Prestigio MultiPhone PAP3500 DUO Black – страница 3
Инструкция к Смартфону Prestigio MultiPhone PAP3500 DUO Black
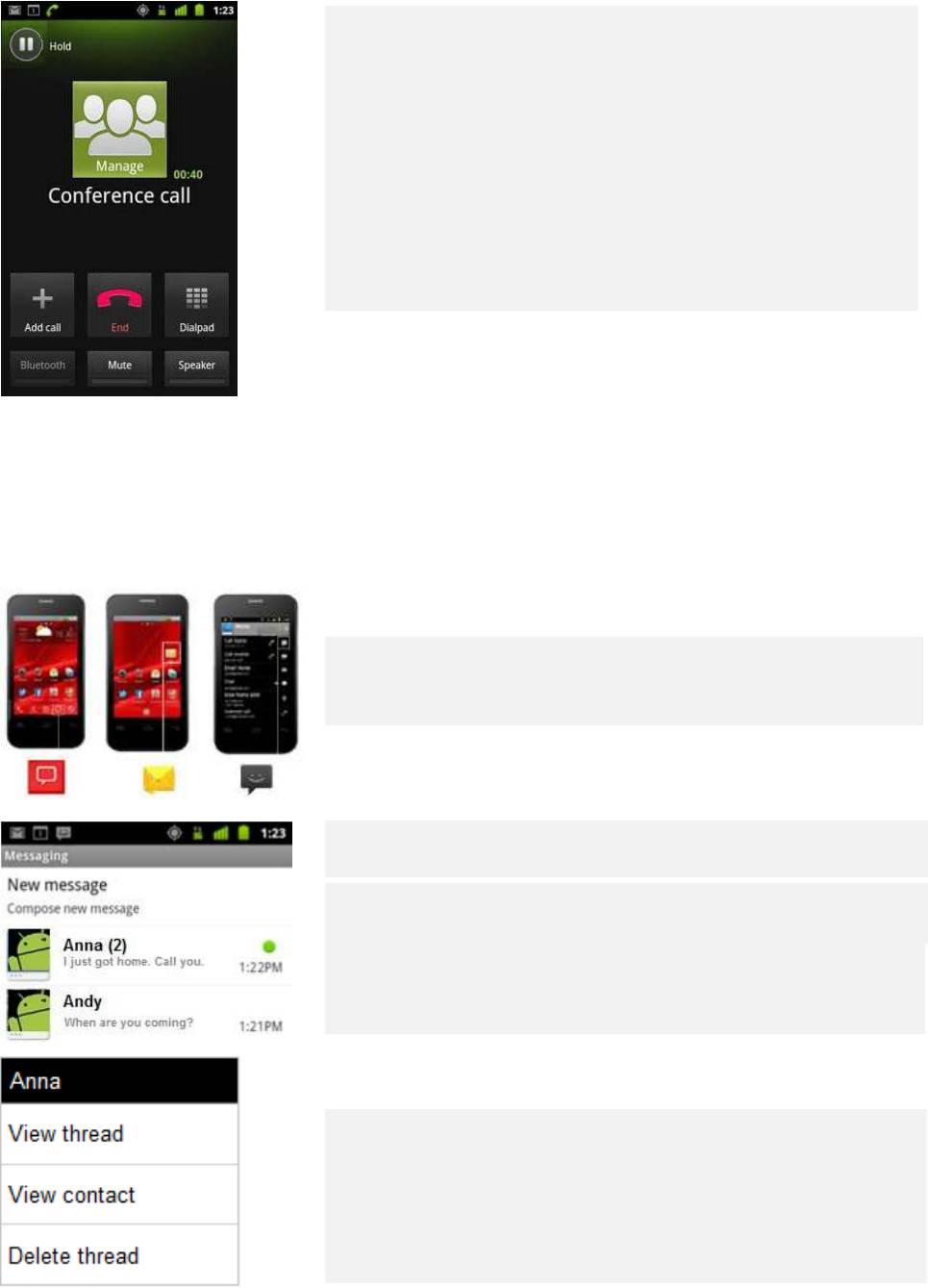
41
5 Если вы подключились, нажмите Объединить звонки.
6 Участник добавляется в конференцию. Вы можете добавить
столько звонков сколько поддерживает ваш оператор.
7 Во время конференц-вызова нажмите Управление Для
отключения участника конференции или отдельного разговора
с одним из участников.
8 Нажмите Закончить для окончания конференц-вызова и отключения
всех участников.
Сообщения SMS/MMS
Вы можете использовать Обмен сообщениями, чтобы обмениваться текстовыми сообщениями (SMS)
и мультимедийными сообщениями (MMS) с Вашими друзьями на их мобильных телефонах.
Откройте Сообщение
1 Нажмите на значок Сообщения на главном экране, панели запуска
или в контактах.
2 Откроется окно Сообщений, где Вы можете создать новое
сообщение или открыть текущую цепочку сообщений.
3 Нажмите Новое сообщение чтобы начать новое текстовое или
мультимедийное сообщение.
4 Коснитесь существующей цепочки сообщений, чтобы открыть её.
Создание и ответ на сообщения описаны в “Обмене сообщениями”.
Удаление потока сообщений из окна сообщений
Нажмите и удерживайте цепочку сообщений
.
Нажмите Удалить цепочку в открывшемся меню.
Вы также можете нажать кнопку Меню и нажать Удалить цепочку,
чтобы удалить все сообщения цепочки из окна. Нажмите и
удерживайте цепочку сообщений.
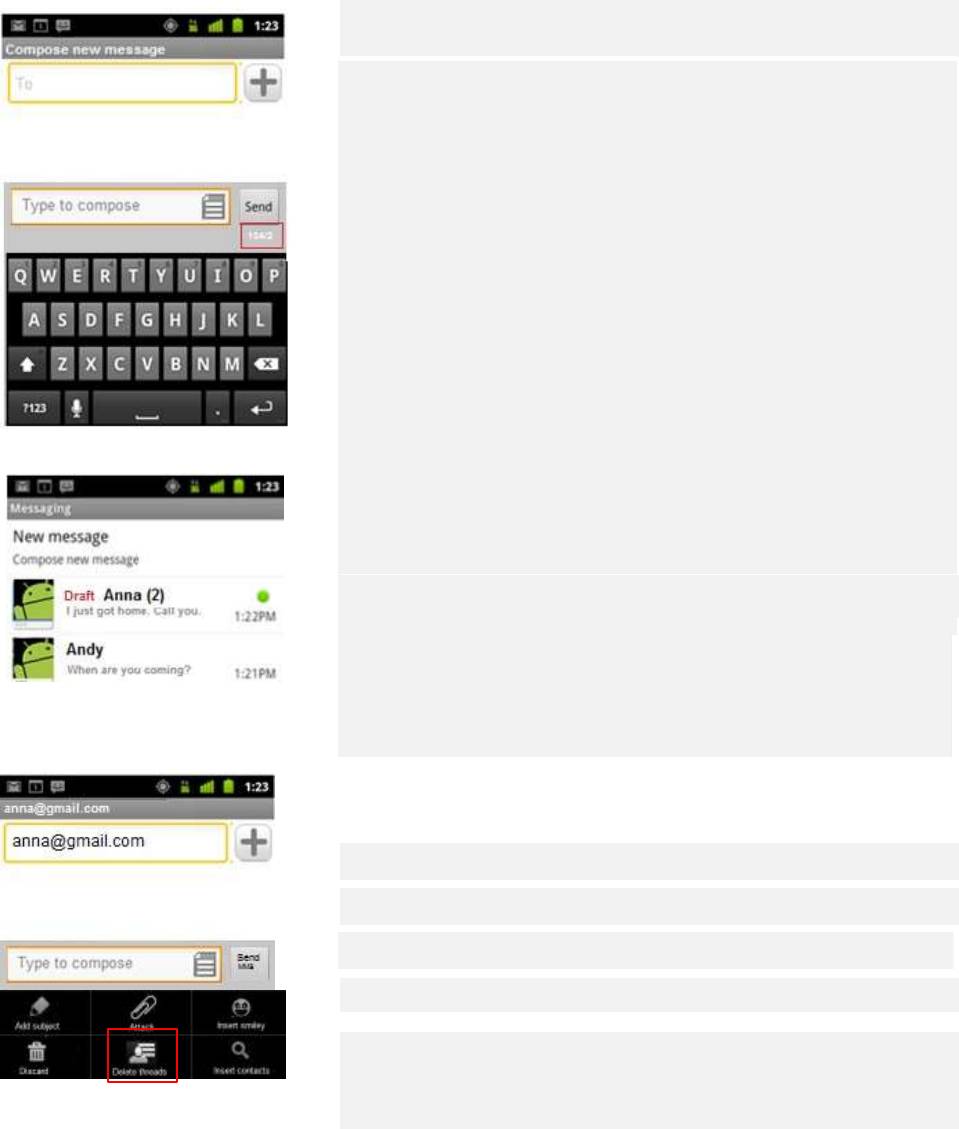
42
Обмен сообщениями
Вы можете отправлять текстовые (SMS) сообщения длиной до 160 символов на другой мобильный
телефон. Если вы будете продолжаете вводить после предела, ваше сообщение будет доставлено в
виде серии сообщений (если эта функция поддерживается Вашим поставщом услуг). Мультимедиа
(MMS) сообщения, содержат текст и изображения, записанную речь, аудио файлы, видео или
слайдшоу. Сообщения автоматически преобразует сообщение в мультимедийное сообщение, если
вы пришлете его на адрес электронной почты вместо номера телефона, добавите тему или вложите
медиа файл.
Отправка текстового сообщения
На экране сообщений, нажмите Новое сообщение. Введите
номер мобильного телефона в поле Кому.
Поскольку Вы вводите номер телефона, то появляются
соответствующие контакты. Вы можете нажать на предложенного
получателя или продолжайть вводить номер телефона.
Вы можете также ввести имя контакта с номером мобильного
телефона.
Коснитесь текстового поля, чтобы начать вводить Ваше сообщение.
Поскольку Вы пишете сообщение, появляется счетчик ниже кнопки
"Отправить", чтобы сообщить вам, сколько знаков еще можно
добавить до 160 символов, вместе с тем, на какое количество
частей сообщение будет разделено.
Если вы превышаете этот лимит, то будет создано новое сообщение,
которое соединиться со своими предшественниками, когда они
будут получены.
Чтобы вставить смайлик, нажмите кнопку Меню и затем нажмите
Вставить Смайлик, чтобы открыть список смайликов.
Если вы нажмете кнопку Назад, при написании сообщения, оно
оно сохранится как черновик в окне сообщений. Нажмите на
сообщение чтобы продолжить его составлять.
Нажмите Отправить.
Окно сообщения открывается Вашим сообщением после
Вашего имени. Ответы появляются в окне. Поскольку вы
просматриваете и отправляете дополнительные сообщения,
создается цепочка сообщений.
Создание и отправка мультимедийного сообщения
Нажмите Новое сообщение (Посмотрите отправленные сообщения).
Введите номер телефона или почтовый адрес в поле Кому.
Коснитесь текстового поля, чтобы начать вводить Ваше сообщение.
Нажмите Меню и нажмите Добавить получателя для добавления
получателя сообщения.
Нажмите Меню и выберите Присоединить, чтобы открыть меню,
где Вы можете отметить вид медиа-файла, чтобы присоединиться к
сообщению.
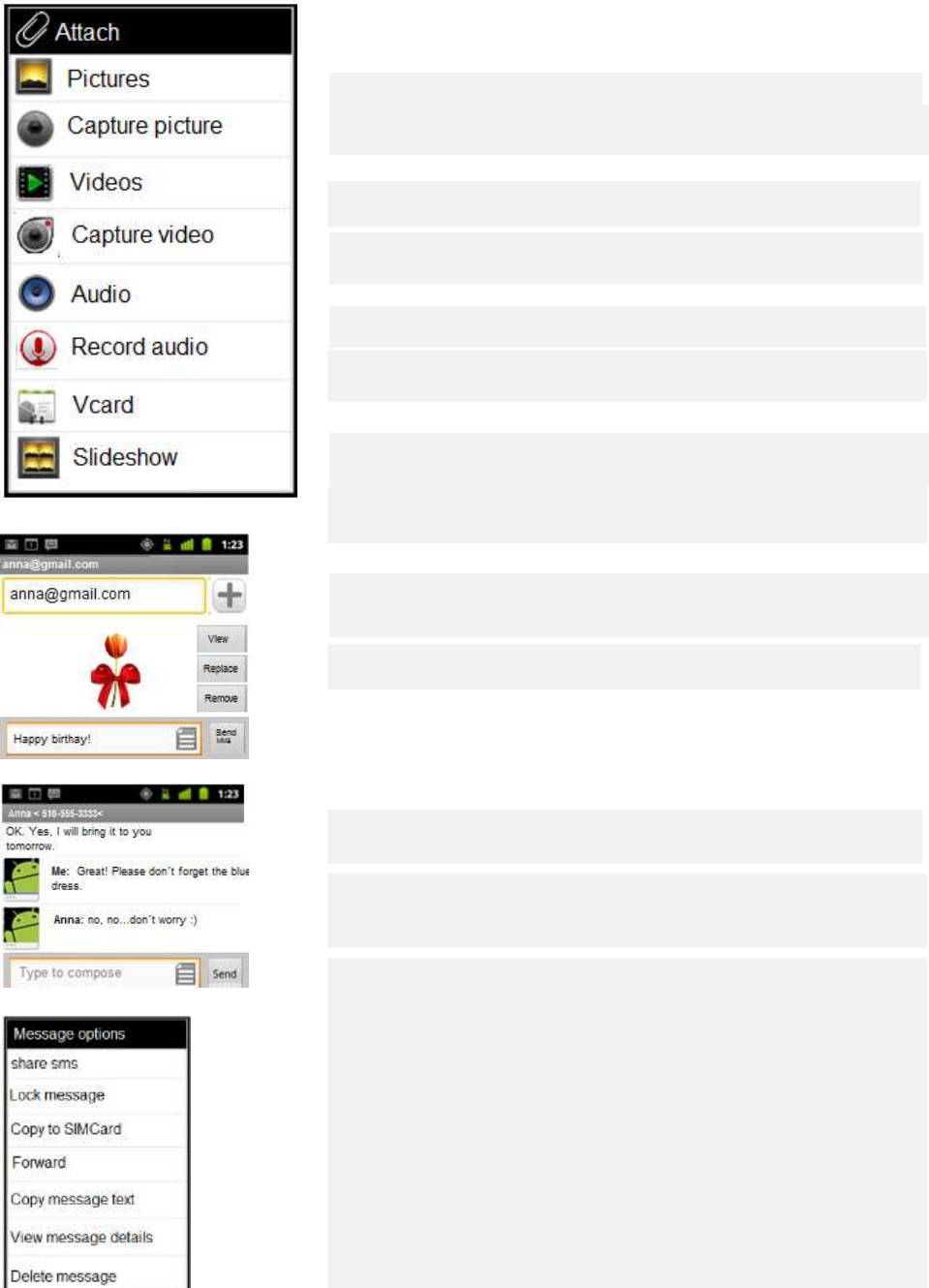
43
Если коснуться Картинки, вам будет предложено прикоснуться к
картине, чтобы прикрепить ее.
Если коснуться Съемка фото, камера открывается так, что вы
можете сделать снимок и прикрепить его.
Если коснуться Видео, вам будет предложено коснуться Видео,
чтобы прикрепить ее.
Если вы касаетесь Съемка видео, видеокамера открывается так,
что вы можете снимать видео и прикрепить его.
Если вы касаетесь Аудио, вам будет предложено прикоснуться к
мелодии, чтобы прикрепить ее.
Если коснуться Записывать звук, то в открывшемся окне вы
можете записать речевого сообщения и прикрепить его.
Если вы касаетесь Vcard вам будет предложено добавить визитную
карточку контакта.
Если коснуться Слайд-шоу, то в открывшемся окне вы можете
собрать фотографии в слайд-шоу до 10 слайдов, чтобы прикрепить к
сообщению.
С помощью кнопок, на экране создания сообщения, можно
просмотреть или удалить вложенные медиа-файлы.
Нажмите Отправить MMS.
Ответьте на сообщения которые Вы получаете
Просмотреть полученные сообщения в окне сообщений (нажмите
значок Сообщения).
Когда Вы получаете новое сообщение, уведомление и новый
значок сообщения появляются в Строке состояния. Коснитесь
нового уведомления о сообщении, и окно сообщения откроется,
где Вы сможете ответить на сообщение.
Если Авто-получение снято, то вы должны нажать Загрузить, чтобы
просмотреть сообщение. См. раздел "Изменение Настройки
сообщений".
Если сообщение содержит медиа-файл, нажмите Играть для
просмотра, воспроизведения или прослушивания. Нажмите и
удерживайте медиа-файл, чтобы открыть меню с возможностью
сохранения сообщений на SD-карты или USB хранилища.
Нажмите и удерживайте сообщение, чтобы открыть меню с числом
опций работы с сообщением и информацией отправителя.
Подробнее см. далее.
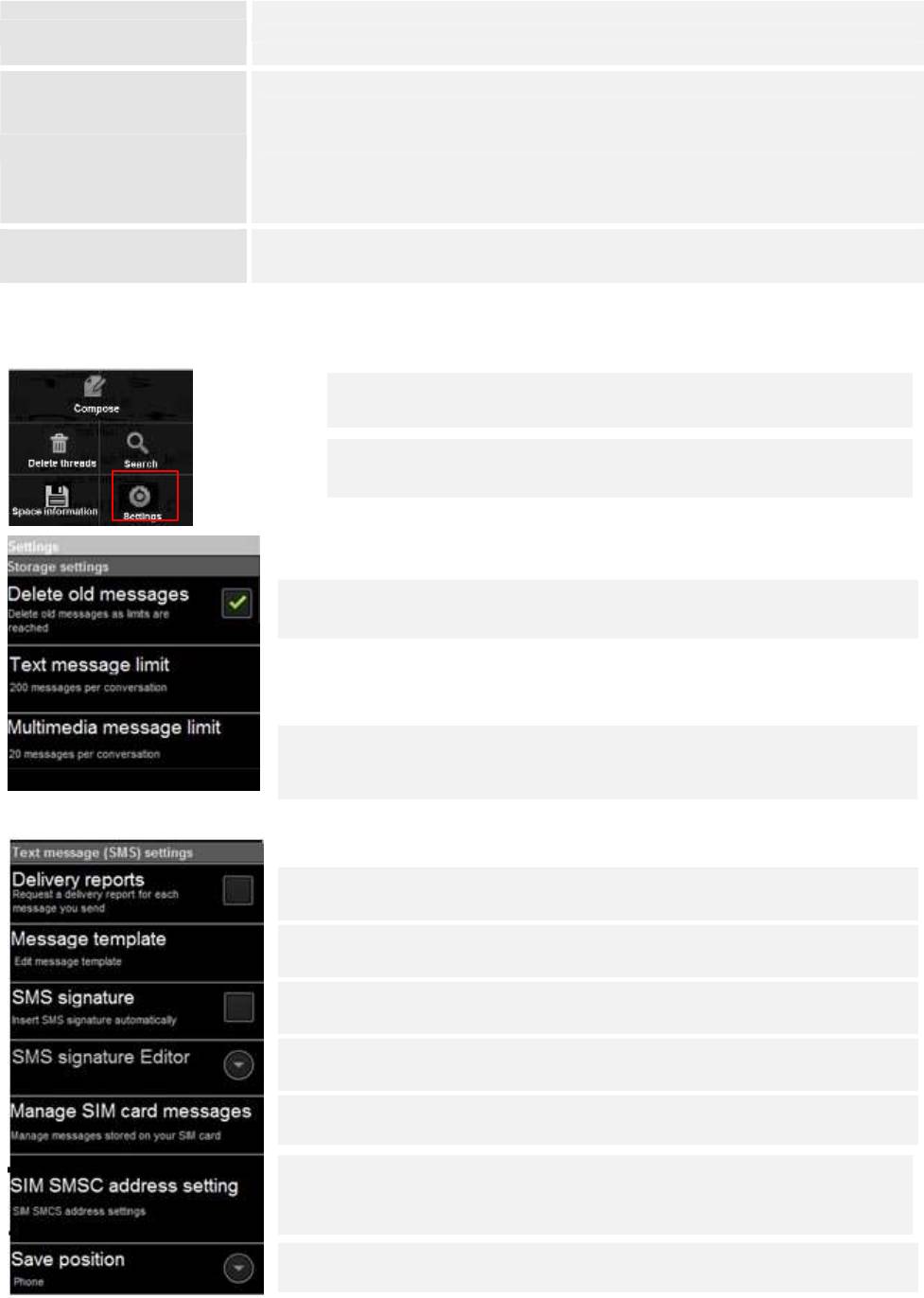
44
Пересылка сообщения
Пересылка сообщения другому контакту или контактам.
Вы можете заблокировать сообщение, чтобы он не будет удален, если вы
достигнете пределов хранения (см. Хранение настроек). Появляется значок
замка справа от сообщения. Разблокировка сообщение, нажав и удерживая его,
Блокировка сообщений
а затем к Разблокировать сообщение. Если вы попытаетесь удалить цепочку,
содержащую заблокированного сообщения, вас попросят подтвердить, желание
удалить его.
Просмотр деталей о
Посмотреть тип сообщения, контактный телефон и дату и время, этого
сообщении
отправленного сообщения.
Изменение настроек сообщений
Вы можете изменить количество настроек сообщений.
Чтобы изменить настройки сообщений, откройте окно сообщений,
нажмите Меню и коснитесь Настройки
.
Настройки хранилища
Проверьте, чтобы удалить старые сообщения в цепочке, когда будет
достигнут предел Текстового сообщения или Мультимедийного сообщения.
Снимите флажок, чтобы сохранить все сообщения.
Определите количество сообщений сохраняемых в цепочке текстовых
сообщений. Когда предел достигнут, старые сообщения удаляются, если
установлено Удалять старые сообщения.
Определите количество сообщений сохраняемых в цепочке
мультимедийных сообщений. Когда предел достигнут, старые сообщения
удаляются, если установлено Удалять старые сообщения.
Текстовые сообщения (SMS) настройки
Установите, чтобы получить отчеты о доставке для сообщений, которые Вы
отправляете.
Отредактируйте свой шаблон сообщения, который Вы используете,
например Вы можете ответить им на свой вызов.
Установите, чтобы добавить подпись ко всем отправленным сообщениям.
Если SMS подпись установлена, вы можете изменить ее здесь. Пример:
“Отправлено с моего Prestigio MultiPhone”.
Нажмите, чтобы открыть окно, где Вы можете работать с сообщениями,
расположенные на Вашей SIM-карте.
SMSC адрес предустанавливается в SIM-карте оператором мобильной
связи, и необходим для того, чтобы отправлять SMS сообщения с
мобильного телефона. Если адрес отсутствует, обратитесь к оператору
связи.
Выберите место для хранения сообщений - на телефоне или на SIM-
карте
.
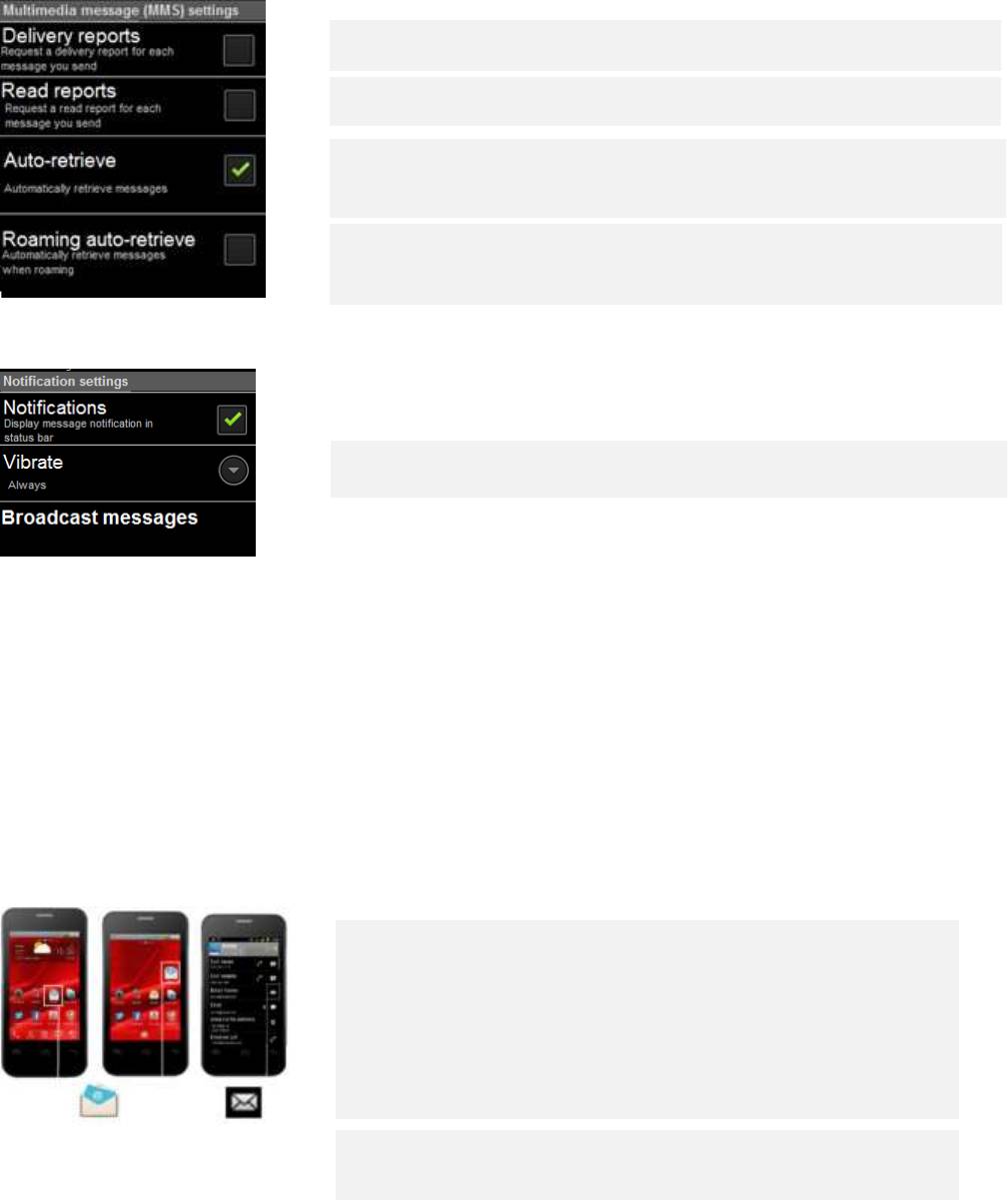
45
Мультимедийные сообщения (MMS) настройки
Установите, чтобы получить отчеты о доставке для сообщений, которые
Вы отправляете.
Установите чтобы получить отчеты, когда ваши сообщения прочтены
или удалены.
Снимите флажок, чтобы скачать только заголовок мультимедийных
сообщений, которые затем можно нажмить, чтобы открыть меню
для загрузки всего сообщения. Это полезно для контроля, сколько
данных вы загружаете.
Снимите флажок, чтобы загружать только заголовки
мультимедийных сообщений при подключении к сети передачи
данных другого оператора. Это полезно для предотвращения
неожиданных обвинений, если ваш контракт имеет ограничений на
передачу данных в роуминге.
Настройки уведомлений
Установите, чтобы получать уведомление каждый раз, когда вы
получаете новое сообщение. См. "Управление уведомлениями".
Вибрация открывает диалоговое окно, где Вы можете установить
телефон, чтобы вибрировать каждый раз, когда Вы получаете новое
уведомление о сообщении, только в "Тихом" режиме, или никогда.
Электронная почта
Используйте Почтовую программу, чтобы читать и посылать электронные письма от сервисов
кроме Gmail. Электронная почта включает мастера, который упрощает ее конфигурацию для
нескольких распространенных почтовых поставщиков услуг.
Открытие электронной почты и экрана Аккаунтов
Используйте Почтовую программу, чтобы прочесть электронную почту из сервисов кроме Gmail.
Откройте письмо
Коснитесь почтового значка на Начальном экране или в Средстве запуска.
В первый раз, когда Вы открываете Почту, мастер установки
программного обеспечения открывается, чтобы помочь Вам
добавить почтовый ящик как описано в “Добавление и
редактировании почтовых ящиков”. После начальной настройки
электронная почта открывается на последнем экране, который Вы
просматривали или, если Вы недавно не использовали электронную
почту, то отображается содержание сообщений Вашего Ящика (если
у Вас есть только один аккаунт), или экран Аккаунты (если у Вас есть
много аккаунтов).
Вы также можете добавить ярлык на главном экране, для папки
Входящие учетной записи, так что бы его можно открыть
непосредственно с главного экрана.
Если у вас уже установлена электронная почта, Входящие. Если Вы
имеете, больше чем один аккаунт, почтовый экран появляется со
всеми Вашими аккаунтами и Всеми входящими для просмотра
сообщений. См. главы ниже.
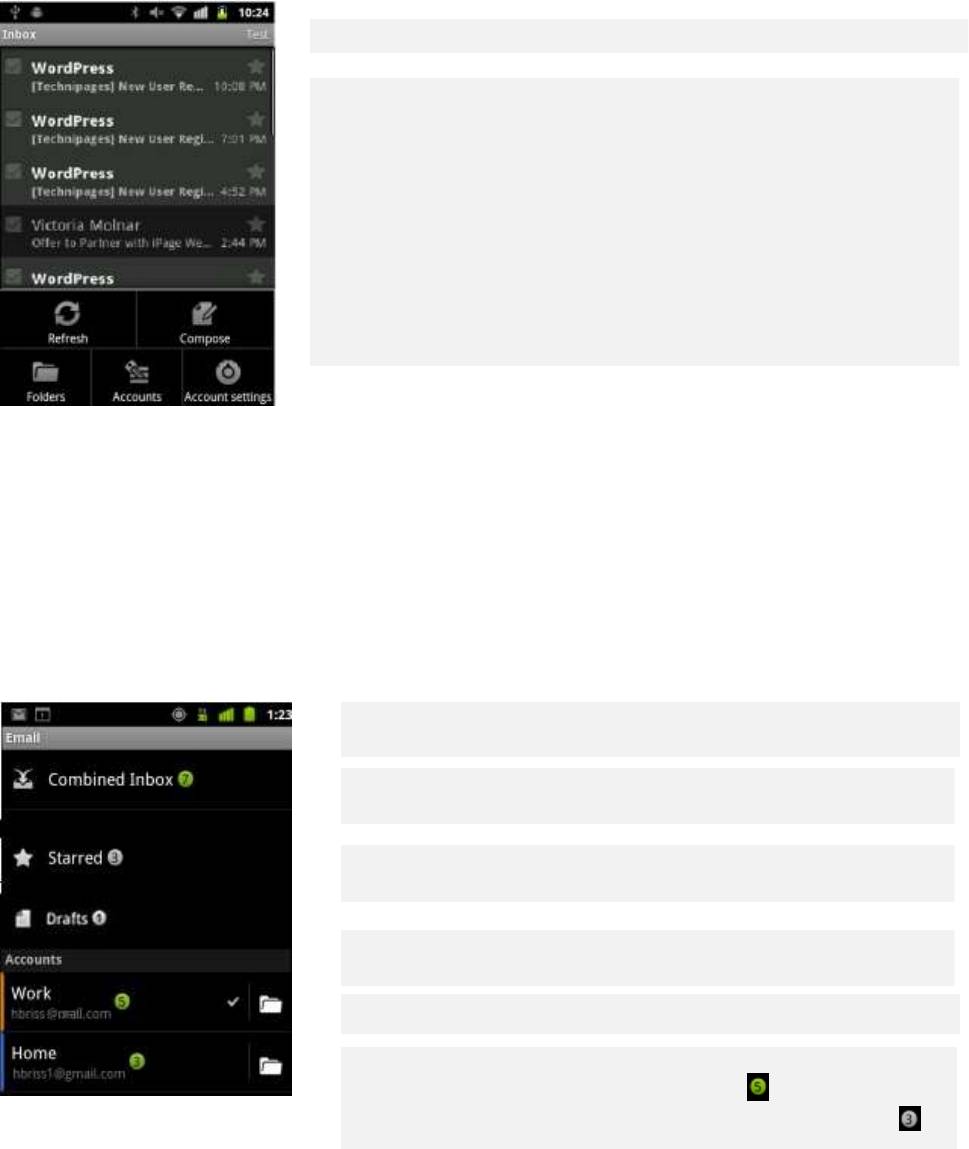
46
Нажмите на кнопку Меню. Ниже появляются опции:
Обновить – обновить ваш ящик
Создать – создать новое письмо
Папики – просмотреть папки, которые Вы сделали
Аккаунты – видеть все ваши почтовые ящики, если у вас есть более
одной учетной записи. Подробнее см. в главе Аккаунты.
Аккаунты
Экран Аккаунты перечисляет все Входящие для каждой из вашей учетной записи электронной почты.
Если есть помеченные звездой, черновики или не отправленные сообщения в каком-либо из Ваших
аккаунтов, то папки для этих элементов со всех аккаунтов также отображаются.
Просмотр экрана Аккаунтов
1 Коснитесь, чтобы открыть Ваш Объединенный Ящик для приема
сообщений, с сообщениями, отправленными во все Ваших аккаунтах.
Смотри ниже главу Все входящие для приема сообщений.
2 Коснитесь, чтобы открыть список помеченных звездой сообщений.
Если Вы щелкаете по помеченному звездой сообщению, Вы видите, в
каком аккаунте оно было отправлено.
3 Коснитесь, чтобы открыть Ваши черновики. Если Вы нажмете по
чернововику, Вы увидите, в котором аккаунте он был сделан.
4 Нажмите, чтобы открыть свой почтовый ящик. Аккаунт, с которого вы
посылаете электронную почту по умолчанию обозначается галочкой.
5 Нажмите значок папки, чтобы открыть экран списока папок-аккаунта.
6 Каждая папка аккаунта на экране Аккаунты отображает число
непрочитанных сообщений зеленым цветом , или число
помеченных звездой сообщений и черновиков, серым цветом
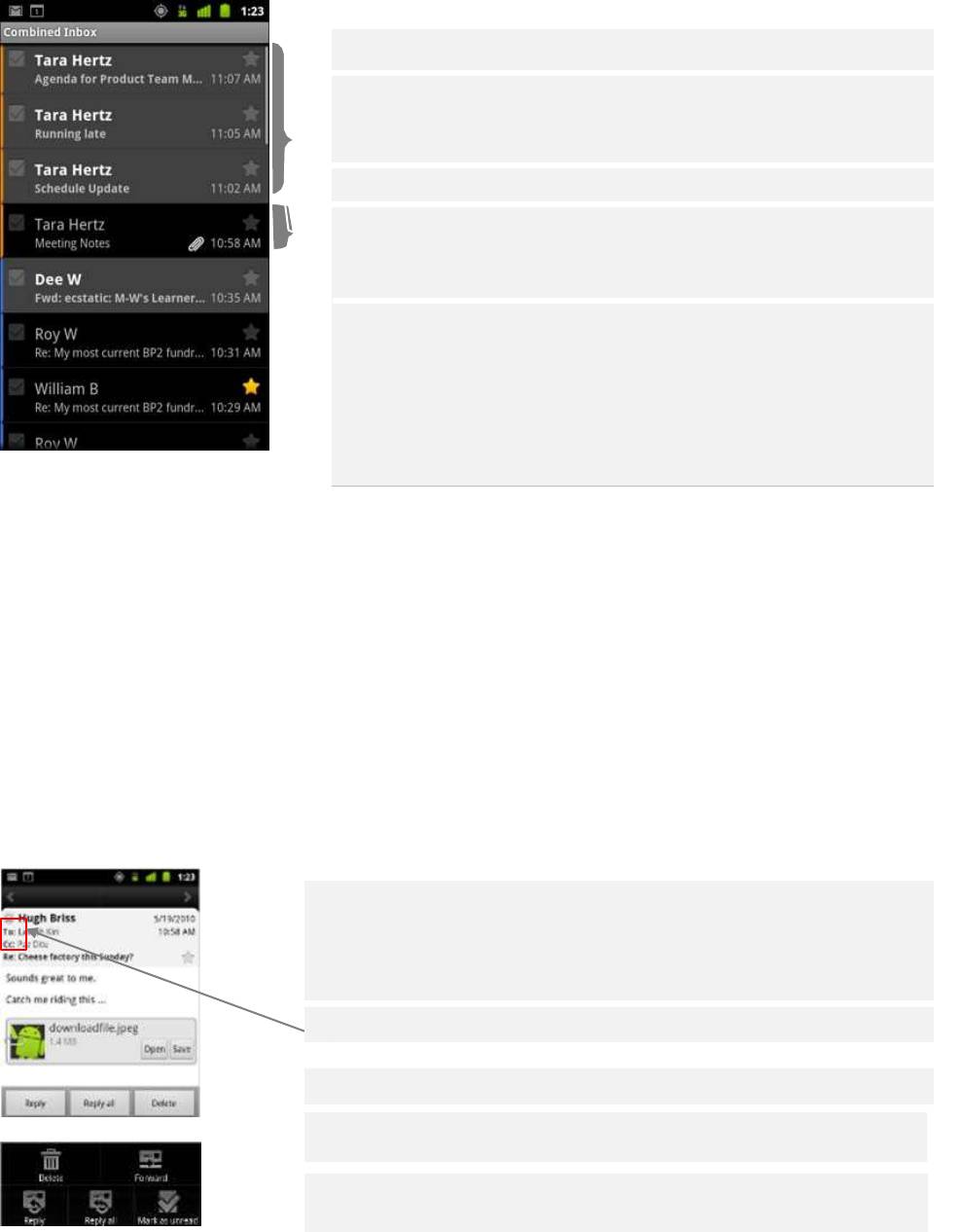
47
Все входящие
Если Вы сконфигурировали электронную почту, чтобы отправить и получить электронное письмо
больше чем из одного аккаунта, Вы можете просмотреть все сообщения, отправленные со всех
аккаунтов во меню Все входящие.
Откройте экран Аккаунты и коснитесь Все входящие.
Сообщения Аккаунтов в "Все входящие" помечены цветом вдоль
их левой стороны, используя те же цвета, которые используются
для цветового кода вашим аккаунтом в экране Аккаунты.
Не прочитанные сообщения серого цвета
.
Ранее прочтенное сообщение
.
Только часть недавней электронной почты Вашего аккаунта
загружена на Ваш телефон. Чтобы загрузить более ранние
сообщения для IMAP или POP3 аккаунтов, коснитесь Загрузить
больше сообщений у основания списка электронной почты. Для
Exchange ActiveSync аккаунта, Вы можете определить количество
дней или недель, которое электронная почта должна храниться на
Вашем телефоне; смотрите “Добавление и редактирование
почтовых ящиков”.
Чтение ваших сообщений
Вы можете прочитать сообщения в папке Все Входящие или в папке Входящие или других папках для
отдельных аккаунтов. Когда Вы получаете новое сообщение, Вы также получаете уведомление в
строке состояния, если Вы не выключили Уведомления электронной почты, используя настройки
почтового Аккаунта, где Вы можете также установить, вибрацию телефона при Уведомлении по
электронной почте и выбрать вызывной тональный сигнал. Смотри, “Изменение параметров учетной
записи”. Когда Вы касаетесь Уведомления по электронной почте, оно открывает Все Входящие.
Некоторые присоединенные изображения отображены в сообщении; у других есть кнопки для их
открытия. Присоединения, которые Вы загружаете, сохраняются в USB памяти Вашего телефона или
SD-карте, в зависимости от Вашей модели телефона. Просмотр, повторное открытие и удаление
Ваших загруженных файлов описаны в “Управлении загрузками”. Онлайн-статус Google Talk показан
рядом с именем отправителя каждого сообщения. Вы можете коснуться этого индикатора состояния,
чтобы открыть Быстрый контакт или добавить новый контакт к Вашему списку Контактов.
Нажмите стрелку, чтобы прочесть следующее или предыдущее
сообщение в папке.
Сообщение открывается в экране с информацией о том, кто
отправил его, дата отправления, и соответствующая информация
наверху, сопровождается содержанием сообщения.
Онлайн-статус Google Talk отправителя
.
Открыть или сохранить вложение
.
Нажмите Ответить/Ответить всем или удалить сообщение.
Нажмите кнопку Меню для дополнительных опций: Перестать или
пометить непрочитанные. Просмотреть более подробно по
Управлению сообщениями можно в следующей главе.
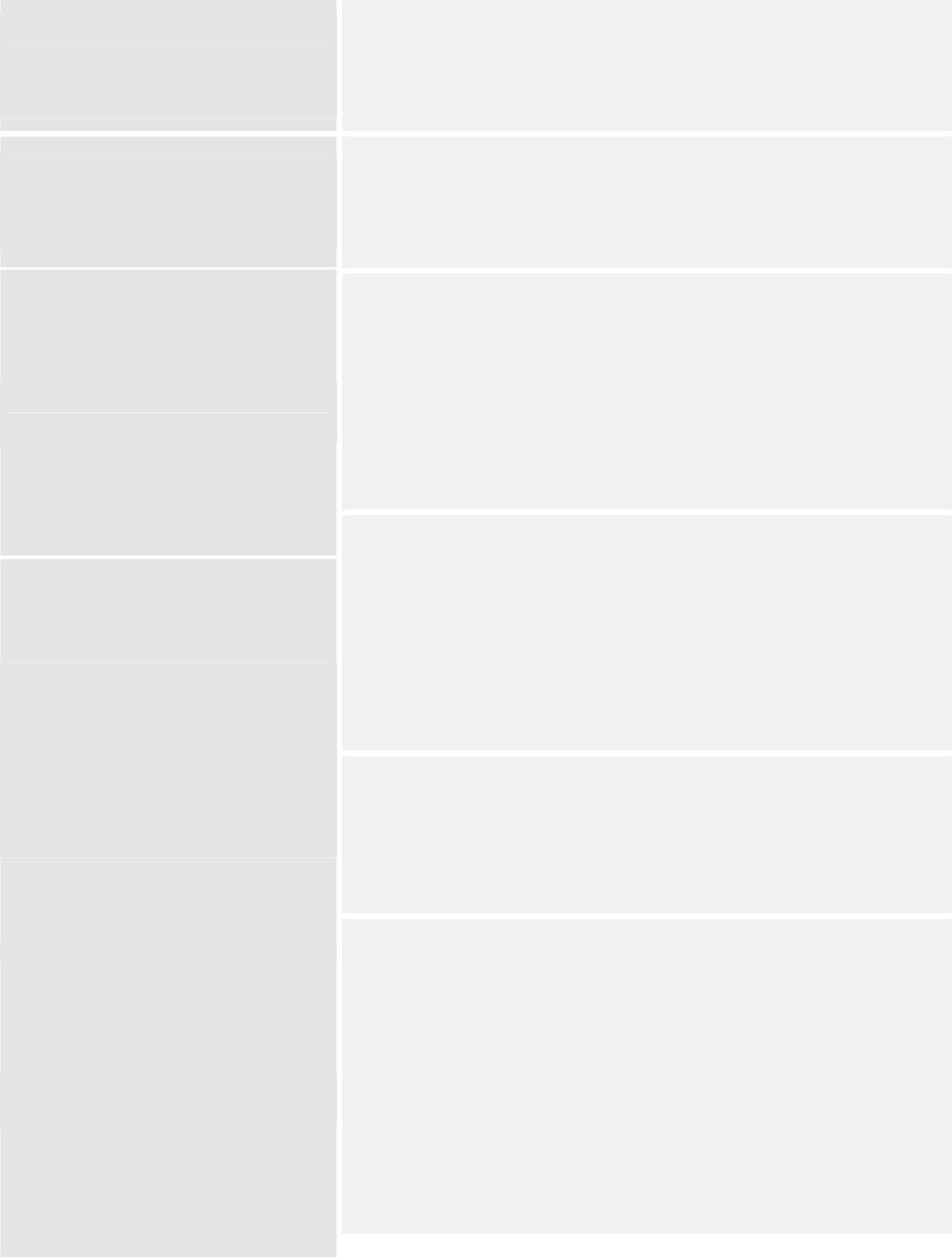
48
Управление сообщениями
Вы можете ответить или переслать полученные вами сообщения. Вы можете также удалить
сообщения и управлять ими другими способами.
При чтении сообщения, нажмите Ответить или Ответить всем. ИЛИ
Ответить или переслать
Нажмите Меню и коснитесь Ответить, Ответить всем и Переслать.
сообщения
Вы можете вернуть прочтенному сообщению состояние
Пометить сообщение как
непрочитанного, например, чтобы напомнить себе, прочитать его
не прочтенное
еще раз позже. Можно также отметить гркппу сообщений как
непрочитанные; см. раздел "Работа с группой сообщенией"
Читая сообщение, нажмите Меню и Пометте непрочитанные. Вы можете
удалить сообщение из его папки. Вы можете также удалить группу
сообщений; смотрите
“
Работа с группой сообщенией
”.
После прочтения, нажмите Удалить.
ИЛИ
Удаление сообщения
Нажмите Меню, выберите Удалить.
Примечание!: Для большинства видов аккаунтов, удаленные
сообщения перемещены в Папку "Удаленные", таким образом, Вы
можете получить их, если Вы удалили их по ошибке. Вы можете
пометить важное сообщения звездой , чтобы упростить слежение.
Один раз Вы помечаети звездой сообщение, и папка Помечаные
добавляется к экрану Аккаунтов. Вы можете также пометить
Звездой группу сообщений (смотрите “ Работа с группой сообщенией ”).
Звезда в сообщении
Читая сообщение, коснитесь звезды в его заголовке.
ИЛИ
Просматривая список сообщений в папке, коснитесь звезды.
Звезда станет золотой.
Вы можете открыть папку, которая содержит помеченные звездой
сообщения изо всех Ваших аккаунтов, или смотрите папки Помечанные
Снять пометку «звезда» с
в Почте.
сообщения
Коснитесь звезды снова. Звезда станет серой. В папке
Помечанные, будет стерта помечаная почта.
Вы можете удалить, звезду или отметить непрочитанную группу
сообщений одновременно.
Во Входящих или почтовом ящике, отметьте сообщения, с которыми
Вы хотите работать у группе.
Работа с сообщением в группе
Когда вы отмечаете одно или больше сообщений, как Не прочтенное,
Добавляете Звезду или Удаляете
кнопки появляются внизу экрана.
Нажмите Не прочтенное, Добавляете Звезду или Удаляете.
Вы можете также нажать Меню и коснуться Отменить выделение всех.
Ваше действие влияет на все группы сообщений.
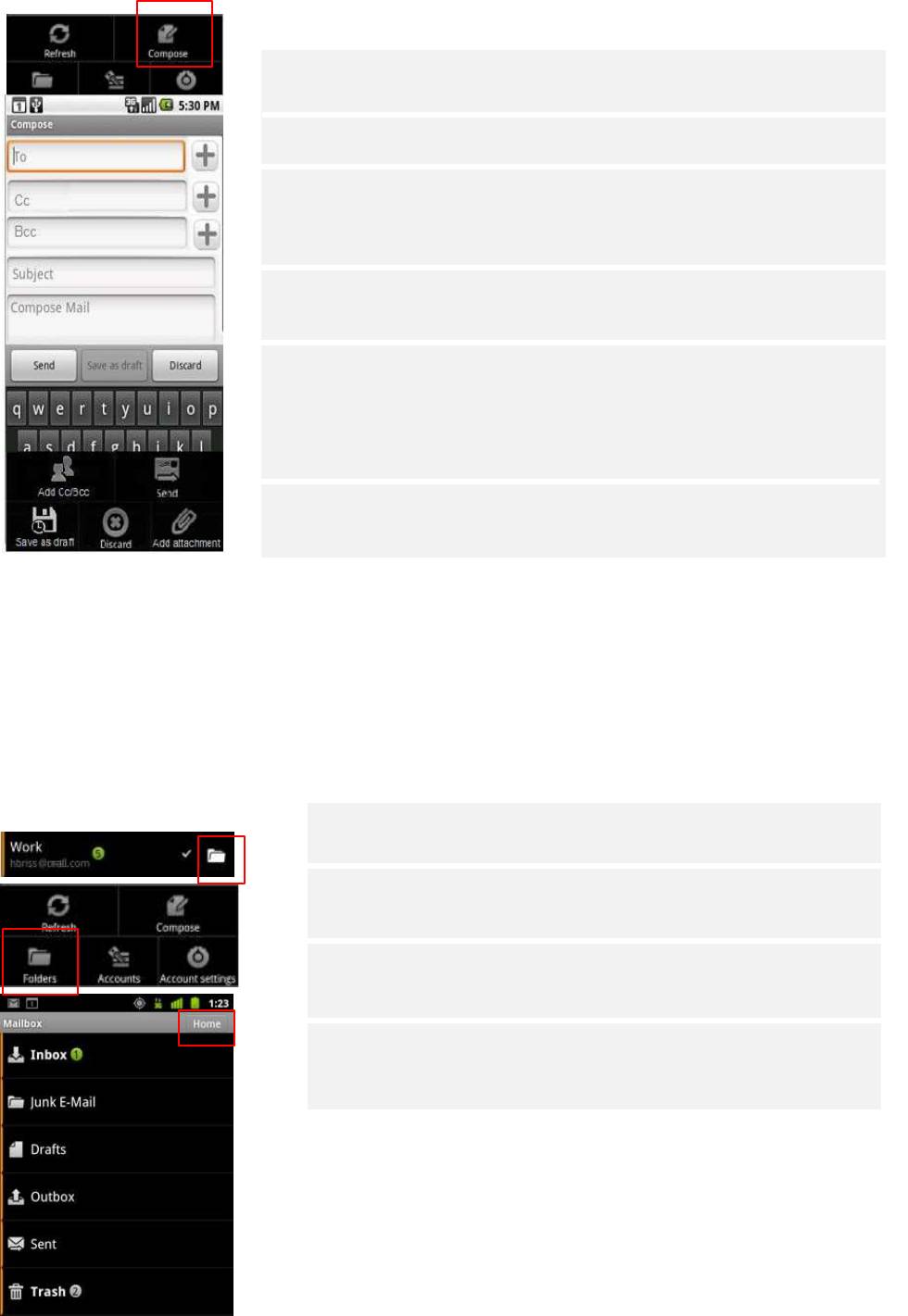
49
Создание и отправка электронного письма
Вы можете послать электронное письмо своим контактам, другим людям или группам.
Находясь в экране электронной почты, Все входящие или Входящие
нажмите Меню и выбирите
Создать.
Адресат сообщения. При вводе текста отображаются подходящие
адреса предлагающиеся из списка контактов. Вы можете коснуться
предложенного адреса или ввести новое. Нескольких адресов
разделяйте запятыми.
Нажмите Меню и выберите Добавить копию/Добавить скрытую
копию для копии сообщения или скрытой копии.
Введите тему сообщения.
Введите текст сообщения. Дополнительную информацию о вводе и
редактировании текста см. главу "Работа с экранной клавиатурой" и
"Редактирование текста".
Нажмите Меню и выберите Добавить для отправки
фотографии вместе с сообщением.
Нажмите Отправить.
Если вы не готовы отправить сообщение, нажмите Сохранить как
черновик, чтобы сохранить его в папке Черновики. Вы можете открыть
общую папку Черновики для всех учетных записей на экране Аккаунтов
или просто папка Черновики вашей учетной записи. Смотрите “Работу с
папками аккаунта” ниже. Коснитесь чернового сообщения в Папке
черновиков, чтобы продолжить работать над ним. Ваше сообщение
также сохранено как черновое, если Вы нажимаете Назад прежде, чем
отправить его.
Нажмите Отмена, чтобы отказаться от сообщений, включая любые
сохраненные проекты. Если Вы не соединены с сетью, например, если Вы
работаете в авиарежиме, сообщения, что Вы отправляете, хранятся в
Вашей папке Исходящие, пока Вы не соединитесь с сетью снова. Если Ящик
Исходящие содержит какие-либо сообщения, то это отображается на
экране Аккаунты.
Работа с папками Аккаунта
У каждого аккаунта есть Ящик для приема сообщений, Ящик исходящих сообщений, Отправленные и Папки
черновиков. В зависимости от функций, поддерживавших поставщиком услуг Вашего аккаунта, у Вас могут
быть дополнительные папки.
Просмотрите папки аккаунта
Откройте экран Аккаунты
.
Коснитесь значка папки аккаунта
.
Вы можете также открыть папки аккаунта, просматривая его Ящик
для приема сообщений или другую папку, касаясь Меню и затем
касаясь Папок.
Экран Папки аккаунта открывается списком прокрутки папок в
аккаунте. Коснитесь папки, чтобы просмотреть список сообщений,
которые она содержит.
Имя учетной записи записано в правом углу.
Зеленые круги указывают число непрочитанных сообщений в папке.
Коснитесь папки, чтобы открыть сообщения, которые она содержит.
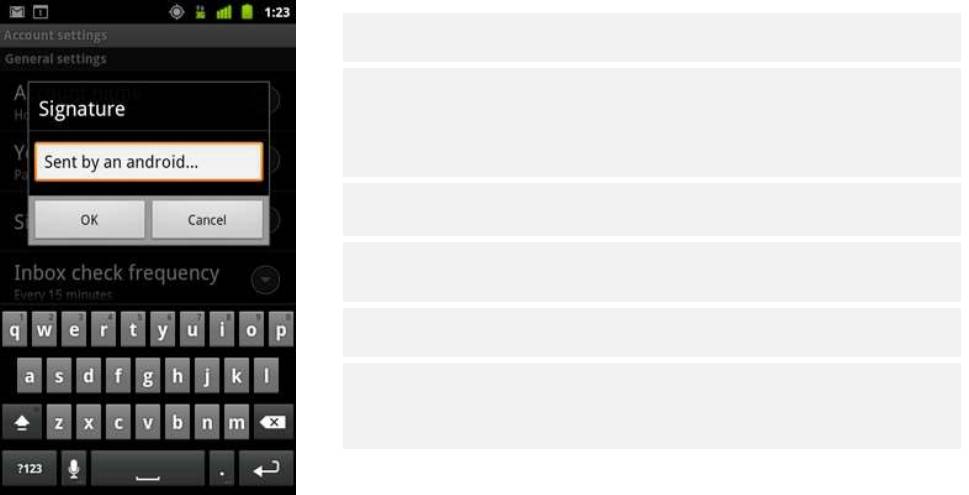
50
Добавление подписи к сообщениям
Вы можете добавить одну или несколько строк текста к каждому сообщению, которое Вы отправляете
от аккаунта, такого как Ваше имя, контактная информация, или даже “Отправлено с Prestigio
MultiPhone.”
1 Откройте экран Аккаунты
.
2 Нажмите и удерживайте учетную запись, настройки которой вы
хотите изменить. В открывшемся меню коснитесь Настройки
аккаунта. Вы также можете открыть настройки для учетной записи,
в то время как вы просматриваете свой почтовый ящик, нажав
Меню, затем Настройки аккаунта.
3 Выбирите Подпись
.
4 Введите подпись
.
5 Нажмите
OK
.
6 Когда вы закончите изменение настроек, нажмите Назад.
Введите подпись для добавления к вашим сообщениям, а
затем нажмите OK.
Добавление и редактирование учетных записей электронной почты
Первый раз, когда вы открываете электронную почту, вам будет предложено создать учетную запись
электронной почты. После этого Вы можете сконфигурировать электронную почту, чтобы отправить и
получить электронное письмо из дополнительных аккаунтов. Аккаунты, которые Вы конфигурируете,
отображены в экране Аккаунты. Смотрите “Открытие электронной почты и экран Аккаунты”. Мастер
настройки электронной почты помогает Вам настраивать свой аккаунт на многие популярные
почтовые системы, в том числе на основе IMAP и POP3, таким образом, Вы можете читать и работать
с тем же письмом, как Вы делаете это на компьютере в Thunderbird, Почте Mac, в веб-браузере, или с
другой почтовой программе. Если Ваш поставщик услуг требует дополнительных настроек, или если
Ваш поставщик услуг неизвестен электронной почте, Вы можете ввести необходимые детали
вручную, хотя обычно Вы должны будете связываться со своим почтовым поставщиком услуг, чтобы
определить правильные настройки для Вашего аккаунта. Вы можете также настроить Microsoft
Exchange аккаунт ActiveSync (Exchange 2003 и 2007), таким образом, Вы можете читать и работать с
той же электронной почтой, как Вы делаете это используюя Microsoft Outlook на компьютере.
Электронная почта поддерживает аутентификацию имени пользователя и пароля для Exchange,
аккаунты ActiveSync и Ваш администратор IT может установить дополнительную политику
безопасности для аккаунта (свяжитесь со своим администратором IT для получения дополнительной
информации).
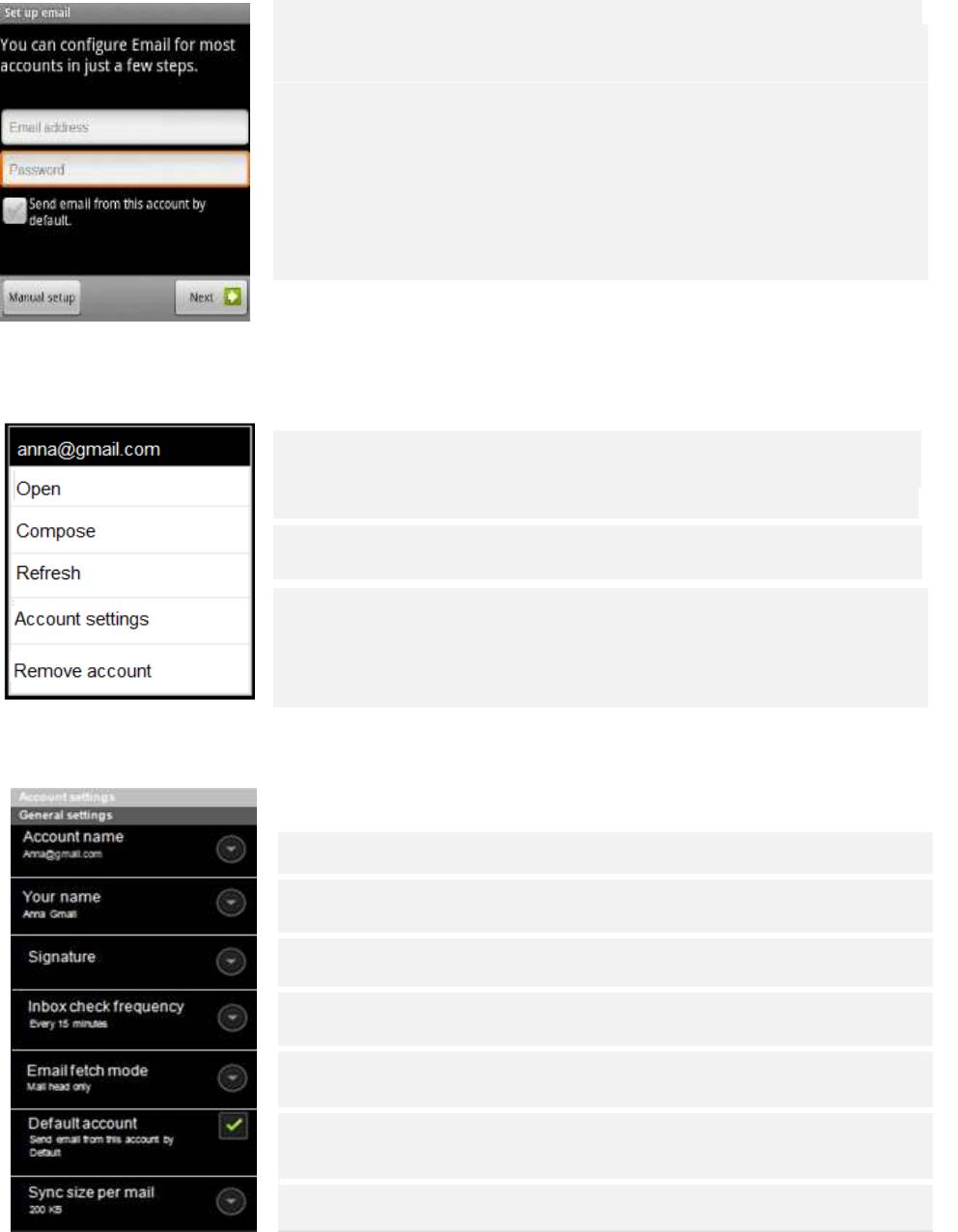
51
Добавление почтового Аккаунта
Откройте экран Аккаунты. Посмотрите “Открытие электронной почты и экран Аккаунты”.
Выберите Меню и нажмите Добавить Аккаунт.
1 Введите свой почтовый адрес и пароль. Вы также можете проверить
возможность использования новой учетной записи для отправки всех
исходящих сообщений.
2 Нажмите Далее ИЛИ если вам нужно ввести настройки почтового аккаунта
а мастер не может сконфигурировать его для вас, то нажмите
Ручная
настройка.
Для некоторых писем это все, что вам нужно сделать. Если мастер
определяет, что ваш поставщик услуг требует дополнительной
информации, или если вы выбрали Ручную настройку, вам будет
предложено ввести данные учетной записи электронной почты, введите
любую другую информацию, которую требует тип аккаунта, который Вы
добавляете и нажмите Готово. Введите имя учетной записи и нажмите
Готово. Подробнее см. в разделе Настройки аккаунта. Электронная почта
начинает загружать Ваши электронные письма, и Вы можете начать
использовать новый аккаунт, чтобы отправлять и получать сообщения.
Удаление или изменение почтового Аккаунта
Откройте экран Аккаунты.
Нажмите Меню и выберите Аккаунты.
Нажмите и удерживайте выбранный аккаунт.
Удалить Аккаунт: Нажмите Удалить аккаунт в открывшемся меню.
Выберите OK в диалоге запрашивающем ваше желание удалить аккаунт.
Изменить настройки Аккаунта: Выберите настройки аккаунта
Вы можете изменить следующие настройки для каждого почтового ящика,
когда Вы создаете его или в любое более позднее время. Эти настройки
применяются только к аккаунту, с которым Вы работаете.
Настройки Аккаунта
Имя Аккаунта, как оно отображается в учетных записях и экранах папок.
Ваше имя, как это отобразиться другим, когда они получают электронное
письмо от Вас.
Открывает диалоговое окно, где Вы можете ввести подпись, которая будет
добавлена к сообщениям, отправляемым Вами из этого аккаунта. (См.
“Добавление подписи к Вашим сообщениям”),
Открывает диалоговое окно, где Вы можете установить, как часто будет
проверена электронная почта на наличие новых электронных писем,
посланные этому аккаунту.
Открывает диалоговое окно, где Вы выбираете, загружать только заголовки
почты, загружать письмо целиком или игнорировать все вложения.
Используйте сервер исходящей почты этого аккаунта для электронной
почты, которую Вы составляете и отправляете, когда Вы в настоящее
время не просматриваете или работаете с электронной почтой из
определенного аккаунта.
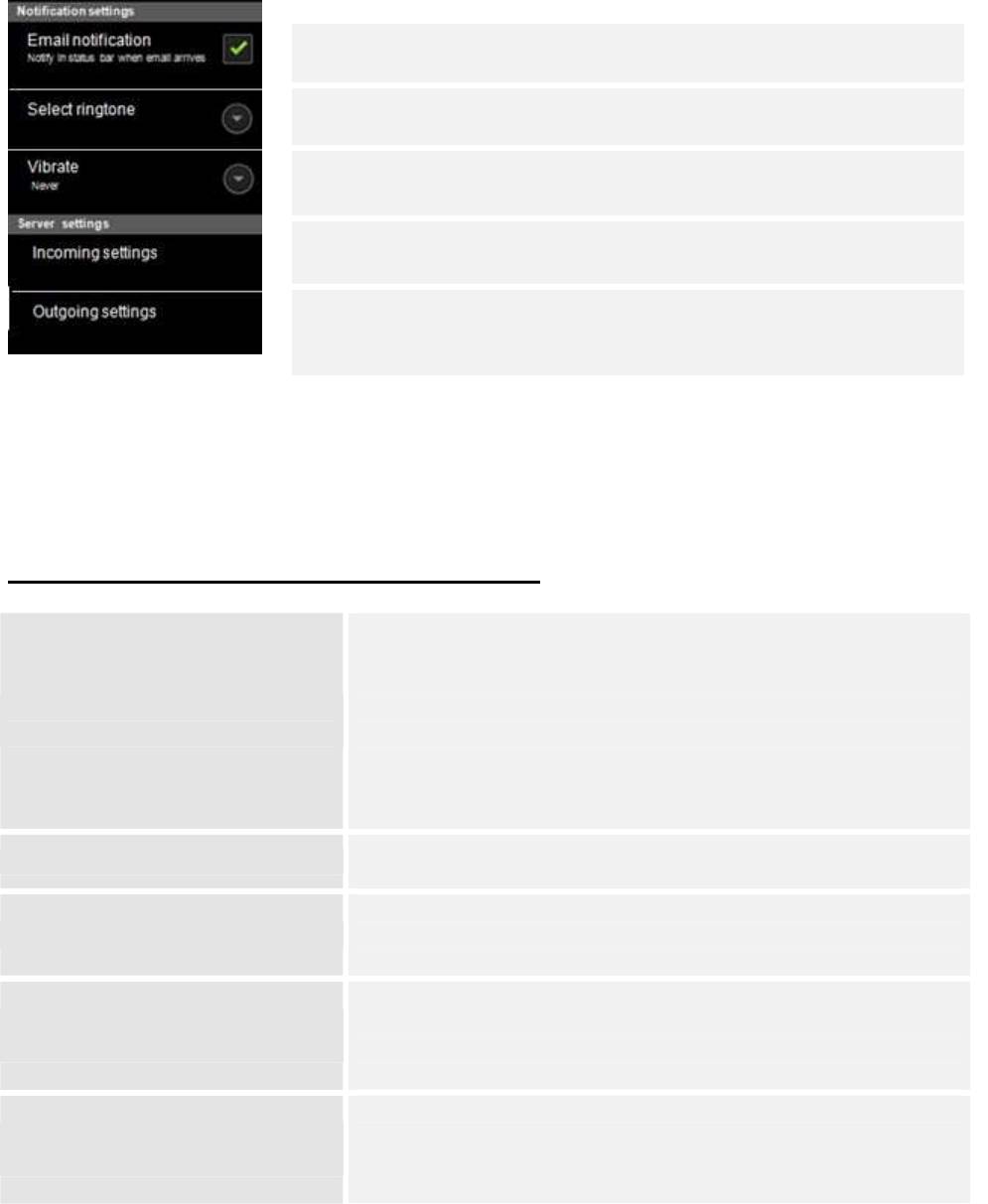
52
Установите, хотите ли Вы получить уведомления, когда Вы получаете новое
электронное письмо, отправленное на этот аккаунт.
Выберите сигнал для звука, когда Вы получите уведомление по
электронной почте для этого аккаунта.
Открывает диалоговое окно, в котором можно настроить телефон на
вибрацию, когда вы получите уведомление по электронной почте для этой
учетной записи, только если телефон находится в беззвучном режиме, или
никогда.
Открывает окно, в котором можно настроить параметры, как вы получите
электронную почту для этой учетной записи. См. раздел «Входящие параметры
сервера».
Открывает окно, где Вы можете сконфигурировать настройки для того, как
Вы посылаете электронное письмо из этого аккаунта. (У Microsoft Exchange
ActiveSync аккаунта нет отдельных настроек исходящего сервера.) См.
«Настройки исходящего сервера».
Настройки входящего сервера
Входящие настройки Вашего аккаунта отличаются, в зависимости от вида почтового сервиса для
Аккаунта: Exchange ActiveSync, IMAP или POP3.
Настройки для Microsoft Exchange ActiveSync Аккаунтов:
Если Ваш Exchange ActiveSync сервер требует указания домена,
введите его перед наклонной чертой влево. Или, просто введите свое
имя пользователя (часть перед @example.com в Вашем адресе
Домен\Имя
электронной почты) после наклонной черты влево. (Наклонная черта
пользователя
влево не является обязательной, если Вы просто вводите свое имя
пользователя; электронная почта вводит корректный синтаксис для
доменов и имен пользователей при обмене данными с сервером.)
Пароль от вашего почтового аккаунта.
Пароль
Полностью разрешенное имя сервера Exchange ActiveSync,
Сервер
например, owa.example.com.
Отметьте эту опцию, если ваш Exchange ActiveSync сервер
Использование защищенного
требует чтобы Вы соединились с сервером надежно или если
соединения (SSL)
Вы предпочитаете соединяться надежно.
Отметьте эту опцию, если вы хотите принять сертификат сервера
Принимать все
с вашего сервера Exchange ActiveSync, который устарел,
сертификаты SSL
самоподписан, или иным образом не обрабатывается
приложением электронной почты.
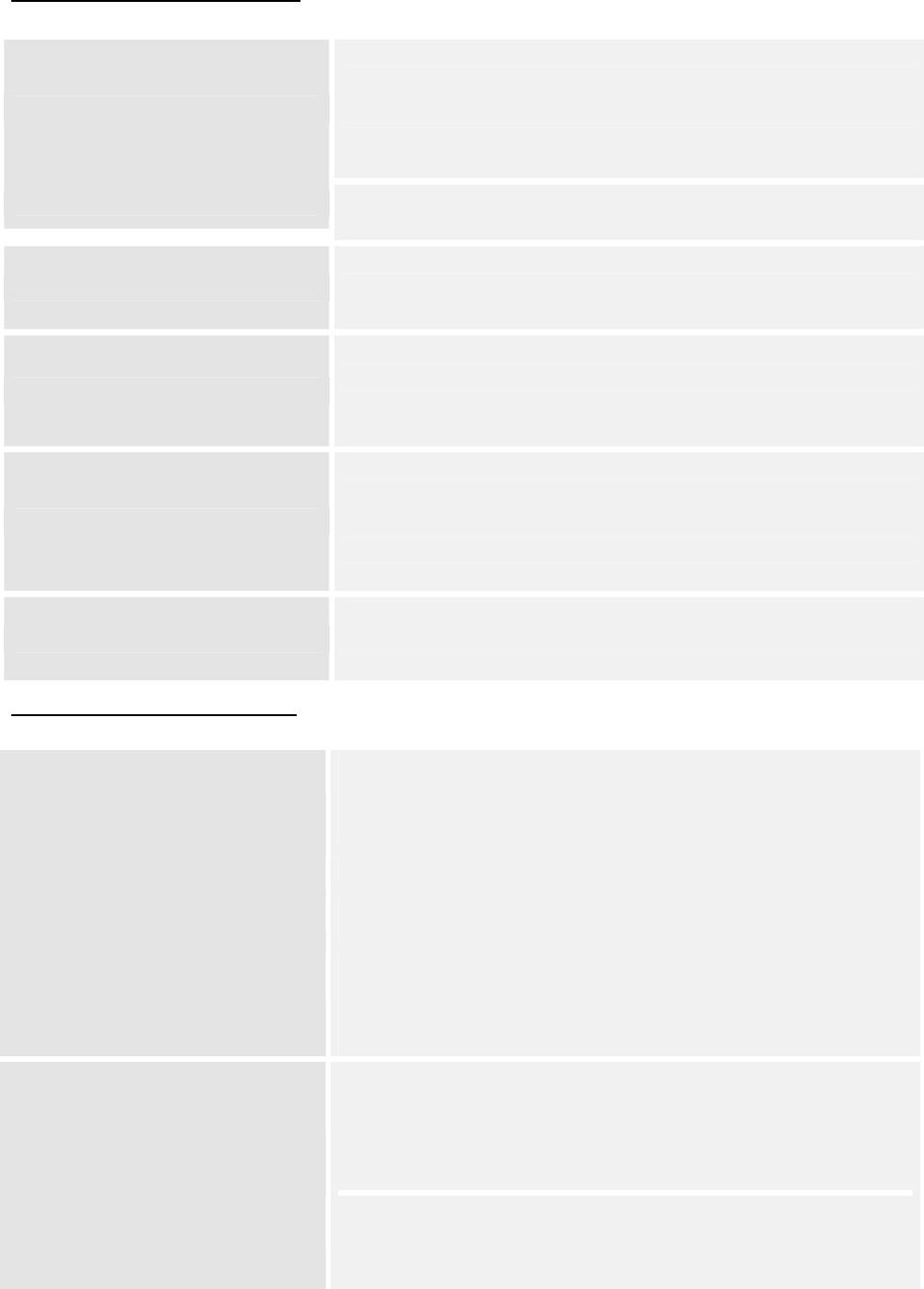
53
Настройки для IMAP Аккаунтов:
В зависимости от требований Вашего почтового поставщика
Имя пользователя
услуг используйте свой полный адрес электронной почты или
просто свое имя пользователя (это означает часть перед
@example.com в Вашем адресе электронной почты).
Пароль от вашего почтового аккаунта.
Пароль
Полностью разрешенное имя сервера IMAP сервера. (например,
IMAP сервер
imap.example.com)
Установите Тип Безопасности сначала, чтобы ввести типичный
номер порта сервера в это поле автоматически ИЛИ ввести
Порт
различный номер порта, если Ваш почтовый поставщик услуг
требует его.
Выберите тип безопасности, требуемый Вашим почтовым
поставщиком услуг. Выберите опцию Принять все сертификаты
Тип безопасности
для Вашего типа безопасности, чтобы принять сертификат
сервера от Вашего сервера IMAP, который самоподписан,
устаревший или некоторым другим способом, не принимается
Почтовой программой.
Оставьте пустым, пока не попросят ввести определенный
IMAP ключ префикс
префикс вашего поставщика услуг электронной почты.
Настройки для POP3 Аккаунтов:
Имя пользователя
В зависимости от требований Вашего почтового поставщика услуг
используйте свой полный адрес электронной почты или просто свое
имя пользователя (это означает часть перед @example.com в Вашем
адресе электронной почты).
Пароль
Пароль от вашего почтового аккаунта.
POP3 сервер
Полностью разрешенное имя сервера POP3 сервера (для примера,
pop3.example.com)
Порт
Установите сначала Тип безопасности, чтобы автоматически
установился типичный номер порта сервера в это поле ИЛИ введите
иной номер порта, если Ваш почтовый поставщик услуг требует его.
Тип безопасности
Выберите тип безопасности, требуемый Вашим почтовым
поставщиком услуг. Выберите опцию Принимать все сертификаты для
Вашего типа безопасности, чтобы принять сертификат сервера от
Вашего сервера POP3, который самоподписан, устаревший или
некоторым другим способом, не принимается Почтовой программой.
Удалить почту с сервера
Используйте, чтобы сконфигурировать электронную почту, чтобы
заставить Вашего почтового поставщика услуг удалять с его сервера
любую электронную почту, которую Вы удаляете в Почтовой
программе или никогда не удалять электронную почту с сервера.
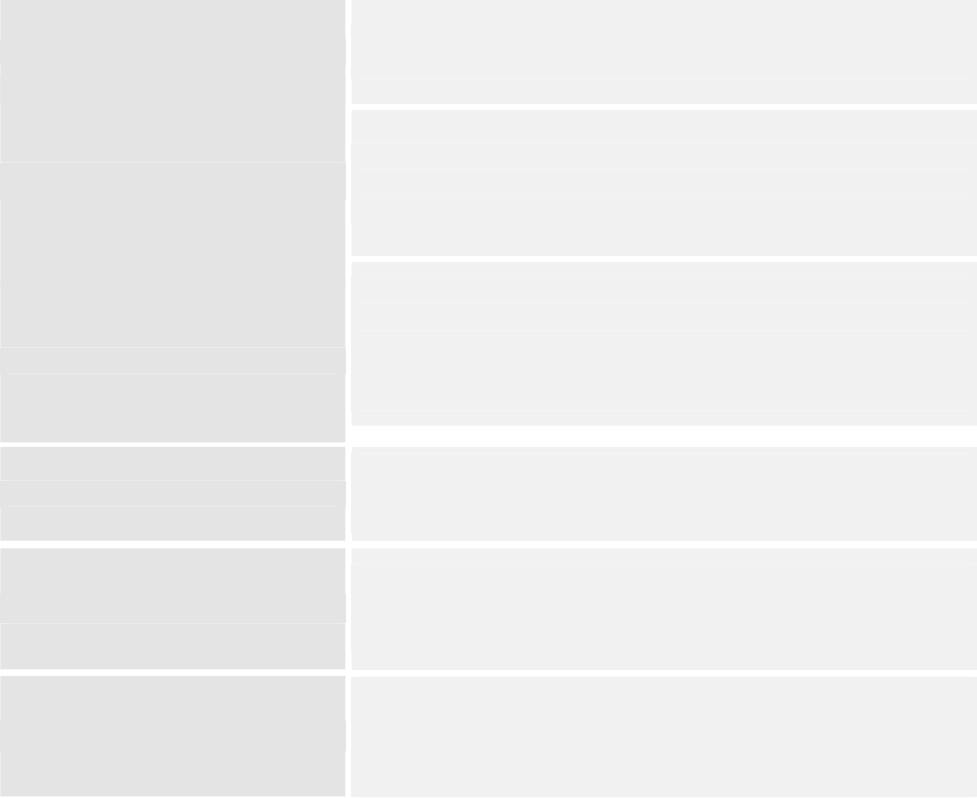
54
Настройки исходящего сервера
Если вы используете IMAP или POP3 аккаунт для получения электронной почты, вы обычно
используете сервер SMTP для отправки электронной почты с этого же аккаунта. Microsoft Exchange
ActiveSync аккаунт не имеет отдельной настройки исходящего сервера.
SMTP сервер
Полностью разрешенное имя
SMTP
сервера
(для примера, smtp.example.com).
Установите сначала Тип безопасности, чтобы автоматически
Порт
установился типичный номер порта сервера в это поле ИЛИ введите
иной номер порта, если Ваш почтовый поставщик услуг требует его.
Выберите тип безопасности, требуемый Вашим почтовым
поставщиком услуг. Выберите опцию Принимать все сертификаты для
Тип безопасности
Вашего типа безопасности, чтобы принять сертификат сервера от
Вашего сервера SMTP, который самоподписан, устаревший или
некоторым другим способом, не принимается Почтовой программой.
Проверьте эту опцию, чтобы ввести имя пользователя и пароль
Требовать вход
для Вашего сервера SMTP, если Ваш почтовый поставщик услуг
требует, чтобы Вы ввели их, чтобы послать электронное письмо.
Ваше имя пользователя на сервере SMTP (может не совпасть
Имя пользователя
с Вашим именем пользователя на POP3 или сервере IMAP
для входящей корреспонденции). Видимый, только если
установлено Требовать вход в систему.
Ваш пароль пользователя на сервере SMTP (может не
совпасть с Вашим паролем пользователя на POP3 или
Пароль
сервере IMAP для входящей корреспонденции). Видимый,
только если установлено Требовать вход в систему.
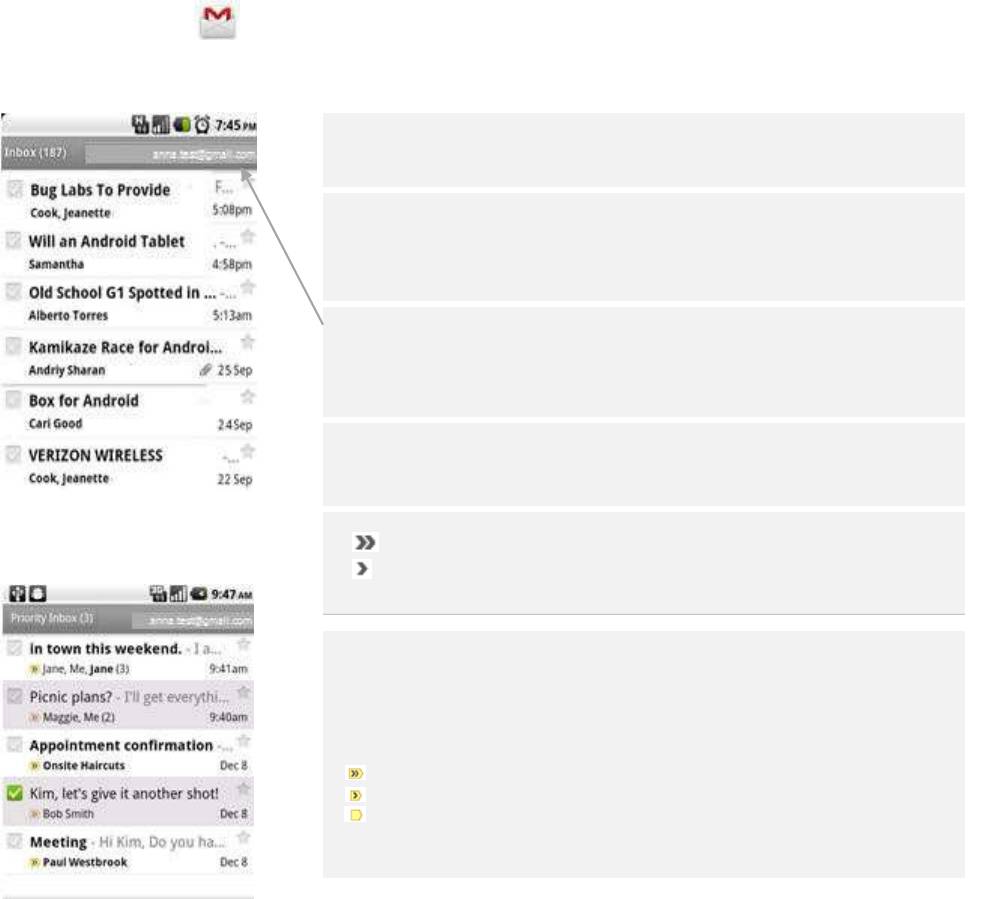
55
Gmail
Gmail - сетевой почтовый сервис Google. Когда Вы сначала настраиваете свой телефон, Вы
сконфигурировали его, чтобы использовать существующий Аккаунт Gmail, или Вы создали новый
аккаунт. Первый раз при открытии Gmail приложения на смартфоне, Ваш Ящик для приема
сообщений содержит сообщения из Вашего Аккаунта Gmail в Интернете.
Открытие Gmail и Вашего Почтового ящика
Когда Вы открываете Gmail, Ваши новые переговоры отображены в Вашем Ящике для приема
сообщений. Когда Вы возвращаетесь к Gmail после использования других приложений, отображается
последний экран, с которым Вы работали.
Открытие Gmail
Нажмите иконку Gmail на главном экране или в меню быстрого запуска.
Смотрите "Открытие и переключение приложений".
Ваш Ящик для приема сообщений отображает переговоры с
новейшими сообщениями наверху. Все Ваши переговоры
отображены в Вашем Ящике для приема сообщений, если Вы их не
удаляете, архивируете или фильтруете.
Если Вы изменяете свой предпочтительный ящик для приема
сообщений на Приоритетный в Gmail в Интернете, Вы также можете
просмотреть и установить его как Ваш ящик сообщений по умолчанию в
Gmail в Вашем телефоне. См. “Работу с Приоритетным Ящиком для
приема сообщений”.
Текущий Google Аккаунт отображен в верхнем правом углуиз
Ящика для приема сообщений. Если Вы имеете больше чем один
аккаунт, нажмите на, текущий аккаунт, чтобы сменить аккаунты
как описано в “Смена аккаунтов”. Добавление и работа с
аккаунтами описаны в "Аккаунтах".
У переговоров с новыми сообщениями есть жирные строки темы.
Чтобы прочесть сообщение в разговоре, коснитесь его темы. См.
“Чтение Ваших сообщений”.
указывает сообщения, отправленные непосредственно Вам.
показывает сообщения, в которых вы были в копии.
Другие сообщения были отправлены Вам как часть группы
.
Если Вы используете Приоритетный Ящик для приема сообщений,
сообщения в списках разговора могут также указать, является ли Gmail
или Вы отметили их как важных (см. “Работу с Приоритетным Ящиком
для приема сообщений”):
Важные сообщения отмечены желтым значком:
указывает важные сообщения, отправленные непосредственно Вам.
показывает сообщения, в которых вы были в копии. помеченные.
важные сообщения, что Вы получили как часть группы. помеченные.
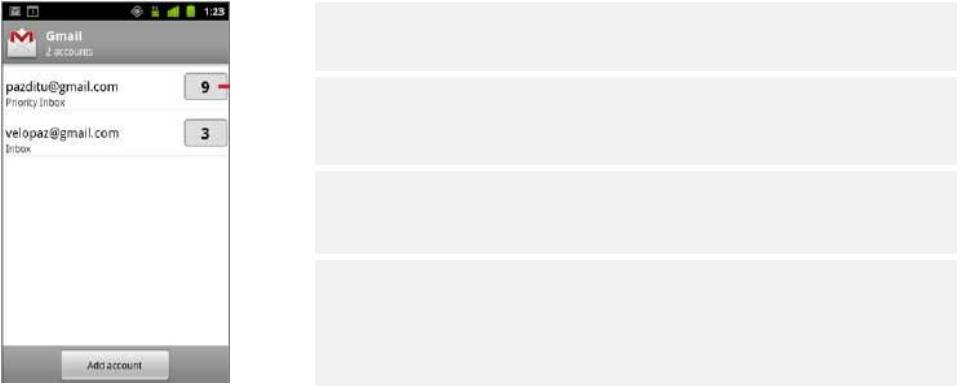
56
Откройте папку Входящие когда Gmail запущен
нажмите Назад пока не вернетесь в папку Входящие.
ИЛИ
При чтении сообщения нажмите Меню и выберите Перейти в папку Входящие.
ИЛИ
Просматривая список маркированных переговоров, нажмите Меню, затем Дополнительно> Перейти
в папку Входящие.
Если у вас есть приоритетный Ящик для приема сообщений и он установлен по умолчанию, то ваш
приоритетный ящик входящих отроется вместо папки Входящие (см. «Работа с Приоритет Входящие»).
Переключение Аккаунтов
Gmail отображает переговоры, сообщения и настройки от одного Google Аккаунта за один раз. Если
у Вас есть больше чем один аккаунт, Вы можете открыть экран Аккаунты, чтобы просмотреть,
сколько непрочитанных сообщений Вы имеете в каждом аккаунте и сменять аккаунты.
Adding and configuring accounts are described in “Accounts”.
Из папки Входящие, нажмите на текущем аккаунте в правой верхней
части экрана, или нажмите Меню, затем Аккаунты.
Каждый аккаунт перечислен, вместе с числом непрочитанных сообщений
в Вашем входящем Ящике или Приоритетном ящике, в зависимости от
того которого ящик установлен по умолчанию.
Ящик по умолчанию для приема сообщений для каждого аккаунта также
отображен (см. “Работу с Приоритетным Ящиком для приема
сообщений”).
Коснитесь аккаунта, который содержит электронную почту, которую Вы
хотите прочесть. Открывается ящик для Входящих сообщений или
Приоритетный входящий ящик, в зависимости от заданного по умолчанию
ящика для приема сообщений.
Использование Gmail без
подключения к Интернет
Если вы не подключены к сети мобильной передачи данных или Wi-Fi сети (например, если вы
находитесь в режиме полета), вы можете использовать Gmail, прочитать или перечитать сообщения в
настоящее время синхронизированные с вашим телефоном (смотрите "Синхронизация ваших
отмеченных переговоров") и обмена сообщениями.
Сообщения, которые вы отправляете, хранятся на вашем телефоне в ящике Исходящие, пока ваша
связь не будет восстановлена, когда восстановиться они отправятся автоматически. Вы можете
просматривать сообщения, хранящиеся в ящике Исходящие, в разделе «Просмотр отмеченных
бесед».
57
Чтение ваших сообщений
При просмотре списка бесед в папке Входящие или в любом списке отмеченных бесед, вы
открываете разговор для чтения его сообщения.
Gmail "продвигает" новые сообщения в Вашем телефоне автоматически: Вы не должны обновлять
свой Ящик для приема сообщений вручную
(но смотрите “Синхронизацию Ваших отмеченных переговоров”).
Когда Вы получаете новое сообщение, Вы также получаете уведомление в Строке состояния, если Вы
не выключили уведомления о Gmail, используя настройки Gmail, где Вы можете также установить,
вибро уведомление электронной почты и другие настройки (смотрите “Изменение Gmail настроек ”).
Если Вы используете Приоритетный Ящик для приема сообщений в качестве своего ящика для
приема сообщений заданного по умолчанию, Вы только получаете уведомления для важных
сообщений (смотрите “Работу с Приоритетным Ящиком для приема сообщений”). Когда Вы касаетесь
уведомления Gmail, оно открывает почтовый ящик, который содержит новое сообщение или, если у
Вас есть новая почта больше чем в одном аккаунте, оно открывает экран Аккаунты.
Чтение сообщения
Нажмите диалог, который содержит сообщение, которое вы хотите прочитать.
Разговор открывается на первом новом (непрочитанном) сообщении или первым помеченном
звездой сообщении, если Вы ранее помечали в разговоре сообщение звездой. Смотрите “Пометка
сообщения звездой”.
Заголовок сообщения показывает, кто отправил сообщение, когда, кем это было отправлено и другая
информация. Значки указывают, есть ли у сообщения вложения и онлайн-статус Google Talk
отправителя. Для получения дополнительной информации нажмите Показать детали. Вы можете
коснуться значка Быстрый Контакт, чтобы открыть список способов, которыми Вы можете быстро
связаться с отправителем. Смотрите “Быстрое Соединение с Вашими контактами”. Читая сообщения в
разговоре, Вы можете использовать кнопки внизу экрана, чтобы заархивировать весь разговор (см.
“Архивациия Переговоров ”) или удалить его. Если Вы удаляете разговор, Вы можете коснуться
Отмены в панели наверху экрана, чтобы восстановить его после удаления. (Переговоры, которые Вы
удаляете из Мусорки, не удаляются в Gmail в Интернете. ) Используйте левые и правые кнопки-
стрелки у основания сообщения, чтобы открыть следующий или предыдущий разговор во входящем
ящике.
Работа с вложениями
Gmail может отобразить некоторые виды присоединенных изображений в сообщении. У других есть
кнопка Preview или Download, которую Вы можете использовать. В зависимости от приложений,
установленных на Вашем телефоне, Вы можете также быть в состоянии загрузить и считать
множество видов файлов, включая электронные таблицы (.xls), текстовые документы (.doc) или
файлы PDF (.pdf). Другие приложения могут добавить, поддержку для открытия других видов файла.
Вложения, которые Вы загружаете, сохранены на памяти USB Вашего телефона или SD-карте. Файлы
изображений добавлены к альбомам в Галерее. Просмотр, повторное открытие и удаление этого
разговора имеет одну метку. Нажмите для просмотра отправителя и первую строку сообщения,
которые вы уже читали.
Вы можете заархивировать или удалить весь разговор или открыть следующий или предыдущий
разговор. Нажмите, чтобы быстро связаться с отправителем Google Talk, по телефону или другими
способами.
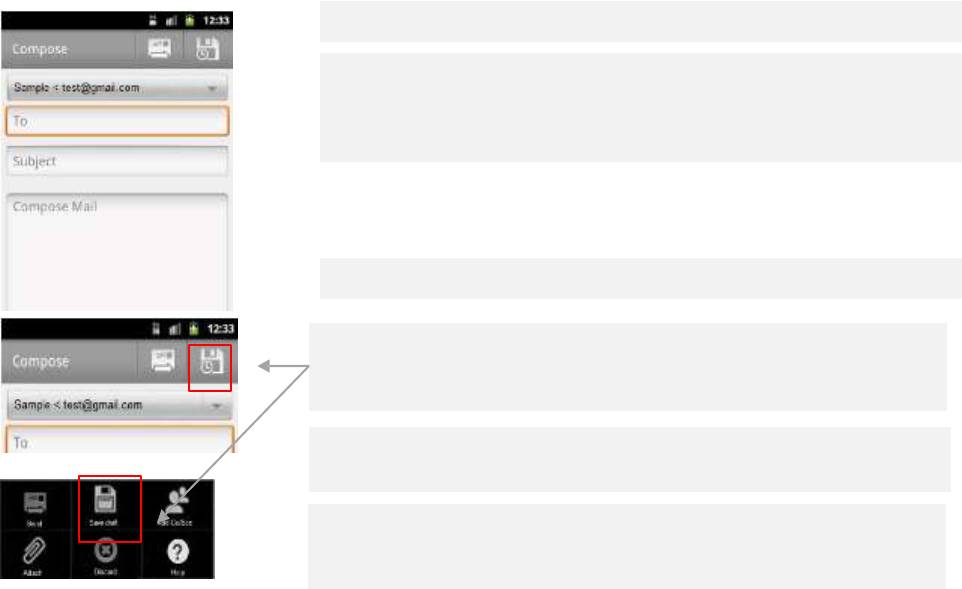
58
Копирование текста из сообщения
Вы можете скопировать текст из сообщения, которые вы получаете, так, что вы можете вставить его
в новое сообщение, или в текстовые поля других приложений.
Откройте сообщение и прокрутите текст, который Вы хотите скопировать в представление. Смотрите
“Чтение Ваших сообщений”.
Нажмите Меню и выбирите Дополнительно > Выделить текст.
Используйте свой палец, чтобы перетащить текст, который Вы хотите скопировать.
Текст, который Вы выбрали, скопирован в буфер обмена. Теперь вы можете использовать методы, описанные в
"Редактирование текста", чтобы вставить скопированный текст в сообщение, которое Вы составляете или в текстовое
поле в другом приложении.
Перечтение сообщения
Когда Вы открываете беседу, сообщения, что Вы уже читали, скрыты на вкладке, которая указывает число
скрытых сообщений.
Коснитесь расширенной вкладки, чтобы перечитать сообщение.
Читая сообщение или когда его вкладка выбрана, Вы можете нажать Меню и нажать Отметить как
непрочитанное, чтобы возвратить сообщение к непрочитанному состоянию — например, напомнить себе
прочесть его снова позже.
Составление и отправка сообщения
Вы можете составить и отправить сообщение одному или нескольким людям или группам с Gmail или
другими адресами электронной почты. Просматривая Ящик для приема сообщений или другой список бесед,
нажмите Меню, и выберите Составить.
Установите адрес, от которого Вы хотите послать электронное письмо.
Аккаунт Gmail, от которого Вы посылаете электронное письмо,
отображен наверху экрана. Если у Вас есть больше чем один аккаунт
Gmail, Вы можете коснуться отображенного аккаунта, чтобы выбрать
тот, от которого Вы хотите отправить сообщение.
Адресат сообщения
.
Введите тему для сообщения.
Введите текст сообщения.
Нажмите иконку Отправить
.
Если Вы не готовы отправить сообщение, нажмите значок Меню и
Сохранить черновик вместо этого. Вы можете читать свои черновики
открывая сообщения с меткой Черновик. Смотрите “ Просмотр
отмеченных бесед”.
Вы можете также нажать Меню и выбрать Отмена, чтобы отказаться
от сообщения, включая любые сохраненные проекты.
Если Вы не соединены с сетью — например, если Вы работаете в
Авиарежиме — сообщения, что Вы отправляете, сохранены на
Вашем телефоне с меткой Ящика исходящих сообщений, пока Вы не
соединяетесь с сетью снова.
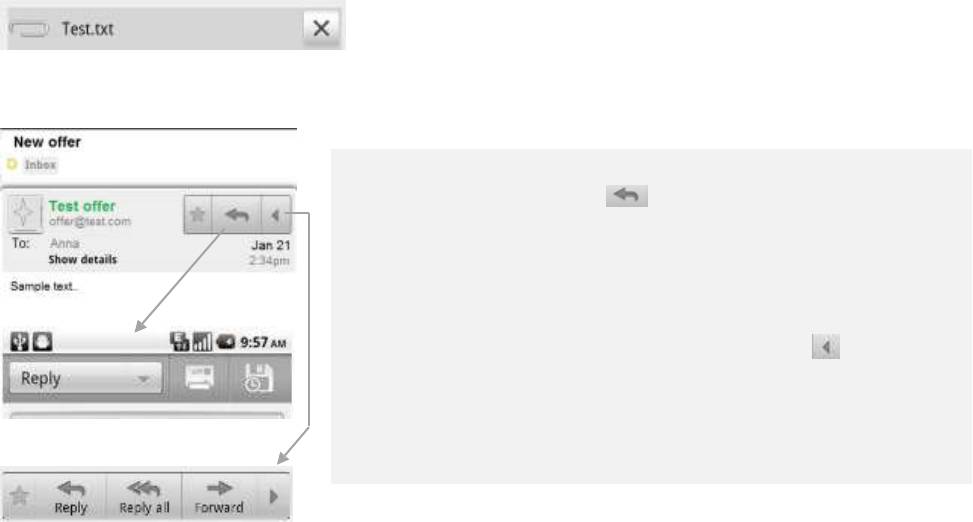
59
Отправка копии или скрытой копии сообщения
Вы можете отправить копию или скрытую копию сообщения одному или нескольким адресам.
Во время создания сообщения, нажмите Меню и выберите Добавить копию / Скрытая копия,
чтобы добавить поля Копия и Скрытая в которые Вы можете ввести адреса. Эти поля работают
также как и поле "Кому".
Добавьте фото в сообщение
Во время создания сообщения нажмите Меню и выберите Прикрепить для передачи фотографии с
сообщением. Смотри раздел "Галерея", чтобы узнать больше о работе с фотографиями.
Важное примечание! Не удаляйте оригинал вложения до того, как сообщение отправлено
полностью (т.е. у этого сообщения есть Отправленная метка, не метка Ящика исходящих
сообщений) или вложение не будет отправлено.
Если Вы передумали, нажмите маленькое поле справа от вложения, чтобы удалить его из
Вашего сообщения.
Ответ или пересылка сообщения
Вы можете продолжать разговор, ответив на сообщения или пересылав
его.
Нажмите кнопку со стрелкой, чтобы ответить на сообщение.
Появится новое окно для составления сообщение. Когда вы
закончите ваш ответ (смотри более в "Ввод своего ответа" на
следующей странице), нажмите кнопку Ответить на левом верхнем
углу.
Нажмите кнопку со стрелкой, Если Вы хотите Ответить на все или
Переслать сообщения, нажмите треугольную кнопку и появятся
дополнительные опции.
Выберите одно и отправьте сообщение.
Ответ или пересылка сообщения, не изменяя тему, добавляют Ваш ответ на текущий разговор.
Изменение темы запускает новый разговор. Сообщение откроется в новом экране, где Вы
можете добавить или удалить адреса, отредактировать тему и добавить или удалить текст
или вложения как описано в “Создании и отправке сообщения”.
Ввод своего ответа
Снимите флажок, чтобы отправить Ваш ответ без включения исходного сообщения. Нажмите, чтобы
преобразовать заключенный в кавычки текст, чтобы писать только сообщения и чередовать Ваш
ответ с оригиналом. Нажмите, чтобы отправить ответ или сохранить его как черновик. Нажмите,
изменять ли ваш ответ, ответить всем, или пересылать.
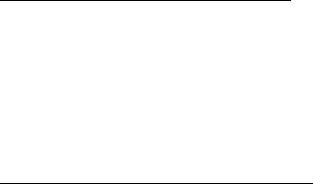
60
Работа с приоритетным почтовым ящиком для входящих сообщений
Если Вы сконфигурировали Gmail в Интернете, чтобы показать Приоритетный Ящик для приема
сообщений, Вы можете сконфигурировать Gmail на своем телефоне, чтобы показать его также. Вы
можете также установить Приоритетный Ящик для приема сообщений как свой ящик для приема
сообщений по умолчанию.
Откройте Приоритетный ящик
Приоритетный Ящик для приема сообщений - список переписки, которые Gmail или Вы пометили
важными и которые находятся также в Вашем Входящием ящике: они новые, или Вы не
заархивировали их или переместили их с другой меткой вручную или с фильтром.
Коснитесь метки наверху любого списка разговора и затем коснитесь Приоритетного Ящика для
приема сообщений ИЛИ нажмите Приоритетный Ящик для приема сообщений на экране Меток.
Смотрите “Просмотр помеченных переговоров” ИЛИ нажмите Меню и выберите Переход меню
Входящих, доступного на многих экранах Gmail, если Приоритетный Ящик является Вашим ящиком
по умолчанию.
Установка приоритетного ящика вашим ящиком по умолчанию
Эта установка только доступна в Gmail на Вашем телефоне, если Вы сконфигурировали Gmail в
Интернете, чтобы показать Приоритетный Ящик для приема сообщений.
Откройте свой Ящик для приема сообщений, нажмите Меню и выбирите Дополнительно> Настройки>
выберите Gmail, Вы хотите установить Приоритетный Ящик для приема сообщений > Проверьте
Приоритетный Ящик.
Отметьте разговор как важный
Выберите одну или группу бесед, которые не отмечены важными или откройте разговор, который
не отмечен важным.
Нажмите Меню и выберите Пометить как важное. Сообщения добавиться в Ваш Приоритетный
Ящика и Gmail узнает о том, какие разговоры вы считаете важными.
Отметьте разговор как не важный
Выберите одну или группу бесед, которые отмечены важными или откройте разговор, который
отмечен важным.
Нажмите Меню и выберите Пометить как неважное.
Сообщения удалены из Вашего Приоритетного Ящика и Gmail узнает о том, какие разговоры вы
считаете менее важными. Если Вы открыли разговор от своего Приоритетного Ящика, Вы
возвращаетесь к Приоритетному Ящику для приема сообщений.
Работа с беседами в группах
Вы можете заархивировать, маркировать, удалить или выполнить другие действия с группами из
переписки сразу в Вашем Ящике или в другом отмеченном списке переговоров.
В Ящике или другом списке разговора, отметьте переговоры, с которыми Вы хотите работать в
группе. Когда Вы отметите разговор, кнопки, Архив, Удатить и Метка появляются внизу экрана.
Нажмите Архив, Удалить или Метка ИЛИ нажмите Меню, и выбирите Добавить Звезду, спам Отчет,
Бесшумный, отметить прочтенным/отметить не прочтонным или Отменить выделение всего.
Если Вы используете Приоритетный Ящик для приема сообщений, Вы можете также отметить важные
переговоры или не важные в меню (см. “Работу с Приоритетным Ящиком для приема сообщений”).
Ваше действие влияет на все групповые сообщения. Если Вы удаляете группу из переговоров,






