Prestigio MultiPhone PAP3500 DUO Black – страница 2
Инструкция к Смартфону Prestigio MultiPhone PAP3500 DUO Black
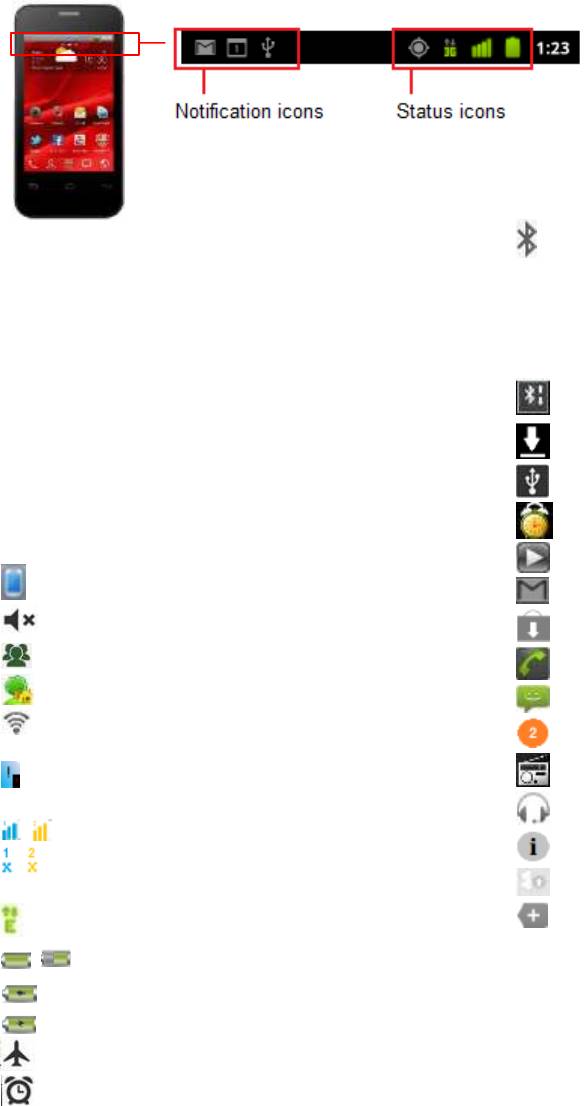
21
Управление уведомлениями
Строка состояния
Bluetooth включен
Иконки статусов
Следующие значки указывают на состояние вашего
телефона. Значки состояния сети зеленым, если у
вас есть Google аккаунт добавленный в ваш телефон
Иконки уведомлений
и телефон подключен к Google сервисам
синхронизации Gmail, Календарю событий,
контактам, для резервного копирования настроек и
Передача файла по Bluetooth
так далее. Если вы не имеете учетной записи Google
или если, например, вы подключены к Wi-Fi сети,
Загрузка завершена
которая не подключена к Интернету, значок сети
USB подключение
белый.
Работает таймер
Аудиопроигрыватель
Выбран основной режим
Новое письмо
Выбран тихий режим
Gmail-обновление найдено
Выбран режим совещания
Набор номера, входящий звонок
Выбран режим на улице
Новое сообщение
Подключены к
Wi-Fi сети, а также
Количество уведомлений
отображается сила сигнала
SIM не подключена (красная цифра
FM радио включено
обозначает номер карты SIM1 или SIM2)
Подключены наушники
/ Сила сигнала SIM1/SIM2
Новая информация
/ Нет сигнала (SIM1/SIM2)
G Подключение по GPRS
Есть обновления
Если у вас есть больше уведомлений, чем
Подключение по EDGE
может поместиться в строке состояния, этот
/ Статус аккумулятора
значок предложит вам открыть панель
Аккумулятор разряжен,
Уведомления для просмотра их всех.
Аккумулятор заряжается
Выбран режим В самолете
Будильник
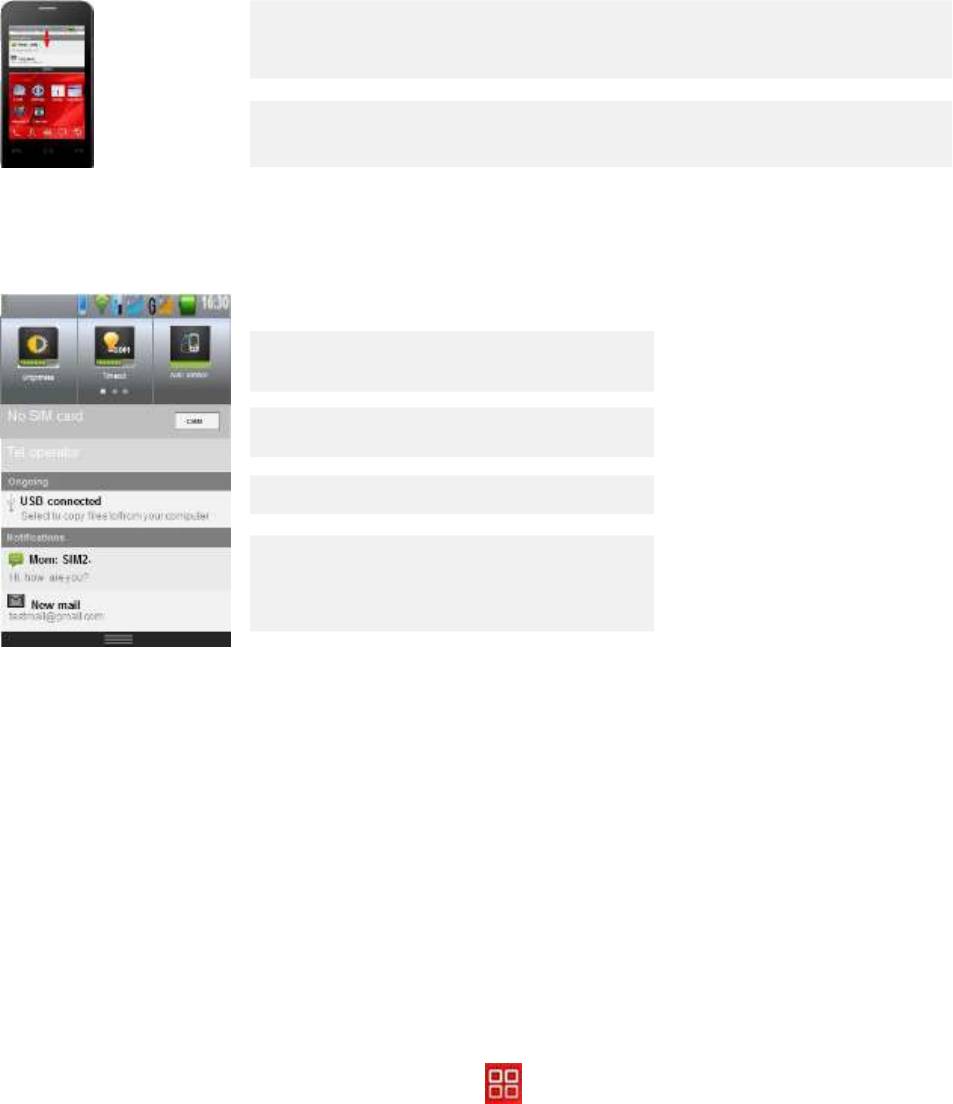
22
Панель уведомлений
Открытие панели уведомлений
Когда новые значки уведомлений отображаются в строке состояния,
нажмите и удерживайте строку состояния, а затем сдвиньте палец вниз,
чтобы открыть панель Уведомлений.
Если у вас несколько уведомлений можно прокрутить экран вниз для
просмотра дополнительных уведомлений.
В выпадающей панели уведомлений, есть также некоторые другие сведения. См. рисунок ниже.
Ярлыки быстрого доступа
Статус SIM 1 и SIM 2
Текущие соединения
Новые уведомления (новая почта, новые
сообщения, успешные загрузки / ошибки,
Bluetooth соединение
Закрытие панели уведомлений
Просто нажмите кнопку Назад на панели устройства или слайд обратно вверх.
Приложения
Ваш Домашний экран имеет несколько наборов элементов. Загрузчик имеет значки для всех
приложений на вашем телефоне, включая любые приложения, которые вы загрузили и установили с
Android Market или из других источников.
Открытие и закрытие загрузчика
На Домашнем экране запустите иконку загрузчика . Если у вас есть больше приложений, чем
может поместиться на одном экране Загрузчика, можно сдвинуть Загрузчик влево или вправо для
просмотра остальных.
В верхней части экрана находятся три иконки: Все, Последние и Работающие. Нажатие на Все
покажет вам все ваши приложения, Последние покажет вам последние приложения, которые вы
использовали и Работающие покажет, какие приложения по-прежнему работают.
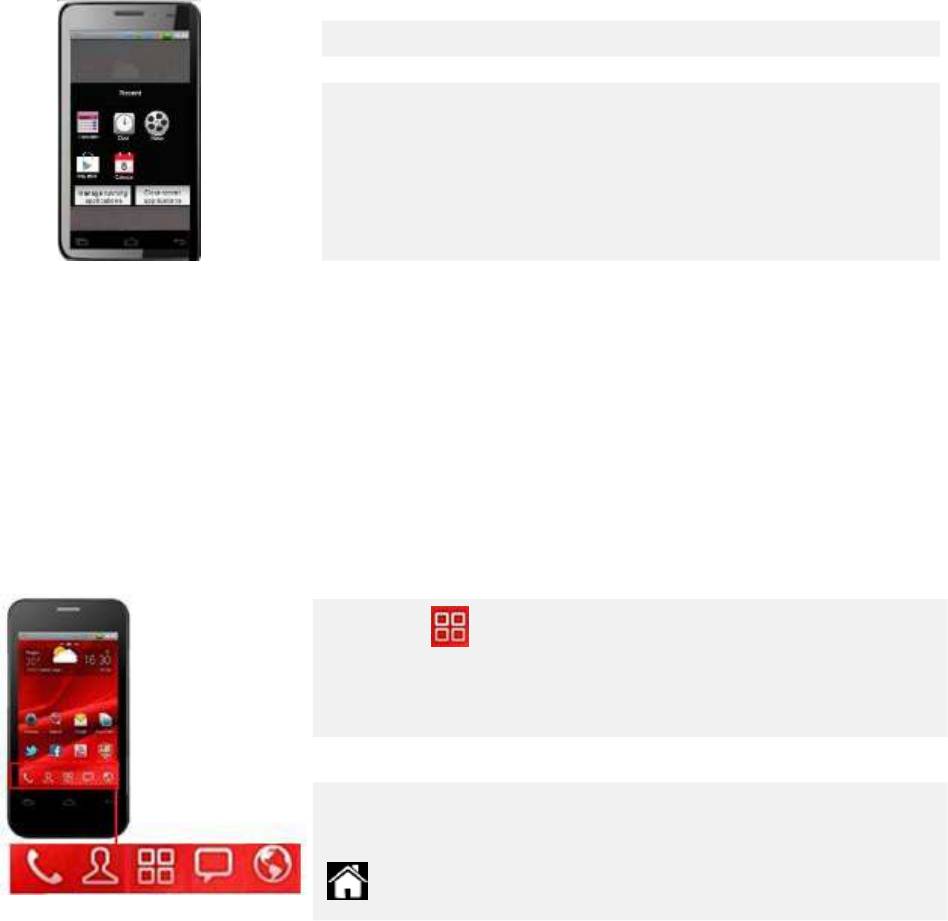
23
Добавление приложений на Домашний экран
Вы можете добавить значок приложения на Домашний экран, нажав и удерживая его в экране
Загрузчика, пока он не начнет вибрировать, а затем перетащите его на иконку Домика в нижней
части экрана. Все расширенные Домашние экраны появятся в миниатюрном отображении.
Выберите страницу Домашнего экрана, которую Вы хотите добавить приложения и отпустите палец.
Чтобы закрыть Загрузчик нажмите значок Домой на панели запуска или кнопку Домой. Загрузчик
закрывается автоматически, если вы касаетесь значка, чтобы открыть приложение или если вы
перемещаете иконку из Загрузчик на Домашний экран.
Открытие и переключения между приложениями
Чтобы открыть приложение, нажмите иконку приложения на панели запуска или нажмите на иконку
приложения на Домашнем экране.
Переключение на недавно запущенные приложения
Нажмите и удерживайте кнопку Домой
Откроется маленькое окошко с иконками приложений, которые
вы недавно открывали
.
Нажмите значок, чтобы открыть это приложение
Или
Нажмите Назад, чтобы вернуться к текущему приложению
Когда вы открываете приложение, другие приложения, которые Вы запустили, не останавливаются,
они продолжают работать: проигрывание музыкальных файлов, открытые веб-страницы и так далее.
Вы можете быстро переключаться между приложениями для работы с несколькими одновременно.
Система Android ОС и приложения работают вместе, чтобы убедиться, что приложения, которые Вы
не используете не потребляют ресурсы без необходимости, система останавливает и запускает их
по мере необходимости. По этой причине, нет необходимости, в принудительной остановке
приложений.
Ярлыки
Коснитесь в нижней части экрана, чтобы просмотреть все
приложения на вашем устройстве. Вы видите все приложения,
проведя пальцем поперек экрана по горизонтали, чтобы перейти к
левой или правой стороне этого экрана.
Если вы хотите вернуться на Домашний экран, нажмите на
внизу экрана.
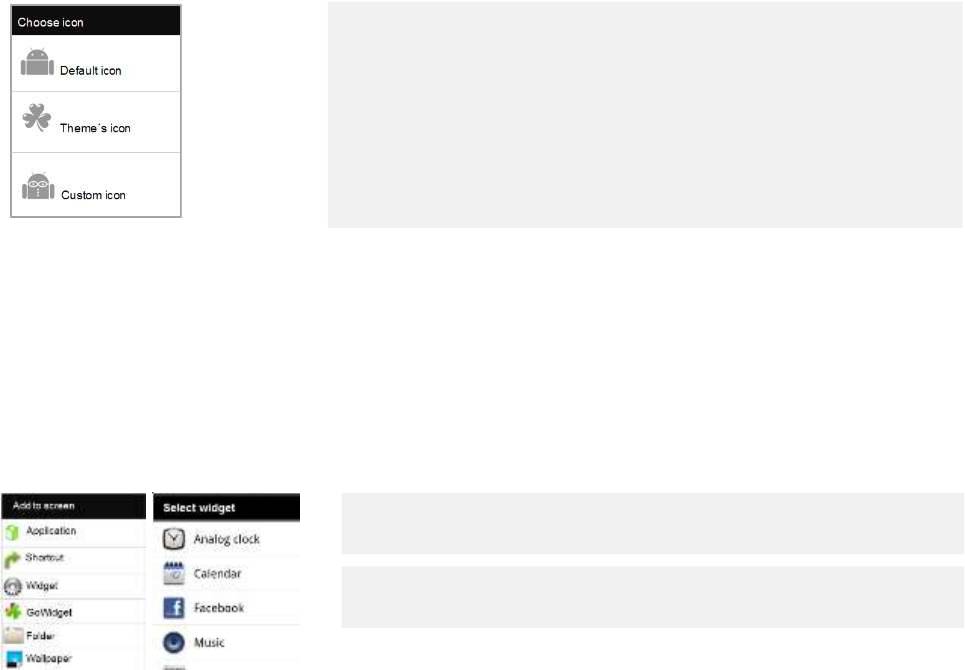
24
Замена или удаление ярлыков
Если вы хотите заменить значок или удалить его, удерживайте значок.
Откроется новое окно. Выберите Удалить, чтобы удалить или
Изменить, чтобы изменить иконку.
Вы можете заменить иконки по умолчанию на иконки темы или
пользовательский значок.
Пользовательский значок позволяет выбрать любимую фотографию из
галереи.
Настройка экрана
Добавление виджета на Домашний экран
Коснитесь Домашнего экрана и удерживайте, затем выберите пункт
меню Добавить на экран.
Добавить Виджет. Выберите виджет, который Вы хотите добавить
на Домашний экран.
Примечания:
Если не достаточно места, чтобы разместить виджет, выберите один из расширенных
Домашних экранов.
Удаление виджета с главного экрана, изменение размера и выбора тем для
виджетов
Чтобы удалить, изменить размер или тему для виджетов, нажмите и удерживайте виджет, пока
не появится меню. Выберите нужное действие, нажав на него.
25
Ваш Google аккаунт
Войдите в учетную запись Google, чтобы использовать Gmail, Google Talk, Google Calendar и другие
приложения Google, для загрузки приложений в Android Market; для резервного копирования
параметров сервера Google, а также воспользоваться другими услугами Google на своем телефоне.
Важное замечание:
Если вы хотите восстановить настройки на этот телефон с другого телефона, который
был запущен Android версии 2.0 или более поздней версии, вы должны войти в свой аккаунт
Google, во время установки. Если вы будете ждать до завершения установки, настройки не
будут восстановлены. Если вы не имеете учетной записи Google вам будет предложено
создать ее. Если Ваше предприятие использует Gmail аккаунты для Вашей, ИТ-отдел может
иметь специальные инструкции о том, как подключить этот аккаунт.
При входе в, ваши контакты, Gmail сообщения, события календаря и другая информации из
этих приложений и услуг из веб будут синхронизированы с вашим телефоном.
Если вы не вошли в аккаунт Google в процессе установки, вам будет предложено войти в
систему или создать Google аккаунт при первом запуске приложения, которым ре необходим,
такие как Gmail или Android Маркет.
Сброс пароля вашего аккаунта Google
Если у вас есть аккаунт Google, но Вы забыли свой пароль, необходимо сначала сбросить.
Перейдите на http://www.google.com, нажмите кнопку Войти, нажмите на кнопку "Не удается войти
в аккаунт?", а затем следуйте инструкциям по смене пароля.
Дополнительные аккаунты
После установки, вы можете добавить Google, Microsoft, Exchange ActiveSync, обычную почту и
другие виды аккаунтов в телефон и синхронизировать все или некоторые из их данных, как
описано в разделе "Аккаунты".
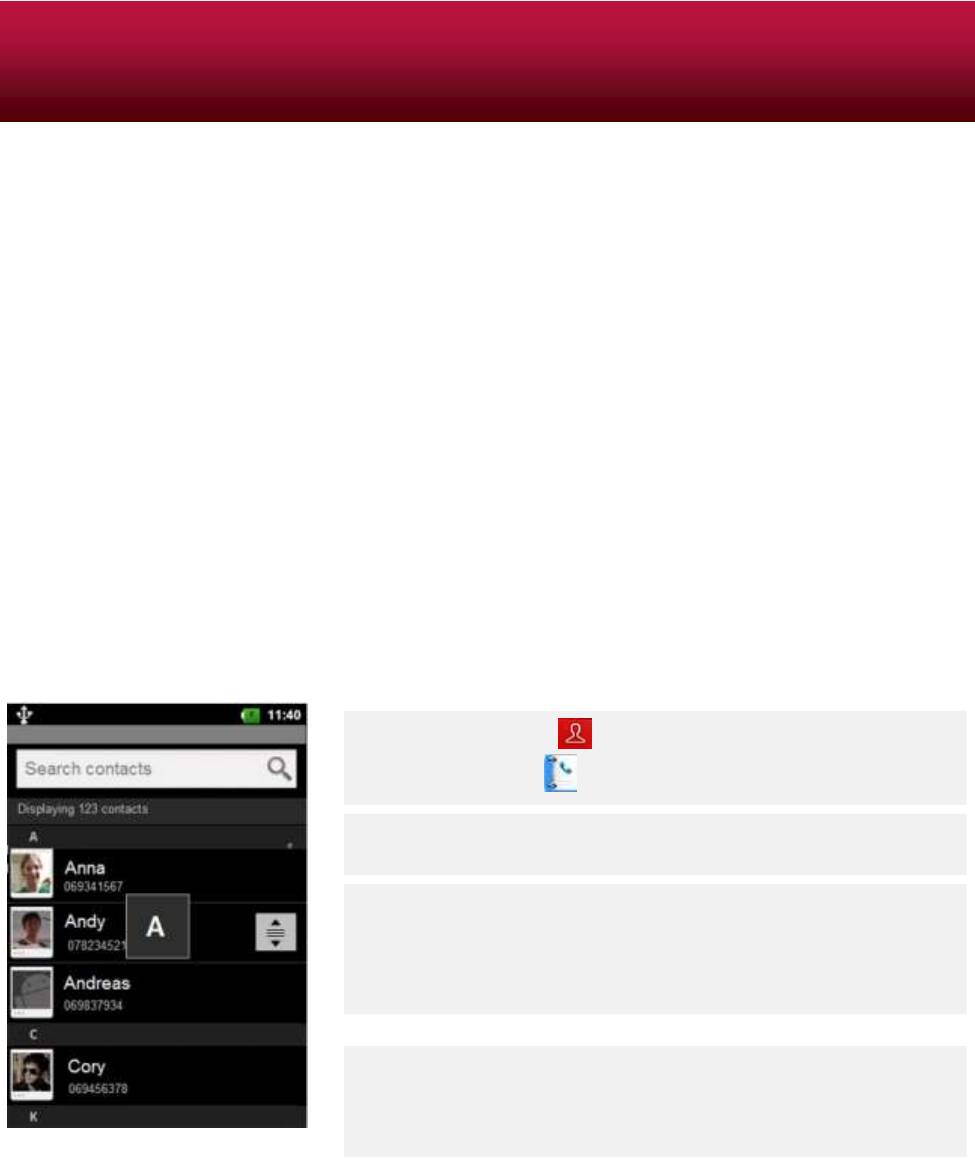
26
3 Коммуникации
Контакты
Контакты дают вам быстрый и легкий доступ к информации о людях, с которыми вы хотите общаться.
При первом включении на вашем телефоне войдите в свой аккаунт Google, и любые существующие
контакты Google будут загружены на ваш телефон. После этого ваши контакты будут
синхронизированы: любые изменения, которые Вы вносите в ваши контакты на телефоне или в
Интернете будут сделаны в обоих местах при следующей синхронизации. Контакты с Exchange
ActiveSync аккаунты также синхронизируются таким же образом.
Информация о ваших контактах совместно с другими приложениями, такими Gmail, Google чат, Почта,
Галерея (для обмена фото и видео) и так далее.
Если у Вас более одной учетной записи с контактной информацией, дубликаты контактов
присоединяются в одну запись.
Вы также можете управлять этим процессом вручную.
Открытие и поиск контактов
Здесь вы можете добавлять, просматривать и общаться с друзьями и знакомыми.
Нажмите на контакты на Домашнем экране или в Загузчике
всех приложений. .
Все ваши контакты отображаются в алфавитном порядке в списке
с возможностью прокрутки. Каждому контакту соответствует
номер телефона по умолчанию.
Вы можете перетащить список вверх или вниз, чтобы прокрутить
его или проведите пальцем вверх или вниз для быстрой
прокрутки. В любом случае, справа на короткое время появляется
ползунок, который можно перемещать вверх и вниз для быстрой
прокрутки, при отображении буквы алфавита для контактов
остановитесь.
Вы можете осуществлять поиск контактов по имени. Активируйте
поле поиска контакта и начните вводить имя контакта, который Вы
ищете. При вводе контактов с соответствующими именами, они
отображаются ниже в окне поиска.
Примечание: Если у вас новый телефон и Вы не добавили никаких контактов, на дисплее
появится сообщение с инстукцией о том, как начать добавлять контакты в телефон.
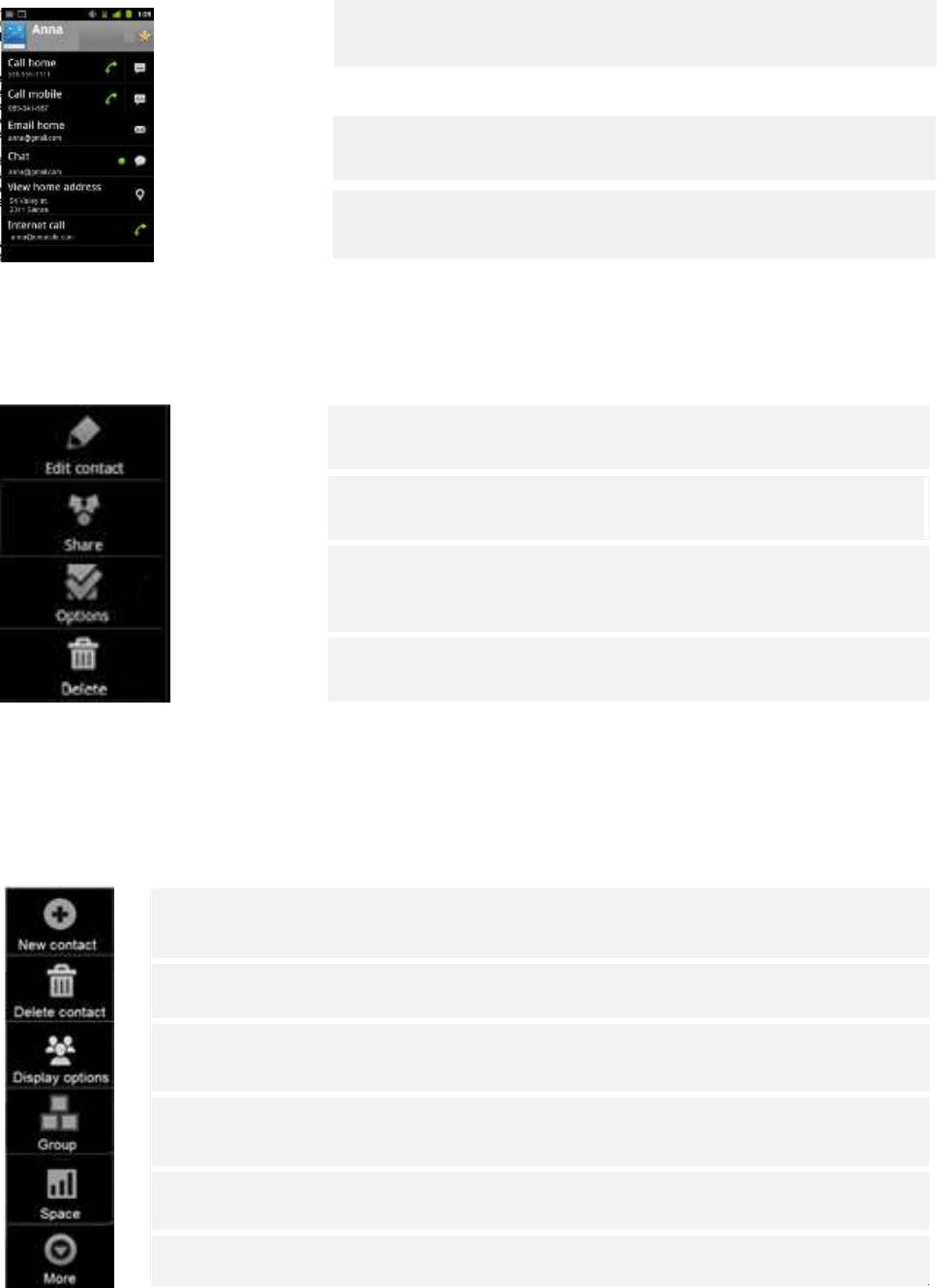
27
Add new contacts on your phone and synchronize them with the contacts in your Google
Account, Microsoft Exchange ActiveSync account or other accounts that support syncing
contacts. (See more in “Add new contact”).
Choose if you want to delete 1 or more contacts from your list. See more in “Delete contacts.”
Choose to set how and which contacts you want to be displayed. See more in “Display
options”.
You can group your contacts into preinstalled system groups or you can make your own, new
contact group and rename it as you like. See more in “Group contacts”.
Check how many space you used for your contacts on your phone or SIM card.
Import or export your contacts from your phone, SIM card, SD card, etc.
Просмотр сведений о контакте
Откройте контакты
Выберите контакт, сведения о котором вы хотите просмотреть.
Теперь вы можете видеть записи Вашего общения с контактом с
подробностями.
Выберите способ связи, чтобы начать набор номера, написание СМС
или создание электронного письма контакту, используя
перечисленные номер, адрес и т. д.
Нажмите Меню чтобы Изменить, отправить или Удалить контакт или посмотреть другие опции.
Изменить информацию о контакте.
Отправить контакт по Bluetooth, Email, Gmail или СМС.
Установите предпочтительный рингтон для этого контакта или
отправьте все его звонки на голосовую почту. Это означает, что,
когда этот контакт звонит вам, ваш телефон не звонит и абонент
будет отправлен на голосовую почту.
Удалить всю информацию о контакте.
Нажмите Назад , чтобы вернуться к списку контактов затем нажмите Меню для дополнительных опций.
Дополнительные опции контакта
Нажмите кнопку меню, в списке контакта для отображения дополнительных опций.

28
Добавить новый контакт
Откройте список контактов.
Нажмите Меню затем нажмите Новый контакт.
Если у Вас более одной учетной записи с контактами, выберите
аккаунт, на который вы хотите добавить контакт.
Введите имя контакта. Когда вы закончите, нажмите кнопку Далее.
Если вы не хотите, чтобы добавить больше информации, нажмите
кнопку
Готово.
Выберите категорию контакта, такую как номер телефона и
адрес электронной почты, чтобы ввести эту информацию о
вашем контакте. Прокрутите страницу для просмотра всех
категорий.
Нажмите кнопку «плюс», чтобы добавить более одной
записи для этой категории, например, чтобы добавить и
рабочий, и домашний номер.
Нажмите кнопку слева от пункта контактной информацией, чтобы
открыть меню с заданной группой, такие как мобильные и рабочие
номера телефона, или коснитесь Пользовательская в меню, чтобы
создать свою собственную группу.
Нажмите на иконку фоторамки для выбора изображения для
отображения рядом с именем в списках контактов и в других
приложениях.
Когда закончите нажмите Готово.
Удалить контакт
Удалить 1 контакт
1. Откройте контакт.
2. Выберите контакт.
3. Нажмите Меню затем выберите Удалить контакт.
4. Нажмите OK, чтобы подтвердить удаление.
Удалить несколько контактов
Выберите эту опцию, если вы хотите удалить несколько контактов одновременно.
1. Откройте список контактов.
2. Нажмите Меню и выберите Удалить контакт.
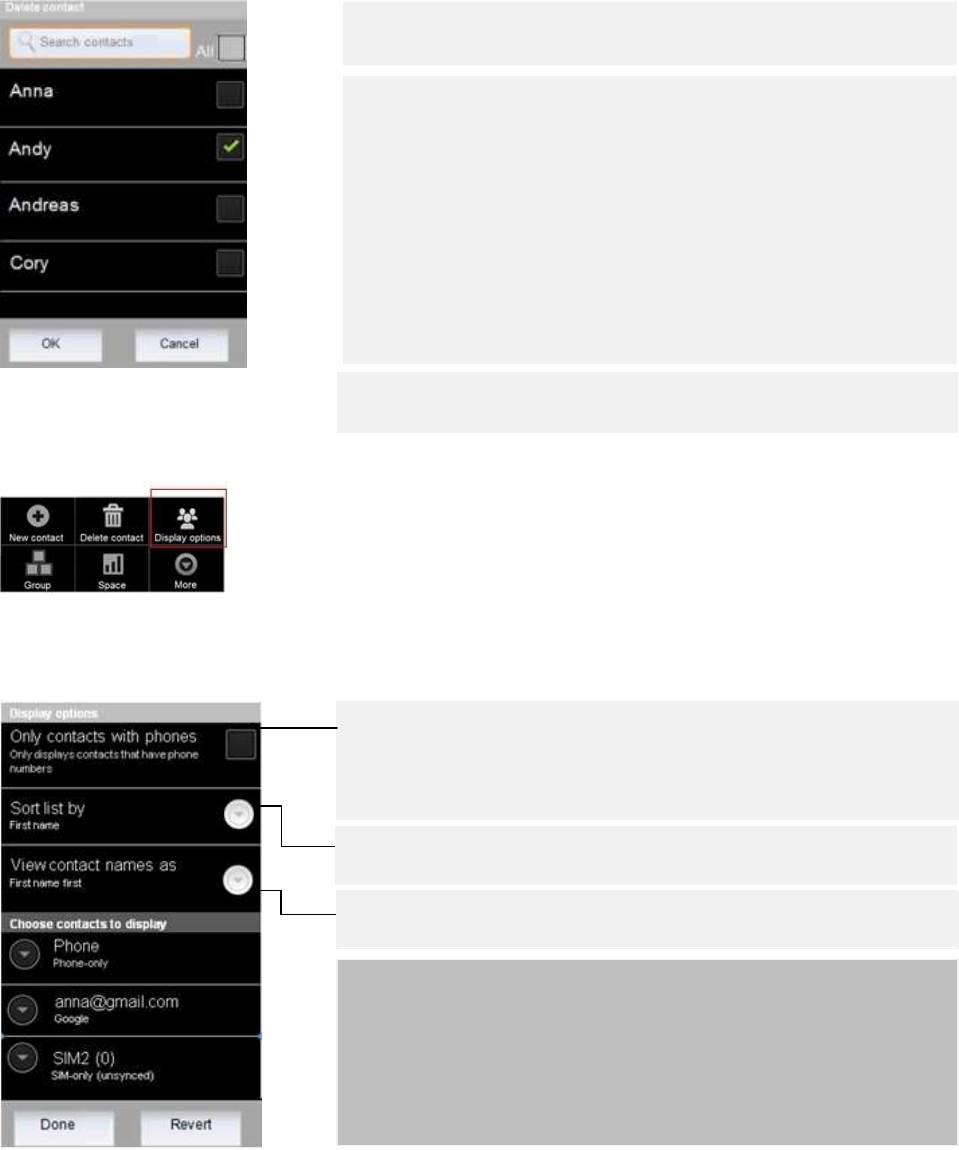
29
Откроется новое окно:
3. Выберите контакты, которые Вы хотите удалить либо Выберите Все.
4. Нажмите OK для подтверждения удаления.
Примечание:
Если удалить контакт из списка контактов Google (или другого
Редактируемого аккаунта), контакты также удалятся из списка
контактов на сервере-при следующей синхронизации телефона.
Вы не можете удалять контакты из доступных только для чтения
аккаунтов, таких как Facebook. Вместо этого диалоговое информирует
вас о том, что контакт будет скрыт. Чтобы восстановить скрытые
контакты из доступных только для чтения учетной записи, вы должны
удалить эту учетную запись с Вашего телефона, а затем добавьте его
снова
.
Параметры отображения
1. Откройте список контактов.
2. Нажмите Меню затем нажмите Параметры отображения.
Откроется диалоговое окно:
Только Контакты с телефонами
.
Вы можете скрыть контакты, которые не имеют телефонов. Установите,
будут ли контакты без телефона отображаются номера. Если вы
используете свой список контактов только для звонков, можно скрыть
любые контакты, которые не имеют телефонов
.
Сортировка - установить сортировку контактов в порядке их
фамилии или имени.
Отображать имя контактов как – параметры отображения
контактов.
Выберите контакты для отображения
Выберите аккаунт. Установите или снимите флажок, если вы хотите
посмотреть все контакты этого аккаунта
. Нажмите
Готово
.
Это действие влияет только на отображение групп контактов в этом
экране. Ваши настройки синхронизации не изменятся.
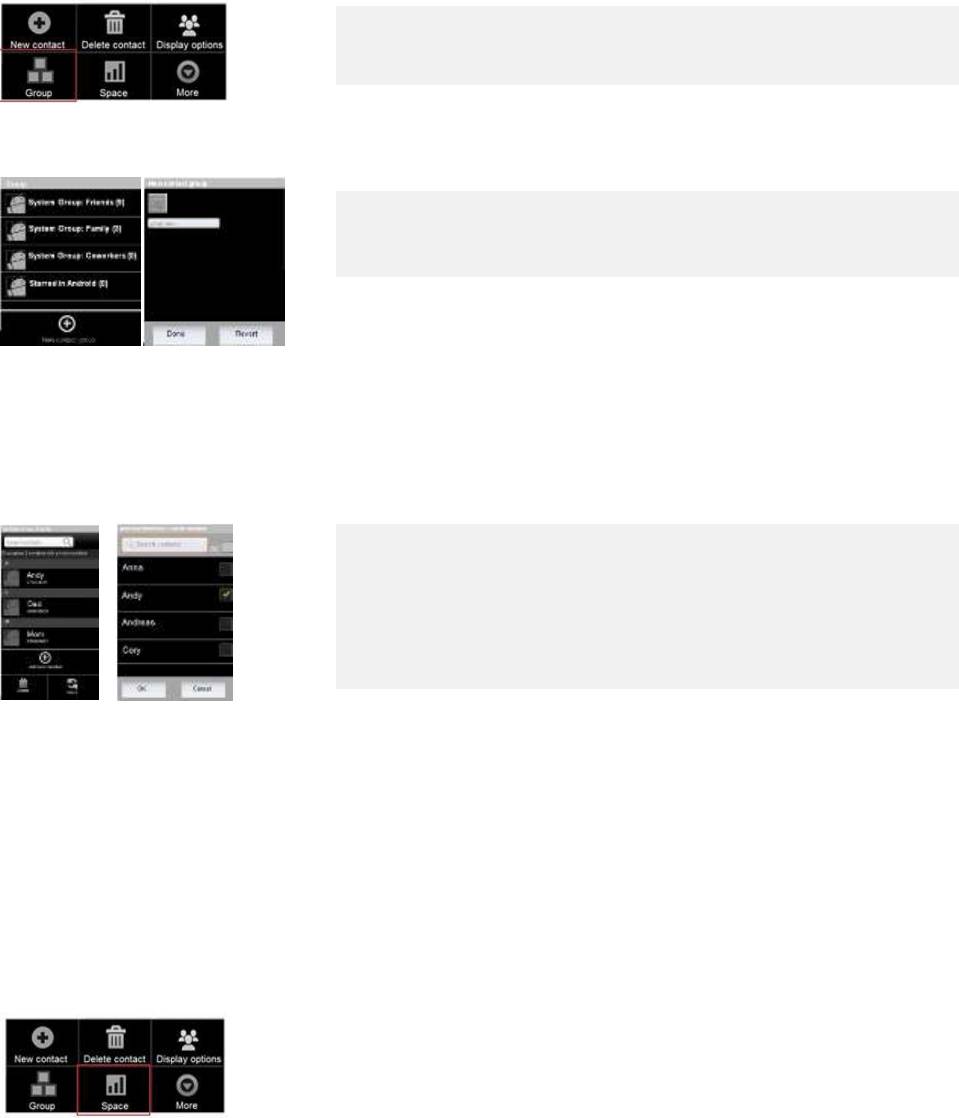
30
Группы контактов
Новая группа
1 Откройте список контактов.
2 Нажмите Меню затем Группа.
Откроется окно.
3 Выберите Новая группа контактов
4 Введите имя группы и нажмите Готово.
Изменение членов группы
Добавить новых членов, удалить их из группы или переместить их в другую группу.
1 Откройте контакты, выберите Меню затем Группы.
2 Выберите группу в которую хотите внести изменения.
3 Нажмите
Меню.
4 Нажмите Добавить или Удалить.
5 Выберите члена, которого Вы хотите добавить/удалить из /в группу.
6 Когда закончите, нажмите
OK
.
Перемещение членов в другую группу
Если вы хотите переместить члена в другую группу, нажмите меню и выберите Переместить.
Выберите группу, из которой вы хотели бы переместить контакты, а затем выберите контакты и
отметьте их. Когда закончите, нажмите OK.
Место
Если вы хотите проверить, сколько места осталось на Вашем телефоне или SIM-карте или сколько
контактов у вас уже есть на телефоне и SIM, нажмите Контакты / Меню / Место.
Дополнительно
В этой опции вы можете импортировать / экспортировать или поделиться своими контактами с
SIM-карты на телефон или компьютер. Если у вас есть контакты, сохраненные в формате визитной
карточки на карте SD или SIM-карте, Вы можете импортировать их в список контактов Вашего
телефона. Вы можете экспортировать контакты в формате визитной карточки на карту SD их
резервные копии на компьютере или другом устройстве. И вы можете отправить контакт по
электронной почте, SMS или Bluetooth.
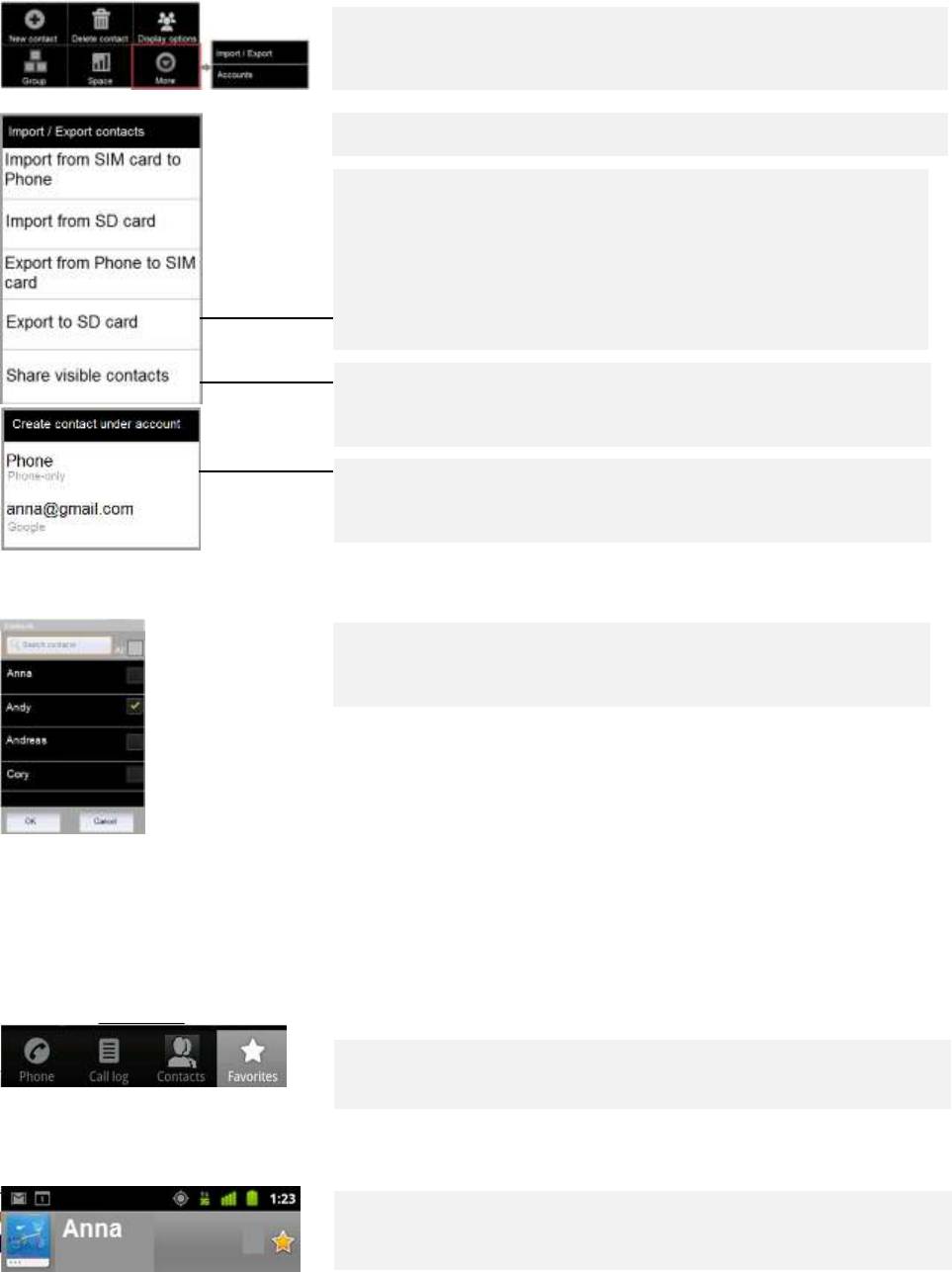
31
1 Откройте контакты
.
2 Нажмите Меню затем Дополнительно затем Импорт/Экспорт.
3 Выберите опцию, которую Вы хотите использовать.
4 Если вы выбрали Экспортировать на карту SD, вы можете
экспортировать все контакты в телефоне на карту SD в виде
файла визитной карточки группы. Вы можете скопировать этот
файл на компьютер или другое устройство, которое может
работать с файлами в этом формате, например, приложение
адресной книги. См. раздел "Подключение к компьютеру через
USB". В этом случае контакты создает файл с расширением. VCF
расширение на SD-карте. Этот файл содержит все ваши
контакты.
5 Gmail/Почта Откроется экран с контактом прилагается в качестве
визитной карточки (. VCF-файл)
.
6 Если у Вас более одной учетной записи на вашем телефоне,
выберите аккаунт, на который Вы хотите импортировать контакты.
7 Выберите список контактов для применения параметра.
Ваши избранные контакты
Вкладка Избранные содержит контакты, которые Вы отметили в роли избранных. Это короткий
список контактов, с которыми вы общаетесь наиболее часто. Контакты, которые Вы добавляете в
избранное, также добавляются в Android группы в списке контактов на сервере.
1 Откройте Ваши контакты
.
2 Выберите Избранные
.
Добавление контакта в список избранных
1 Открыть контакты
.
2 Нажмите на контакт, чтобы просмотреть сведения.
3 Нажмите на звездочку возле контакта. Звезда станет золотой.
Чтобы удалить контакт из списка избранных найдите контакт во вкладке Избранное и прикоснитесь
к золотой звезде, так чтобы она стала серой.
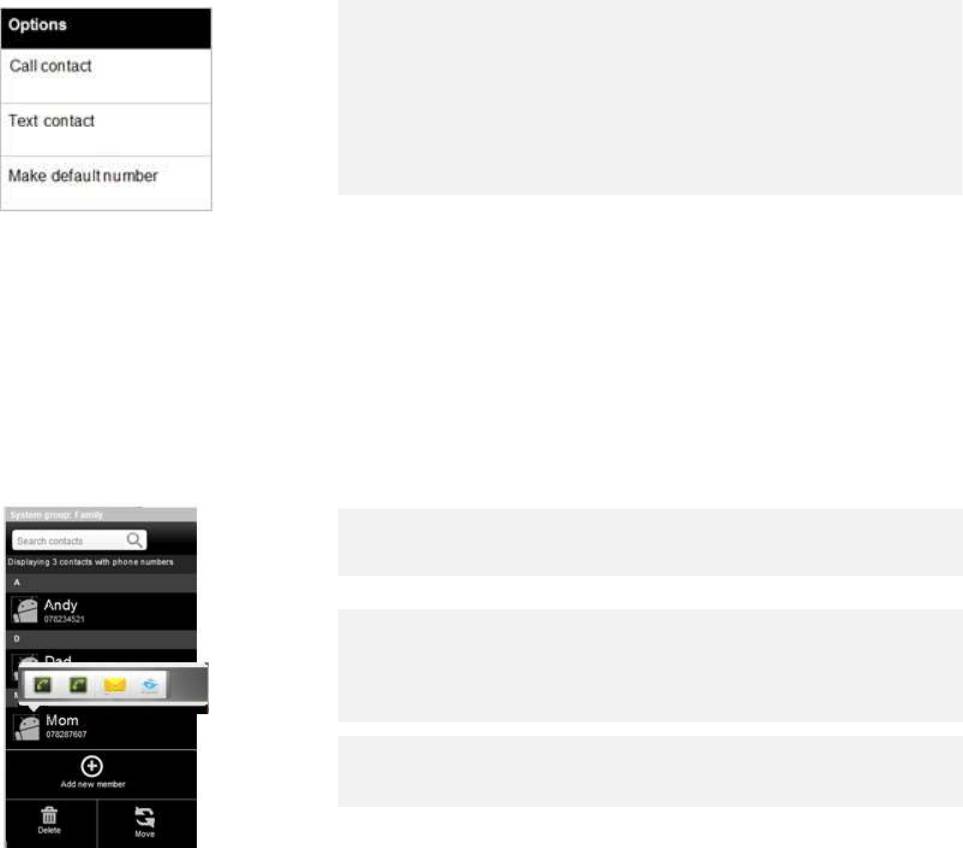
32
Изменение номер телефона контакта по умолчанию
Номер телефона по умолчанию отображается под именем контакта в списке контактов. По
умолчанию номер телефона используется, когда вы инициируете вызов или отправить текстовое
сообщение из списка, нажав и удерживая контакт.
1 Откройте список контактов
.
2 Нажмите на имя контакта в списке, чтобы просмотреть сведения.
3 Нажмите и удерживайте номер телефона, чтобы использовать его в
качестве основного номера телефона контакта
.
4 Нажмите Использовать как номер по умолчанию в меню.
Номер будет записан как по умолчанию.
Управление Контактами
Вы можете общаться с вашими контактами, выбирая различные приложения, такие как телефонные
приложения, СМС, Gmail или вы можете использовать приложение быстрых Контактов. В этом разделе
описываются способы установить связь при просмотре списка контактов. Приложение Контакты разделяет
ваши контакты со многими другими приложениями, такими как Gmail и обмена СМС.
Нажмите изображение контакта
1 Нажмите фотографию контакта, чтобы открыть Quick Contact для
Android.
2 Нажмите на иконку того, кого Вы хотите присоединить.
Для телефонных номеров, вы автоматически переключаетесь на
приложение телефон, с набором номера. Для других видов связи
вы автоматически переключается на соответствующее приложение
с автоматически введенным адресом контакта.
Доступные иконки зависят от информации, которая введена для
этого контакта и приложений и учетных записей на вашем телефоне.
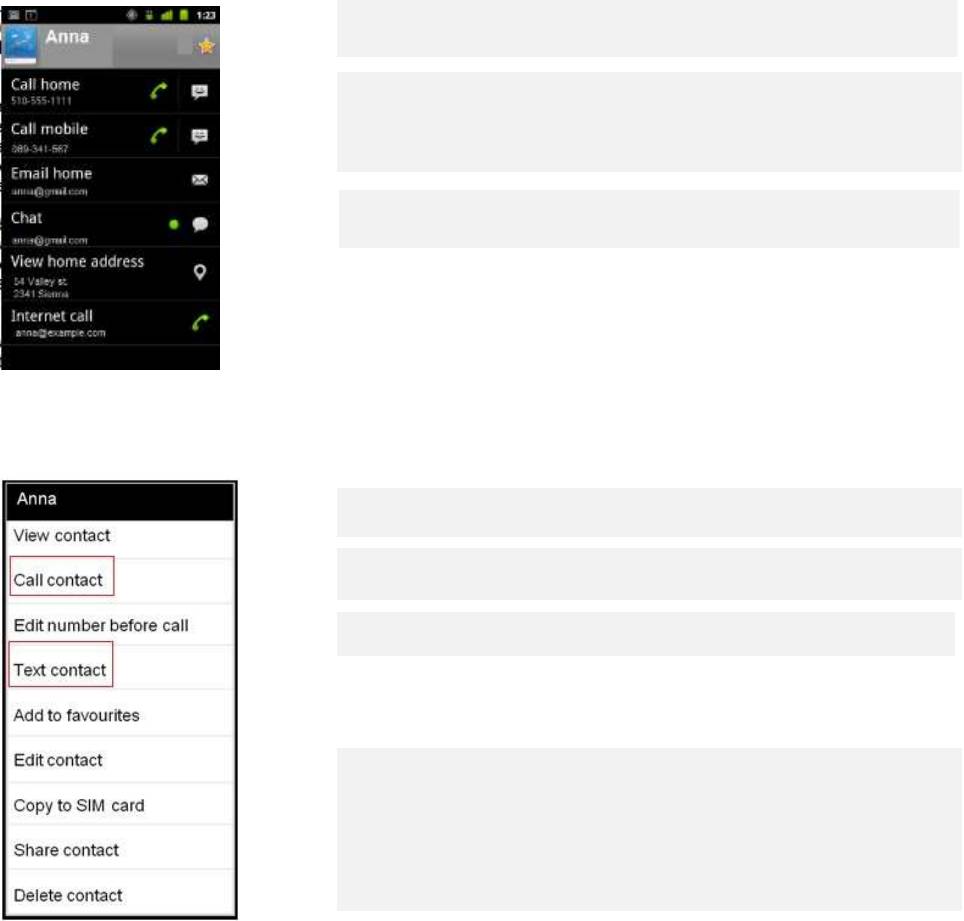
33
Контакты экран деталей
1 Откройте Ваши контакты.
2 Нажмите на контакт, с которым Вы хотите общаться.
Вы также можете просто коснуться зеленого значка телефона в
журнале звонков для вызова отображаемого номера.
3 В экране сведений о контакте, нажмите на один из введенны
способов общения с контактом.
Подключение к основному номеру контакта
1 Откройте Ваши контакты
.
2 Нажмите и удерживайте запись для контакта для вызова.
3 нажмите Вызов / СМС в открывшемся меню.
Примечание:
Фактически пункт меню зависит от номера по умолчанию,
который Вы установили для своих контактов, поэтому может
быть Звонок на мобильный телефон, Рабочий телефон и так
далее. Вы можете включить в соответствующее приложение
автоматически по касанию
.
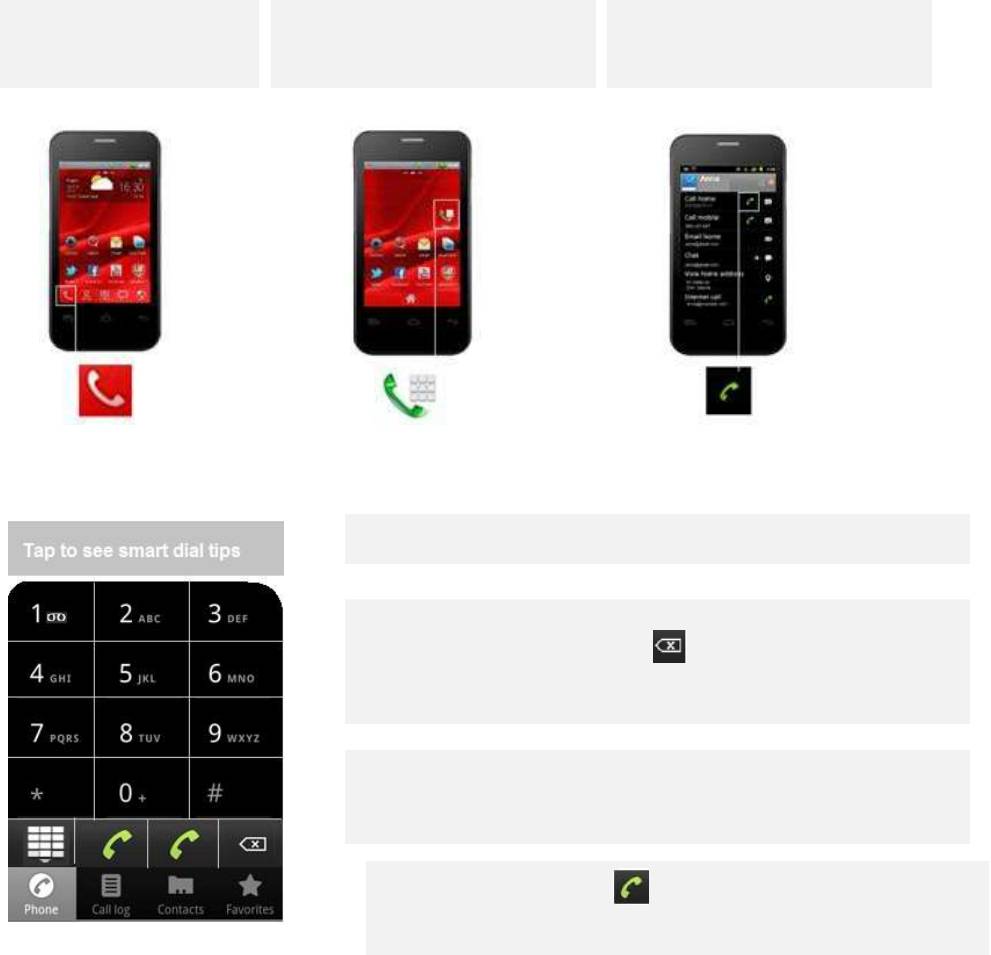
34
Голосовые вызовы
Начало и завершение вызова
Вы можете совершать звонки с приложения телефона. Вы также можете совершать звонки при
работе в журнале вызовов (см. раздел «Работа с Журналом вызовов") или в списке контактов (см.
"Контакты").
Открытие номеронабирателя
Вы можете открыть приложение телефона в трех разных местах:
Коснитесь иконки
Коснитесь иконки телефона в
Если вы уже работаете с
телефона в Доке на
Загрузчике.
Контактами или Журналом
домашнем экране
вызовов, нажмите на вкладку
телефона.
Совершение вызова
Откройте номеронабиратель
.
Касаясь кнопок на вкладке Телефона введите номер
телефона.
Если совершили ошибку нажмите для удаления последнего
символа. Чтобы удалить весь номер нажмите и удерживайте.
Для набора международного номера, нажмите и удерживайте
клавишу 0, чтобы ввести плюс символ (+). Затем введите
международный префикс для страны, а затем номер телефона.
Нажмите на зеленую трубку для набора введенного номера.
Вы можете переключаться между приложениями во время разговора, например, для поиска информации с
помощью браузера. Зеленый значок телефона отображается в строке состояния, когда осуществляется
вызов.
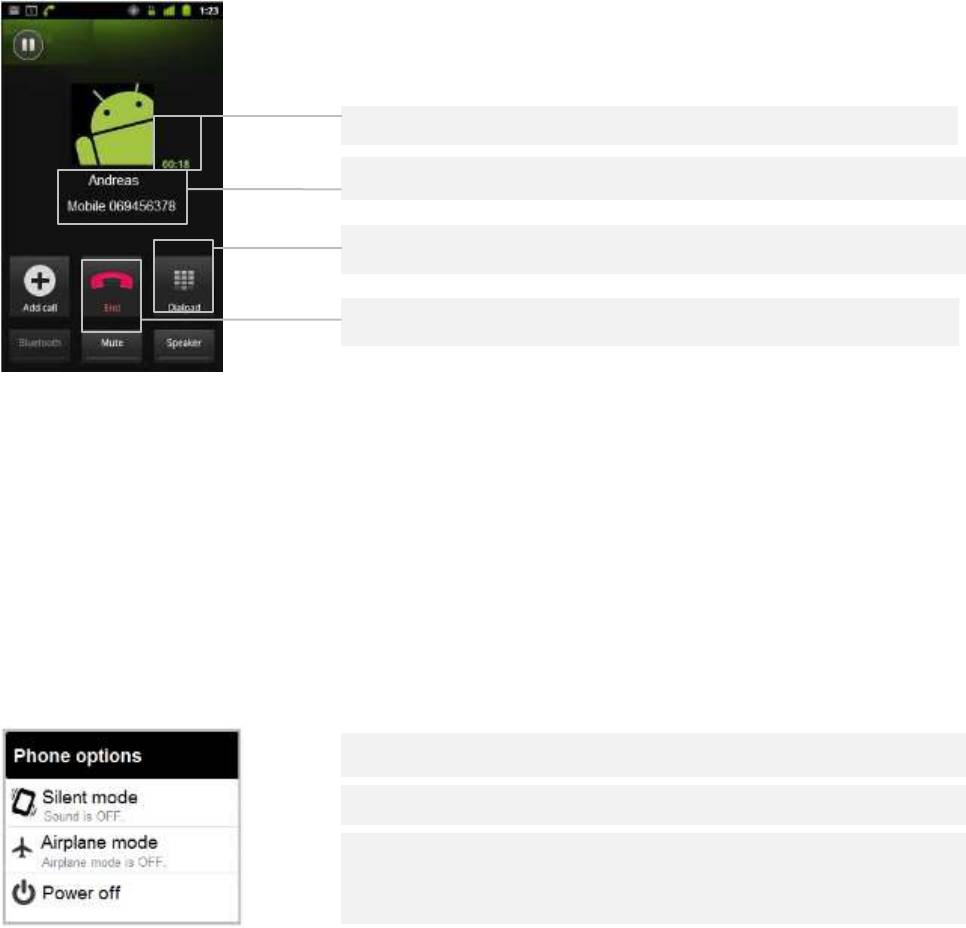
35
Нажимая кнопки Громкости вверх/вниз, Вы можете регулировать громкость во время разговора.
Продолжительность вызова
.
Информация из списка контактов о человеке, которому Вы звоните.
Нажмите, чтобы ввести дополнительные номер во время вызова.
Нажмите для Завршения
вызова.
Отключение голосовых вызовов (режим в самолете)
В некоторых местах могут потребовать от вас выключить мобильный телефон, Wi-Fi и Bluetooth
беспроводные соединения. Вы можете отключить все эти беспроводные соединения сразу, переведя
телефон в режим полета.
1 Нажмите и удерживайте кнопку питания
.
2 Выберите режим в Самолете
.
3 Вы также можете использовать настройки, чтобы включить режим
полета и выключить его и настроить другие мобильные и сетевые
параметры. См. "Беспроводные сети"
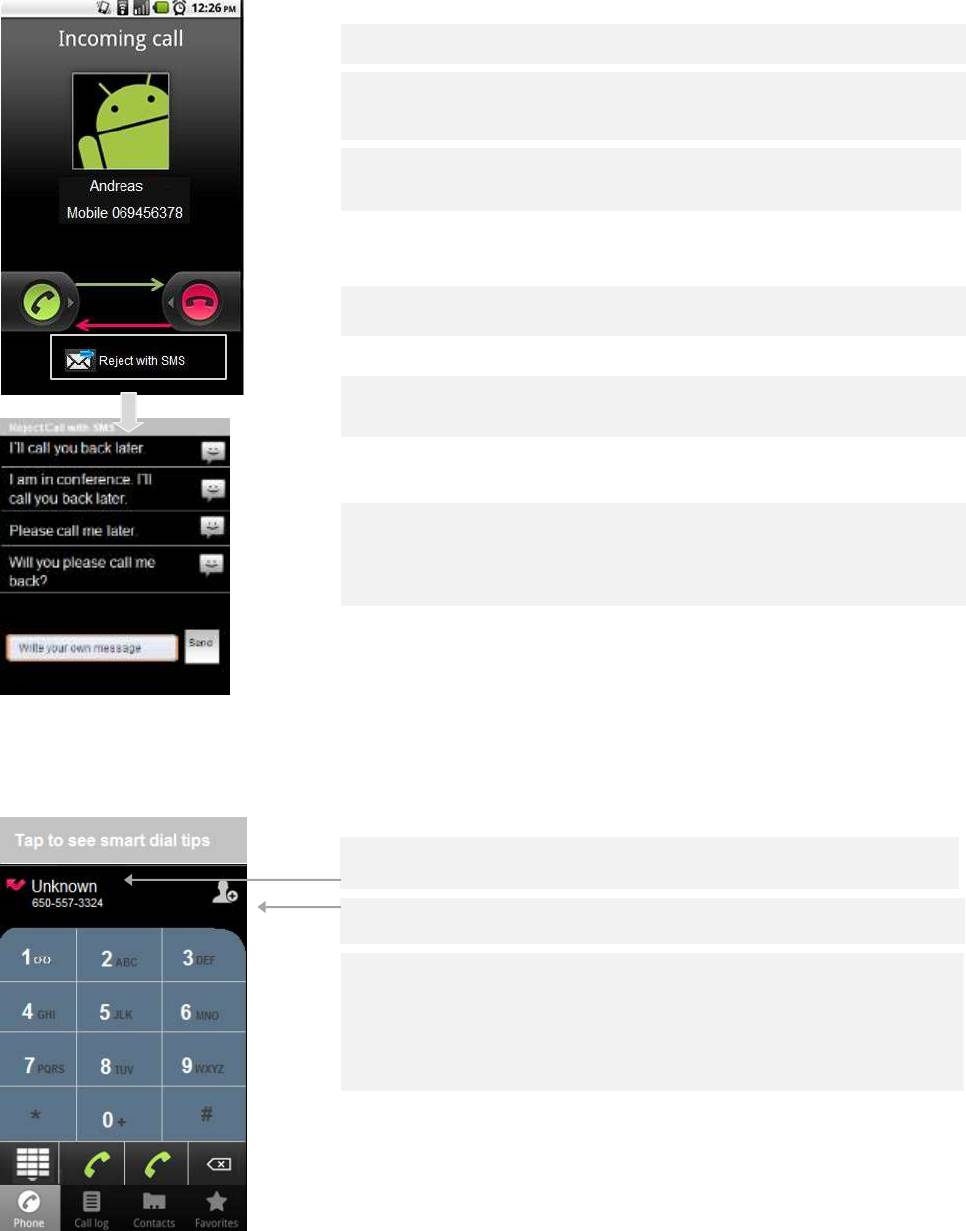
36
Прием и отклонение вызовов
Когда вы получаете телефонный звонок, открывается экран вызова. Где отображаются телефон или имя контакта
вызывающего абонента и любая дополнительная информации о вызывающем абоненте, что вы ввели в списке
контактов например фото. Все входящие звонки записываются в журнал вызовов. См. раздел "Работа с
вызовами". Если вы пропустите вызов, вы получите уведомление.
Ответ на звонок
Перетащите зеленую трубку вправо.
Если вы уже совершаете вызов, первый вызов помещается на
удержание во время ответа на новый вызов.
Для отключения звонка, прежде чем ответить на вызов, нажмите
кнопку уменьшения громкости.
Отклонение вызова и переадресация на голосовую почту
Перетащите красную кнопку телефона влево.
Вызывающий абонент будет переадресован на Ваш ящик голосовой
почты, чтобы оставить Вам сообщение.
Отклонение вызова с смс
Если вы касаетесь «Отклонить с SMS», откроется новый экран с
шаблонами SMS. Вы можете выбрать один из шаблонов или
написать свой собственный текст сообщения вызывающему
абоненту.
Добавить номер в список контактов
Нажмите и удерживайте запись
.
Нажмите добавить контакт в открывшемся меню.
В списке контактов, который открывается, коснитесь Создать новый
контакт или прокрутите, чтобы найти и присоединить номер к уже
существующему контакту.
Для получения дополнительной информации о создании и
редактировании контактов см. в разделе "Контакты".
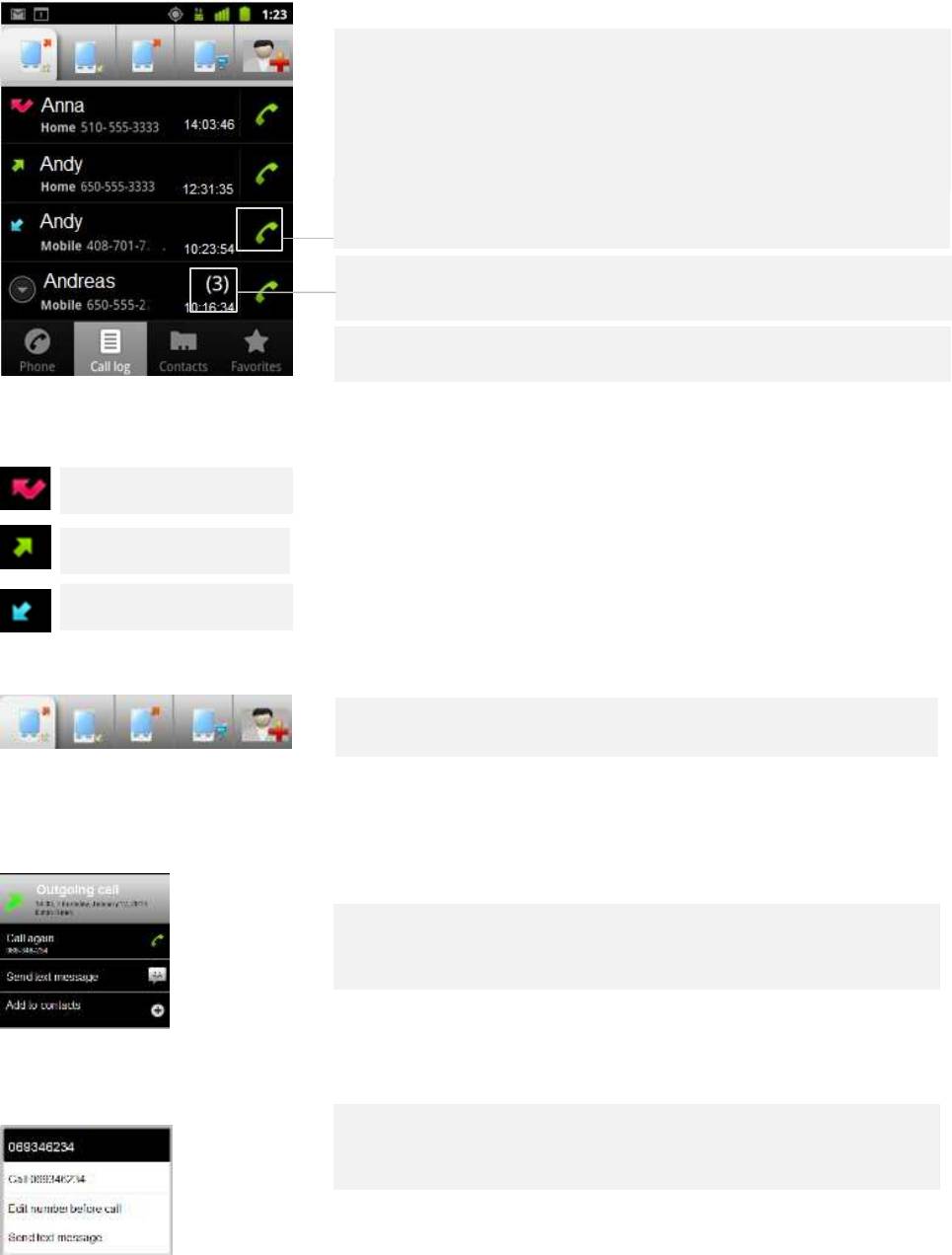
37
Работа с вызовами
Журнал вызовов представляет собой список всех звонков, которые Вы совершали, получали или
пропустили. Он предлагает удобный способ повторного набора номера, возможность перезвонить
или добавить номер в список контактов.
Открытие журнала вызовов
Нажмите кнопку вызова
.
Или, если у вас открыты телефон или контакты, нажмите на
вкладку Журнал вызовов. Звонки перечислены с самымого
последнего сверху вниз. Звонки ассоциируются с тем же номером
с которым были совершены (это не обязательно может быть
номер по умолчанию). Выделите контакт для просмотра
предыдущих записей в журнале.
Нажмите на зеленый значок телефона справа для ввода и набора
номера из журнала вызовов.
Нажмите, чтобы открыть группу звонков совершенных
последовательно с тем же номером.
Вы также можете нажать и удерживать запись, чтобы открыть
меню с опциями для общения с данным контактом другими
способами.
Пропущенные вызовы
Входящие вызовы
Исходящие вызовы
Переключение между вкладками, чтобы увидеть все звонки,
только входящие, только исходящие или только пропущенные
вызовы.
Дополнительные действия с записями в журнале вызовов
Нажмите записи журнала вызовов, чтобы открыть окно, в
котором вы можете позвонить в контакт снова, отправить
контакту сообщение, добавить номер в список контактов и узнать
больше информации совершенном вызове.
Нажмите и удерживайте записи журнала вызовов, чтобы открыть
меню, где вы можете позвонить контакту, просматривать
контактную информацию, изменить номер перед повторным
набором и так далее.
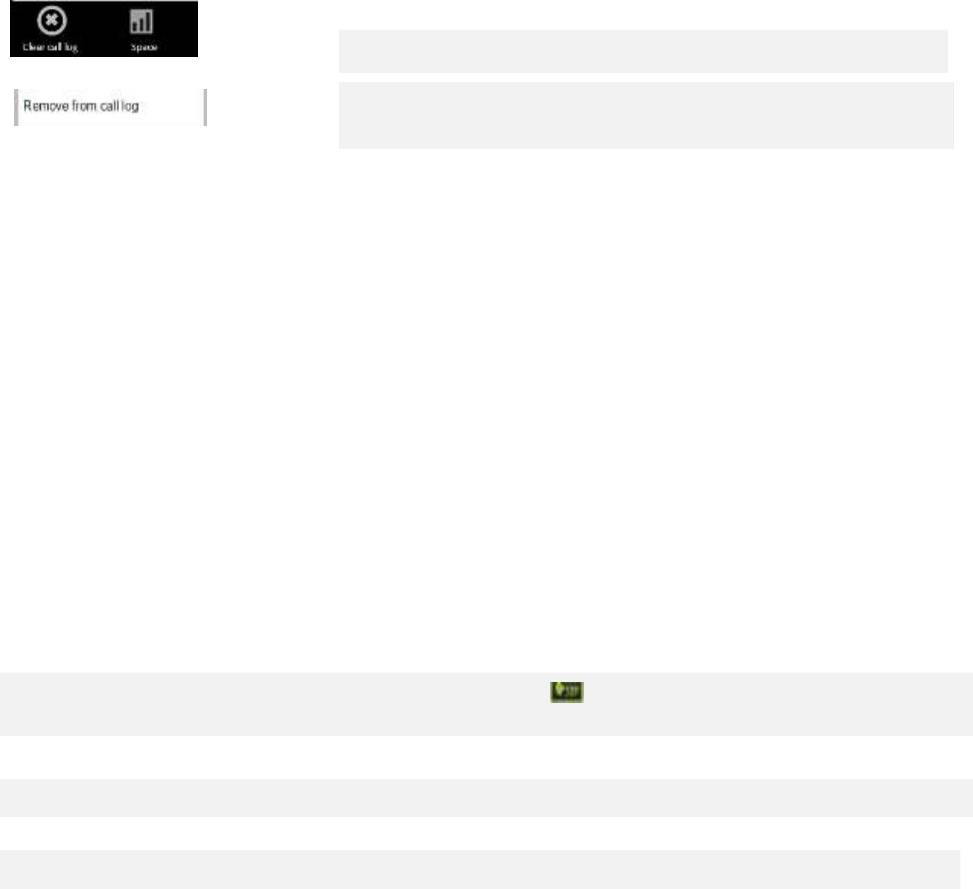
38
Очистка журнала звонков
Во время просмотра журнала вызовов, нажмите Меню и выберите
Очистить журнал вызовов.
Вы также можете нажать и удерживать одну запись в журнале.
Коснитесь Удалить из списка вызовов, чтобы удалить только эту запись из журнала
.
Позвонить избранному контакту
Вместо открытия контактов, открытых значок Избранное. Все процедуры по вызову те же.
Internet (SIP) голосовой вызов
Вы можете совершать звонки через Интернет при подключении к Wi-Fi сети, а не через сети
мобильной связи, если Вы настроили телефон, для использования учетной запись Интернет-
телефонии. Интернет-телефония основана на Session Initiation Protocol (SIP) для голосовых вызовов
на интернет-протоколе (IP) сетей. Добавление аккаунта интернет-телефонии и настройка телефона,
для использования IP-tel описаны в разделе «Настройка Internet (SIP) голосовых вызов ".
Вызов контакта использую Интернет-телефонию
Вы должны добавить (или синхронизировать) адреса Интернет вызовов в Контакты для совершения
голосового вызова в Интернете.
.
Прикоснитесь к иконке контакта, а затем нажмите значок SIP .
Или
Выберите контакт в списке контактов или избранном и в открывшемся окне нажмите Интернет-вызов.
Или
Нажмите к Интернет-вызовов в журнале вызовов.
Phone places the call, displaying the Internet calling address and Internet call on the Dialing screen. Once
you’re on the call, you can end the call, add other Internet calls and use the other Phone features in the
same way as you would for a mobile network call.
Вызовите номер телефона используя интернет-вызов
Если вы настроили телефон устанавливать все вызовы с помощью Интернет-телефонии или спросить
для каждого вызова, вы просто помещаете вызовы контактов с номерами телефонов, как описано в
этой главе, когда вы подключены к Wi-Fi сети: вызов переводится в режим использования Интернет-
телефонии вместо сети мобильной связи и на дисплее отображается Интернет-вызов.
Важное примечание: Вызов номера телефона, используя интернет-вызов, требует, чтобы Ваш
поставщик услуг поддерживал его и может потребоваться дополнительная оплата.
Обратитесь к поставщику услуг для уточнения деталей.
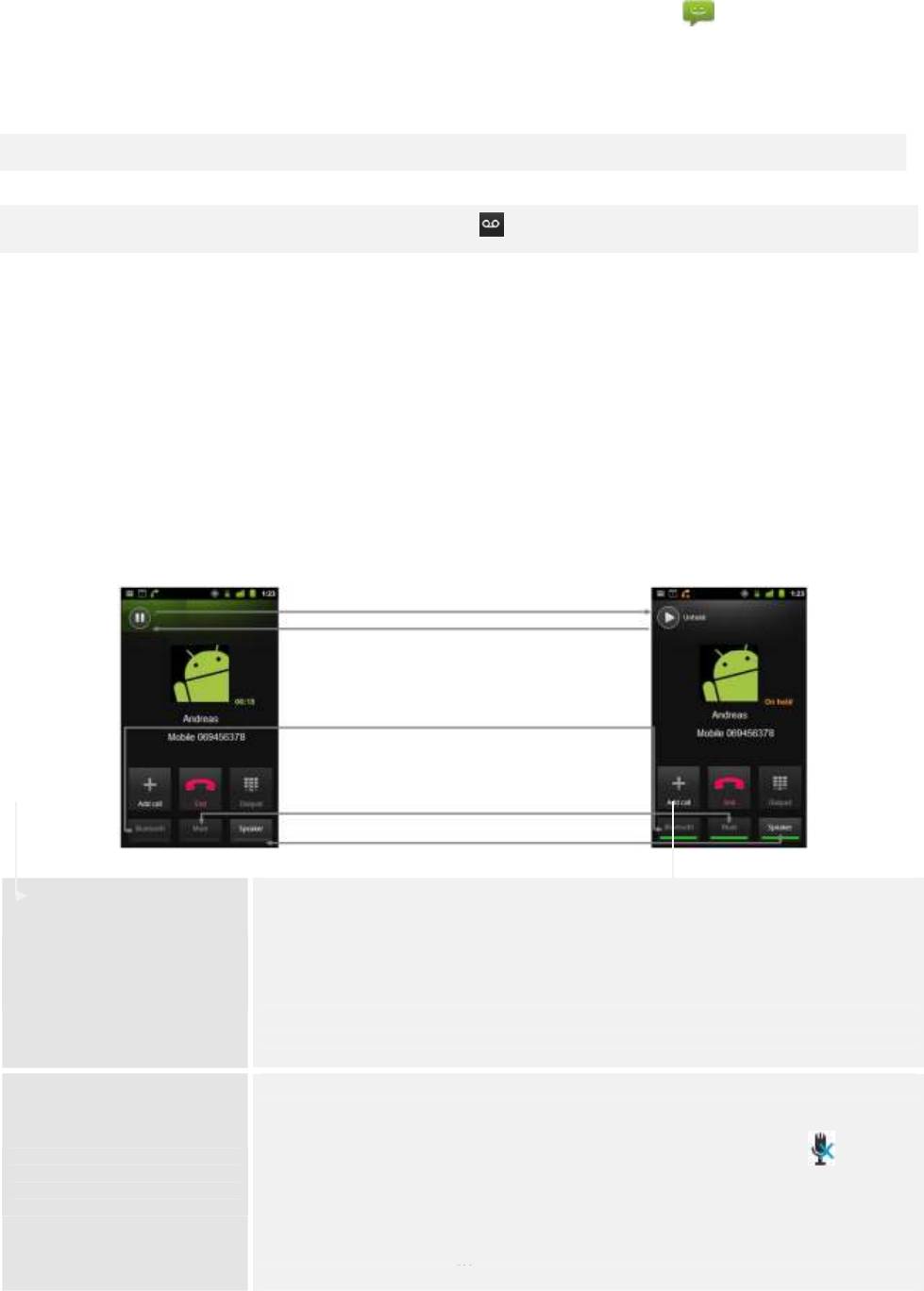
39
Прослушивание голосовой почты
Если у вас есть новые сообщения голосовой почты, значок голосовой почты отображается в
строке состояния. Если вы еще не настроили номер голосовой почты или, если вам нужно изменить
его, вы можете сделать это с помощью настроек вызова. См. раздел "Настройки / Настройки вызова /
Dual SIM настройки / SIM2 / Настройки голосовой почты".
Откройте панель Уведомления и нажмите Новое сообщение голосовой почты. См. "Управление уведомлений".
ИЛИ
Откройте Телефон и нажмите на значок голосовой почты на вкладке Телефон.
Примечание: Как правило, система голосовой почты вашего оператора ознакомит вас со всем
процессом прослушивания и управления голосовой почтой. Первый раз, когда вы вызовите вашу
голосовую почту, она также ознакомит вас с процессом записи приветствия, установки пароля и
так далее.
Опции во время вызова
Когда вызов происходит, Вы можете приостановить вызов, создать телефонную конференцию,
отключить звук Вашего микрофона и многое другое. Подробнее см. далее и см. также главу,
“Управляющую множественными вызовами”.
Когда постановка вызова на удержание
Снимите вызов с удержания
Переключение между телефоном и
гарнитурой Bluetooth
Отключение микрофона во время вызова
Включение или выключения динамика
Нажмите значок удержания вызова. Текущий экран вызова отображает, что у
вас есть вызов на удержание. Появляется пиктограмма в строке состояния,
Постановка вызова на
чтобы напомнить вам, что у вас есть вызов на удержание. Из любого другого
приложения, вы можете открыть панель Уведомлений и нажмите запись для
удержание
вызова на удержание, чтобы вернуться к текущий экран вызова. Чтобы снять
вызов с удержания, нажмите кнопку снять с удержания.
Нажмите Отключение звука. Кнопка отключения звука подсвечивается
зеленым, показывая, что микрофон отключен. Появляется значок
в строке состояния, чтобы напомнить вам, что микрофон выключен. При
Отключение
просмотре текущего экрана вызова можно включить микрофон, нажав значок
микрофона во
отключения микрофона снова. Микрофон включается автоматически при
время вызова
завершении текущего вызова.

40
Нажмите Динамик.
Кнопка динамика подсвечивается зеленым, показывая, что работает динамик.
Значок динамика отображается в строке состояния и звук от Вашего вызова
воспроизводится через динамик телефона. Просматривая текущий экран
Включение или
выключения динамика
вызова, вы можете выключить динамик, касаясь значка динамик снова. Динамик
автоматически отключается, когда ваш текущий вызов заканчивается.
Внимание! Чтобы не повредить слух, не держите телефон близко к уху, когда
включен динамик громкой связи.
Когда Bluetooth гарнитура сопряжена и подключена к телефону, вы можете
провести все звонки на гарнитуру. Дополнительные сведения о настройке
Переключение между
телефоном и гарнитурой
телефона на использование Bluetooth-гарнитуры см. в разделе "Подключение к
Bluetooth
Bluetooth устройствам". При использовании Bluetooth-гарнитуры во время
вызова, текущий экран вызова имеет синюю границу и и значок
продолжающегося вызова синеет в строке состояния. Коснитесь значка
Bluetooth, чтобы переключиться с гарнитуры на телефон или наоборот.
Управление множественными вызовами
Если вы принимаете новый вызов, когда вы уже разговариваете по телефону, вы можете
переключаться между двумя абонентами или объединить два вызова в единую телефонную
конференцию. Вы также можете установить конференц-связь с несколькими абонентами.
Переключение между текущими вызовами
1 Прикоснитесь к иконке замены.
2 Текущий вызов приостановлен, и Вы присоединяетесь к другому.
Установить конференц-связь
Свяжитесь со своим провайдером услуги связи, чтобы узнать,
поддерживает ли он конференц-связь и сколько участников Вы
можете подключить.
1 Вызовите первого участника.
2 Если вы соединены, нажмите Добавить вызов
.
3 Первый участник будет удержан и вам будет предложено набрать на
второго абонента.
4 Поместите следующий вызов, используя вкладку Телефон, Запись
разговора или Ваши контакты.






