Prestigio MultiPhone PAP3500 DUO Black – страница 5
Инструкция к Смартфону Prestigio MultiPhone PAP3500 DUO Black
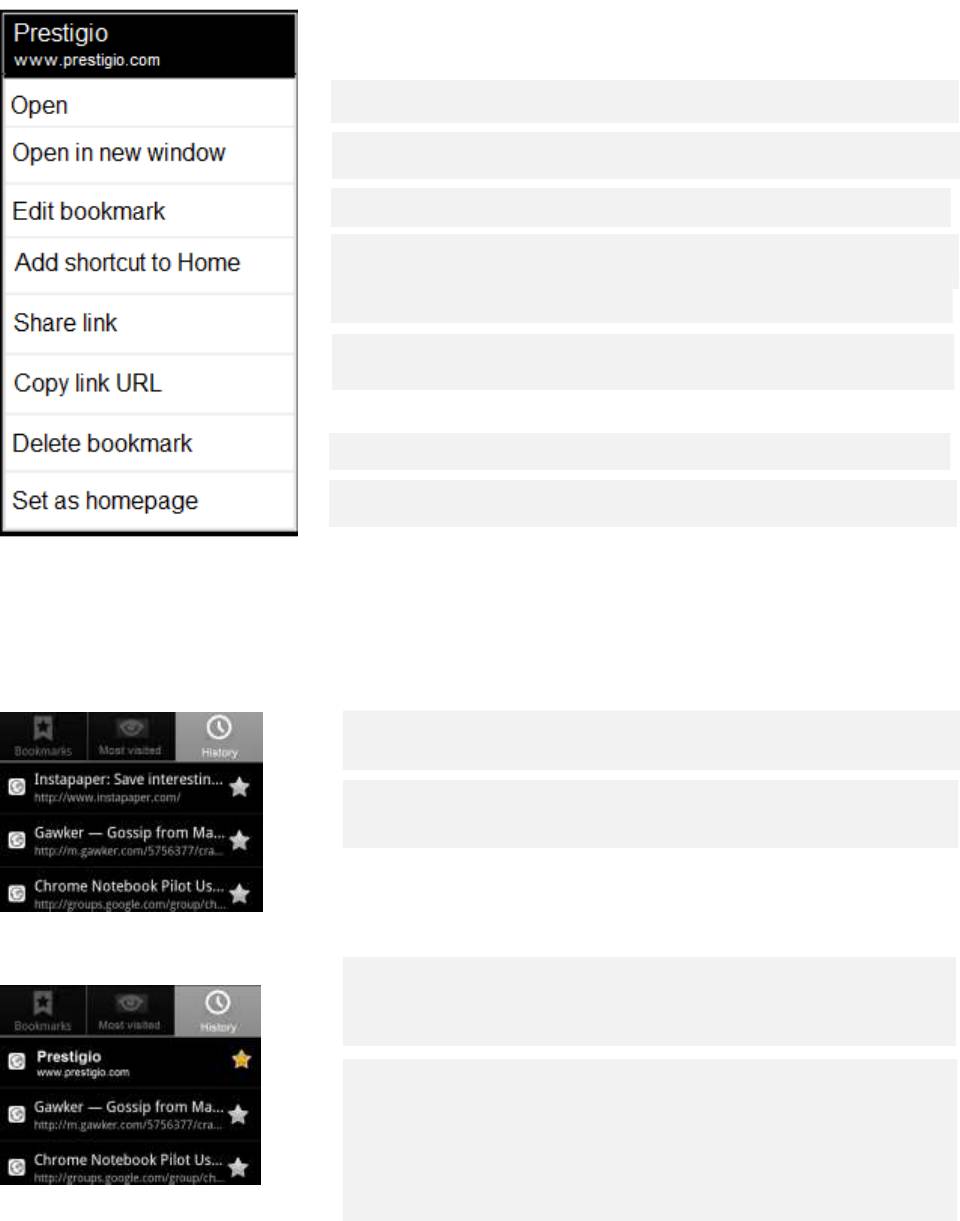
81
Дополнительные настройки
Нажмите и удерживайте на закладке чтобы увидеть дополнительные настройки.
Открыть закладку
.
Открыть закладку в новом окне.
Отредактировать имя и адрес закладки. Нажмите OK.
Вы можете добавить ярлык на главный экран при помощи которого вы
можете открыть закладку в вашем браузере
.
Нажмите на приложении которое вы хотите использовать для отправки
закладки. Приложение откроется с выбранной закладкой
.
Скопируйте адрес ссылки. Вставьте в новое сообщение или
электронную почту.
Удалить закладку и нажать
OK
.
Установите закладку в качестве главной страницы.
Просматривайте историю вашего Браузера
Используя Браузер в его историю сохраняется информация о посещенных сайтов.
“Changing Browser settings” позволяет очистить историю.
Нажмите на иконку закладок в верхней части экрана
и затем на вкладке History.
Также вы можете нажать и удерживать на кнопке возврата чтобы
открыть вкладку History.
Страницы которые вы посещали сгруппированы хронологически.
Страницы добавленные в закладки помечены звездочкой. Нажмите на
звездочку чтобы добавить или удалить страницу из закладок.
Нажмите time period чтобы увидеть посещенные страницы.
Нажмите и удерживайте на странице в списке чтобы открыть меню с
настройками.
Нажмите на странице в истории чтобы открыть ее.
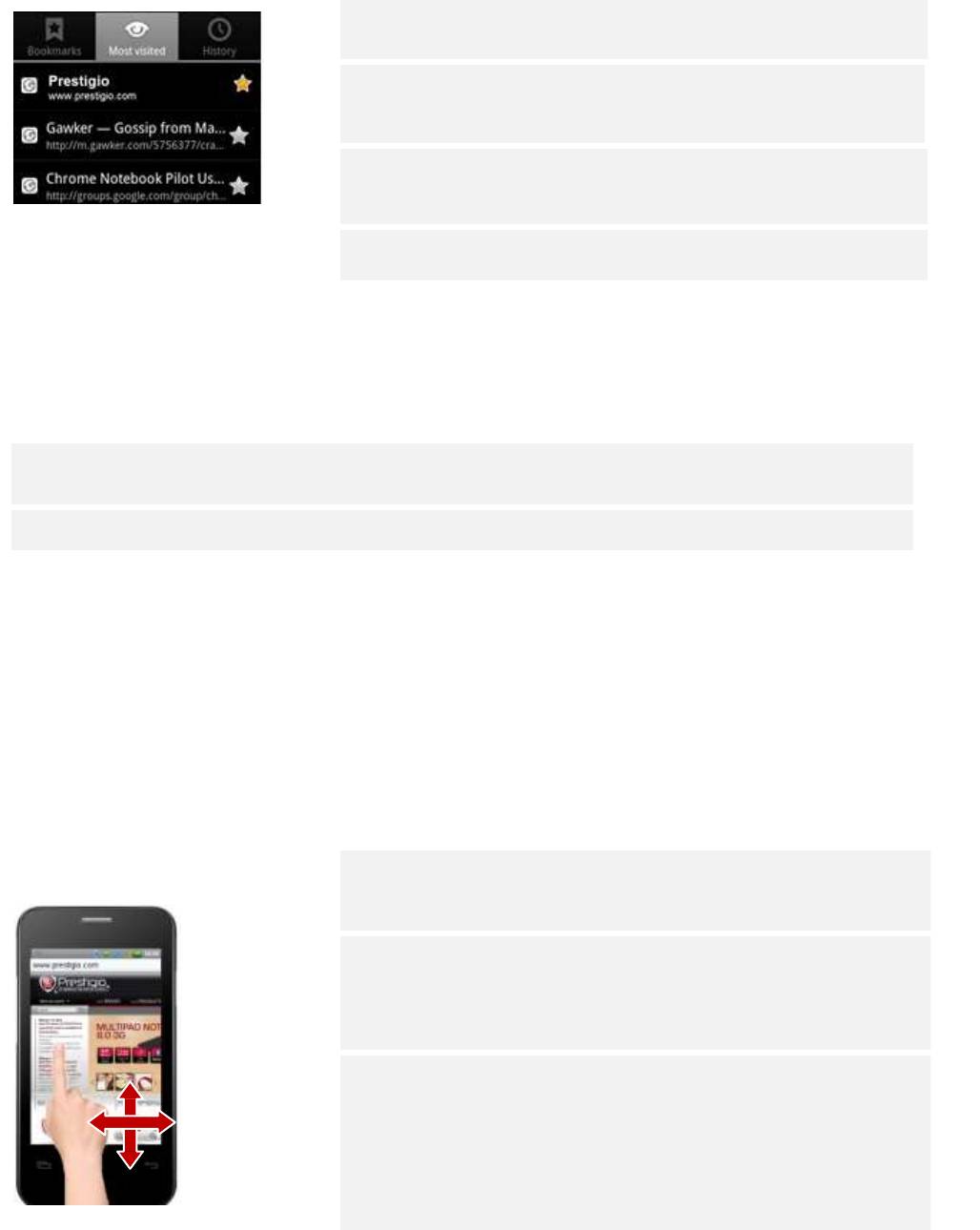
82
Наиболее посещаемы сайты
Просматривайте последние посещенные страницы.
Нажмите на иконке Закладки в верхней части экрана
Нажмите на вкладке Most visited.
Страницы которые вы посещали отображены по порядку. Страницы
добавленные в закладки помечены звездочкой. Нажмите на
звездочке чтобы добавить или удалить страницу из закладок.
Нажмите и удерживайте на странице в списке чтобы открыть меню с
настройками.
Нажмите на странице
чтобы открыть ее
.
Используйте ярлыки для ссылок, телефонных номеров и адресов
Браузер распознает ссылки, также некоторые телефонные номера, адреса и подобную
информацию.
Нажмите и удерживайте на ссылке чтобы открыть меню с ярлыками для открытия, добавления в
закладки, сохранения и отправки ссылки через электронную почту.
Нажмите на телефонном номере чтобы открыть приложение с данным номером.
Используйте навигацию просматривая веб-страницы
Веб-страницы которые оптимизированы под мобильные устройства открываются в подходящем
разрешении для вашего телефона. Чаще всего вы не можете увеличить и даже прокручивать
содержимое. Веб-страницы которые не были сделаны специально для мобильных устройств
открываются в режиме просмотра – страница увеличена чтобы вы могли прочитать содержимое
страницы. Вы можете изменить, то как будут открываться страницы в настройках “Changing Browser
settings”.
Проведите пальцем по экрану. Увеличте или уменьшите oom in or
Прокрутка
out on a webpage
страницы
Примечание: Вы не сможете увеличить или уменьшить страницу
сделанную под мобильные устройства.
Слегка проведите пальцем по экрану чтобы открыть управление
увеличением/уменьшением. Нажмите на плюс или минус чтобы
увеличить или уменьшить страницу.
Чтобы вернуться в стандартное разрешение нажмите два раза на
экране.
Быстрое увеличение участка страницы
Дважды нажмите на участке страницы который вы хотите увеличить.
Страница увеличивается так что вы можете прочесть текст.
Если вы отрегулируете увеличение в этом режиме, то браузер
запомнит настройки пока вы находитесь на странице.
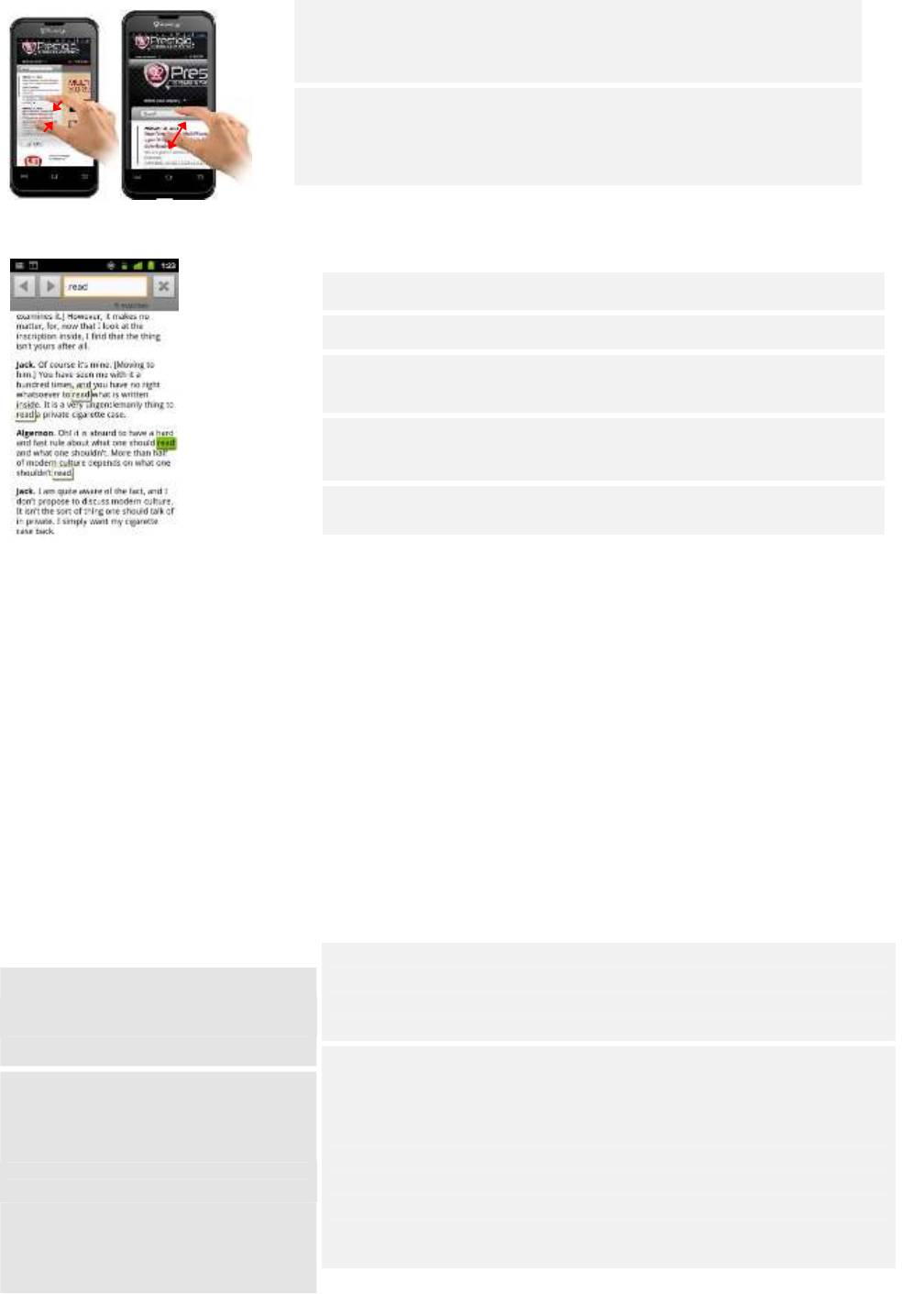
83
Нажмите двумя пальцами на экране и затем сдвиньте их для
увеличения и раздвиньте их для уменьшения.
Нажмите два раза после увеличения, чтобы текст подстроился под
разрешение экрана.
Find text on a webpage
Нажмите Menu и затем More > Find on page.
Введите текст который вы ищите.
Как только вы введете первое совпадающее слово будет
подсвечено на экране.
Нажмите на левой или правой стрелке для перемещения по
найденным словам.
Загрузка файлов
Вы также можете загружать файлы и даже приложения м веб-страниц. Файлы которые вы
загружаете хранятся на флэш-памяти телефона или на SD карте. Просмотр, переоткрытие или
удаление загруженных файлов описано в “Managing downloads”.
Ваш телефон так спроектирован, чтобы предостеречь от установки приложений которые вы
получили или загрузили.
Предупреждение! Приложения загруженные из интернета могут принадлежать не
известным источникам. Чтобы защитить ваш телефон и персональную информацию
загружайте приложения только от доверенных источников, таких как Android Market.
Нажмите Home, затем Menu и затем Settings > Applications. Отметьте Unknown sources.
Нажмите OK в сообщении чтобы подтвердить что вы согласны загрузить приложение, не из Android
Market .
Нажмите и удерживайте на изображении или ссылке на файл.
Загрузка файлов
В открывшемся меню нажмите Save.
Если формат файла поддерживается приложением на вашем
телефоне то он будет сохранен в память телефона или на карту
памяти
.
Если вы передумали загружать файл, или начали загрузку
по ошибке, вы можете отменить загрузку.
Нажмите Menu и затем More > Downloads.
Отмена Загрузки
Нажмите и удерживайте на загрузке в списке и в открывшемся
меню нажмите
Cancel download или нажмите снова на Menu и
нажмите на Cancel all downloads.
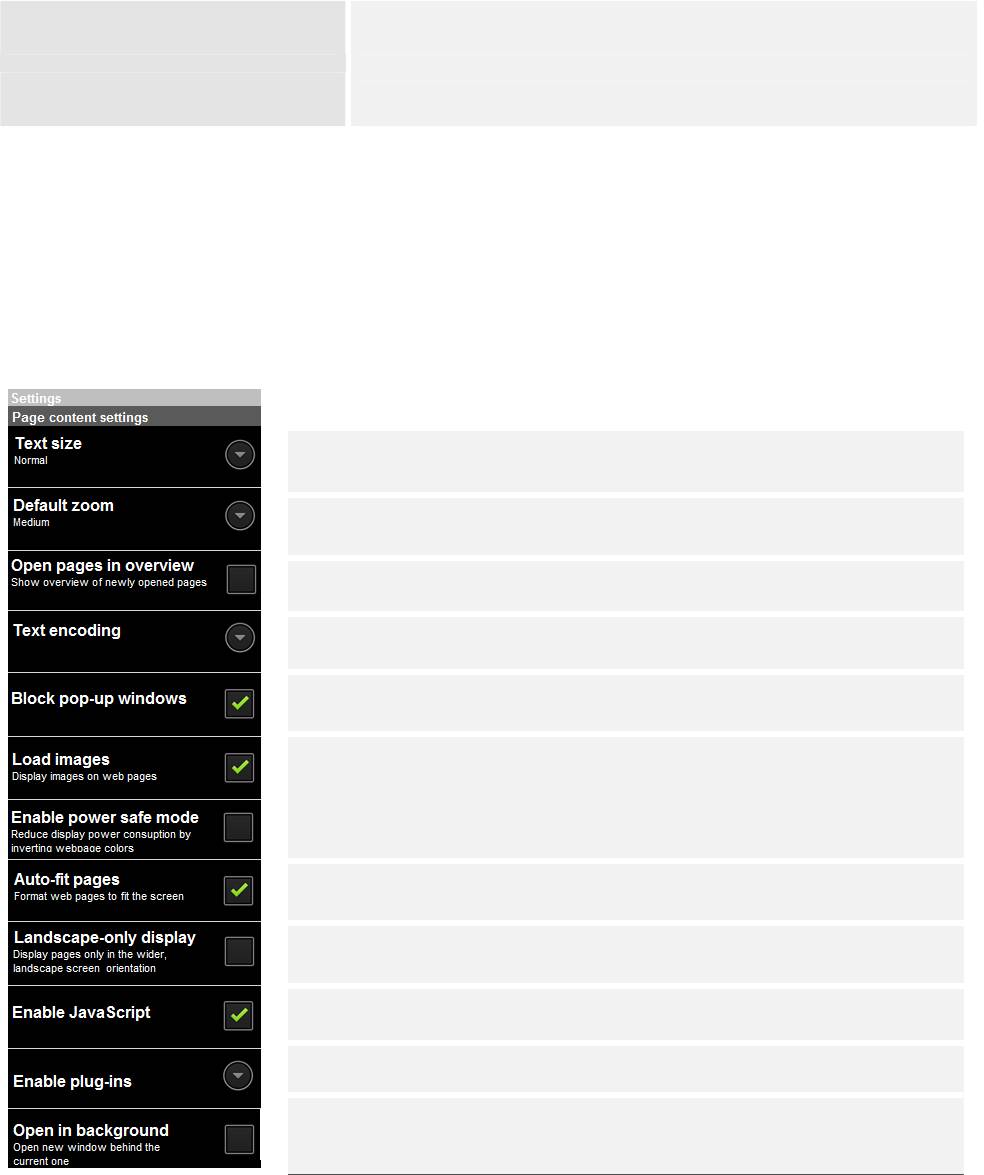
84
Нажмите Menu и затем More > Downloads.
Просмотр загруженных файлов
Откроется приложение Загрузки со списком загруженных
файлов.
Изменение настроек браузера
Вы можете настроить некоторые настройки Браузера, включая настройки приватности. Чтобы
открыть настройки браузера нажмите Menu и затем More > Settings.
Откроется меню где вы сможете увеличить или уменьшить размер
текста.
Откроется меню с настройками где вы сможете увеличить или уменьшить
степень увеличения страницы при первом открытии
Уберите галку если хотите чтобы страницы открывались в полном
размере. Отметьте если хотите чтобы страницы открывались в
режиме просмотра.
Отроется меню где вы сможете кодировку текста
Отметьте если хотите заблокировать всплывающие окна.
Уберите отметку чтобы изображения на страницах не загружались.
Эта опция позволит быстрее загружать страницы при медленном
соединении с Интернетом.
Отметьте чтобы Браузер оптимизировал отображение страницы
Отметьте чтобы страницы отображались в горизонтальном режиме в
независимости от того как вы держите телефон.
Уберите галку чтобы запретить запуск JavaScript на страницах
Уберите галку чтобы отключить плагины.
Отметьте чтобы новые окна открывались на заднем плане когда вы
нажимаете на ссылку или открываете новое окно
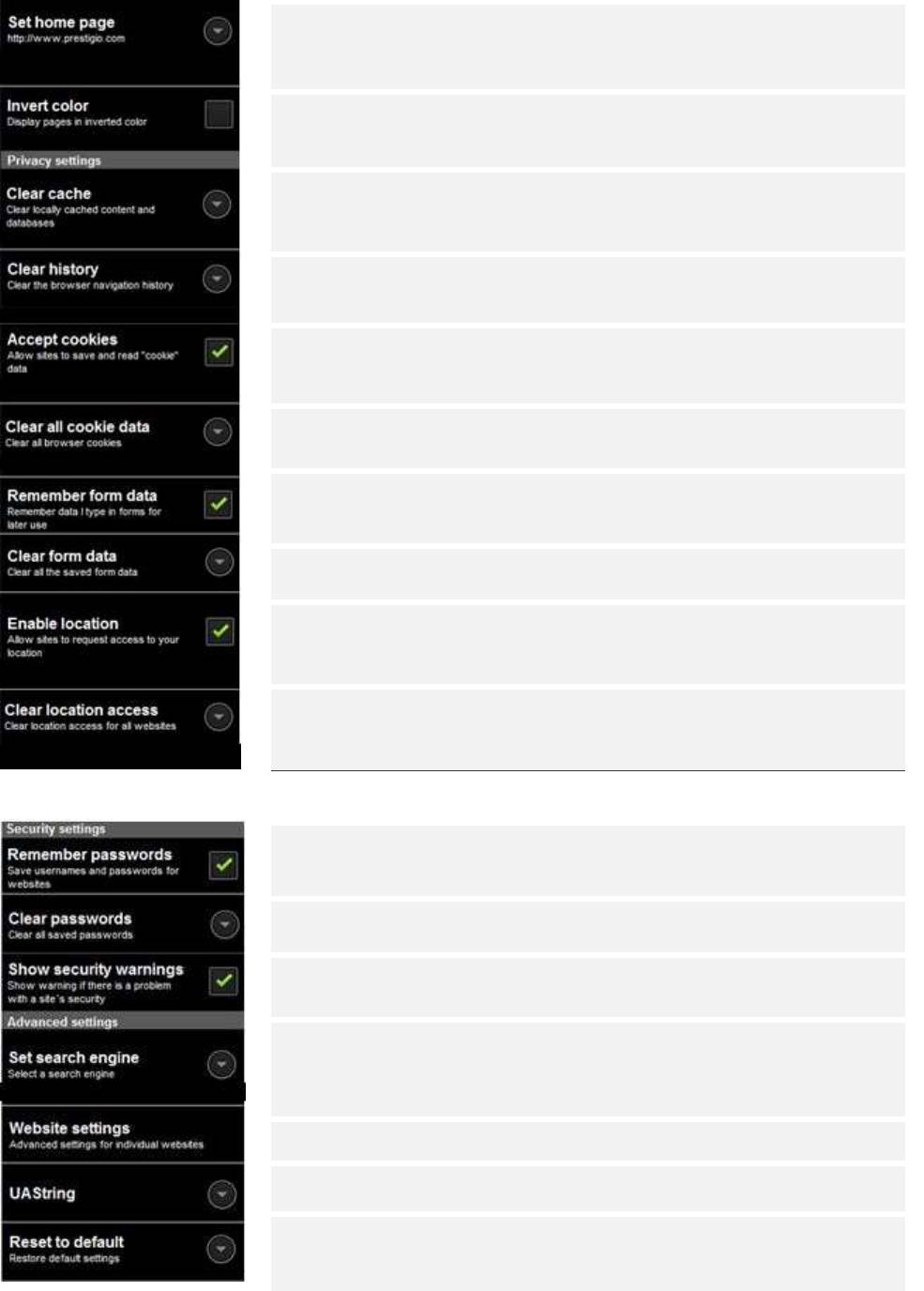
85
Открывается меню где вы можете ввести адрес страницы которую вы
хотите поставить по-умолчанию, которая будет отображаться при
открытии новых окон. Если вы хотите ускорить процесс открытия новых
окон то оставьте поле пустым
Браузер хранит информацию страниц которые вы посещаете для более
быстрого открытия страниц в будущем. Нажмите Clear cache чтобы удалить
эти временные файлы.
Браузер хранит информацию о посещенных сайтах, благодаря чему вы
можете быстро получить к этим страничкам. Нажмите Clear history
чтобы очистить историю.
Многие странички хранят файлы называемые cookies. Чтобы запретить
хранение отметьте галочкой.
Нажмите чтобы удалить все файлы cookies с телефона.
Браузер запоминает что вы вводите на сайтах в полях ввода и помогает
вам при повторном вводе
Нажмите чтобы удалить все данные введенных на сайтах
Отметьте чтобы разрешить веб-сайтам получать информацию о вашем
местоположении
Открывает меню где вы можете очистить все разрешения которые вы дали
сайтам по отслеживанию вашего местоположения.
Браузер может запоминать пароли на страницах которые требуют
авторизации.
Нажмите чтобы удалить все пароли хранящиеся в Браузере.
Удерите галочку чтобы Браузер не выводил сообщения о проблемах
безопасности страниц.
Открывает меню где вы можете выбрать поисковую систему. Иконка
микрофона доступна когда вы используете поисковую систему Googleю
Открывает окно в котором вы можете дополнительные настройки для
определенных сайтов.
Нажмите чтобы сбросить ВСЕ настройки Браузера.(пароли, кукисы,
закладки и т.д)

86
6 Подключение к сетям и устройствам
Ваш телефон может подключаться к различным сетям и устройствам, включая мобильные сети для
передачи голосовых сообщений и данных, Wi-Fi сети передачи данных и Bluetooth устройства,
например гарнитуры. Вы также можете подключить ваш телефон к компьютеру для передачи данных
с него и использования мобильной сети передачи данных через USB или в качестве портативной
точки доступа Wi-Fi.
Подключение к мобильной сети
После установки в ваш телефон SIM карты вашего оператора, телефон будет использовать мобильную
сеть вашего оператора для голосовой связи и передачи данных. Если ваш телефон не подключается к
сети, обратитесь к своему оператору для получения помощи. Вам нужно будет получить имя точки
доступа (APN) или другую информацию; смотреть главу “Изменить или создать новую точку доступа”.
Иконки в строке состояния отображают, к какому типу сети передачи данных вы подключились и силу
сигнала голосовой сети и сети передачи данных. Если вы подключены к медленным сетям, вы можете
приостановить выполнение телефоном ресурсоемких задач, пока не подключитесь к более быстрой
сети снова, или не найдете Wi-Fi сеть для подключения
. Смотреть “Подключение к Wi-Fi сети”.
Определение, какую GSM сеть использовать
Нажмите Настройки, чтобы открыть Настройки приложений.
Выберите Беспроводные и мобильные сети > Мобильные сети > Настройки Двух SIM-карт > выбор
SIM-карты > Имя Точки Доступа.
Название оператора, к которому вы в настоящее время подключены, помечено в списке.
Отключение данных в роуминге
Вы можете запретить вашему телефону передавать данные в мобильных сетях других операторов,
когда вы покидаете зону, которая покрыта сетью вашего оператора. Эта функция полезна для
контроля за средствами, если ваш мобильный план не включает передачу данных в роуминге.
Нажмите Настройки, чтобы открыть Настройки приложений.
Выберите Беспроводные и мобильные сети > Мобильные сети > и снимите флажок Передача данных
в роуминге.
С отключенной функцией Передача данных в роуминге вы все равно можете использовать Wi-Fi
соединение для передачи данных. Смотреть “Подключение к Wi-Fi сети”.
Изменить или создать новую точку доступа
Если вы и ваш GSM оператор определили, что вам необходимо изменить настройки вашей
текущей точки доступа (APN) или создать новую, вы должны получить APN и уточнить настройки у
вашего оператора.
Нажмите Настройки, чтобы открыть Настройки приложений.
Выберите Беспроводные и мобильные сети > Мобильные сети > Настройки Двух SIM-карт > выбор
87
SIM-карты > Имя Точки Доступа.
Выберите существующую APN для редактирования или нажмите Меню и выберите Создать APN.
Введите APN настройки, которые вы получили от оператора, выбирая каждый параметр, который
необходимо отредактировать.
Когда вы закончите, нажмите Меню и далее Сохранить.
Если вы создали новый APN, выберите его в списке APN, чтобы начать его использовать.
Подключение к Wi-Fi сети
Wi-Fi – это беспроводная сетевая технология, которая может обеспечить доступ к Интернету на
расстоянии до 100 метров, в зависимости от Wi-Fi маршрутизатора и окружающей вас обстановки.
Для использования Wi-Fi в телефоне вы должны получить доступ к беспроводной точке доступа, или
"роутеру". Некоторые точки открыты и вы можете просто подключиться к ним. Другие скрыты или к
ним применены другие функции безопасности, поэтому необходимо настроить телефон для
подключения к ним. Существуют многочисленные системы для обеспечения Wi-Fi соединения, в том
числе те, которые полагаются на сертификаты безопасности или другие схемы, чтобы гарантировать
подключение только авторизованных пользователей. Дополнительные сведения об установке
сертификатов безопасности смотреть в разделе «Работа с сертификатами безопасности".
Выключите Wi-Fi, когда вы не используете его, чтобы продлить срок службы аккумулятора без
подзарядки.
Строка состояния отображает иконки, показывающие Состояние Wi-Fi.
При подключении к сети Wi-Fi телефон получает сетевой адрес и другую информацию,
необходимую ему, из сети, используя протокол DHCP. Для настройки в телефоне
фиксированного IP-адреса и других параметров нажмите Меню, затем Дополнительно.
Смотреть раздел “Окно Дополнительных настроек Wi-Fi”.
Включение Wi-Fi и подключение к Wi-Fi сети
Если вы включаете Wi-Fi во время первой настройки вашего телефона, Wi-Fi включится
автоматически, поэтому можете перейти к шагу 4.
1. Нажмите Настройки, чтобы открыть Настройки приложений.
2. Выберите Беспроводные и мобильные сети > Беспроводные и мобильные сети > Wi-Fi
настройки.
3. Выберите Подключить Wi-Fi, чтобы включить его.
Телефон сканирует доступные сети Wi-Fi и отображает названия найденных сетей.
Защищенные сети обозначены иконкой Замок. Если телефон находит сеть, к которой вы
подключались ранее, он подключается к ней.
4. Выберите сеть, чтобы подключиться к ней.
Если сеть открыта, вам будет предложено подтвердить, что вы хотите подключиться к этой сети, нажав
Подключиться.
88
Если сеть защищена, вам будет предложено ввести пароль или другие учетные данные.
(Обратитесь к вашему системному администратору за деталями).
Когда вы подключились к сети, вы можете нажать на ее название в окне Wi-Fi настроек для
отображения информации о скорости, безопасности, адресе и соответствующих параметрах.
Получение уведомлений при подключении к сети
По умолчанию, если Wi-Fi включен, Вы будете получать уведомления в строке состояния, когда ваш
телефон обнаружит обрыв Wi-Fi сети.
Включите Wi-Fi, если он еще не включен.
В окне настроек Wi-Fi включите Уведомление о сети. Вы можете снять этот флажок, чтобы
отказаться от получения уведомлений.
Добавление Wi-Fi сети
Вы можете добавить Wi-Fi сеть так, чтобы телефон запомнил ее, а также любые учетные данные
безопасности и подключался к ней автоматически, когда он находится в зоне ее действия. Вы
также должны добавить Wi-Fi сеть для подключения к ней, если сеть не передает свое имя (SSID), а
также для добавления Wi-Fi сети, когда вы находитесь вне зоны ее действия.
Чтобы присоединиться к защищенной сети, необходимо обратиться к администратору сети и узнать,
какие схемы безопасности используются в ней и получить пароль или другие необходимые учетные
данные безопасности. Для получения дополнительной информации об установке сертификатов
безопасности смотреть раздел «Работа с сертификатами безопасности".
Включите Wi-Fi, если он еще не включен.
Если вы добавляете Wi-Fi сеть при первой настройке телефона, Wi-Fi включится
автоматически.
В окне Wi-Fi настроек нажмите Добавить сеть Wi-Fi (в нижней части списка обнаруженных сетей).
Введите SSID (имя) сети. Если сеть защищена, нажмите Меню безопасности, а затем выберите тип
защиты, применяемый в сети.
Введите необходимые учетные данные безопасности.
Нажмите Сохранить.
Телефон подключается к беспроводной сети. Любые учетные данные, которые вы ввели,
сохранены, так что вы будете подключены автоматически при следующем появлении в зоне
действия этой сети.
Удаление Wi-Fi сети
Вы можете удалить из телефона информацию о Wi-Fi сети, которую вы добавляли — например, если
вы не хотите, чтоб телефон подключался к этой сети автоматически или если вы больше не
пользуетесь этой сетью.
Включите Wi-Fi, если он еще не включен.
В окне настроек Wi-Fi нажмите и удерживайте имя сети.
Нажмите Удалить сеть в открывшемся диалоговом окне.
89
Подключение к Bluetooth устройствам
Bluetooth является технологией беспроводной связи на малых расстояниях, с помощью которой
устройства можно использовать для обмена информацией на расстоянии около 8 метров. Наиболее
распространенными Bluetooth устройствами являются наушники для звонков или прослушивания
музыки, гарнитуры для автомобилей и других портативных устройств, включая ноутбуки и сотовые
телефоны.
Для подключения к Bluetooth устройству необходимо включить радио Bluetooth телефона. При
первом использовании нового устройства с телефоном необходимо установить "соединение" между
ними для определения безопасного подключения к ресурсам друг друга. После этого вы можете
просто подключиться к сопряженному устройству.
Выключите Bluetooth, когда вы не используете его, чтобы продлить срок службы аккумулятора без
подзарядки. Вы также может понадобиться выключить Bluetooth в некоторых местах. Bluetooth
выключен в Режиме полета телефона.
Иконки в Строке состояния показывают состояние Bluetooth.
Включение и выключение Bluetooth
Нажмите Домой, нажмите Меню и выберите Настройки, чтобы открыть
Настройки приложений. Нажмите Беспроводные и мобильные сети.
Установите или снимите флажок Bluetooth, чтобы включить или выключить его.
Изменение Вашего имени при Bluetooth подключении
Ваш телефон имеет общее название Bluetooth по умолчанию, которое является видимым для
других устройств после их подключения. Вы можете изменить имя, чтобы оно было более
узнаваемым.
Нажмите Настройки, чтобы открыть Настройки приложений.
Выберите Беспроводные и мобильные сети > Параметры Bluetooth.
Откроется окно Настройки Bluetooth.
Если Bluetooth выключен, установите флажок Bluetooth, чтобы включить его.
Нажмите Название Bluetooth, введите название и нажмите OK.
Сопряжение телефона с Bluetooth устройствами
Вы должны провести сопряжение телефона с устройством прежде, чем вы сможете
подключиться к нему. После сопряжения телефона с устройством, они остаются сопряженными
до тех пор, пока вы не захотите прекратить их сопряжение.
Нажмите Настройки, чтобы открыть Настройки приложений.
Выберите Беспроводные и мобильные сети > Параметры Bluetooth.
90
Если Bluetooth не включен, установите флажок Bluetooth, чтобы включить его.
Ваш телефон ищет и отображает ID номера всех доступных устройств Bluetooth в радиусе действия.
Если устройства, к которому вы хотите подключиться, нет в списке, включите его обнаружение.
Смотрите документацию, прилагаемую к вашему устройству, чтобы узнать, как включить
обнаружение устройства и для других инструкций по сопряжению.
Если ваш телефон прекращает сканирование, раньше, чем вы обнаруживаете другие
устройства, нажмите Поиск устройств. Нажмите ID другого устройства в списке в Настройках,
чтобы произвести их сопряжение.
Устройства сопряжены друг с другом. Если вам будет предложено ввести пароль, попробуйте ввести
0000 или 1234 (наиболее распространенные пароли) или обратитесь к документации, прилагаемой к
устройству, чтобы узнать его пароль. Если сопряжение прошло успешно, телефон подключится к
устройству.
Подключение к устройству Bluetooth
После сопряжения вы можете подключиться к Bluetooth устройству — например, для переключения
устройств или для переподключения, после того, как телефон и устройство вернуться в зону действия.
Нажмите Настройки, чтобы открыть Настройки приложений.
Выберите Беспроводные и мобильные сети > Параметры Bluetooth.
Если Bluetooth не включен, установите флажок Bluetooth, чтобы включить его.
В списке устройств нажмите на сопряженное, но не соединенное устройство в списке.
Если устройство, которое вы ищите, не отображается, нажмите Поиск устройств.
Когда телефон и устройство подключены, устройство отображается как подключенное в списке.
Отключение от устройства Bluetooth
1. Выберите устройство в окне настроек Bluetooth.
2. Нажмите OK, подтверждая, что вы хотите отключить устройство.
Удаление сопряжения с устройством Bluetooth
Вы можете удалить сопряжение с устройством Bluetooth, чтобы удалить всю информацию о
сопряжении с ним.
1. Нажмите и удерживайте устройство в окне настроек Bluetooth.
2. Нажмите Удалить сопряжение или Отключить и удалить сопряжение в открывшемся меню.
Подключение к компьютеру по USB
Вы можете подключить телефон к компьютеру с помощью кабеля USB для передачи музыки,
фотографий и других файлов между телефоном и компьютером. Ваш телефон хранит эти файлы
во внутренней USB памяти или на съемной карте памяти SD.
Внимание! При подключении телефона к компьютеру и установки его USB памяти или SD карты вы
должны следовать инструкциям компьютера для подключения и отключения USB-устройств, чтобы
избежать повреждения или порчи файлов. Если вы используете USB-модем, вы должны выключить
его, прежде чем вы сможете использовать USB для передачи файлов между телефоном и
компьютером. Смотреть "Открытие доступа к передаче данных смартфона для других устройств".
91
Подключение Вашего смартфона к компьютеру по USB
Используйте USB-кабель, который идет в комплекте вместе с телефоном, для подключения телефона к
порту USB на вашем компьютере.
Вы получите уведомление, что USB подключено.
Откройте Панель уведомлений и нажмите USB подключен.
Нажмите Включить запоминающее USB устройство в окне, которое открывается, чтобы
подтвердить, что вы хотите передать файлы.
Когда телефон подключен в качестве запоминающего USB устройства, на экране отображается
информация, что запоминающее USB устройство подключено и вы получите уведомление.
USB память вашего телефона или SD карта монтируется как диск на компьютер. Теперь Вы можете
копировать файлы туда и обратно. Для получения дополнительной информации обратитесь к
документации компьютера.
За время передачи информации вы не можете иметь доступ к USB памяти телефона или SD карте
вашего телефона, поэтому вы не можете использовать приложения, которые зависят от них, такие как
Камера, Галерея и Музыка.
Отключение Вашего смартфона от компьютера
Внимание! Внимательно следуйте указаниям вашего компьютера, чтобы размонтировать USB
память телефона или SD карту и отключить USB-устройство надлежащим образом и избежать
потери информации.
Отключите USB память телефона или SD-карту на вашем компьютере.
Откройте Панель уведомления и нажмите Отключить USB устройство.
Нажмите Отключить USB устройство в окне, которое откроется.
Безопасное извлечение карты памяти из телефона
Если в вашем телефоне имеется карта SD (а не внутренняя USB память), можно безопасно удалить SD
карту из телефона в любое время, когда он выключен, как описано в руководстве по эксплуатации
Вашего телефона. Если вам нужно удалить SD карту, когда телефон включен, вы должны сначала
размонтировать SD карту на телефоне, чтобы не повредить и не испортить карту памяти SD.
Нажмите Настройки, чтобы открыть Настройки приложений.
Выберите Память устройства > Отключить.
Теперь можно безопасно удалить SD карту из телефона.
Очистка памяти телефона
Если ваш телефон использует SD карты, вам может понадобиться очистить новую карту, прежде чем
вы сможете использовать ее с вашим телефоном.
Вы также можете стереть внутреннюю память телефона или SD карту, например, если вы даете
телефон или SD-карту кому-либо и хотите удалить вашу личную информацию с них. (Смотреть раздел
"Возврат к исходным настройкам" для получения информации о стирании всех данных на телефоне.)
Нажмите Настройки, чтобы открыть Настройки приложений.
Нажмите Память устройства> Удалить.
В окне, предупреждающем Вас, что при форматировании будет стерто все содержимое, нажмите
Стереть.
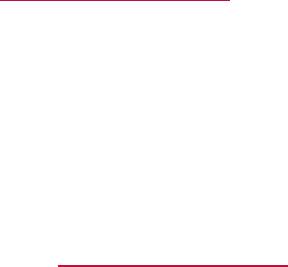
92
Открытие доступа к передаче данных смартфона для
других устройств
Вы можете открыть доступ к передаче данных вашего телефона для одного компьютера через
кабель USB: USB-модем. Вы также можете открыть доступ к передаче данных вашего телефона для
восьми устройств одновременно благодаря переключению телефона в портативный Wi-Fi роутер.
(Не все носители и телефоны поддерживают эти функции.) Когда у вашего телефона открыт доступ
к передаче данных, в Строке состояния появляется иконка и постоянное уведомление на Панели
уведомлений (см. раздел "Управление уведомлениями").
Для получения последней информации о модемах и роутерах, в том числе поддерживаемых
операционных систем и других деталей, посетите www.android.com/tether .
Открытие доступа к передаче данных смартфона по USB
Если ваш компьютер работает под управлением Windows 7 или недавних ответвлений некоторых
вариантов от Linux (например, Ubuntu), вам, скорее всего, не нужно готовить компьютер к
тетерингу. Но если вы используете более раннюю версию Windows или другую операционную
систему, возможно, потребуется подготовить компьютер к установке сетевого соединения с
помощью USB. Чтобы получить самую свежую информацию о том, какие операционные системы
поддерживают USB-модем и как настроить их, посетите www.android.com/tether .
Вы не можете открыть доступ к передаче данных Вашего телефона и к USB памяти или SD карты
(в зависимости от вашего телефона) через USB одновременно. Если вы используете USB
соединение для копирования файлов на или с вашего компьютера, необходимо отключить их.
Смотреть раздел "Подключение к компьютеру по USB".
Используйте USB-кабель, который поставляется вместе с телефоном для подключения телефона к
компьютеру.
Нажмите Настройки, чтобы открыть Настройки приложений.
Выберите Беспроводные и мобильные сети
> Тетеринг и Программная точка доступа.
Подключите USB модем.
Телефон открывает доступ к передаче данных с компьютером через соединение USB.
Соответствующее уведомление будет добавлено в Строку состояния и Панель Уведомлений.
Отключите USB тетеринг, чтобы остановить обмен трафиком. Или просто отсоедините USB кабель.
Открытие доступа к передаче данных смартфона используя смартфон как Wi-Fi
точку
Нажмите Настройки, чтобы открыть Настройки приложений.
Нажмите Беспроводные и мобильные сети >
Тетеринг и Программная точка доступа
.
Включите WLAN softap.
93
Через некоторое время телефон начинает передавать имя своей Wi-Fi сети (SSID) и вы можете
подключить к ней до 8 компьютеров или других устройств. Соответствующее уведомление будет
добавлено в Строку состояния и Панель Уведомлений.
Когда WLAN softap установлена, вы можете изменить свое сетевое имя или закрепить его.
Смотреть "Переименование или защита портативной точки".
Отключите WLAN softap, чтобы остановить обмен трафиком с помощью Wi-Fi.
Переименовать или защитить точку доступа
Вы можете изменить название сетевого Wi-Fi имени вашего телефона (SSID) и закрепить его за
Wi-Fi сетью.
Нажмите Настройки, чтобы открыть Настройки приложений.
Нажмите Беспроводные и мобильные сети >
Тетеринг и Программная точка доступа
.
Убедитесь, что WLAN softap включен. Нажмите Настройки WLAN softap.
Выберите Настроить WLAN точку.
Откроется диалоговое окно Настроить Wi-Fi точку.
Вы можете изменить SSID сети (имя), то, что другие компьютеры видят при сканировании Wi-Fi
сетей. Также вы можете нажать Меню безопасности и настроить в сети Wi-Fi Protected Access 2
(WPA2) безопасность, с предварительным ключом (PSK).
Если вы нажмете Настройка безопасности WPA2 PSK, поле для пароля будет добавлено в
диалоговое окно Настроить Wi-Fi точку.
Если вы ввели пароль, вам нужно будет ввести этот пароль при подключении точке доступа
телефона с компьютером или другим устройством. Или нажать Открыть в Меню безопасности и
удалить защиту с вашей Wi-Fi сети.
Нажмите Сохранить.
Подключение к виртуальной части сети (VPN)
Виртуальные частные сети (VPN) позволяет подключаться к ресурсам внутри защищенных локальных
сетей из-за пределов этой сети. Виртуальные частные сети обычно развернуты корпорациями,
школами и другими учреждениями, с тем, чтобы их пользователи могли получить доступ к ресурсам
локальной сети, когда они находятся вне кампуса, либо при подключении к беспроводной сети.
Существуют многочисленные системы для обеспечения VPN-соединения, в том числе те, которые
основаны на сертификатах безопасности или других схемах, чтобы гарантировать, что только
авторизованные пользователи могут к ним подключиться. Дополнительные сведения об установке
сертификатов безопасности, смотрите раздел «Работа с сертификатами безопасности".
Чтобы настроить VPN доступ с вашего телефона, вы должны получить информацию от
администратора сети.
Добавление VPN
Нажмите Настройки, чтобы открыть настройки приложения.
Нажмите Беспроводные и мобильные сети> Настройки VPN.
Нажмите Добавить VPN.
94
Выберите тип VPN для добавления.
В окне, которое откроется, следуйте инструкциям от администратора сети для настройки каждого
компонента Настройки VPN.
Нажмите Меню, затем Сохранить.
VPN будет добавлена в список в окне Настройки VPN.
Подключение VPN
Откройте окно Настройки приложений.
Нажмите Беспроводные и мобильные сети> Настройки VPN.
VPN, которые вы добавили, перечислены в окне Настройки VPN.
Нажмите на VPN, к которому вы хотите подключиться.
В открывшемся диалоговом окне введите запрашиваемую информацию и нажмите Подключить.
Когда вы подключены к VPN, вы получаете соответствующее уведомление в Строке состояния.
Если Вы потеряли соединение, вы получите уведомление, что вы можете вернуться в окно
Настройки VPN, чтобы можно было подключиться к компьютеру. Смотреть "Управление
уведомлениями".
Отключение VPN
Откройте Панель Уведомлений и нажмите текущие уведомления подключения VPN.
Изменение VPN
Откройте окно Настройки приложений.
Нажмите Беспроводные и мобильные сети> Настройки VPN.
VPN, которые вы добавили, перечислены в окне Настройки VPN.
Нажмите и удерживайте VPN, настройки которого вы хотите изменить.
В открывшемся диалоговом окне нажмите Редактировать сеть.
Измените настройки VPN, которые вы хотите. Нажмите Меню, затем Сохранить.
Удаление VPN
Откройте окно Настройки приложений.
Нажмите Беспроводные и мобильные сети > Настройки VPN.
VPN, которые вы добавили, перечислены в окне Настройки VPN.
Нажмите и удерживайте VPN, который вы хотите удалить.
В открывшемся диалоговом окне нажмите Удалить сеть.
Нажмите OK в диалоговом окне, в котором просят вас подтвердить, что вы хотите удалить VPN.
Работа с сертификатами безопасности
Если VPN или Wi-Fi сети Вашей организации основываются на сертификатах безопасности,
необходимо получить сертификаты и хранить их в безопасном хранилище регистрационных
данных вашего телефона, прежде чем вы сможете настроить доступ к этим VPN или Wi-Fi сетям на
вашем телефоне. Если ваш сетевой администратор инструктирует Вас скачать сертификаты с
95
веб-сайта, вам будет предложено установить пароль для хранилища регистрационных данных при
загрузке сертификатов. Для получения дополнительной информации о работе с хранилищем
учетных данных смотреть в разделе "Расположение и параметры безопасности".
Android поддерживает закодированные DER X.509 сертификаты, сохраняемые в файлах с
расширением .crt (если ваш файл сертификата .cer или .der, или других расширений, то вы должны
изменить его на .crt, иначе вы не сможете установить его).
Android также поддерживает сертификаты X.509, сохраняемые в хранилище ключей PKCS # 12
файлы с .p12 расширением (если ваше хранилище ключей имеет .pfx или другие расширения, вы
должны изменить его на .p12, иначе вы не сможете установить его). Когда вы установите
сертификат из хранилища ключей PKCS # 12, Android также установит какой-то сопровождающий
скрытый ключ или сертификат центра сертификации, содержащийся в хранилище ключей.
Установка сертификата безопасности с USB памяти телефона или SD карты
Скопируйте сертификат с компьютера в корень USB памяти или SD карты (то есть, не в папку).
См. раздел "Подключение к компьютеру через USB" для получения информации о подключении
телефона к компьютеру и копирования файлов.
Откройте окно Настройки приложений.
Нажмите Местоположение и безопасность.
Нажмите Установка с SD-карты.
Нажмите на имя файла устанавливаемого сертификата.
Отображаются только имена сертификатов, которые вы еще не устанавливали на вашем телефоне.
Если потребуется, введите пароль сертификата и нажмите ОК.
Введите имя сертификата и нажмите ОК.
Если вы еще не установили пароль для хранилища регистрационных данных вашего телефона, вам
будет предложено ввести пароль дважды, и затем нажмите OK.
Теперь вы можете использовать сертификат, который устанавливается при подключении к
защищенной сети.
Для обеспечения безопасности сертификат удаляется из USB памяти или SD карту.
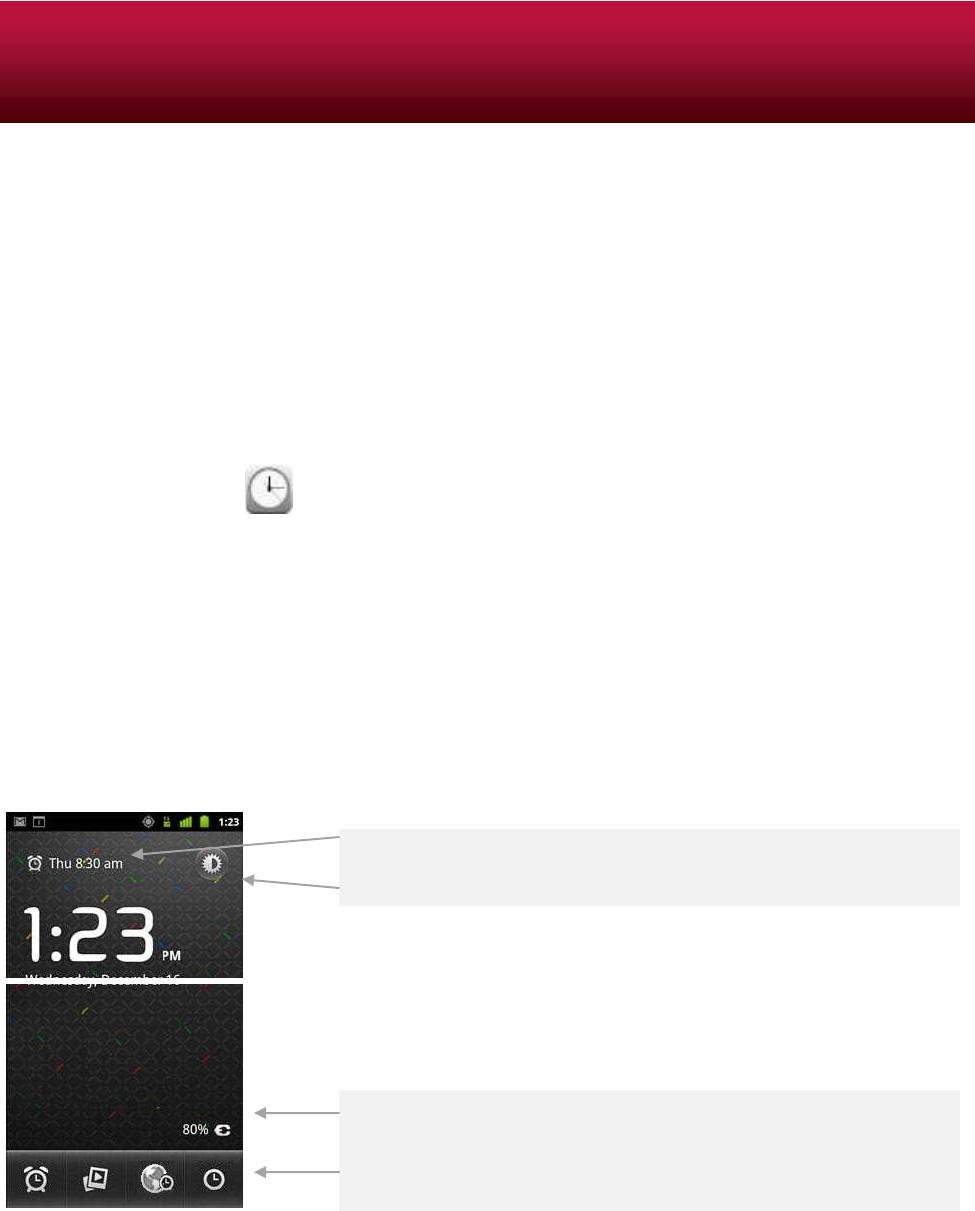
96
7 Инструменты
Часы
Часы показывают дату и время. Вы также можете использовать Часы, чтоб превратить ваш смартфон
в будильник.
Просмотр даты и времени
Нажмите на значок часов на рабочем столе или в Пуск.
Часы открываются с датой и временем, отображаемыми на рабочем столе.
Когда Часы идут, экран переключается в Режим экономии по истечении нескольких минут, а
отображения даты и времени двигаются на экране телефона. Просто нажмите на экран или
кнопку телефона, чтобы разбудить его.
Для возврата к рабочему столу нажмите иконку Домой на Вашем телефоне.
Время, когда установлен следующий будильник.
Нажмите, чтобы выключить подсветку экрана
.
Уровень заряда аккумулятора
.
Телефон подключен к зарядному устройству.
Нажать на иконку, чтобы установить будильник, просмотреть слайд-
шоу, выбрать часовой пояс или включить секундомер.
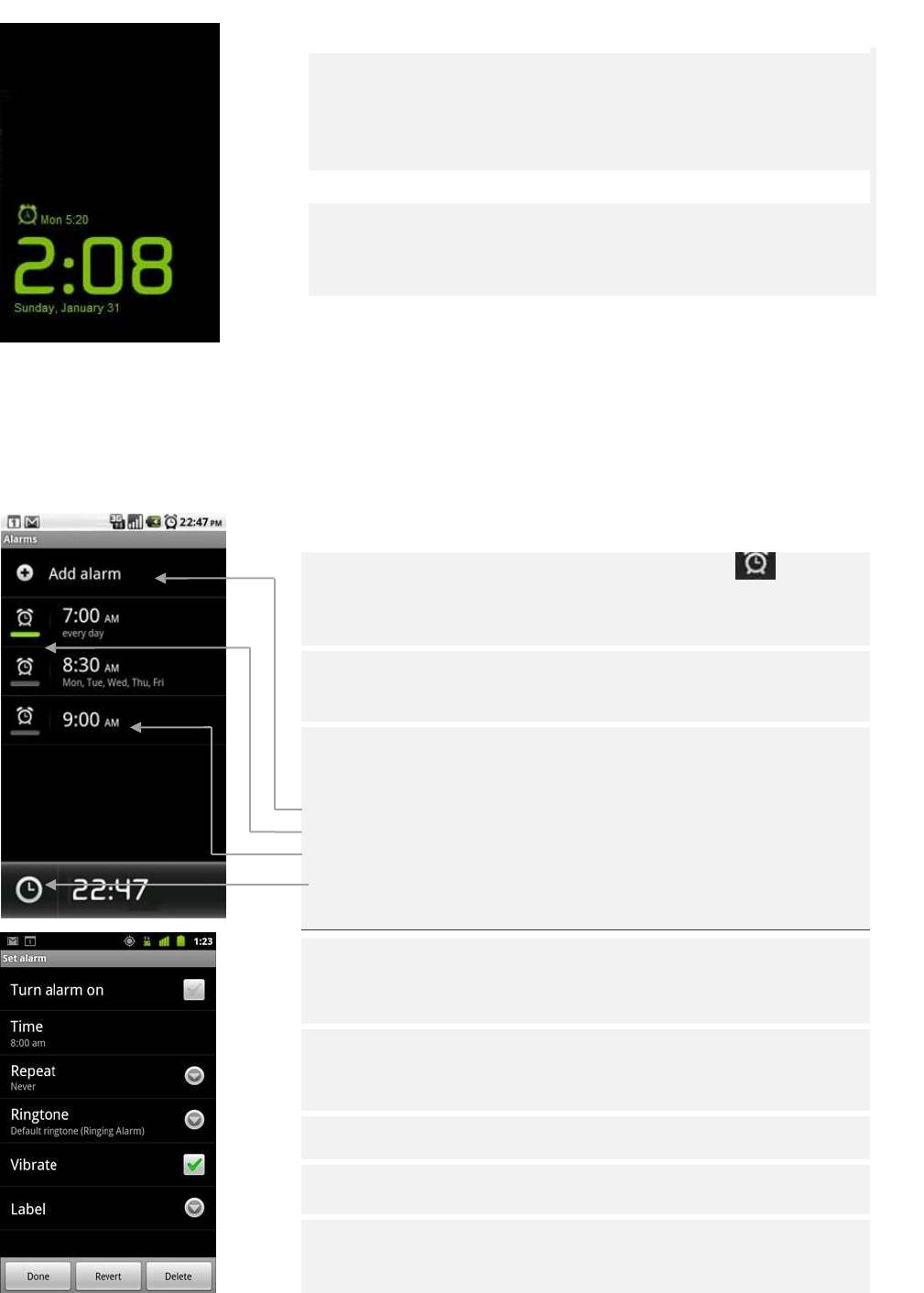
97
Затемнить дисплей с часами
Если вы хотите использовать ваш телефон в качестве прикроватных
часов, вы можете настроить яркость экрана очень низкой.
Нажмите иконку Затемнение для затемнения часов. Нажмите на
значок еще раз, чтобы восстановить нормальную яркость.
Нажмите и удерживайте иконку Затемнение для перехода в
Режим экономии.
Коснитесь экрана еще раз, чтобы восстановить на нем часы.
Установка будильника
Вы можете установить будильник путем изменения существующего или добавление нового.
Установка будильника
Нажмите иконку сигнала в нижней части окна часов. .
Нажмите на иконку рядом с будильником, чтобы включить или
выключить его. Будильники, которые установлены, подчеркнуты
зеленым цветом.
Нажмите на существующие будильники, чтобы изменить время и др.
ИЛИ
нажмите Добавить будильник, чтобы добавить новый.
При просмотре главного окна Часов можно также нажать
Меню, а затем Добавить будильник.
Нажмите, чтобы добавить будильник
.
Нажмите, чтобы включить или выключить сигнал
.
Нажмите, чтобы открыть окно, в котором Вы можете установить
время и другие атрибуты будильника.
Нажмите, чтобы вернуться в главное окно Часов.
Нажмите Время, чтобы установить время сигнала будильника.
В открывшемся диалоговом окне, можно изменить время,
касаясь кнопок + или - и AM или PM кнопок. Или нажмите на
время, чтобы набрать время самому.
Нажмите Рингтон, чтобы выбрать мелодию для будильника.
Вы можете выбрать мелодию, которая идет с телефоном или ту,
которую вы сохранили в виде рингтона с помощью приложения
Музыка. См. "Использование композиции в качестве
рингтона"
Мелодия играет некоторое время, когда вы выбираете ее.
Нажмите Вибрация, чтобы телефон вибрировал в дополнение к
сигналу будильника.
Нажмите Повтор, чтобы установить дни повтора.
Если вы не установите повтор, будильник прозвонит только один раз.
Нажмите Название, чтобы ввести название для будильника.
Когда вы закончите, нажмите Готово. В установленное время,
прозвучит сигнал будильника.
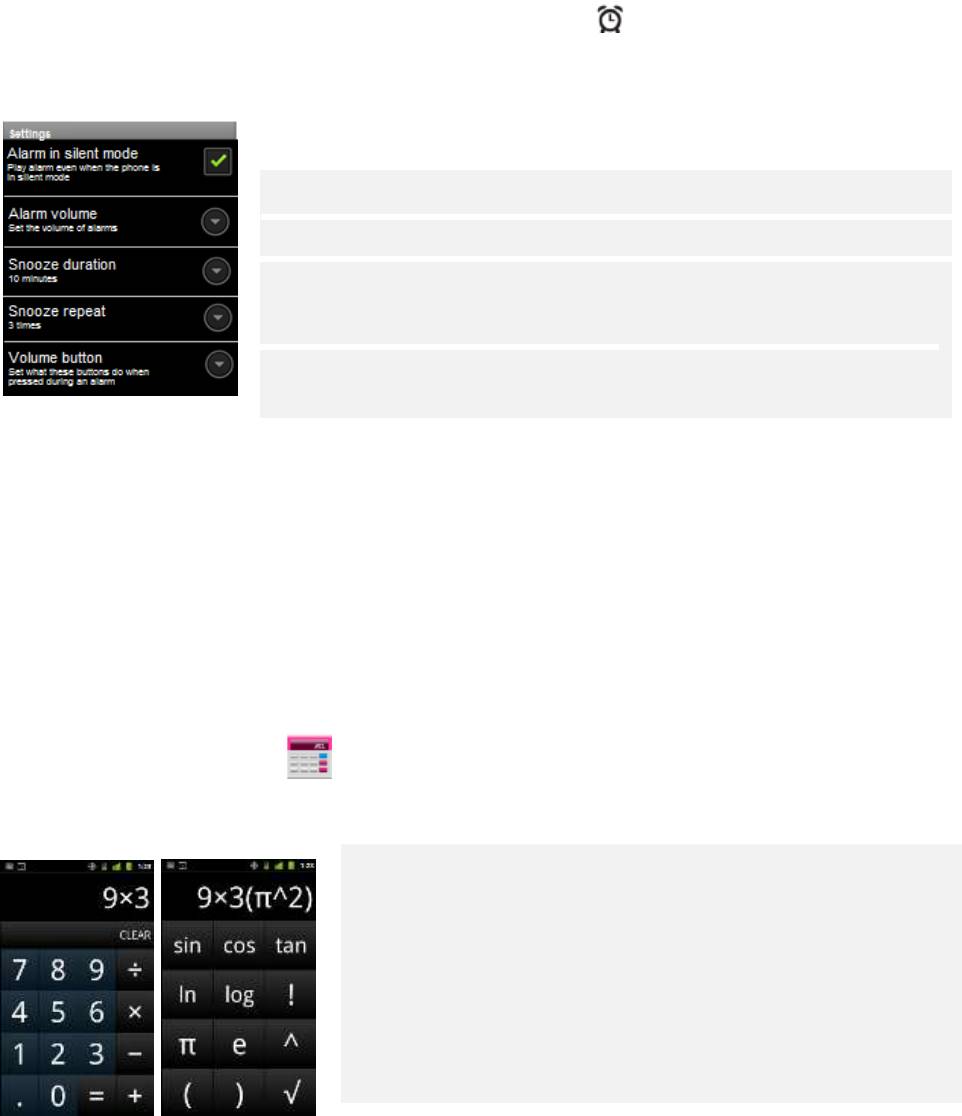
98
Настройки будильника
Для изменения настроек будильника, нажмите значок сигнала в нижней части экрана часов. В
открывшемся окне Будильник выберите Настройки.
Поставьте флажок, чтобы будильник звонил даже когда телефон в беззвучном
режиме.
Открывает окно, где вы можете установить громкость звонка.
Открывает окно, где вы можете установить, как долго будильник ожидает перед
повторным звонком и сколько раз повторять Повтор
.
Вверх/Вниз кнопки, когда звонит будильник. Вы можете установить
функциональную кнопку чтобы не было никакого эффекта, чтобы повторить
сигнал будильника или пропустить его.
Калькулятор
Используйте калькулятор для решения простых арифметических задач или его развитые функции
для решения более сложных уравнений.
Открытие и использование Калькулятора
Нажмите иконку Калькулятор на Рабочем столе или в Пуске.
Вводите цифры и арифметические операции на основном экране.
Перетащите основной экран влево, чтобы просмотреть список
дополнительных.
Нажмите и удерживайте дисплей калькулятора, чтобы открыть
меню, где вы можете копировать то, что вы ввели и открывается
доступ к другим средствам.
Нажмите Удалить, чтобы удалить последний номер или оператора,
которого вы ввели.
Нажмите и удерживайте нажатой клавишу Удалить, чтобы удалить
все, что есть на дисплее.
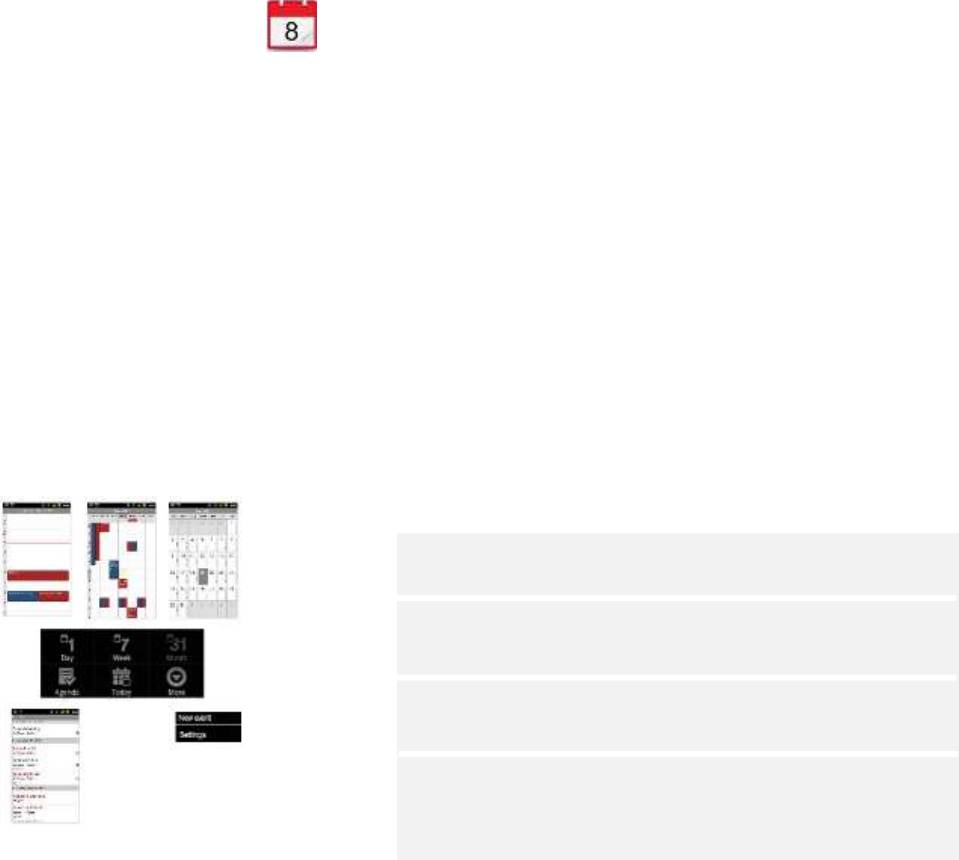
99
Календарь
Календарь на телефоне работает с веб-календарем Google Calendar сервис для создания и
управления событиями, встречами и назначениями. Он также работает с Календарным сервисом
Microsoft Exchange ActiveSync. Календарь на телефоне оптимизирован для телефона.
Просмотр календаря и событий
Откройте календарь, чтобы посмотреть события, которые вы создали или на которые вас пригласили.
При первой настройке телефона вы настраиваете его для использовать с существующим аккаунтом
Google или создаете новую учетную запись. При первом открытии приложения Календарь на вашем
телефоне, он отображает все существующие события календаря из вашего Аккаунта Google в
Интернете.
Вы можете добавить дополнительные учетные записи из Google Calendar или Microsoft Exchange
календарей на ваш телефон и настроить их для отображения в календаре. Смотреть раздел "Учетные
записи".
Когда вы впервые создаете календарь для синхронизации событий на своем телефоне, он включает
в себя события с предыдущего месяца через один год в будущем. Впоследствии, календарь
сохраняет самые важные будущие события года, синхронизированные между вашим телефоном и
Интернетом, а также любые последующие события, которые вы добавляете в свой календарь,
используя Календарь на вашем телефоне.
Открытие календаря
Нажмите иконку Календарь на Рабочем столе или в Пуске.
События из каждой учетной записи, которые вы добавили в Ваш телефон и настроили на
синхронизацию календарей, отображаются в Календаре. События из каждого календаря
отображаются разными цветами. Для получения информации о том, какие календари
отображаются на Вашем телефоне, смотрите в разделе "Синхронизация и отображение
календаря".
Календарь показывает текущее время (красный маркер и горизонтальные линии в некоторых
видах) и время для события, используя ваш часовой пояс по умолчанию, который предусмотрен в
мобильной сети, к которой вы подключены. Если вы путешествуете, вы можете установить
домашний часовой пояс и использовать его в календаре. Смотреть "Изменение настроек
Календаря".
Изменение вида календаря
Нажмите Меню, а затем Планы, День, Неделя, или Месяц.
Каждый режим отображает события в вашем календаре на
период времени, который вы укажете.
Для просмотра дополнительной информации о событии в
Обзоре планов нажмите на событие.
Для просмотра события дня в Обзоре месяца нажмите на день.
Для создания нового события нажмите Меню/Дополнительно и
Новое событие или нажмите Настройки для изменения режимов
или настроек напоминаний.
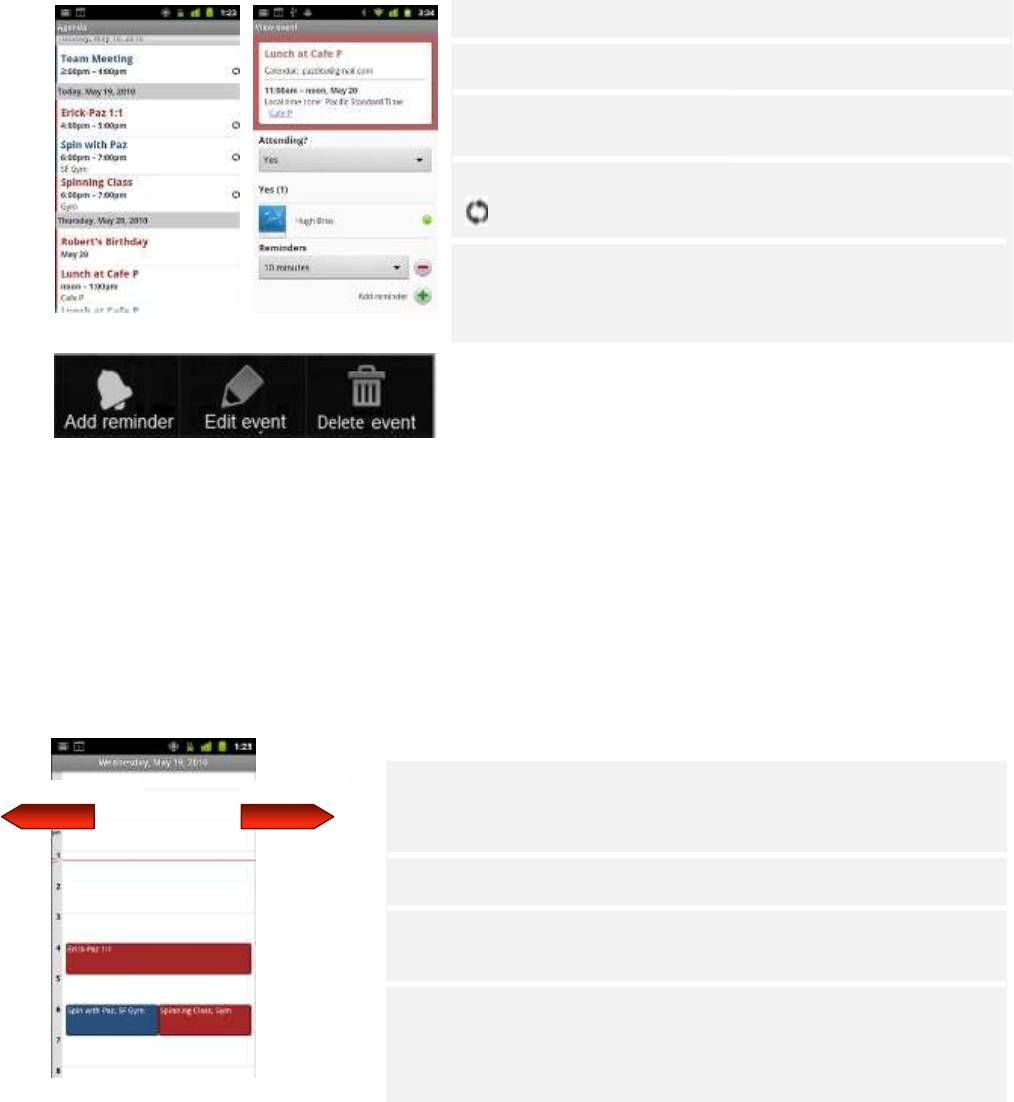
100
Работа в Обзоре планов
Обзор планов - это список ваших событий в хронологическом порядке. События для всего дня и
многодневные события перечислены в начале каждого дня. Дни без событий не показываются.
Переключиться в режим Обзор планов. Нажмите Меню, а затем Планы.
Нажмите на событие
.
Открывает окно со сведениями о событии.
Нажмите на событие для просмотра сведений о нем.
Пролистайте вверх или вниз для просмотра более ранних или
поздних событий.
Это событие повторяется
.
Во время просмотра события в Обзоре планов нажмите Меню
и Добавить напоминание, Редактировать событие или
Удалить его.
Работа в режиме День
Обзор дня отображает график событий за один день в таблице из одночасовых строк. Красная
линия указывает на текущее время. События для всего дня и многодневные события
отображаются в верхней части. Часть названия каждого события отображается в строках,
которые соответствуют времени, когда события назначены.
Для переключения на Обзор дня нажмите Меню, а затем День.
May 18
May 20
Пролистайте влево или вправо, чтобы посмотреть другие дни.
Нажмите на событие для просмотра сведений о нем.
Нажмите и удерживайте событие, чтобы открыть меню с опциями
для просмотра, редактирования или удаления события и для
создания нового события в это время.
Добавить событие в Обзоре дня
Нажмите и удерживайте интервал времени или событие, чтобы
создать новое событие в это время.






