One For All URC 8610 Xsight Lite: инструкция
Раздел: Бытовая, кухонная техника, электроника и оборудование
Тип: Пульт Управления
Инструкция к Пульту Управления One For All URC 8610 Xsight Lite

Instruction
manual
URC-8610
URC-8620
English
Deutsch
Français
Español
Italiano
Português
Nederlands
Polski
Česky
Magyar
Dansk
Norsk
Svenska
Suomi
Ελληνική
Русский
Türkçe
INDEX-page_URC-8610_8620:INDEX_URC-7962 01-06-12 16:41 Pagina 1

User Manual
English
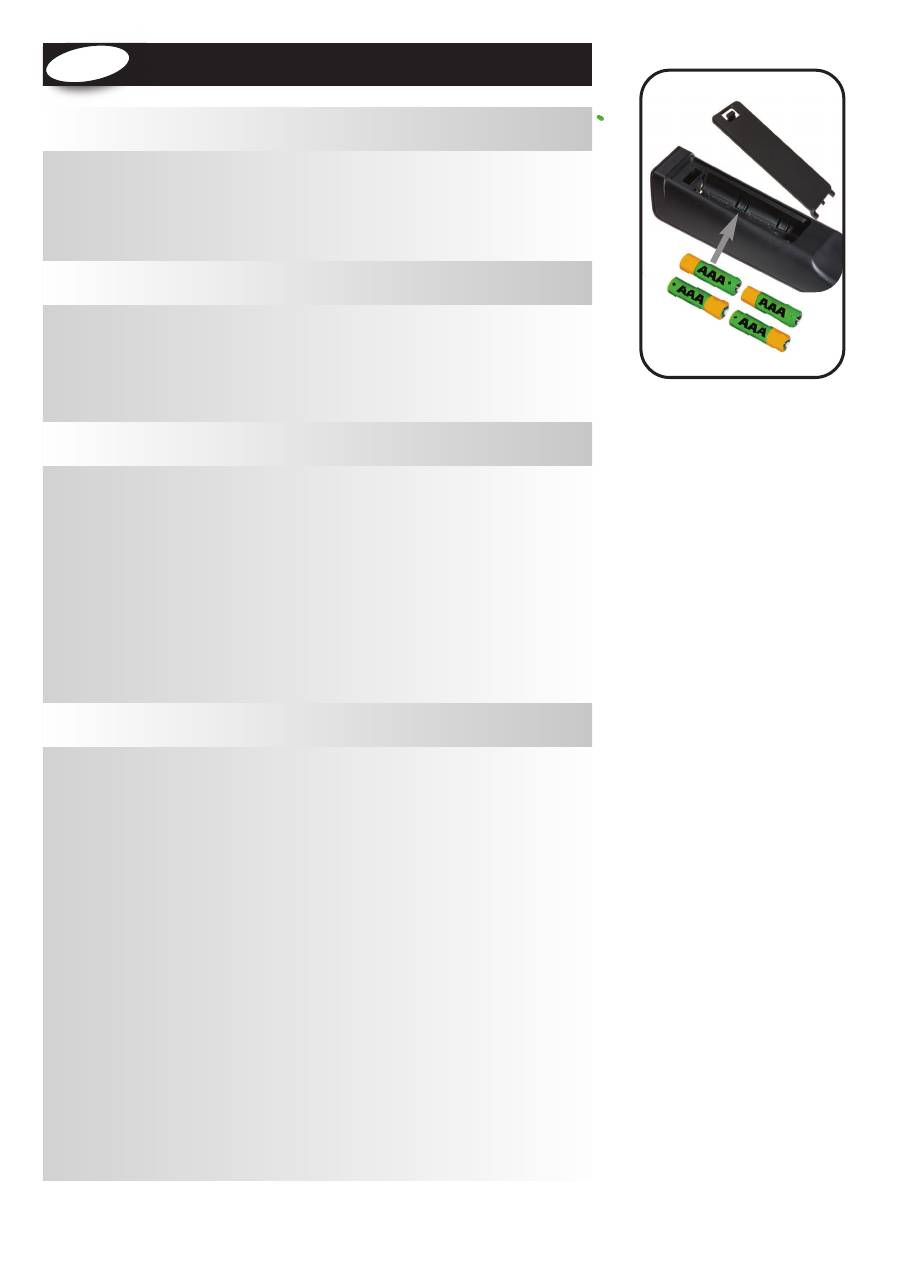
Unpacking and Setting Up
Xsight
. . . . . . . . . . . . . . . . . . . . . . . . . . . . . . . . . . . . . . . . . . . . . . . . . . . . . . . . . . . . . 3
Using
Xsight
Keys . . . . . . . . . . . . . . . . . . . . . . . . . . . . . . . . . . . . . . . . . . . . . . . . . . . . . . . . . . . . . . . . . . . . . . . . . . . . 3
Keys
Xsight
Plus . . . . . . . . . . . . . . . . . . . . . . . . . . . . . . . . . . . . . . . . . . . . . . . . . . . . . . . . . . . . . . . . . . . . . . . . . . . . . . 4
Keys
Xsight
Lite . . . . . . . . . . . . . . . . . . . . . . . . . . . . . . . . . . . . . . . . . . . . . . . . . . . . . . . . . . . . . . . . . . . . . . . . . . . . . . 6
Initial Setup . . . . . . . . . . . . . . . . . . . . . . . . . . . . . . . . . . . . . . . . . . . . . . . . . . . . . . . . . . . . . . . . . . . . . . . . . . . . . . . . . 8
Devices . . . . . . . . . . . . . . . . . . . . . . . . . . . . . . . . . . . . . . . . . . . . . . . . . . . . . . . . . . . . . . . . . . . . . . . . . . . . . . . . . . . . . .9
Activities . . . . . . . . . . . . . . . . . . . . . . . . . . . . . . . . . . . . . . . . . . . . . . . . . . . . . . . . . . . . . . . . . . . . . . . . . . . . . . . . . . . . .9
Favorites . . . . . . . . . . . . . . . . . . . . . . . . . . . . . . . . . . . . . . . . . . . . . . . . . . . . . . . . . . . . . . . . . . . . . . . . . . . . . . . . . . . . .9
Settings . . . . . . . . . . . . . . . . . . . . . . . . . . . . . . . . . . . . . . . . . . . . . . . . . . . . . . . . . . . . . . . . . . . . . . . . . . . . . . . . . . . .10
Device Setup . . . . . . . . . . . . . . . . . . . . . . . . . . . . . . . . . . . . . . . . . . . . . . . . . . . . . . . . . . . . . . . . . . . . . . . . . . . . . . . 11
Add Device . . . . . . . . . . . . . . . . . . . . . . . . . . . . . . . . . . . . . . . . . . . . . . . . . . . . . . . . . . . . . . . . . . . . . . . . . . . . 11
Delete Device . . . . . . . . . . . . . . . . . . . . . . . . . . . . . . . . . . . . . . . . . . . . . . . . . . . . . . . . . . . . . . . . . . . . . . . . . . 12
View Code . . . . . . . . . . . . . . . . . . . . . . . . . . . . . . . . . . . . . . . . . . . . . . . . . . . . . . . . . . . . . . . . . . . . . . . . . . . . . 12
Learning . . . . . . . . . . . . . . . . . . . . . . . . . . . . . . . . . . . . . . . . . . . . . . . . . . . . . . . . . . . . . . . . . . . . . . . . . . . . . . . . . . . 13
Volume . . . . . . . . . . . . . . . . . . . . . . . . . . . . . . . . . . . . . . . . . . . . . . . . . . . . . . . . . . . . . . . . . . . . . . . . . . . . . . . . . . . . 14
Contrast . . . . . . . . . . . . . . . . . . . . . . . . . . . . . . . . . . . . . . . . . . . . . . . . . . . . . . . . . . . . . . . . . . . . . . . . . . . . . . . . . . . . 15
Brightness . . . . . . . . . . . . . . . . . . . . . . . . . . . . . . . . . . . . . . . . . . . . . . . . . . . . . . . . . . . . . . . . . . . . . . . . . . . . . . . . . . 15
Timeout . . . . . . . . . . . . . . . . . . . . . . . . . . . . . . . . . . . . . . . . . . . . . . . . . . . . . . . . . . . . . . . . . . . . . . . . . . . . . . . . . . . . 16
Language . . . . . . . . . . . . . . . . . . . . . . . . . . . . . . . . . . . . . . . . . . . . . . . . . . . . . . . . . . . . . . . . . . . . . . . . . . . . . . . . . . 16
Tilt On/Off (Xsight LITE) . . . . . . . . . . . . . . . . . . . . . . . . . . . . . . . . . . . . . . . . . . . . . . . . . . . . . . . . . . . . . . . . . . . . . 16
About . . . . . . . . . . . . . . . . . . . . . . . . . . . . . . . . . . . . . . . . . . . . . . . . . . . . . . . . . . . . . . . . . . . . . . . . . . . . . . . . . . . . . . 16
Reset . . . . . . . . . . . . . . . . . . . . . . . . . . . . . . . . . . . . . . . . . . . . . . . . . . . . . . . . . . . . . . . . . . . . . . . . . . . . . . . . . . . . . . . 16
2
www.oneforall.com
English
Getting to Know Xsight
. . . . . . . . . . . . . . . . . . . . . . . . . . . . . . . . . . . . . . . .
3
Home Screen and Everyday Use
. . . . . . . . . . . . . . . . . . . . . . . . . . .
9
Settings
. . . . . . . . . . . . . . . . . . . . . . . . . . . . . . . . . . . . . . . . . . . . . . . . . . . . . . . . . . . . .
11
PC Setup
. . . . . . . . . . . . . . . . . . . . . . . . . . . . . . . . . . . . . . . . . . . . . . . . . . . . . . . . . . . .
17
+
+
+
+
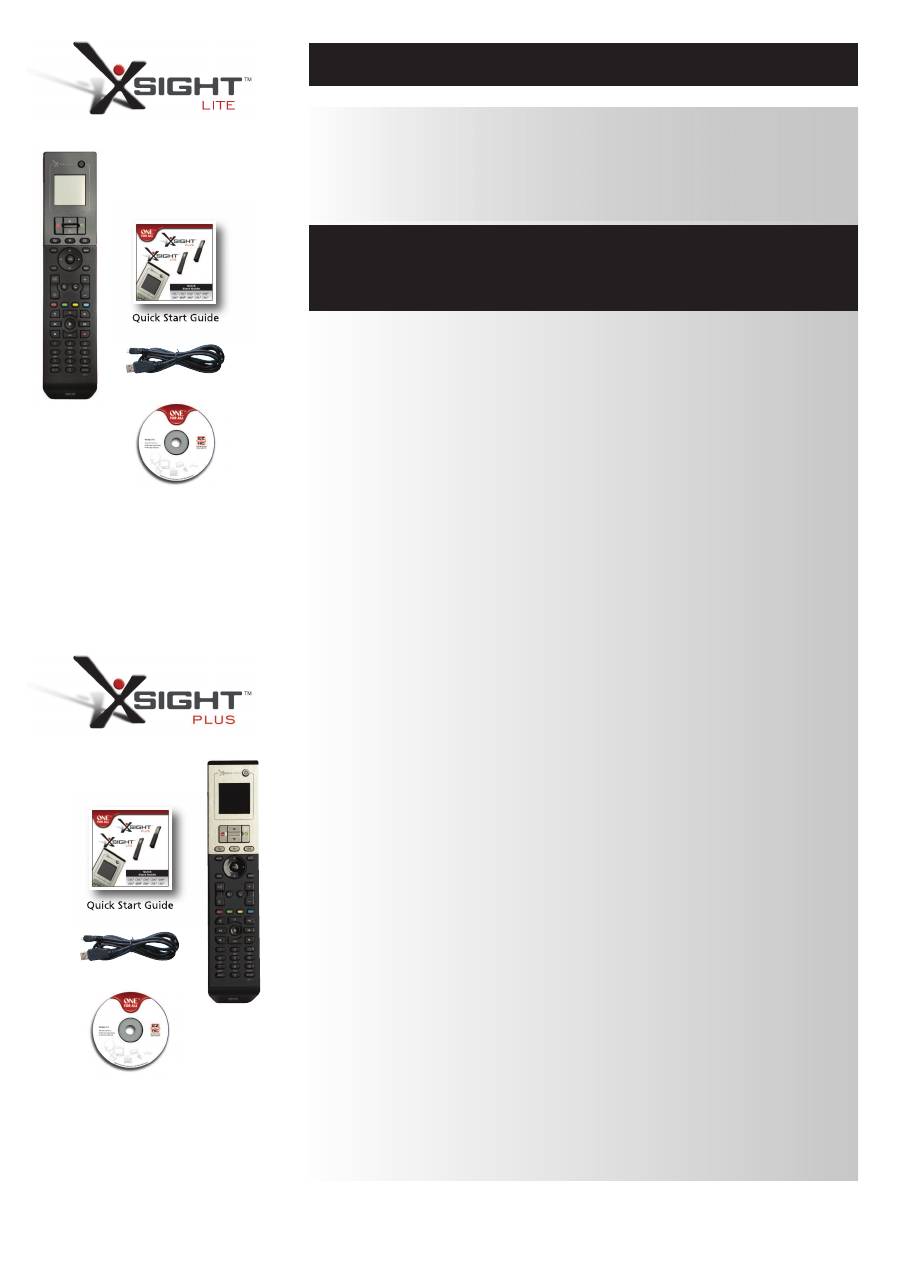
The
Xsight LITE
/
Xsight PLUS
is the latest fully-featured universal remote control from ONE FOR ALL.
It offers full control of all your infra-red controlled Audio Video devices, as well as high-end features such
as Learning, and Activity Control. You can set up your remote to control your devices by
following the simple on-screen instructions on the remote, or connect to a PC for adding advanced
features such as Activities and Favorites.
Inside the packaging you will find the following:
• Your “
Xsight PLUS
” or “
Xsight LITE
” Universal remote control
• USB cable
• cD-rom with remote software and User manual
• Quick Start Guide
Firstly, install 4 AAA batteries matching the contacts + and – to the illustrations in the battery compart-
ment.
To begin setting up your
Xsight
you have two options:
1)
Follow the on-screen instructions on the remote while in front of the devices you wish to control.
This is the quickest method to set up the remote for basic control of your devices. For more
advanced setup, you can connect the remote to your PC once it is operating all your devices
correctly.
2)
To use PC setup, including Activities (translation), Favorites etc, insert the CD-ROM into your PC and
follow the install wizard. Connect the remote when prompted by the software using the included
USB Cable.
www.oneforall.com
3
Getting to Know Xsight
Unpacking and Setting Up
“
Xsight LITE
” or “
Xsight PLUS
”
(See also the Xsight Quick Guide)
USB Cable
CD Rom
Quick Start Guide
USB Cable
CD Rom
Quick Start Guide

4
www.oneforall.com
Keys
Xsight
PlUS
2
6
8
17
9
4
10
7
3
18
12
11
13
14
5
15
16
1
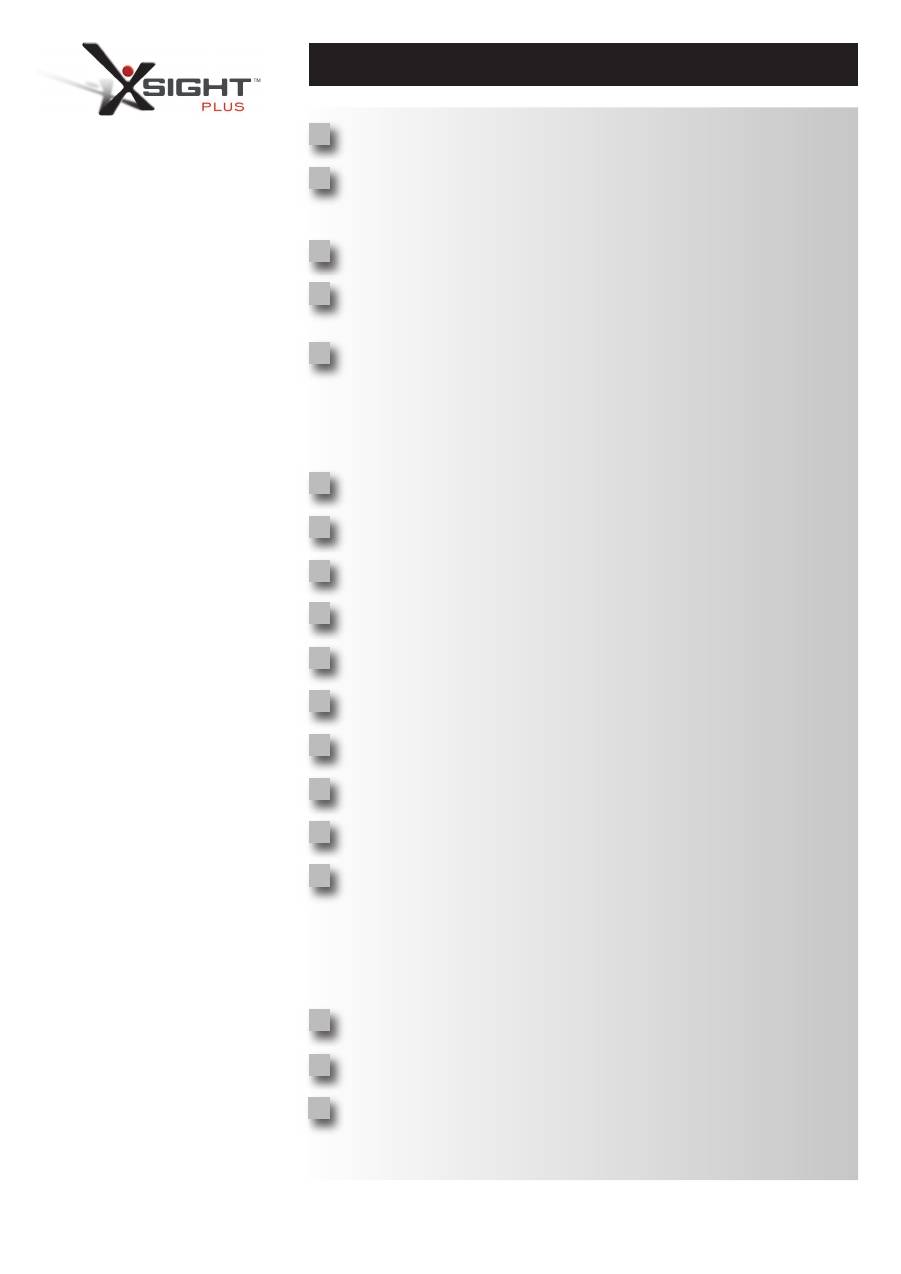
www.oneforall.com
5
Keys
Xsight PLUS
Power key
Turns device ON/OFF.
Home key
Shortcut key – One short press goes one back to the previous level in the Menu structure.
Holding down for two seconds takes the remote to the home screen.
Also used to select the text displayed in a red field (red choice selection).
Up/Down
Scrolls up/down
within the set-up menu screen.
confiirm
Confirms your choice within the set-up menu screen.
Also used to select the text displayed in a green field (green choice selection).
activities
Shortcut key – In user mode accesses the Activities screen directly. Disabled in Setup mode.
favorites
Shortcut key – In user mode accesses the Favorites screen directly. Disabled in Setup mode.
Devices
Shortcut key – In user mode accesses the Devices screen directly. Disabled in Setup mode.
Guide key
Brings up device guide if your original remote has guide.
menu key
Brings up device menu if your original remote has menu. In DVD, it brings up disc menu.
navigation keys / oK
Operates the navigation functions of your device if available.
Info
Displays information about your video or audio feed.
exit
Exit guide and menu.
Volume keys
Controls volume and mute.
Previous channel
(TV/Cable Box/Satellite Box/DVB-T/DVD - mode)
repeat
(Audio/Digital media - mode)
channel keys
Operates channel up/down functions in video devices and preset up/down in audio devices.
Teletext keys
Accesses teletext functions if your device has text features.
Back
(Cable Box/Satellite Box/DVB-T/DVD - mode)
Transport keys/oK
Operates DVR functions and performs traditional Play/Pause/Fast Forward/Rewind/Record
on all other video and audio devices.
list
(TV/Cable Box/Satellite Box/DVB-T/DVD - mode)
Shuffle/random
(Audio/Digital Media - mode)
Digit 0-9
Direct digit entry or text entry for customizing labels.
Input
Selects input function of your device. E.g. TV/SAT, TV/DVD.
enter/ -/—
Operates channel enter and 10+ digit entry.
1
2
3
4
5
6
7
8
9
10
11
12
13
14
15
16
17
18

6
www.oneforall.com
2
6
8
17
9
4
10
7
3
18
12
11
13
14
5
15
16
1
Keys
Xsight
lITe
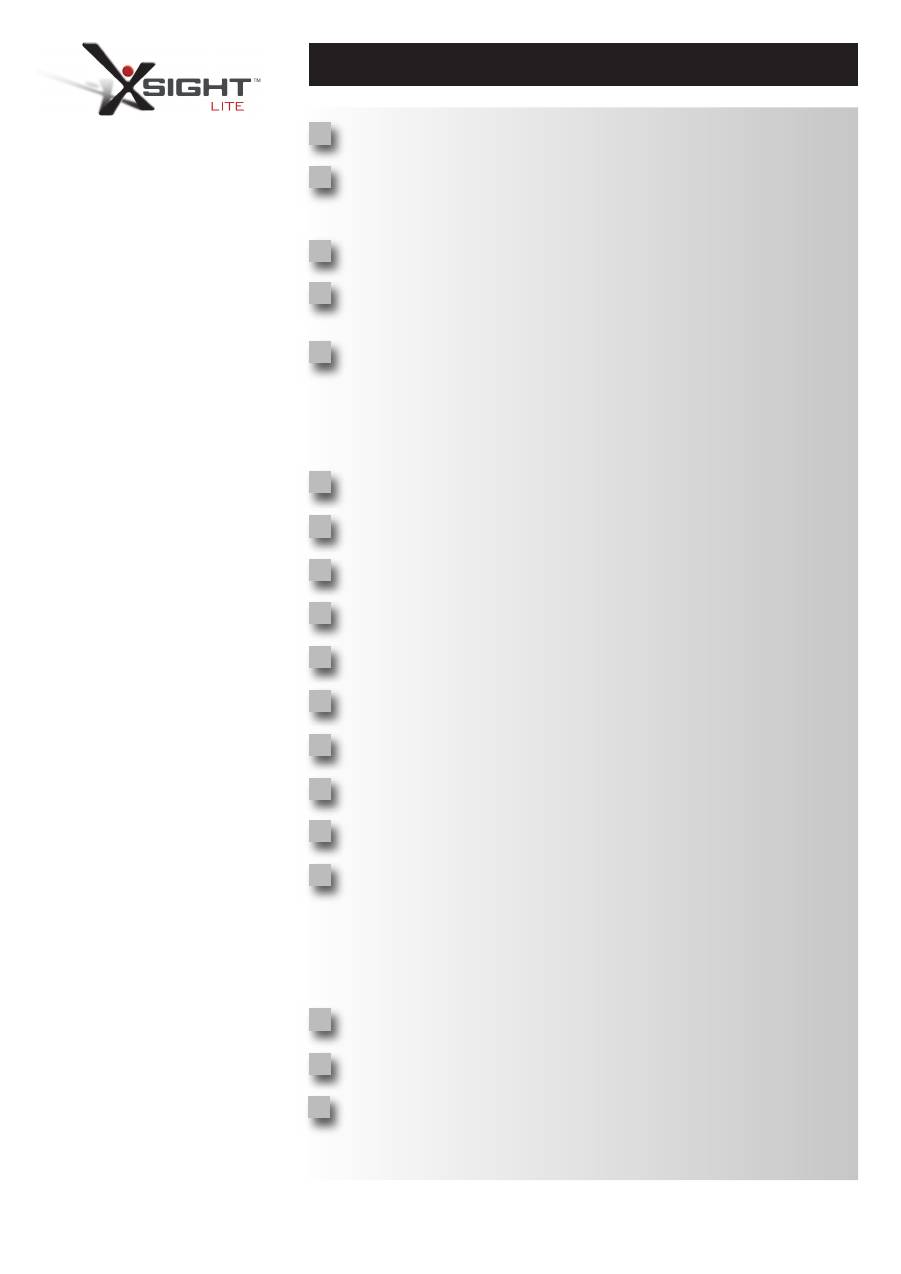
www.oneforall.com
7
Keys
Xsight LITE
1
2
3
4
5
6
7
8
9
10
11
12
13
14
15
16
17
18
Power key
Turns device ON/OFF.
Home key
Shortcut key – One short press goes one back to the previous level in the Menu structure.
Holding down for two seconds takes the remote to the home screen.
Also used to select the text displayed in a red field (red choice selection).
Up/Down
Scrolls up/down
within the set-up menu screen.
confiirm
Confirms your choice within the set-up menu screen.
Also used to select the text displayed in a green field (green choice selection).
activities
Shortcut key – In user mode accesses the Activities screen directly. Disabled in Setup mode.
favorites
Shortcut key – In user mode accesses the Favorites screen directly. Disabled in Setup mode.
Devices
Shortcut key – In user mode accesses the Devices screen directly. Disabled in Setup mode.
Guide key
Brings up device guide if your original remote has guide.
menu key
Brings up device menu if your original remote has menu. In DVD, it brings up disc menu.
navigation keys
Operates the navigation functions of your device if available.
Info
Displays information about your video or audio feed.
exit
Exit guide and menu.
Volume keys
Controls volume and mute.
Previous channel
(TV/Cable Box/Satellite Box/DVB-T/DVD - mode)
repeat
(Audio/Digital media - mode)
channel keys
Operates channel up/down functions in video devices and preset up/down in audio devices.
Teletext keys
Accesses teletext functions if your device has text features.
Back
(Cable Box/Satellite Box/DVB-T/DVD - mode)
Transport keys/oK
Operates DVR functions and performs traditional Play/Pause/Fast Forward/Rewind/Record
on all other video and audio devices.
list
(TV/Cable Box/Satellite Box/DVB-T/DVD - mode)
Shuffle/random
(Audio/Digital Media - mode)
Digit 0-9
Direct digit entry or text entry for customizing labels.
Input
Selects input function of your device. E.g. TV/SAT, TV/DVD.
enter/ -/—
Operates channel enter and 10+ digit entry.
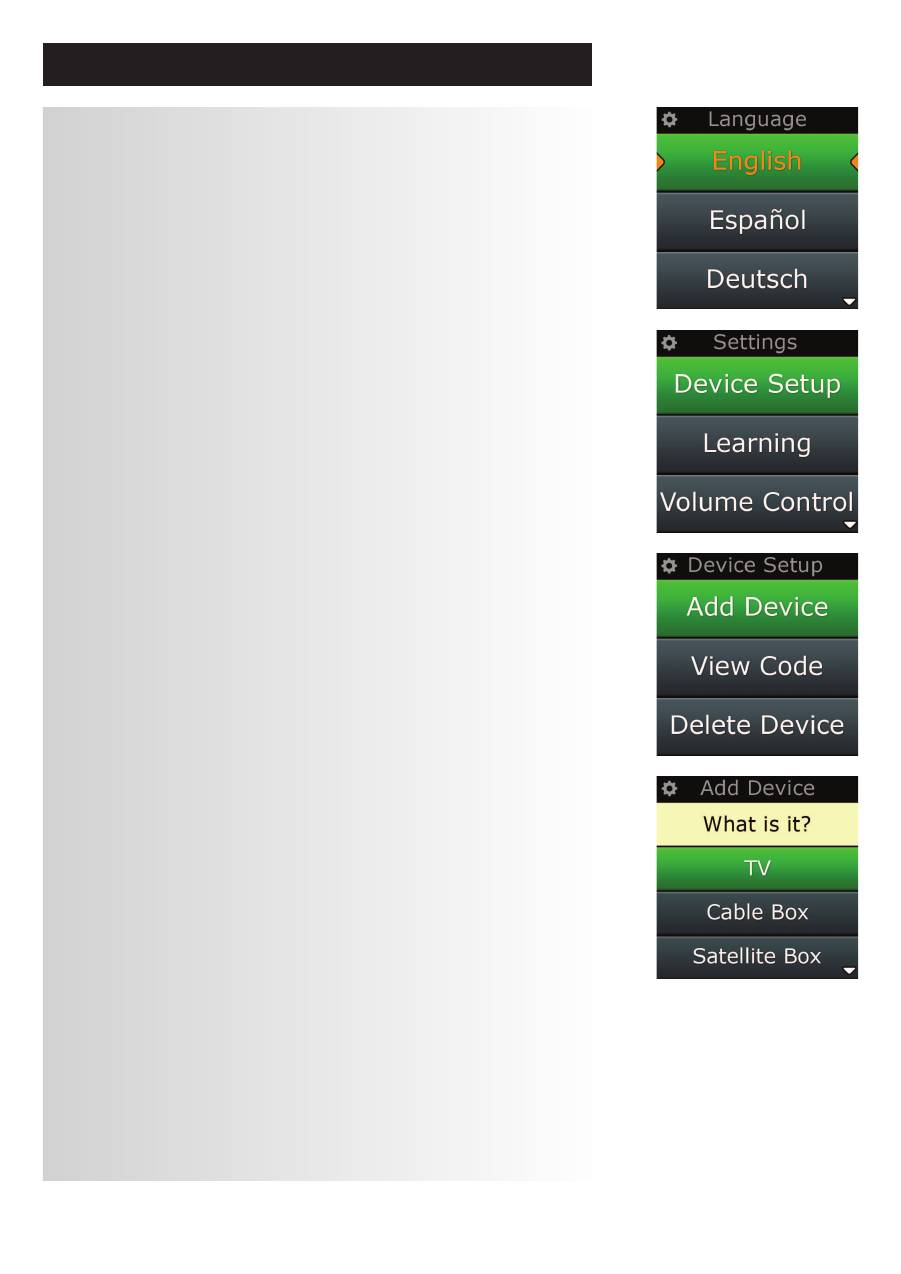
8
www.oneforall.com
Initial Setup
When you first power up your remote, it will enter Initial Setup Mode. In this mode, you will;
1)
First choose which language you prefer to be displayed on the remote.
2)
Once ready, press
“finish”
.
After this, a few Tutorial screens will be displayed in order to help you familiarize yourself with the remote.
Once the tutorial is complete, the remote will lead you through the steps to set up all the devices you
wish to control.
1)
first, select the device type (e.g. TV) and then select the brand from the list of the top brands
for the selected device in your region.
If a certain device type or brand is not listed, set up all of your other devices, and then use the PC Setup (see
page 17) to add that particular device type or brand. If a PC connection is not available, you can also Learn a
Device using the original remote. For Learning, see page 13.
2)
once the brand has been selected, you can then search through the available codes for that
brand by trying keys on the remote.
If the keys respond correctly, you can accept the current code
by pressing
“works”
, or test the next code by pressing
“next”
. When the device has been set up,
you will have the option to set up another device.
TIP: To quickly step through and test multiple codes, alternately press “Power” and “Next”. Once the device
responds to Power, stop and test other keys to confirm the code is correct.
Once you have set up the remote to control your devices, you will be asked if you wish to set a device as
the Master Volume control. This feature is useful if you always change volume using the same device, say
for example an AV Receiver.
Once Initial Setup has taken place, the remote will display the Home Screen.

www.oneforall.com
9
Home Screen and everyday Use
Devices
To access the Home Screen at any time, you can hold down the
“Home\Back”
key for
2 seconds. Pressing this key once will take you back one screen.
The Home Screen of the remote will display the following options:
This key will give you direct access to all the devices that your remote is set up to control. Once pressed,
you will see a list of devices to control (e.g. TV, Sat, Amp etc). Selecting a device will put the remote into
the correct mode to control the device selected. So if you selected TV, the remote will now act just as your
TV’s remote did.
The screen will also display a selection of keys appropriate to the current device.
Devices can be set up using the remote only (via Device Setup or Learning), or using PC Setup.
To access the Devices Screen at any time, you can press the
“Devices”
key underneath the screen.
This key will give you access to all of your Activities.
An
“activity”
is a special mode that your remote control can be set into, where groups of keys can
address different devices to suit what you are doing at the moment. For example, if you create an Activity
called “Watch DVD”, you could set transport keys (Play, Stop etc) to control your DVD Player, but the
Volume Keys to control your Surround Sound Amp.
When you have set up your Activity, it will appear as a key on your screen. When this key is pressed, as well
as changing the function of the keys, the remote will send a series of commands to your AV
Devices to make sure they are in the right state for your Activity. For example, it would turn on the TV,
DVD Player and Surround Amp, and then select the correct input on the TV and Amp so the correct
picture and sound are seen and heard. A series of commands such as this is called a Macro, and you can
define this at the end of setting up an Activity.
“Activities” can be set up using PC Setup only.
To access the “Activities” Screen at any time, you can press the
“activities”
key underneath
the screen.
favorites
This key will give you access to your Favorite Channels. Each channel will have a key of its own and be
labeled with the name of the channel. It is also possible to customize the text yourself (e.g. BBC1).
When pressed, the key will send the necessary commands to select the chosen channel on the
device you use to select channels (for example it may send digit buttons 1, 2 and then 3 to your Cable
box). It is possible to have up to 12 (LITE) / 24 (PLUS) Favorites set up on your remote.
“Favorites” can
be set up using PC Setup only.
To access the Favorites Screen at any time, you can press the
“favorites”
key underneath the screen.
activities
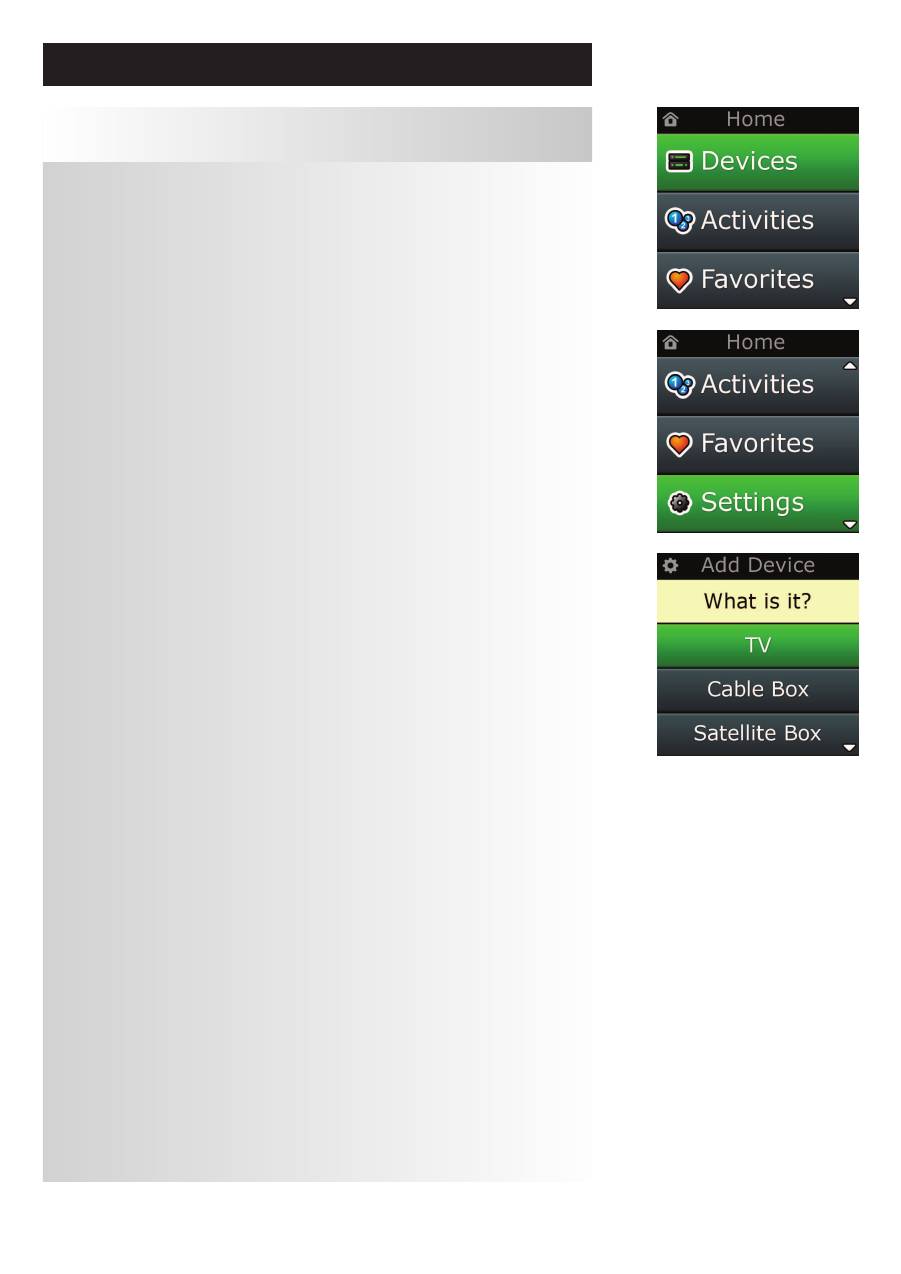
10
www.oneforall.com
Home Screen and everyday Use
Settings
The “Settings” key will take you to a menu allowing you to change options on the remote, as well as
adding or deleting devices, and learning commands from your original remote control(s). See the next
section for more details.
Use the up/down keys to navigate to the corresponding screens
Settings √
→
Device Set Up √
→
add Device √
→
what is it?
TV
Television / HDTV / LCD / Plasma / Projector / Rear Projector
cable Box
Cable Converter / Set-Top-Box / IPTV / DVB-C
Satellite Box
Satellite Receiver / Set-Top-Box / IPTV / DVB-S / SAT/HDD
DVB-T
DVB-T / Freeview (UK) / TNT (F) / Digitenne (NL)
DVD
DVD Player / DVD-R / Blu-ray / DVD Home Cinema /
DVD Combi / DVD/HDD
Vcr
Videorecorder
audio
Miscellaneous Audio, Amplifier / Active Speaker System
Audio Receiver/Tuner/Amplifier / (DVD) Home Cinema
DVr
DVD/HDD, SAT/HDD, CBL/HDD, DVB-T/HDD
cD Player
CD Player
Digital media
Media Centre / i-Pod Docks / Games Consoles / HTPC
combo Units
TV/VCR / TV/DVD / VCR/DVD
Home automation
Home Automation / Light Control
If your device is not listed above, please set up your device through PC-Set Up see page 17.
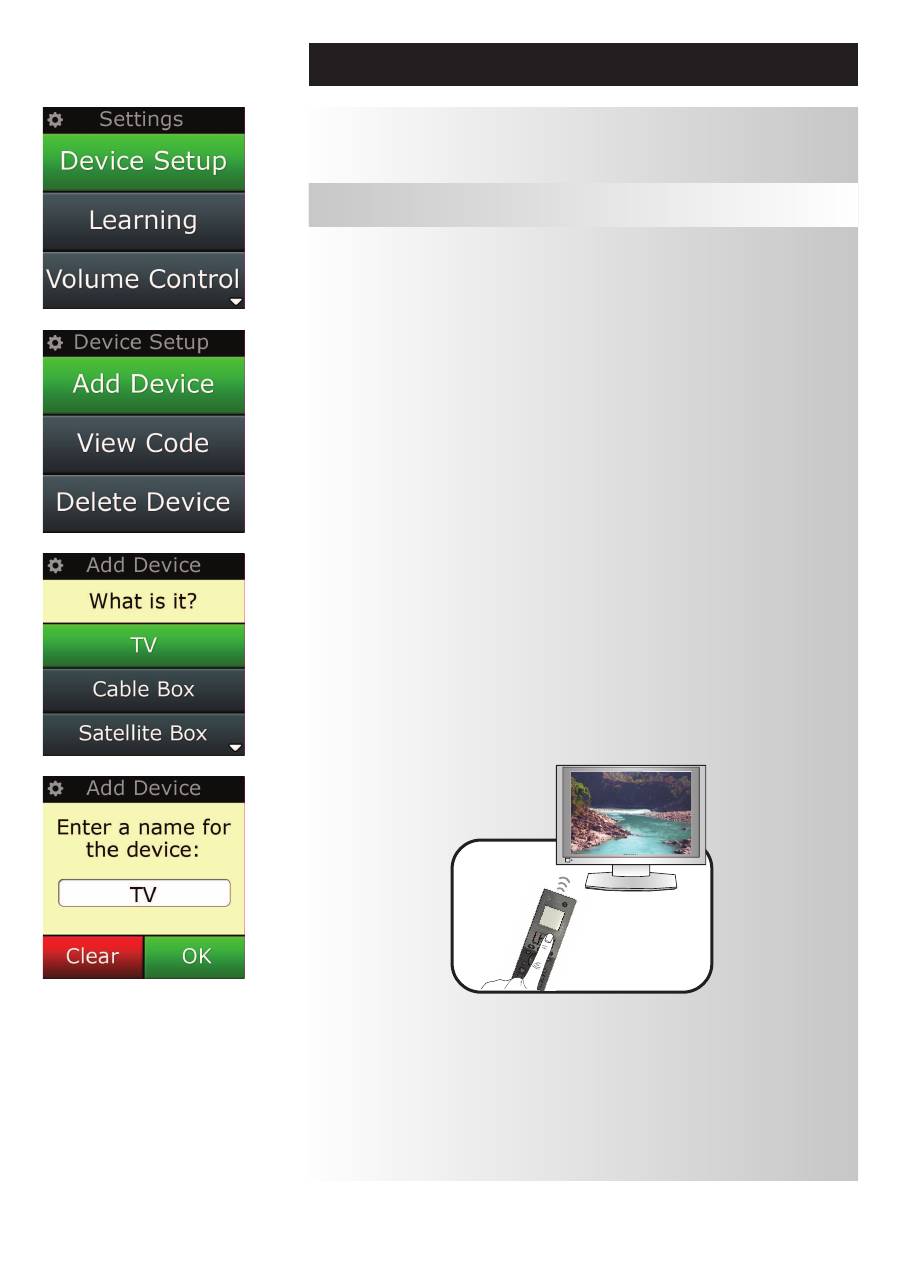
www.oneforall.com
11
Settings
Device Setup
The Settings menu allows you to add or delete devices, learn functions from your original remote control,
and adjust various options on your remote. The following section details each option in the Settings
menu.
Once
“Device Setup”
is selected, you will be given the choice of adding or deleting a device, and also
viewing the code the remote is using to operate your devices.
➭
“add Device”
If
“add Device”
is selected, the procedure is similar to the initial setup. First, select the device type
(e.g. TV) and then select the brand from the list of the top brands for the selected device (in your region).
In the event that a device type or brand is not listed, set up all of your other devices, and then use
the PC Setup
(
see page 17
)
to add the final devices. If a PC connection is not available, you can also Learn
(
see page 13
)
a Device using the original remote.
Once the brand has been selected, you can then search through the available codes for that brand by
trying keys on the remote. If the keys respond correctly, you can accept the current code by pressing
“works”
, or test the next code by pressing
“next”
. When the device has been set up, you will have the
option to set up another device.
1)
Select “
Device Setup”
from the Settings menu.
2)
Select “
add Device”
. The first page of devices is displayed.
3)
Select the device type you are adding. After you select a device type, the available device brands
are listed.
Note:
If you do not see the device type you want to add, scroll through the pages to view more device types.
4)
Select the device brand. The first code for the selected device is activated on the remote.
Note:
If you do not see your device brand, scroll through the pages to view more brands. If your desired
brand is not listed, you can use PC Setup to search for additional brands, or learn the device from your
original remote
5)
Take the remote to within range of the device and press any of the keys.
If the device responds as expected, press the function key labeled
“works”!
.
If the device does not respond, either try a different key or press the function key labeled
“next”
to test
the next device code.
Note:
If you do not find a functioning code, you can use PC Setup to search for additional codes, or Learn
the device from your original remote
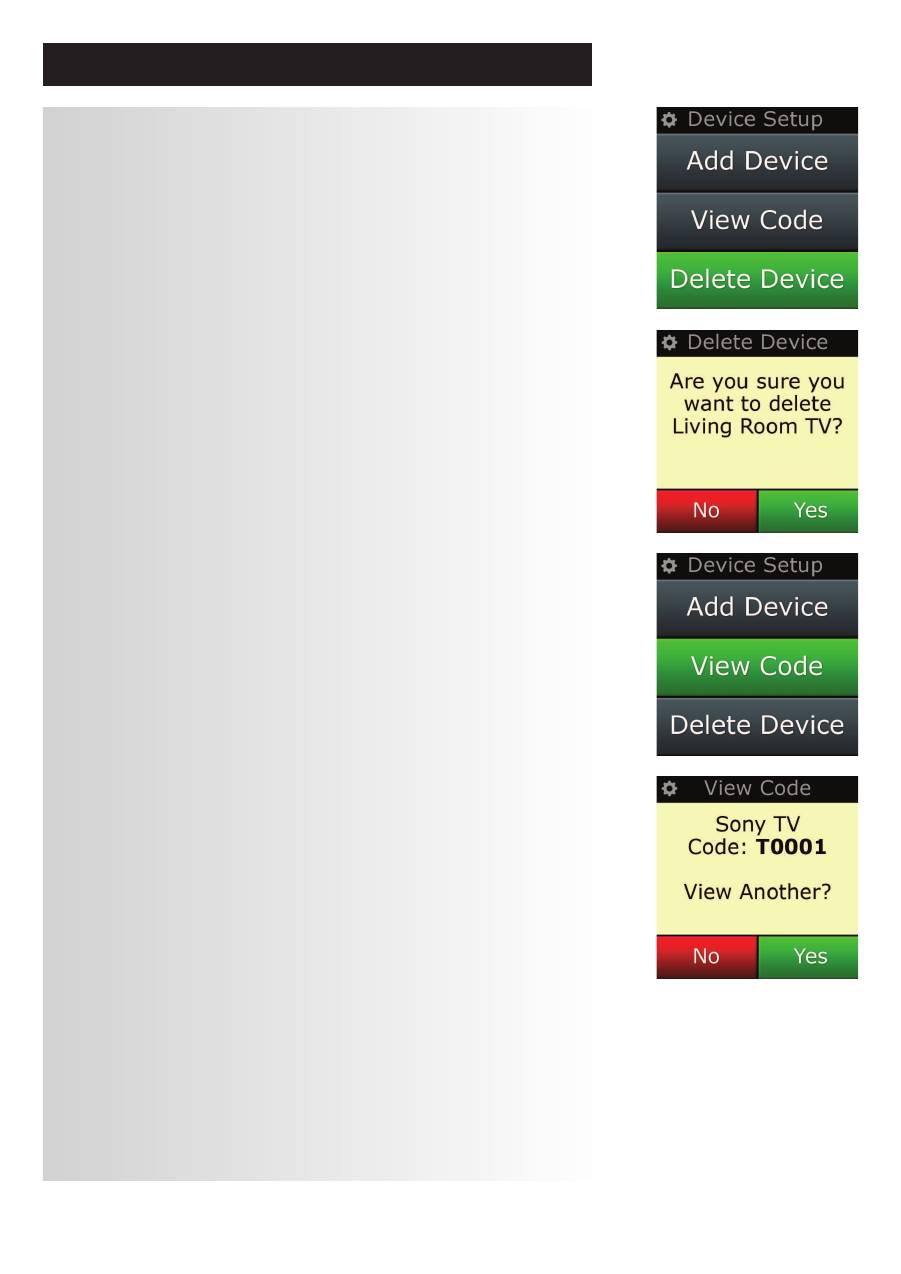
12
www.oneforall.com
Settings
➭
“Delete Device”
If
“Delete Device”
is selected, you will be asked to choose which device you would like to delete,
followed by a confirmation screen. It is then possible to select another device to delete or to finish.
1)
Select
“Device Setup”
from the Settings menu.
2)
Select
“Delete Device”
. The first page of devices is displayed.
Note:
If you do not see the device you want to delete, scroll through the pages to view more devices.
3)
Select the device you want to delete. A confirmation screen appears.
Note:
If the device you are deleting is in use by one or more Activities or Favorites, the remote will display a
warning message.
4)
Select
“Yes”
to delete the device or
“no”
to exit without deleting the device.
➭
View code
The
“View code”
screen shows you which code the remote is using to control your device.
This information can be used by Customer Service should you need to contact them. The code can
be viewed by selecting the desired device from the list of currently set up devices.
1)
Select
“Device Setup”
from the Settings menu.
2)
Select
“View code”
. The first page of devices is displayed.
Note:
If you do not see the device you want, scroll through the pages to view more devices.
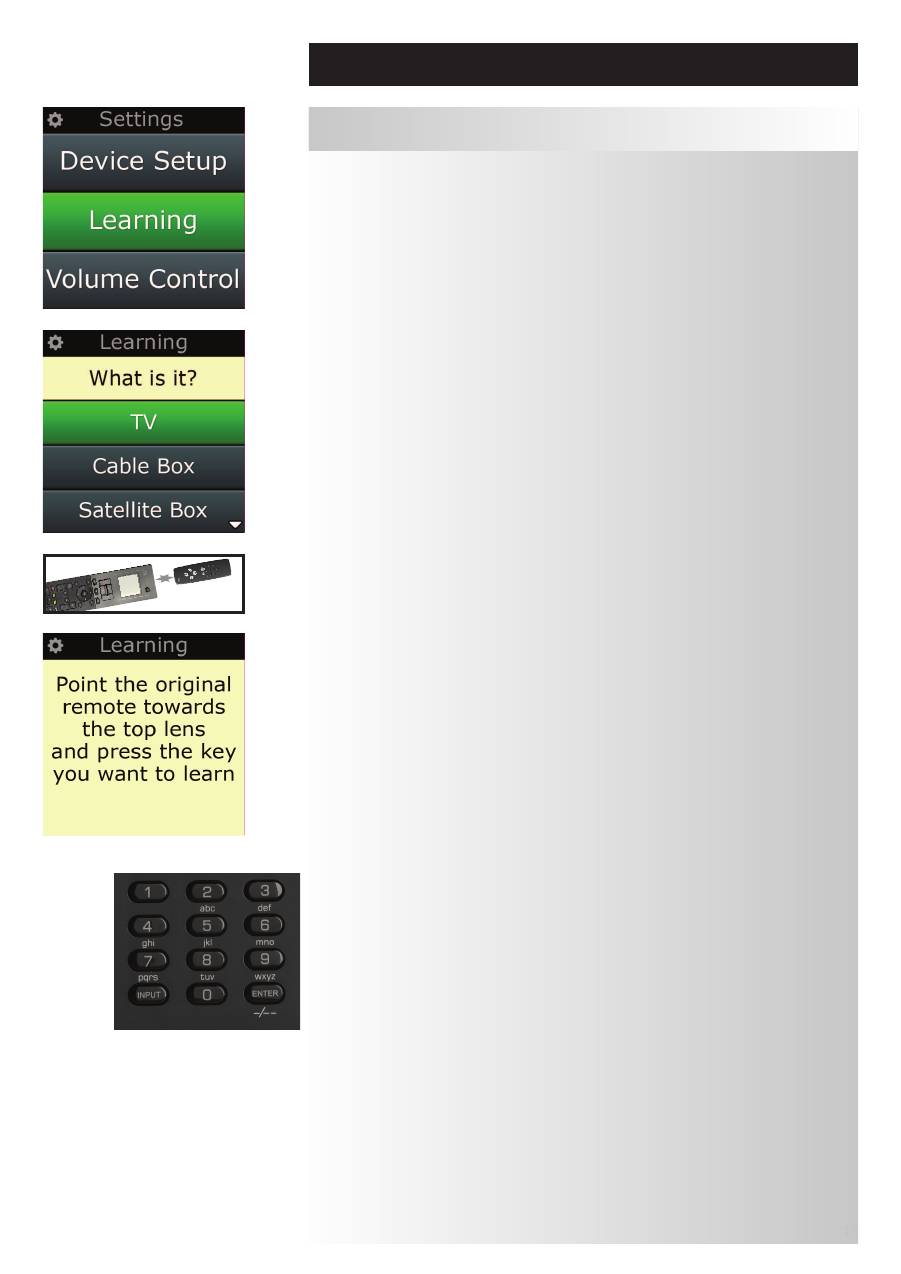
www.oneforall.com
13
The Learning feature allows you to add functions from the original remote control(s) to the ONE FOR ALL
remote. Your original remotes should still be in working order to perform this process. This process can be
used to add missing keys or replace existing keys on devices that have already been set up, or even to add
a complete new device to your remote. When the Learning option is selected, you will be asked if you
want to learn a function or learn a new device. The next step is to select a key to learn onto, and to point
the original remote towards the ONE FOR ALL remote and press the key on the original remote you wish
to teach. Finally if the key is a screen key, you will have the opportunity to re-label it using the digit keys.
The full procedure is:
1)
Select
“learning”
from the Settings menu.
2)
For which device?
“new Device”
or
“Select the corresponding device”
Note:
If you do not see the Device you want, scroll through the pages to view more.
3)
If you are learning a function, select a key on the remote or press “On-Screen Keys” to choose a
key on the screen to learn a function onto.
Note:
You can Learn onto any key or On Screen key in any Device except for the Keys for Home, Favorites,
Activities, and Devices.
4)
Locate the remote for the device you want to learn from. Align the source remote with the
bottom end of the ONE FOR ALL, no further than 5 inches apart, preferably between 2in and 5in
(5cm and 12cm):
5)
On the remote you are learning from, press the key you want to learn.
a.
If the function is not learned correctly, an error message is displayed. Select
“Yes”
to try
learning again, or
“no”
to exit to the Settings menu.
b.
If the key you are learning the function onto already has a function, you will be asked if you
want to overwrite it
c.
If a key function is learned correctly it is saved to the memory and you can proceed to learn
another function.
d.
If a screen key function is learned correctly, the remote will prompt you to save a label.
6)
If the key learned is a Screen key, use the
numeric keypad
to enter a key label.
a.
Enter letters using the numeric keypad. As with a standard phone, the keypad keys can
represent letters and symbols. Press a key once to display the first letter or symbol associated
with that key; repeatedly press the key to display the other letters or symbols associated with
the key.
For example, to display the letter
“J”
, press
“5”
on the numeric keypad; to display the letter
“K”
,
press
“5”
again.
To delete a letter, click
“clear”.
7)
Click
“oK”
. The remote will save the new function.
Note:
The remote will automatically place new on-screen keys in the first blank screen key space for the
paricular device.
learning
Settings
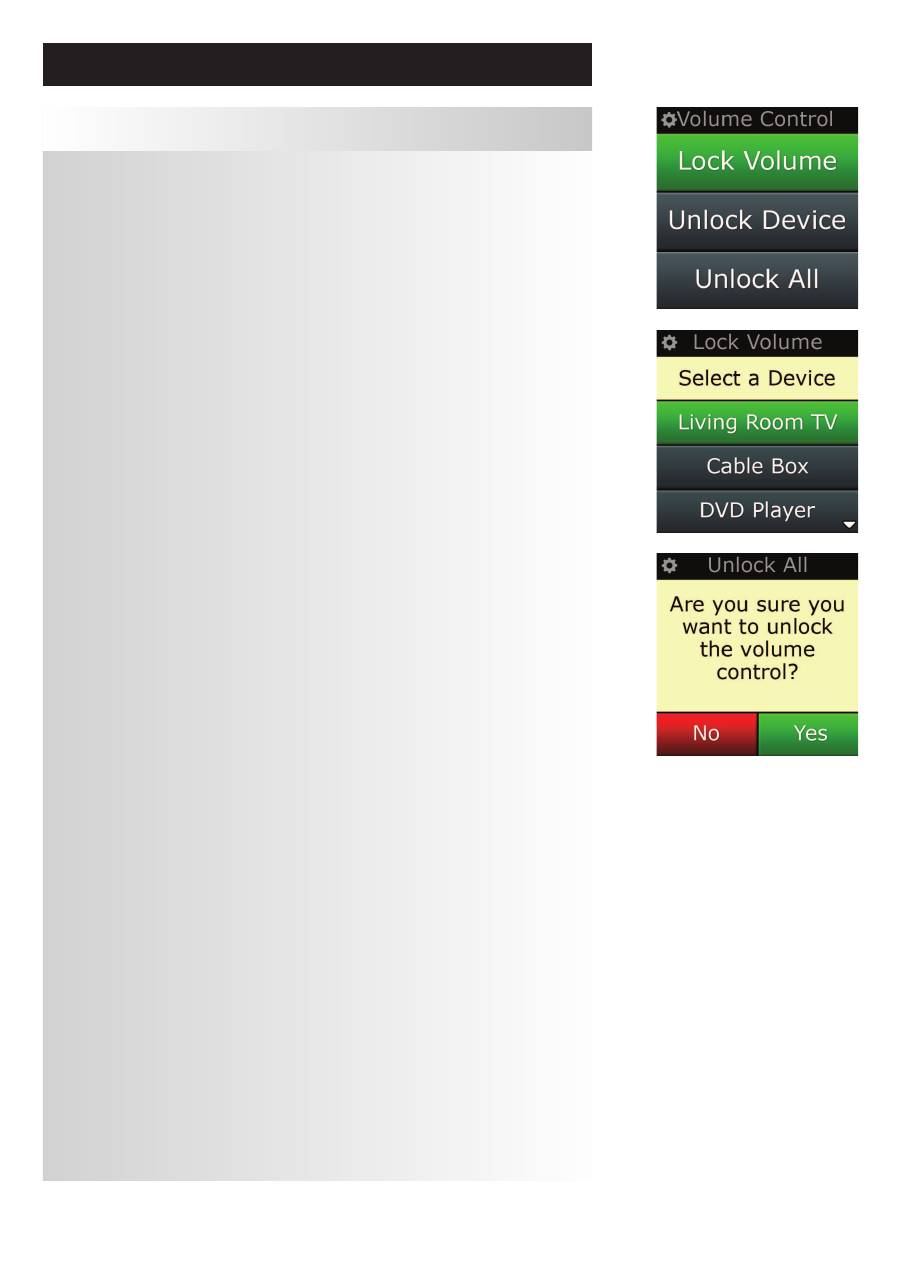
14
www.oneforall.com
The Volume Control feature allows you to set one device to control the volume all the time, no matter
which device the remote is currently controlling. For example, if you always watch TV using your AV
Receiver, you would not want to alter the Television’s volume when watch TV. In this case, you can set your
ONE FOR ALL remote to always control the AV Receiver’s volume, even when in TV Mode.
In the Volume Control section you will be given the option to set the Master Volume device, to remove a
device from this group (allowing it use its own volume), or to unlock the Volume completely, allowing the
remote to control each device’s volume individually.
➭
locking Volume to a device
1)
Select
“Volume control”
from the Settings menu.
2)
Review the explanatory screens, then click
“oK”
.
3)
Select
“lock Volume”
. The first page of devices is displayed.
Note:
If you do not see the device you want to assign volume to, scroll through the pages to view more de
vices.
4)
Select the device you want to lock volume to. The remote will display a confirmation screen.
5)
Click
“finish”
.
➭
removing a Device from lock
1)
Select
“Volume control”
from the Settings menu.
2)
Review the explanatory screens, then click
“oK”
.
3)
Select
“Unlock Device”
. The remote removes the volume lock and displays a confirmation
screen.
4)
Click
“finish”
.
➭
Unlocking all Volume
1)
Select
“Volume control”
from the Settings menu.
2)
Review the explanatory screens, then click
“oK”
.
3)
Select
“Unlock all”
. The remote unlocks the volume and displays a confirmation screen.
4)
Click
“finish”
.
Settings
Volume
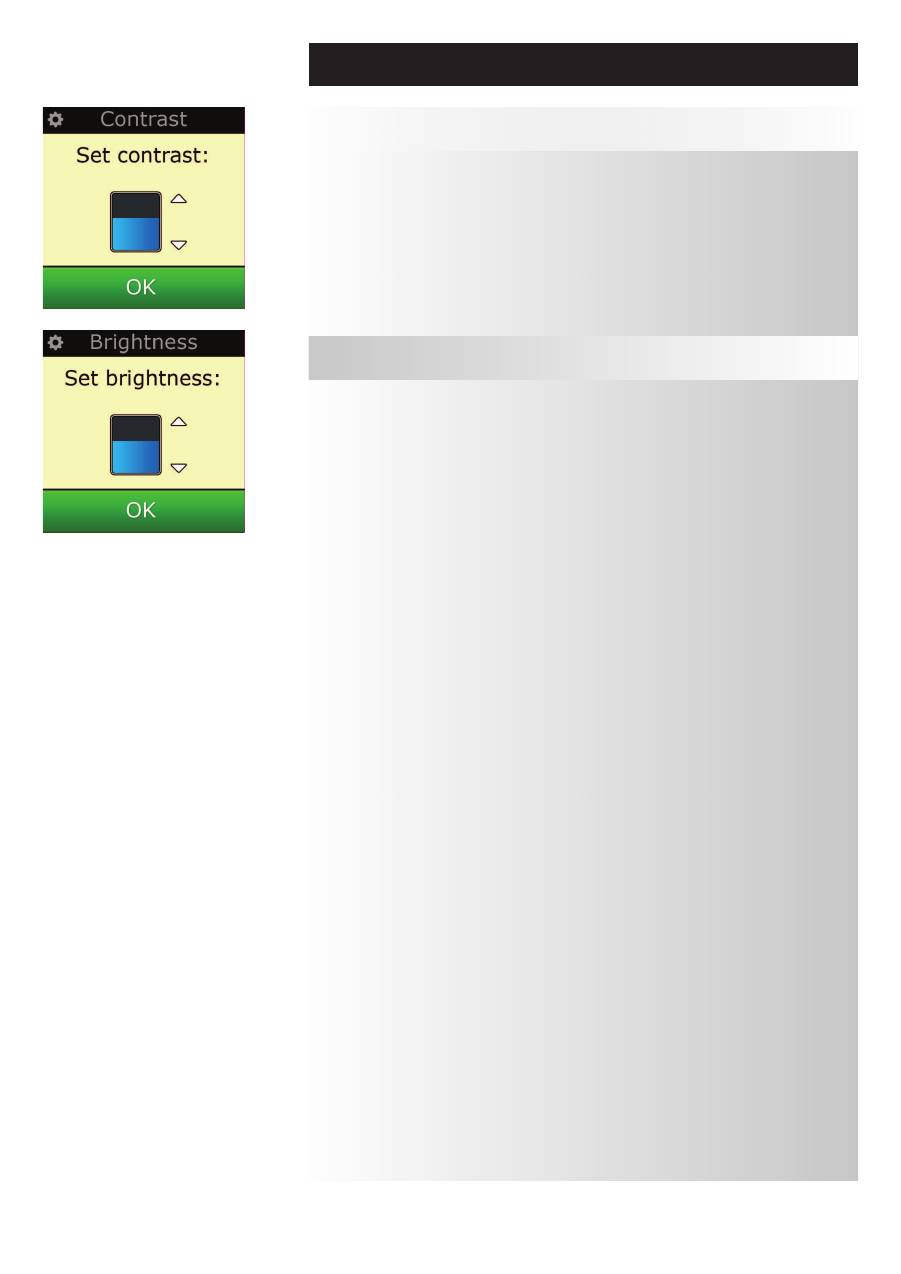
www.oneforall.com
15
Settings
This setting allows you to adjust the brightness of the screen on the remote.
1)
Select
“Brightness”
from the Settings menu.
2)
Select a brightness level. The screen will change to display the selected brightness.
To view another brightness level, press
“ + ”
or
“ - “
. The screen will change to display the new
brightness level.
3)
Select
“oK”
to save the selected brightness level.
Brightness
This setting allows you to adjust the brightness of the screen on the remote.
1)
Select
“contrast”
from the Settings menu.
2)
Select a contrast level. The screen will change to display the selected contrast.
To view another contrast level, press
“ + ”
or
“ - “
. The screen will change to display the new
contrast level.
3)
Select
“oK”
to save the selected contrast level.
contrast
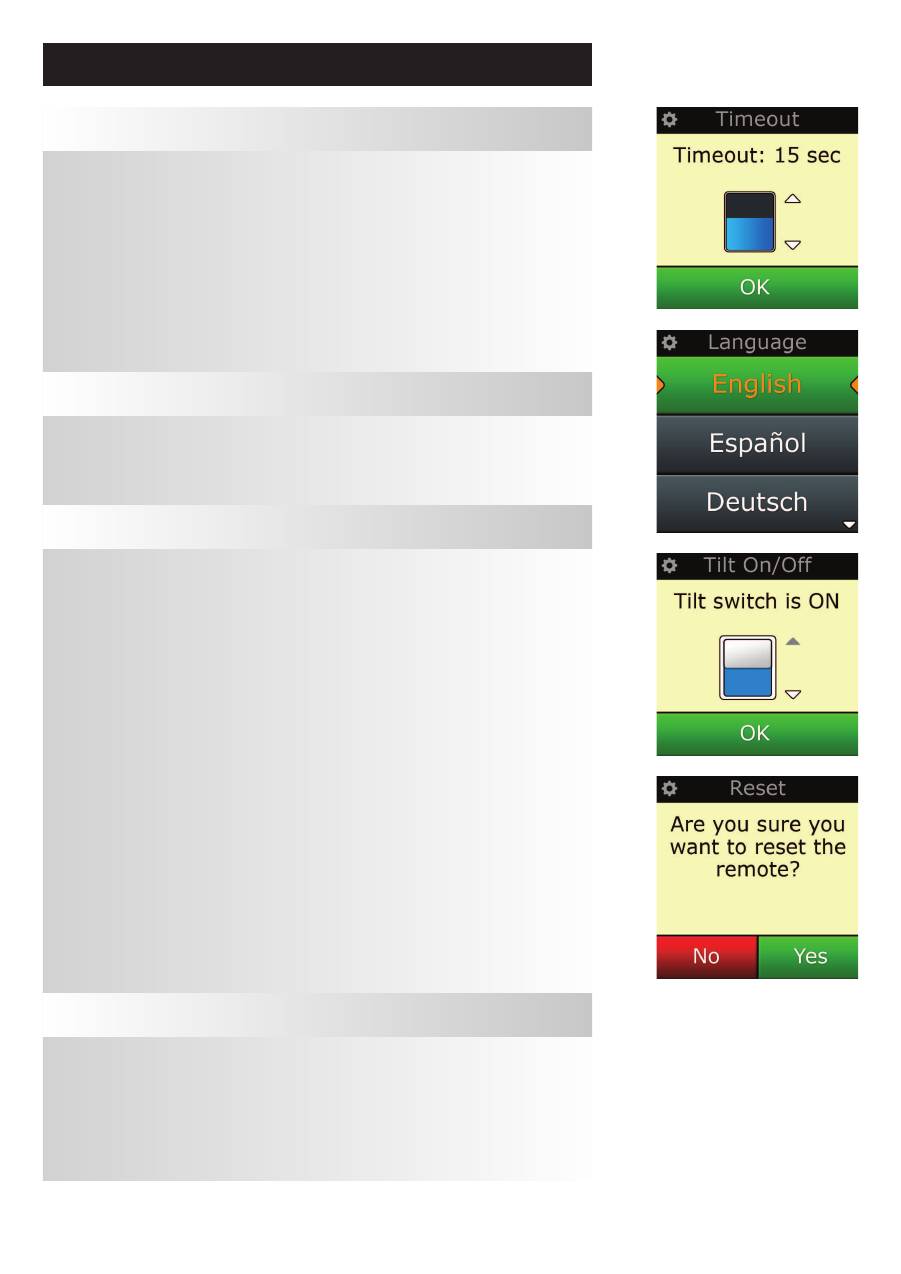
16
www.oneforall.com
To save battery power, the key backlight and LCD screen will automatically dim after a period of inactivity.
The default period is 10 seconds. You can view and adjust the timing of this under the Timeout setting:
1)
Select
“Timeout”
from the Settings menu.
2)
The screen will change to display the current timeout length. The minimum timeout is 5 seconds
and the maximum timeout is 30 seconds. To change the timeout, press
“ + ”
or
“ - “
. The screen
will change to display the new timeout length.
Note:
If you increase the timeout, the battery life will shorten.
Settings
Timeout
This setting will allow you to change the Language that your remote displays. Once selected, all menus
and instructions will be displayed in the language chosen.
language
Your Xsight PLUS comes with a “tilt switch” and will automatically switch ON as soon as you pick it up. If
you wish you can switch this feature OFF.
1)
Select “
Tilt on/off”
from the Settings menu.
Xsight
displays the current status.
2)
Select
“on”
or
“off”
to switch the tilt switch ON or OFF.
3)
Select
“oK”
to save the settings.
Tilt on/off
The reset screen will delete all learned functions and labels.
Devices, Activities and Favorites you have added will remain in the remote menu.
1)
Select
“reSeT”
from the Settings menu. The remote will display the Reset Screen.
2)
Click
“reSeT”.
All Learning and Labels will be deleted, and the screen will return to the Settings
Screen.
reset

www.oneforall.com
17
Pc Setup
As well as all of the features mentioned in this manual, it is also possible to set up your remote using a PC
with Internet Access. This will allow you to use the following features:
“activities”
– Use your remote to control multiple devices as if they were one and to set all your
device in the right state for Watch TV, Listen to Music, or any of your regular Home
Entertainment Activities.
“favorites”
– Program up to 12 (LITE) / 24 (PLUS) screen keys to automatically select your favorite
channels with one key press.
Also available are the following:
•
Direct model number entry - the exact code for your devices can be found without having to search.
•
Key Edit - keys can be moved, edited or added to your devices.
•
Many more features!
Remember to check back for upgrades to your remote in the future!
To use PC setup, insert the CD-ROM supplied with this remote into any internet-connected PC running
Windows XP, Vista or Windows 7, and follow the on-screen instructions.

Bedienungsanleitung
Deutsch
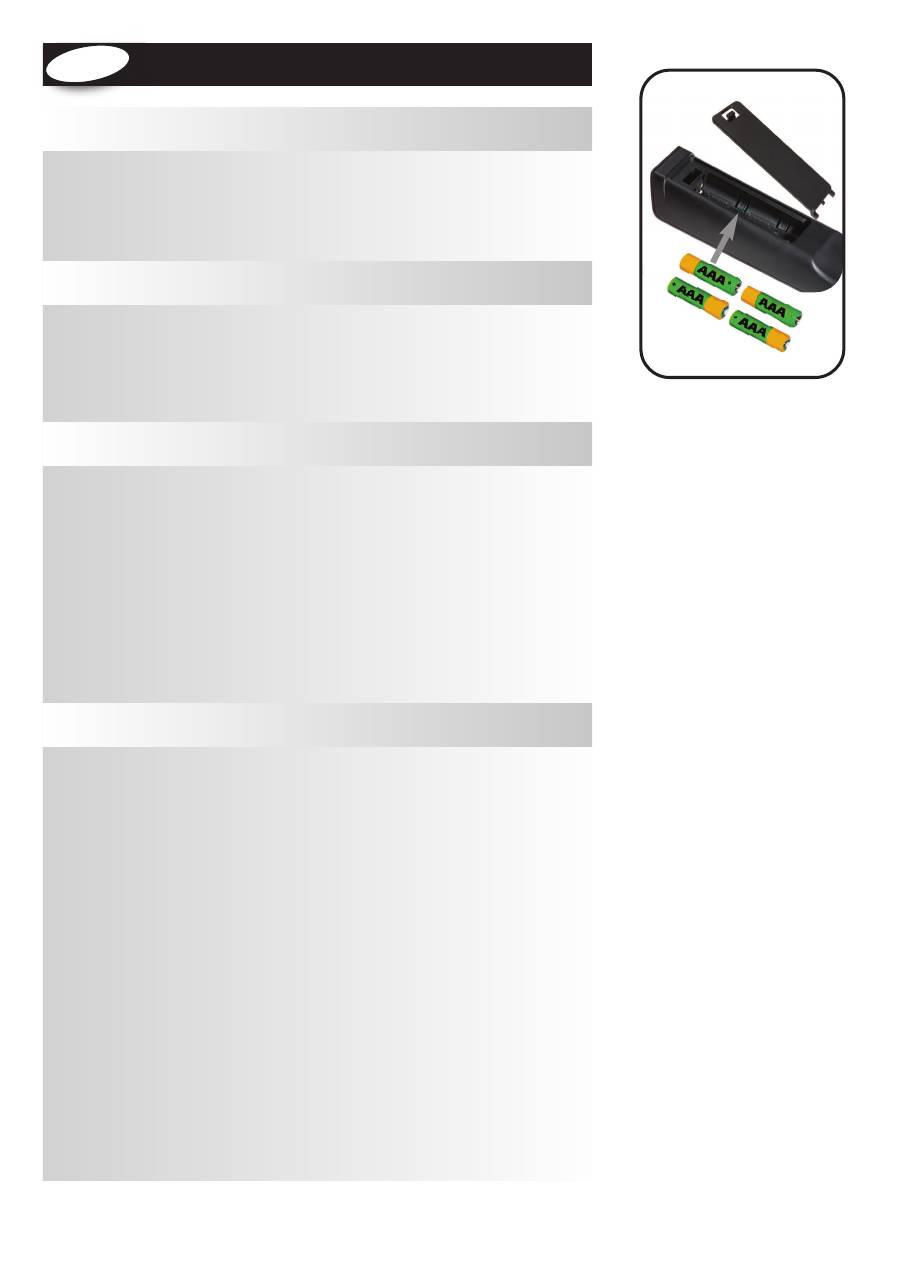
Auspacken und Einrichten der Xsight . . . . . . . . . . . . . . . . . . . . . . . . . . . . . . . . . . . . . . . . . . . . . . . . . . . . . . . . . 3
Verwendung der Tasten und des Plusscreens der Xsight . . . . . . . . . . . . . . . . . . . . . . . . . . . . . . . . . . . . . . . 3
Die Tasten der Xsight LITE . . . . . . . . . . . . . . . . . . . . . . . . . . . . . . . . . . . . . . . . . . . . . . . . . . . . . . . . . . . . . . . . . . . . 4
Die Tasten der Xsight PLUS . . . . . . . . . . . . . . . . . . . . . . . . . . . . . . . . . . . . . . . . . . . . . . . . . . . . . . . . . . . . . . . . . . . 6
Grundkonfiguration . . . . . . . . . . . . . . . . . . . . . . . . . . . . . . . . . . . . . . . . . . . . . . . . . . . . . . . . . . . . . . . . . . . . . . . . . 8
Geräte . . . . . . . . . . . . . . . . . . . . . . . . . . . . . . . . . . . . . . . . . . . . . . . . . . . . . . . . . . . . . . . . . . . . . . . . . . . . . . . . . . . . . . .9
Aktivitäten . . . . . . . . . . . . . . . . . . . . . . . . . . . . . . . . . . . . . . . . . . . . . . . . . . . . . . . . . . . . . . . . . . . . . . . . . . . . . . . . . . .9
Favoriten . . . . . . . . . . . . . . . . . . . . . . . . . . . . . . . . . . . . . . . . . . . . . . . . . . . . . . . . . . . . . . . . . . . . . . . . . . . . . . . . . . . . .9
Einstellungen . . . . . . . . . . . . . . . . . . . . . . . . . . . . . . . . . . . . . . . . . . . . . . . . . . . . . . . . . . . . . . . . . . . . . . . . . . . . . . .10
Geräte-Setup . . . . . . . . . . . . . . . . . . . . . . . . . . . . . . . . . . . . . . . . . . . . . . . . . . . . . . . . . . . . . . . . . . . . . . . . . . . . . . 11
Gerät hinzufügen . . . . . . . . . . . . . . . . . . . . . . . . . . . . . . . . . . . . . . . . . . . . . . . . . . . . . . . . . . . . . . . . . . . . . . 11
Gerät löschen . . . . . . . . . . . . . . . . . . . . . . . . . . . . . . . . . . . . . . . . . . . . . . . . . . . . . . . . . . . . . . . . . . . . . . . . . . 12
Code anzeigen . . . . . . . . . . . . . . . . . . . . . . . . . . . . . . . . . . . . . . . . . . . . . . . . . . . . . . . . . . . . . . . . . . . . . . . . . 12
Lernfunktion . . . . . . . . . . . . . . . . . . . . . . . . . . . . . . . . . . . . . . . . . . . . . . . . . . . . . . . . . . . . . . . . . . . . . . . . . . . . . . . 13
Lautstärkeregelung . . . . . . . . . . . . . . . . . . . . . . . . . . . . . . . . . . . . . . . . . . . . . . . . . . . . . . . . . . . . . . . . . . . . . . . . . 14
Uhr . . . . . . . . . . . . . . . . . . . . . . . . . . . . . . . . . . . . . . . . . . . . . . . . . . . . . . . . . . . . . . . . . . . . . . . . . . . . . . . . . . . . . . . . 15
Audio . . . . . . . . . . . . . . . . . . . . . . . . . . . . . . . . . . . . . . . . . . . . . . . . . . . . . . . . . . . . . . . . . . . . . . . . . . . . . . . . . . . . . . 15
Helligkeit . . . . . . . . . . . . . . . . . . . . . . . . . . . . . . . . . . . . . . . . . . . . . . . . . . . . . . . . . . . . . . . . . . . . . . . . . . . . . . . . . . 15
Timeout . . . . . . . . . . . . . . . . . . . . . . . . . . . . . . . . . . . . . . . . . . . . . . . . . . . . . . . . . . . . . . . . . . . . . . . . . . . . . . . . . . . . 16
Sprache . . . . . . . . . . . . . . . . . . . . . . . . . . . . . . . . . . . . . . . . . . . . . . . . . . . . . . . . . . . . . . . . . . . . . . . . . . . . . . . . . . . . 16
RF Ein/Aus . . . . . . . . . . . . . . . . . . . . . . . . . . . . . . . . . . . . . . . . . . . . . . . . . . . . . . . . . . . . . . . . . . . . . . . . . . . . . . . . . 16
Reset . . . . . . . . . . . . . . . . . . . . . . . . . . . . . . . . . . . . . . . . . . . . . . . . . . . . . . . . . . . . . . . . . . . . . . . . . . . . . . . . . . . . . . . 16
2
www.oneforall.com
Erste Schritte
. . . . . . . . . . . . . . . . . . . . . . . . . . . . . . . . . . . . . . . . . . . . . . . . . . . . . . .
3
Startbildschirm und tägliche Verwendung
. . . . . . . . . . .
9
Einstellungen
. . . . . . . . . . . . . . . . . . . . . . . . . . . . . . . . . . . . . . . . . . . . . . . . . . . . .
11
Einstellung per PC
. . . . . . . . . . . . . . . . . . . . . . . . . . . . . . . . . . . . . . . . . . . . . .
17
Deutsch
+
+
+
+
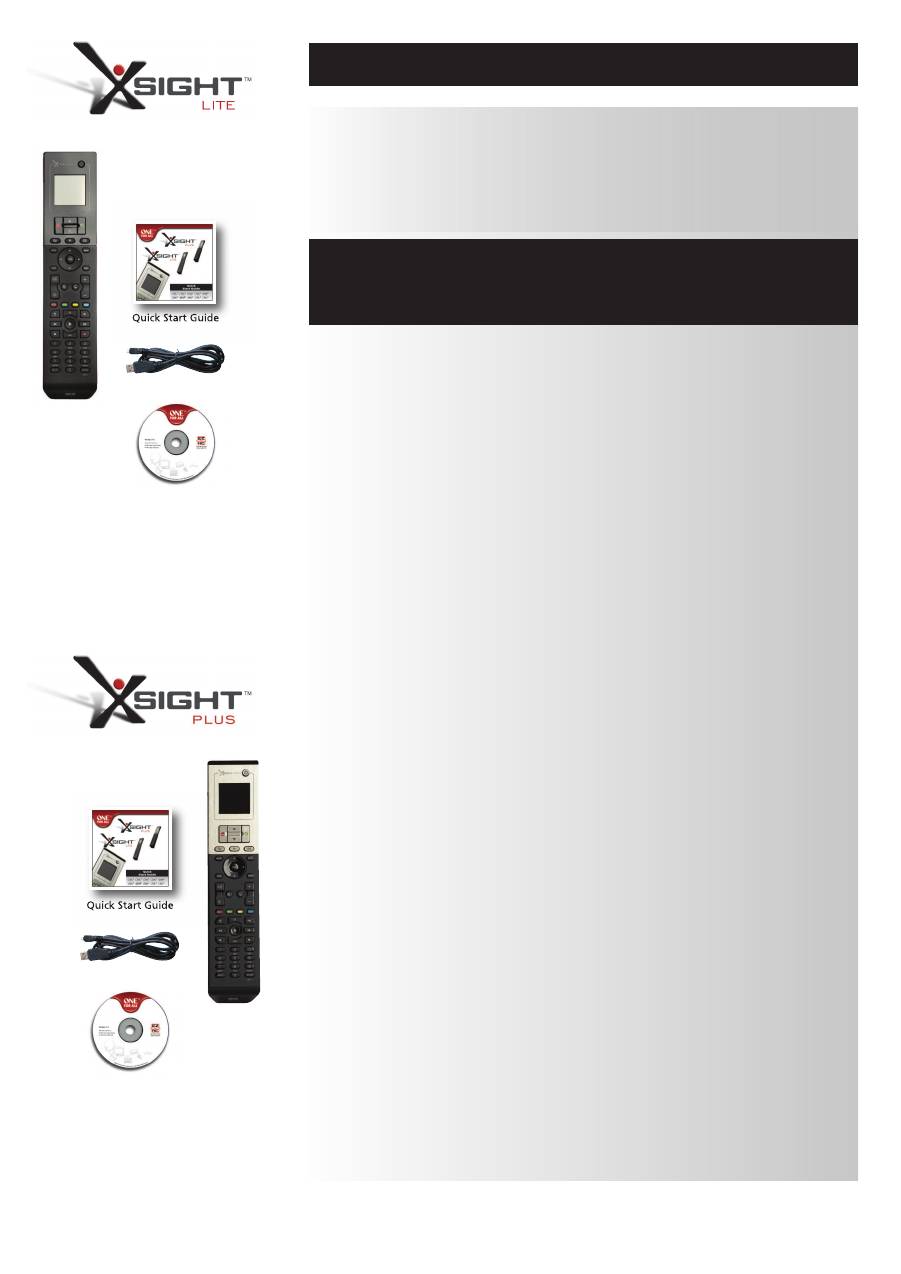
Die
XsightPlUS/Xsight lITe
ist die neueste Universal-Fernbedienung von ONE FOR ALL mit einem
Funktionsangebot, das keine Wünsche offen lässt. Sie ermöglicht die uneingeschränkte Bedienung aller
Ihrer infrarot-gesteuerten Audio/Video-Geräte und bietet High-End-Leistungsmerkmale wie z. B.
Lernfunktion und Aktivitätssteuerung. Sie können die Fernbedienung zur Steuerung Ihrer Geräte mithilfe
der einfachen Bildschirmanweisungen auf der Fernbedienung einrichten oder aber eine Verbindung mit
einem PC herstellen, um erweiterte Funktionen wie z. B. Aktivitäten und Favoriten hinzuzufügen.
Die Verpackung enthält Folgendes:
• Die Universal-fernbedienung „Xsight lITe” bzw. Xsight PlUS”
• USB Kabel
• cD-rom mit fernbedienungssoftware und Benutzerhandbuch
• Kurzanleitung
Setzen Sie zuerst die Batterien ein, indem Sie die Kontakte + und – entsprechend der Abbildungen im
Batteriefach ausrichten.
Zum einrichten der Xsight haben Sie zwei möglichkeiten:
1)
Folgen Sie den Bildschirmhinweisen auf der Fernbedienung, während Sie sich vor den Geräten
befinden, die Sie bedienen möchten. Dies ist die schnellste Methode, um die Fernbedienung für die
grundlegende Bedienung Ihrer Geräte einzurichten. Für eine ausführlichere Konfiguration können
Sie die Fernbedienung an einen PC anschließen, sobald sie alle Ihre Geräte korrekt steuert.
2)
Legen Sie zur Konfiguration über den PC (u. a. Aktivitäten, (translation) Favoriten (translation) usw.)
die CD-ROM in den PC ein und folgen Sie den Bildschirmanweisungen. Schließen Sie die Fern-
bedienung mit dem mitgelieferten USB-Kabel an, wenn Sie von der Software hierzu aufgefordert
werden.
www.oneforall.com
3
Die Xsight kennenlernen
auspacken und einrichten
„Xsight PlUS” bzw. „Xsight lITe”
(siehe auch Kurzanleitung Xsight)
USB Cable
CD Rom
Quick Start Guide
USB Cable
CD Rom
Quick Start Guide

4
www.oneforall.com
Tasten
Xsight
lITe
2
6
8
17
9
4
10
7
3
18
12
11
13
14
5
15
16
1
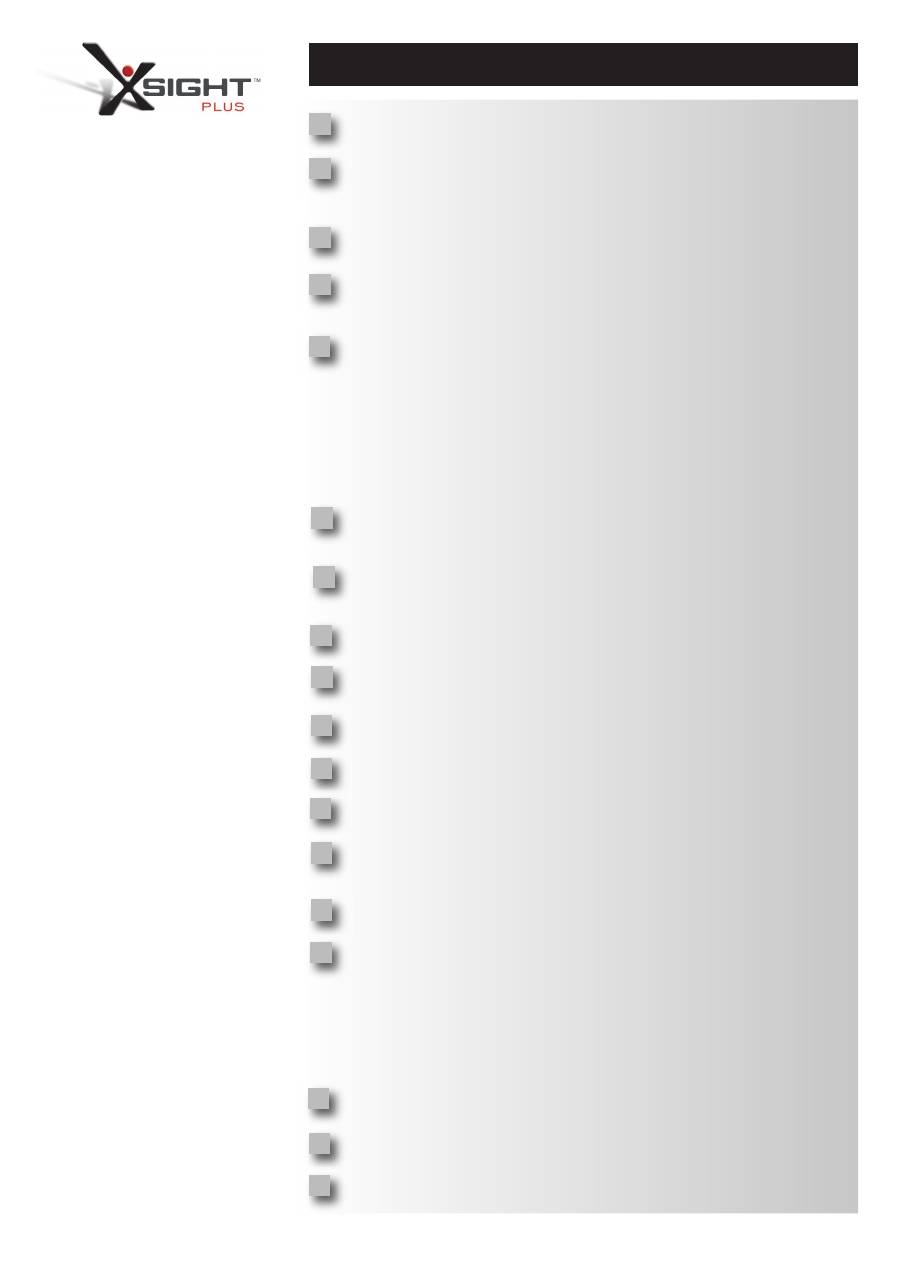
www.oneforall.com
5
Tasten
Xsight
PlUS
Power Taste
Ein- und Ausschalten des Geräts
Home Taste
Kurzwahltaste – Durch einen kurzen Tastendruck gelangen Sie zurück auf die vorherige Ebene in
der Menüstruktur. Wenn Sie die Taste zwei Sekunden lang gedrückt halten, gelangen Sie zum
Startbildschirm. Wird auch verwendet, um Text in einem roten Feld auszuwählen (rote Auswahl).
oben/Unten
Zum Blättern nach oben/unten im Bildschirm des Einrichtungsmenüs.
Bestätigen
Zum Bestätigen Ihrer Auswahl im Bildschirm des Einrichtungsmenüs.
Wird auch verwendet, um Text im grünen Feld auszuwählen (grüne Auswahl).
aktivitäten
Kurzwahltaste – Im Benutzermodus: Wechselt direkt zum Aktivitätenbildschirm.
Im Einrichtmodus deaktiviert.
favoriten
Kurzwahltaste – Im Benutzermodus: Wechselt direkt zum Favoritenbildschirm.
Im Einrichtmodus deaktiviert.
Geräte
Kurzwahltaste – Im Benutzermodus: Wechselt direkt zum Gerätebildschirm.
Im Einrichtmodus deaktiviert.
Programmführertaste (Guide)
Ruft den Programmführer auf, wenn Ihre Original-Fernbedienung eine Programmführer-Taste
besitzt.
menü-Taste
Ruft das Gerätemenü auf, wenn Ihre Original-Fernbedienung eine Menü-Taste besitzt. Ruft im
DVD-Modus das Disc-Menü auf.
navigationstasten
Bedienung der Navigationsfunktionen Ihres Geräts, falls vorhanden.
Info
Zeigt Informationen über Ihre Video- oder Audio-Einspeisung an.
exit
Programmführer und Menü verlassen.
lautstärketasten
Lautstärkeregelung und Stummschaltung
Previous
; Vorheriger Kanal (TV-/Kabelempfänger-/Satellitenempfänger-/DVB-T-/DVD-Modus)
Prepeat
; Wiederholen (Audio-/Digitale Medien-Modus)
Kanalwahltasten
Bedienung der Kanal Auf/Ab-Funktionen bei Videogeräten und Voreinstellung Auf/Ab bei
Audiogeräten.
Videotext-Tasten
Zugang zu Videotext-Funktionen, wenn Ihr Gerät Videofunktionen unterstützt.
Back
; Zurück (Kabelempfänger-/Satellitenempfänger-/DVB-T-/DVD-Modus)
Transporttasten
Für DVR-Funktionen und herkömmliche Wiedergabe/Fast Forward/Rewind/Record-Funktionen
bei allen anderen Video- und Audiogeräten.
Liste (TV-/Kabelempfänger-/Satellitenempfänger-/DVB-T-/DVD-Modus)
Zufallswiedergabe (Audio-/Digitale Medien-Modus)
Zifferntasten 0-9
Direkte Zifferneingabe oder Texteingabe für die Änderung von Beschriftungen.
Input (aV) Taste
Auswahl der Eingangsfunktion für Ihr Gerät. z.B. TV/SAT, TV/DVD.
enter/ -/—
Kanaleingabe und Zifferneingabe 10+.
1
2
3
4
5
6
7
8
9
10
11
12
13
14
15
16
17
18

6
www.oneforall.com
Tasten
Xsight
PlUS
2
6
8
17
9
4
10
7
3
18
12
11
13
14
5
15
16
1
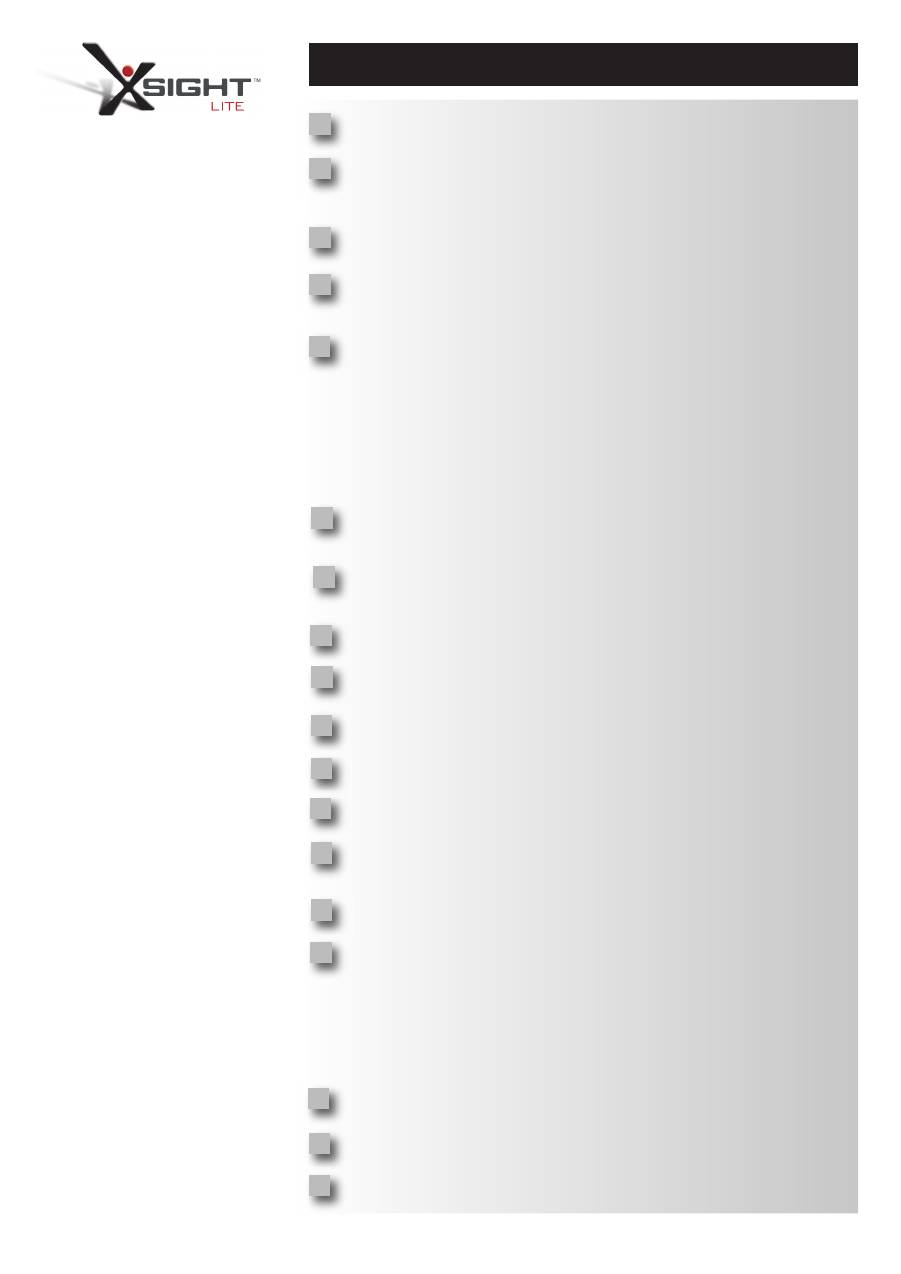
www.oneforall.com
7
Tasten
Xsight
lITe
Power Taste
Ein- und Ausschalten des Geräts
Home Taste
Kurzwahltaste – Durch einen kurzen Tastendruck gelangen Sie zurück auf die vorherige Ebene in
der Menüstruktur. Wenn Sie die Taste zwei Sekunden lang gedrückt halten, gelangen Sie zum
Startbildschirm. Wird auch verwendet, um Text in einem roten Feld auszuwählen (rote Auswahl).
oben/Unten
Zum Blättern nach oben/unten im Bildschirm des Einrichtungsmenüs.
Bestätigen
Zum Bestätigen Ihrer Auswahl im Bildschirm des Einrichtungsmenüs.
Wird auch verwendet, um Text im grünen Feld auszuwählen (grüne Auswahl).
aktivitäten
Kurzwahltaste – Im Benutzermodus: Wechselt direkt zum Aktivitätenbildschirm.
Im Einrichtmodus deaktiviert.
favoriten
Kurzwahltaste – Im Benutzermodus: Wechselt direkt zum Favoritenbildschirm.
Im Einrichtmodus deaktiviert.
Geräte
Kurzwahltaste – Im Benutzermodus: Wechselt direkt zum Gerätebildschirm.
Im Einrichtmodus deaktiviert.
Programmführertaste (Guide)
Ruft den Programmführer auf, wenn Ihre Original-Fernbedienung eine Programmführer-Taste
besitzt.
menü-Taste
Ruft das Gerätemenü auf, wenn Ihre Original-Fernbedienung eine Menü-Taste besitzt. Ruft im
DVD-Modus das Disc-Menü auf.
navigationstasten
Bedienung der Navigationsfunktionen Ihres Geräts, falls vorhanden.
Info
Zeigt Informationen über Ihre Video- oder Audio-Einspeisung an.
exit
Programmführer und Menü verlassen.
lautstärketasten
Lautstärkeregelung und Stummschaltung
Previous
; Vorheriger Kanal (TV-/Kabelempfänger-/Satellitenempfänger-/DVB-T-/DVD-Modus)
Prepeat
; Wiederholen (Audio-/Digitale Medien-Modus)
Kanalwahltasten
Bedienung der Kanal Auf/Ab-Funktionen bei Videogeräten und Voreinstellung Auf/Ab bei
Audiogeräten.
Videotext-Tasten
Zugang zu Videotext-Funktionen, wenn Ihr Gerät Videofunktionen unterstützt.
Back
; Zurück (Kabelempfänger-/Satellitenempfänger-/DVB-T-/DVD-Modus)
Transporttasten
Für DVR-Funktionen und herkömmliche Wiedergabe/Fast Forward/Rewind/Record-Funktionen
bei allen anderen Video- und Audiogeräten.
Liste (TV-/Kabelempfänger-/Satellitenempfänger-/DVB-T-/DVD-Modus)
Zufallswiedergabe (Audio-/Digitale Medien-Modus)
Zifferntasten 0-9
Direkte Zifferneingabe oder Texteingabe für die Änderung von Beschriftungen.
Input (aV) Taste
Auswahl der Eingangsfunktion für Ihr Gerät. z.B. TV/SAT, TV/DVD.
enter/ -/—
Kanaleingabe und Zifferneingabe 10+.
1
2
3
4
5
6
7
8
9
10
11
12
13
14
15
16
17
18
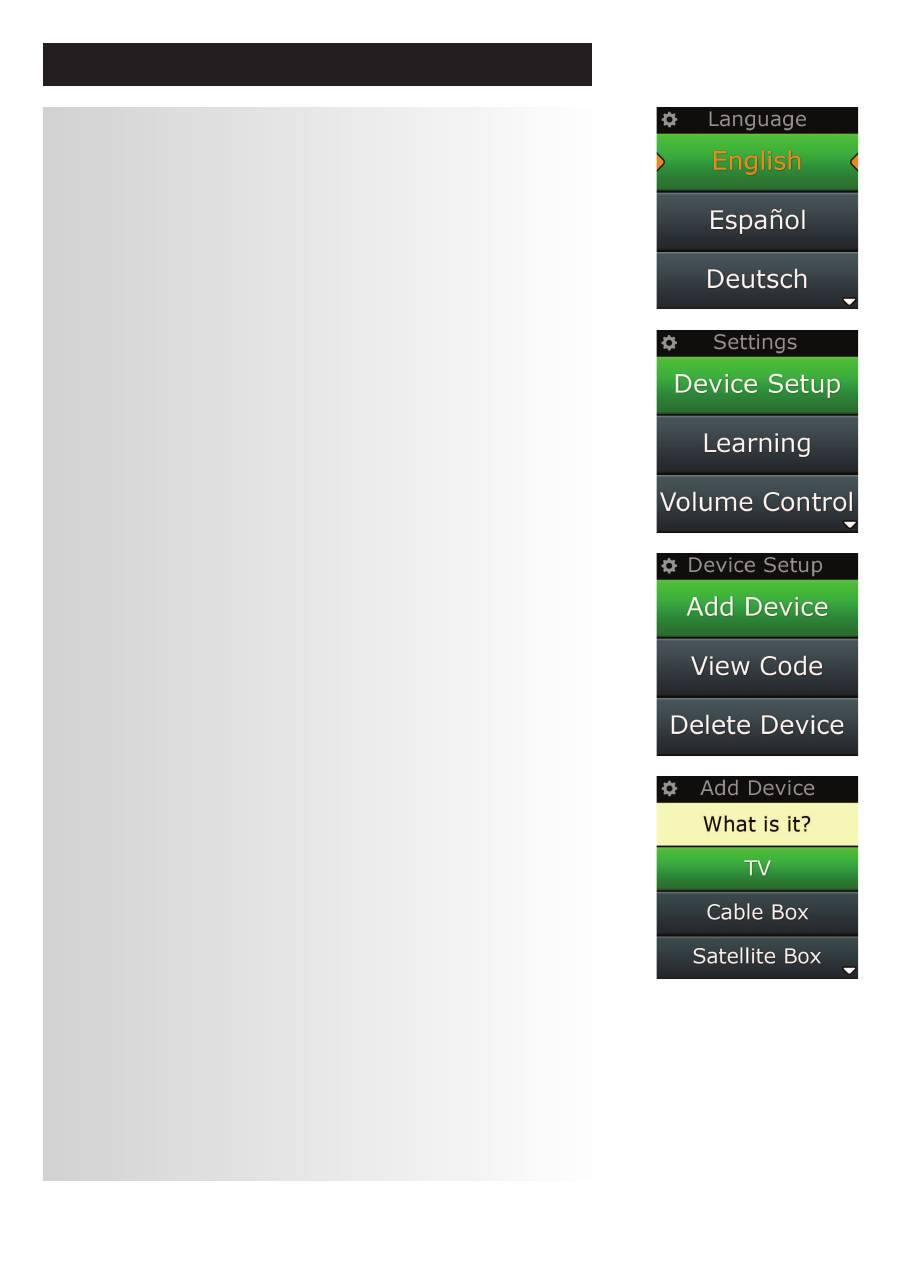
8
www.oneforall.com
Grundkonfiguration
Wenn Sie die Fernbedienung zum ersten Mal einschalten, befindet Sie sich im Grundkonfigurations-
modus. In diesem Modus
1)
Wählen Sie zuerst die Sprache des Programms.
2)
Wenn Sie fertig sind, drücken Sie
„fertig stellen”
.
Anschließend erscheinen einige Lernbildschirme, die Ihnen helfen, sich mit der Fernbedienung vertraut
zu machen. Wenn das Lernprogramm abgeschlossen ist, führt Sie die Fernbedienung durch die einzelnen
Schritte zum Einrichten der Geräte, die Sie bedienen möchten.
1)
wählen Sie als erstes den Gerätetyp (z.B. TV) und wählen Sie dann die marke in der liste der
verbreitetsten marken für das gewählte Gerät in Ihrer region.
Wenn ein bestimmter Gerätetyp oder eine bestimmte Marke nicht angezeigt wird, richten Sie zuerst
alle Ihre anderen Geräte ein und fügen Sie diesen Gerätetyp bzw. diese Marke später über die PC-
Einrichtung hinzu (siehe Seite 17). Wenn kein PC-Anschluss verfügbar ist, können Sie die
Fernbedienung auch mit der Original-Fernbedienung trainieren. (Bezüglich der Lernfunktion siehe Seite 13.)
2)
wenn die marke gewählt wurde, können Sie alle verfügbaren codes für diese marke durch
suchen, indem Sie verschiedene Tasten auf der fernbedienung ausprobieren
. Wenn die Tasten
richtig reagieren, können Sie den aktuellen Code akzeptieren, indem Sie
„funktioniert”
drücken;
andernfalls versuchen Sie es mit dem nächsten Code, indem Sie
„weiter”
drücken. Wenn das Gerät
eingerichtet ist, können Sie ein weiteres Gerät einrichten.
TIPP: Um schnell durchzublättern und mehrere Codes auszuprobieren, drücken Sie abwechselnd
„Power” und „Weiter”. Wenn das Gerät auf Power anspricht, hören Sie auf und probieren Sie andere
Tasten aus, um zu sehen, ob der Code der richtige ist.
Wenn Sie die Fernbedienung für die Bedienung Ihrer Geräte eingerichtet haben, erscheint die Abfrage, ob
Sie ein Gerät als Vorrangs-Lautstärkegerät einrichten wollen. Diese Funktion ist nützlich, wenn Sie die
Lautstärke immer am selben Gerät einstellen, z.B. am AV-Receiver.
Wenn die Grundkonfiguration vorgenommen wurde, erscheint auf der Fernbedienung wieder der
Startbildschirm.
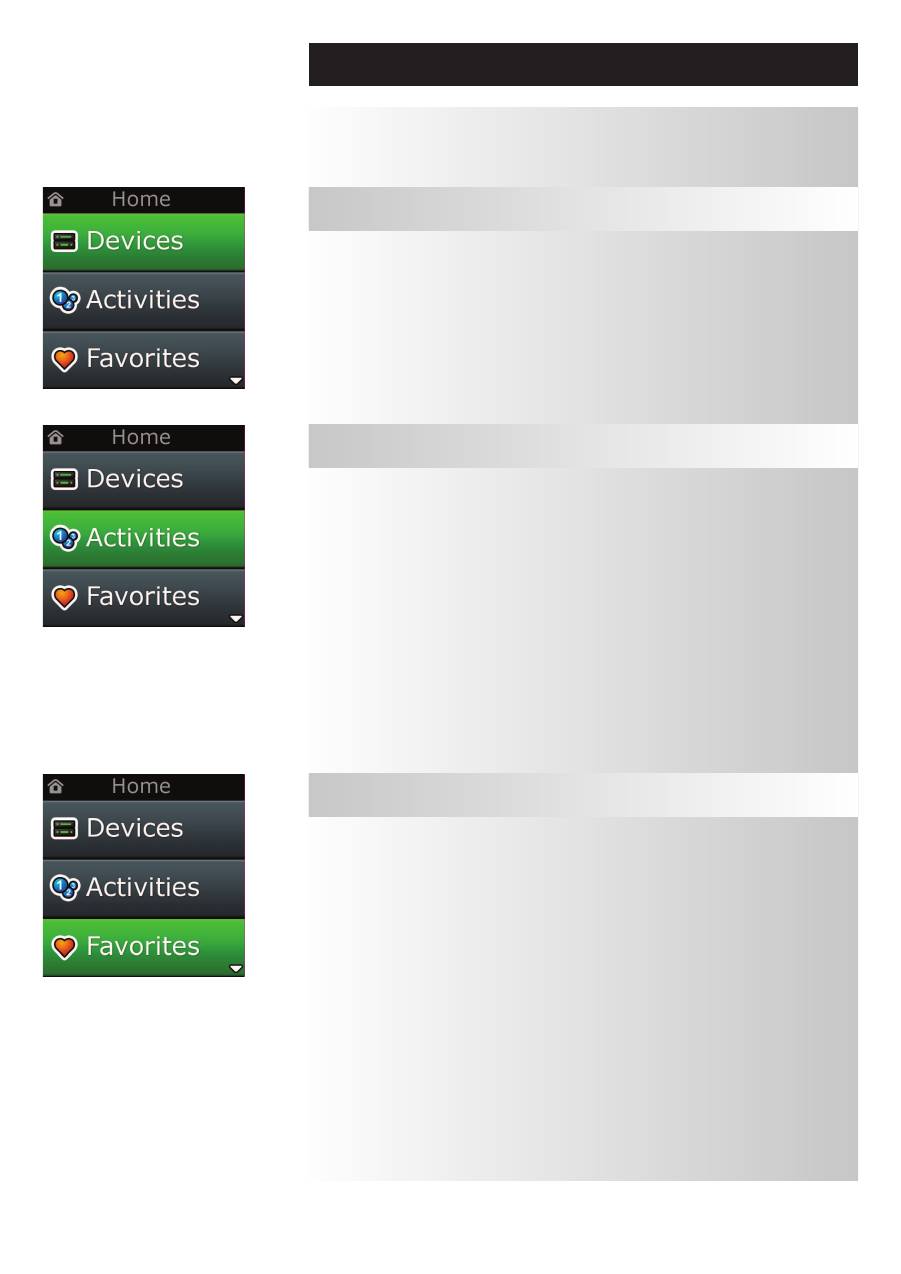
www.oneforall.com
9
Startbildschirm und tägliche Verwendung
favoriten
Um den Startbildschirm aufzurufen, halten Sie die Taste “Home\Back” 2 Sekunden gedrückt. Wenn Sie die
Taste nur einmal drücken, kehren Sie zum vorherigen Bildschirm zurück.
Auf dem Startbildschirm der Fernbedienung erscheinen die folgenden Optionen:
Mit dieser Taste erhalten Sie Zugang zu Ihren Favoritenkanälen. Jeder Kanal hat eine eigene Taste und ist
mit dem Namen des Kanals beschriftet. Sie können auch eigene Bilder hochladen, die Sie auf die Taste
legen können. Wenn die Taste gedrückt wird, sendet sie die notwendigen Befehle zur Auswahl des
gewählten Kanals auf dem verwendeten Gerät (z.B. sendet sie die Zifferntasten 1, 2 und 3 an Ihre
Kabelbox). Sie können auf der Fernbedienung bis zu 12 (LITE) / 24 (PLUS) Favoriten anlegen.
„Favoriten” können nur über das PC-Setup eingerichtet werden.
Um den Favoritenbildschirm aufzurufen, drücken Sie die Taste
„favoriten”
unter dem Bildschirm.
Mit dieser Taste erhalten Sie Zugang zu allen Ihren Aktivitäten.
Eine
„aktivität”
ist ein spezieller Modus, in den Ihre Fernbedienung versetzt werden kann und wobei
Tastengruppen verschiedene Geräte ansprechen, je nach dem, was Sie gerade tun. Wenn Sie z.B. eine
Aktivität mit dem Namen „DVD anschauen” wählen, könnten Sie die Transporttasten (Wiedergabe, Stopp
usw.) für die Bedienung des DVD-Geräts einrichten, aber die Lautstärketasten für die Bedienung des
Surround Sound-Verstärkers.
Wenn Sie eine solche Aktivität eingerichtet haben, erscheint sie als Taste auf dem Plusscreen. Wenn
diese Taste gedrückt wird, ändert die Fernbedienung die Funktion der Tasten und sendet eine Befehls-
folge an Ihre AV-Geräte, die bewirkt, dass sie sich so verhalten, wie Sie es für Ihre Aktivität erwarten. Sie
würde z.B. das Fernsehgerät einschalten, das DVD-Gerät und den Surround-Verstärker und anschließend
den richtigen Eingang am Fernsehgerät und Verstärker wählen, damit Sie das richtige Bild sehen und den
richtigen Ton hören. Eine solche Befehlsfolge bezeichnet man auch als Makro, und dieses kann man am
Ende des Einrichtens einer Aktivität festlegen.
„Aktivitäten” können nur über das PC-Setup eingerichtet werden.
Um den Aktivitätenbildschirm aufrufen, drücken Sie die Taste
„aktivitäten”
unter dem
Bildschirm.
aktivitäten
Geräte
Mit dieser Taste haben Sie Direktzugriff auf alle Geräte, für die Sie Ihre Fernbedienung eingerichtet haben.
Wenn Sie diese Taste drücken, sehen Sie eine Liste der Geräte, die Sie bedienen könenn (z.B. TV, Sat, Ver-
stärker usw.) Wenn Sie ein Gerät wählen, wird die Fernbedienung in den richtigen Modus für die
Bedienung des gewählten Geräts versetzt. Haben Sie TV gewählt, arbeitet die Fernbedienung genauso
wie die Fernbedienung Ihres Fernsehgeräts.
Der Bildschirm zeigt auch eine Auswahl von Tasten, die für das aktuelle Gerät zweckmäßig sind.
Geräte können allein mit der Fernbedienung (über das Geräte-Setup oder die Lernfunktion) oder mit
dem PC konfiguriert werden.
Um den Gerätebildschirm aufrufen, drücken Sie die Taste„Geräte” unter dem Bildschirm.
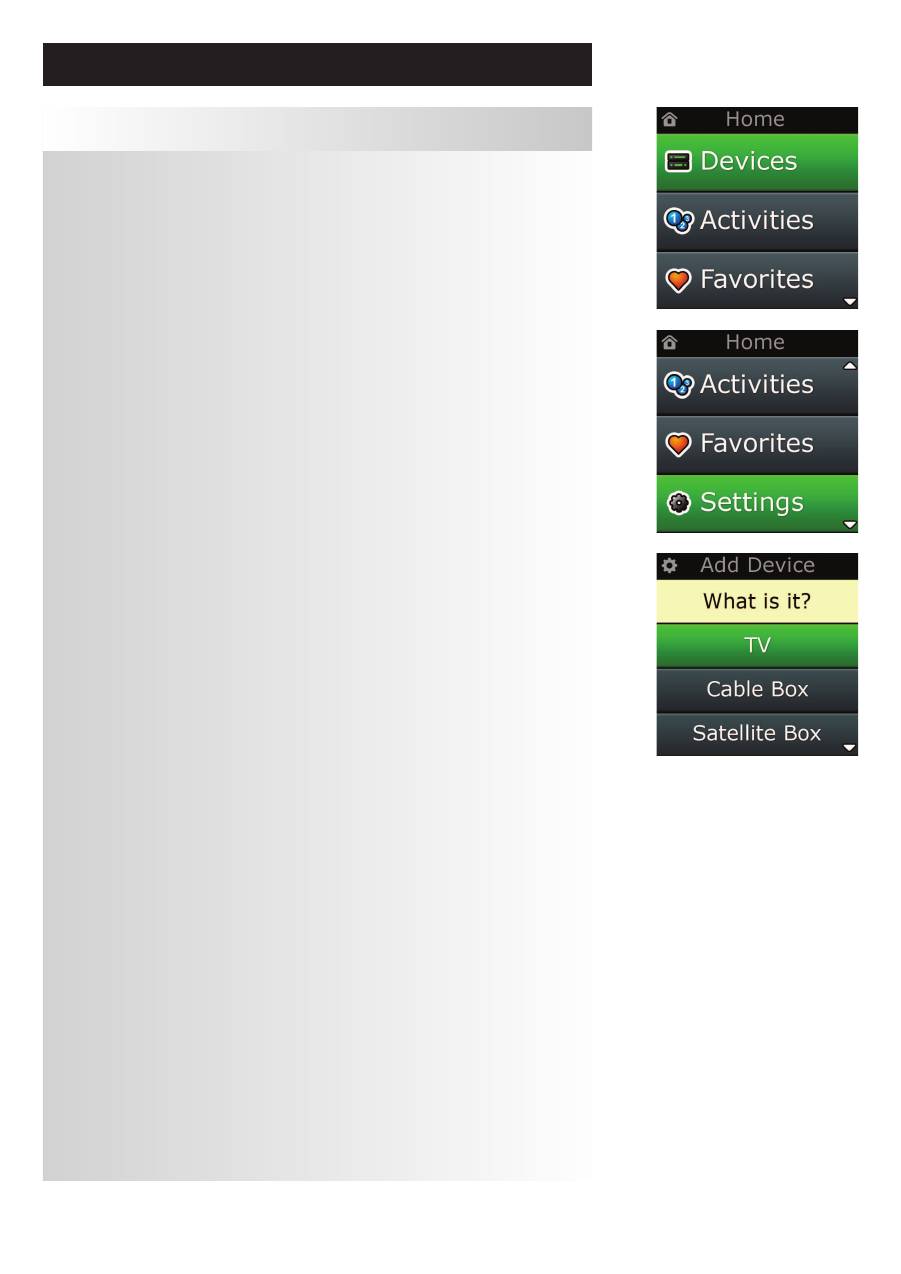
10
www.oneforall.com
Startbildschirm und tägliche Verwendung
Settings
Mit der Taste „Einstellungen” rufen Sie ein Menü auf, in dem Sie Optionen auf der Fernbedienung ändern
und Geräte hinzufügen und löschen und Befehle Ihrer Originalfernbedienung(en) trainieren können.
Weitere Details hierzu siehe im nächsten Kapitel.
Verwenden Sie die Tasten für oben/unten, um zu Folgendem zu gelangen:
Settings (einstellungen) √
→
Device Set Up (Geräteeinrichtung) √
→
add Device (Gerät hinzufügen) √
→
Um welches Gerät handelt es sich?
TV
: Fernsehgerät/High Definition-Fernsehgerät/LCD-Fernsehgerät/Plasma-
Fernsehgerät/Projektor/Beamer
Kabelempfänger
: Kabel-Converter/Set-Top-Box/IPTV/DVB-C
Satellitenempfänger
: Satellitenempfänger/Set-Top-Box/IPTV/DVB-S/SAT/HDD
DVB-T
: DVB-T/Freeview (GB)/TNT (F)/Digitenne (NL)
DVD
: DVD-Player/DVD-R/Blu-ray/DVD-Heimkino/ DVD-Kombi/DVD/HDD
VCR
: Videorecorder
Audio
: Diverses Audio, Verstärker/aktives Lautsprechersystem
Audio-Empfänger/Tuner/Verstärker/(DVD)-Heimkino
DVR
: DVD/HDD, SAT/HDD, CBL/HDD, DVB-T/HDD
CD-Player
: CD-Player
Digitale Medien
: Media Center/iPod-Dockingstationen/Spielkonsolen/HTPC
Kombi-Geräte
: TV/VCR, TV/DVD, VCR/DVD
Automatisierungsgeräte
: Automatisierungsgeräte/Lichtregelung
Wenn Ihr Gerät oben nicht aufgeführt ist, richten Sie Ihr Gerät über den Computer ein (siehe Seite17).
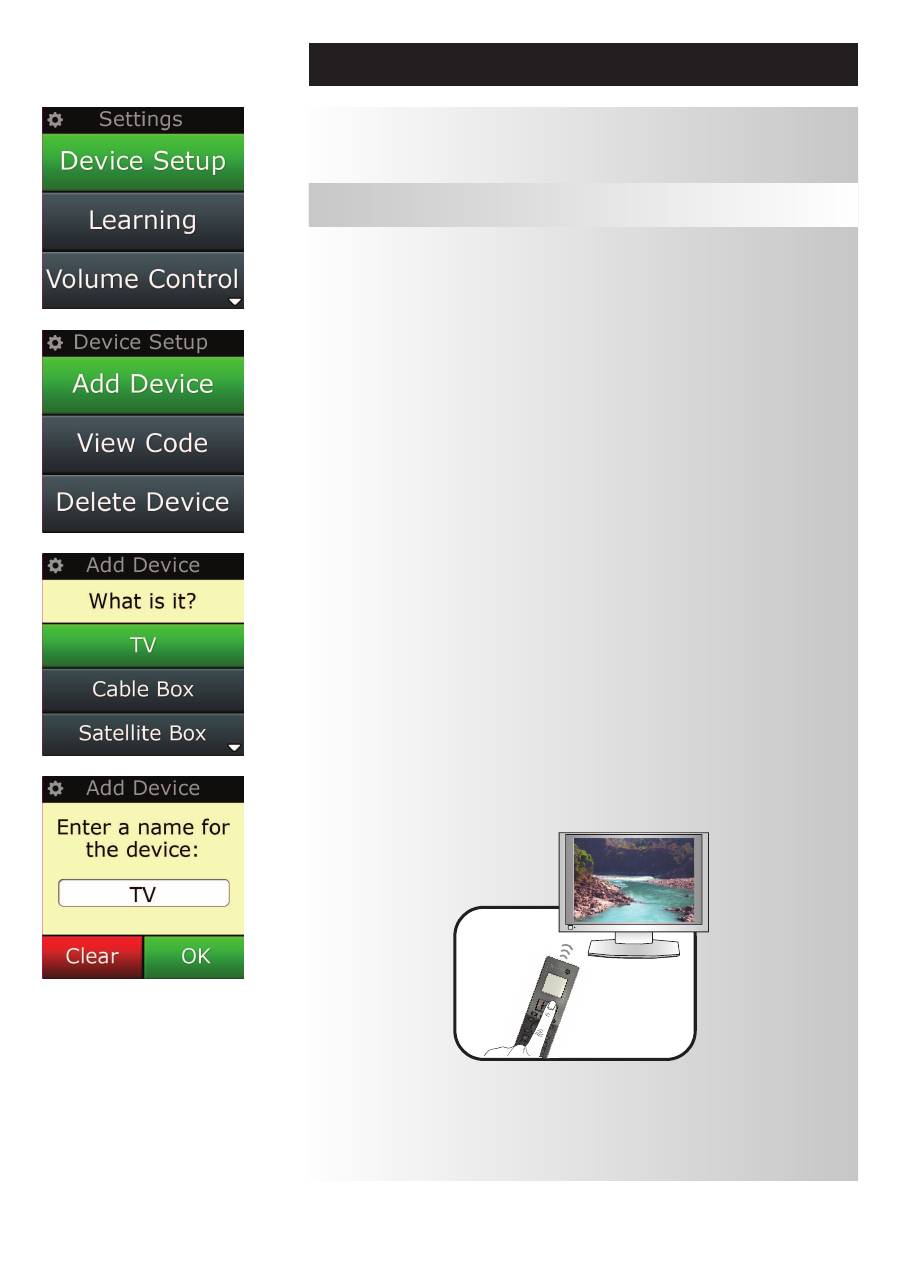
www.oneforall.com
11
einstellungen
Geräte-Setup
Im Menü Einstellungen können Sie Geräte hinzufügen und löschen, Funktionen Ihrer Originalfernbedi-
enung trainieren und verschiedene Optionen auf der Fernbedienung einstellen. Im folgenden Kapitel
werden die einzelnen Optionen des Menüs Einstellungen im Einzelnen beschrieben..
Wenn
„Geräte-Setup”
gewählt wird, erhalten Sie die Möglichkeit, Geräte hinzuzufügen und zu löschen,
und Sie können sich den Code anzeigen lassen, den die Fernbedienung zur Bedienung Ihrer Geräte ver-
wendet.
➭
“Gerät hinzufügen”
Wenn
„Gerät hinzufügen”
gewählt wird, ist die Vorgehensweise ähnlich wie bei der Grundkonfiguration.
Wählen Sie als erstes den Gerätetyp (z.B. TV) und wählen Sie dann die Marke in der Liste der verbreitet-
sten Marken für das gewählte Gerät in Ihrer Region. Falls ein bestimmter Gerätetyp oder eine bestimmte
Marke nicht aufgeführt ist, richten Sie zuerst alle anderen Geräte ein und verwenden Sie dann das PC-
Setup, (siehe Seite 17)), um die restlichen Geräte hinzuzufügen. Wenn kein PC-Anschluss verfügbar ist,
können Sie die Fernbedienung auch mit der Original-Fernbedienung trainieren (siehe Seite 13) .
Wenn die Marke gewählt wurde, können Sie alle verfügbaren Codes für diese Marke durchsuchen, indem
Sie Tasten auf der Fernbedienung ausprobieren. Wenn die Tasten richtig reagieren, können Sie den
aktuellen Code akzeptieren, indem Sie
„funktioniert”
drücken; andernfalls versuchen Sie es mit dem
nächsten Code, indem Sie
„weiter”
drücken. Wenn das Gerät eingerichtet ist, können Sie ein weiteres
Gerät einrichten.
1)
Wählen Sie
„Geräte-Setup”
im Menü Einstellungen.
2)
Wählen Sie
„Gerät hinzufügen”
. Die erste Seite mit Geräten wird angezeigt.
3)
Wählen Sie den Gerätetyp, den Sie hinzufügen möchten. Nach Auswahl eines Gerätetyps werden
die verfügbaren Marken angezeigt:
Hinweis
: Wenn der Gerätetyp, den Sie hinzufügen möchten, nicht aufgeführt ist, blättern Sie durch die Seiten,
um sich weitere Gerätetypen anzeigen zu lassen.
4)
Wählen Sie die Gerätemarke. Der erste Code für das ausgewählte Gerät wird auf der
Fernbedienung aktiviert.
Hinweis
: Wenn die Gerätemarke, die Sie hinzufügen möchten, nicht aufgeführt ist, blättern Sie durch die
Seiten, um sich weitere Marken anzeigen zu lassen. Wenn die gewünschte Marke nicht aufgeführt ist,
können Sie mithilfe der PC-Konfiguration nach weiteren Marken suchen oder das Gerät mithilfe der
Original-Fernbedienung trainieren.
5)
Bringen Sie die Fernbedienung in die Nähe des Geräts und drücken Sie eine der Tasten.
Wenn ein Gerät wie erwartet reagiert, drücken Sie die Funktionstaste mit der Aufschrift „Funktioniert”!.
Wenn das Gerät nicht reagiert, versuchen Sie es entweder mit einer anderen Taste oder drücken Sie die
Funktionstaste mit der Aufschrift „Weiter”, um den nächsten Gerätecode auszuprobieren.
Hinweis
: Wenn Sie keinen funktionierenden Code finden, können Sie mithilfe der PC-Konfiguration nach weit
eren Codes suchen oder das Gerät mithilfe der Original-Fernbedienung trainieren.
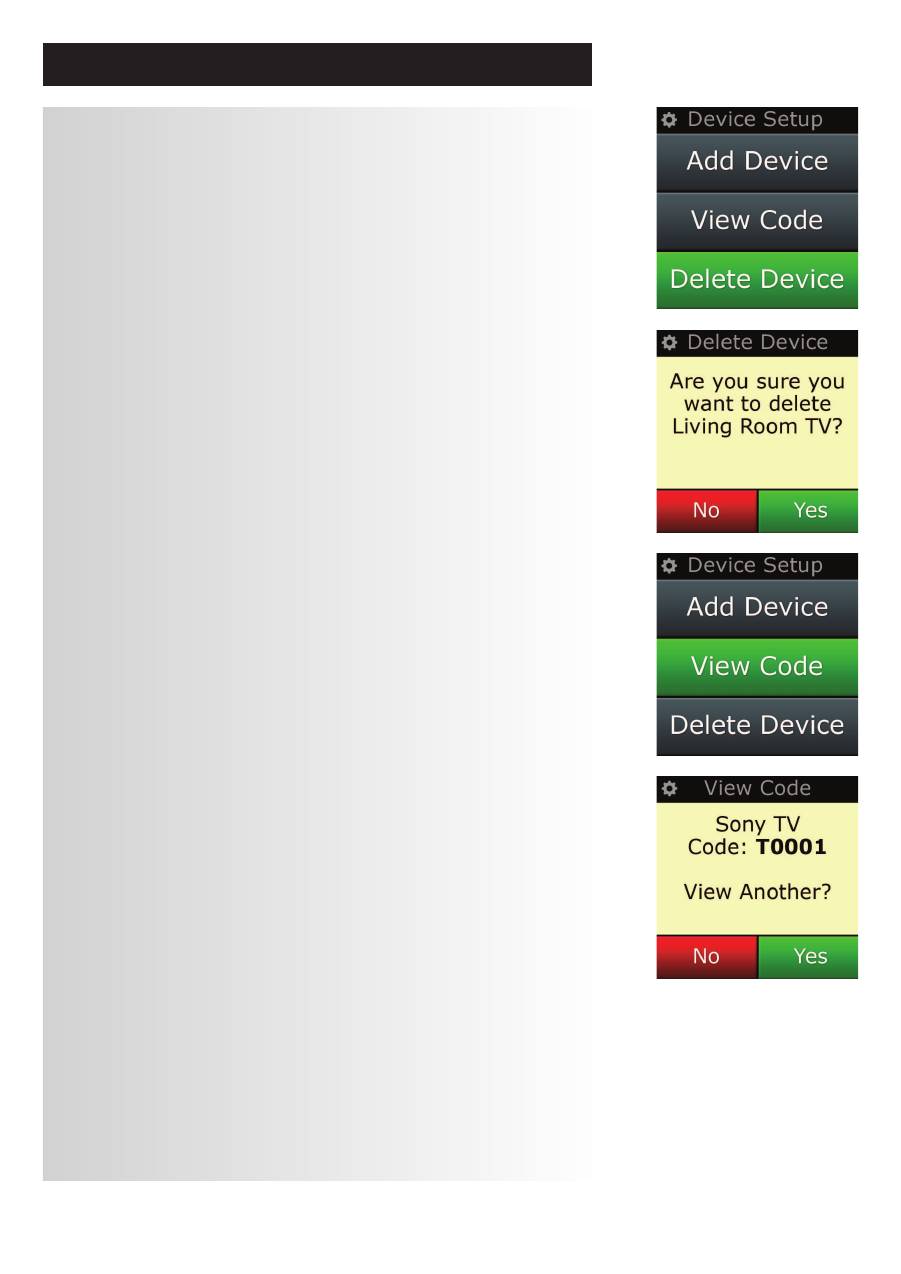
12
www.oneforall.com
einstellungen
➭
„Gerät löschen”
Wenn
„Gerät löschen”
gewählt wird, werden Sie aufgefordert zu wählen, welches Gerät Sie löschen
möchten; danach erfolgt eine Sicherheitsabfrage. Sie können dann ein weiteres Gerät wählen, das Sie
löschen möchten, oder beenden.
1)
Wählen Sie
„Geräte-Setup”
im Menü Einstellungen.
2)
Wählen Sie
„Gerät löschen”
. Die erste Seite mit Geräten wird angezeigt.
Hinweis
: Wenn der Gerätetyp, den Sie löschen möchten, nicht aufgeführt ist, blättern Sie durch die Seiten, um
sich weitere Geräte anzeigen zu lassen.
3)
Markieren Sie das Gerät, das Sie löschen möchten. Es erscheint eine Sicherheitsabfrage.
Hinweis
: Wenn das Gerät, das Sie löschen möchten, von einer oder mehreren Aktivitäten oder Favoriten be
nutzt wird, zeigt die Fernbedienung eine Warnnmeldung an.
4)
Wählen Sie
„Ja”,
um das Gerät zu löschen, oder
„nein”,
um zu beenden, ohne das Gerät zu
löschen.
➭
code anzeigen
Auf dem Bildschirm
„code anzeigen”
können Sie sehen, mit welchem Code die Fernbedienung Ihr Gerät
anspricht. Diese Information ist für den Kundendienst hilfreich, wenn Sie sich an diesen wenden müssen.
Den Code findet man, indem man das gewünschte Gerät in der Liste der derzeit eingerichteten Geräte
wählt.
1)
Wählen Sie
„Geräte-Setup”
im Menü Einstellungen.
2)
Wählen Sie
„code anzeigen”
. Die erste Seite mit Geräten wird angezeigt.
Hinweis:
Wenn das Gerät, das Sie sehen möchten, nicht angezeigt wird, blättern Sie durch die Seiten,
um sich weitere Geräte anzeigen zu lassen.

www.oneforall.com
13
Mit der Lernfunktion können Sie der Fernbedienung ONE FOR ALL Funktionen der Originalfernbedienung
hinzufügen. Dies ist jedoch nur möglich, wenn die Original-Fernbedienung noch funktioniert. Sie können
hiermit fehlende Tasten hinzufügen oder vorhandene Tasten auf Geräten ersetzen, die bereits ein-
gerichtet wurden, oder sogar ein komplettes neues Gerät Ihrer Fernbedienung hinzufügen. Wenn die
Lernfunktion gewählt wird, werden Sie gefragt, ob Sie eine neue Funktion oder ein neues Gerät trainieren
möchten. Der nächste Schritt besteht darin, eine Taste zu wählen, die trainiert werden soll. Richten Sie die
dazu Original-Fernbedienung auf die ONE FOR ALL und drücken Sie die Taste der Original-Fernbedienung,
die Sie übernehmen möchten. Wenn die Taste eine Bildschirmtaste ist, haben Sie die Möglichkeit, diese
mit den Zifferntasten mit einem neuen Text zu versehen. Das vollständige Verfahren ist wie folgt:
1)
Wählen Sie
„lernfunktion”
im Menü Einstellungen.
2)
für welches Gerät?
„new Device“ (neues Gerät)
oder
„Select the corresponding device“ (entsprechendes Gerät auswählen)
Hinweis
: Wenn das Gerät, das Sie brauchen, nicht angezeigt wird, blättern Sie durch die Seiten, um sich weit
ere Geräte anzeigen zu lassen.
3)
Wenn Sie eine neue Funktion trainieren, wählen Sie eine Taste auf der Fernbedienung oder
drücken Sie „Bildschirmtasten”, um eine Taste auf dem Bildschirm zu wählen, die Sie mit einer
Funktion belegen möchten.
Hinweis
: Sie können jede Gerätetaste und jede Bildschirmtaste für jedes Gerät belegen; ausgenommen sind
lediglich die Tasten für Home, Favoriten, Aktivitäten, und Geräte.
4)
Suchen Sie die Fernbedienung für das Gerät, dessen Funktionen Sie übernehmen möchten.
Richten Sie die Ausgangs-Fernbedienung zum unteren Ende der ONE FOR ALL aus, und zwar
nicht weiter als 12 cm entfernt, am besten zwischen 5 und 12 cm
5)
Drücken Sie auf der Ausgangs-Fernbedienung die Taste, die Sie übenehmen möchten.
a.
Wenn die Funktion nicht richtig übernommen wird, wird eine Fehlermeldung angezeigt.
Wählen Sie „Ja”, um es noch einmal zu versuchen, oder „Nein” , um das Menü Einstellungen zu
verlassen.
b.
Wenn die Taste, die Sie trainieren möchten, bereits mit einer Funktion belegt ist, erscheint
eine Abfrage, ob Sie diese Funktion überschreiben möchten.
c.
Wenn eine Tastenfunktion korrekt übernommen wurde, wird sie gespeichert, und Sie können
eine weitere Funktion trainieren.
d.
Wenn eine Bildschirmtastenfunktion korrekt übernommen wurde, fordert Sie die
Fernbedienung auf, einen Namen zu speichern.
.
6)
Wenn die trainierte Taste eine Bildschirmtaste ist, verwenden Sie die
numerische Tastatur
, um
einen Tastennamen einzugeben.
a.
Geben Sie Buchstaben mit der numerischen Tastatur ein. Wie bei einem normalen Telefon
können die Tastaturtasten Buchstaben und Symbole darstellen. Drücken Sie eine Taste ein
mal, erscheint der erste Buchstabe bzw. das erste Zeichen, das dieser Taste zugeordnet ist;
drücken Sie die Taste mehrmals, werden die weiteren Buchstaben bzw. Zeichen angezeigt,
die dieser Taste zugeordnet sind.
Um z.B. den Buchstaben
“J”,
anzuzeigen, drücken Sie
„5”
auf der numerischen Tastatur; um den
Buchstaben „K”, anzuzeigen, drücken Sie
„5”
nochmals.
Um einen Buchstaben zu löschen, klicken Sie auf
„löschen”
.
7)
Klicken Sie auf
„oK”
. Die Fernbedienung speichert die neue Funktion.
Hinweis
: Die Fernbedienung legt neue Bildschirmtasten automatisch im ersten leeren Bildschirmtastenplatz
für das jeweilige Gerät ab.
lernfunktion
einstellungen
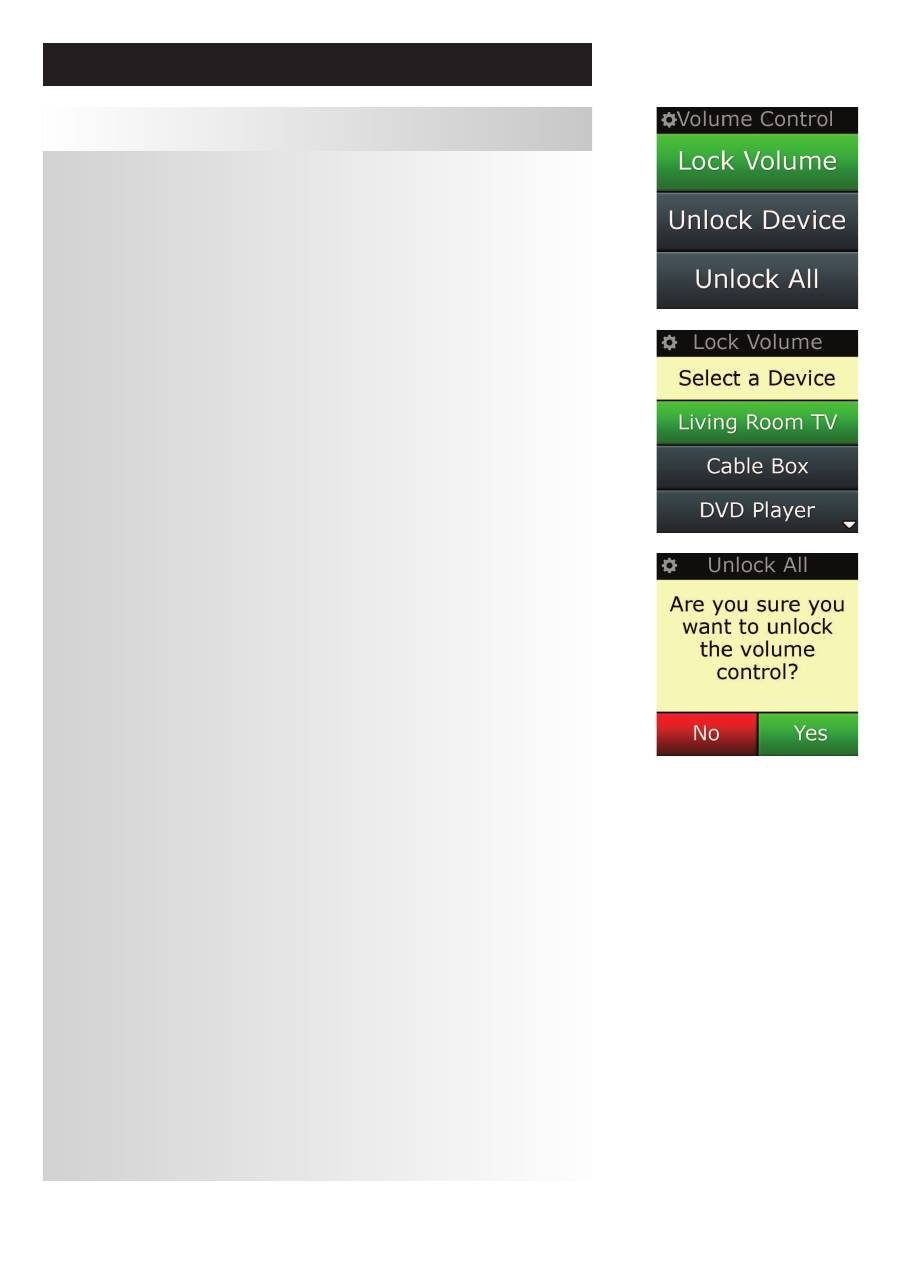
14
www.oneforall.com
Mit der Lautstärkeregelung können Sie festlegen, dass die Lautstärke immer über ein bestimmtes Gerät
geregelt wird, gleichgültig, welches Gerät die Fernbedienung derzeit steuert. Wenn Sie z.B. immer über
den AV-Receiver fernsehen, möchten Sie nicht die Lautstärke des Fernsehgeräts ändern, wenn Sie
fernsehen. In diesem Fall können Sie die ONE FOR ALL so einstellen, dass diese immer die Lautstärke des
AV-Receivers regelt, auch wenn Sie sich im TV-Modus befinden.
Im Bereich Lautstärkeregelung haben Sie die Möglichkeit, ein Vorrangs-Lautstärkegerät festzulegen, ein
Gerät aus dieser Gruppe zu entfernen (so dass es mit seiner eigenen Lautstärke arbeitet) und die
Lautstärke vollständig freizugeben, so dass die Fernbedienung die Lautstärke eines jeden Geräts einzeln
regelt.
➭
einem Gerät lautstärkevorrang zuweisen
1)
Wählen Sie
„lautstärkeregelung”
im Menü Einstellungen.
2)
Beachten Sie die Erläuterungsbildschirme und klicken Sie dann auf
„oK”
.
3)
Wählen Sie
„lautstärke zuweisen”
. Die erste Seite mit Geräten wird angezeigt.
Hinweis:
Wenn der Gerätetyp, dem Sie den Lautstärkevorrang zuweisen möchten, nicht aufge
führt ist, blättern Sie durch die Seiten, um sich weitere Geräte anzeigen zu lassen.
4)
Markieren Sie das Gerät, dem Sie Lautstärkevorrang zuweisen möchten. Die Fernbedienung
zeigt eine Sicherheitsabfrage an.
5)
Klicken Sie auf
„fertig stellen”
.
➭
lautstärkevorrang eines Geräts aufheben
1)
Wählen Sie
„lautstärkeregelung”
im Menü Einstellungen.
2)
Beachten Sie die Erläuterungsbildschirme und klicken Sie dann auf
„oK”
.
3)
Wählen Sie
„Gerätezuweisung aufheben”
. Die Fernbedienung hebt die Lautstärkezuweisung
auf und zeigt eine Sicherheitsabfrage an.
4)
Klicken Sie auf
„fertig stellen”
.
➭
lautstärkezuweisung aufheben
1)
Wählen Sie
„lautstärkeregelung”
im Menü Einstellungen.
2)
Beachten Sie die Erläuterungsbildschirme und klicken Sie dann auf
„oK”
.
3)
Wählen Sie
„alle Zuweisungen aufheben”
. Die Fernbedienung hebt die Lautstärkezuweisung
auf und zeigt eine Sicherheitsabfrage an.
4)
Klicken Sie auf
„fertig stellen”
.
einstellungen
Volume control
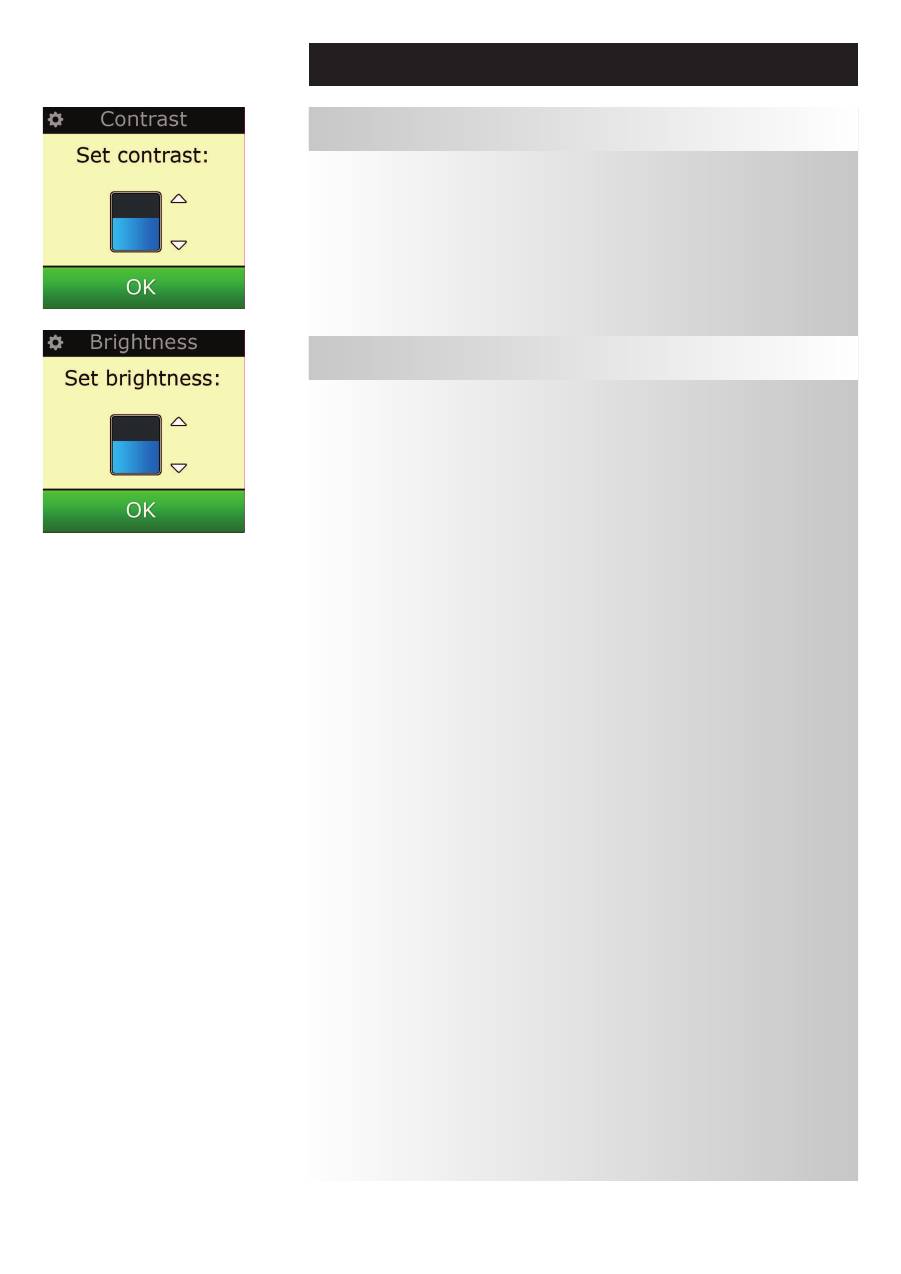
www.oneforall.com
15
einstellungen
Mit dieser Einstellung können Sie den Kontrast des Bildschirms anpassen.
1) Wählen Sie im Menü für die Einstellungen „Contrast“ (Kontrast).
2) Wählen Sie eine Kontraststufe. Es wird der gewählte Kontrast angezeigt.
Um eine andere Kontraststufe anzuzeigen, drücken Sie „+“ oder „-“. Es wird der neue Kontrast angezeigt.
3) Wählen Sie „OK“, um die gewählte Kontraststufe zu speichern.
contrast
Mit dieser Einstellung können Sie die Helligkeit des Bildschirms auf der Fernbedienung einstellen.
1)
Wählen Sie
„Helligkeit”
im Menü Einstellungen.
2)
Wählen Sie eine Helligkeitsintensität. Der Bildschirm ändert sich entsprechend der gewählten
Helligkeit. Um eine andere Helligkeitsintensität zu sehen, drücken Sie
„+”
oder
„-”.
Der Bild
schirm ändert sich entsprechend der gewählten Helligkeit.
3)
Wählen Sie
„oK”
Die Fernbedienung speichert die gewählte Helligkeitsintensität.
Helligkeit
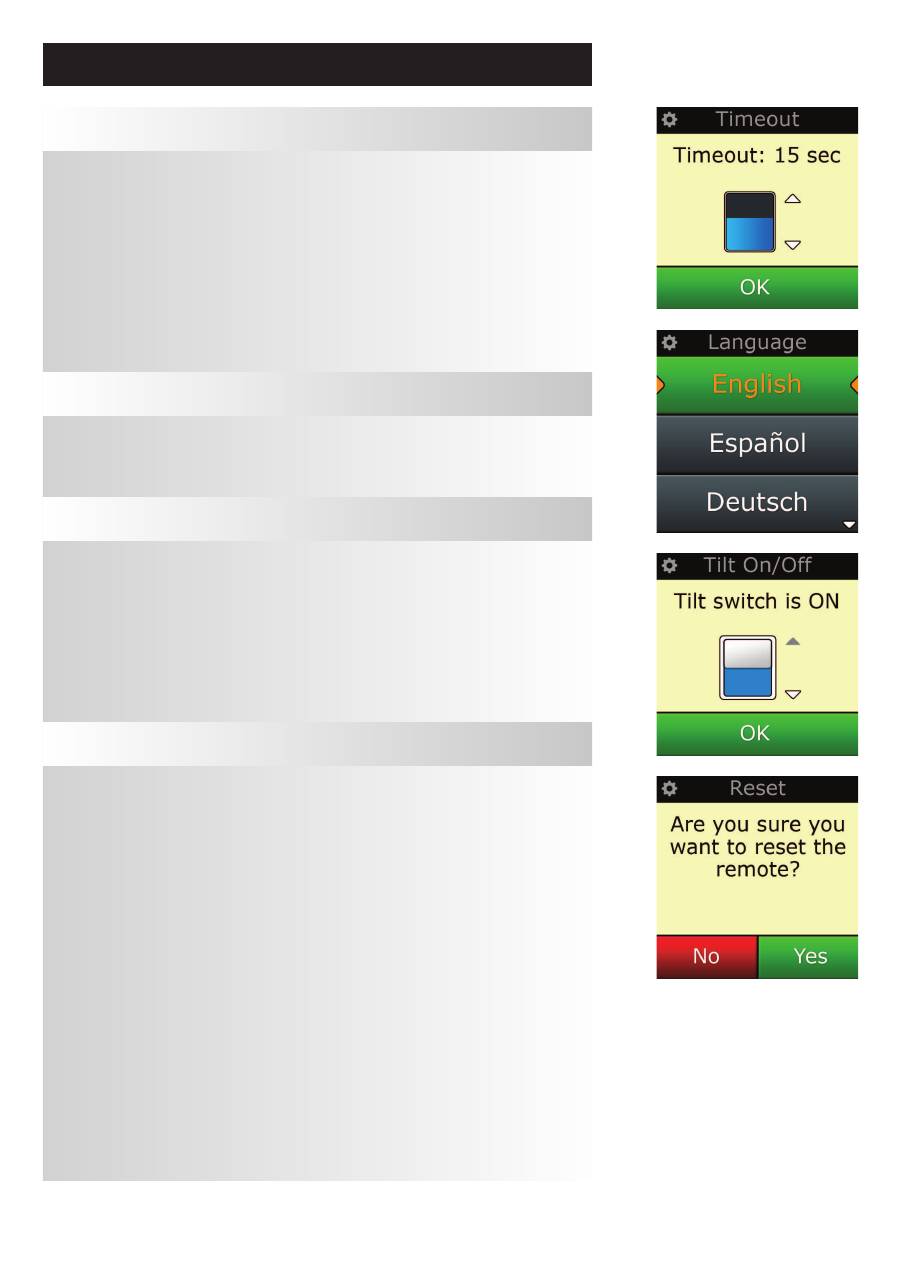
16
www.oneforall.com
Um die Batterie zu schonen, wird die Hintergrundbeleuchtung der Tasten und des LCD-Displays nach
einer gewissen Zeit ohne Aktivitäten automatisch dunkel. Die Standardeinstellung hierfür ist 10
Sekunden. Sie können sich die Zeiteinstellung unter der Einstellung Timeout anzeigen lassen und diese
verändern:
1)
Wählen Sie
„Timeout”
im Menü Einstellungen.
2)
Der Bildschirm zeigt die aktuelle Timeout-Dauer an. Der Timeout beträgt mindestens 5 Sekun
den und höchstens 30 Sekunden. Um die Timeout-Dauer zu ändern, drücken Sie „+“ oder „-“.
Es wird die neue Timeout-Dauer angezeigt.
Hinweis:
Wenn Sie die Timeout-Zeit erhöhen, verkürzt sich dadurch die Batterielebensdauer:
einstellungen
Timeout
Mit dieser Einstellung können Sie die Bediensprache der Fernbedienung ändern. Die Menüs und Hinweise
werden dann in der gewählten Sprache angezeigt.
Sprache
Ihre Xsight PLUS verfügt über einen Neigungsschalter und schaltet sich automatisch ein, wenn Sie sie in
die Hand nehmen. Sie können diese Funktion auch ausschalten.
2)
Wählen Sie im Menü für die Einstellungen „Tilt On/Off“ (Neigung ein/aus). Xsight zeigt den
aktuellen Status an.
2)
Wählen Sie „ON“ (Ein) oder „OFF“ (Aus), um den Neigungsschalter ein- oder auszuschalten.
3)
Wählen Sie „OK“, um die Einstellungen zu speichern.
Tilt on/off (Tiltsensor)
Auf dem Bildschirm Zurücksetzen können alle gelernten Funktionen und Beschriftungen gelöscht
werden. Die Geräte, Aktivitäten und Favoriten, die Sie hinzugefügt haben, verbleiben auf dem Menü der
Fernbedienung.
1)
Wählen Sie
„ZUrÜcKSeTZen”
im Menü Einstellungen. Auf der Fernbedienung erscheint der
Zurücksetzungsbildschirm.
2)
Klicken Sie auf
„ZUrÜcKSeTZen”.
Alle gelernten Funktionen und die Beschriftungen werden
gelöscht, und es erscheint wieder der Bildschirm Einstellungen.
Zurücksetzen (reset)

www.oneforall.com
17
einstellungen per Pc
Neben den in diesem Handbuch genannten Leistungsmerkmalen kann die Fernbedienung auch über
einen PC mit Internetzugang eingerichtet werden. Dabei stehen Ihnen die folgenden Leistungsmerkmale
zur Verfügung:
„aktivitäten”
–
Steuern Sie mit Ihrer Fernbedienung mehrere Geräte, wie wenn sie eines wären, und
versetzen Sie alle Geräte in den richtigen Zustand für Fernsehen, Musik hören oder
alle sonstigen üblichen Heimunterhaltungsaktivitäten.
„favoriten”
-
Programmierern Sie bis zu 12 (LITE) / 24 (PLUS) Bildschirmtasten so, dass automatisch
Ihre Lieblingskanäle mit einem Tastendruck gewählt werden.
Weiterhin besteht die Möglichkeit:
•
einer direkten Modellnummereingabe - Sie können damit den genauen Code für Ihre Geräte ausfindig
machen, ohne suchen zu müssen.
•
Key Edit - womit Sie Tasten verschieben, bearbeiten oder Ihren Geräten hinzufügen können.
•
Und vieles mehr.
Und vergessen Sie nicht, sich nach künftigen Upgrades für Ihre Fernbedienung zu erkundigen!
Legen Sie zur Verwendung der PC-Konfiguration die mitgelieferte CD-ROM in einen PC mit in
Internet-Anschluss ein, der unter Windows XP, Windows 7 oder Vista läuft, und folgen Sie
den Bildschirmanweisungen.

