Huawei P10 Plus 64Gb Black: Камера и галерея
Камера и галерея: Huawei P10 Plus 64Gb Black
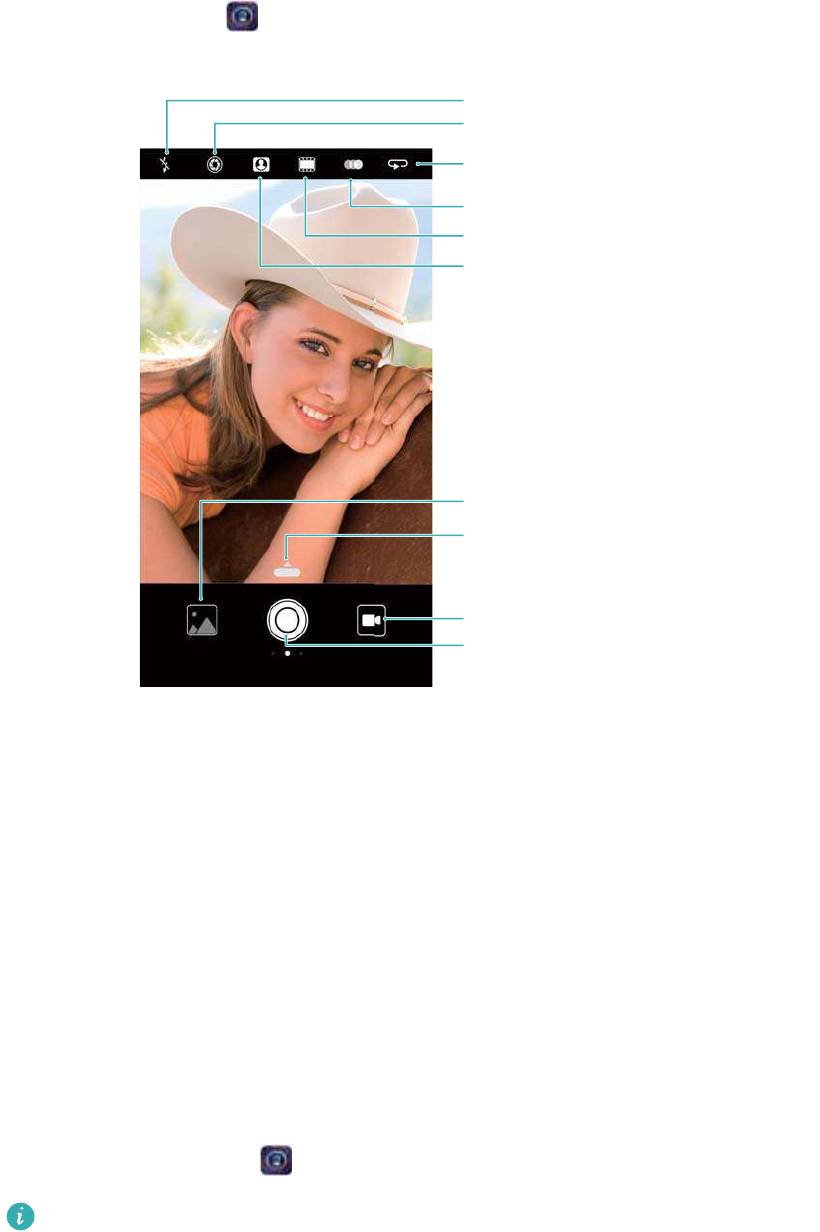
Камера и галерея
Параметры камеры
Откройте приложение Камера для отображения экрана камеры.
Переключение между режимами вспышки
Включение и выключение режима широкой
диафрагмы
Переключение между основной и
фронтальной камерами
Выбор фильтров
Выбор цветов
Переключение между режимами украшения
Просмотр фото и видео
Проведите вверх, чтобы включить
профессиональный режим
Запись видео
Съемка фото
Проведите вправо по экрану камеры, чтобы открыть список режимов съемки.
Проведите влево по экрану камеры, чтобы открыть настройки камеры.
Фотосъемка и видеозапись
Фотосъемка
Фотографии с геотегами
Включите геотегирование, чтобы регистрировать место съемки фото и видео. В
приложении Галерея можно посмотреть место съемки фото и видео. В приложении
Галерея можно отобразить все фото и видео на карте.
1 Откройте приложение Камера.
При первом открытии приложения Камера в появившемся диалоговом окне
включите службы определения местоположения.
2 Проведите влево по экрану и включите Тег GPS.
74
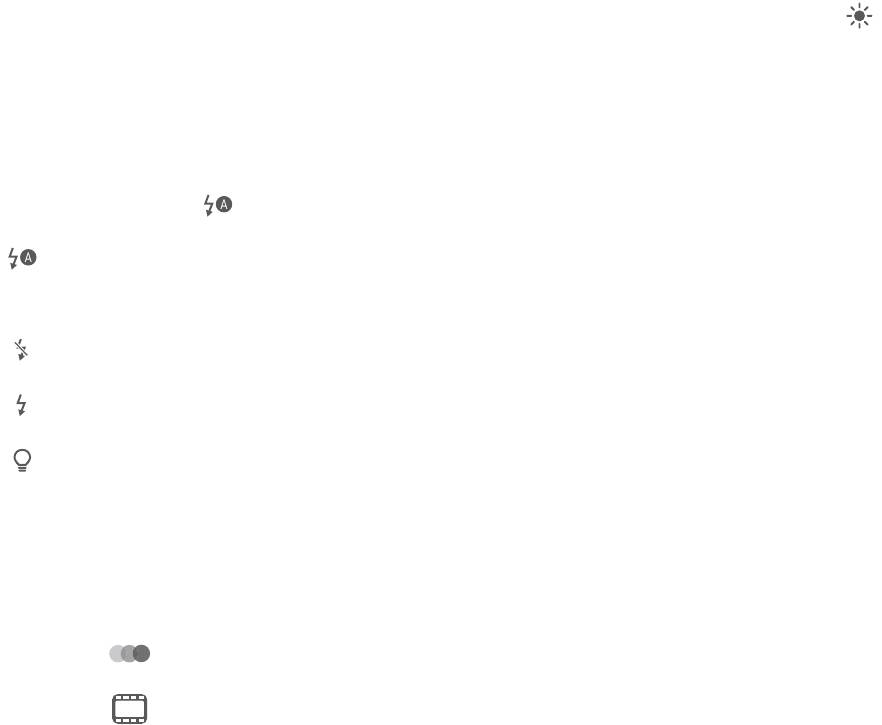
Камера и галерея
Изменение масштаба
Разведите два пальца, чтобы увеличить изображение, сведите два пальца, чтобы
уменьшить изображение. Увеличение масштаба выше максимального значения может
повлиять на качество изображения. Увеличить и уменьшить масштаб также можно с
помощью ползунка, который появится на экране камеры после изменения масштаба с
помощью пальцев.
Настройка экспозиции
Камера автоматически настраивает экспозицию в соответствии с окружающим
освещением. Чем выше экспозиция, тем ярче снимки.
Настройка экспозиции вручную. Нажмите на экран камеры и перетащите вверх или
вниз, чтобы настроить экспозицию.
Включение вспышки
Нажмите на значок вспышки в верхнем левом углу экрана камеры, чтобы включить
вспышку. Нажмите , чтобы открыть параметры:
l : автоматическое включение или выключение вспышки в соответствии с окружающим
освещением.
l : выключение вспышки.
l
: включение вспышки.
l
: автоматическое включение вспышки при открытии приложения Камера.
Использование фильтров и цветов для повышения качества изображений
В камере представлен богатый выбор фотофильтров и цветов, способных придать Вашим
фотографиям уникальный вид. На экране камеры:
l Нажмите
, затем выберите фильтр.
l Нажмите
, чтобы выбрать цвет.
Быстрая съемка
Дважды нажмите на кнопку уменьшения громкости, чтобы сделать фото, когда экран
устройства выключен.
75
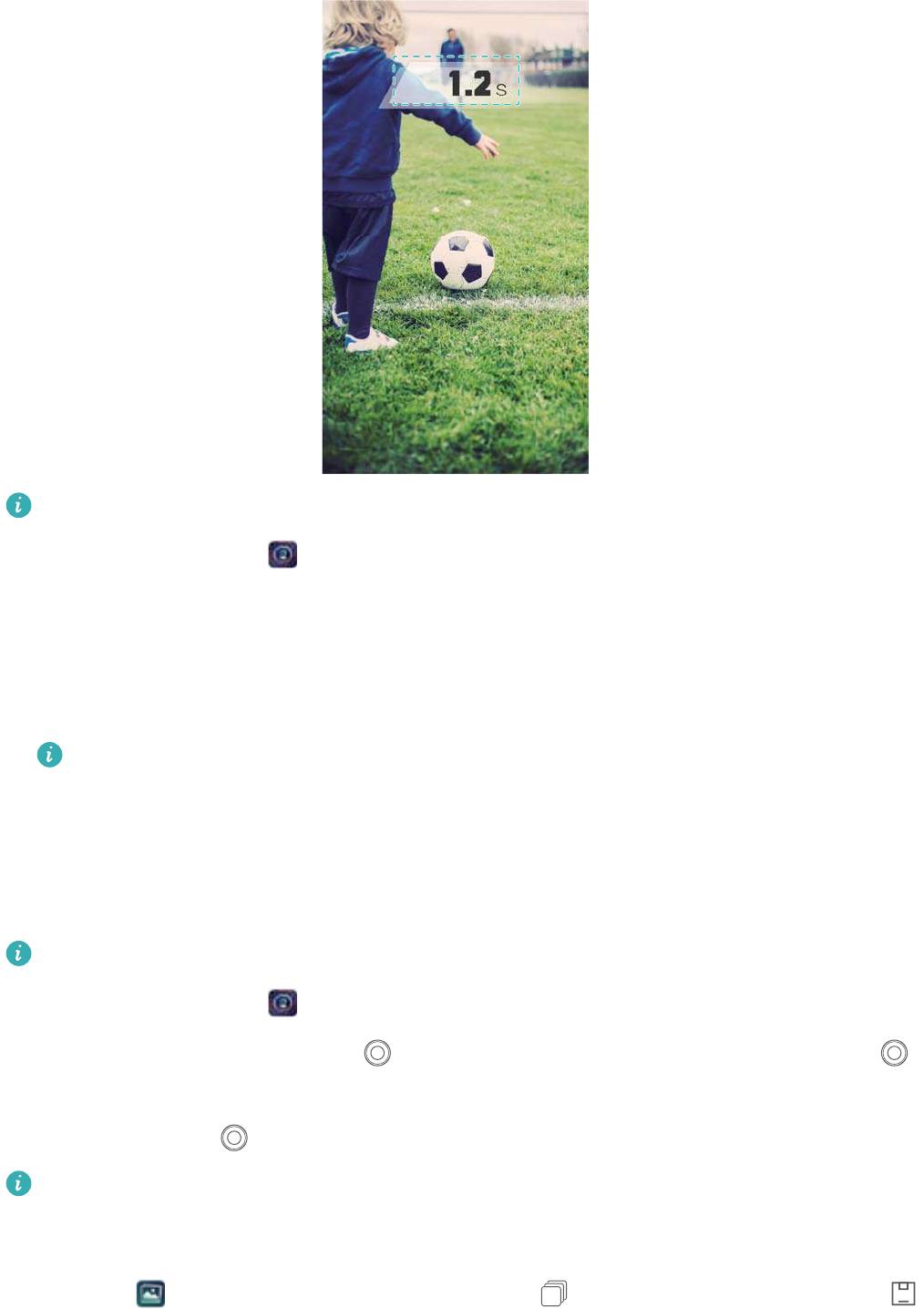
Камера и галерея
Эта функция недоступна во время воспроизведения музыкальных композиций.
1 Откройте приложение Камера.
2 Проведите влево и нажмите Быстрая съемка > Включение камеры и съемка.
3 Когда экран устройства выключен, наведите камеру на объект съемки, дважды быстро
нажмите на кнопку уменьшения громкости, чтобы сделать фото. Будет автоматически
выполнен снимок, и на экране отобразится время съемки.
Выключение режима быстрой съемки. Нажмите Быстрая съемка > Выкл. на
экране настроек камеры.
Серийная съемка
Используйте этот режим для съемки движущихся объектов, например, во время
футбольного матча. Будет сделана серия снимков и автоматически выбрано лучшее фото.
Эта функция недоступна в режимах HDR, Панорамная съемка, Ночная съемка и Свет.
1 Откройте приложение Камера.
2 Нажмите и удерживайте кнопку , чтобы начать серийную съемку. Над значком
будет отображаться количество сделанных снимков.
3 Отпустите кнопку , чтобы остановить съемку.
В режиме серийной съемки можно сделать до 100 снимков при условии, что в памяти
телефона достаточно места.
Выбор лучшего снимка. Нажмите на миниатюру изображения, чтобы посмотреть его в
приложении Галерея, затем нажмите на значок и выберите снимок. Нажмите
и сохраните снимок, следуя инструкциям на экране.
76

Камера и галерея
Таймер
Используйте функцию таймера, чтобы отложить время съемки.
1 Откройте приложение Камера. Проведите влево по экрану, чтобы открыть
настройки камеры.
2 Нажмите Таймер, чтобы включить таймер обратного отсчета.
3 Вернитесь к экрану камеры. Установите устройство на устойчивую поверхность и
наведите на объект съемки.
4 Нажмите
, чтобы включить таймер обратного отсчета. Снимок будет сделан
автоматически по завершении обратного отсчета.
Съемка по голосовой команде
Используйте голосовые команды для дистанционного управления камерой или настройте
автоматическую съемку по достижении определенного уровня окружающего шума.
1 Откройте приложение Камера.
2 Проведите влево по экрану, чтобы открыть настройки камеры.
3 Нажмите Аудиоконтроль и включите Аудиоконтроль.
4 Можно выполнить следующие действия:
l Скажите Cheese, чтобы сделать фото: настройте камеру, чтобы она снимала по
голосовой команде.
Камера сделает фото, только когда услышит команду Cheese. Нельзя настроить
собственные голосовые команды.
l Съемка фото по голосовой команде определенной громкости: камера сделает
снимок при достижении определенного уровня окружающего шума.
5 Наведите камеру на объект съемки. Устойство делает снимок автоматически по
голосовой команде или при определении громкого звука.
Добавление водяного знака Leica
Добавьте водяной знак Leica к фотографиям, снятым основной камерой.
1 Откройте приложение
Камера. Проведите влево по экрану, чтобы открыть
настройки камеры.
2 Включите переключатель Автодобавление водяных знаков.
Видеозапись
Видеозапись
1 Откройте приложение
Камера.
2 Нажмите , чтобы включить режим видеозаписи.
77
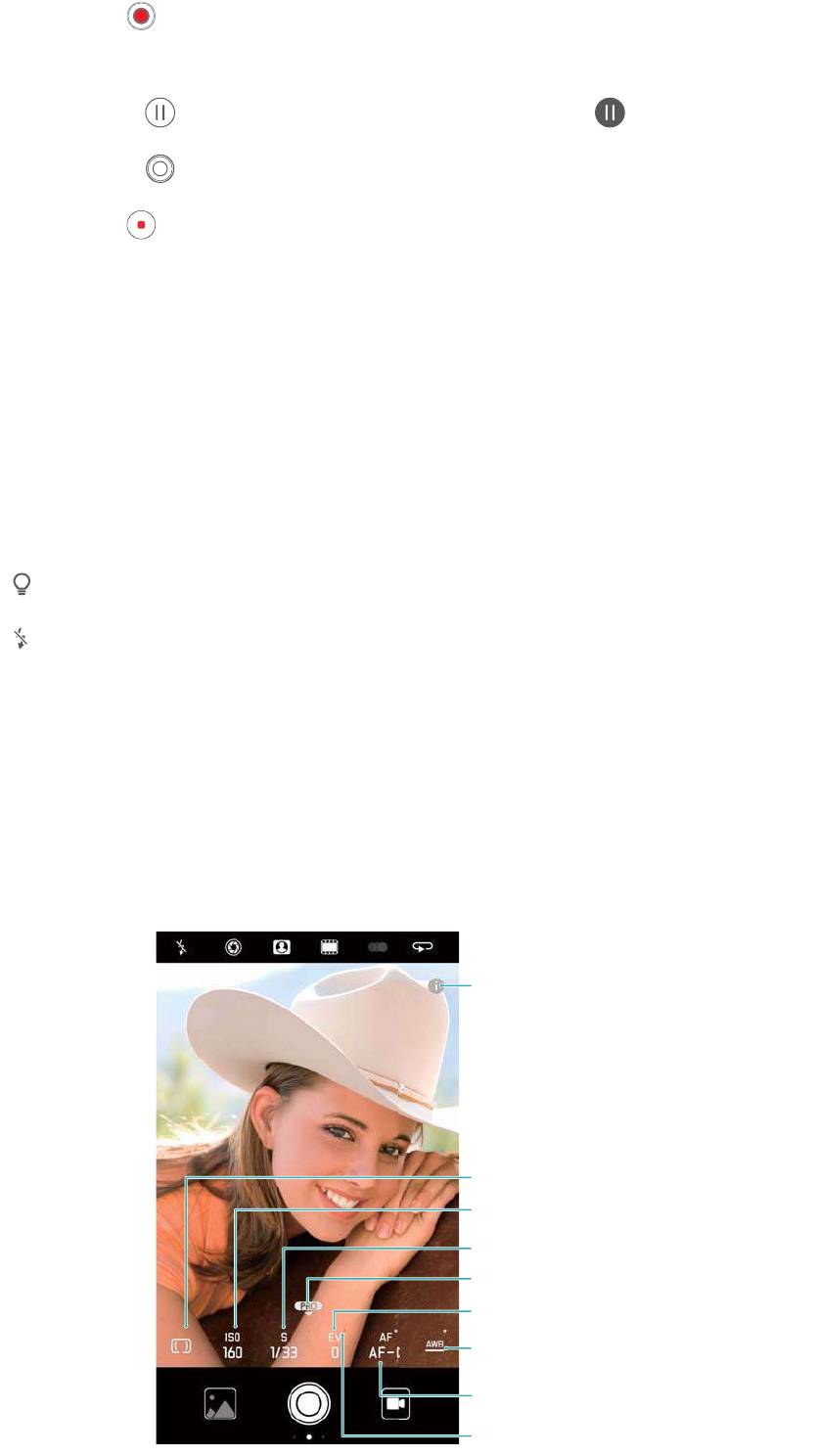
3 Нажмите , чтобы начать запись.
4 В процессе записи можно выполнить следующие действия:
l Нажмите
, чтобы остановить запись. Нажмите , чтобы продолжить запись.
l Нажмите , чтобы сохранить снимок текущего кадра.
5 Нажмите
, чтобы завершить запись.
Изменение масштаба
Разведите два пальца, чтобы увеличить изображение, сведите два пальца, чтобы
уменьшить изображение. Увеличение масштаба выше максимального значения может
повлиять на качество изображения.
Включение вспышки
Нажмите на значок вспышки в левом верхнем углу экрана камеры. Выберите один из двух
режимов:
l : вспышка включена во время записи.
l
: выключение вспышки.
Распознавание объектов и профессиональный
режим
Параметры профессионального режима
Справка режима Профессиональный
Выбор режима экспозамера
Настройка параметров ISO
Настройка скорости затвора
Проведите вниз, чтобы выключить
режим Профессиональный
Настройка экспокоррекции
Настройка баланса белого
Изменение режима фокусировки
Символ блокировки
Камера и галерея
78
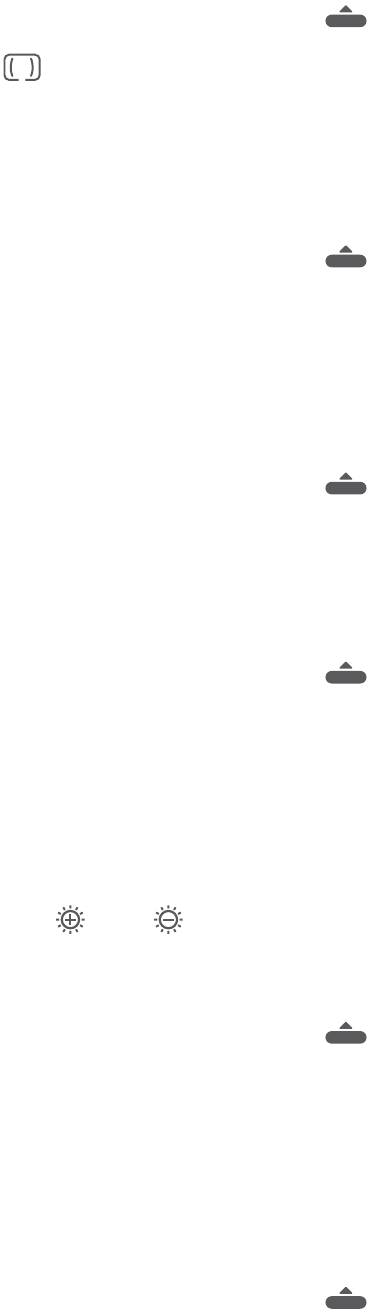
Камера и галерея
Настройки профессионального режима
Выбор режима экспозамера
На экране камеры проведите вверх по значку , чтобы открыть профессиональный
режим. Нажмите , чтобы выбрать режим экспозамера. Можно выбрать один из трех
режимов: матричный экспозамер, центровзвешенный экспозамер или точечный
экспозамер.
Настройка светочувствительности
На экране камеры проведите вверх по значку , чтобы открыть профессиональный
режим. Нажмите ISO и выберите параметр. Значение ISO определяет
светочувствительность камеры. При повышении значения ISO увеличивается яркость
снимков, но также значительно увеличивается число шумов.
Настройка скорости затвора
На экране камеры проведите вверх по значку , чтобы открыть профессиональный
режим. Нажмите S и перетащите ползунок, чтобы настроить скорость затвора. По
умолчанию выбрано значение Авто.
Настройка экспокоррекции
На экране камеры проведите вверх по значку , чтобы открыть профессиональный
режим. Нажмите EV и перетащите пользунок, чтобы настроить значение экспокоррекции.
Эта настройка позволяет изменить яркость изображения. Нажмите и удерживайте
значение, чтобы зафиксировать его.
Камера автоматически определит уровень окружающего освещения. Если текущая
настройка экспозиции слишком высокая или слишком низкая, на экране будет
отображаться значок или .
Изменение режима фокусировки
На экране камеры проведите вверх по значку , чтобы открыть профессиональный
режим. Нажмите AF и проведите влево или вправо, чтобы выбрать режим фокусировки.
Можно выбрать один из трех режимов: AF-S (одиночный автофокус), AF-C (постоянный
автофокус) и MF (фокусировка вручную). Значение по умолчанию — AF-C. Нажмите и
удерживайте область экрана, чтобы зафиксировать точку фокусировки.
Настройка баланса белого
На экране камеры проведите вверх по значку , чтобы открыть профессиональный
режим. Нажмите AWB и проведите влево или вправо, чтобы выбрать значение баланса
белого. Можно выбрать дневной свет, свет вольфрамовой лампы, свет флуоресцентной
79
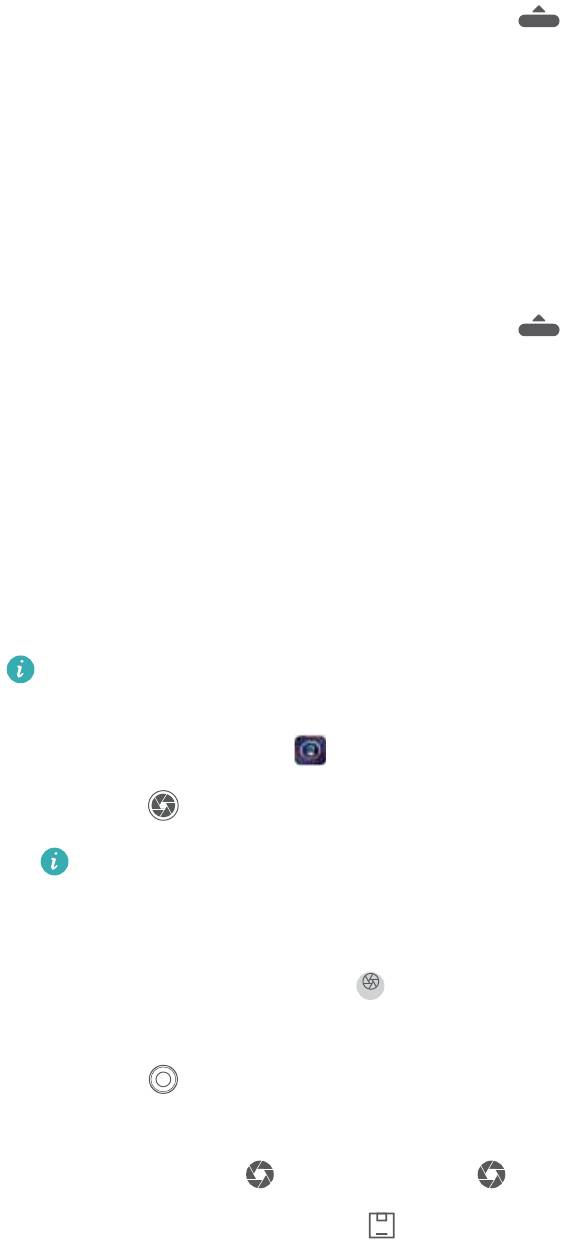
Камера и галерея
лампы и другие настройки. Можно также настроить цветовую температуру. Значение по
умолчанию — AWB. Нажмите и удерживайте значение, чтобы зафиксировать его.
Использование уровня
Используйте уровень, чтобы выровнять камеру.
На экране камеры проведите вверх по значку , чтобы открыть профессиональный
режим. Проведите влево по экрану и включите Горизонтальный уровень. После
включения этой функции в режиме профессиональный на экране камеры будет
отображаться уровень. Убедитесь, что сплошная линия накрывает пунктирную.
Экспорт изображений в формате RAW
Сохраняйте фотографии в формате RAW, чтобы сохранить все данные изображения для
удобства его последующей обработки.
На экране камеры проведите вверх по значку , чтобы открыть профессиональный
режим. Проведите влево по экрану и включите Формат RAW. Фотографии будут
сохраняться в формате RAW и JPEG.
Режим широкой диафрагмы
Используйте режим широкой диафрагмы для съемки близко расположенных объектов.
После съемки фото можно настроить фокусное расстояние, чтобы сделать фон размытым
и выделить объект съемки.
Для получения оптимального результата объект съемки должен находиться на
расстоянии не более 2 метров от камеры.
1 Откройте приложение Камера.
2 Нажмите вверху экрана, чтобы открыть режим широкой диафрагмы.
Широкую диафрагму можно использовать только в режимах Фото, Монохром и
Видео.
3 Нажмите на экран камеры, чтобы сфокусироваться на определенной области.
4 На экране камеры нажмите , передвиньте ползунок вправо или влево, чтобы
настроить диафрагму.
5 Нажмите , чтобы сделать фото.
Настройка размытия фона. Откройте приложение Галерея и нажмите на фото,
помеченное значком , затем нажмите , чтобы настроить точку фокусировки и
значение диафрагмы. Нажмите , чтобы сохранить фото.
80
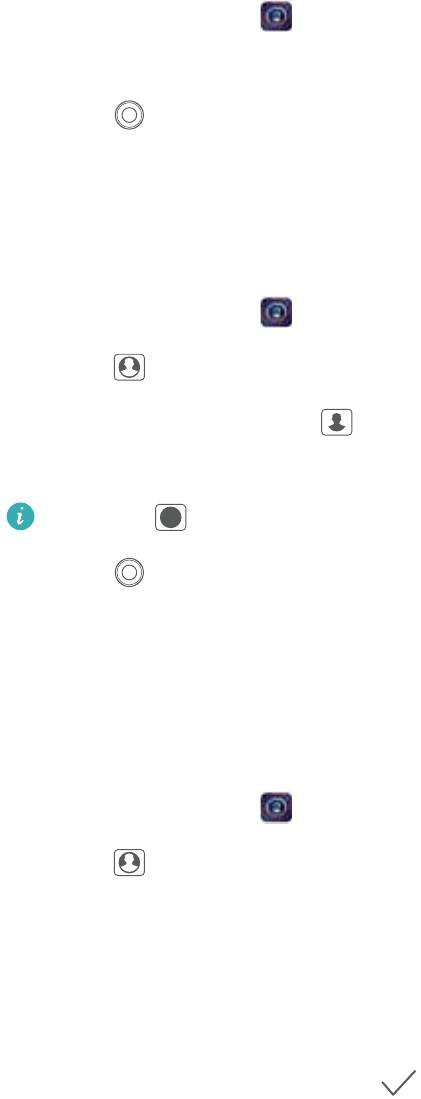
Камера и галерея
Монохромный режим
В камере установлен отдельный монохромный объектив, который позволяет делать черно-
белые снимки с высокой контрастностью и детализацией.
1 Откройте приложение Камера.
2 Проведите вправо и нажмите Монохром.
3 Нажмите
.
Эффект селфи
Используйте эффект селфи для создания великолепных портретных снимков.
1 Откройте приложение Камера.
2 Нажмите вверху экрана.
3 На экране камеры нажмите и перетащите ползунок влево или вправо, чтобы
настроить параметры украшения.
Нажмите , чтобы затемнить область вокруг объекта съемки и выделить его.
4 Нажмите , чтобы сделать фото.
Режим Идеальное селфи
Используйте режим Идеальное селфи для автоматического применения эффектов
украшения к Вашим фотографиям.
1 Откройте приложение Камера.
2 Нажмите вверху экрана.
3 Проведите влево и нажмите Идеальное селфи.
4 Включите Идеальное селфи и, следуя инструкциям на экране, сделайте три снимка
Вашего лица: анфас, в профиль и с наклоненной головой.
5 Настройте тон кожи, размер глаз и форму лица. Выберите оптимальные параметры для
идеального результата. Нажмите
, чтобы сохранить настройки.
Чтобы настроить собственный шаблон, выполните следующие действия:
l Изменение эталонного фото. На экране настроек камеры нажмите Идеальное селфи
> Изменить персональную информацию, чтобы обновить три фотографии Вашего
лица: анфас, в профиль и с наклоненной головой.
81
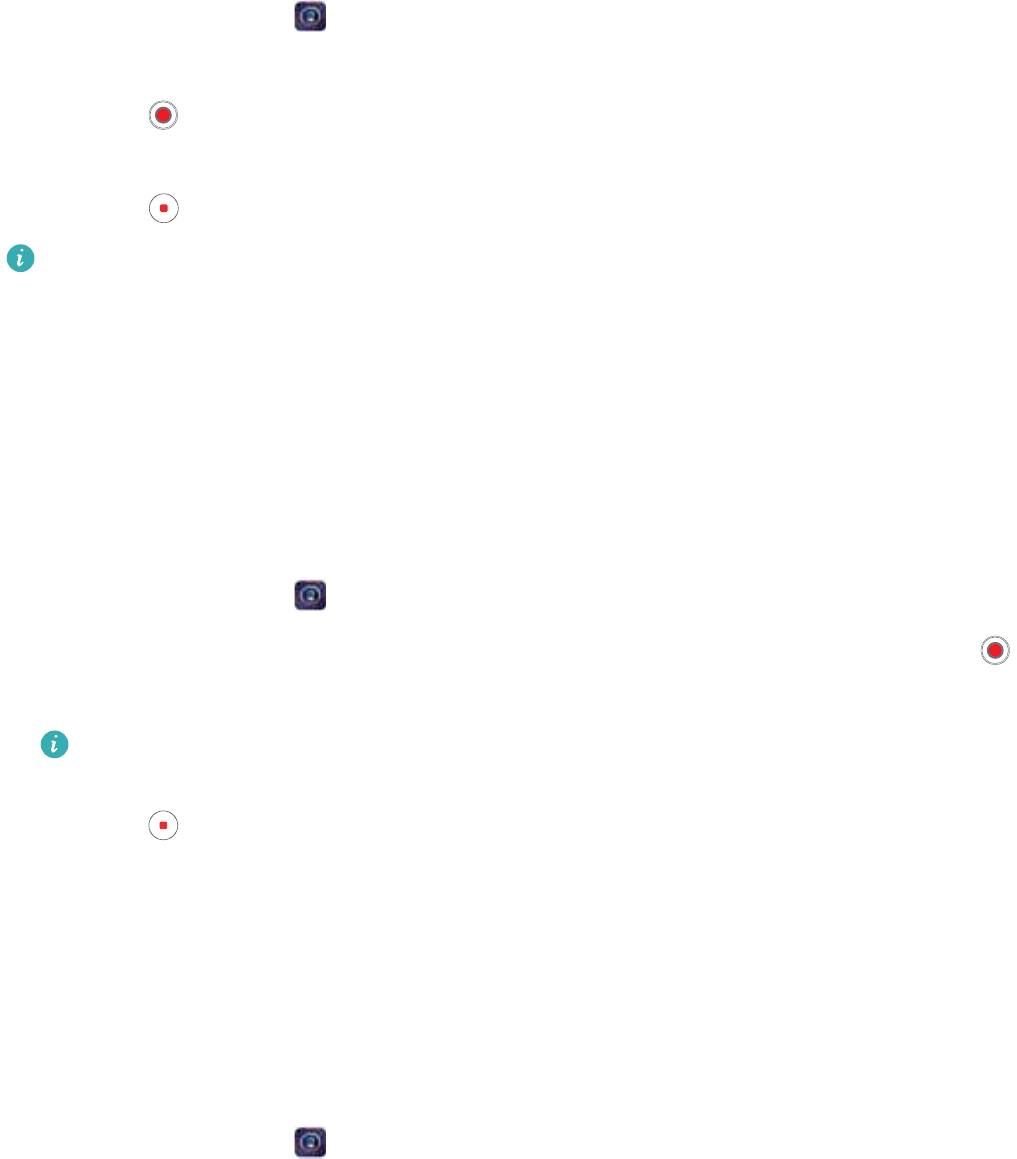
Камера и галерея
l Изменение настроек украшения. На экране настроек камеры нажмите Идеальное
селфи > Эффекты украшения, чтобы изменить настройки украшения, такие как тон
кожи и форма лица.
Замедленная съемка
Записывайте видео в режиме замедленной съемки, чтобы не упустить ни одной детали
динамично развивающейся сцены.
1 Откройте приложение Камера.
2 Проведите вправо по экрану и нажмите Замедление.
3 Нажмите
, чтобы начать запись видео. Нажмите на экран, чтобы сфокусироваться
на объекте или области во время видеозаписи.
4 Нажмите , чтобы остановить запись.
Видеозапись в замедленном ритме лучше всего получается при ярком освещении.
Информацию о том, как воспроизвести в замедленном режиме часть видеозаписи, см.
в разделе Обрезка видео, снятых в режиме замедленной съемки.
Режим Отрезок времени
Режим Отрезок времени позволяет снимать медленные, едва различимые изменения
живой природы и затем просматривать их в ускоренном режиме. Например, можно заснять
момент распускания цветка или движение облаков.
1 Откройте приложение
Камера. Проведите вправо и нажмите Отрезок времени.
2 Поместите телефон на устойчивую поверхность или используйте штатив. Нажмите ,
чтобы начать запись видео.
Будет автоматически выбрана подходящая частота смены кадров в соответствии с
длиной записи. Во время записи нельзя настроить масштаб.
3 Нажмите , чтобы остановить запись.
Во время воспроизведения видео в приложении Галерея оно будет вопроизводиться с
более высокой частотой смены кадров. Частота смены кадров определяется
автоматически камерой, ее значение нельзя изменить.
Добавление водяного знака
Персонализируйте Ваши фотографии, добавляя к ним водяные знаки.
1 Откройте приложение Камера.
2 Проведите вправо и нажмите Водяной знак.
82
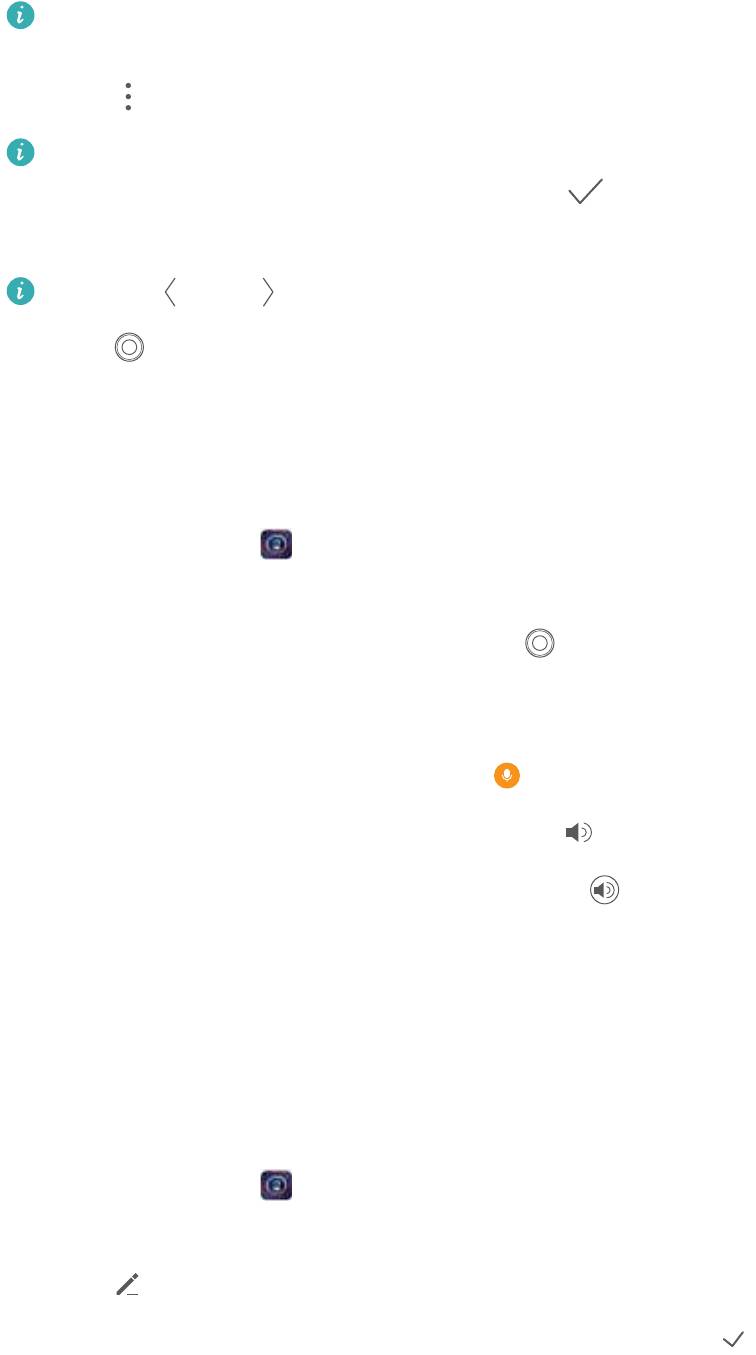
Камера и галерея
При первом добавлении водяного знака подключите устройство к сети Интернет для
получения информации о погоде и местоположении.
3 Нажмите и выберите тип водяного знака (например, время или место).
К некоторым водяным знакам можно добавить текст. Нажмите на мигающее
текстовое поле, введите текст, затем нажмите .
4 Перетащите водяной знак в нужное место.
Нажмите или , чтобы посмотреть другие водяные знаки.
5 Нажмите , чтобы сделать фото.
Аудиозаметки
Прокомментируйте Ваши фотографии, добавьте к ним аудиозаметки.
1 Откройте приложение Камера.
2 Проведите вправо и нажмите Аудиозаметка.
3 Наведите камеру на объект съемки. Нажмите
, чтобы сделать фото и добавить к
нему аудиозаметку.
4 Будет сделана небольшая аудиозапись (примерно 10 секунд), которая затем будет
добавлена к Вашей фотографии. Нажмите
, чтобы остановить запись.
Фотографии с аудиозаметками помечаются значком в приложении Галерея.
При просмотре фотографии с аудиозаметкой нажмите , чтобы прослушать
аудиозаметку.
Управление режимами съемки
Изменение порядка отображения режимов съемки
Переместите любимые режимы съемки в верхнюю часть списка.
1 Откройте приложение
Камера.
2 Проведите вправо, чтобы открыть список режимов съемки.
3 Нажмите
.
4 Перетащите значки режимов съемки в нужное место. Нажмите , чтобы сохранить
настройки.
Обновление режимов съемки
Обновите режимы съемки до последней версии, чтобы установить новейшие функции и
повысить качество изображений.
83
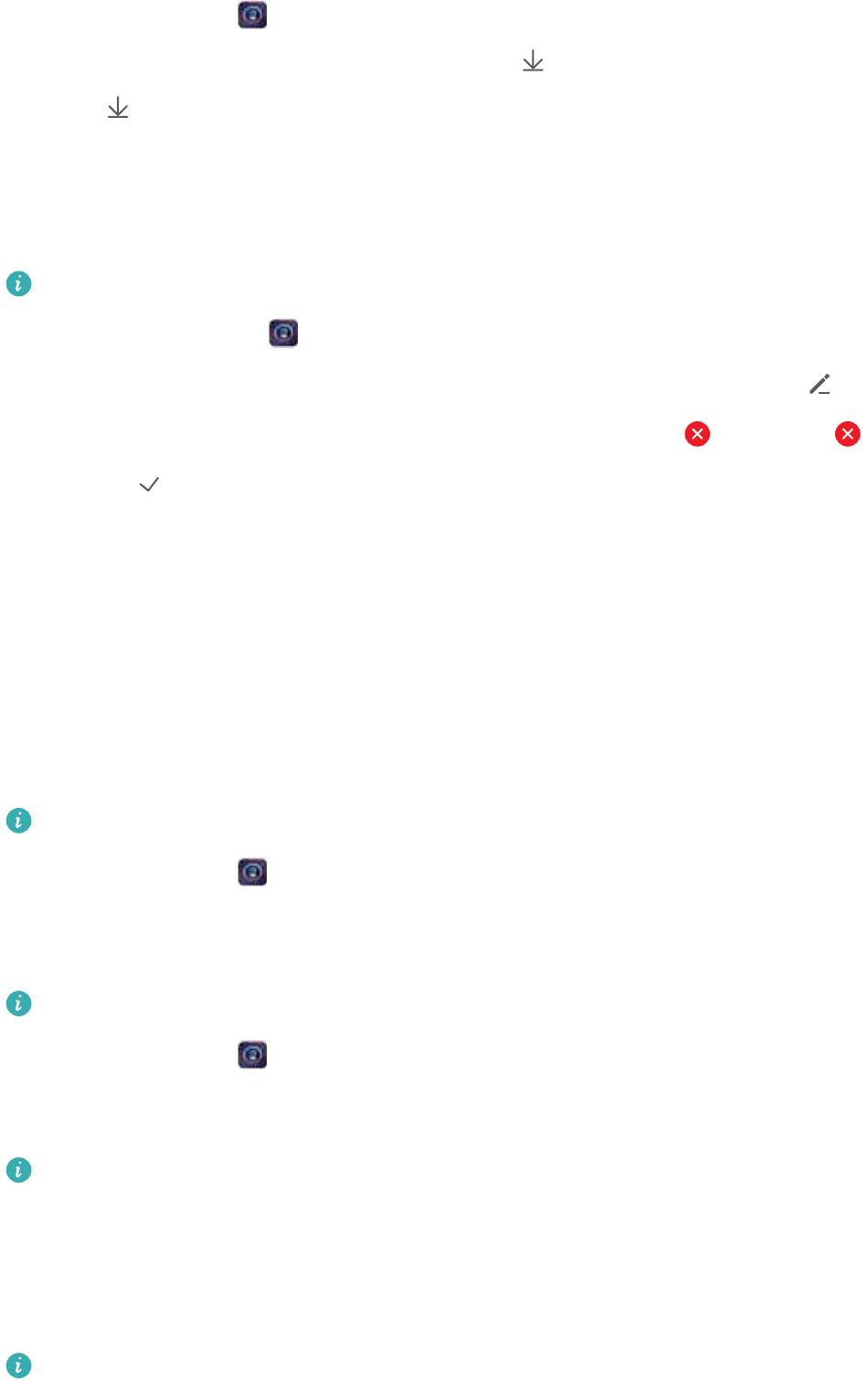
Камера и галерея
Откройте приложение Камера и перейдите в список режимов съемки. Когда для
режимов съемки доступно обновление, на значке отображается красная точка.
Нажмите
и выберите режим съемки, который хотите обновить. Телефон загрузит и
установит обновление.
Удаление режимов съемки
Удаляйте ненужные режимы съемки, чтобы освободить место в памяти устройства.
Предустановленные режимы съемки нельзя удалить.
1 Откройте приложение Камера.
2 Проведите вправо, чтобы открыть список режимов съемки, затем нажмите .
3 Режимы съемки, которые можно удалить, отмечаются значком . Нажмите .
4 Нажмите , чтобы удалить выбранные режимы.
Настройка параметров камеры
Настройте параметры камеры по собственному усмотрению.
Настройка разрешения фото и видео
Чтобы получились высококачественные фотографии и видеозаписи, увеличьте
разрешение фото и видео. Чем выше разрешение, тем больше размер файла
изображения. При изменении разрешения будет изменен размер файла изображения.
Некоторые режимы съемки не поддерживают определенные значения разрешения.
Откройте приложение Камера. Проведите влево и нажмите Разрешение, чтобы
изменить разрешение.
Настройка места сохранения фото и видео по умолчанию
Не все устройства поддерживают карты microSD.
Откройте приложение Камера. Проведите влево и включите Приоритетное
сохранение на SD-карте, чтобы выбрать в качестве места сохранения по умолчанию
карту microSD.
Этот вариант места сохранения появляется, только если устройство поддерживает
карты microSD и карта microSD установлена в устройстве. Если карта microSD
переполнена, фотографии будут сохраняться в памяти устройства.
Наложение сетки
Сетка или спиральное наложение помогают делать качественные снимки.
Некоторые режимы съемки не поддерживают наложение сетки.
84
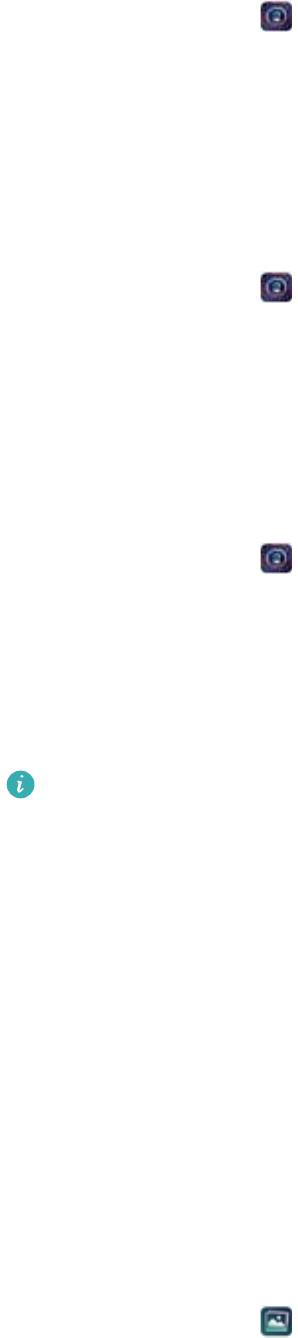
Камера и галерея
Откройте приложение Камера. Проведите влево по экрану, нажмите Сетка и выберите
сетку. Чтобы выключить наложение сетки, нажмите Выкл..
Настройка параметров кнопки регулировки громкости
По умолчанию кнопка регулировки громкости работает как кнопка съемки. Можно изменить
функцию кнопки регулировки громкости и настраивать с ее помощью масштаб или режим
фокусировки.
Откройте приложение Камера. Проведите влево по экрану. Нажмите Кнопка
громкости и выберите Затвор, Масштаб или Фокус.
Настройка параметров нажатия и удержания кнопки съемки
По умолчанию при нажатии и удержании кнопки съемки выполняется серийная съемка.
Можно изменить функцию кнопки съемки и настраивать с ее помощью режим
фокусировки.
Откройте приложение Камера. Проведите влево по экрану. Нажмите Нажатие и
удержание кнопки съемки и выберите Серийная съемка или Фокус.
Другие настройки камеры
В камере предустановлены другие режимы, позволяющие делать высококачественные
снимки в различных условиях.
Некоторые режимы съемки не поддерживают определенные настройки.
Проведите влево по экрану камеры для настройки следующих параметров:
l Съемка нажатием: нажмите на экран, чтобы сделать фото.
l Улыбка: устройство будет автоматически делать фото при обнаружении улыбки.
l Автофокус в движении: нажмите на объект, на котором хотите сфокусироваться.
Камера будет следить за этим объектом и фокусироваться на нем.
l Настройка изображения: настройка насыщенности, контраста и яркости.
l Стабилизация: снижение влияния дрожания рук на качество видеозаписи. Некоторые
устройства не поддерживают эту функцию.
Просмотр фото и видео
Просмотр фото в полноэкранном режиме
Откройте приложение
Галерея и нажмите на фото, чтобы посмотреть его в
полноэкранном режиме. Нажмите на экран для отображения или скрытия меню.
При просмотре фотографий в полноэкранном режиме можно выполнить следующие
действия:
l Увеличение и уменьшение изображения. Разведите два пальца, чтобы увеличить
изображение, сведите два пальца, чтобы уменьшить изображение.
85
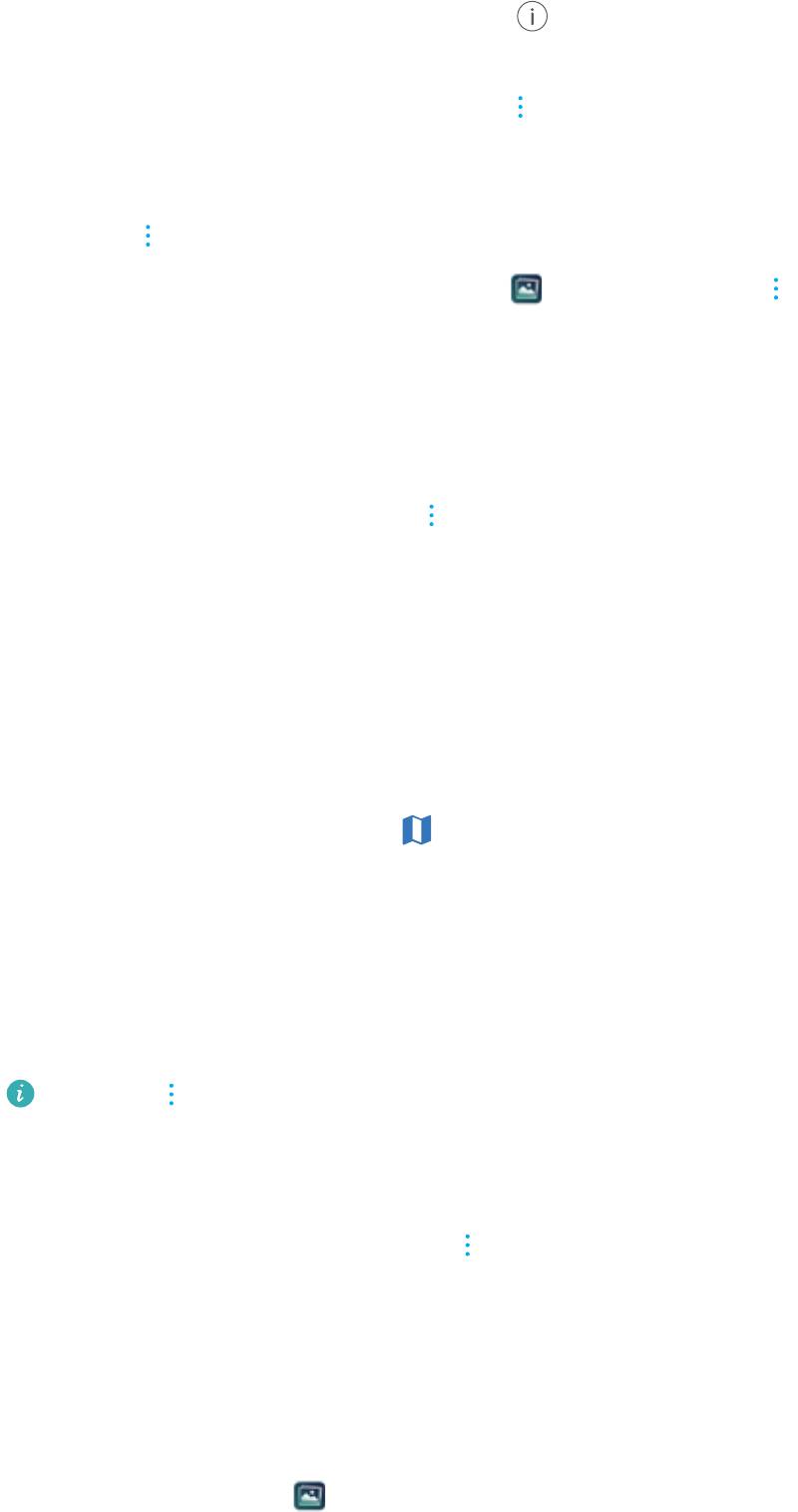
Камера и галерея
l Просмотр данных фотографии. Нажмите , чтобы посмотреть данные фотографии,
например, параметры ISO, экспокоррекции и разрешения.
l Переименование фотографии. Нажмите > Переименовать. Введите новое имя,
затем нажмите OK.
l Настройка фотографии в качестве обоев рабочего экрана или фото контакта.
Нажмите > Установить как > Обои или Фото контакта.
l Включение автоповорота. В приложении Галерея нажмите > Настройки >
Ориентация фото > Автоповорот, чтобы поворачивать фотографии при изменении
ориентации экрана.
Просмотр фото и видео в хронологическом порядке
Перейдите на вкладку Фото. Фотографии и видео будут автоматически отображаться в
хронологическом порядке. Нажмите > Настройки и включите Отображение времени
для отображения даты съемки.
На вкладке Фото увеличьте или уменьшите масштаб для переключения между режимом
отображения по месяцам и по дням.
Просмотр фото по месту съемки
Если включен переключатель Тег GPS в приложении Камера, фото и видео будут
отображаться по месту съемки в приложении Галерея.
Откройте вкладку Фото и нажмите , чтобы посмотреть на карте фотографии с
геотегами.
Просмотр фото и видео по альбомам
Перейдите на вкладку Альбомы. Фото и видео автоматически сортируются по папкам по
умолчанию. Например, видео, снятые камерой устройства, автоматически добавляются в
папку Видео с камеры, скриншоты добавляются в папку Скриншоты.
Нажмите > Скрыть альбомы и включите переключатель рядом с альбомами,
которые хотите скрыть. Скрытые альбомы не будут отображаться в списке альбомов.
Просмотр фото в режиме слайд-шоу
Перейдите на вкладку Фото и нажмите > Слайд-шоу. Чтобы остановить слайд-шоу,
нажмите на экран.
Организация альбомов
Добавление фото и видео в новый альбом
1 Откройте приложение Галерея.
86
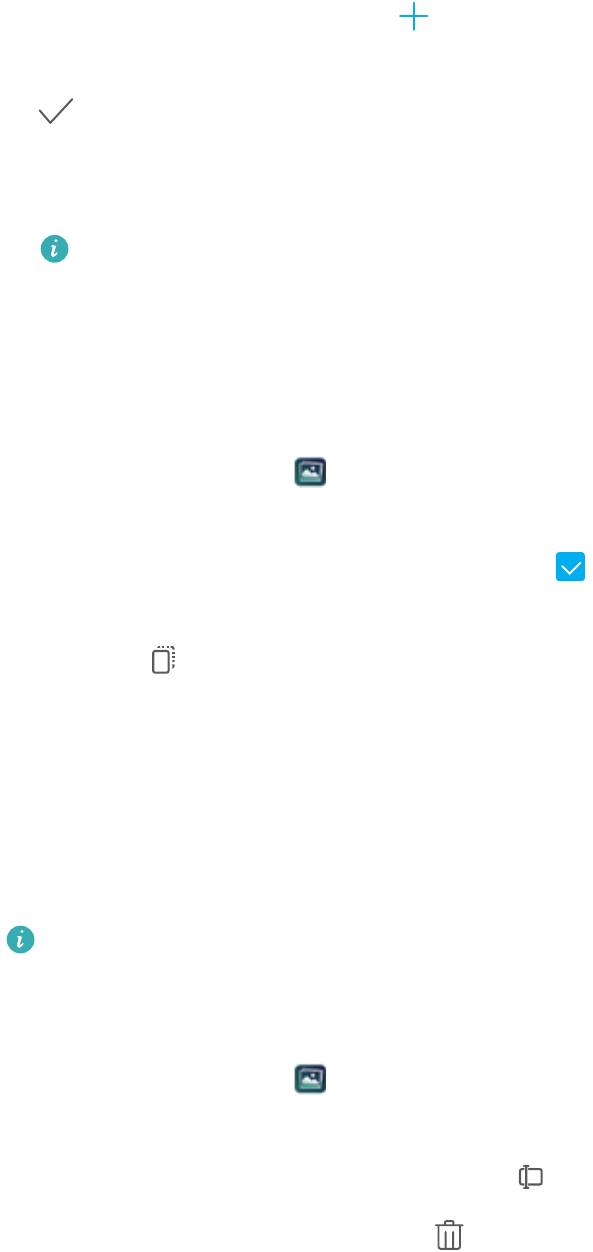
Камера и галерея
2 На вкладке Альбомы нажмите . Введите название альбома, затем нажмите OK.
3 Выберите фото или видео, которые хотите добавить в новый альбом, затем нажмите
.
4 Нажмите Копировать или Переместить, чтобы добавить выбранные файлы в новый
альбом.
При копировании файлов в новый альбом они будут сохранены в исходном
альбоме. При перемещении файлов в новый альбом они будут удалены из
исходного альбома.
Перемещение фото и видео
Объединяйте фото и видео из разных альбомов.
1 Откройте приложение
Галерея.
2 На вкладке Фото или Альбомы нажмите и удерживайте фото или видео, которое
хотите переместить, пока не появится значок
, затем выберите файлы, которые
хотите переместить.
3 Нажмите .
4 Выберите альбом, в который хотите переместить файлы.
После перемещения файлы будут удалены из исходного альбома.
Альбомы-заставки
Приложение Галерея автоматически создает слайд-шоу из Ваших фото и видео,
рассказывая историю Вашей жизни.
l Альбомы-заставки создаются, только когда устройство заряжается и уровень заряда
батарее не менее 10 %.
l Для работы этой функции требуется интернет-соединение.
1 Откройте приложение Галерея.
2 Перейдите на вкладку Обзор, чтобы посмотреть альбомы-заставки.
l Чтобы переименовать альбом, нажмите
и следуйте инструкциям на экране.
l Чтобы удалить альбом, нажмите
и следуйте инструкциям на экране.
l Чтобы отправить или переместить альбом, нажмите и удерживайте любую
фотографию в этом альбоме, затем следуйте инструкциям на экране.
Перемещение альбомов
Упорядочьте Вашу коллекцию фотографий, переместив менее важные альбомы в один
альбом.
87
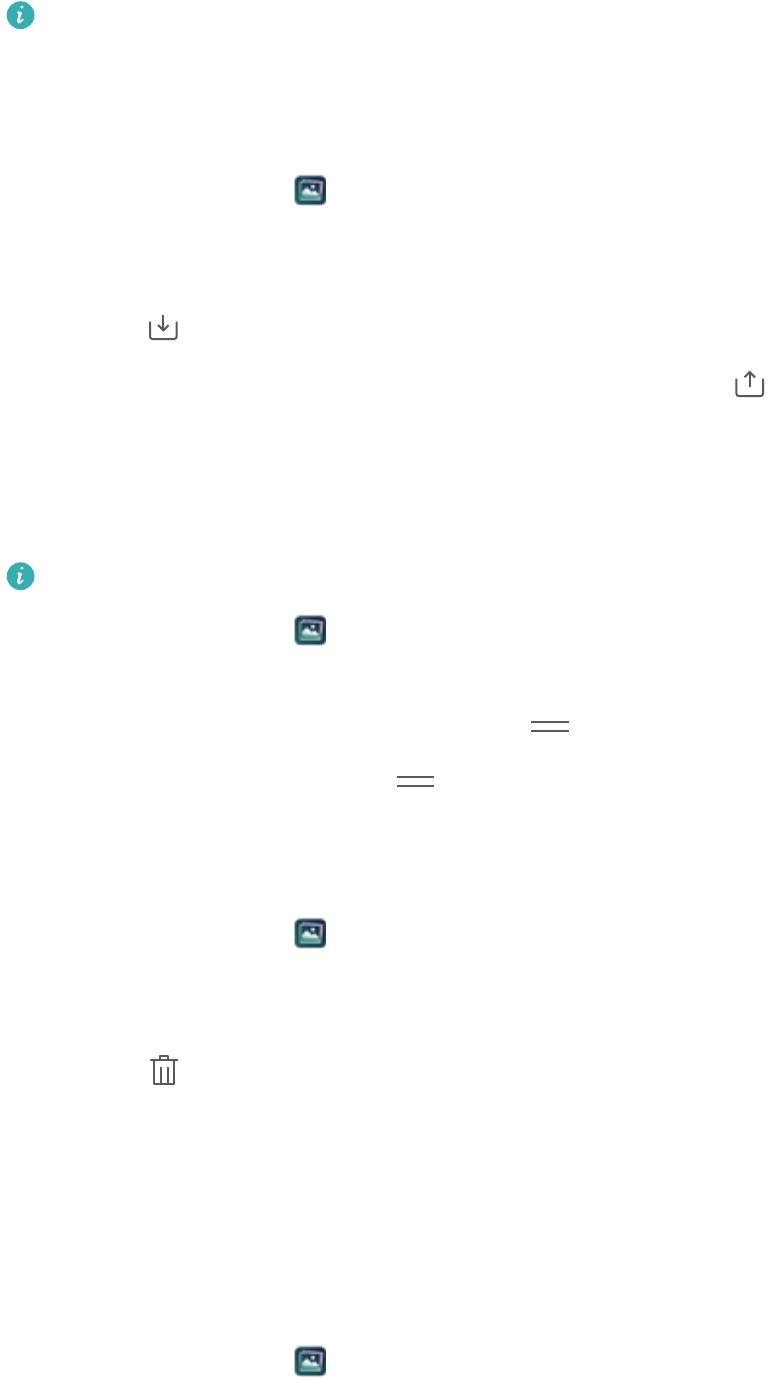
Камера и галерея
l Альбомы Камера, Видео с камеры и Скриншоты нельзя переместить в папку
Другое.
l Перемещение альбомов, созданных сторонними приложениями, в папку Другое не
повлияет на работу этих приложений.
1 Откройте приложение Галерея.
2 На вкладке Альбомы нажмите и удерживайте альбом, затем выберите альбомы,
которые хотите переместить.
3 Нажмите
, чтобы переместить выбранные альбомы в папку Другое.
В папке Другое нажмите и удерживайте альбом, затем нажмите , чтобы восстановить
его в исходном месте.
Изменение порядка отображения альбомов
Измените порядок отображения альбомов, чтобы любимые фото были всегда под рукой.
Нельзя изменить порядок отображения альбома Камера или Скриншоты.
1 Откройте приложение Галерея.
2 Перейдите на вкладку Альбомы, нажмите и удерживайте альбом, пока с левой
стороны всех альбомов не появится значок
.
3 Нажмите и удерживайте значок рядом с альбомом, который хотите переместить,
затем перетащите его в нужное место. Выйдите, чтобы сохранить изменения.
Удаление фото и видео
1 Откройте приложение Галерея.
2 Нажмите и удерживайте изображение или альбом, чтобы открыть интерфейс выбора
файлов, затем выберите файлы, которые хотите удалить.
3 Нажмите
> Удалить.
Отправка фото и видео
Используйте функции отправки в приложении Галерея для отправки фото и видео.
Отправка фото и видео, хранящихся во внутренней памяти телефона или на карте
microSD
1 Откройте приложение
Галерея.
2 Нажмите и удерживайте файл, чтобы открыть интерфейс выбора файлов, затем
выберите файлы, которые хотите отправить.
88
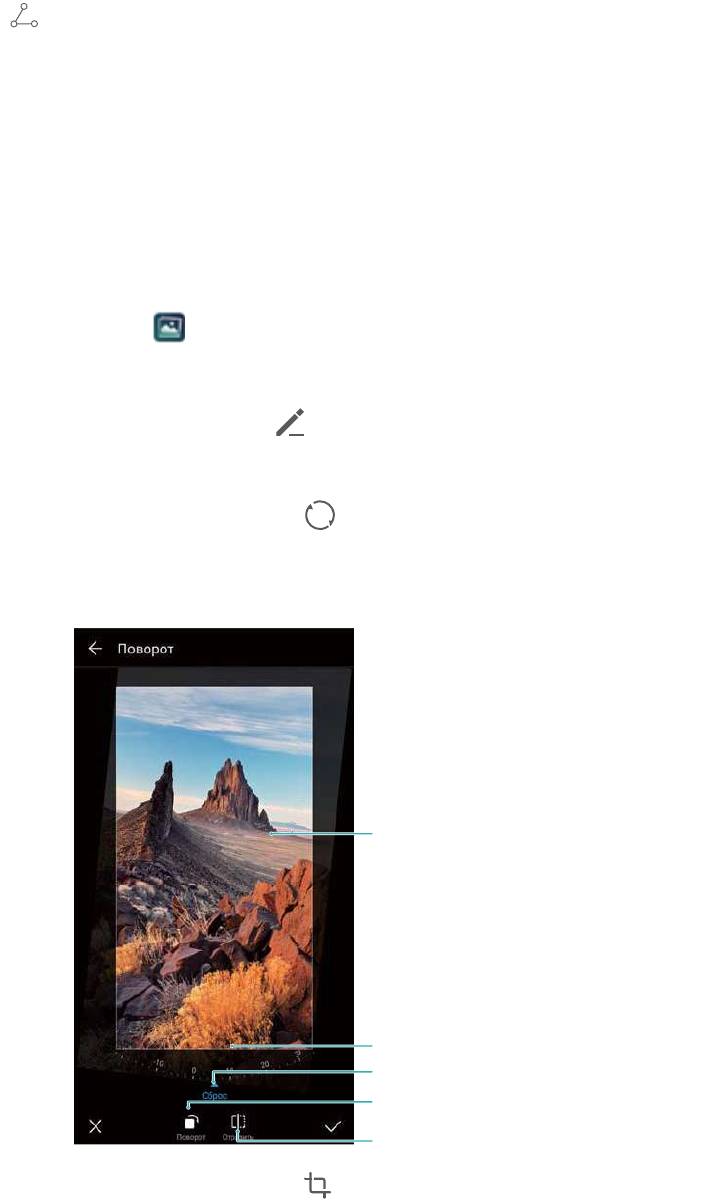
3 Нажмите . Выберите способ отправки и, следуя инструкциям на экране, отправьте
выбранные файлы.
Редактирование фото
В приложении Галерея предустановлены самые современные инструменты
редактирования фотографий, которые позволяют чертить на фотографиях граффити,
добавлять к фотографиям водяные знаки и применять различные фильтры.
1 Откройте приложение Галерея.
2 Нажмите на изображение, чтобы посмотреть его в полноэкранном режиме. В
полноэкранном режиме нажмите
, чтобы открыть фоторедактор и отредактировать
изображение.
l Поворот изображения. Нажмите и проведите по экрану, чтобы скорректировать
угол поворота.
Границы изображения
после поворота
Проведите по экрану, чтобы
повернуть изображение
Отмена изменений
Поворот по вертикали
Зеркальное отображение
Камера и галерея
l Обрезка изображения. Нажмите , чтобы выбрать коэффициент обрезки.
Перетащите пунктирные линии, чтобы обрезать изображение до нужного размера.
89
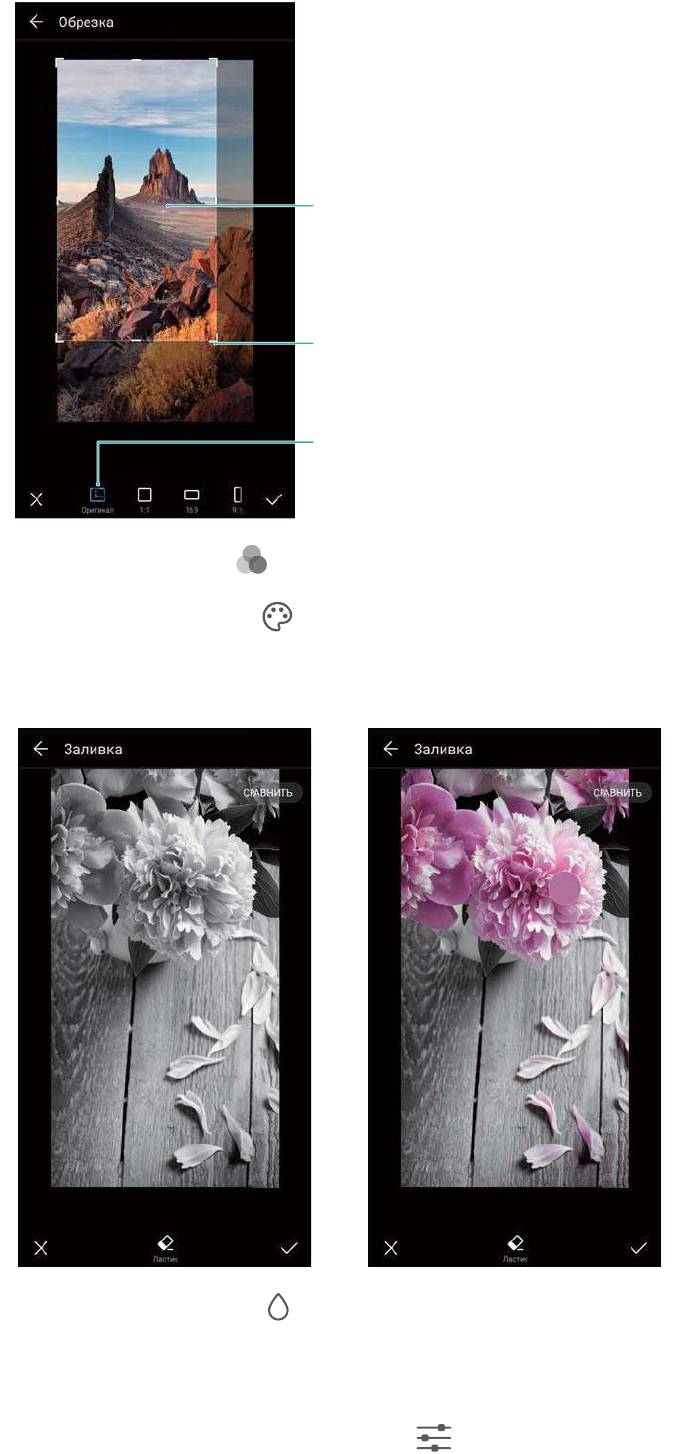
Выбор области обрезки
Угол сетки обрезки
Пропорции области обрезки
Камера и галерея
l Добавление фильтра. Нажмите и выберите один из фильтров.
l Акцентирование цветов. Нажмите
. Выберите область изображения, на которой
хотите выделить цвета. Все другие области будут черно-белыми.
l Размытие изображения. Нажмите . Перетащите ползунок, чтобы изменить
коэффициент размытия изображения. Перетащите круг к той части изображения,
которая не должна быть размыта.
l Настройка параметров изображения. Нажмите . Настройте яркость,
контрастность, насыщенность и другие параметры изображения.
90
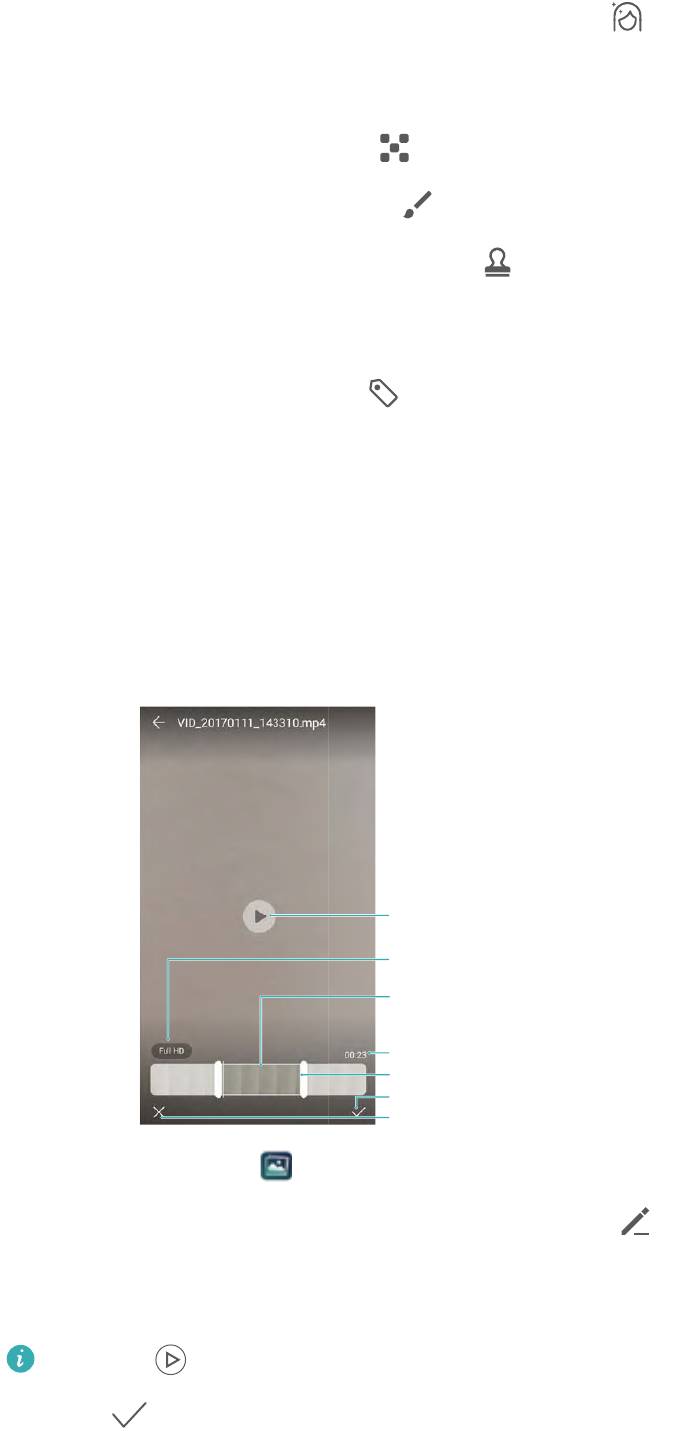
l Применение эффектов украшения лиц. Нажмите , чтобы применить эффекты
украшения лиц. Здесь можно выбрать различные эффекты выравнивания тона лица и
увеличения или уменьшения размера глаз.
l Нанесение мозаики. Нажмите и выберите один из эффектов мозаики.
l Нанесение граффити. Нажмите
, чтобы выбрать тип кисточки и цвет.
l Добавление водяного знака. Нажмите
, чтобы добавить водяной знак и придать
фотографии индивидуальный вид. Здесь можно выбрать водяные знаки времени,
места, погоды, типа физической нагрузки и другие водяные знаки.
l Добавление метки. Нажмите и выберите тип и шрифт метки. Используйте метки
для записи Ваших мыслей или описания настроения.
Редактирование видео
Редактирование видео
Выберите самые яркие моменты видео и сохраните их в отдельные файлы.
Кнопка воспроизведения/паузы
Настройки разрешения
Обрезанное видео
Длина обрезанного видео
Панель обрезки видео
Сохранение изменений
Отмена изменений
Камера и галерея
1 Откройте приложение Галерея.
2 Выберите видео, которое хотите изменить, и нажмите .
3 На экране редактирования видео перетащите ползунки, чтобы выбрать сегмент видео,
который хотите сохранить.
Нажмите , чтобы посмотреть видео.
4 Нажмите , чтобы обрезать и сохранить видео.
Чтобы изменить разрешение, выберите параметры разрешения на экране редактирования
видео. Видео с высоким разрешением занимают больше места в памяти устройства.
91
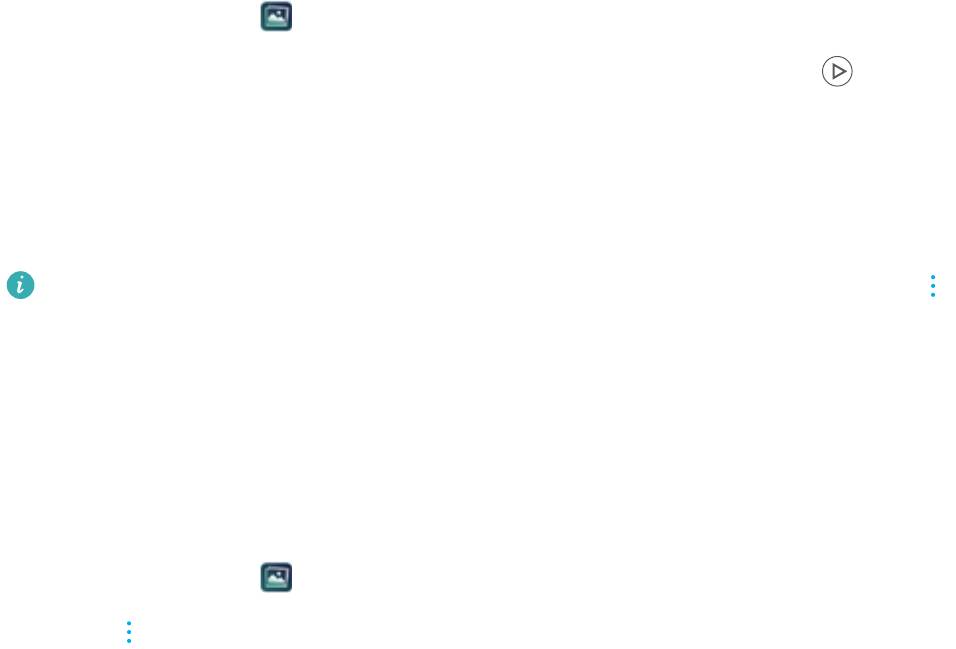
Камера и галерея
Обрезка видео, снятых в режиме замедленной съемки
Используйте видеоредактор в приложении Галерея для обрезки видео, снятых в режиме
замедленной съемки.
1 Откройте приложение Галерея.
2 Выберите видео, снятое в режиме замедленной съемки, затем нажмите , чтобы
начать его воспроизведение.
3 Нажмите на экран, чтобы открыть меню редактирования видео, снятых в режиме
замедленной съемки. Перетащите ползунки, чтобы выбрать сегмент видео, который
хотите посмотреть в замедленном режиме.
Чтобы сохранить отредактированный сегмент как отдельное видео, нажмите >
Сохранить замедленное видео на экране редактирования.
Настройка приложения Галерея
Отображение времени и места съемки
Во время просмотра фотографий на экране будут отображаться время и место съемки.
1 Откройте приложение
Галерея.
2 Нажмите > Настройки.
3 Можно настроить следующие параметры:
l Включите переключатель Отображение местоположения. При просмотре фото с
геотегами будет отображаться место съемки фото.
l Включите переключатель Отображение времени. При просмотре фото будет
отображаться дата и время съемки.
92
Оглавление
- Cодержание
- Введение
- Знакомство с телефоном
- Начало работы
- Экран
- Сеть и передача данных
- Безопасность и резервное копирование
- Камера и галерея
- Вызовы и контакты
- Сообщения и электронная почта
- Календарь и заметки
- Музыка и видео
- Диспетчер телефона
- Инструменты
- Функции и настройки системы
- Справочная информация
- Безопасность личных данных
- Функции обеспечения безопасности
- Уведомления





