Huawei P10 Plus 64Gb Black: Безопасность и резервное копирование
Безопасность и резервное копирование: Huawei P10 Plus 64Gb Black
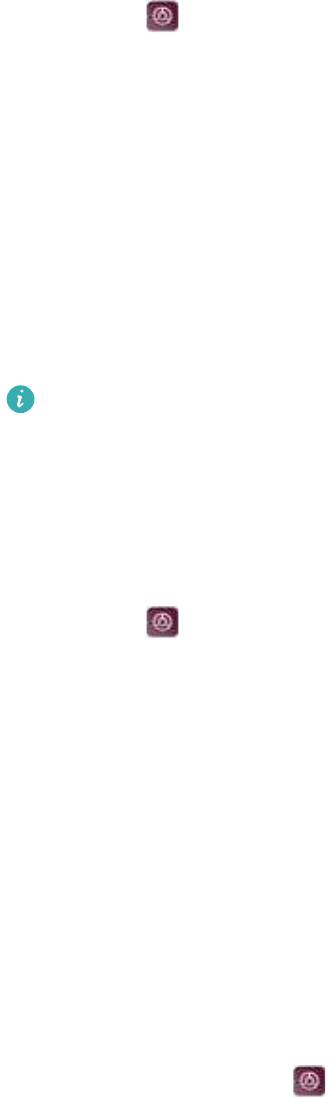
Безопасность и резервное копирование
Распознавание отпечатка пальца
Добавление первого отпечатка пальца
Датчик отпечатка пальца можно использовать для разблокировки экрана, доступа к
заблокированным приложениям и разделу Личное, выполнения безопасных платежей.
Функцию разблокировки экрана с помощью отпечатка пальца можно использовать, только
когда в качестве способа блокировки экрана выбран PIN-код или Пароль.
1 Нажмите Настройки.
2 Нажмите Отпечаток пальца > PIN-код или Пароль, следуя инструкциям на экране,
настройте пароль разблокировки.
3 После настройки пароля нажмите Новый отпечаток пальца, чтобы добавить
отпечаток пальца.
4 Разместите палец на датчике отпечатка пальца. Нажимайте на датчик, пока устройство
не завибрирует. Повторите это действие, сканируя разные части подушечки пальца.
5 Нажмите OK.
Чтобы разблокировать экран, разместите палец на датчике отпечатка пальца.
Если устройство не сможет распознать отпечаток пальца, а также при перезагрузке
устройства потребуется ввести заданный резервный PIN-код или пароль.
Добавление, переименование и удаление отпечатков пальцев
Можно добавить максимум 5 отпечатков пальцев. Вы можете переименовывать отпечатки
и удалять их.
1 Нажмите
Настройки.
2 Нажмите Отпечаток пальца.
3 Введите пароль разблокировки, затем нажмите Далее.
4 В разделе Список отпечатков пальцев:
l Нажмите Новый отпечаток пальца, чтобы добавить отпечатки пальцев.
l Нажмите на сохраненный отпечаток пальца, чтобы изменить его имя или удалить его.
l Нажмите Распознавание отпечатка пальца, чтобы определить и отметить
зарегистрированные отпечатки пальцев.
Доступ в Личное по отпечатку пальца
Можно настроить доступ в раздел Личное сканированием отпечатка пальца.
1 Откройте приложение
Настройки.
2 Нажмите Отпечаток пальца.
61
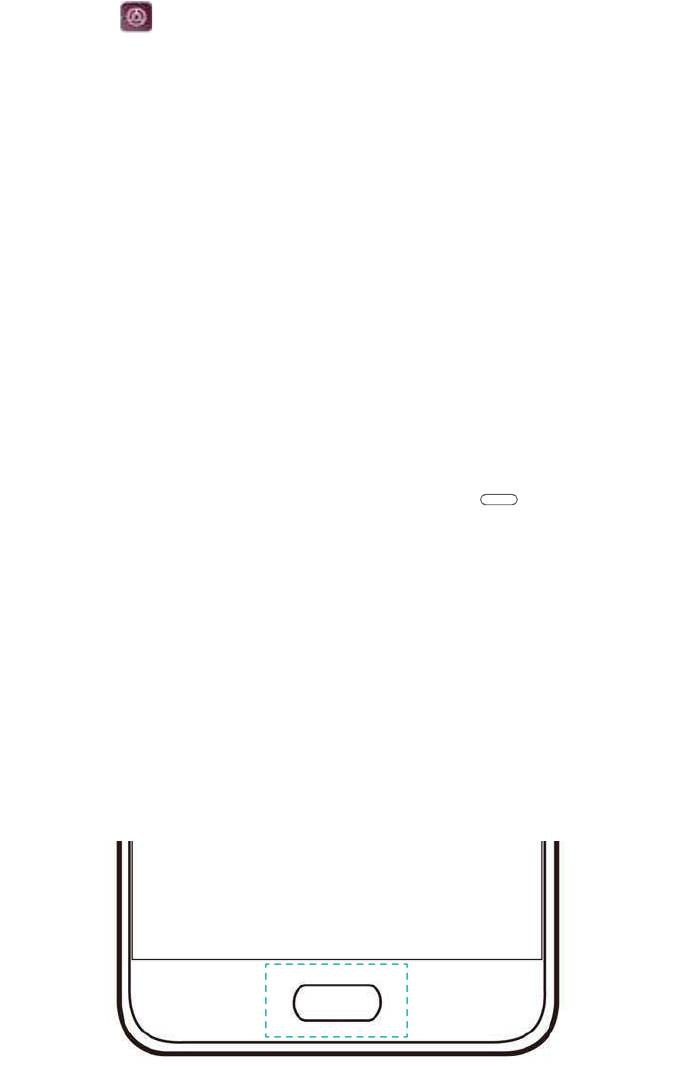
Безопасность и резервное копирование
3 Введите пароль разблокировки, затем нажмите Далее.
4 Нажмите Доступ в Личное, следуя инструкциям на экране, введите пароль раздела
Личное и включите распознавание отпечатка пальца.
После завершения настройки нажмите Файлы > Личное. Теперь Вы сможете открывать
раздел Личное с помощью отпечатка пальца.
Доступ к заблокированным приложениям по отпечатку пальца
Можно отсканировать отпечаток пальца для быстрого доступа к заблокированным
приложениям. Вам не придется вводить пароль вручную.
1 Откройте приложение
Настройки.
2 Нажмите Отпечаток пальца.
3 Введите пароль разблокировки, затем нажмите Далее.
4 Нажмите Заблокированные приложения. Следуя инструкциям на экране, введите
пароль функции Блокировка приложений и включите распознавание отпечатка пальца.
Чтобы посмотреть статус функции Блокировка приложений, нажмите Диспетчер
телефона > Блокировка приложений после завершения настроек, затем разместите
палец на датчике отпечатка пальца. Для доступа к заблокированному приложению с
рабочего экрана нажмите на значок приложения и разместите палец на датчике отпечатка
пальца.
Жесты навигации на датчике отпечатка пальца
Датчик отпечатка пальца на передней панели устройства
работает как навигационная
кнопка, поддерживает жесты навигации.
l Нажмите на датчик отпечатка пальца для перехода на предыдущий экран.
l Нажмите и удерживайте датчик отпечатка пальца для перехода на рабочий экран.
l Проведите влево или вправо по датчику отпечатка пальца, чтобы посмотреть список
недавно использованных приложений. Еще раз проведите влево или вправо по датчику
отпечатка пальца, чтобы закрыть список недавно использованных приложений.
62
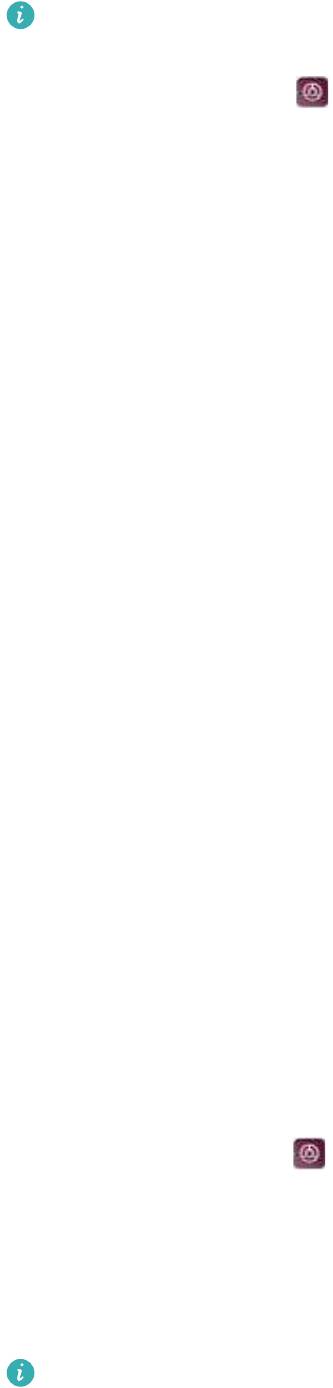
Безопасность и резервное копирование
На устройствах, поддерживающих жесты навигации на датчике отпечатка пальца,
панель навигации по умолчанию отключена. Чтобы включить панель навигации,
откройте приложение Настройки, нажмите Навигационная кнопка >
Виртуальная панель навигации. Включив панель навигации, Вы не сможете
использовать жесты нажатия, нажатия и удержания, проведения на датчике отпечатка
пальца для выполнения операций.
Аккаунты пользователей
Аккаунты пользователей
Создайте аккаунты нескольких пользователей, чтобы ограничить доступ к
конфиденциальной информации или разделить работу и личную жизнь.
Существует четыре типа пользователей:
l Владелец: Только владелец устройства имеет доступ в этот аккаунт. Владелец
управляет правами всех пользователей. Например, он может добавлять и удалять
пользователей и гостей, предоставлять им права голосовых вызовов и обмена
сообщениями.
l Дополнительный пользователь: Близкий друг или член семьи. Дополнительным
пользователям доступно большинство функций (кроме тех, которые могут повлиять на
использование устройства владельцем, например сброс настроек или переход в режим
Не беспокоить).
l Гость: У гостевых пользователей доступ к функциям устройства ограничен.
l PrivateSpace: Создание пространства PrivateSpace для хранения конфиденциальной
информации. В этом пространстве можно устанавливать и использовать приложения,
которые будут недоступны для других пользователей.
Создание аккаунтов пользователей
Создание аккаунтов нескольких пользователей позволяет разделить работу и личную
жизнь или совместно использовать устройство нескольким людям.
1 Откройте приложение
Настройки.
2 Нажмите Расширенные настройки > Пользователи.
3 Нажмите Добавить пользователя. Введите никнейм, затем нажмите ДОБАВИТЬ.
4 После добавления пользователя переключитесь на этот новый аккаунт и задайте
настройки, следуя инструкциям на экране.
l Аккаунт нового пользователя можно создать на заблокированном экране. В разделе
Настройки заблокированного экрана включите переключатель Добавлять
пользователей с заблокированного экрана, затем проведите вниз по строке
состояния на заблокированном экране.
l Можно добавить максимум 3 аккаунта пользователей.
63
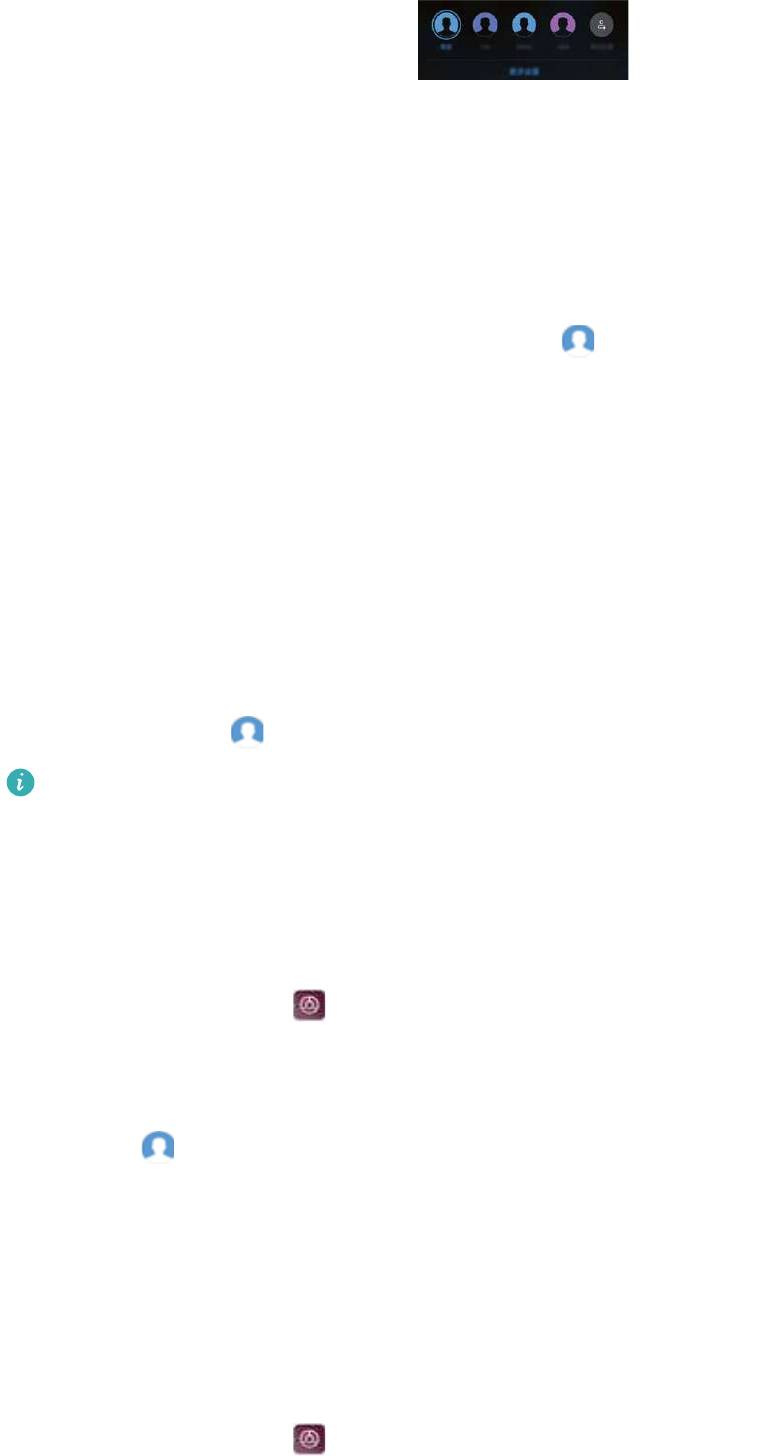
Безопасность и резервное копирование
Удаление аккаунтов пользователей
Чтобы освободить место в памяти устройства, можно удалить неиспользуемые аккаунты
пользователей.
Выполните вход в аккаунт владельца. Существует два способа удаления аккаунта
пользователей:
l Проведите вниз по строке состояния и нажмите > Дополнительные настройки.
Выберите пользователя, которого хотите удалить, и нажмите Удалить пользователя >
Удалить.
l Откройте приложение Настройки > Расширенные настройки > Пользователи.
Выберите пользователя, которого хотите удалить, и нажмите Удалить пользователя >
Удалить.
Переключение между аккаунтами пользователей
Можно быстро переключиться между аккаунтами пользователей.
Чтобы переключиться на аккаунт другого пользователя, проведите вниз по строке
состояния, нажмите , выберите фото профиля или имя пользователя.
Откройте приложение Настройки > Расширенные настройки > Пользователи.
Выберите пользователя, на которого хотите переключиться, и нажмите Переключить
пользователя.
Настройка имен пользователей и фото профилей
Можно изменить имя пользователя и фото профиля в любое время.
1 Откройте приложение
Настройки.
2 Нажмите Расширенные настройки > Пользователи.
3 Выберите пользователя.
4 Нажмите
. Доступные действия:
l Нажмите Сделать фото, чтобы сделать фото и установить его как фото профиля.
l Нажмите Выбрать фото из галереи, чтобы выбрать фото в приложении Галерея.
5 Введите новое имя и нажмите OK.
Создание гостевого аккаунта
Создайте аккаунт гостя, чтобы Ваши друзья могли пользоваться Вашим телефоном.
1 Откройте приложение
Настройки.
2 Нажмите Расширенные настройки > Пользователи.
64
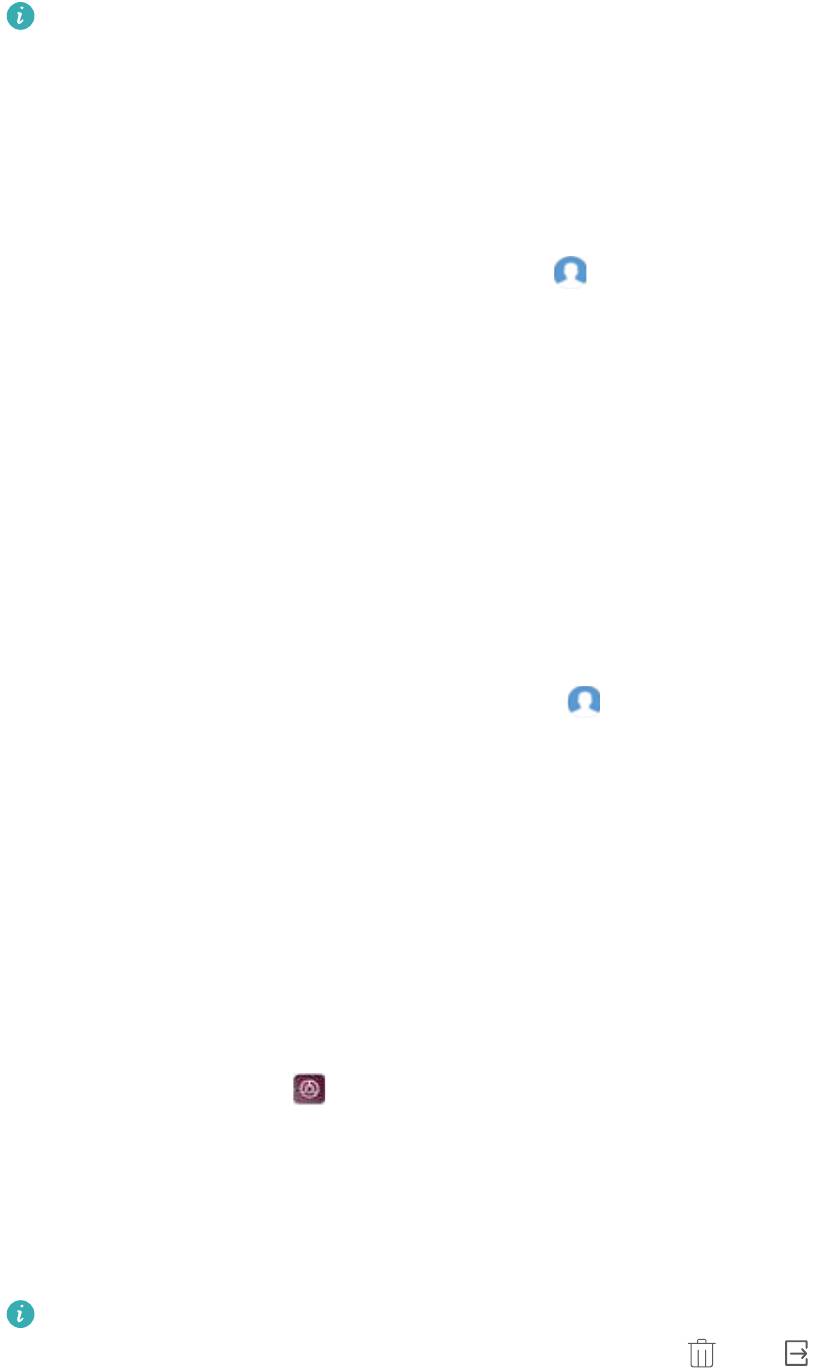
Безопасность и резервное копирование
3 Нажмите Добавить гостя > ДОБАВИТЬ.
Аккаунт гостевого пользователя можно создать на заблокированном экране. В разделе
Настройки заблокированного экрана включите переключатель Добавлять
пользователей с заблокированного экрана, затем проведите вниз по строке
состояния на заблокированном экране.
Удаление гостевого аккаунта
Выполните вход в аккаунт владельца. Существует два способа удаления аккаунта гостя:
l Проведите вниз по строке состояния, нажмите
> Дополнительные настройки,
затем нажмите Гость > Удалить гостя > Удалить.
l Откройте приложение Настройки > Расширенные настройки > Пользователи и
нажмите Гость > Удалить гостя > Удалить гостя > Удалить.
Предоставление пользователям прав выполнения голосовых вызовов и
доступа к списку вызовов
Можно разрешить пользователям доступ к контактам, списку вызовов и функциям
выполнения вызовов и обмена сообщениями.
Выполните вход в аккаунт владельца. Существует два способа предоставления
пользователю или гостю прав выполнения вызовов и доступа к контактам:
l Проведите вниз по строке состояния и нажмите > Дополнительные настройки.
Выберите пользователя и нажмите Разрешить вызовы, сообщения и отправку
истории соединения.
l Откройте приложение Настройки > Расширенные настройки > Пользователи,
выберите пользователя и нажмите Разрешить вызовы, сообщения и отправку
истории соединения.
Использование PrivateSpace
Создайте пространство PrivateSpace, чтобы предотвратить несанкционированный доступ к
сообщениям, фото, видео и другим файлам.
1 Откройте приложение Настройки.
2 Нажмите Расширенные настройки > Пользователи.
3 Нажмите Добавить PrivateSpace. Введите имя PrivateSpace и нажмите ДОБАВИТЬ.
4 Cледуя инструкциям на экране, завершите настройку.
5 Нажмите Переключить для доступа к PrivateSpace.
Удаление или выход из PrivateSpace: Откройте PrivateSpace. Нажмите Настройки >
Расширенные настройки > Пользователи и выберите или .
Настройки безопасности
65
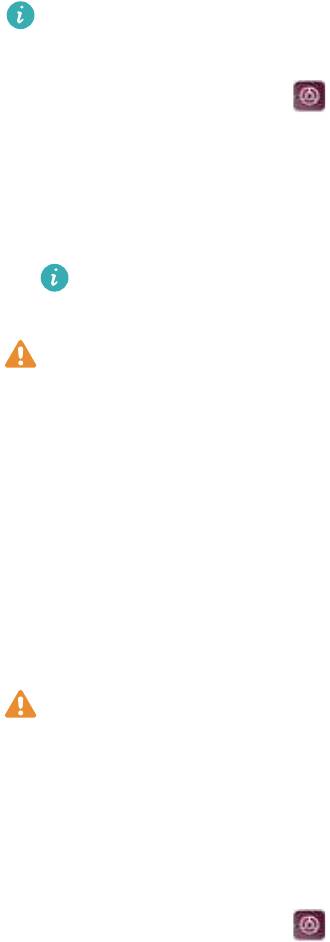
Безопасность и резервное копирование
Настройка PIN-кода SIM-карты
Во избежание несанкционированного использования Вашей SIM-карты настройте ее PIN-
код. Когда защита SIM-карты PIN-кодом включена, потребуется вводить PIN-код каждый
раз при включении устройства или установке SIM-карты в другое устройство.
Перед выполнением нижеописанных действий убедитесь, что Вы получили PIN-код
SIM-карты у Вашего оператора.
1 Откройте приложение Настройки.
2 Нажмите Безопасность и конфиденциальность > Дополнительные настройки и
выберите раздел Блокировка карты для доступа к соответствующим настройкам.
3 Включите функцию Блокировка SIM-карты. Введите PIN-код SIM-карты и нажмите OK.
Чтобы изменить PIN-код SIM-карты, нажмите Смена PIN-кода SIM-карты и
выполните действия, следуя инструкциям на экране.
l Если Вы введете неверный PIN-код определенное количество раз, потребуется
ввести PUK-код для разблокировки PIN-кода. Если неверно ввести PUK-код
определенное количество раз, SIM-карта заблокируется без возможности
разблокировки.
l Подробную информацию о вышеописанных лимитах спрашивайте у Вашего
оператора.
Шифрование файлов на карте microSD
Файлы, зашифрованные на карте microSD, недоступны на других устройствах.
l Выполняя шифрование или дешифрование файлов, не извлекайте карту microSD.
Это может привести к сбою операции или потере данных.
l Перед восстановлением заводских настроек устройства выполните дешифрование
карты microSD.
l Не все устройства поддерживают карты microSD.
1 Откройте приложение Настройки.
2 Нажмите Безопасность и конфиденциальность > Дополнительные настройки.
Нажмите Шифрование SD-карты и следуйте инструкциям на экране, чтобы настроить
пароль.
Чтобы выполнить дешифрование карты microSD, нажмите Дешифрование SD-карты и
выполните действия, следуя инструкциям на экране.
Настройка пароля карты microSD
Зашифруйте карту microSD во избежание несанкционированного доступа к данным на ней.
При установке карты microSD в другое устройство потребуется ввести пароль.
66
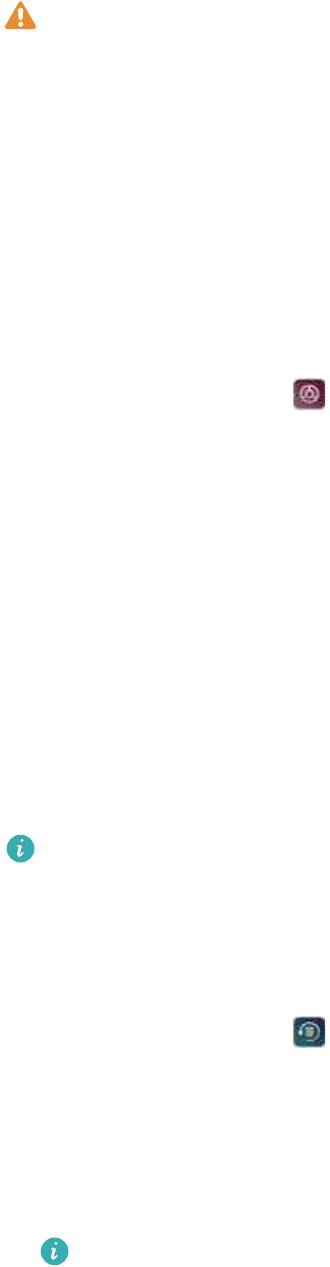
Безопасность и резервное копирование
l Не все карты microSD поддерживают функцию шифрования. При попытке
шифрования или блокировки карты, не поддерживающей эту функцию, может
появиться сообщение об ошибке. Перед шифрованием карты microSD создайте
резервную копию важных данных, хранящихся на ней.
l Зашифрованные карты microSD не будут определяться устройствами, которые не
поддерживают шифрование карт microSD.
l Если Вы забудете пароль карты microSD, для дальнейшего ее использования
потребуется удалить все данные на ней.
l Не все устройства поддерживают карты microSD.
1 Откройте приложение Настройки.
2 Нажмите Безопасность и конфиденциальность > Дополнительные настройки >
Настроить пароль SD-карты, следуя инструкциям на экране, задайте пароль.
Чтобы изменить или отключить пароль:
l Нажмите Изменить пароль SD-карты, чтобы изменить пароль.
l Нажмите Сбросить пароль SD-карты, чтобы удалить пароль карты microSD и
отключить шифрование.
Резервное копирование и восстановление данных
Резервное копирование данных на карту microSD
l Не все устройства поддерживают карты microSD.
l Принцип работы этой функции может отличаться в зависимости от используемого
оператора.
Сохраните резервную копию данных на карте microSD, чтобы не потерять важные файлы.
1 Откройте приложение Резервные копии.
2 Выберите Резервировать > SD-карта > Далее.
3 Выберите данные, резервную копию которых хотите создать, и нажмите Резерв-ние.
Введите пароль резервного копирования в соответствующем поле. Для резервных
копий фото, аудио- и видеофайлов и документов пароль не требуется.
l Настройте подсказку пароля, с помощью которой Вы сможете вспомнить Ваш
пароль, если забудете его.
l По умолчанию резервные файлы сохраняются в папке HuaweiBackup в
приложении Файлы.
Резервное копирование данных во внутреннюю память телефона
Сохраните резервную копию данных во внутренней памяти телефона, чтобы не потерять
важные файлы. Можно сохранить резервную копию только файлов небольшого размера.
67
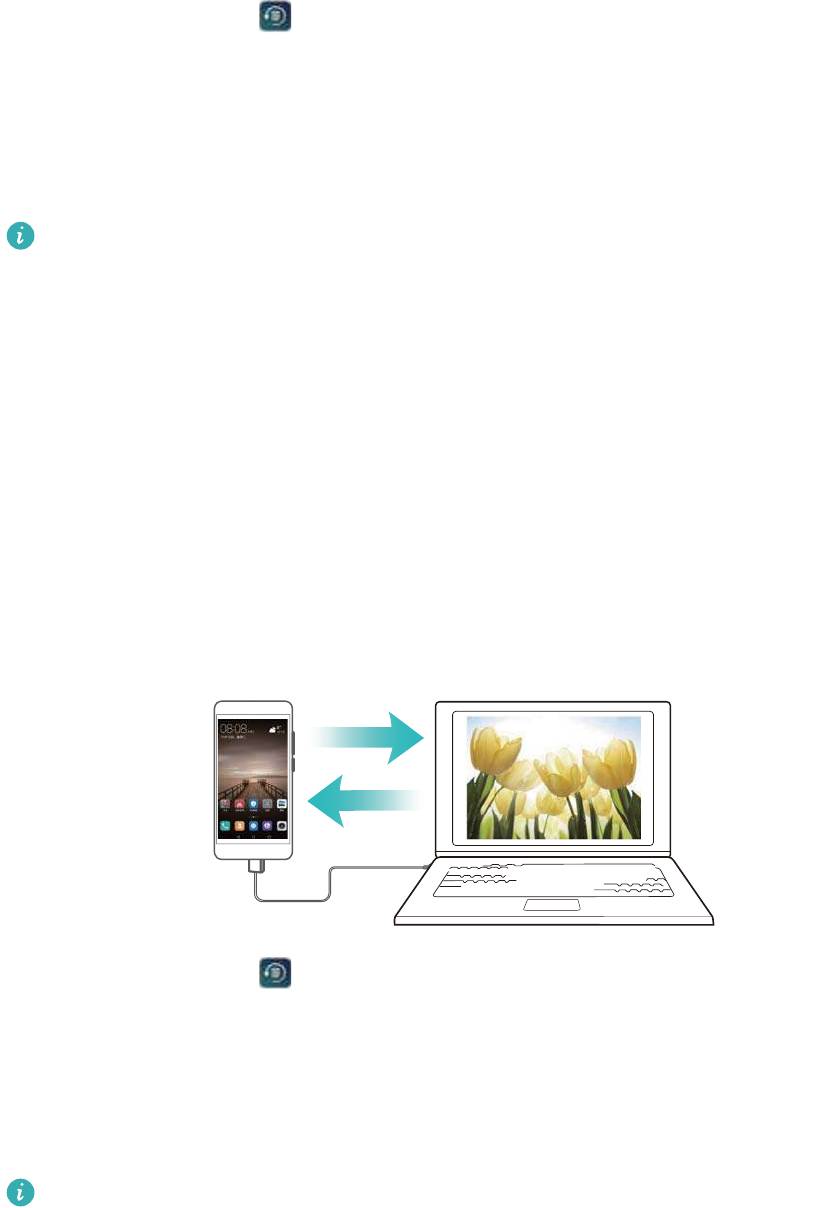
Безопасность и резервное копирование
1 Откройте приложение Резервные копии.
2 Нажмите Резервировать > Внутренняя память > Далее.
3 Выберите данные, резервную копию которых хотите создать, и нажмите Резерв-ние.
Введите пароль резервного копирования в соответствующем поле. Для резервных
копий фото, аудио- и видеофайлов и документов пароль не требуется.
l Настройте подсказку пароля, с помощью которой Вы сможете восстановить Ваш
пароль, если забудете его.
l По умолчанию резервные файлы сохраняются в папке HuaweiBackup в
приложении Файлы.
Резервное копирование данных на USB-накопитель
Используйте кабель USB OTG для подключения устройства к USB-накопителю и
сохранения на нем резервных файлов. Таким образом можно подключить USB-
накопитель, устройство считывания карт памяти (картридер) или устройство с
установленной в него картой microSD.
1 Откройте приложение Резервные копии.
2 Нажмите Резервировать > USB-накопитель > Далее.
3 Выберите данные, резервную копию которых хотите создать, и нажмите Резерв-ние.
Введите пароль резервного копирования в соответствующем поле. Для резервных
копий фото, аудио- и видеофайлов и документов пароль не требуется.
l Настройте подсказку пароля, с помощью которой Вы сможете вспомнить Ваш
пароль, если забудете его.
l По умолчанию резервные файлы сохраняются в папке HuaweiBackup на USB-
накопителе.
Перенос данных с помощью ПК
Сохраните резервную копию данных устройства на ПК, чтобы не потерять важные файлы.
Перед созданием резервных копий и восстановлением данных установите приложение
HiSuite на ПК. Более подробную информацию см. в разделе Установка HiSuite.
68
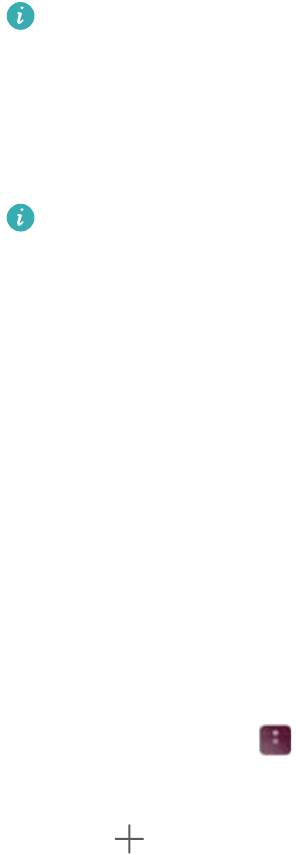
Безопасность и резервное копирование
1 Подключите устройство к ПК по USB-кабелю. Приложение HiSuite запустится
автоматически.
Если старое устройство — не устройство Huawei, используйте ПО производителя
устройства для сохранения резервной копии данных на ПК, затем перейдите к шагу
4.
2 Откройте экран резервного копирования в приложении HiSuite. Выберите данные, для
которых хотите создать резервные копии, затем следуйте инструкциям на экране.
Следуя инструкциям на экране, настройте подсказку пароля, с помощью которой Вы
сможете вспомнить Ваш пароль, если забудете его.
3 С помощью USB-кабеля подключите новое устройство к ПК.
4 Откройте экран восстановления данных в приложении HiSuite. Выберите резервный
файл, данные которого хотите восстановить, затем следуйте инструкциям на экране.
Если резервные файлы зашифрованы, введите пароль шифрования в
соответствующем поле, чтобы восстановить данные.
Управление файлами
Создание папок
Чтобы грамотно организовать хранение файлов на Вашем устройстве, создайте в нем
папки и разместите в них файлы соответствующей тематики.
1 Откройте приложение
Файлы.
2 На вкладке Память телефона нажмите Внутренняя память.
3 Нажмите
. Введите название новой папки и нажмите Сохранить.
Просмотр файлов
Просмотр файлов по категориям
Откройте приложение Файлы. Выберите вкладку Категории, чтобы посмотреть файлы по
категориям.
69
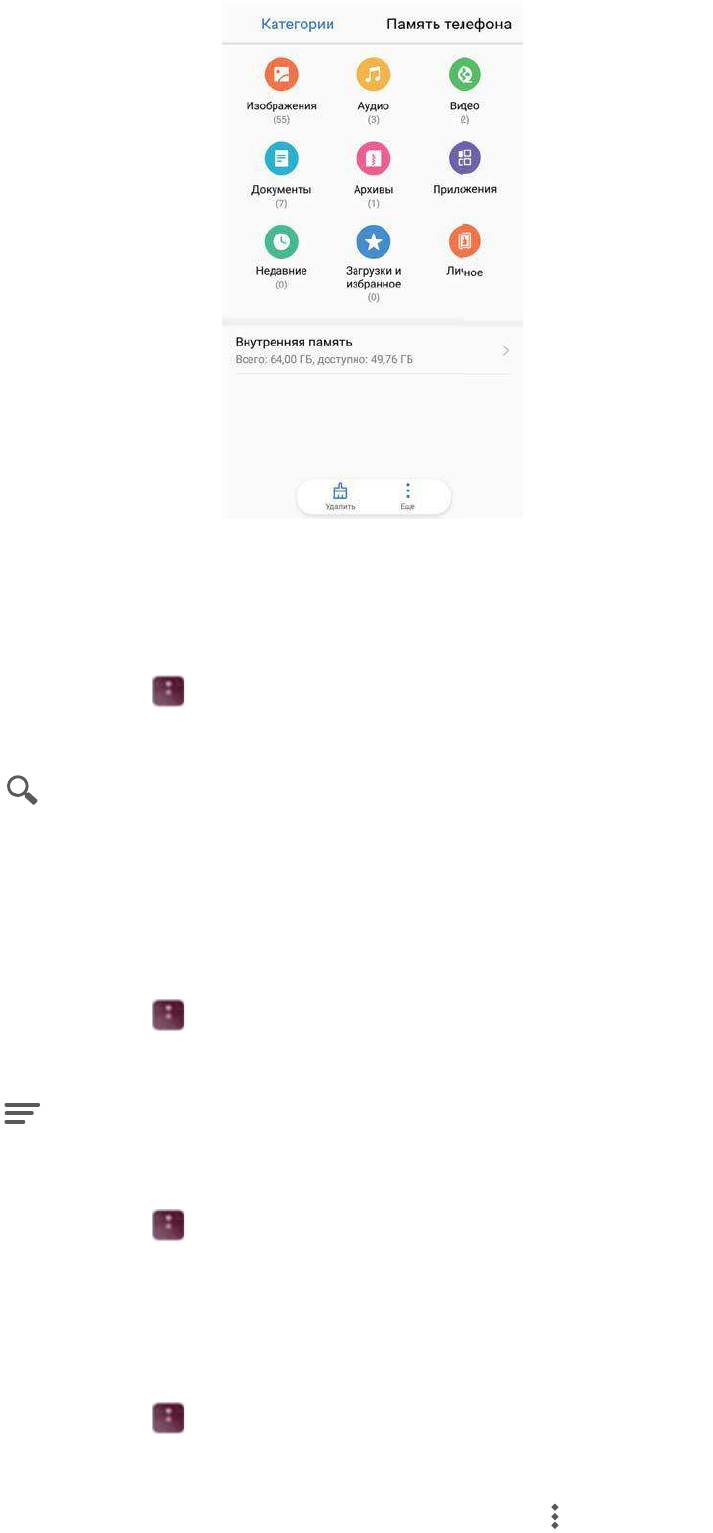
Безопасность и резервное копирование
Быстрый поиск файлов
Используйте функцию поиска файлов для быстрого определения местоположения нужного
файла.
1 Откройте приложение Файлы.
2 На вкладке Память телефона нажмите Внутренняя память.
3 Нажмите
, введите имя файла или ключевые слова. Результаты поиска
отображаются под поисковой строкой.
Сортировка файлов
Используйте функцию сортировки для классификации файлов по типу, имени, размеру или
дате.
1 Откройте приложение Файлы.
2 На вкладке Память телефона нажмите Внутренняя память.
3 Нажмите
и отсортируйте файлы по типу, имени, размеру или дате.
Просмотр загрузок
1 Откройте приложение Файлы.
2 На вкладке Категории нажмите Загрузки и избранное, чтобы посмотреть загруженные
или полученные с других устройств файлы.
Добавление в Избранное и просмотр избранных файлов
1 Откройте приложение
Файлы.
2 На вкладке Память телефона нажмите Внутренняя память.
3 Нажмите и удерживайте файл или папку, затем нажмите
> Добавить в Избранное.
70
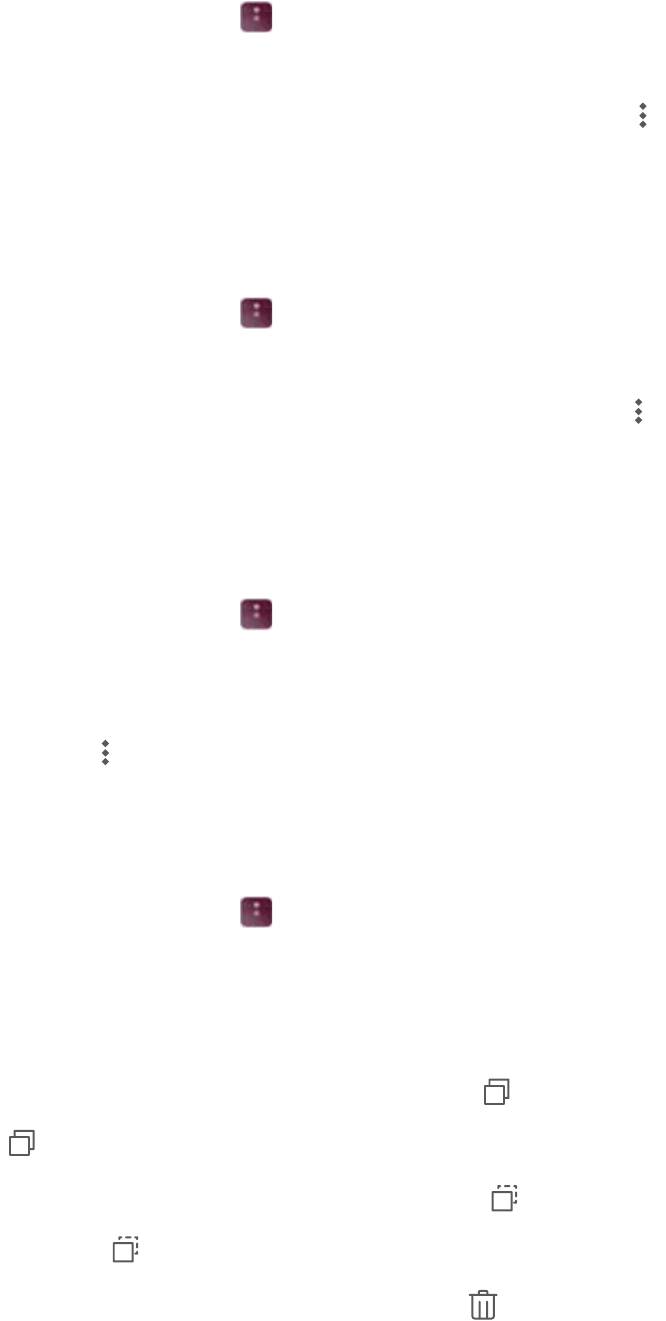
Безопасность и резервное копирование
4 На вкладке Категории нажмите Загрузки и избранное, чтобы посмотреть избранные
файлы.
Создание значка файла на рабочем экране
Создайте на рабочем экране значки для часто используемых файлов.
1 Откройте приложение
Файлы.
2 На вкладке Память телефона нажмите Внутренняя память.
3 Нажмите и удерживайте файл или папку, затем нажмите
> Создать значок на раб.
экране.
Отправка файлов
Используйте функцию отправки файлов для отправки файлов, фото и видео.
1 Откройте приложение Файлы.
2 На вкладке Память телефона нажмите Внутренняя память.
3 Выберите файлы, которые хотите отправить, и нажмите
> Отправить.
4 Выберите способ отправки и отправьте файлы, следуя инструкциям на экране.
Переименование файлов
Присвойте файлам легко запоминающиеся имена для быстроты поиска.
1 Откройте приложение
Файлы.
2 На вкладке Память телефона нажмите Внутренняя память.
3 Нажмите и удерживайте файл или папку, которую хотите переименовать, затем
нажмите
> Переименовать.
4 Введите новое имя, затем нажмите OK.
Копирование, перемещение и удаление файлов
1 Откройте приложение
Файлы.
2 На вкладке Память телефона нажмите Внутренняя память.
3 Нажмите и удерживайте файлы или папки, которые хотите скопировать, переместить
или удалить. Можно выполнить следующие действия:
l Копирование файлов в папку. Нажмите
. Выберите папку назначения и нажмите
.
l Перемещение файлов в папку. Нажмите . Выберите папку назначения и
нажмите .
l Удаление файлов или папок. Нажмите > Удалить.
71
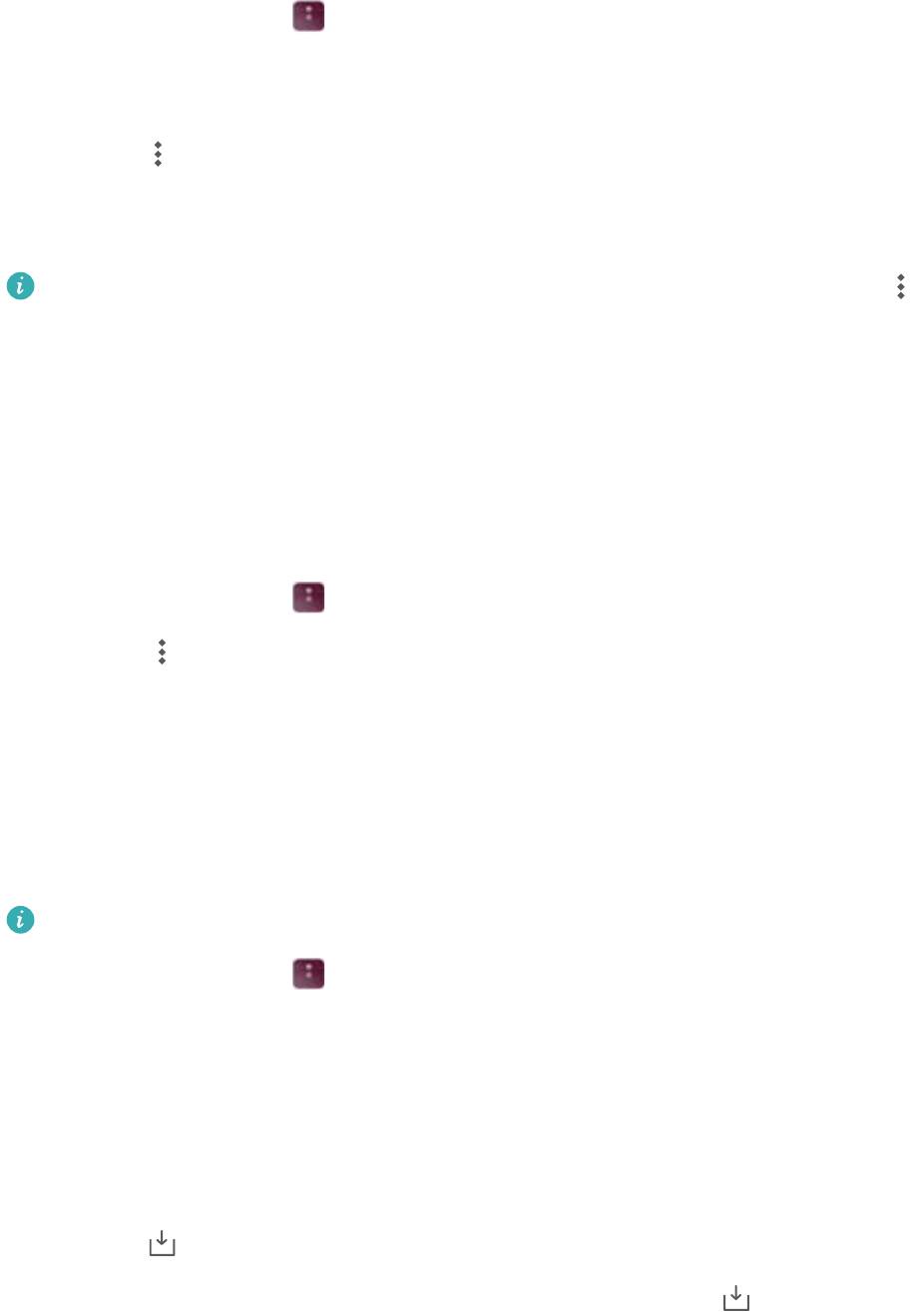
Безопасность и резервное копирование
Создание и распаковка архивов
Создайте архивы (.zip) файлов, чтобы освободить место в памяти устройства и
обеспечить быструю отправку данных.
1 Откройте приложение Файлы.
2 На вкладке Память телефона нажмите Внутренняя память.
3 Нажмите и удерживайте файл или папку, которую хотите добавить в архив, затем
нажмите
> Добавить в архив.
4 Выберите место сохранения архива. Выбранные файлы будут сжаты в архив zip, имя
архиву будет присвоено автоматически.
Чтобы извлечь файлы из архива, нажмите и удерживайте архив. Нажмите >
Извлечь в и выберите место извлечения файлов из архива.
Скрытие небольших файлов изображений
При просмотре изображений Вы, возможно, замечали, что в приложении Файлы также
отображаются кэшированные изображения и миниатюры с посещаемых Вами веб-
страниц. Вы можете настроить фильтр и исключить изображения маленького размера из
просмотра.
1 Откройте приложение
Файлы.
2 Нажмите > Настройки и включите переключатель Фильтровать маленькие фото,
чтобы скрыть файлы меньше 30 КБ. Большинство кэшированных изображений будут
скрыты.
Защищенное хранение файлов
Включите папку Личное, настройте пароль и переместите в нее файлы. Вы всегда сможете
потом извлечь их из папки Личное.
В папку Личное можно переместить изображения, аудио- и видеофайлы и документы.
1 Откройте приложение Файлы.
2 На вкладке Память телефона или Категории нажмите Личное.
3 Нажмите Включить.
4 Настройте защищенное место хранения личной информации.
5 Следуя инструкциям на экране, настройте пароль к папке Личное и секретный вопрос,
затем нажмите Готово, чтобы открыть папку Личное.
6 Нажмите
..
7 Следуя инструкциям на экране, выберите файлы и нажмите , чтобы добавить их в
папку Личное.
В папке Личное также можно выполнить следующие действия:
72
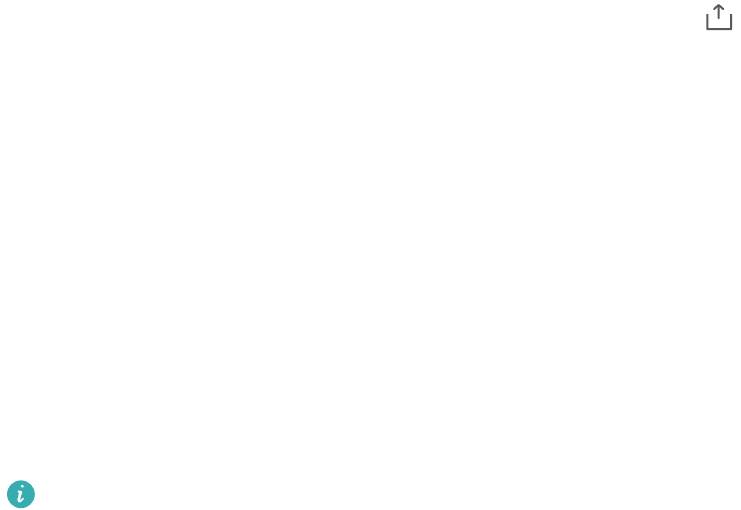
Безопасность и резервное копирование
l Удаление файлов из папки Личное. В папке Личное откройте папку и нажмите и
удерживайте файлы, которые хотите извлечь, затем нажмите .
l Удаление папки Личное. В папке Личное нажмите Настройки > Удалить Личное.
Следуя инструкциям на экране, удалите файлы из папки Личное и удалите саму папку.
l Изменение пароля к папке Личное. В папке Личное нажмите Настройки > Изменить
пароль. Следуя инструкциям на экране, измените пароль.
l Изменение секретного вопроса. В папке Личное нажмите Настройки > Изменить
секретный вопрос. Следуя инструкциям на экране, измените секретный вопрос.
l Переключение на другую защищенную папку. В папке Личное нажмите Настройки >
Переключить Личное. Выберите другую защищенную папку, следуя инструкциям на
экране.
l Определение места хранения. В папке Личное нажмите Настройки >
Местоположение Личного, чтобы посмотреть место хранения личных файлов.
Не изменяйте место хранения, иначе Вы не получите доступ к Вашим файлам.
73
Оглавление
- Cодержание
- Введение
- Знакомство с телефоном
- Начало работы
- Экран
- Сеть и передача данных
- Безопасность и резервное копирование
- Камера и галерея
- Вызовы и контакты
- Сообщения и электронная почта
- Календарь и заметки
- Музыка и видео
- Диспетчер телефона
- Инструменты
- Функции и настройки системы
- Справочная информация
- Безопасность личных данных
- Функции обеспечения безопасности
- Уведомления





