Huawei P10 Plus 64Gb Black: Функции и настройки системы
Функции и настройки системы: Huawei P10 Plus 64Gb Black
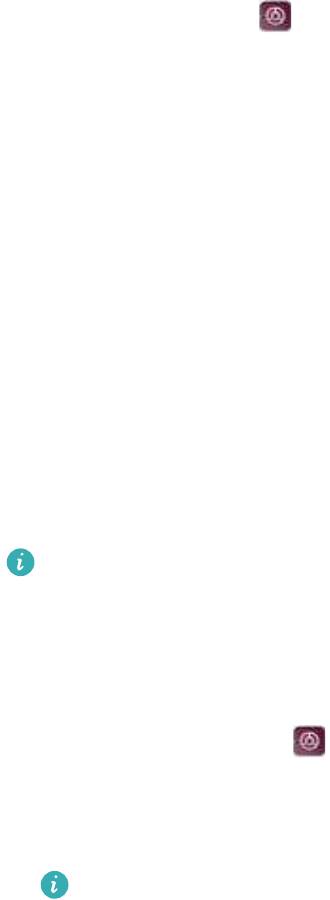
Функции и настройки системы
Плановое включение и выключение
Используйте функцию планового включения и выключения для снижения
энергопотребления и чтобы никто не беспокоил Вас, когда Вы спите.
Откройте приложение Настройки и нажмите Управление > Плановое включение/
выключение. Включите Плановое выключение и Плановое включение, затем задайте
время планового выключения и включения и настройки повтора. Устройство
автоматически выключится или включится в заданное время.
Чтобы отключить эту функцию, выключите Плановое выключение и Плановое
включение.
Перезагрузка устройства
Когда устройство включено в течение длительного времени, его производительность
может снизиться. Периодически перезагружайте устройство, чтобы удалить ненужные
кэш-файл и повысить производительность устройства.
Чтобы перезагрузить устройство, нажмите и удерживайте кнопку питания, затем нажмите
Перезагрузка.
Чтобы принудительно перезагрузить устройство, нажмите и удерживайте кнопку
питания, пока устройство не завибрирует.
Изменение языка системы
1 Откройте приложение
Настройки.
2 Нажмите Расширенные настройки > Язык и ввод.
3 Нажмите Язык и выберите язык.
Если нужный Вам язык отсутствует в списке, нажмите Добавить, чтобы найти его и
добавить в список.
Изменение метода ввода
Переключайтесь между методами ввода текста по желанию.
1 На экране ввода текста проведите пальцем вниз по строке состояния, чтобы открыть
панель уведомлений.
2 Нажмите Выберите способ ввода и выберите метод ввода.
142
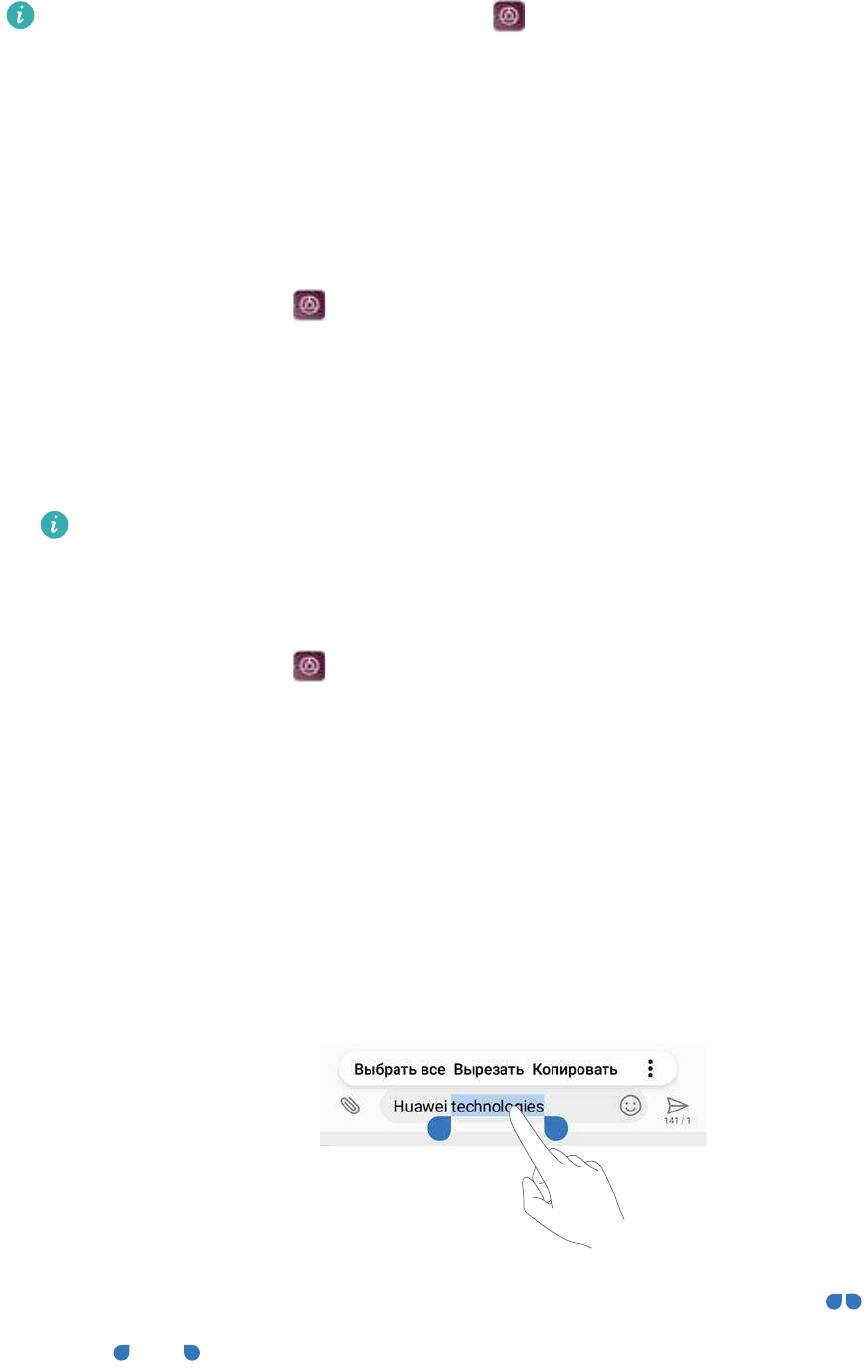
Функции и настройки системы
Чтобы добавить метод ввода, откройте Настройки. Нажмите Расширенные
настройки > Язык и ввод > Клавиатура по умолчанию > Настроить способ ввода
и переключитесь на нужный метод ввода.
Настройка метода ввода
Добавление клавиатуры
1 Откройте приложение
Настройки.
2 Нажмите Расширенные настройки > Язык и ввод и выберите Виртуальная
клавиатура в разделе Клавиатура и способы ввода.
3 Нажмите Добавить виртуальную клавиатуру и включите клавиатуру, которую хотите
добавить.
После добавления клавиатуры можно настроить ее параметры согласно Вашим
предпочтениям.
Выбор метода ввода по умолчанию
1 Откройте приложение
Настройки.
2 Нажмите Расширенные настройки > Язык и ввод. В разделе Клавиатура и способы
ввода нажмите Клавиатура по умолчанию и выберите метод ввода. Выбранный
метод ввода будет использоваться автоматически при вводе текста.
Редактирование текста
Текст можно выбрать, вырезать, скопировать, вставить и отправить.
l Выбор текста. Нажмите и удерживайте текст, пока не появятся значки . Перетащите
значки и , чтобы выбрать часть текста, или нажмите Выбрать все, чтобы
выбрать весь текст.
l Копирование текста. Выберите текст, который хотите скопировать, и нажмите
Копировать, чтобы скопировать выбранный текст в буфер обмена.
143
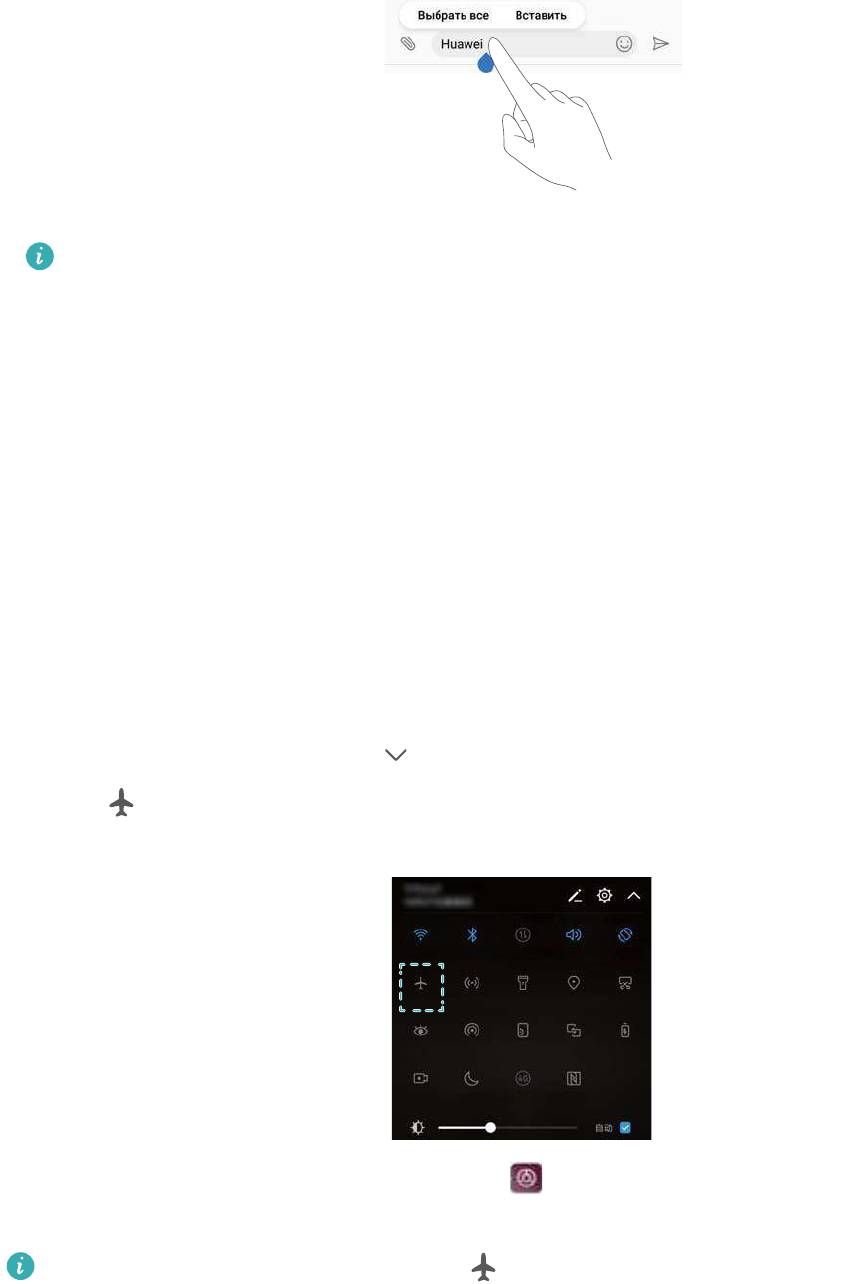
Функции и настройки системы
l Вырезание текста. Выберите текст, который хотите вырезать, и нажмите Вырезать,
чтобы переместить выбранный текст в буфер обмена.
l Вставка текста. Нажмите и удерживайте место, в которое хотите вставить текст, затем
нажмите Вставить.
Вставленный текст будет храниться в буфере обмена до тех пор, пока Вы не
вырежете или не скопируете другой текст.
l Отправка текста. Выберите текст, которые хотите отправить, и нажмите Отправить.
Выберите способ отправки и следуйте инструкциям на экране.
Режим полета
Во избежание помех в работе оборудования включайте режим полета при посадке в
самолет. Когда режим полета включен, функции вызовов, мобильная передача данных,
Bluetooth и Wi-Fi отключены. При этом Bluetooth и Wi-Fi можно включить вручную, не
выключая этот режим.
Чтобы включить или выключить режим полета:
l Нажатие на значок: Проведите пальцем вниз по строке состояния, чтобы открыть
панель уведомлений. Нажмите
, чтобы отобразить все значки, затем нажмите на
значок .
l Раздел Настройки: Откройте приложение Настройки и включите переключатель
Режим полета.
Когда режим полета включен, значок отображается в строке состояния.
144
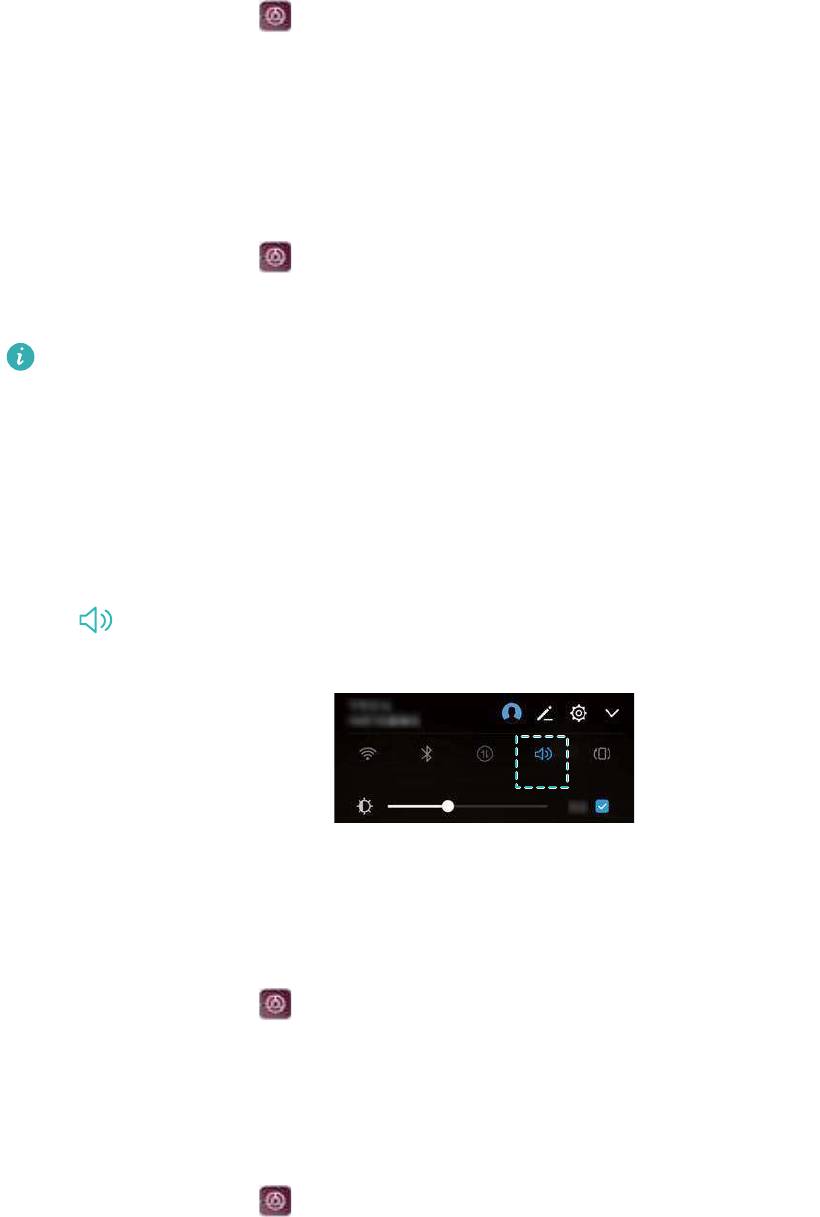
Функции и настройки системы
Настройка звука
Настройка громкости системы
Можно настроить громкость мелодии вызова, мультимедиа, будильников и разговора.
1 Откройте приложение Настройки.
2 Нажмите Звук > Громкость, чтобы настроить громкость мелодии вызова, мультимедиа,
будильников и разговора.
Режим Без звука
Включайте режим Без звука, когда требуется тишина, например на совещании.
1 Откройте приложение
Настройки.
2 Нажмите Звук и включите Режим Без звука.
Вибрация в режиме Без звука: Когда включены Режим Без звука и Вибрация в
режиме Без звука, устройство будет вибрировать при поступлении входящего
вызова или сообщения.
Переключение между режимами Без звука, Вибрация и Звук
Можно быстро переключиться между режимами Без звука, Вибрация и Звук.
Проведите вниз по строке состояния, чтобы открыть вкладку значков панели уведомлений.
Нажмите
для переключения между режимами Звук, Без звука и Вибрация.
Сигнал уведомлений по умолчанию
Можно выбрать предустановленную мелодию или музыкальную композицию в качестве
сигнала сообщений, электронной почты и других уведомлений.
1 Откройте приложение
Настройки.
2 Нажмите Звук > Звук уведомлений по умолчанию и выберите Мелодия нового
уведомления или файл Музыка.
Звук нажатия на клавиатуру набора номера
1 Откройте приложение
Настройки.
2 Нажмите Звук > Звук клавиш и выберите По умолчанию, Мелодия или Нет.
145
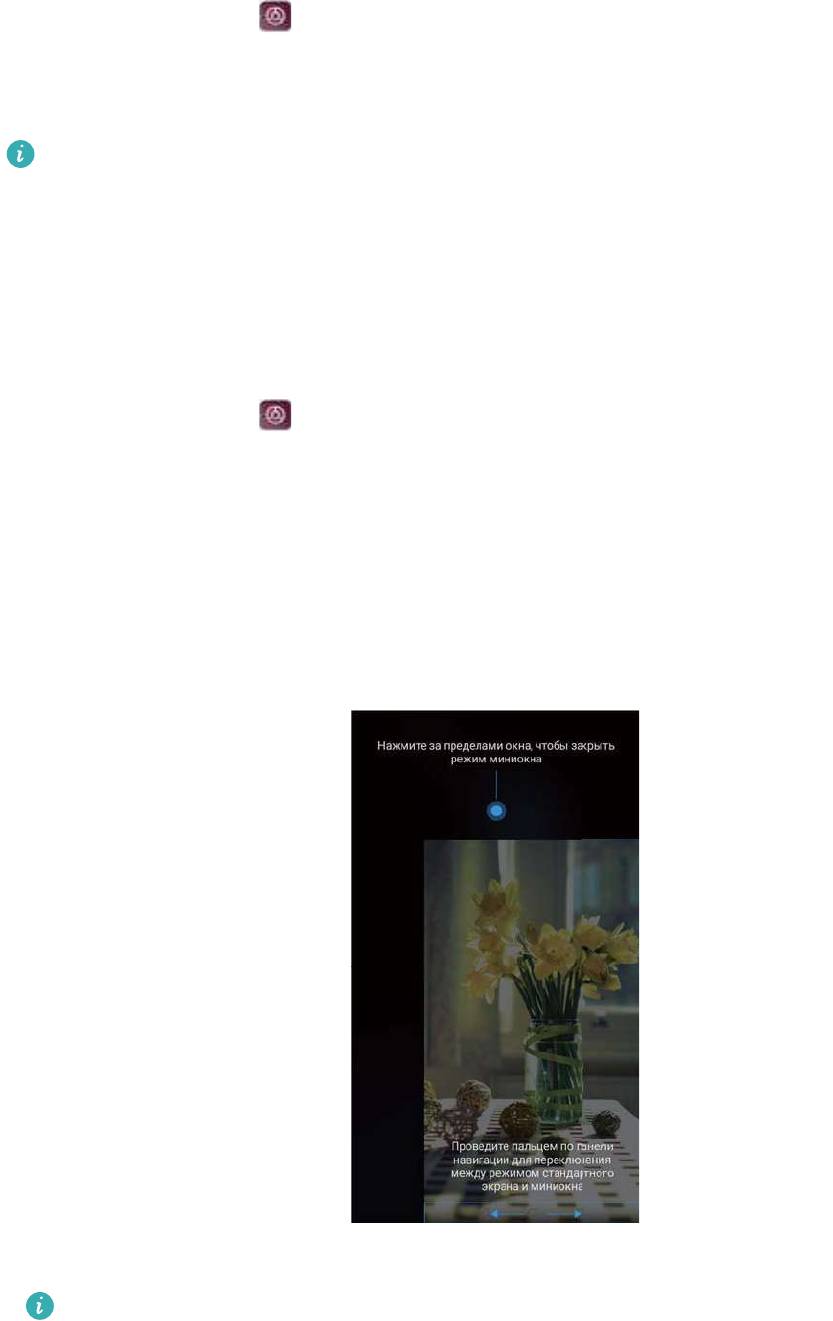
Функции и настройки системы
Звуки системы и виброотклик
1 Откройте приложение Настройки.
2 Нажмите Звук. Можно включить или выключить Звук нажатия на экран, Звук
блокировки экрана, Звук скриншота и Виброотклик.
Когда функция Виброотклик включена, телефон будет вибрировать при нажатии на
кнопку на панели навигации или при разблокировке экрана.
Управление одной рукой
Режим управления одной рукой уменьшает область рабочего экрана и позволяет
перемещать клавиатуру.
1 Откройте приложение
Настройки.
2 Нажмите Управление > Управление одной рукой. Доступные действия:
l Уменьшение экрана: Включите функцию Миниокно. На миниэкране текст и
изображения отображаются в более мелком формате. Чтобы переключиться между
миниэкраном и обычным экраном, проведите влево или вправо по виртуальной
панели навигации.
На устройствах, на которых датчик отпечатка пальца расположен на фронтальной
панели, по умолчанию выключена панель навигации. Чтобы переключиться между
миниэкраном и обычным экраном, проведите по экрану из нижнего левого или
нижнего правого угла.
146
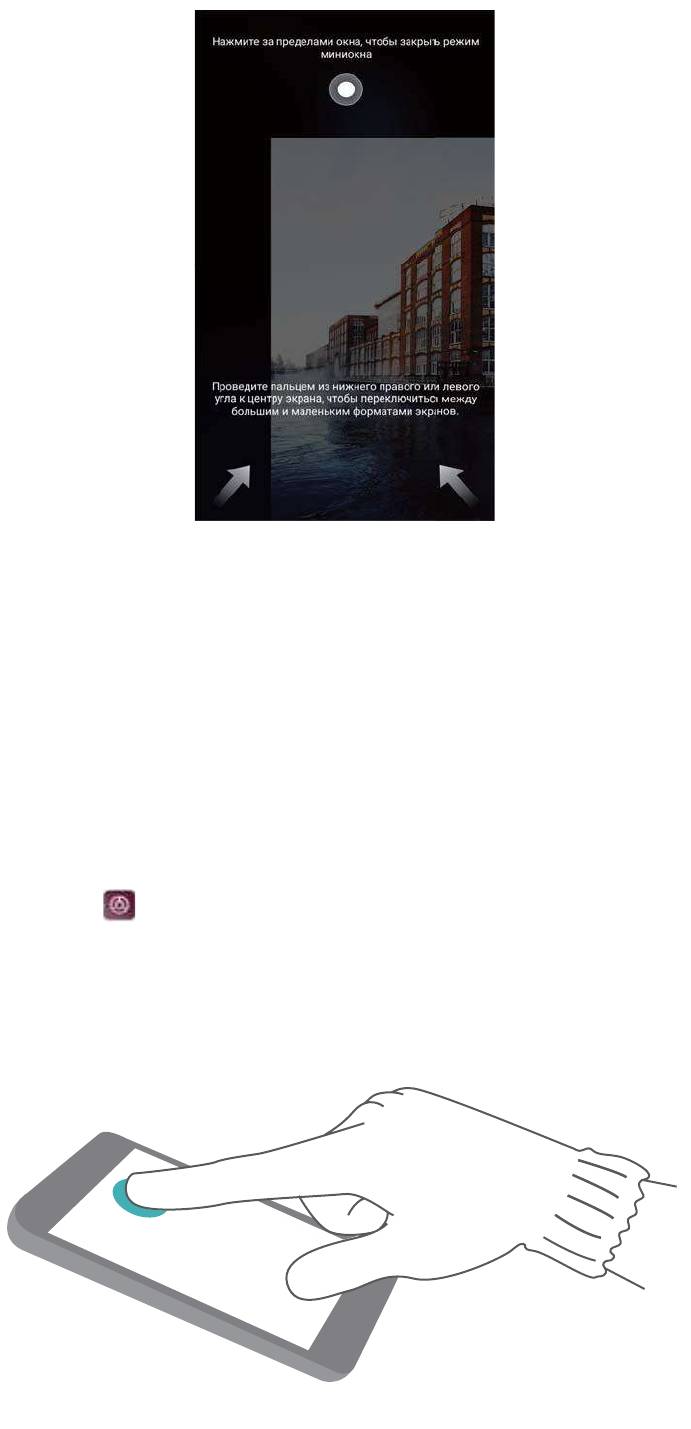
Функции и настройки системы
l Включение перемещения клавиатуры: Включите функцию Перемещение
клавиатуры. Клавиатура набора номера, меню опций во время вызова и клавиатура
на заблокированном экране сдвинутся в угол экрана для удобства ввода символов
одной рукой. Нажмите на стрелку рядом с клавиатурой, чтобы переместить ее в
другую часть экрана.
Работа в перчатках
Этот режим позволяет управлять устройством, не снимая перчаток.
1 Откройте приложение Настройки.
2 Нажмите Управление и включите Работа в перчатках.
147
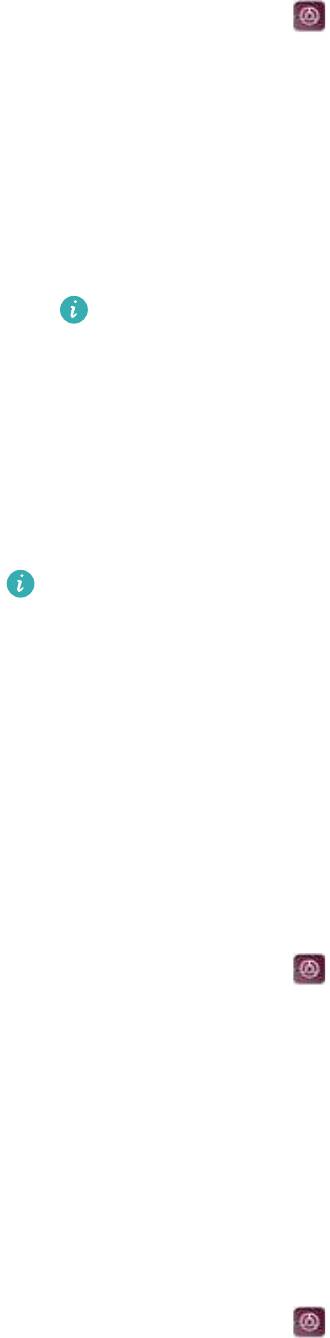
Функции и настройки системы
Не беспокоить
Режим Не беспокоить позволяет работать и отдыхать в тишине и покое. Устройство будет
уведомлять Вас только о самых важных вызовах и сообщениях.
1 Откройте приложение Настройки.
2 Нажмите Не беспокоить и включите Включить сейчас.
3 Нажмите Режим Не беспокоить. Доступные действия:
l Настройка параметров входящих вызовов и сообщений: Выберите По
приоритету. Нажмите Приоритетные события, затем нажмите Вызовы и
Сообщения, чтобы настроить контакты, от которых Вы хотите получать вызовы и
сообщения.
Выберите Только белый список, чтобы настроить эти контакты. Выберите
Белый список вызовов и сообщений, чтобы задать контакты.
l Сигналы будильника в режиме Не беспокоить: Выберите Только будильник,
чтобы разрешить только сигналы будильника.
l Отключение всех сигналов: Выберите Никогда, чтобы отключить звук и вибрацию.
Экран не будет включаться при поступлении входящих вызовов, сообщений или
срабатывании будильника.
l Чтобы включить режим Не беспокоить на определенное время, нажмите Время.
l Чтобы включить режим Не беспокоить на время определенного события, нажмите
Событие.
Настройка аккаунта
Добавление аккаунта
Добавьте аккаунт электронной почты или социальной сети для синхронизации
электронных писем и сообщений с Вашим устройством.
1 Откройте приложение
Настройки.
2 Нажмите Аккаунты > Добавить аккаунт. Выберите тип аккаунта, следуя инструкциям
на экране, введите информацию аккаунта.
l Для добавления аккаунта стороннего приложения сначала установите на телефоне это
приложение.
l Подробную информацию о добавлении аккаунта электронной почты и корпоративного
аккаунта см. в разделе Добавление аккаунта электронной почты.
Удаление аккаунта
1 Откройте приложение
Настройки.
148
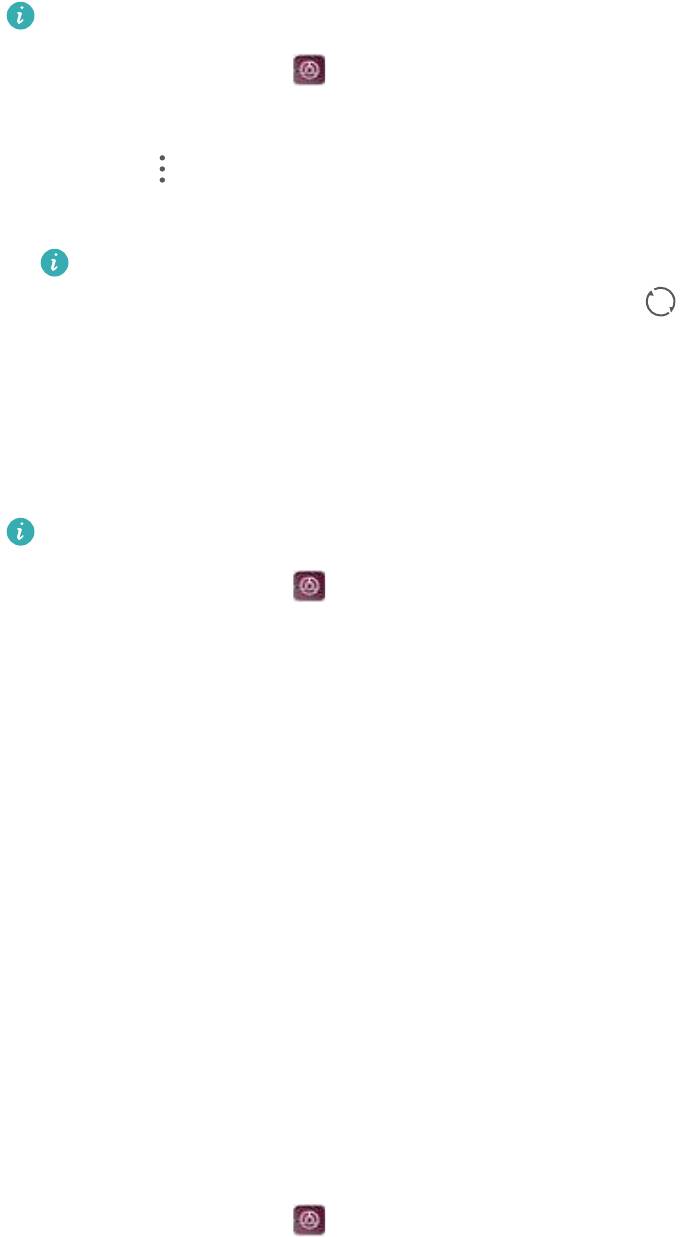
Функции и настройки системы
2 Нажмите Аккаунты и выберите тип аккаунта.
3 Выберите аккаунт, который хотите удалить. Следуя инструкциям на экране, удалите его.
Синхронизация данных
Выполняйте синхронизацию, чтобы на устройстве всегда были актуальные данные. Это
также сохранит данные при потере устройства. Можно синхронизировать электронные
письма и другие данные старого устройства.
Данные, подлежащие синхронизации, зависят от типа аккаунта.
1 Откройте приложение Настройки.
2 Выберите Аккаунты.
3 Нажмите
в правом верхнем углу экрана. Выберите Автосинхронизация данных и
следуйте инструкциям на экране.
Если переключатель синхронизации данных выключен, можно выполнить
синхронизацию вручную, выбрав аккаунт и нажав .
Просмотр данных памяти
Можно посмотреть статус памяти, изменить место сохранения по умолчанию и
отформатировать карту microSD.
Не все устройства поддерживают карты microSD.
1 Откройте приложение Настройки.
2 Нажмите Память, чтобы посмотреть статус внутренней памяти и карты microSD.
3 Вы можете выполнить следующие действия:
l Форматирование карты microSD: Нажмите SD-карта > Форматировать >
Очистить и отформатировать, чтобы удалить все данные на карте microSD. Во
избежание потери данных перед форматированием создайте резервную копию
данных.
l Настройка места сохранения по умолчанию: Нажмите Место сохранения по
умолчанию и настройте место сохранения по умолчанию: внутренняя память или
карта microSD.
Настройка времени и даты
Устройство автоматически настраивает дату и время в соответствии с данными сети
оператора. Также можно настроить время вручную и переключиться между 12-часовым и
24-часовым форматами.
1 Откройте приложение
Настройки.
2 Нажмите Расширенные настройки > Дата и время. Доступные действия:
149
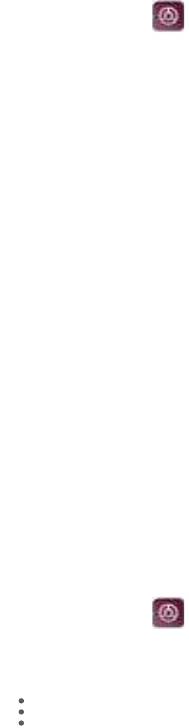
Функции и настройки системы
l Настройка автоматического использования данных сети для настройки даты и
времени: Включите функцию Дата и время сети.
l Настройка автоматического использования данных сети для настройки
часового пояса: Включите функцию Часовой пояс сети.
l Настройка формата времени: Включите 24-часовой формат для отображения
времени в 24-часовом формате. По умолчанию время отображается в 12-часовом
формате.
Данные о местоположении
Доступ к данным о местоположении позволяет определенным приложениям (например,
Погода и Камера) и навигационным службам собирать и использовать геоданные.
Настройки определения местоположения
Набор доступных функций зависит от настроек оператора связи.
1 Откройте приложение Настройки.
2 Нажмите Безопасность и конфиденциальность > Данные о местоположении.
3 Включите Доступ к данным о моем местоположении, затем выберите:
l GPS, Wi-Fi и мобильные сети: Использование спутников GPS и сетей доступа в
Интернет для определения местоположения. Включение этой опции повышает
точность определения местоположения.
l Wi-Fi и мобильные сети: Использование только доступа в Интернет для
определения местоположения. Включение этой опции снижает энергопотребление и
продлевает время использования устройства без подзарядки.
l Только GPS: Не использует сети доступа в Интернет для определения
местоположения. Включение этой опции снижает расходы на трафик данных.
Повышение точности определения местоположения
Когда Вы находитесь в помещении, телефон использует Wi-Fi и Bluetooth для повышения
точности определения местоположения.
1 Откройте приложение
Настройки.
2 Нажмите Безопасность и конфиденциальность > Данные о местоположении.
3 Нажмите
> Настройки поиска. Затем можно выполнить следующие действия:
l Включите функцию Поиск сетей Wi‑Fi. Приложения и службы, определяющие
местоположение, выполнят поиск сетей Wi-Fi для повышения точности геоданных.
l Включите функцию Поиск Bluetooth-устройств. Приложения и службы,
определяющие местоположение, выполнят поиск Bluetooth-устройств для повышения
точности геоданных.
150
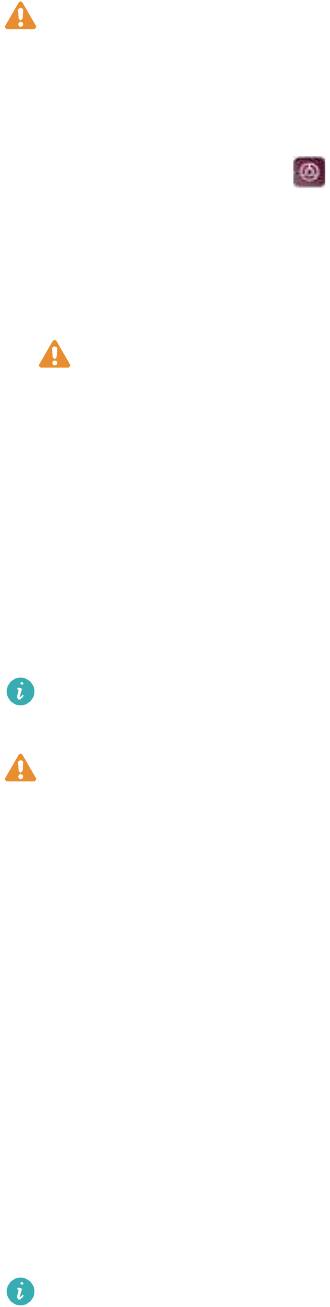
Функции и настройки системы
Сброс настроек
Восстановление заводских настроек стоит применять, только если в работе системы
постоянно происходит сбой.
Восстановление заводских настроек удаляет все персональные данные с устройства,
включая данные аккаунтов, загруженные приложения и настройки системы. Перед
восстановлением заводских настроек выполните резервное копирование важных
данных.
1 Откройте приложение Настройки.
2 Нажмите Расширенные настройки > Восстановление и сброс.
3 Нажмите Восстановление заводских настроек и укажите, следует ли выполнять
форматирование внутренней памяти.
Выбор опции Очистить внутреннюю память удалит все файлы во внутренней
памяти, включая музыку и фотографии. Выполняйте это действие с осторожностью.
4 Нажмите Сбросить настройки телефона, чтобы восстановить заводские настройки
устройства.
Онлайн-обновление
Обновление ПО устройства обеспечивает высокую производительность и оптимизирует
работу системы.
Для работы этой функции требуется интернет-соединение. Во избежание расходов на
передачу данных подключитесь к сети Wi-Fi.
l Использование неавторизованного стороннего ПО для обновления устройства
может привести к повреждению устройства или раскрытию личных данных.
Обновляйте устройство с помощью функции онлайн-обновления или обратитесь в
сервисный центр компании Huawei.
l Все Ваши данные могут быть удалены во время обновления системы. Перед
обновлением сохраните резервную копию важных данных.
l Для успешного выполнения процесса обновления уровень заряда батареи должен
быть не менее 20%.
l После обновления некоторые сторонние приложения, например приложения
интернет-банка и игры, могут быть несовместимы с новой версией системы.
Разработчикам сторонних приложений требуется время для обновления своих
приложений до новой версии ОС Android. Дождитесь выпуска новых версий
сторонних приложений.
Нажмите Настройки > О телефоне > Номер сборки, чтобы посмотреть номер сборки
устройства.
151
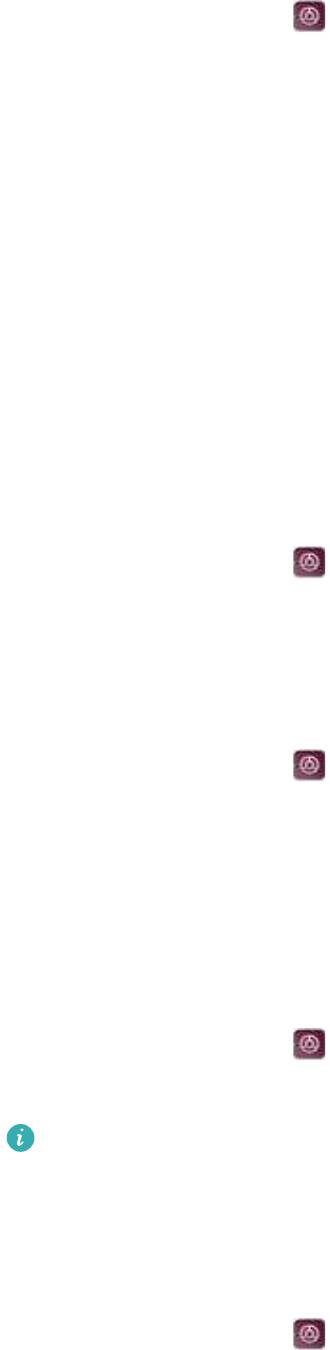
Функции и настройки системы
1 Откройте приложение Настройки.
2 Нажмите Обновление системы. Ваше устройство автоматически выполнит проверку
обновлений.
3 Выберите последнюю версию и загрузите пакет обновления.
4 После завершения загрузки нажмите Обновить. Процесс обновления может занять
некоторое время. Не используйте устройство во время обновления. После завершения
процесса обновления устройство автоматически перезагрузится.
Просмотр информации об устройстве
Переименование устройства
Имя устройства используется как название точки доступа Wi-Fi или имя Bluetooth-
устройства. Можно изменить имя устройства на более простое и удобное.
1 Откройте приложение
Настройки.
2 Нажмите О телефоне > Имя устройства и введите новое имя устройства.
Просмотр номера модели и данных версии
Можно посмотреть номер модели и данные версии.
1 Откройте приложение
Настройки.
2 Нажмите О телефоне, чтобы посмотреть номер модели, номер версии, версию
интерфейса EMUI и версию ОС Android.
Просмотр IMEI
Каждому устройству присваивается 15-значный номер IMEI, используемый для
определения подлинности Вашего устройства.
1 Откройте приложение
Настройки.
2 Нажмите О телефоне, чтобы посмотреть IMEI.
У устройств с поддержкой двух SIM-карт два номера IMEI.
Просмотр характеристик устройства
Посмотреть характеристики устройства очень просто. Можно посмотреть информацию
процессора, памяти, разрешения экрана и пр.
1 Откройте приложение
Настройки.
2 Нажмите О телефоне. Проведите вверх и вниз по экрану, чтобы посмотреть
информацию процессора, оперативной и встроенной памяти, разрешение экрана и
прочую информацию.
152
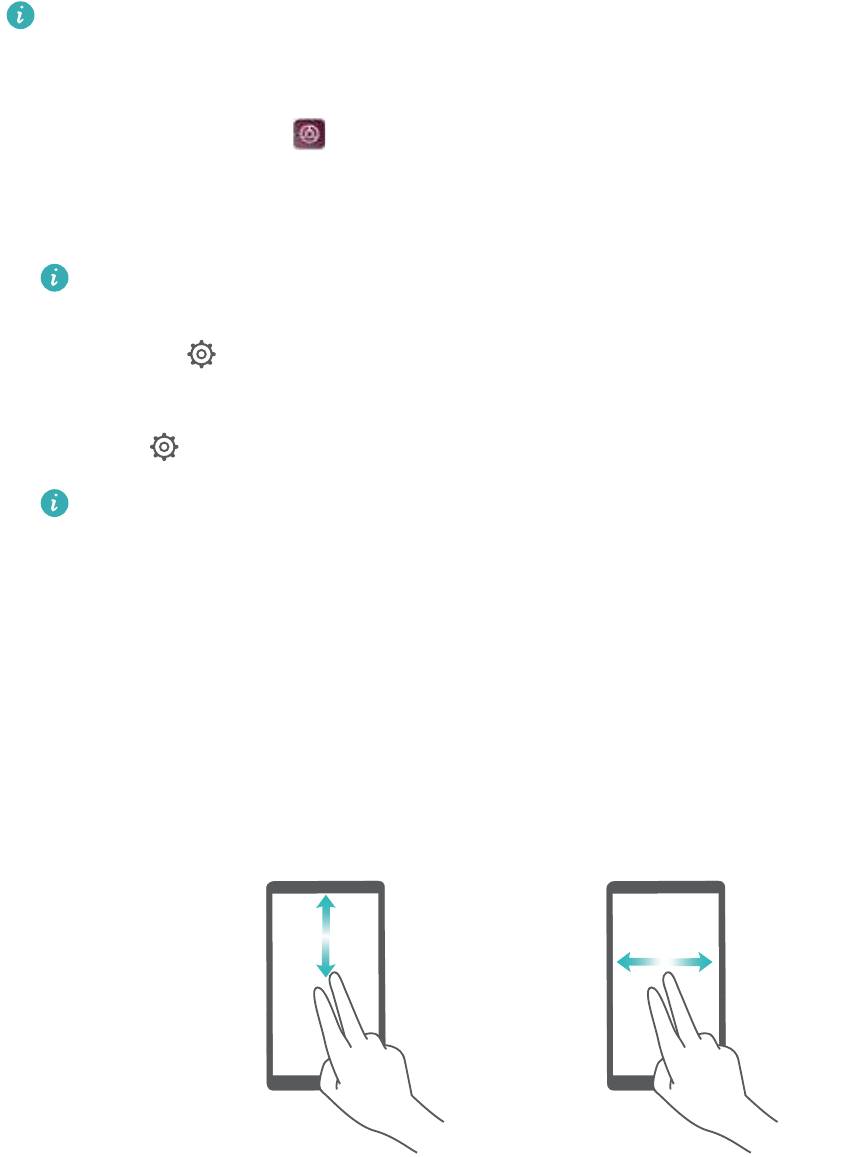
Функции и настройки системы
Специальные возможности
Включение TalkBack
TalkBack упрощает слабовидящим пользователям работу с устройством, предоставляя
аудиоподсказки и отображая надписи. После включения TalkBack будут озвучиваться все
действия, выполняемые на экране устройства: нажатие на экран, выбор опций или
включение функций.
Выбор языков аудиоподсказок ограничен. Если Вы не можете найти нужный язык,
загрузите стороннюю систему синтеза речи. Более подробную информацию см. в
разделе Синтез речи.
1 Откройте приложение Настройки.
2 Нажмите Расширенные настройки > Спец. возможности > Talkback.
3 Включите Talkback и нажмите OK.
После первого включения функции TalkBack будет автоматически запущена
обучающая программа. Чтобы повторно прослушать обучающую программу,
нажмите , чтобы открыть настройки TalkBack, затем выберите обучающую
программу.
4 Нажмите и включите Изучение касанием.
После включения функции Изучение касанием будут озвучиваться все действия,
выполняемые на экране устройства.
Выключение TalkBack. Нажмите и удерживайте кнопку питания, пока устройство не
завибрирует, затем нажмите и удерживайте экран 3 секунды.
Управление устройством с помощью TalkBack
Включите функцию TalkBack и управляйте устройством с помощью жестов.
Перемещение по экрану: Проведите двумя пальцами вверх или вниз для перемещения
по меню. Проведите влево или вправо для перемещения между экранами.
153
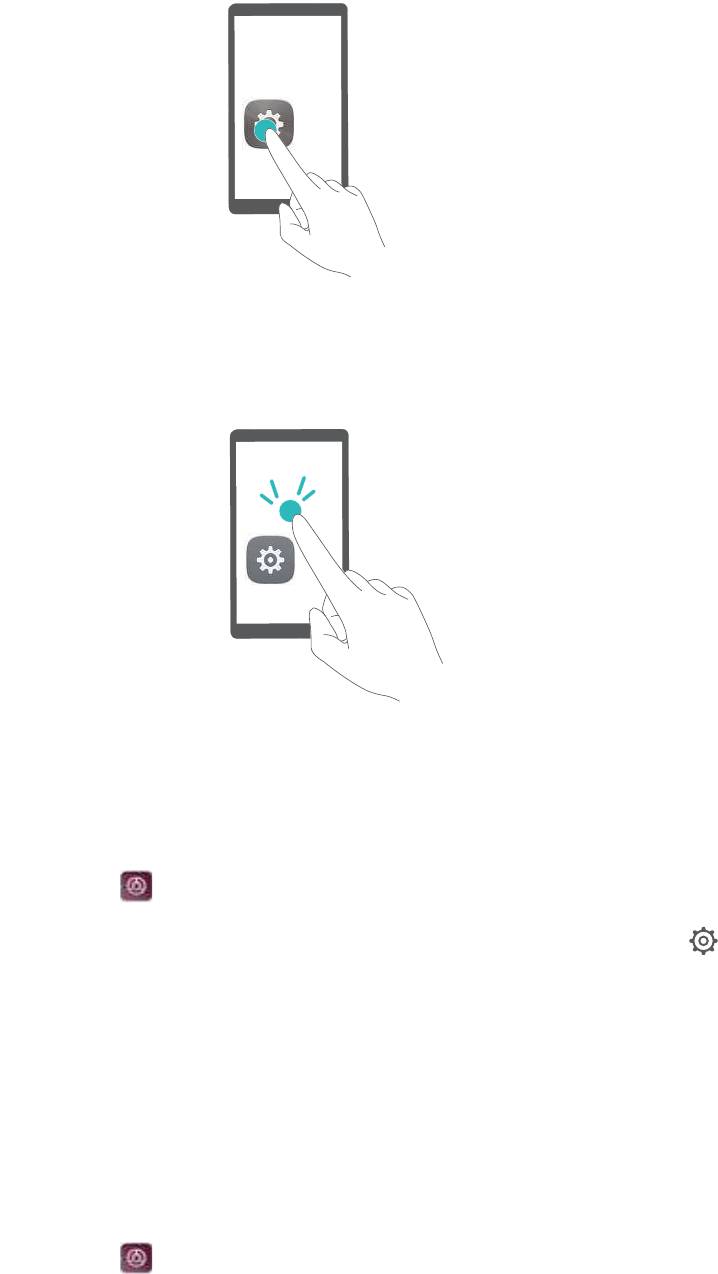
Функции и настройки системы
Выбор элемента. Чтобы выбрать элемент, нажмите на него одним пальцем (при этом
элемент не будет открыт). Будет озвучено содержимое выбранного элемента.
Открытие элемента. Дважды нажмите одним пальцем в любой части экрана, чтобы
подтвердить выбор, сделанный в предыдущем шаге.
Например, чтобы открыть приложение Настройки, нажмите на значок Настройки один
раз одним пальцем, затем дважды нажмите в любом месте экрана.
Настройка параметров функции TalkBack
1 Откройте приложение Настройки.
2 Нажмите Расширенные настройки > Спец. возможности > Talkback >
.
3 Следуя инструкциям на экране, настройте громкость комментариев, параметры
аудиоподсказок, жесты управления и другие опции.
Синтез речи
Эта функция выполняет звуковое воспроизведение текста и предназначена для
слабовидящих пользователей. Для работы функции синтеза речи (TTS) необходимо
включить TalkBack.
1 Откройте приложение
Настройки.
2 Нажмите Расширенные настройки > Спец. возможности. Включите переключатель
Синтез речи, выберите систему звукового воспроизведения текста и скорость речи.
154
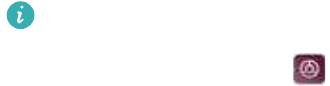
Функции и настройки системы
Коррекция цвета
В этом режиме пользователи, страдающие цветовой слепотой, могут выбрать цвета в
воспринимаемой ими части спектра.
При работе устройства в этом режиме снижается его производительность.
1 Откройте приложение Настройки.
2 Нажмите Расширенные настройки > Спец. возможности > Коррекция цвета и
включите функцию Коррекция цвета.
3 Нажмите Режим коррекции и выберите один из режимов коррекции цвета.
155
Оглавление
- Cодержание
- Введение
- Знакомство с телефоном
- Начало работы
- Экран
- Сеть и передача данных
- Безопасность и резервное копирование
- Камера и галерея
- Вызовы и контакты
- Сообщения и электронная почта
- Календарь и заметки
- Музыка и видео
- Диспетчер телефона
- Инструменты
- Функции и настройки системы
- Справочная информация
- Безопасность личных данных
- Функции обеспечения безопасности
- Уведомления





