Huawei P10 Plus 64Gb Black: Экран
Экран: Huawei P10 Plus 64Gb Black
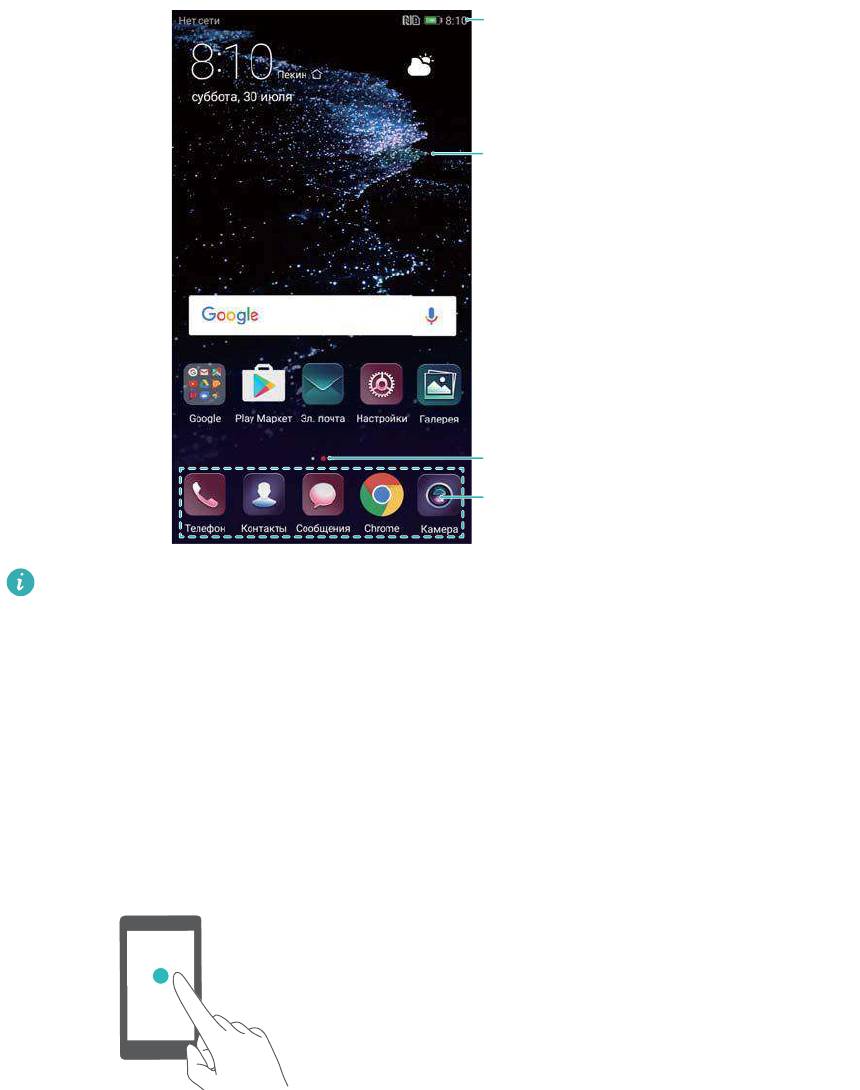
Экран
Рабочий экран
Рабочий экран
Рабочий экран предоставляет доступ к приложениям и виджетам.
Строка состояния: содержит
уведомления и значки состояния
Рабочая область экрана: содержит
значки приложений, папки и виджеты
Индикатор окна рабочего экрана: указывает,
какое окно рабочего экрана отображается в
данный момент
Панель быстрого доступа: содержит значки
часто используемых приложений
На устройствах, на которых датчик отпечатка пальца расположен на фронтальной
панели, по умолчанию выключена панель навигации. Чтобы включить панель
навигации, нажмите Настройки > Навигационная кнопка > Виртуальная панель
навигации. Это действие отключит навигационную кнопку, устройство не будет
реагировать на нажатие, удержание или проведение по ней.
Жесты на экране
Можно использовать жесты управления экраном для открытия приложений, прокрутки
текста или изменения размера изображений.
Нажатие: Нажмите на элемент один раз. Например,
нажмите, чтобы выбрать опцию или открыть
приложение.
12

Экран
Двойное нажатие: Дважды нажмите на нужную
область экрана. Например, дважды нажмите на
изображение в полноэкранном режиме, чтобы
увеличить или уменьшить его.
Нажатие и удержание: Нажмите и удерживайте
нужную область экрана минимум 2 секунды.
Например, нажмите и удерживайте пустую область
рабочего экрана, чтобы открыть режим
редактирования.
Проведение: Проведите пальцем по экрану.
Проведите вертикально или горизонтально, чтобы
перейти к другому окну рабочего экрана,
переместиться по документу или выполнить другие
действия.
Перетаскивание: Нажмите и удерживайте элемент,
затем переместите его в другое место. Например,
перетащите значки или виджеты на рабочем экране,
чтобы изменить порядок их отображения.
Разведение пальцев: Разведите два пальца на
экране. Например, разведите два пальца, чтобы
увеличить размер картинки или изображения веб-
страницы.
Сведение пальцев: Сведите два пальца на экране.
Например, сведите два пальца, чтобы уменьшить
изображение.
Включение экрана приложений
Экран приложений — специальный экран для значков приложений.
Включение экрана приложений
1 Откройте приложение
Настройки.
2 Нажмите Стиль рабочего экрана > Экран приложений.
13
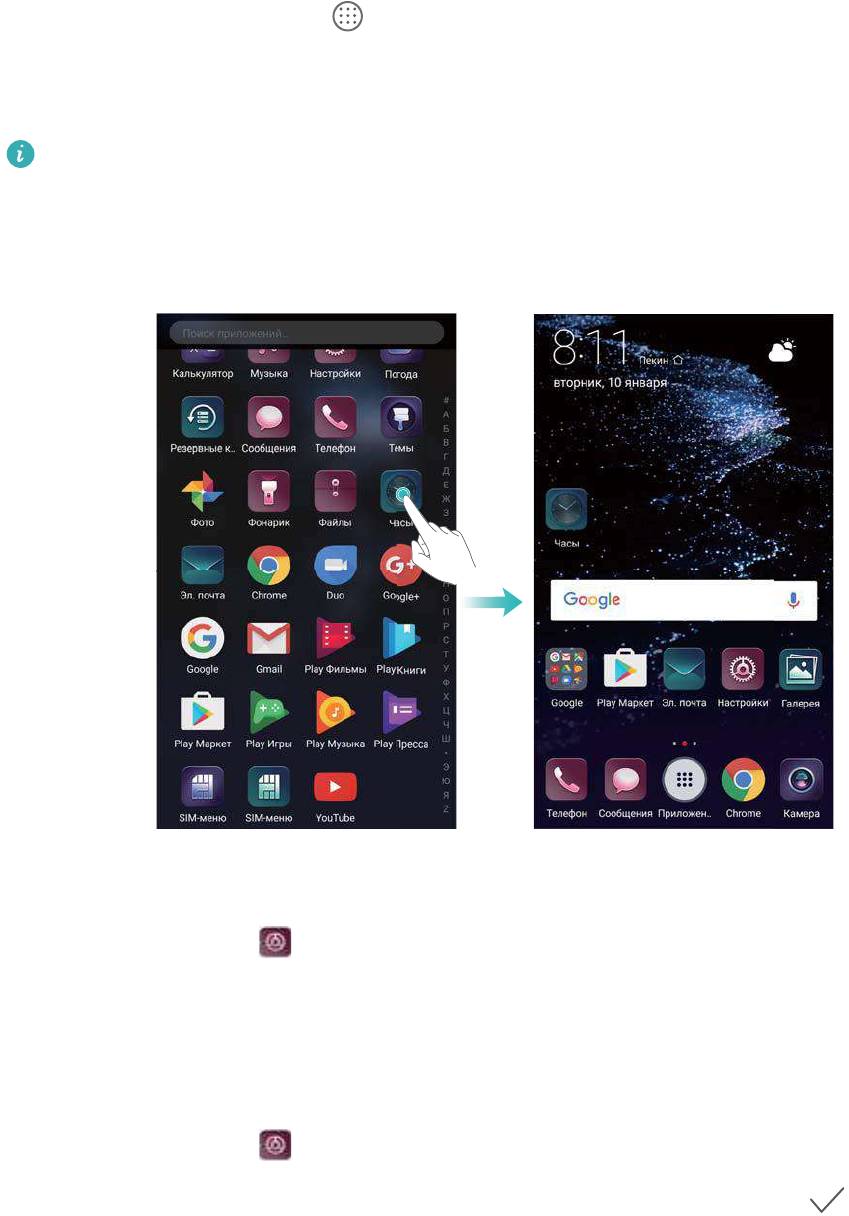
Экран
Добавление значков приложений на рабочий экран
Добавьте часто используемые приложения на рабочий экран.
1 На рабочем экране нажмите , чтобы посмотреть список приложений.
2 Нажмите и удерживайте значок приложения, пока устройство не завибрирует,
перетащите значок приложения в требуемое место на рабочем экране.
Перед добавлением виджета убедитесь, что на рабочем экране достаточно места.
Если места недостаточно, добавьте еще одно окно рабочего экрана или освободите
место на текущем экране.
Возврат к стандартному рабочему экрану
1 Откройте приложение Настройки.
2 Нажмите Стиль рабочего экрана > Обычный.
Простой рабочий экран
Простой режим — это рабочий экран с минимумом приложений и крупными значками.
1 Откройте приложение
Настройки.
2 Нажмите Расширенные настройки > Простой режим, затем нажмите .
14
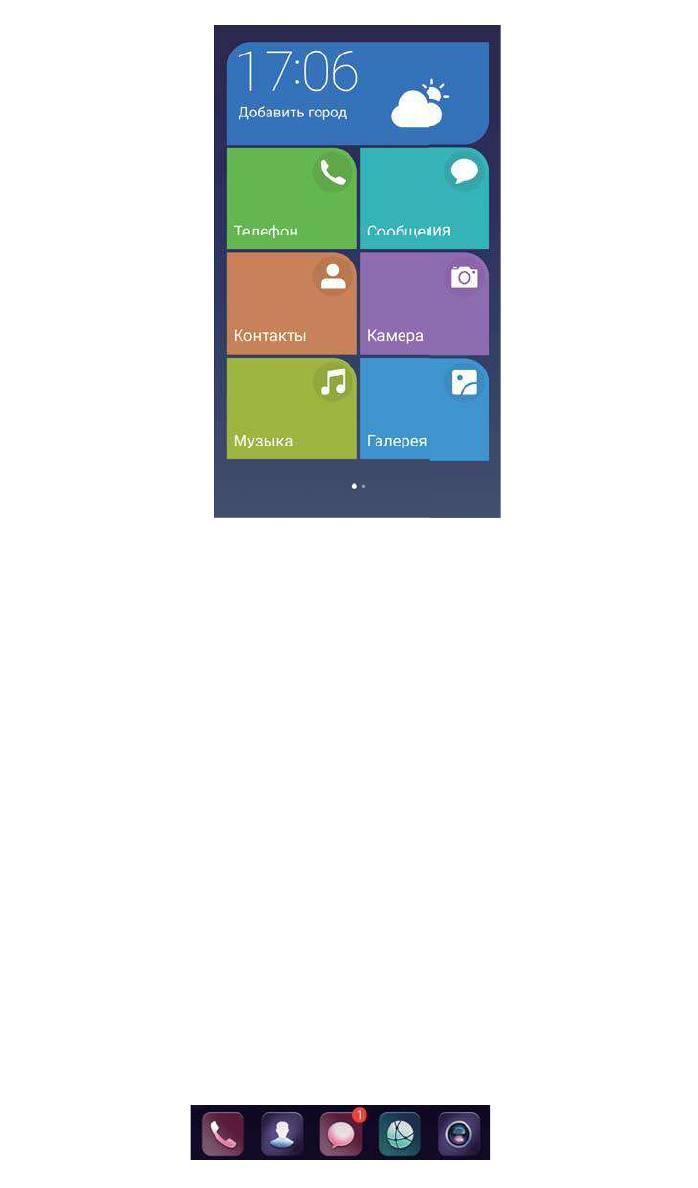
Экран
3 Когда включен простой режим рабочего экрана:
l Нажмите на значок приложения или виджета, чтобы открыть его.
l Нажмите и удерживайте значок, чтобы перейти в режим редактирования рабочего
экрана. В этом режиме можно добавлять и удалять приложения. Также можно нажать
и удерживать значок приложения, чтобы переместить его.
l Нажмите Другое, чтобы открыть список приложений, посмотреть или открыть другие
приложения.
l Нажмите Обычный режим, чтобы вернуться к обычному режиму рабочего экрана.
Отображение и скрытие меток
Метки отображаются в правом верхнем углу значков приложений. Число на метке означает
количество новых уведомлений. Откройте приложение, чтобы посмотреть сведения метки.
1 На рабочем экране сведите три пальца вместе, чтобы перейти в режим
редактирования.
2 Нажмите Настройки > Метки на значках приложений.
3 Перетащите соответствующий переключатель, чтобы включить или выключить метки на
значках приложений.
Обои рабочего экрана
Чтобы персонализировать устройство, выберите уникальные обои или тему.
15
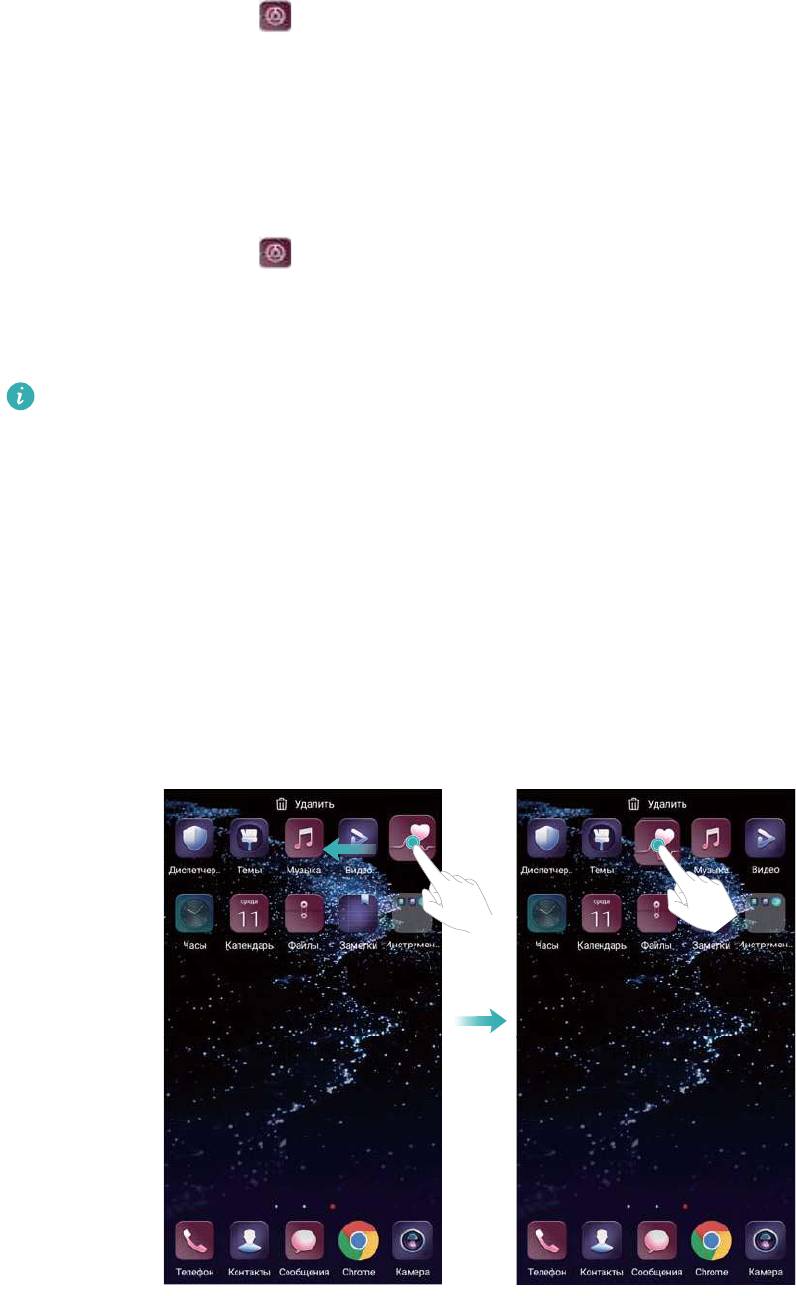
Экран
Смена обоев
1 Откройте приложение Настройки.
2 Нажмите Экран > Обои > Настроить обои.
3 Выберите обои, следуя инструкциям на экране, чтобы установить их как обои рабочего
экрана, обои экрана блокировки или одновременно как обои обоих экранов.
Автоматическая смена обоев
1 Откройте приложение
Настройки.
2 Нажмите Экран > Обои.
3 Включите или выключите Произвольно изменять обои рабочего экрана.
Когда включена функция произвольной смены обоев рабочего экрана, можно
настроить параметры Интервал и Альбом для автоматического изменения обоев
через предустановленный интервал времени.
Управление значками рабочего экрана
Переместить приложение на рабочем экране или удалить его очень просто.
Перемещение значков рабочего экрана
На рабочем экране нажмите и удерживайте значок приложения или виджет, пока
устройство не завибрирует. Перетащите значок приложения или виджет в другое место.
16
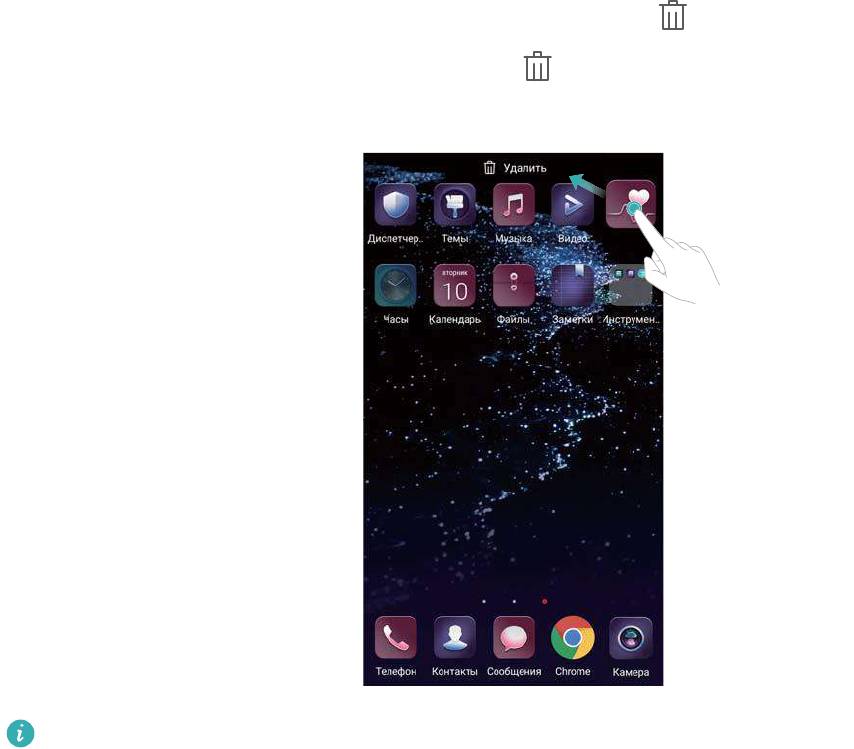
Экран
Удаление приложений с рабочего экрана
На рабочем экране нажмите и удерживайте приложение или виджет, который хотите
удалить, пока в верхней части экрана не появится значок . Перетащите приложение
или виджет, которые хотите удалить, к значку , затем следуйте инструкциям на экране.
Некоторые предустановленные приложения невозможно удалить.
Автоматическое выравнивание значков встряхиванием устройства
После удаления или перемещения приложений в папки на рабочем экране могут
оставаться пустые области. Используйте функцию автоматического выравнивания значков
на рабочем экране.
1 На рабочем экране сведите три пальца вместе, чтобы перейти в режим
редактирования.
2 Нажмите Настройки и включите Встряхнуть.
3 Вернитесь на рабочий экран и снова перейдите в режим редактирования. Встряхивайте
устройство, чтобы изменить порядок значков, пока все пустые области экрана не будут
заполнены.
17
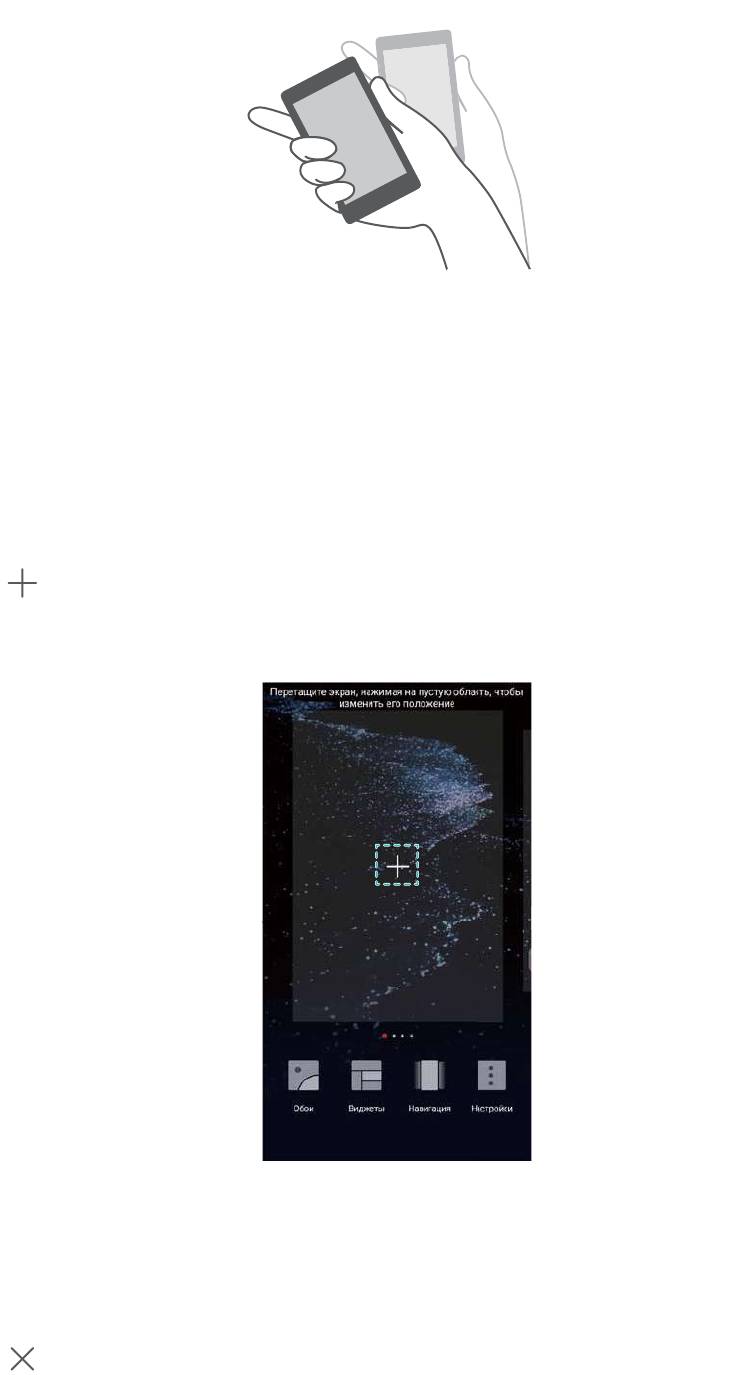
Экран
Управление окнами рабочего экрана
Можно настроить окна рабочего экрана.
Добавление окон рабочего экрана
1 На рабочем экране сведите три пальца вместе, чтобы перейти в режим
редактирования.
2 Нажмите
на рабочем экране, чтобы добавить окно слева или справа.
Удаление окон рабочего экрана
1 На рабочем экране сведите три пальца вместе, чтобы перейти в режим
редактирования.
2 Нажмите
на пустом окне рабочего экрана, чтобы удалить его.
18
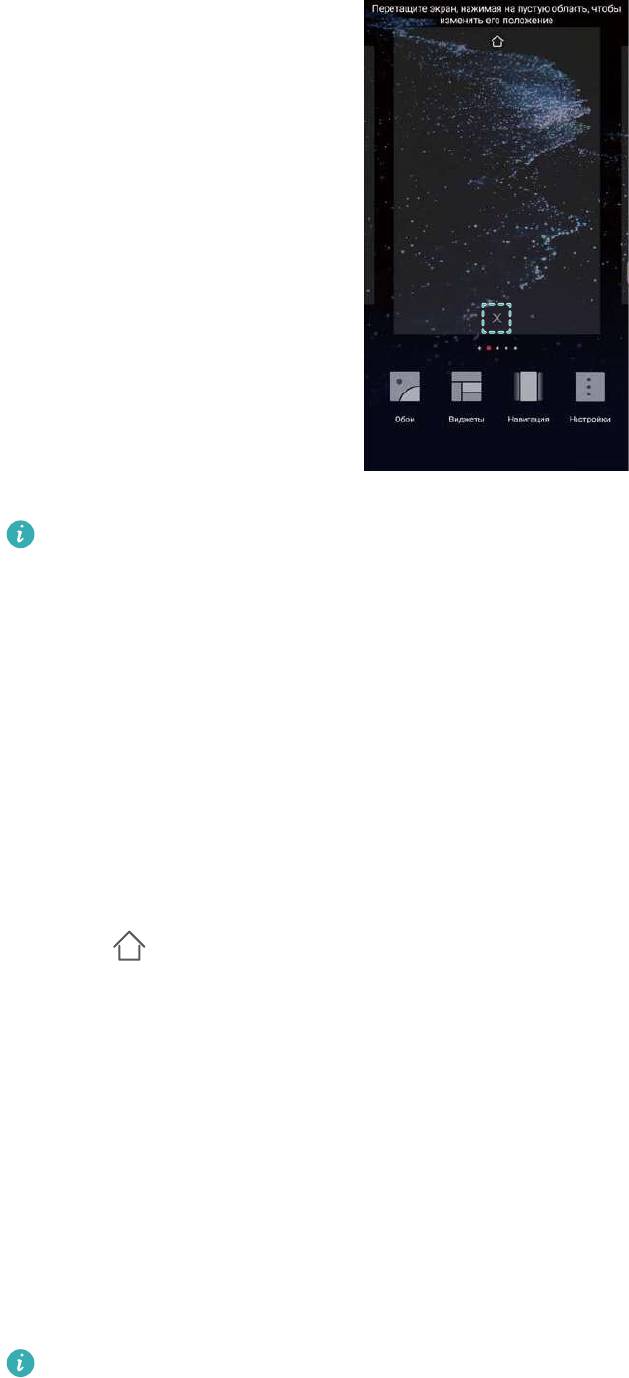
Экран
Невозможно удалить экран, на котором есть приложения или виджеты.
Перемещение окон рабочего экрана
1 На рабочем экране сведите три пальца вместе, чтобы перейти в режим
редактирования.
2 Нажмите и удерживайте окно рабочего экрана, которое хотите переместить, и
перетащите его в нужное место.
Настройка рабочего экрана по умолчанию
1 На рабочем экране сведите три пальца вместе, чтобы перейти в режим
редактирования.
2 Нажмите
в верхней части экрана, чтобы настроить текущее окно рабочего экрана в
качестве рабочего экрана по умолчанию.
Управление виджетами рабочего экрана
Можно добавить, переместить или удалить виджеты рабочего экрана.
Добавление виджетов
1 На рабочем экране сведите три пальца вместе, чтобы перейти в режим
редактирования.
2 Нажмите Виджеты. Выберите виджет, перетащите его на пустую область рабочего
экрана.
Перед добавлением виджета убедитесь, что на рабочем экране достаточно места.
Если места недостаточно, добавьте еще одно окно рабочего экрана или освободите
место на текущем экране.
19
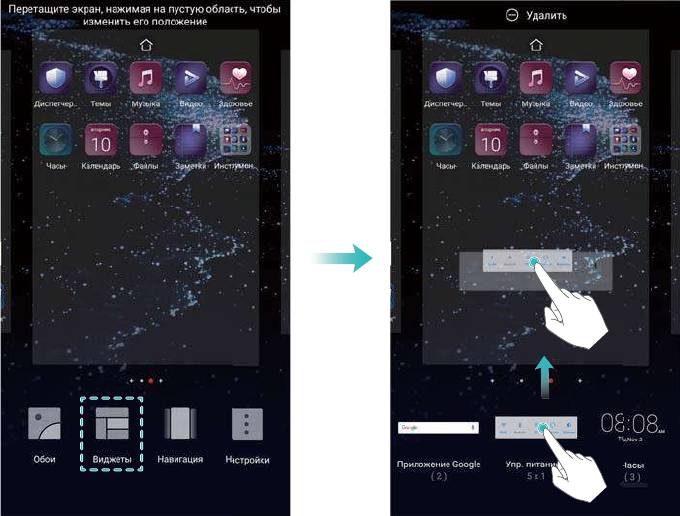
Экран
Перемещение виджетов
На рабочем экране нажмите и удерживайте виджет, пока устройство не завибрирует, затем
перетащите его в требуемое место.
Удаление виджетов
На рабочем экране нажмите и удерживайте виджет, пока устройство не завибрирует, затем
перетащите его к значку Удалить в верхней части экрана.
Управление папками рабочего экрана
Можно распределить приложения по папкам.
Создание папки
Можно разместить несколько приложений в одной тематической папке. Например, можно
создать папку Соцсети для приложений социальных сетей.
На рабочем экране перетащите один значок поверх другого, чтобы создать папку, в
которой будут содержаться оба значка приложения.
20
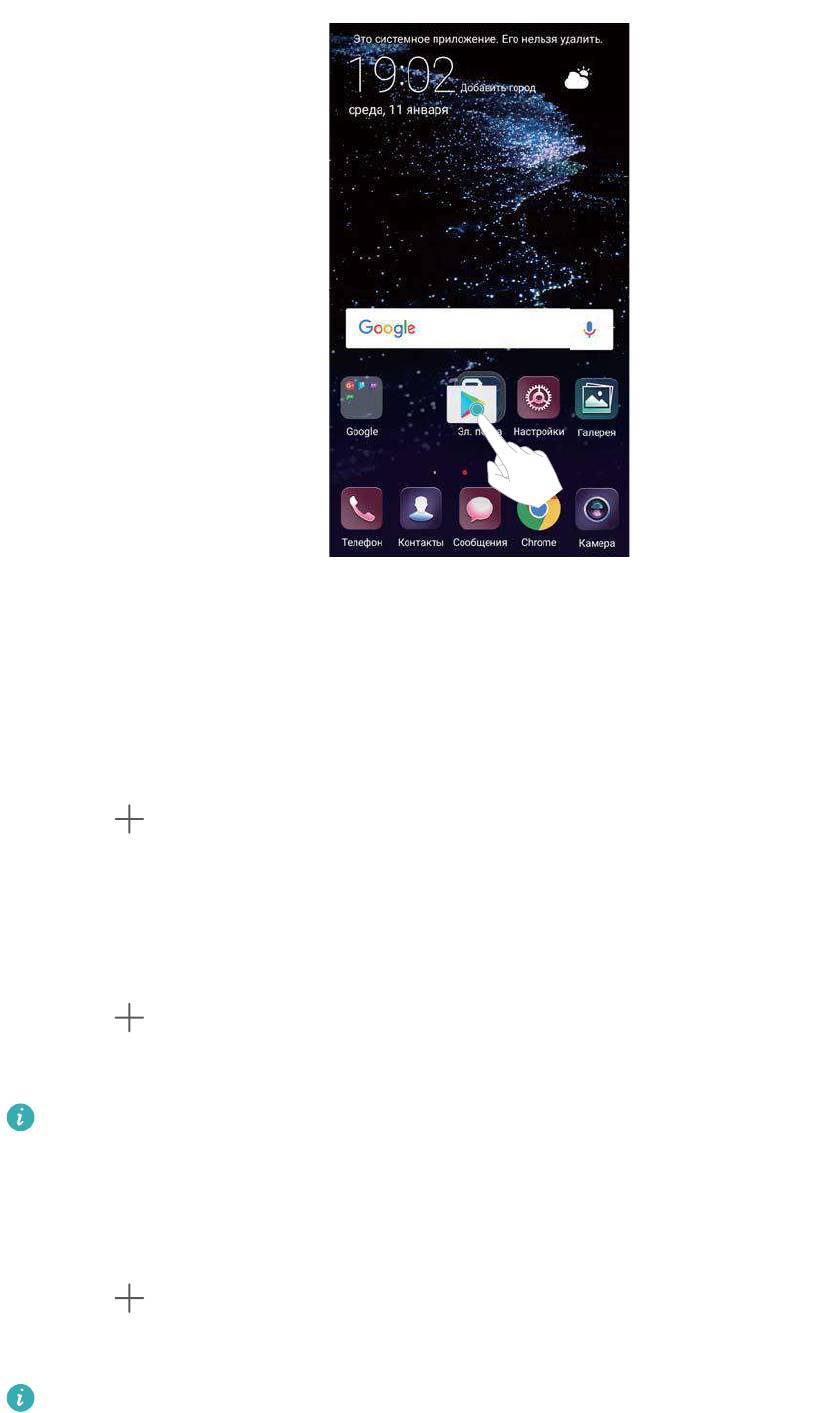
Экран
Переименование папки
Чтобы переименовать папку, откройте ее и нажмите на ее имя.
Добавление приложений в папку
1 Откройте папку.
2 Нажмите
.
3 Выберите приложения, которые хотите добавить, и нажмите OK.
Удаление приложений из папки
1 Откройте папку.
2 Нажмите
.
3 Выберите приложения, которые хотите удалить, и нажмите OK.
Или нажмите и удерживайте значок приложения, чтобы перетащить его за пределы
папки.
Удаление папки
1 Откройте папку.
2 Нажмите
.
3 Отмените выбор всех приложений и нажмите OK. Папка будет удалена автоматически.
Папку нельзя удалить, пока в ней есть больше двух приложений.
Блокировка и разблокировка экрана
21
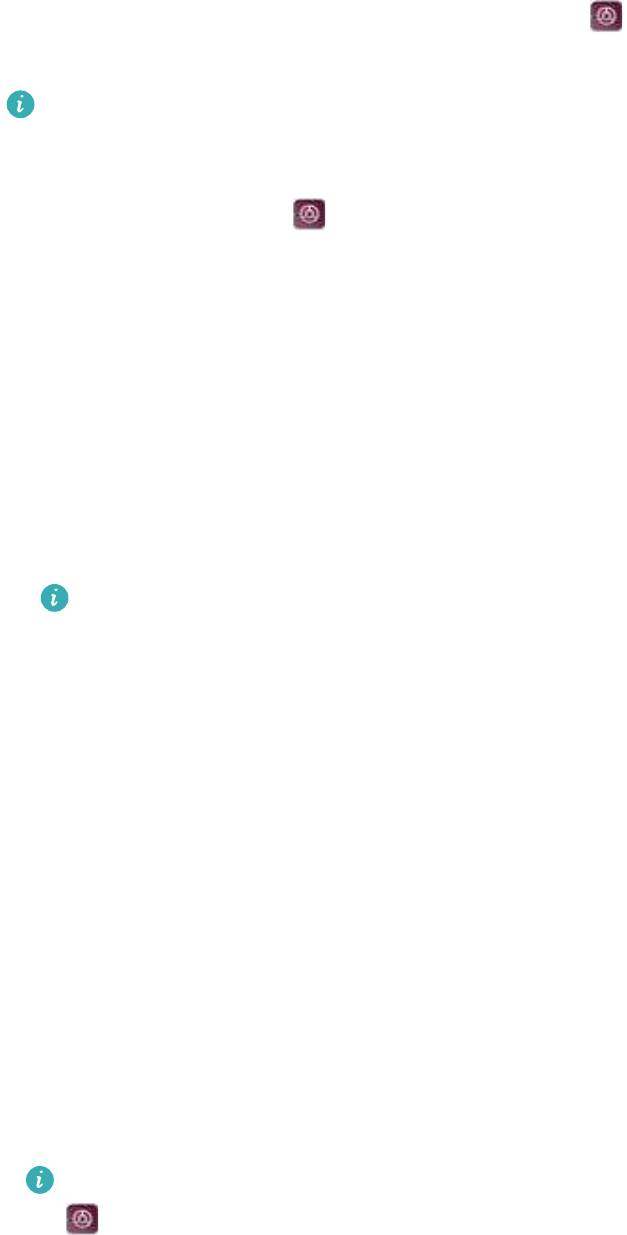
Экран
Изменение стиля экрана блокировки
Настройте пароль для разблокировки экрана, чтобы защитить устройство от
несанкционированного доступа.
Смена стиля экрана блокировки
По умолчанию в качестве стиля экрана блокировки установлена разблокировка Журнал.
Чтобы изменить стиль экрана блокировки, нажмите Настройки > Блокировка экрана
и пароли > Стиль экрана блокировки и выберите стиль.
Более подробную информацию см. в разделе Настройки разблокировки Журнал.
Выбор способа разблокировки экрана
1 Откройте приложение Настройки.
2 Нажмите Блокировка экрана и пароли > Пароль.
3 Можно настроить графический ключ разблокировки, PIN-код или пароль:
l Нажмите Графический ключ, соедините минимум 4 точки, чтобы создать
графический ключ разблокировки. Повторите это действие.
l Нажмите PIN-код. Следуя инструкциям на экране, задайте PIN-код, содержащий
минимум 4 цифры, и нажмите OK.
l Нажмите Пароль. Следуя инструкциям на экране, задайте пароль, содержащий
минимум 4 символа, и нажмите OK.
l Также можно разблокировать экран с помощью отпечатка пальца. Нажмите
Регистрация в диалоговом окне, чтобы зарегистрировать отпечаток пальца.
Дополнительную информацию о разблокировке экрана сканированием отпечатка
пальца см. в разделе Настройка отпечатка пальца.
l Чтобы отключить пароль разблокировки экрана, нажмите Нет, затем следуйте
инструкциям на экране.
Блокировка экрана
Блокируйте экран для снижения энергопотребления и предотвращения случайных нажатий
на экран и несанкционированного доступа к Вашим данным.
l Блокировка вручную: Нажмите на кнопку Питание, чтобы заблокировать экран
вручную.
l Автоматическая блокировка: Для снижения энергопотребления и предотвращения
случайных операций экран заблокируется автоматически через заданный период
бездействия.
Чтобы изменить время, через которое экран блокируется автоматически, нажмите
Настройки > Экран > Спящий режим, затем задайте время.
22
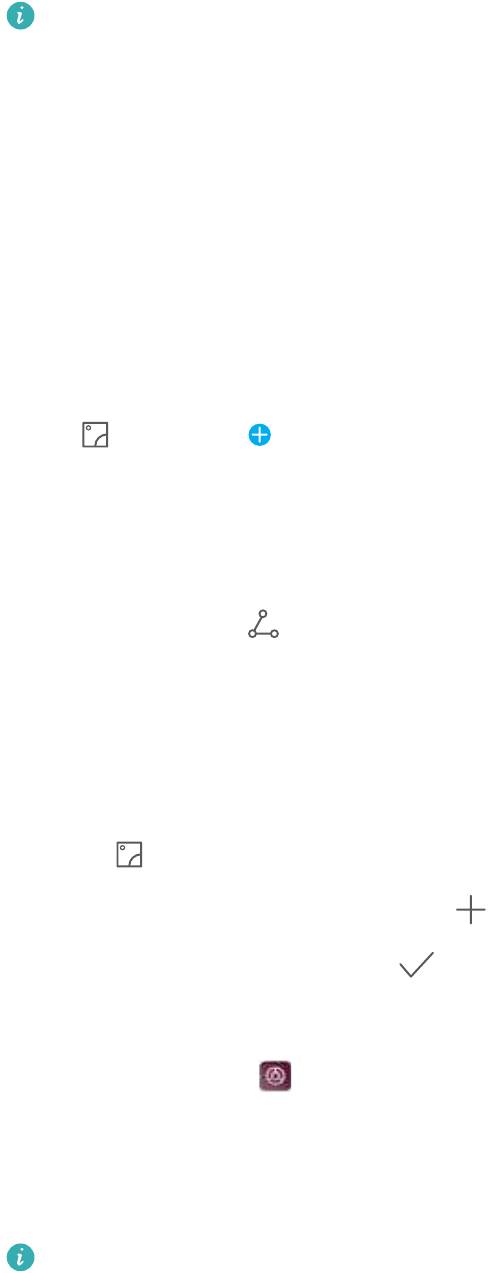
Экран
Разблокировка экрана
1 Нажмите на кнопку Питание, чтобы активировать экран.
2 Проведите по экрану в любом направлении.
l Если задан графический ключ, PIN-код или пароль, для разблокировки экрана
начертите графический ключ или введите PIN-код либо пароль.
l Если устройство оснащено датчиком отпечатка пальца, можно разблокировать
экран сканированием отпечатка пальца.
Настройка изображений разблокировки Журнал
Разблокировка Журнал позволяет настроить обои экрана блокировки.
Добавление онлайн-обоев в список просмотра
Проведите вверх в нижней части экрана блокировки, чтобы открыть опции разблокировки
Журнал.
Нажмите
. Нажмите и выберите обои, которые хотите добавить в список
просмотра.
Отправка обоев разблокировки Журнал
Проведите вверх в нижней части экрана блокировки, чтобы открыть опции разблокировки
Журнал, затем нажмите
. Выберите способ отправки, затем следуйте инструкциям на
экране.
Добавление офлайн-обоев в список просмотра
1 Проведите вверх в нижней части экрана блокировки, чтобы открыть опции
разблокировки Журнал.
2 Нажмите
для доступа к списку просмотра.
3 Нажмите Добавлено мной и выберите .
4 Выберите изображения и нажмите .
Обновление обложек разблокировки Журнал
1 Откройте приложение Настройки.
2 Нажмите Блокировка экрана и пароли > Разблокировка Журнал.
3 Нажмите Подписки > Загружено и выберите Обновить, чтобы обновить обои
разблокировки Журнал вручную.
Для работы этой функции требуется интернет-соединение. Во избежание расходов
на передачу данных подключитесь к сети Wi-Fi.
23
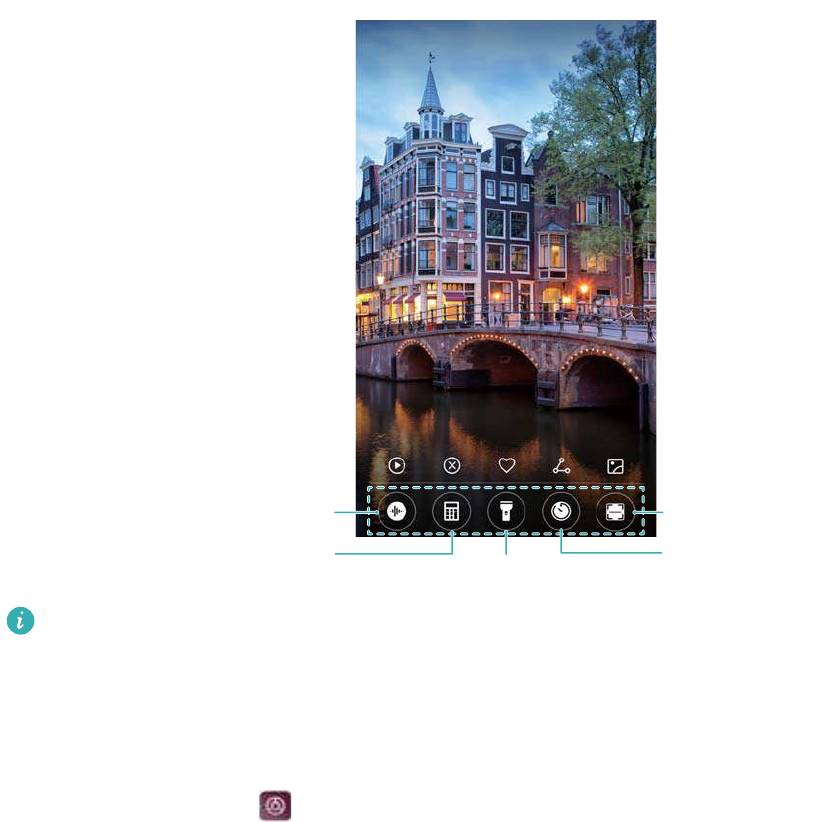
Доступ к инструментам с экрана блокировки
Приложения можно открыть на экране блокировки.
1 Проведите вверх в нижней части экрана блокировки, чтобы открыть функции и
инструменты экрана блокировки.
2 Нажмите на значок в нижней части экрана, чтобы открыть соответствующее
приложение.
Диктофон
Сканер
Калькулятор
Часы
Фонарик
Экран
Проведите вверх по значку камеры, чтобы разблокировать экран и открыть
приложение Камера.
Настройка подписи на экране блокировки
Чтобы персонализировать экран блокировки, настройте на нем подпись.
1 Откройте приложение
Настройки.
2 Нажмите Блокировка экрана и пароли > Подпись на экране блокировки.
3 Введите подпись и нажмите Сохранить.
На экране блокировки будет отображаться подпись.
Панель уведомлений и строка состояния
Строка состояния
Строку состояния можно использовать для доступа к панели навигации и проверки статуса
работы устройства.
24
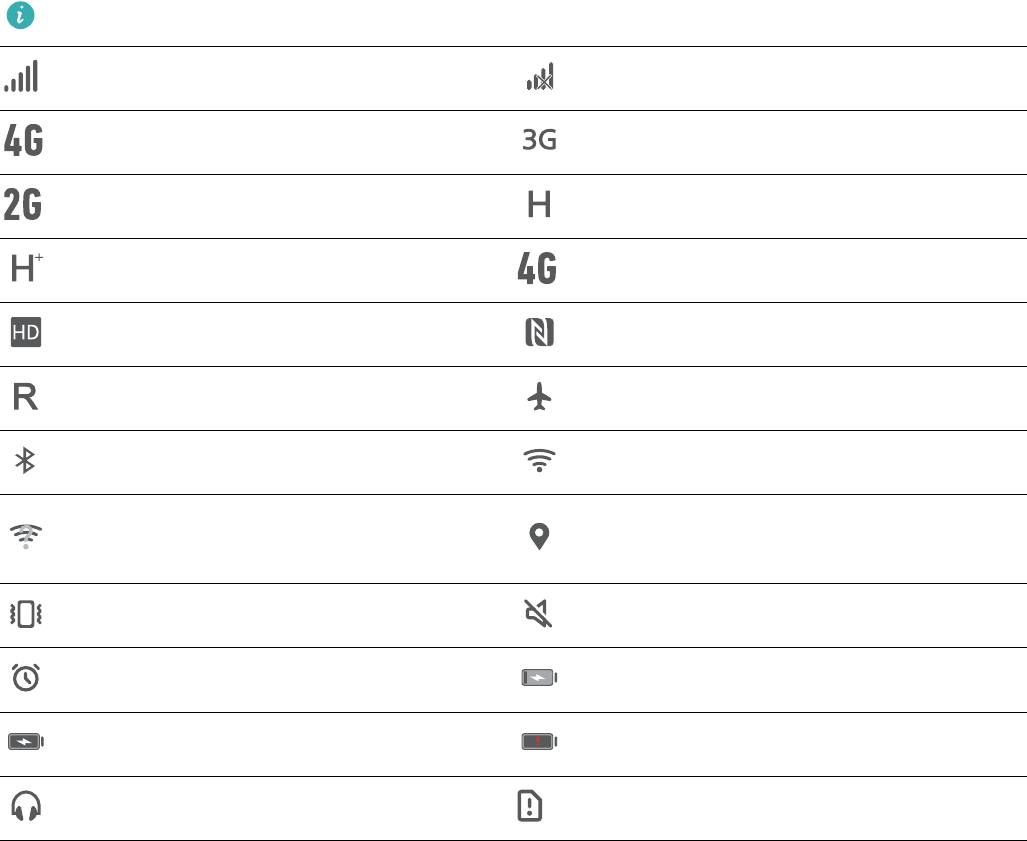
Экран
Открытие панели уведомлений и строки состояния
Открытие панели уведомлений и строки состояния на заблокированном экране
Активируйте экран, проведите вниз по строке состояния, чтобы открыть панель
уведомлений. Затем можно включить или выключить значки или посмотреть уведомления.
Открытие панели уведомлений и строки состояния на разблокированном экране
Проведите пальцем вниз по строке состояния, чтобы открыть панель уведомлений. Затем
можно включить или выключить значки или посмотреть уведомления.
Уведомления и значки состояния
Значки состояния
Значки состояния отображаются в правой части панели уведомлений, обозначая статус
работы устройства, в том числе сетевые соединения, уровень сигнала сети, уровень
заряда батареи и время.
Значки состояния могут отличаться в зависимости от региона или оператора.
Уровень сигнала сети Нет сигнала
Подключение к сети 4G Подключение к сети 3G
Подключение к сети 2G Подключение к сети HSPA
Подключение к сети HSPA+ Подключение к сети LTE
Включено VoLTE Включено NFC
Роуминг Включен режим полета
Включен Bluetooth Подключение к сети Wi-Fi
Получение геоданных от
Доступна сеть Wi-Fi
спутников GPS
Включен режим вибрации Включен режим Без звука
Включен будильник Зарядка
Батарея заряжена Батарея разряжена
Подключены наушники Нет SIM-карты
Значки уведомлений
Значки уведомлений отображаются в левой части строки состояния при поступлении
нового уведомления или сообщения.
25
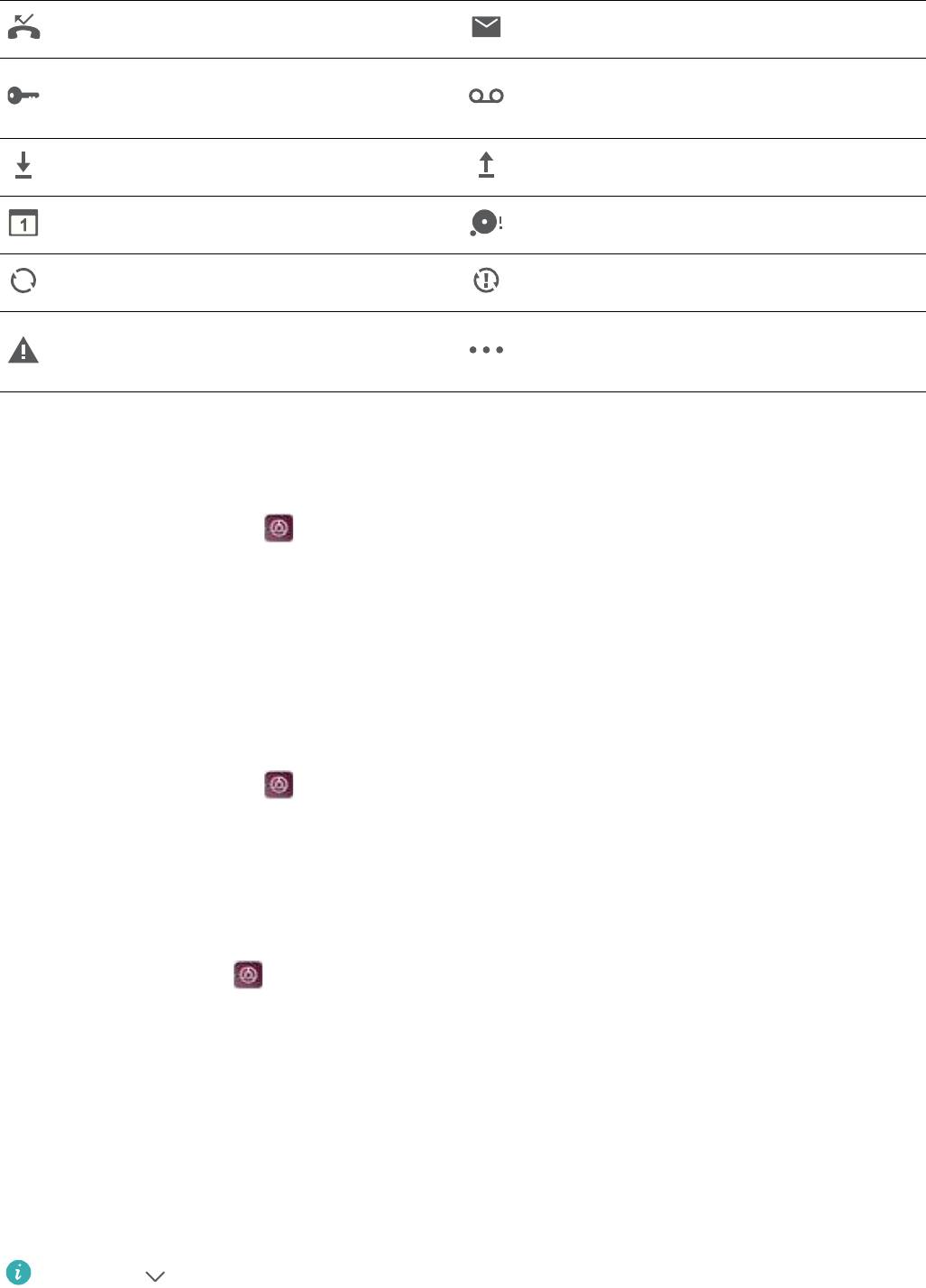
Экран
Пропущенные вызовы Новые эл. письма
Новое сообщение голосовой
Подключено к VPN
почты
Загрузка данных Выгрузка данных
Предстоящие события Нет места в памяти устройства
Синхронизация данных Сбой синхронизации
Сбой входа или проблемы
Другие уведомления
синхронизации
Настройка уведомлений
Можно задать параметры уведомлений для каждого приложения.
1 Откройте приложение
Настройки.
2 Нажмите Уведомления и строка состояния > Диспетчер уведомлений.
3 Выберите приложение, задайте его настройки уведомлений.
Включение экрана при получении уведомления
Чтобы не пропустить ничего важного, настройте функцию включения экрана при
получении уведомления.
1 Откройте приложение
Настройки.
2 Нажмите Уведомления и строка состояния.
3 Переключите переключатель Активация экрана при уведомлении.
Настройка строки состояния
Откройте приложение
Настройки и нажмите Уведомления и строка состояния.
Включите переключатель Отображать имя оператора, Отображать скорость сети или
Процент заряда, чтобы настроить информацию, отображаемую в строке состояния.
Вкладка Значки на панели уведомлений
Значки позволяют быстро включить или выключить часто используемые функции.
Доступ к значкам
Проведите пальцем вниз по строке состояния, чтобы открыть панель уведомлений.
Нажмите , чтобы полностью открыть экран значков.
Настройка значков
1 Проведите пальцем вниз по строке состояния, чтобы открыть панель уведомлений.
26
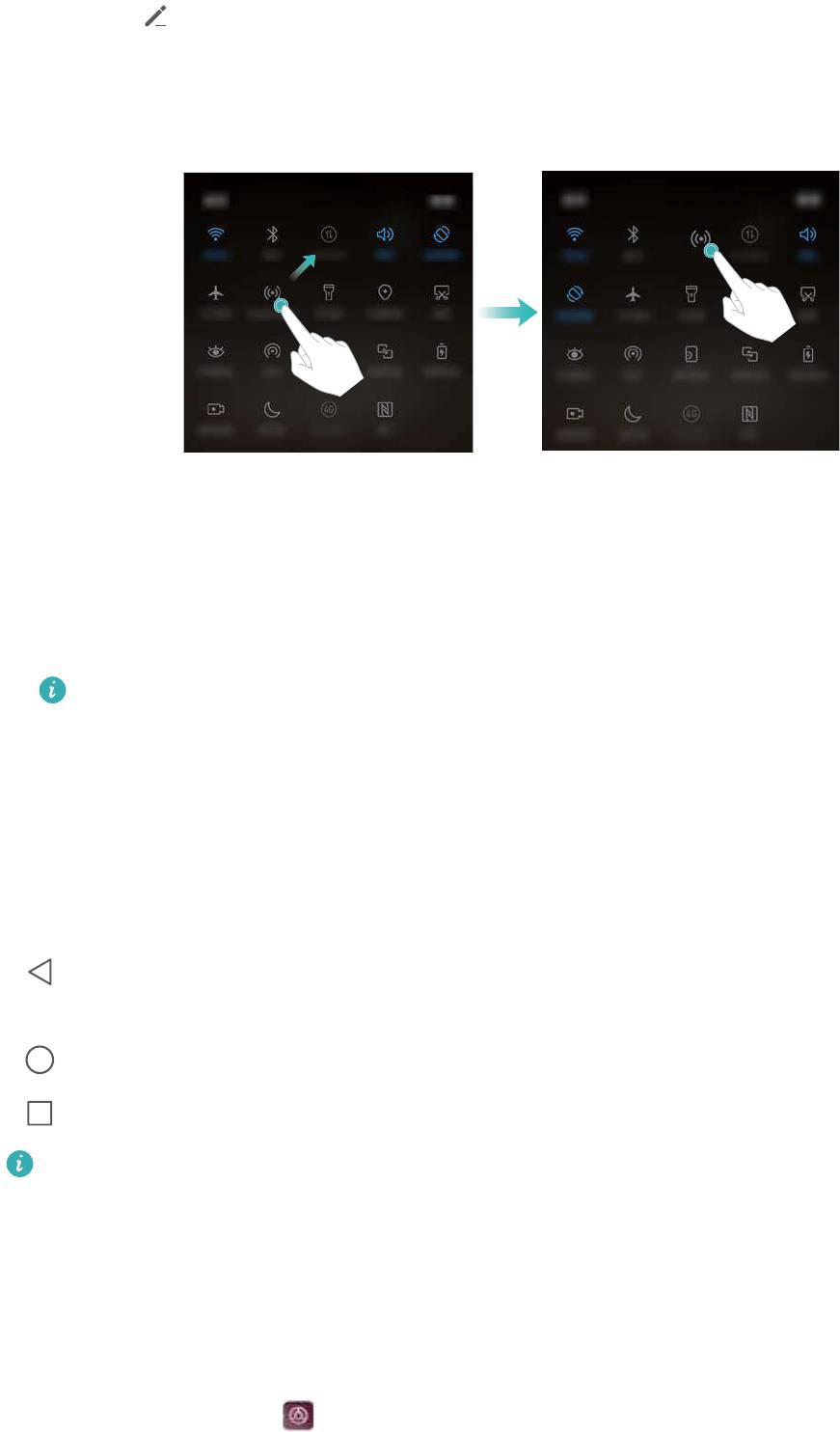
Экран
2 Нажмите . Нажмите и удерживайте значок, затем переместите его в другое место.
3 Нажмите на переключатель, чтобы включить соответствующую функцию. Если значок
поддерживает жесты нажатия и удержания, нажмите и удерживайте его для доступа к
настройкам соответствующей функции.
Некоторые значки не поддерживают жесты нажатия и удержания.
Панель навигации
Панель навигации
На панели навигации расположены три виртуальные кнопки: Назад, Рабочий экран и
Обзор.
l
Назад: Нажмите, чтобы вернуться к предыдущему экрану или закрыть приложение.
При вводе текста нажмите на эту кнопку, чтобы скрыть экранную клавиатуру.
l Рабочий экран: Нажмите, чтобы вернуться на рабочий экран.
l
Недавние: Нажмите, чтобы посмотреть недавно использованные приложения.
На устройствах, на которых датчик отпечатка пальца расположен на фронтальной
панели, по умолчанию выключена панель навигации. Чтобы включить панель
навигации, нажмите Настройки > Навигационная кнопка > Виртуальная панель
навигации. Это действие отключит навигационную кнопку, устройство не будет
реагировать на нажатие, удержание или проведение по ней.
Настройка панели навигации
1 Откройте приложение
Настройки.
2 Нажмите Навигационная кнопка > Виртуальные навигационные кнопки.
27
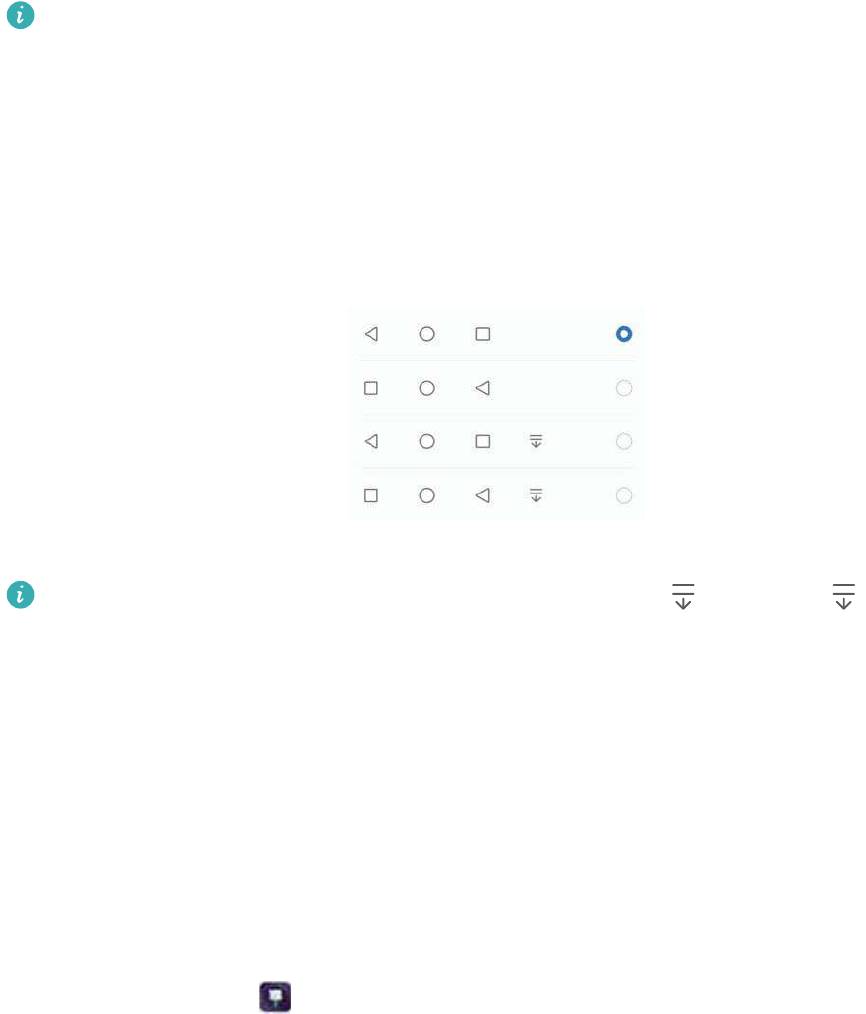
Экран
Когда на устройстве, датчик отпечатка пальца которого поддерживает жесты
навигации, включен режим Физическая навигационная кнопка, невозможно
изменить режим отображения виртуальной панели навигации. Чтобы изменить ее
режим отображения, выберите режим Виртуальная панель навигации и
повторите попытку.
3 Выберите режим отображения.
При выборе панели навигации, на которой есть кнопка , нажмите , чтобы
открыть панель уведомлений.
Темы
Темы
Приложение Темы позволяет изменять вид обоев, значков приложений и других элементов
для персонализации телефона.
Изменение темы
1 Откройте приложение
Темы.
2 Можно выполнить следующие действия:
l Выберите тему и настройте параметры, следуя инструкциям на экране.
l Нажмите Настроить, чтобы настроить стиль экрана блокировки, обои, значки
приложений и другие параметры.
Глобальный поиск
Глобальный поиск
Глобальный поиск позволяет осуществлять поиск приложений, контактов, сообщений на
Вашем устройстве.
Проведите вниз по рабочему экрану, чтобы открыть окно глобального поиска, и введите
ключевое слово.
28
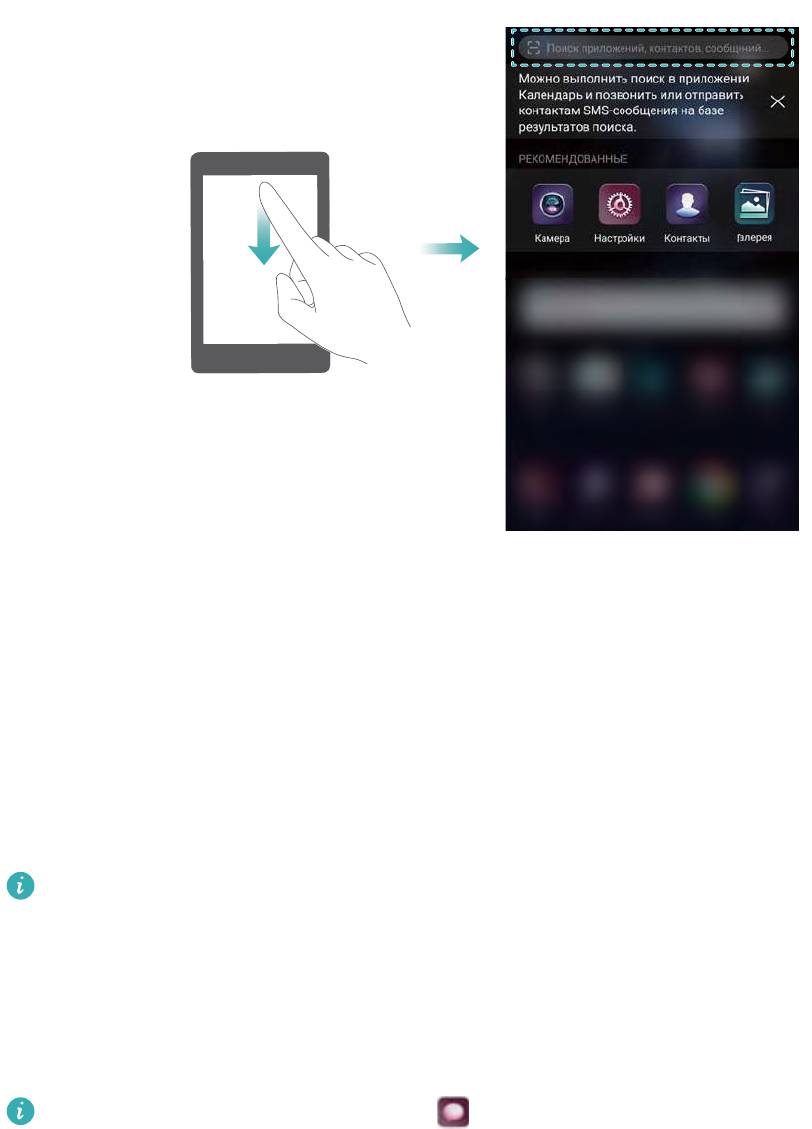
Экран
Поиск информации на устройстве
Поиск контактов
1 Проведите вниз по рабочему экрану, чтобы открыть поисковую строку.
2 Нажмите на поисковую строку и введите имя или инициалы контакта, номер телефона,
адрес электронной почты или другую информацию. Результаты поиска будут
отображаться под поисковой строкой.
Чтобы повысить точность поиска, введите несколько ключевых слов. Каждое
ключевое слово должно быть отделено пробелом (например, Иван Петров Москва).
Поиск сообщений
1 Проведите вниз по рабочему экрану, чтобы открыть поисковую строку.
2 Введите ключевые слова. Результаты поиска отображаются под поисковой строкой.
Также можно открыть приложение Сообщения и ввести одно или несколько
ключевых слов в поисковой строке.
Поиск электронных писем
1 Проведите вниз по рабочему экрану, чтобы открыть поисковую строку.
2 Введите одно или несколько ключевых слов (например, тему электронного письма).
Результаты поиска отображаются под поисковой строкой.
Поиск приложений
1 Проведите вниз по рабочему экрану, чтобы открыть поисковую строку.
2 Введите ключевые слова. Результаты поиска отображаются под поисковой строкой.
29
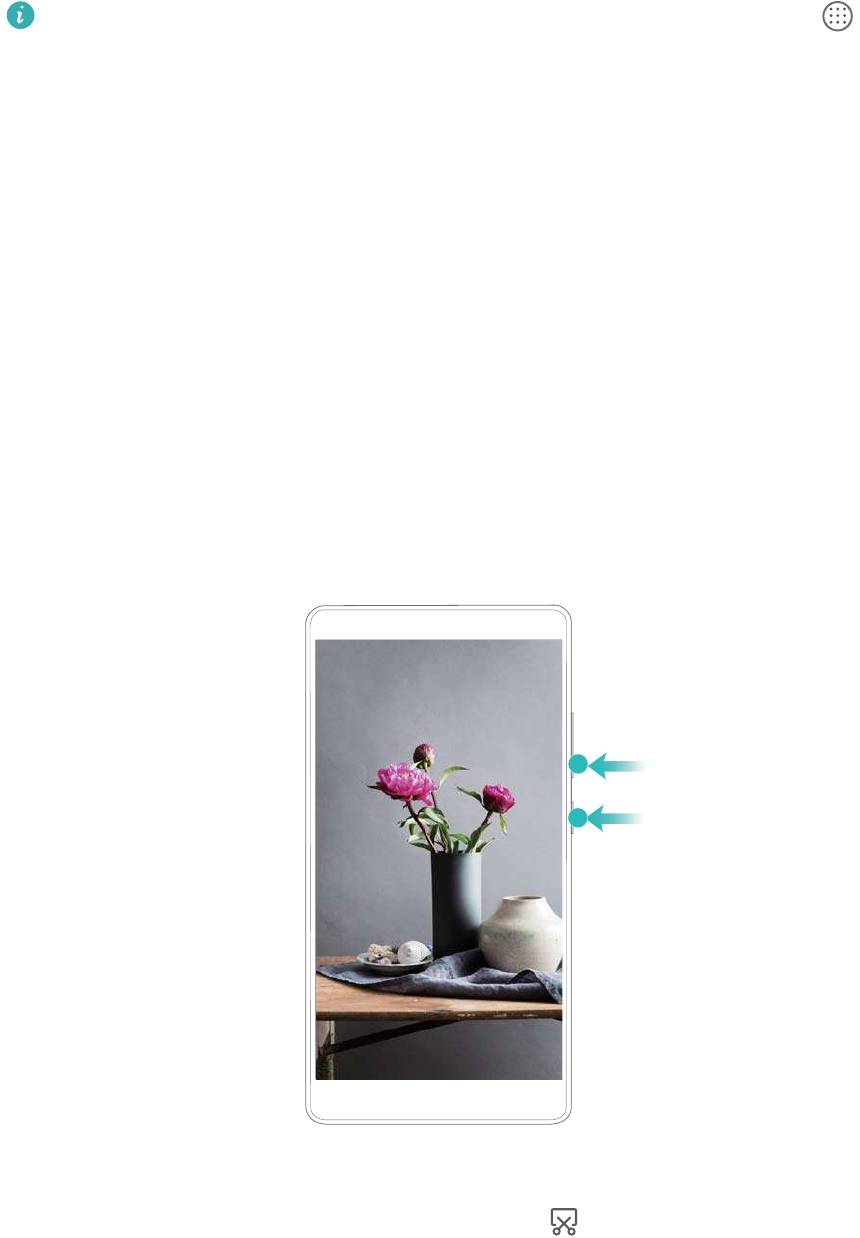
Экран
Чтобы найти приложения на экране приложений, нажмите на значок и введите
название приложения в поисковой строке.
Поиск настроек
1 Проведите вниз по рабочему экрану, чтобы открыть поисковую строку.
2 Введите ключевые слова. Соответствующие настройки приложения Настройки будут
отображаться под поисковой строкой.
Скриншот
Снимок всего экрана
Съемка скриншота с помощью кнопок питания и регулировки громкости
Нажмите на кнопку Питание и кнопку Уменьшение громкости, чтобы сделать снимок
всего экрана.
Значок съемки скриншота
Откройте панель уведомлений, нажмите на значок на вкладке Значки, чтобы сделать
снимок всего экрана.
30
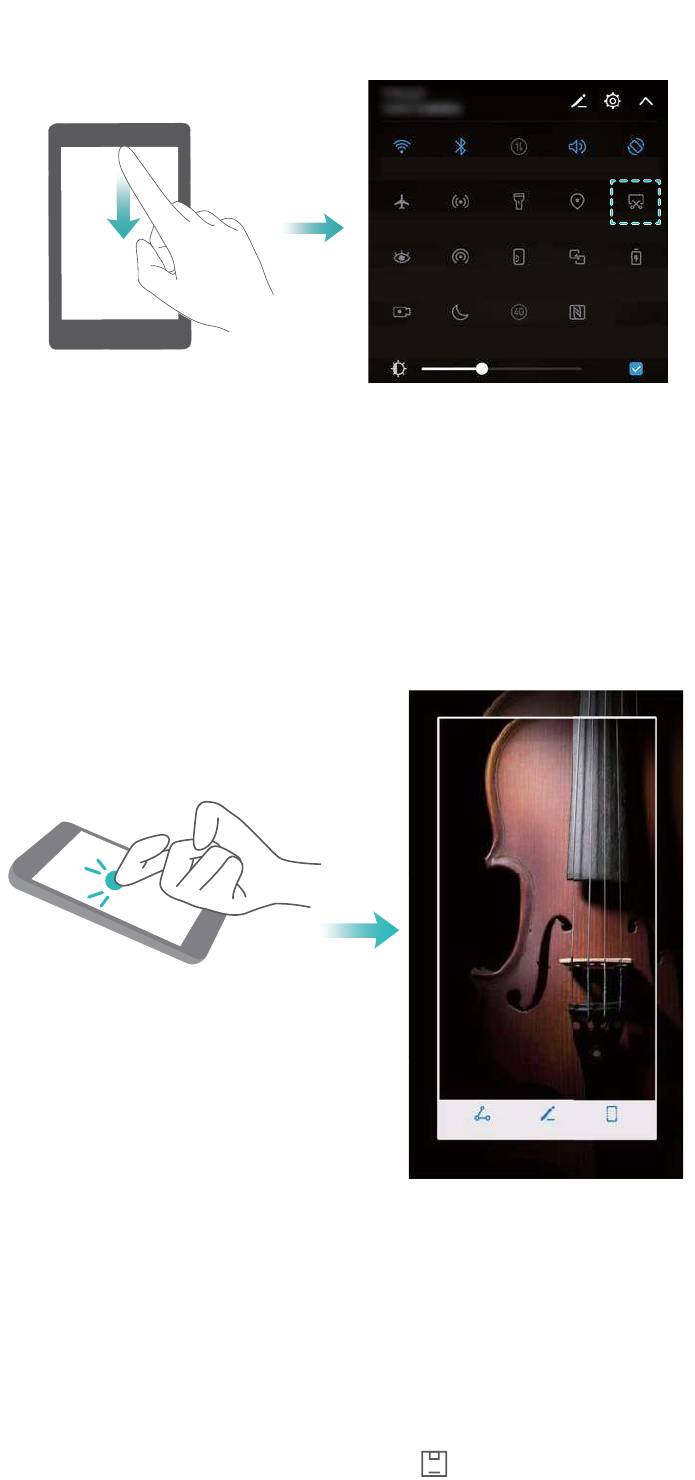
Экран
Съемка скриншота с помощью костяшки пальца
Чтобы сделать снимок всего экрана, дважды коснитесь экрана костяшкой пальца.
Скриншот части экрана
Можно сделать снимок части экрана и сохранить его как изображение.
Коснитесь экрана костяшкой пальца. Не отрывая костяшки пальца от экрана, обведите
требуемую область. Будет сделан скриншот внутри синей линии.
Чтобы использовать предустановленную форму скриншота, нажмите на значок формы
скриншота в верхней части экрана. Затем нажмите
, чтобы сохранить скриншот.
31
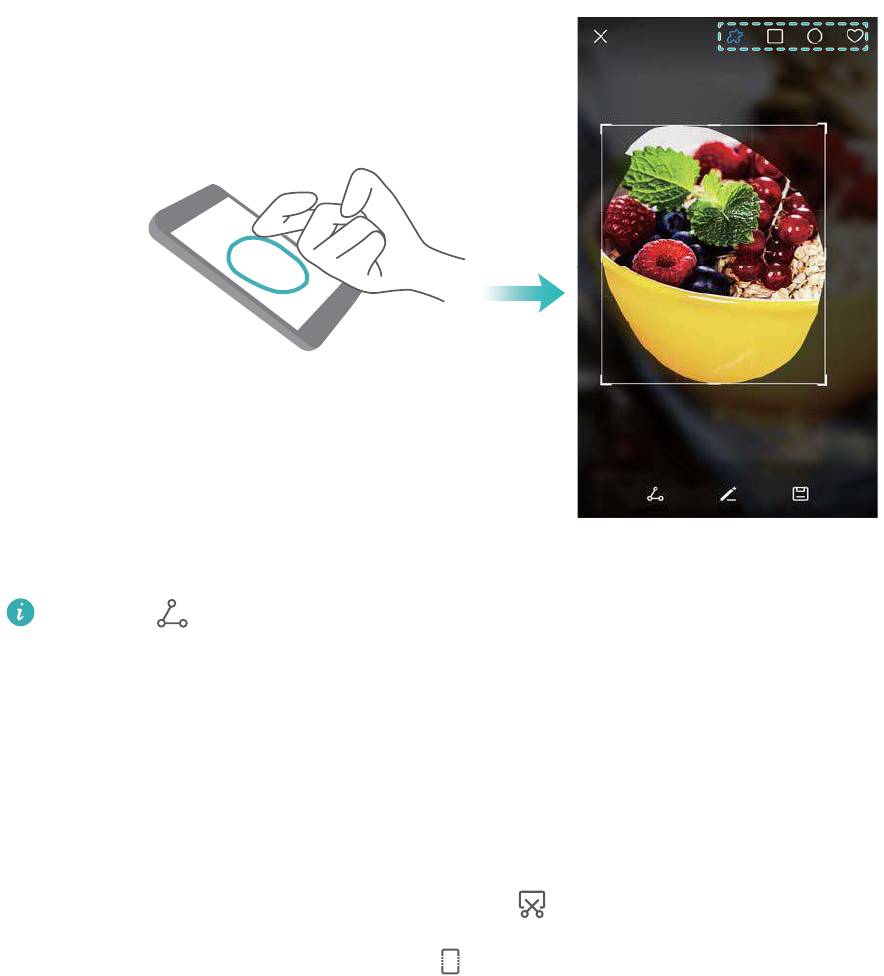
Экран
По умолчанию снимки экрана сохраняются в приложении Галерея в папке Скриншоты.
Нажмите , чтобы отправить скриншот.
Съемка длинных скриншотов
Используйте длинные скриншоты для съемки информации, занимающей больше одного
экрана. Таким образом можно делать снимки бесед в чате, веб-страниц и больших
изображений.
Съемка скриншота с помощью значков на панели уведомлений
1 Откройте панель уведомлений и нажмите
, чтобы сделать обычный скриншот.
2 После съемки скриншота нажмите , чтобы сделать длинный скриншот.
3 Информация на экране будет автоматически прокручиваться по мере съемки
скриншота.
32
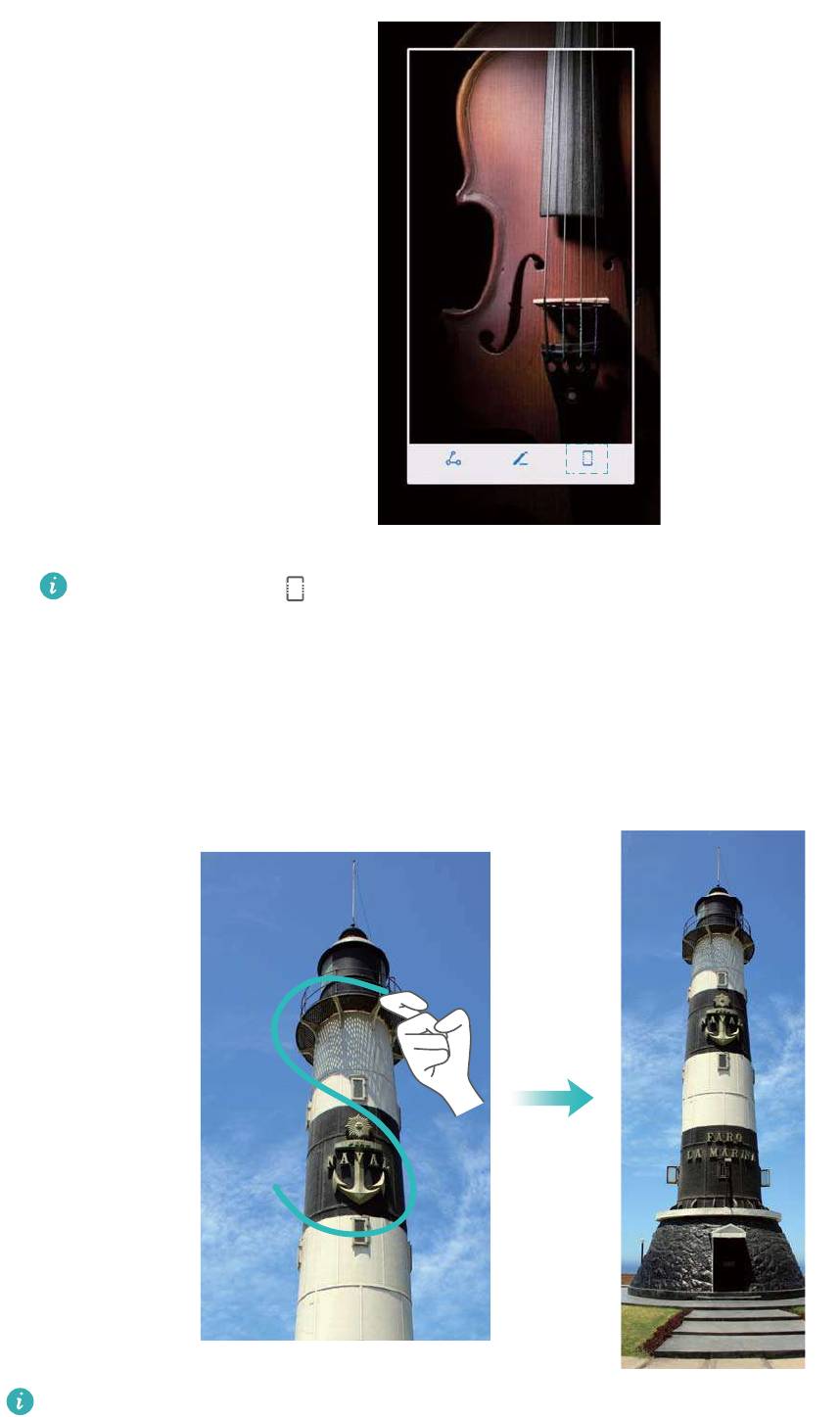
Экран
Нажать на кнопку надо в течение 3 секунд после съемки скриншота.
Съемка скриншота с помощью костяшек пальцев
Коснитесь экрана костяшкой пальца и не отпускайте палец. Начертите на экране букву "S",
затем отпустите палец. Информация на экране будет автоматически прокручиваться по
мере съемки скриншота.
Нажмите на экран, чтобы остановить прокрутку и сделать длинный скриншот.
Просмотр, редактирование, удаление и отправка скриншотов
33
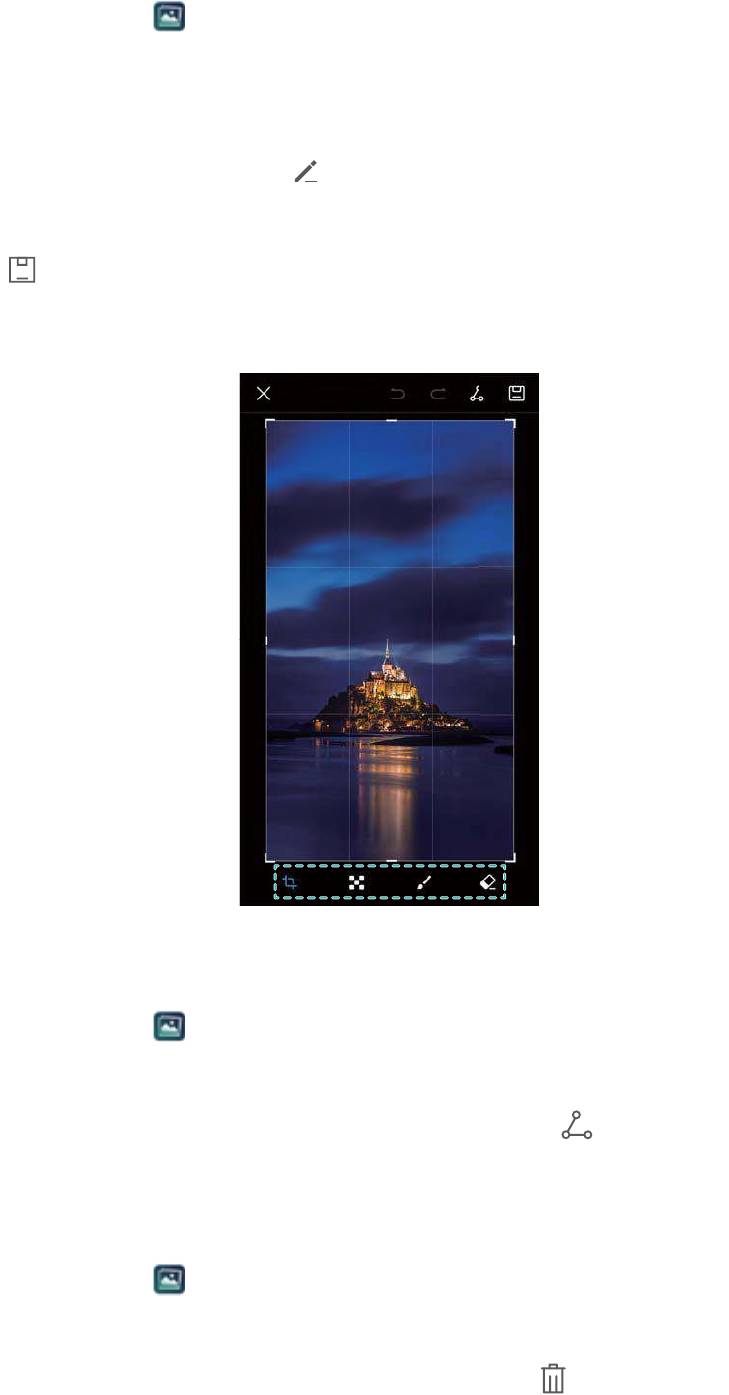
Экран
Просмотр скриншотов
1 Откройте приложение Галерея.
2 На вкладке Альбомы нажмите Скриншоты, чтобы посмотреть скриншоты.
Редактирование скриншота
1 После съемки скриншота нажмите
.
2 Выберите способ редактирования изображения.
3 Нажмите
, чтобы сохранить изменения.
Отправка скриншота
1 Откройте приложение Галерея.
2 На вкладке Альбомы нажмите Скриншоты.
3 Выберите скриншот, который хотите отправить, и нажмите
.
4 Выберите способ отправки скриншота и следуйте инструкциям на экране.
Удаление скриншота
1 Откройте приложение
Галерея.
2 На вкладке Альбомы нажмите Скриншоты.
3 Выберите скриншот, который хотите удалить, и нажмите
.
34
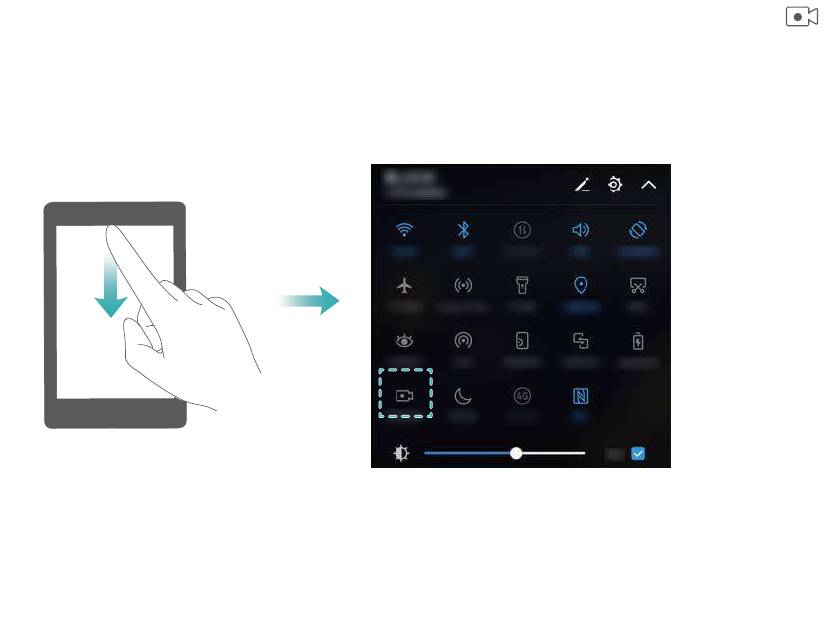
Экран
Запись с экрана
Запись с экрана
Функция записи с экрана позволяет записывать все действия, выполняемые на экране, и
отправлять их друзьям.
Запись содержимого экрана
Включение функции записи с экрана на панели значков
Чтобы начать запись содержимого экрана, откройте панель уведомлений и нажмите .
Запись содержимого экрана нажатием кнопок
Одновременно нажмите на кнопку Увеличение громкости и кнопку Питание.
35
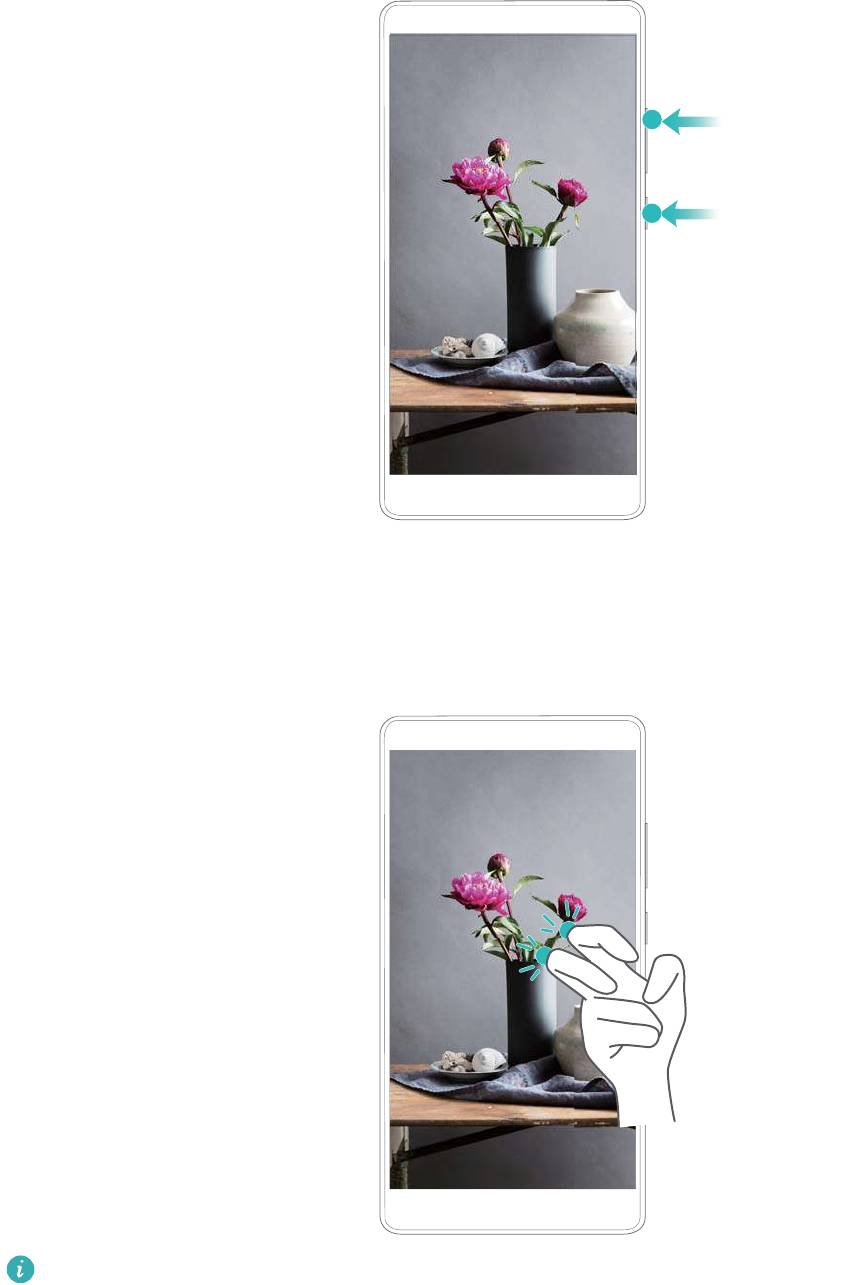
Экран
Запись содержимого экрана с помощью костяшек пальцев
Чтобы начать запись содержимого экрана, дважды коснитесь экрана костяшками двух
пальцев.
l Все звуки также будут записываться, поэтому выполняйте запись содержимого
экрана в тихом месте.
l Процесс записи остановится автоматически при выполнении или получении вызова.
l Во время записи содержимого экрана Вы не сможете использовать функцию записи
в других приложениях.
l Длинные записи занимают много места во внутренней памяти устройства. Перед
началом записи убедитесь, что в памяти устройства достаточно места.
36
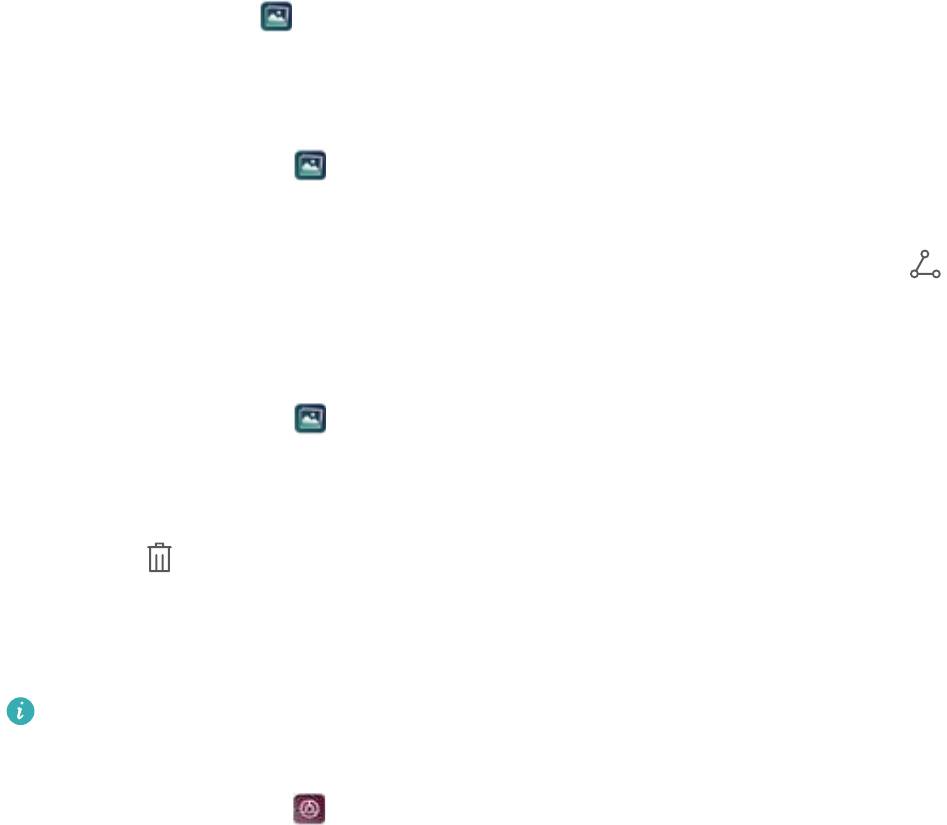
Экран
Процесс записи содержимого экрана можно остановить одним из следующих способов:
l Дважды коснитесь экрана двумя костяшками пальцев.
l Одновременно нажмите на кнопку увеличения громкости и кнопку питания.
l Нажмите на значок записи содержимого экрана в верхнем левом углу строки состояния.
Просмотр, отправка и удаление записей содержимого экрана
Просмотр записей содержимого экрана
Откройте приложение
Галерея, перейдите в папку Скриншоты или Записи с экрана,
чтобы посмотреть записи содержимого экрана.
Отправка записей содержимого экрана
1 Откройте приложение Галерея.
2 На вкладке Альбомы нажмите Скриншоты или Записи с экрана.
3 Выберите запись содержимого экрана, которую хотите отправить, и нажмите
.
4 Выберите способ отправки записи и следуйте инструкциям на экране.
Удаление записей содержимого экрана
1 Откройте приложение
Галерея.
2 На вкладке Альбомы нажмите Скриншоты или Записи с экрана.
3 Нажмите и удерживайте запись содержимого экрана, которую хотите удалить, затем
нажмите
.
4 Нажмите Удалить.
Место сохранения записей с экрана по умолчанию
Не все устройства поддерживают карты microSD.
1 Вставьте карту microSD в устройство.
2 Откройте приложение Настройки.
3 Нажмите Память > Место сохранения по умолчанию, чтобы задать память по
умолчанию (Внутренняя память или SD-карта).
Режим нескольких окон
Режим нескольких окон
Используйте режим нескольких окон для одновременного открытия двух приложений на
одном экране.
37
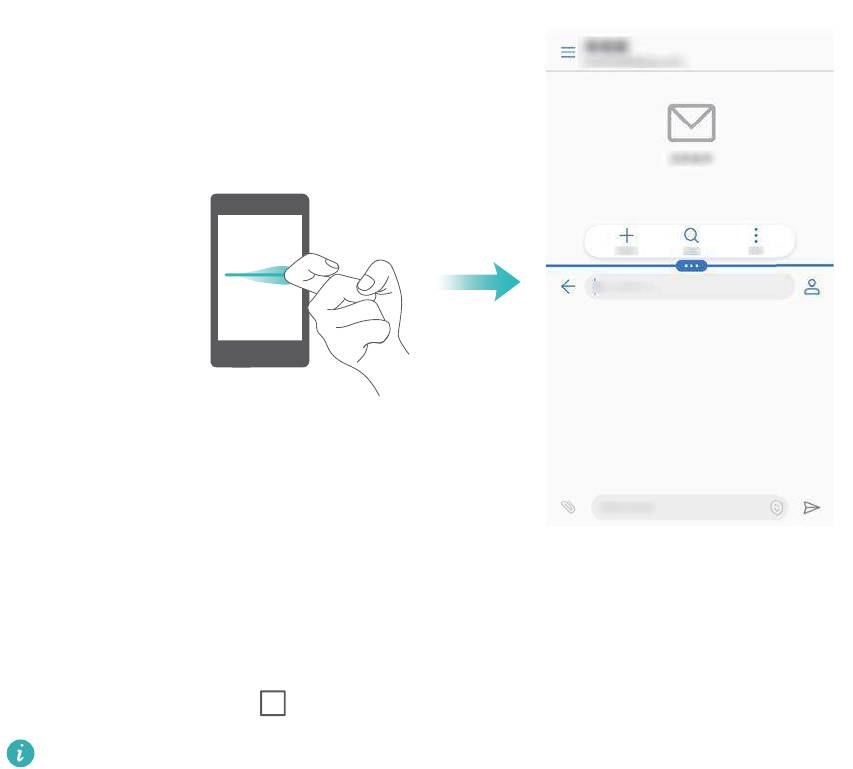
Экран
Включение режима нескольких окон
Не все приложения поддерживают работу в режиме нескольких окон. Некоторые
приложения могут работать некорректно в режиме нескольких окон.
Включение режима нескольких окон костяшкой пальца
Откройте приложение, поддерживающее работу в режиме нескольких окон, затем
коснитесь экрана костяшкой одного пальца. Не отпуская палец, начертите костяшкой
линию поперек экрана.
Если устройство в вертикальной ориентации, начертите горизонтальную линию. Если
устройство в горизонтальной ориентации, начертите вертикальную линию.
Включение режима нескольких окон кнопкой Обзор
Откройте приложение, поддерживающее работу в режиме нескольких окон, затем нажмите
и удерживайте кнопку .
На устройствах, на которых датчик отпечатка пальца расположен на фронтальной
панели, по умолчанию выключена панель навигации. Чтобы включить панель
навигации, нажмите Настройки > Навигационная кнопка > Виртуальная панель
навигации. Это действие отключит навигационную кнопку, устройство не будет
реагировать на нажатие, удержание или проведение по ней.
Включение режима нескольких окон жестом проведения по экрану
Откройте приложение, поддерживающее работу в режиме нескольких окон, затем
проведите двумя пальцами вверх в нижней части экрана.
38
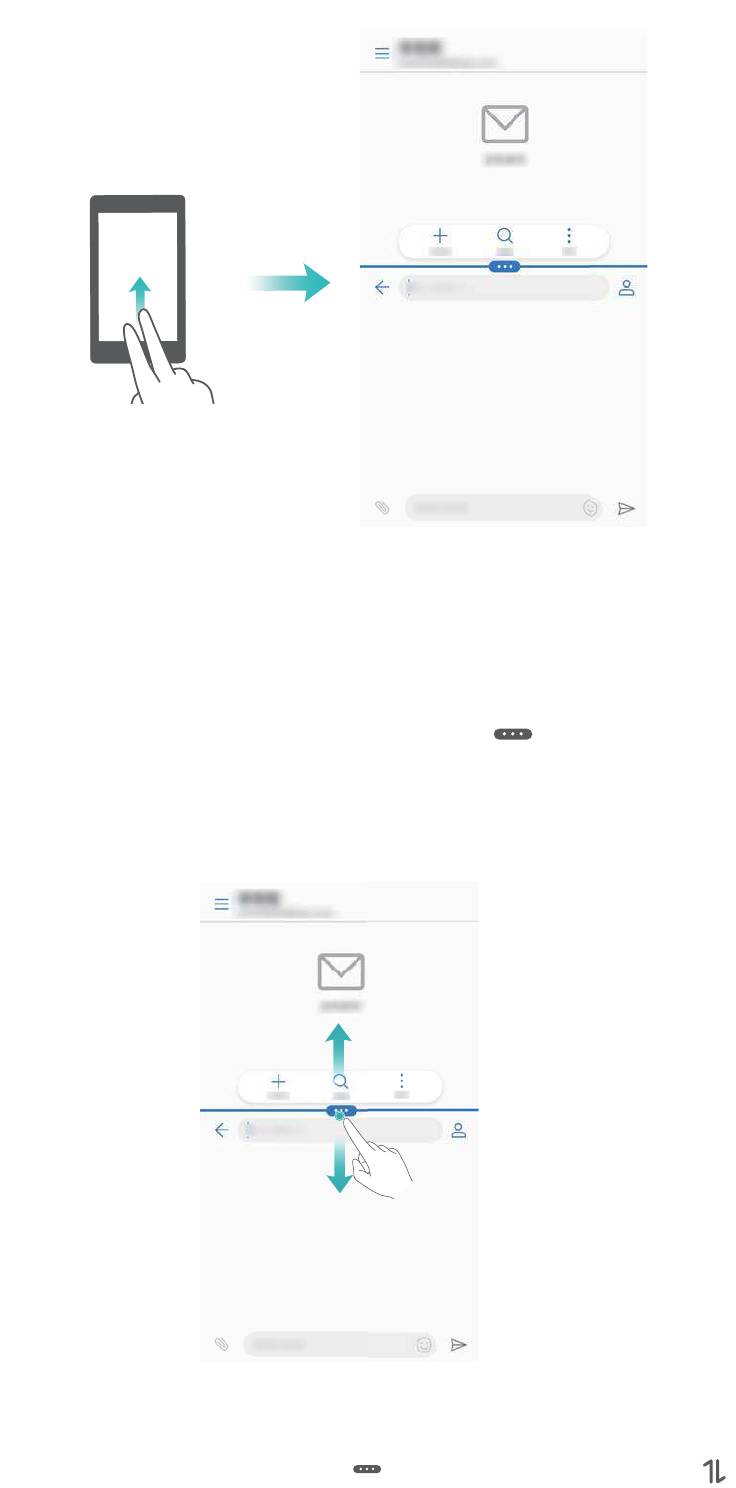
Экран
Использование режима нескольких окон
Переключение в полноэкранный режим
В режиме нескольких окон нажмите и удерживайте значок
, перетащите его вверх или
вниз, чтобы переключиться в полноэкранный режим.
Перемещение экранов
В режиме нескольких окон нажмите на значок , затем нажмите на значок , чтобы
поменять экраны местами.
39
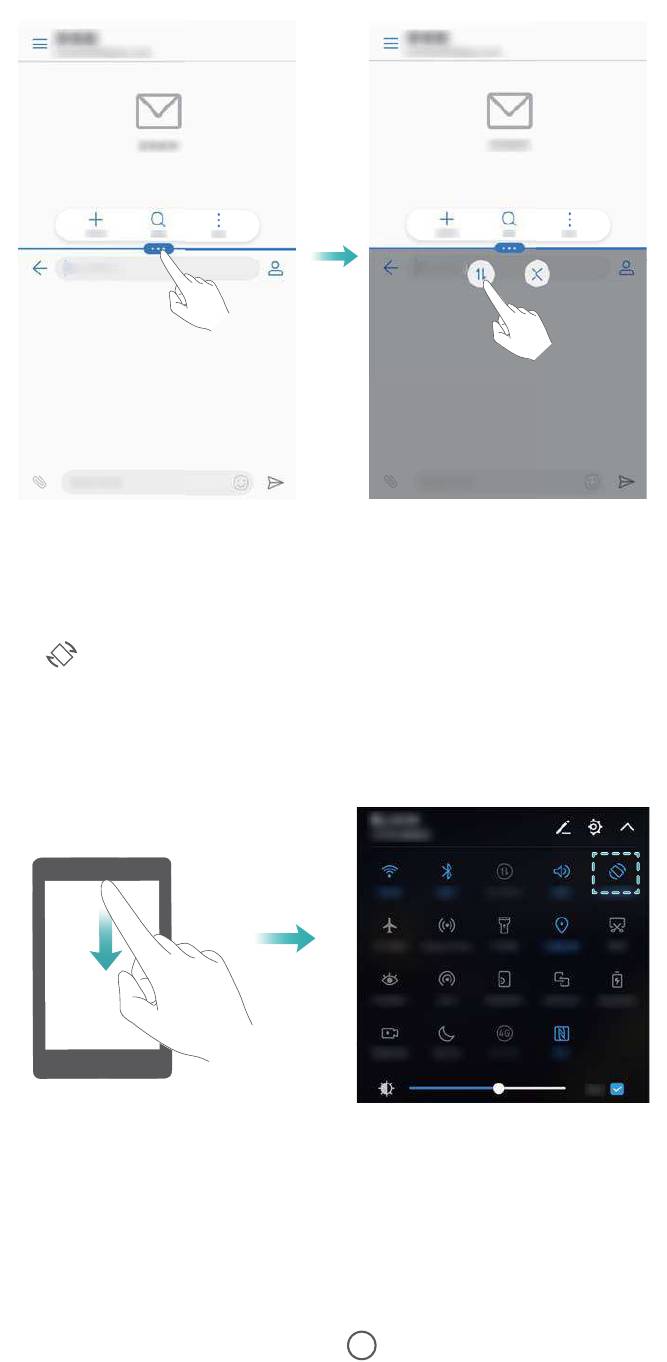
Экран
Изменение ориентации экрана
Проведите пальцем вниз по строке состояния, чтобы открыть панель уведомлений.
Нажмите на значок , чтобы включить функцию автоповорота экрана.
Доступ к рабочему экрану
В режиме нескольких окон нажмите на кнопку , чтобы открыть рабочий экран.
40
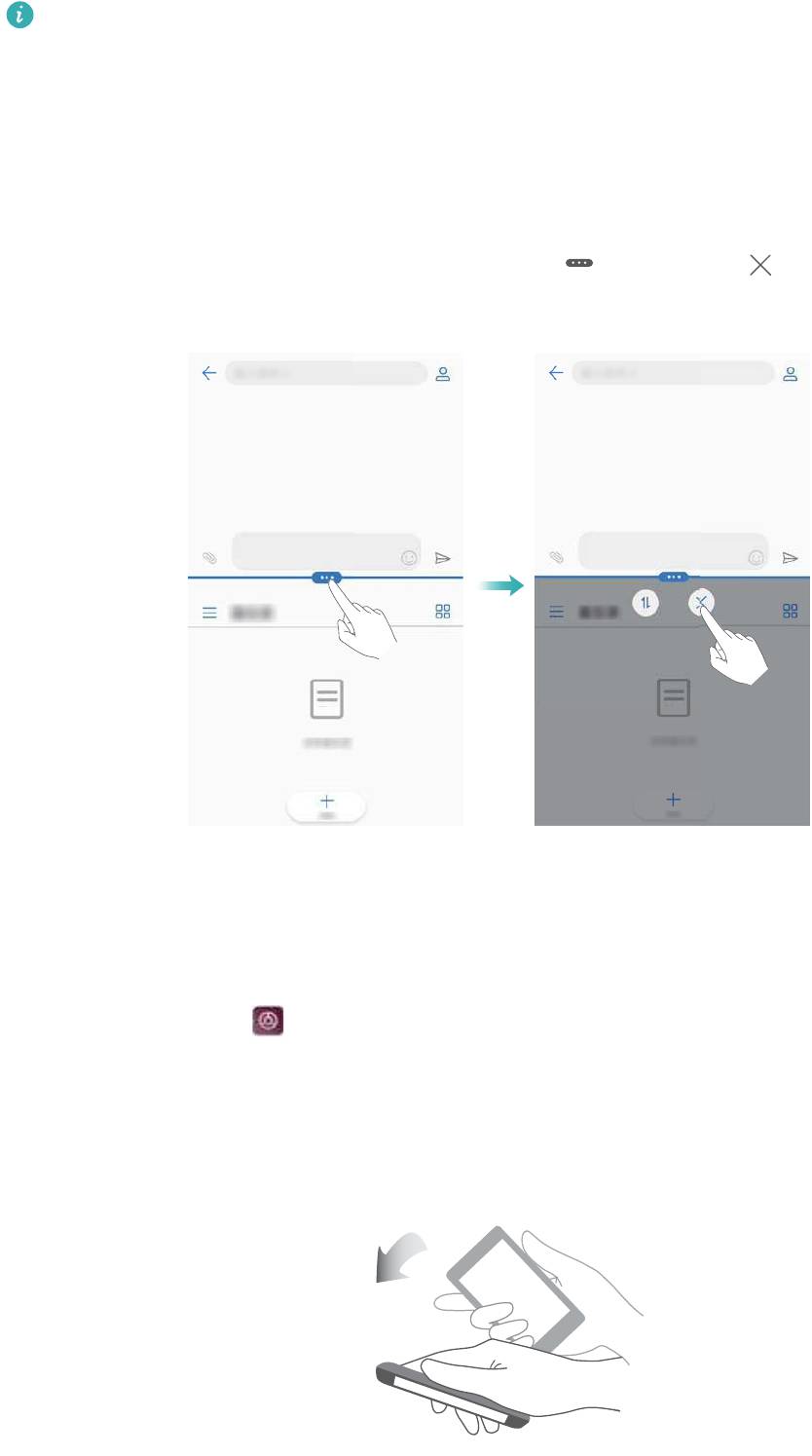
Экран
На устройствах, на которых датчик отпечатка пальца расположен на фронтальной
панели, по умолчанию выключена панель навигации. Чтобы включить панель
навигации, нажмите Настройки > Навигационная кнопка > Виртуальная панель
навигации. Это действие отключит навигационную кнопку, устройство не будет
реагировать на нажатие, удержание или проведение по ней.
Выход из режима нескольких окон
Чтобы выйти из режима нескольких окон, нажмите
и выберите .
Использование жестов
Использование жестов упрощает управление устройством.
Откройте приложение
Настройки. Нажмите Управление > Движения и выберите
жесты, которые хотите использовать.
l Перевернуть: Переверните телефон, чтобы отключить звук или вибросигнал при
поступлении входящего вызова, включении сигнала будильника или таймера.
41
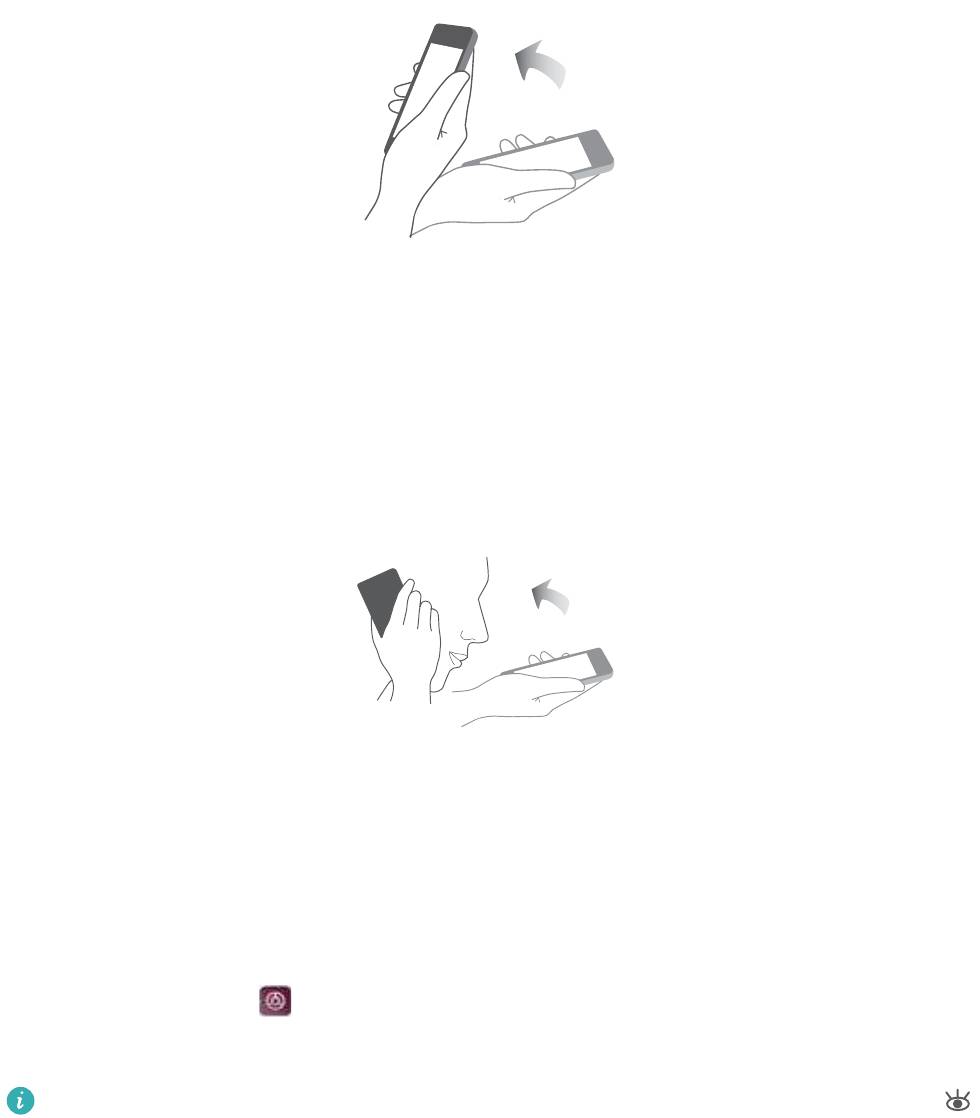
Экран
l Взять: Возьмите телефон в руки, чтобы уменьшить громкость звонка при входящем
вызове, будильнике или таймере.
l Поднести к уху: Поднесите телефон к уху, чтобы ответить на входящий вызов. Во время
просмотра сведений записи списка вызовов или контакта, поднесите телефон к уху,
чтобы позвонить соответствующему контакту. При вызове в режиме громкой связи или
через Bluetooth-гарнитуру поднесите телефон к уху, чтобы переключиться в обычный
режим разговора.
Режим защиты зрения
Режим защиты зрения снижает вредоносное УФ-излучение, предотвращая усталость глаз.
Режим защиты зрения
1 Откройте приложение
Настройки.
2 Нажмите Экран > Режим защиты зрения и включите Режим защиты зрения.
Когда режим защиты зрения включен, в строке состояния отображается значок .
Настройка цветовой температуры
Режим защиты зрения снижает вредное УФ-излучение экрана. При этом экран может
приобретать желтый оттенок. Можно настроить цветовую температуру, чтобы снизить УФ-
излучение.
Когда Режим защиты зрения включен, перетащите ползунок цветовой температуры влево
или вправо, чтобы настроить ее.
42
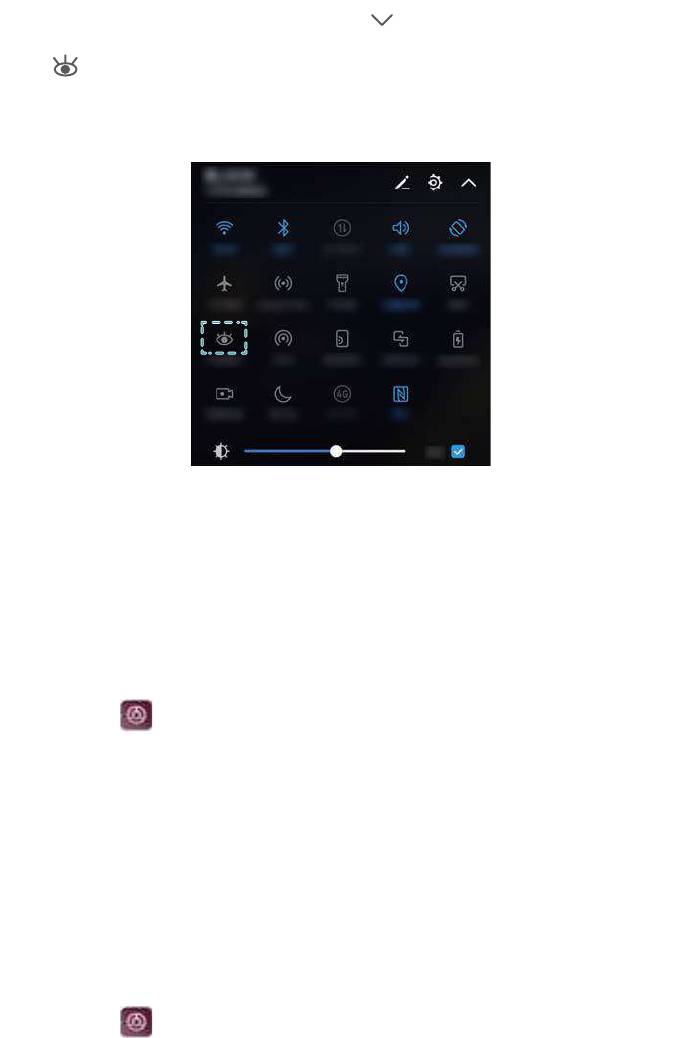
Экран
Включение и выключение режима защиты зрения
Можно использовать значок на панели уведомлений, чтобы включить или выключить
режим защиты зрения.
Проведите вниз по строке состояния. Нажмите , чтобы отобразить все значки, затем
нажмите на значок .
Настройка расписания
Можно настроить автоматическое включение режима защиты зрения в определенное
время, например, установить время, когда Вы заканчиваете работать или готовитесь ко
сну.
1 Откройте приложение Настройки.
2 Нажмите Экран > Режим защиты зрения.
3 Включите функцию Расписание и настройте Время начала и Время окончания.
Настройки экрана
Изменение размера шрифта
1 Откройте приложение
Настройки.
2 Нажмите Экран > Размер шрифта и выберите размер шрифта.
43
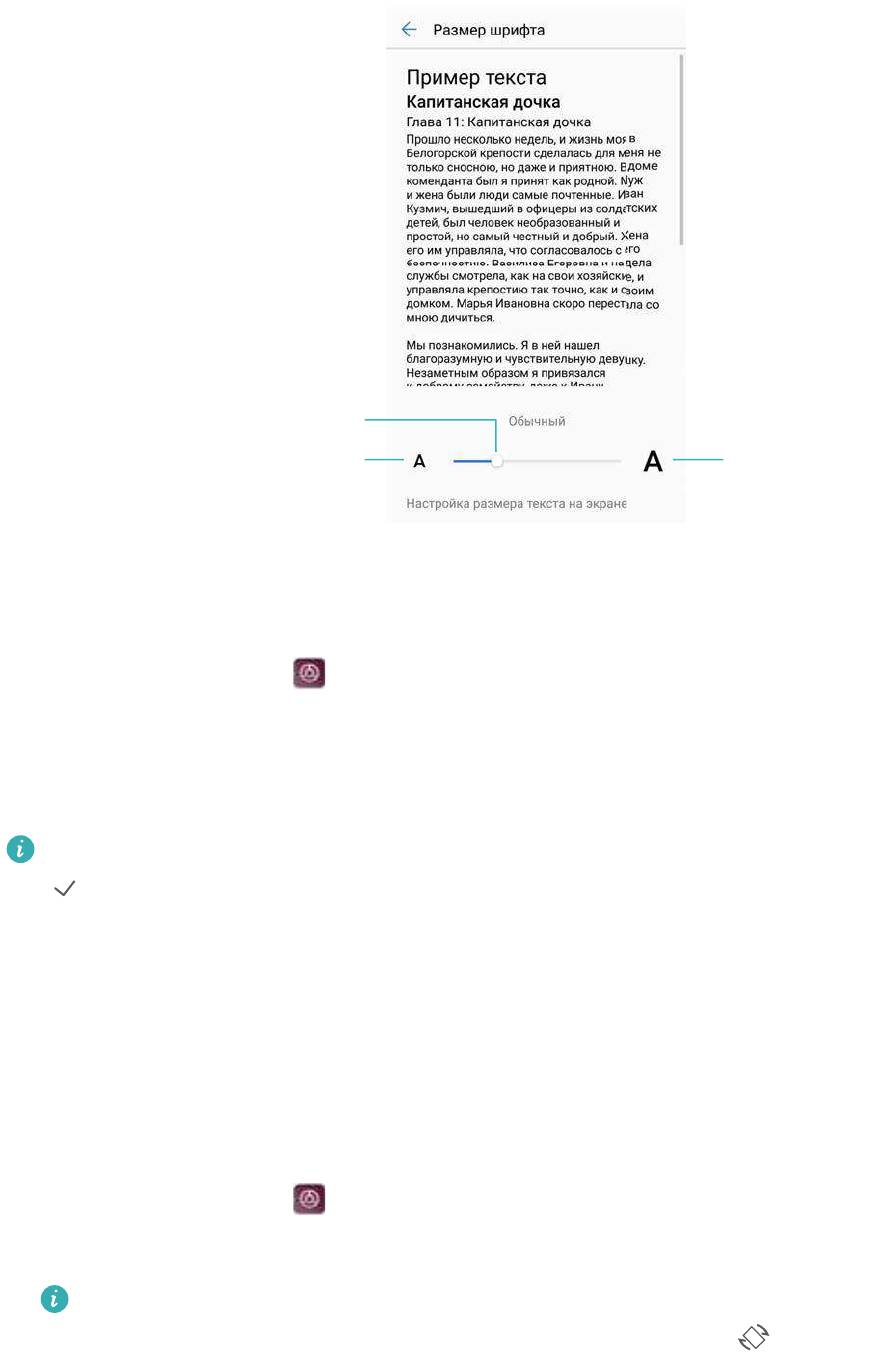
Перетащите ползунок,
чтобы настроить
размер шрифта
Нажмите, чтобы
Нажмите, чтобы
уменьшить
увеличить размер
размер шрифта
шрифта
Экран
Настройка яркости экрана
Можно настроить яркость экрана для максимально комфортного использования.
1 Откройте приложение
Настройки.
2 Нажмите Экран > Яркость и включите Автонастройка.
Когда включена автоматическая настройка яркости, яркость экрана автоматически
меняется в соответствии с освещением.
Быстрая настройка яркости экрана: Проведите вниз по строке состояния. Нажмите
. Включите или выключите автоматическую настройку яркости экрана. Можно
настроить яркость экрана вручную, перетащив ползунок. Если режим автоматической
настройки яркости не включен, яркость экрана не будет меняться в соответствии с
освещением.
Поворот экрана
При повороте устройства некоторые приложения автоматически изменяют ориентацию
экрана.
1 Откройте приложение
Настройки.
2 Нажмите Экран и включите Автоповорот экрана.
Быстрое включение автоповорота: Проведите вниз по строке состояния,
откройте вкладку значков панели уведомлений и нажмите .
44
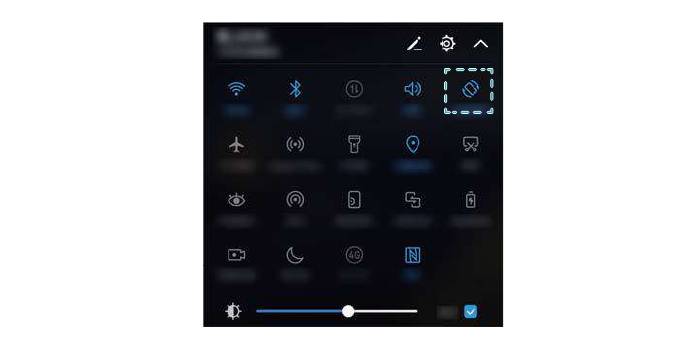
Экран
45
Оглавление
- Cодержание
- Введение
- Знакомство с телефоном
- Начало работы
- Экран
- Сеть и передача данных
- Безопасность и резервное копирование
- Камера и галерея
- Вызовы и контакты
- Сообщения и электронная почта
- Календарь и заметки
- Музыка и видео
- Диспетчер телефона
- Инструменты
- Функции и настройки системы
- Справочная информация
- Безопасность личных данных
- Функции обеспечения безопасности
- Уведомления





