Huawei P10 64Gb Gold: Вызовы и контакты
Вызовы и контакты: Huawei P10 64Gb Gold
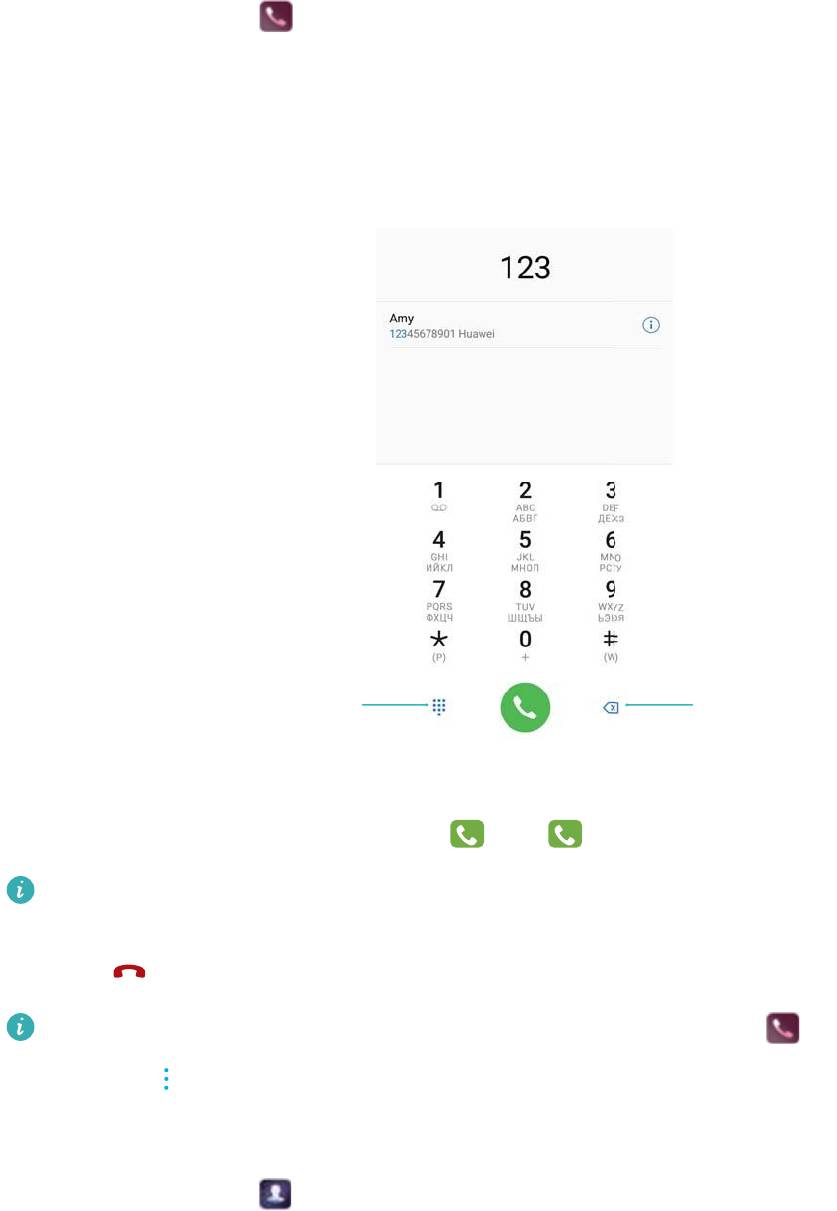
Вызовы и контакты
Выполнение вызовов
Умный набор
Введите имя, инициалы или номер телефона контакта на клавиатуре набора номера. На
экране появятся контакты, в номерах телефонов которых содержатся вводимые символы.
1 Откройте приложение Телефон.
2 Введите имя, инициалы или номер телефона контакта на клавиатуре набора номера
(например, Иван Петров или ИП). Устройство выполнит поиск в контактах и списке
вызовов и отобразит результаты над клавиатурой набора номера.
Скрытие клавиатуры
Удаление
набора номера
символа слева
от курсора
3 В списке нажмите на контакт, которому хотите позвонить. Если устройство
поддерживает две SIM-карты, нажмите
1
или
2
, чтобы позвонить.
Статус вызова (например, набор номера или переадресация вызова) отображается
на экране.
4 Нажмите , чтобы завершить вызов.
Для завершения вызова нажатием на кнопку питания выберите Телефон,
нажмите > Настройки, включите Завершение вызова кнопкой питания.
Выполнение вызова из приложения Контакты
1 Откройте приложение
Контакты.
93
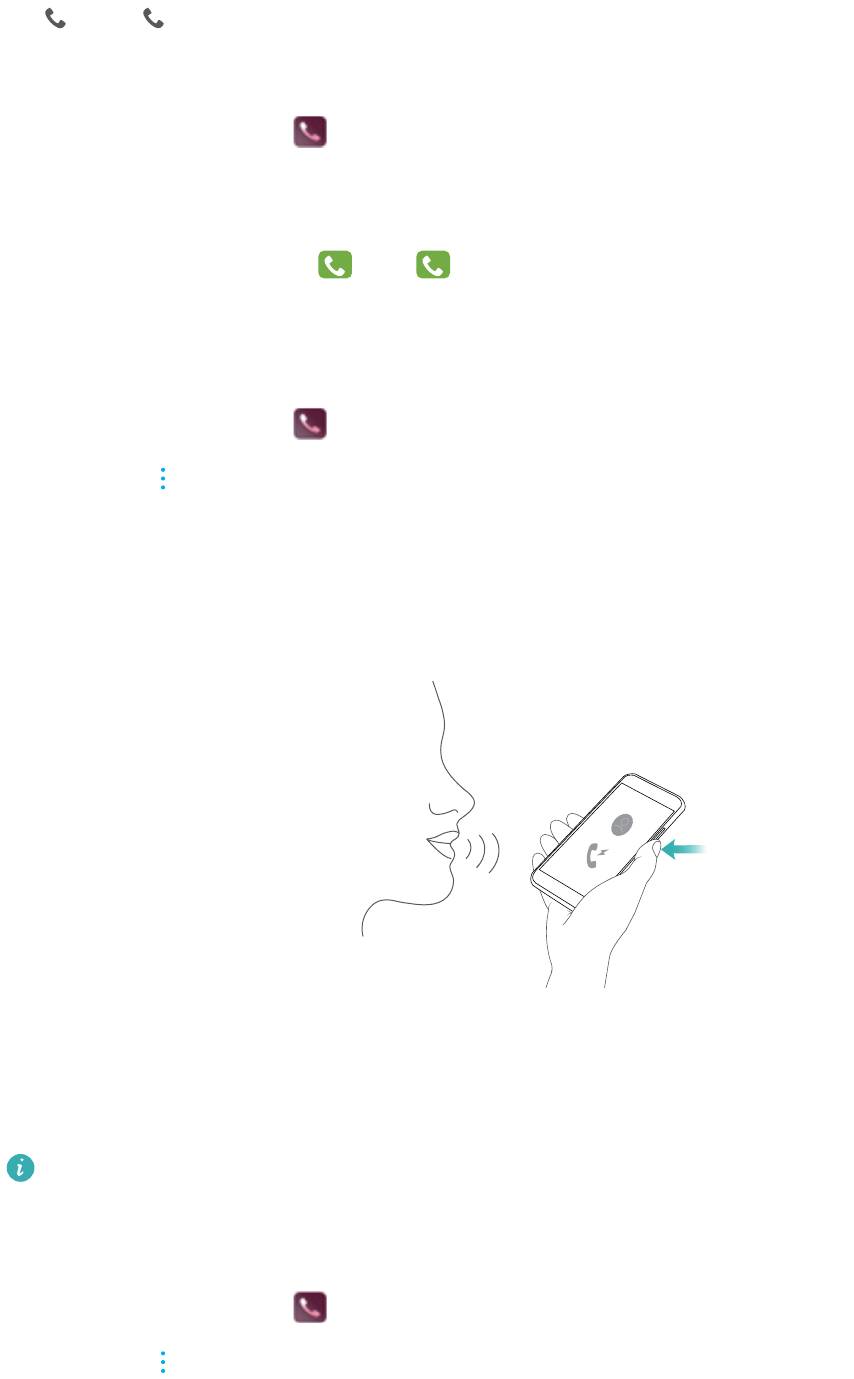
2 Нажмите на поисковую строку и введите имя или инициалы контакта, которому хотите
позвонить.
3 Нажмите на номер контакта. Если устройство поддерживает две SIM-карты, нажмите
1
или
2
, чтобы позвонить.
Выполнение вызова из списка вызовов
1 Откройте приложение
Телефон.
2 Проведите вверх или вниз по списку, чтобы посмотреть все записи о вызовах. Нажмите
на имя или номер контакта, которому хотите позвонить. Если устройство поддерживает
две SIM-карты, нажмите
1
или
2
, чтобы позвонить.
Вызов при заблокированном экране
Можно быстро позвонить, даже когда экран устройства выключен.
1 Откройте приложение Телефон.
2 Нажмите > Настройки > Быстрый вызов и включите Быстрый вызов.
Когда экран выключен, нажмите и удерживайте кнопку уменьшения громкости одну
секунду. После звукового сигнала отпустите кнопку уменьшения громкости и скажите имя
контакта, которому хотите позвонить. Устройство наберет номер контакта.
Вызовы и контакты
Выполнение вызовов через RCS
RCS предоставляет широкий набор функций, в том числе телефонную книгу,
видеовызовы, обмен сообщениями чата и файлами.
l Перед выполнением вызова через RCS убедитесь, что на Вашем устройстве и на
устройстве абонента включен RCS, выполнен вход в аккаунты пользователей RCS.
l Не все операторы поддерживают эту функцию.
1 Откройте приложение Телефон.
2 Нажмите > Настройки > Вызов+ и включите переключатель Новые возможности
общения.
94
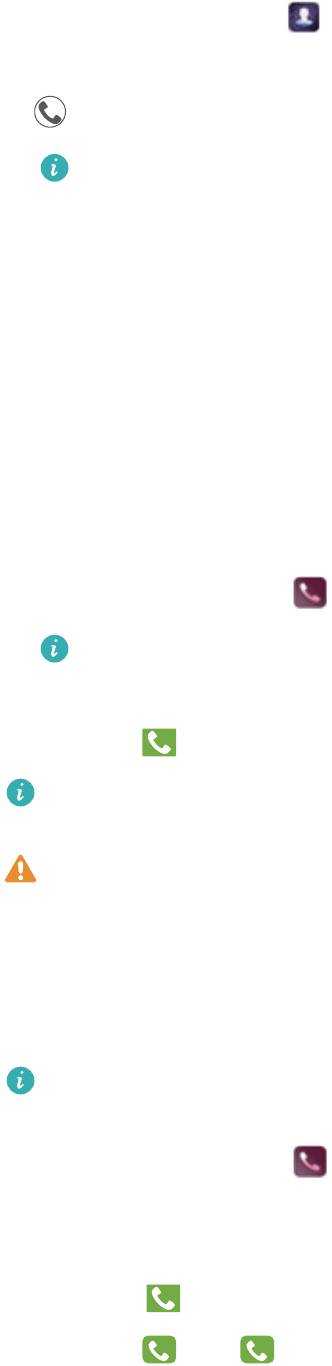
3 На клавиатуре набора номера введите номер, на который хотите позвонить, или
откройте приложение Контакты и выберите контакт, которому хотите позвонить.
4 Настройте параметры приоритета вызовов, введите сведения вызова, затем нажмите
RCS
, чтобы позвонить.
При сбое вызова следуйте инструкциям на экране, чтобы отправить голосовое или
текстовое сообщение.
5 Во время вызова можно отправлять и получать сообщения, предоставлять доступ к
данным о Вашем местоположении и рисункам.
Файлы и другой контент, отправляемый во время вызовов, будет сохранен в списке
вызовов.
Экстренные вызовы
В случае чрезвычайной ситуации Вы можете позвонить с Вашего устройства по номеру
экстренной службы даже без SIM-карты. Однако Вы должны находиться в зоне покрытия
сети.
1 Откройте приложение Телефон.
Также можно нажать Экстренный вызов на экране блокировки.
2 Введите номер экстренной службы в Вашем регионе на клавиатуре набора номера и
нажмите .
Если сигнал сети сильный, устройство автоматически определит Ваше
местоположение и отобразит его на экране.
Возможность выполнения экстренных вызовов зависит от местных законов и
положений и от политик оператора. Слабый сигнал сети или внешние помехи могут
помешать установлению соединения при выполнении экстренного вызова. В
экстренных ситуациях не стоит полагаться исключительно на Ваше устройство.
Международные вызовы
Перед выполнением международного вызова обратитесь к Вашему оператору по
вопросу активации услуг международной связи и роуминга.
1 Откройте приложение Телефон.
2 На экране набора номера нажмите и удерживайте кнопку 0, чтобы ввести знак +, затем
введите международный код, код зоны и номер телефона.
3 Нажмите
, чтобы выполнить вызов. Если устройство поддерживает две SIM-карты,
нажмите
1
или
2
Вызовы и контакты
, чтобы позвонить.
Выполнение вызовов в роуминге
Вы можете выполнять вызовы, когда Вы за границей.
95
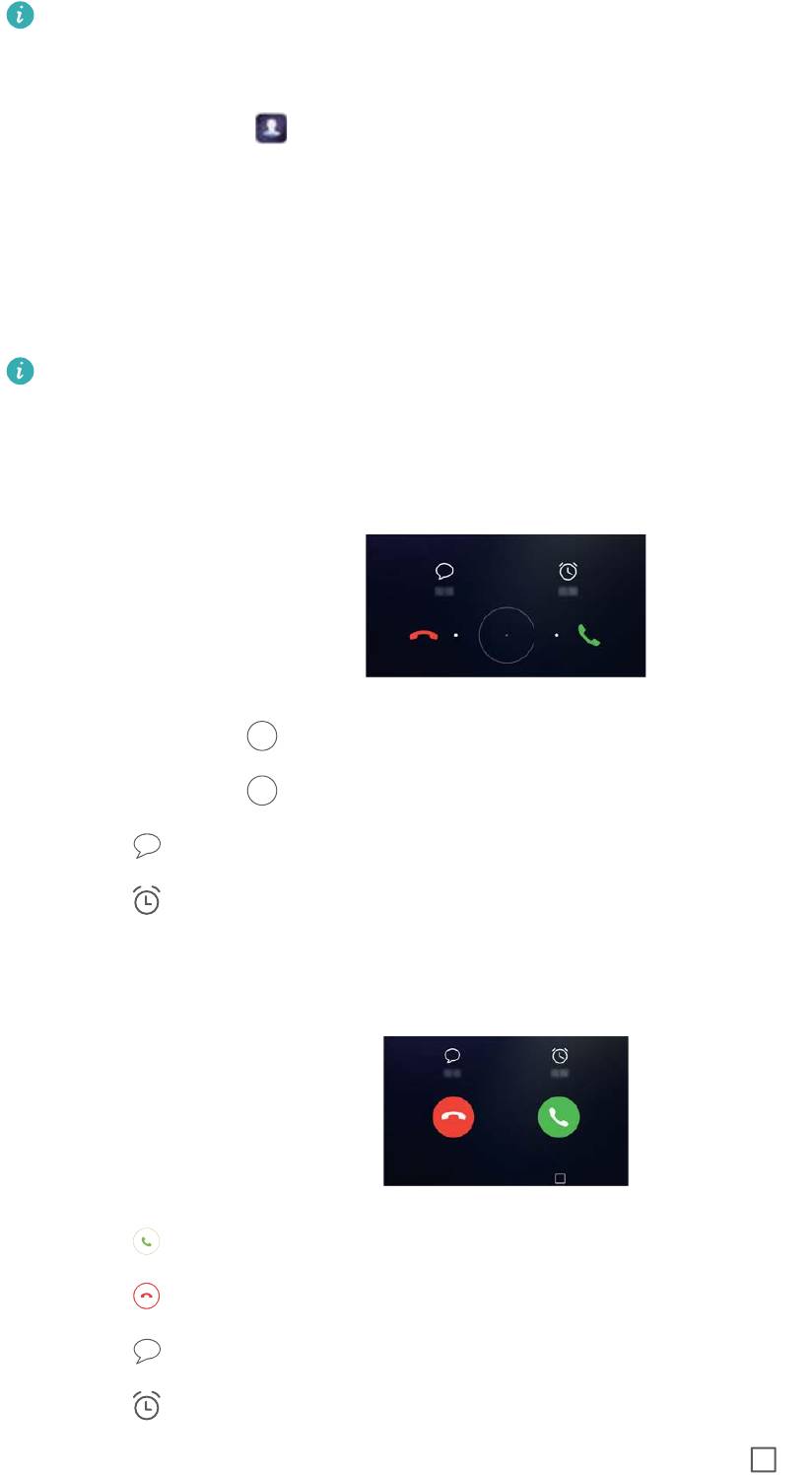
Вызовы и контакты
Для использования этой функции убедитесь, что Вы активировали услуги
международных вызовов и обслуживание в роуминге. Более подробную информацию
спрашивайте у Вашего оператора.
Откройте приложение Контакты. Чтобы позвонить, выберите контакт и нажмите на его
номер телефона.
Ответ на вызовы
Ответ на вызов или отклонение вызова
При поступлении входящего вызова нажмите на кнопку регулировки громкости, чтобы
отключить звук звонка.
Если экран заблокирован:
l Перетащите значок вправо, чтобы ответить на вызов.
l Перетащите значок
влево, чтобы отклонить вызов.
l Нажмите
, чтобы отклонить вызов и отправить SMS-сообщение.
l Нажмите
, чтобы настроить напоминание о необходимости перезвонить.
Если экран разблокирован:
l Нажмите , чтобы ответить на вызов.
l Нажмите
, чтобы отклонить вызов.
l Нажмите
, чтобы отклонить вызов и отправить SMS-сообщение.
l Нажмите
, чтобы настроить напоминание о необходимости перезвонить.
l Чтобы открыть приложение во время вызова, нажмите на кнопку
Недавние, чтобы
открыть список недавно использованных приложений. Или проведите влево или вправо
96
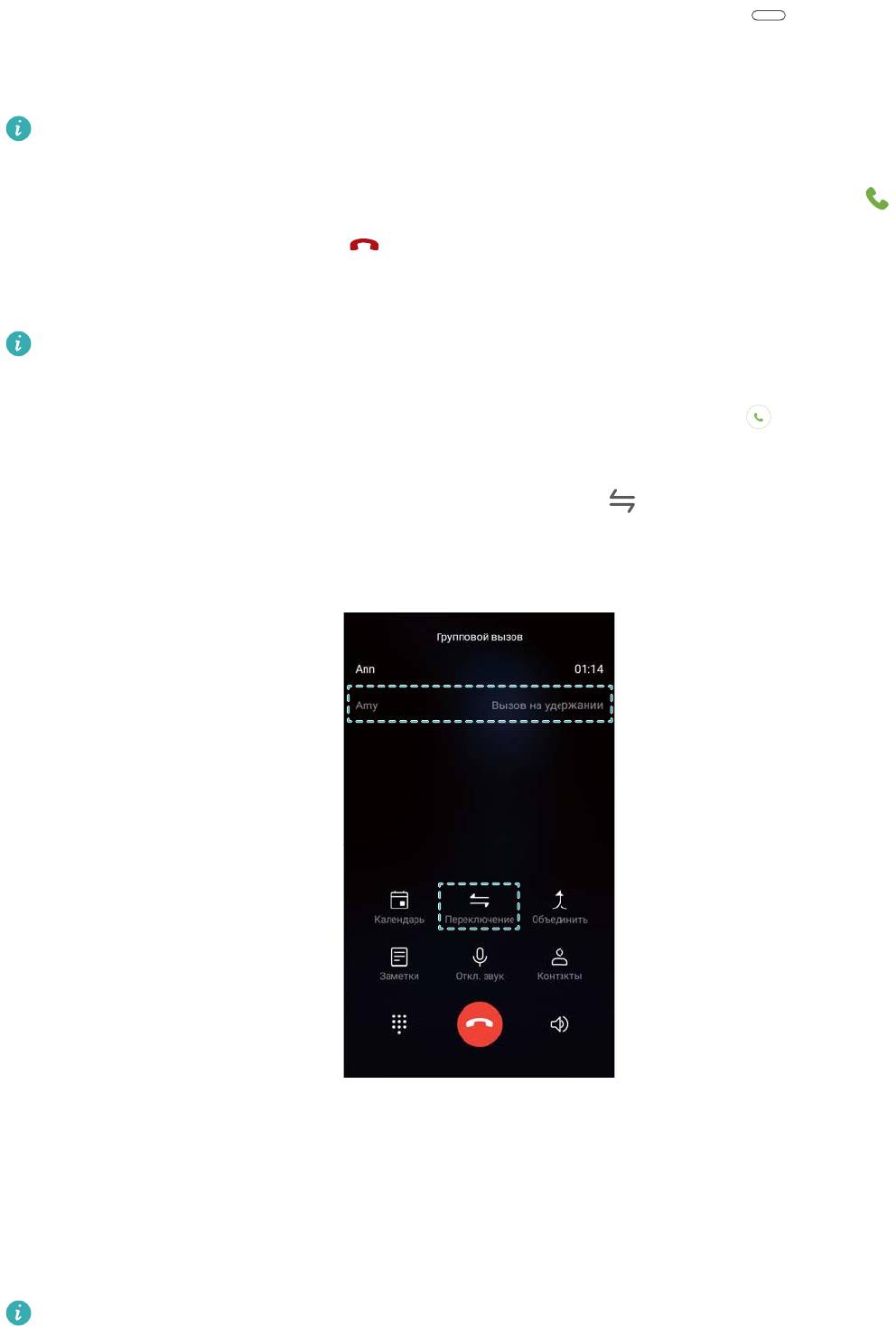
Вызовы и контакты
по датчику отпечатка пальца, расположенному на фронтальной панели (если Ваше
устройство оснащено таким датчиком). Нажмите на нужное приложение. Приложение
Телефон будет работать в фоновом режиме.
Если новый вызов поступает, когда Вы вводите текст или используете полноэкранный
режим (например, просматриваете фото или играете), информация о входящем
вызове отображается в верхней части экрана поверх текущего экрана. Нажмите ,
чтобы ответить на вызов, или , чтобы отклонить его.
Переключение между вызовами
Перед включением этой функции убедитесь, что на телефоне включена функция
ожидания вызова. Более подробную информацию спрашивайте у Вашего оператора.
1 Если во время разговора поступает новый входящий вызов, нажмите . Вы сможете
ответить на входящий вызов и поставить текущий вызов на удержание.
2 Чтобы переключиться между двумя вызовами, нажмите или выберите вызов на
удержании.
Конференц-вызовы
Функция установления одновременного соединения с несколькими участниками позволяет
выполнять конференц-вызовы. Позвоните по одному номеру (или ответьте на вызов),
затем наберите другой номер телефона, чтобы добавить его в конференц-вызов.
Функция конференц-вызовов должна поддерживаться сетью Вашего оператора. Чтобы
воспользоваться этой услугой, ее надо активировать. Более подробную информацию
спрашивайте у Вашего оператора.
97
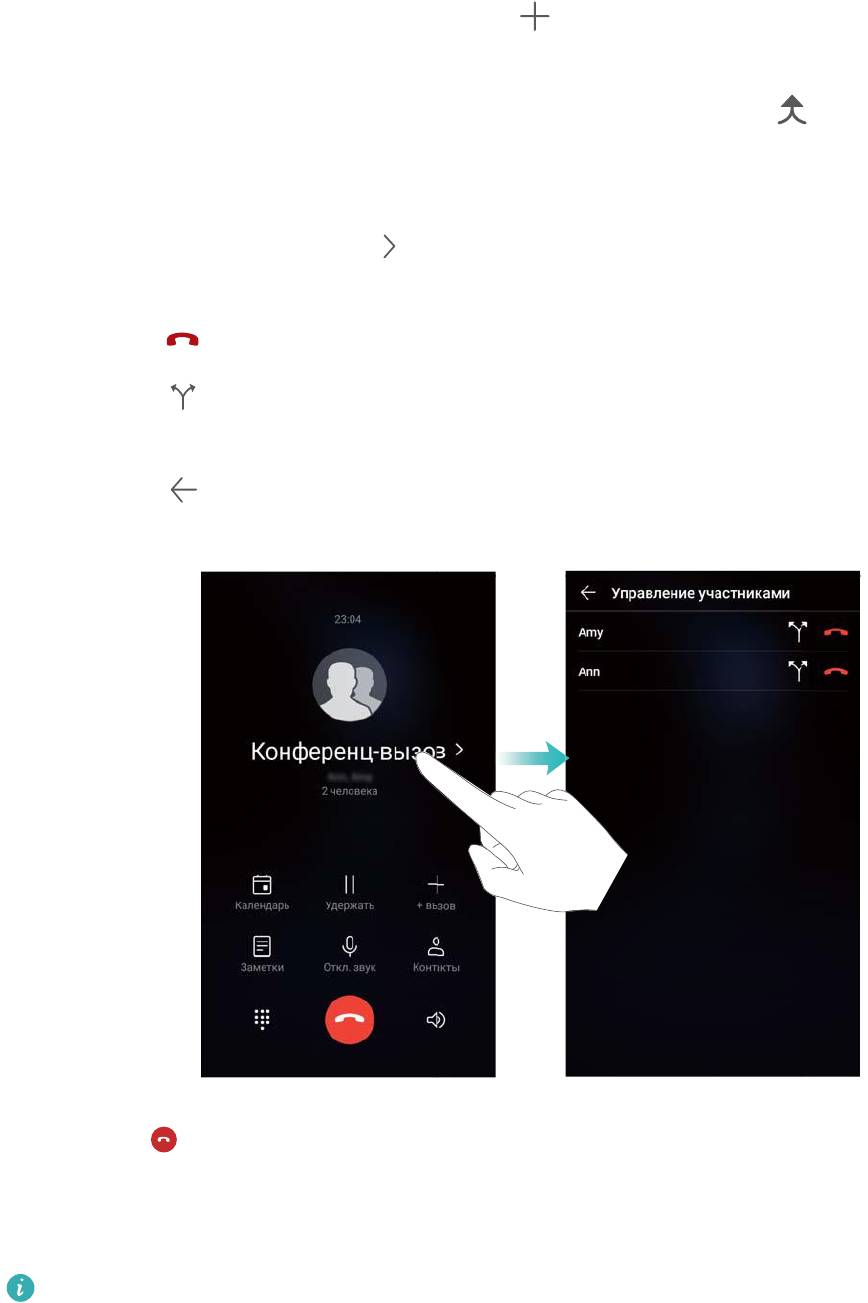
Вызовы и контакты
1 Позвоните первому участнику разговора.
2 После установления соединения нажмите и наберите номер второго участника.
Первый участник будет помещен на удержание.
3 После установления соединения со вторым участником нажмите
, чтобы включить
конференц-связь.
4 Для добавления других участников повторите шаги 2 и 3.
5 Во время разговора нажмите
, чтобы посмотреть список участников. Доступные
действия:
l Нажмите рядом с контактом, чтобы отключить его.
l Нажмите
рядом с контактом, чтобы отключить его от конференц-вызова и
продолжить отдельный разговор.
l Нажмите , чтобы вернуться к экрану вызова.
6 Нажмите , чтобы завершить конференц-вызов.
Функции, доступные во время разговора
Не закрывайте микрофон во время разговора.
Во время разговора на экране устройства появляется специальное меню опций.
98
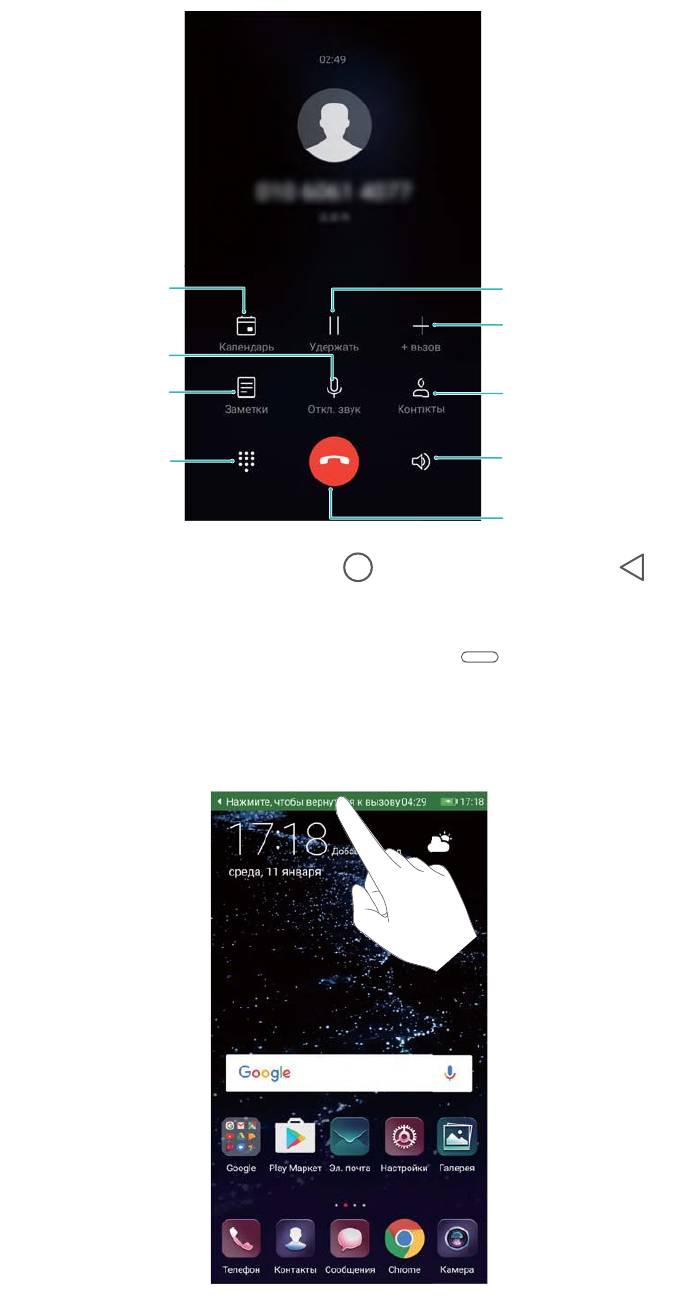
Просмотр календаря
Помещение текущего
вызова на удержание
Организация
конференц-вызова
Выключение звука
микрофона
Просмотр заметок
Отображение списка
контактов
Отображение и
Включение режима
скрытие клавиатуры
громкой связи
набора номера
Завершение вызова
Вызовы и контакты
l Скрытие меню опций: Нажмите на кнопку Рабочий экран или Назад. Если
Ваше устройство оснащено датчиком отпечатка пальца на фронтальной панели и панель
навигации скрыта по умолчанию, можно также нажать . Чтобы открыть меню опций
во время разговора, нажмите на зеленую строку состояния в верхней части экрана.
l Выполнение конференц-вызова: По вопросам использования этой функции
обращайтесь к Вашему оператору.
l Настройка громкости: Нажмите на кнопку увеличения или уменьшения громкости,
чтобы увеличить или уменьшить громкость соответственно.
99
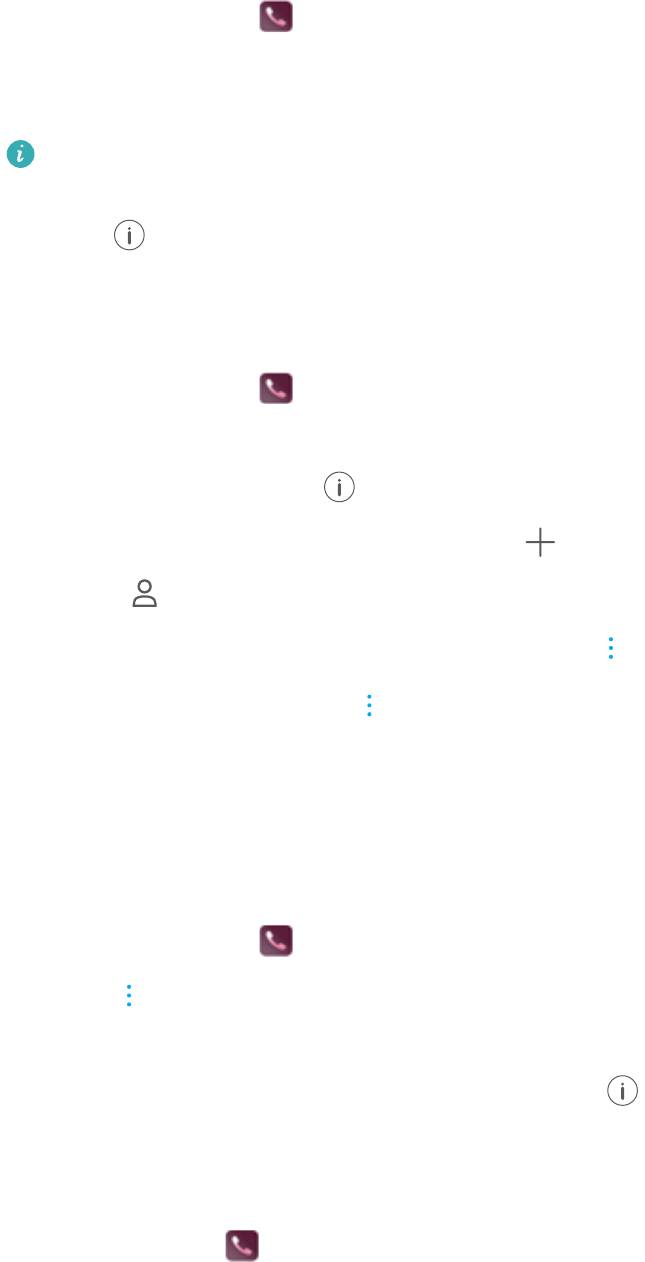
Вызовы и контакты
Управление списком вызовов
Просмотр пропущенных вызовов
1 Откройте приложение Телефон.
2 Чтобы посмотреть пропущенные вызовы, нажмите на вкладку Пропущено и проведите
вниз по списку вызовов.
Пропущенные вызовы также можно посмотреть на вкладке Все. Пропущенные
вызовы отмечаются красным цветом.
3 Нажмите рядом с записью списка вызовов, чтобы перезвонить, отправить
сообщение и выполнить другие действия.
Управление неизвестными номерами в списке вызовов
1 Откройте приложение Телефон.
2 Нажмите Неизвестно.
3 Выберите номер и нажмите
. Доступные действия:
l Добавление номера в контакты: Нажмите , чтобы создать новый контакт, или
нажмите , чтобы добавить номер в данные существующего контакта.
l Добавление номера в черный список: Нажмите > В черный список.
l Отправка номера: Нажмите
> Отправить номер, чтобы отправить номер в SMS-
сообщении.
Объединение записей списка вызовов
Можно упорядочить список вызовов, объединив записи списка вызовов для одного
контакта или номера телефона.
1 Откройте приложение Телефон.
2 Нажмите > Настройки > Объединить записи списка вызовов.
3 Нажмите По контактам. Устройство автоматически объединит записи списка вызовов
для одного контакта или номера телефона. Нажмите
рядом с записью списка
вызовов, чтобы посмотреть подробную информацию.
Удаление записей списка вызовов
Откройте приложение Телефон. Существует два способа удаления записей списка
вызовов:
l Удаление одной записи: Нажмите и удерживайте запись списка вызовов, затем
нажмите Удалить запись.
100
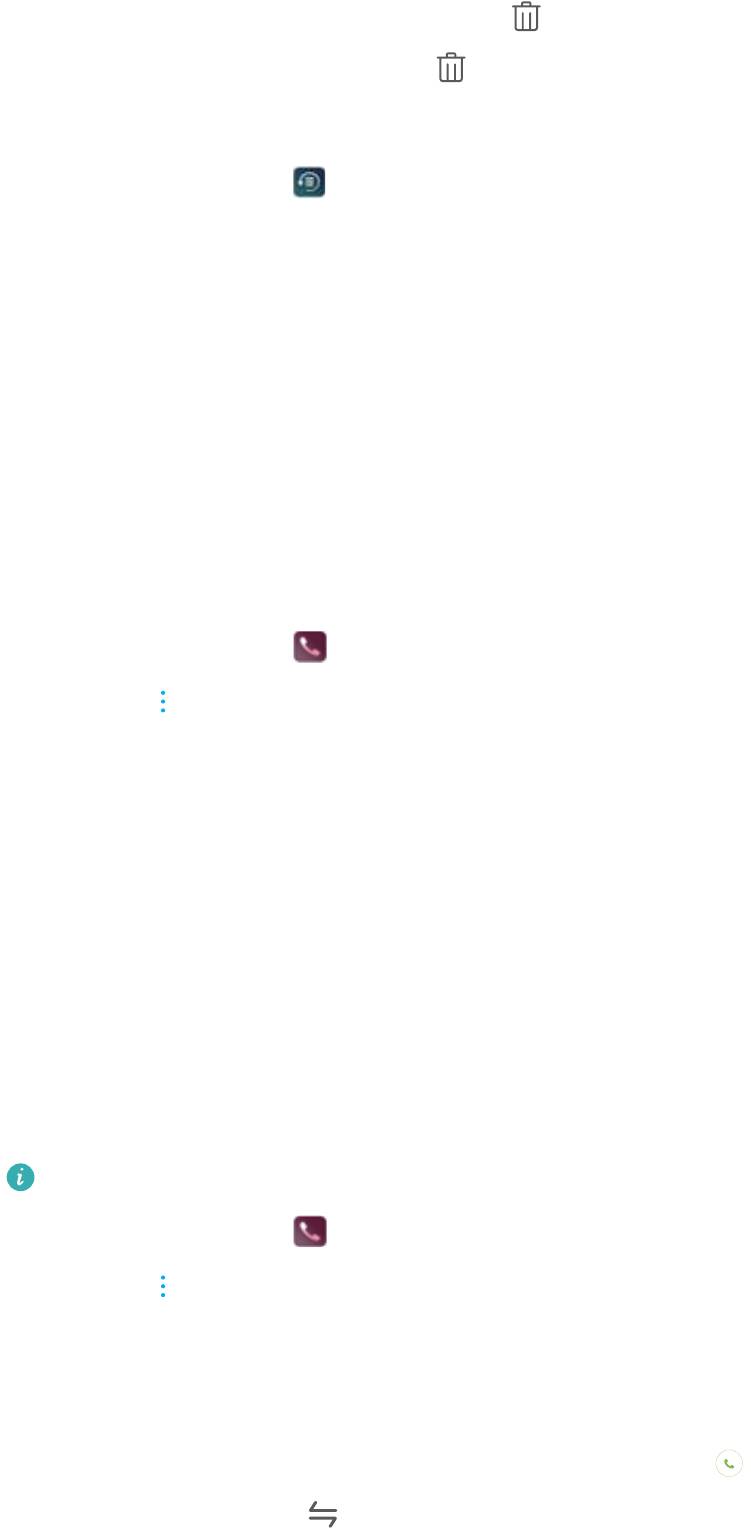
Вызовы и контакты
l Удаление нескольких записей: Нажмите . Выберите записи списка вызовов,
которые хотите удалить, и нажмите .
Создание резервной копии списка вызовов
1 Откройте приложение Резервные копии.
2 Чтобы создать резервную копию списка вызовов на карте microSD или во внутренней
памяти телефона, нажмите Резервировать > SD-карта или Внутренняя память.
3 Выберите Список вызовов и нажмите Резерв-ние.
4 Настройте пароль, следуя инструкциям на экране.
Настройки вызовов
Переадресация вызовов
Если Вы не можете ответить на вызов, настройте на устройстве переадресацию вызовов
на другой номер.
1 Откройте приложение
Телефон.
2 Нажмите > Настройки.
3 Нажмите Переадресация вызовов. Если устройство поддерживает две SIM-карты,
нажмите SIM-карта 1 или SIM-карта 2, затем нажмите Переадресация вызовов.
4 Выберите режим переадресации вызовов. Введите номер, на который будут
переадресовываться вызовы, и нажмите Включить.
Когда включена функция переадресации вызовов, при возникновении указанных условий
(например, если настроена переадресация вызовов, когда занято) вызовы будут
переадресовываться на заданный номер.
Ожидание вызова
Функция ожидания вызова позволяет принимать входящие вызовы во время разговора.
При этом можно переключаться между двумя вызовами.
Для включения этой функции может потребоваться обратиться к Вашему оператору.
1 Откройте приложение Телефон.
2 Нажмите > Настройки.
3 Нажмите Дополнительные настройки и включите Ожидание вызова. Если
устройство поддерживает две SIM-карты, нажмите SIM-карта 1 или SIM-карта 2, затем
нажмите Дополнительные настройки и включите Ожидание вызова.
Если во время разговора поступает входящий вызов, нажмите
, чтобы ответить на
входящий вызов, нажмите для переключения между вызовами.
101
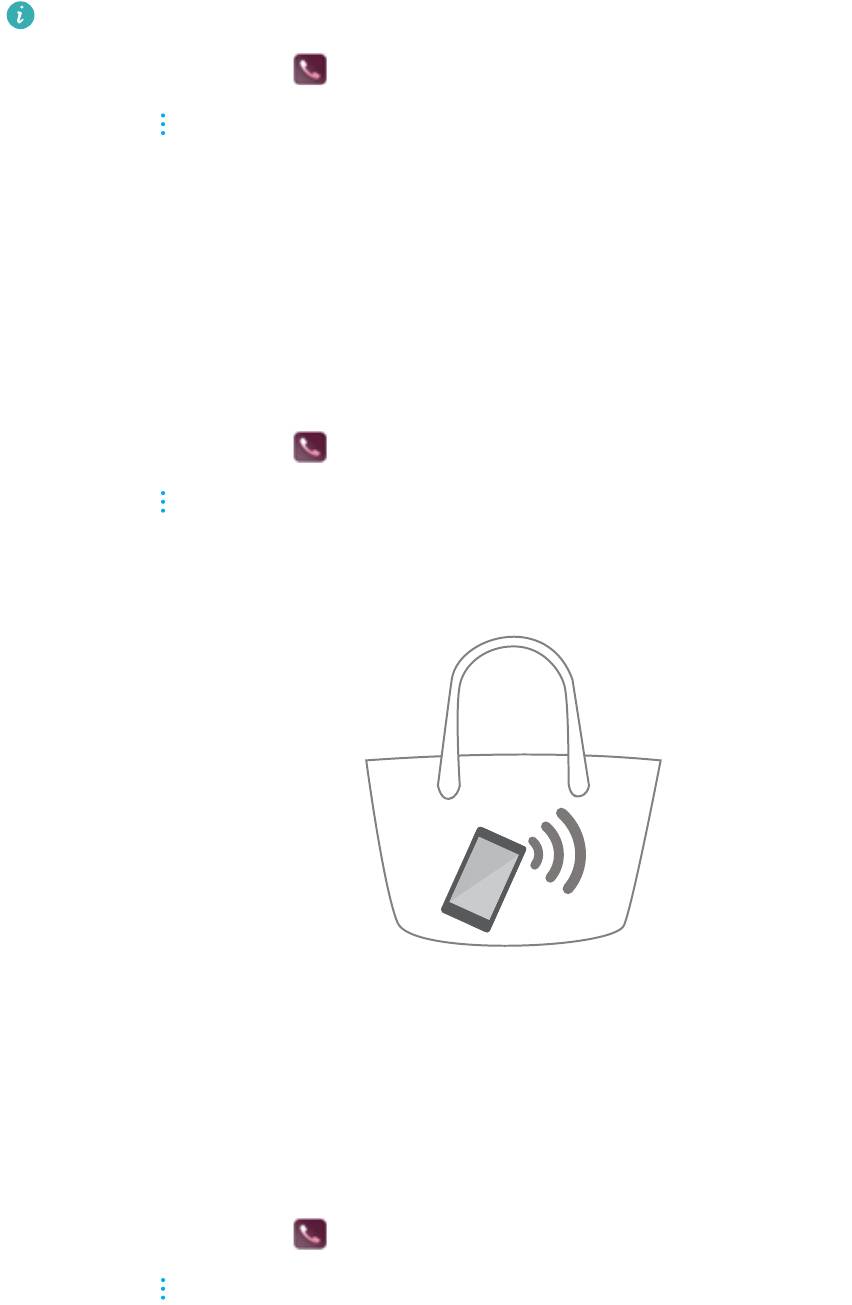
Вызовы и контакты
Включение VoWi-Fi
Включите VoWi-Fi (передачу речи по Wi-Fi), чтобы выполнять голосовые вызовы по сети
мобильной передачи данных или сети Wi-Fi.
Не все операторы поддерживают эту функцию.
1 Откройте приложение Телефон.
2 Нажмите > Настройки > Wi-Fi-вызовы.
3 Включите Wi-Fi-вызовы и выберите Включить.
4 Нажмите Режим, следуя инструкциям на экране, выберите предпочтительную сеть.
Режим В кармане
Если Вы пропускаете важные звонки, когда устройство в кармане, включите режим В
кармане. Громкость мелодии вызова будет постепенно увеличиваться при входящем
вызове.
1 Откройте приложение
Телефон.
2 Нажмите > Настройки.
3 Включите функцию Режим В кармане.
При включении режима В кармане громкость мелодии вызова будет постепенно
увеличиваться при входящем вызове, когда устройство в кармане или сумке.
Отклонение вызовов с SMS-сообщением
Когда Вы не можете ответить на вызов, отклоните его и отправьте абоненту SMS-
сообщение.
1 Откройте приложение Телефон.
2 Нажмите > Настройки > Отклонение вызовов с SMS.
3 Нажмите на шаблон SMS-сообщения, чтобы изменить его. Нажмите OK, чтобы
сохранить SMS-сообщение.
102
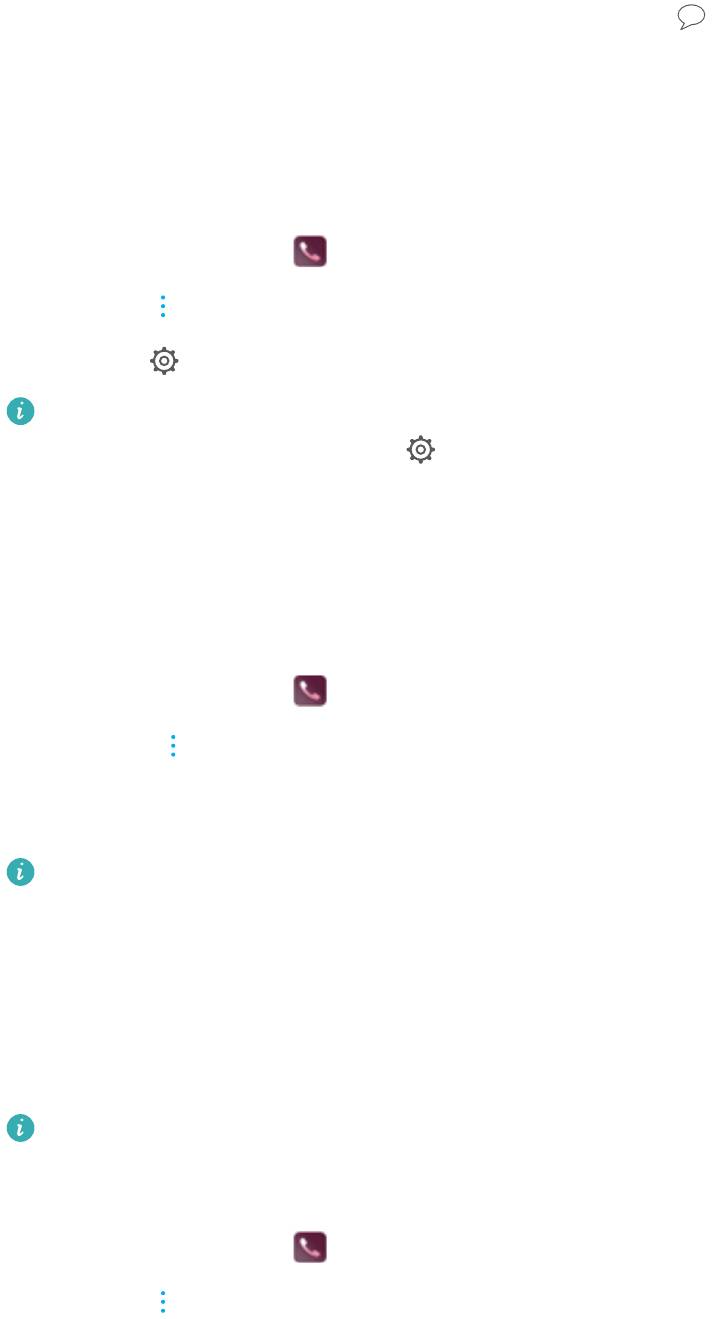
Вызовы и контакты
Когда Вы не можете ответить на входящий вызов, нажмите и выберите шаблон
сообщения, чтобы отправить его вызывающему абоненту.
Настройка фильтра угроз
Фильтр угроз автоматически блокирует вызовы и сообщения от неизвестных абонентов и с
номеров в черном списке.
1 Откройте приложение Телефон.
2 Нажмите > Фильтр угроз.
3 Нажмите
, чтобы задать настройки фильтра угроз и черного списка.
Также можно задать настройки фильтра угроз и черного списка в разделе Диспетчер
телефона > Черный список > .
Настройка мелодии вызова
Можно выбрать мелодию вызова из предустановленных сигналов или установить в
качестве мелодии вызова музыкальную композицию.
Набор доступных функций зависит от настроек оператора связи.
1 Откройте приложение
Телефон.
2 Выберите > Настройки > Мелодия вызова. Выберите мелодию вызова из
предустановленных сигналов или установите в качестве мелодии вызова музыкальную
композицию.
Или нажмите Настройки > Звук, выберите Мелодия вызова и вибрация, затем
задайте настройки мелодии вызовов.
Голосовая почта
Переводите вызовы на голосовую почту, когда устройство выключено или недоступно.
Вызывающие абоненты смогут оставить голосовое сообщение, которое можно будет
позже прослушать.
Функция голосовой почты должна поддерживаться сетью Вашего оператора.
Убедитесь, что Вы подключили эту услугу. Подробную информацию об услуге
голосовой почты спрашивайте у Вашего оператора.
1 Откройте приложение Телефон.
2 Нажмите > Настройки.
3 Нажмите Дополнительные настройки. Если устройство поддерживает две SIM-карты,
нажмите SIM-карта 1 или SIM-карта 2, затем нажмите Дополнительные настройки.
4 Нажмите Голосовая почта > Номер голосовой почты и введите номер телефона
голосовой почты.
103
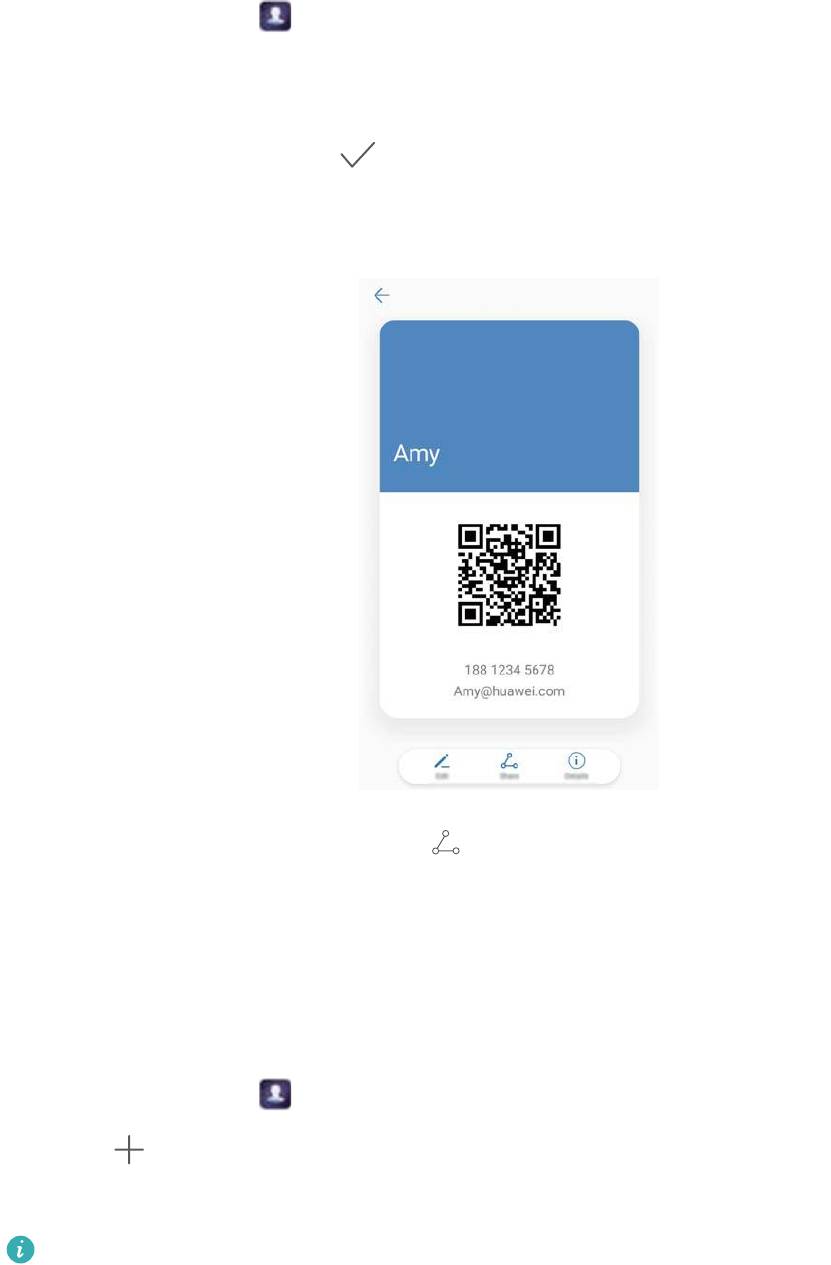
Вызовы и контакты
Создание карточки контакта
Создайте карточку контакта для быстрого обмена информацией контакта. Чтобы
поделиться информацией контакта, можно отсканировать QR-код или отправить карточку в
сообщении чата, например в WhatsApp.
1 Откройте приложение Контакты.
2 Нажмите Я.
3 Настройте фото профиля. Введите Ваше имя, компанию, номер телефона и прочую
информацию, затем нажмите
. Устройство автоматически создаст карточку контакта
с QR-кодом.
Отправка карточки контакта: Нажмите . Выберите формат карточки и способ
отправки, выполните действия, следуя инструкциям на экране.
Создание контакта
Создание контакта
1 Откройте приложение
Контакты.
2 Нажмите . Если Вы создаете контакт впервые, нажмите Создать контакт.
3 В меню опций выберите место сохранения контакта.
Количество контактов, которые можно сохранить на устройстве, зависит от объема
внутренней памяти Вашего устройства. Количество контактов, которые можно
сохранить на SIM-карте, зависит от объема памяти SIM-карты.
104
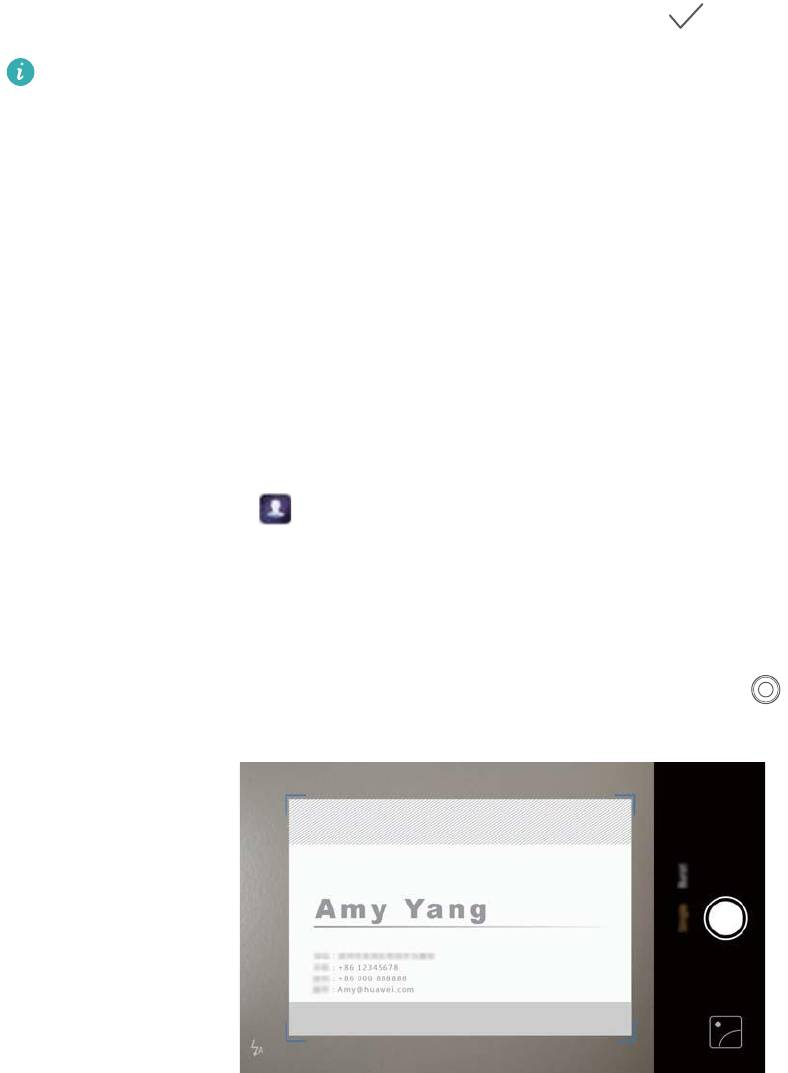
Вызовы и контакты
4 Нажмите на фото профиля контакта и выберите фото. Введите имя, компанию, номер
телефона и прочую информацию контакта, затем нажмите .
l При добавлении дня рождения контакта устройство автоматически создаст
напоминание о дне его рождения в приложении Календарь.
l Фото контакта будет отображаться, когда он будет звонить Вам. Прочая
информация, например имя компании и должность, также будут отображаться.
Номера телефонов, адреса эл. почты и прочую информацию также можно добавить к
данным контактов в списке вызовов или в приложениях Сообщения и Эл. почта.
Быстрое добавление сведений контакта
Теперь можно мгновенно вводить информацию контакта. Просто отсканируйте или
сделайте фото визитной карточки для автоматического добавления имени, номера
телефона и прочей информации в контакты.
1 Откройте приложение Контакты.
2 Нажмите Визитные карточки > Сканировать.
3 Доступные действия:
l Фото одной визитной карточки: Разместите визитную карточку на плоской
поверхности. Наведите камеру на визитную карточку и нажмите
.
l Фото нескольких визитных карточек: Переключитесь на режим Серия и выполните
действия, следуя инструкциям на экране.
Отсканированная или сфотографированная информация автоматически сохраняется в
разделе Визитные карточки.
Отображение QR-кода с информацией контакта
Чтобы Вашим новым друзьям не пришлось вводить данные контакта вручную,
предоставьте им QR-код с информацией контакта. На экране сведений контакта нажмите
на QR-код вверху экрана, чтобы отобразить QR-код контакта.
105
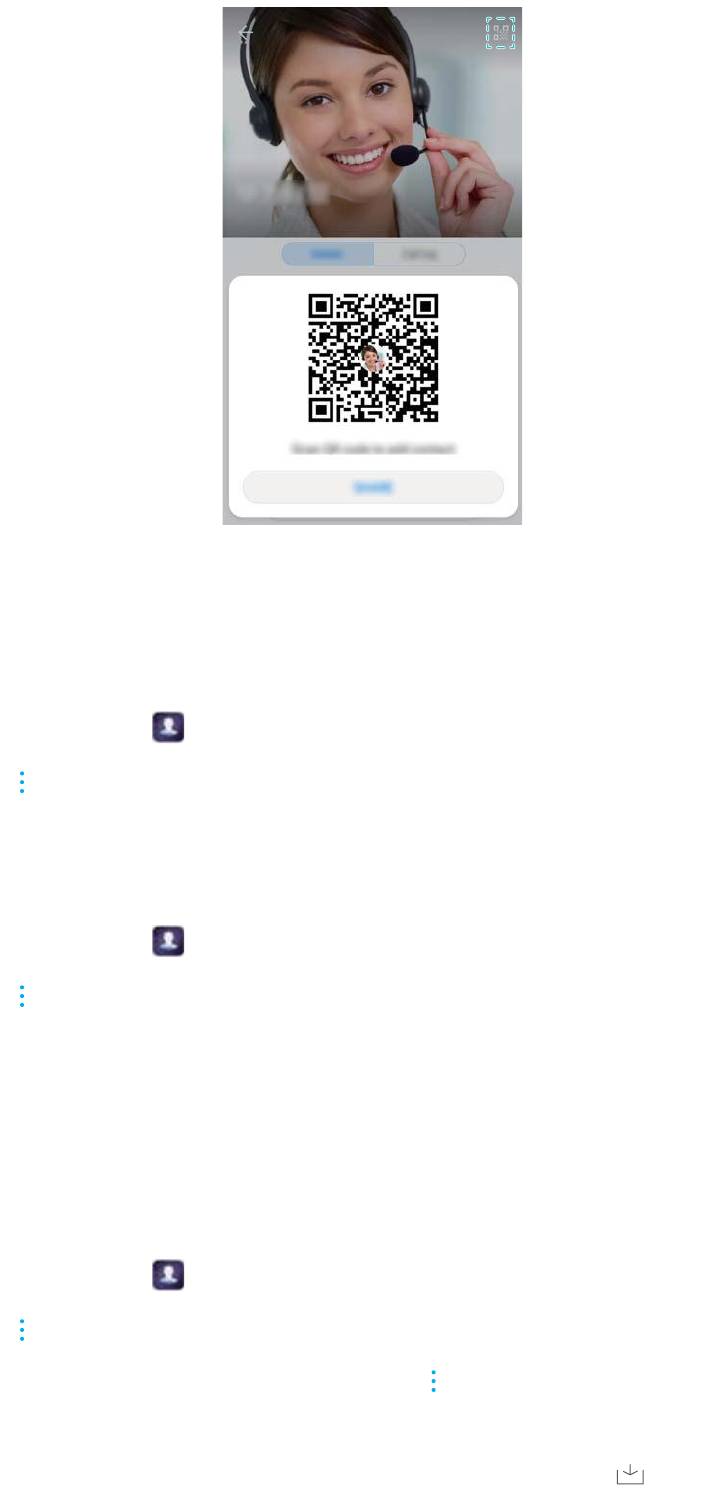
Вызовы и контакты
Импорт и экспорт контактов
Импорт контактов с накопителя
1 Откройте приложение
Контакты.
2 Нажмите > Импорт/экспорт > Импорт из накопителя.
3 Выберите один или несколько файлов .vcf и нажмите OK.
Экспорт контактов на накопитель
1 Откройте приложение
Контакты.
2 Нажмите > Импорт/экспорт > Экспорт на накопитель > Экспорт.
3 Выберите аккаунт, из которого хотите экспортировать контакты, и нажмите OK.
По умолчанию экспортированный файл .vcf сохраняется в корневом каталоге во
внутренней памяти Вашего устройства. Чтобы посмотреть экспортированный файл,
откройте приложение Файлы.
Импорт контактов с SIM-карты
1 Откройте приложение
Контакты.
2 Нажмите > Импорт/экспорт > Импорт из накопителя: SIM. Если Ваше устройство
поддерживает работу двух SIM-карт, нажмите > Импорт/экспорт и выберите SIM-
карту, с которой хотите импортировать контакты.
3 Выберите контакты, которые хотите импортировать, и нажмите .
4 Выберите место импорта. Начнется автоматический импорт контактов.
106
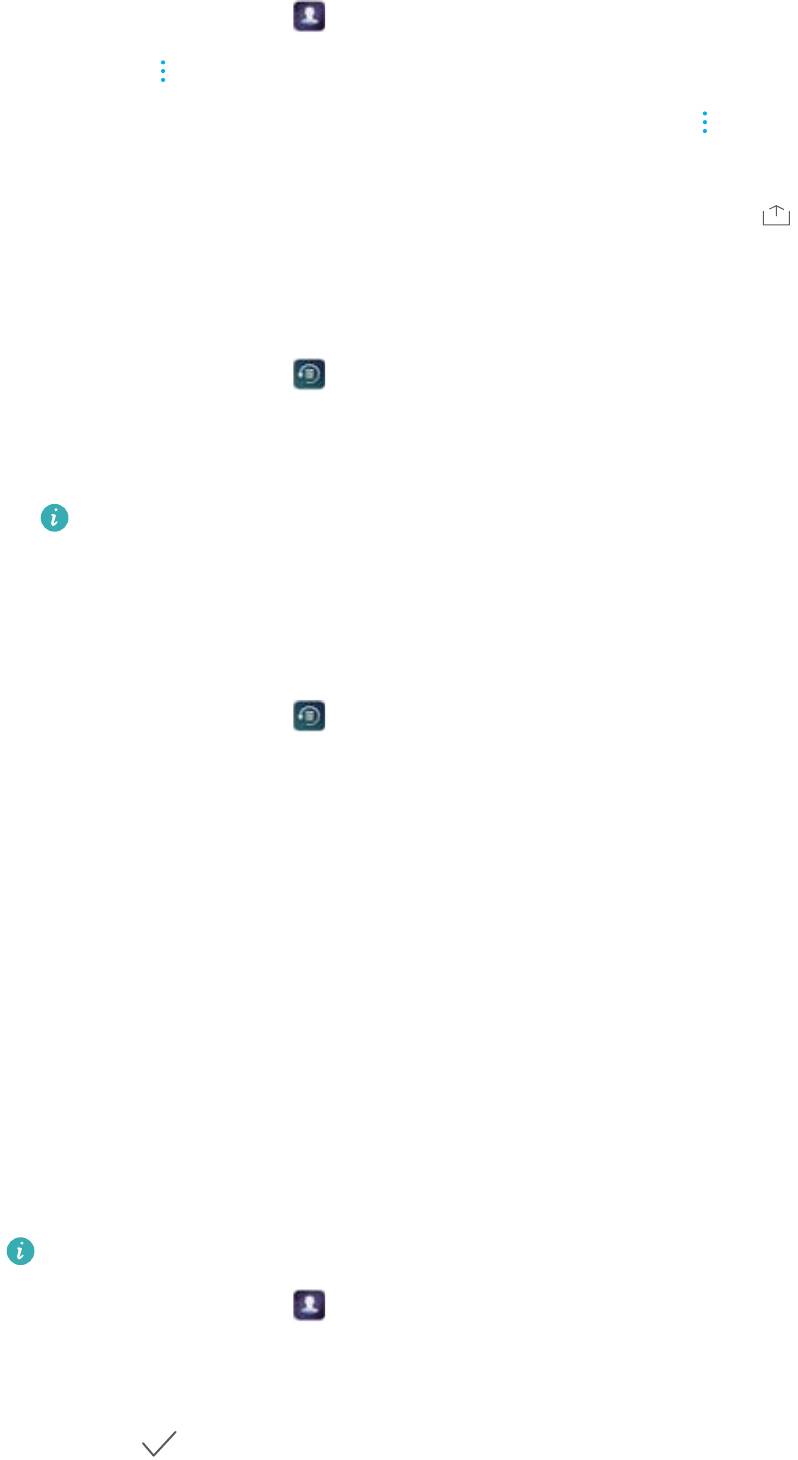
Вызовы и контакты
Экспорт контактов на SIM-карту
1 Откройте приложение Контакты.
2 Нажмите > Импорт/экспорт > Экспорт на накопитель: SIM. Если Ваше
устройство поддерживает работу двух SIM-карт, нажмите > Импорт/экспорт и
выберите SIM-карту, на которую хотите экспортировать контакты.
3 Выберите контакты, которые хотите экспортировать, и нажмите .
4 Нажмите Продолжить.
Импорт контактов с помощью приложения Резервные копии
1 Откройте приложение
Резервные копии.
2 Нажмите Восстановить > Восстановить из внутренней памяти и выберите Далее.
3 Выберите резервную копию данных, которую хотите восстановить.
Если резервная копия зашифрована, введите пароль.
4 Выберите Контакты и нажмите Восстановить.
Создание резервной копии контактов с помощью приложения
Резервные копии
1 Откройте приложение Резервные копии.
2 Выберите Резервировать > Внутренняя память и нажмите Далее.
3 Выберите Контакты. Нажмите Резерв-ние и следуйте инструкциям на экране, чтобы
настроить пароль.
По умолчанию резервные файлы сохраняются в папке HuaweiBackup в приложении
Файлы.
Управление контактами
Редактирование контакта
Можно изменить данные сохраненного контакта в любой момент. Можно добавить или
удалить информацию, например номера телефонов или адреса эл. почты. Также можно
добавить дату рождения или никнейм или установить мелодию вызова для этого контакта.
Фото контакта невозможно добавить для контактов, сохраненных на SIM-карте.
1 Откройте приложение Контакты.
2 Нажмите и удерживайте контакт, который хотите изменить, затем нажмите Изменить.
3 Нажмите на фото контакта, чтобы изменить его. Обновите данные контакта, затем
нажмите
.
107
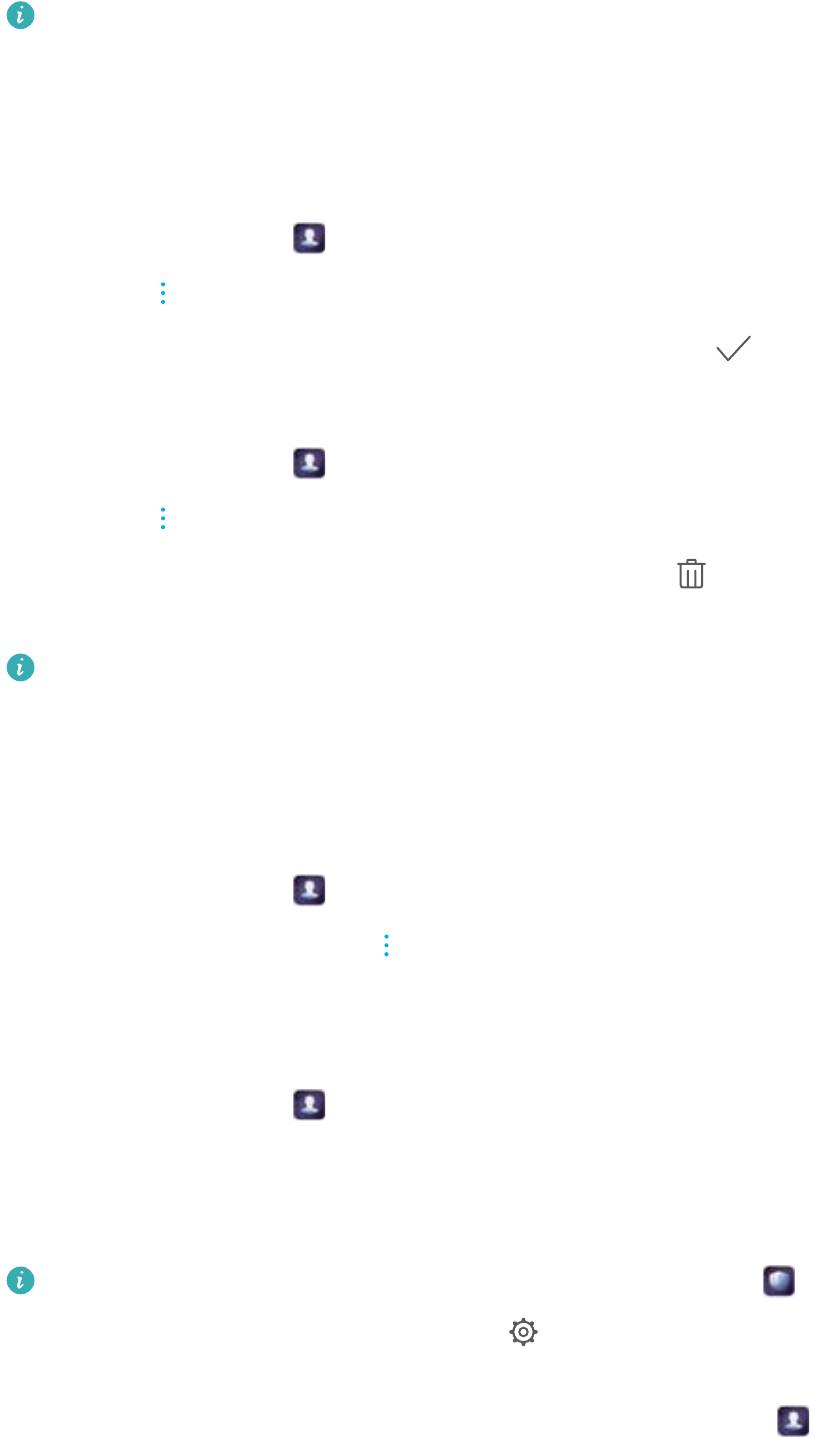
Вызовы и контакты
Добавление нескольких номеров телефона в один контакт: Выберите контакт в
списке контактов и нажмите Изменить > Добавить номер телефона.
Объединение повторяющихся контактов
При добавлении контактов на устройство из различных источников могут образоваться
повторяющиеся записи. Эти повторящиеся записи можно объединить в один контакт.
1 Откройте приложение Контакты.
2 Нажмите > Управление контактами > Объединить дублирующие контакты.
3 Выберите контакты, которые хотите объединить, и нажмите .
Удаление контактов
1 Откройте приложение Контакты.
2 Нажмите > Управление контактами > Удалить несколько контактов.
3 Выберите контакты, которые хотите удалить, и нажмите .
4 Нажмите Удалить.
Или нажмите и удерживайте контакт, пока не появится меню. В появившемся меню
нажмите Удалить, чтобы удалить контакт.
Удаление истории контакта
Можно удалить записи списка вызовов или сообщения определенного контакта для
защиты личных данных.
1 Откройте приложение
Контакты.
2 Выберите контакт и нажмите > Удалить все упоминания контакта > Удалить.
Все записи списка вызовов и сообщения выбранного контакта будут удалены.
Добавление контакта в черный список
1 Откройте приложение Контакты.
2 Нажмите и удерживайте контакт, который хотите добавить в черный список, затем
нажмите В черный список.
Входящие вызовы и сообщения от контактов в черном списке блокируются автоматически.
Просмотр контактов в черном списке: Откройте приложение Диспетчер
телефона и нажмите Черный список > . Нажмите Черный список номеров,
чтобы посмотреть контакты в черном списке.
Удаление контактов из черного списка: Откройте приложение Контакты.
Нажмите и удерживайте контакт, который хотите удалить из черного списка, затем
нажмите Удалить из черного списка.
108
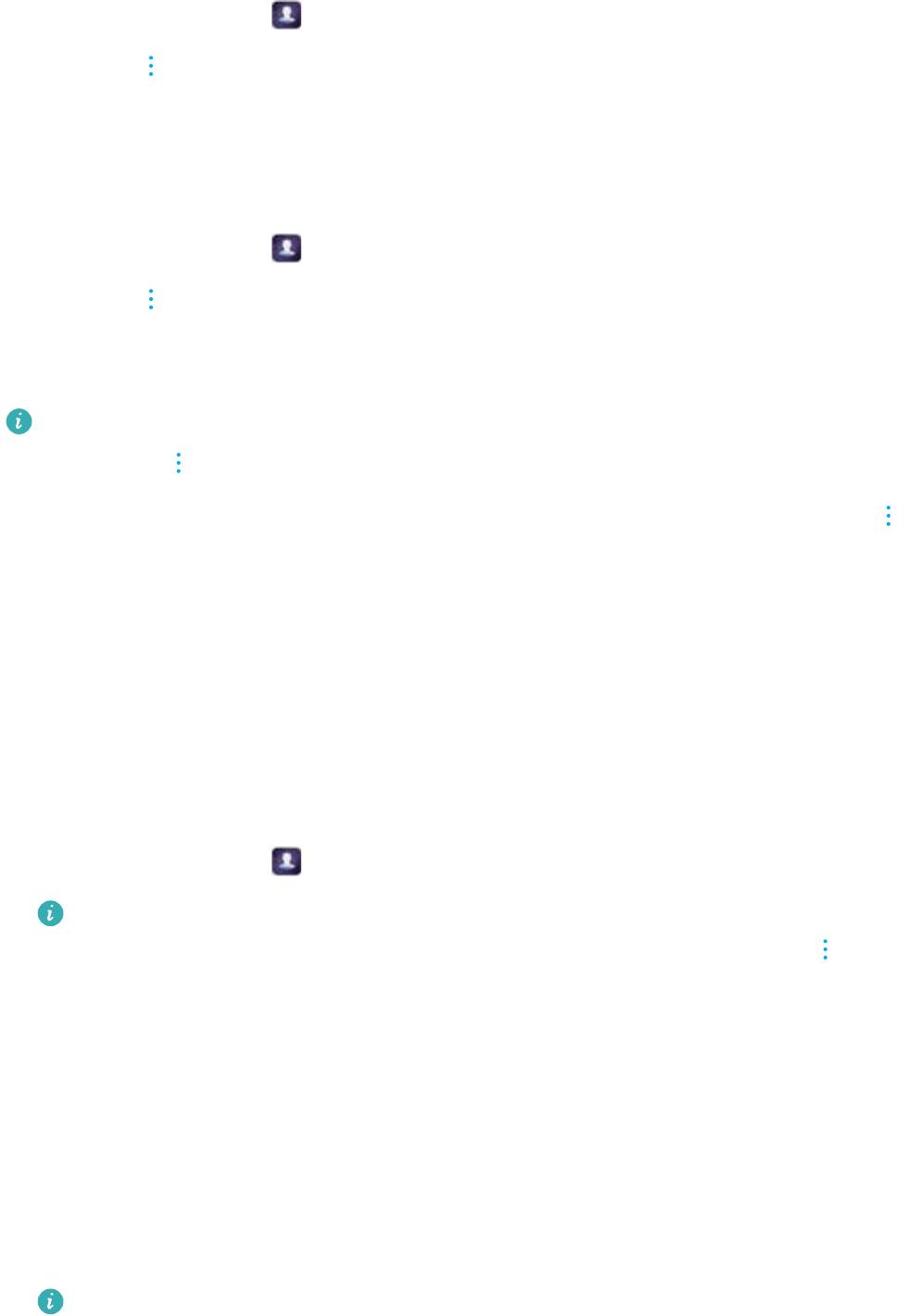
Вызовы и контакты
Идентификация контактов с неполной информацией
1 Откройте приложение Контакты.
2 Нажмите > Управление контактами > Контакты с неполными данными.
3 Отобразится список контактов с неполной информацией. Можно дополнить
информацию контактов или удалить их.
Просмотр контактов из разных аккаунтов
1 Откройте приложение
Контакты.
2 Нажмите > Фильтр контактов.
3 Выберите аккаунты, контакты из которых будут отображаться на экране, или настройте
персональные параметры отображения контактов.
l Скрытие фото, данных компании и должности контакта: На экране контактов
нажмите > Фильтр контактов и включите Упрощенный режим.
l Просмотр количества контактов в аккаунте: На экране контактов нажмите >
Фильтр контактов. Выберите Аккаунты, чтобы посмотреть доступный и общий
объем памяти устройства и SIM-карты.
Поиск контактов
Поиск контактов, хранящихся в памяти устройства, на SIM-карте или в привязанном
аккаунте.
Поиск контактов
1 Откройте приложение
Контакты.
Для получения точных результатов поиска убедитесь, что в приложении Контакты
настроено отображение всех контактов. На экране контактов нажмите >
Фильтр контактов и выберите Все контакты.
2 В списке контактов:
l Проведите вниз или вверх по списку контактов.
l Проведите пальцем вверх или вниз по указателю с правой стороны экрана для
перемещения по списку контактов.
l Введите имя, инициалы, номер телефона, адрес эл. почты или другие данные
контакта в строке поиска в верхней части списка контактов. Результаты поиска будут
отображаться под строкой поиска.
Можно ввести несколько ключевых слов, например "Петр Москва". Система
выполнит поиск в соответствии с заданными ключевыми словами.
109
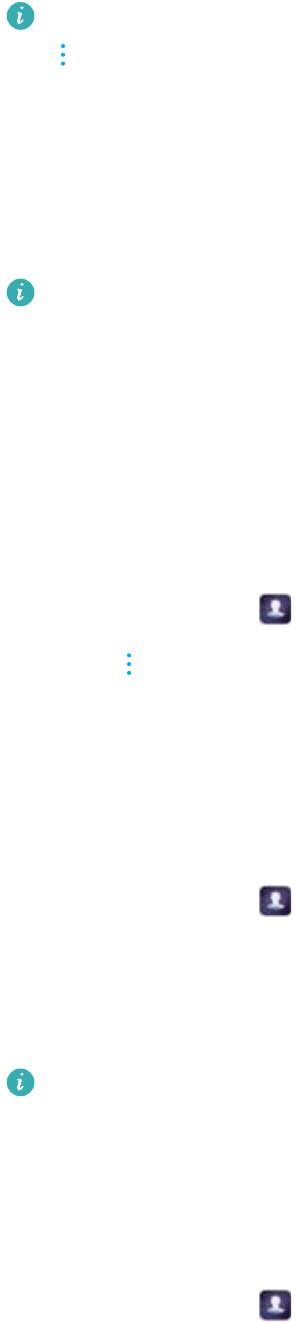
Вызовы и контакты
3 Выберите контакт. Вы можете позвонить выбранному контакту, отправить ему SMS-
сообщение или изменить его данные.
Если появляется сообщение об ошибке или не получается найти контакт, нажмите
> Управление контактами и выберите Восстановление списка контактов.
Поиск контакта на рабочем экране
1 Проведите вниз по рабочему экрану, чтобы открыть поисковую строку.
2 Введите одно или несколько ключевых слов (например, имя или адрес электронной
почты контакта). Результаты поиска отобразятся под строкой поиска.
Можно ввести несколько ключевых слов, например "Петр Москва". Система
выполнит поиск в соответствии с заданными ключевыми словами.
3 Выберите контакт. Вы можете позвонить выбранному контакту, отправить ему SMS-
сообщение или изменить его данные.
Отправка контактов
Отправка vCard контакта
1 Откройте приложение Контакты.
2 Нажмите > Импорт/экспорт > Отправить.
3 Выберите контакты, которые хотите отправить, или нажмите Выбрать все, чтобы
выбрать все контакты, затем нажмите Отправить.
4 Выберите способ отправки и следуйте инструкциям на экране.
Отправка QR-кода контакта
1 Откройте приложение
Контакты.
2 Выберите контакт, который хотите отправить. Нажмите на QR-код и выберите
Отправить.
3 Выберите способ отправки и следуйте инструкциям на экране.
Если камера устройства поддерживает сканирование QR-кодов, можно получить
информацию контакта, отсканировав QR-код.
Добавление контакта в Избранное
Добавьте в Избранное контакты, с которыми Вы часто общаетесь.
1 Откройте приложение
Контакты.
2 Нажмите и удерживайте контакт, который хотите добавить в Избранное, затем нажмите
Добавить в избранное.
110
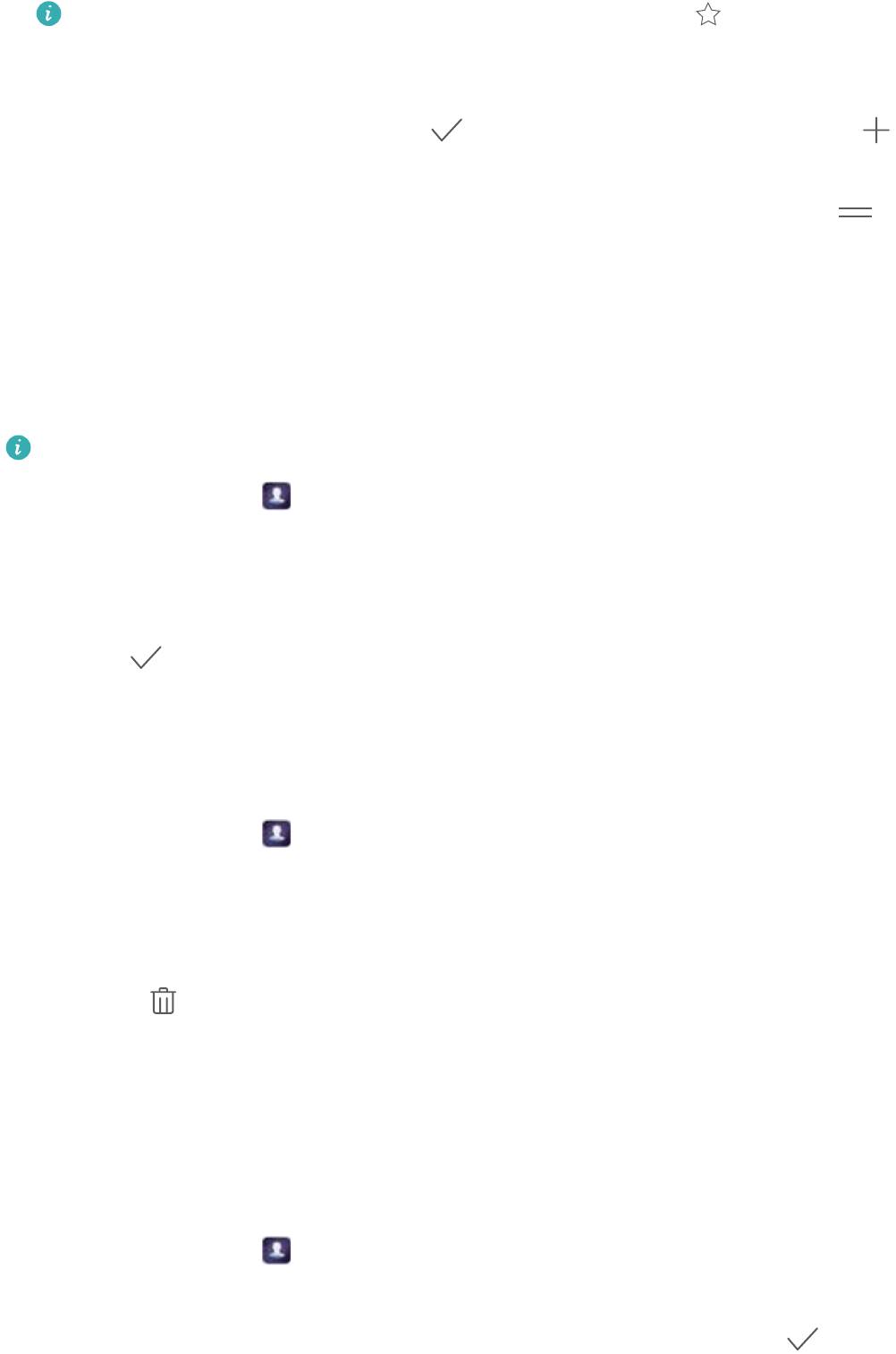
Вызовы и контакты
Контакт также можно добавить в Избранное, нажав на значок на экране
сведений контакта.
l Добавление нескольких контактов в Избранное: Нажмите Добавить, выберите
контакт для добавления, затем нажмите . Если контакт уже добавлен, нажмите ,
чтобы добавить его в Избранное.
l Изменение Избранного: На экране Избранное нажмите Изменить. Перетащите
рядом с контактом, чтобы изменить его место в списке Избранное.
l Удаление контактов из Избранного: На экране Избранное нажмите Изменить.
Выберите контакт, который хотите удалить из Избранного, и нажмите Удалить.
Изменение фото контакта
Фото контакта невозможно добавить для контактов, сохраненных на SIM-карте.
1 Откройте приложение Контакты.
2 Нажмите и удерживайте контакт, который хотите изменить, затем нажмите Изменить.
3 Нажмите на фото контакта. Можно выбрать фото в приложении Галерея или сделать
новый снимок.
4 Нажмите
.
Фото контакта будет отображаться, когда он будет звонить Вам.
Просмотр записей списка вызовов контакта
1 Откройте приложение Контакты.
2 Выберите контакт и нажмите Список вызовов.
3 Проведите вверх по списку, чтобы посмотреть все записи. Доступные действия:
l Нажмите на запись, чтобы позвонить контакту.
l Нажмите
> Удалить, чтобы удалить все записи.
l Нажмите и удерживайте запись, чтобы изменить ее до выполнения вызова или
удалить ее.
Настройка мелодии вызова контакта
Можно настроить персональную мелодию вызова для контакта.
1 Откройте приложение
Контакты.
2 Выберите контакт и нажмите Мелодия вызова.
3 Выберите мелодию вызова или музыкальную композицию, затем нажмите
.
111
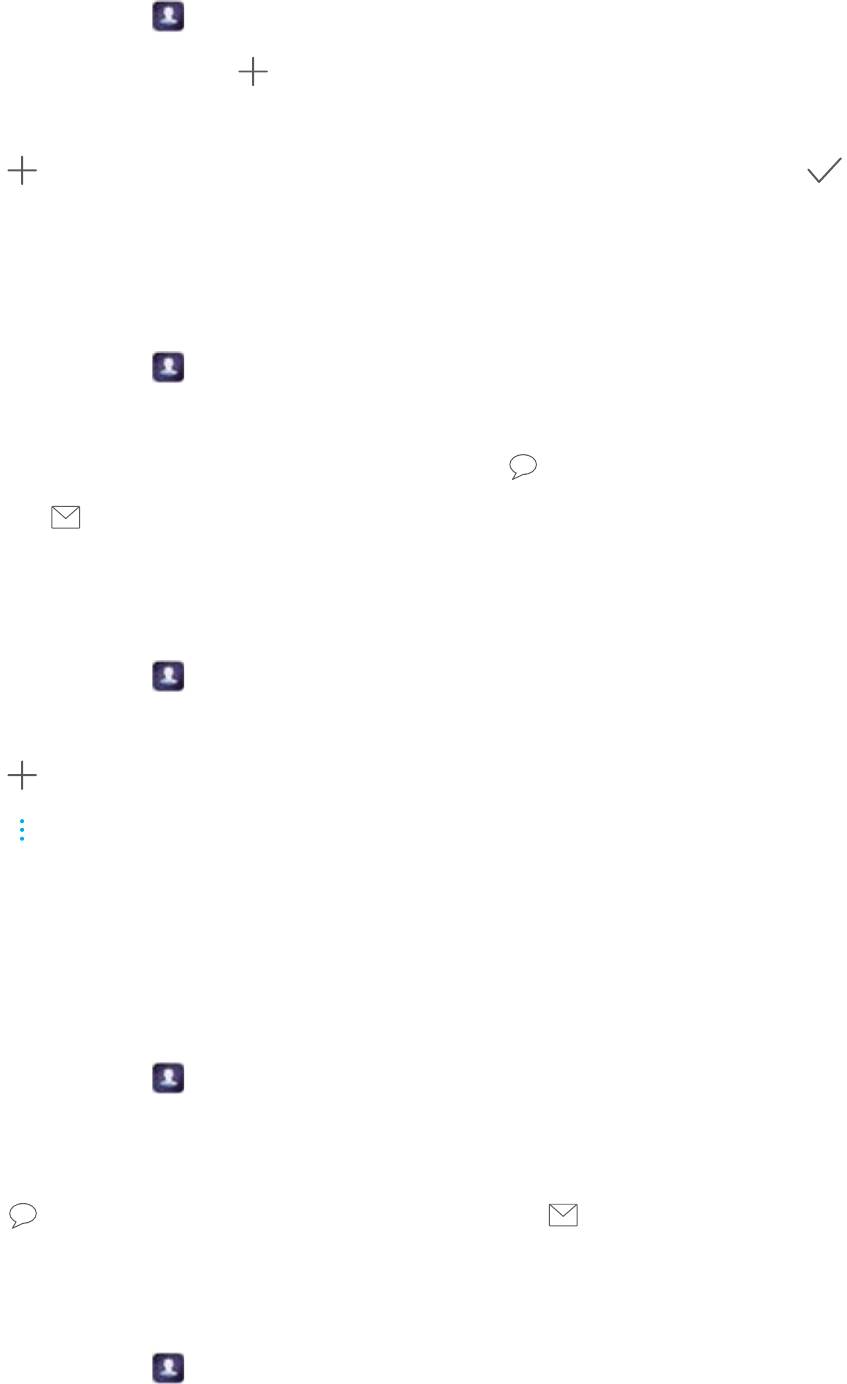
Вызовы и контакты
Группы контактов
Создание группы
1 Откройте приложение Контакты.
2 Нажмите Группы и выберите .
3 Введите имя группы (например, Друзья или Семья) и нажмите OK.
4 Нажмите
. Выберите контакты, которые хотите добавить в группу, и нажмите .
Умные группы
Функция умных групп автоматически сортирует контакты по компании, местоположению
или дате последнего общения с контактом.
1 Откройте приложение Контакты.
2 Нажмите Группы.
3 В разделе Умные группы откройте группу и нажмите
, чтобы отправить сообщение,
или нажмите , чтобы отправить электронное письмо участникам группы.
Редактирование группы
Добавьте или удалите контакты из группы или измените имя группы.
1 Откройте приложение Контакты.
2 Нажмите Группы и выберите группу, которую хотите изменить.
3 Нажмите
, чтобы добавить нового участника в группу.
4 Нажмите . Существует три возможных действия:
l Нажмите Удалить участников, чтобы удалить участников группы.
l Нажмите Удалить группу, чтобы удалить группу.
l Нажмите Переименовать, чтобы изменить имя группы.
Отправка сообщений или электронных писем группе контактов
1 Откройте приложение
Контакты.
2 Нажмите Группы и выберите группу контактов, которым хотите отправить сообщение
или электронное письмо.
3 Нажмите
, чтобы отправить сообщение, или нажмите , чтобы отправить
электронное письмо.
Удаление группы
1 Откройте приложение Контакты.
112

Вызовы и контакты
2 Нажмите Группы.
3 Нажмите и удерживайте группу, которую хотите удалить, затем нажмите Удалить.
4 Нажмите Удалить.
При удалении группы контакты, расположенные в этой группе, удалены не будут.
113
Оглавление
- Cодержание
- Введение
- Знакомство с телефоном
- Начало работы
- Экран
- Сеть и передача данных
- Безопасность и резервное копирование
- Камера и галерея
- Вызовы и контакты
- Сообщения и электронная почта
- Календарь и заметки
- Музыка и видео
- Диспетчер телефона
- Инструменты
- Функции и настройки системы
- Справочная информация
- Безопасность личных данных
- Функции обеспечения безопасности
- Уведомления






