Huawei P10 64Gb Gold: Начало работы
Начало работы: Huawei P10 64Gb Gold
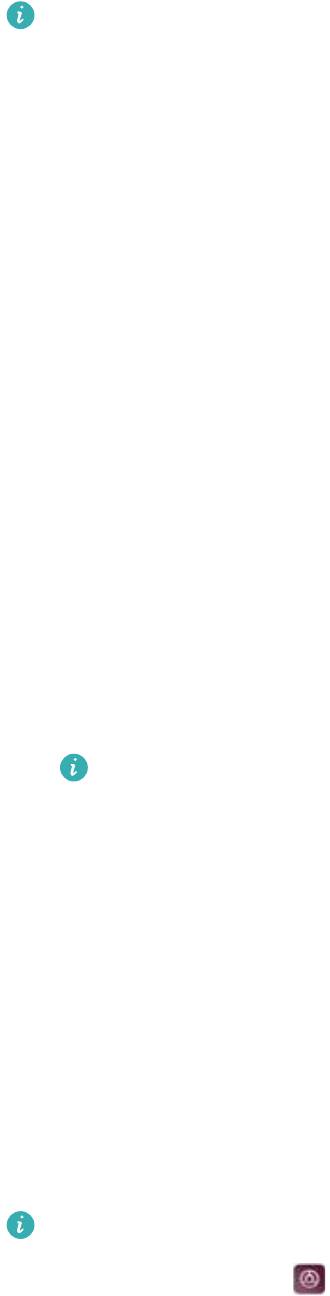
Начало работы
Подготовка к работе
l Перед первым использованием телефона корректно установите в него SIM-карту.
Информацию о настройке телефона см. в кратком руководстве пользователя.
l Нажмите и удерживайте кнопку питания, чтобы включить устройство. Выполните
начальную настройку, следуя инструкциям на экране.
1 Выберите язык и регион и нажмите ДАЛЕЕ.
2 Внимательно прочтите текст на экране, примите условия использования, затем
нажмите ПРИНИМАЮ > ПРИНИМАЮ.
3 Прочтите информацию о правах приложений. Выберите ПРИНИМАЮ и нажмите
ДАЛЕЕ.
4 Ознакомьтесь с положениями сервисной политики. Выберите ПРИНИМАЮ и нажмите
ДАЛЕЕ.
5 Устройство автоматически выполнит поиск доступных сетей Wi-Fi. Подключитесь к сети,
следуя инструкциям на экране.
6 Прочтите условия использования Google и нажмите ДАЛЕЕ.
7 Настройте параметры устройства одним из способов:
l Следуя инструкциям на экране, восстановите настройки из резервного файла.
l Следуя инструкциям на экране, скопируйте данные с другого устройства, или нажмите
НОВОЕ УСТРОЙСТВО > OK, чтобы перейти к следующему шагу.
Если Вы пропустили это действие, Вы можете в любое время импортировать
данные с другого устройства в меню Настройки > Расширенные настройки >
Перенос данных.
8 На устройстве установлен датчик отпечатка пальца. Добавьте отпечаток пальца, следуя
инструкциям на экране. Перед добавлением отпечатка пальца создайте PIN-код или
пароль, который будет использоваться для разблокировки экрана, если устройство не
сможет распознать отпечаток пальца.
9 Нажмите НАЧАТЬ, чтобы завершить настройку. Устройство готово к работе.
Включение и выключение SIM-карты
Для удобства использования и управления можно включить или выключить SIM-карту.
Эта функция доступна только на телефонах с поддержкой двух SIM-карт.
1 Откройте приложение Настройки.
2 Нажмите Настройки SIM-карт.
7
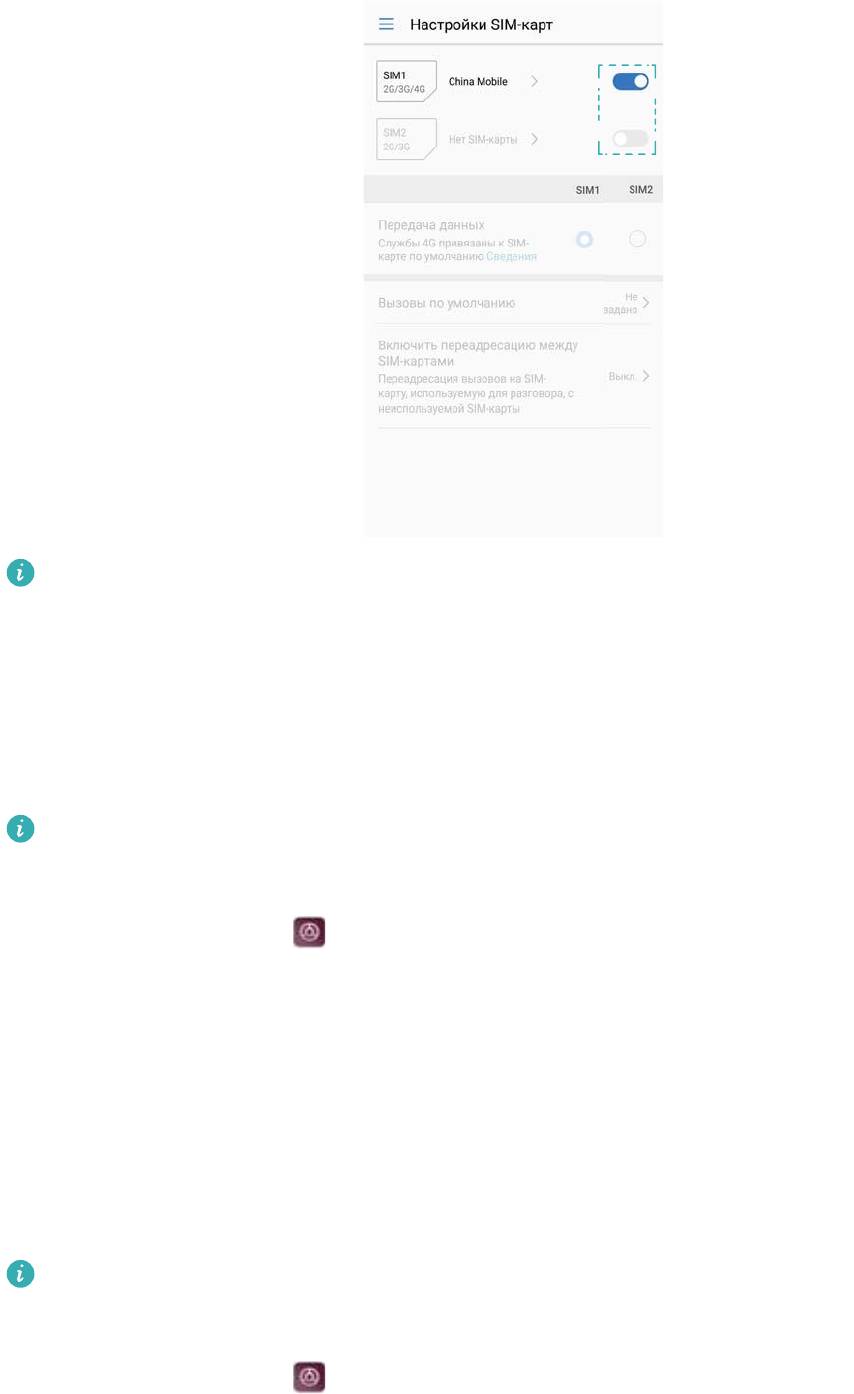
Начало работы
3 Перетащите переключатель рядом с SIM-картой, чтобы включить или выключить ее.
Когда SIM-карта выключена, ее невозможно использовать для выполнения вызовов,
отправки сообщений и доступа в Интернет.
Настройка имени SIM-карты
По умолчанию каждой SIM-карте присваивается имя в соответствии с именем оператора.
Для удобства можно изменить имя SIM-карты.
l Эта функция доступна только на телефонах с поддержкой двух SIM-карт.
l Набор доступных функций зависит от настроек оператора связи.
1 Откройте приложение Настройки.
2 Нажмите Настройки SIM-карт.
3 Выберите SIM-карту. Введите имя и нажмите OK.
Выбор SIM-карты по умолчанию для передачи
данных
Вы можете выбрать SIM-карту по умолчанию для передачи данных.
l Эта функция доступна только на телефонах с поддержкой двух SIM-карт.
l Набор доступных функций зависит от настроек оператора связи.
1 Откройте приложение Настройки.
2 Нажмите Настройки SIM-карт.
8
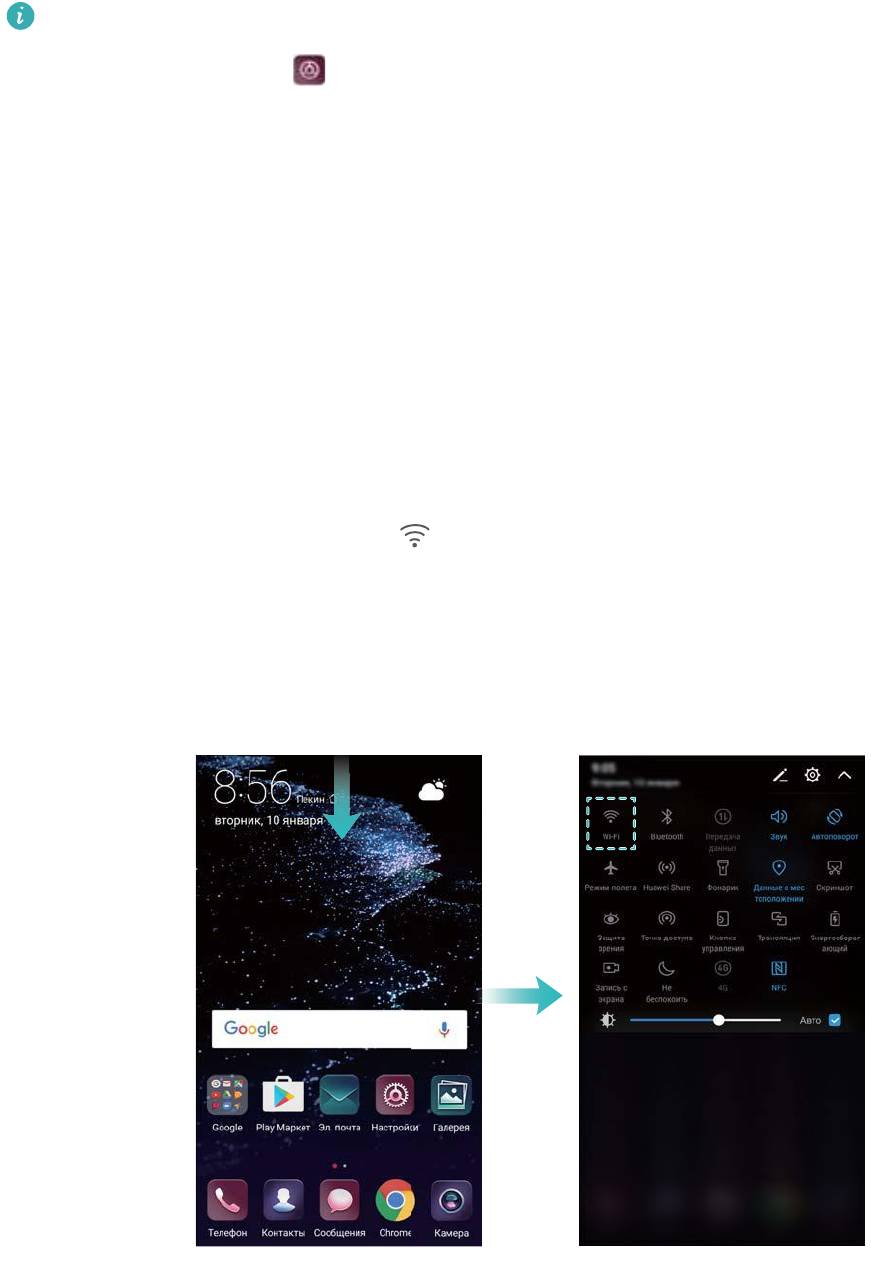
Начало работы
3 Перетащите переключатель Передача данных рядом с требуемой SIM-картой.
Настройка SIM-карты по умолчанию
Вы можете выбрать SIM-карту по умолчанию для выполнения вызовов.
Эта функция доступна только на телефонах с поддержкой двух SIM-карт.
1 Откройте приложение Настройки.
2 Нажмите Настройки SIM-карт.
3 Нажмите Вызовы по умолчанию и выберите SIM-карту.
Если выбрана SIM-карта по умолчанию, на клавиатуре набора номера не отображаются
кнопки SIM 1 и SIM 2.
Подключение к Интернету
Подключайтесь к сетям Wi-Fi быстро и без лишних усилий.
Подключение к сети Wi-Fi
1 Проведите пальцем вниз по строке состояния, чтобы открыть панель уведомлений.
2 Нажмите и удерживайте значок
, чтобы открыть экран настроек Wi-Fi.
3 Включите Wi-Fi. На экране устройства появится список доступных сетей Wi-Fi.
4 Выберите сеть Wi-Fi, к которой хотите подключиться. В случае выбора защищенной
сети необходимо ввести пароль Wi-Fi.
9
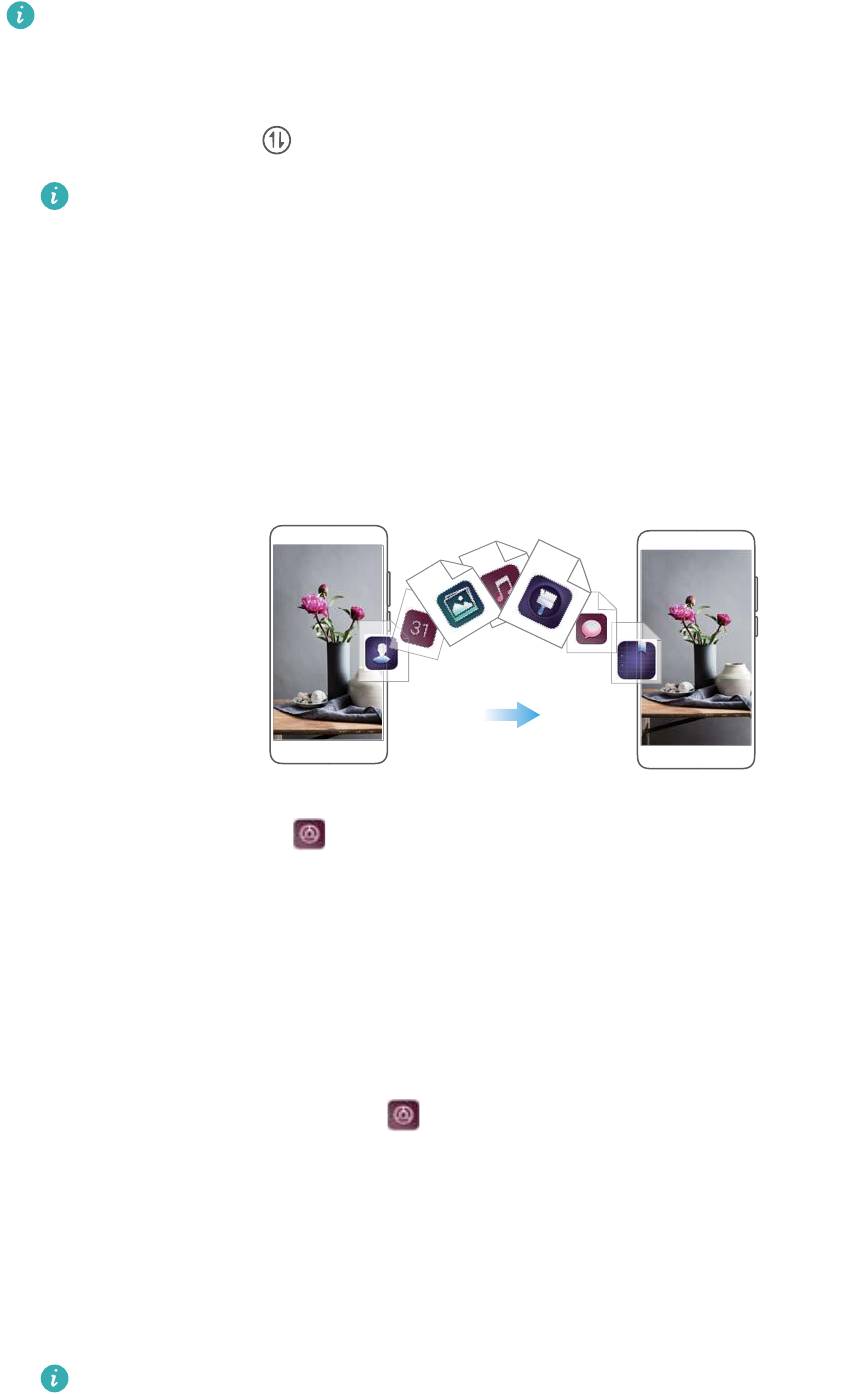
Начало работы
Подключение к мобильной сети передачи данных
Перед использованием мобильной передачи данных приобретите у Вашего оператора
подходящий тарифный план во избежание чрезмерных расходов на передачу данных.
1 Проведите пальцем вниз по строке состояния, чтобы открыть панель уведомлений.
2 Нажмите на значок
, чтобы включить мобильную передачу данных.
Для экономии заряда батареи и снижения расхода трафика выключайте мобильную
передачу данных, когда не используете ее.
Перенос данных с другого устройства
Импортировать данные с другого телефона легко и просто.
Копирование данных на новое устройство
1 Откройте приложение Настройки.
2 Нажмите Расширенные настройки > Перенос данных.
Импорт данных с помощью приложения Клонирование телефона
Клонирование телефона — специальное приложение компании Huawei, позволяющее
переносить данные между устройствами без использования ПК или интернет-соединения.
1 На старом устройствеустановите приложение Клонирование телефона.
2 На новом устройстве откройте Настройки.
3 Нажмите Расширенные настройки > Перенос данных > Клонирование телефона.
4 Выберите устройство, с которого хотите перенести данные, и нажмите Продолжить.
5 На старом устройствеоткройте приложение Клонирование телефона и нажмите
отправить. Отсканируйте QR-код на новом устройстве или вручную подключитесь к
точке доступа Wi-Fi нового устройства.
Чтобы установить приложение Клонирование телефона на старом устройстве,
нажмите нажмите здесь, чтобы сгенерировать QR-код на новом устройстве и
отсканируйте QR-код.
10
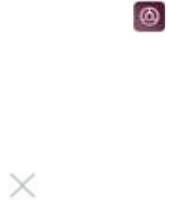
Начало работы
6 После установления соединения выберите на старом устройстве данные, которые
хотите перенести, затем нажмите отправить.
Импорт данных с помощью HiSuite
Сохраните резервную копию данных старого устройства на ПК с помощью HiSuite, затем
импортируйте их на новое устройство.
1 Установите HiSuite на ПК.
2 С помощью USB-кабеля подключите устройство к ПК. Приложение HiSuite запустится
автоматически.
3 Откройте экран резервного копирования в приложении HiSuite. Выберите данные, для
которых хотите создать резервные копии, затем следуйте инструкциям на экране.
4 Подключите новое устройство к ПК с помощью USB-кабеля. Откройте экран
восстановления данных в приложении HiSuite.
5 Выберите резервный файл, данные которого хотите восстановить, затем следуйте
инструкциям на экране.
Просмотр рекомендованных настроек
После завершения процесса начальной настройки на экране Вашего устройства
отобразится список рекомендованных настроек.
Откройте приложение
Настройки. Нажмите на рекомендованную настройку, чтобы
скорректировать параметры.
l Рекомендованные настройки включают функции Блокировка экрана, Смена обоев и
функцию добавления нового аккаунта электронной почты.
l Нажмите рядом с рекомендованной настройкой, чтобы удалить ее из списка.
Рекомендации, удаленные их списка, больше не будут отображаться.
11
Оглавление
- Cодержание
- Введение
- Знакомство с телефоном
- Начало работы
- Экран
- Сеть и передача данных
- Безопасность и резервное копирование
- Камера и галерея
- Вызовы и контакты
- Сообщения и электронная почта
- Календарь и заметки
- Музыка и видео
- Диспетчер телефона
- Инструменты
- Функции и настройки системы
- Справочная информация
- Безопасность личных данных
- Функции обеспечения безопасности
- Уведомления






