Huawei P10 64Gb Gold: Сообщения и электронная почта
Сообщения и электронная почта: Huawei P10 64Gb Gold
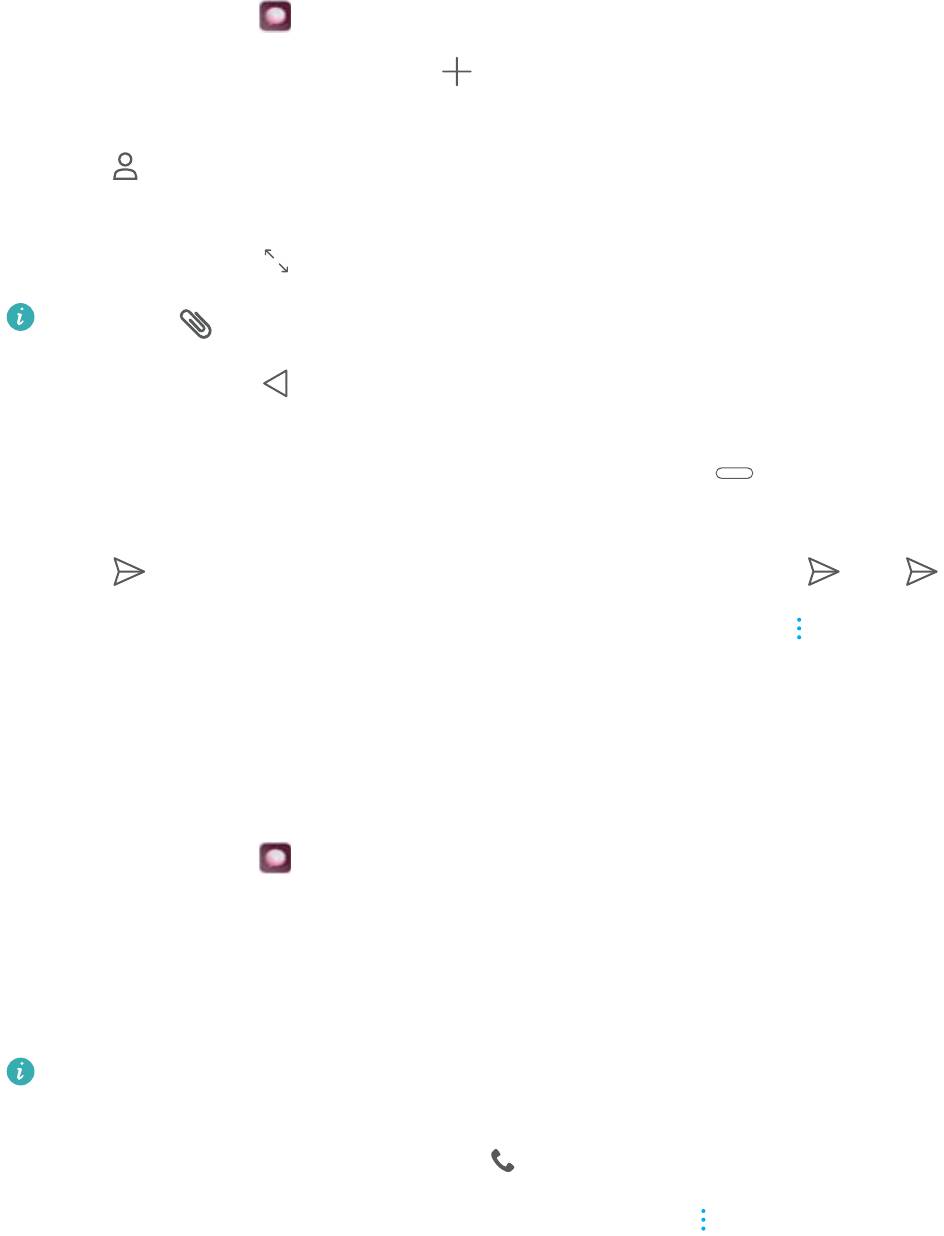
Сообщения и электронная почта
Отправка сообщений
Придайте особый шарм Вашим сообщениям: добавьте в них смайлики, изображения,
видео, музыку, записи и другой контент.
1 Откройте приложение Сообщения.
2 В списке цепочек сообщений нажмите .
3 Нажмите на поле получателя и введите имя контакта или номер телефона. Или
нажмите
, чтобы открыть список контактов и выбрать контакт или группу контактов.
4 Нажмите на текстовое поле, чтобы написать сообщение. Если введено более двух
строк текста, нажмите
, чтобы перейти в полноэкранный режим.
l Нажмите , чтобы добавить вложение в сообщение.
l Нажмите кнопку Назад, чтобы сохранить сообщение как черновик. Если
устройство оснащено датчиком отпечатка пальца на фронтальной панели, панель
навигации по умолчанию скрыта. В этом случае нажмите , чтобы сохранить
сообщение как черновик.
5 Нажмите . Если устройство поддерживает две SIM-карты, нажмите
1
1
или
2
2
.
Отмена отправки сообщения: На экране цепочек сообщений нажмите > Настройки,
затем включите Отмена отправки. Можно отменить отправку сообщения в течение 6
секунд после отправки.
Ответ на сообщение
1 Откройте приложение Сообщения.
2 Нажмите на сообщение, чтобы посмотреть его содержимое. Устройство автоматически
выделяет номера телефонов, веб-адреса, адреса эл. почты, время и прочую
информацию. Нажмите на выделенную информацию, чтобы выполнить нужное
действие. Вы также можете:
l Сохранить вложение сообщения: Нажмите и удерживайте вложение, которое
хотите сохранить, затем нажмите Сохранить.
l Позвонить отправителю: Нажмите вверху сообщения.
l Добавить номер отправителя в контакты: Нажмите > Создать контакт
или Добавить в существующий контакт вверху сообщения.
114
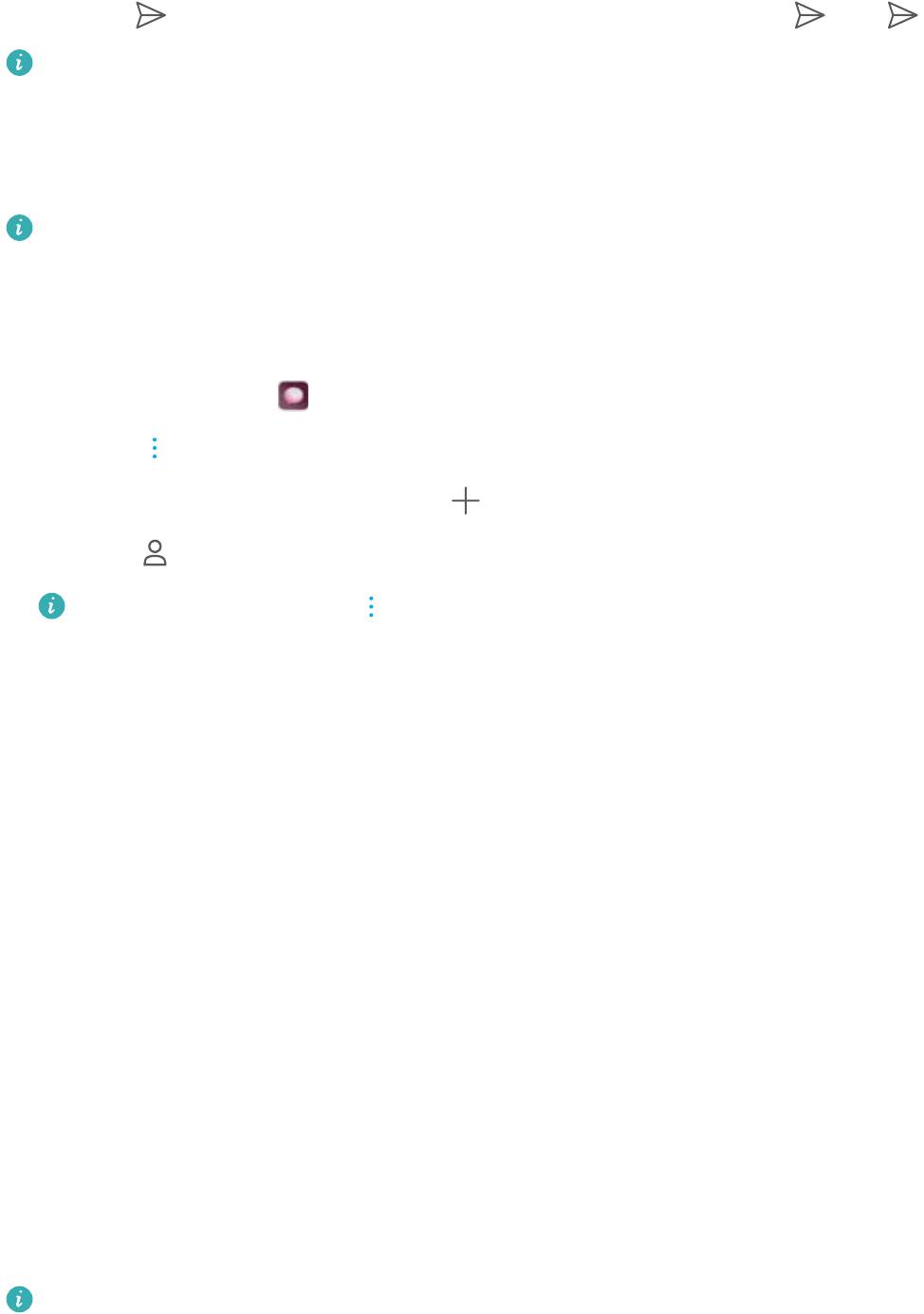
3 Чтобы отправить ответ, нажмите на текстовое поле и введите сообщение, затем
нажмите . Если устройство поддерживает две SIM-карты, нажмите
1
1
или
2
2
Сообщения и электронная почта
.
Быстрый ответ на сообщение: Новые сообщения отображаются на панели
уведомлений. Нажмите на кнопку, чтобы написать ответ.
Сообщения чата RCS
l Перед обменом сообщениями чата RCS убедитесь, что на Вашем устройстве и на
устройстве другого абонента включен RCS, выполнен вход в аккаунты
пользователей RCS.
l Некоторые операторы не поддерживают эту функцию.
1 Откройте приложение Сообщения.
2 Нажмите > Настройки > Сообщение+, включите Новые возможности общения.
3 В списке цепочек сообщений нажмите .
4 Нажмите , чтобы открыть список контактов и выбрать контакт RCS.
Групповой чат: Нажмите > Групповой чат, чтобы добавить контакты RCS.
5 Можно отправить текст или вложение.
Если сообщение чата RCS не удается отправить, можно отправить его как SMS-
сообщение или MMS-сообщение.
Поиск сообщений
Существует два способа поиска сообщений:
l На экране цепочек сообщений нажмите на поисковую строку в верхней части экрана и
введите одно или несколько ключевых слов. Результаты поиска отобразятся под
поисковой строкой.
l Проведите вниз по рабочему экрану, чтобы открыть поисковую строку. Нажмите на
поисковую строку и введите одно или несколько ключевых слов. Результаты поиска
отобразятся под поисковой строкой.
Удаление цепочки сообщений
Чтобы освободить место в папке входящих сообщений, удалите ненужную переписку или
старые цепочки сообщений.
Удаленные цепочки невозможно восстановить. Будьте аккуратны, выполняя это
действие.
Существует два способа удаления цепочки сообщений:
115
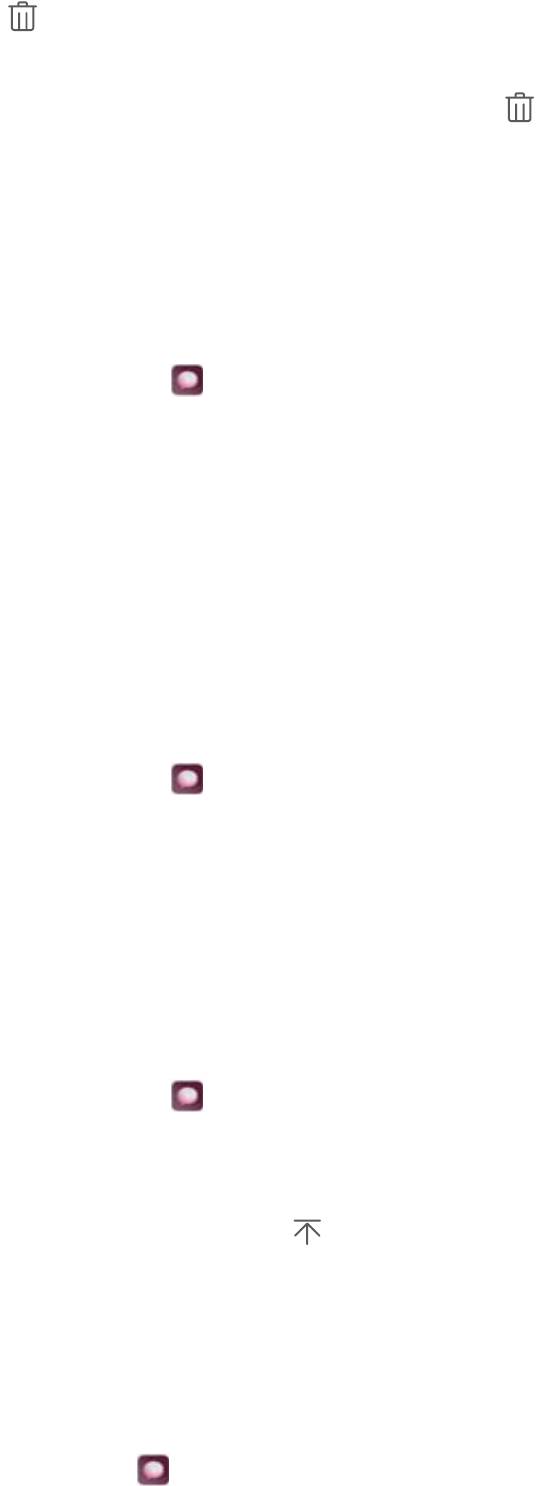
Сообщения и электронная почта
l Чтобы удалить одну цепочку, проведите влево по цепочке, которую хотите удалить, и
нажмите .
l Чтобы удалить несколько цепочек, нажмите и удерживайте одну из цепочек, которые
хотите удалить. Выберите другие цепочки и нажмите > Удалить.
Управление сообщениями
Удаляйте ненужные сообщения, пересылайте сообщения другим контактам, копируйте и
вставляйте текст сообщений, блокируйте сообщения или добавляйте их в Избранное,
чтобы случайно не удалить их.
1 Откройте приложение Сообщения.
2 В списке цепочек сообщений нажмите на имя контакта или номер телефона, чтобы
посмотреть переписку.
3 Нажмите и удерживайте сообщение, следуя инструкциям на экране, переадресуйте,
заархивируйте, заблокируйте или перешлите сообщение.
Возврат вверх списка сообщений
Если список сообщений длинный, можно быстро перейти вверх списка, не проводя по
экрану.
1 Откройте приложение
Сообщения.
2 На экране списка цепочек сообщений дважды нажмите на строку вверху экрана. Будет
выполнен автоматический переход вверх списка сообщений или отобразятся
непрочитанные сообщения.
Закрепление сообщения вверху списка
Важные сообщения можно закрепить вверху списка сообщений.
1 Откройте приложение
Сообщения.
2 На экране цепочек сообщений нажмите и удерживайте сообщение, которое хотите
закрепить вверху списка.
3 Выберите сообщение и нажмите
. Закрепленные сообщения отображаются под
информационными сообщениями.
Отметка сообщения как прочитанного
Можно отметить ненужное новое сообщение как прочитанное.
Откройте приложение Сообщения. В списке цепочек сообщений можно:
116
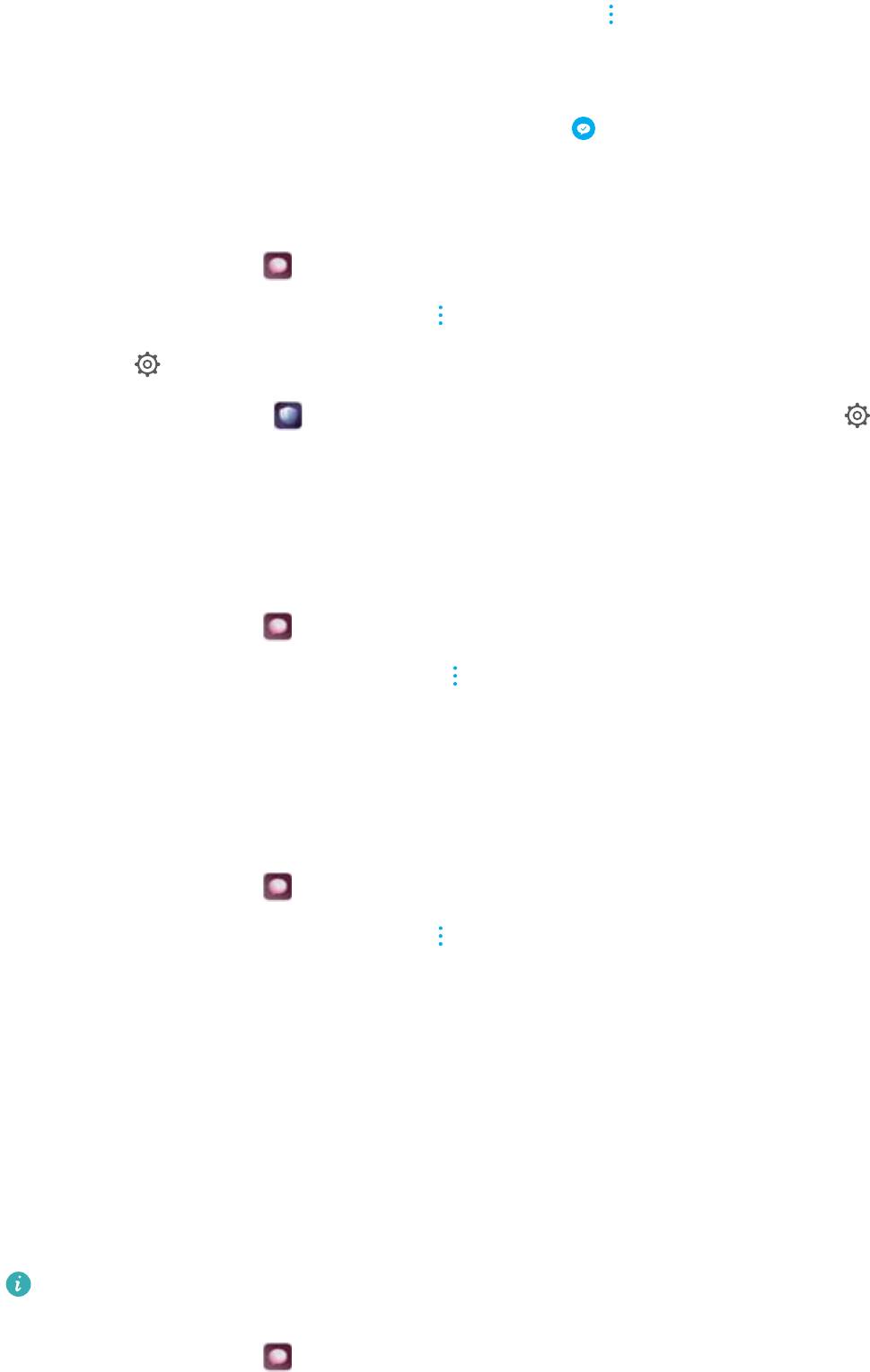
Сообщения и электронная почта
l Отметить все сообщения как прочитанные: Нажмите > Отметить все как
прочитанные.
l Отметить одное сообщение как прочитанное: Проведите влево по сообщению,
которое хотите отметить как прочитанное, и нажмите .
Блокировка спама
1 Откройте приложение Сообщения.
2 В списке цепочек сообщений нажмите > Фильтр угроз.
3 Нажмите
, чтобы задать настройки фильтра угроз и черного списка.
Или откройте приложение Диспетчер телефона и нажмите Черный список > ,
чтобы задать настройки фильтра угроз и черного списка.
Добавление подписи в сообщение
Можно добавить подпись в сообщения.
1 Откройте приложение Сообщения.
2 На экране цепочек сообщений нажмите > Настройки > Дополнительно >
Подпись, затем включите Добавление подписи.
3 Нажмите Изменение подписи. Введите подпись и нажмите OK.
Настройка сигнала сообщений
1 Откройте приложение
Сообщения.
2 В списке цепочек сообщений нажмите > Настройки > Мелодия и вибросигнал.
3 Нажмите Сигнал уведомления. Если устройство поддерживает две SIM-карты,
выберите Сигнал уведомления SIM 1 или Сигнал уведомления SIM 2. Можно
выбрать сигнал из предустановленных мелодий или установить в качестве сигнала
музыкальную композицию.
Идентификация опасных ссылок в сообщениях
Для защиты персональных данных и финансовой инфомации включите функцию
автоматической идентификации вредоносных ссылок.
Для использования этой функции устройство должно быть подключено к сети
Интернет.
1 Откройте приложение Сообщения.
117
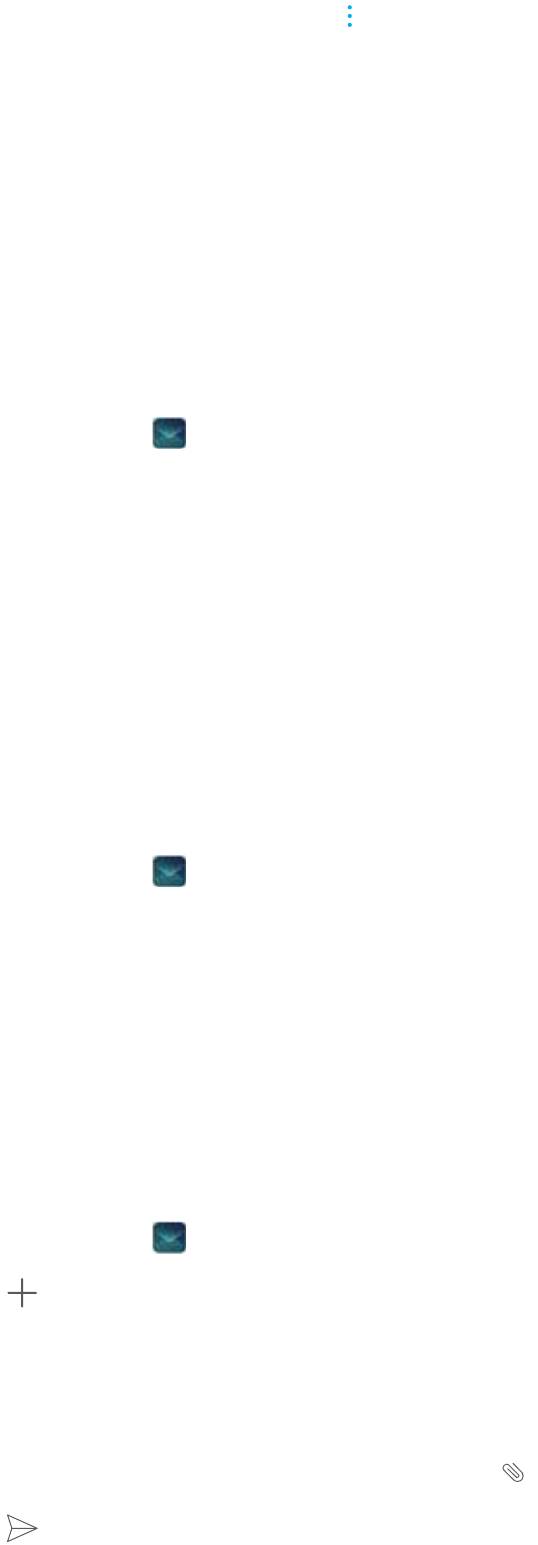
Сообщения и электронная почта
2 В списке цепочек сообщений нажмите > Настройки.
3 Включите функцию Идентификация вредоносных веб-сайтов.
При получении сообщения система автоматически идентифицирует вредоносные ссылки.
Эта услуга предоставляется Avast. Результаты носят исключительно справочный характер.
Добавление аккаунта электронной почты
Чтобы получить параметры настройки аккаунта, обратитесь к Вашему провайдеру услуг
электронной почты.
Добавление личного аккаунта электронной почты
1 Откройте приложение
Эл. почта.
2 Выберите провайдера услуг электронной почты или нажмите Другое.
3 Введите адрес электронной почты и пароль, затем нажмите Вход.
4 Настройте аккаунт, следуя инструкциям на экране. Система автоматически
подключится к серверу и проверит настройки сервера.
После завершения настройки аккаунта на экране отобразится папка Входящие.
Добавление аккаунта Exchange
Microsoft Exchange — решение для управления корпоративной электронной почтой.
Некоторые провайдеры услуг электронной почты позволяют создавать личные или
семейные аккаунты Exchange.
1 Откройте приложение
Эл. почта.
2 Нажмите Exchange.
3 Введите адрес электронной почты, имя пользователя и пароль. Нажмите Вход.
4 Настройте аккаунт, следуя инструкциям на экране. Система автоматически
подключится к серверу и проверит настройки сервера.
После завершения настройки аккаунта на экране отобразится папка Входящие.
Отправка электронных писем
1 Откройте приложение
Эл. почта.
2 Нажмите .
3 В поле Кому: введите одного или нескольких получателей.
4 Нажмите Копия/СК, от: и введите получателей копии или скрытой копии письма, затем
выберите используемый аккаунт электронной почты.
5 Введите тему и текст электронного письма. Нажмите
, чтобы прикрепить вложение.
6 Нажмите , чтобы отправить электронное письмо.
118
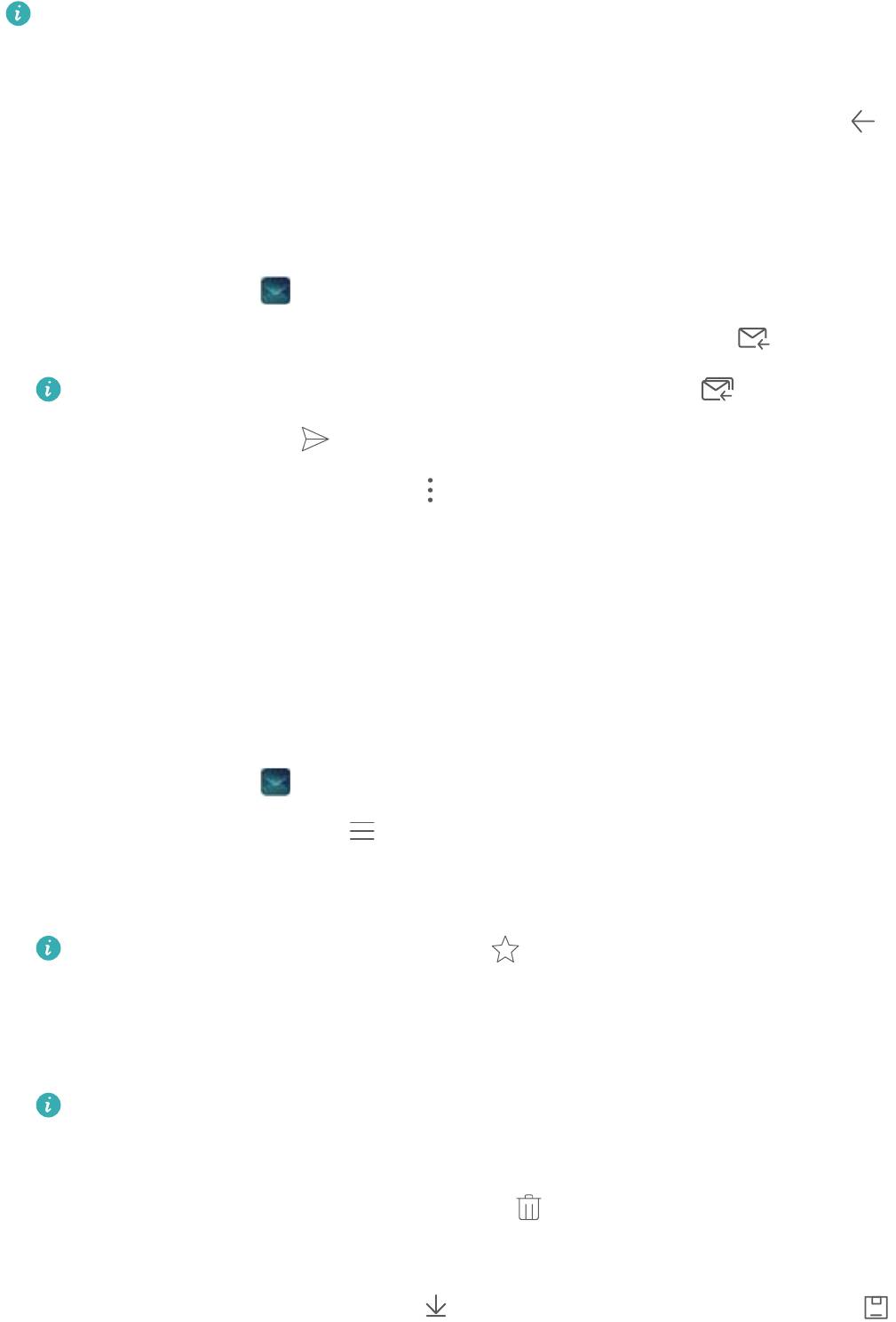
Сообщения и электронная почта
Размер файла вложения может быть ограничен провайдером услуг электронной
почты. Если размер вложений превышает допустимый, отправьте их в нескольких
отдельных письмах.
Чтобы сохранить электронное письмо как черновик и отправить его позже, нажмите ,
затем нажмите Сохранить.
Ответ на электронное письмо
1 Откройте приложение Эл. почта.
2 Откройте электронное письмо, на которое хотите ответить, и нажмите .
Чтобы ответить всем получателям исходного письма, нажмите .
3 Написав письмо, нажмите , чтобы отправить его.
Настройка быстрых ответов: Нажмите > Настройки. Выберите аккаунт и нажмите
Быстрые ответы, чтобы создать или изменить быстрый ответ.
Управление электронными письмами
Просмотр электронных писем
Создав аккаунт электронной почты, можно просматривать, переадресовывать, удалять
электронные письма, а также отвечать на них.
1 Откройте приложение Эл. почта.
2 На экране Входящие нажмите и выберите аккаунт, который хотите использовать.
Проведите вниз по экрану папки Входящие, чтобы загрузить новые электронные
письма.
На экране входящих сообщений нажмите , чтобы отметить электронное письмо.
3 Можно просматривать, переадресовывать, удалять электронные письма, а также
отвечать на них. Откройте электронное письмо, проведите влево или вправо по экрану,
чтобы перейти к предыдущему или следующему письму.
Чтобы удалить несколько электронных писем, перейдите на экран Входящие.
Нажмите на фото контакта или нажмите и удерживайте электронное письмо, чтобы
открыть интерфейс управления электронными письмами. Выберите электронные
письма, которые хотите удалить, и нажмите .
Сохранение вложений электронного письма
Откройте электронное письмо и нажмите , чтобы посмотреть вложение. Нажмите ,
чтобы сохранить вложение в памяти устройства.
119
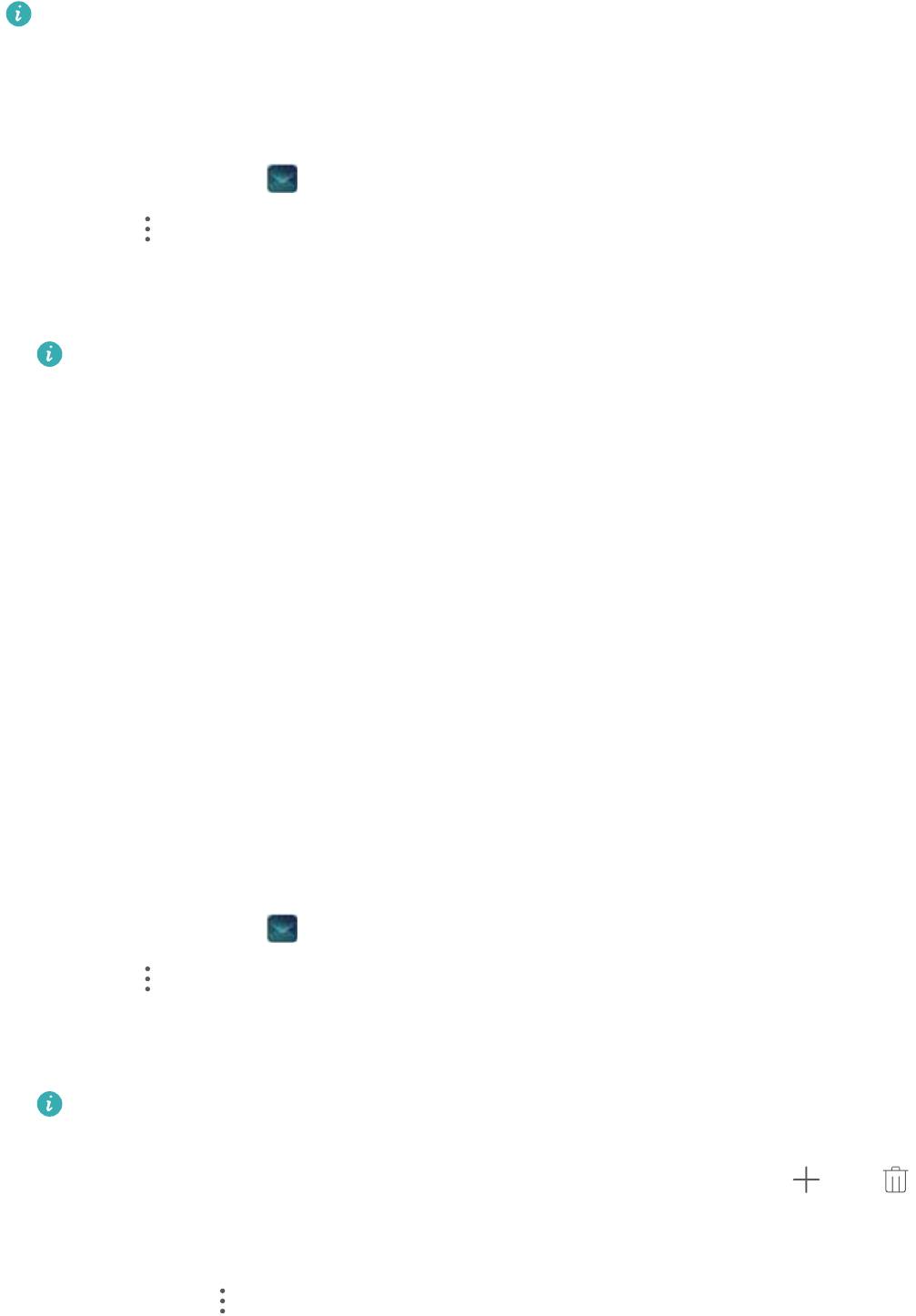
Сообщения и электронная почта
Для сохранения большого вложения перейдите по ссылке, приведенной в электронном
письме.
Синхронизация электронной почты
На экране Входящие проведите вниз, чтобы обновить папку Входящие.
1 Откройте приложение Эл. почта.
2 Нажмите > Настройки.
3 Выберите аккаунт, который хотите настроить. Включите функцию Синхронизация
почты.
Для автоматической синхронизации электронной почты нажмите График
синхронизации и выберите интервал синхронизации.
Поиск электронных писем
Можно выполнить поиск электронных писем одним из следующих способов:
l На экране папки Входящие в поисковой строке введите одно или несколько ключевых
слов, например тему письма, слова, содержащиеся в нем, или название вложения.
l Проведите вниз по рабочему экрану, чтобы открыть поисковую строку. Введите
ключевые слова, например тему письма, слова, содержащиеся в нем, или название
вложения.
Управление VIP-контактами
Добавьте контакт в список VIP-контактов, чтобы не пропустить ни одного важного письма
от него. Электронные письма от таких контактов автоматически отображаются в папке
Входящие VIP.
1 Откройте приложение
Эл. почта.
2 Нажмите > Настройки > VIP-контакты.
3 В разделе Список VIP нажмите Добавить > Создать или Добавить из списка
контактов.
Или откройте электронное письмо, нажмите на фото профиля отправителя, в
появившемся меню нажмите Добавить в VIP-контакты.
Добавление или удаление VIP-контактов: На экране Список VIP нажмите или
для управления VIP-контактами.
Настройка уведомлений об электронных письмах от VIP-контактов: На экране папки
Входящие нажмите > Настройки > VIP-уведомления.
120

Сообщения и электронная почта
Управление аккаунтами электронной почты
Добавление аккаунта электронной почты
1 Откройте приложение Эл. почта.
2 Нажмите > Настройки > .
Или на экране папки Входящие нажмите . Нажмите Добавить аккаунт.
3 Выберите провайдера услуг и введите сведения аккаунта. Информацию о добавлении
аккаунта см. в разделе Добавление аккаунта электронной почты.
Переключение между аккаунтами электронной почты
На экране папки Входящие нажмите . Нажмите на изображение аккаунта, на который
хотите переключиться.
Настройка аккаунта электронной почты
На экране Входящие нажмите > Настройки и выберите аккаунт. Можно выполнить
следующие действия:
l Переименовать аккаунт: Нажмите Имя аккаунта, в появившемся окне введите имя
аккаунта.
l Настроить аккаунт по умолчанию: Включите переключатель Аккаунт по умолчанию,
чтобы настроить аккаунт как аккаунт по умолчанию.
l Удалить аккаунт: Нажмите Удалить аккаунт, чтобы удалить аккаунт.
Настройки электронной почты
Настройка автоматических ответов
Можно настроить автоматические ответы на электронную почту, когда Вы не на работе.
Для использования этой функции требуется выполнить вход в аккаунт Exchange.
1 Откройте приложение Эл. почта.
2 Нажмите > Настройки.
3 Выберите аккаунт Exchange для настройки и включите Автоответы.
4 Включите переключатель Автоответы, чтобы настроить сообщение и время начала и
окончания отправки.
5 Нажмите Готово.
Настройка подписи в электронном письме
1 На экране папки Входящие нажмите
> Настройки.
121
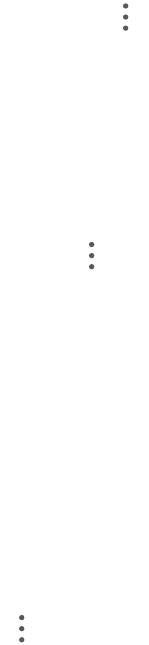
Сообщения и электронная почта
2 Выберите аккаунт, который хотите настроить, и нажмите Подпись.
3 Введите подпись и нажмите OK.
Настройка уведомлений электронных писем
1 На экране папки Входящие нажмите
> Настройки.
2 Выберите аккаунт, который хотите настроить, и включите переключатель Уведомления
эл. почты.
3 Выберите сигнал уведомления и включите вибрацию.
Настройка параметров электронных писем
На экране папки Входящие нажмите
> Настройки > Общие. Можно задать
следующие настройки:
l Загрузка вложений только по Wi-Fi: Включите переключатель Запрет загрузки
изображений по моб. сети.
l Группировка электронных писем с одинаковой темой: Включите переключатель
Объединить по темам.
l Отображение фото контактов: Включите переключатель Изображение отправителя
для отображения фото контактов рядом с электронными письмами.
Настройка сортировки электронных писем
На экране Входящие нажмите > Сортировать по и выберите способ сортировки.
122
Оглавление
- Cодержание
- Введение
- Знакомство с телефоном
- Начало работы
- Экран
- Сеть и передача данных
- Безопасность и резервное копирование
- Камера и галерея
- Вызовы и контакты
- Сообщения и электронная почта
- Календарь и заметки
- Музыка и видео
- Диспетчер телефона
- Инструменты
- Функции и настройки системы
- Справочная информация
- Безопасность личных данных
- Функции обеспечения безопасности
- Уведомления






