Huawei P10 64Gb Gold: Сеть и передача данных
Сеть и передача данных: Huawei P10 64Gb Gold
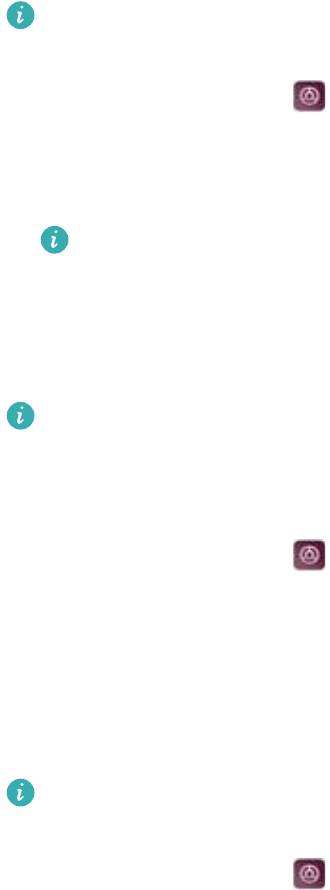
Сеть и передача данных
Мобильная передача данных
Мобильная сеть передачи данных
Мобильная передача данных
Перед включением мобильной передачи данных убедитесь, что Вы подключили эту
услугу.
1 Откройте приложение Настройки.
2 Нажмите Еще > Мобильная сеть.
3 Включите Моб. передача данных, чтобы включить мобильную передачу данных.
Для экономии заряда батареи и снижения расхода трафика выключайте мобильную
передачу данных, когда не используете ее.
Включение VoLTE
Включите VoLTE, чтобы выполнять голосовые и видеовызовы по сети 4G.
l Перед включением VoLTE включите стандарт связи 4G.
l Убедитесь, что Ваше устройство поддерживает VoLTE и что Вы активировали эту
услугу.
1 Откройте приложение Настройки.
2 Нажмите Еще > Мобильная сеть.
3 Включите функцию Вызовы VoLTE.
Передача данных в роуминге
Включите передачу данных в роуминге для доступа в Интернет за границей.
Передача данных в роуминге может привести к дополнительным расходам. Для
получения подробной информации обратитесь к оператору.
1 Откройте приложение Настройки.
2 Нажмите Еще > Мобильная сеть.
3 Включите функцию Интернет-роуминг.
Предоставление другим устройствам доступа в Интернет
Настройка точки доступа Wi-Fi
46
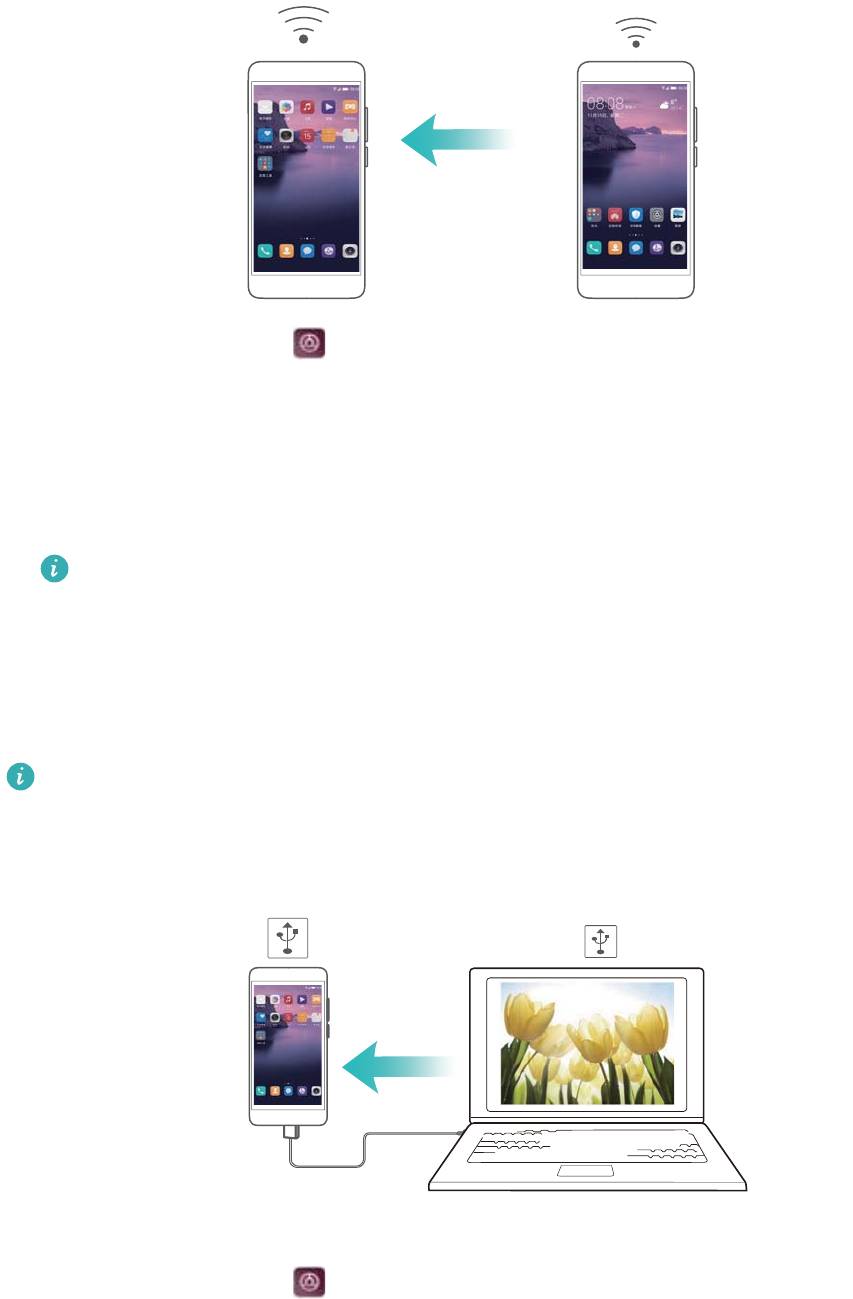
Сеть и передача данных
1 Откройте приложение Настройки.
2 Нажмите Еще > Режим модема.
3 Нажмите Точка доступа Wi-Fi и включите точку доступа.
4 Нажмите Настроить точку доступа Wi-Fi. Настройте имя точки доступа Wi-Fi, режим
шифрования и пароль. Затем нажмите Сохранить.
Настройка лимита трафика для других устройств: Нажмите Лимит данных на
экране Настройки, затем, следуя инструкциям на экране, задайте лимит трафика
для других устройств. Когда лимит данных будет достигнут, точка доступа Wi-Fi
будет отключена автоматически.
USB-модем
В зависимости от операционной системы ПК, чтобы использовать функцию USB-
модема, необходимо установить драйверы на ПК или установить сетевое соединение.
Подробную информацию см. в инструкциях операционной системы ПК.
1 С помощью USB-кабеля подключите устройство к ПК.
2 Откройте приложение Настройки.
3 Нажмите Еще > Режим модема.
4 Включите USB-модем, чтобы предоставить ПК доступ в Интернет.
Bluetooth-модем
47
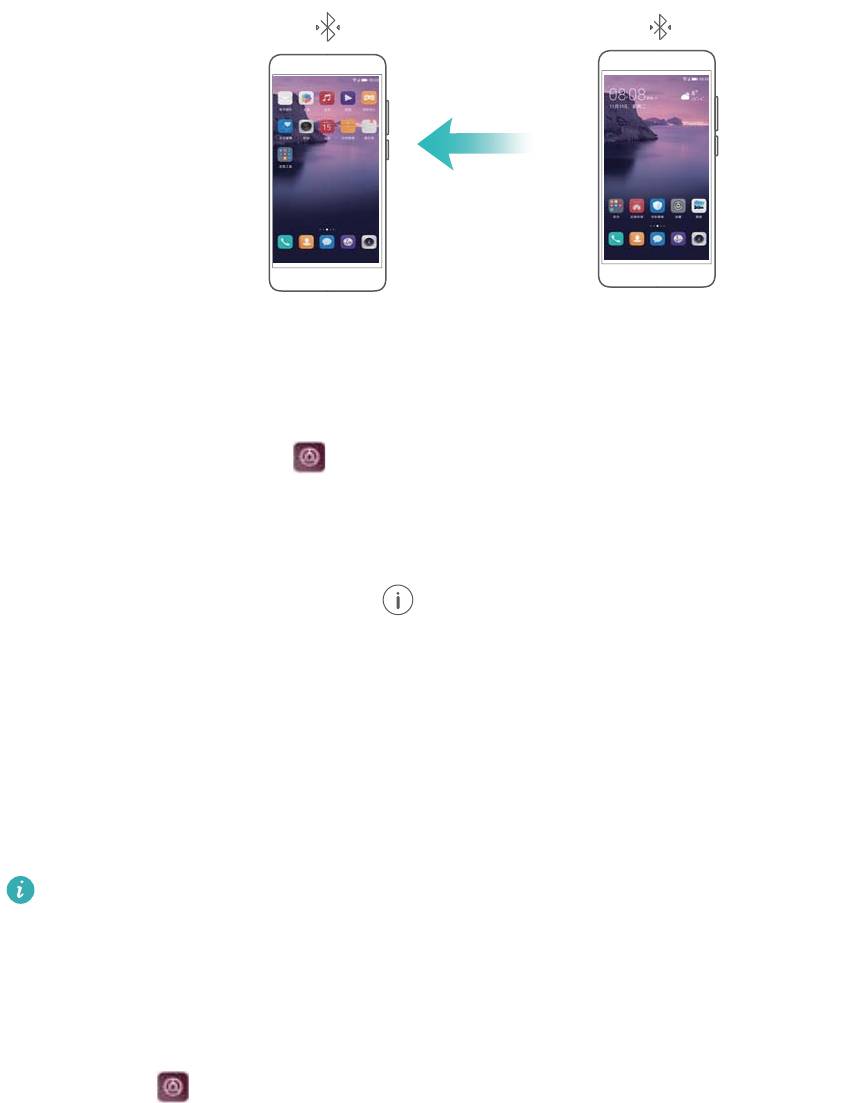
Сеть и передача данных
Сопрягите Ваше устройство и другое устройство, чтобы использовать функцию Bluetooth-
модема и предоставить другому устройству доступ в Интернет. Более подробную
информацию см. в разделе Подключение других устройств по Bluetooth.
1 Откройте приложение Настройки.
2 Нажмите Еще > Режим модема.
3 Включите Bluetooth-модем, чтобы предоставить ПК доступ в Интернет.
4 На экране Bluetooth нажмите
рядом с сопряженным устройством, затем включите
Интернет-доступ, чтобы предоставить ему доступ в Интернет.
Wi-Fi
Wi-Fi
Для доступа в Интернет подключите Ваше устройство к сети Wi-Fi.
Работа в незащищенных публичных сетях Wi-Fi может поставить под угрозу
безопасность личных данных и финансовой информации.
Подключение к сети Интернет по сети Wi-Fi
Подключение к сети Wi-Fi
1 Выберите
Настройки.
2 Нажмите Wi-Fi и включите переключатель Wi-Fi. На экране отобразится список
доступных сетей Wi-Fi.
l Обновление списка сетей: Нажмите Поиск, чтобы обновить список доступных сетей
Wi-Fi.
l Добавление сети вручную: Проведите вниз к нижней части меню и нажмите
Добавить сеть…. Следуя инструкциям на экране, введите имя и пароль сети.
3 Выберите сеть Wi-Fi, к которой хотите подключиться:
l Если для подключения к сети Wi-Fi не требуется ввести пароль, устройство
подключится к ней автоматически.
l Если выбрана защищенная сеть Wi-Fi, для подключения к ней введите пароль и
нажмите Подключить.
48
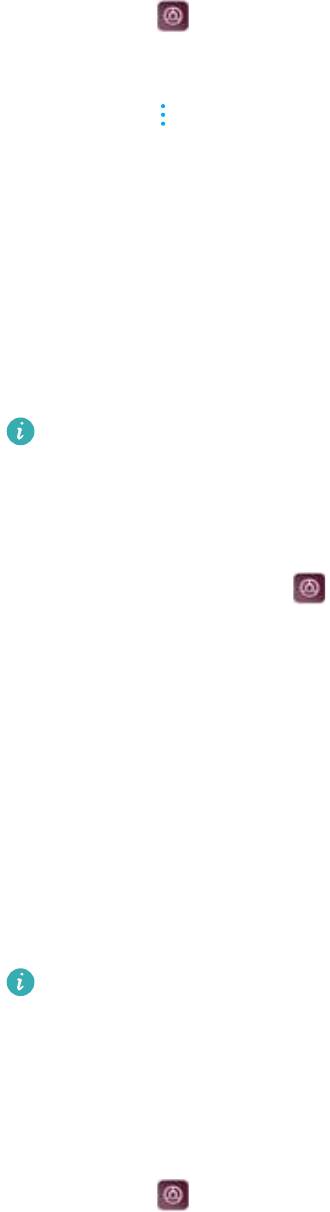
Сеть и передача данных
Подключение к сети Wi-Fi с помощью WPS
Технология WPS позволяет подключать устройство к роутеру, поддерживающему WPS, без
ввода пароля.
1 Выберите Настройки.
2 Нажмите Wi-Fi и включите Wi-Fi.
3 Нажмите
> Расширенные настройки Wi-Fi. Существует два способа подключения:
l Нажмите WPS-соединение, нажмите кнопку WPS на роутере.
l Нажмите Ввод PIN-кода для WPS-соединения, чтобы сгенерировать PIN-код, затем
введите этот PIN-код на роутере.
Использование Wi-Fi+
Когда включена функция Wi-Fi+, устройство автоматически включает и выключает Wi-Fi, а
также выполняет подключение к сети Wi-Fi с самым сильным сигналом.
Загрузка больших файлов или просмотр онлайн-видео по мобильной сети передачи
данных может привести к дополнительным расходам. Во избежание дополнительных
расходов подберите и приобретите оптимальный тарифный план. Для получения
подробной информации обратитесь к оператору.
1 Откройте приложение Настройки.
2 Нажмите Wi-Fi > Wi-Fi+ и включите переключатель Wi-Fi+.
Когда включена функция Wi-Fi+, устройство сохраняет историю использования сетей Wi-Fi
и выполняет мониторинг их уровня сигнала сети и местоположения. Эта информация
используется при включении и выключении сети Wi-Fi и подключении к сети Wi-Fi с самым
сильным сигналом.
Подключение других устройств к сети Wi-Fi сканированием QR-кода
Сгенерируйте QR-код, чтобы предоставить другим устройствам доступ в Интернет с
помощью точки доступа Wi-Fi Вашего устройства.
l QR-коды можно создать для сетей со следующими типами шифрования: WPA,
WPA2, WEP, WPA-PSK и WPA2-PSK. Невозможно использовать QR-код для
подключения к сетям Wi-Fi с режимом шифрования EAP.
l Убедитесь, что подключаемое устройство поддерживает импорт данных сетей Wi-Fi
сканированием QR-кода.
1 Выберите Настройки.
2 Выберите Wi-Fi и включите переключатель Wi-Fi.
3 Подключившись, нажмите на имя сети и сгенерируйте QR-код.
49
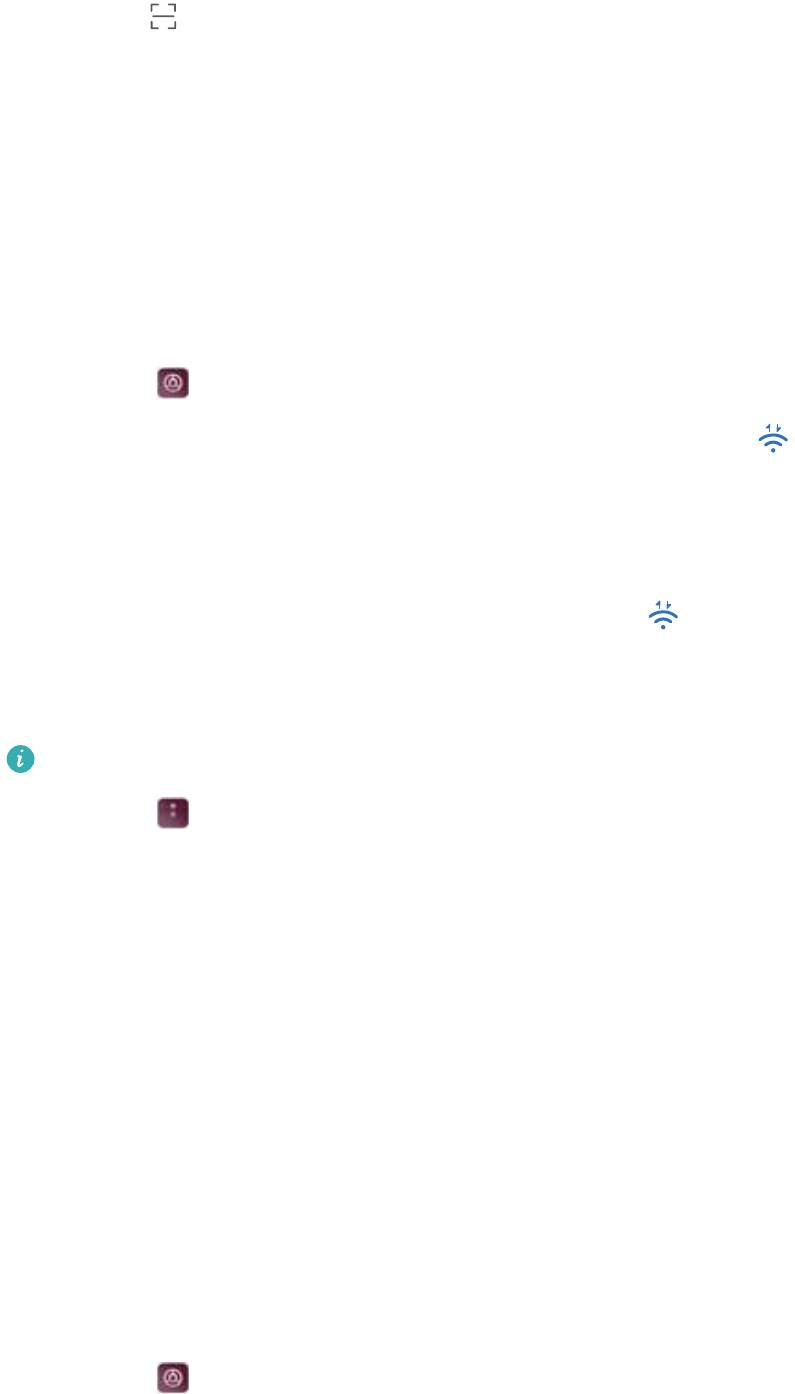
Сеть и передача данных
4 На подключаемом устройстве нажмите на центр экрана и проведите пальцем вниз.
Нажмите , чтобы отсканировать QR-код. Следуя инструкциям на экране,
подключитесь к точке доступа Wi-Fi.
Передача данных по Wi-Fi Direct
Wi-Fi Direct позволяет передавать данные напрямую между двумя устройствами Huawei
без подключения к сети Wi-Fi. Принцип работы функции Wi-Fi Direct схож с принципом
работы Bluetooth, но Wi-Fi Direct работает быстрее и позволяет отправлять большие
файлы.
Включение и выключение Wi-Fi Direct
1 Выберите
Настройки.
2 Нажмите Wi-Fi. Включите переключатель Wi-Fi, затем нажмите .
3 Отобразится список доступных устройств с поддежкой Wi-Fi Direct. Выберите
устройство, на которое хотите отправить файлы. Следуя инструкциям на экране,
подключите устройства.
Чтобы отключить принимающее устройство, нажмите
и перейдите на экран Wi-Fi
Direct. Выберите принимающее устройство и нажмите OK.
Отправка и получение файлов по Wi-Fi Direct
Убедитесь, что на обоих устройствах включена функция Wi-Fi Direct.
1 Выберите Файлы, нажмите и удерживайте фото, которое хотите отправить.
2 Нажмите Еще > Отправить > Wi-Fi Direct. Отобразится список доступных устройств с
поддежкой Wi-Fi Direct. Выберите принимающее устройство.
3 Когда на устройстве-получателе отображается диалоговое окно, выберите Принять,
чтобы подтвердить запрос на прием файла.
Откройте панель уведомлений, чтобы посмотреть процесс передачи файла.
По умолчанию полученные файлы сохраняются в папке Wi-Fi Direct в приложении
Файлы.
Bluetooth
Подключение других устройств по Bluetooth
Включение Bluetooth и сопряжение с другими устройствами
1 Выберите
Настройки.
2 Нажмите Bluetooth и включите переключатель Включить Bluetooth.
50

Сеть и передача данных
Убедитесь, что устройство, с которым Вы хотите установить сопряжение, является
видимым.
3 Выберите устройство для сопряжения. Следуя инструкциям на экране, выполните
сопряжение.
Отмена сопряжения по Bluetooth
1 Выберите
Настройки.
2 Нажмите Bluetooth и включите Включить Bluetooth.
3 Нажмите на значок
рядом с именем устройства и выберите Отменить
сопряжение.
Передача данных по Bluetooth
Обмен файлами по Bluetooth
Убедитесь, что Bluetooth включен на обоих устройствах, что оба устройства являются
видимыми.
1 Выберите файлы, которые хотите отправить, и нажмите Отправить > Bluetooth.
Начнется поиск доступных Bluetooth-устройств.
2 Выберите принимающее устройство.
3 Когда на устройстве-получателе отображается диалоговое окно, выберите Принять,
чтобы подтвердить запрос на прием файла. Откройте панель уведомлений, чтобы
посмотреть процесс передачи файла.
По умолчанию полученные файлы сохраняются в папке Bluetooth в приложении
Файлы.
Быстрая отправка фото и видео по Bluetooth
При просмотре фото и видео в полноэкранном режиме их можно быстро отправить на
другое устройство по Bluetooth.
Убедитесь, что Bluetooth включен на обоих устройствах, что оба устройства являются
видимыми.
1 Выберите Галерея.
2 Выберите фото или видео, которое хотите отправить, откройте его в полноэкранном
режиме. Нажмите Отправить > Передача > Начать, чтобы отправить файл. Начнется
поиск доступных Bluetooth-устройств.
3 Выберите принимающее устройство.
4 Когда на устройстве-получателе отображается диалоговое окно, выберите Принять,
чтобы подтвердить запрос на прием файла. Откройте панель уведомлений, чтобы
посмотреть процесс передачи файла.
По умолчанию полученные файлы сохраняются в папке Bluetooth в приложении
Файлы.
51
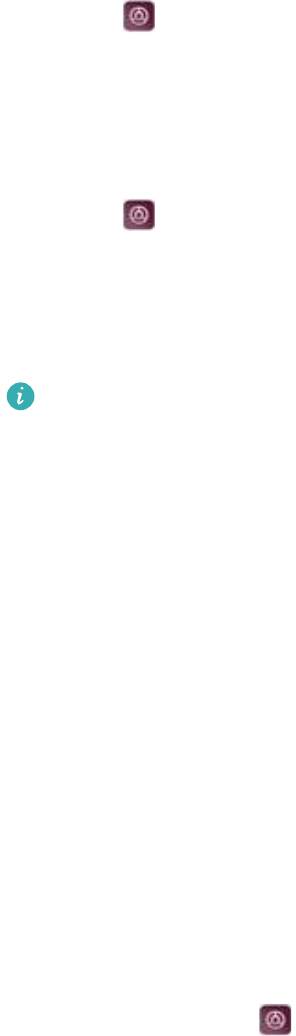
Сеть и передача данных
Настройки Bluetooth
Переименование устройства
При включении Bluetooth модель Вашего устройства используется в качестве его имени по
умолчанию. Можно изменить имя Вашего устройства, чтобы упростить его поиск.
1 Выберите Настройки.
2 Нажмите Bluetooth > Имя устройства.
3 Введите новое имя и нажмите Сохранить.
Настройка видимости устройства
1 Выберите
Настройки.
2 Нажмите Bluetooth, включите Видимость, чтобы сделать Ваше устройство видимым
для других Bluetooth-устройств.
3 Нажмите Еще > Тайм-аут видимости и задайте тайм-аут видимости.
По достижении заданного времени Видимость отключается автоматически, Ваше
устройство становится невидимым для других Bluetooth-устройств.
NFC
NFC
Технология NFC позволяет Вам быстро выполнять безопасные платежи, используя Ваше
устройство, а также отправлять контент на другие устройства.
Три режима работы устройств с поддержкой NFC:
l Эмуляция карт: Эмуляция бесконтактных карт (банковских, транспортных, карт доступа
и пр.).
l Чтение/запись: Сканирование NFC-тегов (например, для пополнения баланса
транспортной карты).
l Передача файлов: Передача файлов между двумя устройствами с поддержкой NFC.
Включение NFC
1 Откройте приложение
Настройки.
2 Нажмите Еще > NFC.
3 Включите переключатель NFC, чтобы включить NFC.
Бесконтактные платежи по NFC
Технология NFC позволяет Вам выполнять бесконтактные платежи в магазинах и
общественном транспорте.
52
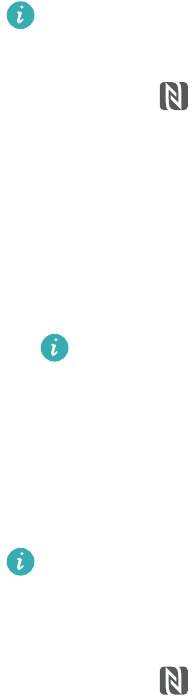
Сеть и передача данных
Использование SIM-карты для выполнения платежей
Чтобы использовать эту функцию, получите SIM-карту с поддержкой NFC у Вашего
оператора.
1 Выберите NFC.
2 В разделе Платежное приложение по умолчанию откройте платежное приложение
Вашего оператора, следуя инструкциям на экране, добавьте банковскую карту и
кредитный лимит.
Чтобы выполнить платеж, разместите Ваше устройство напротив NFC-датчика
платежного терминала.
Вы сможете выполнять платежи, даже когда устройство выключено. Для этого
перед выключением устройства убедитесь, что переключатель NFC включен.
Использование эмуляции карты для выполнения платежей
Ваше устройство можно использовать как виртуальную банковскую карту для выполнения
безопасных бесконтактных платежей как онлайн, так и в обычном магазине.
Чтобы использовать эту функцию, загрузите приложение банка, выпустившего Вашу
карту. Следуя инструкциям на экране, добавьте карту в приложении. Более подробную
информацию спрашивайте у сотрудников Вашего банка.
1 Выберите NFC.
2 В разделе Платежное приложение по умолчанию выберите приложение Вашего
банка.
3 Чтобы выполнить платеж, разместите устройство напротив символа бесконтактных
платежей платежного терминала.
Передача файлов с помощью NFC
Для обмена файлами разместите два устройства с поддержкой NFC задними панелями
друг к другу.
Убедитесь, что оба устройства не заблокированы и на них включены функции NFC и
Huawei Beam.
53
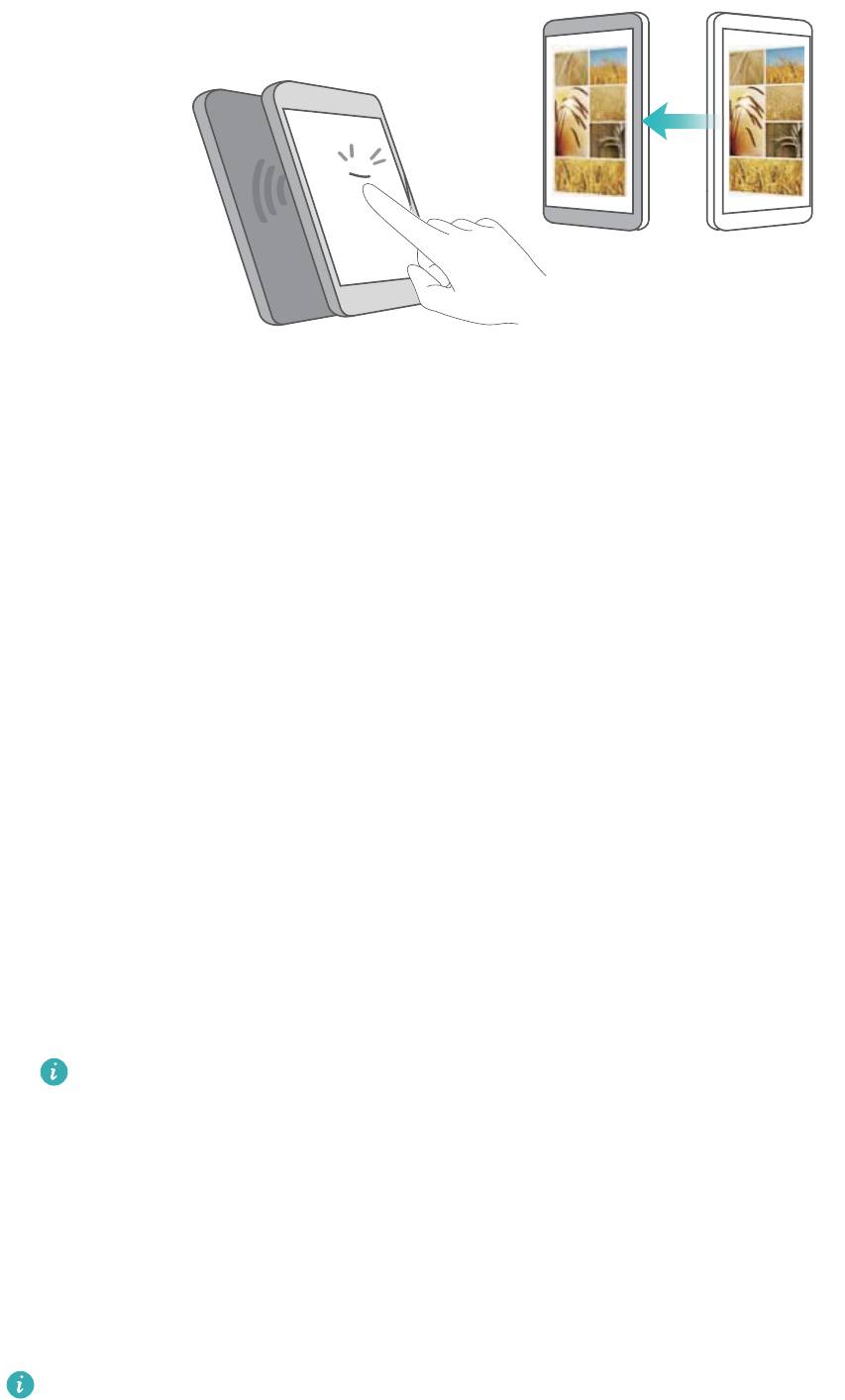
Сеть и передача данных
1 На устройстве, на котором хотите выполнить отправку, выберите контент (веб-
страницы, контакты, изображения или видео). Нажмите Отправить > Huawei Beam.
2 Разместите устройства задними панелями друг другу, чтобы их NFC-датчики
соприкасались. Прозвучит сигнал, на экране появится окно отправки.
3 Нажмите на экран устройства-отправителя, чтобы отправить файлы.
По умолчанию полученные файлы сохраняются в папке beam в приложении Файлы.
Подключение устройств с помощью NFC
Можно использовать NFC для быстрого подключения двух устройств по Bluetooth или Wi-Fi
Direct, а также для настройки режима модема.
Убедитесь, что оба устройства не заблокированы и на них включены функции NFC и
Huawei Beam.
1 Включите Bluetooth на обоих устройствах.
2 Разместите два устройства задними панелями друг к другу, чтобы датчики NFC на
устройствах соприкасались. Прозвучит сигнал, на экране появится окно отправки.
3 Нажмите на экран устройства-отправителя, чтобы подключить его к устройству-
получателю.
Те же действия позволяют настроить соединение по Wi-Fi Direct, включить режим
модема или отправить сведения сети.
Мультиэкран
Мультиэкран
Функция Мультиэкран предназначена для трансляции экрана Вашего устройства на
телевизоре, проекторе или другом подобном устройстве.
Чтобы использовать функцию Мультиэкран, устройство, на которое Вы хотите
выполнить трансляцию, должно поддерживать функции Miracast. Если устройство, на
которое Вы хотите выполнить трансляцию, не поддерживает вышеуказанные функции,
приобретите телеприставку Android и подключите ее к этому устройству.
54
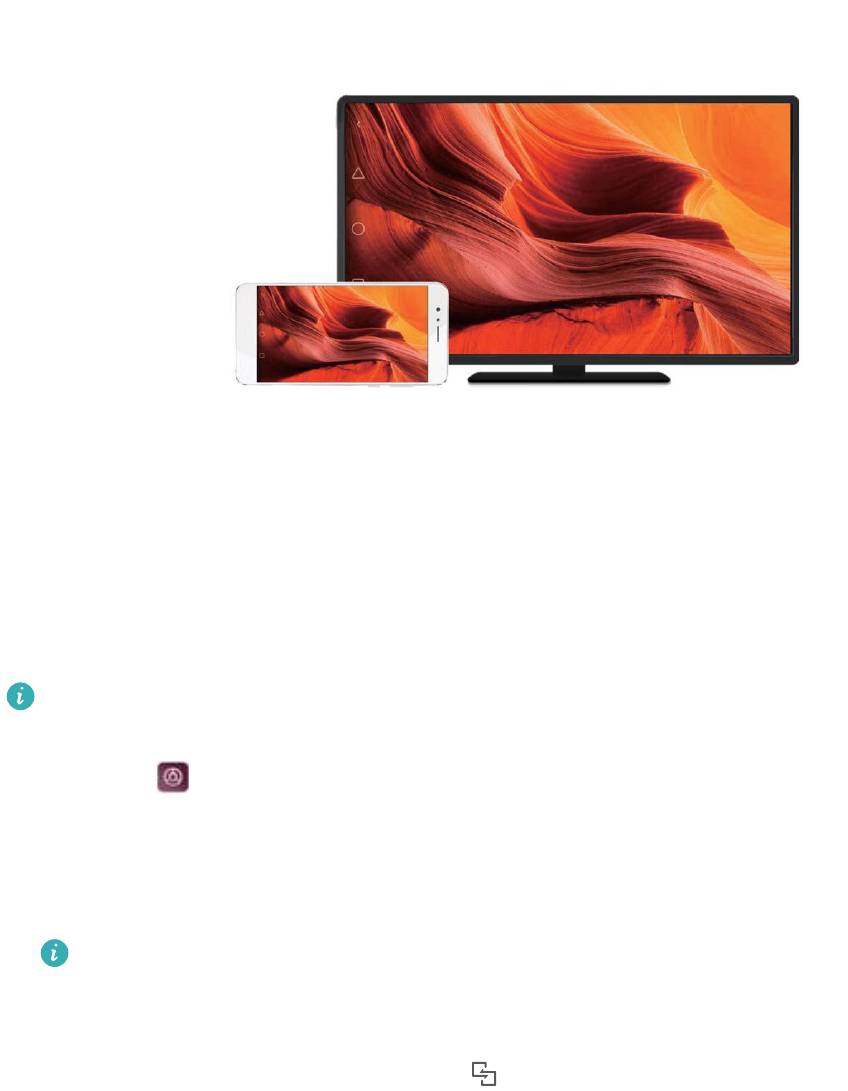
Сеть и передача данных
Трансляция экрана на другом устройстве
Трансляция экрана на большие устройства делает игры и демонстрацию контента более
увлекательными.
Убедитесь, что Ваше устройство и телеприставка или устройство, на которое Вы
хотите выполнить трансляцию, подключены к одной сети Wi-Fi.
1 Выберите Настройки.
2 Нажмите Управление > MirrorShare. Выберите телеприставку или устройство для
трансляции. Экран Вашего устройства будет транслироваться на выбранное
устройство.
Для использования этой функции требуется сначала включить функцию Miracast на
телеприставке или устройстве, на которое Вы хотите выполнить трансляцию.
Подробную информацию см. в руководстве пользователя этих устройств.
Чтобы остановить трансляцию, нажмите > Отключить.
Сети VPN
VPN
VPN – виртуальная частная сеть, предоставляющая защищенное соединение для
отправки и получения данных в публичных сетях. Можно использовать VPN для
подключения к корпоративной сети или серверу электронной почты.
55
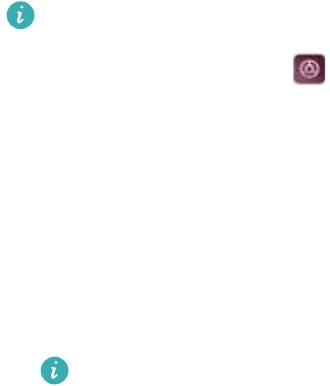
Сеть и передача данных
Подключение к VPN
Сеть VPN предоставляет безопасный удаленный доступ к корпоративным данным и другие
сетевые ресурсы.
Обратитесь к администратору VPN или получите информацию сервера.
1 Откройте приложение Настройки.
2 Нажмите Еще > VPN.
3 Нажмите Добавить сеть VPN. При появлении соответствующей подсказки введите имя
сервера, тип сервера, затем адрес сервера. Нажмите Сохранить, чтобы сохранить
настройки сервера.
4 Чтобы подключиться к VPN, нажмите на имя VPN, введите имя пользователя и пароль
и нажмите Подключить.
Чтобы получить имя пользователя и пароль, обратитесь к администратору VPN.
HiSuite
Использование HiSuite
Приложение HiSuite позволяет управлять на ПК приложениями и данными,
установленными и хранящимися в телефоне. Вы сможете загружать и устанавливать
приложения одним касанием и максимально использовать все возможности Вашего
телефона.
l Управление приложениями и данными. Используйте HiSuite для управления
контактами, сообщениями и мультимедийными файлами, а также для синхронизации
событий календаря и контактов.
l Резервное копирование и восстановление данных. Вы можете сохранить резервные
копии данных телефона на ПК или восстановить данные на любом телефоне Huawei.
l Восстановление или обновление системы. Если телефон не включается или
некорректно загружается, используйте HiSuite для восстановления заводских настроек.
Вы также можете проверять обновления ПО и устанавливать их на телефон.
l Проекция экрана. Используйте HiSuite для проецирования экрана телефона на ПК и
съемки скриншотов.
Установка HiSuite
Чтобы загрузить и установить HiSuite, откройте на ПК веб-сайт http://consumer.huawei.com/
minisite/HiSuite_en/index.html. Убедитесь, что параметры системы отвечают минимальным
требованиям.
1 С помощью USB-кабеля подключите устройство к ПК. Приложение HiSuite запустится
автоматически.
56

Сеть и передача данных
2 Если на экране устройства появляется диалоговое окно Дать доступ к данным
устройства?, нажмите Предоставить доступ.
3 На ПК примите запрос на установление соединения, отправленный с подключенного
устройства. После установления соединения модель и экран устройства отобразятся на
экране ПК.
Если не удается установить соединение автоматически, на устройстве нажмите
Настройки > Безопасность и конфиденциальность > Дополнительные
настройки и включите переключатель Разрешить HiSuite доступ к HDB.
Передача файлов между двумя устройствами
Huawei с помощью Huawei Share
Huawei Share — простой и удобный способ обмена файлами между двумя устройствами
Huawei. Этот способ сочетает простоту Bluetooth-соединения со скоростью передачи по
сети Wi-Fi.
Включение Huawei Share
1 Проведите пальцем вниз по строке состояния, чтобы открыть панель уведомлений.
2 Нажмите Huawei Share.
l Нажмите на переключатель Huawei Share. Wi-Fi и Bluetooth будут включены
автоматически.
l Если выключить Wi-Fi или Bluetooth, переключатель Huawei Share выключится
автоматически.
Передача файлов с помощью Huawei Share
Убедитесь, что функция Huawei Share поддерживается обоими устройствами. Функция
Huawei Share должна быть включена на устройстве-отправителе и устройстве-
получателе, их экраны должны быть активированы.
1 На Вашем устройстве выберите файлы для отправки. Нажмите Отправить.
2 В списке выберите устройство-получатель.
3 Когда на устройстве-получателе отображается диалоговое окно, выберите ПРИНЯТЬ,
чтобы подтвердить запрос на прием файла. Откройте панель уведомлений, чтобы
посмотреть процесс передачи файла.
Чтобы отменить отправку, нажмите на имя принимающего устройства на Вашем
устройстве.
По умолчанию полученные файлы сохраняются в папке Huawei Share в приложении
Файлы.
57
Сеть и передача данных
Передача данных через USB-порт
Выбор режима USB-подключения
1 При подключении телефона к ПК или другому устройству с помощью USB-кабеля
сообщение Дать доступ к данным устройства? отобразится в соответствующем
диалоговом окне.
2 Нажмите Только зарядка.
3 Проведите пальцем вниз по строке состояния, чтобы открыть панель уведомлений,
затем нажмите Зарядка по USB. Можно выбрать один из следующих режимов USB-
подключения:
l Только зарядка: Только зарядка телефона.
l Зарядка других устройств: Использование телефона для зарядки другого
устройства с помощью USB-кабеля Type-C.
l Диспетчер файлов (MTP): Передача данных между телефоном и ПК.
l Камера (PTP): Передача изображений между телефоном и ПК. Если Ваш телефон не
поддерживает MTP, для передачи файлов и изображений между телефоном и ПК
будет использоваться протокол PTP.
l MIDI-интерфейс: Использование телефона как устройства ввода MIDI и
воспроизведения файлов MIDI на ПК.
Передача данных между телефоном и ПК
Для передачи данных между телефоном и ПК подключите телефон к ПК с помощью USB-
кабеля.
Передача файлов
MTP (media transfer protocol) — протокол передачи медиафайлов. Режим MTP позволяет
передавать файлы между телефоном и ПК. Перед использованием протокола MTP
убедитесь, что на ПК установлен Media Player 11 или более поздней версии.
Проведите вниз по строке состояния, чтобы открыть панель уведомлений, в качестве
режима USB-соединения выберите Диспетчер файлов (MTP). Телефон автоматически
установит требуемые драйверы. После установки драйверов дважды нажмите на новый
значок диска, появившийся на экране ПК, чтобы посмотреть файлы, хранящиеся в
телефоне. В качестве имени диска будет отображаться модель Вашего телефона. Если Вы
используете ПК с ОС Windows, используйте Windows Media Player для обзора данных на
телефоне.
Передача изображений
PTP (picture transfer protocol) — это протокол передачи изображений. Используйте PTP для
передачи изображений между телефоном и ПК.
58
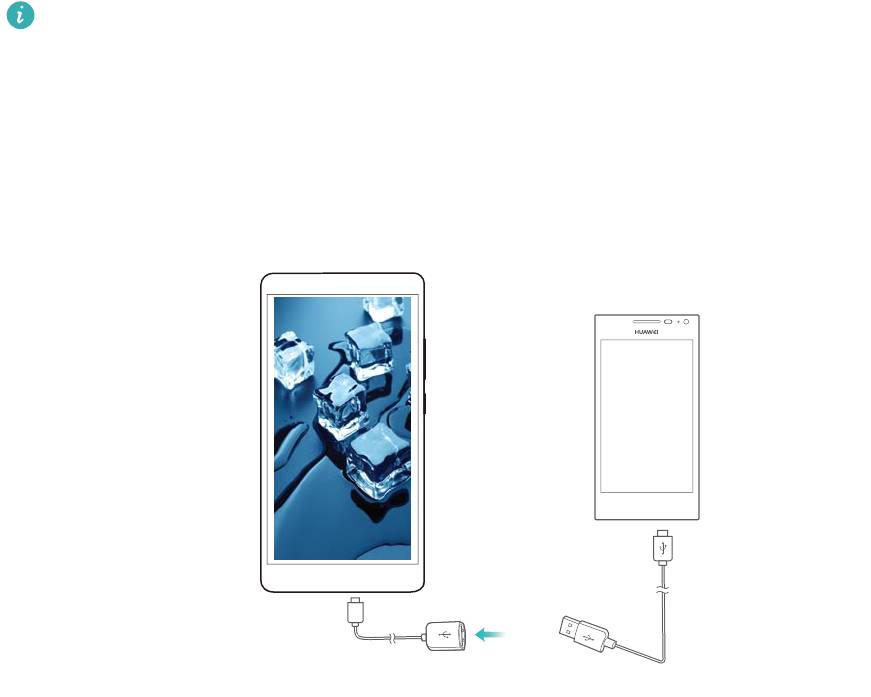
Проведите вниз по строке состояния, чтобы открыть панель уведомлений, в качестве
режима USB-соединения выберите Камера (PTP). Телефон автоматически установит
требуемые драйверы. После установки драйверов дважды нажмите на новый значок
диска, появившийся на экране ПК, чтобы посмотреть изображения, хранящиеся в
телефоне. В качестве имени диска будет отображаться модель Вашего телефона.
Передача данных MIDI на телефон
MIDI (Musical Instrument Digital Interface) — это стандарт цифровой звукозаписи,
обеспечивающий обмен данными между электронными музыкальными инструментами.
Проведите вниз по строке состояния, чтобы открыть панель уведомлений, в качестве
режима USB-соединения выберите MIDI-интерфейс. Можно использовать телефон, чтобы
получать данные MIDI с других устройств и обрабатывать их.
Передача данных между телефоном и USB-накопителем
Кабель USB OTG предназначен для передачи данных между двумя USB-устройствами
(телефонами, планшетными ПК, цифровыми камерами, принтерами) напрямую, без
подключения к ПК. Для передачи данных подключите USB-накопитель к телефону
напрямую с помощью кабеля USB OTG.
Передача данных между телефоном и картой microSD
Для доступа к данным, хранящимся на карте microSD другого телефона, используйте
подключение с помощью кабеля USB OTG. В этом случае подключение к ПК не требуется.
l Эта функция доступна только на телефонах, которые поддерживают подключение
кабелей USB OTG.
l Если у телефона есть USB-порт Type-C, приобретите адаптер microUSB — USB
Type-C или используйте кабель USB OTG с USB-коннектором Type-C.
1 Подключите телефон к другому устройству с помощью кабеля USB OTG и USB-кабеля.
USB-кабель
Кабель USB OTG
Сеть и передача данных
59
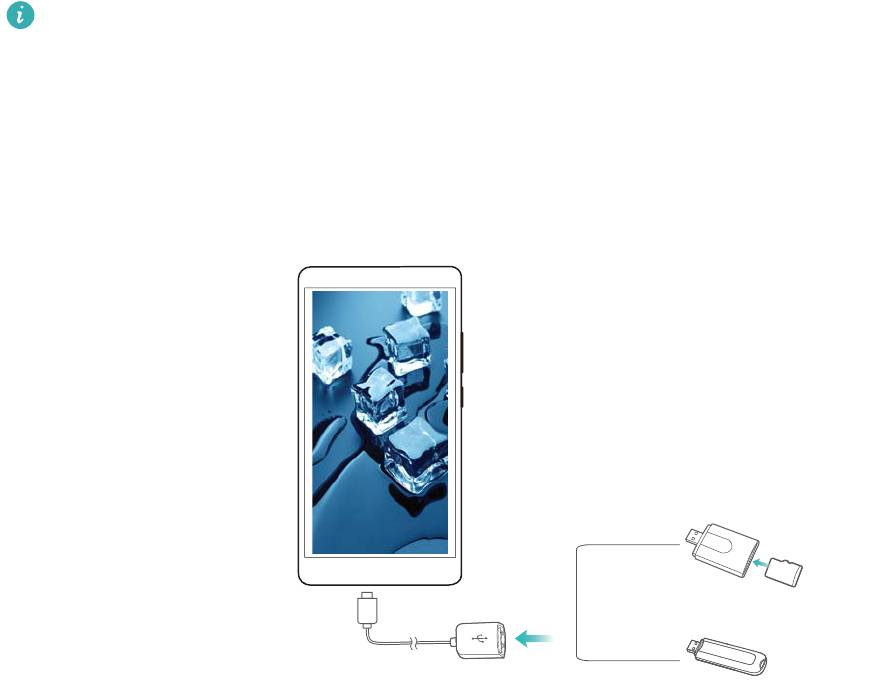
2 На подключаемом устройстве в качестве режима USB-соединения выберите USB-
накопитель или Диспетчер файлов (MTP).
3 Нажмите Файлы > Память телефона > SD-карта, чтобы выполнить поиск данных на
карте microSD. Можно выбрать и скопировать данные в требуемую папку.
4 Когда передача данных завершена, нажмите Настройки > Память > SD-карта >
Извлечь.
5 Отключите кабель USB OTG и USB-кабель от обоих устройств.
Передача данных между телефоном и USB-накопителем
С помощью кабеля USB OTG телефон можно напрямую подключить к USB-накопителю,
устройству для чтения карт и другим запоминающим устройствам.
l Эта функция доступна только на телефонах, которые поддерживают подключение
кабелей USB OTG.
l Если у телефона есть USB-порт Type-C, приобретите адаптер microUSB — USB
Type-C или используйте кабель USB OTG с USB-коннектором Type-C.
1 Подключите телефон к USB-накопителю с помощью кабеля USB OTG.
Кабель USB OTG
Сеть и передача данных
2 Нажмите Файлы > Память телефона > USB-накопитель, чтобы выполнить поиск
данных на накопителе. Можно выбрать и скопировать данные в требуемую папку.
3 Когда передача данных завершена, нажмите Настройки > Память > USB-накопитель
> Извлечь.
4 Отключите кабель USB OTG от телефона и USB-накопителя.
60
Оглавление
- Cодержание
- Введение
- Знакомство с телефоном
- Начало работы
- Экран
- Сеть и передача данных
- Безопасность и резервное копирование
- Камера и галерея
- Вызовы и контакты
- Сообщения и электронная почта
- Календарь и заметки
- Музыка и видео
- Диспетчер телефона
- Инструменты
- Функции и настройки системы
- Справочная информация
- Безопасность личных данных
- Функции обеспечения безопасности
- Уведомления






