Casio EX-Z2000 Black: Использование камеры совместно с компьютером
Использование камеры совместно с компьютером: Casio EX-Z2000 Black
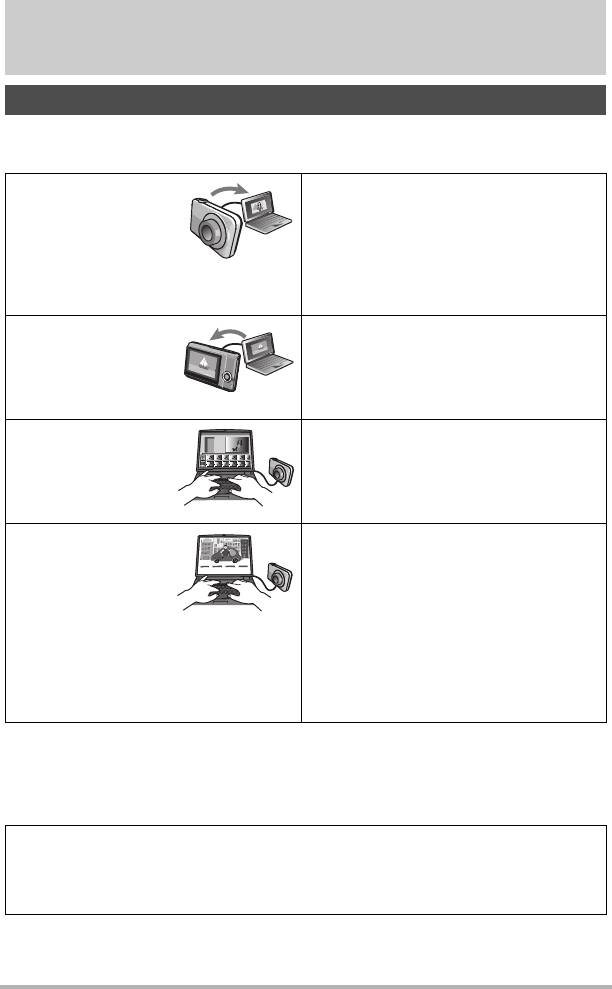
Использование камеры совместно с
компьютером
Что можно сделать с помощью компьютера...
В результате подключения камеры к компьютеру вы сможете выполнять
описанные ниже действия.
Сохранение
• Сохранение снимков и их просмотр
снимков на
вручную (USB-подключение)
компьютер и их
(стр. 122, 131).
просмотр
• Для того чтобы просмотреть снимки,
передайте их на компьютер
автоматически по беспроводной
сети LAN (Eye-Fi) (стр. 135).
Передача
Кроме самих снимков, вы также
сохранённых на
можете отправлять с компьютера на
компьютере
камеру моментальные снимки
экрана
снимков в память
(Photo Transport*) (стр. 128).
камеры
Воспроизведение
• Вы можете воспроизводить видео
и редактирование
(стр. 125, 134).
видео
• Для редактирования видео при
необходимости используйте
имеющиеся в продаже программы.
Воспроизведение
• Вы можете копировать движущиеся
и редактирование
объекты (анимированные
снимков
персонажи) с компьютера на камеру
«Динамическое
EXILIM.
фото» на камере
• Вы можете конвертировать снимки
EXILIM, на компьютере или на
«Динамическое фото» в видео и
мобильном телефоне
отправлять их на мобильный
телефон для воспроизведения
(необходим Dynamic Photo
Manager.*) (стр. 130).
* Только для Windows
Процедуры, которые необходимо выполнять при использование камеры
совместно с компьютером, а также при использовании комплектного
программного обеспечения, для Windows и Macintosh различаются.
• Пользователям Windows следует ознакомиться с разделом
«Использование камеры совместно с компьютером Windows» на стр. 121.
• Пользователям Macintosh следует ознакомиться с разделом
«Использование камеры совместно с Macintosh» на стр. 131.
Использование камеры совместно с компьютером
120
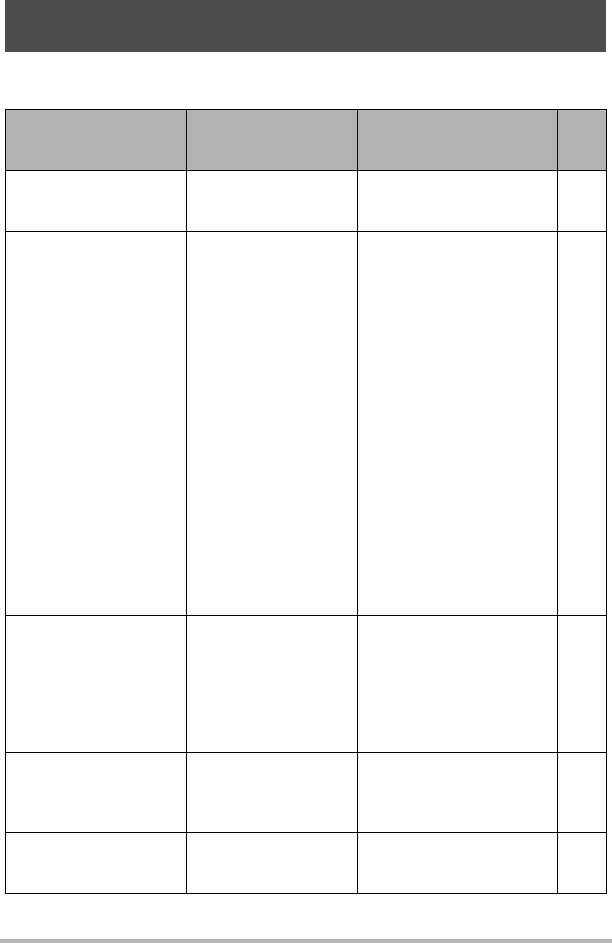
Использование камеры совместно с компьютером
Windows
Установите необходимое программное обеспечение, соответствующее
используемой версии Windows и Вашим целям.
Версия
См.
Вы хотите:
операционной
Установите такое ПО:
стр.:
системы
Вручную сохранить
Windows 7 / Windows
Установка не
снимки на компьютер
Vista / Windows XP /
122
обязательна.
и просмотреть их
Windows 2000
Установка не
обязательна.
• Windows Media Player,
предустановленный
на большинстве
компьютеров, можно
использовать для
воспроизведения.
• Если на вашем
Windows 7 / Windows
компьютере
Воспроизвести видео
Vista / Windows XP /
125
установлена система
Windows 2000
Windows 2000, но не
установлено
приложение DirectX
9.0c или более новая
его версия, загрузите
DirectX с сайта
Microsoft DirectX и
установите его на
свой компьютер.
–
• При необходимости
Windows 7 / Windows
воспользуйтесь
Редактирование
Vista / Windows XP /
имеющимся в
–
видео
Windows 2000
продаже
программным
обеспечением.
Windows 7 / Windows
Загрузка
Vista / Windows XP
YouTube Uploader for
видеофайлов на
126
(SP2/SP3) / Windows
CASIO*
YouTube
2000 (SP4)
Windows 7 / Windows
Передача снимков на
Vista / Windows XP /
Photo Transport 1.0* 128
камеру
Windows 2000
Использование камеры совместно с компьютером
121
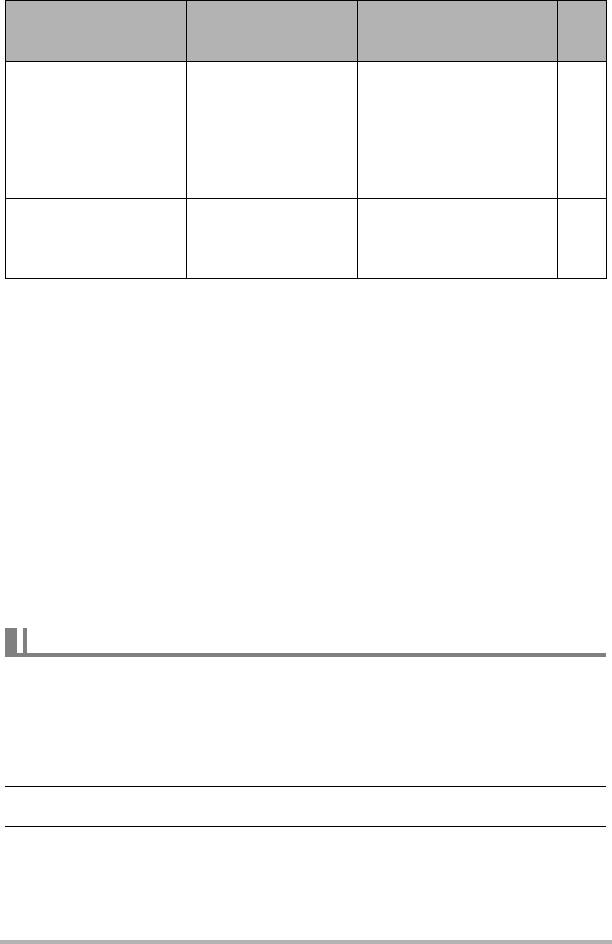
Версия
См.
Вы хотите:
операционной
Установите такое ПО:
стр.:
системы
Воспроизведение,
копирование и
редактирование
Windows 7 / Windows
Dynamic Photo
движущихся объектов
Vista (SP1) / Windows
130
Manager*
(анимированных
XP (SP3)
персонажей)
«Динамическое фото»
Windows Vista /
Просмотрите
Adobe Reader 8
Windows XP
инструкции по
(Может быть уже
130
(SP2/SP3) / Windows
эксплуатации
установлен.)
2000 (SP4)
* YouTube Uploader for CASIO, Photo Transport и Dynamic Photo Manager не работают
в 64-битовых версиях операционной системы Windows.
. Системные требования комплектного программного
обеспечения
Системные требования к компьютеру для каждого приложения различны. Для
получения дополнительной информации о каждом приложении ознакомьтесь с
файлом «Пожалуйста, прочтите». Информация о системных требованиях также
приведена в разделе «Системные требования комплектного программного
обеспечения (Комплектный компакт-диск)» данного руководства на стр. 162.
. Меры предосторожности для пользователей Windows
• Для запуска комплектного программного обеспечения, за исключением Adobe
Reader, требуются права администратора.
• Использование на самодельном компьютере не поддерживается.
• В определённых компьютерных средах использование ПО может быть
невозможно.
Просмотр и сохранение снимков на компьютере
Для просмотра и сохранения изображений (фотоснимков и видеофайлов) вы
можете подключить камеру к компьютеру.
. Подключение камеры к компьютеру и сохранение файлов
1. Включите камеру и нажмите [MENU].
2. На вкладке «Настройки» выберите «USB» и нажмите [6].
3. Воспользуйтесь кнопками [8] и [2], чтобы выбрать
«Накопитель», а затем нажмите [SET].
Использование камеры совместно с компьютером
122
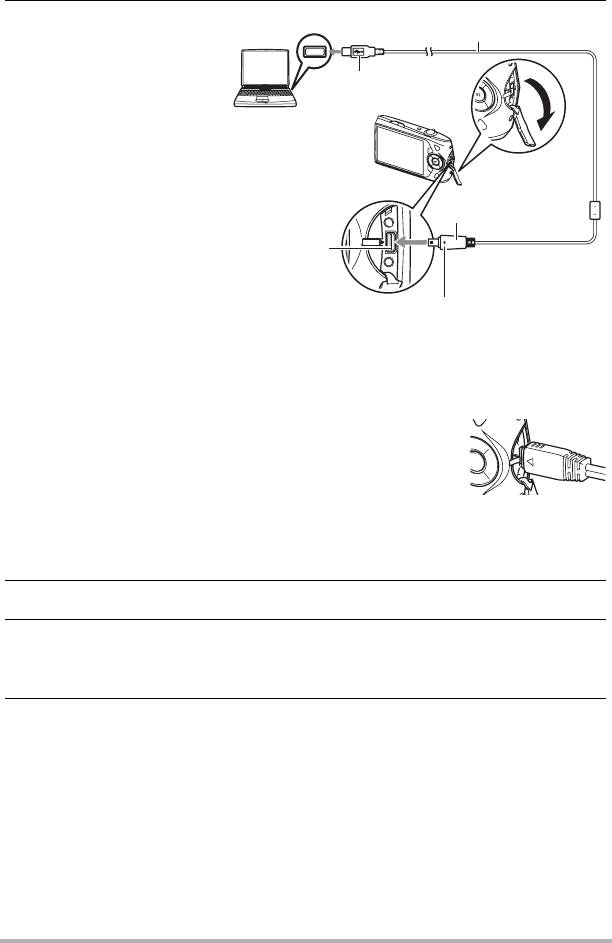
4. Выключите камеру и
Порт USB
USB-кабель
подключите её к
компьютеру с
помощью USB-
Большой
кабеля,
соединитель
поставляемого в
комплекте с камерой.
• Камеры не получает
питание через USB-
кабель. Убедитесь в
Малый соединитель
том, что аккумулятор
камеры имеет
Порт USB/AV
достаточную степень
зарядки.
• Вставьте соединитель
Убедившись в том, что пометка 6 на камере
кабеля в порт USB/AV
соответствует расположению пометки 4 на
до щелчка,
соединителе USB-кабеля, подключите кабель к
подтверждающего
камере.
фиксирование кабеля.
Неправильное или неполное подключение кабеля может
стать причиной плохого качества связи или неисправности.
• Помните о том, что даже если соединитель вставлен
до конца,
металлическая часть соединителя
останется видна, как показано на рисунке.
• При подключении USB-кабеля к USB-порту убедитесь
в том, что соединитель правильно установлен в порт.
• Ваш компьютер может не распознать камеру в случае её подключения
через USB-концентратор. Всегда подключайте камеру непосредственно
через USB-порт компьютера.
5. Включите камеру.
6. Windows 7 / Windows Vista: Нажмите «Пуск», а затем «Компьютер».
Windows XP: Нажмите «Пуск», а затем «Мой компьютер».
Windows 2000: Дважды щёлкните по «Мой компьютер».
7. Дважды щёлкните по папке «Съёмный диск».
• Ваш компьютер опознает карту памяти, вставленную в камеру (или
встроенную память, если карта не вставлена) в качестве съёмного диска.
Использование камеры совместно с компьютером
123
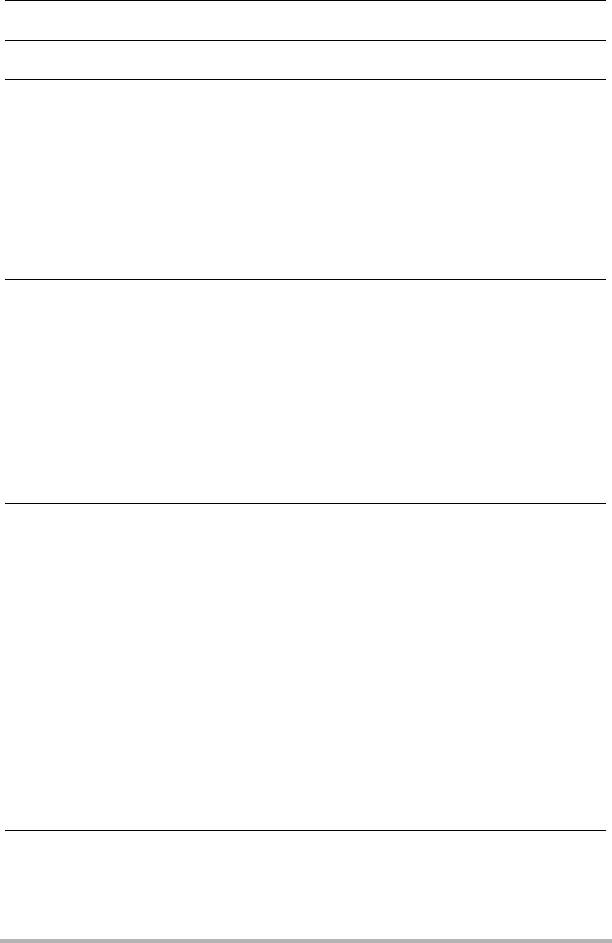
8. Щёлкните правой кнопкой мыши по папке «DCIM».
9. В появившемся меню быстрых клавиш нажмите «Копировать».
10.
Windows 7 / Windows Vista: Нажмите «Пуск», а затем «Документы».
Windows XP: Нажмите «Пуск», а затем «Мои документы».
Windows 2000: Дважды щёлкните по «Мои документы» чтобы
открыть их.
• Если в папке «Документы» (Windows 7 / Windows Vista) или «Мои
документы» (Windows XP / Windows 2000) уже существует папка «DCIM»,
вам придётся переписать её. Если вы хотите сохранить существующую
папку «DCIM», вам придётся изменить её имя или переместить её в
другое место перед выполнением следующего шага.
11.
Windows 7: в меню «Организовать» в «Документы» выберите
«Вставить».
Windows Vista: в меню «Редактировать» в «Документы» выберите
«Вставить».
Windows XP / Windows 2000: в меню «Редактирование» в «Мои
документы» выберите «Вставить».
Папка «DCIM» (и все содержащиеся в ней файлы изображений) будет
вставлена в папку «Документы» (Windows 7 / Windows Vista) или «Мои
документы» (Windows XP / Windows 2000). Теперь копия файлов,
находящихся в памяти камеры, создана и на компьютере.
12.
По завершении копирования изображений отключите камеру от
компьтера.
Windows 7, Windows Vista, Windows XP
Нажмите [ON/OFF] (Питание) на камере, чтобы выключить камеру.
Убедитесь в том, что задний индикатор погас и отключите камеру от
компьютера.
Windows 2000
Щёлкните по компоненту card services на панели задач экрана компьютера и
деактивируйте номер дисковода, присвоенный камере. Затем, убедившись
в том, что задний индикатор погас, нажмите на камере кнопку [ON/OFF]
(Питание), чтобы выключить камеру,
и отключите её от компьютера.
. Просмотр изображений, скопированных на компьютер
1. Дважды щёлкните по скопированной папке «DCIM», чтобы открыть
её.
2. Дважды щёлкните по папке с изображениями, которые Вы хотите
просмотреть.
Использование камеры совместно с компьютером
124
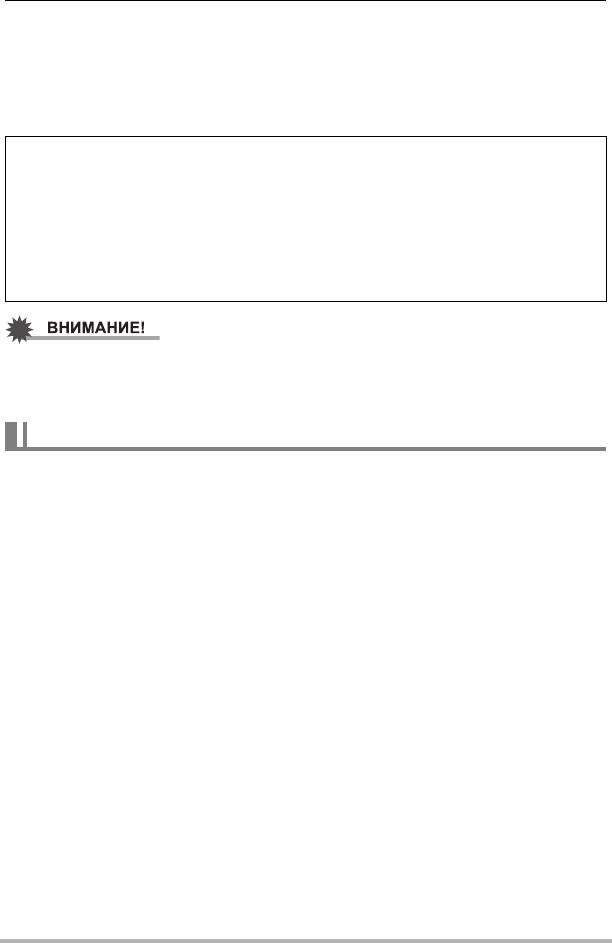
3. Дважды щёлкните по изображению, которое Вы хотите
просмотреть.
• Для получения дополнительной информации о названиях файлов см.
«Структура папки памяти» на стр. 138.
• Перевёрнутое на камере изображение отобразится на экране компьютера
в исходном (до вращения) виде.
Никогда не изменяйте, не удаляйте
, не перемещайте и не меняйте
названия файлов изображений, сохранённых на встроенной памяти
камеры или карте памяти камеры.
Такие действия могут вызвать проблемы с данными организации изображений
камеры, что сделает невозможным воспроизведение изображений на камере и
может значительно сократить свободный объём памяти. Выполняйте
изменение, удаление, перемещение файлов или изменение название файла
только с файлами изображений, сохранённых на компьютере.
• Никогда не отсоединяйте USB-кабель и не работайте с камерой при
просмотре или сохранении изображений. Это может привести к искажению
данных.
Воспроизведение видео
Windows Media Player, предустановленный на большинстве компьютеров,
можно использовать для воспроизведения видео. Для того чтобы
воспроизвести видео, сначала скопируйте файл на Bаш компьютер, а затем
дважды щёлкните по пиктограмме файла.
. Минимальные требования к компьютерной системе для
воспроизведения видео
Нижеуказанные минимальные требования к компьютерной системе необходимо
выполнить для воспроизведения видео, записанных с помощью данной камеры,
на компьютере.
Операционная система : Windows 7 / Windows Vista / Windows XP /
Windows 2000
ЦП : Видео с качеством «HD»:
Pentium 4 3,2 ГГц и выше
Видео с качеством «STD» или «Экономное»:
Pentium M 1,0 ГГц и выше
Pentium 4 2,0 ГГц и выше
Необходимое программное
: Windows Media Player, DirectX 9.0c или более
обеспечение
новые версии
• Выше указаны рекомендуемые системные окружения. Конфигурирование
любого их этих окружение не гарантирует надлежащей работы оборудования.
• Определённые настройки и другое установленное программное обеспечение
могут препятствовать надлежащему воспроизведению видео.
Использование камеры совместно с компьютером
125

. Меры предосторожности при просмотре видео
• Обязательно переместите видеоданные на жёсткий диск компьютера перед
воспроизведением. Правильное воспроизведение видео может быть
невозможно для данных, доступ к которым осуществляется по сети, с карты
памяти и т.д.
• Правильное воспроизведение видео может быть невозможно на некоторых
компьютерах. В случае появления проблем попробуйте выполнить
следующие действия.
– Попробуйте записать видео
с настройкой качества «STD» или
«Экономное».
– Попытайтесь обновить Windows Media Player до последней версии.
– Закройте все другие работающие приложения и остановите резидентные
программы.
Даже если правильное воспроизведение невозможно на компьютере, вы
можете использовать AV-кабель, поставляемый в комплекте с камерой, для
подключения к разъёму телевизора или компьютера и воспроизведения видео
таким образом.
Загрузка видеофайлов на YouTube
Установка YouTube Uploader for CASIO с
компакт-диска, поставляемого в
комплекте с камерой, упрощает загрузку видеофайлов, записанных в сюжете
BEST SHOT «Видео для YouTube», на сайт YouTube.
. Что такое YouTube?
YouTube – сайт совместного использования видео, поддерживаемый YouTube,
LLC. Здесь Вы можете загружать свои видеофайлы и просматривать видео
других людей.
. Установка YouTube Uploader for CASIO
1. На экране меню компакт-диска выберите «YouTube Uploader for
CASIO».
2. После ознакомления с информацией об условиях установки и
системных требованиях в файле «Пожалуйста, прочтите»,
установите YouTube Uploader for CASIO.
Использование камеры совместно с компьютером
126
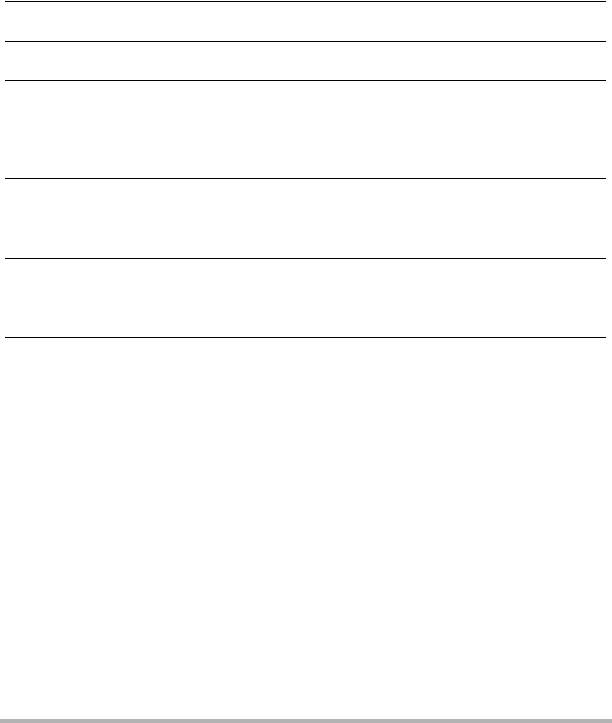
. Загрузка видеофайла на YouTube
• Прежде чем Вы сможете воспользоваться YouTube Uploader for CASIO,
необходимо зайти на вебсайт YouTube (http://www.youtube.com/) и
зарегистрироваться в качестве пользователя.
• Не загружайте видеофайлы, защищённые авторским правом (включая
сопутствующие права), если только Вы не владеете авторскими правами или
не получили разрешение от соответствующих владельцев.
• Максимальный объём каждой загрузки составляет 1024 Мб.
1. Запишите видео, которое вы хотите загрузить с помощью «Видео
для YouTube» сюжета BEST SHOT.
2. Если компьютер ещё не подключён, подключите его к интернету.
3. Подключите камеру к компьютеру (стр. 122).
4. Включите камеру.
YouTube Uploader for CASIO запустится автоматически.
• Если Вы пользуетесь данным приложением впервые, настройте ID
пользователя YouTube и сетевое окружение, и нажмите кнопку [Готово].
5. В левой части экрана располагается область для ввода названия,
категории и другой информации, необходимой для загрузки файла
на YouTube. Введите необходимую информацию.
6. В правой части экрана отображается список видеофайлов в
памяти камеры. Поставьте галочку в поле напротив видеофайла,
который Вы хотите загрузить.
7. Если всё готово, нажмите кнопку [Загрузить].
В результате видеофайлы будут загружены на YouTube.
• После завершения загрузки нажмите кнопку [Выход], чтобы выйти из
приложения.
Использование камеры совместно с компьютером
127
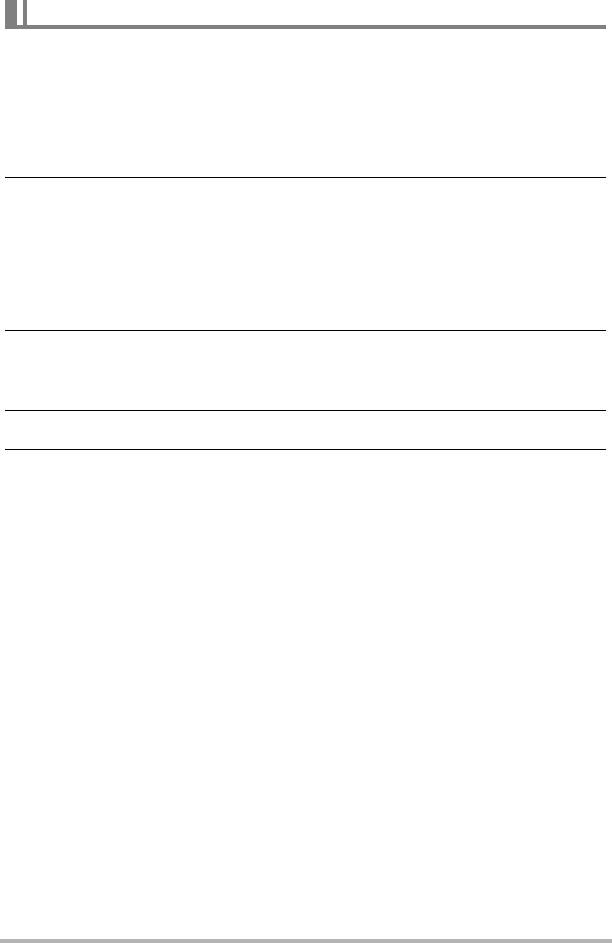
Передача изображений с компьютера в память камеры
Если Вы хотите перенести изображения с компьютера на камеру, установите
Photo Transport на компьютер с компакт-диска, поставляемого в комплекте с
камерой.
. Установка Photo Transport
1. На экране меню компакт-диска выберите «Photo Transport».
2. После ознакомления с информацией об условиях установки и о
системных требованиях в файле «Пожалуйста, прочтите»,
установите Photo Transport.
. Передача снимков на камеру
1. Подключите камеру к компьютеру (стр. 122).
2. На компьютере нажмите: Пуск * Все программы * CASIO *
Photo Transport.
В результате запустится Photo Transport.
3. Перетащите необходимый(е) файл(ы) на кнопку [Передача].
4. Для завершения передачи файлов следуйте экранным
инструкциям.
• Отображающиеся на экране данные передачи файлов и передаваемые
изображения зависят от настройки Photo Transport. Для получения
дополнительной информации нажмите кнопку [Настройки] или [Справка] и
проверьте настройки.
Данные передачи файлов
• На камеру можно отправить только файлы изображения с нижеуказанными
расширениями.
jpg, jpeg, jpe, bmp (изображения bmp при передаче автоматически
конвертируются в формат jpeg.)
• Некоторые типы изображений невозможно передать на камеру.
• Видеофайлы невозможно передать на камеру.
Использование камеры совместно с компьютером
128
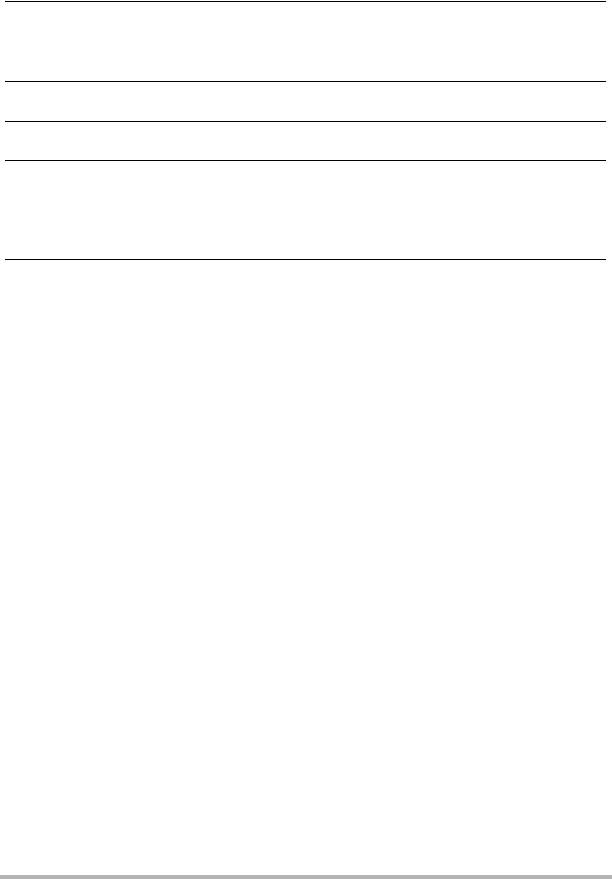
. Передача снимков компьютерного экрана на камеру
1. Подключите камеру к компьютеру (стр. 122).
2. На компьютере нажмите: Пуск * Все программы * CASIO *
Photo Transport.
В результате запустится Photo Transport.
3. Отобразите изображение, снимок которого Вы хотите передать.
4. Нажмите кнопку [Захват].
5. Очертите границу вокруг области захвата.
Наведите мышку на верхний левый угол захватываемой области и
удерживайте кнопку нажатой. Удерживая кнопку, перетащите курсор к
правому нижнему углу области и отпустите кнопку.
6. Следуйте экранным инструкциям.
В результате очерченное изображение будет отправлено на камеру.
• Операция передачи файлов конвертирует захваченные изображения в
формат JPEG.
• Отображающиеся на экране данные передачи файлов и передаваемые
изображения зависят от натройки Photo Transport. Для получения
дополнительной информации нажмите кнопку [Настройки] или [Справка] и
проверьте настройки.
. Настройки и справка
Нажмите кнопку [Настройки], если Вы хотите изменить настройки Photo
Transport. Для получения информации о процедуре эксплуатации и поиске и
устранении неисправностей нажмите кнопку [Справка] приложения Photo
Transport.
Использование камеры совместно с компьютером
129
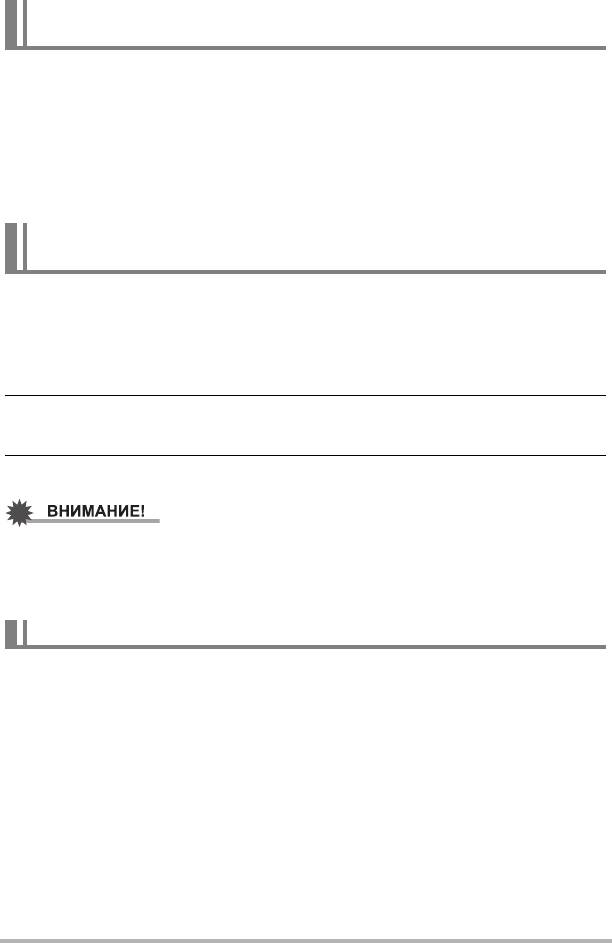
Воспроизведение снимков «Динамическое фото» на
камере EXILIM, на компьютере или на мобильном телефоне
Вы можете копировать движущиеся объекты (анимированные персонажи) с
компьютера на камеру EXILIM. Вы также можете конвертировать снимки
«Динамическое фото» в видео и отправлять их на мобильный телефон для
воспроизведения. Для выполнения этих функций вам необходимо установить
Dynamic Photo Manager на компьютер с компакт-диска, поставляемого в
комплекте с камерой EXILIM.
Более подробная информация приведена в
инструкции по эксплуатации
Dynamic Photo Manager, поставляемой в комплекте с камерой EXILIM.
Просмотр документации пользователя
(файлы в формате PDF)
1. Запустит компьютер и вставьте комплектный компакт-диск в
дисковод для компакт-дисков.
Обычно в результате на экране автоматически появляется экран меню. В
противном случае перейдите к компакт-диску вашего компьютера и дважды
щёлкните по файлу «AutoMenu.exe».
2. На экране меню нажмите стрелку вниз кнопки «Language» и
выберите необходимый язык.
3. Нажмите «Руководство», а затем «Цифровая камера».
• Для того чтобы просмотреть содержимое PDF-файлов, на вашем компьютере
должен быть установлен Adobe Reader или Adobe Acrobat Reader. Если у Вас
ещё не установлены Adobe Reader или Adobe Acrobat Reader, установите
Adobe Reader с комплектного компакт-диска.
Регистрация пользователя
Вы можете выполнить регистрацию пользователя через интернет. Для этого
Вам, конечно же, понадобится подключить компьютер к сети интернет.
1. На экране меню компакт-диска нажмите кнопку «Регистрация».
• В результате запустится веб-браузер и Вы попадёте на вебсайт
регистрации пользователей. Для выполнения регистрации следуйте
экранным инструкциям.
Использование камеры совместно с компьютером
130
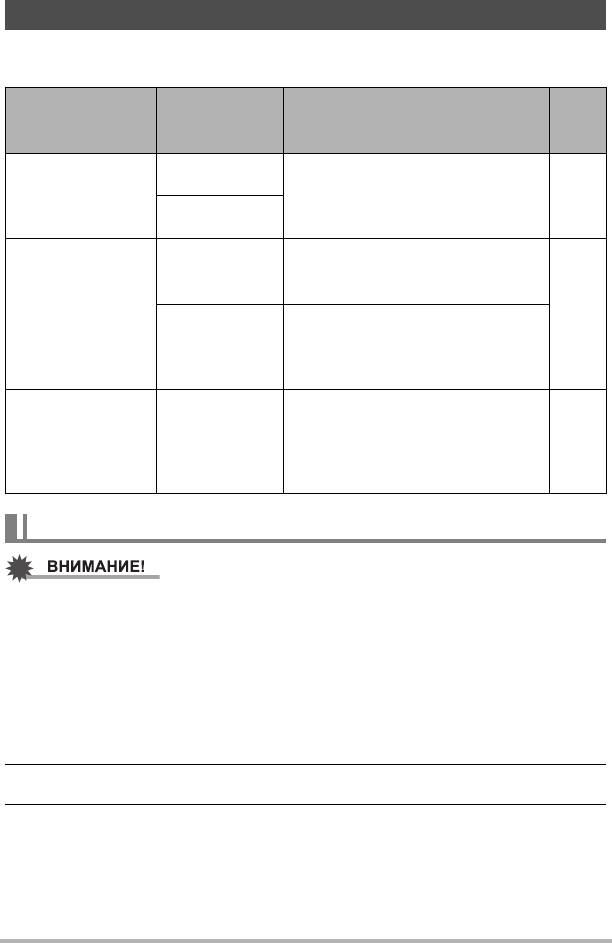
Использование камеры совместно с Macintosh
Установите необходимое программное обеспечение, соответствующее
используемой версии операционной системы Macintosh и Вашим целям.
Версия
См.
Вы хотите:
операционной
Установите такое ПО:
стр.:
системы
Сохранить снимки
OS 9
на Macintosh и
Установка не обязательна. 131
просмотреть их
OS X
вручную
Воспользуйтесь имеющимся в
OS 9
продаже программным
Автоматически
обеспечением.
сохранить снимки
на Macintosh/
134
Воспользуйтесь iPhoto,
Организовать
поставляемым в комплекте с
OS X
снимки
некоторыми продуктами
Macintosh.
Вы можете выполнять
воспроизведение с помощью
Воспроизвести
OS 9 / OS X
программы QuickTime,
134
видео
поставляемой в комплекте с
операционной системой.
Подключение камеры к компьютеру и сохранение файлов
• Данная камера не позволяет работать с Mac OS 8.6 или предыдущими
версиями, а также с Mac OS X 10.0. Поддерживается работа только с
Mac OS 9, X (10.1, 10.2, 10.3, 10.4, 10.5, 10.6). Используйте стандартный USB-
драйвер, поставляемый в комплекте с поддерживаемой операционной
системой.
. Подключение камеры к компьютеру и сохранение файлов
1. Включите камеру и нажмите [MENU].
2. На вкладке «Настройки» выберите «USB» и нажмите [6].
3. Воспользуйтесь кнопками [8] и [2], чтобы выбрать
«Накопитель», а затем нажмите [SET].
Использование камеры совместно с компьютером
131
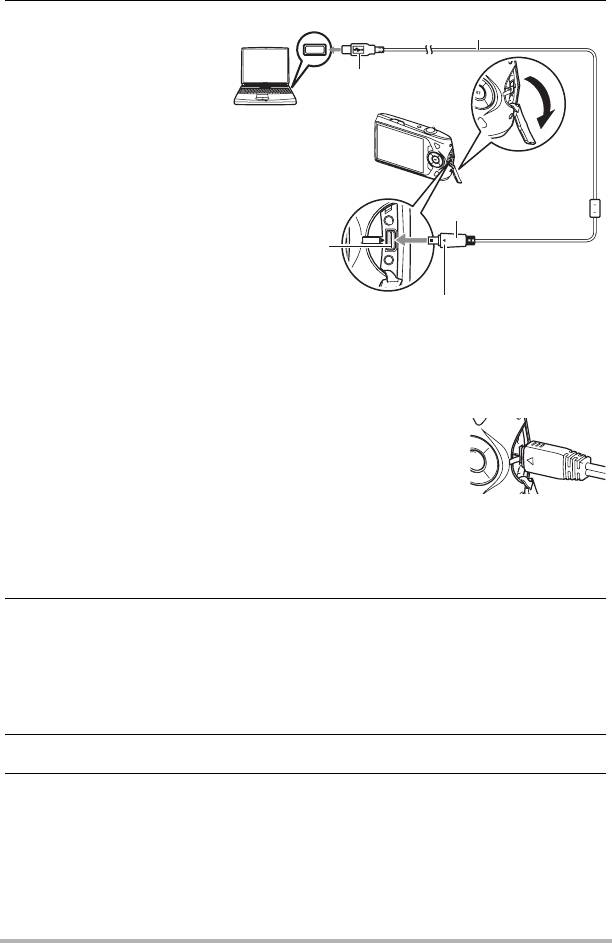
4. Выключите камеру и
Порт USB
USB-кабель
подключите её к
Macintosh с помощью
USB-кабеля,
Большой
поставляемого в
соединитель
комплекте с камерой.
• Камеры не получает
питание через USB-
кабель. Убедитесь в
том, что аккумулятор
Малый соединитель
камеры имеет
достаточную степень
Порт USB/AV
зарядки.
• Вставьте соединитель
кабеля в порт USB/AV
Убедившись в том, что пометка 6 на камере
до щелчка,
соответствует расположению пометки 4 на
подтверждающего
соединителе USB-кабеля, подключите кабель к
фиксирование кабеля.
камере.
Неправильное или
неполное подключение кабеля может стать причиной
плохого качества связи или неисправности.
• Помните о том, что даже если соединитель вставлен
до конца,
металлическая часть соединителя
останется видна, как показано на рисунке.
• При подключении USB-кабеля к USB-порту
убедитесь в том, что соединитель правильно
установлен в порт.
• Ваш компьютер может не распознать камеру в случае её подключения
через USB-концентратор. Всегда подключайте камеру непосредственно
через USB-порт компьютера.
5. Включите камеру.
Задний индикатор камеры в этот момент загорится зелёным светом. В этом
режиме Macintosh распознаёт загруженную в камеру карту памяти (или
встроенную память камеры, если в камере отсутствует картам памяти) в
качестве привода. Появление пиктограммы привода зависит от
используемой версии Mac OS.
6. Дважды щёлкните по пиктограмме привода камеры.
7. Скопируйте папку «DCIM» в нужную вам папку.
Использование камеры совместно с компьютером
132
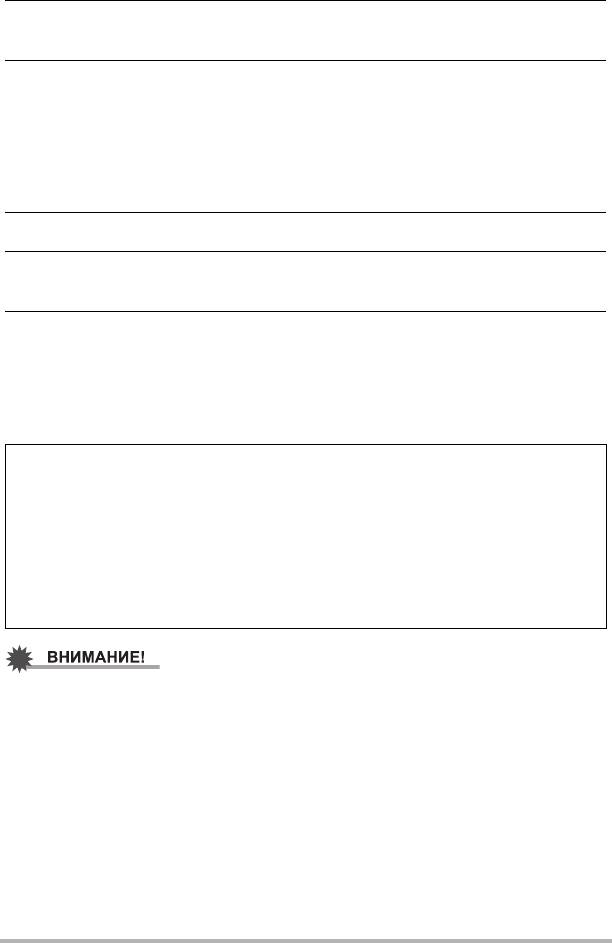
8. По завершении копирования перетащите пиктограмму привода в
Корзину.
9. Нажмите [ON/OFF] (Питание) на камере, чтобы выключить камеру.
Убедитесь в том, что задний индикатор погас, и отключите камеру
от компьютера.
. Просмотр скопированных снимков
1. Дважды щёлкните по пиктограмме привода камеры.
2. Дважды щёлкните по папке «DCIM», чтобы открыть её.
3. Дважды щёлкните по папке с изображениями, которые Вы хотите
просмотреть.
4. Дважды щёлкните по изображению, которое Вы хотите
просмотреть.
• Для получения дополнительной информации о названиях файлов см.
«Структура папки памяти» на стр. 138.
• Перевёрнутое на камере изображение отобразится на экране Macintosh в
исходном (до вращения) виде.
Никогда не изменяйте, не удаляйте, не перемещайте и не меняйте
названия файлов изображений, сохранённых на встроенной памяти
камеры или карте памяти камеры.
Такие действия могут вызвать проблемы с данными организации
изображений камеры, что сделает невозможным воспроизведение
изображений на камере и может значительно сократить свободный объём
памяти. Выполняйте изменение, удаление, перемещение файлов или
изменение название файла только с файлами изображений, сохранённых на
компьютере.
• Никогда не отсоединяйте USB-кабель и не работайте с камерой при
просмотре или сохранении изображений. Это может привести к искажению
данных.
Использование камеры совместно с компьютером
133
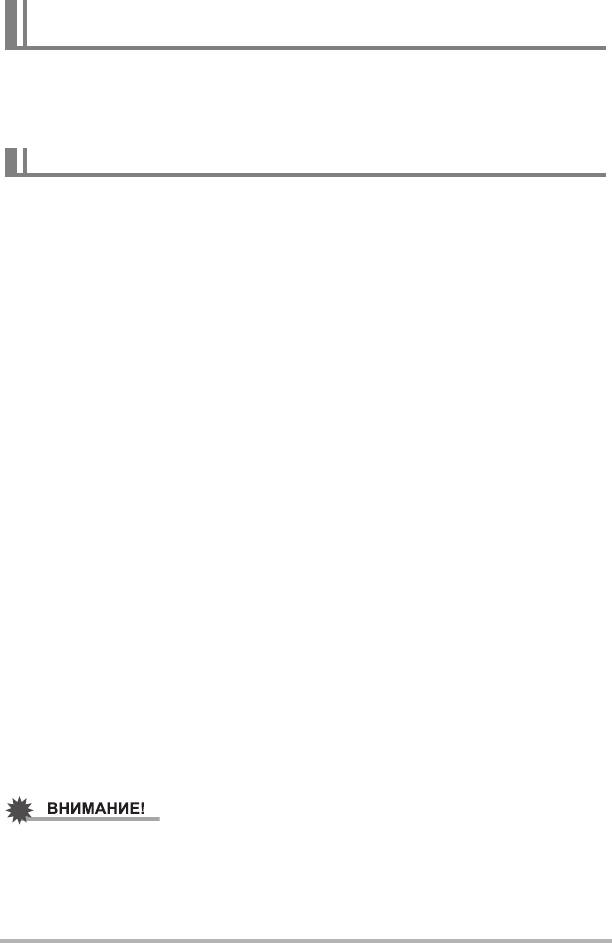
Автоматическая передача изображений и их организация
на Macintosh
Если у вас установлена Mac OS X, вы можете работать со снимками с помощью
приложения iPhoto, поставляемого в комплекте с некоторыми продуктами
Macintosh. Если у Вас установлена Mac OS 9, Вам придётся воспользоваться
другим имеющимся в продаже программным обеспечением.
Воспроизведение видео
Вы можете выполнять воспроизведение на Macintosh с помощью программы
QuickTime, поставляемой в комплекте с операционной системой. Для того
чтобы воспроизвести видео
, сначала скопируйте файл на Macintosh, а затем
дважды щёлкните по видеофайлу.
. Минимальные требования к компьютерной системе для
воспроизведения видео
Нижеуказанные минимальные требования к компьютерной системе необходимо
выполнить для воспроизведения видео, записанных с помощью данной камеры,
на компьютере.
Операционная система : Mac OS X 10.3.9 или более новая версия
Необходимое программное
: QuickTime 7 или более новая версия
обеспечение
• Выше указаны рекомендуемые системные окружения. Конфигурирование
любого их этих окружение не гарантирует надлежащей работы оборудования.
• Определённые настройки и другое установленное программное обеспечение
могут препятствовать надлежащему воспроизведению видео.
. Меры предосторожности при просмотре видео
Правильное воспроизведение видео может быть невозможно на некоторых
моделях Macintosh. В случае появления проблем попробуйте выполнить
следующие действия.
– Измените настройку качества видеоизображения на «STD» или
«Экономное».
– Обновите QuickTime до последней версии.
– Закройте другие запущенные приложения.
Даже если правильное воспроизведение невозможно на Macintosh, вы можете
использовать AV-кабель, поставляемый в комплекте с камерой, для
подключения
к разъёму телевизора или Macintosh и воспроизведения видео
таким образом.
• Обязательно переместите видеоданные на жёсткий диск Macintosh перед
воспроизведением. Правильное воспроизведение видео может быть
невозможно для данных, доступ к которым осуществляется по сети, с карты
памяти и т.д.
Использование камеры совместно с компьютером
134
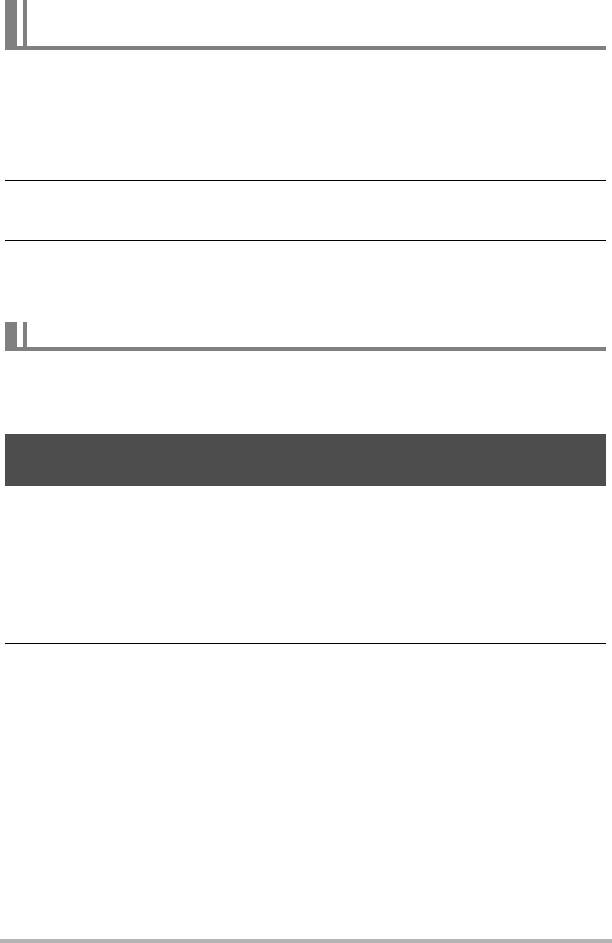
Просмотр документации пользователя
(файлы в формате PDF)
Для того чтобы просмотреть содержимое PDF-файлов, на вашем компьютере
должен быть установлен Adobe Reader или Adobe Acrobat Reader. Если у вас не
установлены эти программы, посетите веб-сайт Adobe Systems Incorporated и
установите Acrobat Reader.
1. На компакт-диске откройте папку «Manual».
2. Откройте папку «Digital Camera», а затем откройте папку языка,
инструкцию на котором вы хотите прочесть.
3. Откройте файл «camera_xx.pdf».
•«xx» обозначает код языка (Пример: camera_e.pdf – для английского
языка.).
Регистрация пользователя
Поддерживается только возможность интернет-регистрации. Для того чтобы
зарегистрироваться, посетите вебсайт CASIO:
http://world.casio.com/qv/register/
Использование беспроводной карты памяти SD Eye-Fi для
передачи снимков (Eye-Fi)
Съёмка с использованием беспроводной карты памяти SD Eye-Fi, загруженной
в камеру, позволяет автоматически передавать отснятые данные на компьютер
по беспроводной LAN.
1. Настройте точку доступа LAN, каталог назначения и другие
настройки карты Eye-Fi в соответствии с инструкциями,
поставляемыми вместе с картой Eye-Fi.
2. После выполнения настроек загрузите карту Eye-Fi в камеру и
выполните запись.
Записанные изображения будут отправлены на компьютер по беспроводной
LAN.
• Для получения дополнительной информации ознакомьтесь с
пользовательской документацией, поставляемой в комплекте с картой
Eye-Fi.
• Перед форматированием новой карты Eye-Fi перед первым
использованием, копируйте файлы установки Eye-Fi Manager на ваш
компьютер. Выполните эту процедуру перед форматированием карты.
Использование камеры совместно с компьютером
135
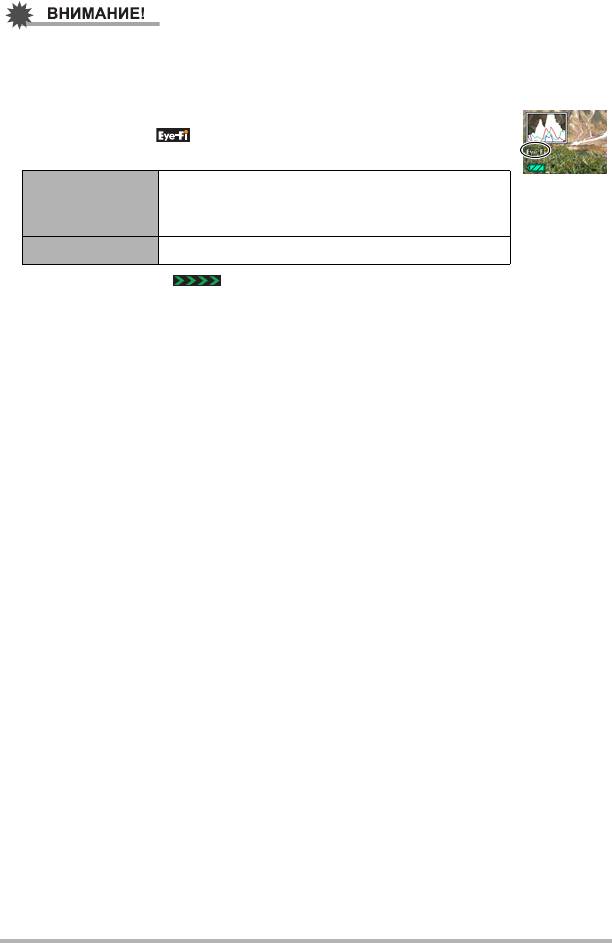
• Записанные изображения передаются по беспроводной сети LAN. Не
используйте карту Eye-Fi и не отключайте подключение карты Eye-Fi
(стр. 140), находясь в самолёте или в другом месте, где использование
беспроводных устройств запрещено или ограничено.
• При загрузке карты Eye-Fi на экране монитора появляется
индикатор Eye-Fi . Его прозрачность или непрозрачность
свидетельствует о статусе связи, как приведено ниже.
Невозможно найти точку доступа или
Прозрачный
отсутствуют данные изображений для
передачи.
Непрозрачный Выполняется передача
• Пиктограмма
связи появляется на экране монитора в процессе
передачи снимков.
• Функция «Автовыкл.» (стр. 146) камеры отключается в процессе передачи
снимков.
• При попытке отключить камеру в процессе передачи снимков на экране
появится подтверждающее сообщение. Следуйте инструкциям в данных
сообщениях (стр. 171).
• Передача большого количества снимков может занять достаточно много
времени.
• После передачи
снимков оригинальные изображения остаются на карте
Eye-Fi.
• Запись видео на карту Eye-Fi может привести к пропуску кадров видеозаписи.
• Надлежащая передача данных с карты Eye-Fi может быть невозможна в
результате несоответствующих настроек камеры, уровня заряда батареи или
условий функционирования.
Использование камеры совместно с компьютером
136
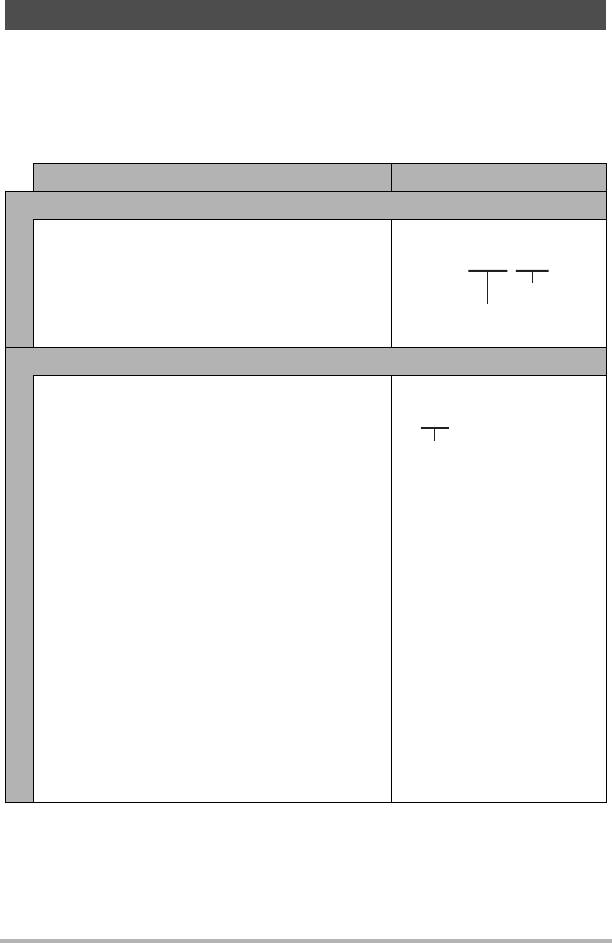
Файлы и папки
Камера создаёт файл и сохраняет его при каждой съёмке снимка, записи видео
или выполнении другой операции, сохраняя все данные. Файлы группируются
путём сохранения в папках. Каждый файл и папка имеют собственное
уникальное название.
• Информация об организации папок в памяти приведена на «Структура папки
памяти» (стр. 138).
Название и максимальное число Пример
Файл
Каждая папка вмещает до 9999 файлов с
26-ое имя файла:
названием от CIMG0001 до CIMG9999.
CIMG0026.JPG
Расширение файла зависит от типа файла.
Расширение
Серийный номер
(4 цифры)
Папки
Папки имеют имена от 100CASIO до
100-е имя папки:
999CASIO.
100CASIO
В памяти может храниться до 900 папок.
• В режиме BEST SHOT (стр. 54)
Серийный номер
предусмотрен шаблонный сюжет,
(3 цифры)
оптимизирующий настройки снимков для
аукционных сайтов. В зависимости от
модели камеры такой шаблонный сюжет
называется либо «For eBay» либо
«Аукцион».
– Снимки, записываемые с помощью
сюжета eBay, сохраняются в папке под
именем «100_EBAY».
– Снимки, записываемые с
помощью
сюжета «Аукцион», сохраняются в папке
под именем «100_AUCT».
• BEST SHOT также содержит сюжет «Видео
для YouTube», оптимизирующий настройки
видео, записываемых для загрузки на
YouTube. Файлы, записываемые с
помощью сюжета YouTube, сохраняются в
папке под именем «100YOUTB».
• Вы можете просмотреть имена папок
и файлов на компьютере. Информация
об отображении имён файлов на экране камеры указана на стр. 11.
• Общее количество папок и файлов зависит от размера и качества снимков, а
также ёмкости карты памяти, используемой для хранения файлов.
Использование камеры совместно с компьютером
137
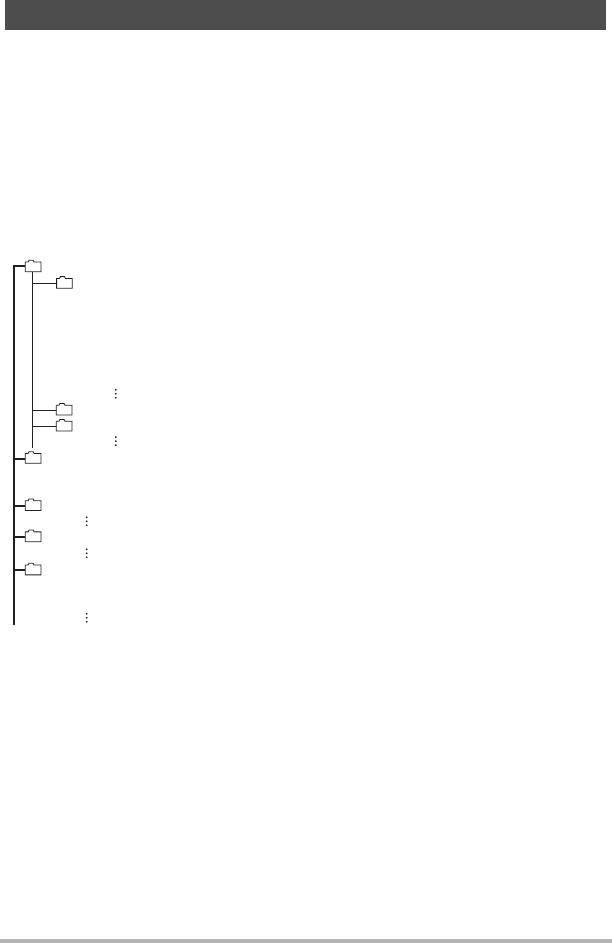
Данные карты памяти
Камера сохраняет снимаемые изображения в соответствии с Правилом
дизайна, установленнм для файловой системы камеры (DCF).
. О DCF
DCF – стандарт, позволяющий просматривать и распечатывать изображения,
записанные на камере одного производителя, на DCF-совместимых
устройствах, изготовленных другими производителями. Вы можете передавать
DCF-совместимые изображения, записанные на другой камере, на дисплей
данной камеры.
. Структура папки памяти
DCIM
Папка DCIM
1
100CASIO
*
Папка Записи
CIMG0001.JPG
Файл снимка
CIMG0002.AVI
Видеофайл
CIMG0003.WAV
Аудиофайл
CIMG0004.JPG
Файл изображения Фото + звук
CIMG0004.WAV
Аудиофайл Фото + звук
CIMG0005.JPE
Файл изображения объекта
1
101CASIO
*
Папка Записи
1
102CASIO
*
Папка Записи
MISC
Папка файла DPOF
AUTPRINT.MRK
Файл DPOF
2
SCENE
*
Папка пользовательских настроек снимков BEST SHOT
2
MSCENE
*
Папка пользовательских настроек видеофайлов BEST SHOT
SSBGM
Папка фоновой музыки
SSBGM001.WAV
Файл фоновой музыки
SSBGM002.WAV
Файл фоновой музыки
2
STARTING.JPG
*
Файл заставки
*1 Другие папки создаются при использовании для записи следующих сюжетов
BEST SHOT: «For eBay» или «Аукцион» (экранное имя зависит от модели камеры)
или «Видео для YouTube». Ниже приведены имена папок, создаваемые для
каждого сюжета:
• Сюжет «eBay»: 100_EBAY
• Сюжет «Аукцион»: 100_AUCT
• Сюжет «YouTube»: 100YOUTB
*2 Эта папка или этот файл могут быть созданы только во встроенной памяти.
Использование камеры совместно с компьютером
138

. Поддерживаемые файлы изображений
• Файлы изображений, создаваемых данной камерой
•DCF-совместимые файлы
Данная камера может не воспроизвести даже DCF-совместимое изображение.
При отображении изображения, записанного с помощью другой камеры, до
появления изображения на экране камеры может потребоваться больше
времени.
. Меры предосторожности при работе с встроенной памятью и
данными карты памяти
• При копировании содержимого на ваш компьютер следует скопировать папку
DCIM и всё её содержимое. Хорошим вариантом отслеживания
многочисленных DCIM-копий папок DCIM может быть изменение их имён на
дату или нечто подобное сразу же после копирования на компьютер. Если же
в дальнейшем Вы решите скопировать папку назад на камеру, обязательно
снова измените её
имя на DCIM. Камера способна распознать только
корневой файл с именем DCIM. Помните о том, что камера также может не
распознать папки внутри папки DCIM, если только их имена не соответствуют
исходным, присвоенным до копирования с камеры на компьютер.
• Папки и файлы должны сохраняться в соответствии с «Структура папки
памяти», указанной на стр
. 138: это позволит правильно распознать их на
камере.
• Вы также можете использовать адаптер для PC-платы или устройство для
считывания карт памяти/записи на карту памяти для получения доступа к
файлам камеры непосредственно с карты памяти камеры.
• Файл изображения объекта (CIMG
****
.JPE) содержит специальные данные
об изображении. Запрещается редактировать файл изображения объекта на
компьютере и снова копировать его на камеру. Такие действия могут
привести к некорректному функционированию камеры.
Использование камеры совместно с компьютером
139
Оглавление
- Оглавление
- Краткое руководство
- Учебное пособие по созданию снимков
- Запись видео и аудио
- Использование BEST SHOT
- Расширенные настройки
- Просмотр снимков и видео
- Другие функции воспроизведения (Просмотр)
- Динамическое фото
- Печать
- Использование камеры совместно с компьютером
- Другие настройки (Настройки)
- Регулировка настроек дисплея
- Приложение






