Casio EX-Z16 Black: Другие функции воспроизведения (Просмотр)
Другие функции воспроизведения (Просмотр): Casio EX-Z16 Black
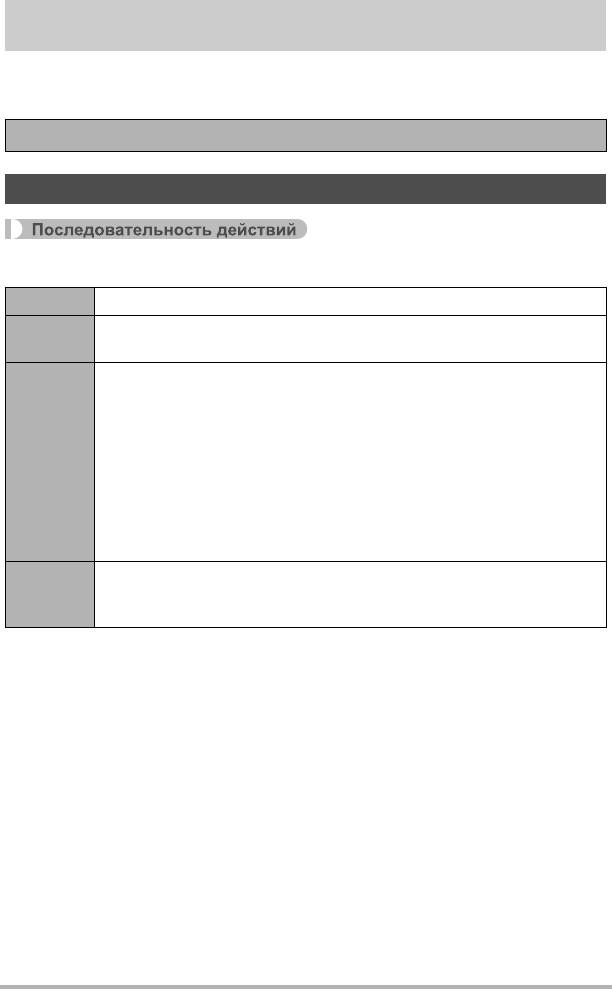
Другие функции воспроизведения (Просмотр)
В данном разделе описываются элементы меню, которые Вы можете
использовать для регулировки настроек и выполнения других операций
воспроизведения.
Информация о кнопках меню указана на стр. 55.
Воспроизведение слайд-шоу на камере (Слайд-шоу)
[p] (Просмотр) * [MENU] * Вкладка Просмотр * Слайд-шоу
Старт Начало слайд-шоу.
Время от начала и до конца слайд-шоу
Время
1-5 мин, 10 мин, 15 мин, 30 мин, 60 мин
Продолжительность отображения каждого снимка
Для того чтобы выбрать значение от 1 до 30 сек, воспользуйтесь
кнопками [4] и [6] или «Макс».
Если выбран интервал от 1 до 30 сек, снимки будут сменять друг
друга с указанным интервалом, но аудиосопровождение для
Интервал
видео и файла Фото + звук будут воспроизводиться до конца.
Когда слайд-шоу подходит к видеофайлу
, для которого выбрана
настройка «Макс», отображается только первый кадр видео.
Файлы диктофона не воспроизводятся, если выбрана настройка
«Макс».
Включение и выключение эффектов.
Эффект
Вкл.: включает эффект смены снимка и фоновой музыки.
Выкл.: нет эффекта смены снимка или фоновой музыки
• Нажмите [SET], чтобы остановить слайд-шоу. Нажатие [MENU] вместо [SET]
остановит слайд-шоу и отобразит экран меню.
• Отрегулируйте громкость, с помощью [2], а затем нажмите [8] или [2] во
время воспроизведения.
• Все операции с кнопками деактивированы в момент перехода от одного
снимка к другому.
• Если какой-либо снимок был создан с помощью
другой камеры, для перехода
от одного снимка к другому может потребоваться больше времени.
Другие функции воспроизведения (Просмотр)
75
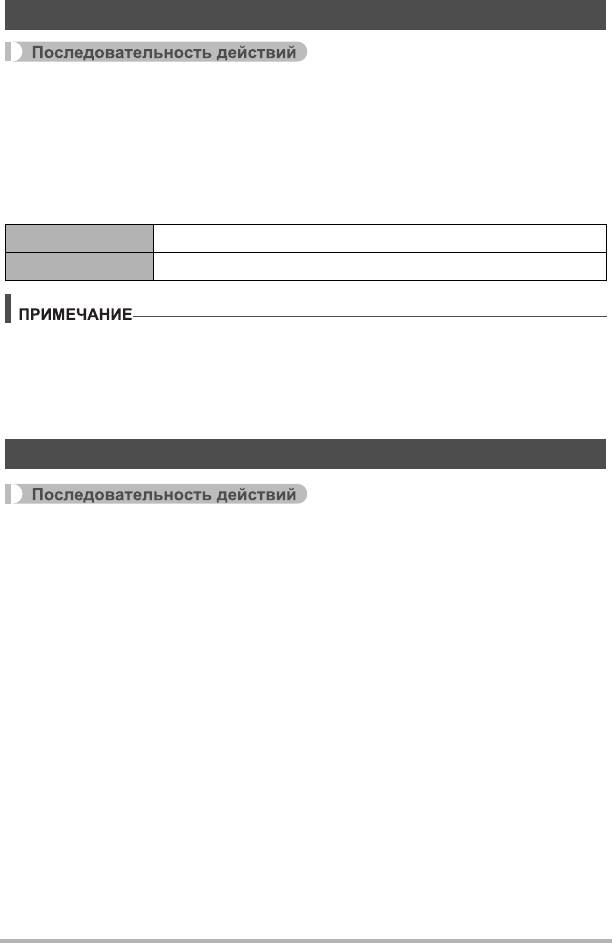
Использование коррекции красных глаз (Красные глаза)
[p] (Просмотр) * Экран слайд-шоу * [MENU] *
Вкладка Просмотр * Красные глаза
Использование вспышки ночью или в плохо освещённых помещениях может
привести к появлению красных точек в глазах снимаемых людей. Такой эффект
возникает в результате отражения света вспышки в сетчатке глаза. Коррекция
красных глаз корректирует цвет глаз объектов в соответствии с их нормальным
цветом глаз в случае появления красных глаз на снимке, снятом
со вспышкой.
Коррекция Включение коррекции красных глаз.
Отмена Выключение коррекции красных глаз.
• Оригинальный снимок сохраняется в памяти и не удаляется.
• Коррекция красных глаз может быть недоступна для слишком маленьких лиц
или лиц, снимаемых в профиль.
• Коррекция красных глаз может не дать желаемого эффекта в определённых
условиях.
Выбор снимков для печати (Печать DPOF)
[p] (Просмотр) * Экран слайд-шоу * [MENU] *
Вкладка Просмотр * Печать DPOF
Дополнительная информация приведена на стр. 85.
Другие функции воспроизведения (Просмотр)
76
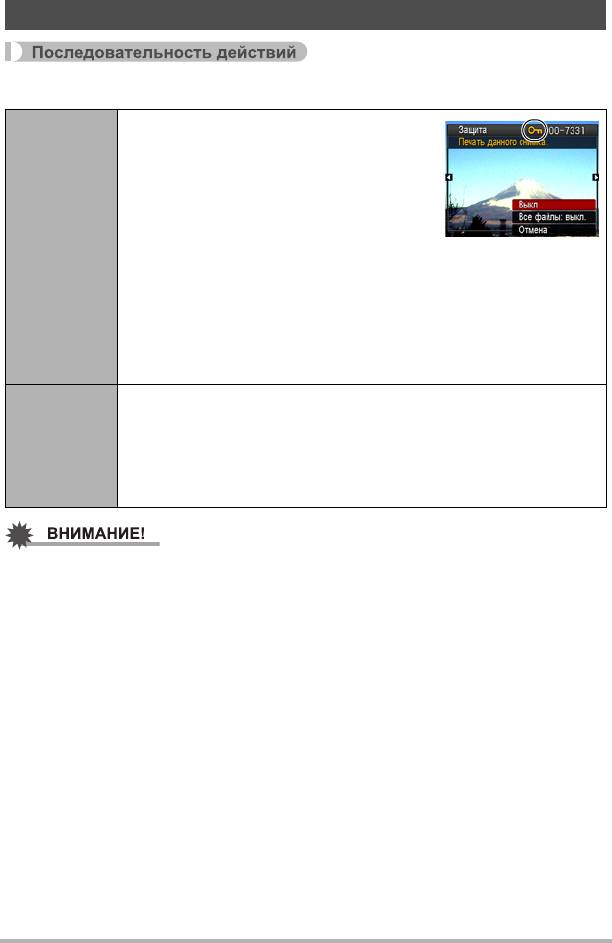
Защита файла от удаления (Защита)
[p] (Просмотр) * [MENU] * Вкладка Просмотр * Защита
Защита конкретных файлов.
Для перехода от одного файла к
1
другому при поиске файла, который
вы хотите защитить, воспользуйтесь
кнопками [4] и [6].
Воспользуйтесь кнопками [8] и [2],
2
чтобы выбрать «Вкл.», а затем
Вкл.
нажмите [SET].
Защищённый снимок обозначается пиктограммой ›.
Повторите действия, описанные в пунктах 1 и 2, чтобы
3
защитить другие файлы.
Для того чтобы выйти из функции защиты, нажмите [MENU].
Для того чтобы снять защиту файла, выберите «Выкл.» вместо
«Вкл.» в шаге 2 выше.
Защита всех файлов.
Воспользуйтесь кнопками [8] и [2], чтобы выбрать
1
Все файлы:
«Все файлы: вкл.», а затем нажмите [SET].
вкл.
Нажмите [MENU].
2
Для того чтобы снять защиту всех файлов, выберите
«Все файлы: выкл.» вместо «Все файлы: вкл.» в шаге 1 выше.
• Помните о том, что даже защищённые файлы удаляются при выполнении
форматирования (стр. 116).
Другие функции воспроизведения (Просмотр)
77
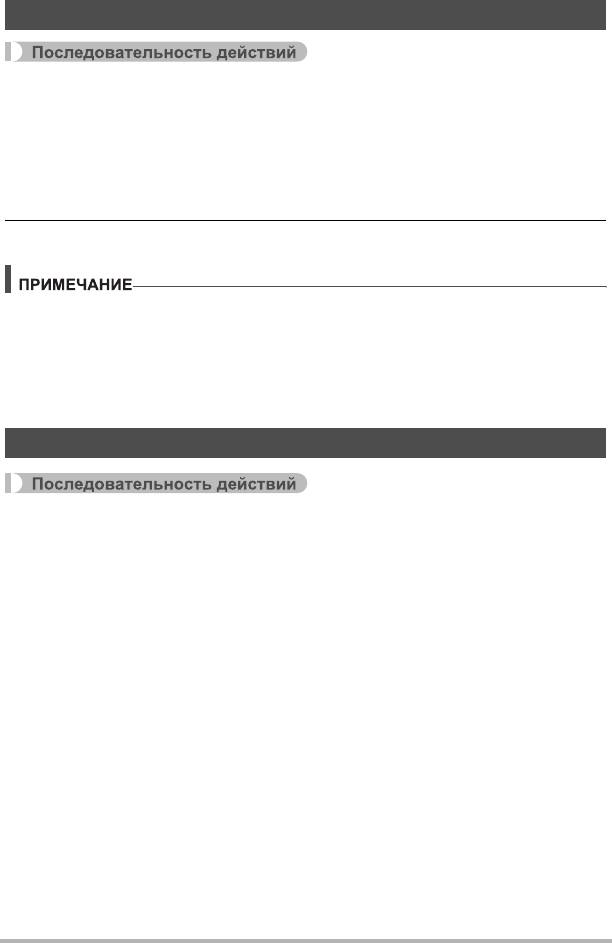
Поворот снимка (Поворот)
[p] (Просмотр) * Экран слайд-шоу * [MENU] *
Вкладка Просмотр * Поворот
1. Воспользуйтесь кнопками [8] и [2], чтобы выбрать «Поворот», а
затем нажмите [SET].
Каждое нажатие [SET] поворачивает отображённый снимок на 90 градусов
влево.
2. Достигнув необходимого положения снимка, нажмите [MENU].
• Помните о том, что данная процедура не меняет данных снимка. С помощью
вращения вы просто меняете метод отображения снимка на дисплее камеры.
• Защищённый или увеличенный снимок, а также экран видеозаписи, нельзя
повернуть.
• На экране в 12-ю изображениями отобразится оригинальный (неповёрнутый)
вариант изображения.
Изменение размера снимка (Изм.размер)
[p] (Просмотр) * Экран слайд-шоу * [MENU] *
Вкладка Просмотр * Изм.размер
Вы можете уменьшить размер фотоснимка и сохранить результат как
отдельный снимок. При этом также сохраняется исходный снимок. Вы можете
выбрать один из трёх вариантов изменения размера снимка: 8M, 5M, VGA.
• В результате изменения снимка формата 3:2 или 16:9 будет создан снимок с
соотношением сторон 4:3, при этом обе стороны будут обрезаны.
• Дата записи снимка нового размера
будет совпадать с датой съёмки
исходного снимка.
Другие функции воспроизведения (Просмотр)
78
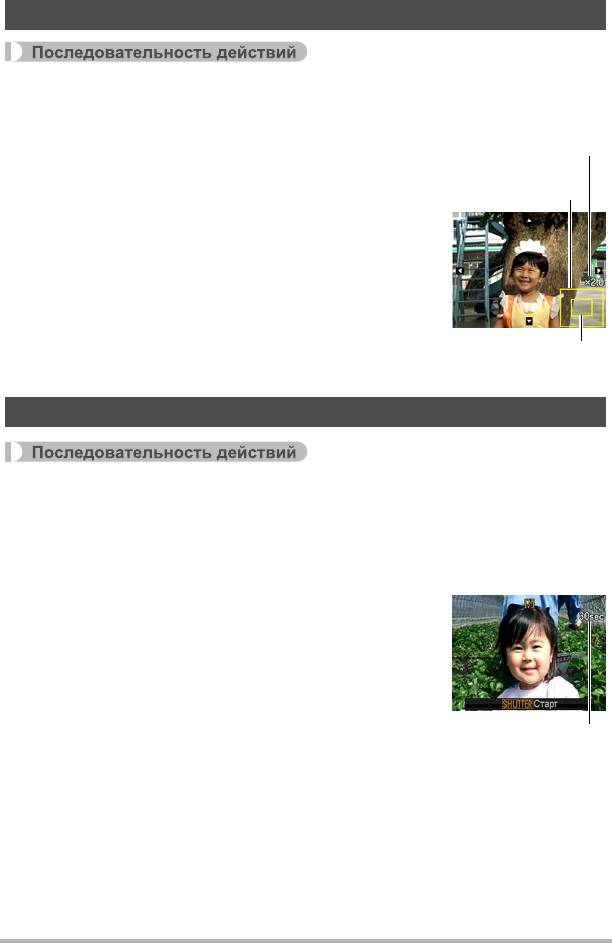
Обрезка фотоснимка (Кадрирование)
[p] (Просмотр) * Экран слайд-шоу * [MENU] *
Вкладка Просмотр * Кадрирование
Вы можете обрезать снимок, чтобы удалить ненужные
Коэффициент
части и сохранить результат в виде отдельного
увеличения
файла. При этом также сохраняется исходный
Представляет
снимок.
область снимка
Для масштабирования изображения до необходимого
размера, воспользуйтесь контроллером увеличения.
Затем воспользуйтесь кнопками [8], [2], [4] и [6],
чтобы отобразить часть обрезаемого изображения, и
нажмите [SET].
• Изображение, созданное путём обрезания формата
3:2 или 16:9, будет иметь соотношение сторон 4:3.
• Дата записи кадрированного снимка будет
Отображаемая в данный
совпадать с датой съёмки исходного снимка.
момент часть снимка
Добавление звука к снимку (Комментарий)
[p] (Просмотр) * Экран слайд-шоу * [MENU] *
Вкладка Просмотр * Комментарий
После съёмки Вы можете добавить звук к снимку. Добавленный звуковой
комментарий можно перезаписать в любой момент. Для одного снимка
допускается запись комментария длиной до 30 сек.
1. Для начала аудиозаписи нажмите кнопку
спуска затвора.
Оставшееся время для
записи
Другие функции воспроизведения (Просмотр)
79
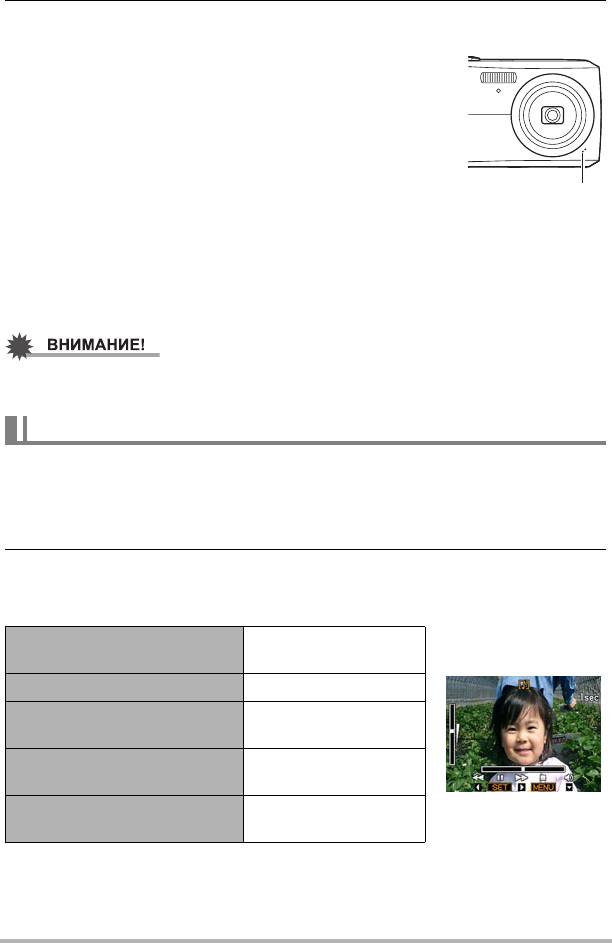
2. Для прекращения аудиозаписи нажмите кнопку
спуска затвора ещё раз.
• Следите за тем, чтобы микрофон не был закрыт
пальцами во время записи.
• Невозможно достичь хорошего результата записи,
если камера находится слишком далеко от
записываемого объекта.
• Данная камера поддерживает следующие форматы
аудиоданных.
– Формат аудио: WAVE/IMA-ADPCM (расширение
Микрофон
WAV)
• Добавления аудио (комментария) невозможно для
нижеуказанных типов снимков.
– Защищённые снимки
• Для того чтобы
удалить комментарий, выполните такие действия:
Комментарий * Удалить * [SET] * [MENU].
• Помните о том, что Вы не сможете восстановить исходный звук файла
Фото+звук после удаления или перезаписи.
Воспроизведение комментария снимка
1. Для того чтобы просмотреть изображения и найти необходимый
файл Фото + звук, воспользуйтесь кнопками [4] и [6] в режиме
просмотра.
Файл Фото + звук отмечается пиктограммой ˆ.
2. Нажмите [SET], чтобы начать воспроизведение.
Элементы управления воспроизведением записи Диктофона
Ускоренная перемотка
[4] [6]
вперёд/назад
Воспроизведение/пауза [SET]
Нажмите [2], а затем
Регулировка громкости
[8] [2].
Переключение
[8] (DISP)
содержимого дисплея
Остановка
[MENU]
воспроизведения
• Звук файла Фото + звук также можно воспроизводить на компьютере с
использованием программ Windows Media Player или QuickTime (стр. 93, 102).
Другие функции воспроизведения (Просмотр)
80
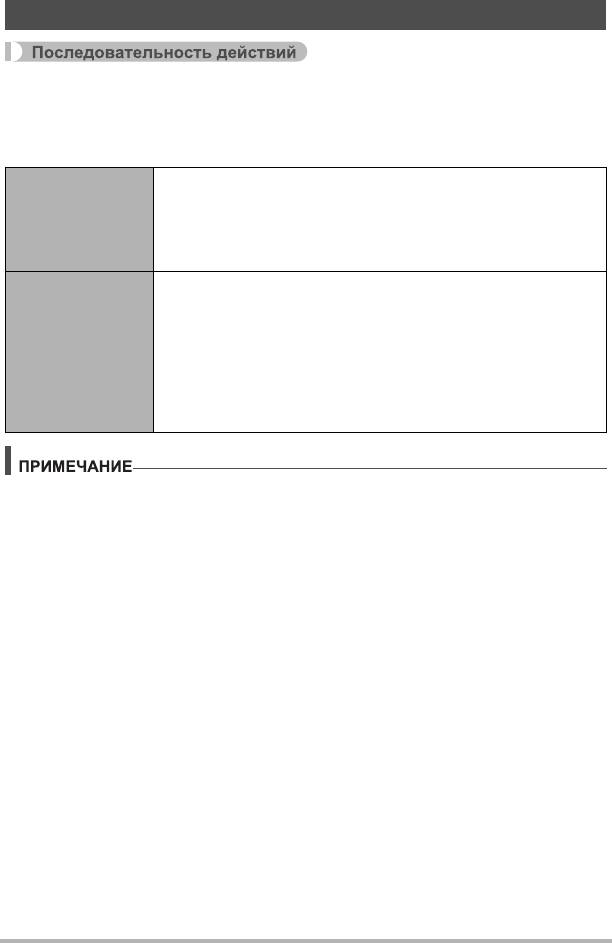
Копирование файлов (Копировать)
[p] (Просмотр) * Экран слайд-шоу * [MENU] *
Вкладка Просмотр * Копировать
Файлы можно скопировать со встроенной памяти камеры на карту памяти или с
карты памяти на встроенную память.
Копирование всех файлов со встроенной памяти на карту
памяти.
Флэш * Карта
Данная функция копирует все файлы, сохранённые во
встроенной памяти камеры. Эту функцию нельзя
использовать для копирования отдельного файла.
Копирование отдельного файла с карты памяти во
встроенную память камеры. Файлы копируются в папку во
встроенной памяти с наибольшим последовательным
номером.
Карта * Флэш
Воспользуйтесь кнопками [4] и [6], чтобы выбрать
1
файл, который Вы хотите скопировать.
Воспользуйтесь кнопками [8] и [2], чтобы выбрать
2
«Копировать», а затем нажмите [SET].
• Вы можете копировать фотоснимки, видео, файлы Фото + звук или файлы
диктофона, записанные с помощью данной камеры.
Другие функции воспроизведения (Просмотр)
81
Оглавление
- Оглавление
- Краткое руководство
- Учебное пособие по созданию снимков
- Запись видео и аудио
- Использование BEST SHOT
- Расширенные настройки
- Просмотр снимков и видео
- Другие функции воспроизведения (Просмотр)
- Печать
- Использование камеры совместно с компьютером
- Другие настройки (Настройки)
- Регулировка настроек дисплея
- Приложение





