Casio EX-H30 Silver: Другие функции воспроизведения (Просмотр)
Другие функции воспроизведения (Просмотр): Casio EX-H30 Silver
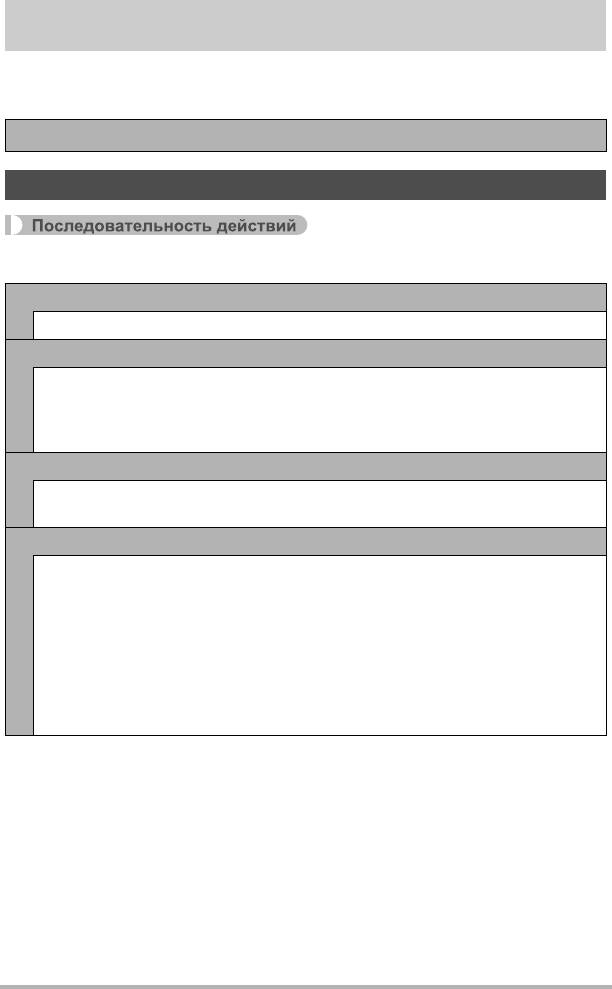
Другие функции воспроизведения (Просмотр)
В данном разделе описываются элементы меню, которые Вы можете
использовать для регулировки настроек и выполнения других операций
воспроизведения.
Информация о кнопках меню указана на стр. 68.
Воспроизведение слайд-шоу на камере (Слайд-шоу)
[p] (Просмотр) * [MENU] * Вкладка Просмотр * Слайд-шоу
Старт
Начало слайд-шоу.
Снимки
Указывается тип снимков, включаемых в слайд-шоу
Все снимки: фото, видео и звук
T
Только: только фото и фото + звук
» Только: только видео
Время
Время от начала и до конца слайд-шоу
1-5 мин, 10 мин, 15 мин, 30 мин, 60 мин
Интервал
Продолжительность отображения каждого снимка
Для того чтобы выбрать значение от 1 до 30 сек, воспользуйтесь кнопками
[4] и [6] или «Макс».
Если выбран интервал от 1 до 30 сек, снимки будут сменять друг друга с
указанным интервалом, но аудиосопровождение для видео и файла Фото
+ звук будут воспроизводиться до конца.
Когда слайд-шоу подходит к
видеофайлу, для которого выбрана настройка
«Макс», отображается только первый кадр видео. Файлы диктофона не
воспроизводятся, если выбрана настройка «Макс».
Другие функции воспроизведения (Просмотр)
94
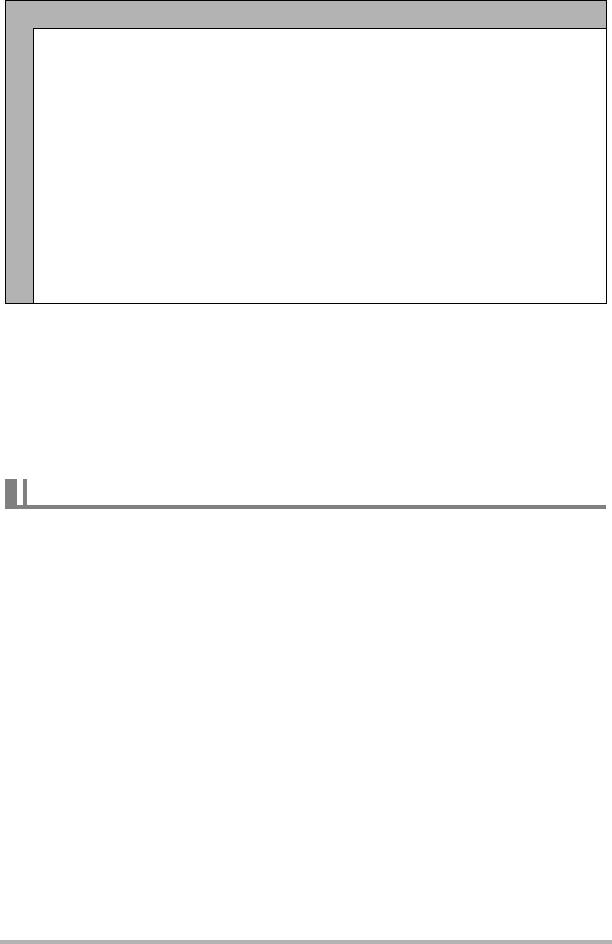
Эффект
Выберите необходимый эффект.
Схема 1 к 5: воспроизводит фоновую музыку и применяет эффект
изменения изображения.
• Схемы 1-4 имеют разную фоновую музыку, но применяют одинаковый
эффект изменения изображения.
• Схема 5 может использоваться только для воспроизведения снимков,
настройка «Интервал» при этом игнорируется.
• В нижеуказанных случаях текущая настройка эффекта изменения
изображения автоматически отключается.
– Воспроизведение слайд-шоу
, для которого в настройке «Снимки»
выбрано «» Только»
– Если значение интервала установлено на «Макс», 1 или 2 сек.
– Перед и после воспроизведением видеофайла или файла диктофона
Выкл.: нет эффекта смены снимка или фоновой музыки
• Нажмите [SET], чтобы остановить слайд-шоу. Нажатие [MENU] вместо [SET]
остановит слайд-шоу и отобразит экран меню.
• Отрегулируйте громкость, с помощью [2], а затем нажмите [8] или [2] во
время воспроизведения.
• Все операции с кнопками деактивированы в момент перехода от одного
снимка к другому.
• Если какой-либо снимок был создан с помощью
другой камеры, для перехода
от одного снимка к другому может потребоваться больше времени.
Передача музыки с компьютера в память камеры
Вы можете заменить выбранную по умолчанию фоновую музыку другой,
скопированной с вашего компьютера.
Типы поддерживаемых файлов:
• формат PCM (16 бит, монофонический) файлы WAV
• Диапазоны частот: 11,025 кГц/22,05 кГц/44,1 кГц
Количество файлов: 9
Имена файлов: от SSBGM001.WAV до SSBGM009.WAV
• Создавайте музыкальные файлы на компьютере, используя вышеуказанные
имена.
• Независимо от выбранной схемы эффекта, сохраняемые в памяти камеры
файлы BGM воспроизводятся в именном порядке.
Другие функции воспроизведения (Просмотр)
95
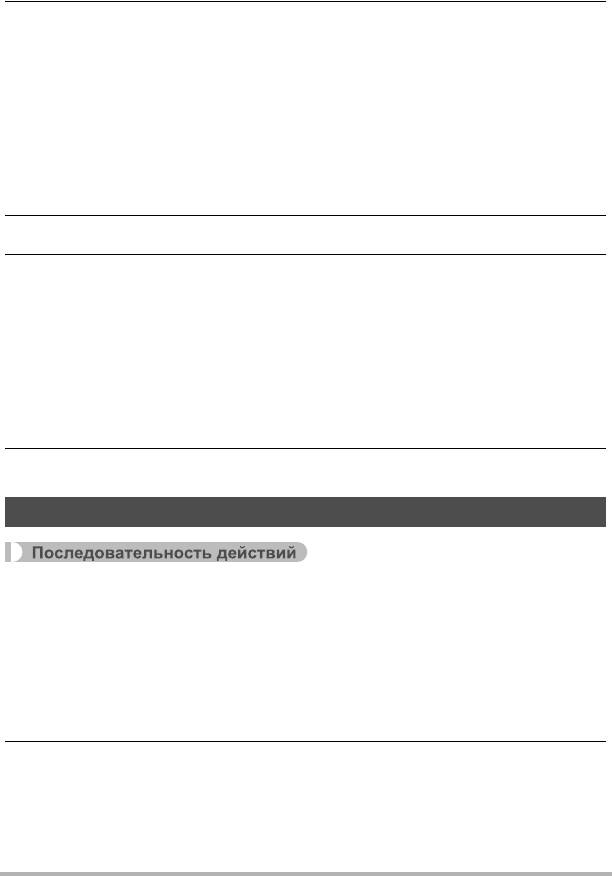
1. Подключите камеру к компьютеру (стр. 122, 133).
Если вы собираетесь сохранять музыкальные файлы на карту памяти
камеры, проверьте, установлена ли карта в камере.
2. С помощью одной из описанных ниже процедур откройте карту
памяти или встроенную память.
В результате компьютер отыщет камеру и определит её как съёмный диск
(привод).
• Windows
Windows 7, Windows Vista: Пуск * Компьютер
1
Windows XP: Пуск * Мой компьютер
Дважды щёлкните по пиктограмме «Съёмный диск».
2
•Macintosh
Дважды щёлкните по пиктограмме привода камеры.
1
3. Создайте папку с именем «SSBGM».
4. Дважды щёлкните по созданной папке «SSBGM» и скопируйте в
неё файл фоновой музыки.
• Для получения информации о перемещении, копировании и удалении
файлов ознакомьтесь с документацией, поставляемой в комплекте с
компьютером.
• Если фоновые музыкальные файлы хранятся как во встроенной памяти,
так и на карте памяти камеры, приоритетными являются файлы на карте
памяти.
• Информация о папках камеры указана на стр. 139.
5. Отключите камеру от компьютера (стр. 124, 134).
Создание фотоснимка из видеокадров (MOTION PRINT)
[p] (Просмотр) * Используемый видеокадр * [MENU] *
Вкладка Просмотр * MOTION PRINT
1. Для перехода от одного видеокадра к другому при поиске кадра,
который вы хотите использовать, как снимок MOTION PRINT,
воспользуйтесь кнопками [4] и [6].
Удерживание нажатой кнопок [4] или [6] позволит просмотреть
изображения в быстром режиме.
2. Воспользуйтесь кнопками [8] и [2], чтобы выбрать «Создать», а
затем нажмите [SET].
• В снимке MOTION PRINT могут использоваться только кадры из
видеофайлов.
Другие функции воспроизведения (Просмотр)
96
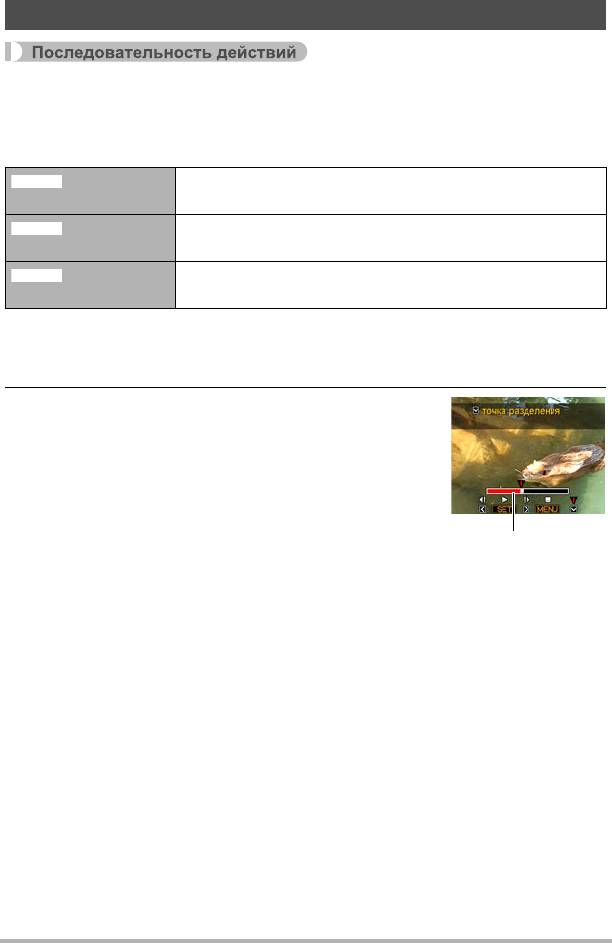
Редактирование видео на камере (Видеоредактор)
[p] (Просмотр) * Видеокадр редактируемого видеофайла *
[MENU] * Вкладка Просмотр * Видеоредактор
Функция Видеоредактор позволяет использовать одну из нижеописанных
процедур для редактирования конкретной части видеофайла.
Вырезать
Полное вырезание видеоотрезка от начала
(до точки)
видеофайла до указанной точки.
Вырезать
Вырезание видеоотрезка между двумя указанными
(Отрезок)
точками.
Вырезать
Полное вырезание видеоотрезка от указанной точки до
(от точки)
конца видеофайла.
1. Воспользуйтесь кнопками [8] и [2], чтобы выбрать метод
редактирования, а затем нажмите [SET].
2. Для перехода от одного видеокадра к
другому при поиске кадра (точки), от которой
или до которой вы хотите вырезать файл,
воспользуйтесь кнопками [4] и [6].
• Вы также можете выполнить поиск точки
вырезания путём воспроизведения видео и
постановки файла на паузу нажатием [SET]. Во
время воспроизведения вы можете нажать
кнопки [4] или [6], чтобы выполнить быструю
прокрутку вперёд или назад.
Другие функции воспроизведения (Просмотр)
97
}
~
¡
Вырезаемый отрезок
(красный)
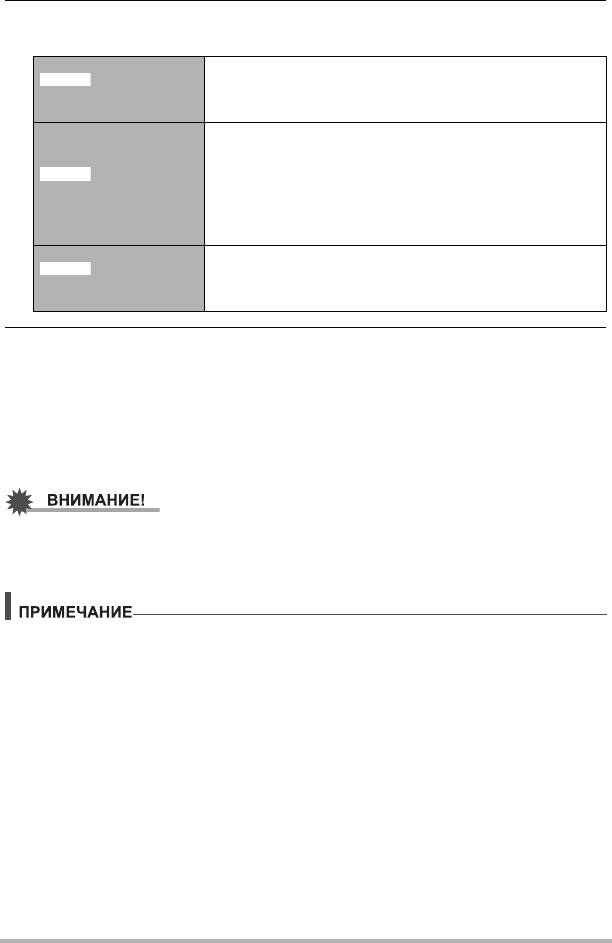
3. После отображения кадра, в котором вы хотите разместить точку
вырезания, нажмите [2].
Во время отображения кадра, в котором вы хотите
Вырезать
разместить конечную точку вырезания, нажмите
(до точки)
[2].
Во время отображения кадра, в котором вы
1
хотите разместить первую (от) точку вырезания,
Вырезать
нажмите [2].
(Отрезок)
Во время отображения кадра, в котором вы
2
хотите разместить вторую (до) точку вырезания,
нажмите [2].
Во время отображения кадра, в котором вы хотите
Вырезать
разместить начальную точку вырезания, нажмите
(от точки)
[2].
4. Воспользуйтесь кнопками [8] и [2], чтобы выбрать «Да», а затем
нажмите [SET].
Выбранная операция вырезания отрезка займёт значительное количество
времени. Не пытайтесь выполнять на камере какие-либо операции, пока с
экрана монитора не исчезнет сообщение «Идет выполнение… Пожалуйста,
подождите…». Помните о том, что операция вырезания может занять много
времени, особенно при обработке большого видеофайла.
• При редактировании видеофайла сохраняется только результат. Исходное
видео не сохраняется. Операцию редактирования невозможно отменить
после её выполнения.
• Нельзя отредактировать видеофайл длительностью менее 5 сек.
• Редактирование видео, записанных на другой камере, невозможно.
• Вы также не сможете отредактировать видеофайл, если объём свободной
памяти меньше размера редактируемого видеофайла. Если объёма
свободной памяти недостаточно, удалите ненужные файлы.
• Невозможно выполнить разбиение видеофайла на два отдельных файла и
объединение двух файлов в один
.
• Операцию редактирования можно начать уже во время воспроизведения
этого видеофайла. Нажмите [SET], чтобы приостановить воспроизведение, а
затем нажмите [2], чтобы отобразить меню опций редактирования.
Выполните редактирование с помощью описанных выше процедур.
Другие функции воспроизведения (Просмотр)
98
}
~
¡
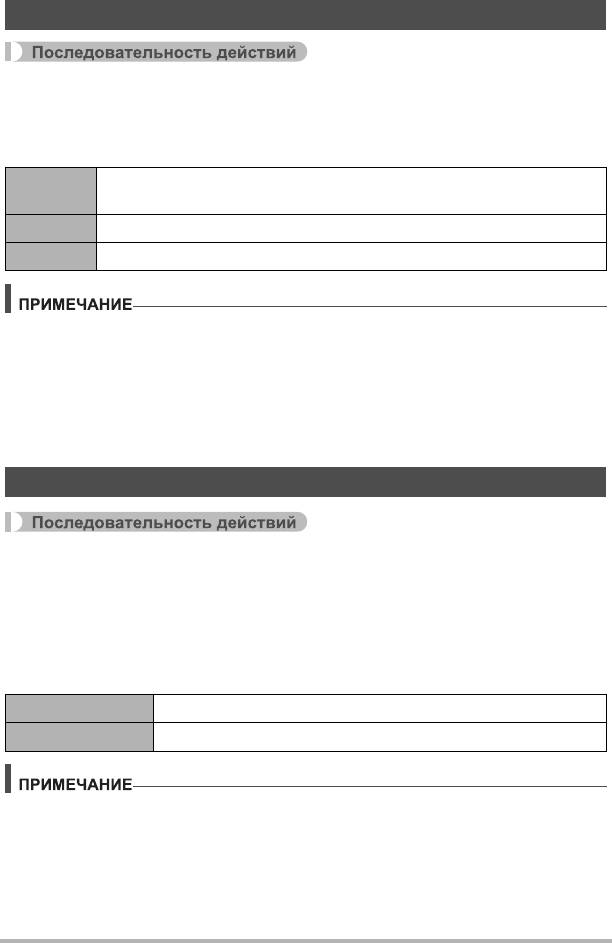
Оптимизация яркости снимка (Освещение)
[p] (Просмотр) * Экран фотоснимка * [MENU] *
Вкладка Просмотр * Освещение
Данная настройка используется для оптимизации баланса между яркими и
тёмными областями уже отснятых снимков.
Выполняет коррекцию яркости на более высоком уровне, чем
+2
настройка «+1».
+1 Выполняется коррекция яркости.
Отмена Коррекция яркости не выполняется.
• Корректировка освещённости с более высокими результатами съёмки
(стр.84).
• В результате изменения освещения снимка оригинальное и новое
(изменённое) изображения сохраняются в виде отдельных файлов.
• При отображении изменённого изображения на экране монитора дата и
время указывают время первоначальной записи снимка, а не время его
изменения.
Использование коррекции красных глаз (Красные глаза)
[p] (Просмотр) * Экран фотоснимка * [MENU] *
Вкладка Просмотр * Красные глаза
Использование вспышки ночью или в плохо освещённых помещениях может
привести к появлению красных точек в глазах снимаемых людей. Такой эффект
возникает в результате отражения света вспышки в сетчатке глаза. Коррекция
красных глаз корректирует цвет глаз объектов в соответствии с их нормальным
цветом глаз в случае появления красных глаз на снимке, снятом
со вспышкой.
Коррекция Включение коррекции красных глаз.
Отмена Выключение коррекции красных глаз.
• Оригинальный снимок сохраняется в памяти и не удаляется.
• Коррекция красных глаз может быть недоступна для слишком маленьких лиц
или лиц, снимаемых в профиль.
• Коррекция красных глаз может не дать желаемого эффекта в определённых
условиях.
Другие функции воспроизведения (Просмотр)
99
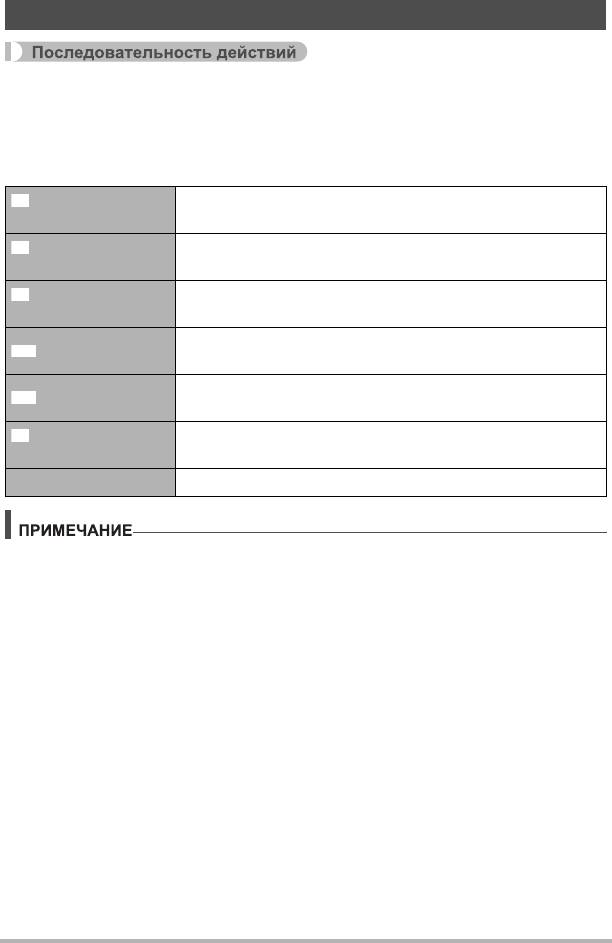
Настройка баланса белого (Баланс белого)
[p] (Просмотр) * Экран фотоснимка * [MENU] *
Вкладка Просмотр * Баланс белого
Настройка баланса белого используется для выбора использованного при
записи снимка типа источника света, которые влияет на отображение цветов на
снимке.
Дневной баланс
На улице, ясно
белого
Баланс белого в
На улице, облачно/дождливо, в тени деревьев и т.д.
пасмурный день
Баланс белого в
Повышенная температура света, напр., тень здания и
затененном месте
т.д.
Белый или баланс белого при хол.флуор.освещ., без
Флуоресц.бел.
снижения оттенка
Баланс белого при хол.флуор.освещ., со снижением
Флуоресц.днев.
оттенка
Баланс белого
Снижение эффекта света от лампы накаливания
при лампах накал.
Отмена Нет регулировки баланса белого
• Вы также можете отрегулировать баланс белого во время записи снимков
(стр. 82).
• Оригинальный снимок сохраняется в памяти и не удаляется.
• При отображении изменённого изображения на экране монитора дата и
время указывают время первоначальной записи снимка, а не время его
изменения.
Другие функции воспроизведения (Просмотр)
100
¤
'
“
†
–
«
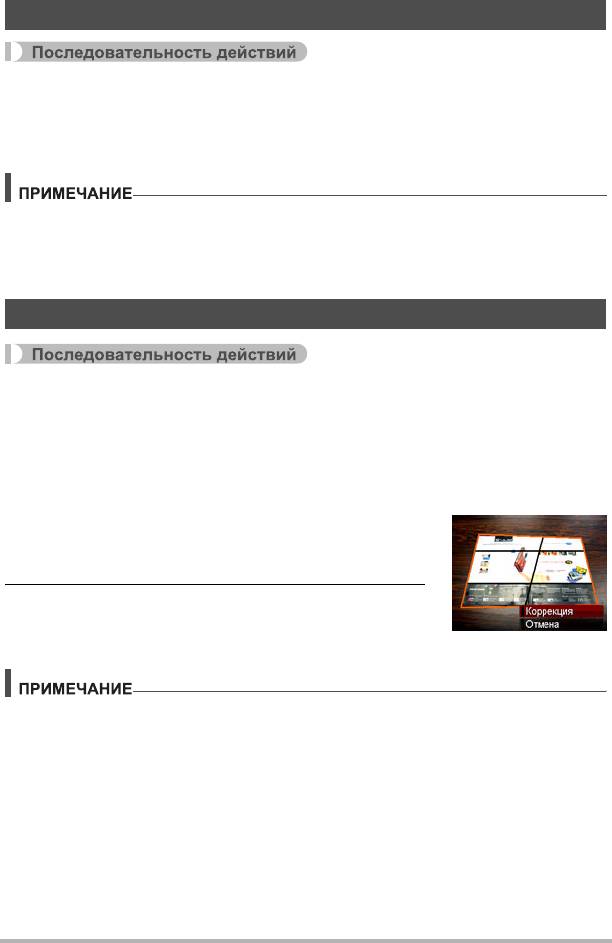
Регулировка яркости уже снятого фотоснимка (Яркость)
[p] (Просмотр) * Экран фотоснимка * [MENU] *
Вкладка Просмотр * Яркость
Вы можете выбрать один из пяти уровней яркости от +2 (самый яркий) до
–2 (наименее яркий).
• Оригинальный снимок сохраняется в памяти и не удаляется.
• При отображении изменённого изображения на экране монитора дата и
время указывают время первоначальной записи снимка, а не время его
изменения.
Трапецеидальная коррекция (Keystone)
[p] (Просмотр) * Экран фотоснимка * [MENU] *
Вкладка Просмотр * Keystone
С помощью трапецеидальной коррекции вы можете скорректировать
прямоугольные и квадратные формы, искажённые в результате непрямой
съёмки. Откорректированный снимок сохраняется в формате 2M
(1600
x
1200 пикс.).
1. Воспользуйтесь кнопками [4] и [6], чтобы
выбрать форму на фотоснимке, которую вы
хотите откорректировать.
2. Воспользуйтесь кнопками [8] и [2], чтобы
выбрать «Коррекция», а затем нажмите
[SET].
• Если размер исходного снимка меньше 2M, новый (откорректированный)
вариант будет сохранён с аналогичным размером.
• Оригинальный снимок сохраняется в памяти и не удаляется.
• При отображении изменённого изображения на экране монитора дата и
время указывают время первоначальной записи снимка, а не время его
изменения.
Другие функции воспроизведения (Просмотр)
101

Использование функции цветокоррекции для коррекции
цвета старой фотографии (Цветокоррекция)
[p] (Просмотр) * Экран фотоснимка * [MENU] *
Вкладка Просмотр * Цветокоррекция
Функция цветокоррекции позволяет корректировать цвет старой фотографии.
Откорректированный снимок сохраняется в формате 2M (1600
x
1200 пикс.).
1. Выполните вышеописанную операцию.
• Изображение обрабатываемой фотографии появится на экране монитора
в красной рамке. Отображение чёрной границы свидетельствует о том,
что камера определила более одной прямоугольной области на снимке.
Воспользуйтесь кнопками [4] и [6], чтобы переместить границы и
выбрать область коррекции на фотографии.
2. Воспользуйтесь кнопками [8] и [2], чтобы выбрать
«Кадрирование», а затем нажмите [SET].
В результате на экранном изображении отобразятся границы кадрирования.
3. Переместите контроллер увеличения, чтобы изменить размер
границ и указать желаемый размер снимка.
4. Воспользуйтесь кнопками [8], [2], [4] и [6], чтобы выбрать
границу для кадрирования выбранной области снимка, а затем
нажмите [SET].
• Если размер исходного снимка меньше 2M, новый (откорректированный)
вариант будет сохранён с аналогичным размером.
• Оригинальный снимок сохраняется в памяти и не удаляется.
• Если вы хотите убрать границы вокруг конечного снимка, выберите область
меньше исходного снимка.
• При отображении на экране монитора снимка после цветокоррекции дата и
время указывают время первоначальной записи
снимка, а не время его
изменения.
Другие функции воспроизведения (Просмотр)
102
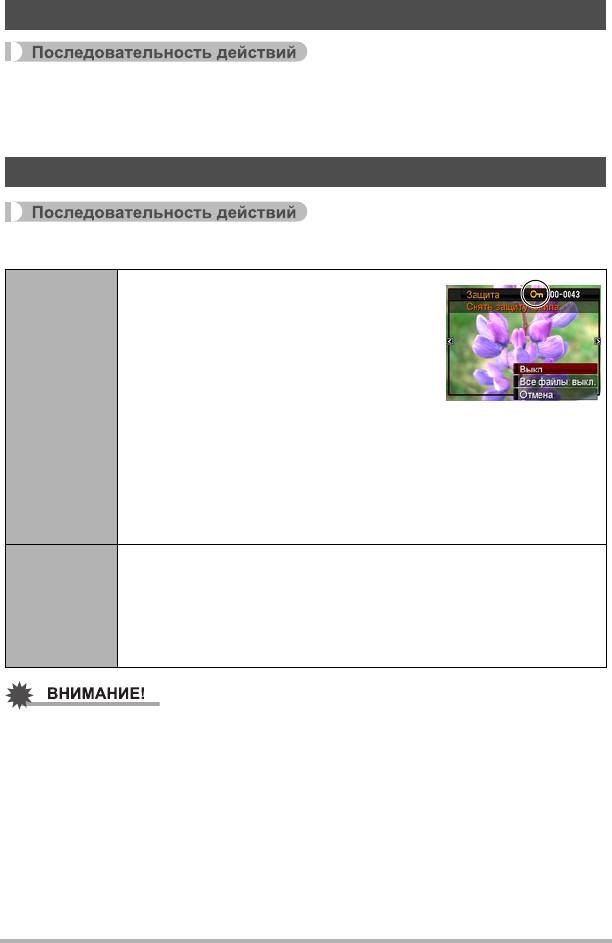
Выбор снимков для печати (Печать DPOF)
[p] (Просмотр) * Экран фотоснимка * [MENU] *
Вкладка Просмотр * Печать DPOF
Дополнительная информация приведена на стр. 117.
Защита файла от удаления (Защита)
[p] (Просмотр) * [MENU] * Вкладка Просмотр * Защита
Защита конкретных файлов.
Для перехода от одного файла к
1
другому при поиске файла, который
вы хотите защитить, воспользуйтесь
кнопками [4] и [6].
Воспользуйтесь кнопками [8] и [2],
2
чтобы выбрать «Вкл.», а затем
Вкл.
нажмите [SET].
Защищённый снимок обозначается пиктограммой ›.
Повторите действия, описанные в пунктах 1 и 2, чтобы
3
защитить другие файлы.
Для того чтобы выйти из функции защиты, нажмите [MENU].
Для того чтобы снять защиту файла, выберите «Выкл.» вместо
«Вкл.» в шаге 2 выше.
Защита всех файлов.
Воспользуйтесь кнопками [8] и [2], чтобы выбрать
1
Все файлы:
«Все файлы: вкл.», а затем нажмите [SET].
вкл.
Нажмите [MENU].
2
Для того чтобы снять защиту всех файлов, выберите
«Все файлы: выкл.» вместо «Все файлы: вкл.» в шаге 1 выше.
• Помните о том, что даже защищённые файлы удаляются при выполнении
форматирования (стр. 150).
Другие функции воспроизведения (Просмотр)
103
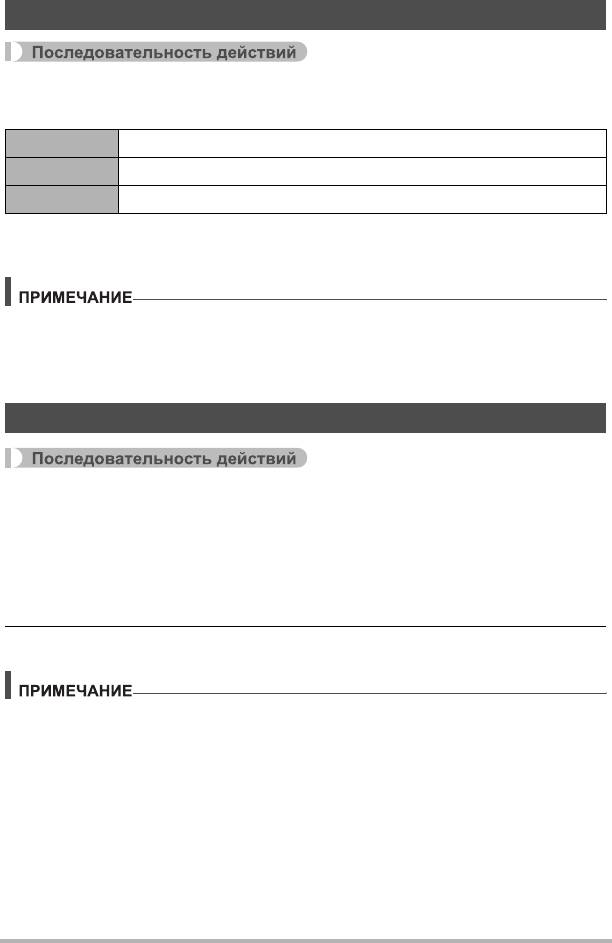
Редактирование даты и времени снимка (Дата/время)
[p] (Просмотр) * Экран фотоснимка * [MENU] *
Вкладка Просмотр * Дата/время
[8] [2] Изменение настройки в месте расположения курсора
[4] [6] Перемещение курсора между настройками
[0] (Видео) Переключение между 12-ч и 24-ч форматом времени
После установки необходимых даты и времени нажмите [SET], чтобы
активировать настройку.
• Дату и время, проставляемые на снимке с помощью функции Печать даты
(стр. 145) невозможно отредактировать.
• Невозможно отредактировать дату и время защищённого снимка.
• Вы можете указать даты с 1980 по 2049 г.
Поворот снимка (Поворот)
[p] (Просмотр) * фотоснимок или видео * [MENU] *
Вкладка Просмотр * Поворот
1. Воспользуйтесь кнопками [8] и [2], чтобы выбрать «Поворот», а
затем нажмите [SET].
Каждое нажатие [SET] поворачивает отображённый снимок на 90 градусов
влево.
2. Достигнув необходимого положения снимка, нажмите [MENU].
• Помните о том, что данная процедура не меняет данных снимка. С помощью
вращения вы просто меняете метод отображения снимка на дисплее камеры.
• Защищённый или увеличенный снимок нельзя повернуть.
• Исходный (неповёрнутый) снимок отображается на экране меню снимка и
экране календаря.
Другие функции воспроизведения (Просмотр)
104
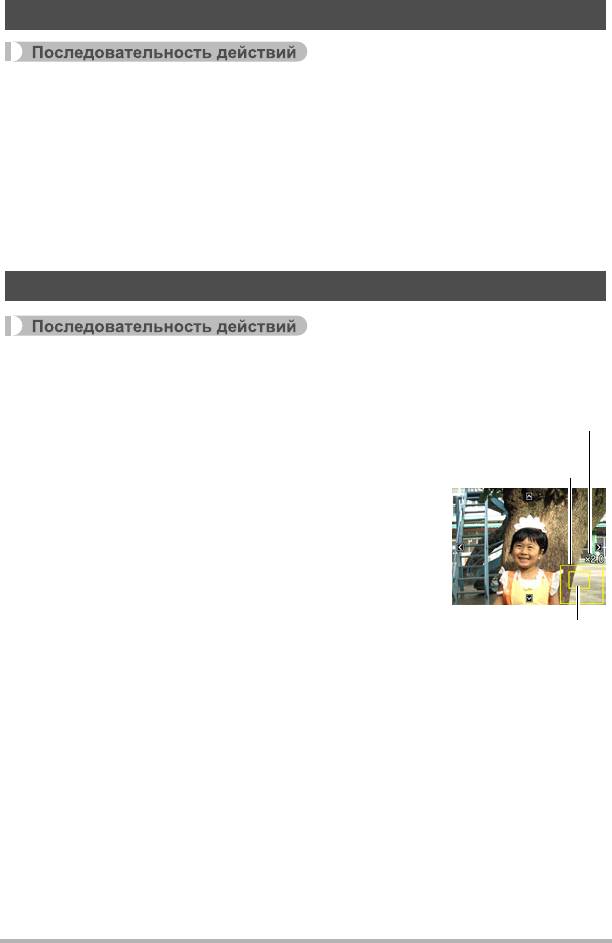
Изменение размера снимка (Изм.размер)
[p] (Просмотр) * Экран фотоснимка * [MENU] *
Вкладка Просмотр * Изм.размер
Вы можете уменьшить размер фотоснимка и сохранить результат как
отдельный снимок. При этом также сохраняется исходный снимок. Вы можете
выбрать один из трёх вариантов изменения размера снимка: 10M, 6M, VGA.
• В результате изменения снимка формата 3:2 или 16:9 будет создан снимок с
соотношением сторон 4:3, при этом обе стороны будут обрезаны.
• Дата записи снимка нового размера
будет совпадать с датой съёмки
исходного снимка.
Обрезка фотоснимка (Кадрирование)
[p] (Просмотр) * Экран фотоснимка * [MENU] *
Вкладка Просмотр * Кадрирование
Вы можете обрезать снимок, чтобы удалить ненужные
Коэффициент
части и сохранить результат в виде отдельного файла.
увеличения
При этом также сохраняется исходный снимок.
Представляет
область снимка
Для масштабирования изображения до необходимого
размера, воспользуйтесь контроллером увеличения.
Затем воспользуйтесь кнопками [8], [2], [4] и [6],
чтобы отобразить часть обрезаемого изображения, и
нажмите [SET].
• Изображение, созданное путём обрезания формата
3:2 или 16:9, будет иметь соотношение сторон 4:3.
• Дата записи кадрированного снимка будет
совпадать с датой съёмки исходного снимка.
Отображаемая в данный
момент часть снимка
Другие функции воспроизведения (Просмотр)
105
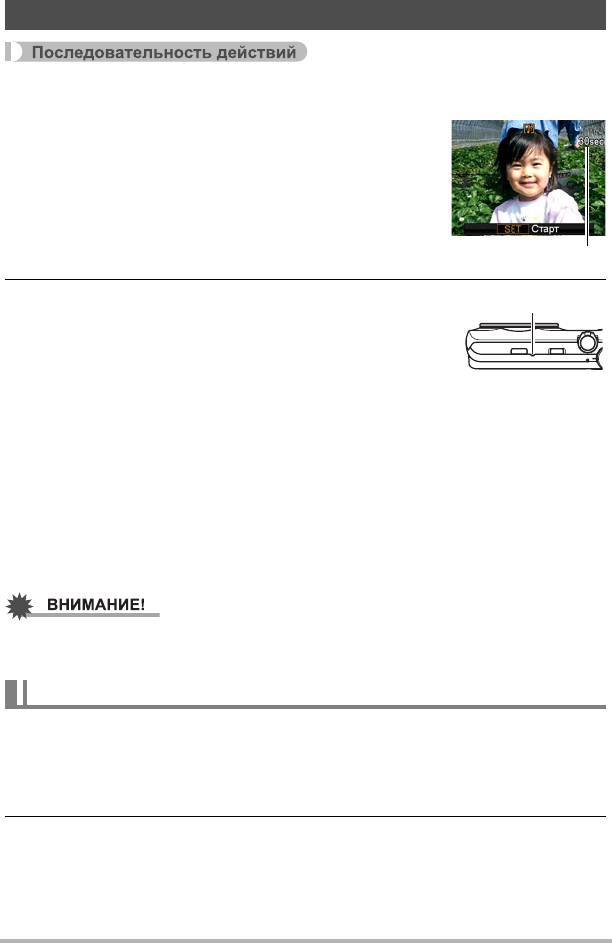
Добавление звука к снимку (Комментарий)
[p] (Просмотр) * Экран фотоснимка * [MENU] *
Вкладка Просмотр * Комментарий
После съёмки Вы можете добавить звук к снимку.
Добавленный звуковой комментарий можно
перезаписать в любой момент. Для одного снимка
допускается запись комментария длиной до 30 сек.
1. Нажмите [SET], чтобы начать
аудиозапись.
Оставшееся время для записи
2. Нажмите [SET] снова, чтобы остановить
Микрофон
аудиозапись.
• Следите за тем, чтобы микрофон не был закрыт
пальцами во время записи.
• Невозможно достичь хорошего результата записи,
если камера находится слишком далеко от
записываемого объекта.
• Данная камера поддерживает следующие форматы аудиоданных.
– Формат аудио: WAVE/IMA-ADPCM (расширение WAV)
• Добавления аудио (комментария) невозможно для нижеуказанных типов
снимков.
– Снимки, созданные с помощью функции MOTION PRINT
–
Защищённые снимки
• Для того чтобы удалить комментарий, выполните такие действия:
Комментарий * Удалить * [SET] * [MENU].
• Помните о том, что Вы не сможете восстановить исходный звук файла
Фото+звук после удаления или перезаписи.
Воспроизведение комментария снимка
1. Для того чтобы просмотреть изображения и найти необходимый
файл Фото + звук, воспользуйтесь кнопками [4] и [6] в режиме
просмотра.
Файл Фото + звук отмечается пиктограммой ˆ.
2. Нажмите [SET], чтобы начать воспроизведение.
Другие функции воспроизведения (Просмотр)
106
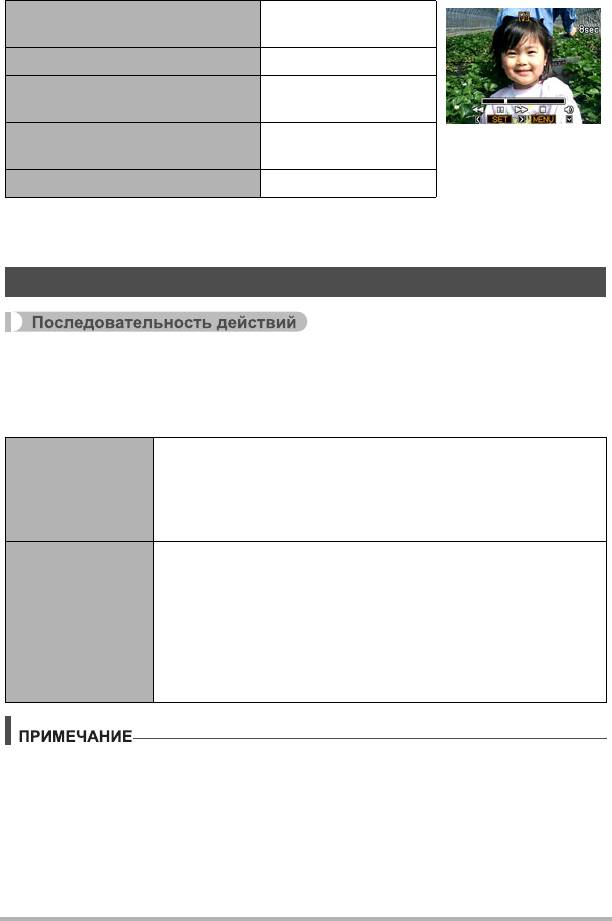
Элементы управления воспроизведением записи Диктофона
Ускоренная перемотка
[4] [6]
вперёд/назад
Воспроизведение/пауза [SET]
Нажмите [2], а затем
Регулировка громкости
[8] [2].
Переключение содержимого
[8] (DISP)
дисплея
Остановка воспроизведения [MENU]
• Звук файла Фото + звук также можно воспроизводить на компьютере в
программах Windows Media Player или QuickTime.
Копирование файлов (Копировать)
[p] (Просмотр) * Экран фотоснимка * [MENU] *
Вкладка Просмотр * Копировать
Файлы можно скопировать со встроенной памяти камеры на карту памяти или с
карты памяти на встроенную память.
Копирование всех файлов со встроенной памяти на карту
памяти.
Флэш * Карта
Данная функция копирует все файлы, сохранённые во
встроенной памяти камеры. Эту функцию нельзя
использовать для копирования отдельного файла.
Копирование отдельного файла с карты памяти во
встроенную память камеры. Файлы копируются в папку во
встроенной памяти с наибольшим последовательным
номером.
Карта * Флэш
Воспользуйтесь кнопками [4] и [6], чтобы выбрать
1
файл, который Вы хотите скопировать.
Воспользуйтесь кнопками [8] и [2], чтобы выбрать
2
«Копировать», а затем нажмите [SET].
• Вы можете копировать фотоснимки, видео, файлы Фото + звук или файлы
диктофона, записанные с помощью данной камеры.
• Скопированные снимки отображаются на экране календаря всего месяца по
дате их копирования (стр. 91).
Другие функции воспроизведения (Просмотр)
107
Оглавление
- Оглавление
- Краткое руководство
- Учебное пособие по созданию снимков
- Запись видео и аудио
- Использование BEST SHOT
- Расширенные настройки
- Просмотр снимков и видео
- Другие функции воспроизведения (Просмотр)
- Dynamic Photo
- Печать
- Использование камеры совместно с компьютером
- Другие настройки (Настройки)
- Регулировка настроек дисплея
- Приложение






