Casio EX-H30 Black: Dynamic Photo
Dynamic Photo: Casio EX-H30 Black
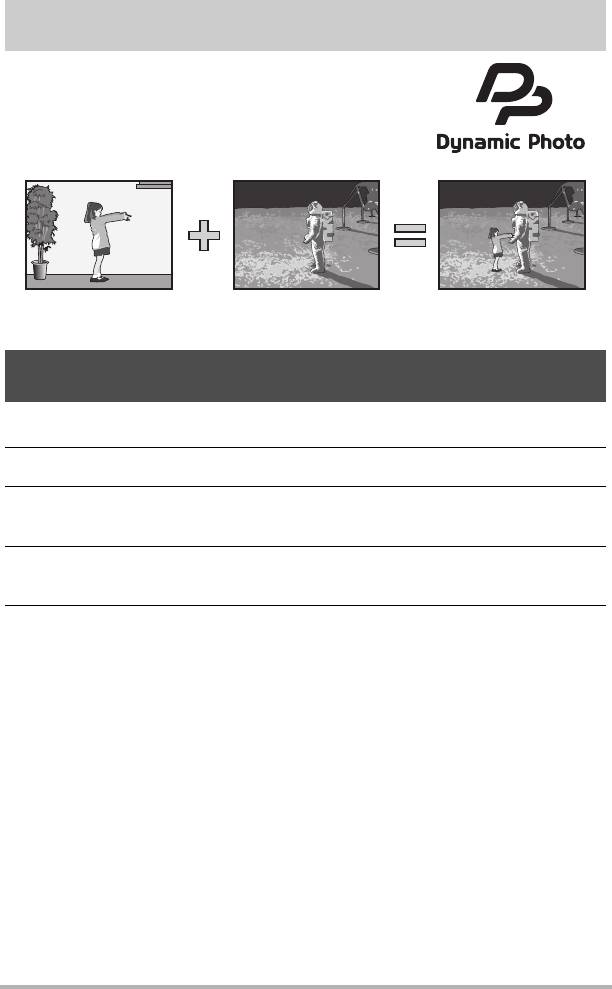
Dynamic Photo
В данном разделе описан процесс, с помощью которого
можно вырезать движущийся или неподвижный объект
из снимка и вставить его в другой снимок или
видеоролик.
™
Движущийся объект Другой снимок Снимок Dynamic Photo
Создание изображения объекта для вставки
(Dynamic Photo)
1. В режиме записи установите диск режимов на
b
(BEST SHOT).
2. Нажмите [SET].
3. Воспользуйтесь кнопками [8] и [2], чтобы выбрать нижнюю
опцию панели управления (BS), а затем нажмите [SET] (стр. 33).
4. Воспользуйтесь кнопками [8], [2], [4] и [6], чтобы выбрать
«Динамическое фото», а затем нажмите [SET].
5. Нажмите [SET] и воспользуйтесь кнопками [8] и [2], чтобы
выбрать «Тип объекта», а затем снова нажмите [SET].
Dynamic Photo
108
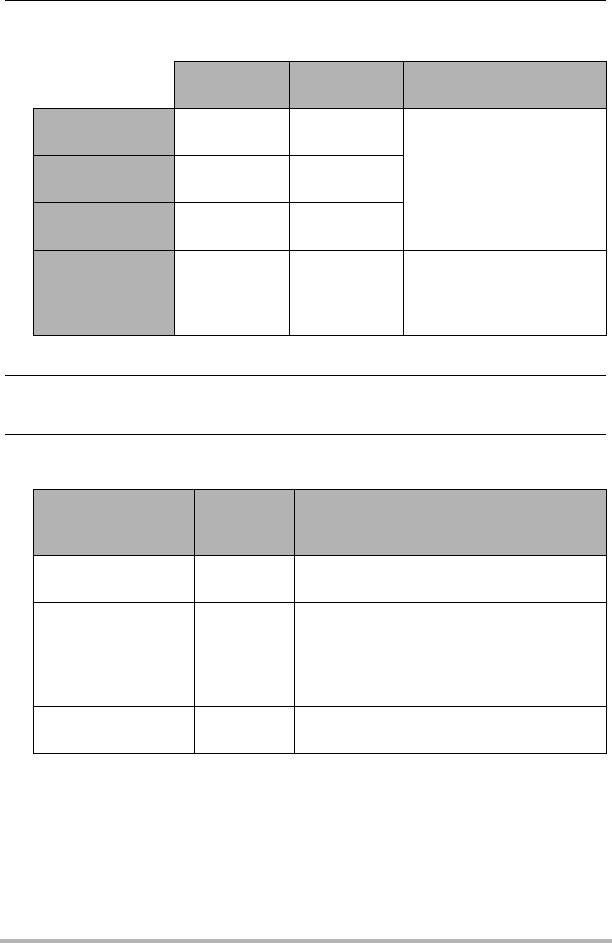
6. Воспользуйтесь кнопками [8] и [2], чтобы указать тип объекта, а
затем нажмите [SET].
Количество
Скорость СС
Тип объекта
снимков
Движ.объект 1с
18 фото в
Запись нескольких
20 фото
(18к/с)
секунду
снимков объекта,
которые будут обрезаны
Движ.объект 2с
10 фото в
20 фото
и совмещены для
(10к/с)
секунду
создания эффекта
Движ.объект 4с
5 фото в
движения на фоновом
20 фото
(5к/с)
секунду
изображении.
Запись одиночного
Неподвижный
объекта, который будет
–1 фото
объект
вырезан и вставлен в
фоновое изображение.
• Для создания неподвижного объекта выберите «Неподвижный объект».
7. Нажмите [SET] и воспользуйтесь кнопками [8] и [2], чтобы
выбрать «Кол-во снимков», а затем снова нажмите [SET].
8. Воспользуйтесь кнопками [8] и [2], чтобы выбрать «1» или «2», а
затем нажмите [SET].
Выберите
Для съёмки в этих
данную
Выберите эту опцию:
условиях:
настройку:
Объект на сложном
Для извлечения объекта необходимо
2
фоне
сделать два снимка.
Для извлечения объекта необходимо
Снимок объекта на
сделать только один снимок. При
простом (без
1
выборе этой опции вам не придётся
изображения) фоне
выполнять шаги 10 и 11 нижеописанной
процедуры.
текст на белом
Текст См. стр. 111.
листе
Dynamic Photo
109
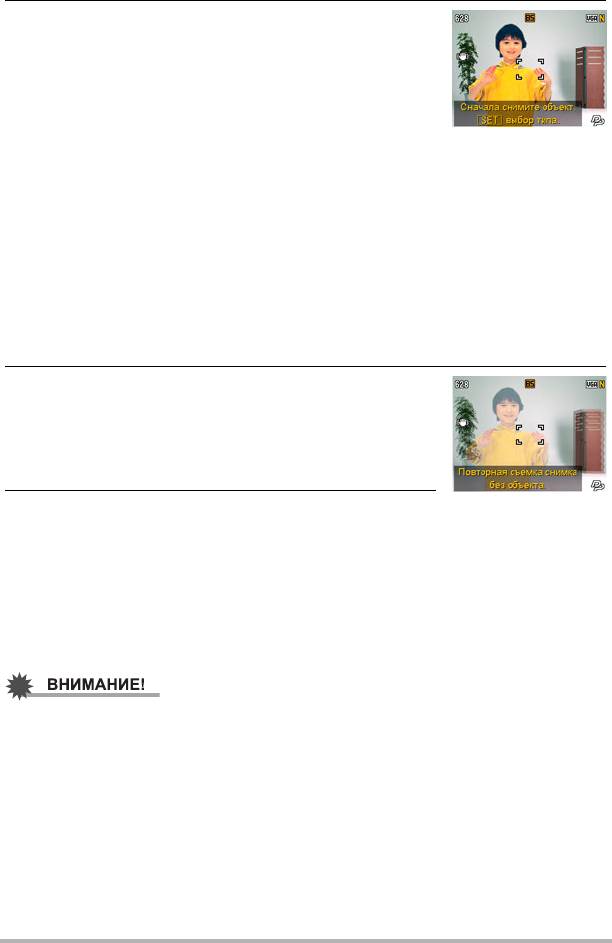
9. Для начала сделайте снимок, включающий
объект, который вы хотите затем вырезать.
• Сделайте снимок так, чтобы объект был как можно
большего размера. При выборе «2» для настройки
«Кол-во снимков» изображения должны
содержать некоторую легко определяемую
справочную точку, которая может использоваться
для дальнейшего выравнивания в шаге 10, описанном ниже.
• Если вы выбрали «Движ.объект», камера снимет несколько снимков
объекта. До завершения съёмки не
двигайте камеру.
• При выборе «1» для настройки «Кол-во снимков» весь процесс
завершается после выполнения этого шага. Камера извлечёт объект и
отобразит его на экране монитора. Если в шаге 6 вы выбрали
«Движ.объект», изображение объекта будет двигаться на экране.
• Даже если вы выберете «1» для настройки «Кол-во снимков»,
определённые условия
могут вызвать автоматическое переключение
настройки на «2».
• В этот момент вспышка автоматически отключается.
10.
Затем снова скомпонуйте снимок, на этот раз
без объекта, который вы хотите вырезать.
Обратите внимание на то, чтобы композиция
изображения была как можно более близка к
композиции в шаге 9.
11.
Нажмите кнопку спуска затвора, чтобы снять
только фон.
Камера сравнивает изображения, отснятые в шагах 9 и 11, и извлекает
объект. Изображение извлечённого объекта появляется на экране
монитора. Если вы выбрали «Движ.объект», изображение объекта будет
двигаться на экране.
• Вы можете прервать текущее извлечение объекта (шаги с 9 по 11) в
любой момент, нажав [MENU].
• При съёмке изображения объекта ещё раз снимите его на фоне белой стены
или поверхности цвета, отличающегося от цвета объекта. Камера не сможет
правильно обрезать объект, если его цвет совпадает с цветом фона.
• Камера, возможно, не сможет чётко обрезать объект, нечётко выраженный на
экране монитора из-за задней подсветки, наличия теней
, световых пятен,
недостаточного освещения и т.д. При выполнении съёмки объекта убедитесь
в том, что он чётко видим и контрастен на экране монитора.
• Изображение для фона, создаваемое в шаге 8 вышеописанной процедуры,
не сохраняется. Сохраняется только изображение обрезанного объекта.
Dynamic Photo
110
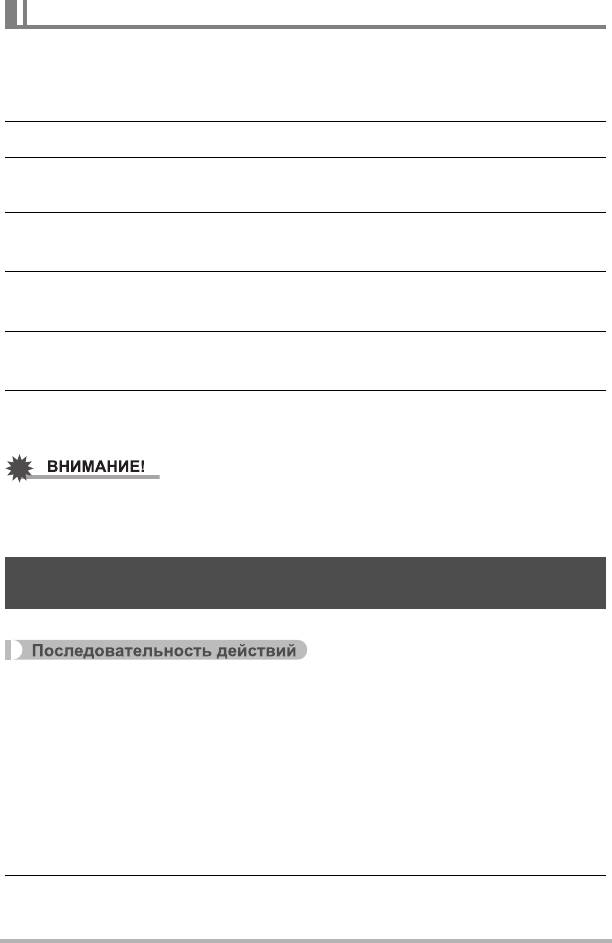
Извлечение текста из изображения
Вы можете написать текст на чистом листе бумаги, отснять его, а затем извлечь
для вставки в изображение.
1. В режиме записи установите диск режимов на
b
(BEST SHOT).
2. Нажмите [SET].
3. Воспользуйтесь кнопками [8] и [2], чтобы выбрать нижнюю
опцию панели управления (BS), а затем нажмите [SET] (стр. 33).
4. Воспользуйтесь кнопками [8], [2], [4] и [6], чтобы выбрать
«Динамическое фото», а затем нажмите [SET].
5. Нажмите [SET] и воспользуйтесь кнопками [8] и [2], чтобы
выбрать «Кол-во снимков», а затем снова нажмите [SET].
6. Воспользуйтесь кнопками [8] и [2], чтобы выбрать «Текст», а
затем нажмите [SET].
7. Нажмите кнопку спуска затвора, чтобы снять текст, написанный на
бумаге.
• При съёмке текста следите за тем, чтобы бумага, на которой написан текст,
полностью заполняла экран. Не допускайте съёмки краёв бумаги на таком
текстовом снимке.
Вставка объекта в снимок или видеоролик
(Dynamic Photo)
Для вставки объекта в снимок или видеоролик выполните следующее.
[p] (Просмотр) * [MENU] * Вкладка Просмотр *
Динамическое фото
1. Воспользуйтесь кнопками [4] и [6], чтобы выбрать фоновое
изображение, а затем нажмите [SET].
• В качестве фонового изображения может использоваться только снимок,
соответствующий следующим требованиям.
– Снимок или видеоролик записаны с помощью этой камеры или
перенесены в память этой камеры с помощью Photo Transport (стр. 128)
– Фото имеет соотношение сторон 4:3
2. Воспользуйтесь кнопками [4] и [6], чтобы выбрать
соответствующее изображение объекта, а затем нажмите [SET].
Dynamic Photo
111
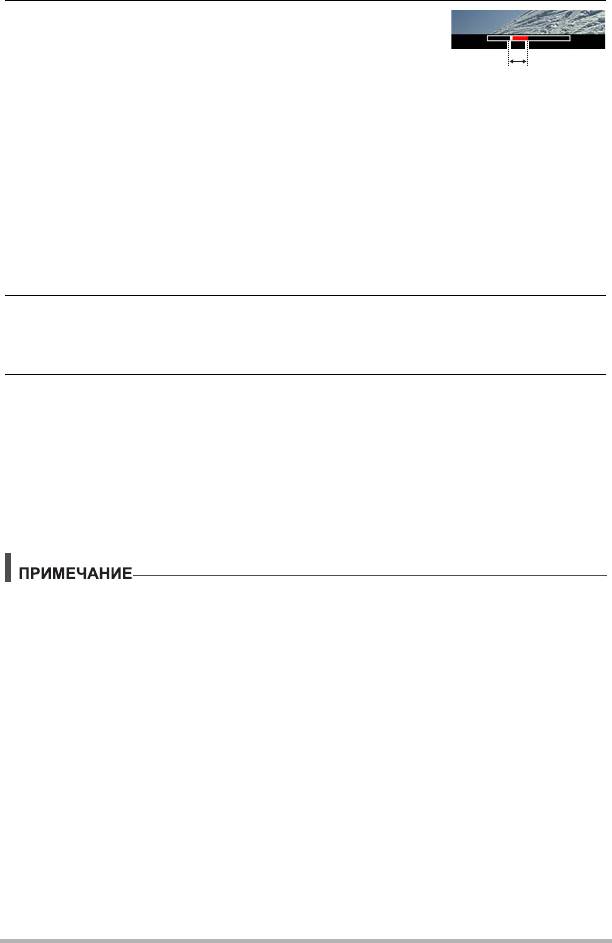
3. Если вы вставляете в видеоролик объект, на
дисплее монитора появится изображение,
демонстрирующее его примерное
расположение в видеоролике.
Расположение
Воспользуйтесь кнопками [4] и [6], чтобы
вставки
изменить расположение. По окончании
нажмите [SET].
• Если вы вставили объект в видеофайл, максимальная длина
окончательного видео может составлять 20 сек. Весь ролик до и после
вставки обрезается. Если видео, в которое выполняется вставка
(исходное видео) короче 20 сек, длина окончательного видео будет
совпадать с длиной исходного.
• Если вы вставляете объект в снимок, перейдите непосредственно к
шагу 4.
4. Воспользуйтесь контроллером увеличения для регулировки
размера и кнопками [8], [2], [4] и [6] для регулировки
местоположения.
5. По достижении необходимого результата нажмите [SET].
В результате объект вставляется в другое изображение и получается
Dynamic Photo.
• Вставка анимированного объекта в снимок сохраняет Dynamic Photo,
состоящее из 20 неподвижных изображений размером не более 2M.
• Вставка неподвижного объекта в снимок сохраняет отдельное
неподвижное изображение размером не более 6М.
• Вставка объекта в видео сохраняет Dynamic Photo как видеоролик.
• Камера поставляется с рядом извлеченных объектов-образцов во
встроенной памяти. При желании их можно использовать для создания
Dynamic Photo.
• Выполнение операции удаления или форматирования не удаляет
извлеченные объекты-образцы из встроенной памяти камеры.
Dynamic Photo
B
112
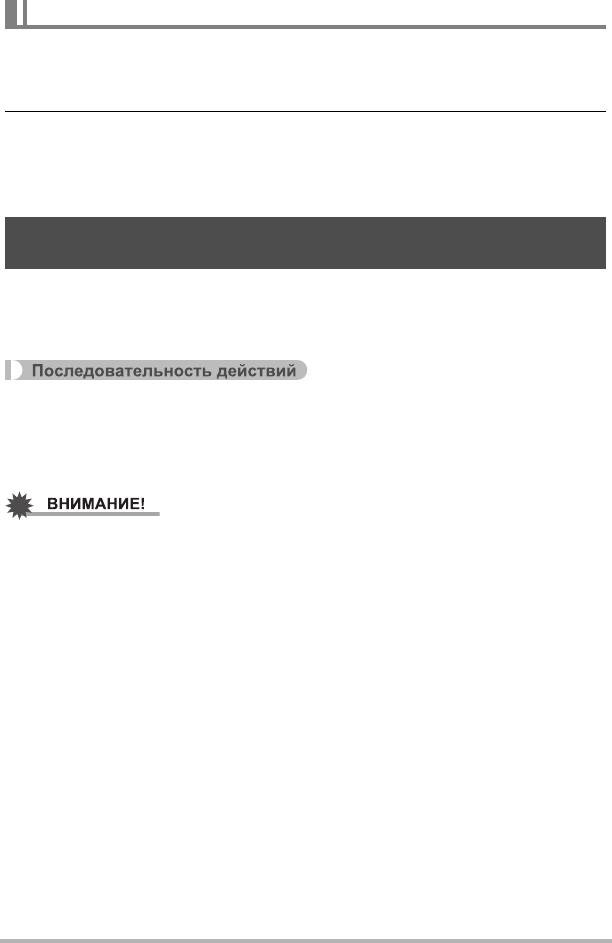
Просмотр Dynamic Photo (Файл Dynamic Photo)
1. Нажмите [p] (Просмотр), а затем воспользуйтесь кнопками [4] и
[6], чтобы отобразить Dynamic Photo, которое вы хотите
воспроизвести.
2. Если вы хотите увидеть объект в Dynamic Photo, нажмите [SET].
Dynamic Photo повторяется циклично.
• Движение объекта начнётся автоматически через две секунды после
отображения Dynamic Photo.
Конвертирование статического изображения
Dynamic Photo в Видео (Видеоконвертер)
Dynamic Photo с фоновым неподвижным изображением и движущимся
объектом сохраняется в виде серии 20 неподвижных снимков. Для
конвертирования этих 20 снимков, составляющих Dynamic Photo, в Видео,
можно выполнить следующее.
[p] (Просмотр) * Экран Dynamic Photo * [MENU] *
Вкладка Просмотр * Видеоконвертер
• Окончательным форматом видео является Motion JPEG.
• Размер окончательного видеофайла - 640
x
480 пикс.
• После конвертирования видео воспроизводится трижды.
Dynamic Photo
113
Оглавление
- Оглавление
- Краткое руководство
- Учебное пособие по созданию снимков
- Запись видео и аудио
- Использование BEST SHOT
- Расширенные настройки
- Просмотр снимков и видео
- Другие функции воспроизведения (Просмотр)
- Dynamic Photo
- Печать
- Использование камеры совместно с компьютером
- Другие настройки (Настройки)
- Регулировка настроек дисплея
- Приложение






