Texet TM-9748 3G: 5 Установка и удаление приложений
5 Установка и удаление приложений: Texet TM-9748 3G

любой экранной панели.
• Нажмите и удержите на свободном пространстве рабочей
панели.
В появившемся диалоговом окне «Добавить на главную» вы-
берите пункт «Виджет»
• Большинство виджетов программы выполнены в различных
размерах и с разнообразным дизайном. Нажимайте на стрелоч-
ку в правом верхнем углу виджета, чтобы переключаться между
доступными для этого виджета стилями, а когда выберите, на-
жмите на галочку в левом нижнем углу экрана, чтобы сохранить
свой выбор.
• Также вы можете добавлять виджеты-переключатели, кото-
рые помогают быстро включать и выключать те или иные функ-
ции телефона, такие, например, как различные беспроводные
соединения.
5 Установка и удаление приложений
5.1 Установка приложений
Помимо стандартного пакета базовых приложений OS
Android и предустановленного программного обеспечения
от официальных партнеров teXet, Вы можете установить до-
полнительное программное обеспечение на свое усмотре-
ние. Программы могут быть установлены с карт памяти или
USB флеш-накопителей, загружены из интернет или из офи-
циального онлайн-каталога Play Market (Android Market).
Установка приложений из Play Market (Android Market)
Приложение Play Market (Android Market)
поставляется в базовой комплектации ПО и
находится в общем списке установленных
приложений.
После первого запуска приложения Вам будет предло-
42
жено настроить учетную запись. На первой странице «На-
стройка аккаунта Google» следует нажать «Далее».
• Если у Вас уже есть аккаунт Google, нажмите «Войти»,
введите Ваше имя пользователя и пароль и нажмите «Во-
йти» еще раз.
• Если же у Вас еще нет учетной записи Google, ее следу-
ет зарегистрировать. Для этого нажмите кнопку «Создать
аккаунт Google» и следуйте инструкциям на экране ком-
пьютера.
Все приложения в каталоге Play Market (Android Market)
сгруппированы по разделам («Игры», «Бизнес», «Видже-
ты», и д.р.). Приложения каждого раздела в свою очередь
разделены на «Интересное», «Топ платных» и «Топ бес-
платных», «Бестселеры», «Топ новых платных» и «Топ
новых бесплатных». Кроме того, Вы можете воспользо-
ваться поиском по ключевым словам или ввести название
программы в поисковый запрос. В информации по каждой
программе Вы можете узнать ее стоимость, рейтинг, про-
читать комментарии пользователей, поставить свою оценку
приложению и оставить собственный отзыв. Для установ-
ки понравившегося приложения достаточно нажать кнопку
«Загрузить» или «Купить», если приложение платное.
В разделе «Загрузки» вы увидите список приложений,
каждому из которых будет присвоен статус «Обновление»,
«Установлено» или «Приобретено».
Примечание:
• для работы с Play Market (Android Market) требуется под-
ключение к сети интернет;
• перед работой с приложением Play Market (Android
Market) убедитесь что на устройстве правильно установле-
ны текущие дата и время, в противном случае соединение с
сервером не будет установлено;
• для получения подробных инструкций по программе
Play Market (Android Market)запустите приложение Play
43
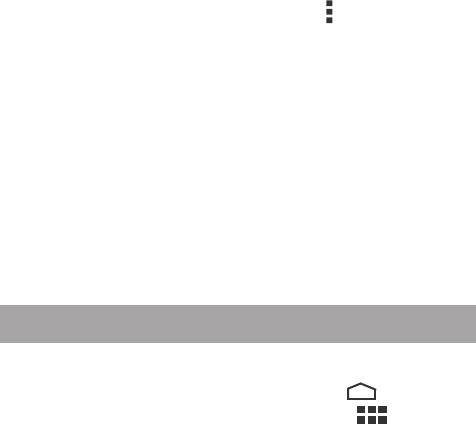
Market (Android Market), нажмите кнопку и выберите пункт
«Справка».
Для самостоятельной установки приложения необ-
ходимо: 1) записать установочный файл (файл в формате
.apk) на карту памяти, флеш-накопитель или во внутреннюю
память; 2) найти этот файл в программе «Проводник» или
в любом другом проводнике; 3) открыть файл и подтвердить
установку.
Примечание: из соображений безопасности установка
приложений, полученных не из Play Market (Android Market),
заблокирована по умолчанию. Если Вам все же необходимо
установить такое приложение, то активируйте пункт «Неиз-
вестные источники» в разделе «Настройки» -> «Безопас-
ность»
5.2 Удаление приложений
Для удаления установленного приложения выполните
следующие действия: 1) нажмите кнопку , для пере-
хода на главный экран; 2) нажмите кнопку и выбери-
те «Настройки»; 3) откройте раздел «Приложения»; 4)
выберите «Сторонние», «на SD-карте», «Работающие»,
«Все»; 5) найдите и выберите приложение в списке; 6) на-
жмите кнопку «Удалить» и подтвердите действие.
Примечание: приложения, входящие в состав системы,
удалить невозможно.
44
Оглавление
- Общая информация
- Указания по эксплуатации
- Правила пользования аккумуляторами
- Комплектность
- Назначение планшетного компьютера
- Общий вид планшетного компьютера
- 1 Подготовка к работе
- 2 Порядок работы
- 3 Рабочий стол и элементы управления
- 4 Oболочка Яндекс.Shell
- 4.1 Установка Яндекс.Shell
- 4.2 Использование программы
- 4.3 Реорганизация элементов на экране
- 4.5 Панели
- 4.7 Добавление виджетов
- 5 Установка и удаление приложений
- 6 Настройки операционной системы
- Возможные неисправности и методы их устранения
- Словарь терминов
- Условия транспортировки и хранения






