Texet TM-9737W 8Gb: 4.5 Панели
4.5 Панели: Texet TM-9737W 8Gb
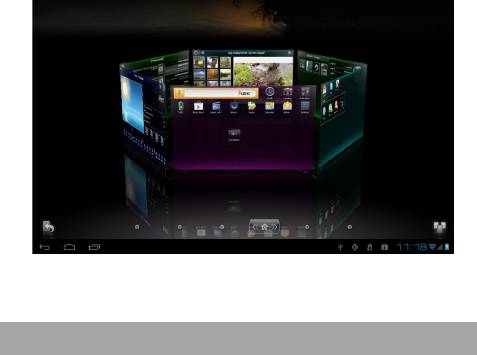
щается и карусель снова начинает реагировать на ваши коман-
ды.
• Панели карусели можно добавлять, убирать и перестав-
лять. Для редактирования панелей целиком перейдите в экран
управления панелями, нажав на иконку в правом нижнем углу.
4.5 Панели
В оболочке Яндекс.Shell предусмотрены многофункциональ-
ные панели, устанавливаемые прямо на главном экране, такие
как анимированная погода, фазы луны, изображение дня на
основе сервиса Яндекс.Фотки, время с возможностью выбора
из более 60 скинов часов, а также календарь.
31
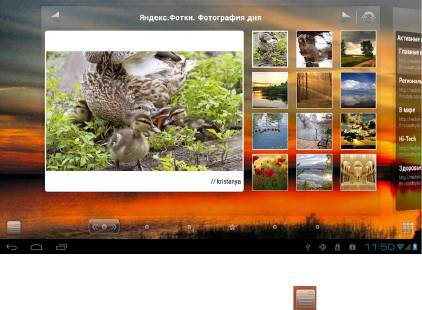
Чтобы редактировать панель, воспользуйтесь пунктом меню
Яндекс.Shell в левом нижнем углу экрана:
Меню Яндекс.Shell -> Правка Панелей
Чтобы добавить еще одну панель к домашнему экрану, перей-
дите в режим редактирования панелей и перетащите к списку
существующих панелей еще одну (либо пустую, либо с уже за-
данной функцией). Максимальное количество панелей, кото-
рые можно использовать — 16.
Здесь вы можете добавлять, удалять, реорганизовывать, пе-
реименовывать панели, менять их цвет и задавать главную па-
нель. Для перемещения панелей используйте удерживаемое
нажатие, а затем перемещайте панель относительно осталь-
ных. Для редактирования конкретной панели просто коснитесь
ее. Учтите, что стандартные панели программы (панели пого-
ды, времени и т. д.) нельзя удалить полностью. Их можно толь-
ко спрятать, оставив в нижней части экрана.
Чтобы настроить вид панелей, воспользуйтесь
пунктом меню
Меню Яндекс.Shell -> Настройки Яндекс.Shell •Панели
32
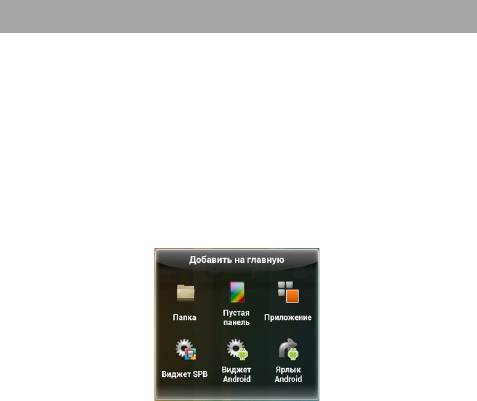
В настройках панелей Вы можете
Выбрать города для панели «Погода»
Настроить календарь
Настроить фотографии
Выбрать скин для отображения часов
Настроить панель заметок
Настроить новостные каналы
Примечание:
Картинки с панели Яндекс.Фотки вы можете быстро выставить
в качестве обоев экрана вашего устройства. Для этого нажми-
те на понравившуюся картинку и выберите пункт «Установить
как обои».
4.6 Папки
Оболочка Яндекс.Shell позволяет вам организовать ваши при-
ложения и инструменты в папках прямо на главном экране. Та-
кой подход обеспечивает быстрый доступ к наиболее часто ис-
пользуемым элементам и помогает вам упорядочить их самым
удобным способом.
• Для создания новой папки и добавления в нее элементов
выберите панель, на которой имеется свободное пространство.
• Нажмите и удержите на свободном пространстве рабочей
панели.
В появившемся диалоговом окне «Добавить на главную» вы-
берите пункт «Папка»
33
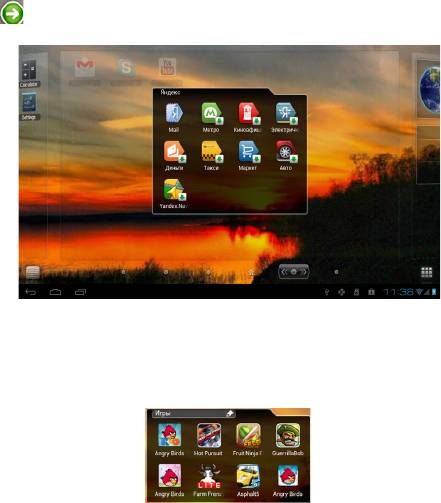
Нажмите на любой значок приложения или файла, который на-
ходится у Вас на панели, и когда файл или приложение станет
активным, перетащите его в созданную папку
• Для того чтобы переключаться между различными стилями
папки, нажимайте маленькую стрелочку в правом верхнем углу.
• По умолчанию папки автоматически переименовываются в
зависимости от их содержимого. Однако имя папки можно поме-
нять и вручную.
Для этого нажмите на папку для открытия режима редактиро-
вания
нажмите один раз на область заголовка и деактивируйте функ-
цию «Автоимя»
Задайте новое имя и нажмите ОК.
34
Оглавление
- Общая информация
- Указания по эксплуатации
- Комплектность
- Технические характеристики
- Назначение планшетного компьютера
- Общий вид планшетного компьютера
- 1 Подготовка к работе
- 2 Порядок работы
- 3 Рабочий стол и элементы управления
- 4 Oболочка Яндекс.Shell
- 4.2 Использование программы
- 4.3 Реорганизация элементов на экране
- 4.5 Панели
- 4.7 Добавление виджетов
- 5 Установка и удаление приложений
- 6 Настройки операционной системы
- Возможные неисправности и методы их устранения
- Правила пользования аккумуляторами
- Словарь терминов
- Условия транспортировки и хранения






