Texet TM-8041HD 8Gb Silver: 6 Настройки операционной системы
6 Настройки операционной системы: Texet TM-8041HD 8Gb Silver
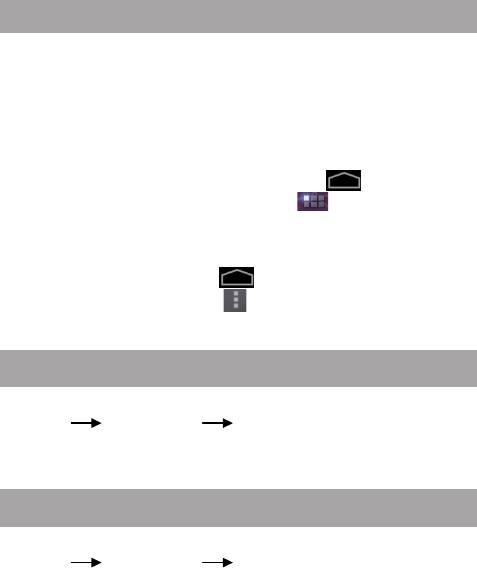
При появлении новой версии прошивки, система автомати-
ческого обновления предложит скачать и установить обнов-
ление на Ваш планшетный компьютер TM-8041HD. Для это-
го Вам необходимо только подключение к интернету по WiFi.
6 Настройки операционной системы
Раздел настроек операционной системы позволяет под-
ключиться к сети WiFi, выбрать оптимальный уровень ярко-
сти экрана и звука, установить языковые параметры, дату
и время, управлять установленными приложениями и мно-
гое другое.
Для того, чтобы попасть в раздел настроек выполните
следующие действия: 1) нажмите кнопку , для перехода
на главный экран; 2) нажмите кнопку в правом верхнем
углу и выберите «Настройки» во вкладке «Приложения»;
или 1) нажмите кнопку , для перехода на главный
экран; 2) нажмите на кнопку в строке состояния; 2) выбе-
рите «Настройки».
6.1 Беспроводные сети
Меню
38
Настройки
Беспроводные сети
Смотрите пункт 2.5 «Настройка WiFi и подключение к
сети».
6.2 HDMI
Меню
Настройки
HDMI
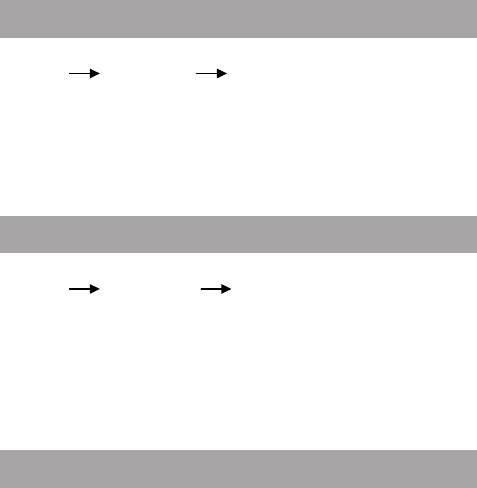
В данном разделе Вы можете изминить настройки под-
ключения по HDMI:
Включить режим двойного дисплея
Активировать автоматиеское переключение
6.3 Настройка звука
Меню
39
Настройки
Звук
В этом разделе Вы можете выполнить следующие действия:
• настроить громкость воспроизведения музыки, уведом-
лений или будильника
• выбрать мелодию для уведомлений
• включить/отключить звук нажатий на экран
• включить/отключить звук блокировки экрана
6.4 Настройка экрана
Меню
Настройки
Экран
В этом разделе Вы можете выполнить следующие действия:
• выбрать оптимальную яркость экрана
• установить обои
• установить функцию автоматической смены ориентации
экрана
• настроить спящий режим
• установить размер шрифта
6.5 Память
Раздел «Память» позволяет пользователю просматри-
вать информацию о наличии общего и свободного места на
устройстве, а также производить операции с картой памяти
при ее наличии.
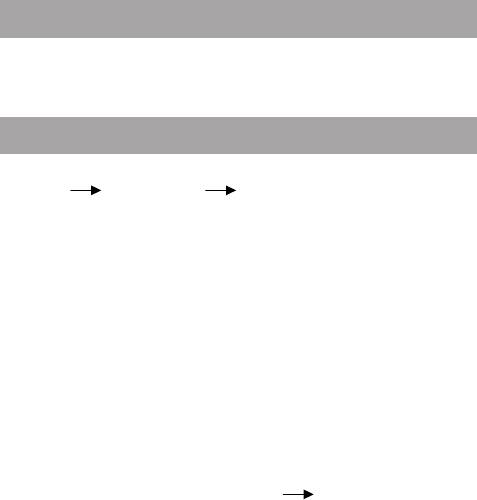
Примечание: смотрите пункт «Установка/извлечение
дополнительной карты памяти» для получения подроб-
ной информации по работе с картой памяти.
6.6 Батарея
Раздел «Батарея» позволяет пользователю получить
подробную информацию о расходовании заряда батареи
6.7 Приложения
Меню
40
Настройки
Приложения
В этом разделе Вы можете просматривать информацию
об установленных приложениях, переносить их на карту па-
мяти или удалять их. Раздел «Работающие» позволит уви-
деть перечень запущенных приложений и служб.
Примечание:
способы установки и удаления программ в планшетный
компьютер подробно описаны в пункте 4 «Установка и уда-
ление приложений».
из соображений безопасности установка приложений, по-
лученных не из Play Market (Android Market), заблокирована
по умолчанию. Если Вам все же необходимо установить та-
кое приложение, то активируйте пункт «Неизвестные ис-
точники» в разделе «Настройки»
«Безопасность»

6.8 Личные данные
Меню
41
Настройки
Личные данные
Данный раздел содержит информацию по следующим на-
стройкам:
Мое местоположение
В этом разделе Вы можете настроить определение место-
положения пользователя с помощью беспроводных сетей,
а так же синхронизировать данные с Google для улучшения
поиска и работы других служб.
Примечание: местоположение пользовате-
ля, определенное с помощью беспроводных се-
тей, как правило, указывается с большой погрешно-
стью и не может заменить полноценный GPS приемник.
Безопасность
В этом разделе Вы можете:
• установить блокировку экрана
• ввести сведения о владельце
• зашифровать планшет
• включить/выключить отображение символов при вводе
пароля
• разрешить установку приложений, полученных не из
Play Market (Android Market)
Язык и ввод
Данный раздел позволяет
• выбрать предпочтительный регион и язык, на котором
будет работать устройство.
• выбрать раскладку клавиатуры
• включить/выключить виброотклик (в случае если устрой-
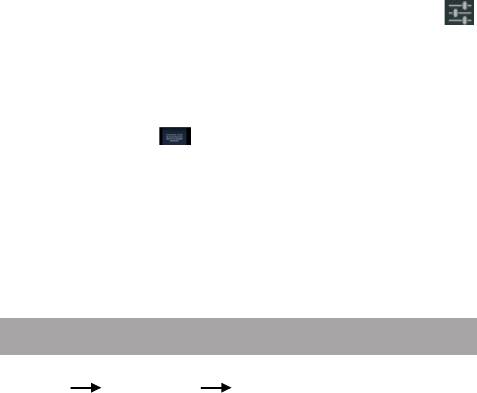
ство оборудовано вибромотором)
• настроить пользовательский словарь
• настроить голосовой ввод
В настройках клавиатуры Android вы можете
• выбрать язык ввода
• включить/выключить автоподстановку заглавных букв
• включить/выключить звук клавиш
Например:
для настройки способа ввода 1) нажмите на значок
справа от способа ввода «клавиатура Android», 2) выбе-
рите «Языки ввода», 3)деактивируйте «Язык системы» и
активируйте необходимые раскладки в разделе «Активные
способы ввода».
для переключения раскладки клавиатуры необходимо
нажать на клавишу в режиме набора текста и выбрать
язык ввода.
Восстановление и сброс
В этом разделе Вы можете включить или отключить ре-
зервное копирование паролей, точек доступа Wi-Fi, закла-
док и других настроек приложений, а так же вернуться к за-
водским настройкам.
6.9 Аккаунты
Меню
42
Настройки
Аккаунты
В этом разделе Вы можете создавать, редактировать акка-
унты почты, Play Market (Android Market) , социальных сетей
и пр.
Оглавление
- Общая информация
- Указания по эксплуатации
- Комплектность
- Технические характеристики
- Назначение планшетного компьютера
- Общий вид планшетного компьютера
- 1 Подготовка к работе
- 2 Порядок работы
- 3 Рабочий стол и элементы управления
- 4 Oболочка Яндекс.Shell
- 4.1 Установка Яндекс.Shell
- 4.2 Использование программы
- 4.3 Реорганизация элементов на экране
- 4.5 Панели
- 4.7 Добавление виджетов
- 5 Установка и удаление приложений
- 6 Настройки операционной системы
- Возможные неисправности и методы их устранения
- Правила пользования аккумуляторами
- Словарь терминов
- Условия транспортировки и хранения






