Texet TM-7047HD 3G: 3 Рабочий стол и элементы управления
3 Рабочий стол и элементы управления: Texet TM-7047HD 3G
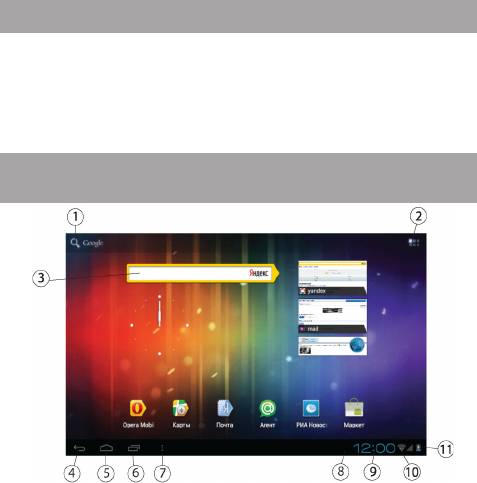
4) через некоторое время устройство определится как
съемный USB накопитель и Вы получите доступ к внутрен-
ней памяти планшета и карте памяти.
Чтобы отключить USB-накопитель:
1) откройте панель уведомлений, протянув строку состоя-
ния вверх; 2) выберите пункт «Отключить USB-накопитель»
3) нажмите на «Отключить USB-накопитель» в правом ниж-
нем углу.
3 Рабочий стол и элементы управления
Стандартный Рабочий стол ОС Android состоит из не-
скольких экранов. Главный экран расположен по центру, а
дополнительные экраны слева и справа от него. Любой из
экранов может быть организован по вашему усмотрению.
3.1 Общий вид стандартного рабочего стола
OC Android
28
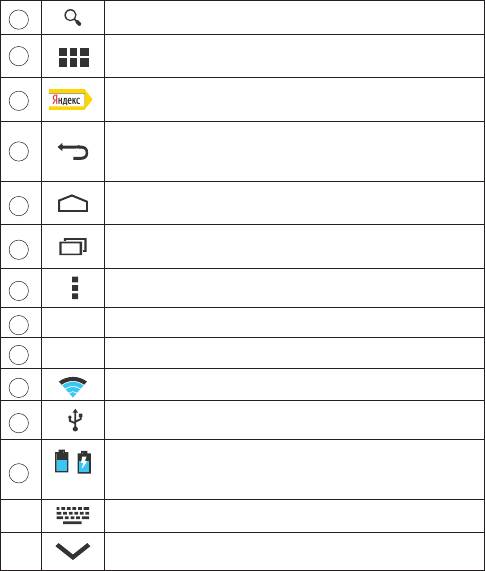
1
Поиск Google
меню «Все программы»
2
Виджет
3
Кнопка «Назад»
4
Возврат на предыдущий экран либо
к предыдущему действию
Кнопка «Домой»
5
Переход к главному экрану
Быстрое переключение между активными при-
6
ложениями;
7
Кнопка «Меню»
8
Строка состояния и область уведомлений
9
12:00 Текущее время
10
Состояние подключения по WiFi
11
USB подключение
Текущее состояние зарядки аккумулятора
12
Идет зарядка аккумулятора
Переключение клавиатуры
Скрыть клавиатуру
29
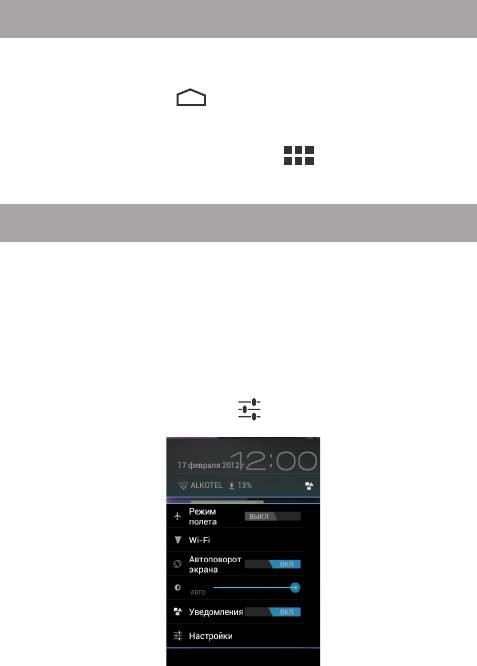
3.2 Навигация по рабочему столу
Для переключения между экранами сдвиньте активный
экран в нужную сторону. Для быстрого возврата на главный
экран нажмите кнопку на корпусе устройства или в стро-
ке состояния.
В верхнем правом углу экрана находится кнопка доступа к
списку установленных приложений . Эта кнопка являет-
ся аналогом подменю «Все программы», расположенного
в меню «Пуск» операционной системы Windows.
3.3 Строка состояния и область уведомлений
В нижней части экрана находится строка состояния. В
этой строке расположены элементы управления, область
системных уведомлений, индикаторы беспроводных соеди-
нений, индикатор заряда батареи и часы.
Для того, чтобы перейти в меню быстрых настроек или
посмотреть подробности при получении системного уведом-
ления, необходимо нажать на строку состояния в правом
нижнем углу и затем нажать , либо 2 раза на строку со-
стояния в правом нижнем углу.
30
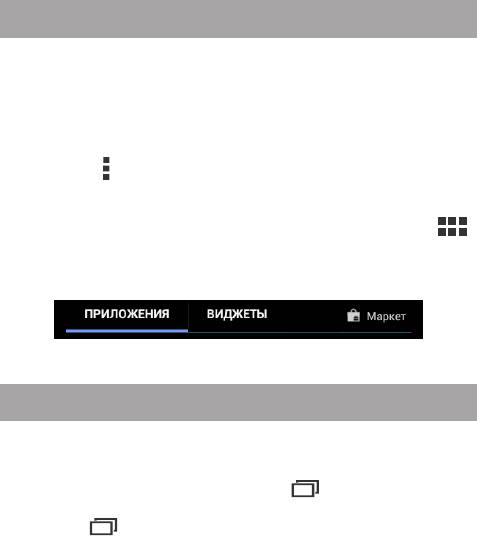
3.4 Главное меню, Все программы
Главное меню позволяет установить фоновое изображе-
ние на рабочий стол, открыть настройки планшета или ото-
бразить список установленных приложений.
Для вызова меню следует перейти на рабочий стол и на-
жать кнопку в строке состояния.
Для доступа ко всем установленным приложениям, вид-
жетам и Play Market (Android Market) нажмите кнопку .
В появившемся окне выберите «Приложения», «Виджеты»
или «Маркет».
3.5 Переключение между приложениями
Вы можете в любой момент быстро переключиться на
одно из активных приложений.
Для вызова меню нажмите кнопку .
Чтобы закрыть одно из активных приложений: 1) нажмите
на кнопку ; 2) коснитесь приложения, которое Вы хотите
закрыть; 3) не отрывая палец от экрана перетащите значок
на рабочий стол; 4) приложение изчезнет из списка активных.
31

3.6 Добавление/удаление объектов
рабочего стола
Вы можете вынести на рабочий стол ярлыки установлен-
ных программ, виджеты, папки для организации ярлыков,
ссылки на интернет страницы из избранного, музыкальные
плейлисты и другие объекты.
Самым простым и удобным способом добавления ярлыка
является перетаскивание значка приложения из меню «Все
программы» на рабочий стол.
Для добавления ярлыка 1) нажмите на кнопку ; 2)
найдите программу, которую Вы хотите разместить на рабо-
чем столе; 3) нажмите на значок программы и удерживайте
2-3 секунды; 4) не отрывая палец от экрана перетащите зна-
чок на свободное место активного рабочего стола; 5) отпу-
стите значок и он зафиксируется на рабочем столе.
Примечание:
• Вы можете переместить любой объект на свободное ме-
сто активного экрана.
• Вы не сможете добавить новый объект на экран рабоче-
го стола, если пространство заполнено. Удалите неисполь-
зуемые объекты с активного экрана, либо добавьте новый
объект на другой экран рабочего стола.
Для удаления объекта с рабочего стола 1) нажмите на
ненужный объект и удерживайте 2-3 секунды 2) в верхней
части рабочего экрана появится значок крестик; 3) не отры-
вая палец от экрана, перетащите объект на этот значок.
Примечание: удаление объекта с рабочего стола не приве-
дёт к удалению его из системы. Любой объект можно восста-
новить на рабочем столе, используя приведённые выше ин-
струкции. Процесс удаления приложений описан в пункте 4.2.
32
Оглавление
- Общая информация
- Указания по эксплуатации
- Правила пользования аккумуляторами
- Комплектность
- Назначение планшетного компьютера
- Общий вид планшетного компьютера
- 1 Подготовка к работе
- 2 Порядок работы
- 3 Рабочий стол и элементы управления
- 4 Oболочка Яндекс.Shell
- 4.1 Установка Яндекс.Shell
- 4.2 Использование программы
- 4.3 Реорганизация элементов на экране
- 4.5 Панели
- 4.7 Добавление виджетов
- 5 Установка и удаление приложений
- 6 Настройки операционной системы
- Возможные неисправности и методы их устранения
- Словарь терминов
- Условия транспортировки и хранения






