Texet TM-5204: 5.3. Личные
5.3. Личные: Texet TM-5204

жим полета». Для этого нажмите и удерживайте кнопку
питания, пока Вы не увидите меню, с данной опцией. От-
ключить опцию можно аналогичным способом.
Приложения
Подменю отображает информацию о всех приложени-
ях, предустановленных в устройства по умолчанию, либо
установленных пользователями.
В меню 4 вкладки:
• загружено – здесь отображается список всех прило-
жений, загруженных пользователями;
• на SD-карте – здесь отображается список ПО, уста-
новленного на SD-карте;
• запущено – здесь отображается список ПО, активно-
го на данный момент;
• все – полный список приложений, доступных на
устройстве.
5.3. Личные
Меню позволяет задать настройки для учетных запи-
сей, установить опции защиты, языка ввода и резервно-
го копирования.
Учетные записи и синхронизация
На Вашем устройстве Вы можете использовать не-
сколько учетных записей аккаунтов Google и Microsoft
Exchange ActiveSync. Вы также можете добавлять другие
виды учетных записей, в зависимости от Вашего приложе-
ния. Например, Вы можете добавить IMAP и POP3 учетные
записи электронной почты в приложении Email (эл. почта).
Для добавления и настройки учетной записи следует
зайти в меню «Учетные записи и синхронизация» и нажать
клавишу «Добавить учетную запись», что позволит доба-
42
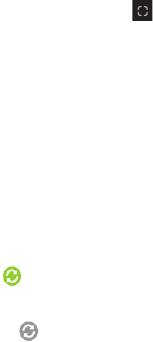
вить существующий аккаунт или создать новую учетную
запись.
Удаление учетной записи
Вы можете удалить учетную запись, чтобы уничтожить
ее и всю связанную с ней информацию с устройства, в том
числе электронную почту, контакты, настройки и так далее.
• В разделе учетные записи и синхронизация косни-
тесь нужной Вам учетной записи;
• Нажмите клавишу
, выберите опцию «Удалить учет-
ную запись».
Настройка параметров синхронизации
Вы можете настроить параметры синхронизации в лю-
бом из Ваших приложений. Вы также можете настроить,
какие виды данных будут синхронизироваться, а какие –
нет, для каждой учетной записи. Некоторые приложения,
такие как Gmail и Календарь, имеют отдельные параме-
тры синхронизации, которые обеспечивают более точное
управление.
В некоторые приложениях и аккаунтах синхрониза-
ция двухсторонняя, то есть все изменения, сделанные на
смартфоне будут применяться и к web варианту.
Настройка общих параметров синхронизации
1. Перейдите в раздел Учетные записи и синхронизация.
Значок показывает, что некоторые или все данные
учетных записей настроены на автоматическую синхрони-
зацию;
2.
Значок показывает, что ни одна из учетных за-
писей не настроена на автоматическую синхронизацию.
Для включения/отключения автоматической синхрони-
зации поставьте в нужное положение клавишу Вкл./Выкл.,
находящуюся в верхней строке.
43

При отключении автоматической синхронизацией, не-
обходимо синхронизировать все в вручную выбирая опре-
деленные пункты меню в настройках смартфона или в
приложениях.
Для осуществления синхронизации данных вручную:
1. Перейдите в раздел «Учетные записи и синхрони-
зация»;
2. Откройте нужную учетную запись;
3. Нажмите значок меню
– Синхронизировать сейчас.
Определение местоположения
В разделе Вы можете активировать GPS датчик, а так-
же выставить разрешения для различных устройств на
сбор сведений о Вашем местоположении. Все настройки
данного раздела крайне сильно влияют на уровень расхо-
да заряда батареи!
Опции раздела:
• По координатам сети – разрешение использования
данных Wi-Fi и мобильных сетей для использования при-
близительного местоположения;
• Спутники GPS – разрешение приложением исполь-
зования данных по GPS;
• Данные GPS EPO – разрешение использования вспо-
могательных данных для ускорения GPS-позициони-
рования;
• Параметры EPO – установка параметров автомати-
ческой загрузки данных о положении спутников, а также
просмотр сведений о технологии;
• A-GPS – разрешение использования вспомогатель-
ных данных для ускорения GPS-позиционирования;
• Настройки A-GPS – настройка активации функциона-
ла после перезагрузки, разрешения определения место-
положения сетью, использования A-GPS в домашней сети
44
и/или роуминге, а так же просмотр дополнительной ин-
формации о сервисе;
• Местоположение и поиск – активация/деактивация
возможности использования Ваших координат для пре-
доставления таргетированных данных о поиске.
Защита
В этом разделе можно настроить блокировку экрана,
зашифровать данные на устройстве и установить пароль
на SIM карты.
Полный перечень возможностей раздела:
• Блокировка экрана – установка разблокировки экра-
на при помощи проведения пальцем, после ввода гра-
фического ключа, PIN-кода с SIM-карты, либо пароля на
Ваше усмотрение;
• Показывать фигуру – отображение схемы фигуры в
случае установки блокировки графическим ключом;
• Автоматическая блокировка – опция автоматической
блокировки экрана согласно установленному времени (от
5 секунд до 30 минут);
• Вибрация при касании – активация/деактивация ви-
брации при нажатии на экран;
• Информация о владельце – активация/деактивация
опции отображения информации о владельце устройства
на экране блокировки;
• Зашифровать телефон – запрос установленного в
подразделе «блокировка экрана» кода при каждом новом
включении устройства. Более подробно процесс шифро-
вания смартфона и его назначение описаны ниже;
• Запрос PIN для SIM-карт – активация/деактивация
запроса PIN для SIM-карт, изменение PIN-кода;
• Показывать пароли – активация/деактивация опции
отображения пароля во время его набора;
45
• Администраторы устройства – просмотр списка
и/или откючения администраторов устройств;
• Неизвестные источники – активация/деактивация оп-
ции установки приложений, загружаемых не из Google Play;
• Доверенные сертификаты – отображение списка си-
стемных и пользовательских сертификатов, включенных
в список доверенных;
• Установка с SD-карты – установка сертификатов с
SD-карты;
• Удалить сертификаты – удаление сертификатов.
Шифрование телефона
Шифрование обеспечивает дополнительную защиту в
случае кражи смартфона, и может потребоваться или ре-
комендуется в некоторых организациях, согласно уста-
новленным корпоративным правилам. Во многих случаях
PIN-код или пароль, которые Вы устанавливаете для шиф-
рования, управляется системным администратором.
Вы можете зашифровать все данные на Вашем смарт-
фоне: Google аккаунты, данные приложения, музыку и
прочую информацию. Если это будет сделано, Вы долж-
ны будете вводить графический ключ, PIN-код или пароль
каждый раз, когда Вы будете включать смартфон. Ключ,
PIN или пароль устанавливаются в подменю «Блокиров-
ка экрана».
Внимание! Шифрование является необратимым.
Единственный способ вернуться к незашифрованным дан-
ным на смартфоне – это выполнить сброс настроек до за-
водских данных, что уничтожит все ваши данные.
Перед включением шифрования, подготовьтесь сле-
дующим образом:
1. Установите PIN-код на блокировку экрана или пароль;
2. Зарядите аккумулятор;
46
3. Подключите зарядное устройство к смартфону;
4. На шифрование уходит большое количество времени
(не менее 60-ти минут). Чтобы не потерять данные не от-
соединяйте зарядное устройство и не трогайте смартфон.
Для активации шифрования произведите следующие
действия:
• в разделе «Настройки» зайдите в подраздел «Защи-
та» и выберите «Зашифровать смартфон»;
! Обратите внимание, что функция «Зашифровать
телефон» недоступна, если Ваш аккумулятор не заряжен
или смартфон не подключен к зарядному устройству.
• выберите «Зашифровать телефон»;
• для продолжения введите графический ключ, PIN или
пароль;
• повторно нажмите «Зашифровать телефон».
После этого начнется процесс кодирования. Шифро-
вание может занять 60 минут и более, во время процесса
шифрования Ваш смартфон может перезагрузиться не-
сколько раз.
По окончанию процесса нужно будет ввести PIN-код
или пароль.
Язык и ввод
В меню Вы можете выбрать основной язык системы, а
также настроить способ ввода. Полный перечень опций:
• Язык – выбор языка операционной системы;
• Исправление ошибок – активация функционала ис-
правления ошибок при вводе с экранной клавиатуре (см.
пункт 4);
• По умолчанию – настройка языка ввода по умолча-
нию (например, русского или английского);
• Голосовой ввод Google – активация/деактивация оп-
ции голосового ввода и настройка функционала;
47
• Клавиатура Android – настройки экранной клавиату-
ры. Полный перечень настроек указан ниже;
• Голосовой поиск – настройка функционала голосо-
вого поиска (языка, фильтрации, блокировки нецензур-
ных выражений);
• Скорость указателя – настройка скорости указателя
сенсорной панели.
Опции настройки клавиатуры Android:
• Языки ввода – выбор необходимых языков ввода;
• Заглавные автоматически – автоматическая подста-
новка заглавных букв в начале предложения;
• Виброотклик клавиш – активация/деактивация функ-
ционала экранной клавиатуры;
• Звук клавиш – активация/деактивация звука нажатия
клавиш на клавиатуру;
• Увеличение нажатых – увеличение изображения сим-
вола при нажатии на экранной клавиатуре;
• Клавиша настроек – показ клавиши настроек на
экранной клавиатуре;
• Ключ голосового ввода – активация/деактивация
отображения значка голосового ввода на экранной кла-
виатуре;
• Автоисправление – установка опций исправления
опечаток при вводе с экранной клавиатуры;
• Показать варианты исправлений – активация опции
показа варианта исправлений при вводу с экранной кла-
виатуры;
• Расширенные настройки:
– Блокировка переключения языков – активация/де-
активация блокировки переключения языков на экранной
клавиатуре;
– Смена способа ввода – активация/деактивация
опции использования клавиши для переключения языков
48
на иной способ ввода;
– Задержка закрытия – установка опции задержки
закрытия;
– Подсказки имен – подсказки имен контактов при
совпадении в адресной книге;
– Настройка вибро при нажатии – установка длитель-
ности вибросигнала при нажатии клавиатуры;
– Настройка громкости при нажатии – установка
громкости звука при нажатии клавиатуры.
Резервирование и сброс
Опция позволяет установить опции резервного копи-
рования и автоматического восстановления.
• Резервирование данных – позволяет Вам хранить
всю информацию с параметрами приложений, пароли,
информацию о точках доступа и другие данные на серве-
рах Google;
• Резервирование учетной записи – резервирование
учетной записи.
Обратите внимание, что перед началом копирования
учетной записи Вы должны сначала пройти авторизацию
в сервисах Google;
• Автовосстановление – дает возможность смартфо-
ну, самостоятельно после обновления или сброса настро-
ек, восстановить информацию с серверов Google, включая
все контакты, сообщения и установленные приложения ;
• Сброс DRM (Digital rights management – технические
средства защиты авторских прав) – удаление лицензий на
Вашем устройстве;
• Сброс настроек – возвращает устройство к тому сос-
тоянию, в котором оно находилось в момент приобретения.
! Убедительно просим Вас аккуратно использо-
вать данный функционал, так как вся личная инфор-
мация будет удалена.
49
Оглавление
- Общая информация
- Характеристики модели:
- Комплектность:
- Краткий словарь используемых терминов
- Указания по эксплуатации
- Правила пользования смартфоном
- Внешний вид смартфона
- 1. Подготовка к работе 1.1. Установка аккумуляторной батареи
- 1.2. Зарядка аккумуляторной батареи
- 1.3. Установка SIM-карт
- 1.4. Установка карты памяти
- 2.2. Спящий режим
- 2.4. Выключение устройства
- 3.2. Строка состояния и область уведомлений
- 3.3. Рабочий стол
- 3.4. Навигация по рабочему столу
- 3.6. Основное меню
- 4. Экранная клавиатура
- 5. Индивидуальная настройка устройства
- 5.2. Устройство
- 5.3. Личные
- 5.4. Система
- 6. Управление дополнительными приложениями 6.1. Установка приложений
- 6.2. Удаление приложений
- 7.2. Выполнение вызова на экране набора номера телефона
- 7.3. Меню «Вызовы»
- 7.4. Выполнение вызова через книгу контактов
- 7.5. Прием вызовов
- 7.6. Возможности, доступные во время разговора
- 7.7. Настройки вызовов
- 8. Сообщения
- 8.1. Новое сообщение
- 8.2. Удалить диалоги
- 8.3. Настройки
- 8.4. Меню «Параметры сообщения»
- 9. Контакты
- 9.2. Новый контакт
- 9.3. Удалить контакты
- 9.6. Редактирование информации о контакте
- 9.7. Настройка списка избранных контактов
- 10. Мультимедийные функции
- 11. Обновление
- 12. Подключение смартфона к компьютеру в режиме USB-накопителя
- 13. Возможные неисправности и методы их устранения
- Условия транспортировки и хранения






