Texet TB-807A: 2 Порядок работы
2 Порядок работы: Texet TB-807A
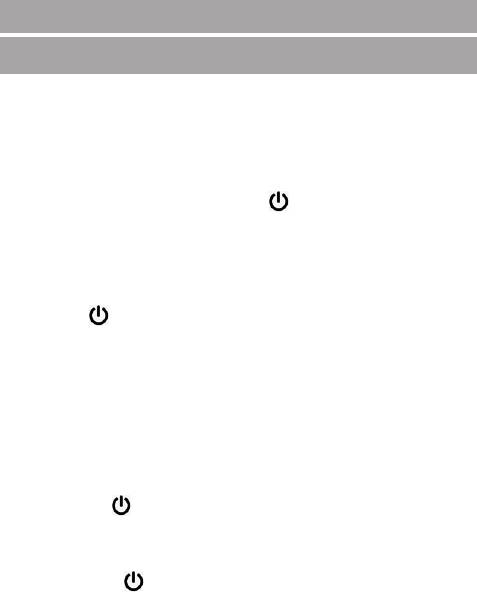
2 Порядок работы
2.1 Управление питанием
Перед включением планшетного компьютера внима-
тельно прочитайте раздел «Общие указания по эксплуа-
тации».
Включение
Нажмите и удерживайте кнопку в течение 3 секунд. По-
сле этого произойдет включение устройства, о чем можно
будет судить по появлению заставки. Загрузка операцион-
ной системы произойдет за несколько секунд.
Примечание: если устройство находится в спящем режи-
ме, то для включения достаточно кратковременного нажа-
тия кнопки .
Спящий режим
Спящий режим удобен при регулярном использовании
планшета. В этом режиме устройство находится в активном
состоянии, но дисплей при этом выключен, а главный экран
заблокирован. Это позволяет мгновенно получить доступ к
операционной системе, в то же время исключаются случай-
ные нажатия на дисплей, и экономится энергия. Для перехо-
да в спящий режим или выхода из него кратковременно на-
жмите кнопку .
Выключение устройства
Для полного отключения устройства нажмите и удержи-
вайте клавишу и выберите «Отключить питание» в по-
явившемся меню. В этом же меню Вы можете перевести
устройство в спящий режим либо отменить данное дей-
ствие.
Примечание: В случае низкой зарядки аккумулятора,
14
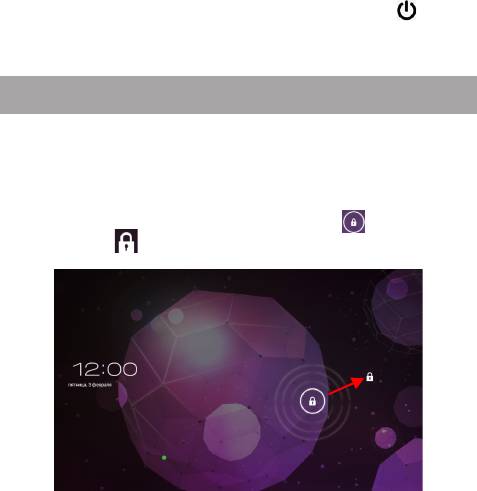
устройство может быть отключено автоматически после
уведомления пользователя о существующей проблеме. При
этом, все несохраненные данные могут быть утеряны. Во
избежание этого сохраните открытые документы, закройте
все активные приложения и подключите устройство к источ-
нику питания.
Перезагрузка:
Если планшет не включается и не реагирует на заряд, пе-
резагрузите его. Нажмите и удерживайте кнопку в тече-
ние 10 сек и дождитесь перезагрузки.
2.2 Разблокировка
Перед разблокировкой устройства внимательно прочи-
тайте раздел «Меры безопасности при обращении с жид-
кокристаллическим дисплеем устройства».
После включения Вам необходимо провести разблоки-
ровку экрана. Для этого коснитесь значка и перетяните
его на значок (так, как это показано на рисунке).
15

Примечание: в настройках безопасности Вы можете вы-
брать несколько способов разблокировки устройства (На-
стройки > Безопасность > Блокировка экрана):
• Нет: блокировка и защита отсутствуют;
• Перетащить значок блокировки: защита отсутству-
ет, однако при этом вы можете быстро попасть на главный
экран или открыть Камеру и сразу начать делать снимки.
• Графический ключ: для включения необходимо нари-
совать графический ключ.
• PIN: для включения необходимо ввести код, состоящий
из цифр.
• Пароль: для включения необходимо ввести код, состоя-
щий из букв и цифр.
Примечание: при использовании способа разблокировки
«Пароль» убедитесь, что у Вас включена раскладка языка,
которую Вы использовали для создания пароля.
Если у Вас включены способы ввода «английский» и «рус-
ский», то при разблокировке, система потребует выбрать
необходимый способ ввода.
Добавить раскладку в процессе разблокировки экрана не-
возможно.
2.3 Установка/извлечение дополнительной
карты памяти
Перед установкой карты памяти внимательно прочи-
тайте раздел «Меры безопасности при обращении с кар-
тами памяти».
Планшетный компьютер teXet TB-807А оборудован сло-
том для дополнительных карт памяти формата microSD/
SDHC.
Максимальная поддерживаемая емкость карты – 16 ГБ.
16
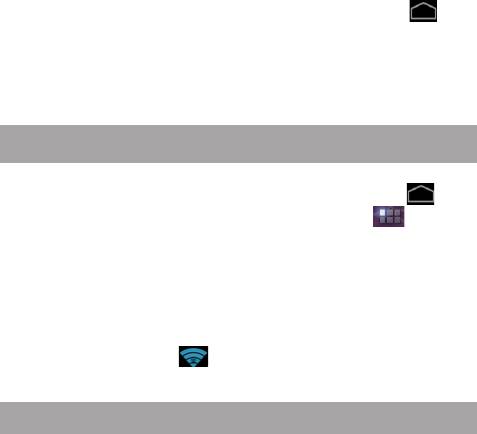
После корректной установки работоспособной карты па-
мяти устройство обнаружит её автоматически.
Для безопасного извлечения карты памяти необходимо
выполнить следующие действия: 1) нажмите кнопку , для
перехода на главный экран; 2) нажмите на значок «Настрой-
ки» 3) во вкладке «Приложения» выберите пункт «Настрой-
ки»; 4) выберите раздел «Память»; 5) нажмите на «Извлечь
SD-карту» и дождитесь завершения операции.
2.4 Настройка WiFi и подключение к сети
Подключение к сети WiFi: 1) нажмите кнопку , для
перехода на главный экран; 2) нажмите кнопку в правом
верхнем углу; 3) во вкладке «Приложения» выберите пункт
«Настройки»; 4) в разделе «Беспроводные сети» уста-
новите переключатель WiFi в положение Вкл. 5) выберите
сеть, к которой Вы хотите подключиться, при необходимости
введите пароль; 6) задайте прокси-сервер и IP-адрес в раз-
деле «Дополнительно» ; 7) при успешном подключении си-
стема выведет значок в области уведомлений.
2.5 Подключение в режиме USB накопителя
Вставьте USB штекер в соответствующее гнездо стационар-
ного компьютера или ноутбука, вставьте miniUSB штекер в со-
ответствующий разъём на устройстве:
1) откройте панель уведомлений, протянув строку состоя-
ния вверх; 2) выберите пункт «USB-подключение установле-
но»; 3) нажмите на «Включить USB-накопитель» в правом
нижнем углу; 4) через некоторое время устройство опреде-
лится как съёмный USB накопитель и Вы получите доступ к
17

внутренней памяти устройства и карте памяти.
Чтобы отключить USB-накопитель:
1) откройте панель уведомлений, протянув строку состоя-
ния вверх; 2) выберите пункт «Отключить USB-накопитель»
3) нажмите на «Отключить USB-накопитель» в правом ниж-
нем углу.
2.6 Подключение внешних USB-устройств
Перед подключением флеш-накопителя или любого
другого периферийного устройства внимательно про-
читайте разделы «Меры безопасности при обращении
с USB флеш-накопителями» и «Меры безопасности при
работе с разъемами».
Для подключения периферийных USB устройств необхо-
димо подсоединить OTG-кабель к разъему miniUSB.
Подключение и просмотр содержимого USB флеш-
накопителя: 1) подключите OTG-кабель в разъем miniUSB;
2) подключите флеш-накопитель к планшету; 4) найдите яр-
лык «Проводник» («Explorer») в списке программ и запу-
стите приложение; 5) выберите «USB» и Вы получите до-
ступ к его содержимому.
Примечание: Вы так же можете подключать другие пери-
ферийные USB устройства (например, мышки, клавиатуры,
внешние жесткие диски). Для этого достаточно подключить
устройство к планшету, устройство распознается и подклю-
чится автоматически.
Внимание! Производитель не гарантирует стопроцент-
ную совместимость со всеми устройствами.
18
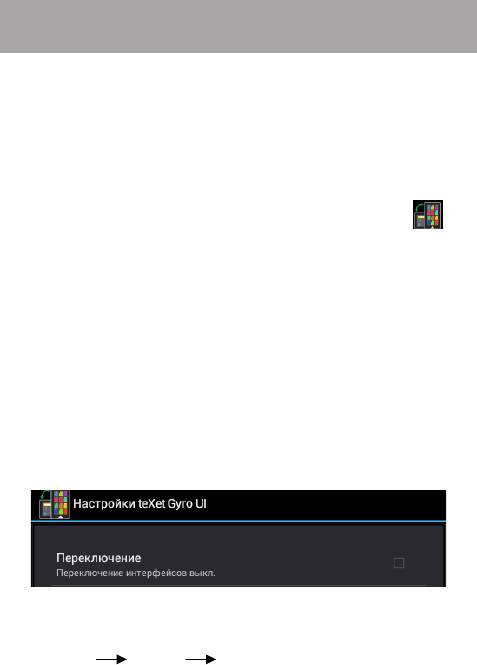
2.7 teXet Gyro UI. Переключение между
рабочими столами
В Вашем устройстве установлено два вида интерфей-
сов: специальный интерфейс, характерный для электрон-
ных книг на ОС Android (так называемый «книжный ин-
терфейс») и стандартный интерфейс ОС Android характер-
ный для планшетных компьютеров («планшетный интер-
фейс»).
Для удобства переключения между интерфейсами компа-
ния teXet разработала приложение teXet Gyro UI
Это приложение взаимодействует с датчиком G-Sensor и ав-
томатически переключает интерфейс при изменении поло-
жения устройства в пространстве.
Если устройство находится в портретной ориентации, то на
экране отображается «книжный интерфейс». При поворо-
те устройства на 90 градусов (альбомная ориентация) ин-
терфейс автоматически меняется на «планшетный интер-
фейс».
Примечание:
Если Вы хотите отключить функцию автопереключения ин-
терфейса, зайдите в «Приложения» -> «Переключатель
интерфейсов» и снимите галочку с пункта «Переключе-
ние».
• Для работы программы необходимо, чтобы была включена
функция «Автоповорот экрана».
Настройки
19
Экран
Автоповорот Экрана
Оглавление
- Общая информация
- Комплектность
- Назначение планшетного компьютера
- Общий вид планшетного компьютера
- 1 Подготовка к работе
- 2 Порядок работы
- 3 Книжный рабочий стол
- 5 Установка и удаление приложений
- 6 Настройки операционной системы
- Возможные неисправности и методы их устранения
- Правила пользования аккумуляторами
- Словарь терминов
- Условия транспортировки и хранения





