Texet TB-707A: 3 Рабочий стол и элементы управления
3 Рабочий стол и элементы управления: Texet TB-707A
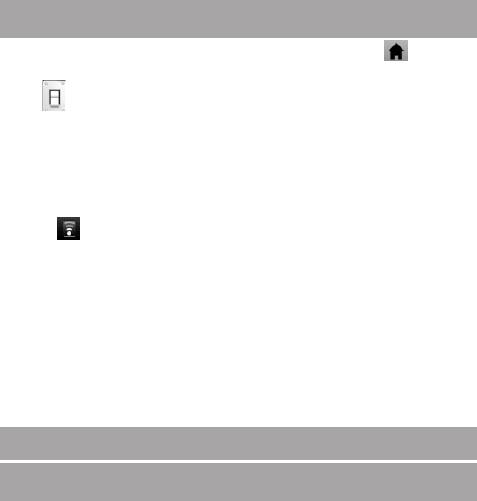
2.4 Настройка WiFi и подключение к сети
Включение модуля WiFi: 1) нажмите значок , для пе-
рехода на главный экран; 2) нажмите на иконку «Настрой-
ки» ; 3) откройте раздел «Беспроводные сети»; 4) и
установите флажок напротив пункта «Wi-Fi».
Подключение к сети: 1) откройте подраздел «Настрой-
ки Wi-Fi»; 2) система автоматически обнаружит доступные
WiFi сети и выведет их названия; 3) выберите сеть, к кото-
рой Вы хотите подключиться, и при необходимости введи-
те пароль; 4) при успешном подключении система выведет
значок в области уведомлений.
Примечание: возможность автоматической раздачи IP
адресов зависит от настроек WiFi роутера. В том случае,
если автоматическая раздача IP адресов поддерживается,
никаких дополнительных действий предпринимать не тре-
буется. Задать статический IP-адрес вы можете в дополни-
тельных настройках, для этого необходимо нажать клавишу
или значок «Меню» и выбрать «Дополнительные функ-
ции».
3 Рабочий стол и элементы управления
3.1 Общий вид рабочего стола
В электронной книге TB-707A реализован интерактивный
интерфейс. Основные и часто используемые функции и на-
стройки вынесены на главный рабочий стол. Перелистывая
вправо и влево, Вы перемещаетесь на правый и левый ра-
бочие столы.
17
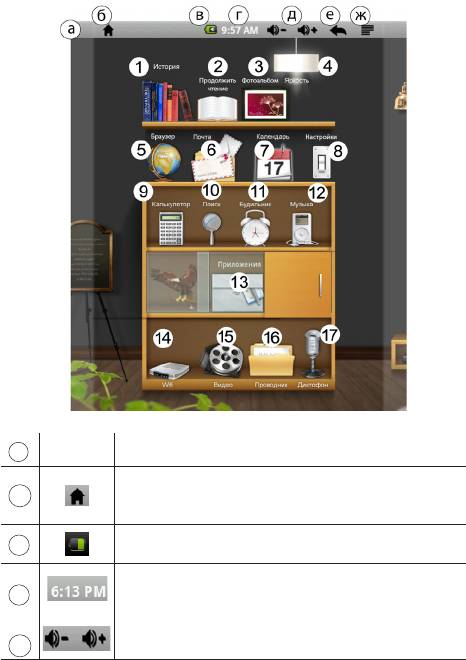
Основной рабочий стол
а
Строка состояния. (см п. 3.6)
Кнопка «Домой». Кратковременное нажатие: переход
б
к главному экрану. Длительное нажатие: список послед-
них запущенных приложений
В
Текущее состояние зарядки аккумулятора
Текущее время
г
Уменьшить громкость
д
Увеличить громкость
18
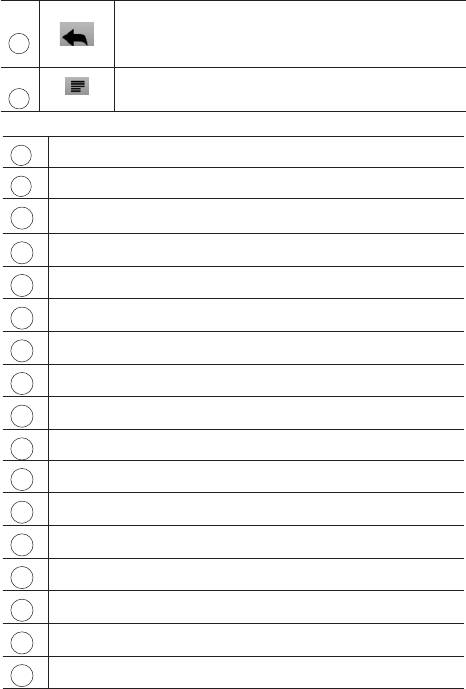
Кнопка «Назад» (дублирует аппаратную кнопку).
Возврат на предыдущий экран либо к предыдущему
е
действию
Кнопка «Меню» (дублирует аппаратную кнопку). Вызов
ж
контекстного меню
Рабочий стол
«История». Переход к недавно прочитанным книгам
1
Продолжить чтение. Переход к последней прочитанной странице
2
Фотоальбом. Переход ко всем фотографиям
3
Яркость. Регулировка уровня яркости
4
Браузер. Переход к интернет-браузеру
5
Почта. Переход почтовому клиенту
6
Календарь. Переход к календарю
7
Настройки. Переход в меню общих настроек
8
Калькулятор. Переход к калькулятору
9
Поиск. Поиск книг по названию
10
Будильник. Настройки будильника
11
Аудио. Переход к аудио плееру.
12
Приложения. Переход к списку всех приложений.
13
WIFI. Переход к настройкам WIFI соединения
14
Видео. Переход к видео-плееру
15
Проводник. Переход к проводнику.
16
17
Диктофон.
19
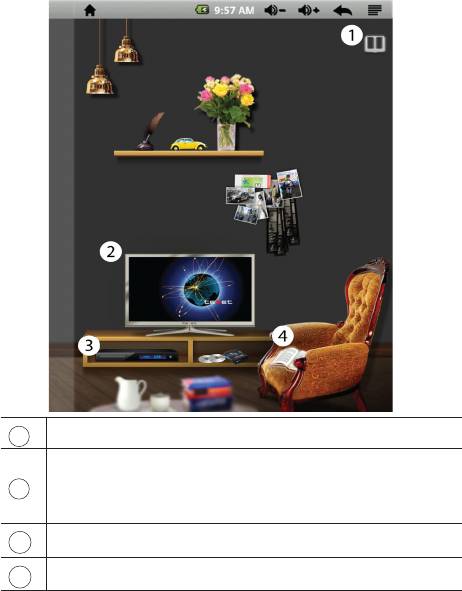
Правый рабочий стол
Справа от Основного рабочего стола находится Правый рабо-
чий стол с виджетом «Библиотека», ярлыками «SPB TV» и «Ви-
део».
Виджет «Библиотека». Переход к библиотеке пользователя
1
Кратковременное нажатие: переход к приложению SPB TV. Дли-Дли-
тельное нажатие: сменить заставку (Вы можете установить любую
2
фотографию из Вашего фотоальбома на экран телевизора, макс.
800x480)
Переход к видеоплееру
3
Продолжить чтение. Переход к последней прочитанной странице
4
20
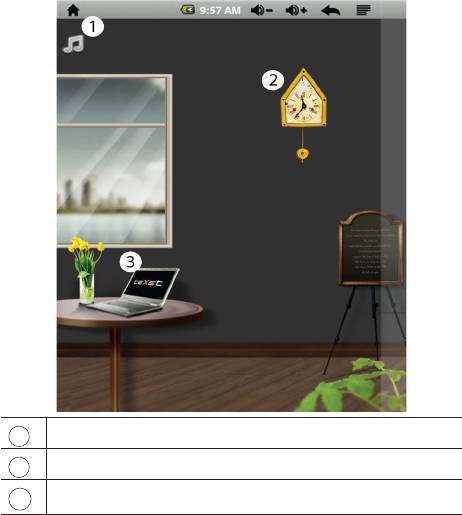
Левый рабочий стол
Слева от Основного рабочего стола находится Левый рабочий
стол с виджетом «музыка», ярлыками «Часы» и «Интернет».
Виджет «Музыка». Переход к аудио плееру пользователя
1
Ярлык «Часы». Настройки даты и времени
2
Ярлык «Интернет». Открывает интернет браузер
3
21
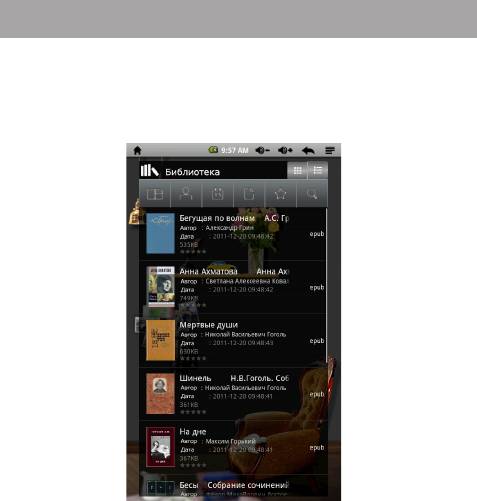
3.2 «Библиотека» и «История»
Виджет «Библиотека» показывает книги, сохраненные на
устройстве. Виджет открывает список всех текстовых фай-
лов, хранящихся во внутренней памяти и на внешней. Вы
можете синхронизировать библиотеку с картой памяти.
Вы можете сортировать книги по названию, автору, дате,
формату или рейтингу; а так же искать по названию, авто-
ру или формату. Меню сортировки и поиска находится над
списком книг.
22
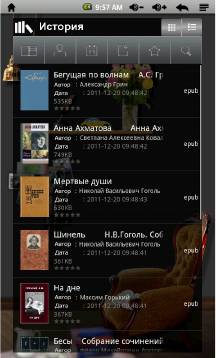
Виджет «История» отображает книги, которые Вы прочи-
тали.
Примечание:
• Вы можете прокручивать книжную полку.
• В подробном представлении истории и библиотеки вы
можете посмотреть информации о книге до того как вы при-
ступите к чтению.
23
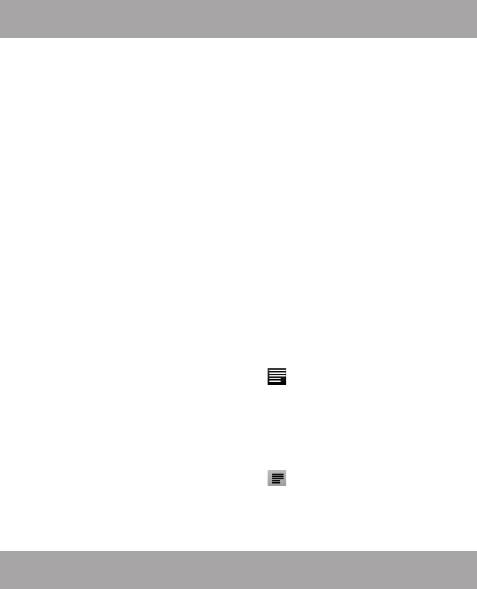
3.3 Чтение электронных книг
Для открытия книги просто нажмите на ее обложку.
Перелистывание страниц может осуществляться двумя
способами:
1) Простое перелистывание
Коснитесь правой стороны экрана и, не отрывая палец
от экрана, проведите налево для перехода к следующей
странице. Коснитесь экрана в левой части и, не отрывая
палец от экрана, проведите направо для возврата к пред-
ыдущей странице.
2) Перелистывание с использованием механических кнопок
С помощью кнопок «вперед», «назад» Вы можете пере-
ходить к следующей или предыдущей странице соответ-
ственно.
Выбор размера шрифта
Во время чтения нажмите кнопку , выберите «Размер
шрифта», установите необходимый размер и нажмите
«ОК».
Закладки
Во время чтения нажмите кнопку и выберите «За-
кладки». Используйте появившееся меню для управления
закладками в книге.
3.4 Строка состояния и область уведомлений
В верхней части экрана находится строка состояния. В
этой строке расположены элементы управления, область
системных уведомлений, индикаторы беспроводных соеди-
нений, индикатор заряда батареи и часы.
Для того, чтобы посмотреть подробности при получении
24
Оглавление
- Общая информация
- Комплектность
- Назначение электронной книги
- Общий вид электронной книги
- 1 Подготовка к работе
- 2 Порядок работы
- 3 Рабочий стол и элементы управления
- 4 Установка и удаление приложений
- 5 Настройки операционной системы
- Возможные неисправности и методы их устранения
- Правила пользования аккумуляторами
- Словарь терминов
- Условия транспортировки и хранения






