Texet T-990A: 10 Начало эксплуатации
10 Начало эксплуатации: Texet T-990A
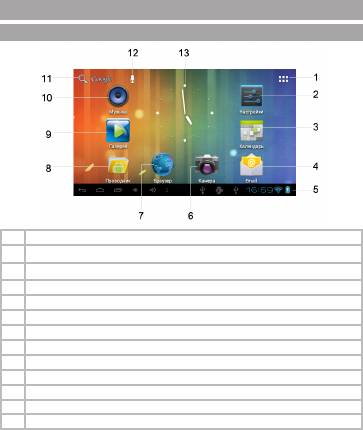
10 Начало эксплуатации
10.1 Общий вид рабочего стола
1 Кнопка перехода к меню всех программ
2 Приложение “Настройки”
3 Приложение “Календарь”
4 Приложение “E-mail” (электронная почта)
5 Строка состояния
6 Приложение “Камера”
7 Приложение “Браузер”
8 Приложение “Проводник”
9 Приложение “Галерея”
10 Приложение “Музыка”
11 Виджет поиска “Google”
12 Виджет голосового поиска
13 Аналоговые часы
Рабочий стол ОС Android состоит из нескольких экранов. Главный
экран расположен по центру, дополнительные экраны слева и справа
от него. Любой из экранов может быть организован по усмотрению
24

пользователя. Для переключения между экранами проведите по дисплею
слева направо или справа налево.
10.2 Область уведомлений
Для перехода в меню быстрых настроек или просмотра системных
уведомлений на жмите на строк у состояния в правом нижнем углу.
Далее нажмите кнопку .
Используйте сенсорные кнопки для изменения настроек.
10.3 Установка обоев
Для установки обоев рабочего стола прикоснитесь к центру дисплея
и удерживайте палец в течение нескольких секунд. На экране появится
вспомогательное меню.
Для выбора собственного изобра жения для обоев рабочего стола
нажмите «Галерея». Выберите изображение, установите область
отобра жения и нажмите кнопку «Кадрировать» для изменения
фонового изображения.
25
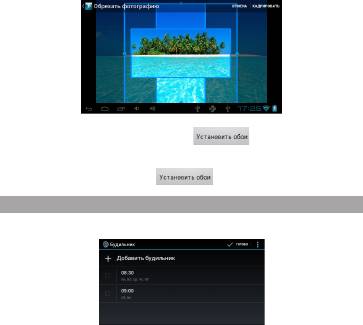
Для установки анимированных обоев нажмите «Живые обои».
Выберите анимацию и нажмите кнопку .
Для установки стандартных обоев нажмите «Обои». Выберите
изображение и нажмите кнопку .
10.4 Настройка будильника
Для изменения настроек будильника прикоснитесь к аналоговым
часам на экране.
Для создания нового будильника нажмите «Добавить будильник».
26

10.5 Меню “Все программы”
Для перехода к меню «Все программы» нажмите кнопку в
правом верхнем углу экрана.
Для просмотра приложений/виджетов используйте закладку
«Приложения»/«Виджеты» в верхней строке меню.
27

10.6 Сохранение/удаление объектов рабочего стола
На экран рабочего стола могут быть вынесены ярлыки
установленных программ, виджеты, папки для организации ярлыков,
ссылки на интернет-страницы из избранного, музыкальные плейлисты и
другие объекты.
Для сохранения объекта на рабочий стол воспользуйтесь
следующими указаниями:
1. Нажмите кнопку в правом верхнем углу экрана для входа в
меню «Все программы».
2. Нажмите на иконку программы, которую нужно переместить на
рабочий стол, и удерживайте в течение 2 секунд.
3. Не отпуская иконки, переместите ее на свободное место рабочего
стола.
4. Отпустите иконку, она будет зафиксирована на рабочем столе.
ПРИМЕЧАНИЕ!
Переместить новый объект на экран рабочего стола будет
невозможно, если все его пространство заполнено. Удалите
неиспользуемые объекты или добавьте новый объект на свободный
экран рабочего стола.
Для удаления объекта с рабочего стола воспользуйтесь
следующими указаниями:
1. Выберите иконку для удаления, нажмите на нее и удерживайте в
течение 2 секунд.
28
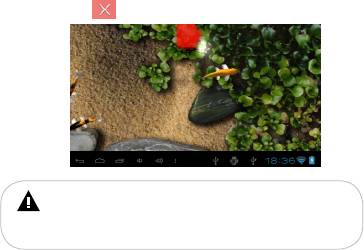
2. Не отпуская иконки, переместите ее в верхнюю часть экрана на
значок «Удалить» .
3. Отпустите иконку. Иконка будет удалена с рабочего стола.
ПРИМЕЧАНИЕ!
Удаление объекта с рабочего стола не приведет к удалению его из
системы. Любой объект можно восстановить на рабочем столе, используя
приведенные выше инструкции. Процесс удаления приложений из памяти
плеера описан в разделе «Удаление приложений» (см. п. 11.2).
29
Оглавление
- Содержание
- 1 Общий вид плеера
- 2 Комплектность
- 4 Возможности
- 5 Указания по эксплуатации плеера
- 6 Указания по эксплуатации аккумуляторной батареи
- 7 Назначение плеера
- 8 Подготовка к работе
- 9 Начало эксплуатации
- 10 Начало эксплуатации
- 11 Установка и удаление приложений
- 12 Настройки операционной системы
- 13 Словарь терминов
- 15 Возможные неисправности и методы их устранения






