Texet T-828 (2Gb) Blue: 10 Воспроизведение видео
10 Воспроизведение видео: Texet T-828 (2Gb) Blue
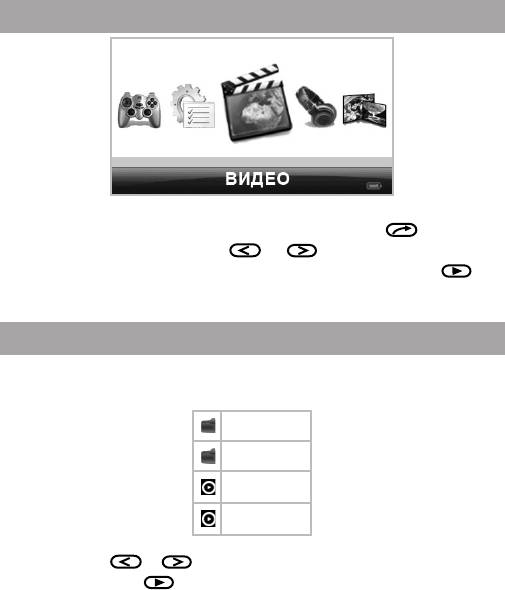
10 Воспроизведение видео
В этом режиме Вы можете воспроизводить видео файлы
в формате AVI. Нажмите и удерживайте кнопку для входа
в главное меню. Кнопками и выберите пункт меню
“Видео”, для подтверждения выбора нажмите кнопку . Вы
перейдете на страницу воспроизведения видео файлов.
10.1 Страница воспроизведения видео
Страница просмотра видео:
ВИДЕО
VOICE
FM
Video 1.avi
Video 2.avi
Кнопками и выберите файл для воспроизведения
и нажмите кнопку .
12
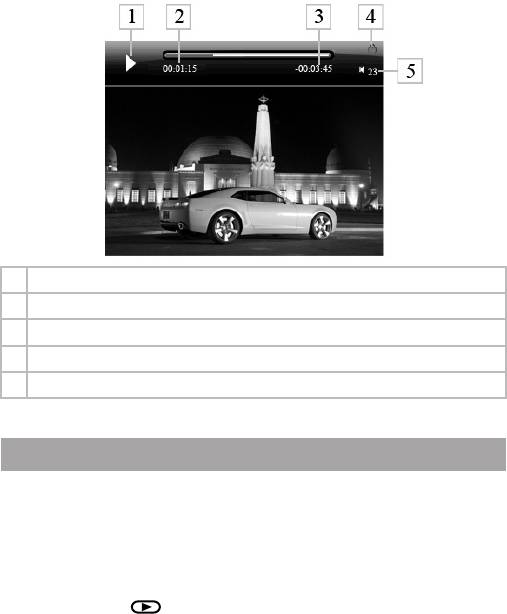
1 Воспроизведение/пауза
2 Время воспроизведения
3 Время до окончания файла
4 Блокировка клавиатуры
5 Уровень громкости
10.2 Воспроизведение/Пауза
Плеер обладает функцией памяти. При входе в раздел
“Видео” из главного меню, автоматически начинается
воспроизведение того видео файла, во время просмотра
которого был выполнен выход из раздела или отключено
питание плеера.
Для паузы или возобновления воспроизведения файла
нажмите кнопку .
13
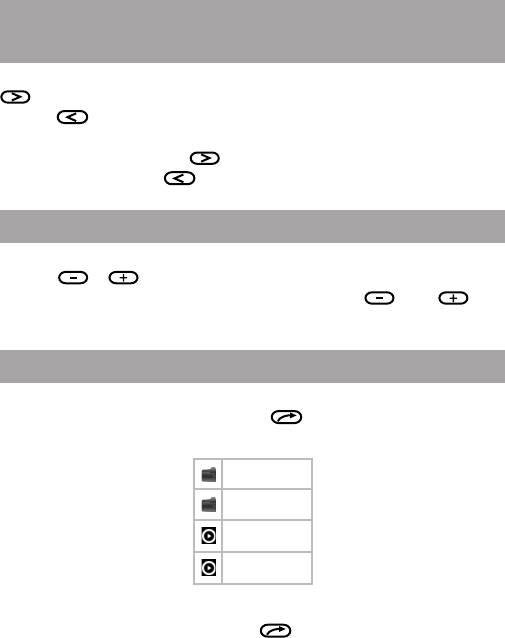
10.3 Предыдущий/следующий видео файл,
ускоренная перемотка
Для перехода к следующему видео ролику нажмите кнопку
. Для перехода к предыдущему видео ролику нажмите
кнопку .
Для перемотки вперед во время воспроизведения нажмите
и удерживайте кнопку . Для перемотки назад нажмите и
удерживайте кнопку .
10.4 Регулировка громкости
Во время воспроизведения видео ролика коротким нажатием
кнопок и установите необходимый уровень громкости
от 0 до 40. Нажмите и удерживайте кнопку или для
ускоренного уменьшения или увеличения уровня громкости.
10.5 Управление видео файлами
Для выбора файла для воспроизведения на странице
просмотра видео нажмите кнопку .
ВИДЕО
VOICE
FM
Video 1.avi
Video 2.avi
Для выбора источника с которого будет производиться
чтение файлов нажмите кнопку еще раз.
14
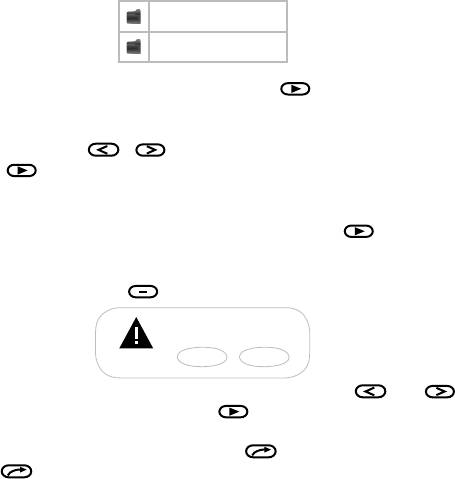
Внутренняя память
MicroSD карта
Выберите источник и нажмите кнопку .
Для входа в папку с файлами или начала воспроизведения
файла, кнопками и выберите папку или файл и нажмите
кнопку .
Для возврата в режим воспроизведения видео выйдите в главное
меню, выберите раздел “Видео” и нажмите кнопку .
Для удаления видео файла, выберите его в списке, нажмите
и удерживайте кнопку .
Внимание!
Удалить файл?
Да
Нет
Для подтверждения удаления, кнопками и
выберите “Да” и нажмите кнопку .
Для выхода из папки нажмите кнопку , нажмите и удерживайте
кнопку для выхода в главное меню.
15
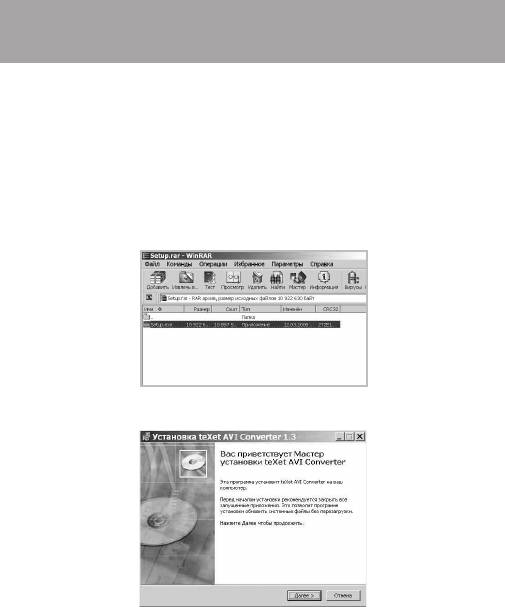
10.6 Конвертирование видео файлов в формат
AVI
AVI конвертер - это мощная и легкая в использовании
программа для конвертирования видео файлов.
Все видео файлы, перед просмотром на этом плеере, нужно
конвертировать в AVI файлы соответствующего формата с
помощью программы “AVI конвертер”.
Установка конвертера:
1. Откройте архив с AVI конвертером и запустите файл
“Setup.exe”.
Нажмите кнопку “Далее” для начала установки
конвертера.
2. Выберите папку для сохранения конвертера и нажмите
кнопку “Установить”. Начнется процесс установки конвертера.
16
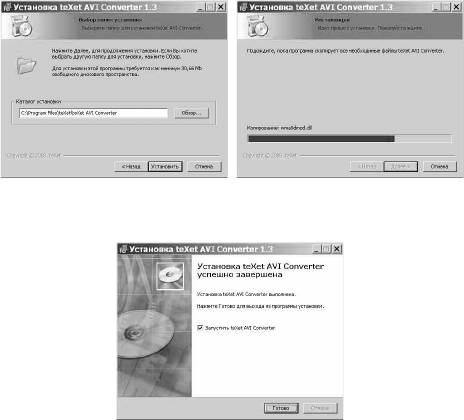
3. Установка конвертера завершена, нажмите кнопку
“Готово”.
Конвертации подлежат следующие форматы видео:
avi., mpg., mpeg., rm., rmvb., wmv., dat., vob..
Системные требования:
CPU: Intel или AMD процессор. Intel Pentium 3 или лучше.
RAM: 128M и больше.
OS: Windows 2000/NT4.0/XP
Пакет кодеков
17
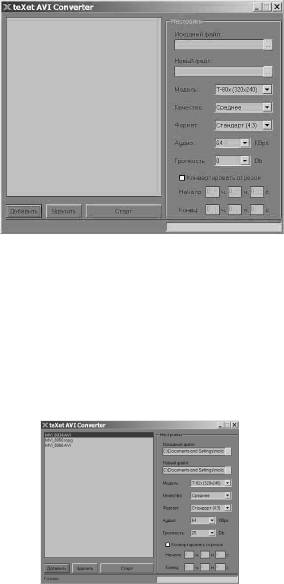
Интерфейс программы:
Конвертирование файлов
1 Выбор файла для конвертации
Нажмите кнопку “Добавить” и выберите файл для
конвертации. В строке “Исходный файл” появится путь к
выбранному файлу. Если вы хотите конвертировать несколько
файлов, повторите данную операцию. В окне конвертера
отображаются названия всех файлов, выбранных для
конвертации.
Для удаления файла из списка файлов для конвертации
выделите его курсором мыши и нажмите кнопку “Удалить”.
18

2 Сохранение файла после конвертации
Выделите файл в списке, в строке “Новый файл” укажите
имя файла и папку для сохранения файла после конвертации.
Повторите данную операцию для всех конвертируемых
файлов.
3 Настройки конвертации
Настройки конвертации, отображаемые при добавлении
файлов, автоматически устанавливаются для всех
конвертируемых файлов. Так же их можно задавать отдельно
для каждого файла, выбрав его в списке файлов в окне
конвертера.
В строке “Модель” выберите модель Вашего плеера:
• Т-82Х (320х240)
В строке “Качество” выберите качество конвертируемых
файлов:
• Низкое
• Среднее
• Высокое
В строке “Формат” выберите формат конвертируемых
файлов:
19
• Стандарт (4:3)
• 16:9
• Панорама
В строке “Аудио” выберите качество звука для
конвертируемых файлов:
• 64 KBps
• 128 KBps
Для улучшения качества звука при конвертации коротких
видео клипов, рекомендуется выбирать 128 KBps, а при
конвертации видео фильмов - 64 KBps.
В строке “Громкость” выберите качество звука для
конвертируемых файлов:
• 0 Db
• 5 Db
• 10 Db
• 15 Db
• 20 Db
• 25 Db
• 30 Db
Перед конвертацией видео фильмов, рекомендуется выбрать
уровень громкости и проконвертировать фрагмент файла.
Убедившись, что уровень громкости проконвертированного
фрагмента соответствует желаемому, можете приступать к
конвертации всего видео фильма.
Для конвертации фрагмента видео файла, выберите его в
окне конвертера и установите галочку в поле “Конвертировать
отрезок”.
20
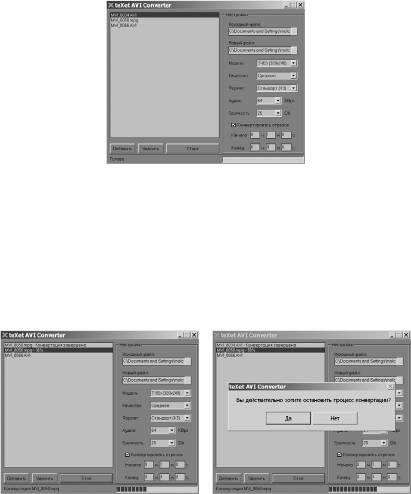
В поле “Начало” задайте время начала, в поле “Конец”
- окончания фрагмента файла для конвертации. При
необходимости, повторите данную операцию для всех файлов.
4 Конвертация
Для начала процесса конвертации файлов нажмите кнопку
“Старт”. Рядом с названием каждого файла будет отображаться
статус его конвертации.
Для отмены конвертации файла нажмите кнопку “Стоп”.
Пока не завершился процесс конвертации, нажмите кнопку
“Да” для подтверждения отмены. Конвертация файла будет
приостановлена. Нажмите кнопку “Нет” для продолжения
процесса конвертации.
После завершения конвертации всех файлов окно
конвертера можно закрыть.
21
Оглавление
- Содержание
- 1 Общий вид плеера
- 2 Технические характеристики
- 3 Указания по эксплуатации
- 4 Комплектность
- 5 Возможности
- 6 Подготовка к работе
- 7 Включение и выключение питания
- 9 Начало эксплуатации
- 10 Воспроизведение видео
- 11 Воспроизведение аудио
- 12 Фото
- 13 Текст
- 14 Радио
- 15 Запись
- 16 Игры
- 17 Опции
- 18 Подключение к компьютеру
- 19 Возможные неисправности и методы их устранения
- 20 Гарантия изготовителя
- 21 Условия транспортирования и хранения






