Texet T-789FT: 10 Воспроизведение аудио
10 Воспроизведение аудио: Texet T-789FT
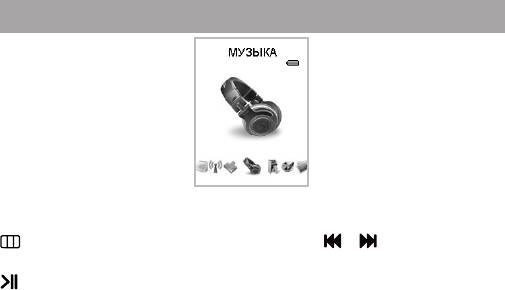
10 Воспроизведение аудио
В этом режиме Вы можете воспроизводить музыкальные
файлы в форматах MP3 и WMA. Нажмите и удерживайте кнопку
для входа в главное меню. Кнопками и выберите пункт
меню “Музыка”, для подтверждения выбора нажмите кнопку
. Вы перейдете на первую страницу воспроизведения аудио
файлов.
11
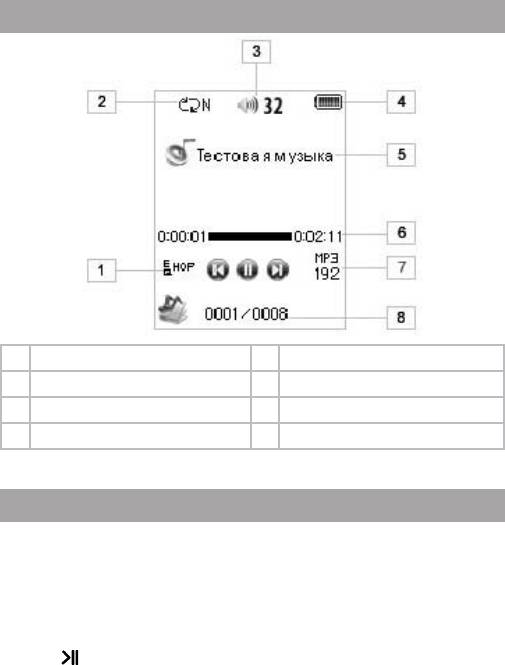
12
10.1 Страница воспроизведения аудио
1 Режим эквалайзера 5 Название композиции
2 Режим повтора 6 Время воспроизведения
3 Уровень громкости 7 Формат композиции
4 Индикатор заряда батареи 8 Номер композиции
10.2 Воспроизведение/пауза
Плеер обладает функцией памяти. При входе в раздел
“Музыка” из главного меню, автоматически начинается
воспроизведение того аудио файла, во время звучания которого
был выполнен выход из раздела или отключено питание
плеера.
Для начала воспроизведения файла или паузы нажмите
кнопку .
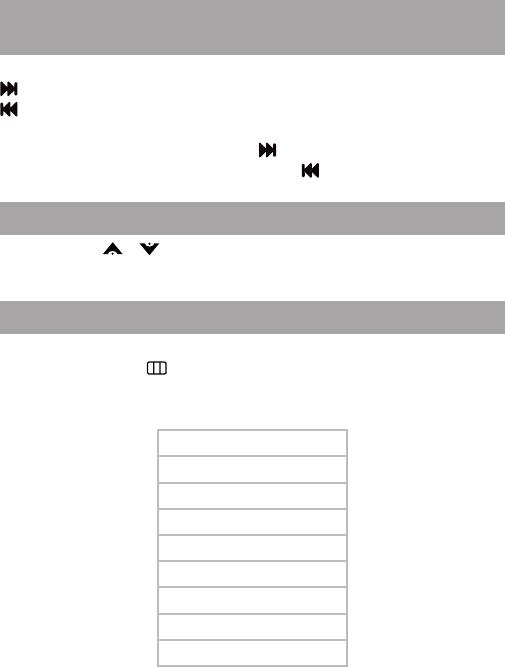
10.3 Предыдущий/следующий аудио файл,
ускоренная перемотка
Для перехода к следующему аудио файлу нажмите кнопку
. Для перехода к предыдущему аудио файлу нажмите кнопку
.
Для ускоренной перемотки вперед во время воспроизведения
нажмите и удерживайте кнопку . Для ускоренной перемотки
назад нажмите и удерживайте кнопку .
10.4 Регулировка громкости
Кнопками и установите необходимый уровень громкости от
0 до 32.
10.5 Управление аудио файлами
На первой странице воспроизведения аудио файлов
нажмите кнопку для входа во вспомогательное меню
управления аудио файлами.
Меню
Режим повтора
Эквалайзер
3D
А-В
Скорость
Посмотреть файл
Классификация
Плейлист
Слайд-шоу
13
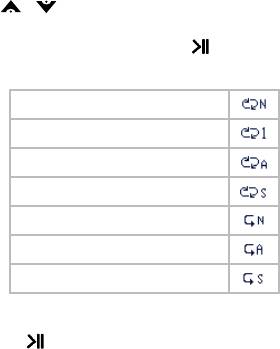
14
Кнопками и выберите необходимый пункт меню:
• Для выбора режима воспроизведений файлов, выберите
“Режим повтора” и нажмите кнопку .
Повтор
Без повторов
Повтор 1 файла
Повтор всего
Повтор всего произвольно
Повторить папку 1раз
Повторить папку
Повторить папку произвольно
Выберите один из режимов воспроизведения файлов и
нажмите кнопку :
“Без повтора”- воспроизведение файлов в обычном порядке
1 раз.
“Повтор 1 файла”- непрерывное воспроизведение одного
файла.
“Повтор всего”- непрерывное воспроизведение файлов из
всех папок.
“Повтор всего произвольно”- непрерывное воспроизведение
файлов из всех папок в произвольном порядке.
“Повторить папку 1 раз”- воспроизведение всех файлов в
папке 1 раз.
“Повторить папку”- непрерывное воспроизведение всех
файлов текущей папки.
“Повторить папку произвольно”- непрерывное
воспроизведение всех файлов текущей папки в произвольном
порядке.
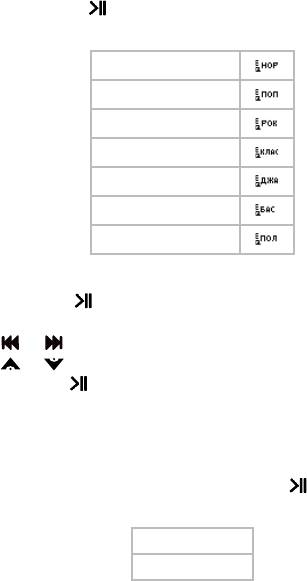
На первой странице воспроизведения аудио появится
символ, соответствующий выбранному режиму воспроизведения
файлов.
• Для выбора настроек эквалайзера, выберите “Эквалайзер”
и нажмите кнопку .
Эквалайзер
Нормальный
Поп
Рок
Классика
Джаз
Бас
Пользовательский
Выберите необходимый режим работы эквалайзера и
нажмите кнопку .
При выборе пользовательского эквалайзера, используйте
кнопки и для перемещения между полями настроек и
кнопки и для установки необходимых значений полей,
нажмите кнопку для подтверждения выбранных настроек.
На первой странице воспроизведения аудио появится
надпись, соответствующая выбранному режиму работы
эквалайзера.
• Для включения или отключения функции объемного
звучания выберите “3D” и нажмите кнопку .
3D
Выключить
Включить
15
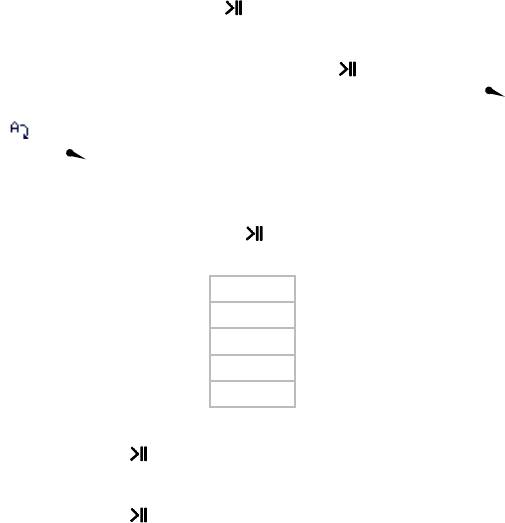
16
Выберите необходимый режим работы функции объемного
звучания и нажмите кнопку .
• Для выбора фрагмента музыкальной композиции для
непрерывного воспроизведения, в режиме воспроизведения
файла выберите “А-В” и нажмите кнопку .
Для выбора начала фрагмента, один раз нажмите кнопку
, на первой странице воспроизведения аудио появится символ
. Для выбора окончания фрагмента, еще раз нажмите
кнопку . Фрагмент выбран. Для отмены непрерывного
воспроизведения отмеченного фрагмента нажмите любую
кнопку.
• Для изменения скорости воспроизведения файла выберите
“Скорость” и нажмите кнопку .
Скорость
1.00Х
1.14Х
1.33Х
0.67Х
0.80Х
Выберите необходимую скорость воспроизведения файла и
нажмите кнопку .
• Для просмотра полного списка файлов и папок и выбора
файла для воспроизведения, выберите “Посмотреть файл” и
нажмите кнопку .
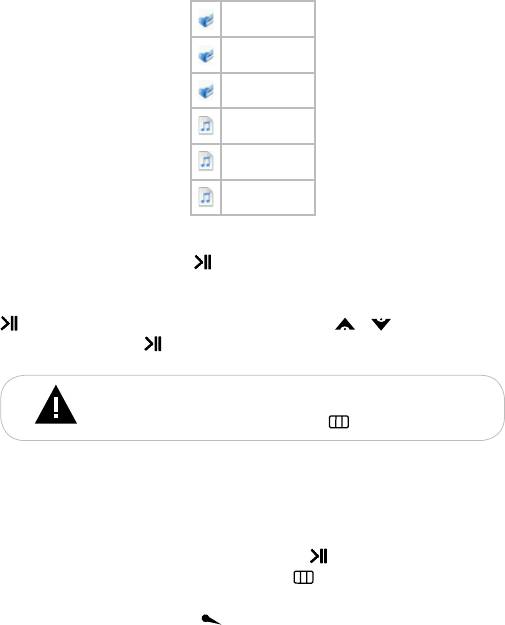
\...
SLS.DIR
PLAYLIST
Music 1.mp3
Music 2.mp3
Music 3.mp3
Выберите нужный файл из списка. Для подтверждения
выбора нажмите кнопку .
• Для классификации музыкальных файлов, хранящихся в
памяти плеера выберите “Классификация” и нажмите кнопку
. Для начала классификации кнопками и выберит “Да”
и нажмите кнопку еще раз.
ВНИМАНИЕ!
Классификация файлов может занять длительное время. Для
отмены классификации нажмите кнопку .
После завершения классификации в меню
“Классификация” появятся папки с рассортированными
музыкальными файлами “Жанр”, “Исполнитель”, “Альбом”,
“Название”. Для входа в классификацию и выбора файла
для воспроизведения нажмите кнопку . Для выхода из папок
классификатора используйте кнопку .
Для удаления файла из классификации, выберите его в
списке и нажмите кнопку .
17

18
Удалить
Нет
Да
Для подтверждения удаления выберите “Да” и нажмите
кнопку .
ВНИМАНИЕ!
После обновления музыкальных композиций, хранящихся в
памяти плеера, необходимо повторить процедуру классификации.
Для классификации файлов, хранящихся на карте памяти,
выберите пункт “Память”-”Карта”, и повторите процесс
классификации.
• Для загрзуки плейлиста и выбора файла для воспроизведения
выберите “Плейлист” и нажмите кнопку .
Плейлист
\...
Моя папка
Play list 1.m3u
Play list 2. wpl
ВНИМАНИЕ!
Плеер поддерживает плейлисты в форматах *.pla, *.m3u, *.wpl.
При создания плейлистов на персональном компьютере
(ПК) используйте только файлы хранящиеся во внутренней
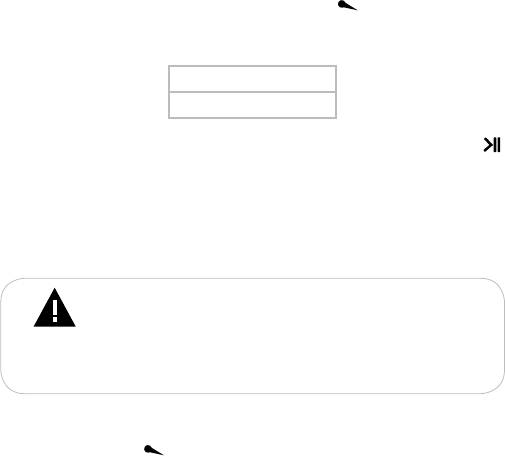
памяти плеера. Плейлист должен быть сохранен в отдельную
папку “PLAYLIST” в памяти плеера.
Плейлист “Моя папка” предназначен для создания
собственного плейлиста без использования ПК. Плейлист
“Моя папка” можно создавать с использованием файлов,
хранящихся на карте или во внутренней памяти плеера. Для
внесения музыкальной композиции в плейлист “Моя папка”
войдите в пункт вспомогательного меню “Просмотреть файл”,
выберите нужный файл и нажмите кнопку .
Меню
Добавить в мою папку
Удалить
Выберите “Добавить в мою папку” и нажмите кнопку .
Музыкальная композиция добавлена в плейлист “Моя папка”.
Для создания плейлиста “Моя папка” из файлов,
хранящихся на карте памяти, выберите во вспомогательном
меню пункт “Память”-”Карта”, перенесите нужные файлы в
плейлист “Моя папка” аналогичным способом.
ВНИМАНИЕ!
Плейлисты, созданные на карте памяти и во встроенной
памяти плеера, являются отдельными файлами.
Для воспроизведения плейлиста из встроенной памяти плеера
или с карты памяти, не забывайте переключать источник чтения
файлов в пункте ”Память”.
Для удаления файла из плейлиста, выберите его в списке
и нажмите кнопку .
19
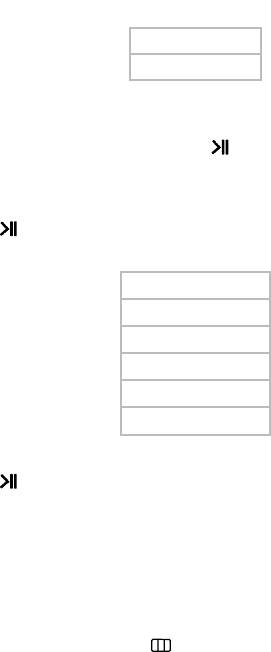
20
Удалить
Удалить папку
Удалить
Для удаления всех файлов из плейлиста выберите “Удалить
папку”, для удаления одного файла выберите “Удалить”,
выберите “Да” и нажмите кнопку .
• Для выбора временного интервала, по истечении которого,
во время воспроизведения музыкальных композиций, будет
включаться показ слайдов, выберите “Слайд-шоу” и нажмите
кнопку .
Слайд-шоу
Выключено
5 с.
10 с.
15 с.
30 с.
60 с.
Выберите необходимый временной интервал и нажмите
кнопку .
Для создания слайд-шоу файлов используйте программу
“TEXET Slide Show Maker”. Созданные слайд-шоу файлы
должны быть сохранены в отдельную папку “SLS.DIR” во
внутренней памяти плеера.
Процесс создания слайд-шоу описан в следующем
разделе.
• Для выхода из вспомогательного меню управления аудио
файлами нажмите кнопку .

Плеер так же имеет функцию “Текст песни”, т. е.
возможность одновременного воспроизведения музыкальных и
текстовых файлов. Для активизации этой функции необходимо,
чтобы музыкальная композиция и текстовый файл имели
одинаковые имена и были сохранены в одной папке. Текстовый
файл должен быть записан с использованием специальной
кодировки и сохранен в формате *.LRC.
10.6 Создание слайд-шоу файлов
Программа “ TEXET Slide Show Maker” предназначена для
быстрого и качественного создания слайд-шоу для просмотра на
медиа-плеерах TEXET. Эта программа объединяет изображения
в единый файл формата *.SLS, что позволяет последовательно
выводить их на дисплей плеера во время звучания музыкальных
композиций. Используя настройки Slide Show Maker, Вы можете
сортировать файлы и выбирать эффекты перехода между
слайдами.
Форматы изображений для создания слайд-шоу: *.jpg,
*.gif, *.bmp
Системные требования:
Windows 98, Windows ME, Windows 2000, Windows XP
21
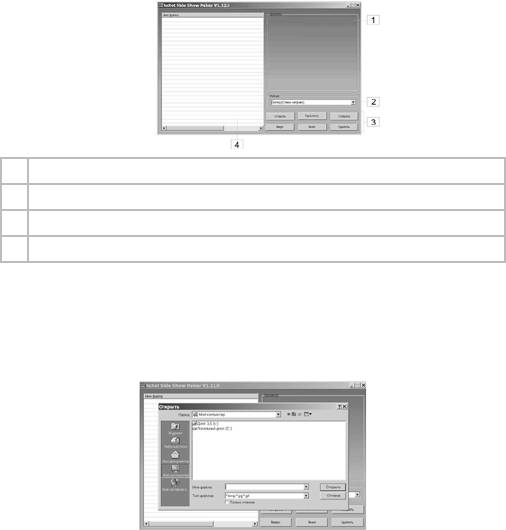
22
Интерфейс программы:
1 Окно предварительного просмотра изображений/эффектов слайд-шоу
2 Режим перехода между слайдами
3 Кнопки управления файлами и процессом создания слайд-шоу
4 Список файлов выбранных для создания слайд-шоу
Создание слайд-шоу
В окне программы “TEXET Slide Show Maker” нажмите
кнопку “Открыть” и выберите изображения для создания
сайд-шоу.
В списке появятся имена выбранных изображений. Порядок
файлов в списке соответствует порядку файлов в слайд-шоу.
Для изменения последовательности файлов, курсором мыши
выберите в списке один файл, при помощи кнопок “Вверх” и
“Вниз” переместите его в нужное положение.
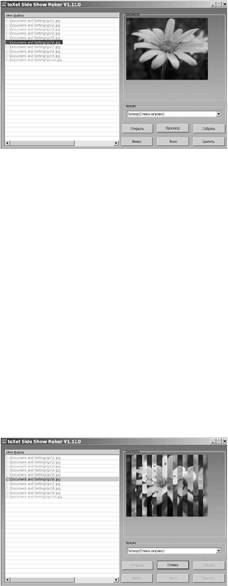
В окне предварительного просмотра будет отображаться
выбранный файл.
Выберите один из четырех режимов перехода к следующему
слайду в строке “Режим”:
• Затвор (сверху вниз)
• Затвор (слева направо)
• Круг
• Нормальное
Для предварительного просмотра результатов создания
слайд-шоу нажмите кнопку “Просмотр”. Нажмите кнопку
“Отмена” для остановки предварительного просмотра.
Для записи слайд-шоу нажмите кнопку “Собрать”. Выберите
папку и введите имя для сохранения нового файла, нажмите
кнопку “Сохранить”.
23
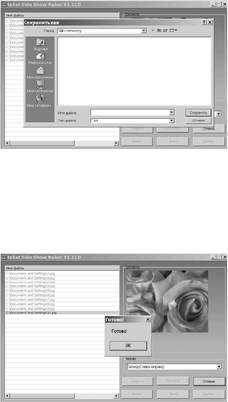
24
В окне программы “TEXET Slide Show Maker” будет
отображаться процесс создания слайд-шоу. Для отмены
процесс создания слайд-шоу нажмите кнопку “Отмена”.
Процесс создания слайд-шоу окончен, нажмите кнопку
“ОК”.
Оглавление
- Содержание
- 1 Общий вид плеера
- 2 Технические характеристики
- 3 Указания по эксплуатации
- 4 Комплектность
- 5 Возможности
- 6 Подготовка к работе
- 7 Включение и выключение питания
- 10 Воспроизведение аудио
- 11 Просмотр файлов
- 12 Запись
- 13 Фото
- 14 Радиоприемник
- 15 Опции
- 16 Воспроизведение видео
- 17 Текст
- 18 Трансмиттер*
- 19 Игры
- 20 Подключение к компьютеру
- 21 Возможные неисправности и методы их устранения
- 22 Гарантия изготовителя
- 23 Условия транспортирования и хранения






