Texet T-748: 16 Настройки
16 Настройки: Texet T-748

16 Настройки
В этом режиме Вы можете задавать дополнительные настройки
работы плеера. Нажмите и удерживайте кнопку “Menu” для входа
в главное меню. Кнопками и выберите пункт меню
“Настройки”, для подтверждения выбора еще раз нажмите
кнопку “Menu”. Вы перейдете на первую страницу настроек.
16.1 Управление настройками
Первая страница меню настроек.
Время записи
Тип записи
Дисплей
Язык
Выбор заставки
Выключение
Режим повтора
Режим доступа
Состояние памяти
55
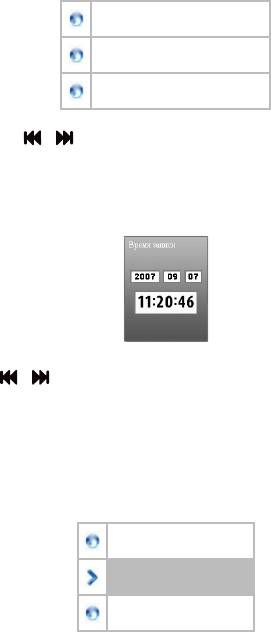
56
Версия ПО
Обновление ПО
Выход
Кнопками и выберите необходимый пункт меню:
• Для установки времени и даты, в соответствии с которыми
будут присваиваться имена новым, записываемым с радио или с
микрофона файлам, выберите “Время записи” и нажмите кнопку
“Menu”.
Нажимайте кнопку “Vol” для перемещения между полями
Кнопками и установите нужные значения полей:
Верхняя строка: год/ месяц/ день.
Нижняя строка: время.
Нажмите кнопку “Menu” для подтверждения установленных
значений.
• Для выбора типа записываемых файлов, выберите “Тип
записи” и нажмите кнопку “Menu”.
Запись голоса
WAV запись
MP3 запись
Выберите необходимый формат, нажмите кнопку “Menu”
для подтверждения выбора. Данный формат будет установлен для
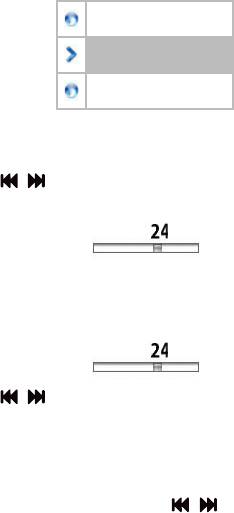
файлов, записываемых в разделах “Радио” и “Запись”.
• Для настройки работы дисплея, выберите “Дисплей” и
нажмите кнопку “Menu”.
Заставка
Хранитель экрана
Выход
Для установки времени, по истечении которого на экране будет
отображаться заставка, выберите пункт “Заставка” и нажмите
кнопку “Menu”.
Кнопками и установите необходимый интервал включения
заставки от 0 до 30 секунд и нажмите кнопку “Menu”.
Для установки времени, по истечению которого плеер будет
переходить в защитный режим, выберите пункт “Хранитель
экрана” и нажмите кнопку “Menu”.
Кнопками и установите необходимый интервал включения
заставки от 0 до 30 секунд и нажмите кнопку “Menu”.
Для возврата к меню настроек выберите “Выход” и нажмите
кнопку “Menu”.
• Для изменения языка меню плеера, выберите “Язык” и
нажмите кнопку “Menu”. Кнопками и выберите необходимый
язык из списка и нажмите кнопку “Menu”.
• Для смены заставки дисплея, выберите “Выбор заставки”
и нажмите кнопку “Menu”. Выберите один из предложенных
вариантов заставки.
57
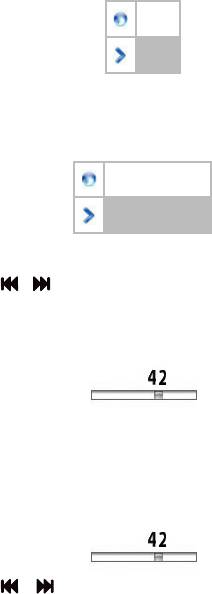
58
№1
№2
Нажмите кнопку “Menu” для подтверждения выбора.
• Для выбора режима выключения питания плеера, выберите
“Выключение” и нажмите кнопку “Menu”.
Время выкл.
Таймер сна
Для установки времени выключения плеера, выберите
“Время выкл.” и нажмите кнопку “Menu”.
Кнопками и установите время от 0 до 60 секунд, по
истечении которого (если не была нажата ни одна кнопка, и плеер
не воспроизводит музыкальные, речевые или видео файлы)
питание будет автоматически отключено.
При установке значения “0”- режим автоматического
отключения питания считается отключенным.
Нажмите “Menu” для подтверждения выбора.
Для установки времени перехода плеера в “спящий режим”,
выберите “Таймер сна” и нажмите кнопку “Menu”.
Кнопками и установите время от 0 до 120 секунд,
по истечении которого, плеер питание будет автоматически
отключено.
При установке значения “0”- “спящий режим” считается
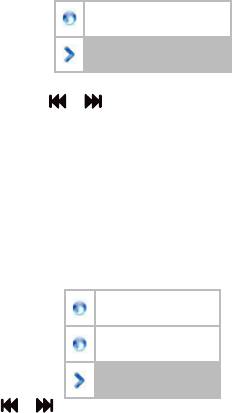
отключенным.
Нажмите “Menu” для подтверждения выбора.
• Для выбора режима просмотра изображений и текстовых
файлов, выберите “Режим повтора” и нажмите кнопку “Menu”.
Ручной
Автоматический
“Ручной” – просмотр следующего/предыдущего изображения
при помощи кнопок и .
“Автоматический” – переход к следующему изображению через
заданный интервал времени. Интервал времени автоматического
перехода к следующему файлу, странице с текстом, устанавливается
в аналогичных пунктах меню “Фото “ и “Текст” в разделе
“Слайд-шоу”.
Нажмите кнопку “Menu” для подтверждения выбора.
• Для выбора режима доступа к плееру при подключении к
ПК, выберите “Режим доступа” и нажмите кнопку “Menu”.
Совмещенный
Обычный
Защищенный
Кнопками и выберите нужный режим и нажмите кнопку
“Menu” для подтверждения выбора.
Этот режим позволяет использовать плеер как:
“Совмещенный” – мультидиск
“Обычный” - простой одиночный диск
“Защищенный” - одиночный диск с запросом пароля.
Для разбивки USB-диска на две части в любом соотношении
можно использовать программу «МРЗ Player Disk Tool» Описание
процесса разбивки USB-диска представлено в п. 16. 2.
59
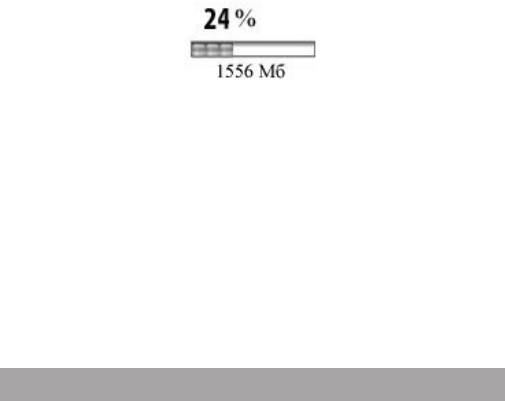
60
• Для просмотра объема занятой и свободной памяти,
выберите “Состояние памяти” и нажмите кнопку “Menu”.
На дисплее отображается сведения об объеме занятой памяти
плеера. Нажмите “Menu” для выхода в меню настроек.
• Для просмотра версии установленного программного
обеспечения, выберите “Версия ПО” и нажмите кнопку
“Menu”.
Нажмите кнопку “Menu” еще раз для выхода в меню
настроек.
• Для обновления версии программного обеспечения,
подключите плеер к компьютеру, выберите “ Обновление ПО”
и нажмите кнопку “Menu”.
• Для выхода в главное меню плеера, выберите “Выход” и
нажмите кнопку “Menu”.
16.2 Разбивка USB-диска
Подключите плеер к компьютеру через USB-разъем. Запустите
входящую в комплект плеера программу «Менеджер памяти».
На экране компьютера появится окно с двумя опциями:
“Форматирование” и “Разделы и шифрование”. Выберите
окно “Разделы и шифрование”. Установите емкость диска с
запросом пароля и выберите опцию “Задать имя пользователя
и пароль”.
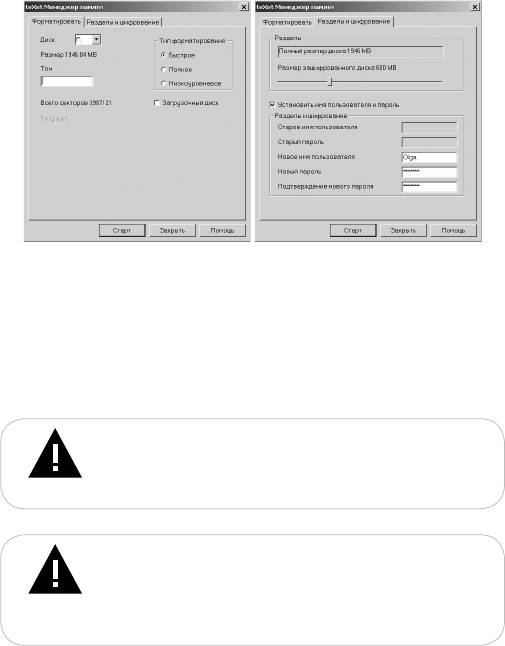
Введите имя пользователя, новый пароль, еще раз введите
пароль для его подтверждения, а затем щелкните мышью по
кнопке “Начать”, и процесс разбивки начнется. (Если Вы решите
не задавать имя пользователя и пароль и сразу нажмете кнопку
“Начать”, то разбивка будет проведена без запроса пароля в
качестве меры безопасности.)
Замечание: Если Вы передумали разбивать диск, то
установите емкость диска на значение “0”.
Замечание: Разбивка диска на две части вызовет
уничтожение всех записанных на нем данных.
Рекомендуется создать копии данных перед разбивкой
диска. Данные так же утрачиваются при объединении
двух дисков.
61
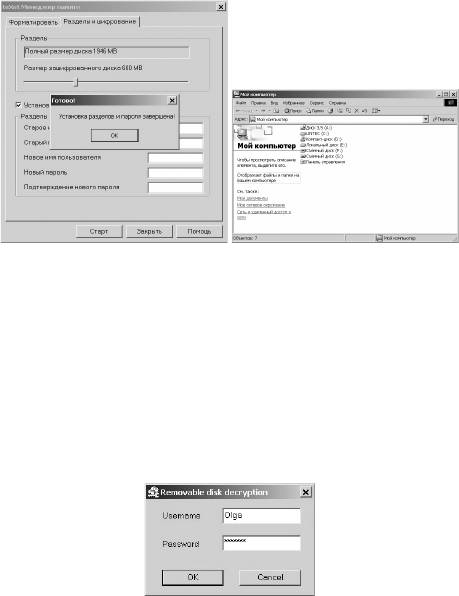
62
При завершении разбивки на экране будет отображено
следующее:
На рисунке отображены два диска (в операционных системах
более ранних версий, чем Windows 2KSp4, виден только один
диск). Если у Вас более поздняя версия операционной системы,
но появился только один диск, отключите плеер от компьютера.
В главном меню плеера выберите пункт “Настройки” - “Режим
доступа” - “Совмещенный”. Вновь подключите плеер к
компьютеру.
Запустите выполняемый файл RdiskDecrypt.exe. Введите имя
пользователя и пароль. После подтверждения введенных данных
можно приступить к копированию документов.
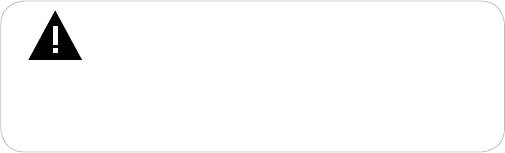
Имя пользователя и пароль необходимо вводить каждый раз
при подключении плеера к компьютеру.
Замечание: Храните имя пользователя и пароль в
надежном месте. Если Вы потеряете или забудете эти
данные, то диск с запросом пароля окажется недоступен.
После этого возможно только удалить диск с запросом
пароля при помощи слияния или форматирования
дисков. Данные хранящиеся на диске будут полностью
утрачены.
63
Оглавление
- Содержание
- 1 Общий вид плеера
- 2 Технические характеристики
- 3 Указания по эксплуатации
- 4 Комплектность
- 5 Возможности
- 6 Подготовка к работе
- 7 Включение и выключение питания
- 9 Воспроизведение видео
- 10 Воспроизведение аудио
- 11 Радиоприемник
- 12 Запись
- 13 Диктофон
- 14 Фото
- 15 Текст
- 16 Настройки
- 17 Игры
- 18 Подключение к компьютеру
- 19 Установка сервисных программ
- 20 Возможные неисправности и методы их устранения
- 21 Гарантия изготовителя
- 22 Условия транспортирования и хранения






