Prestigio GEOVISION 5400 BTFM: Program interface
Program interface : Prestigio GEOVISION 5400 BTFM
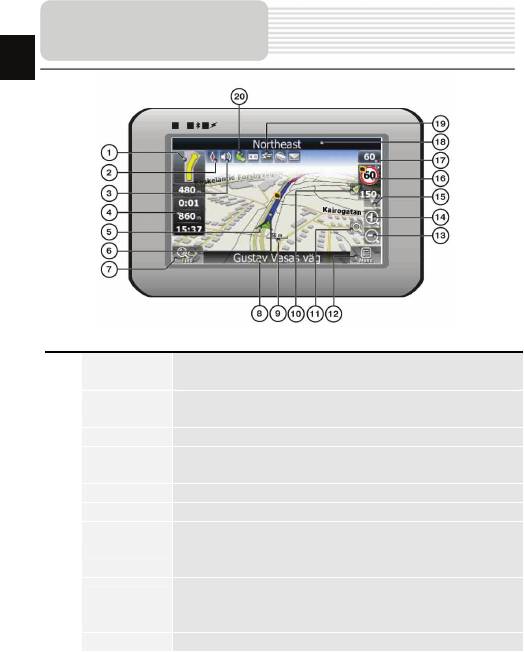
Program interface
EN
No. Name Function
Next maneuver on the way and distance up to it. Press this Icon
1 Next maneuver
to open route options menu.
Press the compass loon to edit map rotation mode, map view
2 Compass
and day/night mode.
3 Sound Press this button to turn on/off voice and sound effects.
Information
Display time until the end of the trip, total route length, and
4
panels
arrival time.
5 GPS-cursor If GPS connection is established, displays your current location.
6 Route Route you are currently navigating displays as a wide blue line.
Press this button to enter the search menu and to find specific
7 Search
address or object (you can find more Info about Search In
~Functionality~ section)
Shows street name you are currently moving on. Available only
Information
8
if GPS or GLONASS connection is established. If there is no
panel
street name, the direction will be shown.
9 Scale Map current scale.
EN-16
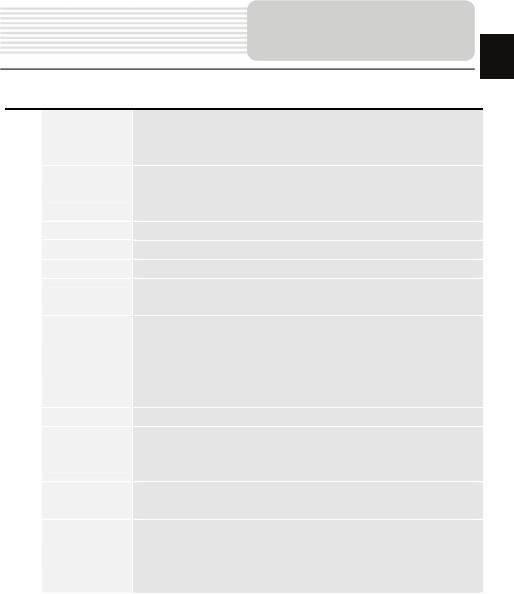
Program interface
EN
No. Name Function
Return to
You can see the green arrow at the top of the screen if the map
10
current
was moved relative to your position. Press it to return view to
location
your current location.
If you zoom In/out with ~Autozoom~ function activated, this
11 Autoscale
function will deactivate for a period according to settings. Press
this button to activate ~Autozoom~ function manually.
12 MENU Press to enter the Main Menu.
13 Zoom Out Decrease map scale.
14 Zoom In Increase map scale.
Press "Up"/"Down" to slope the map. Available only if scale is
15 Map slope
between 5 and 300 m.
When you approach a speed camera with visual warnings being
activated the window will appear In upper right comer at the
Speedcam
16
screen. This window shows you permitted speed and distance
window
left. Press the window to turn On/Off speed exceeding
sound warnings.
17 Speed Current speed. Available only with GPS connection established.
Shows street name you are currently moving on. Available only
Information
18
if GPS or GLONASS connection is established. If there is no
panel
street name, the direction will be shown.
Icon displays battery life. Press it to open window with full
19 Battery
information about battery life and remaining memory.
GPS connection button. Green icon - connection enabled, white
icon – function disabled. Green icon also has a dot at different
20 GPS
color: red - no connection, yellow - poor connection, green -
connection established.
EN-17
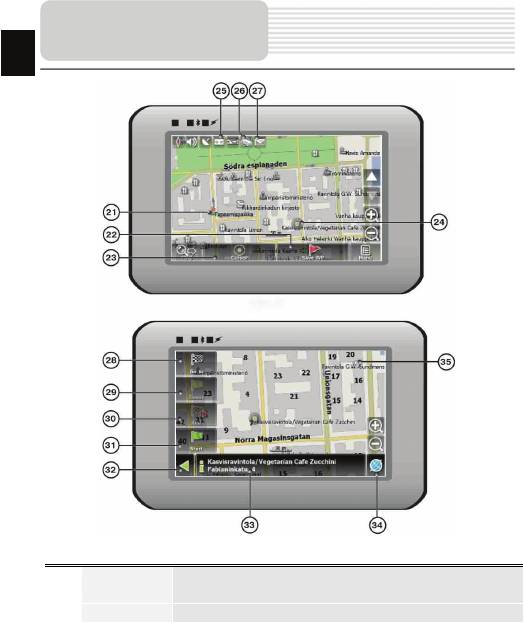
EN
Program interface
No. Name Function
Waypoints are manually created by the user and display with
21 Waypoint
red flags on a map.
22 “SaveWP” Saves current mark on map as a waypoint.
EN-18
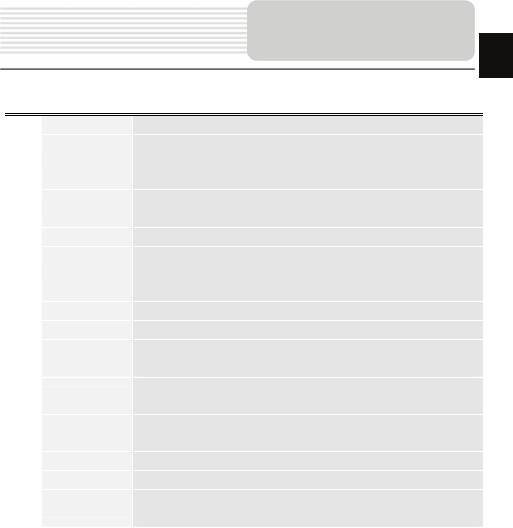
Program interface
EN
No. Name Function
23 “Cursor” Shows the menu of mark on map
Touch the screen with a stylus to set a mark. You can save this
24 Mark on map
mark as a way point add it to the route or see object’s
characteristics the mark was set on.
Track record. Green icon - track record enabled, white icon
25 Track record
function disabled.
26 Traffic Jams Press this icon to edit "Navitel.Traffic Jams." function.
Button is used to read/send SMS-messages and to work with
27 Navitel.SMS
coordinates given there. Figure near the icon displays number
of unread messages.
28 “Go To” “Mark on map” becomes the end point of the route.
29 Insert “Mark on map” becomes the middle point of the route
“Mark on map” becomes the end point of the route, whereas
30 “Add”
previous end point becomes middle point.
“Mark on map” becomes the start point of the route. You should
31 “Start”
turn off your GPS/GLOANASS-receiver.
Depends on way you got to this screen , returns back to “Map”
32 Back
screen or to find menu.
33 Info Info about current “Mark on map” position. Tap to see more.
34 Back to map Returns to the “Map” page
Different objects on map (traffic lights, metro stations, petrol
35 Object of interest
stations etc.).
EN-19
Оглавление
- Contents
- Important Safety
- Accessories
- View of Main Unit
- View of Main Unit
- Device Connections
- Device Connections
- Cautions on Battery Char
- Getting Started
- Device Settings
- Bluetooth Function
- FM Function
- Program interface
- Autorouting
- Additional features
- Troubleshooting
- Troubleshooting
- Содержание
- Инструкции по
- Список аксессуаров
- Обзор устройства
- Обзор устройства
- П
- Начало работы
- Настройки
- Функция Bluetooth
- Функция Bluetooth
- Функция Bluetooth
- Функция Bluetooth
- Функция Bluetooth
- Интерфейс п
- Интерфейс
- Интерфейс п
- Интерфейс
- Интерфейс п
- Автороутинг
- Автороутинг
- Дополнительно
- Решение проблем
- Решение проблем
- Соединение с ПК





