Logitech C170 – страница 5
Инструкция к Камере Для Компьютера Logitech C170
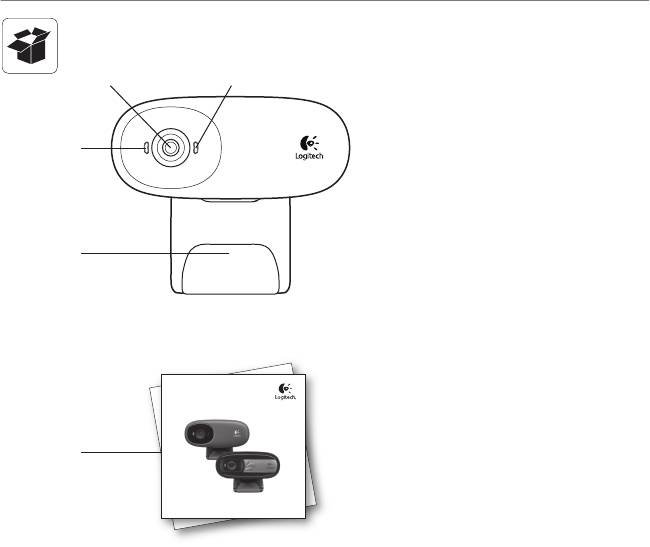
Logitech® Webcam C110/C170
12
Funkcie
1. Mikrofón
3
2. Šošovka
3. Kontrolka činnosti
4. Flexibilná spona/základňa
5. Dokumentácia k produktu
4
Getting started with
Logitech® Webcam C110 and C170
5
Slovenčina 81
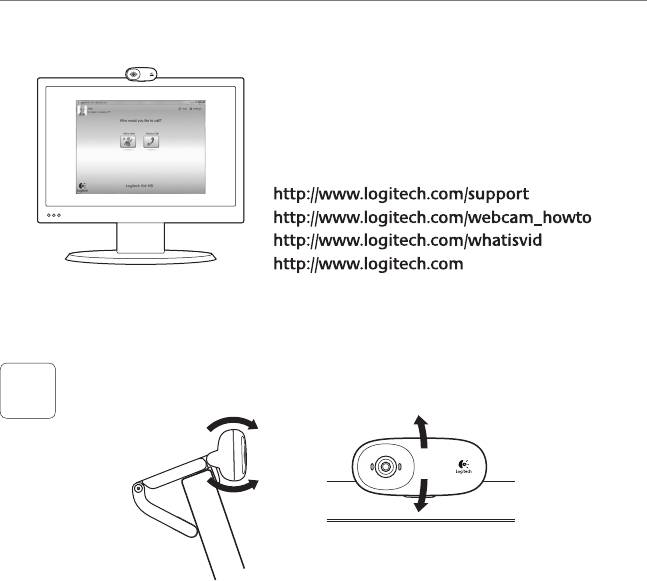
Začíname pracovať
Ďakujeme, že ste si kúpili webovú kameru od spoločnosti Logitech!
Táto príručka vám pomôže nastaviť webovú kameru od
spoločnosti Logitech a začať uskutočňovať videohovory.
Ak máte otázky skôr, ako začnete, navštívte webové
lokality uvedené nižšie a získajte ďalšie informácie
o webových kamerách spoločnosti Logitech
a videohovoroch.
Nastavenie webovej kamery
Umiestnite webovú kameru
1
82 Slovenčina
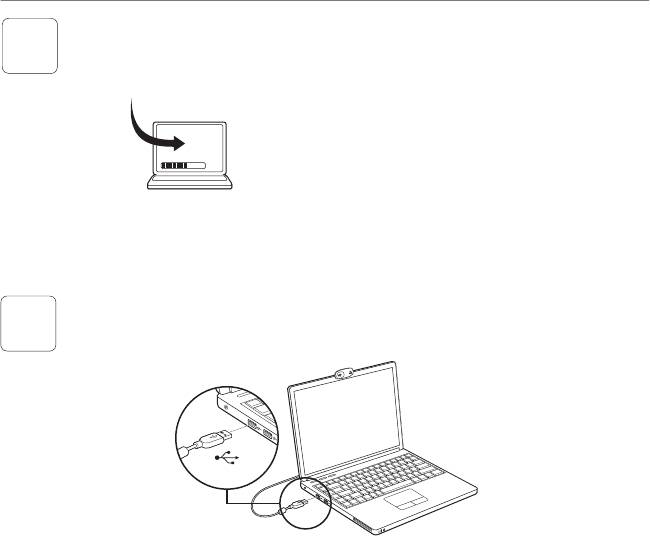
Logitech® Webcam C110/C170
Nainštalujte softvér
2
Ak chcete prevziať a nainštalovať softvér
www.logitech.com/downloads
pre vašu webovú kameru, otvorte stránku
www.logitech.com/downloads, dvakrát kliknite
na možnosť Webové kamery, vyberte váš
produkt zo zoznamu, vyberte Prevzatie softvéru
a postupujte podľa pokynov na obrazovke.
Keď sa zobrazí výzva, pripojte webovú kameru
3
USB
Slovenčina 83
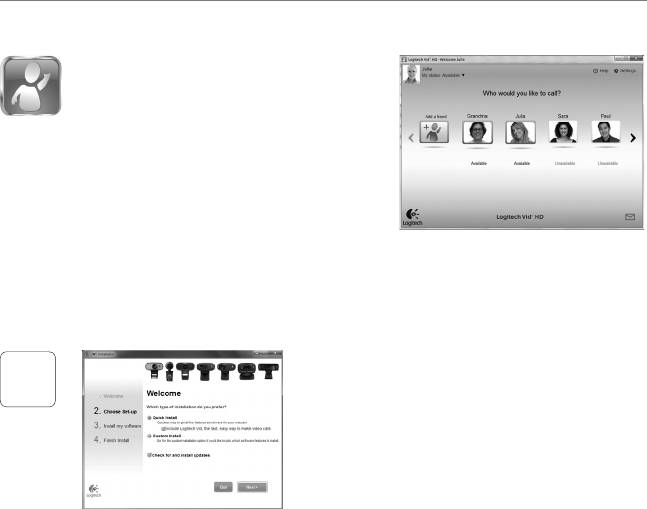
Začíname pracovať
Začíname uskutočňovať videohovory
S webovou kamerou sa dodáva softvér
™
Logitech Vid
HD
So softvérom Logitech Vid HD stačí na
uskutočnenie videohovorov cez Internet
vykonať niekoľko jednoduchých krokov:
• Inštalácia softvéru Logitech Vid HD
• Vytvorenie účtu
• Pridanie priateľa a uskutočnenie videohovoru
Ďalšie informácie: http://www.logitech.com/whatisvid
Nastavenie softvéru Logitech Vid HD
Inštalácia softvéru Logitech Vid HD
Odporúča sa nainštalovať webovú kameru
1
Logitech aj softvér Logitech Vid HD.
Tip: Ak chcete na uskutočnenie videohovorov
použiť inú aplikáciu, bude potrebné prevziať
a nainštalovať softvér tretích strán.
Ďalšie informácie: http://www.logitech.com/webcam_howto
84 Slovenčina
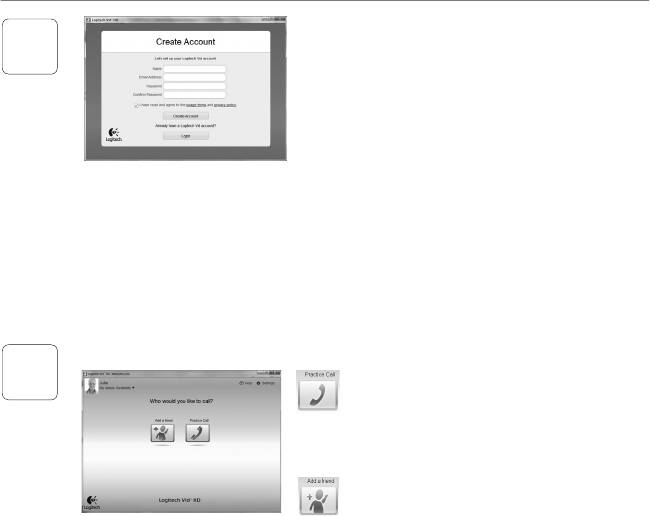
Logitech® Webcam C110/C170
Vytvorenie účtu
2
Podľa pokynov na obrazovke vytvorte konto
softvéru Logitech Vid HD a nastavte webovú kameru
na uskutočňovanie videohovorov.
Na uskutočnenie videohovoru pomocou ľubovoľnej
aplikácie potrebujete vy a osoba, s ktorou
uskutočňujete hovor, nasledujúce súčasti:
• webová kamera
• širokopásmové internetové pripojenie
(napr. DSL, T1 alebo káblový modem)
• počítač s reproduktormi a mikrofón
(alebo slúchadlá s mikrofónom; mnohé
• rovnaká aplikácia na uskutočňovanie
webové kamery spoločnosti Logitech
videohovorov (napr. Logitech Vid HD)
majú vstavaný mikrofón)
• kontá na uskutočňovanie videohovorov
Pridanie priateľa a uskutočnenie skúšobného hovoru
3
Kliknutím na dlaždicu skúšobného hovoru
vykonajte test svojho nastavenia.
Tip: Dlaždica skúšobného hovoru je vždy
k dispozícii v zozname kontaktov,
aby ste mohli vykonať test nastavenia.
Ak chcete pridať priateľa, kliknite na dlaždicu
pridania priateľa a po zobrazení výzvy zadajte
e-mailovú adresu priateľa.
Keď priateľ pozvánku prijme, kliknutím
na jeho obrázok môžete uskutočniť hovor.
Slovenčina 85
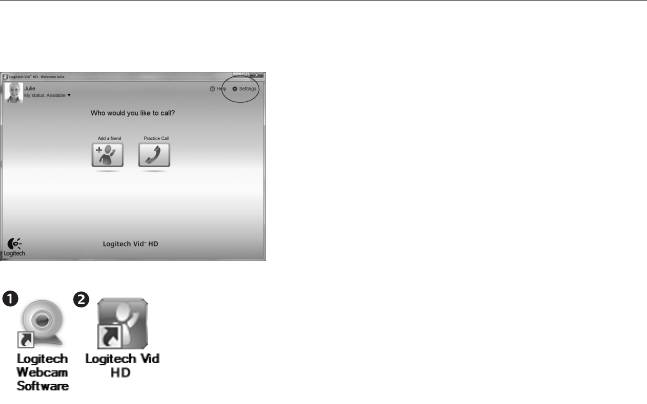
Začíname pracovať
Prístup k nastaveniu konta a spustenie aplikácií
Spoločnosť Logitech automaticky zistí a použije
najvhodnejšie nastavenie webovej kamery.
Ak chcete zmeniť obrázok svojho profilu alebo zmeniť
akékoľvek nastavenia, kliknite na ikonu Nastavenie.
Aplikácie spustíte dvojitým kliknutím na ikonu
aplikácie.
1. Softvér webovej kamery Logitech
2. Logitech Vid HD
Tip: Ikona softvéru Logitech Vid HD sa zobrazí
iba v prípade, že softvér Logitech Vid HD
nainštalujete. Ďalšie informácie o uskutočňovaní
videohovorov pomocou softvéru tretích strán
nájdete na lokalite:
www.logitech.com/webcam_howto
86 Slovenčina
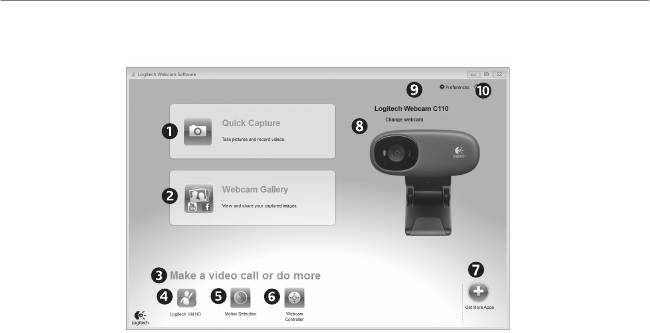
Logitech® Webcam C110/C170
Navigácia v softvéri webovej kamery Logitech
1. Zachytávanie obrázkov
4. Spustenie softvéru
7. Prevzatie ďalších aplikácií
a videí
Logitech Vid HD
pre webovú kameru
(ak je nainštalovaný)
2. Zobrazenie zachytených
8. Zmena webovej kamery
obrázkov a zdieľanie
5. Nahrávanie videí spustené
(ak je k dispozícii viac
prostredníctvom e-mailu
pri zistení pohybu
ako jedna)
a lokalít Facebook®
6. Ovládanie efektov videa
9. Zobrazenie nastavenia
alebo YouTube®
a webovej kamery počas
softvéru webovej kamery
3. Oblasť jednoduchého
videohovoru
Logitech
prístupu k nainštalovaným
10. Zobrazenie ovládacieho
aplikáciám súvisiacim
panela Pomocníka
s webovou kamerou
(príručky a videá
s postupmi)
Slovenčina 87
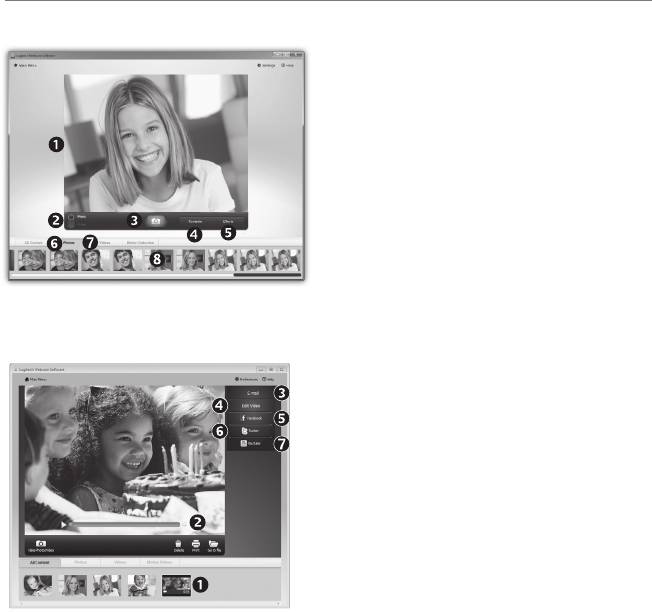
Začíname pracovať
Zaznamenávanie videa a snímanie obrázkov
Funkcia Quick Capture (Rýchle zachytenie)
umožňuje jednoduché fotografovanie
a nahrávanie videí.
Máte jednoduchý prístup k ovládacím prvkom
a nastaveniu webovej kamery, ale tiež efektom
videa na prispôsobenie obrázkov a záznamov.
1. Okno ukážky
2. Režim zachytávania: fotografie/video
3. Tlačidlo zachytávania
4. Ovládacie prvky webovej kamery
5. Efekty videa a zábavné filtre (pre webové
kamery, ktoré túto funkciu podporujú)
6. Miniatúry fotografií
7. Miniatúry videí
8. Kliknutím na miniatúru otvorte galériu
Galéria: zobrazenie a zdieľanie
Kliknutím na miniatúru obrázka v galérii (1)
otvoríte video alebo fotografiu v okne ukážky (2).
• priloženie súboru videa alebo obrázka
k e-mailu (3)
• úprava fotografie alebo zostavenie videa (4)
• odovzdanie obrázka alebo videa na lokalitu
Facebook (5)
• Odovzdanie videa na Twitter (6)
• Odovzdanie videa na lokalitu YouTube (7)
Ak chcete spustiť aplikáciu na úpravu, alebo
súbor priložiť či odovzdať, môžete tiež presunúť
obrázok v galérii myšou na jednu z dlaždíc funkcií
(položky 3-7).
88 Slovenčina
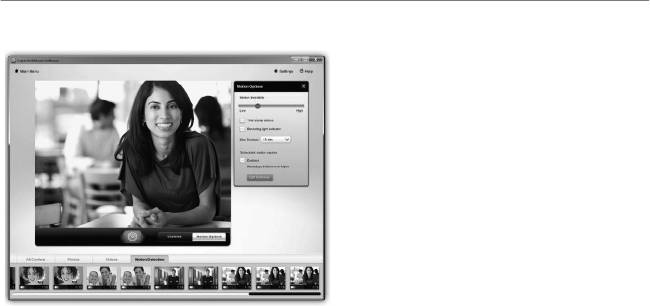
Logitech® Webcam C110/C170
Používanie zisťovania pohybu
• Nastavte webovú kameru na nahrávanie
videa pri zistení pohybu.
• Upravte trvanie zaznamenaného videa
a citlivosť zisťovania.
• Zaznamenané video sa automaticky uloží
v počítači.
• Zobrazte obsah v galérii, alebo ho odovzdajte
pomocou okna One-touch Upload
(Odovzdanie jedným stlačením).
Slovenčina 89
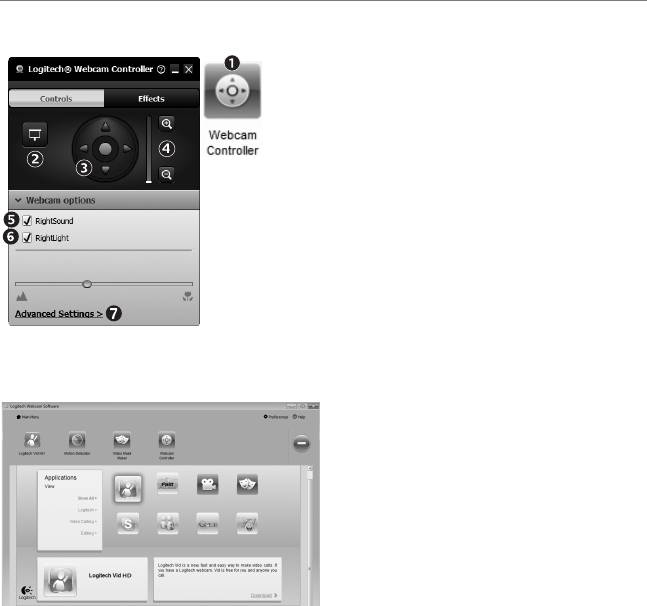
Začíname pracovať
Vyladenie webovej kamery počas videohovoru
1. Spustite ovládač webovej kamery počas videohovoru.
2. Nahraďte obraz z kamery fotografiou, zatiaľ čo
je webová kamera stále pripojená.
3. Naklonením a otočením nájdite ten najlepší uhol.
4. Priblížením alebo oddialením zahrňte resp. vylúčte
zo záberu okolie.
5. Vychutnajte si konverzácie s čistým zvukom bez
nepríjemného hluku v pozadí.
6. Pomocou technológie RightLight vylepšite snímanie
pri slabom osvetlení.
7. Určte prevádzkové charakteristiky webovej kamery.
Získanie ďalších aplikácií pre webovú kameru
Prevezmite a nainštalujte ďalšie aplikácie pre
webovú kameru, napríklad na uskutočňovanie
videohovorov, úpravu fotografií a videa a ďalšie
programy s pridanou hodnotou.
90 Slovenčina
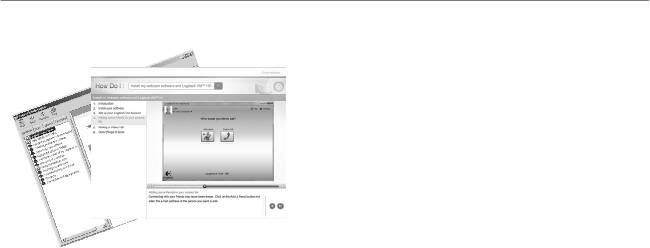
Logitech® Webcam C110/C170
Získanie pomoci
Kliknutím na ikonu Pomocníka získate prístup k úplnej
používateľskej príručke. Môžete si tiež pozrieť videá
s postupmi, ktoré vás naučia naplno využiť softvér
a webovú kameru od spoločnosti Logitech.
Tip: Ak neviete niektorú funkciu použiť, kliknite
na ikonu Pomocníka a príručka sa zobrazí
na správnom mieste.
Slovenčina 91
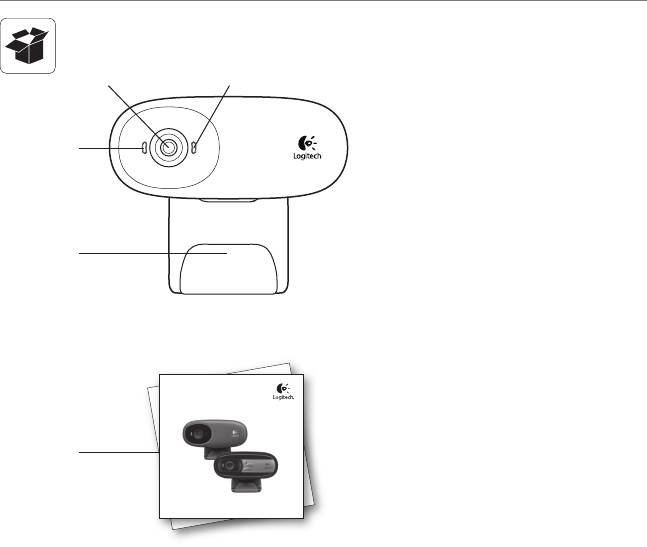
Започване на работа с
12
Функции
1. Микрофон
3
2. Обектив
3. Индикатор за активност
4. Универсална щипка/основа
5. Документация към продукта
4
Getting started with
Logitech® Webcam C110 and C170
5
92 Български
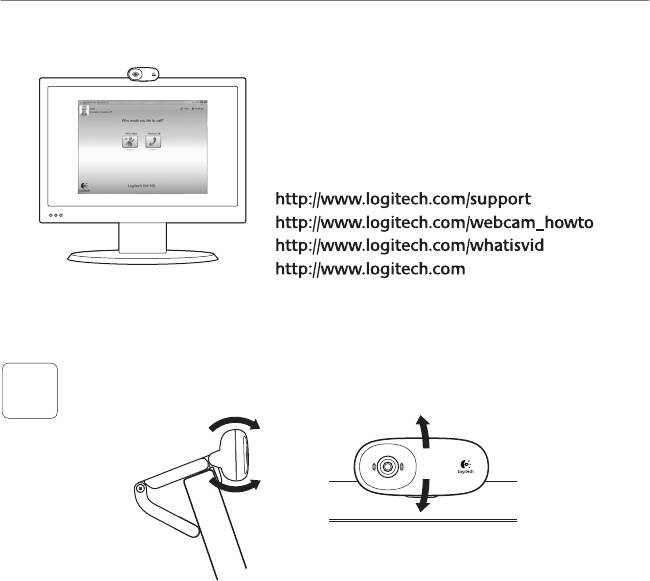
Logitech® Webcam C110/C170
Благодарим ви, че закупихте уеб камера на Logitech!
Използвайте това ръководство, за да настроите
своята уеб камера Logitech и да започнете да провеждате
видео разговори.
Ако имате въпроси, преди да започнете, посетете
уеб сайтовете от списъка по-долу, за да научите повече
за уеб камерите Logitech и видео разговорите.
Настройване на уеб камерата
Разположете вашата уеб камера
1
Български 93
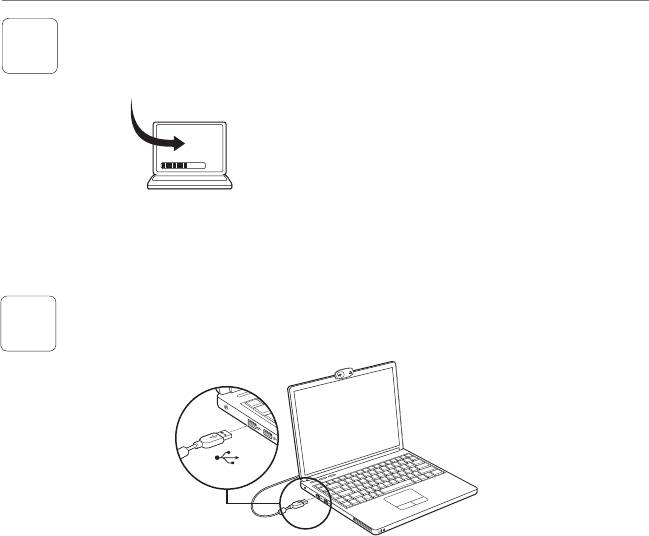
Започване на работа с
Инсталирайте софтуера
2
За да изтеглите и инсталирате софтуера
www.logitech.com/downloads
за уебкамерата си, отидете на адрес
www.logitech.com/downloads, щракнете
двукратно върху „Webcams” (Уебкамери),
изберете своя продукт от списъка, след това
„Software Downloads” (Изтегляне на софтуер)
и следвайте инструкциите на екрана.
При подканване свържете уеб камерата
3
USB
94 Български
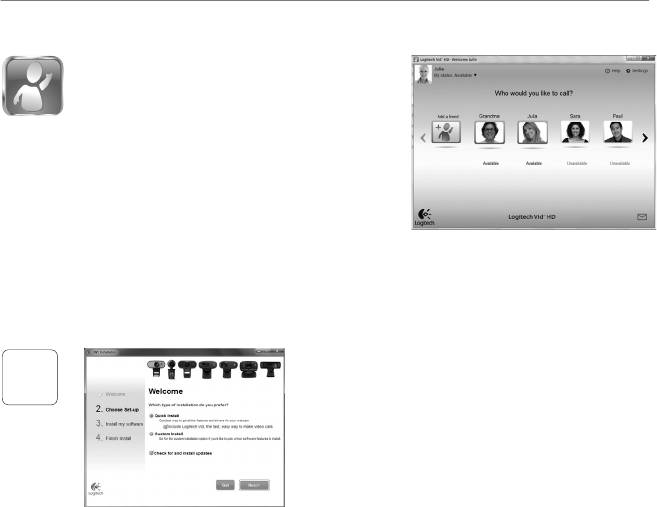
Logitech® Webcam C110/C170
Първи стъпки с видео разговорите
™
Уеб камерата се доставя с Logitech Vid
HD
С Logitech Vid HD видео разговорите на живо по
интернет изискват само няколко лесни стъпки:
• Инсталирайте Logitech Vid HD
• Създайте акаунт
• Добавете приятел и проведете пробен разговор
Прочетете повече: http://www.logitech.com/whatisvid
Настройване на Logitech Vid HD
Инсталирайте Logitech Vid HD
Препоръчваме да инсталирате както уеб камерата
1
Logitech, така и софтуера Logitech Vid HD.
Съвет: Ако предпочитате друго приложение
за видео разговори, ще трябва да изтеглите
и инсталирате софтуер на друг производител.
Прочетете повече: http://www.logitech.com/webcam_howto
Български 95
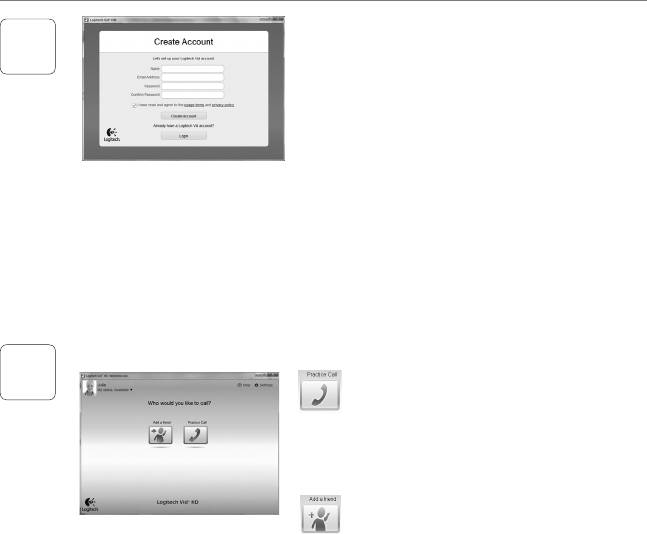
Започване на работа с
Създайте акаунт
Следвайте инструкциите на екрана за създаване
2
на вашия акаунт за Logitech Vid HD и за настройване
на уеб камерата за видео разговори.
За да провеждате видео разговори с всяко
приложение, вие и лицето, с което ще говорите,
трябва да имате:
• Уеб камера
• Високоскоростна интернет връзка
(напр. DSL, T1 или кабелна)
• Компютър с тонколони и микрофон
(или слушалки с микрофон; много
• Едно и също приложение за видео
уеб камери Logitech имат вграден
разговори (напр. Logitech Vid HD)
микрофон)
• Акаунти за видео разговори
Добавяне на приятел или провеждане на пробен разговор
3
Щракнете върху плочката "Пробен разговор",
за да изпробвате настройките си.
Съвет: Плочката "Пробен разговор"
винаги се намира във вашия
списък с контакти, за да можете
да изпробвате настройките си.
За да добавите приятел, натиснете плочката
"Добавяне на приятел" и въведете имейла
на приятеля си при подканване.
След като вашият приятел приеме поканата,
щракнете върху снимката на приятеля си,
за да извършите повикване.
96 Български
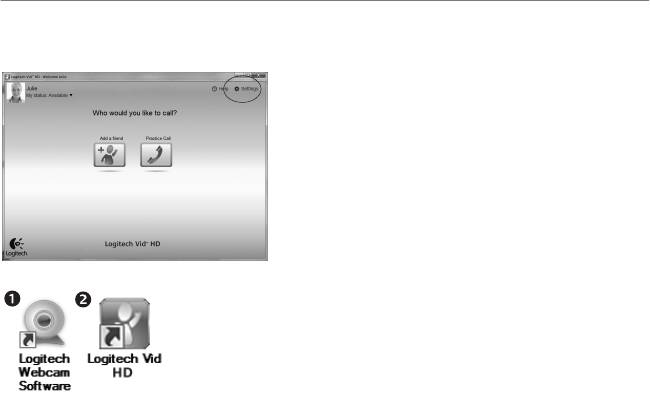
Logitech® Webcam C110/C170
Достъп до настройки на акаунти и стартиране на приложения
Logitech автоматично открива и регулира най-
подходящите настройки за вашата уеб камера.
Ако желаете да смените снимката за профила си или
да обновите някоя от настройките си, натиснете иконата
за настройки.
Щракнете двукратно върху иконите, за да стартирате
приложенията си.
1. Софтуер за уеб камера Logitech
2. Logitech Vid HD
Съвет: Иконата на Logitech Vid HD присъства само ако
сте избрали да инсталирате Logitech Vid HD.
За да научите за видео разговори с други
продукти, посетете:
www.logitech.com/webcam_howto
Български 97
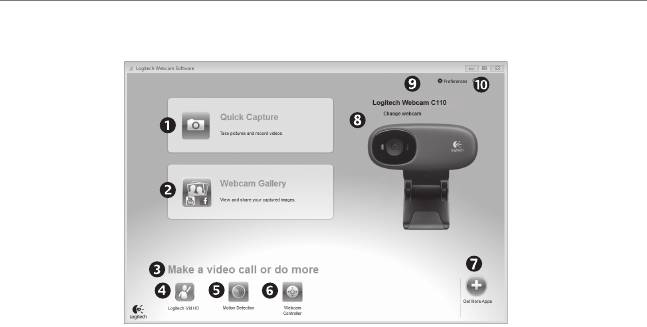
Започване на работа с
Придвижване в софтуера на уеб камерата Logitech
1. Заснемане на снимки
4. Стартиране на
8. Смяна на уеб камери
и видео
Logitech Vid HD
(когато имате повече от една)
(ако е инсталиран)
2. Гледане на заснетите снимки
9. Отваряне на настройките
и споделяне по имейл, във
5. Заснемане на видео, което се
на софтуера за уеб камера
Facebook® или YouTube®
включва при откриване на
Logitech
движение
3. Област за лесен достъп
10. Отваряне на таблото
до вашите инсталирани
6. Управление на вашите видео
за помощ (ръководства
приложения, свързани
ефекти и уеб камера по
и видеоклипове с указания)
с уеб камера
време на видео разговор
7. Изтегляне на допълнителни
приложения за уеб камера
98 Български
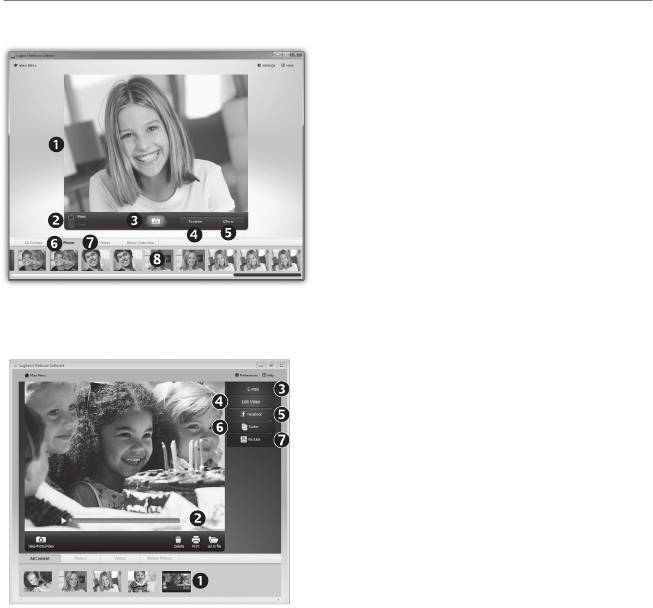
Logitech® Webcam C110/C170
Заснемане на видео и снимки
Quick Capture ви позволява да правите снимки
и видеофилми с лекота.
Вие имате лесен достъп до контролите
и настройките на уеб камерата, а също до видео
ефекти, за да персонализирате своите изображения
и видеозаписи.
1. Прозорец за визуализация
2. Режим на заснемане: фото/видео
3. Бутон за снимане
4. Контроли на видеокамерата
5. Видео ефекти и забавни филтри (за уеб камера,
която поддържа тази функция)
6. Миниатюри на снимки
7. Миниатюри на видео
8. Щракнете върху миниатюра, за да влезете
в галерията
Галерията: показване и споделяне
Щракване върху миниатюра на изображение
в галерията(1) отваря видеото или снимката
в прозореца за визуализация (2).
• Прикачване на файл на видео или снимка
към имейл (3)
• Редактиране на снимка или монтиране
на видео (4)
• Качване на снимка или видео в Facebook (5)
• Качване на видеоклип в Twitter (6)
• Качване на видео в YouTube (7)
Можете също да плъзнете и пуснете изображение
от галерията върху един от файловете на функции
(елементи 3-7), за да стартирате приложение
за монтаж, за прикачване или за качване.
Български 99
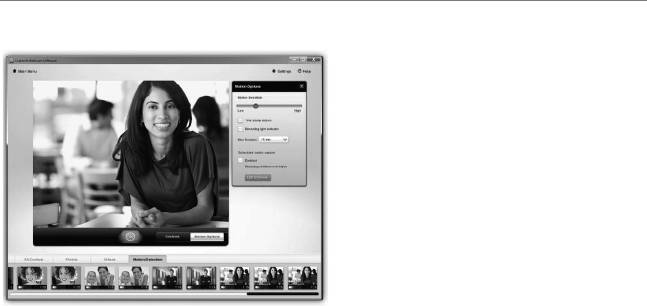
Започване на работа с
Използване на откриването на движение
• Настройване на уеб камерата за заснемане
на видео, когато тя открие движение.
• Регулиране на времетраенето на заснетото
видео и чувствителността на откриване.
• Заснетото видео автоматично се записва
в компютъра.
• Разглеждайте съдържанието в галерията
или го качвайте с използване на прозореца
"Качване с едно докосване".
100 Български




