Logitech C170 – страница 10
Инструкция к Камере Для Компьютера Logitech C170
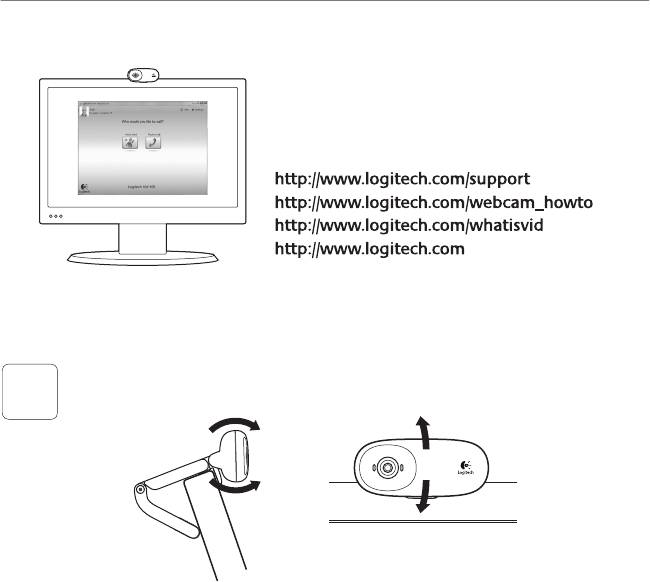
Logitech® Webcam C110/C170
Grazie per avere acquistato una webcam Logitech.
Utilizzare questa guida per configurare la webcam
Logitech ed iniziare ad eseguire chiamate video.
Per eventuali domande prima di iniziare, visitare i siti Web
elencati di seguito: contengono ulteriori informazioni
sulle webcam Logitech e sulle chiamate video.
Impostazione della webcam
Posizionare la webcam
1
Italiano 181
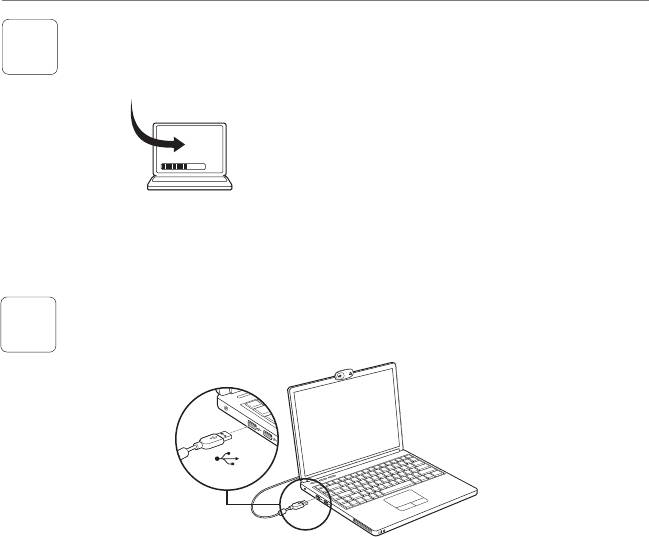
Introduzione a
Installare il software
2
Per scaricare e installare il software
www.logitech.com/downloads
della webcam, visitare www.logitech.com/
downloads, fare doppio clic su Webcam,
scegliere il prodotto utilizzato dall’elenco,
selezionare Scaricamento software e seguire
le istruzioni visualizzate.
Quando viene richiesto, collegare la webcam
3
USB
182 Italiano
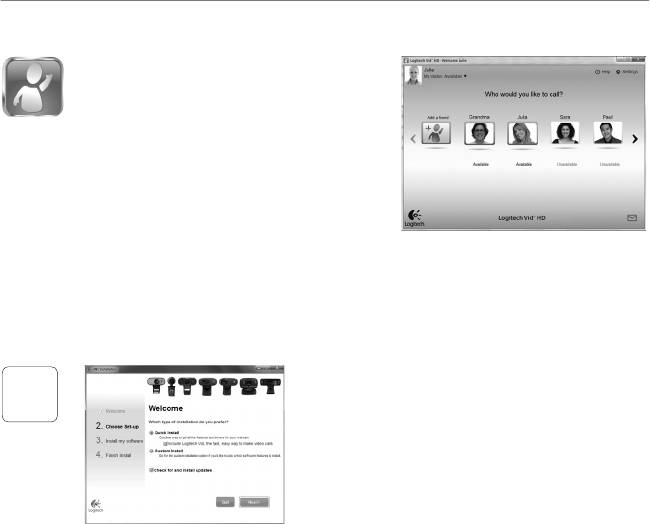
Logitech® Webcam C110/C170
Introduzione alle chiamate video
La webcam viene fornita con il software
™
Logitech Vid
HD
Con Logitech Vid HD, la chiamata video
in tempo reale in Internet richiede solo
pochi passaggi:
•Installare Logitech Vid HD
•Creare un account
•Aggiungere un amico o eseguire
una chiamata video
Ulteriori informazioni: http://www.logitech.com/whatisvid
Impostazione di Logitech Vid HD
Installare Logitech Vid HD
1
Si consiglia di installare sia il software Logitech
Webcam, sia il software Logitech Vid HD.
Suggerimento: Se si preferisce un'altra
installazione di videochiamata, è necessario
scaricare e installare un software di terze parti.
Ulteriori informazioni: http://www.logitech.com/webcam_howto
Italiano 183
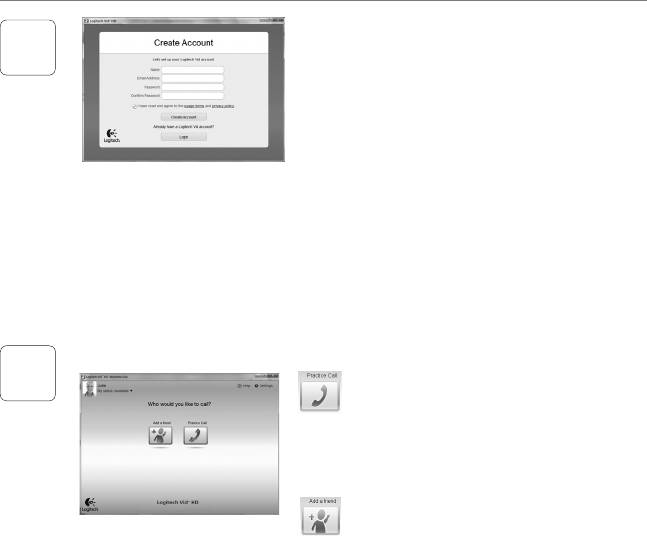
Introduzione a
Creare un account
Seguire le istruzioni visualizzate sullo schermo
2
per creare l'account Logitech Vid HD e configurare
la webcam per le chiamate video.
Per eseguire chiamate video con qualsiasi
applicazione, i due interlocutori devono avere:
•Una webcam
•Una connessione Internet a banda
larga (per esempio, DSL, T1 o modem
•Un computer con altoparlanti e un
via cavo)
microfono (o una cuffia con microfono;
molte webcam Logitech hanno un
•La stessa applicazione per chiamate
microfono integrato)
video (ad es. Logitech Vid HD)
•Account di chiamata video
Aggiungere un amico o eseguire una chiamata di prova
3
Fare clic sul pulsante della chiamata di prova
per verificare le impostazioni correnti.
Suggerimento: Il pulsante della chiamata
di prova, che consente di verificare le
impostazioni correnti, è sempre disponibile
nell'elenco dei contatti.
Per aggiungere un amico, fare clic sul
pulsante corrispondente e, quando richiesto,
specificarne l'indirizzo di posta elettronica.
Una volta accettata la richiesta di amicizia,
sarà possibile effettuare chiamate video.
184 Italiano
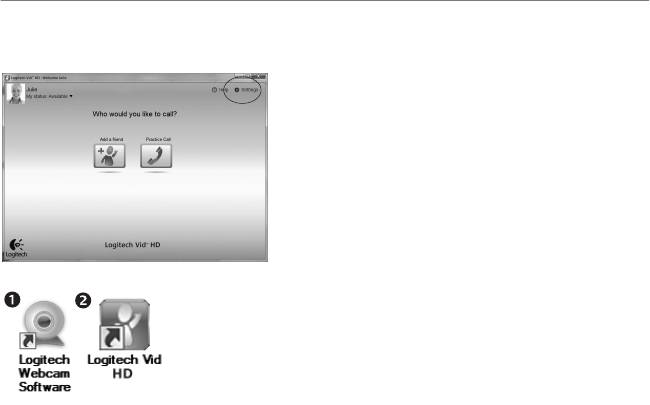
Logitech® Webcam C110/C170
Accesso alle impostazioni dell'account e avvio delle applicazioni
Le impostazioni migliori per la webcam vengono
rilevate e selezionate automaticamente. Per sostituire
la fotografia del profilo o aggiornare qualsiasi
impostazione, fare clic sull'icona delle impostazioni .
Per avviare le applicazioni, fare doppio clic sulle icone
corrispondenti.
1. Logitech Webcam Software
2. Logitech Vid HD
Suggerimento: L'icona del software Logitech Vid HD
è disponibile solo se si sceglie di installare
Logitech Vid HD. Per ulteriori informazioni sui software
per chiamate video di terze parti, visitare il sito Web:
www.logitech.com/webcam_howto
Italiano 185
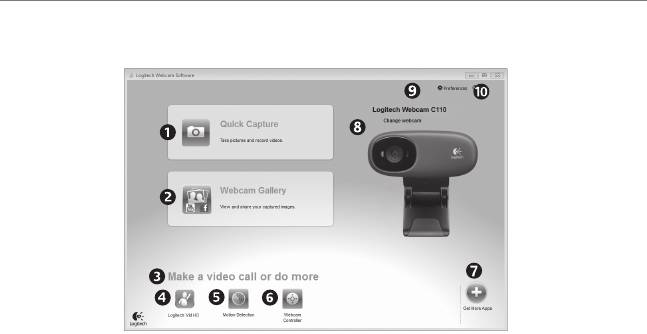
Introduzione a
Spostamento all'interno di Logitech Webcam Software
1. Acquisizione di immagini
4. Avvio di Logitech Vid HD
8. Passaggio ad un'altra
e video
(se installato)
webcam (quando se ne
ha più di una)
2. Visualizzazione
5. Acquisizione di video
delle immagini acquisite
attivata dal movimento
9. Apertura delle impostazioni
e loro condivisione
rilevato
di Logitech Webcam
tramite e-mail, Facebook®
Software
6. Controllo degli effetti video
o YouTube®
e della webcam durante
10. Apertura del Centro
3. Un'area per l'accesso facile
una chiamata video
assistenza Logitech
alle applicazioni correlate
(manuali e video
7. Download di altre
alla webcam installata
di procedure)
applicazioni per webcam
186 Italiano
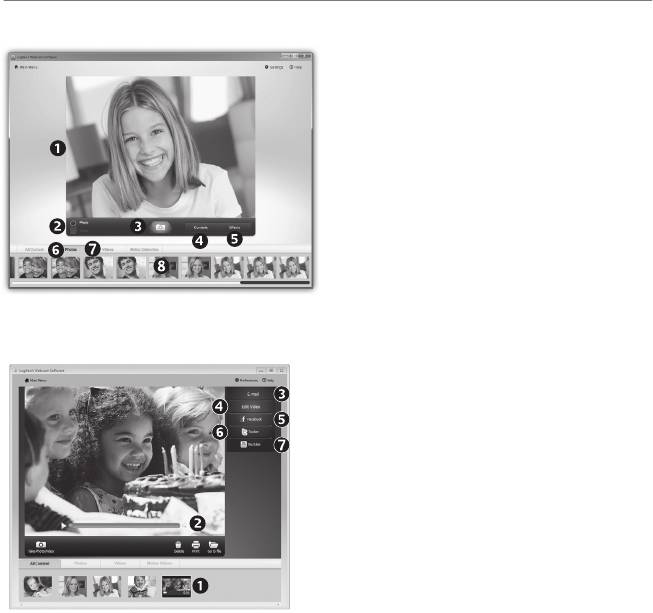
Logitech® Webcam C110/C170
Acquisizione di video e scatto di fotografie
Possibilità di scattare foto o registrare video
con facilità grazie a Quick Capture.
Facilità di accesso ai controlli e alle impostazioni
della webcam oltre che agli effetti video,
per personalizzare immagini e filmati.
1. Finestra di anteprima
2. Modalità di acquisizione: foto/video
3. Pulsante di acquisizione
4. Controlli della webcam
5. Effetti video e filtri deformanti (per le webcam
che supportano questa funzionalità)
6. Miniature foto
7. Miniature video
8. Clic su una miniatura per accedere alla galleria
Galleria filmati: visualizzazione e condivisione
Facendo clic sulla miniatura di un'immagine
nella galleria (1) il video o la foto vengono aperti
nella finestra di anteprima (2).
•Come allegare fotografie o video a messaggi
di posta elettronica (3)
•Modifica di foto o di video (4)
•Caricamento di un'immagine o di un video
in Facebook (5)
•Caricamento di un video in Twitter (6)
•Caricamento di un video in YouTube (7)
È anche possibile trascinare e rilasciare un'immagine
di galleria su uno dei tasti funzione (elementi 3-7)
per avviare un'applicazione di modifica, per allegare
un oggetto o per caricarlo).
Italiano 187
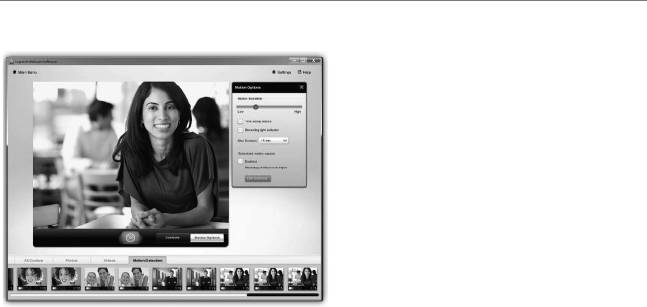
Introduzione a
Utilizzo del rilevamento dei movimenti
•Configurare la webcam per la registrazione
di video quando rileva movimenti.
•Regolazione della durata del video acquisito
e della sensibilità di rilevamento.
•Il video acquisito viene automaticamente
salvato nel computer.
•Visualizzazione di contenuti nella galleria
o loro caricamento utilizzando la finestra
di caricamento immediato.
188 Italiano
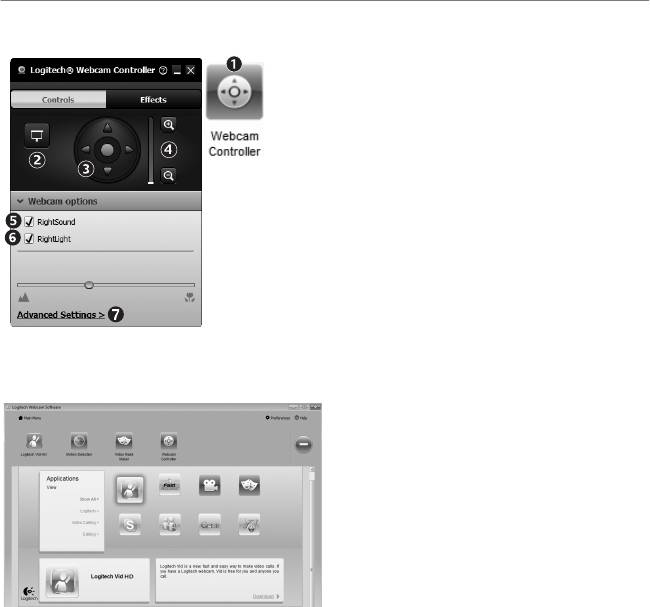
Logitech® Webcam C110/C170
Regolazione ottimale della webcam durante una chiamata video
1. Avvio del controller della webcam durante
una chiamata video.
2. Possibilità di nascondere la propria immagine in video
con una foto mentre la webcam è connessa.
3. Utilizzo della panoramica e dell’inclinazione
per ottenere la migliore inquadratura.
4. Zoom avanti o indietro per includere o escludere
l’ambiente circostante.
5. Conversazioni chiare e prive di fastidiosi rumori
di fondo.
6. Correzione delle condizioni di scarsa illuminazione
con RightLight.
7. Impostazione delle caratteristiche di funzionamento
della webcam.
Altre applicazioni per la webcam
È possibile scaricare ed installare altre
applicazioni per la webcam, come programmi
per la chiamata video, l'editing di foto e video
e altri programmi a valore aggiunto.
Italiano 189
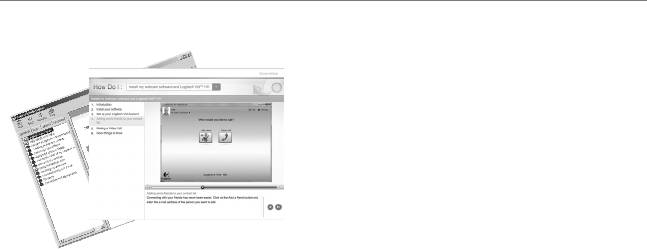
Introduzione a
Assistenza
Fare clic sull'icona ? per accedere a un manuale
completo dell'utente o per vedere video di
procedure che mostrano come ottimizzare l'uso
del software e della webcam Logitech.
Suggerimento: Per informazioni sulle funzionalità,
fare clic sull'icona ? e il manuale visualizzerà
l'argomento in questione.
190 Italiano
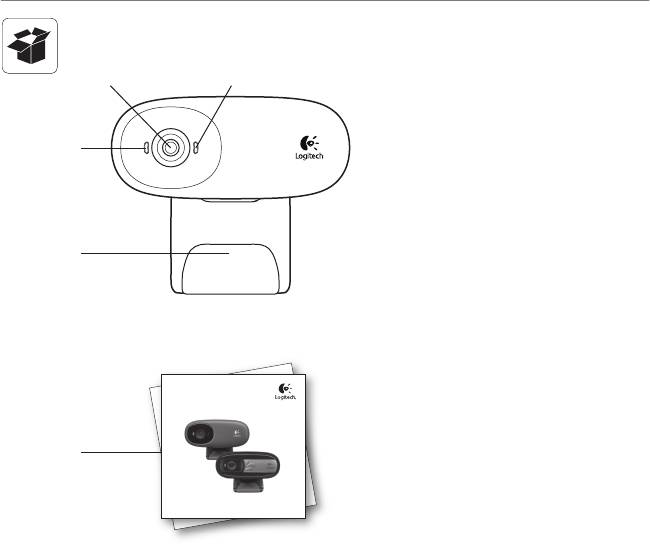
Logitech® Webcam C110/C170
12
Funkce
1. Mikrofon
3
2. Objektiv
3. Indikátor aktivity
4. Nastavitelný držák se svěrkou
5. Dokumentace k výrobku
4
Getting started with
Logitech® Webcam C110 and C170
5
Česká verze 191
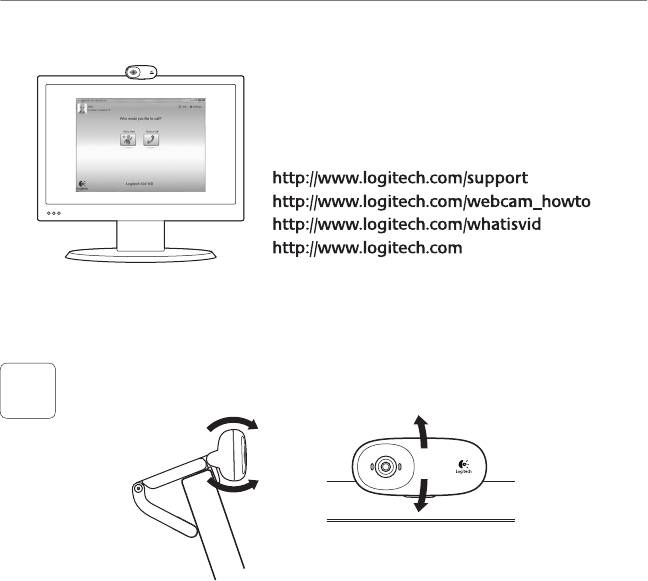
Začínáme se sadou
Děkujeme, že jste zakoupili webovou kameru Logitech
Tato příručka vám pomůže webovou kameru nainstalovat
a začít s audiovizuálním voláním.
Zajímají-li vás další informace o audiovizuálním
volání a webových kamerách Logitech, navštivte níže
uvedené weby.
Nastavení webové kamery
Umístěte webovou kameru na své místo.
1
192 Česká verze
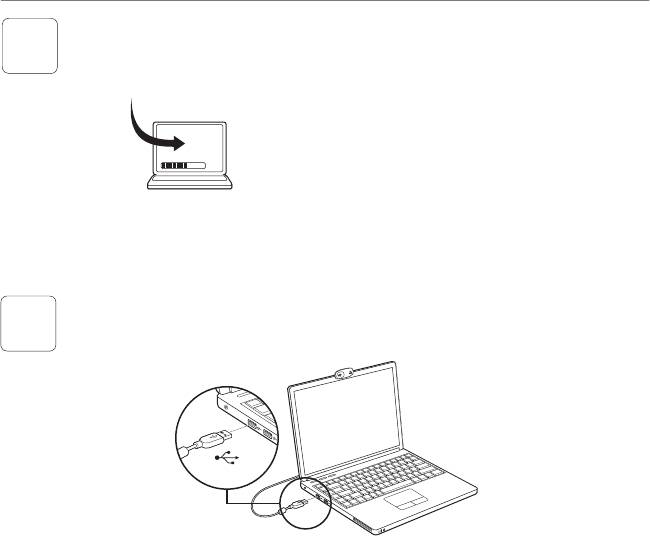
Logitech® Webcam C110/C170
Nainstalujte software.
2
Chcete-li stáhnout a nainstalovat software
www.logitech.com/downloads
pro vaši webovou kameru, otevřete stránku
www.logitech.com/downloads, poklepejte
na Webové kamery, vyberte váš produkt
ze seznamu, vyberte Stažení softwaru
a postupujte podle pokynů na obrazovce.
Po zobrazení výzvy připojte webovou kameru.
3
USB
Česká verze 193
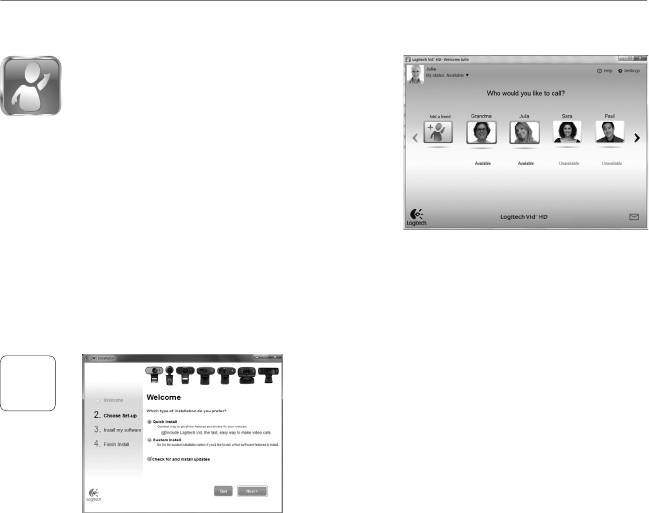
Začínáme se sadou
Začínáme s audiovizuálním voláním
Webová kamera je dodávána s aplikací
™
Logitech Vid
HD
Díky aplikaci Logitech Vid HD je živé
audiovizuální volání přes Internet otázkou
několika snadných kroků:
• instalace aplikace Logitech Vid HD,
• vytvoření účtu,
• přidání přítele a zahájení audiovizuálního volání.
Další informace: http://www.logitech.com/whatisvid
Nastavení aplikace Logitech Vid HD
Instalace aplikace Logitech Vid HD
Doporučujeme nainstalovat software pro webové
1
kamery Logitech i aplikaci Logitech Vid HD.
Tip: Pokud upřednostňujete jinou aplikaci
pro audiovizuální volání, je třeba stáhnout
a nainstalovat software třetí strany.
Další informace: http://www.logitech.com/webcam_howto
194 Česká verze
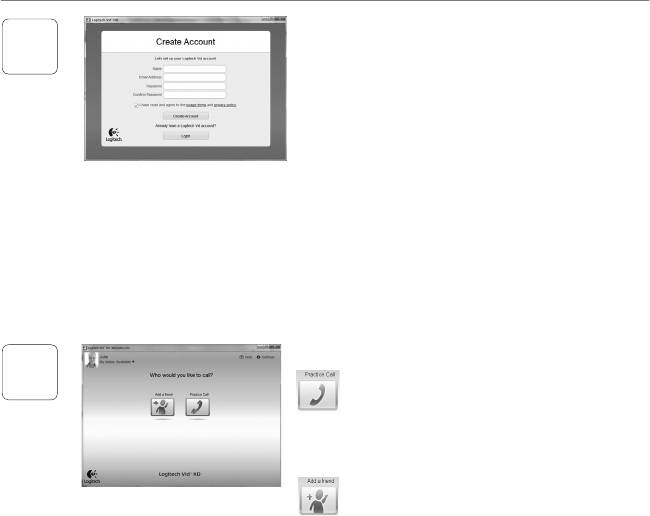
Logitech® Webcam C110/C170
Vytvoření účtu
2
Podle pokynů na obrazovce vytvořte účet
Logitech Vid HD a nastavte webovou kameru pro
audiovizuální volání.
K audiovizuálnímu volání prostřednictvím jakékoli
aplikace je třeba, abyste vy i druhý účastník měli:
• webovou kameru,
• širokopásmové připojení k Internetu
(například DSL, T1 nebo kabelové
• počítač s reproduktory a mikrofonem
připojení),
(nebo náhlavní soupravu s mikrofonem;
mnoho webových kamer Logitech
• stejnou aplikaci pro audiovizuální volání
disponuje integrovaným mikrofonem),
(například Logitech Vid HD),
• účet pro audiovizuální volání.
Přidání přítele a zkušební hovor
3
Kliknutím na obrázek Practice Call
(Zkušební hovor) otestujte nastavení.
Tip: Obrázek Practice Call je vždy k dispozici
v seznamu kontaktů, abyste kdykoli mohli
otestovat nastavení.
Chcete-li přidat přítele, klikněte na obrázek
Add a Friend (Přidat přítele) a po zobrazení
výzvy zadejte jeho e-mail.
Jakmile přítel pozvání přijme, můžete kliknutím
na jeho obrázek zahájit volání.
Česká verze 195
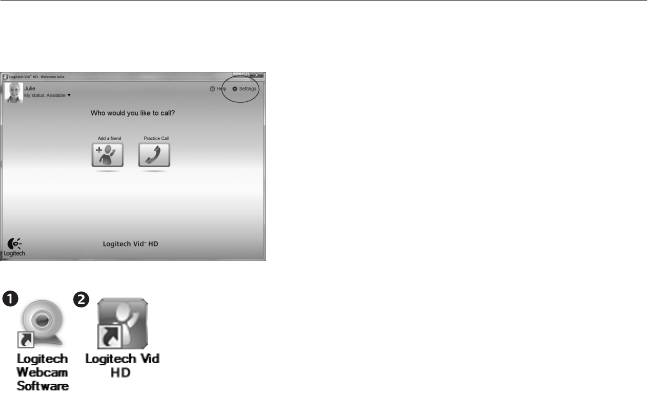
Začínáme se sadou
Přístup k nastavení účtu a spouštění aplikací
Software Logitech automaticky rozpozná a vybere
nejlepší nastavení webové kamery. Pokud budete
chtít vytvořit nový obrázek profilu nebo aktualizovat
libovolné nastavení, klikněte na ikonu Settings (Nastavení).
Dvojitým kliknutím na ikony spustíte aplikace.
1. Software pro webové kamery Logitech
2. Logitech Vid HD
Tip: Ikona Logitech Vid HD se zobrazí, pouze
pokud jste aplikaci Logitech Vid HD
nainstalovali. Informace o audiovizuálním volání
prostřednictvím softwaru třetích stran naleznete
na webové adrese:
www.logitech.com/webcam_howto
196 Česká verze
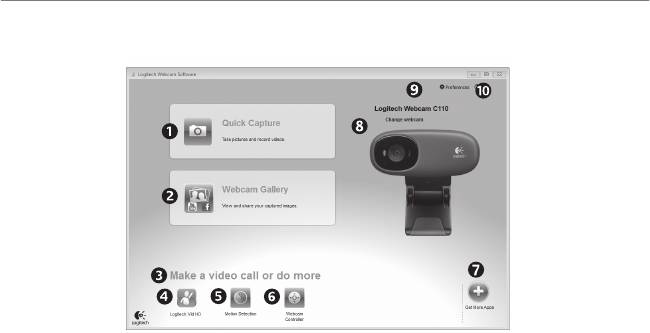
Logitech® Webcam C110/C170
Přehled softwaru pro webové kamery Logitech
1. Záznam obrázků a videí
4. Spuštění aplikace
8. Změna webové kamery
Logitech Vid HD
(máte-li více než jednu)
2. Zobrazení zaznamenaných
(je-li nainstalována)
obrázků a jejich sdílení
9. Zobrazení nastavení
prostřednictvím e-mailu,
5. Záznam videa na základě
softwaru pro webové
služby Facebook® nebo
detekce pohybu
kamery Logitech
webu YouTube®
6. Ovládání obrazových efektů
10. Zobrazení hlavního
3. Oblast pro snadný přístup
a webové kamery během
panelu nápovědy
k nainstalovaným aplikacím
audiovizuálního volání
(příručky a výuková videa)
souvisejícím s webovými
7. Stažení dalších aplikací pro
kamerami
webové kamery
Česká verze 197
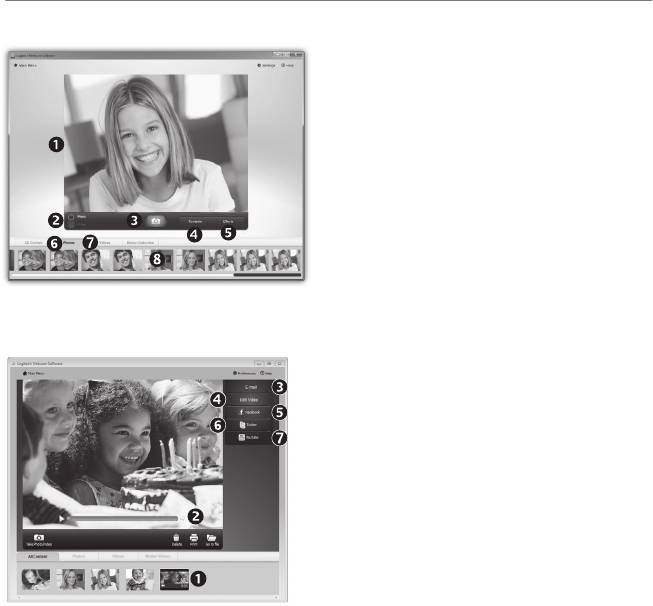
Začínáme se sadou
Záznam videa a obrázků
Funkce Quick Capture (Rychlý záznam) umožňuje
rychlé pořízení fotografií a záznam videí.
Můžete snadno přistupovat k ovládacím prvkům
a nastavení webové kamery i k obrazovým efektům,
kterými lze obrázky a záznamy zpestřit.
1. Okno náhledu
2. Režim záznamu: fotografie/video
3. Tlačítko pro záznam
4. Ovládací prvky webové kamery
5. Obrazové efekty a zábavné filtry (pro webové
kamery, které tuto funkci podporují)
6. Miniatury fotografií
7. Miniatury videí
8. Kliknutím na miniaturu vstoupíte do galerie.
Galerie: prohlížení a sdílení
Kliknutím na miniaturu obrázku v galerii (1) se video
či fotografie zobrazí v kontrolním okně (2).
• Připojení videa nebo obrázku jako přílohy
e-mailu (3)
• Úprava fotografie nebo spojení videa (4)
• Odeslání obrázku nebo videa na službu
Facebook (5)
• Odeslání videa na Twitter (6)
• Odeslání videa na web YouTube (7)
Ke spuštění aplikace pro úpravy nebo připojení
či odeslání obrázku můžete rovněž přetáhnout
obrázek v galerii na obrázek příslušné funkce
(položky 3 - 7).
198 Česká verze
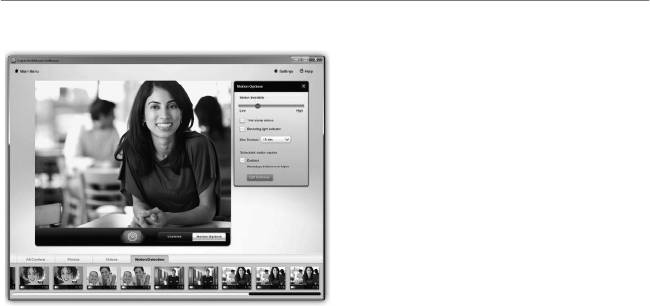
Logitech® Webcam C110/C170
Používání detekce pohybu
• Webovou kameru lze nastavit tak,
aby při detekci pohybu spustila
záznam videa.
• Můžete určit délku zaznamenaného videa
a citlivost detekce.
• Zaznamenané video se automaticky uloží
do počítače.
• Obsah můžete zobrazit v galerii nebo jej
odeslat pomocí okna One-touch Upload
(Odeslání jedním dotykem).
Česká verze 199
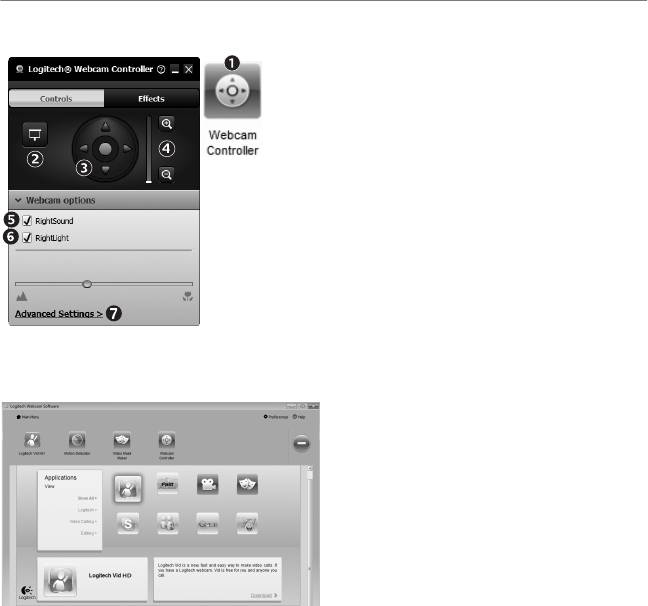
Začínáme se sadou
Úprava nastavení webové kamery během videohovoru
1. Během videohovoru můžete spustit ovladač
webové kamery.
2. Můžete zakrýt obraz videa fotografií,
přičemž webová kamera zůstane připojená.
3. Pomocí natočení a naklonění lze nastavit
optimální úhel.
4. Přiblížením nebo oddálením lze zahrnout resp.
vyloučit ze záběru vaše okolí.
5. Vychutnejte si konverzace s čistým zvukem
bez nepříjemného šumu na pozadí.
6. Pomocí technologie RightLight lze kompenzovat
nepříznivé světelné podmínky.
7. Lze upřesnit nastavení provozu webové kamery.
Další aplikace pro webovou kameru
Můžete stáhnout a nainstalovat další aplikace
pro webovou kameru, například programy pro
audiovizuální volání nebo pro úpravu fotografií
a videí a další programy s přidanou hodnotou.
200 Česká verze




