Logitech C170 – страница 2
Инструкция к Камере Для Компьютера Logitech C170
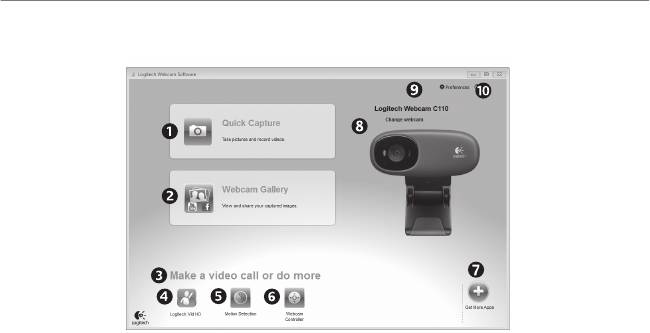
Logitech® Webcam C110/C170
Bedienung der Logitech Webcam-Software
1. Bilder und Videos
4. Logitech Vid HD starten
herunterladen
aufnehmen
(sofern installiert)
8. Webcams austauschen
2. Aufgenommene Bilder
5. Videos aufzeichnen,
(wenn Sie über mehrere
ansehen und per E-Mail
nachdem der Bewegungs-
verfügen)
versenden bzw. auf
melder eine Bewegung
9. Einstellungen der Logitech
Facebook® oder YouTube®
erkannt hat
Webcam-Software öffnen
hochladen
6. Videoeffekte und Web-
10. Hilfefunktionen
3. Hier gelangen Sie zu Ihren
kamera während eines
(Bedienungs- und Video-
Webcam-Anwendungen
Videogesprächs steuern
anleitungen) öffnen
7. Zusätzliche Web-
kamera-Anwendungen
Deutsch 21
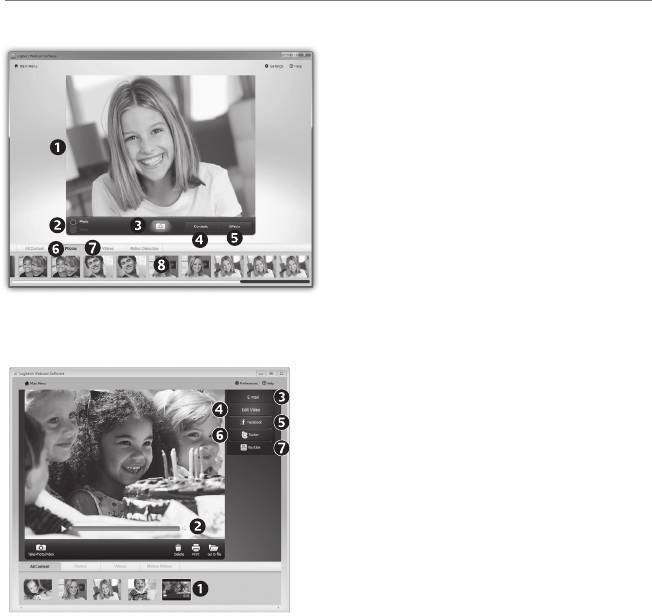
Erste Schritte
Videoaufnahmen und Schnappschüsse
Mit Quick Capture können Sie auf einfache Weise
Fotos aufnehmen oder Videos aufzeichnen.
Quick Capture bietet Ihnen einfachen Zugriff auf
die Webcam-Funktionen und auf Videoeffekte,
mit denen Sie Ihre Bilder und Aufnahmen individuell
gestalten können.
1. Vorschau
2. Aufnahme: Foto/Video
3. Aufnahme-Taste
4. Webcam-Steuerung
5. Video-Effekte und Fun Filter (für Webcams,
die diese Funktion unterstützen)
6. Fotominiaturen
7. Videominiaturen
8. Klicken Sie auf eine Miniatur, um die Galerie
Die Galerie: Anzeige
aufzurufen
und Weiterleitung
Klicken Sie auf eine Bildminiatur in der Galerie (1),
um das Video oder Foto im Anzeigefenster (2)
darzustellen.
•Hängen Sie ein Video oder ein Foto an
eine E-Mail (3) an.
•Bearbeiten Sie ein Foto oder schneiden Sie
einen Videoclip (4).
•Laden Sie ein Bild oder ein Video in Facebook (5)
hoch.
•Laden Sie ein Video auf Twitter (6) hoch.
•Stellen Sie ein Video in YouTube (7) ein.
Sie können auch ein Bild in der Galerie auf eines der
Funktionsfelder (Elemente 3-7) ziehen und ablegen,
um eine Bearbeitungsfunktion aufzurufen, einen
Anhang zu erstellen oder das Bild hochzuladen.
22 Deutsch
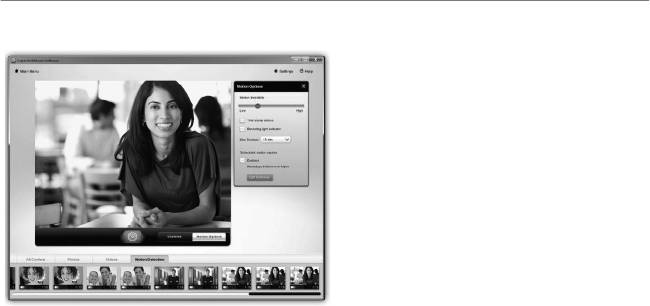
Logitech® Webcam C110/C170
Bewegungserkennung verwenden
•Konfigurieren Sie Ihre Webcam so,
dass die Videoaufzeichnung startet,
wenn sie eine Bewegung erkennt
•Stellen Sie die Dauer und der Empfindlichkeit
für die Erkennung von Bewegungen ein.
•Das aufgezeichnete Video wird automatisch
im Computer gespeichert.
•Sehen Sie sich die Inhalte in der Galerie
an oder laden Sie sie über das Fenster zum
direkten Upload per Tastendruck
Deutsch 23
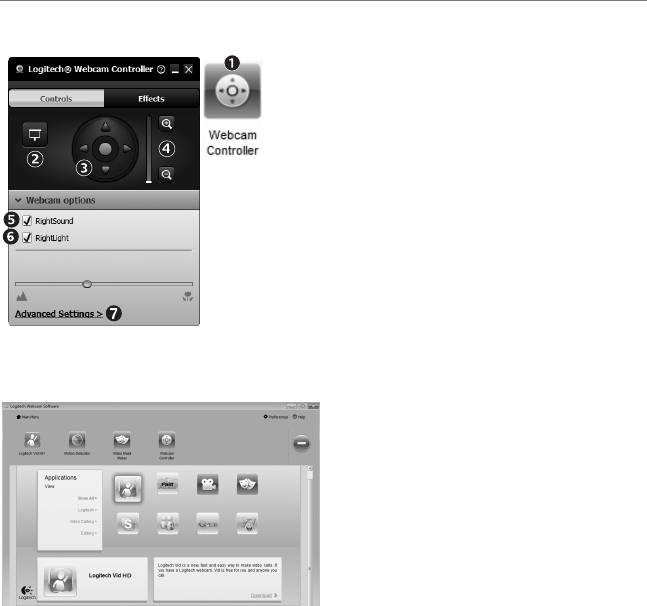
Erste Schritte
Feinabstimmung Ihrer Webcam während eines Videogesprächs
1. Webcam-Steuerung während
eines Videogesprächs starten
2. Videobild mit einem Foto verbergen,
während Ihre Webcam angeschlossen bleibt
3. Schwenken und Neigen, um den besten
Aufnahmewinkel zu finden
4. Vergrößern oder verkleinern, um weniger
bzw. mehr von Ihrer Umgebung zu zeigen
5. Klare Gespräche ohne lästige Hintergrundgeräusche
genießen
6. Schlechte Lichtverhältnisse mit RightLight verbessern
7. Funktionseigenschaften der Webcam einstellen
Zusätzliche Anwendungen für Ihre Webcam einrichten
Sie können zusätzliche Anwendungen für
Ihre Webcam herunterladen und installieren,
etwa Videogespräche und Videoschnitt sowie
andere Programme mit erweiterten Funktionen.
24 Deutsch
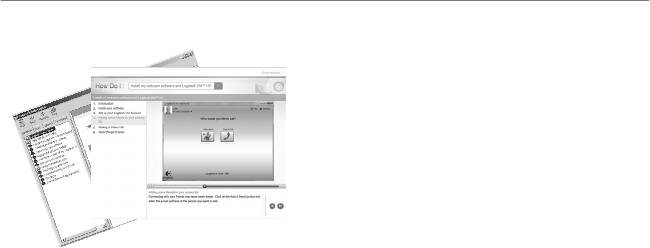
Logitech® Webcam C110/C170
Hilfe abrufen
Klicken Sie auf das Hilfesymbol, um die komplette
Bedienungsanleitung anzusehen oder sehen Sie sich
Videoanleitungen an, die Ihnen zeigen, wie Sie Ihre
Logitech Webcam und Software am besten nutzen.
Tipp: Wenn Sie zu einer Funktion Fragen
haben, klicken Sie auf das Hilfesymbol
und die Bedienungsanleitung öffnet sich
an der gewünschten Stelle.
Deutsch 25
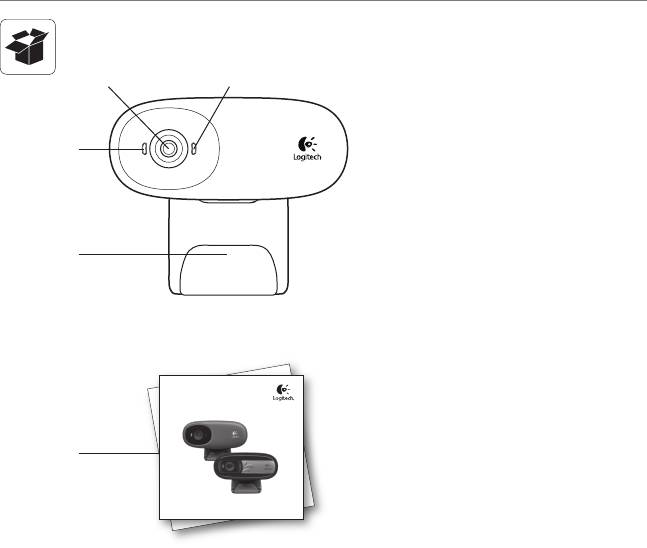
Première utilisation
12
Fonctions
1. Microphone
3
2. Objectif
3. Témoin d’activité
4. Clip/base flexible
5. Documentation sur le produit
4
Getting started with
Logitech® Webcam C110 and C170
5
26 Français
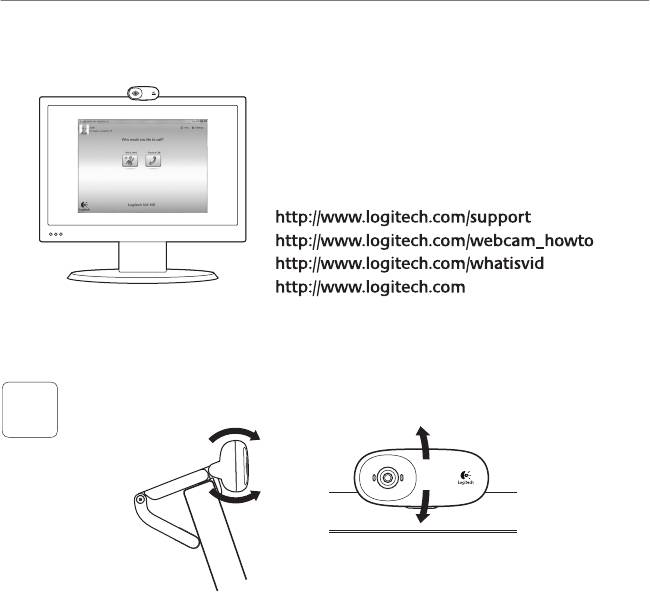
Logitech® Webcam C110/C170
Vous venez d'acheter une caméra Web Logitech
et nous vous en félicitons!
Utilisez ce guide pour configurer votre caméra Web
Logitech et commencer à passer des appels vidéo.
Avant de commencer, si vous avez des questions,
veuillez consulter les sites Web répertoriés dans la liste
ci-dessous afin d'en savoir plus sur les caméras Web
Logitech et sur les appels vidéo.
Configuration de votre caméra Web
Positionner votre caméra Web
1
Français 27
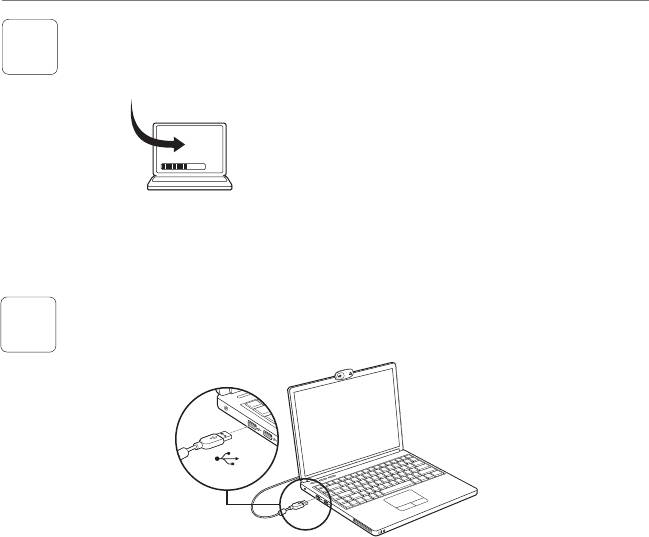
Première utilisation
Installation du logiciel
2
Pour télécharger et installer le logiciel
www.logitech.com/downloads
de la caméra Web, rendez-vous sur
www.logitech.com/downloads, cliquez deux fois
sur Caméras Web, sélectionnez votre produit
dans la liste, sélectionnez Téléchargements,
puis suivez les instructions à l’écran.
Branchez votre caméra Web lorsque vous y êtes invité.
3
USB
28 Français
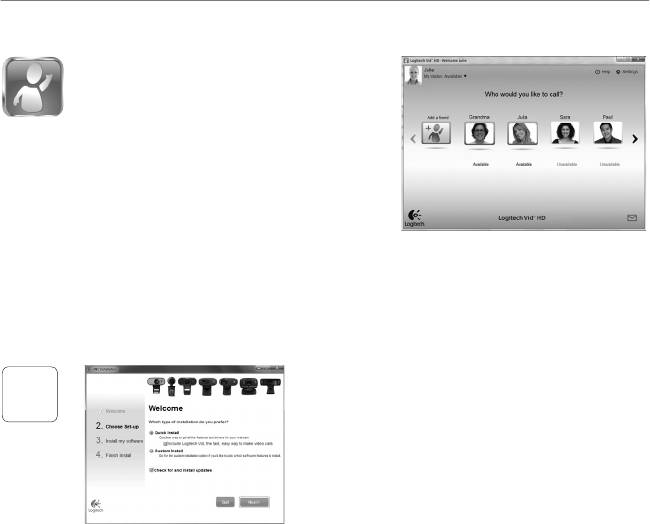
Logitech® Webcam C110/C170
Premiers pas avec les appels vidéo
Votre caméra Web est livrée
™
avec Logitech Vid
HD
Grâce à Logitech Vid HD, il suffit de suivre
quelques étapes simples pour pouvoir passer
des appels vidéo en direct par Internet:
•Installation de Logitech Vid HD
•Création d'un compte
•Ajout d'amis et réalisation d'un appel vidéo
Pour en savoir plus: http://www.logitech.com/whatisvid
Configuration de Logitech Vid HD
Installation de Logitech Vid HD
Il est recommandé d'installer à la fois le logiciel
1
de caméra Web Logitech et Logitech Vid HD.
Conseil: Si vous souhaitez utiliser une autre
application d'appels vidéo, vous devez
télécharger et installer un logiciel tiers.
Pour en savoir plus: http://www.logitech.com/webcam_howto
Français 29
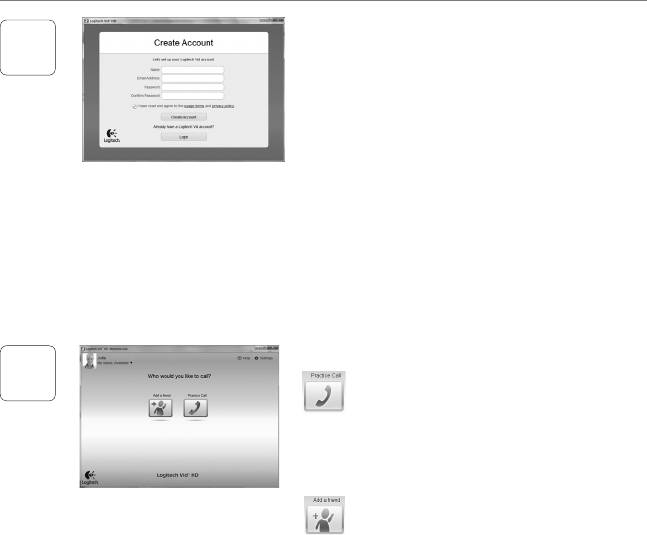
Première utilisation
Création d'un compte
Suivez les instructions à l'écran pour créer
2
votre compte Logitech Vid HD et pour configurer
la fonction d'appel vidéo de votre caméra Web.
Pour passer des appels vidéo avec n'importe quelle
application, vous et la personne qui reçoit votre
appel doivent disposer des éléments suivants:
•une caméra Web
•une connexion Internet haut débit
(par exemple, ADSL, T1 ou câble);
•un ordinateur équipé d'haut-parleurs
et un microphone (ou un casque
•la même application d'appels vidéo
avec microphone; la plupart des
(par exemple, Logitech Vid HD)
caméras Web Logitech possèdent
•des comptes pour appels vidéo
un microphone intégré)
Ajout d'amis et test des appels
3
Cliquer sur l'image d'appel d'essai pour tester
vos paramètres.
Conseil: L'image d'appel d'essai apparaît
toujours dans votre liste de
contacts de sorte que vous puissiez
tester vos paramètres.
Pour ajouter un ami, cliquez sur Ajouter
un ami, puis saisissez l'adresse électronique
de votre ami.
Quand votre ami a accepté votre invitation,
cliquez sur l'image de votre ami pour passer
un appel.
30 Français
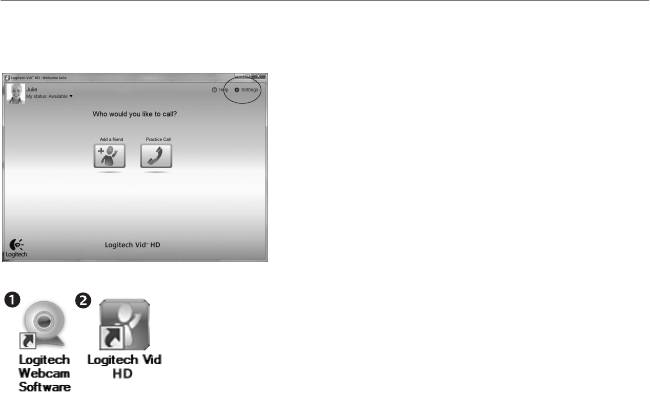
Logitech® Webcam C110/C170
Accès aux paramètres du compte et aux applications de démarrage
Logitech détecte automatiquement votre caméra
Web et définit les paramètres les plus adaptés.
Si vous souhaitez changer l'image de votre profil
ou mettre à jour les paramètres, cliquez sur l'icône
Paramètres.
Double-cliquez sur les icônes pour lancer
vos applications.
1. Logitech Webcam Software
2. Logitech Vid HD
Conseil: L'icône Logitech Vid HD apparaît
uniquement si vous avez choisi d'installer
Logitech Vid HD. Pour en savoir plus sur
les logiciels tiers d'appel vidéo, visitez le site
Web suivant:
www.logitech.com/webcam_howto
Français 31
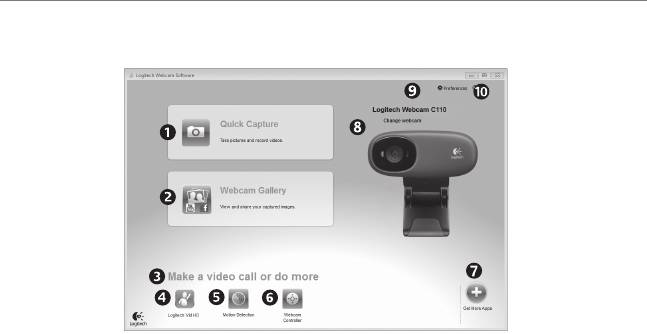
Première utilisation
Navigating the Logitech Webcam Software
1. Capture de photos et
4. Lancement du logiciel
8. Modifier vos caméras Web
de vidéos
Logitech Vid HD (si installé)
(lorsque vous en possédez
plusieurs)
2. Visionnez des captures
5. Capturer des vidéos
et partagez-les par
en cas de détection de
9. Ouvrir les paramètres
message électronique,
mouvement par le système
du logiciel de caméra Web
sur Facebook® ou
Logitech
6. Contrôler vos effets vidéo
sur YouTube®
et votre caméra Web lors
10. Ouvrir le tableau de bord
3. Une zone qui permet
d'un appel vidéo
de l'aide (manuels et
d'accéder facilement
vidéos de démonstration)
7. Télécharger des applica-
à votre caméra Web
tions pour caméra Web
installée et aux applications
supplémentaires
connexes.
32 Français
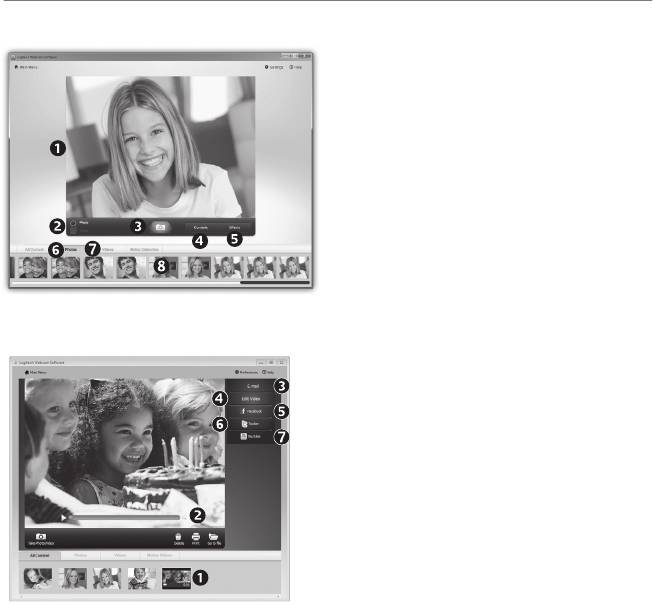
Logitech® Webcam C110/C170
Capture vidéo et prise photo
Quick Capture vous permet de prendre des
photos ou d'enregistrer des vidéos facilement.
Vous pouvez accéder facilement aux commandes
de la caméra, à ses paramètres ainsi qu'à des
effets vidéo qui vous permettent de personnaliser
vos images et vos enregistrements.
1. Fenêtre d’aperçu
2. Mode de capture: photo/vidéo
3. Bouton de capture
4. Commandes de la caméra
5. Effets vidéos et filtres amusants (disponibles
pour les caméras Web compatibles)
6. Vignettes photo
7. Vignettes vidéo
8. Cliquez sur une vignette pour accéder
Galerie: visionnage et partage
à la galerie
Si vous cliquez sur la vignette d'une image dans
la galerie (1), la vidéo ou la photo correspondante
s'ouvre dans la fenêtre de visionnage (2).
•Attacher un fichier vidéo ou photo à un
message électronique (3)
•Modifier une photo ou assembler des vidéos (4)
•Envoyer une photo ou une vidéo vers
Facebook (5)
•Envoyer une vidéo vers Twitter (6)
•Envoyer une vidéo vers Youtube (7)
Vous pouvez également glisser-déposer une
image accessible dans une galerie sur une image
de fonctionnalité (rubriques 3-7) pour lancer
un mode d'édition, l'attacher à un message,
ou pour l'envoyer sur Internet.
Français 33
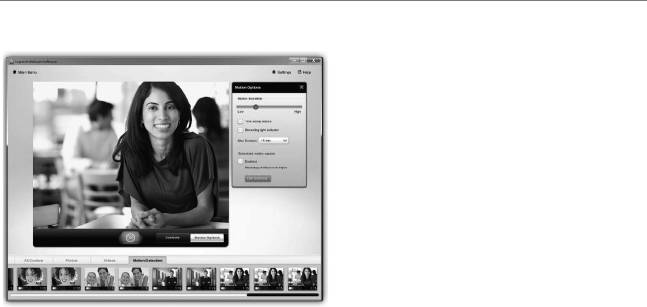
Première utilisation
Utilisation du détecteur de mouvement
•Configurer votre caméra Web pour
l'enregistrement vidéo lors d'une détection
de mouvement.
•Modifier la durée de capture vidéo
et la sensibilité de la détection.
•Les vidéos capturées sont automatique-
ment enregistrées sur votre ordinateur.
•Afficher le contenu dans la galerie
ou le télécharger à partir de la fenêtre
de téléchargement d'une simple touche.
34 Français
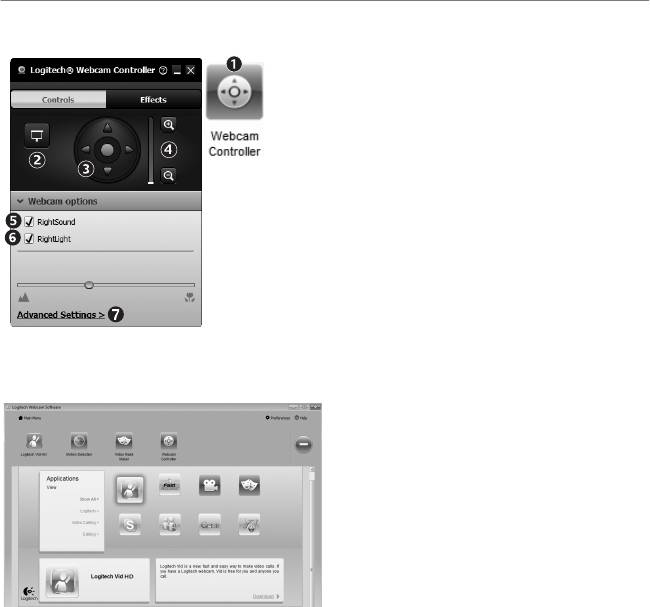
Logitech® Webcam C110/C170
Personnalisation de votre caméra Web lors d'un appel vidéo
1. Lancer le contrôleur de caméra Web lors
d’un appel vidéo.
2. Masquer votre image vidéo avec une photo
en laissant votre caméra Web connectée.
3. Utiliser la fonction panoramique et inclinaison
pour trouver le meilleur angle de vue.
4. Effectuez un zoom avant ou arrière pour inclure/
exclure votre environnement.
5. Bénéficiez de conversations claires, sans bruits
de fond désagréables.
6. Corriger le manque d’éclairage grâce à RightLight.
7. Accéder aux paramètres avancés de la caméra Web.
Obtenir plus d'applications pour votre caméra Web
Téléchargez et installez des applications
supplémentaires pour votre caméra Web,
comme des modules d'appel vidéo, de
modification de photos / vidéos, ainsi que
d'autres programmes à valeur ajoutée.
Français 35
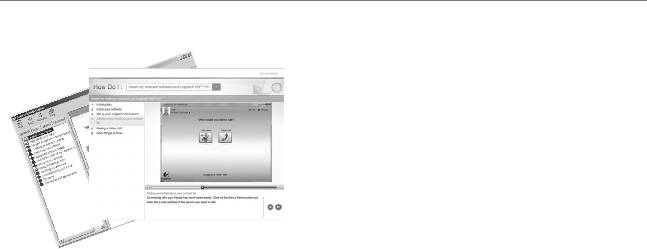
Première utilisation
Assistance
Cliquez sur l'icône d'aide pour accéder à
un manuel d'utilisateur complet ou voir des vidéos
de démonstration expliquant comment tirer
le meilleur parti du logiciel et de la caméra Web
Logitech.
Conseil: Si vous avez des doutes concernant
une fonction, cliquez sur l'icône
d'aide pour ouvrir le manuel à la page
demandée.
36 Français
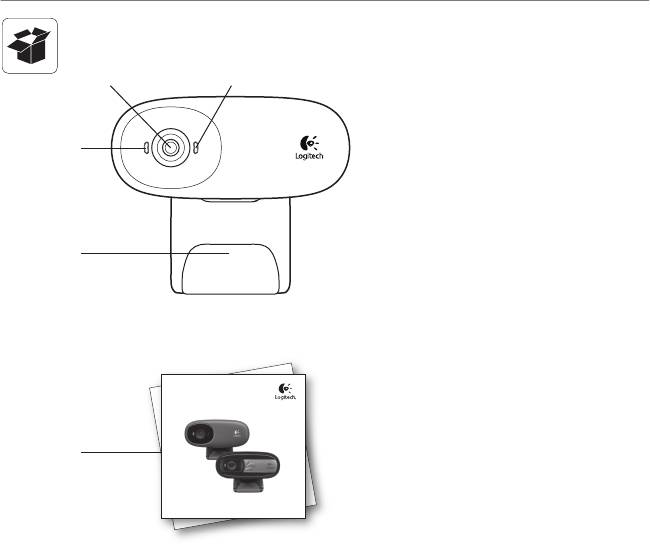
Logitech® Webcam C110/C170
12
Описание
1. Микрофон
3
2. Объектив
3. Индикатор активности
4. Универсальный зажим-крепление
5. Документация по продукту
4
Getting started with
Logitech® Webcam C110 and C170
5
По-русски 37
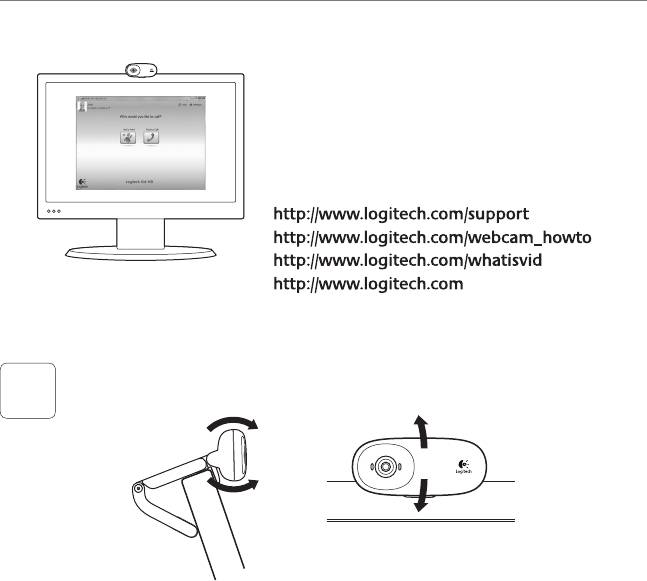
Начало работы
Благодарим вас за приобретение веб-камеры Logitech.
Это руководство поможет вам настроить свою веб-камеру
Logitech и начать использовать видеовызовы.
Если для начала вы хотите получить ответы на какие-
то свои вопросы, мы приглашаем вас посетить
перечисленные ниже веб-сайты, где приведены
дополнительные сведения о веб-камерах Logitech
и видеовызовах.
Настройка веб-камеры
Разместите свою веб-камеру
1
38 По-русски
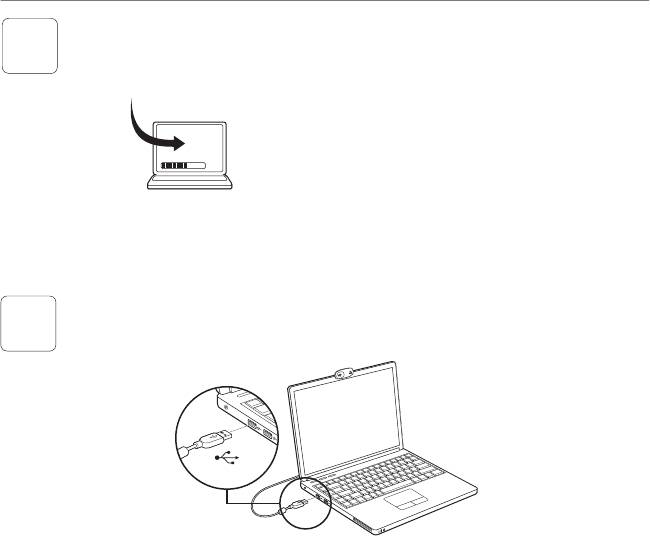
Logitech® Webcam C110/C170
Установите программное обеспечение
2
Для загрузки и установки программного
www.logitech.com/downloads
обеспечения камеры перейдите по адресу
www.logitech.com/downloads, дважды щелкните
ссылку на раздел веб-камер, выберите в списке
нужную модель, выберите ссылку для загрузки
программного обеспечения и следуйте
инструкциям на экране.
По запросу подключите веб-камеру
3
USB
По-русски 39
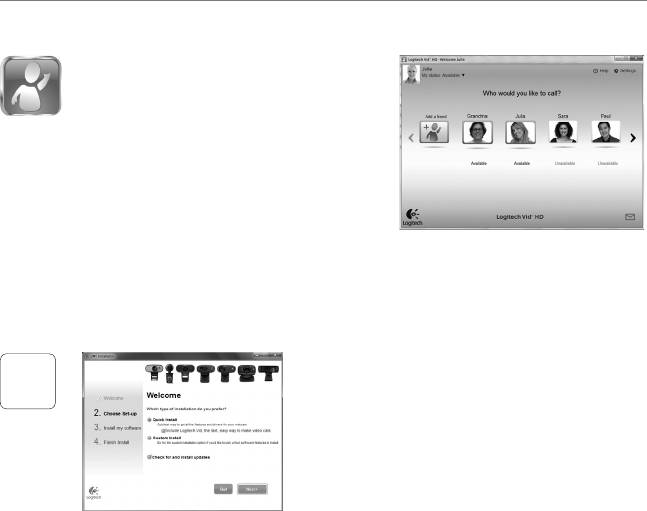
Начало работы
Начало использования видеовызовов
В комплект поставки веб-камеры входит
Logitech Vid™ HD
При использовании Logitech Vid HD вы
сможете начать видеообщение через Интернет,
выполнив всего несколько простых действий.
• Установите Logitech Vid HD
• Создайте учетную запись
• Добавьте друга и совершите видеовызов
Дополнительные сведения: http://www.logitech.com/whatisvid
Настройка Logitech Vid HD
Установите Logitech Vid HD
Мы рекомендуем установить и программное
1
обеспечение для веб-камер Logitech,
и Logitech Vid HD.
Совет. Если вы предпочитаете использовать
другое приложение для видеообщения,
нужно загрузить и установить программное
обеспечение независимых разработчиков.
Дополнительные сведения: http://www.logitech.com/webcam_howto
40 По-русски




