Logitech C170 – страница 3
Инструкция к Камере Для Компьютера Logitech C170
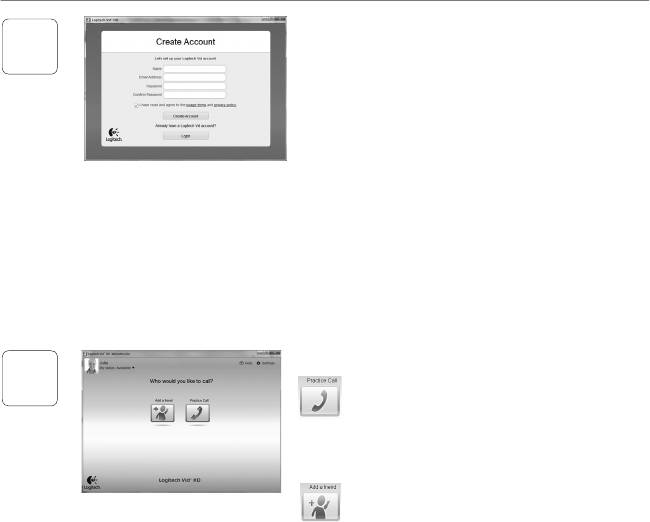
Logitech® Webcam C110/C170
Создайте учетную запись
Следуйте появляющимся на экране инструкциям,
2
чтобы создать учетную запись Logitech Vid HD
и настроить параметры своей веб-камеры для
видеовызовов.
Какое бы приложение вы ни использовали для
видеообщения, и у вас, и у того, кому вы звоните,
должны быть в наличии перечисленные ниже условия.
• Веб-камера
• Широкополосное подключение
к Интернету (например, DSL, T1 или
• Компьютер с колонками и микрофоном
кабельное соединение)
(или гарнитура с микрофоном;
многие веб-камеры Logitech
• Одинаковое приложение для
оснащаются встроенным микрофоном)
видеовызовов (например,
Logitech Vid HD)
• Учетные записи для видеообщения
Добавьте друга или сделайте тестовый вызов
3
Нажмите «Тестовый вызов», чтобы проверить
свои настройки.
Совет. Вы всегда можете выполнить тестовый
вызов через свой список контактов,
чтобы проверить настройки.
Для добавления друга в список контактов
нажмите соответствующую кнопку и введите
адрес электронной почты своего друга, когда
программа предложит это сделать.
После того как друг примет ваше приглашение,
нажмите его фотографию, чтобы позвонить.
По-русски 41
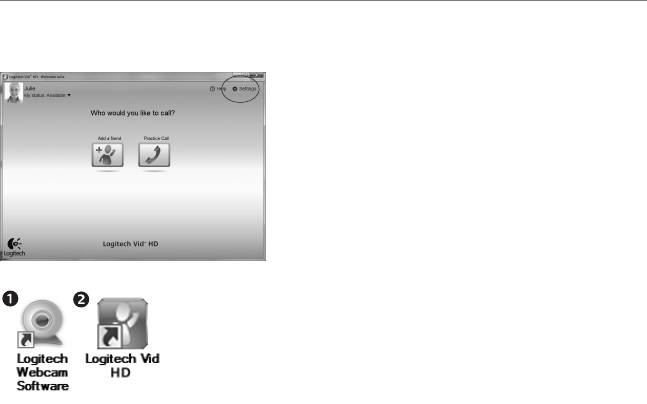
Начало работы
Доступ к параметрам учетной записи и запуск приложений
Logitech автоматически распознает и выбирает
оптимальные настройки для установленной веб-камеры.
Если вы хотите повторно сделать фотографию для своей
учетной записи или обновить какие-либо параметры,
нажмите значок «Настройки».
Двойной щелчок по значку приложения запускает
выбранное приложение.
1. Программное обеспечение для веб-камер Logitech
2. Logitech Vid HD
Совет. Значок Logitech Vid HD будет отображаться,
только если вы установите Logitech Vid HD.
Дополнительные сведения о видеовызовах
с использованием приложений независимых
разработчиков приведены на веб-странице:
www.logitech.com/webcam_howto
42 По-русски
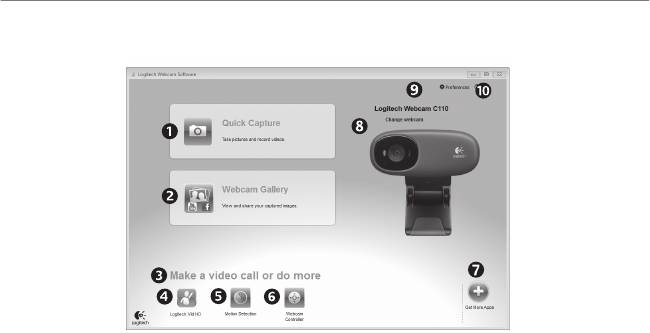
Logitech® Webcam C110/C170
Навигация по программному обеспечению для веб-камер Logitech
1. Съемка фотографий
5. Съемка видео,
9. Доступ к настройкам
и видео
активируемая при
программного
обнаружении движения
обеспечения для веб-
2. Просмотр снятых
камер Logitech
материалов и отправка
6. Управление
их по электронной почте,
видеоэффектами
10. Доступ к справочной
на Facebook® или YouTube®
и веб-камерой во время
панели (руководства
видеовызова
и обучающие видеоролики)
3. Область быстрого
доступа к установленным
7. Загрузка дополнительных
приложениям, связанным
приложений для работы
с веб-камерой
с веб-камерой
4. Запуск Logitech Vid HD
8. Смена веб-камеры
(если установлено)
(если установлено
несколько веб-камер)
По-русски 43
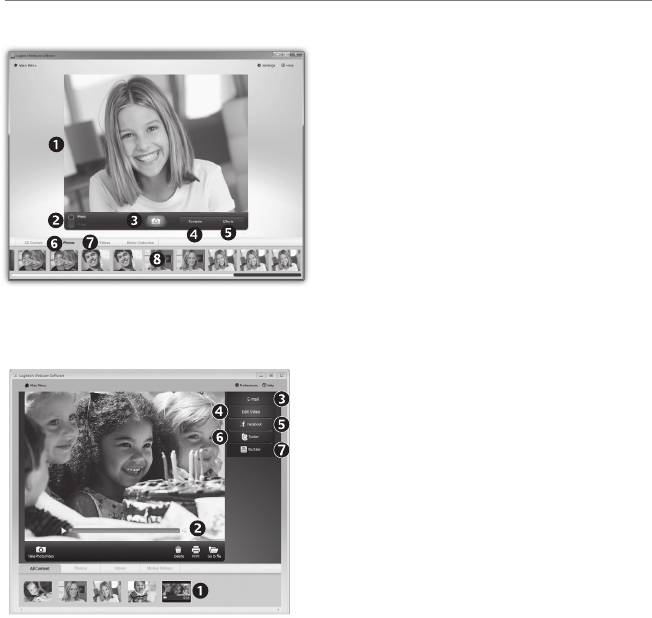
Начало работы
Съемка видео и фотографий
Quick Capture позволяет с легкостью снимать
фотографии и видео.
Вы получаете удобный доступ к элементам
управления веб-камерой и настройкам, а также
к видеоэффектам, которые позволят сделать ваши
фотографии и записи более индивидуальными.
1. Окно предварительного просмотра
2. Режим съемки: фото или видео
3. Кнопка записи
4. Элементы управления веб-камерой
5. Видеоэффекты и специальные фильтры (для веб-
камер с поддержкой данных функций)
6. Эскизы фотографий
7. Эскизы видеороликов
8. Нажмите один из эскизов, чтобы перейти
в галерею
Галерея: просмотр и отправка
Если нажать один из эскизов в галерее (1),
соответствующий ему видеоролик или фотография
открывается в окне предварительного просмотра (2).
• Прикрепите файл видеоролика или изображения
как вложение к сообщению электронной почты (3)
• Отредактируйте фотографию или смонтируйте
видеоролик (4)
• Загрузите фотографию или видеоролик
на Facebook (5)
• Загрузите видеоролик на Twitter (6)
• Загрузите видеоролик на YouTube (7)
Также можно просто перетащить эскиз из галереи
на одну из функциональных кнопок (обозначены
цифрами 3–7), чтобы запустить приложение для
редактирования, отправки по электронной почте или
загрузки в Интернет.
44 По-русски
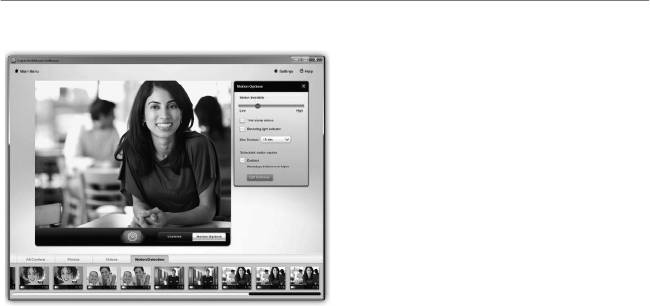
Logitech® Webcam C110/C170
Использование обнаружения движения
• Настройте свою веб-камеру для выполнения
записи видео при обнаружении движения.
• Отрегулируйте длительность снимаемого
видео и чувствительность датчика.
• Снятое видео автоматически сохраняется
на жесткий диск компьютера.
• Материалы можно просмотреть в галерее или
загрузить в Интернет с помощью окна загрузки
в одно касание.
По-русски 45
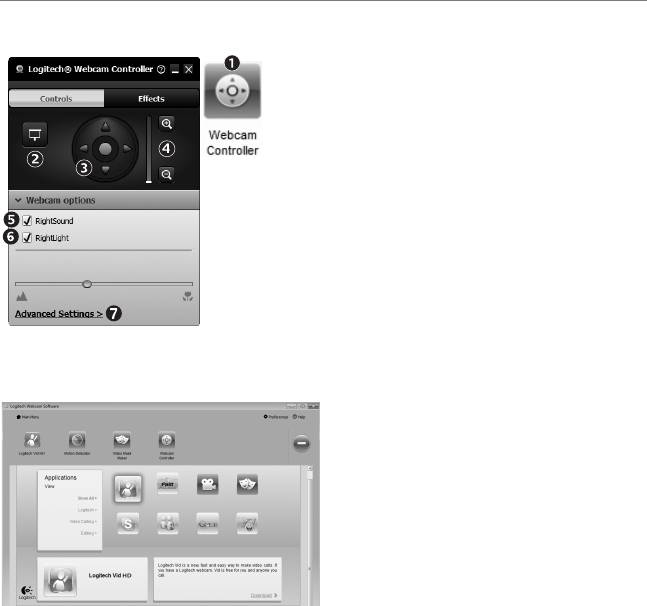
Начало работы
Точная настройка веб-камеры во время видеовызова
1. Во время видеовызова запустите контроллер
веб-камеры.
2. При подключенной видеокамере скройте свое
видеоизображение с фотографией.
3. Для получения наилучшего ракурса воспользуйтесь
функциями панорамирования и наклона.
4. Для добавления/удаления фрагментов
окружающей обстановки в кадре воспользуйтесь
функцией изменения масштаба.
5. Чистое изображение без раздражающих
фоновых шумов.
6. Коррекция для условий недостаточного освещения
с помощью функции RightLight.
7. Доступ к дополнительным параметрам веб-камеры.
Дополнительные приложения для вашей веб-камеры
Здесь можно загрузить и установить
дополнительные приложения для работы
с веб-камерой, например программы
для видеообщения, редактирования
фотографий и видео и другие приложения,
которые расширят ваши возможности.
46 По-русски
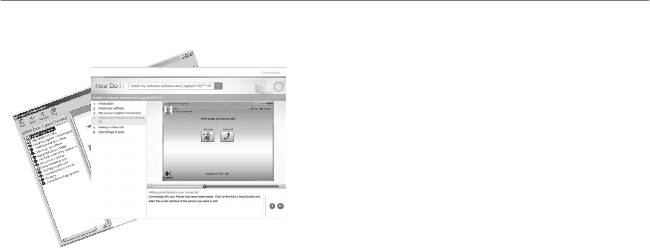
Logitech® Webcam C110/C170
Техническая поддержка
Нажмите значок справки, чтобы открыть полное
руководство пользователя или посмотреть
обучающие видеоролики, из которых вы узнаете,
как наиболее эффективно использовать вашу веб-
камеру Logitech и программное обеспечение.
Совет. Если вы не уверены в назначении той или
иной функции, нажмите значок справки,
в результате чего руководство будет открыто
на нужном разделе.
По-русски 47
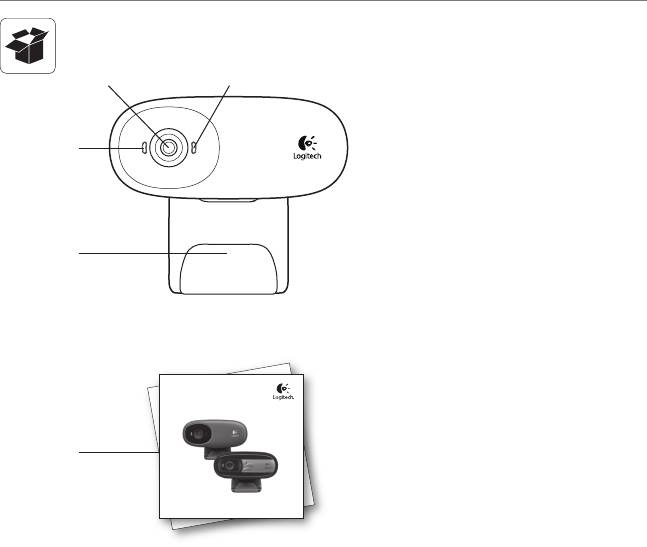
Rozpoczynanie pracy z produktem
12
Funkcje
1. Mikrofon
3
2. Obiektyw
3. Wskaźnik działania
4. Elastyczna klamra zaciskowa/
podstawka
4
5. Dokumentacja produktu
Getting started with
Logitech® Webcam C110 and C170
5
48 Po polsku
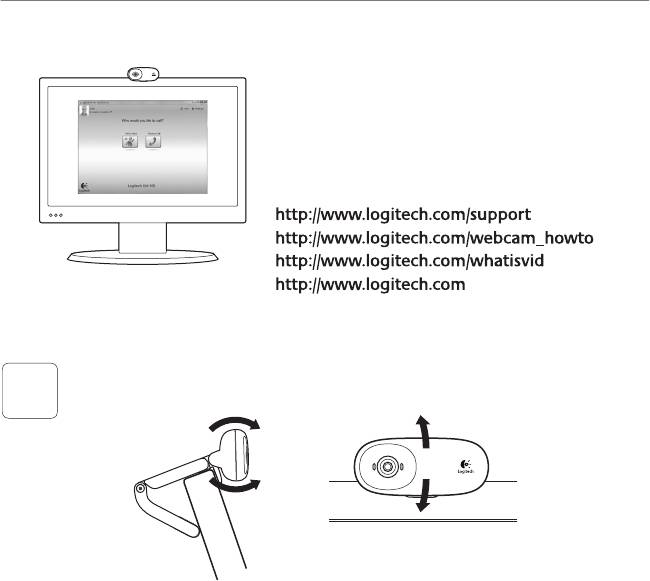
Logitech® Webcam C110/C170
Dziękujemy za zakup kamery internetowej firmy Logitech.
Ten przewodnik zawiera informacje na temat
konfigurowania kamery internetowej firmy Logitech
i nawiązywania pierwszych połączeń wideo.
Jeśli przed rozpoczęciem masz jakiekolwiek pytania,
odwiedź wymienione poniżej witryny, aby dowiedzieć
się więcej o kamerach internetowych firmy Logitech
i połączeniach wideo.
Konfigurowanie kamery internetowej
Ustawianie kamery
1
Po polsku 49
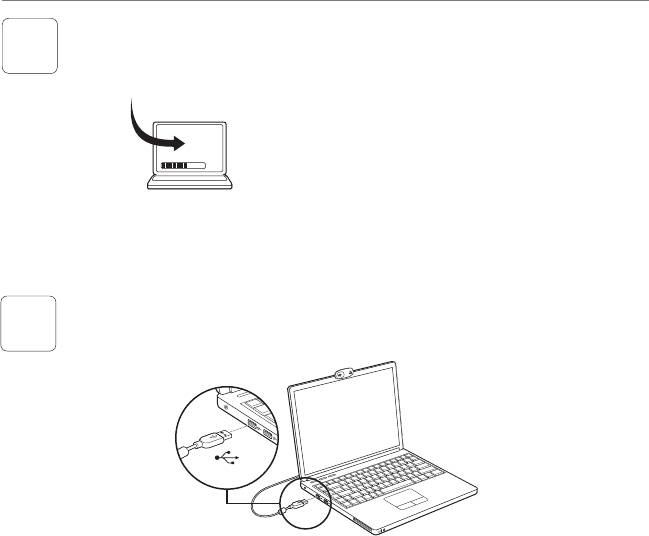
Rozpoczynanie pracy z produktem
Instalowanie oprogramowania
2
Aby pobrać i zainstalować oprogramowanie
www.logitech.com/downloads
do kamery internetowej, odwiedź stronę
www.logitech.com/downloads, kliknij pozycję
Kamery internetowe, wybierz swój produkt
z listy, wybierz Pobierz oprogramowanie
i postępuj zgodnie z instrukcjami na ekranie.
Podłączenie kamery, gdy pojawi się monit
3
USB
50 Po polsku
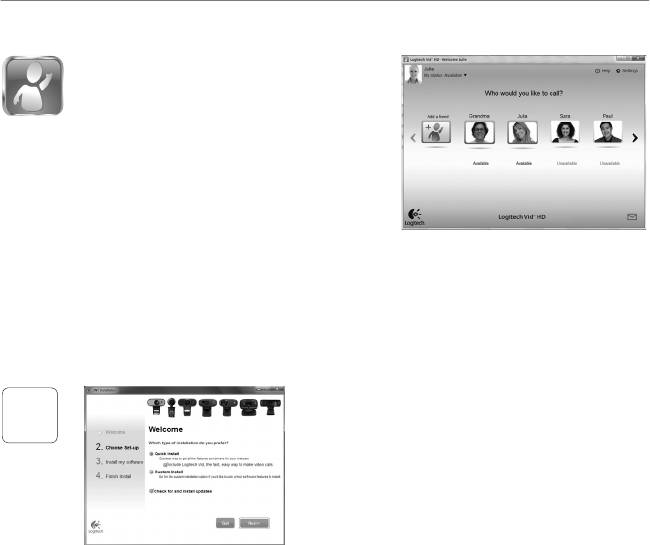
Logitech® Webcam C110/C170
Rozpoczynanie korzystania z połączeń wideo
Do kamery internetowej jest dołączone
™
oprogramowanie Logitech Vid
HD
Korzystanie z połączeń wideo przez Internet
za pomocą oprogramowania Logitech Vid HD
wymaga wykonania jedynie kilku prostych
kroków:
• Instalowanie oprogramowania
Logitech Vid HD
• Tworzenie konta
• Dodawanie znajomych i nawiązywanie
połączenia wideo
Więcej informacji: http://www.logitech.com/whatisvid
Konfigurowanie oprogramowania Logitech Vid HD
Instalowanie oprogramowania Logitech Vid HD
Zalecamy zainstalowanie zarówno oprogramowania
1
Logitech Webcam, jak i oprogramowania
Logitech Vid HD.
Porada: Jeśli wolisz używać innej aplikacji do
obsługi połączeń wideo, musisz pobrać
i zainstalować oprogramowanie innej firmy.
Więcej informacji: http://www.logitech.com/webcam_howto
Po polsku 51
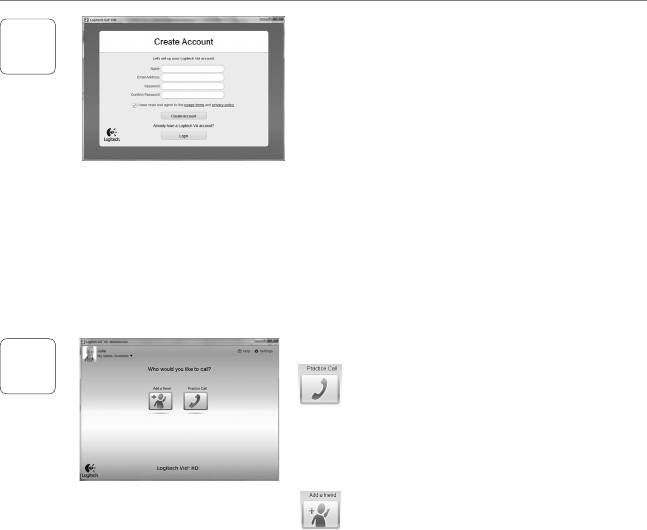
Rozpoczynanie pracy z produktem
Tworzenie konta
Postępuj zgodnie z instrukcjami wyświetlanymi
2
na ekranie w celu utworzenia konta w usłudze
Logitech Vid HD i skonfigurowania kamery internetowej
na potrzeby nawiązywania połączeń wideo.
Aby można było nawiązywać połączenia wideo
za pomocą dowolnej aplikacji, u obu osób muszą
być dostępne:
• Kamera internetowa
• Szerokopasmowe połączenie
internetowe (na przykład DSL, T1 lub
• Komputer wyposażony w głośniki
model kablowy)
i mikrofon (lub zestaw słuchawkowy
z mikrofonem; w wielu kamerach
• Ta sama aplikacja do obsługi połączeń
internetowych firmy Logitech mikrofon
wideo (na przykład Logitech Vid HD)
jest wbudowany)
• Konto do obsługi połączeń wideo
Dodawanie znajomych/rozmowa testowa
3
Aby przetestować ustawienia, kliknij ikonę
Rozmowa testowa.
Porada: Ikona Rozmowa testowa jest zawsze
dostępna na liście kontaktów,
co umożliwia przetestowanie
ustawień.
Aby dodać znajomą osobę, kliknij ikonę
Dodaj znajomego i po wyświetleniu monitu
wprowadź adres e-mail tej osoby.
Gdy zaproszenie zostanie zaakceptowane,
kliknij zdjęcie znajomej osoby, aby nawiązać
połączenie.
52 Po polsku
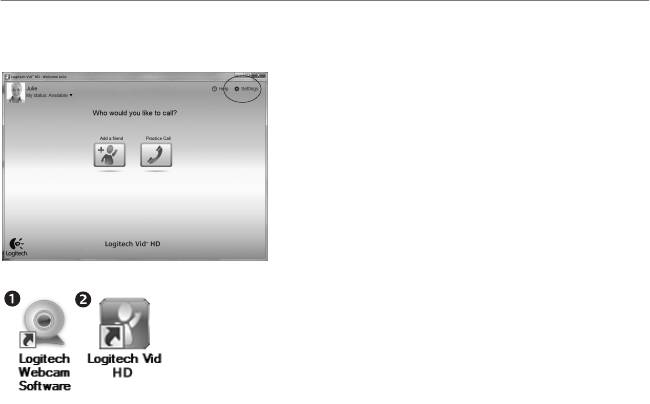
Logitech® Webcam C110/C170
Uzyskiwanie dostępu do ustawień konta i uruchamianie aplikacji
Oprogramowanie firmy Logitech automatycznie
wykrywa i stosuje najlepsze ustawienia kamery
internetowej. Aby ponownie zrobić zdjęcie do profilu
lub zaktualizować ustawienia, kliknij ikonę Ustawienia.
Aby uruchomić aplikację, kliknij dwukrotnie
odpowiednią ikonę.
1. Logitech Webcam Software
2. Logitech Vid HD
Porada: Ikona oprogramowania Logitech Vid HD jest
dostępna tylko w przypadku zainstalowania
oprogramowania Logitech Vid HD.
Aby dowiedzieć się więcej o nawiązywaniu
połączeń wideo za pomocą produktów
innych firm, odwiedź stronę:
www.logitech.com/webcam_howto
Po polsku 53
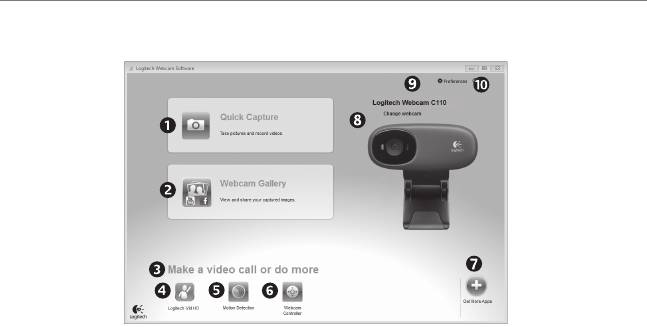
Rozpoczynanie pracy z produktem
Poruszanie się po oprogramowaniu Logitech Webcam Software
1. Robienie zdjęć i nagrywanie
4. Uruchom oprogramowanie
9. Otwórz ustawienia
filmów wideo
Logitech Vid HD (jeśli jest
oprogramowania Logitech
zainstalowane)
Webcam Software
2. Zarejestrowane obrazy
można przeglądać
5. Rejestrowanie filmów wideo
10. Otwórz pulpit nawigacyjny
oraz udostępniać za
po wykryciu ruchu
pomocy (podręczniki i filmy
pośrednictwem poczty
wideo z instrukcjami)
6. Sterowanie efektami wideo
e-mail, serwisu Facebook®
i kamerą internetową
lub serwisu YouTube®
podczas połączenia wideo
3. Obszar umożliwiający łatwy
7. Pobierz dodatkowe
dostęp do zainstalowanych
aplikacje do obsługi kamery
aplikacji powiązanych
internetowej
z kamerą internetową
8. Zmień kamerę internetową
(jeśli masz więcej niż jedną)
54 Po polsku
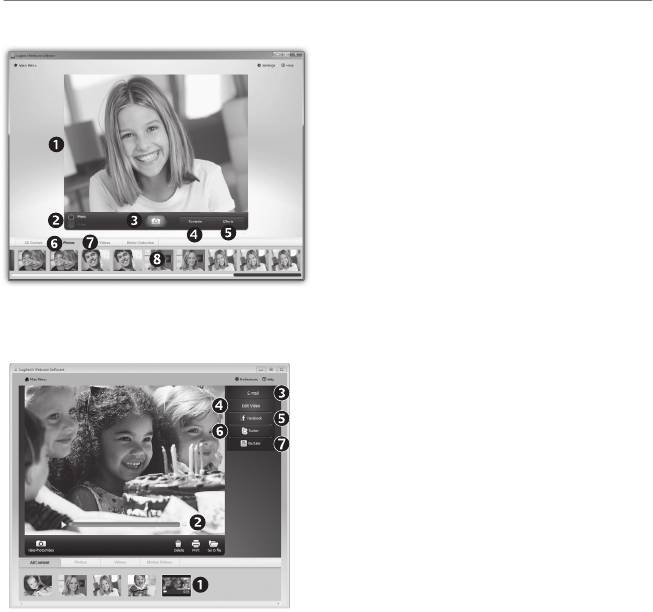
Logitech® Webcam C110/C170
Rejestrowanie wideo i robienie zdjęć
Program Quick Capture umożliwia wygodne robienie
zdjęć i nagrywanie filmów wideo.
Elementy sterujące, ustawienia kamery internetowej
oraz efekty wideo ułatwiające dostosowywanie
obrazów i nagrań są łatwo dostępne.
1. Okno podglądu
2. Tryb rejestrowania: zdjęcie/wideo
3. Przycisk rejestrowania
4. Elementy sterujące kamerą internetową
5. Efekty wideo i zabawne filtry (w przypadku kamer
internetowych obsługujących tę funkcję)
6. Miniatury zdjęć
7. Miniatury wideo
8. Kliknięcie miniatury powoduje przejście do galerii.
Galeria: przeglądanie i udostępnianie
Kliknięcie miniatury obrazu w galerii (1) powoduje
otwarcie filmu wideo lub zdjęcia w oknie podglądu (2).
• Dołącz plik wideo lub plik zdjęcia do wiadomości
e-mail (3)
• Edytuj zdjęcie lub sklej filmy wideo (4)
• Przekaż zdjęcie lub film do serwisu Facebook (5)
• Przekaż plik wideo do serwisu Twitter (6)
• Przekaż plik wideo do serwisu YouTube (7)
Aby uruchomić aplikację do edycji albo dołączyć
lub przekazać plik, można również przeciągnąć
obraz z galerii i upuścić go na jedną z ikon funkcji
(elementy 3–7).
Po polsku 55
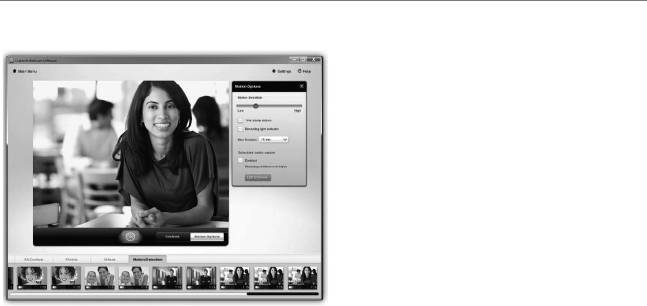
Rozpoczynanie pracy z produktem
Używanie wykrywania ruchu
• Kamerę internetową można skonfigurować
tak, aby automatycznie nagrywała obraz
wideo po wykryciu ruchu.
• Można dostosować czas trwania
rejestrowanego filmu wideo i czułość
wykrywania.
• Rejestrowany film wideo jest automatycznie
zapisywany na komputerze.
• Zawartość można przejrzeć w galerii lub
przekazać ją przy użyciu okna przesyłania
plików po kliknięciu jednego przycisku.
56 Po polsku
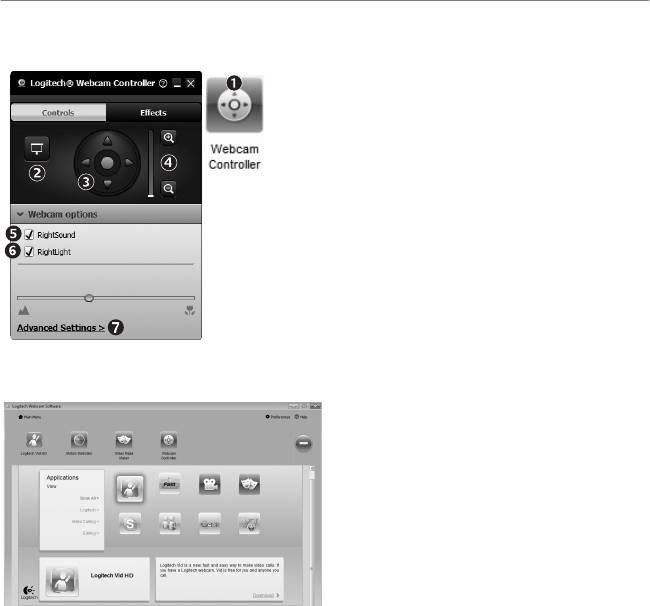
Logitech® Webcam C110/C170
Dostosowywanie ustawień kamery internetowej podczas
połączenia wideo
1. Uruchom kontroler kamery internetowej podczas
połączenia wideo.
2. Gdy kamera internetowa jest podłączona,
ukryj obraz wideo za pomocą zdjęcia.
3. Użyj funkcji przesuwania i przechylania, aby znaleźć
najlepszy kąt.
4. Powiększ lub pomniejsz w celu uwzględnienia
lub pominięcia otoczenia na zdjęciu.
5. Rozmowy bez zakłóceń, bez pogłosu i bez
irytujących hałasów z otoczenia.
6. Popraw skutki słabego oświetlenia za pomocą
funkcji RightLight.
7. Określ parametry działania kamery internetowej.
Uzyskiwanie dodatkowych aplikacji dla kamery internetowej
Pobierz i zainstaluj dodatkowe aplikacje
dla kamery internetowej, na przykład
aplikacje do obsługi połączeń wideo,
aplikacje do edycji zdjęć i filmów wideo
oraz inne przydatne programy.
Po polsku 57
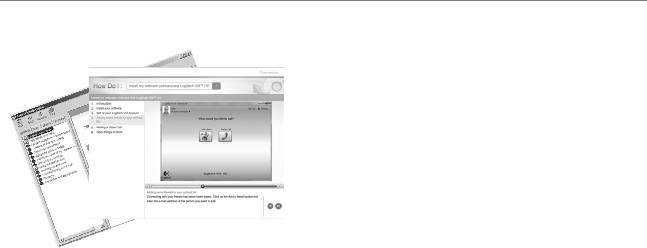
Rozpoczynanie pracy z produktem
Uzyskiwanie pomocy
Kliknij ikonę pomocy, aby uzyskać dostęp do pełnej
instrukcji obsługi lub obejrzeć filmy przedstawiające
możliwości oprogramowania kamery internetowej
firmy Logitech.
Porada: Jeśli potrzebujesz pomocy dotyczącej
funkcji, kliknij ikonę pomocy. Zostanie
otwarta odpowiednia sekcja instrukcji.
58 Po polsku
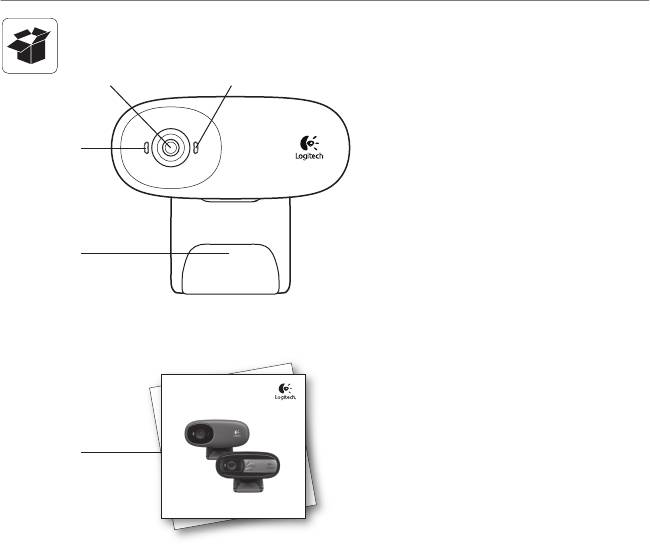
Logitech® Webcam C110/C170
12
Функції
1. Мікрофон
3
2. Об’єктив
3. Індикатор активного стану
4. Універсальний гнучкий затискач/
підставка
4
5. Документація продукту
Getting started with
Logitech® Webcam C110 and C170
5
Українська 59
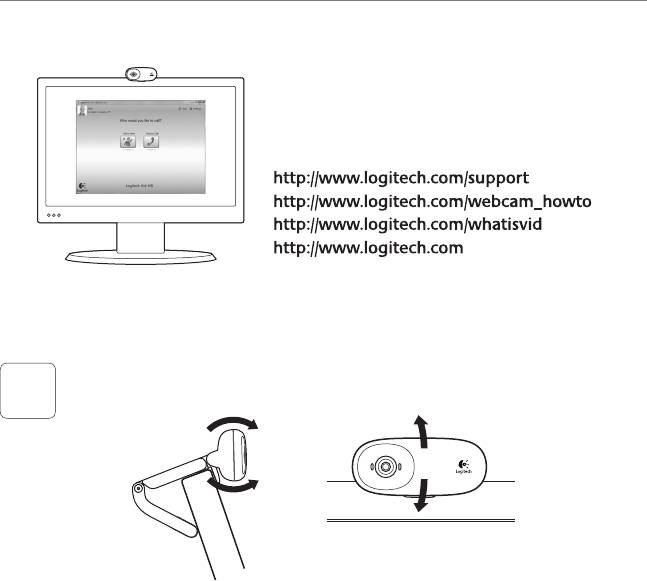
Починайте з
Дякуємо за придбання веб-камери Logitech!
Використовуйте цей посібник, щоб налаштувати веб-
камеру Logitech і почати здійснювати відеодзвінки.
Якщо у вас виникли запитання ще до початку роботи,
відвідайте вказані нижче веб-сайти, щоб дізнатися більше
про веб-камери Logitech і про здійснення відеодзвінків.
Налаштування веб-камери
Установіть веб-камеру
1
60 Українська




