Logitech C270: инструкция
Характеристики, спецификации
Инструкция к Камере Для Компьютера Logitech C270

Getting started with
®
Logitech
HD
Webcam C270

®
Logitech
HDWebcamC270
Contents
English 3
По-русски 13
Po polsku 23
Українська 33
Română 43
Lietuvių 53
Eesti 63
Latviski 73
Български 83
www logitech com/support 93
2
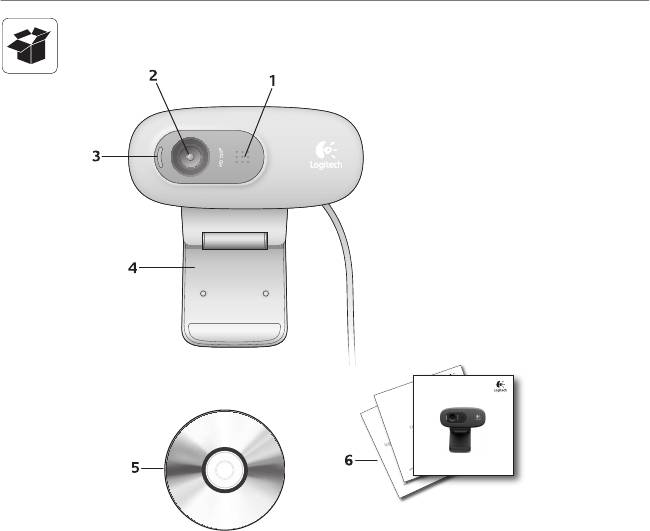
®
Logitech
HDWebcamC270
English 3
Getting st arted with
Logitech
®
HD
Webcam C27 0
Important inf ormation
Logitech iThink
Safety, compliance, and warranty
Your comments make a difference!
Features
Microphone1.
Lens2.
Activitylight3.
Flexibleclip/base4.
Logitech®WebcamSoftware5.
Productdocumentation6.
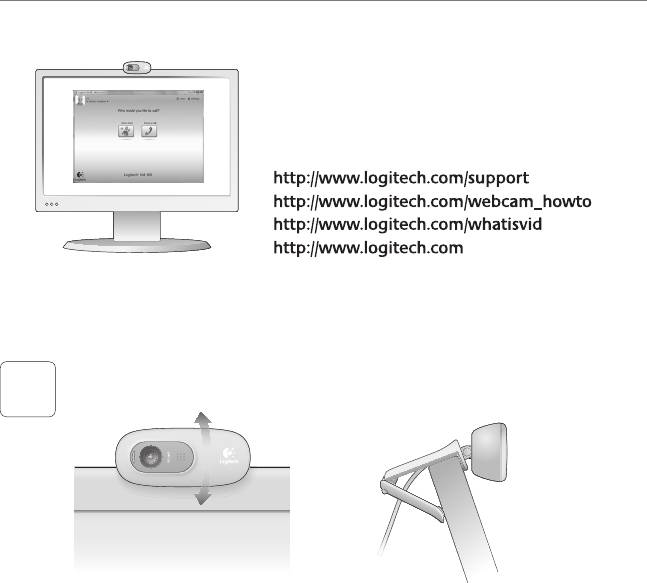
Gettingstartedwith
ThankyouforbuyingaLogitechwebcam!
UsethisguidetosetupyourLogitechwebcamand
tobeginmakingvideocalls
Ifyouhavequestionsbeforeyoustart,pleasevisit
thewebsiteslistedbelowtolearnmoreaboutLogitech
webcamsandvideocalling
Settingupyourwebcam
Placeyourwebcam
1
4 English
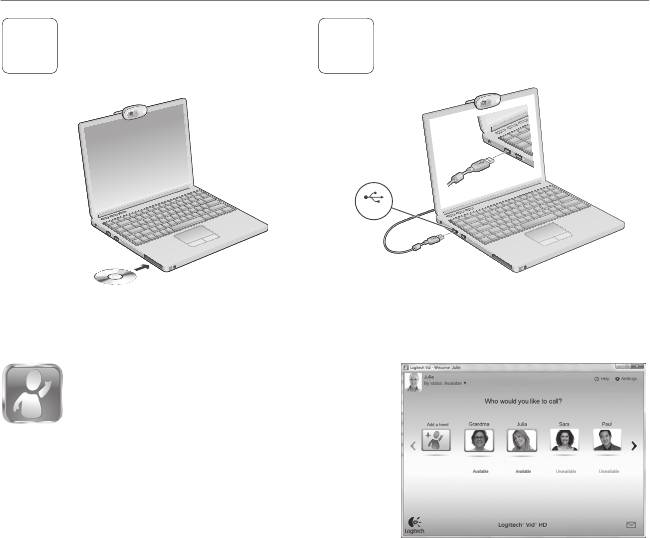
®
Logitech
HDWebcamC270
English 5
USB
Whenprompted,connectyour
Installthesoftware
2
3
webcam
Gettingstartedwithvideocalling
™
YourwebcamcomeswithLogitech®Vid
HD
WithLogitechVidHD,videocallingliveover
theInternettakesonlyafew,easysteps:
InstallLogitechVidHD•
Createanaccount•
Addafriendandmakeavideocall•
Learnmore:http://www.logitech.com/whatisvid
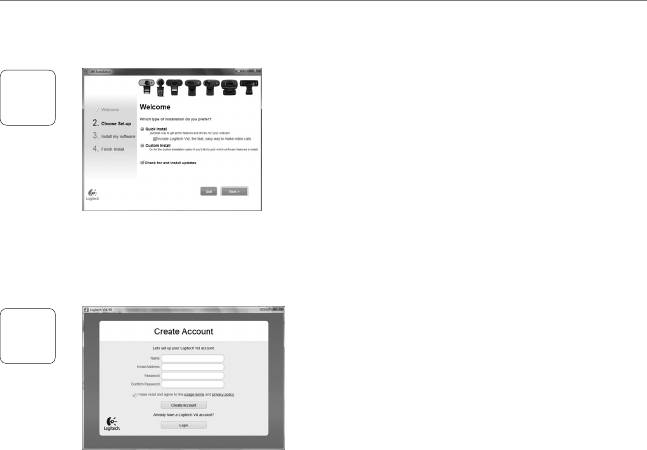
Gettingstartedwith
SettingupLogitechVidHD
InstallLogitechVidHD
WerecommendthatyouinstallboththeLogitech
1
WebcamandLogitechVidHDsoftware
Tip:Ifyoupreferanothervideo-callingapplication,
youwillneedtodownloadandinstallthird-party
software
Learnmore:http://www.logitech.com/webcam_howto
Createanaccount
Followtheon-screeninstructionstocreate
2
yourLogitechVidHDaccountandtosetup
yourwebcamforvideocalling
Tomakevideocallswithanyapplication,
bothyouandthepersonyoucallmusthave:
Awebcam•
Thesamevideo-callingapplication•
(e g ,LogitechVidHD)
Acomputerwithspeakersand•
amicrophone(oraheadsetwith
Videocallingaccounts•
amicrophone;manyLogitechwebcams
haveabuilt-inmicrophone)
AbroadbandInternetconnection•
(e g ,DSL,T1,orcable)
6 English
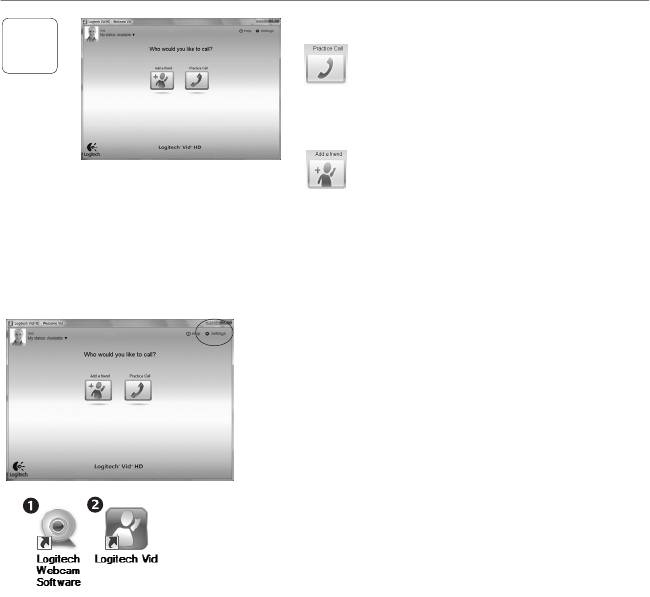
®
Logitech
HDWebcamC270
Addafriendormakeapracticecall
3
ClickonthePracticeCalltiletotest
yoursettings
Tip: ThePracticeCalltileisalwaysavailable
onyourContactListsoyoucantest
yoursettings
Toaddafriend,clickontheAddaFriend
tileandenteryourfriend’se-mailwhen
prompted
Afteryourfriendhasacceptedyourinvitation,
clickonyourfriend’spicturetomakeacall
Accessingaccountsettingsandstartingapplications
Logitechautomaticallydetectsandadjuststhebestsettings
foryourwebcam Ifyouwouldliketore-takeyourprole
pictureorupdateanyofyoursettings,clicktheSettingsicon.
Double-clicktheiconstolaunchyourapplications
LogitechWebcamSoftware1.
LogitechVidHD2.
Tip:TheLogitechVidHDiconisonlypresentifyouchose
toinstallLogitechVidHD Tolearnaboutthird-party
videocalling,pleasevisit:
www.logitech.com/webcam_howto
English 7
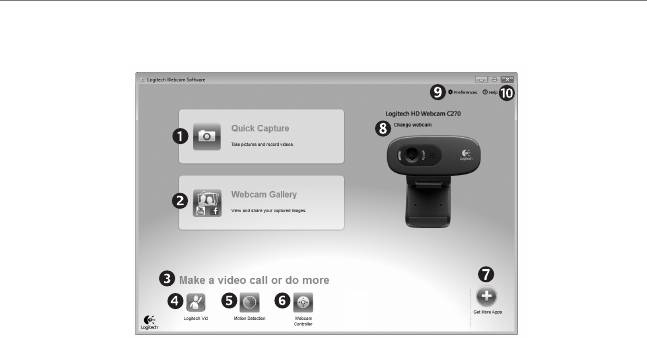
Gettingstartedwith
NavigatingtheLogitechWebcamSoftware
Capturepicturesand1.
Capturevideostriggered5.
OpenLogitechWebcam9.
videos
bydetectedmotion
Softwaresettings
Viewcapturedimages2.
Controlyourvideoeffects6.
Openhelpdashboard10.
andshareviae-mail,
andwebcamwhileona
(manualsandhow-to
Facebook,®orYouTube®
videocall
videos)
Anareaforeasyaccessto3.
Downloadadditional7.
yourinstalledwebcam-
webcamapplications
relatedapplications
Changewebcams8.
LaunchLogitechVidHD4.
(whenyouhavemore
(ifinstalled)
thanone)
8 English
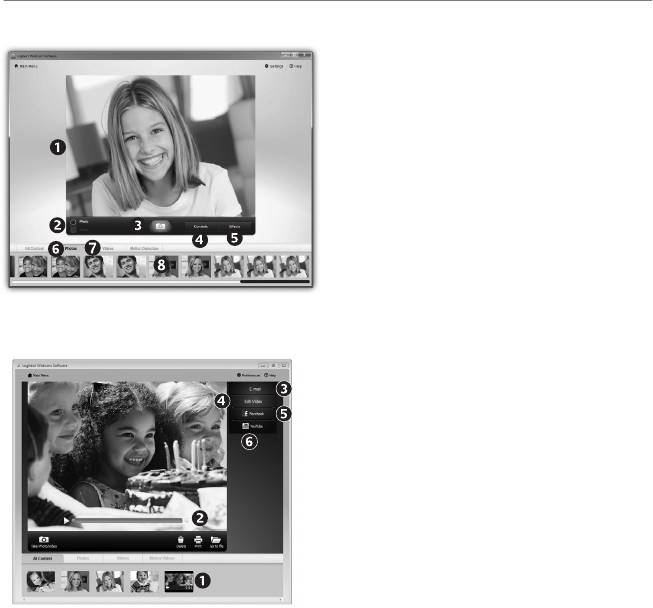
®
Logitech
HDWebcamC270
Capturingvideoandsnappingpictures
QuickCaptureallowsyoutotakephotosor
recordvideoseasily
Youhaveeasyaccesstowebcamcontrolsand
settingsaswellasvideoeffectstopersonalize
yourimagesandrecordings
Previewwindow1.
Photothumbnails6.
Capturemode:2.
Videohumbnails7.
photo/video
Clickathumb-nail8.
Capturebutton3.
toenterthegallery
Webcamcontrols4.
Videoeffects5.
andfunlters
(forwebcamsthat
supportthisfeature)
Thegallery:viewingandsharing
Clickingonanimagethumbnailinthegallery
(1)opensthevideoorphotointhereview
window(2)
Attachavideoorpictureletoane-mail(• 3)
Editaphotoorsplicetogethervideo(• 4)
UploadapictureorvideotoFacebook(• 5)
UploadavideotoYouTube(• 6)
Youmayalsodraganddropagalleryimageonto
oneofthefunctiontiles(items3-6)tolaunchan
editingapplicationortoattachorupload
English 9
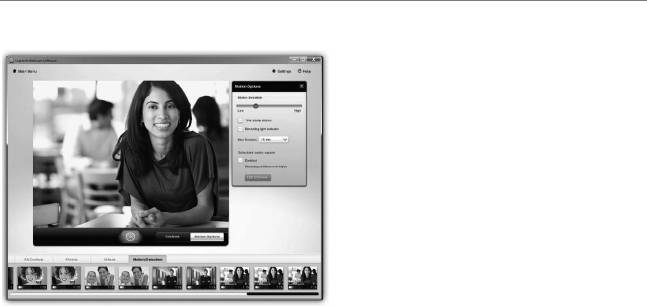
Gettingstartedwith
Usingmotiondetection
Setupyourwebcamtorecordvideowhenit•
detectsmovement
Adjustcapturedvideodurationanddetection•
sensitivity
Capturedvideoisautomaticallysaved•
toyourcomputer
ViewcontentintheGalleryoruploaditusing•
theOne-touchUploadwindow
10 English
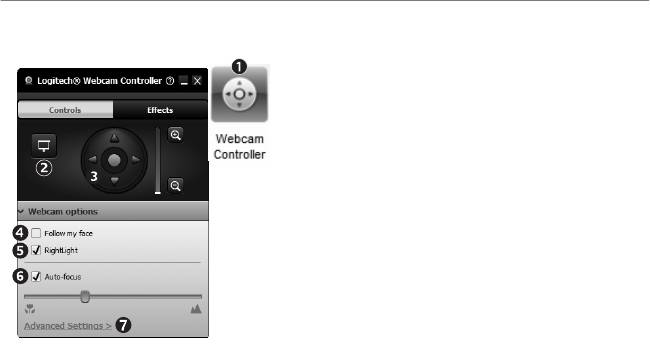
®
Logitech
HDWebcamC270
Finetuningyourwebcamduringavideocall
Launchthewebcamcontrollerwhenonavideo1.
call
Hideyourvideoimagewithaphotowhileyour2.
webcamstaysconnected
Usepanandtilttondthebestangle 3.
UseFaceTrackingsoyou’realwaysinthepicture 4.
Correctforpoorlightingenvironmentsusing5.
RightLight
Choosebetweenauto-ormanualfocusfor6.
webcamsthatsupportthisfeature
Specifywebcamoperatingcharacteristics 7.
Tip:Notallwebcammodelsofferallofthesewebcam
controls
English 11
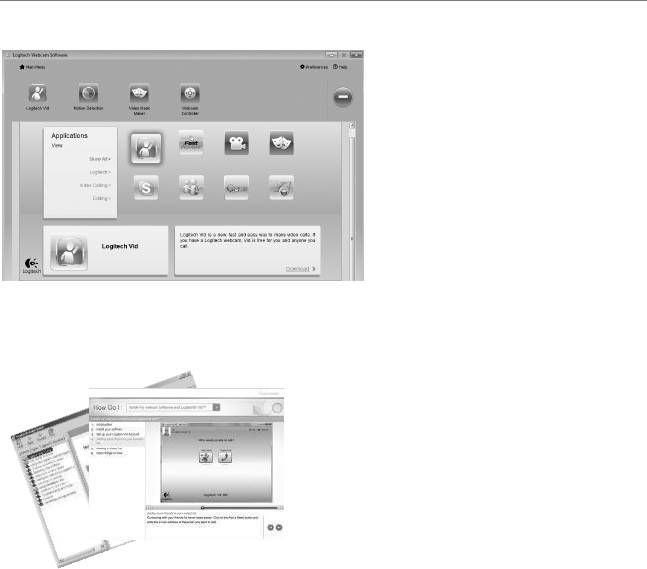
Gettingstartedwith
Getmoreapplicationsforyourwebcam
Pressthisbuttontogetmorewebcam
applications
Downloadandinstalladditional
applicationsforyourwebcam,
likevideocalling,photoandvideo
editing,andothervalue-added
programs
Gettinghelp
Clickonthehelpicontoaccessacompleteuser
manual,orwatchhow-tovideosthatshowyou
howtogetthemostoutofyourLogitechwebcam
andsoftware
Tip:Ifyouarenotsureaboutafeature,
clickthehelpicon,andourmanualwillopen
totherightplace
12 English
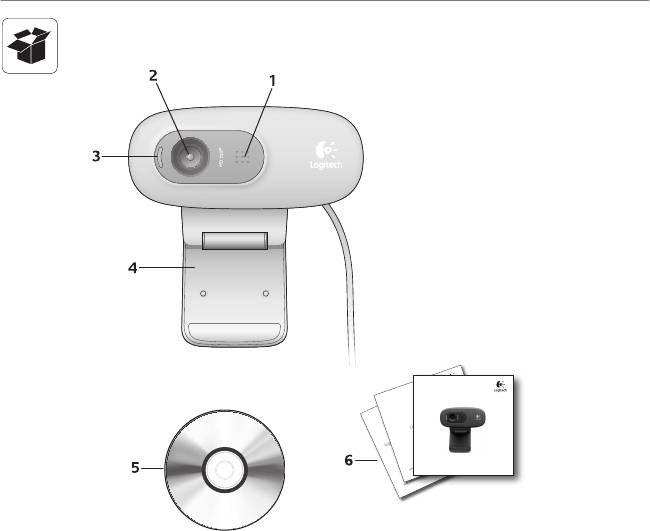
®
Logitech
HDWebcamC270
По-русски 13
Getting st arted with
Logitech
®
HD
Webcam C27 0
Important inf ormation
Logitech iThink
Safety, compliance, and warranty
Your comments make a difference!
Описание
Микрофон1.
Объектив2.
Индикатор активности3.
Универсальный зажим-крепление4.
Программное обеспечение 5.
для веб-камер Logitech®
Документация по продукту6.
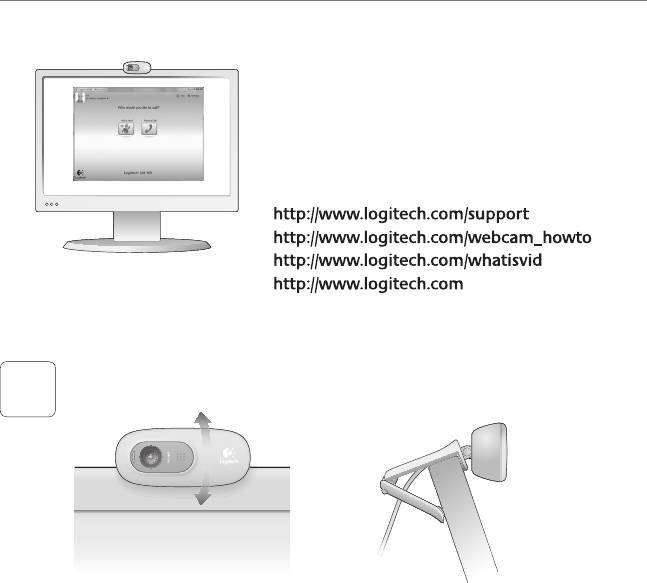
Начало работы
Благодарим вас за приобретение веб-камеры Logitech.
Это руководство поможет вам настроить свою веб-камеру
Logitech и начать использовать видеовызовы.
Если для начала вы хотите получить ответы на какие-
то свои вопросы, мы приглашаем вас посетить
перечисленные ниже веб-сайты, где приведены
дополнительные сведения о веб-камерах Logitech
и видеовызовах.
Настройка веб-камеры
Разместите свою веб-камеру
1
14 По-русски
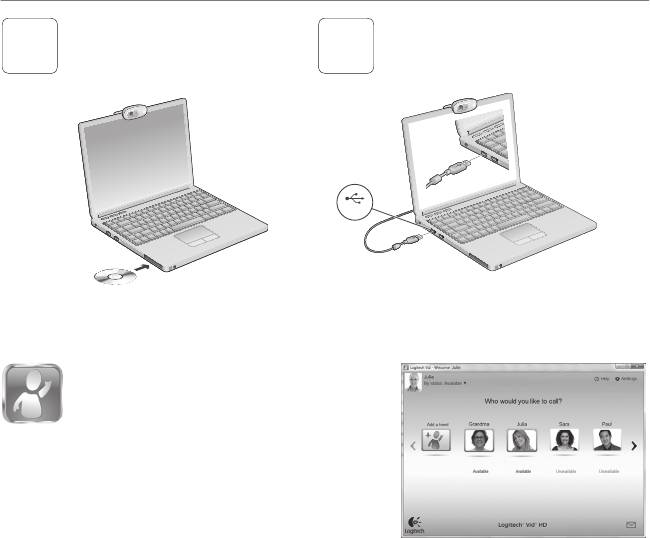
®
Logitech
HDWebcamC270
По-русски 15
USB
Установите программное
По запросу подключите
2
обеспечение
3
веб-камеру
Начало использования видеовызовов
В комплект поставки веб-камеры входит
™
Logitech® Vid
HD.
При использовании Logitech Vid HD вы
сможете начать видеообщение через Интернет,
выполнив всего несколько простых действий.
Установите Logitech Vid HD•
Создайте учетную запись•
Добавьте друга и совершите видеовызов•
Дополнительные сведения: http://www.logitech.com/whatisvid
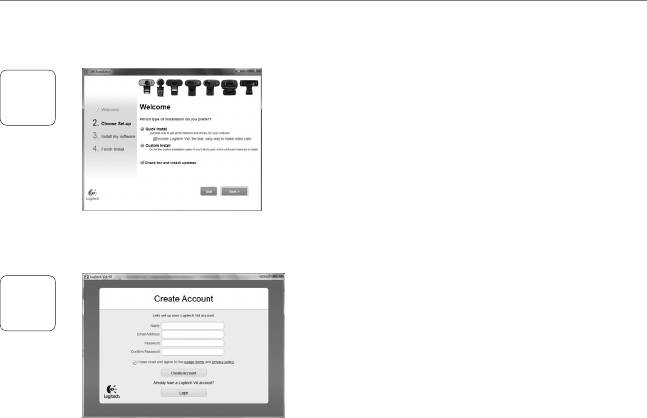
Начало работы
Настройка Logitech Vid HD
Установите Logitech Vid HD
Мы рекомендуем установить и программное
1
обеспечение для веб-камер Logitech, и Logitech Vid HD.
Совет. Если вы предпочитаете использовать
другое приложение для видеообщения,
нужно загрузить и установить программное
обеспечение независимых разработчиков.
Дополнительные сведения: http://www.logitech.com/webcam_howto
Создайте учетную запись
Следуйте появляющимся на экране инструкциям,
2
чтобы создать учетную запись Logitech Vid HD
и настроить параметры своей веб-камеры для
видеовызовов.
Какое бы приложение вы ни использовали для
видеообщения, и у вас, и у того, кому вы звоните,
должны быть в наличии перечисленные ниже условия.
Веб-камера•
Одинаковое приложение для •
видеовызовов (например, Logitech Vid
Компьютер с колонками и микрофоном •
HD)
(или гарнитура с микрофоном;
многие веб-камеры Logitech
Учетные записи для видеообщения•
оснащаются встроенным микрофоном)
Широкополосное подключение •
к Интернету (например, DSL, T1 или
кабельное соединение)
16 По-русски
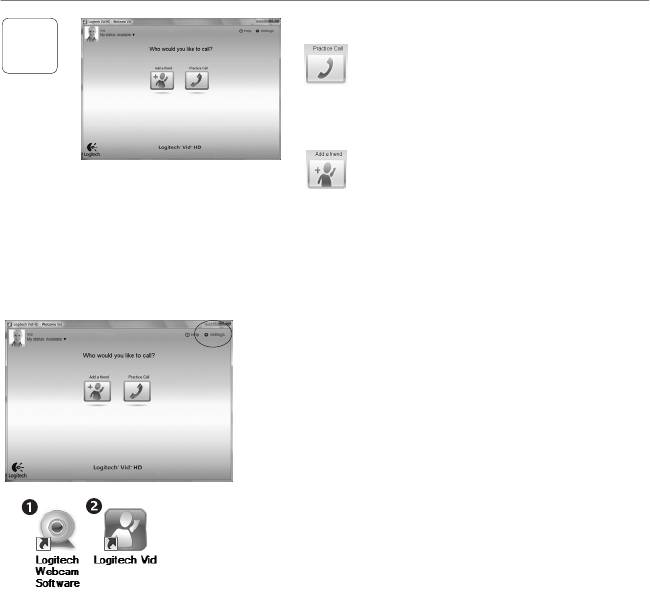
®
Logitech
HDWebcamC270
Добавьте друга или сделайте тестовый вызов
3
Нажмите «Тестовый вызов», чтобы проверить
свои настройки.
Совет. Вы всегда можете выполнить тестовый
вызов через свой список контактов,
чтобы проверить настройки.
Для добавления друга в список контактов
нажмите соответствующую кнопку и введите
адрес электронной почты своего друга, когда
программа предложит это сделать.
После того как друг примет ваше приглашение,
нажмите его фотографию, чтобы позвонить.
Доступ к параметрам учетной записи и запуск приложений
Logitech автоматически распознает и выбирает оптимальные
настройки для установленной веб-камеры. Если вы хотите
повторно сделать фотографию для своей учетной записи или
обновить какие-либо параметры, нажмите значок «Настройки».
Двойной щелчок по значку приложения запускает выбранное
приложение.
Программное обеспечение для веб-камер Logitech1.
Logitech Vid HD2.
Совет. Значок Logitech Vid HD будет отображаться, только
если вы установите Logitech Vid HD. Дополнительные
сведения о видеовызовах с использованием приложений
независимых разработчиков приведены на веб-странице:
www.logitech.com/webcam_howto
По-русски 17
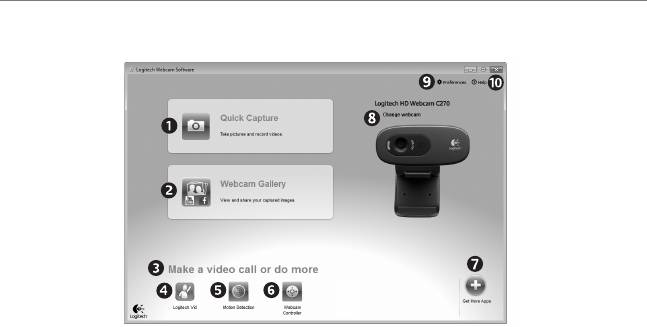
Начало работы
Навигация по программному обеспечению для веб-камер Logitech
Съемка фотографий и 1.
Съемка видео, 5.
Доступ к настройкам 9.
видео
активируемая при
программного
обнаружении движения
обеспечения для веб-
Просмотр снятых 2.
камер Logitech
материалов и отправка
Управление 6.
их по электронной почте,
видеоэффектами
Доступ к справочной 10.
на Facebook® или YouTube®
и веб-камерой во время
панели (руководства
видеовызова
и обучающие видеоролики)
Область быстрого 3.
доступа к установленным
Загрузка дополнительных 7.
приложениям, связанным
приложений для работы
с веб-камерой
с веб-камерой
Запуск Logitech Vid HD 4.
Смена веб-камеры 8.
(если установлено)
(если установлено
несколько веб-камер)
18 По-русски
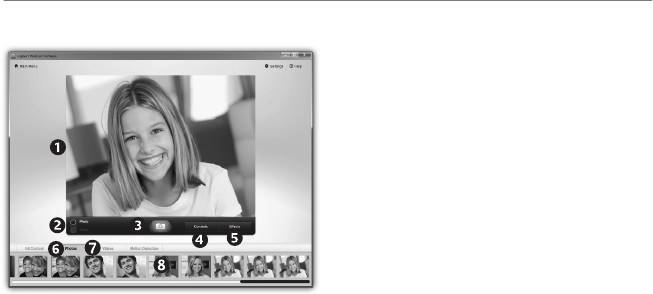
®
Logitech
HDWebcamC270
Съемка видео и фотографий
Quick Capture позволяет с легкостью снимать
фотографии и видео.
Вы получаете удобный доступ к элементам
управления веб-камерой и настройкам, а также
к видеоэффектам, которые позволят сделать ваши
фотографии и записи более индивидуальными.
Окно 1.
Видеоэффекты 5.
предварительного
и специальные
просмотра
фильтры (для веб-
камер с поддержкой
Режим съемки: фото 2.
данных функций)
или видео
Эскизы фотографий6.
Кнопка записи3.
Эскизы 7.
Элементы 4.
видеороликов
управления веб-
камерой
Нажмите один 8.
из эскизов,
чтобы перейти
в галерею
По-русски 19
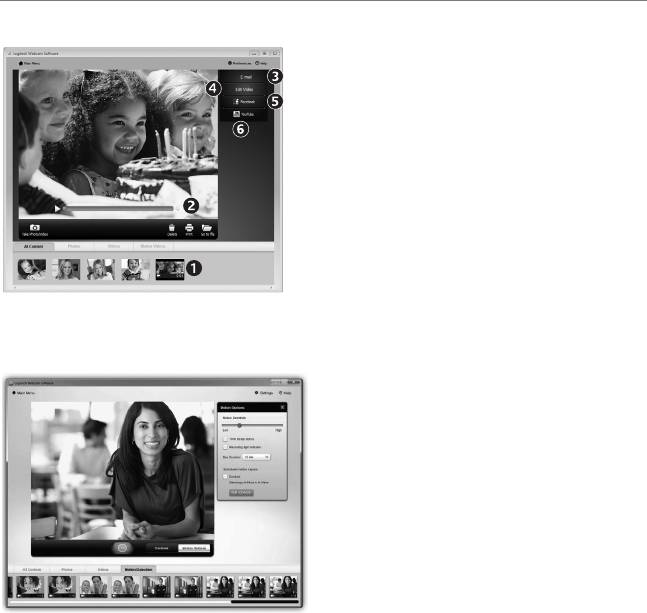
Начало работы
Галерея: просмотр и отправка
Если нажать один из эскизов в галерее
(1), соответствующий ему видеоролик или
фотография открывается в окне предварительного
просмотра (2).
Прикрепите файл видеоролика или изображения •
как вложение к сообщению электронной
почты (3)
Отредактируйте фотографию или смонтируйте •
видеоролик (4)
Загрузите фотографию или видеоролик •
на Facebook (5)
Загрузите видеоролик на YouTube (• 6)
Также можно просто перетащить эскиз из галереи
на одну из функциональных кнопок (обозначены
цифрами 3–6), чтобы запустить приложение для
редактирования, отправки по электронной почте
или загрузки в Интернет.
Использование обнаружения движения
Настройте свою веб-камеру для выполнения •
записи видео при обнаружении движения.
Отрегулируйте длительность снимаемого видео •
и чувствительность датчика.
Снятое видео автоматически сохраняется •
на жесткий диск компьютера.
Материалы можно просмотреть в галерее или •
загрузить в Интернет с помощью окна загрузки
в одно касание.
20 По-русски









