Huawei Y3 2017 8Gb Gold: Камера и галерея
Камера и галерея: Huawei Y3 2017 8Gb Gold
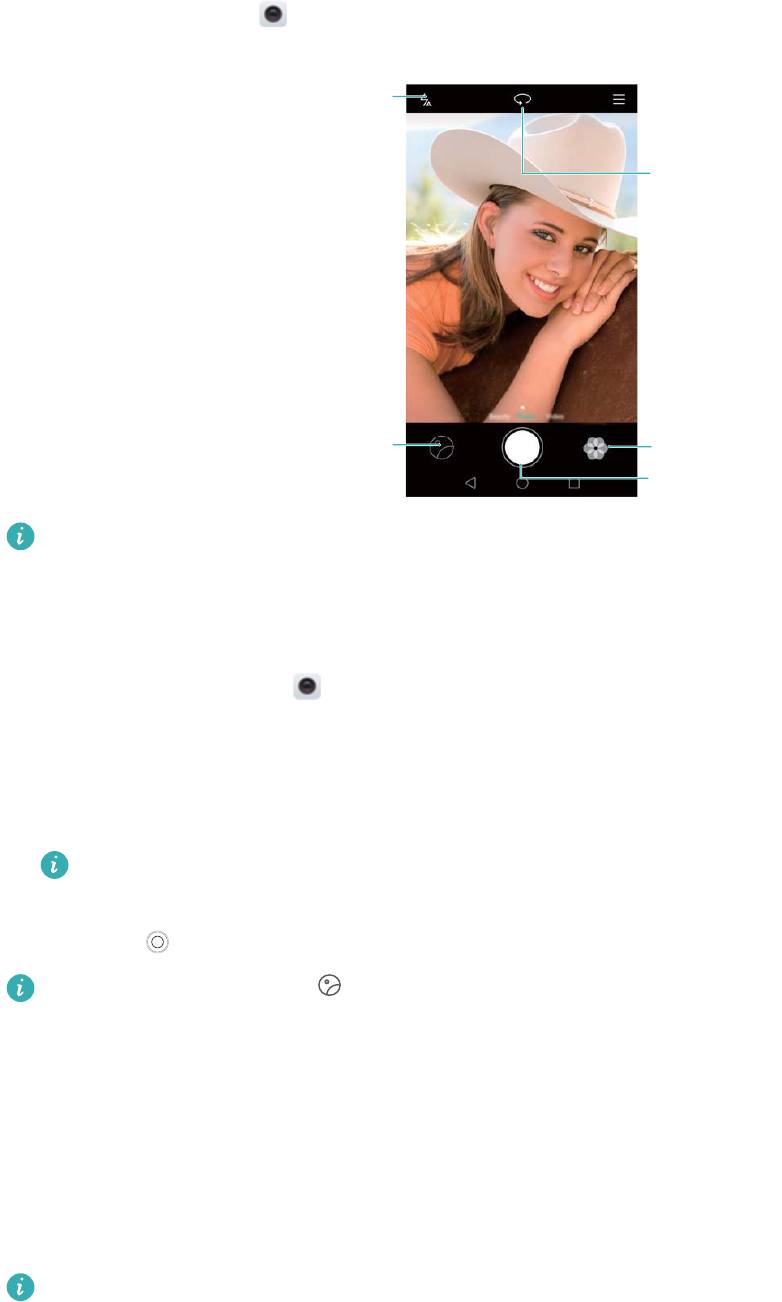
Камера и галерея
Экран камеры
Откройте приложение
Камера для доступа к экрану камеры.
Переключение
режимов вспышки
Переключение
между основной
и фронтальной
камерами
Применение
Просмотр
фильтров
фото и видео
Съемка фото
Более подробную информацию о настройках камеры см. в разделе Настройки камеры.
Фотосъемка
1 Откройте приложение
Камера.
2 Выберите режим съемки.
3 Наведите камеру на объект съемки. Телефон выполнит автоматическую фокусировку.
Вы также можете выбрать точку на экране в качестве точки фокусировки.
Чтобы настроить фокусное расстояние, сведите или разведите два пальца на
экране камеры.
4 Нажмите , чтобы сделать фото.
Нажмите на миниатюру в нижнем левом углу экрана, чтобы посмотреть фото и
отправить его друзьям. Более подробную информацию см. в разделе Отправка фото и
видео.
Режимы съемки
Приложение Камера предлагает большой выбор режимов съемки, позволяя делать
великолепные снимки в любой ситуации.
Возможно, Ваш телефон не поддерживает все перечисленные режимы.
37
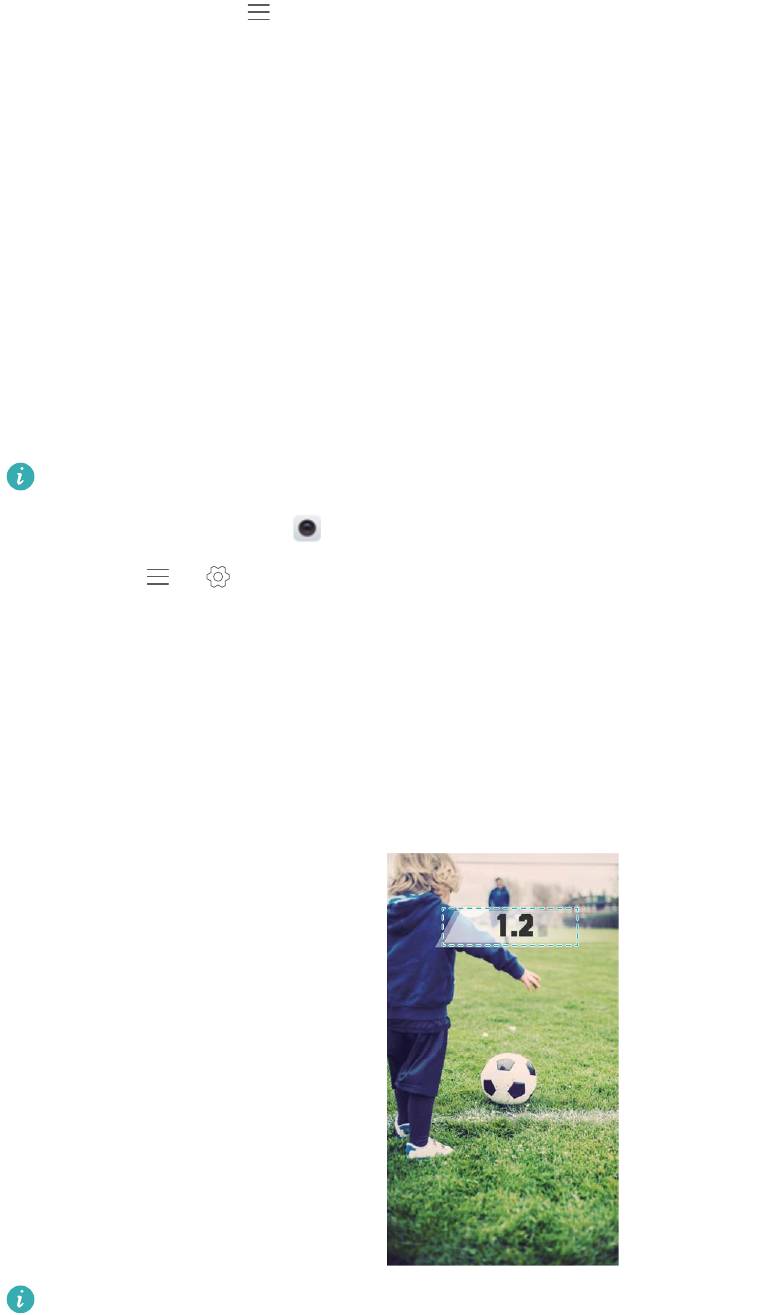
Камера и галерея
Для переключения между режимами съемки проведите вправо или влево по экрану
камеры или нажмите .
l Панорама: Используйте этот режим для съемки широкоформатных фотографий. Более
подробную информацию см. в разделе Панорамная съемка.
l HDR: Оптимизация изображений, снятых в условиях недостаточного или чрезмерного
освещения.
l Водяной знак: Добавление различных водяных знаков к фотографиям.
l Аудиозаметка: Используйте этот режим для записи небольшой (несколько секунд)
аудиозаметки к фотографии.
Съемка при заблокированном телефоне
Дважды нажмите на кнопку уменьшения громкости, чтобы сделать фото, когда экран
телефона выключен.
Эта функция недоступна во время воспроизведения музыкальных композиций.
1 Откройте приложение Камера.
2 Нажмите > > Съемка при заблокированном телефоне, затем выберите
Включение камеры и съемка.
3 Наведите камеру на объект съемки, затем дважды нажмите на кнопку уменьшения
громкости. Будет автоматически выполнен снимок, и на экране отобразится время
съемки.
4 Выберите Выкл., чтобы выключить эту функцию.
Так как съемка выполняется быстро, качество изображения может ухудшиться во
время ночной съемки или при съемке близко расположенных объектов. Выберите
место, где много света, и снимайте на некотором расстоянии от объекта съемки.
38

Камера и галерея
Серийная съемка
Используйте этот режим для съемки движущихся объектов, например, во время
футбольного матча. Будет быстро сделана последовательность снимков, таким образом
Вы не пропустите не единого действия.
1 Откройте приложение
Камера.
2 Сфокусируйтесь на объекте, нажмите и удерживайте кнопку , чтобы начать
серийную съемку. Отпустите палец, чтобы остановить съемку.
3 Чтобы посмотреть и выбрать изображения, нажмите на миниатюру изображения ,
затем нажмите .
Фото, сделанные в режиме серийной съемки, отмечаются значком .
4 Будет автоматически выбран лучший снимок. Нажмите , чтобы выбрать другой
снимок, затем нажмите .
Добавление водяного знака
Персонализируйте Ваши фотографии, добавляя к ним водяные знаки. Можно добавить
время или место съемки или поделиться своим настроением.
1 Откройте приложение
Камера.
2 Нажмите
> Водяной знак.
3 Проведите влево или вправо или нажмите Ещё и выберите водяной знак.
4 Перетащите водяной знак в нужное место.
39
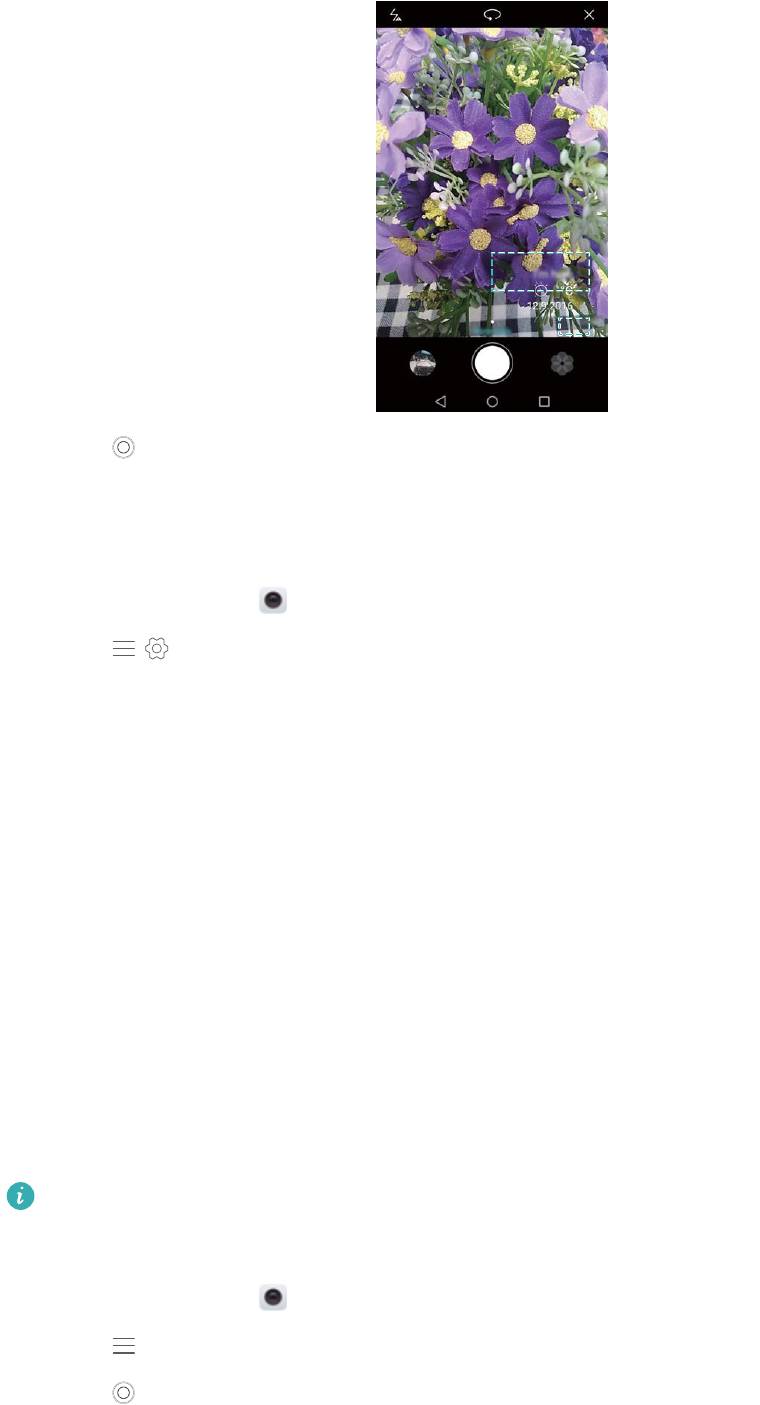
Камера и галерея
5 Нажмите , чтобы сделать фото.
Съемка по голосовой команде
В камере предустановлена функция съемки по голосовой команде.
1 Откройте приложение
Камера.
2 Нажмите > Аудиоконтроль.
3 Включите функцию Аудиоконтроль. Здесь можно выполнить следующие действия:
l Выполнять съемку по голосовой команде.
l Выполнять съемку, когда телефон определяет громкий звук, например, Вы говорите
"улыбаемся".
4 Наведите камеру на объект съемки. Телефон делает снимок автоматически по
голосовой команде или при определении громкого звука.
Панорамная съемка
Панорамная съемка
Используйте режим панорамной съемки для съемки широкоформатных фотографий.
1 Выберите подходящее место, держите телефон ровно во время съемки.
l Делайте снимок на открытой местности, избегайте черно-белого фона.
l Снимайте на расстоянии.
2 Откройте приложение Камера.
3 Нажмите > Панорама.
4 Нажмите , чтобы начать съемку.
5 Сделайте снимок, следуя инструкциям на экране. Медленно перемещайте камеру
слева направо, следите за тем, чтобы стрелка всегда находилась на центральной
линии.
40
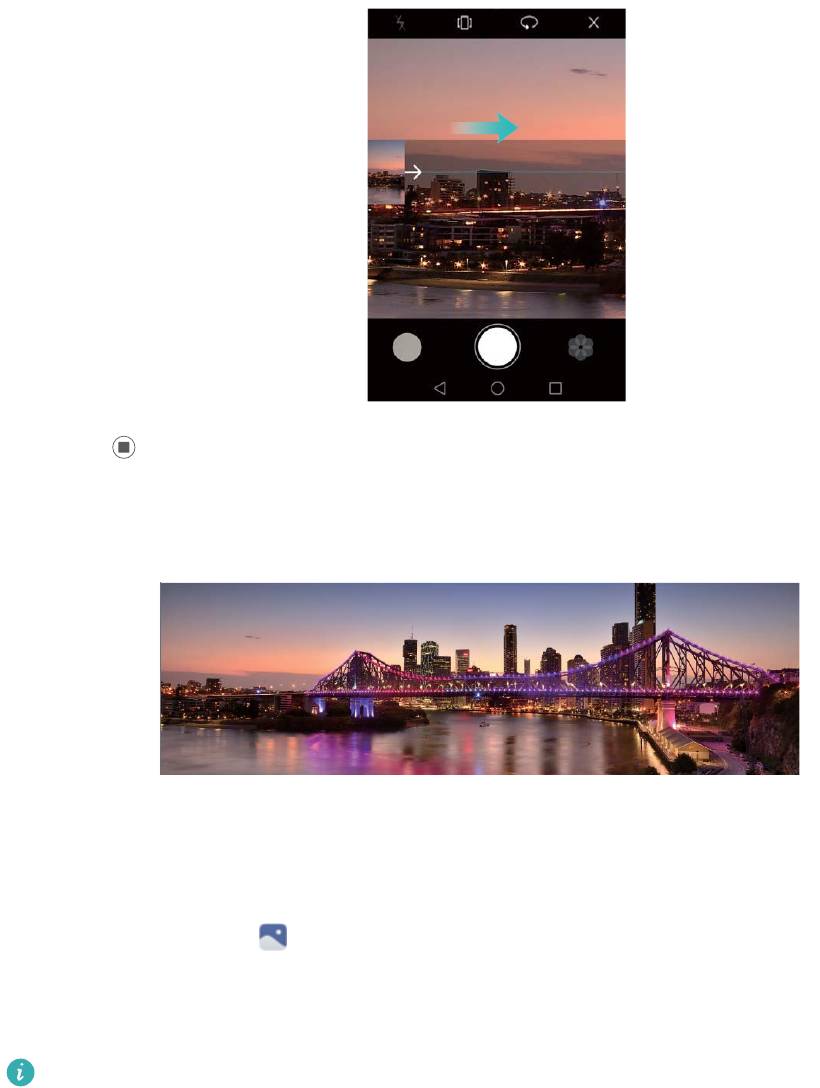
Камера и галерея
6 Нажмите , чтобы остановить съемку. Камера автоматически объединит сделанные
снимки в одно панорамное фото.
Запуск камеры из приложения Галерея
1 Откройте приложение
Галерея.
2 Перейдите на вкладку Фото, проведите пальцем вниз, чтобы открыть экран камеры в
полуэкранном режиме. Проведите вниз еще раз, чтобы включить камеру.
Не все функции камеры доступны в полуэкранном режиме.
41
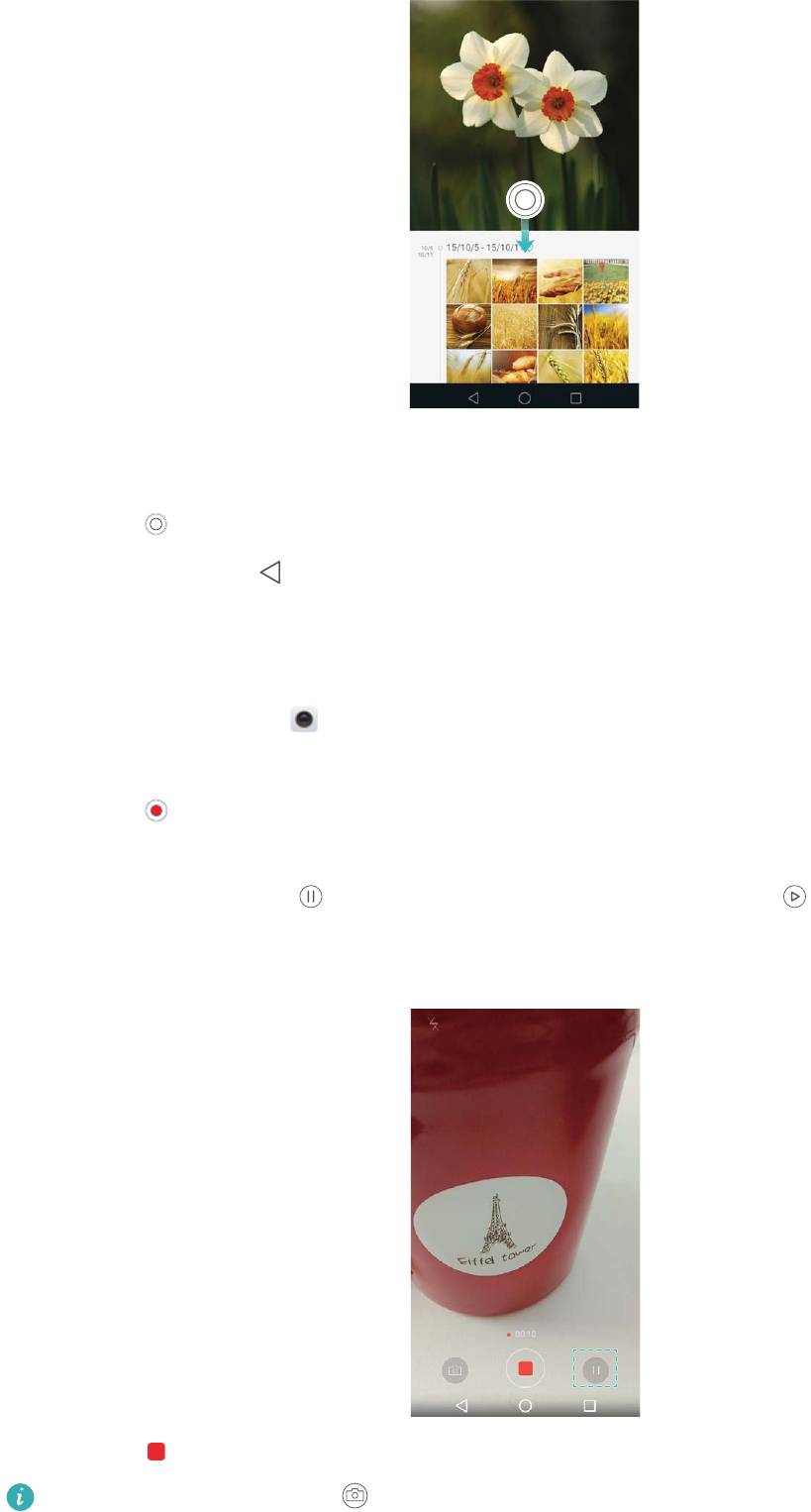
Камера и галерея
3 Выберите режим съемки. Более подробную информацию см. в разделе Режимы
съемки.
4 Нажмите , чтобы сделать фото.
5 Нажмите на кнопку
Назад, чтобы вернуться в приложение Галерея.
Видеозапись
1 Откройте приложение
Камера.
2 Проведите влево или вправо и выберите Видео.
3 Нажмите
, чтобы начать запись видео.
4 Нажмите на экран, чтобы сфокусироваться на объекте или области во время
видеозаписи. Нажмите
, чтобы приостановить запись. Нажмите , чтобы
возобновить запись.
5 Нажмите , чтобы завершить запись.
Во время записи нажмите , чтобы сохранить снимок текущего кадра.
42
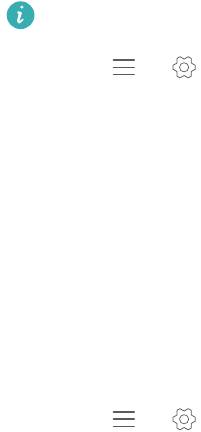
Камера и галерея
Настройки видеозаписи
Невозможно одновременно включить режим украшения и режим стабилизации.
Нажмите > в режиме видеозаписи, чтобы настроить следующие параметры:
l Разрешение: Настройка разрешения видео.
l Тег GPS: Отображение места выполнения видеозаписи.
l Место сохранения: Настройка места сохранения видео по умолчанию. Можно выбрать
внутреннюю память телефона или карту microSD.
l Стабилизация: Сведение к минимуму вибрации камеры во время записи видео.
Настройки камеры
Нажмите
> в приложении Камера, чтобы настроить следующие параметры:
l Разрешение: Настройка разрешения камеры.
l Тег GPS: Отображение места выполнения фотосъемки.
l Место сохранения: Настройка места сохранения фото по умолчанию. Можно выбрать
внутреннюю память телефона или карту microSD.
l Нажатие и удержание кнопки: Настройка параметров нажатия и удержания кнопки
съемки. Можно выбрать Серийная съемка или Фокус.
l Аудиоконтроль: Фотосъемка по голосовой команде.
l Кнопка регулировки громкости: Настройка параметров кнопки регулировки громкости.
Можно выбрать Съемка, Масштаб.
l Без звука: Включите эту функцию, чтобы отключить звук камеры. Эта функция
недоступна в некоторых странах и регионах.
l Таймер: Включите эту функцию, чтобы настроить таймер.
l Съемка нажатием: Нажмите на экран, чтобы сделать фото.
l Улыбка: Камера автоматически делает фото при обнаружении улыбки.
l Съемка при заблокированном телефоне: Дважды нажмите на кнопку уменьшения
громкости, когда экран телефона заблокирован, чтобы сделать фото. Более подробную
информацию см. в разделе Съемка при заблокированном телефоне.
l ISO: Настройка светочувствительности фото. Повышая значение ISO, можно уменьшить
размытость изображения, снятого в темном месте или во время движения.
l Баланс белого: Настройка баланса белого. Настройте значения баланса белого в
соответствии с яркостью окружающей среды.
l Настройка изображения: Настройка насыщенности, контраста и яркости.
Просмотр фото и видео
В приложении Галерея можно просматривать следующие фото и видео:
43
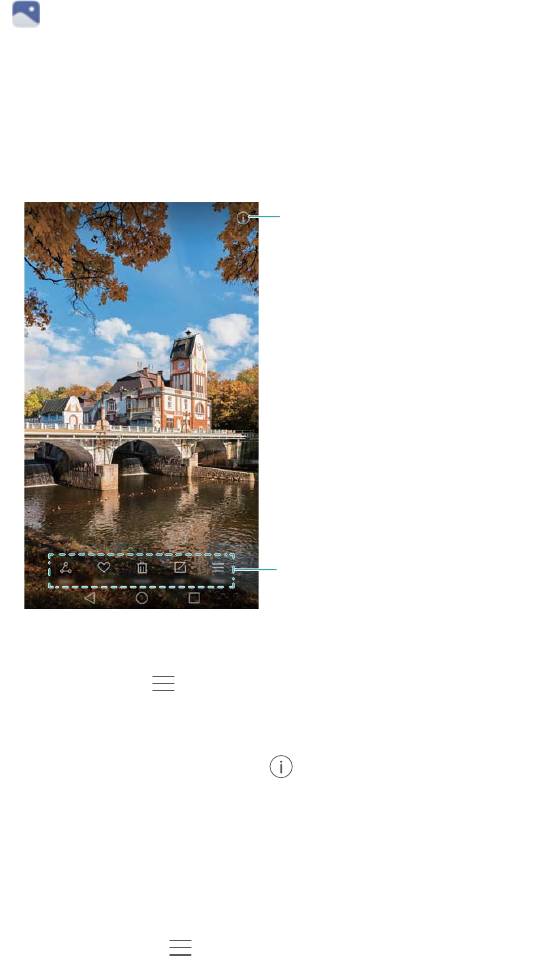
l Фото и видео, снятые камерой телефона.
l Фото и видео, отправленные Вам друзьями.
l Фото и видео, загруженные с ПК.
l Фото и видео, сохранные из сообщений, электронных писем или веб-сайтов, а также
скриншоты.
l Фото и видео из облачных альбомов.
Откройте приложение
Галерея, нажмите на изображение, чтобы посмотреть его в
полноэкранном режиме. В полноэкранном режиме не отображаются пункты меню.
Нажмите на любую область экрана, чтобы отобразить меню. Здесь можно выполнить
следующие действия:
Просмотр данных фотографии
Всплывающее меню
Камера и галерея
l Настройка фото в качестве обоев рабочего экрана: При просмотре фото в
полноэкранном режиме нажмите > Установить как > Обои, чтобы установить его в
качестве обоев рабочего экрана.
l Просмотр данных фотографии: Нажмите , чтобы посмотреть данные фотографии,
например, параметры ISO, экспокоррекции и разрешения.
Просмотр фото в хронологическом порядке
Перейдите на вкладку Фото. Фотографии будут автоматически отображаться в
хронологическом порядке. Нажмите > Настройки, затем включите переключатель
Отображение времени, чтобы отобразить время съемки фото.
44
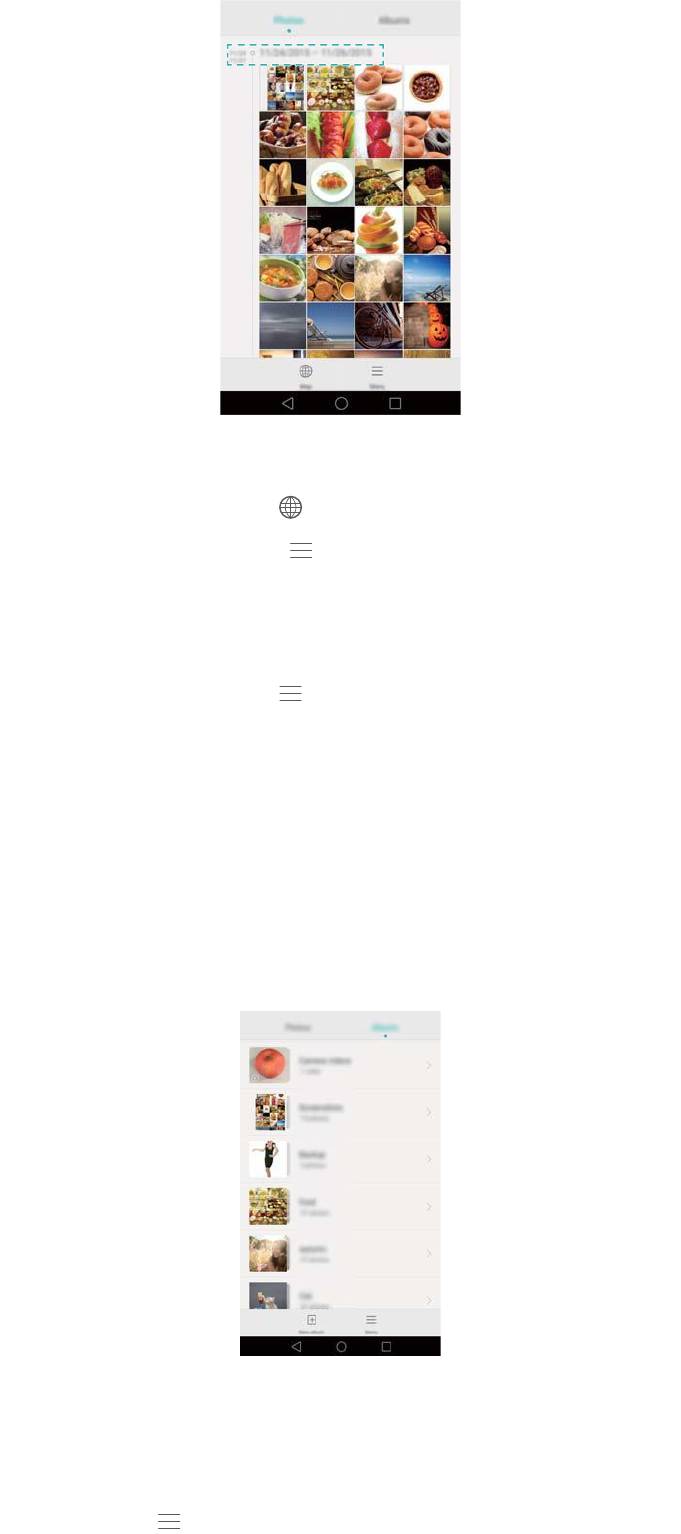
Камера и галерея
Просмотр фото по месту съемки
Перейдите на вкладку Фото и нажмите . На карте будут отображаться фотографии с
информацией о месте съемки. Нажмите > Настройки и включите переключатель
Отображение местоположения, чтобы отобразить место съемки фото.
Слайд-шоу
Перейдите на вкладку Фото и нажмите > Слайд-шоу. Чтобы остановить слайд-шоу,
нажмите на экран.
Просмотр фото и видео по альбомам
Перейдите на вкладку Альбомы. Фото и видео автоматически добавляются в папки по
умолчанию. Например, видео, снятые камерой телефона, автоматически добавляются в
папку Видео с камеры, скриншоты добавляются в папку Скриншоты.
Скрытие альбомов
Можно скрыть редко просматриваемые альбомы. Чтобы скрыть альбом, перейдите на
вкладку Альбомы, нажмите > Скрыть альбомы, затем включите переключатель
45
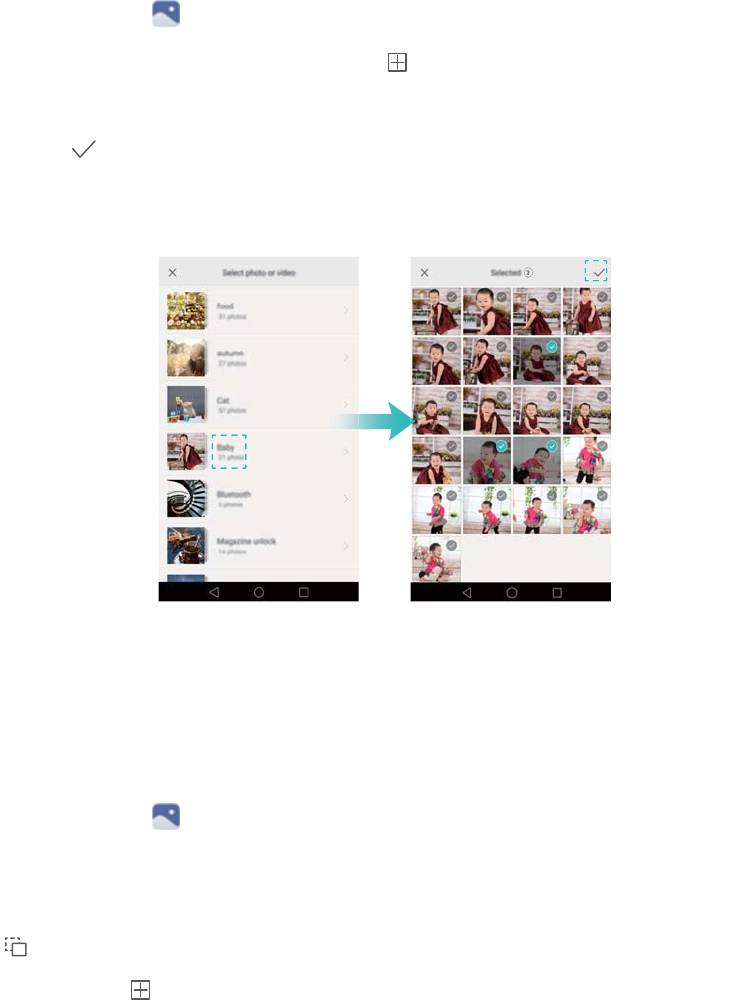
Камера и галерея
рядом с альбомом, который хотите скрыть. Чтобы показать альбом, выключите
переключатель рядом с ним.
Сортировка фото и видео
С помощью приложения Галерея можно распределить фото и видео по папкам и
альбомам для удобства поиска.
Добавление фото и видео в новый альбом
1 Откройте приложение
Галерея.
2 Перейдите на вкладку Альбомы, нажмите и введите название альбома.
3 Выберите изображения или видеозаписи, которые хотите добавить в новый альбом,
затем нажмите
.
4 Укажите, следует ли скопировать или переместить выбранные фото и видео в новый
альбом.
Перемещение фото и видео в другие альбомы
1 Откройте приложение
Галерея.
2 Нажмите и удерживайте миниатюру фото или видео на вкладке Фото или Альбомы,
затем выберите файлы, которые хотите переместить.
3 Нажмите
и выберите альбом, в который хотите переместить выбранное фото или
видео, или нажмите , чтобы создать новый альбом, затем выберите его в качестве
альбома, в который будет перемещено выбранное фото или видео.
46
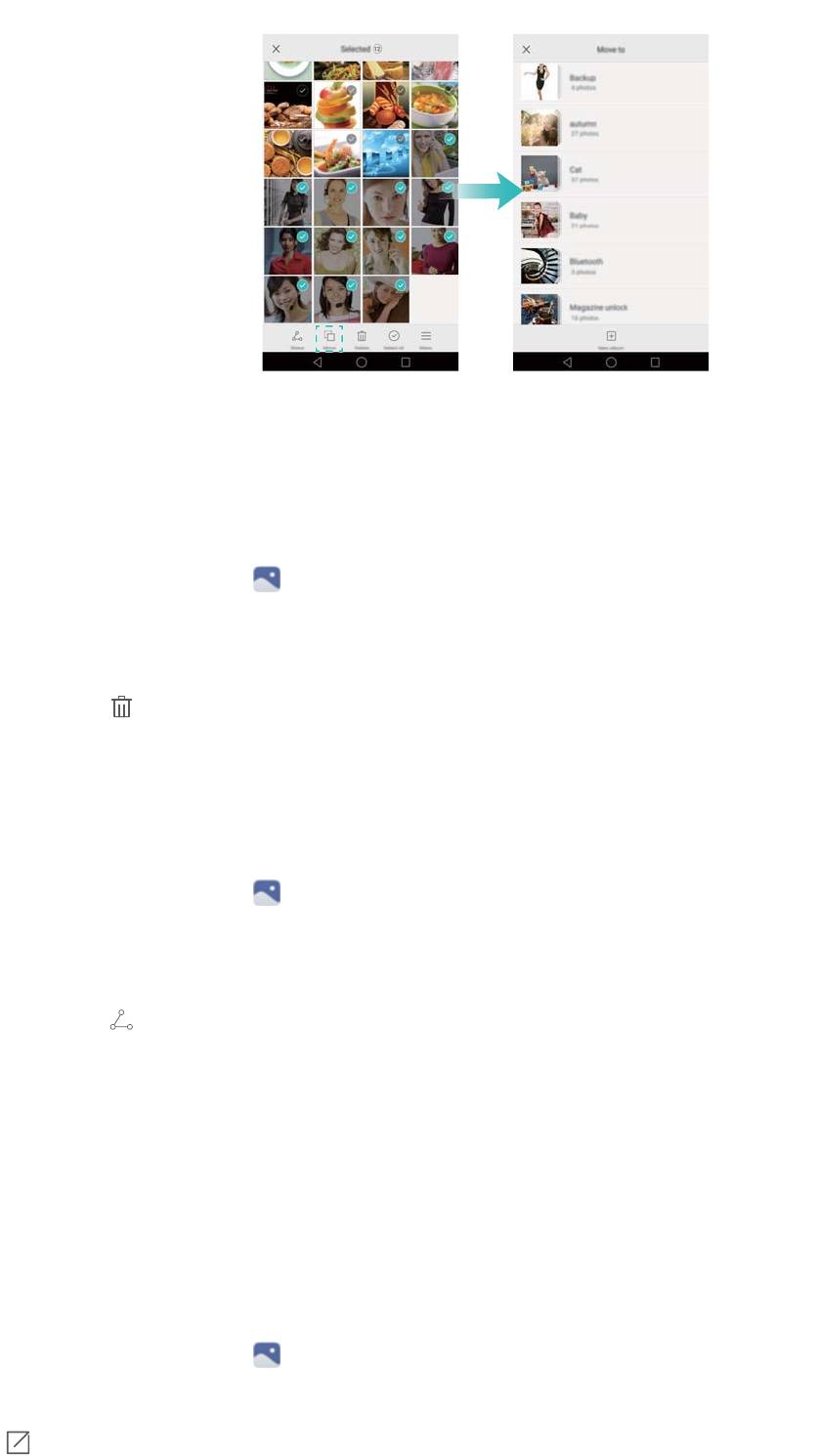
Камера и галерея
Удаление фото и видео
Чтобы освободить место в памяти телефона, откройте приложение Галерея и удалите
ненужные фото и видео.
1 Откройте приложение
Галерея.
2 Нажмите и удерживайте миниатюру фото или видео на вкладке Фото или Альбомы,
затем выберите файлы, которые хотите удалить.
3 Нажмите
> Удалить, чтобы удалить выбранные файлы.
Отправка фото и видео
В приложении Галерея можно выбрать способ отправки фото и видео друзьям.
1 Откройте приложение
Галерея.
2 Нажмите и удерживайте миниатюру фото или видео на вкладке Фото или Альбомы,
затем выберите файлы, которые хотите отправить.
3 Нажмите
, выберите способ отправки и следуйте инструкциям на экране, чтобы
отправить файлы.
Редактирование изображения
Используйте инструмент редактирования изображений в приложении Галерея, чтобы
придать Вашим фотографиям неповторимый шарм и сделать их незабываемыми.
Например, начертите на Ваших фотографиях граффити, добавьте к ним водяные знаки
или примените различные фотофильтры.
1 Откройте приложение
Галерея.
2 Нажмите на изображение, чтобы посмотреть его в полноэкранном режиме. Нажмите
, чтобы изменить изображение.
3 Выберите инструмент редактирования изображения. Выполните следующие действия:
47
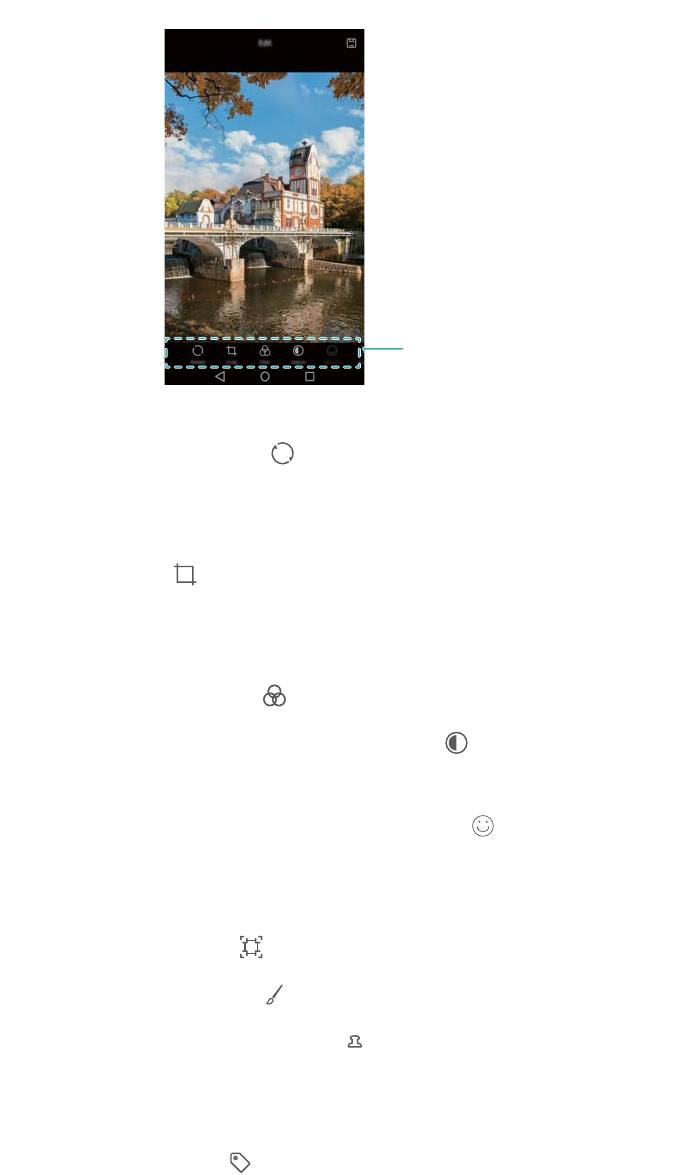
Swipe left or right to select editing tools
Камера и галерея
l Поворот изображения: Нажмите и проведите по экрану, чтобы скорректировать
угол поворота. Нажмите Отразить, чтобы создать зеркальное отображение
выбранной фотографии.
l Обрезка фото: Нажмите , чтобы выбрать соотношение сторон обрезанного
фрагмента (например, 16:9). Перетащите пунктирные линии, чтобы обрезать
изображение до нужного размера.
l Добавление фильтра: Нажмите и выберите один из фильтров.
l Настройка параметров изображения: Нажмите
. Настройте яркость,
контрастность, насыщенность и другие параметры изображения.
l Применение эффектов украшения лиц: Нажмите , чтобы применить эффекты
украшения лиц. Здесь можно выбрать различные эффекты выравнивания тона лица
и увеличения или уменьшения размера глаз.
l Нанесение мозаики: Нажмите и выберите один из эффектов мозаики.
l Нанесение граффити: Нажмите
, чтобы выбрать тип кисточки и цвет.
l Добавление водяного знака: Нажмите
, чтобы добавить водяной знак и придать
фотографии индивидуальный вид. Здесь можно выбрать водяные знаки времени,
места, погоды, типа физической нагрузки и многое другое.
l Добавление метки: Нажмите и выберите тип и шрифт метки. Используйте метки
для записи Ваших мыслей или описания настроения.
Сканирование QR-кода с помощью приложения
Камера или Галерея
QR-коды — это быстрый и удобный способ получения информации. Например,
отсканируйте QR-код, чтобы посмотреть данные о скидках или добавить контакты. QR-код
48

Камера и галерея
можно отсканировать с помощью камеры. Также для сканирования QR-кода на
фотографиях, хранящихся в телефоне, можно использовать приложение Галерея.
Сканирование QR-кода в изображении
1 Откройте приложение Галерея.
2 Выберите изображение с QR-кодом, который хотите отсканировать, чтобы посмотреть
его в полноэкранном режиме.
3 Нажмите на экран. QR-код будет автоматически отсканирован в приложении Галерея.
4 Нажмите Просмотр сведений, чтобы посмотреть данные QR-кода.
Сканирования QR-кода с помощью камеры
1 Откройте приложение
Камера.
2 Наведите объектив камеры на QR-код. QR-код будет автоматически отсканирован
камерой.
3 Нажмите Просмотр сведений, чтобы посмотреть данные QR-кода.
49






