Huawei SHOTX White (ATH-UL01 ): Приложения
Приложения: Huawei SHOTX White (ATH-UL01 )
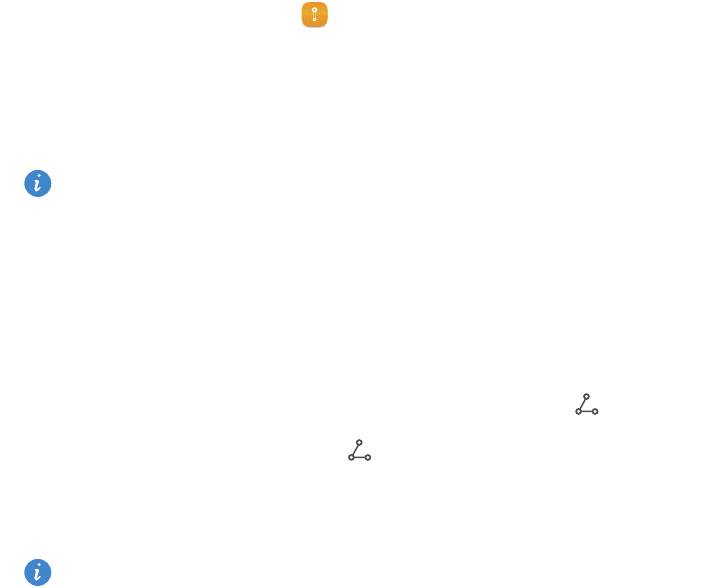
Приложения
Управление приложениями
Загрузка приложений
Приложения можно загрузить из разных источников:
•
Из магазина приложений в телефоне.
•
С веб-страниц с помощью браузера телефона.
•
С веб-страниц с помощью ПК.
•
С помощью стороннего ПО для загрузки приложений, установленного на ПК.
Установка приложения
1
На рабочем экране нажмите
Файлы
.
2
В разделе
Категории
нажмите
Приложения
>
Приложения
.
3
В списке
Приложения
выберите приложение, которое хотите установить,
затем следуйте инструкциям на экране.
В процессе установки на экране устройства может появиться сообщение
Установка заблокирована
. Внимательно прочтите это сообщение. Чтобы
продолжить установку, следуя инструкциям на экране, разрешите установку
приложений из неизвестных источников.
Отправка приложения
1
На рабочем экране нажмите и удерживайте приложение, которое хотите
отправить, пока в верхней части экрана не появится значок
.
2
Перетащите приложение к значку .
3
Выберите способ отправки и, следуя инструкциям на экране, отправьте
приложение.
Некоторые предустановленные приложения нельзя отправить.
69
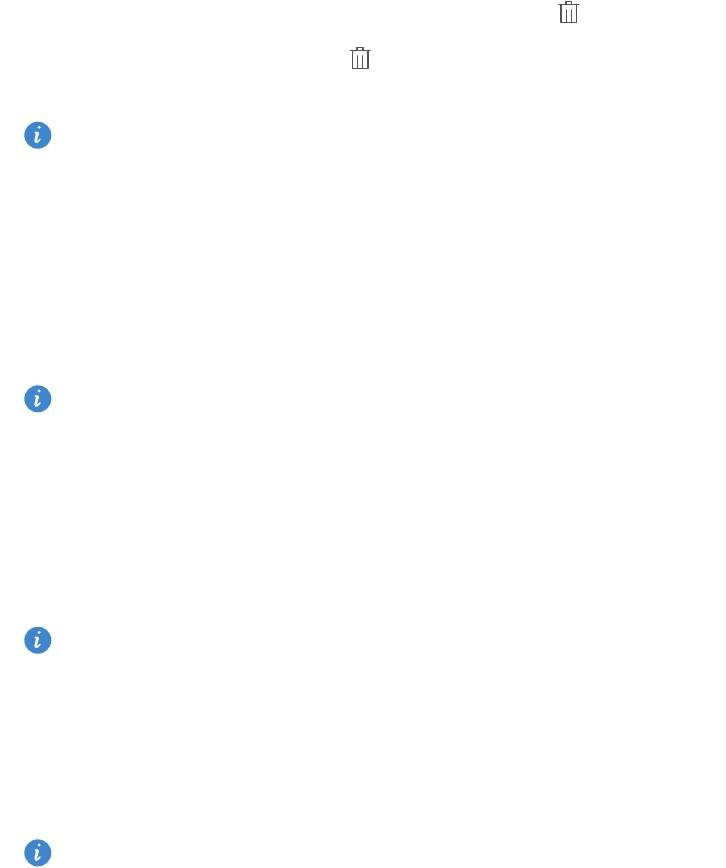
Приложения
Удаление приложения
1
На рабочем экране нажмите и удерживайте приложение, которое хотите
удалить, пока в верхней части экрана не появится значок
.
2
Перетащите приложение к значку и удалите приложение, следуя
инструкциям на экране.
Некоторые предустановленные приложения нельзя удалить.
Резервное копирование
Резервные копии в памяти устройства
1
На рабочем экране нажмите
Инструменты
>
Резервные копии
.
2
Нажмите
Новое резервирование
.
Некоторые модели телефонов поддерживают шифрование резервных
файлов и защиту паролем. Для доступа к зашифрованным резервным
файлам необходимо ввести пароль.
3
Выберите данные, резервную копию которых необходимо сохранить, и
выполните резервное копирование, следуя инструкциям на экране.
По умолчанию резервные файлы сохраняются в папке
HuaweiBackup
в
приложении
Файлы
.
Процедура резервного копирования данных зависит от версии
установленного на телефоне приложения Резервные копии.
Восстановление данных из памяти устройства
1
На рабочем экране нажмите
Инструменты
>
Резервные копии
.
2
Выберите данные, которые хотите восстановить.
Необходимые данные можно найти по времени создания резервного файла.
3
Если резервный файл зашифрован, введите пароль, следуя инструкциям на
экране, затем нажмите
OK
.
4
Выберите данные, которые хотите восстановить, и нажмите
Восстан.
70
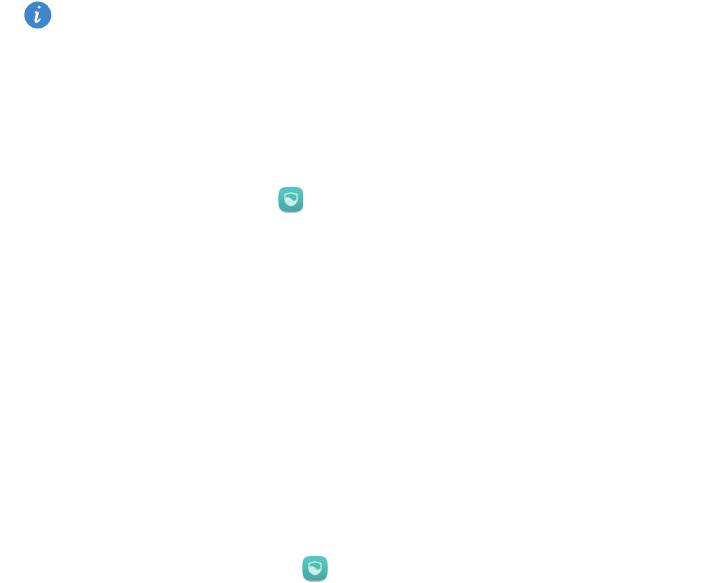
Приложения
Диспетчер телефона
Диспетчер телефона - это уникальное приложение по оптимизации работы
системы, разработанное компанией Huawei, которое обеспечивает надежную
защиту телефона и позволяет контролировать работу системы. С помощью
приложения Диспетчер телефона Вы сможете:
•
Сканировать телефон на вирусы и другие угрозы безопасности и удалять
ненужные остаточные файлы для оптимизации работы системы.
•
Максимально увеличить время в режиме ожидания, активировав режим
энергосбережения.
•
Блокировать нежелательные вызовы, сообщения и уведомления.
Эта функция может быть недоступна в некоторых странах и регионах или
может не поддерживаться некоторыми операторами.
Оптимизация системы
Своевременное сканирование проблем и оптимизация системы обеспечивают
максимально эффективную работу устройства.
На рабочем экране нажмите
Диспетчер телефона
.Выполните следующие
действия:
•
Нажмите
Поиск
или
Сканировать
. В этом разделе можно посмотреть статус
телефона, удалить ненужную информацию, оптимизировать работу системы
и устранить угрозы безопасности.
•
Нажмите
Акселератор
, чтобы посмотреть работающие приложения и закрыть
неиспользуемые.
•
Нажмите
Очистка памяти
, чтобы просканировать кэш-память, удалить
ненужные данные, редко используемые приложения и установочные пакеты.
Энергосбережение
1
На рабочем экране нажмите
Диспетчер телефона
.
2
Нажмите
Экономия энергии
, чтобы проверить энергопотребление телефона и
увеличить время работы устройства в режиме ожидания. При необходимости
выберите другой режим энергосбережения.
71
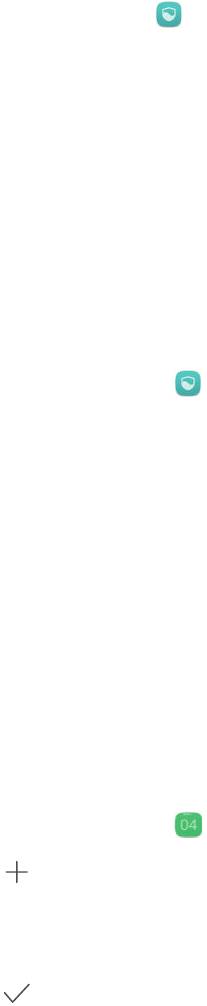
Приложения
Фильтр угроз
На рабочем экране нажмите
Диспетчер телефона
.Выполните следующие
действия:
•
Нажмите
Фильтр угроз
, чтобы настроить черный список и заблокировать
нежелательные сообщения и вызовы.
•
Нажмите
Центр уведомлений
, чтобы заблокировать отправку определенными
приложениями нежелательных push-уведомлений.
•
Включите
Не беспокоить
. Телефон будет звонить только при получении
вызовов от разрешенных контактов. Телефон не будет звонить или
вибрировать при получении других вызовов, сообщений и уведомлений.
Управление трафиком
1
На рабочем экране нажмите
Диспетчер телефона
.
2
Нажмите
Трафик данных
, чтобы настроить лимит трафика данных и
уведомления о достижении такого лимита, а также посмотреть подробные
данные о расходе трафика.
Календарь
Календарь - незаменимый помощник в работе и повседневной жизни. Например,
с помощью календаря Вы сможете спланировать распорядок дня или
посмотреть информацию о государственных праздниках. Если в списке
контактов сохранена информация о днях рождения контактов, в календаре
будут автоматически созданы уведомления обо всех днях рождения.
Добавление события
1
На рабочем экране нажмите
Календарь
.
2
Нажмите .
3
Введите данные события: имя, время начала и окончания, место проведения
и периодичность повторов.
4
Нажмите .
72
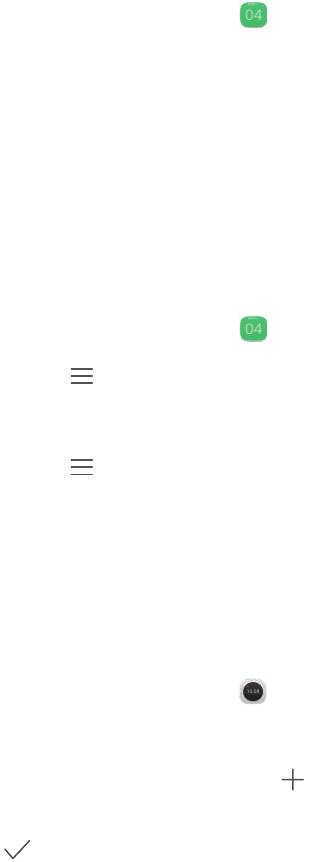
Приложения
Просмотр календаря
1
На рабочем экране нажмите
Календарь
.
2
На экране
Календарь
:
•
Выберите
Месяц
,
Неделя
или
День
, чтобы переключиться между экранами
отображения по месяцам, неделям или дням.
•
На экране отображения календаря по месяцам, неделям или дням
проведите вправо или влево для смены отображаемого месяца, недели или
дня.
Синхронизация календарей
1
На рабочем экране нажмите
Календарь
.
2
Нажмите >
Календари
.
3
Выберите аккаунт, календарь которого хотите посмотреть.
4
Нажмите >
Календари для синхронизации
.
5
Выберите аккаунт и синхронизируйте данные его календаря.
Часы
Будильник
1
На рабочем экране нажмите
Часы
.
2
В разделе
Будильник
можно выполнить следующие действия:
•
Добавить будильник: Нажмите и настройте время, мелодию и
количество повторов сигнала будильника и другие параметры. Нажмите
, чтобы применить настройки.
•
Включить или выключить будильник: Нажмите на переключатель рядом с
будильником, чтобы включить или выключить его.
73
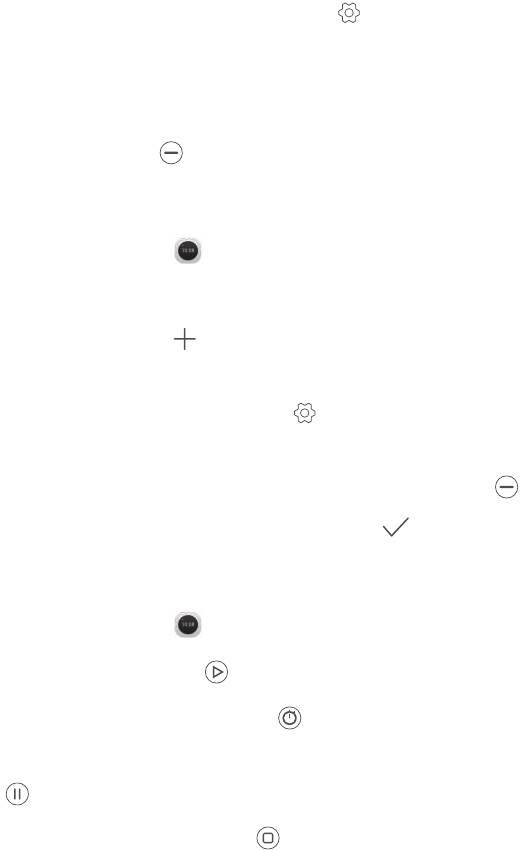
Приложения
•
Настроить параметры будильника: Нажмите , чтобы настроить
длительность паузы между сигналами будильника, параметры беззвучного
режима и функции кнопок громкости при срабатывании будильника.
•
Удалить будильник: Нажмите и удерживайте будильник, который хотите
удалить, затем нажмите
.
Мировое время
1
На рабочем экране нажмите
Часы
.
2
В разделе
Мир. время
можно выполнить следующие действия:
•
Добавить город: Нажмите . Введите имя города или выберите город из
списка.
•
Настроить Ваш часовой пояс: Нажмите , чтобы настроить Ваш
домашний часовой пояс, а также дату и время системы.
•
Удалить город: Нажмите
Изменить города
. Нажмите на значок рядом с
городом, который хотите удалить, затем нажмите .
Секундомер
1
На рабочем экране нажмите
Часы
.
2
В разделе
Секундомер
нажмите , чтобы начать отсчет времени.
3
В процессе отсчета времени нажимайте , чтобы отсчитывать отрезки
времени.
4
Нажмите , чтобы остановить секундомер.
Когда секундомер остановлен, нажмите , чтобы удалить все записи.
74
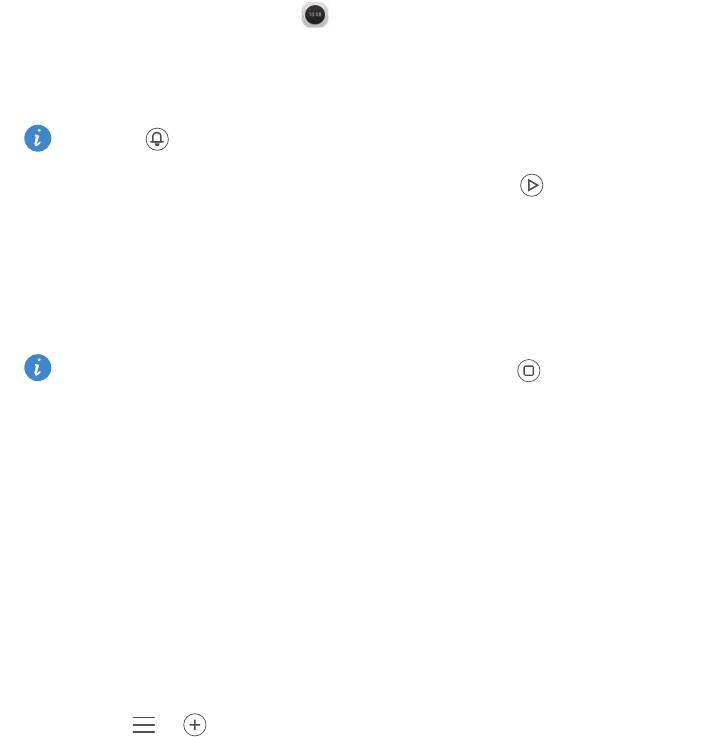
Приложения
Таймер
1
На рабочем экране нажмите
Часы
.
2
В разделе
Таймер
перетащите точку по часовой стрелке вдоль диска, чтобы
настроить время начала обратного отсчета.
Нажмите , чтобы настроить сигнал таймера.
3
После ввода всех необходимых параметров нажмите , чтобы включить
таймер.
4
По истечении заданного в настройках таймера времени прозвучит звуковой
сигнал. Чтобы выключить звуковой сигнал, проведите пальцем по экрану,
следуя инструкциям на экране.
Чтобы сбросить таймер во время работы, нажмите .
Погода
В приложении Погода можно посмотреть текущую информацию о погоде и
прогноз погоды на несколько дней в Вашем регионе и в других уголках мира.
Добавление города
Добавьте интересующие Вас города, чтобы получать информацию о погоде в
них в режиме реального времени.
1
На рабочем экране нажмите
Инструменты
>
Погода
.
2
Нажмите > и введите имя города. По мере ввода имени города на
экране под строкой поиска будут отображаться города, содержащие
вводимые буквы.
3
Выберите город, который хотите добавить.
Просмотр информации о погоде
1
На рабочем экране нажмите
Инструменты
>
Погода
.
2
Проведите влево или вправо, чтобы выбрать нужный город и посмотреть
информацию о погоде в нем.
75
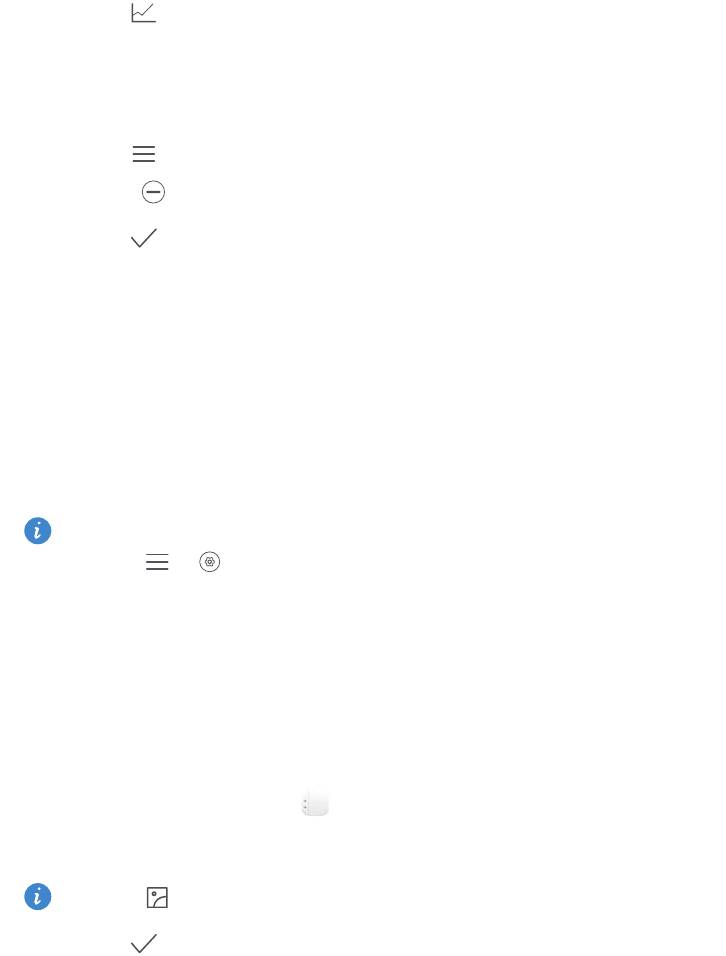
Приложения
3
Нажмите , чтобы посмотреть дополнительную информацию.
Удаление города
1
На рабочем экране нажмите
Инструменты
>
Погода
.
2
Нажмите , затем нажмите и удерживайте город, который хотите удалить.
Выберите .
3
Нажмите .
Обновление информации о погоде
1
На рабочем экране нажмите
Инструменты
>
Погода
.
2
Проведите пальцем влево или вправо и выберите город, информацию о
погоде в котором хотите обновить.
3
Проведите вниз в верхней части экрана, чтобы обновить информацию о
погоде вручную.
Можно также настроить автоматическое обновление информации о погоде.
Нажмите > . Включите
Автообновление
и настройте параметр
Интервал обновления
. Информация о погоде будет автоматически
обновляться через заданные промежутки времени.
Заметки
Добавление заметки
1
На рабочем экране нажмите
Заметки
.
2
Нажмите
Новая заметка
и введите текст заметки.
Нажмите , чтобы вставить изображение.
3
Нажмите .
Сохраненную заметку можно отправить, удалить или добавить в Избранное.
76
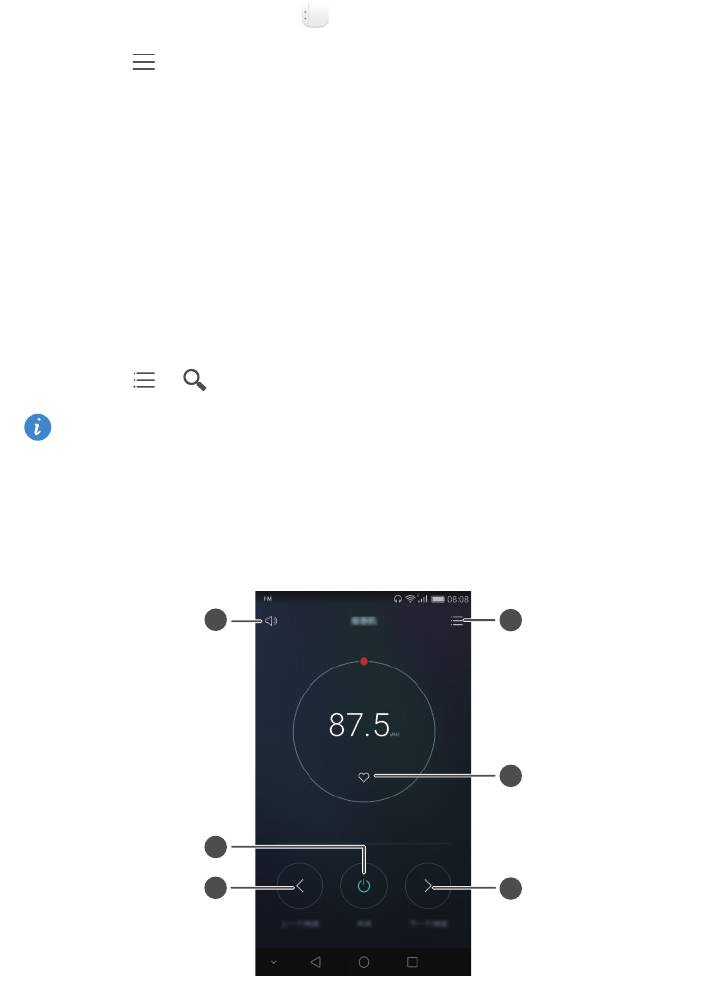
Приложения
Изменение настроек заметок
1
На рабочем экране нажмите
Заметки
.
2
Нажмите >
Настройки
, чтобы настроить размер шрифта или изменить
формат отображения.
FM-радио
Перед включением FM-радио подключите к телефону наушники, потому что
наушники служат в качестве антенны.
Поиск станций
1
На рабочем экране нажмите
Инструменты
>
FM-радио
.
2
Нажмите > . Начнется автоматический поиск и сохранение станций.
При первом открытии FM-радио будет выполнен автоматический поиск и
сохранение станций.
Прослушивание FM-радио
На рабочем экране нажмите
Инструменты
>
FM-радио
.
1
6
5
2
3
4
77
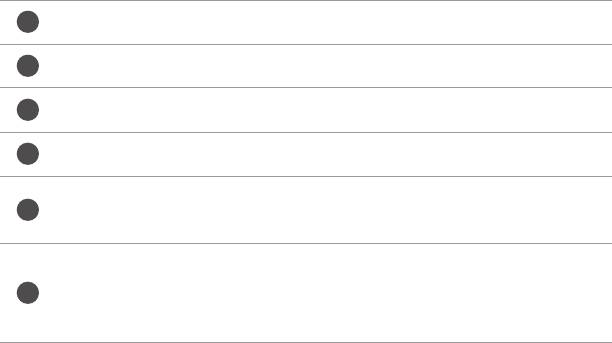
Приложения
Включение или выключение динамика.
Включение или выключение FM-радио.
Возврат к предыдущей станции.
Переход к следующей станции.
Добавление текущей станции в список избранных
станций.
Открытие меню настроек: просмотр списка станций и
поиск станции, просмотр избранных станций, настройка
таймера автоматического выключения FM-радио.
78
1
2
3
4
5
6





