Huawei SHOTX White (ATH-UL01 ): Камера и галерея
Камера и галерея: Huawei SHOTX White (ATH-UL01 )
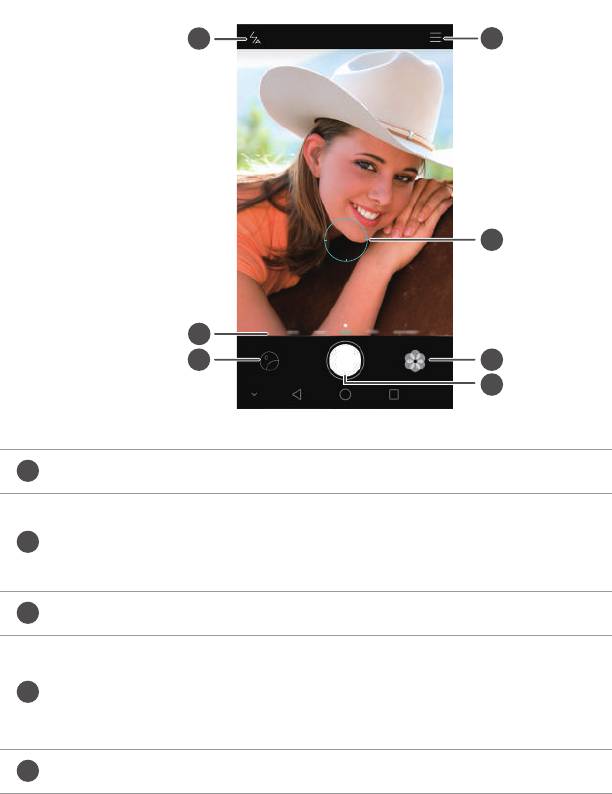
Камера и галерея
Экран камеры
Переключение между режимами вспышки.
Проведите пальцем влево или вправо по экрану для
переключения между часто используемыми режимами
съемки.
Просмотр сделанных фото или видео.
•
Нажмите, чтобы сделать фото.
•
Нажмите и удерживайте, чтобы сделать серию фото.
Отпустите палец, чтобы остановить фотосъемку.
Применение фильтров.
49
1
2
3
4
5
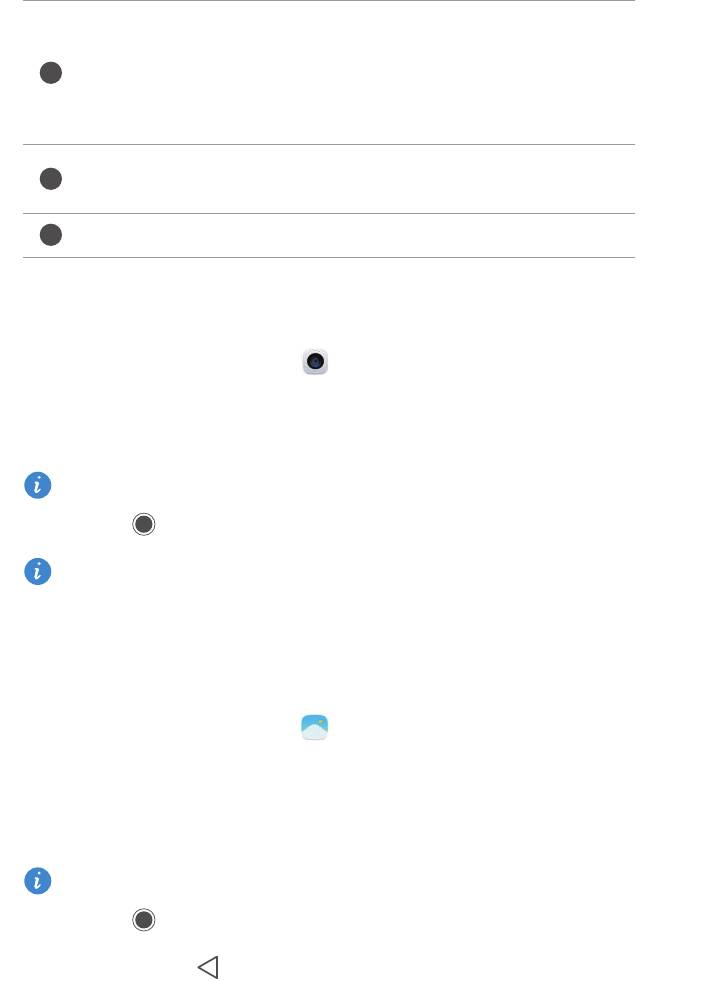
Камера и галерея
•
Нажмите на объект на экране камеры, чтобы навести
фокус.
•
Разведите пальцы, чтобы увеличить изображение,
сведите пальцы, чтобы уменьшить изображение.
Переключение между основной и фронтальной
камерами.
Дополнительные опции.
Фотосъемка
1
На рабочем экране нажмите
Камера
.
2
Наведите камеру на объект съемки. Камера автоматически сфокусируется на
объекте. Коснитесь экрана камеры, чтобы навести фокус на объект.
Красная фокусировочная рамка означает, что не удалось настроить фокус.
3
Нажмите .
Если во время фотосъемки включен
Тег GPS
, фото можно будет посмотреть
в разделе
Карта
приложения
Галерея
.
Запуск камеры из приложения Галерея
1
На рабочем экране нажмите
Галерея
.
2
В разделе
Фото
проведите вниз по альбомам, чтобы открыть экран камеры в
полуэкранном режиме, затем еще раз проведите вниз по экрану, чтобы
запустить камеру.
Не все функции камеры доступны в полуэкранном режиме.
3
Нажмите , чтобы сделать фото.
4
Нажмите кнопку
Назад
, чтобы вернуться в галерею.
50
6
7
8
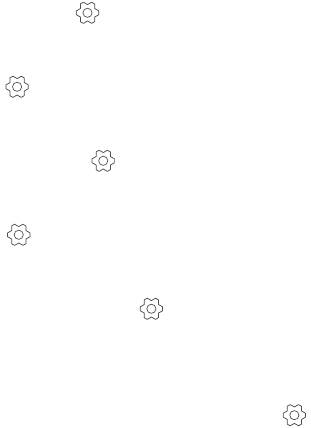
Камера и галерея
Режимы съемки
•
Макияж
: Специальный режим, создающий эффект макияжа при портретной
съемке.
•
Украшение
: Перетащите ползунок, чтобы настроить уровни режима
украшения и применить настройки.
•
Панорама
: Используйте этот режим для широкоформатных фотографий.
•
HDR
: Оптимизация изображений, снятых в условиях недостаточного или
чрезмерного освещения.
•
Фокус
: При съемке в этом режиме можно настроить фокус на готовых фото.
•
Удачные фото
: Телефон делает серию снимков и автоматически выбирает
наиболее удачное фото.
•
Водяной знак
: Добавление различных водяных знаков к фотографиям.
•
Аудиозаметка
: После съемки фото Вы можете записать короткий аудиофайл.
•
Вкусная еда
: Настройка цвета и насыщенности изображений еды.
•
Аудиоконтроль
: Нажмите и включите этот режим в разделе
Настройки
.
Этот режим позволяет управлять фотосъемкой с помощью голосовых команд.
•
Таймер
: Нажмите и включите этот режим в разделе
Настройки
, чтобы
настроить таймер обратного отсчета для съемки фото.
•
Сьемка нажатием
: Нажмите и включите этот режим в разделе
Настройки
.
Нажмите на экран, чтобы сделать фото.
•
Улыбка
: Нажмите и включите этот режим в разделе
Настройки
.
Фотокамера будет автоматически делать фото при обнаружении улыбки.
•
Автофокус в движении
: Нажмите и включите этот режим в разделе
Настройки
. Нажмите на объект на экране. Камера будет следить за этим
объектом и фокусироваться на нем.
•
Съемка при заблокированном телефоне
: Нажмите и включите этот режим в
разделе
Настройки
. Когда экран выключен или заблокирован, наведите экран
камеры на объект съемки и дважды нажмите на кнопку уменьшения
громкости, чтобы сделать фото.
51
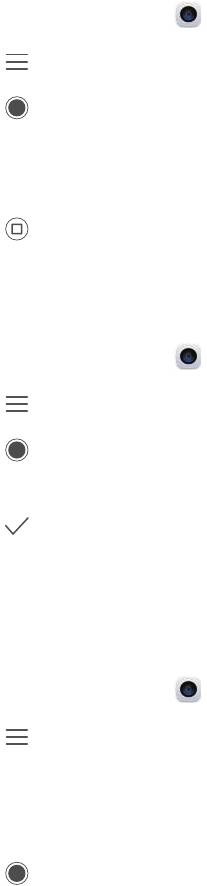
Камера и галерея
Панорамная съемка
1
На рабочем экране нажмите
Камера
.
2
Нажмите >
Панорама
, чтобы включить режим панорамной съемки.
3
Нажмите , чтобы начать съемку.
4
Следуя инструкциям на экране, медленно перемещайте телефон, чтобы
сделать несколько снимков.
5
Нажмите , чтобы остановить съемку. Камера автоматически объединит
сделанные снимки в одно панорамное фото.
Удачные фото
1
На рабочем экране нажмите
Камера
.
2
Нажмите >
Удачные фото
, чтобы переключиться в режим удачных фото.
3
Нажмите , чтобы начать съемку. Телефон делает серию снимков и
автоматически выбирает лучший из них.
4
Нажмите .
Вы также можете выбрать другие фото. Телефон автоматически сохранит
выбранные фото и удалит оставшиеся.
Водяной знак
1
На рабочем экране нажмите
Камера
.
2
Нажмите >
Водяной знак
, чтобы переключиться на режим водяного знака.
3
Проведите влево или вправо и выберите водяной знак.
4
Перетащите водяной знак в нужное место.
5
Нажмите .
52
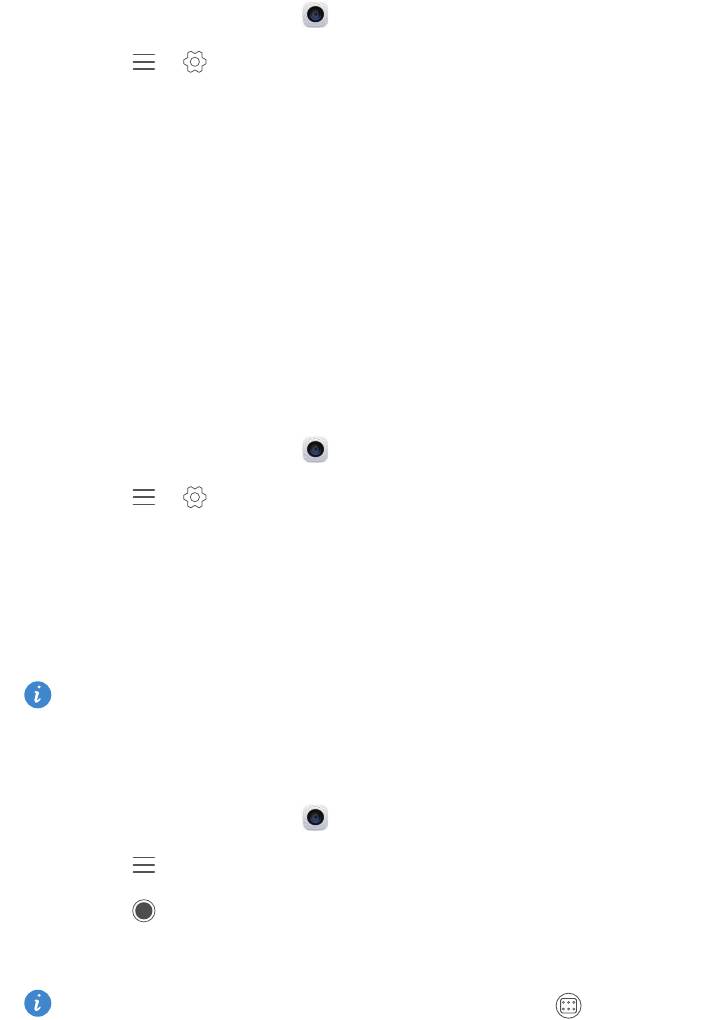
Камера и галерея
Съемка по голосовой команде
1
На рабочем экране нажмите
Камера
.
2
Нажмите > >
Аудиоконтроль
.
3
Нажмите
Аудиоконтроль
, чтобы переключиться в режим аудиоконтроля. В
этом режиме:
•
Телефон будет делать снимки по голосовой команде.
•
Телефон сделает снимок при достижении определенного уровня
окружающего шума.
4
Наведите камеру на объект съемки. Телефон делает снимок автоматически
по голосовой команде или при достижении определенного уровня
окружающего шума.
Автофокус в движении
1
На рабочем экране нажмите
Камера
.
2
Нажмите > .
3
Нажмите
Автофокус в движении
, чтобы включить режим автофокуса в
движении.
4
Нажмите на объект на экране. Камера будет фокусироваться на этом объекте
в ходе съемки.
Режимы автофокуса в движении и съемки улыбки невозможно использовать
одновременно.
Фокус
1
На рабочем экране нажмите
Камера
.
2
Нажмите >
Фокус
для переключения в режим Фокус.
3
Нажмите , чтобы сделать фото.
4
Откройте приложение Галерея и выберите фото, сделанное в режиме Фокус.
Фото, сделанные в режиме Фокус, отмечаются значком .
53
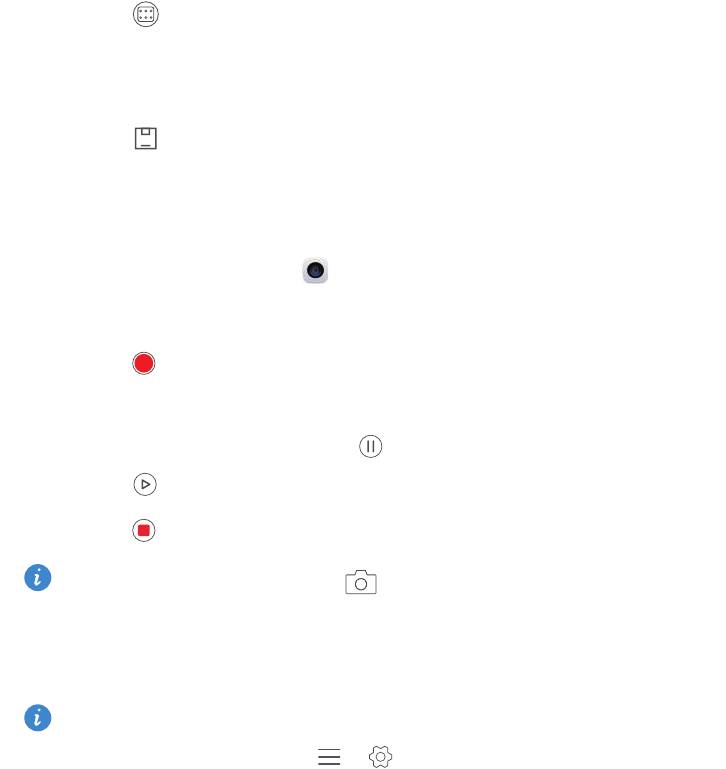
Камера и галерея
5
Нажмите для открытия режима редактирования фото, сделанных в
режиме Фокус.
6
Нажмите на область фото, на которой хотите сфокусироваться.
7
Нажмите .
Видеозапись
1
На рабочем экране нажмите
Камера
.
2
Проведите влево или вправо и выберите
Видео
.
3
Нажмите , чтобы начать запись.
4
Во время видеозаписи нажмите на объект или на место на экране, чтобы
сфокусироваться на нем. Нажмите
, чтобы приостановить запись.
Нажмите , чтобы возобновить запись.
5
Нажмите , чтобы остановить запись.
Во время видеозаписи нажмите , чтобы сделать снимок.
Режимы видеосъемки
Возможно, Ваш телефон не поддерживает все перечисленные режимы.
На экране видеозаписи нажмите > , чтобы выбрать режим видеосъемки.
•
Украшение
: Автоматическое украшение лиц во время записи видео.
•
Автофокус в движении
: Нажмите на объект на экране. Камера будет
фокусироваться на этом объекте в ходе записи видео.
•
Стабилизация
: Сведение к минимуму вибрации камеры во время записи
видео.
54

Камера и галерея
Настройки камеры
На экране съемки нажмите > , чтобы настроить следующие параметры:
•
Разрешение
: Настройка разрешения камеры. Чтобы изменить разрешение
фото или видео, нажмите > >
Разрешение
на экране фотосъемки или
видеозаписи соответственно.
•
Тег GPS
: Отображение места съемки фото или видео.
•
Место сохранения
: Настройка приоритетного места сохранения фото и видео.
•
Идеальное селфи
: Включите эту функцию в режиме
Украшение
для
автоматического украшения лиц и применения других эффектов при
портретной съемке.
•
ISO
: Настройка светочувствительности фото. Повышая значение ISO, можно
уменьшить размытость изображения, связанную со съемкой в темном месте
или во время движения.
•
Баланс белого
: Настройка баланса белого. Настройте значения баланса
белого в соответствии с яркостью окружающей среды.
•
Настройка изображения
: Настройка экспозиции, насыщенности, контраста и
яркости.
Галерея
Просмотр фото
1
На рабочем экране нажмите
Галерея
.
2
Здесь можно выполнить следующие действия:
•
Выберите вкладку
Фото
, чтобы посмотреть фото, отсортированные по
времени съемки.
•
Выберите вкладку
Фото
, нажмите
Карта
, чтобы посмотреть фото,
отсортированные по месту съемки.
•
Выберите вкладку
Альбомы
, чтобы посмотреть фото, объединенные в
альбомы.
55

Камера и галерея
Слайд-шоу
1
На рабочем экране нажмите
Галерея
.
2
В разделе
Фото
нажмите >
Слайд-шоу
.
3
Чтобы остановить слайд-шоу, нажмите на экран.
Редактирование фото
Вы можете настроить яркость, насыщенность, размер и другие параметры
фотографий. Вы также можете использовать функцию украшения для
оптимизации портретных снимков.
1
На рабочем экране нажмите
Галерея
.
2
Выберите фото, которое хотите изменить, и нажмите .
3
Здесь можно выполнить следующие действия:
•
Нажмите , чтобы повернуть фото.
•
Нажмите , чтобы обрезать фото.
•
Нажмите , чтобы выбрать фильтр.
•
Нажмите , чтобы изменить насыщенность, цвет и другие параметры.
•
Нажмите , чтобы осветлить или выровнять тон лица или применить
другие эффекты украшения.
•
Нажмите , чтобы добавить эффект мозаики.
•
Нажмите , чтобы добавить водяной знак.
•
Нажмите , чтобы добавить тег.
Скрытие фото
1
На рабочем экране нажмите
Галерея
.
2
В разделе
Альбомы
нажмите >
Скрыть альбомы
.
3
Нажмите на значок рядом с альбомом, чтобы скрыть фото этого альбома.
Не все альбомы, сохраненные во внутренней памяти телефона, можно
скрыть.
56
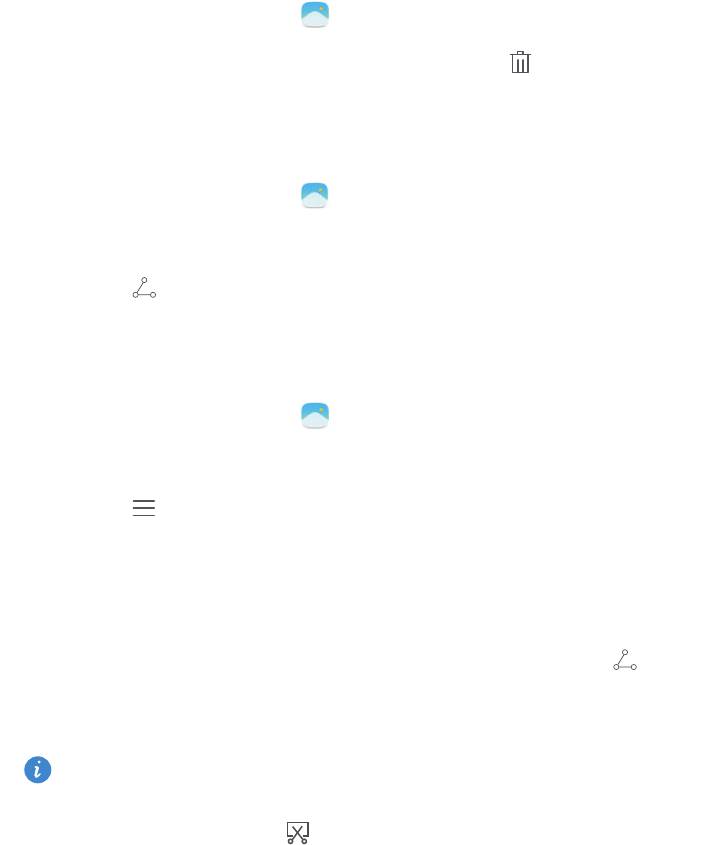
Камера и галерея
Удаление фото
1
На рабочем экране нажмите
Галерея
.
2
Выберите фото, которое хотите удалить, и нажмите >
Удалить
.
Отправка фото и видео
Телефон поддерживает множество режимов отправки фото или видео.
1
На рабочем экране нажмите
Галерея
.
2
Выберите фото или видео, которое хотите отправить.
3
Нажмите , выберите способ отправки и следуйте инструкциям на экране,
чтобы отправить фото или видео.
Установка фото в качестве обоев
1
На рабочем экране нажмите
Галерея
.
2
Выберите фото, которое хотите установить в качестве обоев.
3
Нажмите >
Установить как
и следуйте инструкциям на экране, чтобы
установить фото в качестве обоев.
Снимок экрана
Одновременно нажмите кнопку питания и кнопку уменьшения громкости, чтобы
сделать снимок экрана. Откройте панель уведомлений и нажмите
, чтобы
отправить снимок экрана. По умолчанию снимки экрана сохраняются в папке
Скриншоты
в приложении
Галерея
.
Вы также можете сделать снимок экрана с панели уведомлений. Для этого
проведите пальцем вниз по строке состояния, чтобы открыть панель
уведомлений, и нажмите в разделе
Значки
.
57

Камера и галерея
Сканирование QR-кода
Сканирование QR-кода с помощью приложения Галерея
1
На рабочем экране нажмите
Галерея
.
2
Выберите фото с QR-кодом.
3
Нажмите на фото. QR-код будет автоматически просканирован в приложении
Галерея.
4
Нажмите на ссылку на QR-код, чтобы посмотреть дополнительную
информацию о нем.
Сканирование QR-кода с помощью камеры
1
На рабочем экране нажмите
Камера
.
2
Наведите объектив камеры на QR-код. QR-код будет автоматически
просканирован камерой.
3
Нажмите на ссылку на QR-код, чтобы посмотреть дополнительную
информацию о нем.
58





