Huawei SHOTX White (ATH-UL01 ): Настройки телефона
Настройки телефона: Huawei SHOTX White (ATH-UL01 )

Настройки телефона
Включение службы определения
местоположения
Перед использованием карт или навигационных приложений включите на
телефоне службы определения местоположения.
1
На рабочем экране нажмите
Настройки
.
2
В разделе
Все
нажмите
Данные о местоположении
.
3
Нажмите
Доступ к данным о моем местоположении
, чтобы включить службы
геолокации телефона.
4
Нажмите
Режим определения местоположения
. Выполните следующие
действия:
•
Нажмите
Высокоточное
, чтобы использовать спутники GPS, сеть Wi-Fi и
мобильную сеть передачи данных для определения местоположения.
•
Нажмите
Энергосбережение
, чтобы использовать сеть Wi-Fi и мобильную
сеть передачи данных для определения местоположения.
•
Нажмите
Только устройство
, чтобы использовать спутники GPS для
определения местоположения.
Настройки звука
1
На рабочем экране нажмите
Настройки
.
2
В разделе
Все
нажмите
Звук
.
3
На экране
Звук
:
•
Нажмите
Громкость
и перетащите ползунок для регулировки громкости
мелодии, сигналов вызовов, уведомлений, будильника и других сигналов.
79

Настройки телефона
•
Нажмите
Режим Без звука
, чтобы включить или выключить беззвучный
режим.
•
Нажмите
Вибрация в режиме Без звука
, чтобы включить или выключить
вибрацию, когда телефон в режиме Без звука.
•
Нажмите
Мелодия телефона
, чтобы выбрать мелодию вызова. Если
телефон поддерживает две SIM-карты, можно настроить разные мелодии
вызова для каждой SIM-карты.
•
Нажмите
Вибросигнал и мелодия
, чтобы включить или выключить вибрацию
во время звонка. Если телефон поддерживает две SIM-карты, можно задать
разные настройки вибросигнала для каждой SIM-карты.
•
Нажмите
Звук уведомлений по умолчанию
, чтобы настроить сигнал
уведомлений.
•
В разделе
Система
нажимайте на переключатели, чтобы включить или
выключить сигнал уведомлений или вибросигнал при нажатии или
блокировке экрана, наборе номера и других операциях.
Настройки экрана
1
На рабочем экране нажмите
Настройки
.
2
В разделе
Все
нажмите
Экран
.
3
В разделе
Экран
:
•
Нажмите
Оттенок
, чтобы настроить цветовую температуру экрана. Чтобы
настроить цветовую температуру вручную, уберите флажок в поле
По
умолчанию
.
•
Нажмите
Обои
, чтобы настроить обои экрана блокировки и рабочего
экрана.
•
Нажмите
Размер шрифта
, чтобы изменить размер шрифта.
•
Нажмите
Заставка
, чтобы включить или выключить заставку. Когда эта
функция включена, заставка автоматически запускается во время зарядки
телефона.
80

Настройки телефона
•
Нажмите
Световой индикатор
, чтобы включить или выключить мигание
индикатора при получении уведомлений.
•
Нажмите
Отображать имя оператора
, чтобы показывать или скрыть имя
оператора в строке состояния на разблокированном экране.
•
Нажмите
Отображать скорость сети
, чтобы показывать или скрыть текущую
скорость сети.
•
Нажмите
Яркость
, чтобы настроить яркость экрана.
•
Нажмите
Спящий режим
, чтобы настроить время выключения экрана. Когда
телефон не используется определенное время, экран блокируется
автоматически для экономии заряда батареи.
•
Нажмите
Автоповорот экрана
, чтобы включить или выключить автоповорот
экрана. Если эта функция включена, ориентация экрана будет
автоматически меняться при повороте телефона во время просмотра веб-
страницы или изображения или при создании сообщения.
Включение функции управления одной
рукой
Функция управления одной рукой повышает удобство использования телефона
с большим экраном.
1
На рабочем экране нажмите
Настройки
.
2
В разделе
Все
нажмите
Управление одной рукой
.
3
На экране
Управление одной рукой
:
•
Откройте экран
Управление одной рукой
и включите
Управление одной
рукой
. Проведите влево или вправо по виртуальной панели навигации,
чтобы переместить экран в соответствующую сторону.
•
Откройте экран
Перемещение клавиатуры
и включите
Перемещение
клавиатуры
. В режиме перемещения клавиатуры нажмите на стрелку с
соответствующей стороны экрана, чтобы переместить туда клавиатуру
набора номера, QWERTY-клавиатуру, экран вызовов и пр.
81
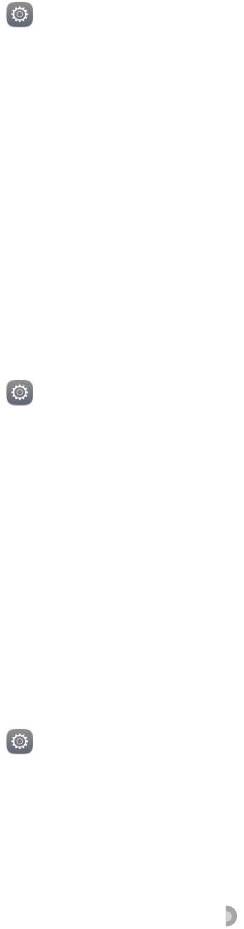
Настройки телефона
Блокировка экрана
Используйте эту функцию для предотвращения случайных операций на экране,
когда телефон лежит в кармане или сумке.
1
На рабочем экране нажмите
Настройки
, затем выберите вкладку
Все
.
2
В разделе
Управление
нажмите
Ещё
.
3
Включите функцию
Блокировка экрана
. Когда эта функция включена,
сенсорная панель отключается, когда закрывается верхняя часть экрана.
Сенсорная панель будет работать в обычном режиме, как только откроется
верхняя часть экрана.
Режим Работа в перчатках
Режим Работа в перчатках позволяет выполнять действия на сенсорном экране
и управлять телефоном в перчатках.
1
На рабочем экране нажмите
Настройки
, затем выберите вкладку
Все
.
2
В разделе
Управление
нажмите
Ещё
.
3
Нажмите переключатель
Работа в перчатках
, чтобы включить режим Работа в
печатках.
Кнопка управления
Кнопка управления - инструмент быстрого запуска, открывающий прямой доступ
к часто используемым функциям телефона, таким как возврат к рабочему
экрану и оптимизация телефона.
1
На рабочем экране нажмите
Настройки
, затем выберите вкладку
Все
.
2
В разделе
Управление
нажмите
Ещё
.
3
Нажмите
Кнопка управления
.
4
Включите функцию
Кнопка управления
. На всех экранах, кроме экрана
блокировки и панели уведомлений, появится значок
.
82
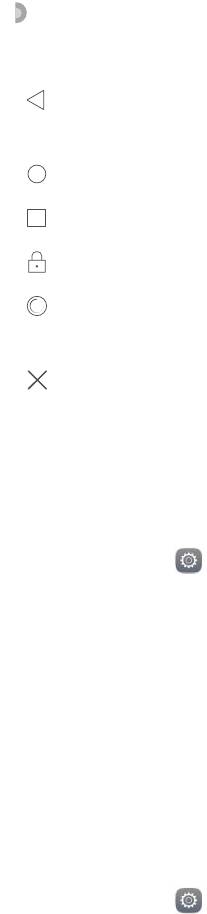
Настройки телефона
5
Нажмите , чтобы открыть меню кнопки управления.
6
Выполните следующие действия:
•
Нажмите , чтобы вернуться к предыдущему экрану или закрыть текущее
приложение.
•
Нажмите , чтобы вернуться на рабочий экран.
•
Нажмите , чтобы открыть список недавно использованных приложений.
•
Нажмите , чтобы заблокировать экран.
•
Нажмите , чтобы очистить память телефона и закрыть энергоемкие
приложения, работающие в фоновом режиме.
•
Нажмите , чтобы закрыть меню кнопки управления.
Изменение стиля экрана блокировки
Графический ключ
1
На рабочем экране нажмите
Настройки
.
2
В разделе
Все
нажмите
Блокировка экрана и пароли
.
3
Нажмите
Пароль
>
Графический ключ
.
4
Начертите графической ключ разблокировки, соединив минимум четыре
точки, затем начертите ключ повторно для подтверждения.
5
Введите PIN-код в качестве альтернативного способа разблокировки
телефона на случай, если Вы забудете графический ключ.
PIN-код
1
На рабочем экране нажмите
Настройки
.
2
В разделе
Все
нажмите
Блокировка экрана и пароли
.
3
Нажмите
Пароль
>
PIN-код
.
83
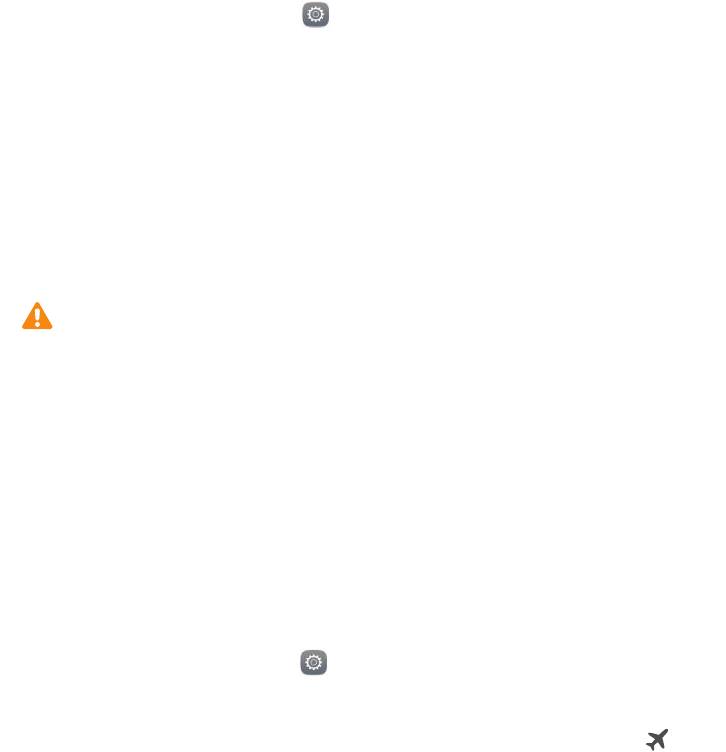
Настройки телефона
4
Введите PIN-код, содержащий минимум 4 цифры, затем введите PIN-код
повторно для подтверждения.
Пароль
1
На рабочем экране нажмите
Настройки
.
2
В разделе
Все
нажмите
Блокировка экрана и пароли
.
3
Нажмите
Пароль
>
Пароль
.
4
Введите пароль, содержащий минимум 4 символа, затем введите пароль
повторно для подтверждения.
Включение и выключение режима полета
•
Беспроводные устройства могут вызывать помехи в работе бортового
оборудования. Всегда следуйте инструкциям экипажа в отношении
использования электронного оборудования на борту.
•
В режиме полета Вы не можете воспользоваться беспроводными
функциями телефона, но можете прослушивать музыку или играть в игры.
Чтобы включить или выключить
Режим полета
, выполните одно из следующих
действий:
•
Проведите пальцем вниз по строке состояния, чтобы открыть панель
уведомлений. На вкладке
Значки
нажмите на значок
Полет
.
•
Нажмите и удерживайте кнопку питания, затем нажмите
Полет
.
•
На рабочем экране нажмите
Настройки
, затем выберите вкладку
Все
. В
разделе
Беспроводные сети
нажмите
Ещё
, затем
Режим полета
.
После включения режима полета в строке состояния появится значок .
Настройка PIN-кода SIM-карты
PIN-код поставляется вместе с SIM-картой и служит для защиты данных
телефона. Если включена функция блокировки SIM-карты, при каждом
включении телефона необходимо вводить PIN-код.
84
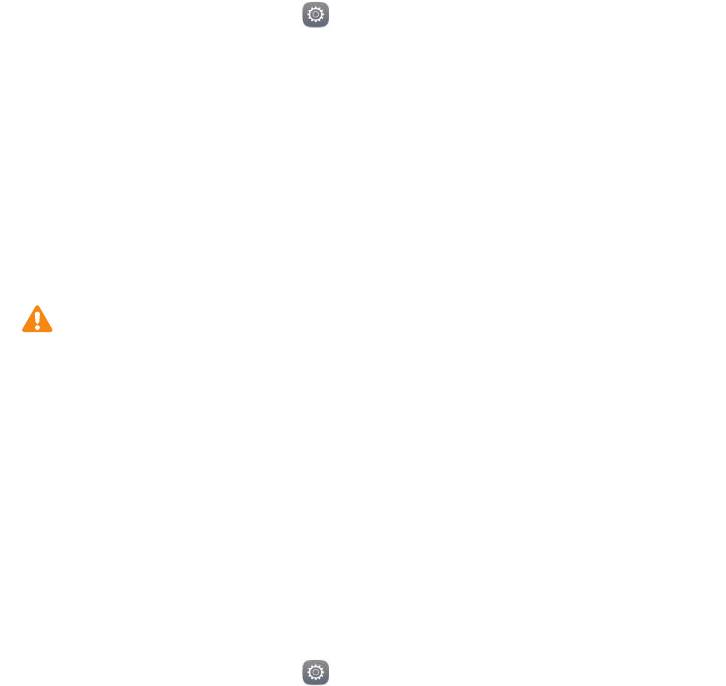
Настройки телефона
Перед выполнением нижеописанных действий убедитесь, что Вы знаете PIN-код
SIM-карты.
1
На рабочем экране нажмите
Настройки
.
2
В разделе
Все
нажмите
Безопасность
.
3
Нажмите
Настроить блокировку
.
4
Нажмите
Блокировка SIM-карты
. Если телефон поддерживает две SIM-карты,
можно настроить индивидуальный PIN-код для каждой SIM-карты.
5
Введите PIN-код и нажмите
ОК
.
6
Нажмите
Смена PIN-кода SIM-карты
, чтобы изменить PIN-код.
Обычно существует определенное число попыток ввода PIN-кода. При
достижении установленного лимита PIN-код блокируется и для его
разблокировки необходимо ввести PUK-код (спрашивайте у Вашего
оператора). Также существует определенное число попыток ввода PUK-
кода. При достижении установленного лимита попыток ввода PUK-кода SIM-
карта блокируется без возможности разблокировки. Подробную
информацию о вышеописанных лимитах спрашивайте у Вашего
оператора.
Настройка аккаунта
Добавление аккаунта
1
На рабочем экране нажмите
Настройки
.
2
В разделе
Все
нажмите
Аккаунты
.
3
Нажмите
Добавить аккаунт
.
4
Выберите тип аккаунта.
5
Следуя инструкциям на экране, введите информацию аккаунта.
85
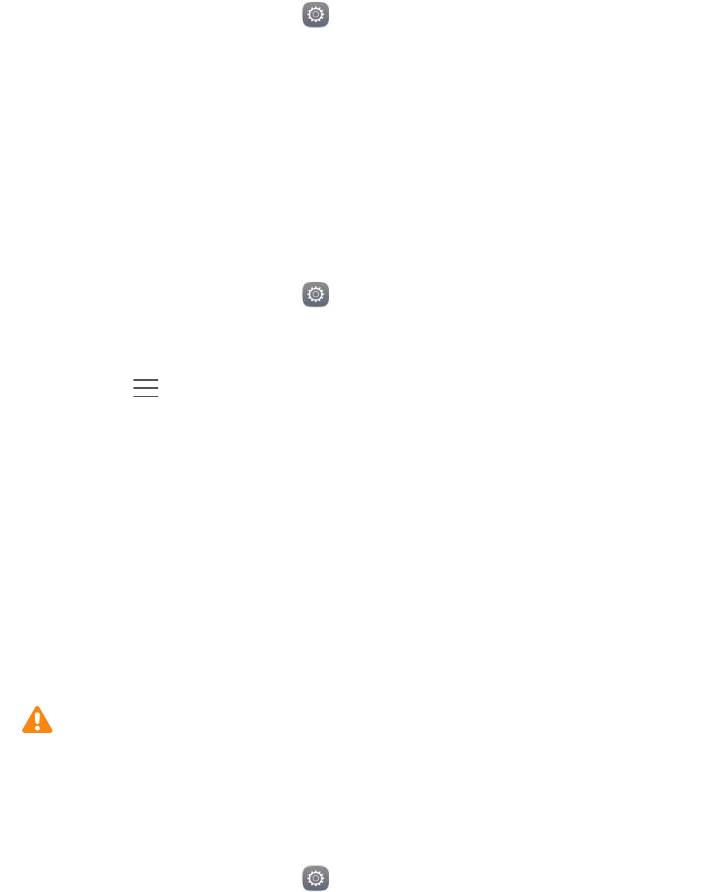
Настройки телефона
Удаление аккаунта
1
На рабочем экране нажмите
Настройки
.
2
В разделе
Все
нажмите
Аккаунты
.
3
На экране
Аккаунты
выберите тип аккаунта.
4
Выберите аккаунт, который хотите удалить.
5
Удалите аккаунт, следуя инструкциям на экране.
Синхронизация эл. почты
1
На рабочем экране нажмите
Настройки
.
2
В разделе
Все
нажмите
Аккаунты
.
3
Нажмите и выберите
Автосинхронизация данных
. Следуйте инструкциям
на экране и нажмите , чтобы включить синхронизацию данных.
4
На экране
Аккаунты
выберите тип аккаунта.
5
Выберите аккаунт, данные которого хотите синхронизировать.
6
Нажмите переключатель
Синхронизация почты
, чтобы синхронизировать
данные этого аккаунта.
Восстановление заводских настроек
При восстановлении заводских настроек телефона будут удалены все
личные данные из памяти устройства, включая данные аккаунтов,
системные настройки и настройки приложений, а также загруженные
приложения. Перед восстановлением заводских настроек выполните
резервное копирование важных данных.
1
На рабочем экране нажмите
Настройки
.
2
В разделе
Все
нажмите
Восстановление и сброс
.
3
Нажмите
Сброс настроек
>
Сбросить настройки телефона
>
Сбросить
настройки телефона
. Пользовательские настройки будут сброшены и
86
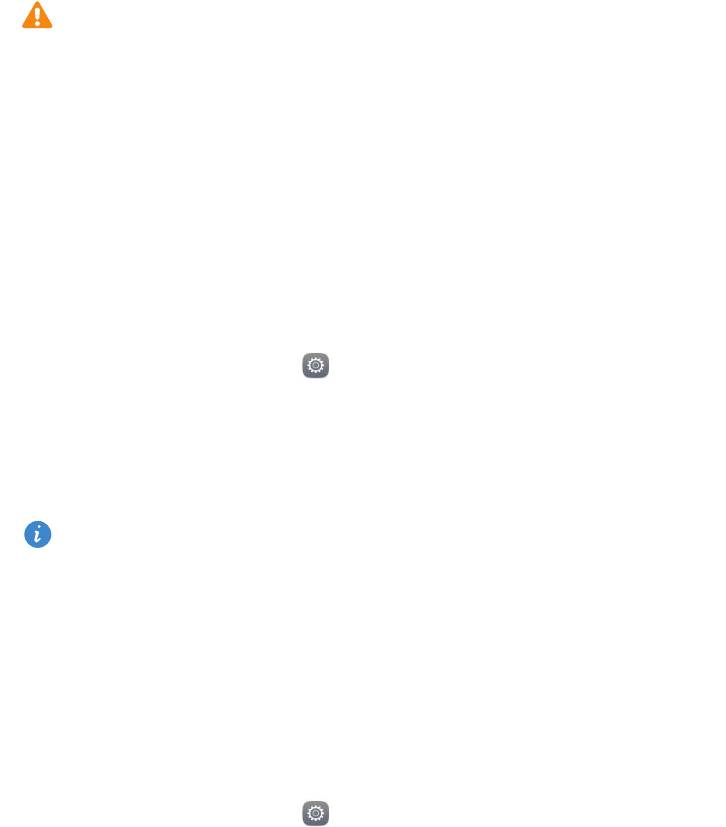
Настройки телефона
восстановлены заводские настройки телефона. После завершения процесса
сброса настроек телефон автоматически перезагрузится.
Обновление телефона
•
Использование неавторизованного стороннего ПО для обновления
телефона может привести к повреждению устройства или раскрытию
личных данных. Обновляйте телефон с помощью функции онлайн-
обновления или загрузите официальный пакет обновления с веб-сайта
компании Huawei.
•
В процессе обновления системы все личные данные могут быть удалены.
Рекомендуется выполнить резервное копирование важных данных перед
обновлением телефона.
Онлайн-обновление
Перед началом обновления убедитесь, что телефон подключен к сети Интернет.
1
На рабочем экране нажмите
Настройки
.
2
В разделе
Все
нажмите
Обновление
.
3
Нажмите
Проверка обновлений
. Загрузите и установите новую версию ПО,
следуя инструкциям на экране.
Выполнение онлайн-обновления по мобильной сети передачи данных может
привести к дополнительным расходам. Рекомендуется выполнять
обновление по сети Wi-Fi.
Локальное обновление
Загрузите пакет обновления с веб-сайта http://consumer.huawei.com и сохраните
папку
dload
из пакета обновления в корневом каталоге во внутренней памяти
телефона. Если в телефоне установлена карта microSD, эту папку можно также
сохранить в корневом каталоге карты microSD.
1
На рабочем экране нажмите
Настройки
.
2
В разделе
Все
нажмите
Обновление
.
87
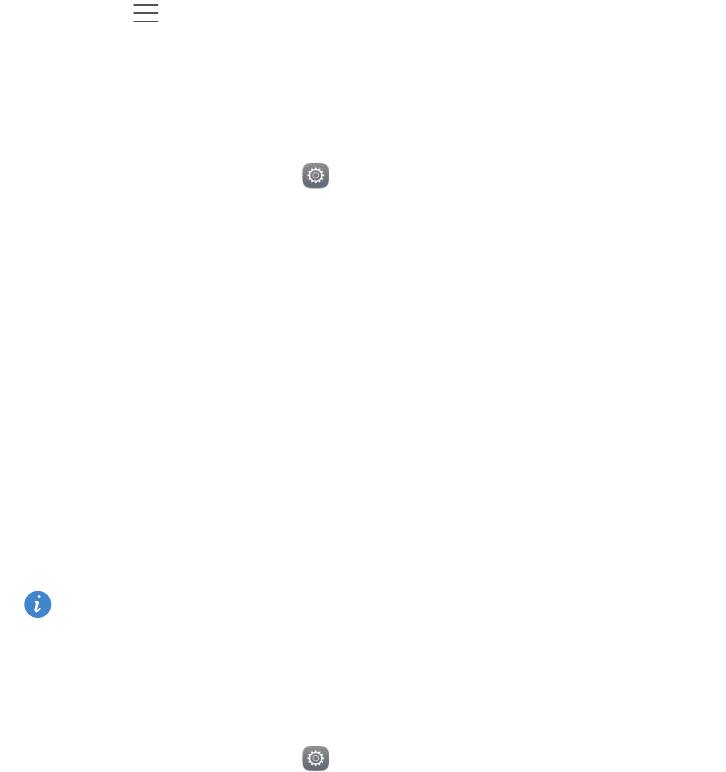
Настройки телефона
3
Нажмите >
Локальное обновление
и обновите телефон, следуя
инструкциям на экране.
Настройка времени и даты
1
На рабочем экране нажмите
Настройки
.
2
В разделе
Все
нажмите
Дата и время
.
3
На экране
Дата и время
:
•
Нажмите переключатель
Дата и время сети
, чтобы использовать время сети
или настроить время вручную.
•
Нажмите переключатель
Часовой пояс сети
, чтобы использовать часовой
пояс сети или настроить часовой пояс вручную.
•
Нажмите переключатель
24-часовой формат
для переключения между 12-
часовым и 24-часовым форматами.
•
Нажмите
Формат даты
, чтобы выбрать формат даты.
•
Нажмите
Двойные часы
, чтобы показывать два времени в роуминге.
Настройки даты и времени вручную могут не поддерживать некоторые
операторы.
Изменение языка системы
1
На рабочем экране нажмите
Настройки
.
2
В разделе
Все
нажмите
Язык и ввод
.
3
Нажмите
Язык и регион
.
4
Выберите язык.
88

Настройки телефона
Защита личных данных
Закройте другим пользователям доступ к Вашим личным данным. Включите
защиту личных данных и настройте два разных пароля разблокировки экрана,
один пароль для себя, другой - для гостей.
Включение защиты личных данных
1
На рабочем экране нажмите
Настройки
.
2
В разделе
Все
нажмите
Безопасность
.
3
Нажмите
Защита личных данных
>
Начнем
.
4
Выберите формат пароля.
5
Следуя инструкциям на экране, введите пароль владельца и пароль гостя.
После включения функции защиты личных данных доступ ко всем данным
телефона открывается только при вводе пароля владельца. При вводе пароля
гостя доступ открывается только к незащищенным данным.
Настройка личной информации
1
На рабочем экране нажмите
Настройки
.
2
В разделе
Все
нажмите
Безопасность
.
3
Нажмите
Защита личных данных
.
4
Введите пароль владельца, затем нажмите
Далее
.
5
В разделе
Настройка личных данных
укажите личные контакты, альбомы и
приложения.
Выключение защиты личных данных
1
На рабочем экране нажмите
Настройки
.
2
В разделе
Все
нажмите
Безопасность
.
3
Нажмите
Защита личных данных
.
4
Введите пароль владельца, затем нажмите
Далее
.
89
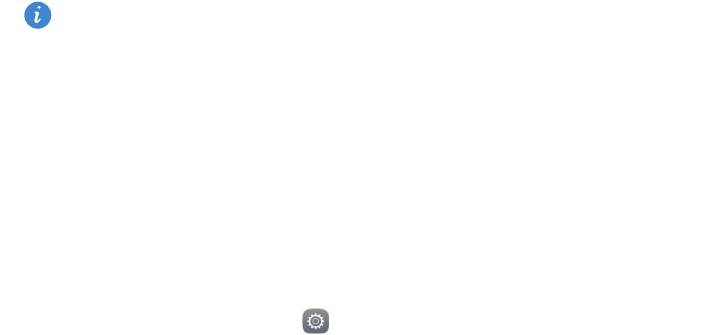
Настройки телефона
5
Выключите функцию
Защита личных данных
.
После выключения функции защиты личных данных пароль владельца
будет использоваться как пароль для разблокировки экрана устройства, а
пароль гостя будет недоступен.
Специальные возможности
В телефоне заложены специальные возможности для слабовидящих
пользователей. Специальные возможности (например, жесты увеличения и
увеличенный размер шрифта) можно при необходимости включить или
выключить.
1
На рабочем экране нажмите
Настройки
.
2
В разделе
Все
нажмите
Спец. возможности
.
3
Выберите специальные возможности, которые хотите включить.
90





