Huawei Honor 4C Black: SMS/MMS-сообщения и электронная почта
SMS/MMS-сообщения и электронная почта : Huawei Honor 4C Black
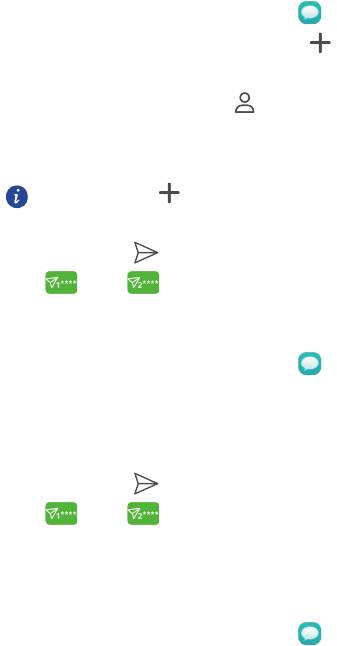
SMS/MMS-сообщения и
электронная почта
Отправка SMS-сообщения
1. На рабочем экране нажмите .
2. В списке сообщений нажмите
.
3. Нажмите на поле получателя и введите имя контакта или номер телефона.
Также можно нажать
, чтобы перейти к списку контактов и выбрать
контакт или группу контактов.
4. Нажмите на текстовое поле, чтобы ввести сообщение.
Нажмите , чтобы выбрать тип вложения, затем добавьте его.
28
Сообщение будет автоматически преобразовано в MMS-сообщение.
5. Нажмите .
Если телефон поддерживает работу двух SIM-карт, нажмите
или .
Ответ на сообщение
1. На рабочем экране нажмите .
2. В списке цепочек сообщений нажмите на имя контакта или номер
телефона, чтобы посмотреть сообщения от этого абонента.
3. Нажмите на текстовое поле, чтобы написать ответ.
4. Нажмите
.
Если телефон поддерживает работу двух SIM-карт, нажмите
или .
Управление соообщениями
Переадресация сообщения
1. На рабочем экране нажмите .
2. В списке цепочек нажмите на имя контакта или номер телефона, чтобы
посмотреть сообщения от этого абонента.
3. Нажмите и удерживайте сообщение, которое хотите переадресовать,
затем нажмите Пepecлaть.
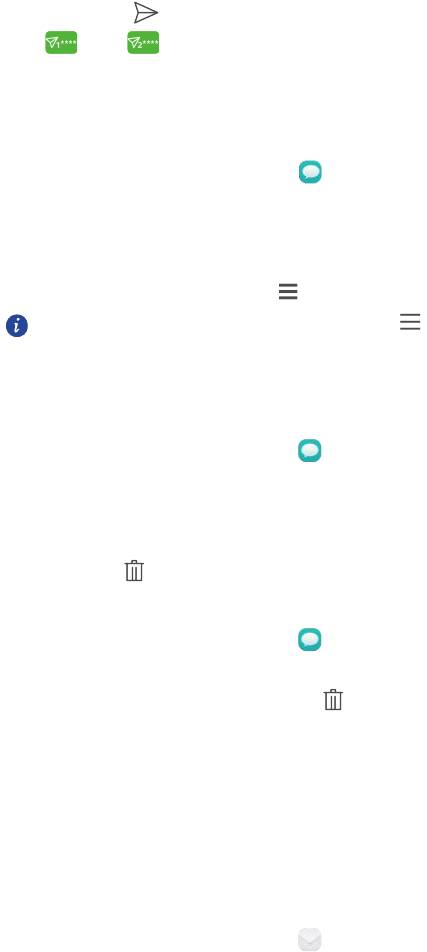
4. Нажмите на поле получателя и введите имя контакта или номер
телефона.
5. Нажмите
.
Если телефон поддерживает работу двух SIM-карт, нажмите
или .
Добавление сообщения в Избранное
Можно добавить важные сообщения в Избранное, чтобы не удалить их по ошибке.
Удаление цепочки сообщений не удаляет избранные сообщения.
1. На рабочем экране нажмите .
2. На экране цепочек сообщений нажмите на имя или номер телефона
контакта, чтобы посмотреть цепочку сообщений.
3. Нажмите и удерживайте сообщение, которое хотите добавить в
Избранное, затем нажмите
> Cоxранить сообщение на SIM.
На экране цепочек сообщений нажмите
>
Настройки
>
Расширенные >
Cообщения на SIM-картe
, чтобы посмотреть
29
избранные сообщения.
Удаление сообщения
1. На рабочем экране нажмите .
2. В списке цепочек сообщений нажмите на имя контакта или номер
телефона, чтобы посмотреть сообщения от этого абонента.
3. Нажмите и удерживайте сообщение, которое хотите удалить, затем
нажмите
.
Удаление цепочки
1. На рабочем экране нажмите .
2. В списке цепочек сообщений нажмите и удерживайте цепочку, которую
хотите удалить, затем нажмите
.
3. Нажмите OK.
Добавление аккаунта электронной почты
Добавление аккаунта POP3 или IMAP
Для добавления аккаунта POP3 или IMAP могут потребоваться параметры,
значения которых Вы можете получить у Вашего провайдера услуг электронной
почты.
1. На рабочем экране нажмите
.
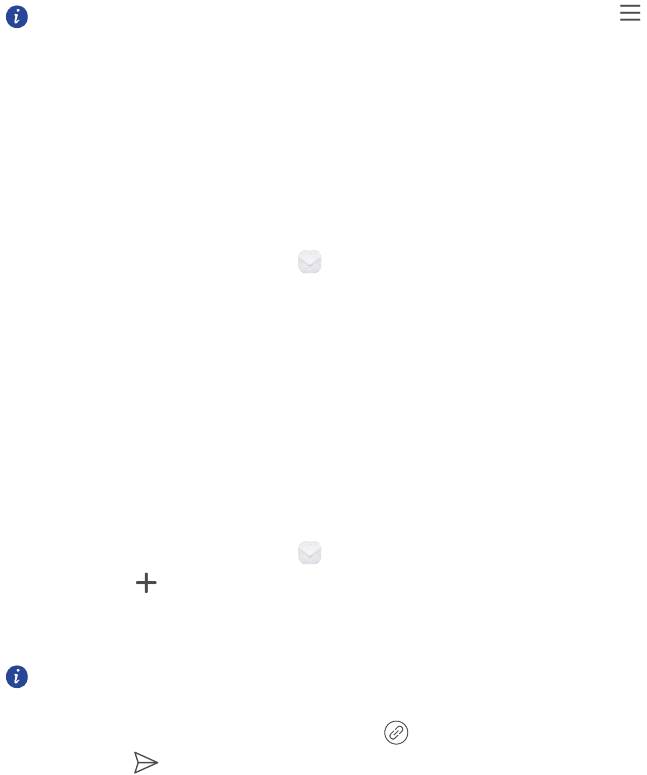
2. Нажмите Дpyгoe.
3. Введите адрес электронной почты и пароль и нажмите Далее.
4. Следуя инструкциям на экране, задайте параметры электронной почты.
Система автоматически подключится к серверу и проверит его настройки.
5. Когда аккаунт электронной почты будет настроен, на экране отобразится
папка Bxoдящиe.
Чтобы добавить еще один аккаунт электронной почты, нажмите >
30
Hacтpoйки > Дoбавить aккayнт на экране Входящие.
Добавление аккаунта Exchange
Exchange – это система обмена электронными сообщениями, разработанная
компанией Microsoft для корпораций. Некоторые провайдеры электронной
почты позволяют настраивать личные аккаунты. Для добавления аккаунта
Exchange могут потребоваться параметры, значения которых Вы можете
получить у Вашего провайдера услуг электронной почты.
1. На рабочем экране нажмите
.
2. Нажмите Exchange.
3. Введите Aдpec элeктронной почты, Имя домена, Имя пoльзoвaтeля и
Пароль, затем нажмите Далее.
4. Следуя инструкциям на экране, задайте параметры электронной почты.
Система автоматически подключится к серверу и проверит его настройки.
Когда аккаунт Exchange будет настроен, на экране отобразится папка
Bxoдящиe.
Отправка электронного письма
1. На рабочем экране нажмите .
2. Нажмите
.
3. Нажмите От, чтобы выбрать аккаунт электронной почты.
4. Введите одного или нескольких получателей.
Чтобы отправить копию или скрытую копию письма, нажмите Koпия
/CK.
5. Введите тему и текст письма, нажмите , чтобы добавить вложение.
6. Нажмите
.
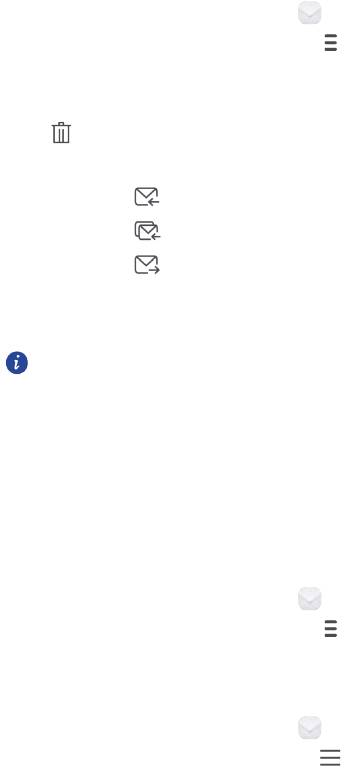
Управление электронными письмами
1. На рабочем экране нажмите .
2. На экране Bxoдящиe нажмите , чтобы выбрать аккаунт электронной
почты.
3. Нажмите и удерживайте письмо, которое хотите удалить, затем нажмите
.
4. Нажмите на письмо, которое хотите посмотреть. Затем:
Нажмите , чтобы ответить на него.
Нажмите , чтобы ответить всем получателям письма.
Нажмите , чтобы переадресовать его.
Проведите влево или вправо по экрану, чтобы перейти к предыдущему или
следующему письму.
Электронные письма могут приходить с задержкой. Это зависит от
статуса сети. Проведите вниз по экрану Bxoдящиe, чтобы обновить
31
электронную почту.
Управление аккаунтами электронной почты
Переключение между аккаунтами
Если на телефоне настроено несколько аккаунтов электронной почты,
переключайтесь между ними для просмотра писем.
1. На рабочем экране нажмите
.
2. На экране Bxoдящиe нажмите , чтобы отобразить список аккаунтов.
3. Нажмите на требуемый аккаунт электронной почты.
Удаление аккаунта электронной почты
1. На рабочем экране нажмите .
2. На экране Bxoдящиe нажмите > Hacтpoйки.
3. Выберите аккаунт, который хотите удалить.
4. Нажмите Удaлить aккаунт, затем нажмите OK.
После удаления аккаунта Вы не сможете получать и отправлять письма с этого
аккаунта на Вашем телефоне.

Настройка аккаунта электронной почты
1. На рабочем экране нажмите .
2. На экране Bxoдящиe нажмите > Hacтpoйки. Затем:
Нажмите
Oбщиe
, чтобы задать фото отправителя и экран, который будет
отображаться после удаления электронного письма.
Нажмите на имя аккаунта, чтобы изменить подпись, интервал обновления
папки Входящие и сигнал уведомлений о получении новых электронных
писем.
32
Оглавление
- Введение
- Новые функции
- Начало работы
- Вызовы и контакты
- SMS/MMS-сообщения и электронная почта
- Камера и галерея
- Музыка и видео
- Сети и передача данных
- Приложения
- Настройки телефона
- Личные данные и их безопасность
- Меры предосторожности
- Уведомления






