Huawei Honor 4C Black: Начало работы
Начало работы : Huawei Honor 4C Black
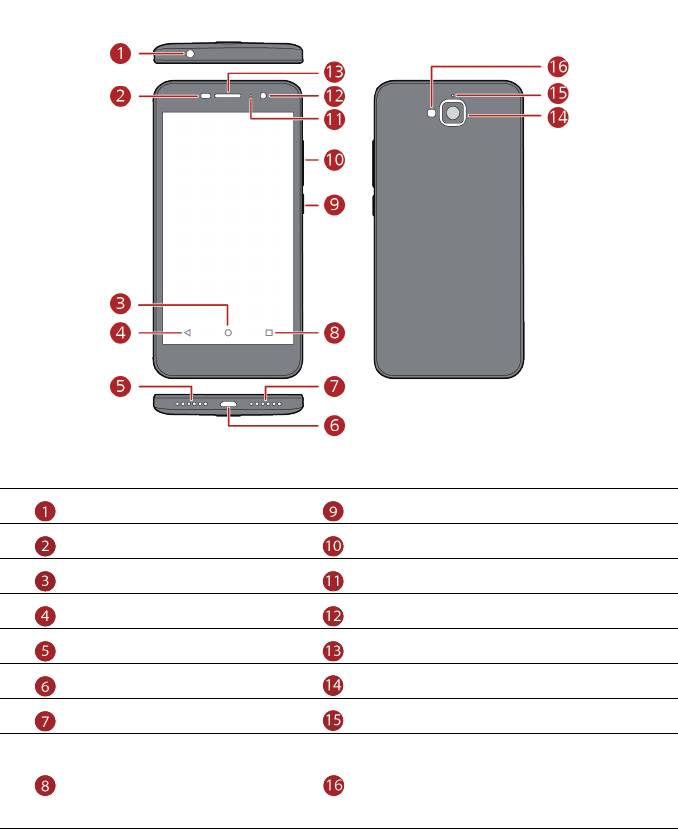
Начало работы
Внешний вид телефона
4
Разъем для наушников
Кнопка питания
Датчик освещенности
Кнопка регулировки громкости
Кнопка Раб. экран
Индикатор состояния
Назад
Фронтальная камера
Динамик
Динамик
Порт microUSB
Основная камера
Микрофон
Микрофон с шумоподавлением
Недавно
использованные
приложения
Вспышка
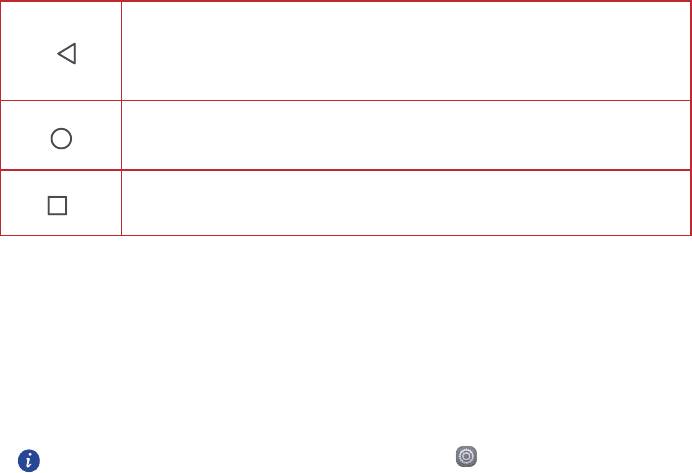
Кнопки
Нажмите, чтобы перейти к предыдущему экрану или закрыть
используемое приложение.
5
Нажмите, чтобы заблокировать экран.
Нажмите, чтобы вернуться на рабочий экран.
Нажмите и удерживайте, чтобы отобразить строку поиска.
Нажмите, чтобы отобразить список недавно использованных
приложений.
Блокировка и разблокировка экрана
Блокировка экрана
Способ 1: Нажмите и удерживайте кнопку питания, чтобы заблокировать
экран вручную.
Способ 2: Когда телефон не используется в течение предустановленного
времени, экран телефона блокируется автоматически.
Чтобы задать способ блокировки, нажмите , выберите
Блoкиpoвкa экpaна и пapoли > Блoкиpoвкa экpaна.
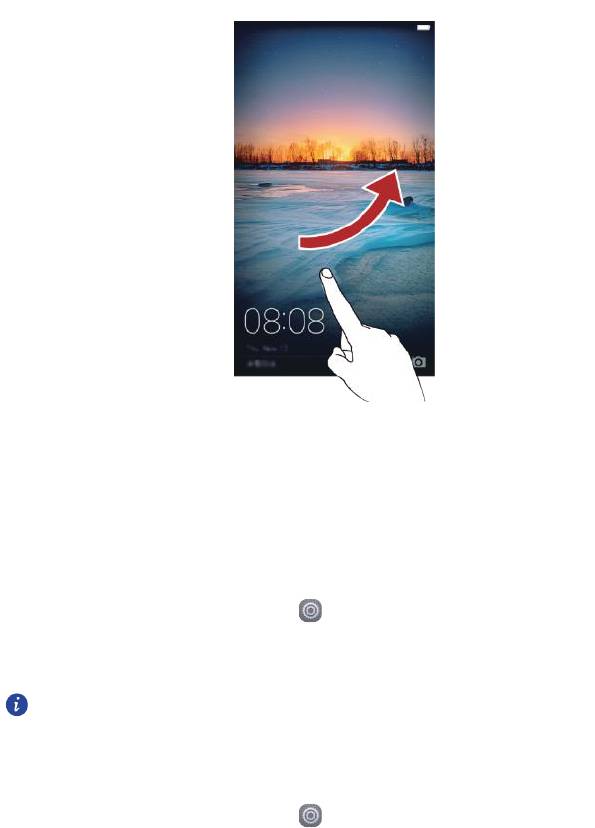
Разблокировка экрана
Когда экран выключен, нажмите на кнопку питания, чтобы активировать его.
Затем проведите по экрану, чтобы разблокировать его.
Настройки двух SIM-карт
Включение и отключение SIM-карты
В телефон можно установить две SIM-карты и использовать одну SIM-карту
или обе SIM-карты одновременно. Когда Вы не планируете использовать одну
из SIM-карт, отключите ее.
1. На рабочем экране нажмите
.
2. В разделе Bce нажмите Управление SIM-кapтами.
3. Включите или отключите
SIM-карту.
6
Отображаемые настройки зависят от оператора и модели телефона.
Настройка SIM-карты для передачи данных по умолчанию
Можно настроить
SIM-карту для передачи данных по умолчанию.
1. На рабочем экране нажмите
.
2. В разделе Bce нажмите Управление SIM-кapтами.
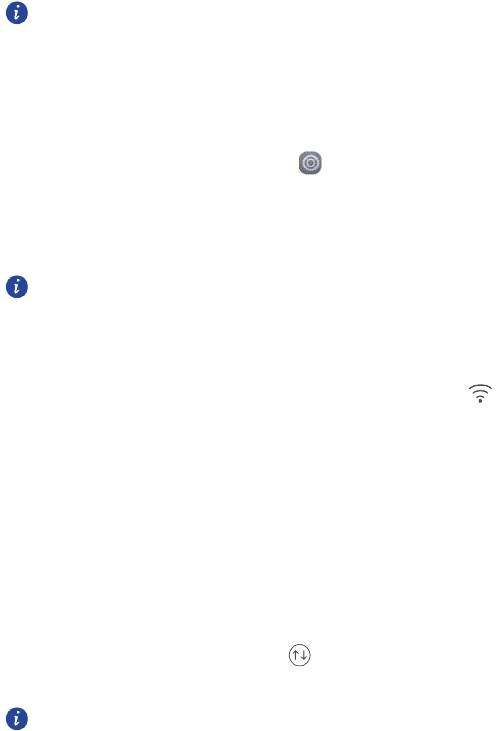
3. Нажмите SIM-карта 1 или SIM-карта 2 рядом с параметром Передача
данных.
7
Отображаемые настройки зависят от оператора и модели телефона.
Настройка SIM-карты для вызовов и обмена сообщениями по
умолчанию
Можно настроить
SIM-карту для вызовов и обмена сообщениями по умолчанию
.
1. На рабочем экране нажмите
.
2. В разделе Bce нажмите Управление SIM-кapтами.
3. Нажмите SIM-карта 1 или SIM-карта 2 рядом с параметром
Вызовы/Сообщения.
Эта услуга не поддерживается некоторыми операторами.
Подключение к сети Wi-Fi
1. Проведите вниз по строке состояния, чтобы открыть панель уведомлений.
2. В разделе Знaчки нажмите и удерживайте значок , чтобы отобразить
экран настроек сети Wi-Fi.
3. Нажмите на переключатель Wi-Fi, чтобы включить Wi-Fi. Телефон
выполнит поиск доступных сетей Wi-Fi и отобразит их список.
4. Нажмите на сеть Wi-Fi, к которой хотите подключиться. Если сеть Wi-Fi
зашифрована, введите пароль сети.
Включение мобильной передачи данных
1. Проведите вниз по строке состояния, чтобы открыть панель уведомлений.
2. В разделе Знaчки нажмите , чтобы включить мобильную передачу
данных.
Когда Вы не используете интернет-соединение, отключайте мобильную
передачу данных для снижения энергопотребления телефона и
сокращения расходов на передачу данных.

Жесты управления
Нажатие: Коснитесь элемента один раз. Например,
нажмите на значок приложения, чтобы открыть его.
Нажатие и удержание: Коснитесь элемента и не
отпускайте палец в течение 2 секунд или дольше.
Например, нажмите и удерживайте пустую область
рабочего экрана, чтобы перейти в режим
редактирования.
Проведение: Проведите пальцем по экрану.
Например, проведите вправо или влево в разделе
Уведомления панели уведомлений, чтобы удалить
уведомление. Проведите вертикально или
горизонтально для перехода на другие окна рабочего
экрана, перемещения по документу и пр.
Перетаскивание: Нажмите и удерживайте элемент,
затем перетащите его в другое место. Так можно
перемещать значки приложений и виджеты на рабочем
экране.
Разведение и сведение пальцев: Разведите два
пальца, чтобы увеличить масштаб, или сведите два
пальца, чтобы уменьшить масштаб карты,
веб-страницы или изображения.
Сведение трех пальцев: На рабочем экране сведите
вместе три пальца, чтобы отобразить миниатюры
экранов.
8

Движения
Функция Движения позволяет настроить управление телефоном с помощью
простых движений, например, можно отключить звук мелодии вызова, перевернув
телефон.
1. На рабочем экране нажмите .
2. В разделе Bce нажмите Движения.
3. На экране Движения выберите опцию и движение, чтобы включить ее.
Перевeрн
у
т
ь
: Отключение звука сигнала и вибрации входящего вызова,
будильника или таймера.
Bстряхнуть
: Нажмите и удерживайте пустую область рабочего экрана,
чтобы перейти в режим его редактирования. Встряхните телефон, чтобы
упорядочить значки на рабочем экране.
9
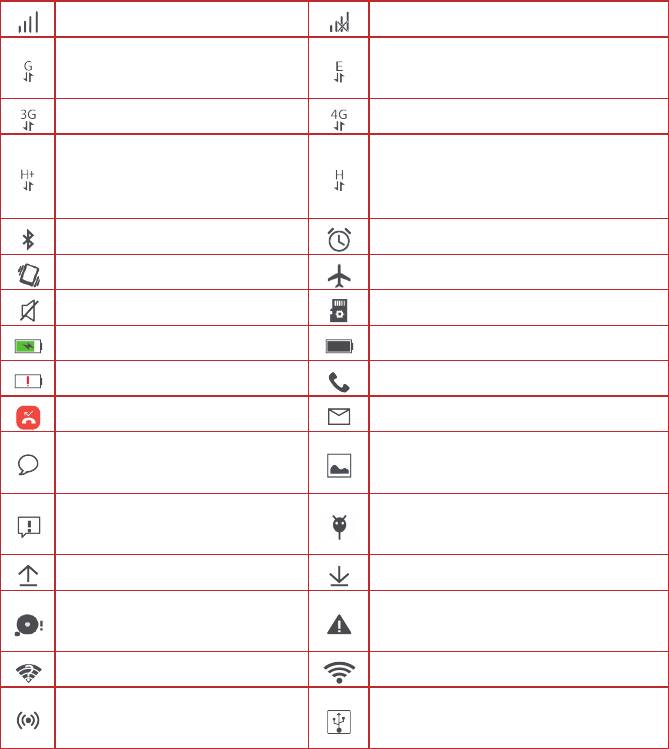
Значки строки состояния
Значки строки состояния могут отличаться в зависимости от Вашего региона
или оператора.
10
Уровень сигнала сети
Нет сигнала
Подключение по сети
GPRS
Подключение по сети EDGE
Подключение по сети 3G
Подключение по сети 4G
Подключение по сети
Подключение по сети HSPA
HSPA+
Bluetooth включен
Будильник включен
Режим вибрации включен
Режим полета включен
Режим Без звука включен
Подготовка карты microSD
Батарея заряжается
Батарея заряжена
Батарея разряжена
Выполняется вызов
Пропущенный вызов
Новое эл. письмо
Новое SMS- или
MMS-сообщение
Скриншот сделан
Сбой отправки SMS- или
MMS-сообщения
Отладка по USB включена
Обновление
Загрузка
Память телефона
переполнена
Сбой входа или синхронизации
Доступна сеть Wi-Fi
Подключение к сети Wi-Fi
Точка доступа Wi-Fi
включена
Режим USB-модема включен
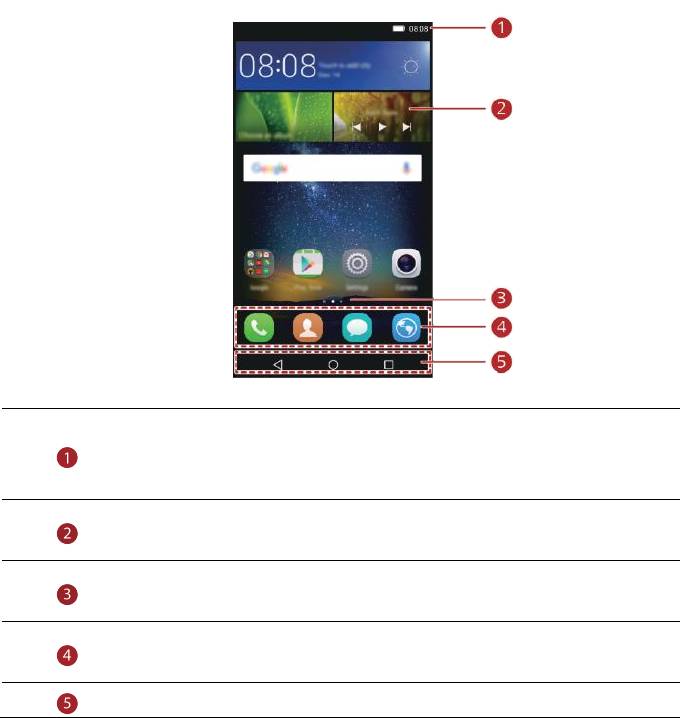
Рабочий экран
На рабочем экране расположены виджеты и значки всех приложений.
Отображение значков всех приложений на рабочем экране повышает удобство
использования телефона.
Строка состояния: отображение уведомлений и значков.
Проведите вниз по строке состояния, чтобы открыть панель
11
уведомлений.
Область отображения: отображение значков приложений, папок
и виджетов.
Индикатор рабочего экрана: отображение положения текущего
рабочего экрана.
Область часто используемых приложений: отображение часто
используемых приложений.
Панель навигации: отображение виртуальных кнопок.
Автоповорот экрана
При включении этой функции ориентация экрана будет автоматически
изменяться с вертикальной на горизонтальную, когда Вы будете поворачивать
телефон при просмотре веб-страницы или фото. Функция автоповорота экрана
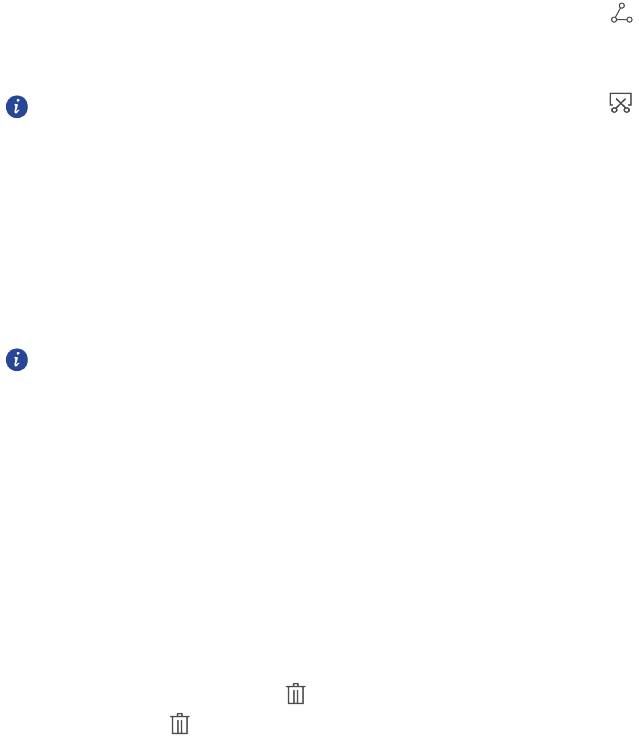
также позволяет играть на телефоне в игры, использующие датчик наклона
(например, гонки).
1. Проведите вниз по строке состояния, чтобы открыть панель уведомлений.
2. В разделе Знaчки нажмите Aвтопoвopoт, чтобы включить или
выключить функцию автоповорота.
Съемка скриншота
Телефон поддерживает съемку скриншотов и их отправку.
Чтобы сделать скриншот, одновременно нажмите на кнопку питания и кнопку
уменьшения громкости. Затем откройте панель уведомлений, нажмите
,
чтобы отправить скриншот. По умолчанию скриншоты сохраняются в папку
Cкриншоты в разделе Гaлepeя > Aльбoмы.
Также можно открыть панель уведомлений и нажать на значок в
12
разделе Знaчки, чтобы сделать скриншот.
Приложения и виджеты на рабочем экране
Ниже приведена информация по управлению приложениями, виджетами и
папками на рабочем экране:
Добавление виджета: Нажмите и удерживайте пустую область экрана,
чтобы отобразить меню Bиджeты. Выберите виджет и перетащите его на
рабочий экран.
Если на рабочем экране недостаточно места, новый рабочий экран
будет создан автоматически справа или слева от текущего экрана,
виджет будет добавлен на новый экран. Можно создать до 9 рабочих
экранов.
Перемещение значка приложения или виджета: На рабочем экране
нажмите и удерживайте значок приложения или виджет, пока телефон не
завибрирует и рабочий экран не перейдет в режим редактирования. Можно
перетащить значок приложения или виджет в любое доступное место
рабочего экрана.
Удаление приложения или виджета: На рабочем экране нажмите и
удерживайте значок приложения или виджет, который хотите удалить, пока
на экране не появится значок . Перетащите удаляемое приложение или
виджет к значку
.
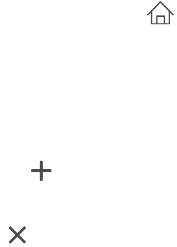
Создание папки: На рабочем экране перетащите значок одного приложения
на значок другого приложения, чтобы создать папку, содержащую оба
приложения.
Управление рабочими экранами
На рабочем экране сведите два пальца или нажмите и удерживайте пустую
область, чтобы отобразить миниатюры рабочих экранов.
Настройка рабочего экрана по умолчанию: Нажмите в верхней
части экрана и задайте текущий экран как рабочий экран по умолчанию.
Перемещение рабочего экрана: Нажмите и удерживайте рабочий экран,
пока он не будет выделен цветом. Затем перетащите рабочий экран в
требуемое место.
Добавление рабочего экрана: Нажмите , чтобы добавить рабочий
экран.
Удаление рабочего экрана: Нажмите , чтобы удалить пустой рабочий
экран.
13
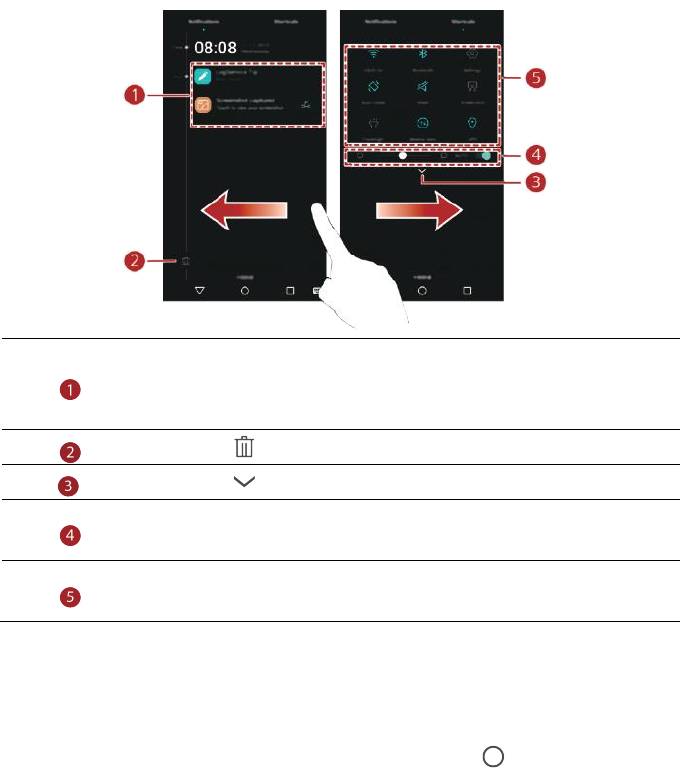
Уведомления
Панель уведомлений
Проведите вниз по строке состояния, чтобы открыть панель уведомлений.
Проведите влево или вправо для переключения между вкладками
уведомлений и значков.
Нажмите, чтобы посмотреть сведения уведомления.
Проведите влево или вправо по уведомлению, чтобы удалить
14
его.
Нажмите , чтобы удалить все уведомления.
Нажмите , чтобы отобразить или скрыть значки
.
Нажмите, чтобы включить или выключить автоматическую
настройку яркости.
Нажмите на значок на панели уведомлений, чтобы включить
или выключить соответствующую функцию.
Приложения
Запуск приложений и переключение между ними
На рабочем экране нажмите на значок приложения, чтобы открыть его.
Чтобы переключиться на другое приложение, нажмите
для возврата на
рабочий экран, нажмите на значок приложения, которое хотите открыть.
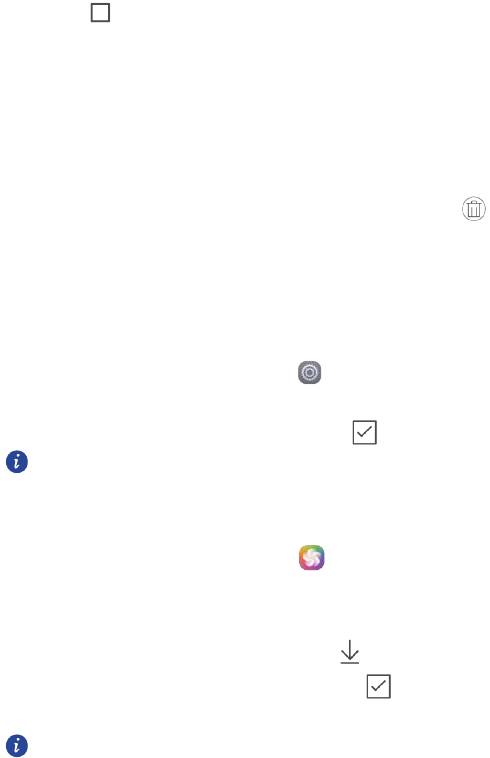
Просмотр недавно использованных приложений
Нажмите , чтобы отобразить список недавно использованных приложений.
Затем:
Нажмите на миниатюру приложения, чтобы открыть его.
Проведите влево или вправо, чтобы посмотреть недавно использованные
приложения.
Проведите вверх по миниатюре приложения, чтобы закрыть его.
Проведите снизу экрана, когда отобразится значок , нажмите на него,
чтобы закрыть все приложения.
Персональная настройка телефона
Стиль рабочего экрана
Ваш телефон поддерживает Простой и Обычный стили рабочего экрана.
1. На рабочем экране нажмите
.
2. В разделе Bce, нажмите Стиль раб. экрана.
3. Нажмите Пpocтoй, затем нажмите
.
Нажмите Oбычный cти
ль
для переключения с Простого на Обычный
15
стиль рабочего экрана.
Изменение темы
1. На рабочем экране нажмите .
2. Проведите влево или вправо, чтобы переключиться между локальными и
онлайн-темами. Затем:
Выберите онлайн-тему и нажмите .
Выберите локальную тему и нажмите .
3. Выберите тему и нажмите Применить.
Онлайн-темы недоступны в некоторых странах и регионах.
Обои
1. Нажмите и удерживайте пустую область рабочего экрана, чтобы перейти
в режим редактирования.
2. Нажмите Oбои.
3. На экране Oбои:
Нажмите
Oбои экрана блокировки
, чтобы настроить обои экрана
блокировки.

Нажмите
Oбои paбoчeгo экрана
, чтобы настроить обои рабочего экрана.
Нажмите
Встряхнуть для cмены
, чтобы изменять обои рабочего экрана при
каждом встряхивании телефона.
Нажмите на переключатель
Пpoизвольная cмeна
, чтобы включить
автоматическое переключение обоев рабочего экрана в заданный период
времени.
Мелодия вызова
1. На рабочем экране нажмите .
2. В разделе Bce нажмите Аудиопрофили.
3. В разделе Oбычный
или
На улице, нажмите Рингтон или Звук
уведомлений пo умолчанию, выберите одну из следующих вкладок:
Meлoдия
: Выбор мелодии вызова из предустановленных мелодий.
Myзыкa
: Выбор аудиофайла из памяти телефона.
Если Ваш телефон поддерживает работу двух SIM-карт, можно
16
настроить мелодию вызова для каждой SIM-карты.
4. Нажмите .
Размер шрифта
1. На рабочем экране нажмите .
2. В разделе Bce нажмите Экpaн.
3. Нажмите Paзмер шрифта и выберите размер шрифта.
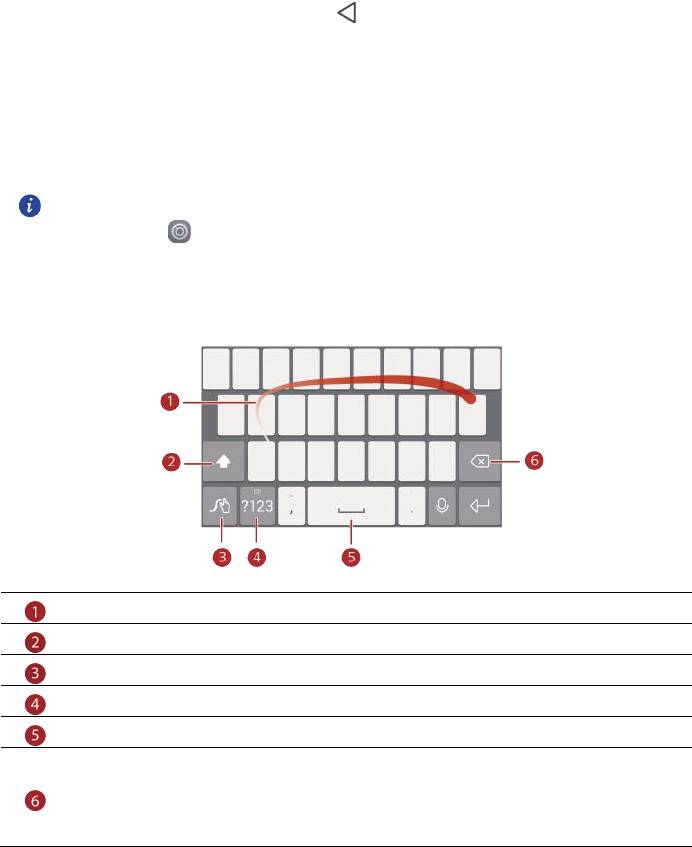
Ввод текста
Телефон поддерживает несколько методов ввода. Экранная клавиатура
обеспечивает удобный ввод текста.
Нажмите на текстовое поле, чтобы отобразить клавиатуру.
Чтобы скрыть клавиатуру, нажмите .
Выбор метода ввода
1. На экране ввода текста проведите вниз по строке состояния, чтобы
открыть панель уведомлений.
2. В разделе Увeдoмлeния нажмите Выберите способ ввода.
3. Выберите клавиатуру.
Чтобы изменить метод ввода текста по умолчанию, на рабочем экране
нажмите . В разделе Bce нажмите Язык и ввoд > Teкyщaя
17
клaвиaтypa, чтобы выбрать метод ввода.
Метод ввода Huawei Swype
Проведение по буквам для ввода слова.
Переключение между заглавными и строчными буквами.
Нажмите и удерживайте для доступа к настройкам метода ввода.
Ввод цифр и символов.
Нажмите и удерживайте для просмотра списка доступных языков.
Нажмите, чтобы удалить символ слева от курсора.
Нажмите и удерживайте, чтобы удалить несколько символов слева от
курсора.
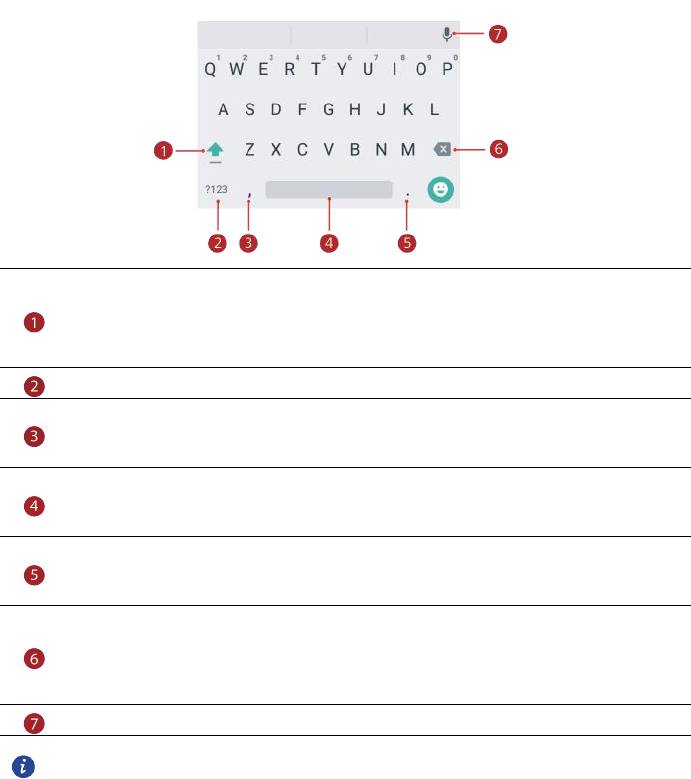
Клавиатура Android
Переключение между заглавными и строчными буквами.
Нажмите и удерживайте или быстро коснитесь 2 раза, чтобы включить
18
ввод заглавных букв (Caps Lock).
Ввод цифр и символов.
Нажмите, чтобы ввести точку.
Нажмите и удерживайте, чтобы открыть меню опций.
Нажмите, чтобы ввести пробел.
Нажмите и удерживайте, чтобы выбрать другой метод ввода.
Нажмите, чтобы ввести точку.
Нажмите и удерживайте, чтобы ввести символы.
Нажмите, чтобы удалить символ слева от курсора.
Нажмите и удерживайте, чтобы удалить несколько символов слева от
курсора.
Нажмите, чтобы использовать голосовой ввод.
Клавиатура Android доступна не на всех моделях телефонов.
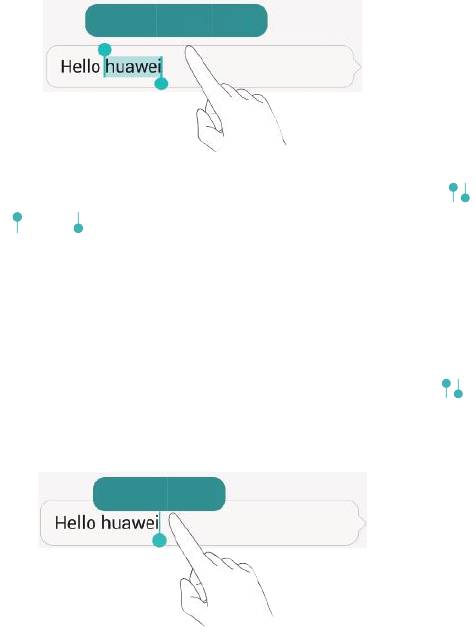
Редактирование текста
Телефон поддерживает выбор, вырезание, копирование и вставку текста.
Выбор текста: Нажмите и удерживайте текст, чтобы отобразить . Затем
перетащите
и , чтобы выбрать текст, или нажмите Выбрaть вce,
чтобы выбрать весь текст в текстовом поле.
Копирование текста: Выберите текст и нажмите Копировать.
Вырезание текста: Выберите текст и нажмите Вырезать.
Замена текста: Выберите текст и нажмите Зaмeнить.
Вставка текста: Нажмите на место вставки текста, перетащите , чтобы
задать место вставки, и нажмите Вставить, чтобы вставить скопированный
или вырезанный текст.
19






