Prestigio MultiPhone 5000 DUO: 3. Домашний экран
3. Домашний экран : Prestigio MultiPhone 5000 DUO

РУКОВОДСТВО ПОЛЬЗОВАТЕЛЯ | MultiPhone PAP5000DUO
15
3
3. Домашний экран
Домашний экран является отправной точкой, чтобы получить доступ ко всем функциям на Вашем
устройстве. Он отображает иконки приложений, виджетов, ярлыков и другие компоненты. Вы
можете настроить Главный экран, изменяя обои и виджеты и отображаемые элементы, которые
Вы хотите. См. раздел Персонализация в этом руководстве.
Домашний экран появляется при запуске устройства.
Спящий режим
Спящий режим приостанавливает устройство, и выключает экран, чтобы экономить заряд батареи.
Вы по-прежнему сможете получать сообщения, когда устройство находится в режиме сна.
[Примечание]: По умолчанию устройство переходит в спящий режим автоматически в случае,
если оно не используется в течение 2 минут. Вы можете изменить это время или даже отключить
автоматическую активацию режима сна в меню Настройки-Устройство-Экран-Спящий режим.
Пробуждение из спящего режима
Чтобы разбудить планшет вручную, нажмите кнопку питания. Вы увидите Экран блокировки.
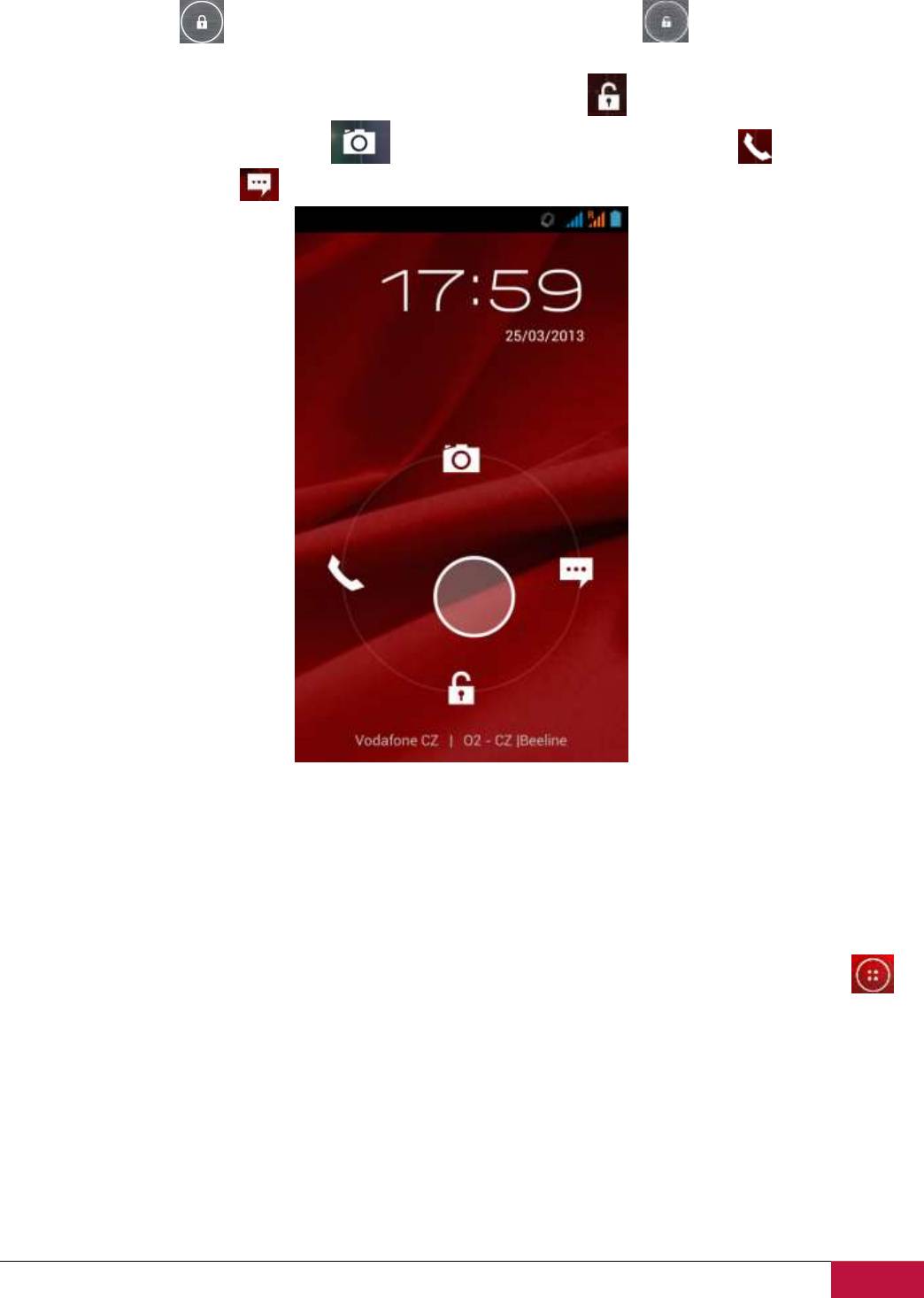
РУКОВОДСТВО ПОЛЬЗОВАТЕЛЯ | MultiPhone PAP5000DUO
16
Разблокировка экрана
Коснитесь иконки , удерживайте ее и перетаскивайте до иконки .
Пожалуйста, обратите внимание, что в зависимости от направления перемещения значка
разблокировки, вы можете просто разблокировать MultiPhone и войти на Главный Экран, или
запустить приложение камеры , запустить приложение телефон или перейти
приложение Сообщений .
Другие варианты блокировки, такие как PIN-код, Распознавание лица, Графический ключ и т.д.
можно настроить в меню Настройки-Личные данные-Безопасность-Блокировка экрана-
Блокировка экрана.
Обзор Домашнего экрана
Вы можете перейти на расширенный Домашний экран, двигая пальцем поперек экрана по
горизонтали, чтобы перейти в левую или правую части главного экрана. Нажмите на иконку
чтобы просмотреть все приложения на вашем устройстве.
3.1 Статусы и уведомления
Возможные состояния статусов и значков уведомления.
Строка состояния содержит различную информацию, такую как дата и время, состояние батареи,
состояние беспроводной сети, активные уведомления от Android OS или установленных
приложений и так далее. Когда приложение запущено, соответствующая иконка уведомлений
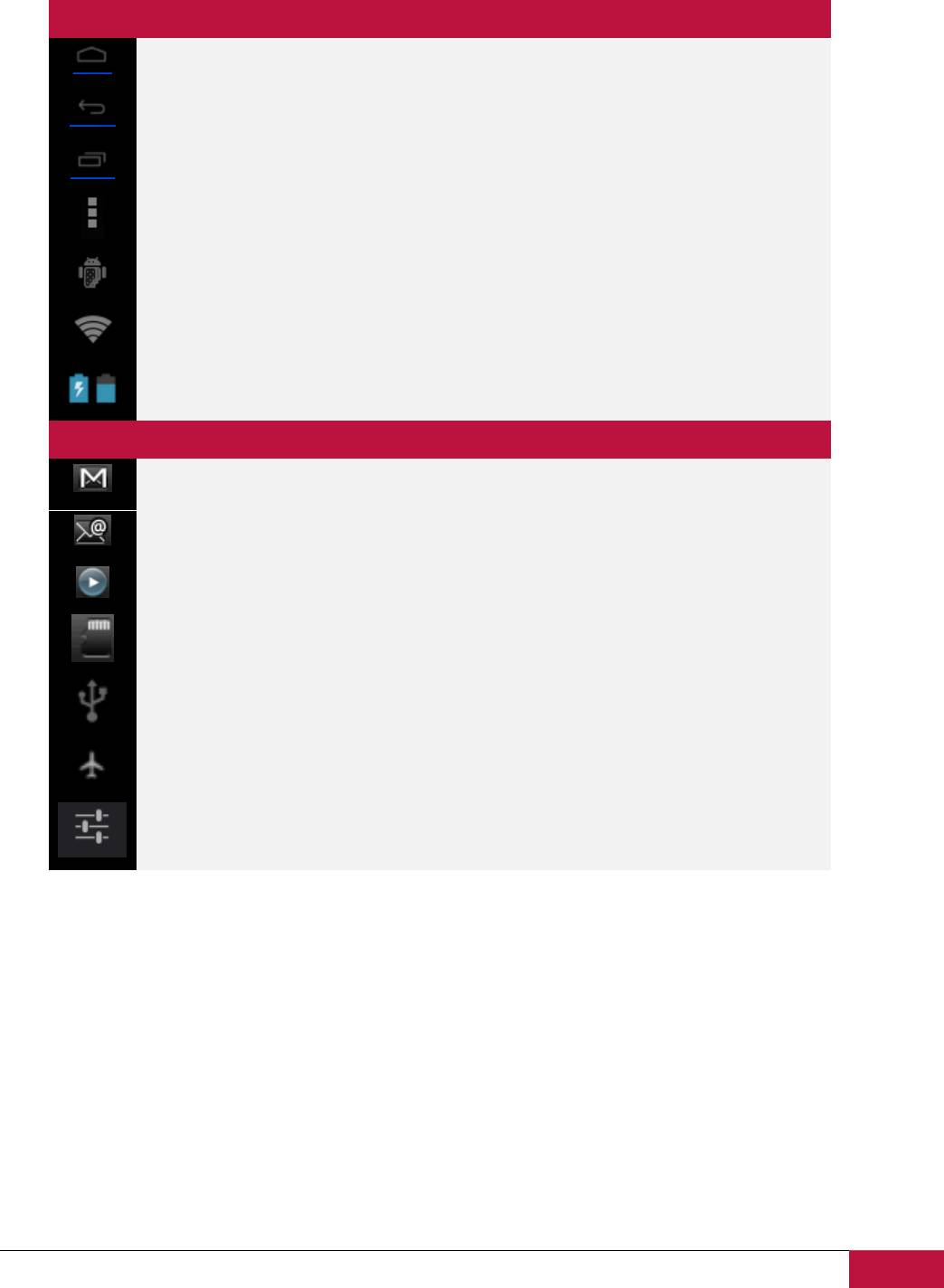
РУКОВОДСТВО ПОЛЬЗОВАТЕЛЯ | MultiPhone PAP5000DUO
17
появится в области уведомлений. Часто встречающиеся иконки статусов перечислены ниже:
Значки состояния и их значение
Нажмите для быстрого перехода на Домашний экран
Назад
Просмотр открытых приложений
Значок меню
Включен режим отладки Android
Подключение к Wi-Fi сети и отображение уровня сигнала
Статус Аккумулятора
Значки уведомлений и их значения
Новое входящее письмо (Google Mail)
Новое входящее письмо
Запущен Музыкальный проигрыватель
SD-карта установлена
USB подключен
Режим полета
Настройки
Обзор панели уведомлений
Уведомления предупреждают вас о появлении новых сообщений, событий календаря и
аварийных сигналов, а также других событий, таких как загрузки.
Когда уведомление появится, его значок появится наверху экрана. Иконки для отложенных
уведомления отображаются в слева а системные значки, указывающие на такие вещи, как Wi-Fi
сигнала или заряда батареи справа.
Когда новый значок уведомления отображается в строке состояния, нажмите и удерживайте
строку состояния, затем проведите пальцем вверх, чтобы открыть панель Уведомлений:
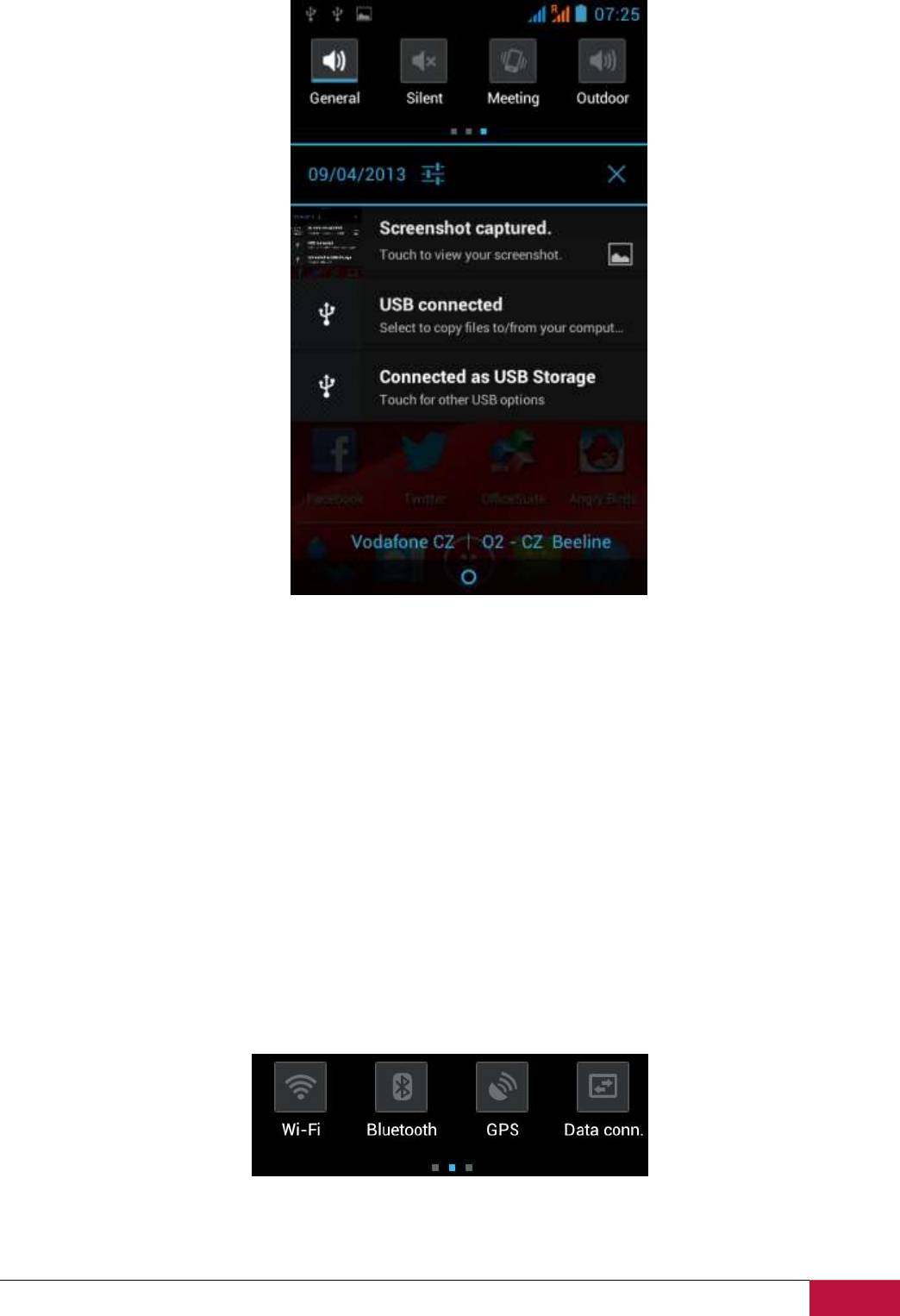
РУКОВОДСТВО ПОЛЬЗОВАТЕЛЯ | MultiPhone PAP5000DUO
18
Если у вас несколько уведомлений можно прокрутить экран вниз для просмотра
дополнительных уведомлений. Определенные уведомления могут быть расширены, чтобы
показать больше информации, такой как почтовые предварительные просмотры или календарные
события. Одно верхнее всегда расширено, когда это возможно. Чтобы открыть связанное
приложение, коснитесь значка уведомления слева. Некоторые уведомления также позволяют Вам
принимать определенные меры касаясь значков в уведомлении. Например, Календарные
уведомления позволяют Повторить (напомните позже), или отправлять электронные письма
другим гостям.
Когда вы закончите с уведомлением, просто проведите его прочь.
Просто нажмите кнопку Назад или сдвиньте панель уведомлений вверх, чтобы закрыть его.
Быстрые настройки
Меню Быстрых настроек находится в верхней части панели уведомлений. Это предоставляет
пользователю удобный способ, чтобы изменить наиболее часто используемые настройки
смартфона. Чтобы открыть Быстрые настройки, проведите вниз от верхнего края любого экрана,
вы можете перемещаться по всем трем вкладкам, сдвинув их вправо и влево.
Значение по умолчанию (средняя) вкладка содержит выключатели для WiFi, Bluetooth, датчика
GPS и кнопки Передачи данных, которая позволяет Вам выключать Передачу данных, включить его

РУКОВОДСТВО ПОЛЬЗОВАТЕЛЯ | MultiPhone PAP5000DUO
19
– и выбирать SIM-карту, которая будет его поддерживать.
Левая вкладка содержит следующие средства управления:
Переключатель яркости, который переключает режимы яркости
Кнопка Таймер отключения– позволяет настроить продолжительность времени подсветки
Переключатель Автоповорот – нажмите вкл/выкл сенсор поворота
Режим полета – нажмите вкл/выкл Режим полета (все интерфейсы передачи данных будут
отключены)
Правая вкладка используется для настройки профилей по умолчанию и содержит кнопки
Обычный, Без звука, Совещание и Улица.
3.2 Ярлыки и Виджеты
Виджеты предоставляют быстрый доступ к важной информации и мультимедийному
содержимому прямо на Вашем Домашнем экране. Некоторые виджеты уже добавлены на Ваш Вы
можете добавить другие имеющиеся виджеты, или загрузить дополнительные виджеты.
Добавление виджета на Домашний экран
Чтобы добавить виджет на Домашний экран, Вам необходимо:
- Нажать на Домашнем экране для входа в меню всех приложений
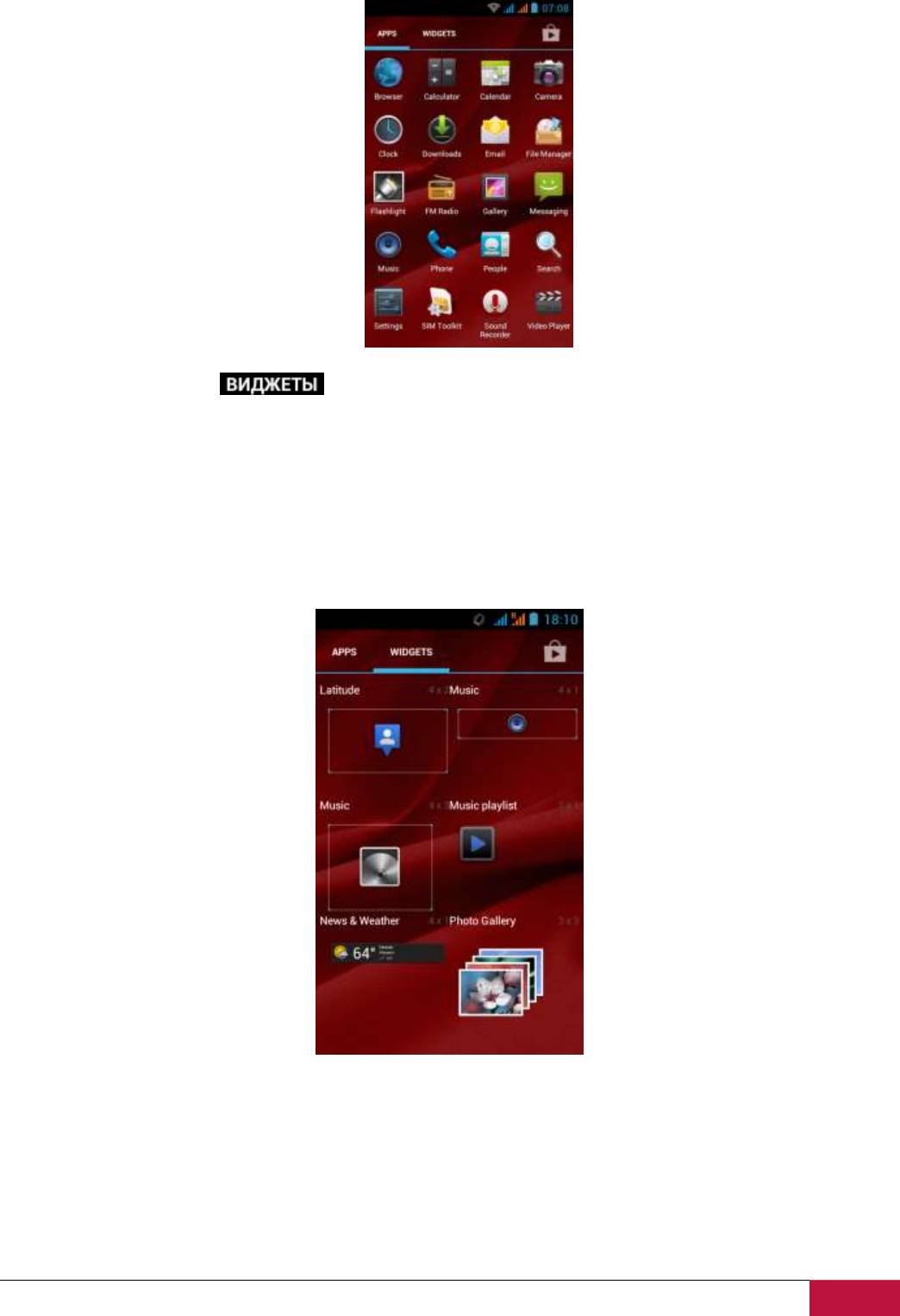
РУКОВОДСТВО ПОЛЬЗОВАТЕЛЯ | MultiPhone PAP5000DUO
20
- Перейдите в закладку
- Выберите один из виджетов. Нажмите и удерживайте палец на нем. Выберете желаемое место
для виджета на Домашнем экране.
[Примечание]: При выборе места для виджетов вы можете переключиться между
дополнительными Домашними экранами, двигая пальцем не отпуская экран и виджет с левой или
правой стороны Домашнего экрана.
Примеры виджетов:
Удаление виджета с вашего Домашнего экрана
Чтобы удалить виджет, нажмите и удерживайте виджет, пока не появится значок "X Удалить" или
"X" в верхней части экрана, затем перетащите виджет на него, так чтобы виджет, который Вы
хотите удалить стал красным и отпустите палец.
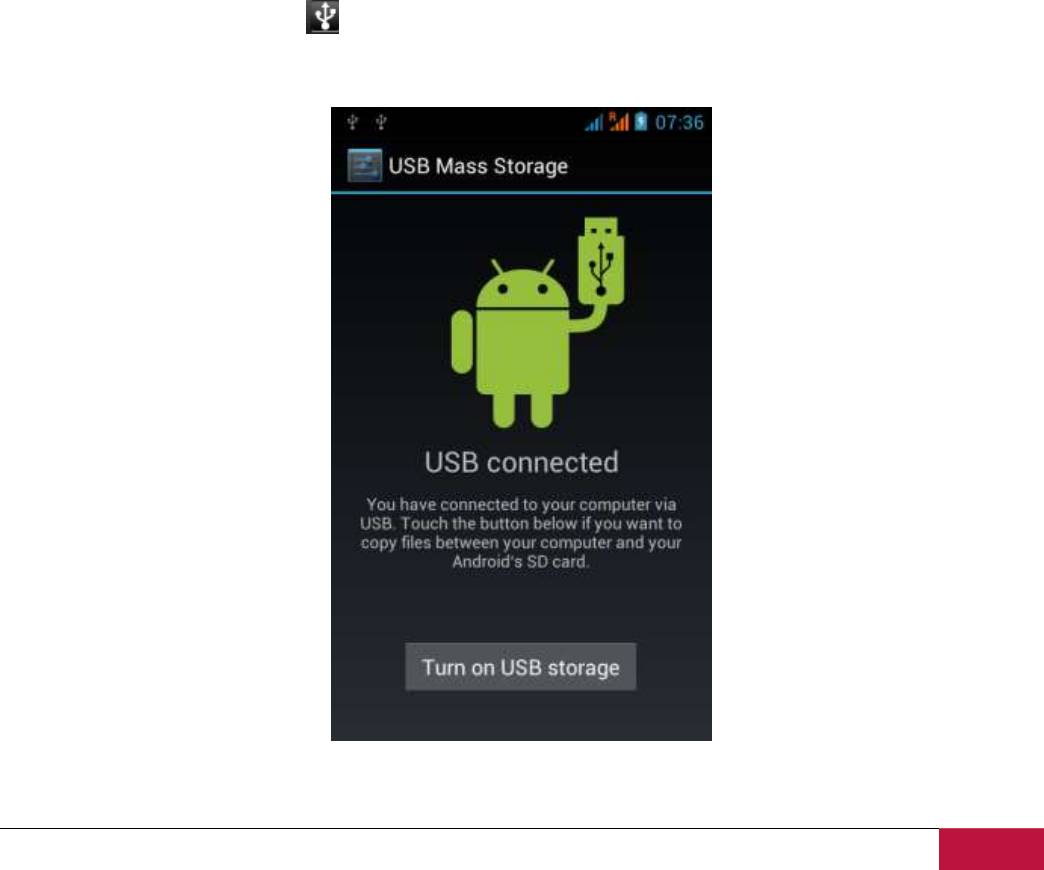
РУКОВОДСТВО ПОЛЬЗОВАТЕЛЯ | MultiPhone PAP5000DUO
21
3.3 Управление жестами
Касание: Если вы хотите ввести текст с клавиатуры, выбрать элементы на экране, например
приложение или иконка настроек, или нажать экранные кнопки, используйте легкое нажатие
пальцем.
Касание и удерживание: Чтобы открыть доступные опции для элемента (например, контакта или
ссылки на веб-странице), просто нажмите и удерживайте его.
Провести пальцем (Слайд): Провести пальцем значит коснуться экрана и, не отрывая пальца от
экрана, провести пальцем от одной части экрана к другой.
Тащить: Прикоснитесь к объекту, прежде чем начать перетаскивание. Во время перетаскивания не
отрывайте палец от экрана, пока вы не дотянете его до необходимого Вам места.
Вращение: Для большинства экранов применяется автоматическая смена ориентации экрана с
книжной на альбомную, путем поворота устройство набок и обратно. При вводе текста можно
повернуть устройство горизонтально, чтобы использовать более крупную клавиатуру. Обратитесь
к главе Настройки для более подробной информации.
3.4 Копирование файлов на карту памяти и обратно
Вы можете копировать музыку, фотографии/картинки и другие файлы на MultiPhone, чтобы
персонализировать ваше устройство.
1. Используйте USB кабель, который поставляется вместе с устройством для подключения к порту
USB на вашем компьютере.
2. Когда появляется значок в области уведомлений, откройте панель уведомлений и нажмите
Включить USB-накопитель во всплывающем окне:
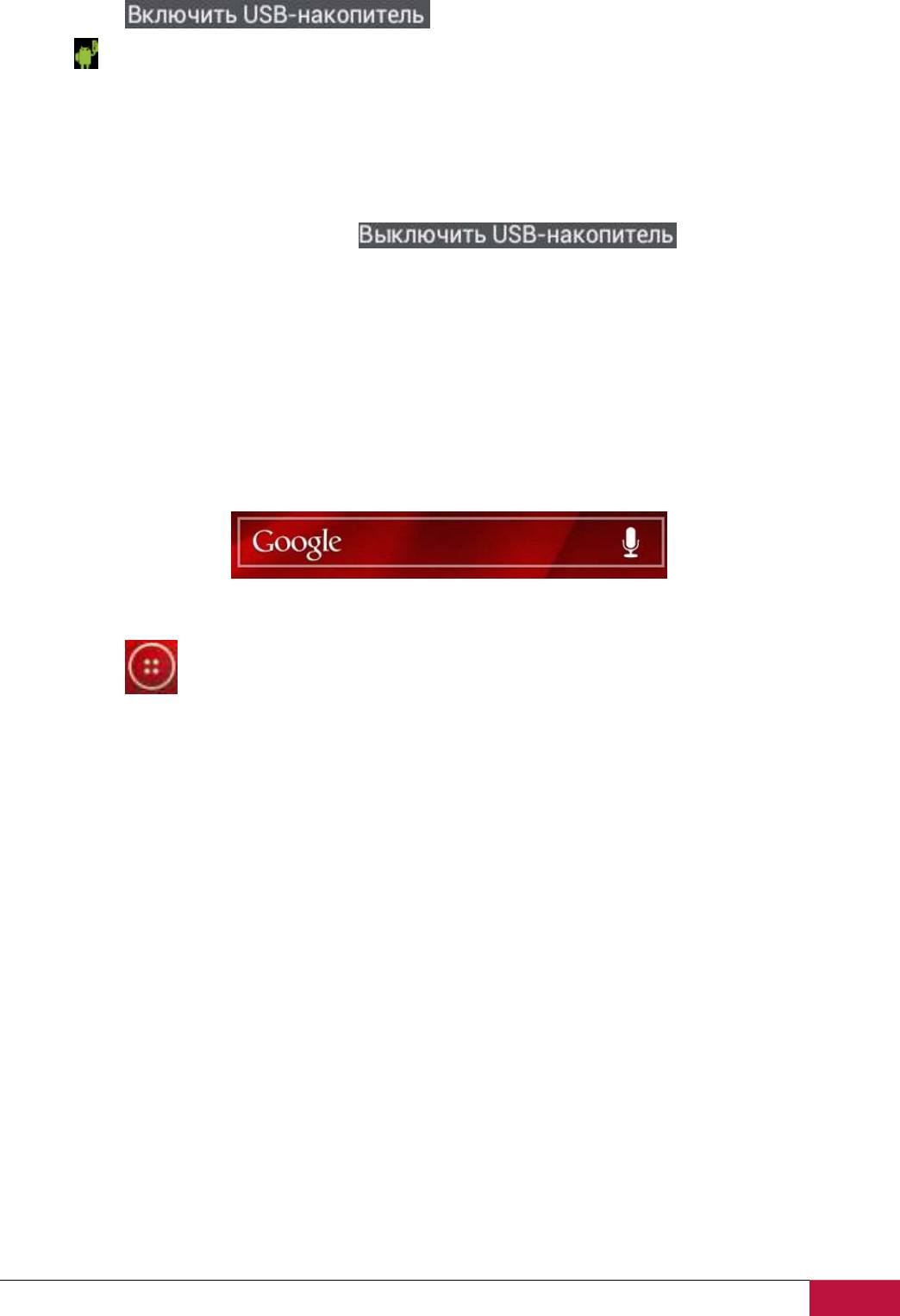
РУКОВОДСТВО ПОЛЬЗОВАТЕЛЯ | MultiPhone PAP5000DUO
22
3. Нажмите , прочитайте уведомление, нажмите “OK” и когда
значок станет желтым, компьютер опознает Ваше устройство как съемный диск;
4. Найдите съемный диск и откройте его. Выполните один из следующих шагов:
Скопируйте файлы с компьютера в корневую папку карты памяти.
Скопируйте файлы с карты памяти в папку на компьютере или на рабочем столе компьютера.
5. После копирования файлов, Вы можете выключить USB накопитель. Если вы хотите оставить
кабель подключенным к компьютеру и дать доступ системе Android к карте памяти, вы можете
открыть панель Уведомления и нажать .В противном случае,
если вы хотите отключить устройство от компьютера физически, пожалуйста, извлеките съемный
диск (т.е. устройство) в соответствии с требованиями операционной системы компьютера для
безопасного извлечения устройства.
6. Отключите устройство от компьютера.
3.5 Функция быстрого поиска на устройстве и в интернете
Вы можете искать информацию в памяти устройства и в Интернете с помощью Быстрого поиска.
Он находится на главном экране рабочего стола:
Нажмите на приложение Google, и введите искомый элемент в окне быстрого поиска.
Вы можете также использовать поиск следующим образом:
1. Нажмите на Домашнем экране для входа в окно всех приложений;
2. Нажмите Поиск, а затем введите искомый элемент в окне быстрого поиска
Когда вы вводите текст, совпадающие элементы на вашем устройстве и предложения от веб-
поиска Google отображаются в виде списка. Предложенные элементы, которые появляются, будут
зависеть от опций, которые Вы выбрали в поисковых настройках.
3. Выполните одно из следующих действий:
Если то, что вы ищете в списке предложений, выберите его в списке. Элемент откроется в
соответствующем приложении.
Если то, что Вы ищете, не находится в списке, коснитесь кнопки Меню, чтобы открыть
поисковое меню настроек. Коснитесь Веб и затем коснитесь Назад и Войти, чтобы искать в
Интернете. Веб-браузер откроется, отображая результаты поиска Google в Интернете.
Оглавление
- Android Смартфон
- Содержание
- 1. Обзор продукта
- 2. Приступая к работе
- 3. Домашний экран
- 4. Персонализация
- 5. Коммуникация
- 6. Просмотр веб-страниц
- 7.Управление приложениями
- 8. Основные предустановленные приложения
- 9. Prestigio предустановленные приложения
- 10. Настройки
- 11. Поиск и устранение неисправностей
- 12. Глоссарий
- Электронный Ридер Prestigio





