Prestigio MultiPad 5197 ULTRA: 7. Стандартные приложения
7. Стандартные приложения: Prestigio MultiPad 5197 ULTRA
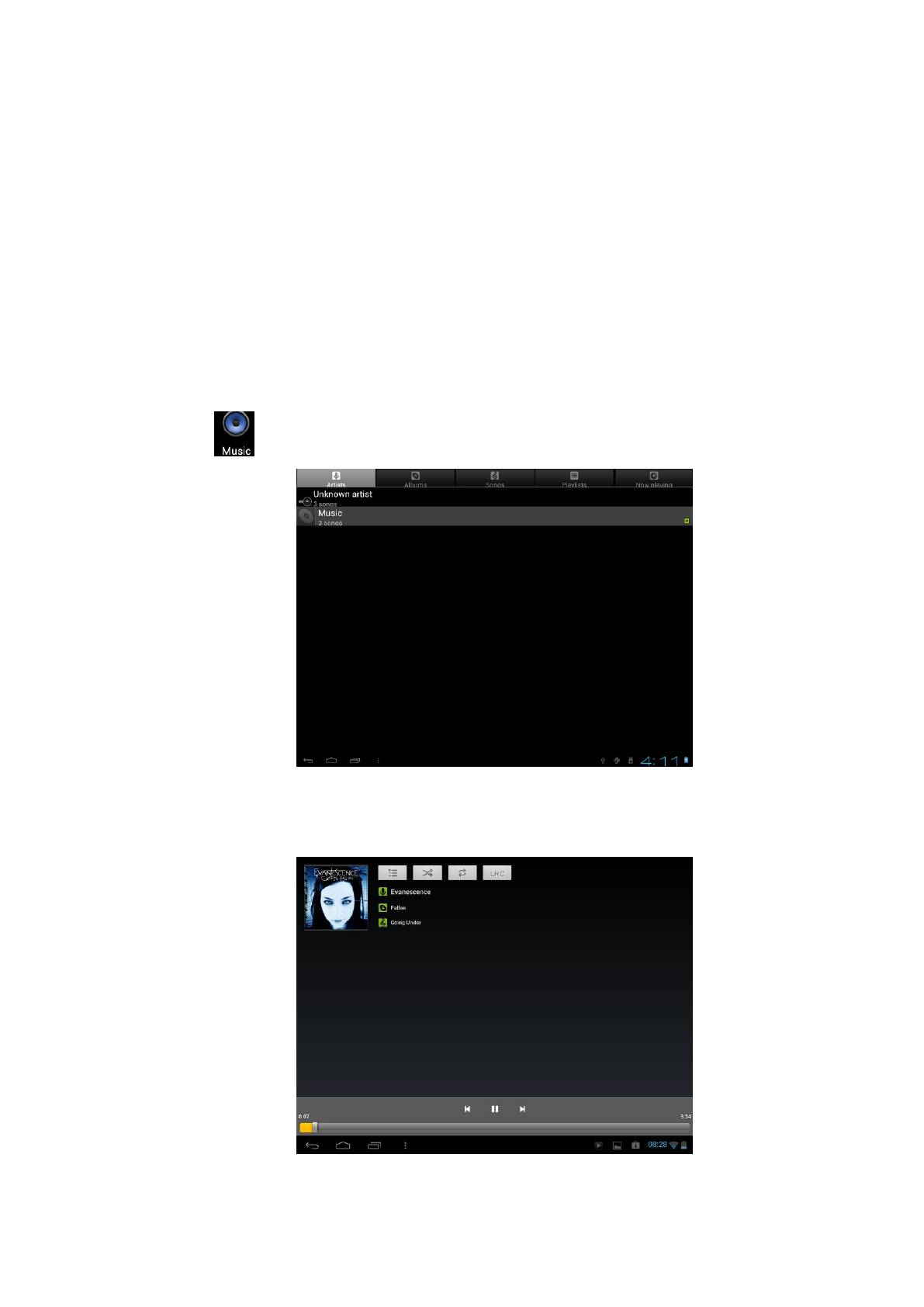
7. Стандартные приложения
7.1 Музыкальный проигрыватель
При помощи встроенного проигрывателя Вы можете наслаждаться воспроизведением
Вашей любимой музыки на планшетном компьютере. Нужно всего лишь загрузить Ваши
любимые композиции на карту памяти и воспользоваться музыкальным проигрывателем.
Для получения дополнительной информации о копировании файлов, см. соответствующий
раздел данного руководства. Поддерживаемые форматы аудиофайлов указаны в разделе
технических характеристик.
Нажмите в главном меню:
Музыкальные файлы можно сортировать по следующим параметрам: Исполнители, Песни,
Альбомы. Выберите категорию для просмотра списка файлов.
Выберите композицию в списке для ее воспроизведения:
23
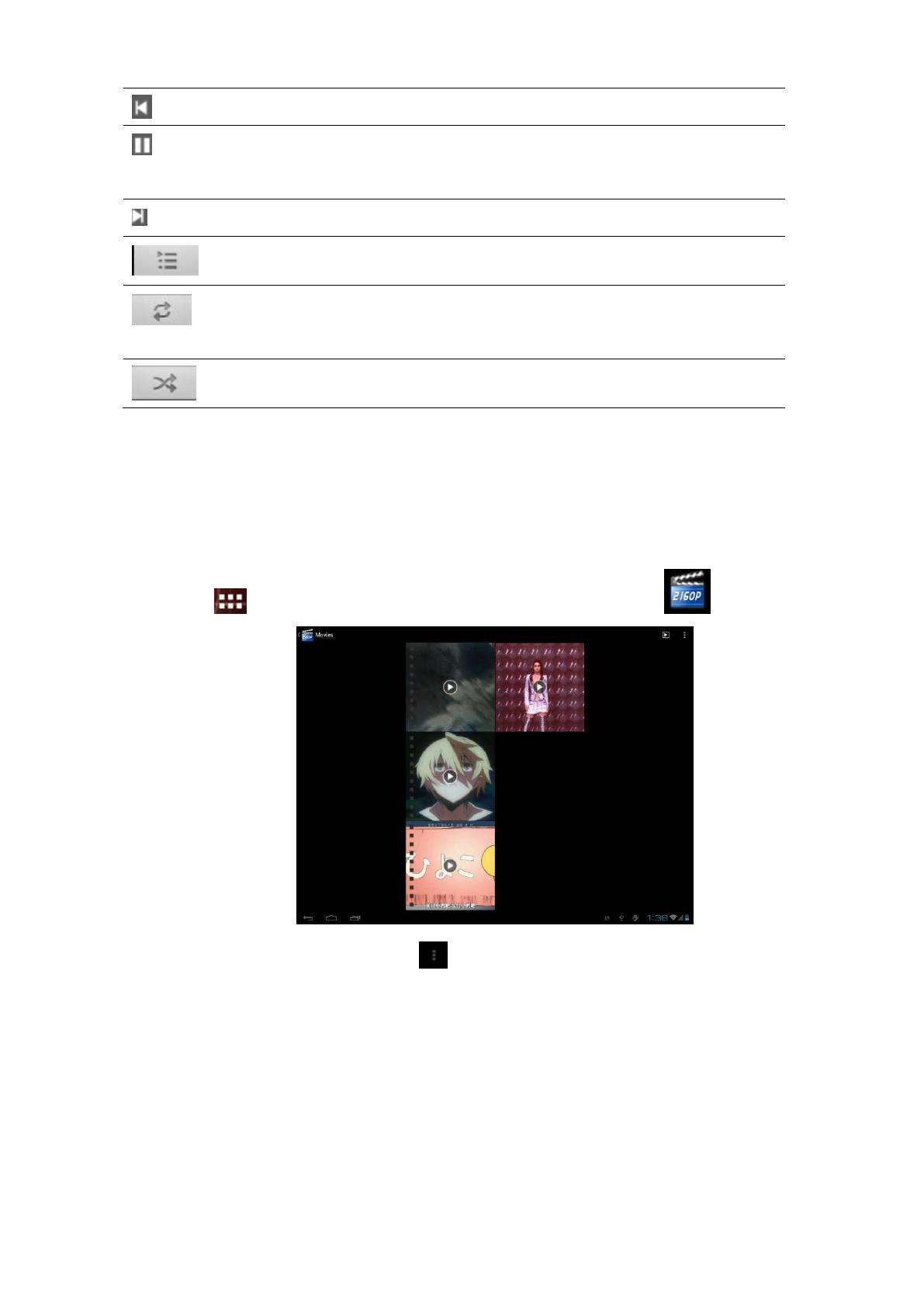
24
Переход к предыдущему файлу.
Воспроизведение, пауза, возобновление
воспроизведения
Переход к следующему файлу
Переход к текущему списку воспроизведения
Режимы повтора: повтор всех файлов, повтор текущего
файла, без повтора
Перемешать список воспроизведения.
При воспроизведении композиции при выключенном экране управление уровнем
громкости возможно при помощи кнопок Громкость +\-.
7.2 Проигрыватель видео
Нажмите в главном меню и выберите значок проигрывателя :
Если видеофайлов много, нажмите для показа всех видеофайлов в режиме просмотра
пиктограмм или в режиме отображения детальной информации. Дважды нажмите на
файле для его воспроизведения.
В окне просмотра видео нажмите на экран, чтобы вызвать панель управления:
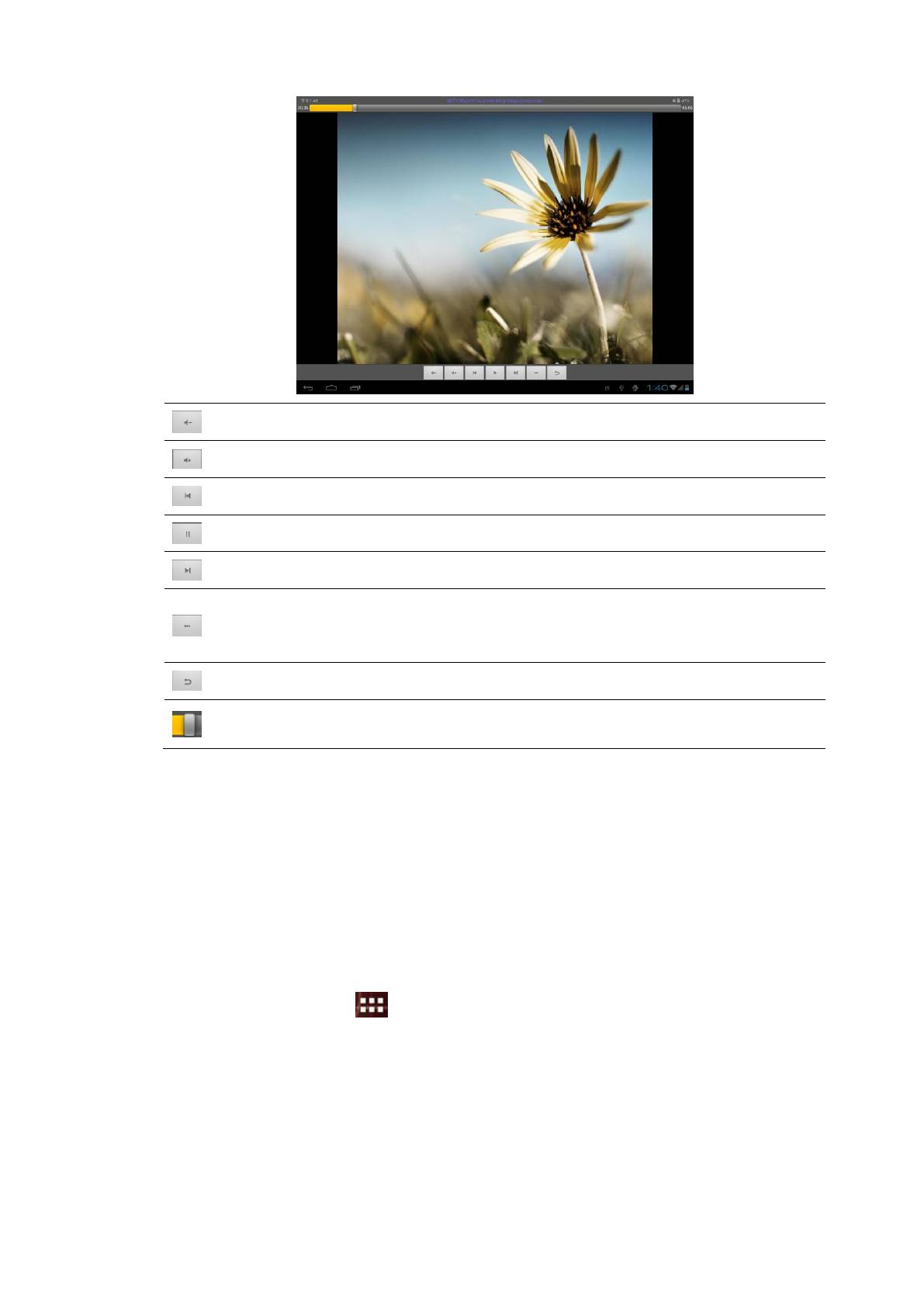
25
Уменьшение громкости
Увеличение громкости
Переход к предыдущему файлу
Воспроизведение / пауза текущего файла
Переход к следующему файлу
Дополнительные настройки воспроизведения: выбор видеотрека, масштаб
и др.
Назад к списку
Индикатор воспроизведения
Для выхода из режима проигрывателя нажмите кнопку Назад.
7.3 Галерея изображений
Вы можете использовать галерею изображений для просмотра фото и видео, сделанных
при помощи камеры Вашего устройства, а также загруженных на карту памяти.
Устройство также поддерживает основные функции редактирования и позволяет
устанавливать изображения в качестве фонового рисунка рабочего стола или изображения
контакта. Вы также можете делить своими изображениями и видео с друзьями.
В главном меню нажмите и затем выберите значок галереи изображений. Фото и
видео будут отображены автоматически:
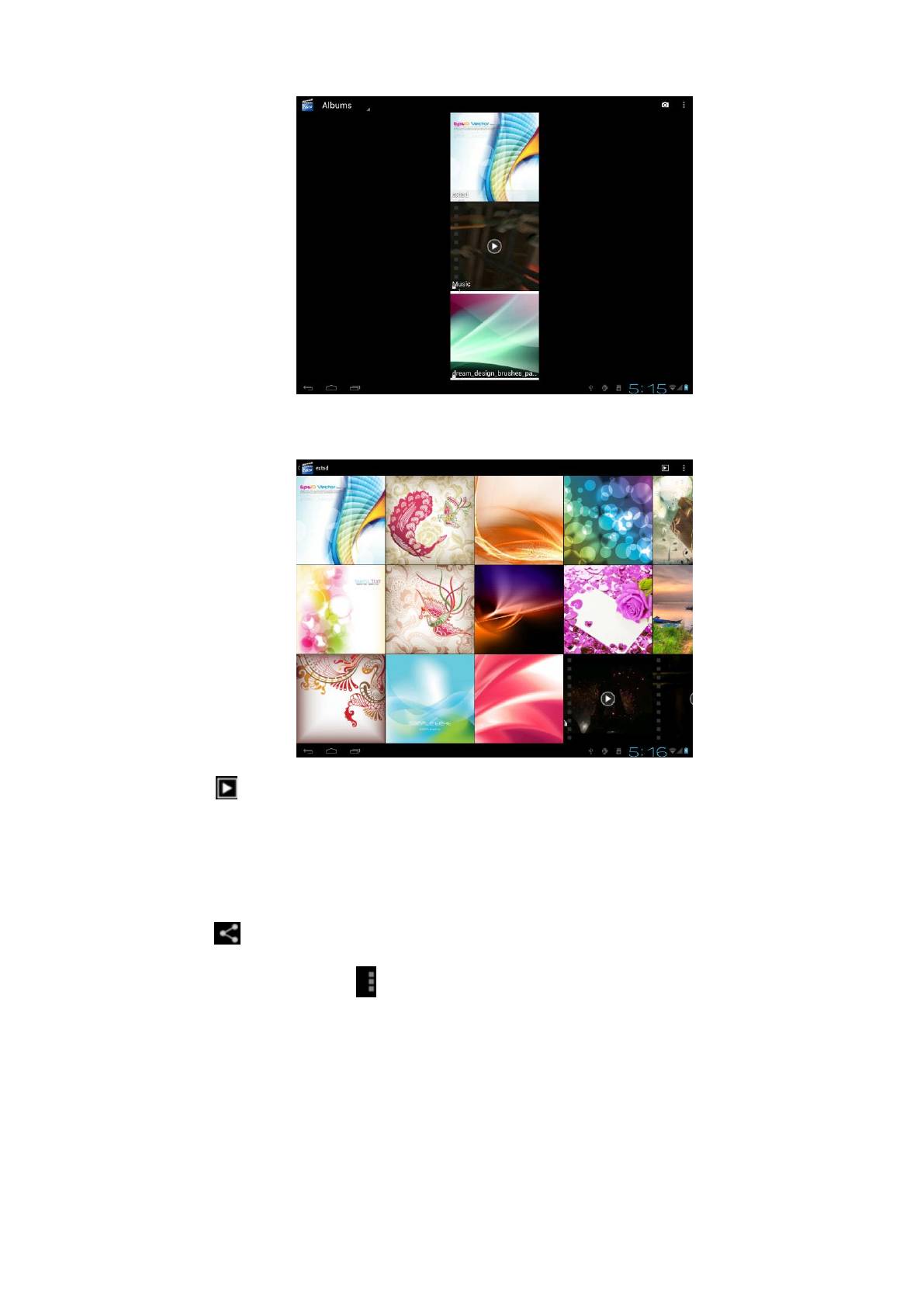
Просмотр и редактирование изображений
Войдите в альбом, чтобы его открыть:
Нажмите в верхнем правом углу экрана, чтобы просмотреть все изображения в
режиме слайд-шоу.
Выберите изображение для просмотра в полноэкранном режиме; пролистайте экран влево
или вправо для просмотра следующего или предыдущего изображений в альбоме; при
помощи сближения/разведения пальцев Вы также можете изменять масштаб изображения.
Нажмите , чтобы поделиться изображением с друзьями через электронную почту,
Twitter, Facebook, нажмите для вызова следующего меню:
26
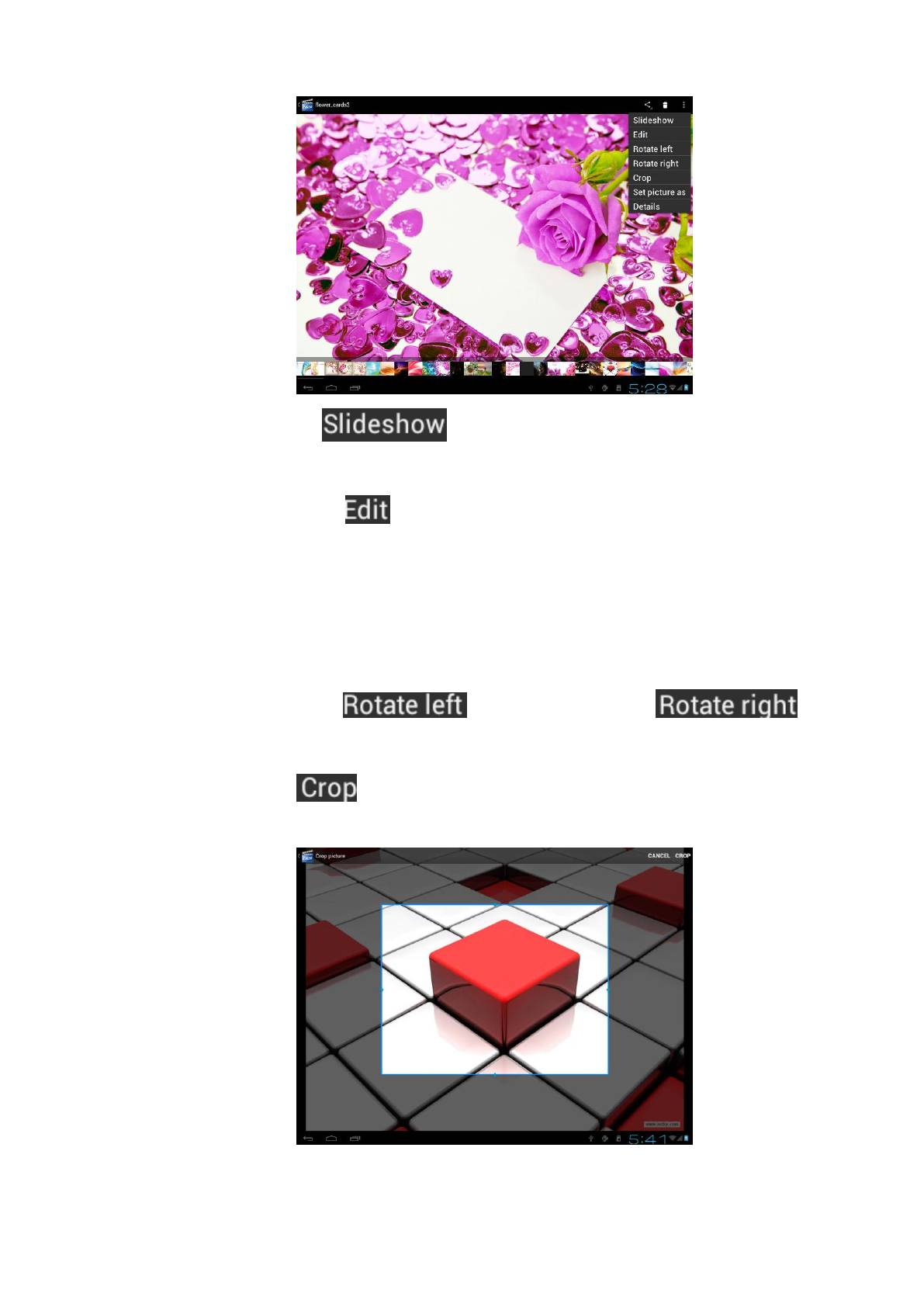
Нажмите Слайд-шоу , чтобы выбрать автоматический показ всех
изображений в альбоме;
Нажмите Редактировать , чтобы произвести редактирование. При увеличении
масштаба изображения Вы можете перемещать изображение, чтобы рассмотреть его части,
которые не отображаются на экране. Если изображение полностью отображено на экране,
перемещение влево или вправо по экрану приводит к отображению предыдущего /
последующего изображения в альбоме.
Нажмите Поворот влево или Поворот вправо , чтобы
повернуть изображение на 90° против или по часовой стрелке;
Нажмите Обрезать , после чего на экране появится следующий индикатор
обрезки изображения:
Вы можете перемещать поле обрезки, а также изменить его размер в одну из сторон (при
нажатии на край поля обрезки) или изменить размер пропорционально (при нажатии на
27
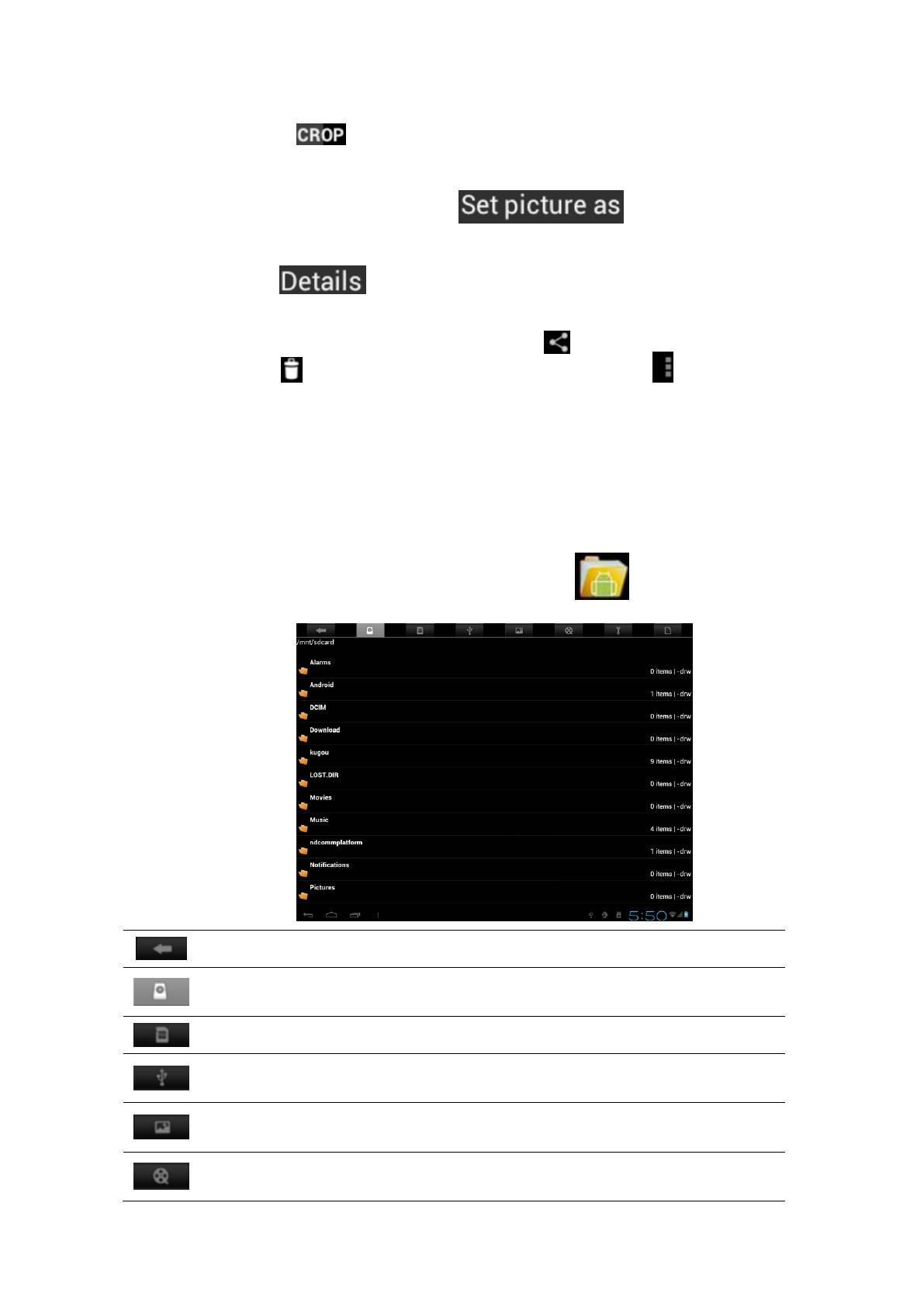
угол поля обрезки).
Нажмите Обрезать , чтобы сохранить копию обрезанного изображения.
Оригинальное необрезанное изображение останется на Вашей карте памяти SD.
Нажмите Сохранить изображение как , чтобы установить текущее
изображение в качестве фонового рисунка;
Нажмите Детали , чтобы увидеть дополнительную информацию о текущем
изображении;
При просмотре файлов галереи Вы можете нажать , чтобы поделиться изображением с
друзьями, нажать , чтобы удалить выбранные файлы; нажать , чтобы получить
дополнительную информацию о файле.
7.4 Проводник (Менеджер файлов)
Основная информация
В главном меню нажмите на пиктограмме проводника :
28
Назад к предыдущей странице
Отображение файлов на встроенной карте памяти
Отображение файлов на карте памяти Micro SD
Отображение файлов на внешнем устройстве хранения данных
Отображение всех изображений/фото
Отображение всех видеофайлов
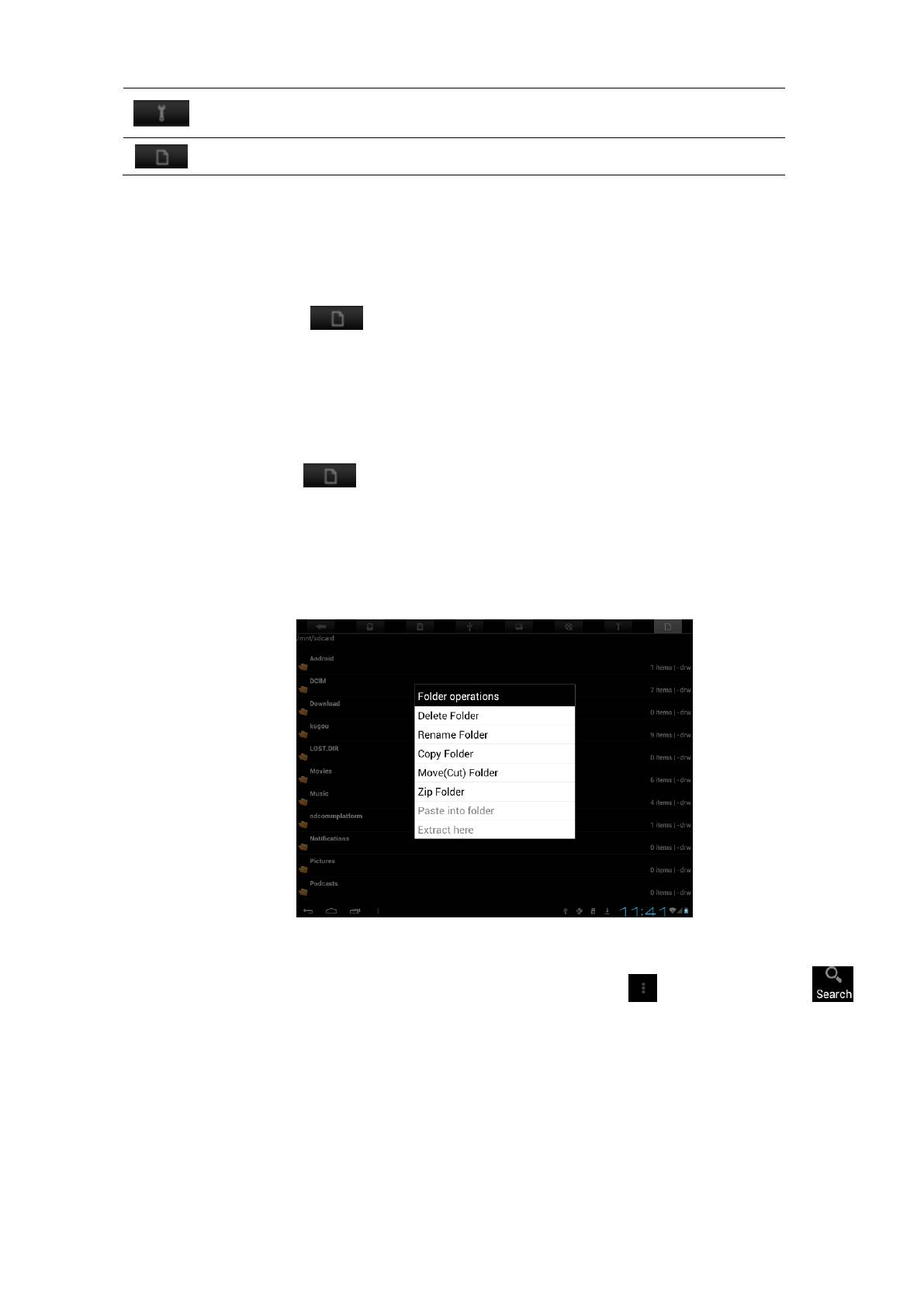
29
Служебные настройки и резервное копирование
Множественный выбор пунктов
Управление файлами
При помощи проводника Вы можете быстро найти нужные файлы и совершить требуемые
операции. Вы также можете создавать/переименовывать папки и устанавливать/удалять
приложения других производителей.
Вставка: нажмите , чтобы выбрать пункт(ы) в списке, затем нажмите
Копировать/Переместить. Перейдите в папку, куда Вы хотите переместить/копировать
файлы. Нажмите и удерживайте папку, пока не появится меню операций с папкам, после
чего выберите пункт Вставить в папку.
Удаление: нажмите , чтобы выбрать пункт(ы) в списке, затем нажмите Удалить,
чтобы удалить выбранные файлы.
Операции с папками
Нажмите и удерживайте любую папку, пока не появится меню операций с папкам:
Вы можете выбрать нужную Вам операцию из списка.
Поиск: для быстрого поиска воспользуйтесь пиктограммой , а затем нажмите ,
чтобы вызвать на экран клавиатуру для ввода поискового запроса.
7.5 Системы обмена мгновенными сообщениями
Вы можете загрузить и установить программы для обмена мгновенными сообщениями,
такие как Fring, MSN Messenger и проч.






