Prestigio MultiPad 5197 ULTRA: 3. Главное меню
3. Главное меню: Prestigio MultiPad 5197 ULTRA
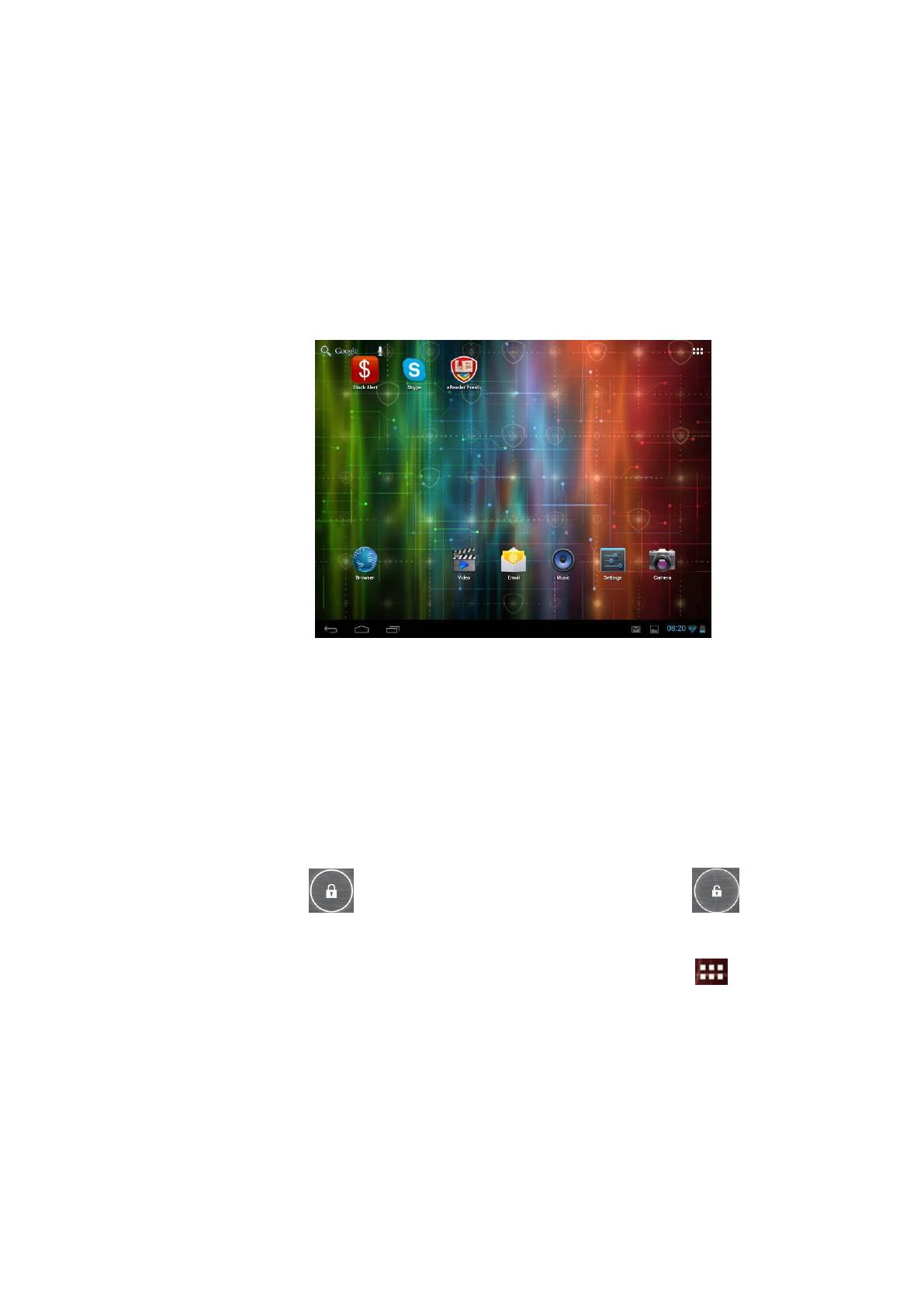
3. Главное меню
Главное меню используется для доступа ко всем основным функциям устройства. В
нем размещены пиктограммы приложений, виджетов, ярлыки и проч. Вы можете
настроить внешний вид главного меню при помощи обоев и виджетов, а также изменить
набор и порядок пиктограмм. См. радел Персонализация.
При загрузке устройства на экране будет отображено главное меню.
Режим ожидания
Режим ожидания используется для экономии энергии батареи. Экран устройства
будет отключен, но Вы все равно сможете, например, принимать сообщения.
[Внимание]: При нахождении устройства в режиме ожидания более 30 минут,
устройство автоматически отключится, чтобы сохранить запас энергии батареи.
Выход из режима ожидания
Для выхода из режима ожидания нажмите кнопку ПИТАНИЕ. Потребуется снять
блокировку экрана.
Снятие блокировки экрана
Нажмите значок , удерживайте его и сдвиньте его к значку.
Просмотр главного меню
Дополнительные значки главного меню доступны для просмотра при помощи
горизонтальной прокрутки экрана влево или вправо. Нажмите значок для просмотра
всех приложений, установленных на устройстве.
3.1 Состояние и уведомления
Пиктограммы состояния и уведомлений.
Панель уведомлений содержит различную информацию: дату и время, заряд батареи,
беспроводные сети, уведомления ОС Android или приложений и проч. При запуске
приложения соответствующее уведомление появится на панели:
13
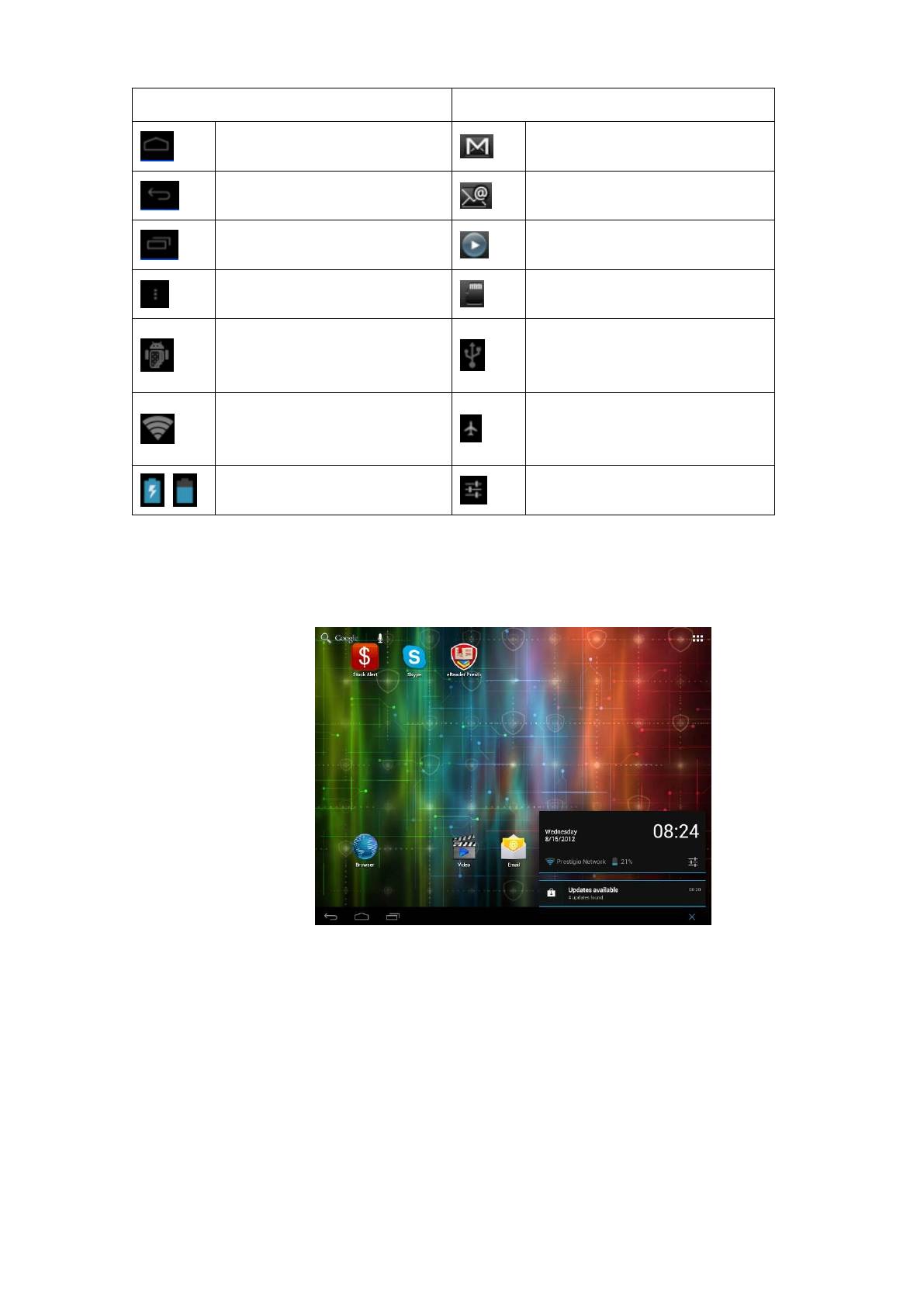
14
Пиктограммы состояния
Пиктограммы уведомлений
Переход к главному меню
Почта Gmail (Google Mail)
Назад
Новое сообщение
Недавние приложения
Проигрыватель
Меню
Подключение SD-карты
Служебная программа
Android
Подключение USB
Подключение Wi-Fi и сила
сигнала
Полетный режим
Заряд батареи
Настройки
Открытие панели уведомлений
При появлении новой пиктограммы в области уведомлений нажмите и удерживайте
панель, а затем сдвиньте палец вверх, чтобы открыть панель. См. рис. ниже:
При наличии нескольких уведомлений Вы можете прокрутить вниз панели, чтобы
получить к ним доступ. В открытой панели уведомлений имеются переключатели режима
автоматического поворота экрана, а также ярлыки для доступа к меню настроек и Wi-Fi.
Закрытие панели уведомлений
Нажмите кнопку НАЗАД на устройстве.
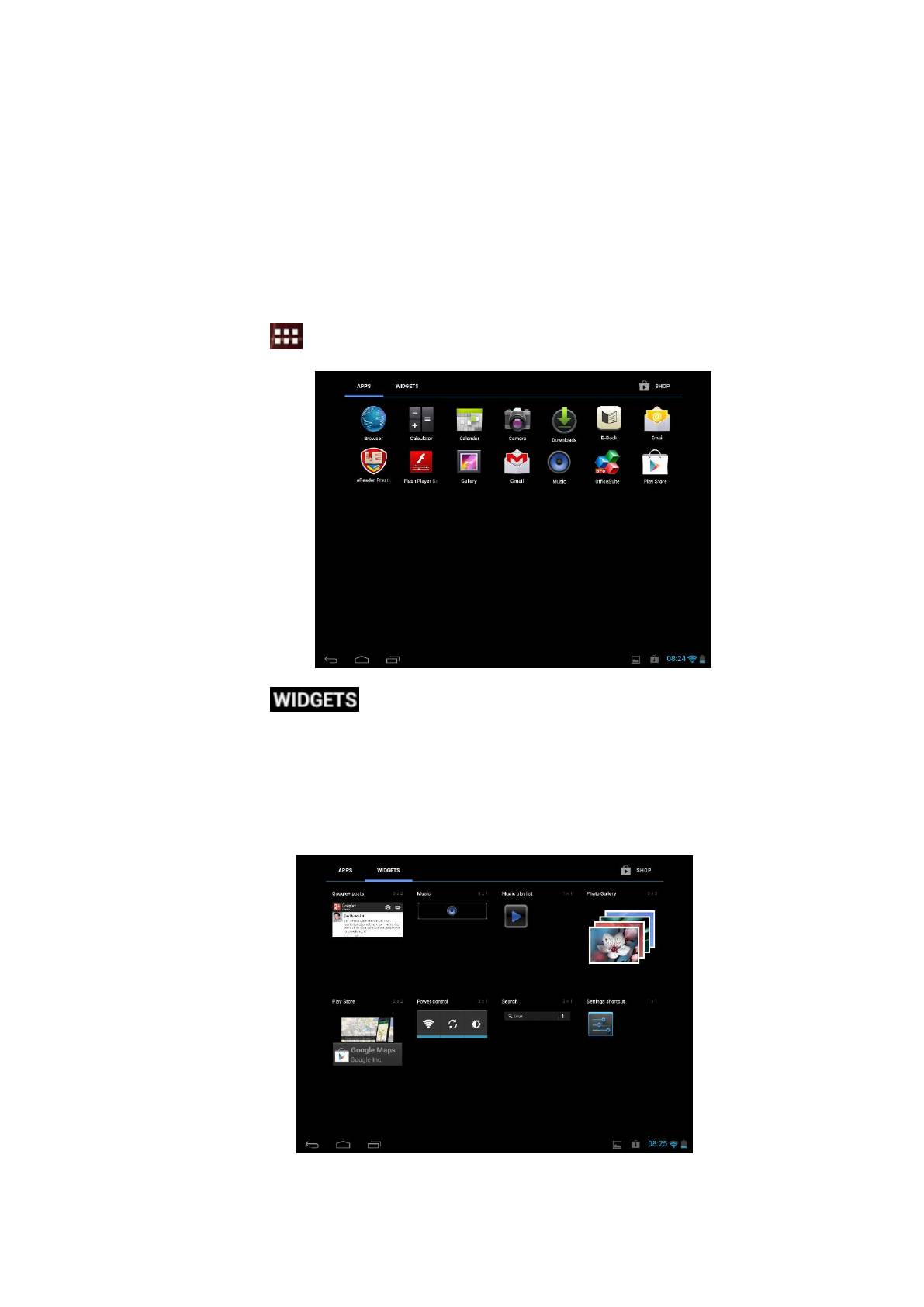
3.2 Добавление виджетов
Виджеты (визуальные компоненты, из которых строится графический интерфейс
пользователя) используются для вывода важной информации на экран устройства.
Некоторые из них уже установлены в главном меню. Вы можете добавить новые из списка
или загрузить из сети.
1. Добавление виджета в главное меню
1. Нажмите в главном меню для получения списка всех приложений
2. Нажмите (виджеты).
3. Выберите нужный. Нажмите его и удерживайте. Переместите в нужное место в
главном меню.
[Внимание]: При выборе места в главном меню Вы можете «перелистывать»
страницы главного меню влево и вправо, удерживая выбранный виджет.
См. примеры виджетов ниже:
15
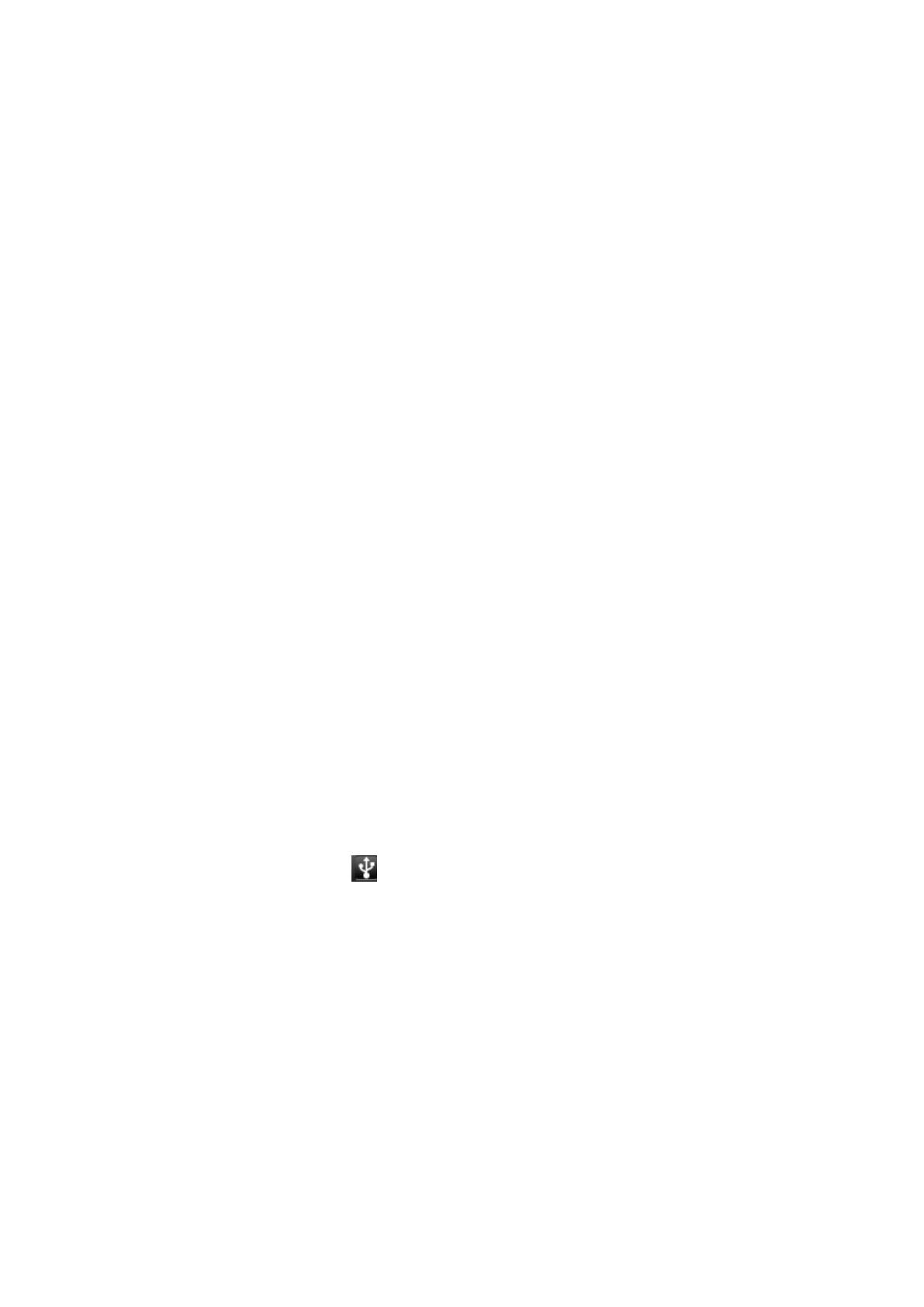
2. Удаление виджета из главного меню
Для удаления виджета нажмите и удерживайте его до появления уведомления
удаления “X Remove” или “X” вверху экрана. Переместите виджет в область данного
уведомления, его цвет изменится на красный, и затем отпустите палец для удаления.
3.3 Движения пальцев по экрану
Нажатие: используется для ввода текста, выбора пунктов в меню, нажатия экранных
кнопок.
Нажатие с удержанием: открытие опции (например, ссылки на web-странице).
Сдвиг: горизонтальное или вертикальное перемещение пальца по экрану.
Перемещение: нажмите и удерживайте палец для начала перемещения объекта по экрану.
при перемещении не отпускайте палец до самого окончания перемещения.
Поворот: В большинстве приложений Вы можете выбрать горизонтальную или
вертикальную ориентацию экрана, просто повернув устройство. При вводе текста вы
можете держать устройства горизонтально, чтобы увеличить размер букв клавиатуры. Для
получения дополнительной информации обратитесь к соответствующему разделу
руководства.
3.4 Копирование файлов
Вы можете копировать файлы (музыку, фото, видео) на устройство и с него.
1.Используйте входящий в комплект кабель USB для подключения к порту USB Вашего
компьютера.
2. При появлении значка на экране, откройте панель уведомлений и выберите пункт
Подключение USB:
16
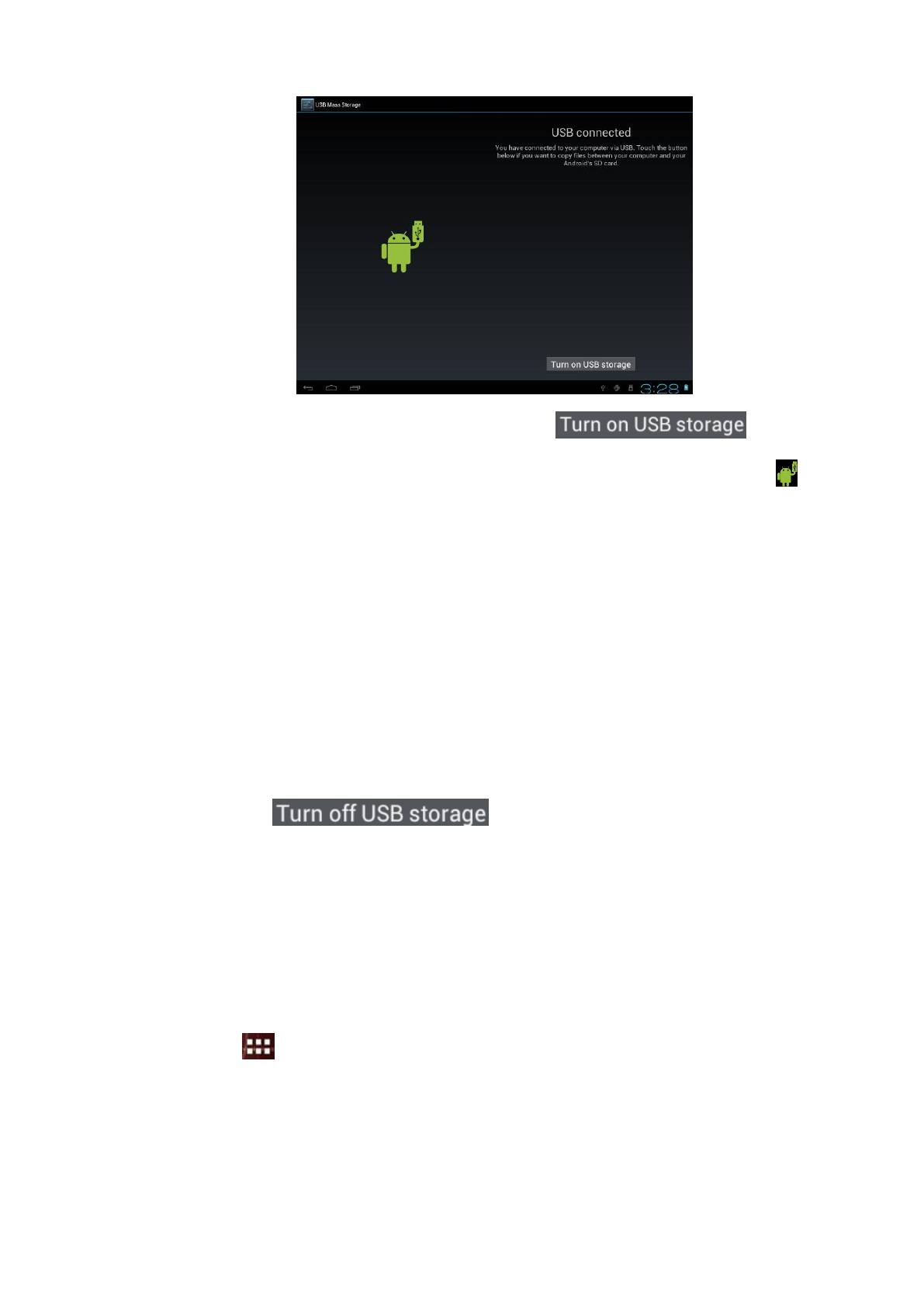
3. Нажмите кнопку включения устройства USB , прочитайте
предупредительное сообщение, нажмите “OK”. После этого пиктограмма станет
желтой, а компьютер распознает Ваш планшетный компьютер в качестве съемного
диска;
4. На компьютере найдите появившееся съемное устройство для хранения информации и
откройте его. Вы можете:
копировать файлы с компьютера в корневой каталог устройства.
копировать файлы с устройства на Ваш компьютер.
4. После окончания копирования отключите съемный диск (т.е. Ваш планшетный
компьютер) в соответствии с инструкциями Вашей операционной системы по
безопасному отключению устройств.
5. Отсоедините устройство от компьютера.
6. Вы также можете воспользоваться функцией отключения устройства USB на панели
уведомлений .
7. [Внимание]: Соединение между компьютером и устройством может также
осуществляться в меню Настройки>Опции разработки >Отладка USB.
3.5 Поиск на устройстве и в сети Интернет
Вы можете осуществлять поиск информации на самом устройстве и в сети Интернет при
помощи функции быстрого поиска Quick Search Box.
1. Нажмите в главном меню для вызова списка всех приложений;
2. Выберите Поиск и затем укажите текст поискового запроса.
При вводе запроса устройство будет предлагать возможные варианты, используя функции
поиска Google в соответствии с настройками поиска устройства.
3. Выполните одно из следующих действий:
Если то, что Вы ищите, есть в списке, просто выберите предложенный вариант.
17
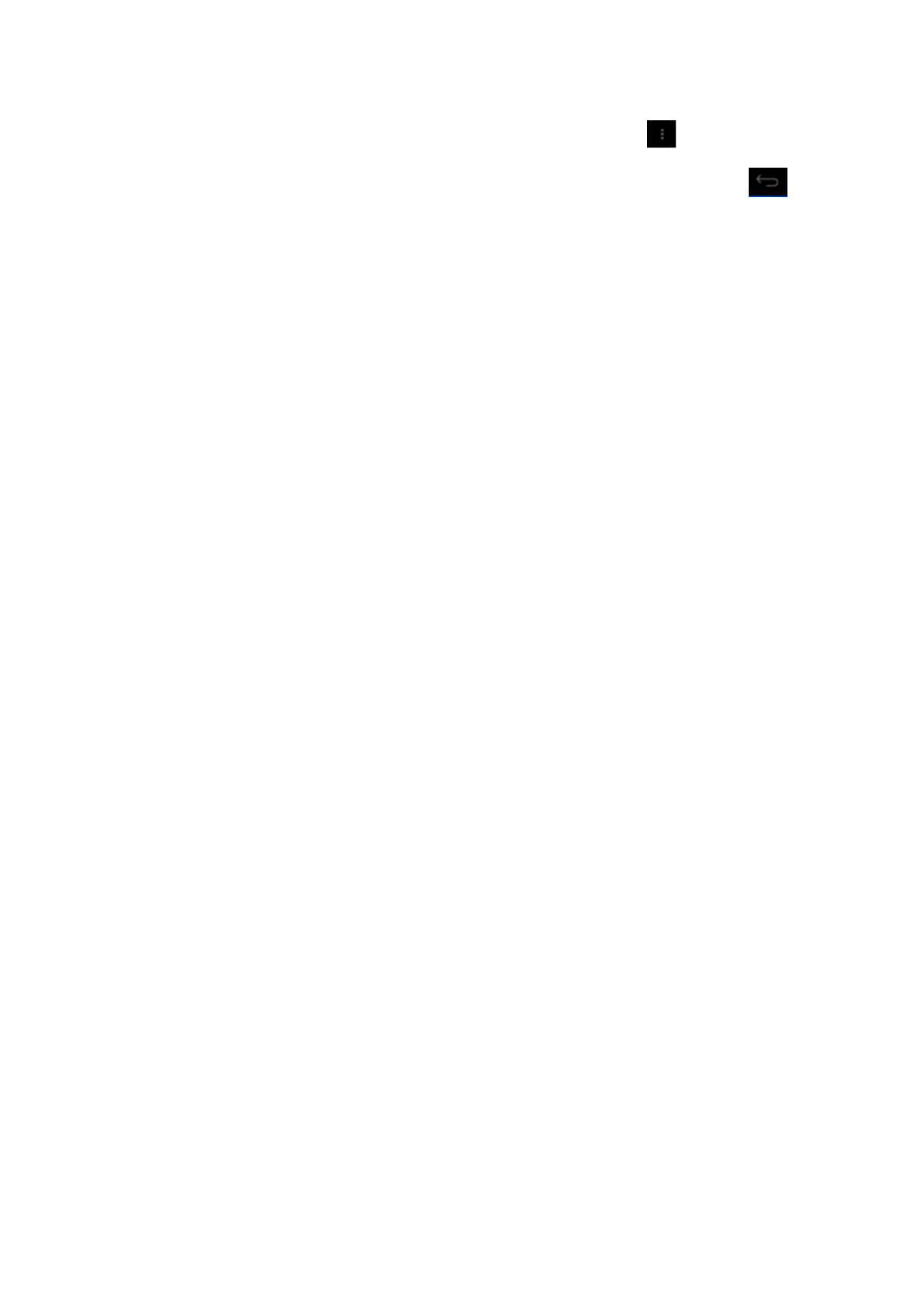
Система автоматически использует нужное приложение.
Если то, что Вы ищите, отсутствует в списке, нажмите , чтобы открыть меню
настроек поиска. Выберите Web и затем нажмите кнопку Назад и Ввод,
чтобы перейти к поиску в сети. Запустится приложение web-браузера, в котором
будет отображена страница результатов поиска Google.
18






