Linksys RE2000: инструкция
Раздел: Сети, связь, телекоммуникации, интернет, безопасность
Тип: Роутер
Инструкция к Роутеру Linksys RE2000

RE1000
RE2000
Linksys
مدختسملا ليلد
N- يكلسلالا ع ّسوملا
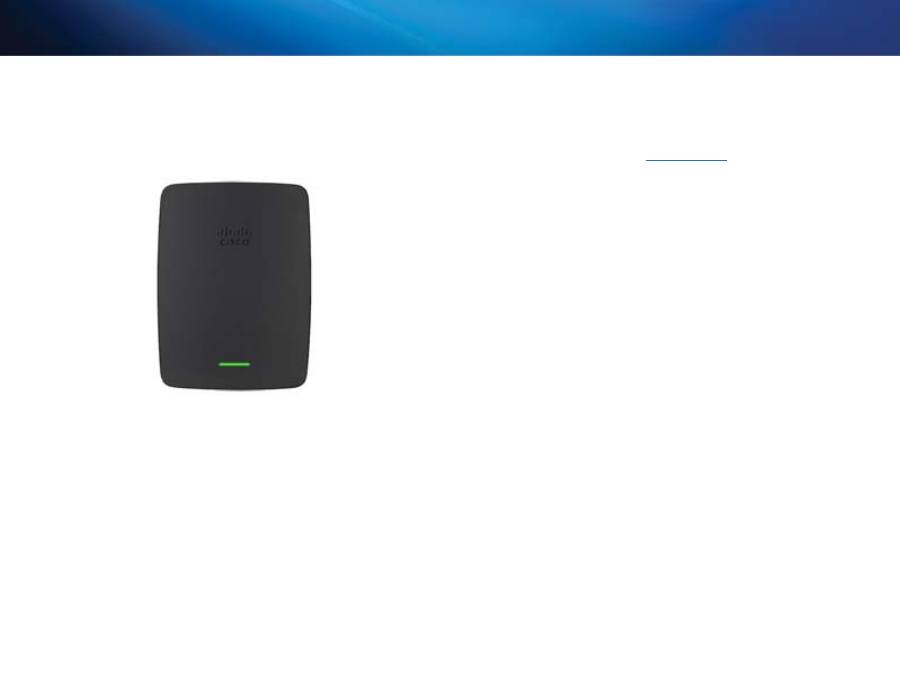
1
لمعلا يف عورشلا
م
-يكلسلالا طاق لا ع ّسوي
1
ةمدقم
.ةعئاشلا دادعلإا لكاشي لحو كتكبشب ع ّسوملا ليصوت ىلع اذه مدختسملا ليلد كدعاسي
لك رفوتملاو زئاوجلا ىلع زئاحلا ءلامعلا معد مسق ني تاميلعتلا ني ديزي ىلع لوصحلا ك كمي
.
Linksys.com/support
عقوملا ىلع ةعاسلا رادي ىلع موي
تايوتحملا
1
. . . . . . . . . . . . . . . . . . . . . . . . . . . . . . . . . . . . . . . . . . . . . . . .ةياع ةرظن
2
. . . . . . . . . . . . . . . . . . . . . . . . . . . . . . . . . طاق لا ع ّسوي تيبثت ةيفيك
5
. . . . . . . . . . . . . ضرعتسي ىلإ ةد تسملا ةدعاسملا ةادأ حتف ةيفيك
7
. . . . . . . . . . . . . . . . . . . . . . . .
Wi-Fi
ةي قتب يمحملا دادعلإا مادختسا
10
. . . . . . . . . . . . . . . . . . . . . . . . . . . . . . عقوملا حسي مادختسا ةيفيك
11
. . . . . . . . . . . . . . . . . . . . . . . . . . . . . . .اهحلاصإو ءاقخلأا فاشكتسا
13
. . . . . . . . . . . . . . . . . . . . . . . . . . . . . . . . . . . . . . . . . . . . . . تافصاوملا
ةماع ةرظن
ةيماملأا ةهجلا
دعب .)
Wi-Fi
ةي قتب يمحملا دادعلإا( Wi-Fi Protected Setup ةلاحو ةقاقلا ىلإ ءوضلا اذه ريشي
ةي قتب يمحملا دادعلإا دمتعت ،ةيكلسلا تاعباط لثي ،ليمع ةزهجأ كيدل ناك اذإ ،يلولأا دادعلإا
كتكبشل يكلسلالا نايلأا نيوكتل
Wi-Fi
ةي قتب يمحملا دادعلإا مادختسا ك كميف ،
Wi-Fi
.ًايئاقلت ةيكلسلالا
تادادعلإا ىلإ نييعتلا ةداعإب موقي وأ ليغشتلا ديق ع ّسوملا نوكي ايد ع
ةقاطلا
ءوضلا اذه ضيوي ،هب صاخلا تباثلا جيانربلا ةيقرتب وأ ةعّ صملا ةكرشلل ةيضارتفلاا
ءوضلا ءيضي ،مادختسلال ًازهاج ع ّسوملا نوكي ايد عو .)اًبيرقت ٍناوث ثلاث ّلك( ءطبب
ع ّسوملا لصفا ؛)اًبيرقت ةيناث ّلك( ةعرسب ءوضلا ضيوي ،أقخ دوجو ةلاح يف .رارمتساب
.هليصوت دعأ مث نيتيناث رظتناو يرادجلا سبقملا نع
Wi-Fi
ةي قتب يمحملا دادعلإا ةيلمع نوكت ايد ع
Wi-Fi
ةينقتب يمحملا دادعلإا
دادعلإا حاجن د عو .نيتقيقد ةدمل )اًبيرقت نيتيناث ّلك( ءطبب ءوضلا ضيوي ،ةقشن
ءوضلا ضيوي ،أقخ ثودح ةلاح يفو .رارمتساب ءوضلا ءيضي ،
Wi-Fi
ةي قتب يمحملا
.ىرخأ ةري ةلواحملاو راظتنلاا ءاجرلا ؛نيتقيقد ةدمل )اًبيرقت ةيناث ّلك( ةعرسب

2
لمعلا يف عورشلا
م
-يكلسلالا طاق لا ع ّسوي
ةيولعلا ةهجلا
.ع ّسوملل ةيبورولأا تارادصلإا يف طقف رفوتي
ةقاطلا حاتفم
نييعت ةداعلإ اًبيرقت ٍناوث سمخ ةدمل رزلا اذه ىلع رارمتساب طغضا
نييعتلا ةداعإ
تادادعلإا ةداعتسا ك كمي امك .ةعّ صملا ةكرشلل ةيضارتفلاا تادادعلإا ىلإ ع ّسوملا
تادادعلإا( Factory Defaults > )ةرادلإا( Administration
ةشاش ني ةيضارتفلاا
ةصاخلا ضرعتسي ىلإ ةد تسملا ةدعاسملا ةادأ يف
)ةعّ صملا ةكرشلل ةيضارتفلاا
.ع ّسوملاب
ةزهجأ كيدل تناك اذإ ،يلولأا دادعلإا دعب
Wi-Fi
ةينقتب يمحملا دادعلإا رز
،
Wi-Fi
ةي قتب يمحملا دادعلإا دمتعت ،ةيكلسلا تاعباط لثي ،ليمع
يكلسلالا نايلأا نيوكتل
Wi-Fi
ةي قتب يمحملا دادعلإا مادختسا ك كميف
عجار ،
Wi-Fi
ةي قتب يمحملا دادعلإا مادختسلا .ًايئاقلت ةيكلسلالا كتكبشل
7
ةحفصلا يف ”
Wi-Fi
ةينقتب يمحملا دادعلإا مادختسا“
“
ةيلفسلا ةهجلا
موقي ،)ةكبشلا تلابك ًاضيأ ىمست( Ethernet تلابك مادختساب )رضخأ(
Ethernet
.ةيكلسلالا كتكبشب Ethernet ةكبش ةزهجأ ليصوتب اذه Ethernet ذف ي
.ًاقشن نوكيو ذف ملا اذهب Ethernet زاهج ليصوت د ع رضخلأا ءوضلا ليغشت متي
.تنرثيلإا ذف ي ربع اهيقلت وأ تانايب لاسرإ ددص يف ع ّسوملا نوكي ايد ع ءوضلا ضيوي
قاطنلا ع ّسوم تيبثت ةيفيك
1
.
نوكت نأ جاتحت .ةكبشلا هّجومب لصتي رتويبمك زاهج يف
دادعلإاب صاخلا طوغضملا صرقلا
لِخدأ
.ةكبشلاب لصتي رتويبمك ىلإ لوصو كيدل نوكي نأو لوصولا ةققن وأ هّجوملا ني برقلاب
ماه
ك كمي .ةيوق ةيكلسلا ةراشإ نييأتل هّجوملاو رتويبمكلا ني برقلاب ع ّسوملا دادعإب مق
.ًاقحلا رخآ ناكي ىلإ هلقن
2
.
بلقُي .
)يلاتلا(
Next
طوف رقنا مث صيخرتلا دو ب أرقا ،
دادعلإاب
ةصاخلا ةدعاسملا ةادلأا أدبت ايد ع
.يئابرهك ذخأمب ع ّسوملا ليصوت ك ي
3
.
ضرع متيو .ةيكلسلا تاكبش نع ع ّسوملا ثحبي .ددرتي رايت ةقاط ذخأمب ع ّسوملا ليصوتب مق
.تاكبشلاب ةحئلا
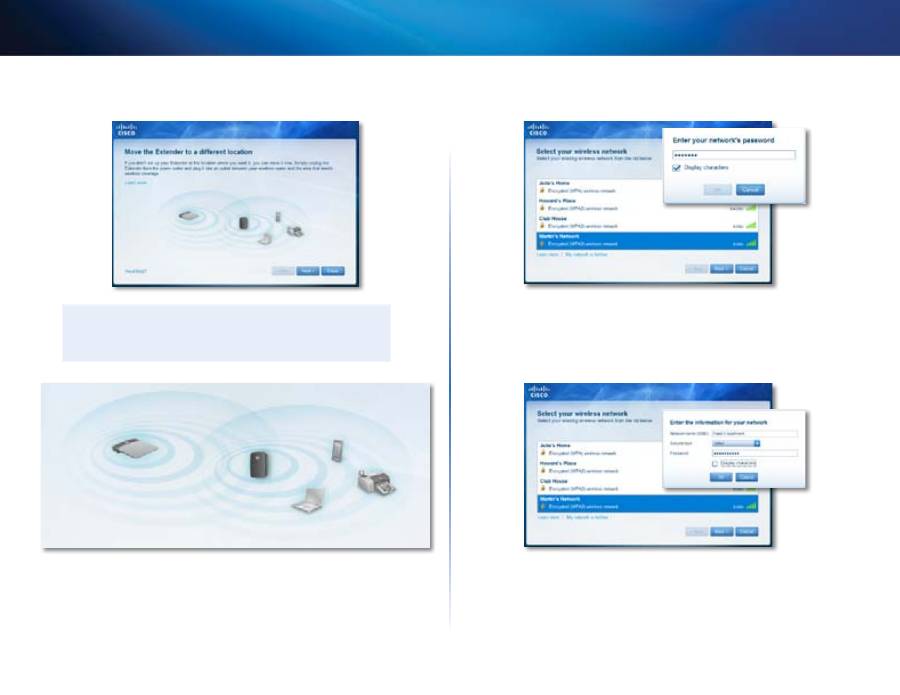
3
لمعلا يف عورشلا
م
-يكلسلالا طاق لا ع ّسوي
4
.
.
)يلاتلا(
Next
طوف رقنا مث ،اهيادختسا ديرت يتلا ةكبشلا ددح
5
.
.
)قفاوم(
OK
طوف رقنا مث كتكبشب ةصاخلا رورملا ةملك بتكا
- وأ -
My network is hidden
طوف رقناف ،)اهمسا كيدل هّجوملا ثبي لا( ةيفخي كتكبش تناك اذإ
.
)قفاوم(
OK
طوف رقنا مث كتكبش تايولعي لِخدأو ،
)ةيفخم يب ةصاخلا ةكبشلا(
6
.
.يئاه لا هناكي ىلإ هلقن ك ي بلقُيو ع ّسوملا دادعإ مت .
)يلاتلا(
Next
طوف رقنا
حيملت
لوصولا ةطقن وأ هّجوملا ةراشإ نوكت ثيح ع ّسوملا عض ،ءادأ لضفأ ىلع لوصحلل
.)لقلأا ىلع
60%
ةوق( ٍفاك لكشب ةيوق ةيكلسلالا
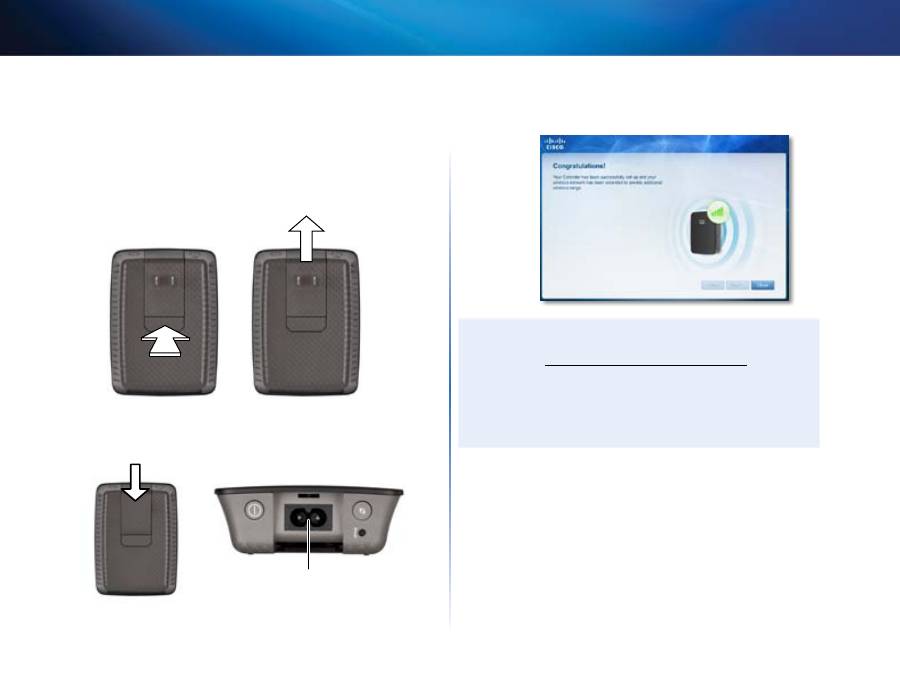
4
لمعلا يف عورشلا
م
-يكلسلالا طاق لا ع ّسوي
7
.
يكلسلالا لاصتلاا هّجوملا ربتخي .
)يلاتلا(
Next
طوف رقنا مث يساسلأا هعقوي ىلإ ع ّسوملا لقنا
.ليدعتلا ني ديزي ىلإ ةجاحب ناك اذإ كملعيو هناكي ترّيغ يذلا ع ّسوملاب
حيملت
ني ديزي ىلع لوصحلل .
Wi-Fi
ةي قتب يمحملا دادعلإا مادختساب طاق لا ع ّسوي ليصوت ًاضيأ ك كمي
.
7
ةحفصلا يف ”
Wi-Fi
ةينقتب يمحملا دادعلإا مادختسا
”" رظنا ،تايولعملا
ةقاطلا سباق نيوكت رييغت ةيفيك
حقس ىلع دادعلإلو .ةرشابي يرادجلا ةقاقلا ذخأمب ع ّسوملا يف نمضملا ةقاقلا سباق ليصوت ك كمي
.ه ي ًلادب ددرتي رايت لبك مادختساو نمضملا سباقلا ةلازإ ًاضيأ ك كمي ،ةلواط حقس وأ بتكي
:ددرتملا رايتلا ةقاط سباق ليصوتل
1
.
.ع ّسوملا جراخ ددرتملا رايتلا سباق عفدا مث سباقلا ريرحت طلاغي ىلع طغضا
2
.
رايتلا لبك ليصوتب مق مث ددرتملا رايتلا سباق اهب يتلا ةحتفلا لخاد ىلإ كساملا اذ ءاقغلا عفدا
.ةقاقلا ل ّصومب ددرتملا
ةقاقلا ل ّصوي
)ع ّسوملا ني يبورولأا رادصلإا ح ّضوي(
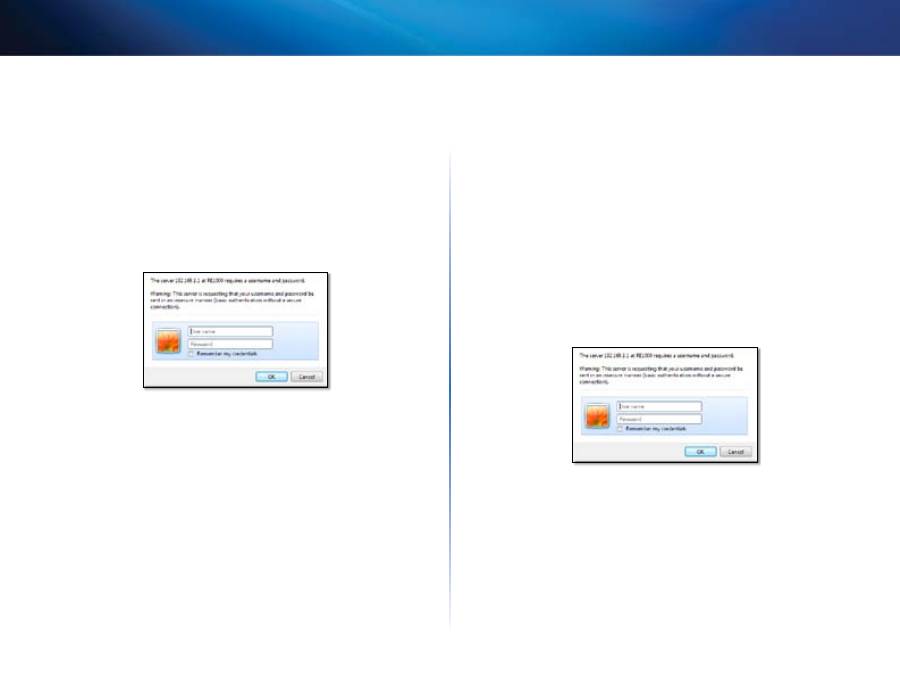
5
لمعلا يف عورشلا
م
-يكلسلالا طاق لا ع ّسوي
ضرعتسم ىلإ ةدنتسملا ةدعاسملا ةادأ حتف ةيفيك
ًازهاج ع ّسوملا حبصيس ،)طوغضملا صرقلا ىلع دوجوملا( دادعلإا جيانرب مادختساب ع ّسوملا دادعإ دعب
ضرعتسي ىلإ ةد تسملا ةدعاسملا ةادأ مدختساف ،ةيّدقتملا هتادادعإ رييغت تدرأ اذإو .مادختسلال
.ع ّسوملاب ةصاخلا
دعب ع ّسوملا دادعإ مت دق نكي مل اذإ
:يكلس رتويبمك مادختساب
1
.
.رتويبمكلاب ع ّسوملا ليصوتل نّمضملا )ةكبشلا( Ethernet لبك مدختسا
2
.
متيسف ،ضرعتسملا يف ةيضارتفا ليغشت ءدب ةحفص تددح دق ت ك اذإ .بيو ضرعتسي حتفا
ع ّسوملاب صاخلا
)رورملا ةملك( Password و )مدختسملا مسا( User Name
راوحلا عبري حتف
لخدأف ،ةغراف ضرعتسملاب ةصاخلا ةيضارتفلاا ةحفصلا وأ ةيسيئرلا ةحفصلا تناك اذإ .ًايئاقلت
ةملك( Password و )مدختسملا مسا(
User Name راوحلا عبري حتف متيسو ًاحلاص بيو ناو ع يأ
.ع ّسوملاب صاخلا
)رورملا
3
.
.
admin
ةيضارتفلاا رورملا ةملك لخدأ مث ،ًاغراف
)مدختسملا مسا( User Name
كرتا
4
.
ىلإ ةد تسملا ةدعاسملا ةادأ ىلإ لوخدلا ليجستب تمق دق نوكت كلذب .
)قفاوم(
OK
طوف رقنا
.ع ّسوملاب ةصاخلا ضرعتسي
:يكلسلا رتويبمك مادختساب
1
.
رهظي ًاقبسي ًانّوكي SSID ع ّسوملا عي يتأي .)SSID( ع ّسوملل ةيكلسلالا ةكبشلا مسا عقوي دّدح
xxxxx
لثمت ثيح ،رتويبمكلاب صاخلا يكلسلالا عقوملا حسي يف
LinksysExtenderxxxxx
ـك
.ع ّسوملل يلسلستلا مقرلا ني ةريخلأا ةسمخلا ماقرلأا
2
.
ماظن قئاثو عجار ،تاداشرإ ىلع لوصحلل .ع ّسوملل ةيكلسلالا ةكبشلاب رتويبمكلا ليصوت كيلع
.تنرتنلإا ربع ةدعاسملا بلطا وأ رتويبمكلاب صاخلا ليغشتلا
3
.
متيسف ،ضرعتسملا يف ةيضارتفا ليغشت ءدب ةحفص تددح دق ت ك اذإ .بيو ضرعتسي حتفا
ع ّسوملاب صاخلا
)رورملا ةملك( Password و )مدختسملا مسا( User Name
راوحلا عبري حتف
لخدأف ،ةغراف ضرعتسملاب ةصاخلا ةيضارتفلاا ةحفصلا وأ ةيسيئرلا ةحفصلا تناك اذإ .ًايئاقلت
ةملك( Password و )مدختسملا مسا(
User Name راوحلا عبري حتف متيسو ًاحلاص بيو ناو ع يأ
.ع ّسوملاب صاخلا
)رورملا
4
.
.
admin
ةيضارتفلاا رورملا ةملك لخدأ مث ،ًاغراف
)مدختسملا مسا( User Name
كرتا
5
.
ىلإ ةد تسملا ةدعاسملا ةادأ ىلإ لوخدلا ليجستب تمق دق نوكت كلذب .
)قفاوم(
OK
طوف رقنا
.ع ّسوملاب ةصاخلا ضرعتسي
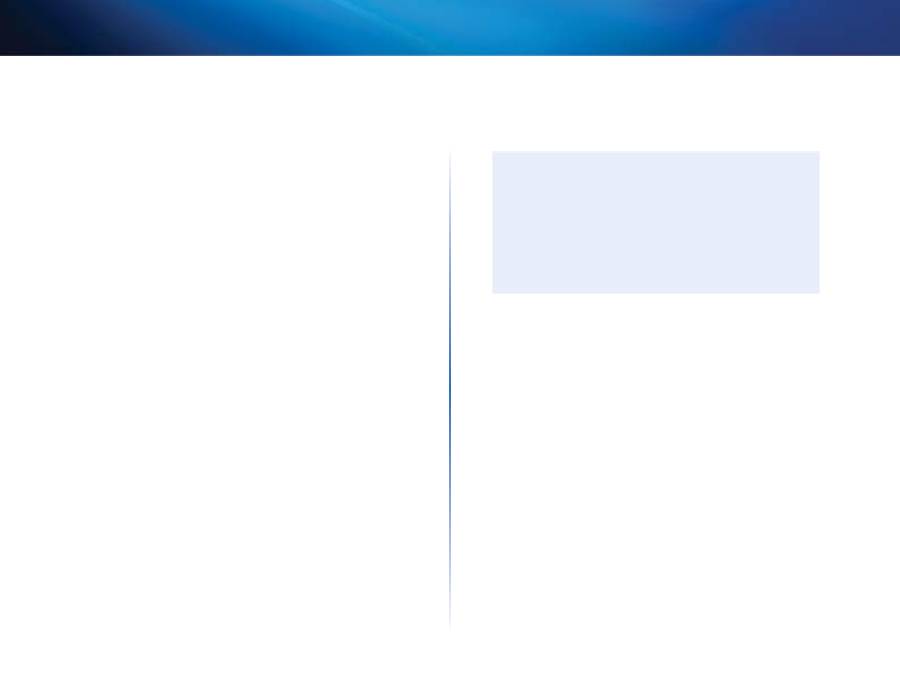
6
لمعلا يف عورشلا
م
-يكلسلالا طاق لا ع ّسوي
لعفلاب ع ّسوملا دادعإ مت دق ناك اذإ
:
Microsoft Windows XP ليغشتلا ماظنب لمعي رتويبمك ىلع
حيملت
:
UPnP نيكمتل
.Windows XP يف UPnP نيكمت بجي ،تاداشرلإا هذه عابتلا
1
.
Add or Remove Program
، )مكحتلا ةحول(
Control Panel
، )أدبا(
Start
طوف رقنا
Add/Remove Windows Components
طوف رقنا مث ،)جيانربلا ةلازإ وأ ةفاضإ(
. )Windows تانوكي ةلازإ/ةفاضإ(
2
.
.)ليصافتلا(
Details
طوف رقنا مث ،)ةكبشلا تايدخ(
Network Services
دّدح
3
.
.)قفاوي(
OK
طوف رقنا مث ،) UPnP مدختسي ةهجاو(
UPnP User Interface
دّدح
1
.
عقاوي(
My Network Places
طوف رقنا مث ،)Windows فشكتسي( Windows Explorer حتفا
بلقُي امبر( .ى ميلا ةحوللا يف
RE1000/RE2000
زير رهظي .رسيلأا ءزجلا يف )لاصتلاا ةكبش
عجار .ةكبشلاب ةلصتملا رتويبمكلا ةزهجأ ضرعب حامسلل ةيامحلا رادج تادادعإ رييغت ك ي
).تاميلعتلا ةفرعمل كب صاخلا ليغشتلا ماظن تاميلعت
2
.
User
لاخدإب كتبلاقيو بيو ضرعتسي حتف متيس .
RE1000/RE2000
زيرلا طوف اًجودزي اًرقن رقنا
.)رورملا ةملك(
Password
و )مدختسملا مسا(
Name
3
.
.دادعلإا ءا ثأ اهتأشنأ يتلا رورملا ةملك لخدا مث ،اًغراف )مدختسملا مسا(
User Name
لقح كرتا
4
.
.)قفاوي(
OK
طوف رقنا
:Vista
وأ Windows 7 وأ Microsoft Windows 8 ماظنب لمعي رتويبمك ىلع
1
.
يف تافلملا فشكتسي( File Explorer( )Windows فشكتسي( Windows Explorer حتفا
RE1000/RE2000
زير رهظي .
ةكبشلا
طوف رقنا .)ةكبشلا(
Network
طوف رقنا مث ،))Windows 8
رتويبمكلا ةزهجأ ضرعب حامسلل ةيامحلا رادج تادادعإ رييغت ك ي بلقُي امبر( .ى ميلا ةحوللا يف
).تاميلعتلا ةفرعمل كب صاخلا ليغشتلا ماظن تاميلعت عجار .ةكبشلاب ةلصتملا
2
.
طوف رقنا .)صئاصخ(
Properties
طوف رقنا مث ،RE1000/RE2000 زيرلا ىلع نميلأا سواملا رزب رقنا
بيو ضرعتسي حتف متيس .)زاهجلاب ةصاخلا بيو ةحفص(
Device webpage
يف ناو علا طابترا
.)رورملا ةملك(
Password
و )مدختسملا مسا(
User Name
لاخدإب كتبلاقيو
3
.
.اهتأشنأ يتلا رورملا ةملك لخداو ،اًغراف )مدختسملا مسا(
User Name
لقح كرتا
4
.
.)قفاوي(
OK
طوف رقنا
:
Mac OS X ليغشتلا ماظنب لمعي رتويبمك ىلع
لاصتلال
MAC
رتويبمك اهيدختسي يتلاو ،Bonjour لاصتا ةكبش ةي قتب
MAC
رتويبمك لك عّتمتي
.iPod ةزهجأو ةيولخلا فتاوهلاك ةيساسأ ةزهجأب
1
.
RE1000/
زير رهظي .رسيلأا ءزجلا يف
Bonjour
طوف رقنا مث ،باتكلا زير طوف رقنا
،
Safari
حتفا
.ةيلفسلا ى ميلا ةحوللا يف
RE2000
2
.
)مدختسملا مسا(
User Name
لاخدإب كتبلاقي متت .
RE1000/RE2000
زيرلا طوف اًجودزي اًرقن رقنا
.)رورملا ةملك(
Passwordو
3
.
.اهتأشنأ يتلا رورملا ةملك لخداو ،اًغراف )مدختسملا مسا(
User Name
لقح كرتا
4
.
.)قفاوي(
OK
طوف رقنا
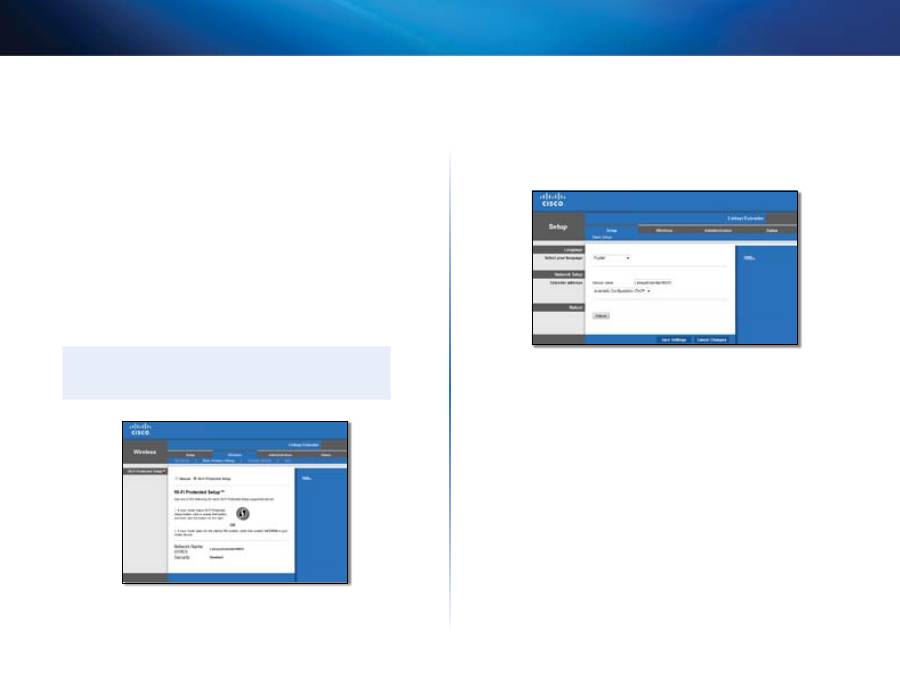
7
لمعلا يف عورشلا
م
-يكلسلالا طاق لا ع ّسوي
ضرعتسم ىلإ ةدنتسملا ةدعاسملا ةادأ مادختسا ةيفيك
قيبقتل
)تادادعلإا ظفح( Save Settings
طوف رق لا بجيف ،ةشاش ىلع تادادعإ يأ رييغتب تمق اذإ
تارايخ دجوت .تارييغتلا حسمل
)تارييغتلا ءاغلإ( Cancel Changes
طوف رق لا وأ اهتيرجأ يتلا تارييغتلا
لوصحلل ةشاشلا ني نميلأا بناجلا ىلع
)تاميلعت(
Help
طوف رقنا .ةشاش لك لفسأ يف هذه مكحتلا
.ةشاشلا تارايخ لوح ةيفاضإ تايولعي ىلع
Wi-Fi
ةينقتب يمحملا دادعلإا مادختسا
ىرخلأا ةزهجلأا لاصتا مث ،ةكبشلاب ع ّسوملا لاصتا ريسيت ىلإ
Wi-Fi
ةي قتب يمحملا دادعلإا يدؤي
.ع ّسوملا للاخ ني ةكبشلاب
Wi-Fi
ةينقتب يمحملا دادعلإا ءوض طاشن
•
دادعلإا حاجن د عو .ءطبب ءوضلا ضيوي ،ةقشن
Wi-Fi
ةي قتب يمحملا دادعلإا ةيلمع نوكت ايد ع
.رارمتساب ءوضلا ءيضي ،
Wi-Fi
ةي قتب يمحملا
•
.ىرخأ ةري ةلواحملاو راظتنلاا ىجري ؛نيتقيقد ةدمل ةعرسب ءوضلا ضيوي ،أقخ ثودح ةلاح يف
•
ةي قتب يمحملا دادعلإل ةيلاتلا لمعلا ةسلج ءدب لبق رمتسي لكشب ءوضلا ءيضي ىتح رظتنا
.
Wi-Fi
ةدوجوم لوصو ةطقنب ع ّسوملا ليصوت
اذإ ،هّجوملا وأ لوصولا ةقق ب طاق لا ع ّسوي ليصوتل
Wi-Fi
ةي قتب يمحملا دادعلإا مادختسا ك كمي
.هاندأ ةحضوملا دادعلإا طرط ني رتخا ،ع ّسوملا ليصوتل .كلذ دمتعي هّجوملا وأ لوصولا ةققن تناك
ةظحلام
تادادعلإا نّودف ،
Wi-Fi
ةي قتب يمحملا دادعلإا دمتعي لا هّجوي وأ لوصو ةققن كيدل ناك اذإ
.ًايودي ع ّسوملا نيوكتب مق مث ةيكلسلالا

8
لمعلا يف عورشلا
م
-يكلسلالا طاق لا ع ّسوي
Wi-Fi
ةينقتب يمحملا دادعلإا رز مادختساب لاصتلاا
.
Wi-Fi
ةي قتب يمحي دادعإ رز لوصولا ةققن وأ هّجوملل ناك اذإ ةقيرقلا هذه مدختسا
1
.
.هيلع طغضا وأ ع ّسوملا ىلع دوجوملا
Wi-Fi
ةينقتب يمحملا دادعلإا
رز طوف رقنا
2
.
Wi-Fi
ةي قتب يمحملا دادعلإا
ةشاش يف دوجوملا
Wi-Fi
ةينقتب يمحملا دادعلإا
رز طوف رقنا
Wi-Fi
ةي قتب يمحملا دادعلإا رز ىلع رارمتساب طغضا
وأ
)ةرفوتي تناك اذإ( هّجوملاب ةصاخلا
Wi-Fi
ةي قتب يمحملا دادعلإا ءوض ءيضي ،لاصتلاا لامتكا د عو .ةيناث ةدمل هّجوملا ىلع دوجوملا
.رارمتساب ع ّسوملا ىلع دوجوملا
3
.
)قفاوم(
OK
طوف رقناف ،ع ّسوملاب ةصاخلا
Wi-Fi
ةي قتب يمحملا دادعلإا
ةشاش تيدختسا اذإ
.نيتقيقد للاخ ةشاشلا
هذه يف
قاطنلا ع ّسومل يصخشلا فيرعتلا مقر مادختساب لاصتلاا
صاخلا جت ملا قصلي ىلع
Wi-Fi
ةي قتب يمحملا دادعلإل يصخشلا فيرعتلا مقر ىلع روثعلا نكمي
ىلع يوتحت هّجوملا ةرادلإ ةدعاسملا ةادلأا تناك اذإ طقف ةقيرقلا هذه مادختسا ك كمي .ع ّسوملاب
.
Wi-Fi
ةي قتب يمحملا دادعلإل ةمئاق
1
.
ةي قتب يمحملا دادعلإا
ةشاش يف بسا ملا لقحلا يف ع ّسوملل يصخشلا فيرعتلا مقر لخدأ
دادعلإا ءوض ءيضي ،لاصتلاا لامتكا د عو
.)ليجست( Register
طوف رقنا مث هّجوملا ىلع
Wi-Fi
.رارمتساب ع ّسوملا ىلع دوجوملا
Wi-Fi
ةي قتب يمحملا
2
.
.)قفاوم(
OK
طوف رقنا
ع ّسوملا للاخ نم كب ةصاخلا ةكبشلاب ةزهجأ ليصوت
ك كميف ،
Wi-Fi
ةي قتب يمحملا دادعلإا دمتعت ،ةيكلسلا تاعباط لثي ،ةكبش ةزهجأ كيدل تناك اذإ
هاندأ ةحضوملا طرقلا ني رتخا .ةيكلسلالا كتكبشب اهليصوتل
Wi-Fi
ةي قتب يمحملا دادعلإا مادختسا
.كتكبشب زاهجلا ليصوتل
ةظحلام
لكل تاميلعتلا رّرك .ةري لك يف ًادحاو ًلايمع ًازاهج
Wi-Fi
ةي قتب يمحملا دادعلإا نِّوكي
.
Wi-Fi
ةي قتب يمحملا دادعلإا دمتعي ليمع زاهج

9
لمعلا يف عورشلا
م
-يكلسلالا طاق لا ع ّسوي
Wi-Fi
ةينقتب يمحملا دادعلإا رز مادختساب لاصتلاا
.
Wi-Fi
ةي قتب يمحي دادعإ رز كب صاخلا ليمعلا زاهجل ناك اذإ ةقيرقلا هذه مدختسا
1
.
.هيلع طغضا وأ ليمعلا زاهجلا ىلع دوجوملا
Wi-Fi
ةينقتب يمحملا دادعلإا
رز طوف رقنا
2
.
Wi-Fi
ةي قتب يمحملا دادعلإا
ةشاش يف دوجوملا
Wi-Fi
ةينقتب يمحملا دادعلإا
رز طوف رقنا
ةحوللا ىلع دوجوملا
Wi-Fi
ةي قتب يمحملا دادعلإا رز ىلع رارمتساب طغضا وأ ،ع ّسوملاب ةصاخلا
Wi-Fi
ةي قتب يمحملا دادعلإا ءوض ءيضي ،لاصتلاا لامتكا د عو .ةيناث ةدمل ع ّسوملل ةيولعلا
.رارمتساب ع ّسوملا ىلع دوجوملا
3
.
.نيتقيقد للاخ ع ّسوملاب ةصاخلا
Wi-Fi
ةي قتب يمحملا دادعلإا
ةشاش
يف
)قفاوم(
OK
طوف رقنا
ليمعلا زاهجلل يصخشلا فيرعتلا مقر مادختساب لاصتلاا
ةي قتب يمحملا دادعلإل يصخش فيرعت مقر هل كب صاخلا ليمعلا زاهجلا ناك اذإ ةقيرقلا هذه مدختسا
.
Wi-Fi
1
.
يمحملا دادعلإا
ةشاش يف دوجوملا لقحلا
يف ليمعلا زاهج ني يصخشلا فيرعتلا مقر لِخدأ
.ع ّسوملاب ةصاخلا
Wi-Fi
ةي قتب
2
.
د عو .ع ّسوملاب ةصاخلا
Wi-Fi
ةي قتب يمحملا دادعلإا
ةشاش
يف
)ليجست( Register
طوف رقنا
.رارمتساب ع ّسوملا ىلع دوجوملا
Wi-Fi
ةي قتب يمحملا دادعلإا ءوض ءيضي ،لاصتلاا لامتكا
3
.
.نيتقيقد للاخ ع ّسوملاب ةصاخلا
Wi-Fi
ةي قتب يمحملا دادعلإا
ةشاش يف
)قفاوم(
OK
طوف رقنا
ع ّسوملل يصخشلا فيرعتلا مقر مادختساب لاصتلاا
.ع ّسوملل يصخشلا فيرعتلا مقر ليمعلا زاهجلا بلط اذإ ةقيرقلا هذه مدختسا
1
.
Wi-
ةي قتب يمحملا دادعلإا
ةشاش ىلع جردملا يصخشلا فيرعتلا مقر لخدأ ،ليمعلا زاهج ىلع
ءوض ءيضي ،لاصتلاا لامتكا د عو .)ع ّسوملل ةيلفسلا ةهجلا ىلع ًاضيأ جردي وهو( .ع ّسوملل
Fi
.رارمتساب ع ّسوملا ىلع دوجوملا
Wi-Fi
ةي قتب يمحملا دادعلإا
2
.
.نيتقيقد للاخ ع ّسوملاب ةصاخلا
Wi-Fi
ةي قتب يمحملا دادعلإا
ةشاش يف
)قفاوم(
OK
طوف رقنا
حيملت
تادادعلإا نّودف ،
Wi-Fi
ةي قتب يمحملا دادعلإا دمتعت لا ليمع ةزهجأ كلمت ت ك اذإ
.ًايودي كلت ليمعلا ةزهجأ نيوكتب مق مث ةيكلسلالا
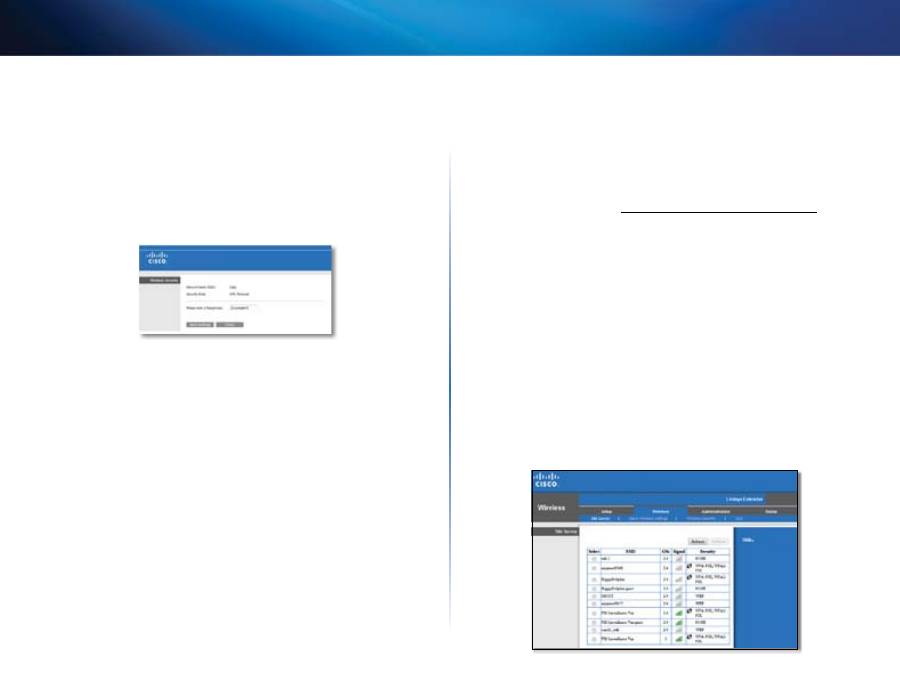
10
لمعلا يف عورشلا
م
-يكلسلالا طاق لا ع ّسوي
عقوملا حسم مادختسا ةيفيك
نمض ةرواجملا ةيكلسلالا تاهجوملاو لوصولا طاقن لكل تاققل )عقوملا حسي( Site Survey كح مي
.ع ّسوملا طاقن
:)عقوملا حسم( Site Survey ةحفص حتفل
1
.
رظنا( ضرعتسي ىلإ ةد تسملا ةدعاسملا ةادأ ىلإ لوخدلا ليجستب مق
.)
5
ةحفصلا يف
”ضرعتسم ىلإ ةدنتسملا ةدعاسملا ةادأ حتف ةيفيك
“
2
.
.
)عقوملا حسم( Site Survey
ةحفص طوف رقنا مث ،
)يكلسلالا(
Wireless
بيوبتلا ةيلاع طوف رقنا
ةكبشلا مسا بناجب دوجوملا رزلا طوف رقنا ،ةيكلسلا ةكبشب لاصتلال—)ديدحت(—
Select
.لاصتا طوف رقنا مث ،ديدحت دومع يف )SSID( ةيكلسلالا
.ةرواجملا ةيكلسلالا تاكبشلا مسا ضرعي—
SSID
ةيكلسلالا ةكبشلاب صاخلا )زتره اغيغلاب( يكلسلالا ددرتلا طاقن ضرعي-)زتره اغيغ(—
GHz
.)
RE2000
عي طقف رفوتي دومعلا اذه( .ةرواجملا
ةراشلإا قيرط نع ةرواجملا لوصولا طاق ل يبس لا عقوملا ضرعت—
)ةراشلإا ةوق( Signal Strength
4
،
60%
=ةطرشأ
3
،
40%
=ناقيرش ،
20%
=دحاو طيرش :ةملتسملا ةيكلسلالا ةراشلإا ةوق ىلإ
نع ًادج ديعب ع ّسوملا نأ كلذ ي عيف ،ةطرشأ ةيأ ضرع متي مل اذإ .
100%
=ةطرشأ
5
،80%=ةطرشأ
لوصحلل
100%
و
60%
نيب ةراشلإا ةوق ىلع ظافحلا لواح .تانايبلا ليمحتب ةصاخلا لوصولا ةققن
لوبقي طاقن لخاد ةميقلا هذه ىلع ظافحلا يف قيقدلا عقوملا حسي كدعاسيس .ءادأ لضفأ ىلع
.ءادأ لضفأ ني ةدافتسلال
تناك اذإ .ةرواجملا لوصولا طاقن ةقساوب مدختسملا نايلأا عضو ضرعي—
)ناملأا(
Security
دادعلإا زير ضرع متيف ،)
Wi-Fi
ةي قتب يمحملا دادعلإا( Wi-Fi Protected Setup دمتعت ةكبشلا
.ا ًضيأ
Wi-Fi
ةي قتب يمحملا
:هّجوم وأ ةفورعم لوصو ةطقنب ع ّسوملا نارقلإ
1
.
ةققن نيوكتل اهيادختسا مت نيذللا رورملا ةرابعو )SSID( ع ّسوملل ةيكلسلالا ةكبشلا مسا نّود
حسي ءارجإ دعب دادعلإا ذيف تل ةديفي تايولعملا هذه نوكتس .يكلسلالا هجوملا وأ لوصولا
.عقوملا
2
.
دومع يف بسا ملا رزلا طوف رق لا ربع ع ّسوملا عي هراركت ديرت يذلا )SSID( ةكبشلا مسا دّدح
2
.)ديدحت(
Select
3
.
.ةيكلسلالا ةكبشلا نييأتل ةيدختسملا رورملا ةلمجب كتبلاقي متت .
)لاصتا(
Connect
طوف رقنا
يكلسلالا نايلأا تادادعلإ ةقباقي ةشاشلا هذه يف ةبولقملا نايلأا عون تايولعي نوكت نأ بجي
.هّجوملا وأ لوصولا ةقق ب ةصاخلا
4
.
تاملعملا نيوكت بجي .
)تادادعلإا ظفح( Save Settings
طوف رقنا مث رورملا ةلمج لخدأ
لوصولا ةقق ب ع ّسوملا نارقإ متيو ،ةيكلسلالا ةهجاولا ليغشت ةداعإ متت .ع ّسوملل ةيكلسلالا
.هترتخا يذلا هّجوملا وأ
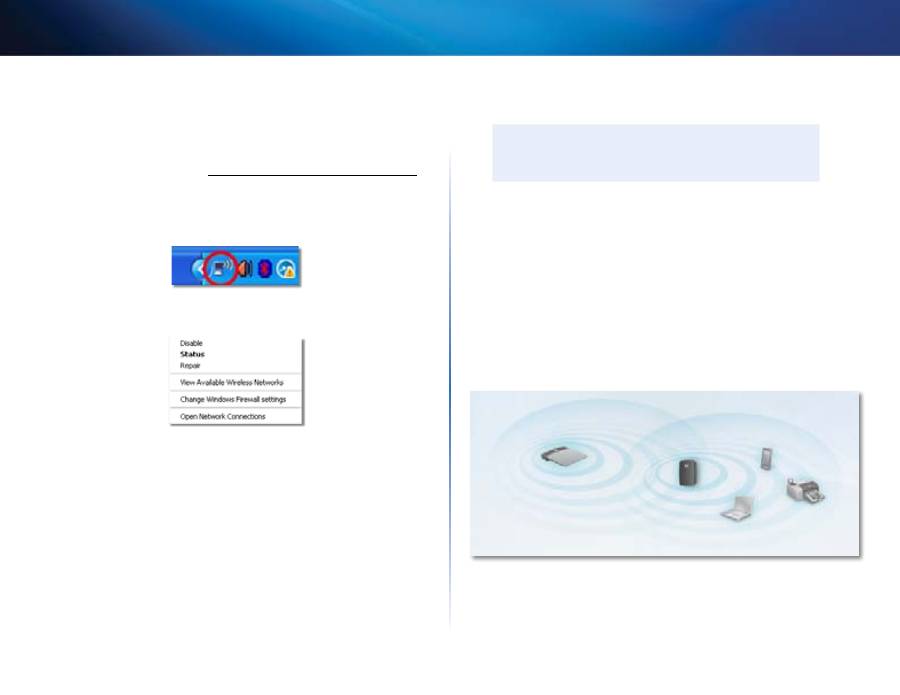
11
لمعلا يف عورشلا
م
-يكلسلالا طاق لا ع ّسوي
اهحلاصإو ءاطخلأا فاشكتسا
ماه
ددرتب ةكبش ىلع هيادختسا نكمي لاو طقف زتره اغيغ 2.4 ددرتب ةكبش ىلع
RE1000
لمعي
.زتره اغيغ
5
ددرتب ةكبش ىلعو زتره اغيغ 2.4 ددرتب ةكبش ىلع
RE2000
لمعي .زتره اغيغ
5
ًلاصتم ع ّسوملا لعج رذعتي
ع ّسوملاو هّجوملا عضوم نم ققحتلا
•
،ع ّسوملا دادعإ دعبو .هّجوملا ني برقلاب ع ّسوملا عضو ىلإ جاتحت دق ،ةري لولأ دادعلإا ةلاح يف
.يئاه لا عقوملا ىلإ هلقنو هلصف ك كمي
•
.ع ّسوملاو هّجوملا عقاوي ليدبت ةلواحي ك كمي ،ةراشلإا تاقوعي ليلقتل
•
ةسكاعلا حقسلأاو ينابملا ناردجو ةيندعملا ماسجلأا ني برقلاب ع ّسوملاو هّجوملا عضو ب جت
.ايارملا وأ جاجزلا لثي
•
لخادت ىلإ كلذ يدؤي دق ثيح ىرخلأا ةينورتكللإا ةزهجلأا ني برقلاب ع ّسوملاو هّجوملا عضو ب جت
.ةراشلإا
لاصتلال
Wi-Fi
ةينقتب يمحملا دادعلإا مادختسا ةلاح يف
•
ةري لاصتلاا ةلواحي لبق ضييولا نع
Wi-Fi
ةي قتب يمحملا دادعلإا رشؤي فقوتي ىتح رظتنا
.ىرخأ
قاطنلا ع ّسوم ىلإ لوصولا رذعتي
يكلسلا لوصو ًايلاح كيدل ناك اذإ .كب ةصاخلا ةكبشلاب ًلاصتي نوكت نأ بجي ،طاق لا ع ّسوي ىلإ لوصولل
.أقخلا قيرقب ةفلتخي ةيكلسلا ةكبشب تلصتا كنأ ةلكشملا نوكت دقف ،تنرتنإ ىلإ
رظنا ،Mac تاميلعت ىلع علاطلال
.
12
ةحفصلا يف
”:
Mac
ماظنب لمعت يتلا رتويبمكلا ةزهجأ ىلع ةلكشملا حلاصلإ
“
:
Windows ماظنب لمعت يتلا رتويبمكلا ةزهجأ ىلع ةلكشملا حلاصلإ
1
.
.ماظ لا ةبلع يف يكلسلالا زير طوف نميلأا سواملا رزب رقنا ،Windows بتكي حقس ىلع
2
.
.ةرفوتملا تاكبشلاب ةمئاق رهظت .
ةرفوتملا ةيكلسلالا تاكبشلا ضرع
طوف رقنا
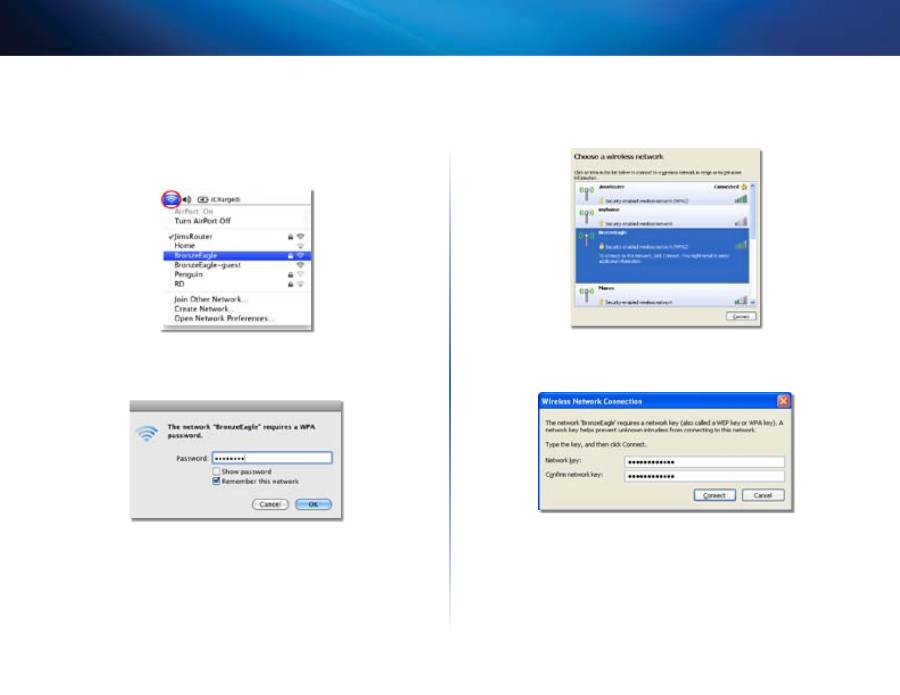
12
لمعلا يف عورشلا
م
-يكلسلالا طاق لا ع ّسوي
3
.
رتويبمكلا لصتا ،هاندأ حضوملا لاثملا يف .
لاصتا
طوف رقنا مث ،كب ةصاخلا ةكبشلا مسا طوف رقنا
BronzeEagle
وهو ،ةحيحصلا ةكبشلا مسا رهظي .
JimsRouter
ىمست ىرخأ ةيكلسلا ةكبشب
.ًاددحي
،
لاثملا اذه يف
4
.
يلقح يف )نايلأا حاتفي( كب ةصاخلا رورملا ةملك بتكاف ،ةكبش حاتفي لاخدإب كتبلاقي تمت اذإ
.
لاصتا
طوف رقنا مث
ةكبشلا حاتفم ديكأت
و
ةكبشلا حاتفم
ةد تسملا ةدعاسملا ةادأ ىلإ لوصولا ىلع ًارداق نلآا نوكت نأ يغب يو ةكبشلاب رتويبمكلا لصتي
.طاق لا ع ّسومب ةصاخلا ضرعتسي ىلإ
:Mac
ماظنب لمعت يتلا رتويبمكلا ةزهجأ ىلع ةلكشملا حلاصلإ
1
.
موقي .ةيكلسلالا تاكبشلاب ةمئاق رهظت .
AirPort
زير طوف رقنا ،ةشاشلا ىلعأ مئاوقلا طيرش يف
.كتكبشل مسا نييعتب ًايئاقلت Cisco Connect
رهظي .
JimsRouter
ىمست ىرخأ ةيكلسلا ةكبشب رتويبمكلا لصتا ،هاندأ حضوملا لاثملا يف
.ًاددحي
،
لاثملا اذه يف
BronzeEagle
وهو ،Linksys E-Series ةكبش مسا
2
.
.طاق لا ع ّسوي اهب لصتي يتلا هّجوملاب ةصاخلا ةيكلسلالا ةكبشلا مسا طوف رقنا
3
.
.
قفاوم
طوف رقنا مث
رورملا ةملك
لقح يف )نايلأا حاتفي( ةيكلسلالا ةكبشلا روري ةملك بتكا
ةد تسملا ةدعاسملا ةادأ ىلإ لوصولا ىلع ًارداق نلآا نوكت نأ يغب يو ةكبشلاب رتويبمكلا لصتي
.طاق لا ع ّسومب ةصاخلا ضرعتسي ىلإ
ةع ّطقتم لاصتا لكاشم هجاوت
ىلع لوصحلل
100%
و
60%
نيب ةراشلإا ةوق ىقبت ثيح ناكي يف هعض ،طاق لا ع ّسوي عضوي راتخت ايد ع
.ءادأ لضفأ
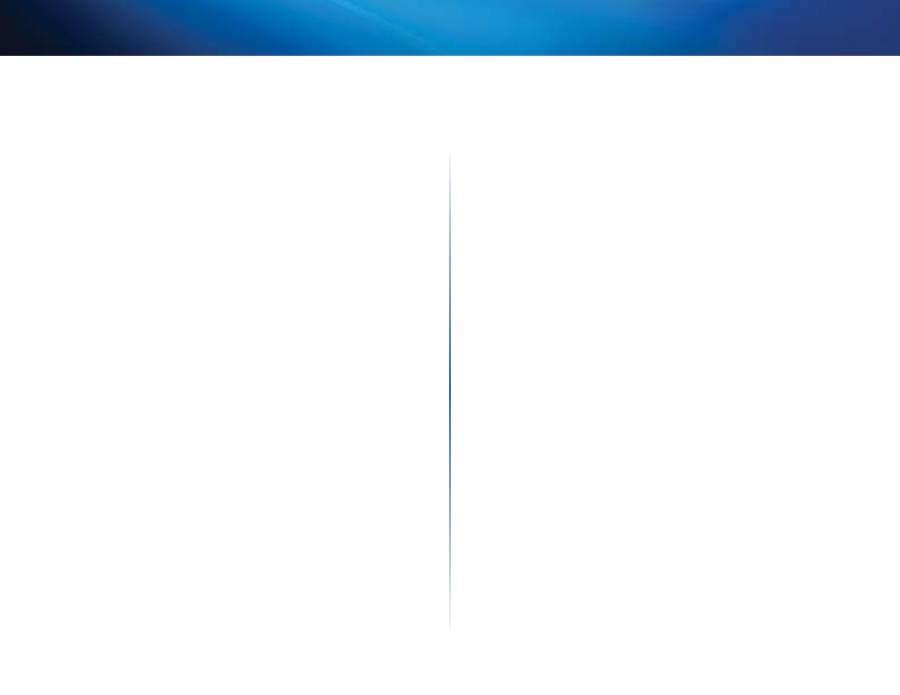
13
لمعلا يف عورشلا
م
-يكلسلالا طاق لا ع ّسوي
تافصاوملا
Linksys RE1000
Linksys RE1000
زارقلا مسا
م
-يكلسلالا طاق لا ع ّسوي
زارقلا فصو
RE1000
زارقلا مقر
802.3uو 802.11bو 802.11gو IEEE 802.11n
ريياعلما
ددرتلما رايتلا لبك وأ كساملل
C7
ل ّصوي ،Fast Ethernet
ذفا لما
زاهلجا عي قفاوتلما
زارقلا( ةقاقلا ,Wi-Fi Protected Setup™ و ينيعتلا ةداعإ
رارزلأا
)طقف يبورولأا
القاقة/Wi-Fi Protected Setup )الإعداد المحمي بتق ية Wi-Fi(،
ءاوضلأا
إيثرنت )الارتباط، ال شاط(
CAT 5e
تلابكلا عون
)نايلخاد(
2
يئاوهلا ةزهجأ
لا
)لا/معن( لصفلل لباق
، )WPA2 ( Wi-Fi Protected Access™ 2
يكلسلالا نايلأا
WEP ، )WPA ( ™Wi-Fi Protected Access
تب 128 ىلإ لصي ريفشت
نايلأا حاتفي تاتب
ةيئيبلا تايطعملا
)مم
33
×
92
×
125
( ةصوب 1.29 × 3.62 × 4.92
سيياقلما
)ًايارغ 280( ةصنوأ 9.9
نزولا
يلخاد ددرتي رايت/رشابي رايت ةقاط دوزي
ةقاقلا
ريبيأ 0.5 ،زتره 50/60 ،تلوف
100-240
CE
و RSS210 و ICES-003 و UL/cUL و
FCC
تاداهشلا
و Wi-Fi )IEEE 802.11b/g/n(
Wi-Fi Protected Setup™ و
WMM®
و WPA2™
)ةيوئي ةجرد
40
ىلإ
0
( تياهنرهف تاجرد
104
ىلإ
32
ليغشتلا ةرارح ةجرد
)ةيوئي ةجرد
60
ىلإ
-20
( تياهنرهف ةجرد
140
ىلإ
-4
نيزختلا ةرارح ةجرد
فثاكت نود ني 80% ىلإ
10
ليغشتلا ءا ثأ ةبوطرلا ةبسن
فثاكت نود ني
90%
ىلإ
5
نيزختلا ةبوطر ةبسن
.راعشإ نود ني رييغتلل تافصاولما عضخت نأ نكيم
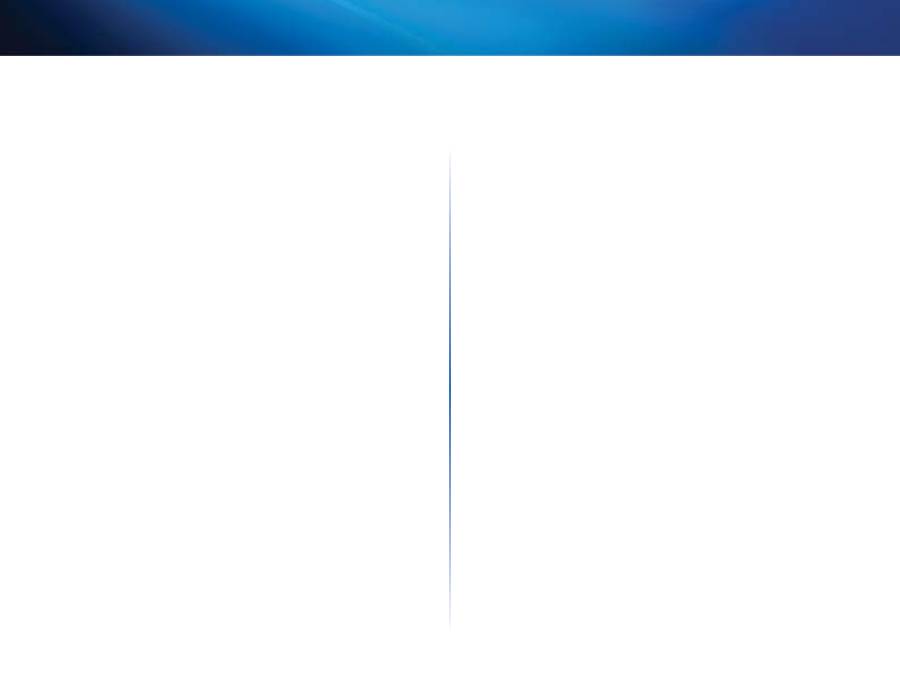
14
لمعلا يف عورشلا
م
-يكلسلالا طاق لا ع ّسوي
Linksys RE2000
Linksys RE2000
زارقلا مسا
يئا ثلا طاق لا وذ
م
-يكلسلالا طاق لا ع ّسوي
زارقلا فصو
RE2000
زارقلا مقر
802.3uو 802.11bو 802.11g و802.11nو IEEE 802.11a
ريياعلما
ددرتلما رايتلا لبك وأ كساملل
C7
ل ّصوي ،Fast Ethernet
ذفا لما
زاهلجا عي قفاوتلما
زارقلا( ةقاقلا ,Wi-Fi Protected Setup™ و ينيعتلا ةداعإ
رارزلأا
)طقف يبورولأا
القاقة/Wi-Fi Protected Setup )الإعداد المحمي بتق ية Wi-Fi(،
ءاوضلأا
إيثرنت )الارتباط، ال شاط(
CAT 5e
تلابكلا عون
)نايلخاد(
2
يئاوهلا ةزهجأ
لا
)لا/معن( لصفلل لباق
، )WPA2 ( Wi-Fi Protected Access™ 2
يكلسلالا نايلأا
WEP ، )WPA ( ™Wi-Fi Protected Access
تب 128 ىلإ لصي ريفشت
نايلأا حاتفي تاتب
ةيئيبلا تايطعملا
)مم
33
×
92
×
125
( ةصوب 1.29 × 3.62 × 4.92
سيياقلما
)ًايارغ 280( ةصنوأ 9.9
نزولا
يلخاد ددرتي رايت/رشابي رايت ةقاط دوزي
ةقاقلا
ريبيأ 0.5 ،زتره 50/60 ،تلوف
100-240
CE
و RSS210 و ICES-003 و UL/cUL و
FCC
تاداهشلا
و Wi-Fi )IEEE 802.11a/b/g/n(
Wi-Fi Protected Setup™ و
WMM®
و WPA2™
)ةيوئي ةجرد
40
ىلإ
0
( تياهنرهف تاجرد
104
ىلإ
32
ليغشتلا ةرارح ةجرد
)ةيوئي ةجرد
60
ىلإ
-20
( تياهنرهف ةجرد
140
ىلإ
-4
نيزختلا ةرارح ةجرد
فثاكت نود ني 80% ىلإ
10
ليغشتلا ءا ثأ ةبوطرلا ةبسن
فثاكت نود ني
90%
ىلإ
5
نيزختلا ةبوطر ةبسن
.راعشإ نود ني رييغتلل تافصاولما عضخت نأ نكيم
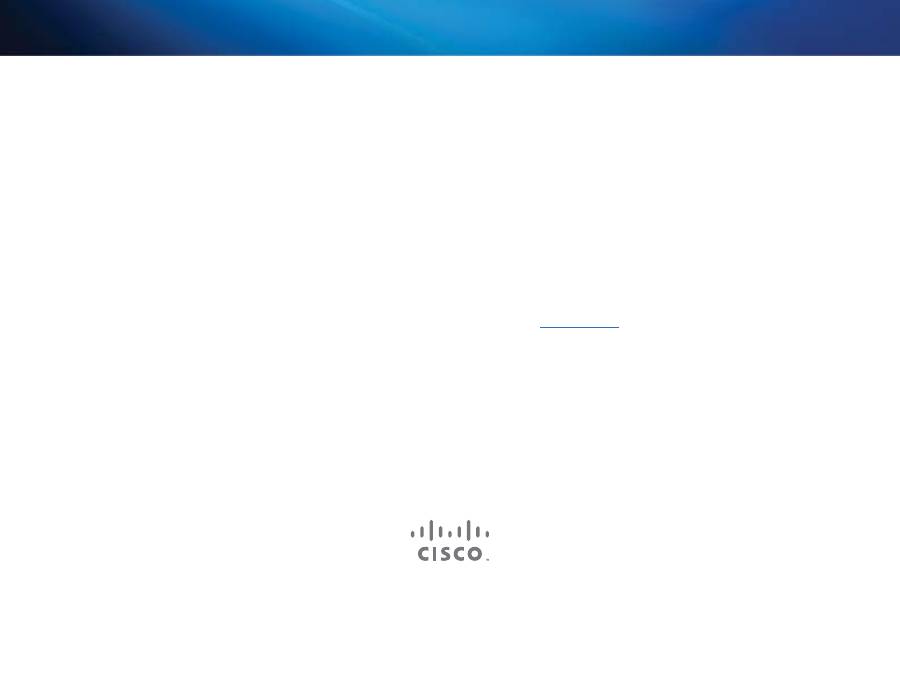
ىرخلأا لودلاو ةدحتملا تايلاولا يف اهل ةعباتلا تاكرشلا وأ. Cisco ل ةلجسي ةيراجت تيا لاع وأ ةيراجت تيا لاع يه Linksys و Cisco راعشو Cisco
نيي عملا اهباحصلأ ةصاخ ةيكلي يه د تسملا اذه يف ةدراولا ىرخلأا ةيراجتلا تيا لاعلا ةفاك. .www.cisco.com/go/trademarks عقوملا ىلع Cisco
ةظوفحي وق قحلا عيمج .اهل ةعباتلا تاكرشلا وأ/و. Cisco رش لاو عبقلا وق قح © ةكرشل
2013
ماعلل
زئاوجلا ىلع زئاحلاو ةعاسلا رادي ىلع موي لك رفوتملا ي قتلا معدلا ىلع لوصحلل
linksys.com/support
ةرايز ىجري

RE1000
RE2000
Удължител на обхват Wireless-N
Linksys
Ръководство за потребителя
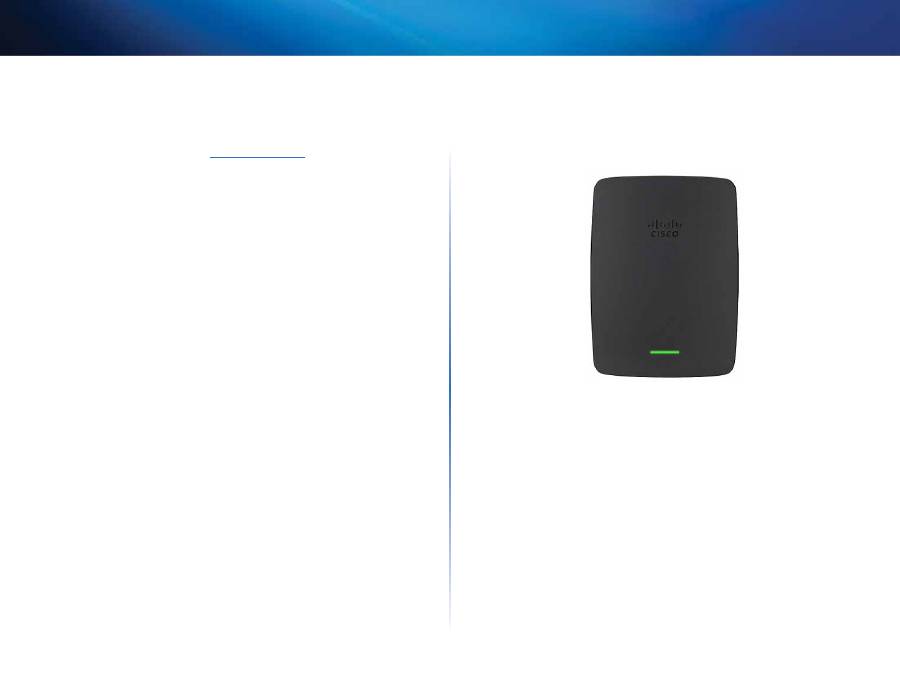
1
Запознаване
Удължител на обхват Wireless-N
Въведение
Ръководстве за потребителя
ви помага да свържете разширителя с вашата
мрежа и да отстранявате общи проблеми с инсталирането. Можете да откриете
още помощни съвети на нашия отличен с награди сайт за клиентска поддръжка
24 часа/7 дни в седмицата на адрес
Linksys.com/support
.
Съдържание:
Преглед . . . . . . . . . . . . . . . . . . . . . . . . . . . . . . . . . . . . . . . . . . . . . . . . . . .1
Как се инсталира разширителят на обхвата . . . . . . . . . . . . . . .2
Отваряне на базираната на браузър помощна програма 5
Използване на Wi-Fi Protected Setup
(Защитено конфигуриране на безжична връзка) . . . . . . . . . 7
Използване на обзора на сайта . . . . . . . . . . . . . . . . . . . . . . . . . . 9
Отстраняване на неизправности . . . . . . . . . . . . . . . . . . . . . . . . 10
Спецификации . . . . . . . . . . . . . . . . . . . . . . . . . . . . . . . . . . . . . . . . . 13
Преглед
Изглед отпред
С този светлинен индикатор се обозначава захранване и състояние на
защитено инсталиране на WiFi. След първоначалното конфигуриране, ако
разполагате с устройства, които поддържат защитено конфигуриране на
Wi-Fi, можете да използвате тази опция за автоматично конфигуриране на
безжична защита за вашата безжична мрежа.
Захранване
Когато разширителят е включен, нулира се до
фабрично зададените настройки или актуализира фърмуера
си, светлинният индикатор примигва бавно (приблизително на
всеки три секунди). Когато разширителят е готов за използване,
светлинният индикатор свети непрекъснато. Ако има грешка,
светлинният индикатор примигва бързо (приблизително на всяка
секунда); изключете разширителя от стенния контакт, изчакайте
две секунди и го включете отново.
Wi-Fi Protected Setup
(Защитено конфигуриране на безжична
връзка)
Когато процесът на защитено конфигуриране на
безжична връзка е активен, светлинният индикатор примигва
бавно (приблизително на всеки две секунди) в продължение на две
минути. Когато процесът на защитено конфигуриране на безжична
връзка приключи успешно, светлинният индикатор започва да
свети непрекъснато. Ако има грешка,светлинният индикатор
примигва бързо (приблизително на всяка секунда) в продължение
на две минути; изчакайте и опитайте отново.

2
Запознаване
Удължител на обхват Wireless-N
Изглед отгоре
Ключ за захранване
Налично е само в европейските версии на
удължителя.
Нулиране
Натиснете и задръжте този бутон за около пет секунди, за да
нулирате удължителя до фабричните му настройки. Можете също така
да възстановите настройките по подразбиране от екрана
Administration
(Администриране
) > Factory Defaults
(Фабрични настройки) в базираната
на браузър помощна програма на разширителя.
Бутон за Wi-Fi Protected Setup
(Защитено конфигуриране на безжична
връзка)
След първоначалното конфигуриране, ако разполагате
с устройства, които поддържат Wi-Fi Protected Setup (Защитено
конфигуриране на безжична връзка), можете да използвате тази опция
за автоматично конфигуриране на безжична защита за вашата безжична
мрежа. За да използвате Wi-Fi Protected Setup (Защитено конфигуриране
на безжична връзка), вж. “
Използване на Wi-Fi Protected Setup
(Защитено конфигуриране на безжична връзка)” на страница
7.
Изглед отдолу
Ethernet
(зелено) С помощта на Ethernet кабели (наречени още
мрежови кабели), чрез този Ethernet порт мрежовите Ethernet устройства
се свързват с вашата безжична мрежа.
Зеленият светлинен индикатор се включва, когато има свързано и
активно Ethernet устройство на този порт. Индикаторът мига, когато
удължителят изпраща или получава данни през Ethernet порта.
Как се инсталира разширителят на
обхвата
1.
Поставете
компактдиска за инсталиране
в компютър, свързан с
мрежов рутер. Трябва да бъдете в близост с рутера или с точката за
достъп и да имате достъп до свързан в мрежа компютър.
ВАЖНО
Разположете разширителя в близост до рутера и компютъра,
за да осигурите силен безжичен сигнал. По-късно можете да го
преместите на друго място.
2.
Когато стартира помощната програма за инсталиране
Setup
,
прочетете лицензионните условия и после щракнете върху
Next
(Напред). Получавате подкана да включите разширителя в
електрическия контакт.
3.
Свържете разширителя към електрически контакт за променлив
ток. Разширителят започва да търси за безжични мрежи. Показва се
списък на мрежите.
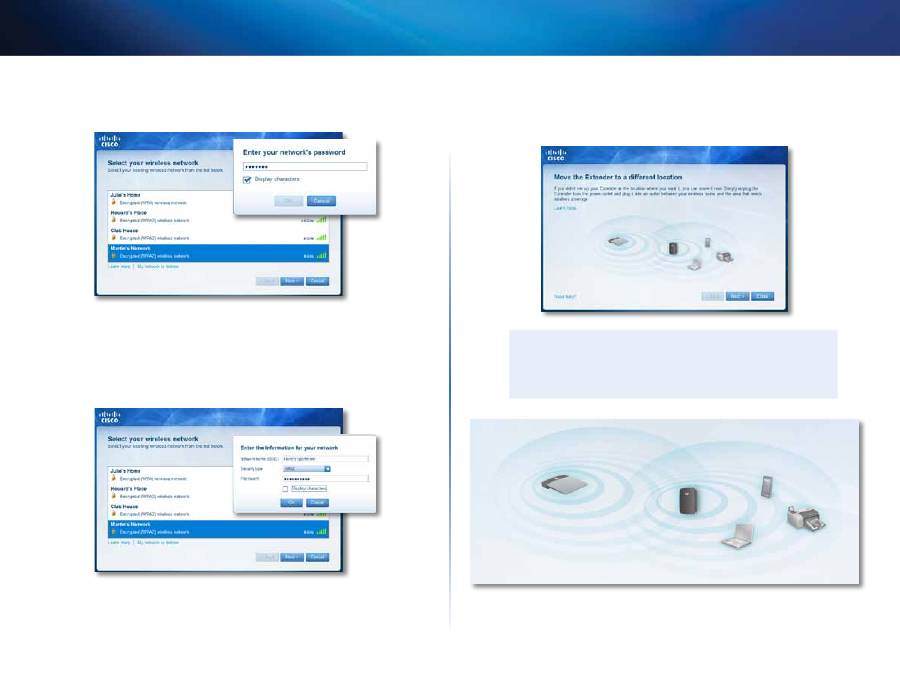
3
Запознаване
Удължител на обхват Wireless-N
4.
Изберете мрежата, която ще използвате, и после щракнете върху
Next
(Напред).
5.
Въведете паролата за мрежата и после щракнете върху
OK
.
- ИЛИ -
Ако мрежата е скрита (рутерът не излъчва името си), щракнете върху
My network is hidden
(Моята мрежа е скрита), въведете паролата за
мрежата и после щракнете върху
OK
.
6.
Щракнете върху
Next
(Напред). Разширителят е настроен
и получавате подкана да го преместите на окончателното му
местоположение.
СЪВЕТ
За най-добра работа разположете разширителя на място, на
което безжичният сигнал на рутера или на точката за достъп е
достатъчно силен (сила поне 60%).

4
Запознаване
Удължител на обхват Wireless-N
7.
Преместете разширителя на основното му местоположение и после
щракнете върху
Next
(Напред). Рутерът тества безжичната връзка на
новото местоположение на разширителя и ви подканя да направите
допълнителни настройки, ако е необходимо.
СЪВЕТ
Можете да свържете разширителя на диапазона и като използвате
защитено конфигуриране на безжична връзка. За повече информация
вж. “
Използване на Wi-Fi Protected Setup
(Защитено конфигуриране на безжична връзка)” на страница
7.
Смяна на конфигурацията на контакта за захранване
Можете да свържете вградения в разширителя щепсел направо в контакта на
електрозахранването. За настройване на работен плот или маса можете също
така да извадите вградения щепсел и вместо това да използвате променливотоков
кабел.
За да включите щепсела за променливотоково захранване:
1.
Натиснете ключалката за освобождаване на щепсела и след това го плъзнете,
за да го извадите от разширителя.
2.
Плъзнете капачето на щипката в отвора, който задържа променливотоковия
щепсел, а след това свържете променливотоковия кабел към съединителя
на захранването.
Съединител за захранване
(показан е вариантът на разширителя за Европа)
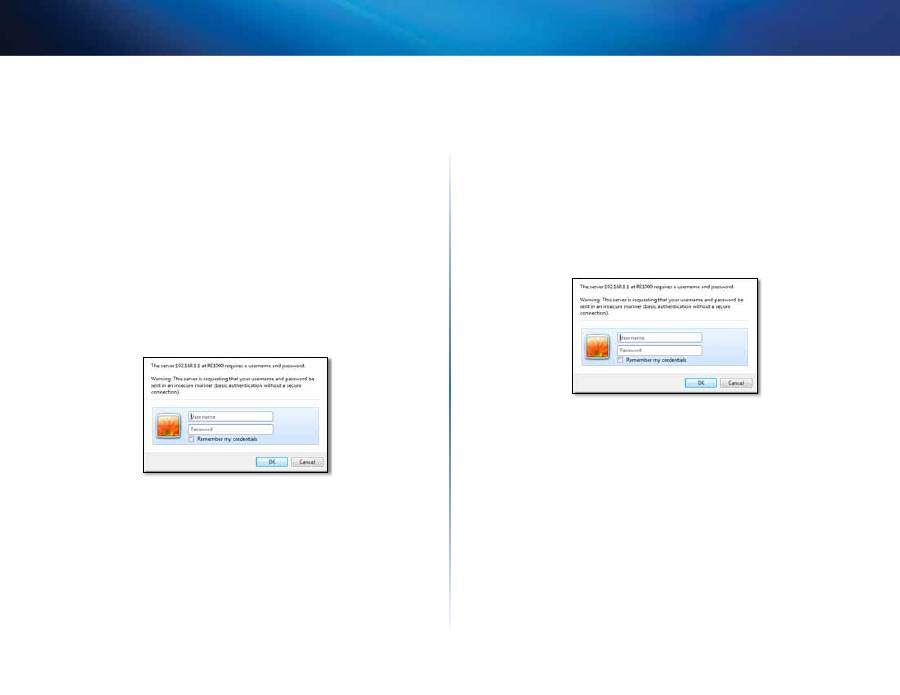
5
Запознаване
Удължител на обхват Wireless-N
Отваряне на базираната
на браузър
помощна програма
След настройване с помощта на софтуера за инсталиране (на компактдиска),
разширителят е готов за използване. Ако искате да промените разширените му
настройки, използвайте базираната на браузър помощна програма.
Ако разширителят все още не е инсталиран
С използване на свързан чрез кабел компютър
1.
Използвайте включения в комплекта Ethernet (мрежов) кабел, за да свържете
разширителя с компютъра.
2.
Отворете уеб браузър. Ако сте задали начална страница във вашия браузър,
диалоговият прозорец
User Name and Password
(Потребителско име и
парола) на разширителя се отваря автоматично. Ако началната страница или
страницата по подразбиране във вашия браузър е празна, въведете който и
да е валиден уеб адрес, при което ще се отвори диалоговият прозорец
User
Name and Password
(Потребителско име и парола) на разширителя.
3.
Оставете полето
User Name
(Потребителско име) празно и въведете
паролата по подразбиране
admin
.
4.
Натиснете
OK
. Сега сте влезли в базираната на браузър помощна програма
на разширителя.
С използване на безжичен компютър:
1.
Намерете името (SSID) на безжичната мрежа на удължителя. Разширителят
се доставя с предварително конфигуриран SSID, който се показва като
LinksysExtenderxxxxx
в обзора на сайта на безжична мрежа на вашия
компютър, като
xxxxx
са последните пет цифри от серийния номер на вашия
разширител.
2.
Свържете компютъра си към безжичната мрежа на удължителя. За указания
направете справка в документацията или онлайн помощта за операционната
система на компютъра.
3.
Отворете уеб браузър. Ако сте задали начална страница във вашия браузър,
диалоговият прозорец
User Name and Password
(Потребителско име и
парола) на разширителя се отваря автоматично. Ако началната страница
или страницата по подразбиране във вашия браузър е празна, въведете
валиден уеб адрес, при което ще се отвори диалоговият прозорец
User Name
and Password
(Потребителско име и парола) на разширителя.
4.
Оставете полето
User Name
(Потребителско име) празно и въведете
паролата по подразбиране
admin
.
5.
Натиснете
OK
. Сега сте влезли в базираната на браузър помощна програма
на разширителя.
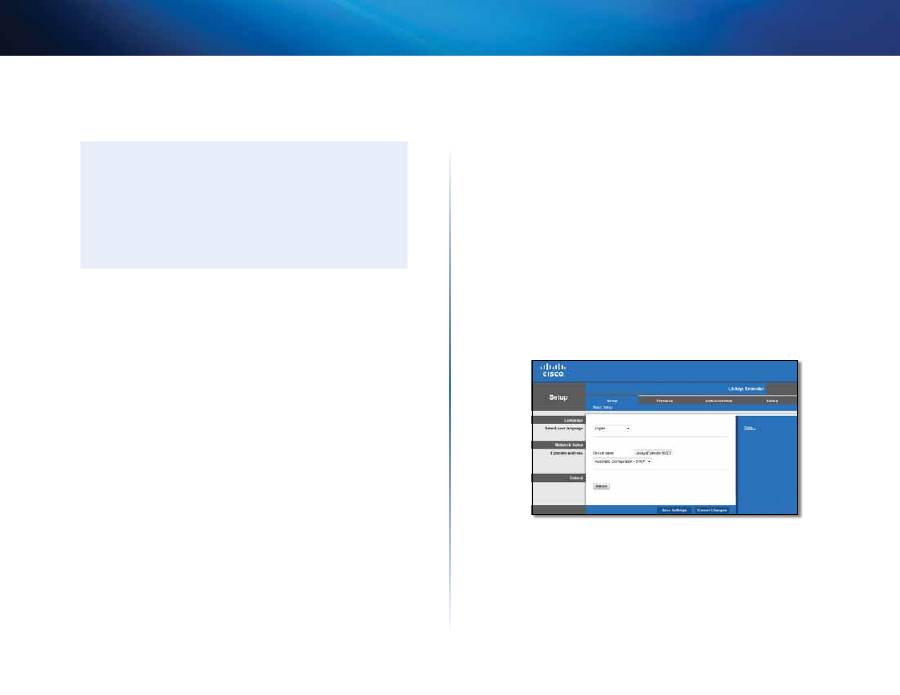
6
Запознаване
Удължител на обхват Wireless-N
Ако разширителят вече е инсталиран
На компютър с Microsoft Windows XP:
СЪВЕТ
За да следвате тези указания, UPnP трябва да е активирано в
Windows XP.
За активиране на UPnP:
1.
Натиснете
Старт
,
Контролен панел
,
Добавяне или премахване
на програми
, след което щракнете върху
Добавяне/премахване
на компоненти на Windows
.
2.
Изберете
Мрежови услуги
, след което щракнете върху
Подробности
.
3.
Изберете
Потребителски интерфейс за UPnP
, след което щракнете
върху
OK
.
1.
Отворете Windows Explorer, след което щракнете върху
Моите места в
мрежата
в левия панел. В десния панел се появява иконата на
RE1000/
RE2000
. (Може да се наложи да промените настройките на защитната стена,
за да стане възможно показването на мрежовите компютри. За указания
проверете в помощта за операционната система на компютъра.)
2.
Щракнете двукратно върху иконата на
RE1000/RE2000
. Отваря се уеб
браузърът и ви поканва за вашите
Потребителско име
и
Парола
.
3.
Оставете празно полето
Потребителско име:
, след което въведете
създадената от вас при инсталирането парола.
4.
Натиснете
OK
.
На компютър с Microsoft Windows 8, Windows 7 или Vista:
1.
Отворете Windows Explorer (File Explorer в Windows 8), след което щракнете
върху
Мрежа
. В десния панел се появява иконата
RE1000/RE2000
. (Може да се
наложи да промените настройките на защитната стена, за да стане възможно
показването на мрежовите компютри. За указания проверете в помощта за
операционната система на компютъра.)
2.
Щракнете с десен бутон върху иконата на
RE1000/RE2000
, след което
на
Свойства
. Щракнете върху връзката с адреса в
Уеб страница на
устройството.
Отваря се уеб браузърът и ви запитва за
Потребителско име
и
Парола
.
3.
Оставете празно
Потребителско име
и въведете създадената от вас парола.
4.
Натиснете
OK
.
На компютър с Mac OS X:
Всеки компютър Mac разполага с мрежова технология Bonjour, която
компютърът Mac използва за комуникация с прости устройства като
мобилни телефони и iPod.
1.
Отворете
Safari
и след това щракнете върху иконата с книга. В десния панел
се появява иконата на
RE1000/RE2000
.
2.
Щракнете двукратно върху иконата на
RE1000/RE2000
. Ще бъдете запитани
за
Потребителско име
и
Парола
.
3.
Оставете празно
Потребителско име
и въведете създадената от вас парола.
4.
Натиснете
OK
.
Използване на базираната на браузър помощна
програма
Ако промените настройки на екран, трябва да щракнете върху
Save Settings
(Запис на настройките), за да приложите промените, или върху
Cancel Changes
(Отмяна на промените), за да ги изчистите. Тези контроли се намират в долната
част на всеки екран. Щракнете върху
Help
(Помощ) в дясната страна на екрана за
допълнителна информация относно екранните опции.
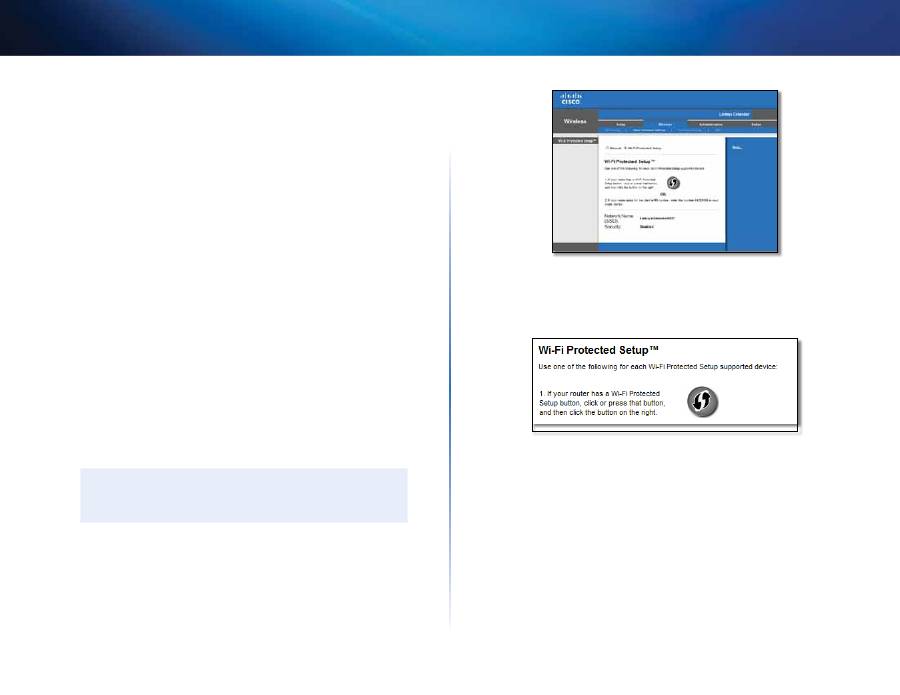
7
Запознаване
Удължител на обхват Wireless-N
Използване на Wi-Fi Protected Setup
(Защитено конфигуриране на безжична
връзка)
Защитеното конфигуриране на безжична връзка улеснява свързването на
разширителя с вашата мрежа и последващото свързване на други устройства към
мрежата посредством разширителя.
Действия на светлинния индикатор на Wi-Fi Protected Setup
(Защитено конфигуриране на безжична връзка)
•
Когато процесът на защитено конфигуриране на безжична връзка е активен,
светлинният индикатор примигва бавно. Когато процесът на защитено
конфигуриране на безжична връзка приключи успешно, светлинният
индикатор започва да свети непрекъснато.
•
Ако има грешка, светлинният индикатор примигва бързо в продължение на
две минути; изчакайте и опитайте отново.
•
Изчакайте, докато светлинният индикатор започне да свети непрекъснато,
преди да стартирате следващата сесия на защитено конфигуриране на
безжична връзка.
Свързване на разширителя със съществуваща точка
за достъп
Можете да използвате Wi-Fi Protected Setup (Защитено конфигуриране на безжична
връзка) за свързване на разширителя на диапазона с точка за достъп или рутер,
ако те поддържат тази опция. Изберете един от следните методи за свързване на
разширителя.
ЗАБЕЛЕЖКА
Ако вашата точка за достъп или рутер не поддържат Wi-Fi Protected
Setup (Защитено конфигуриране на безжична връзка), запишете
безжичните настройки и след това ръчно конфигурирайте разширителя.
Свързване чрез бутон за Wi-Fi Protected Setup (Защитено
конфигуриране на безжична връзка)
Използвайте този метод, ако вашата точка за достъп или рутер имат такъв бутон.
1.
Щракнете върху или натиснете бутона
Wi-Fi Protected Setup
(Защитено
конфигуриране на безжична връзка) на разширителя.
2.
Щракнете върху бутона
Wi-Fi Protected Setup
(Защитено конфигуриране на
безжична връзка) на екрана
Wi-Fi Protected Setup
(Защитено конфигуриране
на безжична връзка) на рутера (ако е наличен) ИЛИ натиснете и задръжте
бутона за защитено конфигуриране на безжична връзка на рутера за една
секунда. Когато свързването приключи успешно, светлинният индикатор за
защитено конфигуриране на безжична връзка на разширителя започва да
свети непрекъснато.
3.
Ако сте използвали екрана
Wi-Fi Protected Setup
(Защитено конфигуриране
на безжична връзка) на разширителя, щракнете върху
OK
в този
екран в
рамките на две минути.
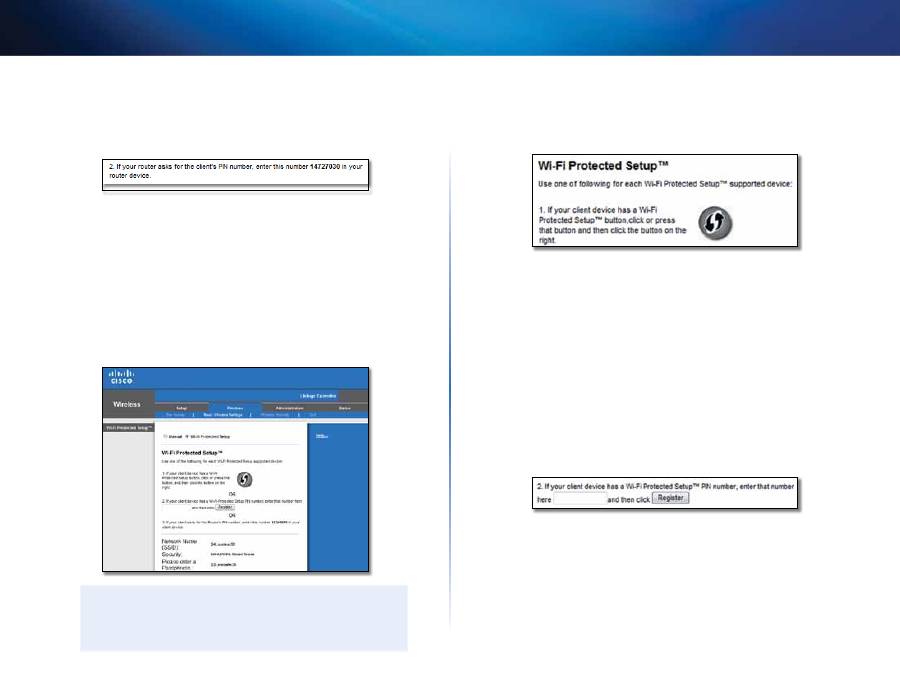
8
Запознаване
Удължител на обхват Wireless-N
Свързване чрез ПИН на разширителя на диапазона
ПИН (персоналният идентификационен номер) за Wi-Fi Protected Setup (Защитено
конфигуриране на безжична връзка) се намира на етикета на разширителя. Можете
да да използвате този метод само ако помощната програма за администриране на
вашия рутер разполага с меню за защитено конфигуриране на безжична връзка.
1.
Въведете ПИН на разширителя в съответното поле на екрана
Wi-Fi Protected
Setup
(Защитено конфигуриране на безжична връзка) на рутера и щракнете
върху
Register
(Регистриране). Когато свързването приключи успешно,
светлинният индикатор за защитено конфигуриране на безжична връзка на
разширителя започва да свети непрекъснато.
2.
Натиснете
OK
.
Свързване на устройства към вашата мрежа чрез
разширителя
Ако имате мрежови устройства, като напр. безжични принтери, които поддържат
защитено конфигуриране на безжична връзка, можете да използвате тази опция за
свързването им към вашата мрежа. Изберете един от следните методи за свързване
на устройство към вашата мрежа
ЗАБЕЛЕЖКА
Wi-Fi Protected Setup (Защитено конфигуриране на безжична връзка)
конфигурира клиентските устройства само едно по едно. Повторете
действията за всяко клиентско устройство, което поддържа защитено
конфигуриране на безжична връзка.
Свързване чрез бутон за Wi-Fi Protected Setup (Защитено
конфигуриране на безжична връзка)
Използвайте този метод, ако вашето клиентско устройство има такъв бутон.
1.
Щракнете върху или натиснете бутона
Wi-Fi Protected Setup
(Защитено
конфигуриране на безжична връзка) на клиентското устройство.
2.
Щракнете върху бутона
Wi-Fi Protected Setup
(Защитено конфигуриране на
безжична връзка) на екрана
Wi-Fi Protected Setup
(Защитено конфигуриране
на безжична връзка) на разширителя (ако е наличен) ИЛИ натиснете и
задръжте бутона за защитено конфигуриране на безжична връзка на горния
панел на разширителя. Когато свързването приключи успешно, светлинният
индикатор за защитено конфигуриране на безжична връзка на разширителя
започва да свети непрекъснато.
3.
Щракнете върху
OK
на екрана
Wi-Fi Protected Setup
(Защитено конфигуриране
на безжична връзка) на разширителя в рамките на две минути.
Свързване чрез ПИН на клиентското устройство
Използвайте този метод, ако вашето клиентско устройство има ПИН (персонален
идентификационен номер) за Wi-Fi Protected Setup (Защитено конфигуриране на
безжична връзка).
1.
Въведете ПИН кода от клиентското устройство в
полето на екрана
Wi-Fi
Protected Setup
(Защитено конфигуриране на безжична връзка) на
разширителя.
2.
Щракнете върху
Register
(Регистриране) на екрана
Wi-Fi Protected Setup
(Защитено конфигуриране на безжична връзка) на разширителя. Когато
свързването приключи успешно, светлинният индикатор за защитено
конфигуриране на безжична връзка на разширителя започва да свети
непрекъснато.
3.
Щракнете върху
OK
на екрана
Wi-Fi Protected Setup
(Защитено конфигуриране
на безжична връзка) на разширителя в рамките на две минути.
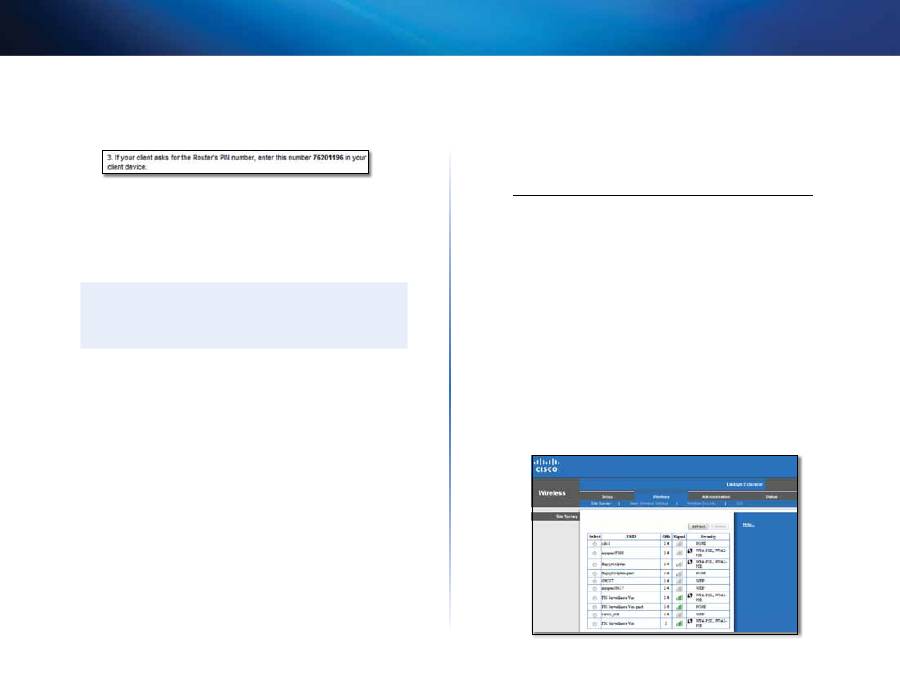
9
Запознаване
Удължител на обхват Wireless-N
Свързване чрез ПИН на разширителя
Използвайте този метод, ако вашето клиентско устройство изисква ПИН на
разширителя.
1.
На клиентското устройство въведете ПИН, посочен на екрана
Wi-Fi Protected
Setup
(Защитено конфигуриране на безжична връзка) на разширителя.
(Той е посочен също така на дъното на разширителя.) Когато свързването
приключи успешно, светлинният индикатор за защитено конфигуриране на
безжична връзка на разширителя започва да свети непрекъснато.
2.
Щракнете върху
OK
на екрана
Wi-Fi Protected Setup
(Защитено конфигуриране
на безжична връзка) на разширителя в рамките на две минути.
СЪВЕТ
Ако вашето клиентско устройство не поддържа Wi-Fi Protected Setup
(Защитено конфигуриране на безжична връзка), запишете безжичните
настройки и след това ръчно конфигурирайте съответните клиентски
устройства.
Използване на обзора на сайта
Обзорът на околността предоставя моментен преглед на всички съседни точки за
достъп и безжични рутери в обхвата на разширителя.
За да отворите страницата за обзор на сайта:
1.
Влезте в базираната на браузър помощна програма (вж
“
Отваряне на базираната на браузър помощна програма” на страница
5).
2.
Щракнете върху раздела
Wireless
(Безжично) и след това върху страницата
Site Survey
(Обзор на сайта).
Изберете
—За свързване към безжична мрежа щракнете върху бутона до
името на безжичната мрежа (SSID) в колоната Изберете, след което щракнете
върху
Свържи
се.
SSID
- Показват се наименованията на безжичните мрежи в близост.
GHz—Показва радиочестотния диапазон (в GHz) на съседните
безжични мрежи. (Тази колона е налице само при RE2000.)
Signal Strength
(Сила на сигнала) - Показва относителното положение на
точките за достъп в близост, като обозначава силата на получените безжични
сигнали: 1 деление = 20%, 2 деления = 40%, 3 деления = 60%, 4 деления =
80%, 5 деления = 100%. Ако не е показано деление, разширителят се
намира твърде далече от точките за достъп в права посока. Старайте се да
поддържате силата на сигнала между 60% и 100% за най-добра работа. Един
внимателен обзор на сайта помага тази стойност да се поддържа в приемлив
диапазон за най-добра работа.
Security
(Защита) - Показва режима на защита, който се използва от точките
за достъп в близост. Ако някоя мрежа поддържа Защитено инсталиране на
Wi-Fi, тогава ще бъде показана и иконата на Защитено инсталиране на Wi-Fi.
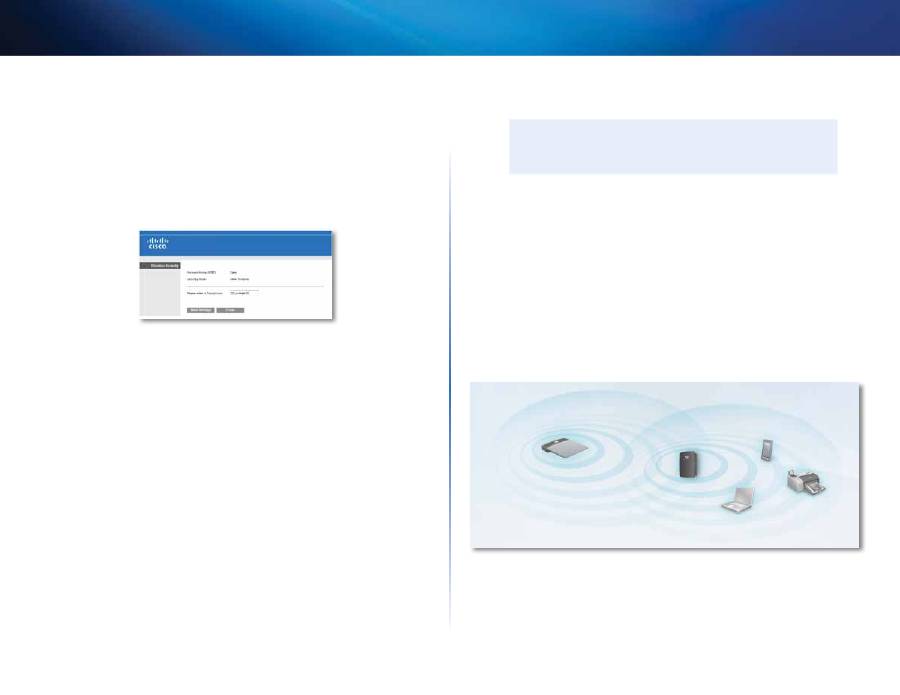
10
Запознаване
Удължител на обхват Wireless-N
За да свържете разширителя с позната точка за достъп или рутер:
1.
Запишете си SSID и паролата за защита, с която вашата точка за достъп или
безжичен рутер са конфигурирани в момента. Тази информация се използва
за извършване на настройка след приключване на обзора на сайта.
2.
2 Изберете името на мрежата (SSID), което искате да повторите с удължителя,
като щракнете върху съответния бутон в колоната Изберете.
3.
Щракнете върху
Connect
(Свързване). Получавате подкана за паролата,
която се използва за защита на безжичната ви мрежа. Информацията за
защита, която се изисква в този екран, трябва да съответства на настройките
за безжична защита на вашата точка за достъп или рутер.
4.
Въведете паролата и след това щракнете върху
Save Settings
(Запис
на настройките). Безжичните параметри на разширителя трябва да се
конфигурират. Безжичният интерфейс се рестартира и разширителят се
свързва с избраната от вас точка за достъп или рутер.
Отстраняване на неизправности
ВАЖНО
RE1000 работи само в мрежа на 2,4 GHz и не може да се използва
в мрежа на 5 GHz. RE2000 работи в мрежи на 2,4 GHz или на 5 GHz.
Не можете да свържете разширителя
Проверете положението на рутера и разширителя
•
При първоначално настройване може да се наложи да поставите
разширителя по-близо до рутера. След като настроите разширителя, можете
да го изключите и да го преместите в друго местоположение.
•
За да намалите препятствията за сигнала, можете да пробвате различни
местоположения за рутера и разширителя.
•
Избягвайте да поставяте рутера и разширителя в близост до метални
предмети, зидани стени и отразителни повърхности, като стъкла и огледала.
•
Избягвайте да поставяте рутера и разширителя в близост до други
електронни устройства, тъй като може да възникне смущение на сигнала.
Ако използвате защитено конфигуриране на безжична връзка за
свързване
•
Изчакайте, докато индикаторът за защитено конфигуриране на безжична
връзка спре да примигва, преди да се опитате да осъществите връзка отново.
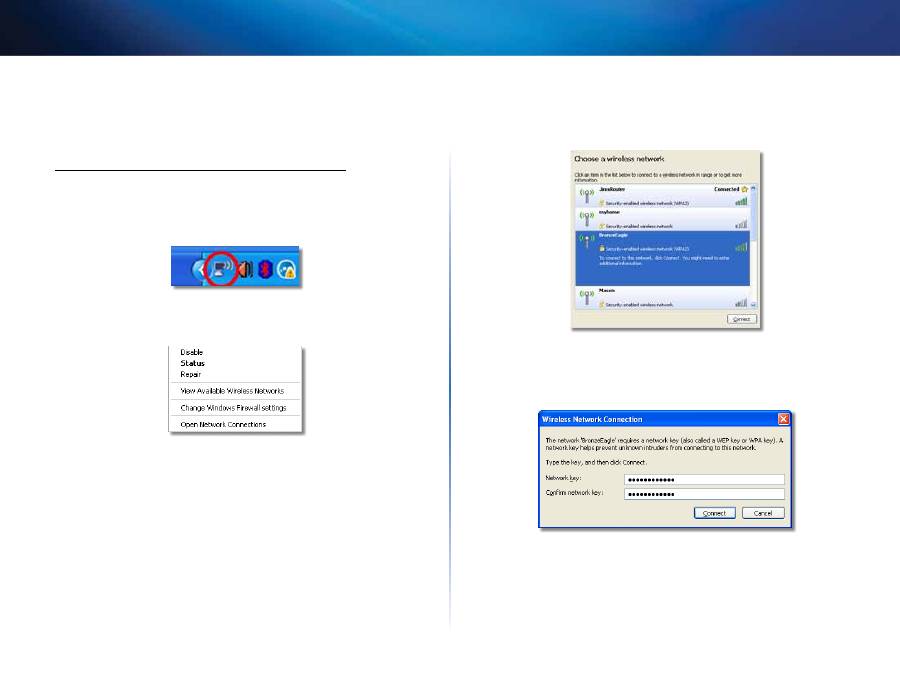
11
Запознаване
Удължител на обхват Wireless-N
Нямате достъп до разширителя на диапазона
За да имате достъп до разширителя на диапазона, трябва да бъдете свързани в
мрежата. Ако в момента имате безжичен достъп до интернет, проблемът може би
е, че случайно сте се свързали с друга безжична мрежа.
За инструкции за Mac вж.
“
За да отстраните проблема на компютър с Mac:” на страница
12.
За да отстраните проблема на компютър с Windows:
1.
На работния плот на Windows щракнете с десния бутон върху иконата за
безжична връзка в системната област.
2.
Щракнете върху
View Available Wireless Networks
(Преглед на наличните
безжични мрежи). Появява се списък на наличните безжични мрежи.
3.
Щракнете върху името на вашата безжична мрежа и след това върху
Connect
(Свързване). В дадения по-долу пример компютърът е свързан с
друга безжична мрежа с името
JimsRouter
. Името на правилната безжична
мрежа, в този случай
BronzeEagle
е показано селектирано.
4.
Ако получите подкана да въведете мрежов ключ, въведете вашата парола
(защитен ключ) в полетата
Network key
(Мрежов ключ) и
Confirm network
key
(Потвърждаване на мрежовия ключ) и след това щракнете върху
Connect
(Свързване).
Компютърът се свързва с мрежата и сега би трябвало да имате достъп до
базираната на браузър помощна програма на разширителя на диапазона.
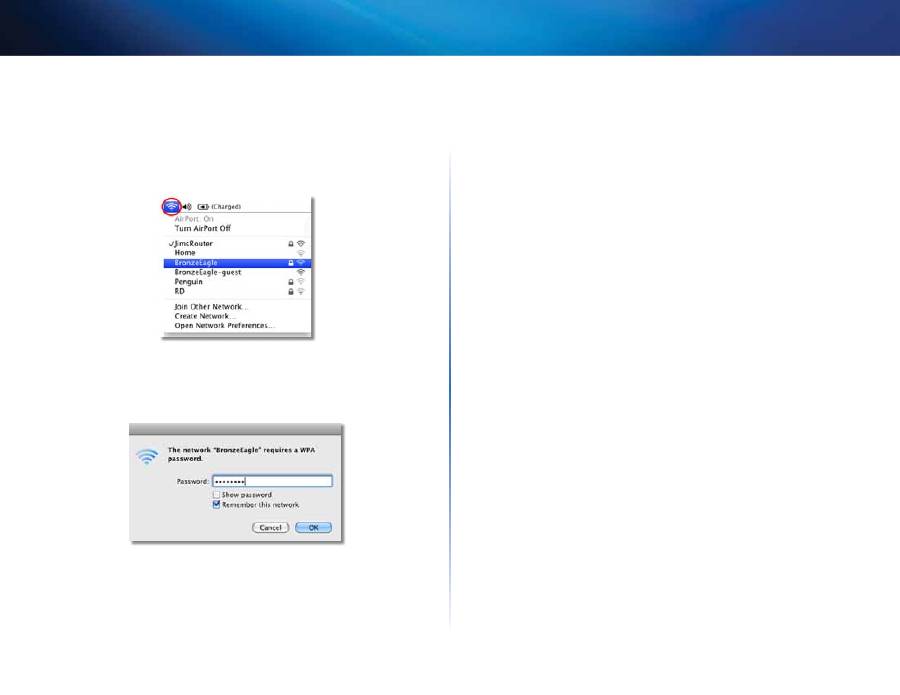
12
Запознаване
Удължител на обхват Wireless-N
За да отстраните проблема на компютър с Mac:
1.
В лентата с менюто в горната част на екрана, щракнете върху иконата
AirPort
. Появява се списък на наличните безжични мрежи. Cisco Connect е
задал автоматично име на вашата безжична мрежа.
В дадения по-долу пример компютърът е свързан с друга безжична мрежа
с името
JimsRouter
. Името на мрежата на Linksys E-Series, в този случай
BronzeEagle
, е показано като селектирано.
2.
Щракнете върху името на безжичната мрежа на рутера, с който свързан
вашият разширител.
3.
Въведете паролата за вашата безжична мрежа (защитен ключ) в полето
Password
(Парола) и след това щракнете върху
OK
.
Компютърът се свързва с мрежата и сега би трябвало да имате достъп до
базираната на браузър помощна програма на разширителя на диапазона.
Имате проблеми с прекъсвания на връзката
За най-добра работа разширителят трябва да се разположи на място,
в което силата на сигнала може да се поддържа между 60% и 100%.
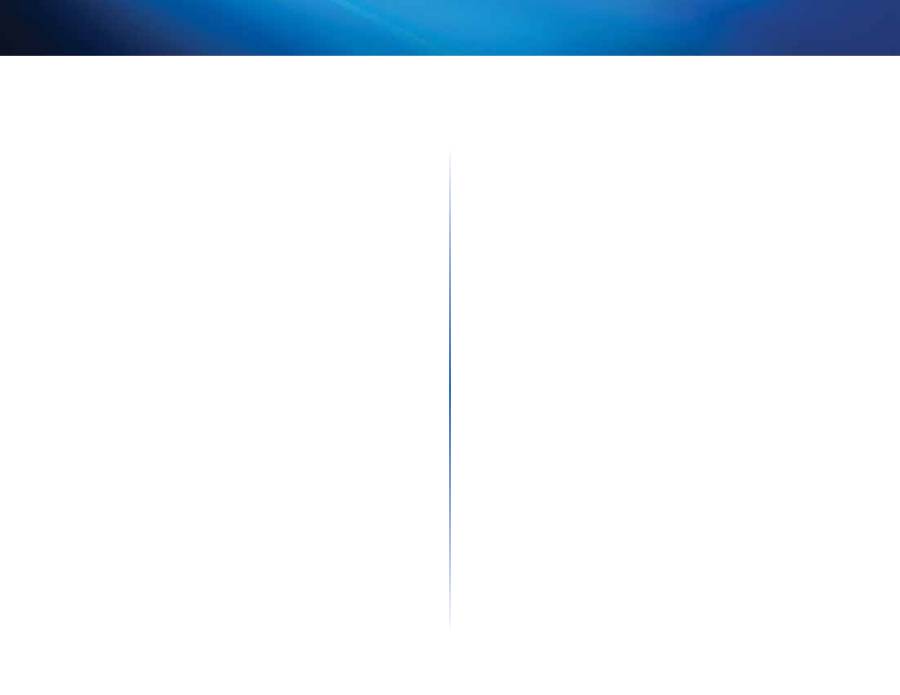
13
Запознаване
Удължител на обхват Wireless-N
Спецификации
Linksys RE1000
Име на модела
Linksys RE1000
Описание на модела
Удължител на обхват Wireless-N
Номер на модела
RE1000
Стандарти
IEEE 802.11n, 802.11g, 802.11b, 802.3u
Портове
Fast Ethernet, C7 съединител за променливотоков
кабел или щипка
Бутони
Reset, Wi-Fi Protected Setup™,
Захранване (само за европейски модели)
Светодиоди
Захранване/Защитено инсталиране на Wi-Fi,
Ethernet (връзка, активност)
Тип окабеляване
CAT 5e
Антени
2 (вътрешни)
С отделяне (да/не)
Не
Безжична защита
Wi-Fi Protected Access™ 2 (WPA2),
Wi-Fi Protected Access™ (WPA), WEP
Битове на защитния ключ
До 128-битово шифроване
Опазване на околната среда
Размери
4,92” x 3,62” x 1,29” (125 x 92 x 33 мм)
Тегло
9,9 унции (280 г)
Мощност
Вътрешно AC/DC захранване
100-240 V, 50/60 Hz, 0,5 A
Сертификация
FCC, UL/cUL, ICES-003, RSS210, CE,
Wi-Fi (IEEE 802.11b/g/n), WPA2™, WMM®,
Wi-Fi Protected Setup™
Работна температура
32 до 104°F (0 до 40°C)
Температура на съхранение
-4 до 140°F (-20 до 60°C)
Работна влажност
10 до 80% без кондензация
Влажност на съхранение
5 до 90% без кондензация
Техническите параметри подлежат на промени без предизвестие.
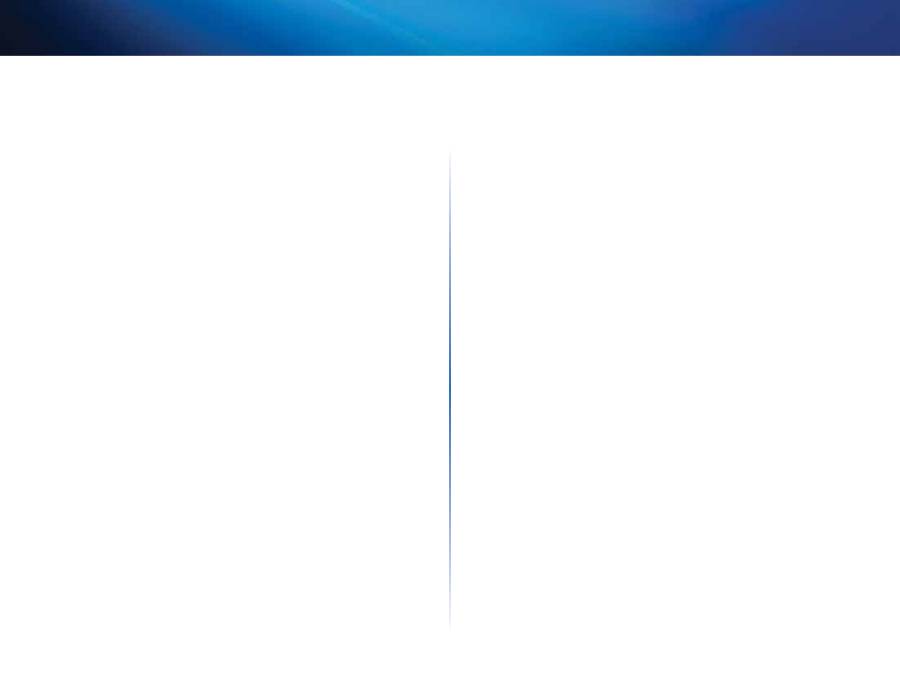
14
Запознаване
Удължител на обхват Wireless-N
Linksys RE2000
Име на модела
Linksys RE2000
Описание на модела
Двучестотен Wireless-N удължител на обхват
Номер на модела
RE2000
Стандарти
IEEE 802.11a, 802.11n, 802.11g, 802.11b, 802.3u
Портове
Fast Ethernet, C7 съединител за променливотоков
кабел или щипка
Бутони
Reset, Wi-Fi Protected Setup™,
Захранване (само за европейски модели)
Светодиоди
Захранване/Защитено инсталиране на Wi-Fi,
Ethernet (връзка, активност)
Тип окабеляване
CAT 5e
Антени
2 (вътрешни)
С отделяне (да/не)
Не
Безжична защита
Wi-Fi Protected Access™ 2 (WPA2),
Wi-Fi Protected Access™ (WPA), WEP
Битове на защитния ключ
До 128-битово шифроване
Опазване на околната среда
Размери
4,92” x 3,62” x 1,29” (125 x 92 x 33 мм)
Тегло
9,9 унции (280 г)
Мощност
Вътрешно AC/DC захранване
100-240 V, 50/60 Hz, 0,5 A
Сертификация
FCC, UL/cUL, ICES-003, RSS210, CE,
Wi-Fi (IEEE 802.11a/b/g/n), WPA2™, WMM®,
Wi-Fi Protected Setup™
Работна температура
32 до 104°F (0 до 40°C)
Температура на съхранение
-4 до 140°F (-20 до 60°C)
Работна влажност
10 до 80% без кондензация
Влажност на съхранение
5 до 90% без кондензация
Техническите параметри подлежат на промени без предизвестие.
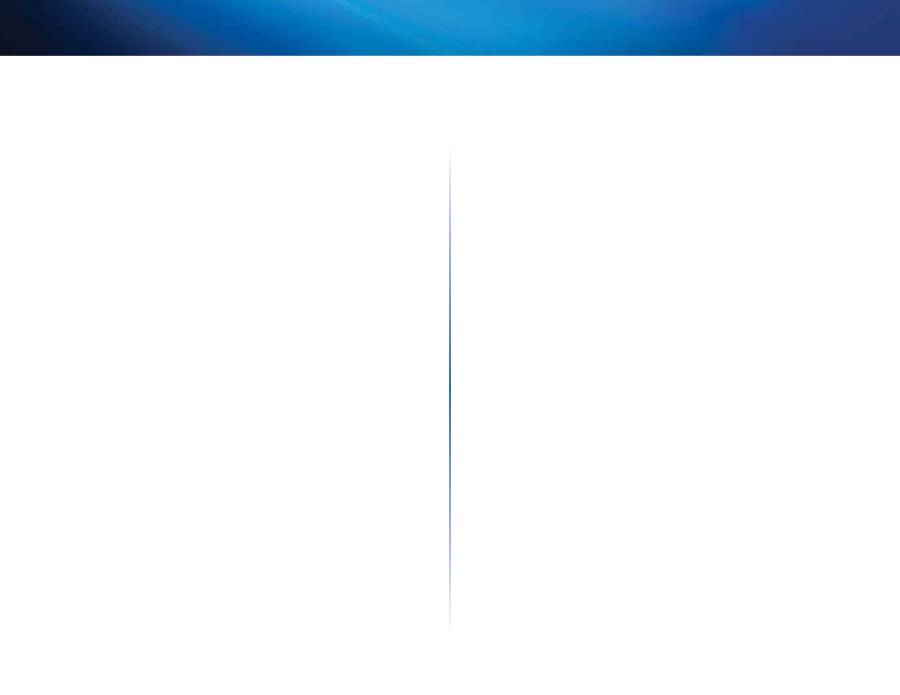
15
Запознаване
Удължител на обхват Wireless-N
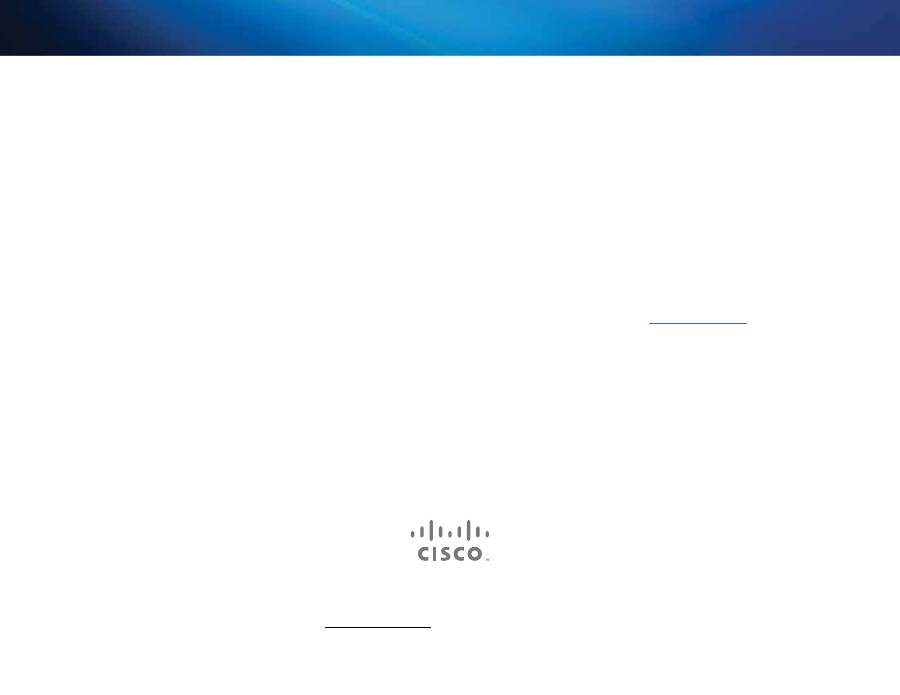
Cisco, емблемата на Cisco и Linksys са търговски марки или регистрирани търговски марки на Cisco и/или неговите филиали в Съединените щати и други държави.
Списък на търговските марки на Cisco’s може да се намери на адрес www.cisco.com/go/trademarks. Всички други търговски марки, упоменати в този документ, са собственост на съответните им притежатели.
© 2013 Cisco и/или неговите филиали. Всички права запазени.
Посетете нашия отличен с награди сайт за клиентска поддръжка 24 часа/7 дни в седмицата на адрес
linksys.com/support
Оглавление
- Ръководство за потребителя
- Uživatelská příručka
- Brugervejledning
- Benutzerhandbuch
- Οδηγός χρήσης
- User Guide
- Guía del usuario
- Käyttöopas
- Felhasználói kézikönyv
- Panduan Pengguna
- Guida per l’utente
- Gebruikershandleiding
- Brukerhåndbok
- Manual do utilizador
- Guia de introdução
- Ghid de utilizare
- Руководство пользователя
- Navodila za uporabo
- Användarhandbok
- คู่มือผู้ใช้
- kullanım kılavuzu
- Керівництво користувача
- Hướng dẫn sử dụng

