Linksys RE2000: Uživatelská příručka
Uživatelská příručka: Linksys RE2000

RE1000
RE2000
Rozšiřovač pokrytí Wireless-N
Linksys
Uživatelská příručka
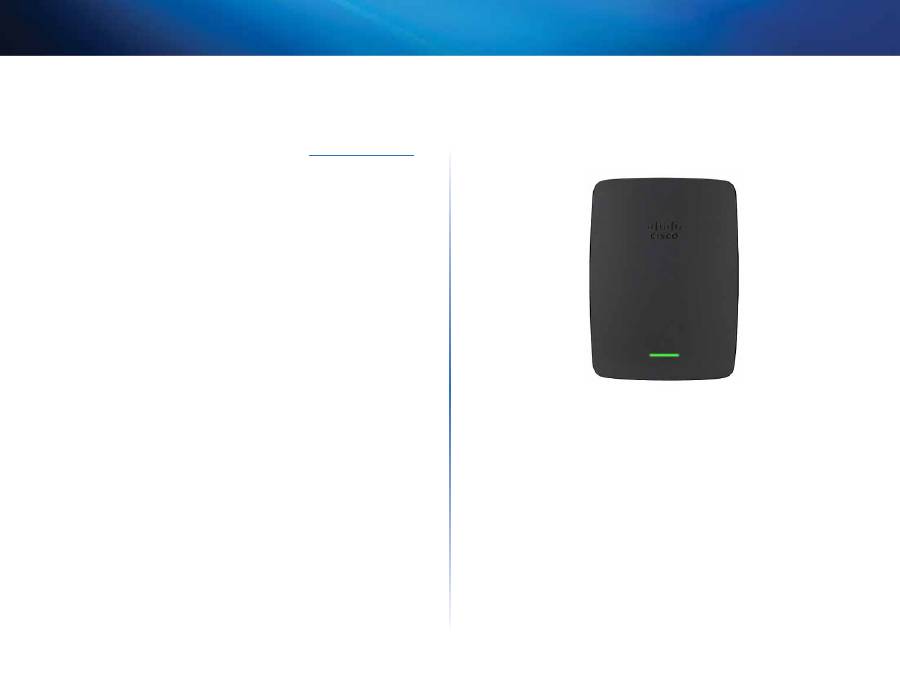
1
Začínáme
Rozšiřovač pokrytí Wireless-N
Úvod
Tato
uživatelská příručka
vám pomůže připojit rozšiřovač k síti a řešit nejčastější
problémy při instalaci. Další pomoc vám 24 hodin denně, 7 dní v týdnu poskytne
naše technická podpora ověnčená řadou cen na webu
Linksys.com/support
.
Obsah
Přehled . . . . . . . . . . . . . . . . . . . . . . . . . . . . . . . . . . . . . . . . . . 1
Jak instalovat bezdrátový rozšiřovač . . . . . . . . . . . . . . . 2
Jak spustit nástroj v prohlížeči . . . . . . . . . . . . . . . . . . . . 5
Používání funkce Wi-Fi Protected Setup . . . . . . . . . . . 7
Jak používat obrazovku Site Survey (Přehled
bezdrátových sítí) . . . . . . . . . . . . . . . . . . . . . . . . . . . . . . . . 9
Odstraňování potíží . . . . . . . . . . . . . . . . . . . . . . . . . . . . . 10
Technické údaje . . . . . . . . . . . . . . . . . . . . . . . . . . . . . . . . . 13
Přehled
Přední část
Kontrolka označuje stav napájení a funkce Wi--Fi Protected Setup. Pokud
máte klientská zařízení, například bezdrátové tiskárny, která podporují
funkci Wi-Fi Protected Setup, pak tuto funkci můžete po úvodní instalaci
využít k automatické konfiguraci bezdrátového zabezpečení vaší
bezdrátové sítě.
Napájení
Když je rozšiřovač zapnutý, vynulovaný na výchozí
tovární nastavení nebo aktualizuje svůj firmware, kontrolka
pomalu bliká (přibližně každé tři sekundy). Když je rozšiřovač
připraven k použití, kontrolka trvale svítí. V případě chyby
kontrolka rychle bliká (přibližně každou sekundu). Odpojte
rozšiřovač od elektrické sítě, počkejte dvě sekundy a znovu jej
připojte.
Wi-Fi Protected Setup
Když je aktivní proces funkce
Wi-Fi Protected Setup, kontrolka pomalu bliká (přibližně
každé dvě sekundy) po dobu dvou minut. Když je funkce Wi-Fi
Protected Setup úspěšná, kontrolka trvale svítí. V případě chyby
kontrolka rychle bliká (přibližně každou sekundu) po dobu
dvou minut. Počkejte a zkuste akci zopakovat.
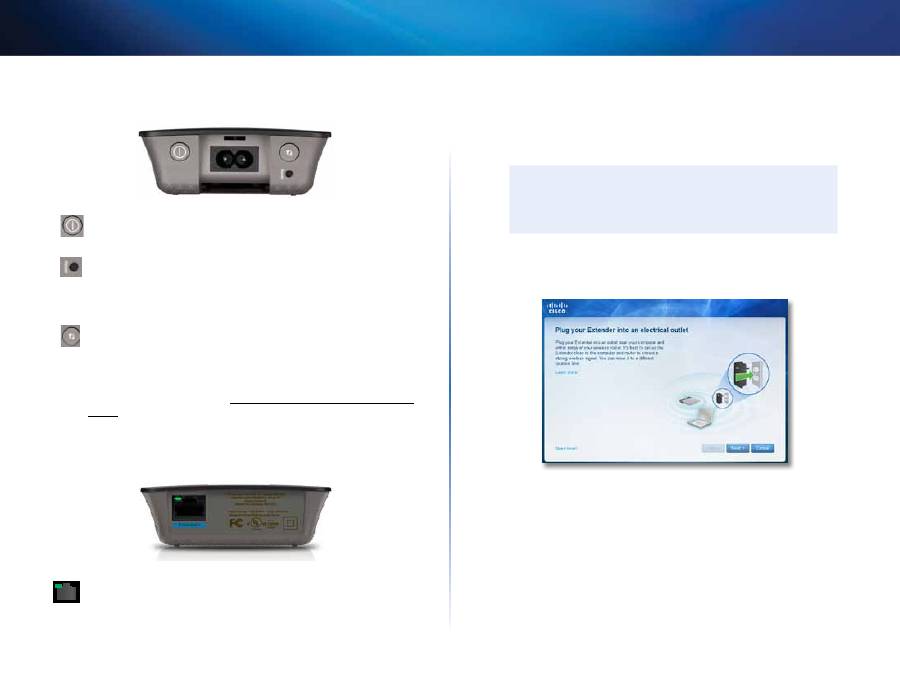
2
Začínáme
Rozšiřovač pokrytí Wireless-N
Pohled shora
Vypínač
Pouze u evropských verzí rozšiřovače.
Reset
Pokud stisknete a přidržíte toto tlačítko po dobu pěti
sekund, vyresetujete rozšiřovač na výchozí nastavení z výroby.
Výchozí nastavení můžete obnovit také na obrazovce
Administration
(Správa)
> Factory Defaults
(Výchozí tovární nastavení) v nástroji pro
správu rozšiřovače v prohlížeči.
Tlačítko Wi-Fi Protected Setup
Pokud máte klientská zařízení,
například bezdrátové tiskárny, která podporují funkci Wi-Fi
Protected Setup, pak tuto funkci můžete po úvodní instalaci
využít k automatické konfiguraci bezdrátového zabezpečení
vaší bezdrátové sítě. Pokud chcete funkci Wi-Fi Protected Setup
použít, přejděte na část „
Používání funkce Wi-Fi Protected
Setup
“ na straně 7.
Dolní část
Ethernet
(zelená) Prostřednictvím ethernetového kabelu (neboli
síťového kabelu) můžete přes tento port připojit zařízení sítě Ethernet
k bezdrátové síti.
Je-li k tomuto portu připojeno aktivní síťové zařízení, rozsvítí se zelená
kontrolka. Kontrolka bude blikat, pokud rozšiřovač odesílá nebo
přijímá data přes ethernetový port.
Jak instalovat bezdrátový rozšiřovač
1.
Vložte
instalační CD
do počítače připojeného k síťovému směrovači.
Potřebujete počítač připojený k síti v blízkosti směrovače nebo
přístupového bodu.
DŮLEŽITÉ
Při instalaci umístěte rozšiřovač do blízkosti počítače a směrovače
tak, aby byl zajištěn silný signál bezdrátové sítě. Zařízení můžete
později přemístit.
2.
Po spuštění
instalačního
nástroje si přečtěte licenční podmínky
a pak klepněte na tlačítko
Next
(Další). Budete požádáni o zapojení
rozšiřovače do elektrické zásuvky.
3.
Zapojte rozšiřovač do elektrické zásuvky. Rozšiřovač vyhledá bezdrátové
sítě. Zobrazí se seznam sítí.
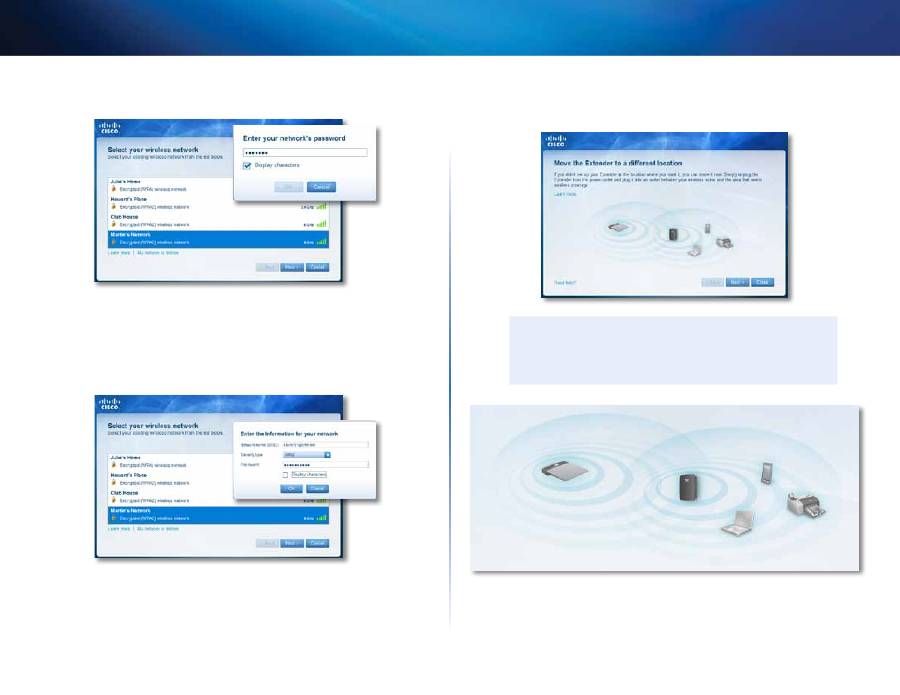
3
Začínáme
Rozšiřovač pokrytí Wireless-N
4.
Vyberte síť, kterou chcete používat, a klepněte na tlačítko
Next
(Další).
5.
Zadejte síťové heslo a klepněte na tlačítko
OK
.
- NEBO -
Pokud je vaše síť skrytá (směrovač nevysílá její název), klepněte na
možnost
My network is hidden
(Moje síť je skrytá), zadejte informace
o síti a klepněte na tlačítko
OK
.
6.
Klepněte na tlačítko
Next
(Další). Váš rozšiřovač je nainstalován
a budete požádáni o jeho přesunutí na cílové místo.
TIP
Nejlepších výsledků dosáhnete, pokud rozšiřovač umístíte na místo,
kde je dostatečně silný signál směrovače nebo přístupového bodu
(síla alespoň 60 %).

4
Začínáme
Rozšiřovač pokrytí Wireless-N
7.
Přesuňte rozšiřovač na jeho cílové místo a klepněte na tlačítko
Next
(
Další). Směrovač otestuje bezdrátové připojení k nově umístěnému
rozšiřovači a v případě potřeby váš požádá o další nastavení.
TIP
Bezdrátový rozšiřovač můžete také připojit pomocí funkce Wi-Fi
Protected Setup. Více informací naleznete v části „
Používání
funkce Wi-Fi Protected Setup
“ na straně 7.
Změna konfigurace napájení
Vestavěnou zástrčku rozšiřovače můžete zapojit přímo do elektrické zásuvky.
V případě instalace například na stůl lze rovněž odpojit zástrčku a použít
napájecí kabel.
Připojení napájecího kabelu:
1.
Stiskněte výstupek pro uvolnění zástrčky a vyjměte zástrčku z rozšiřovače.
2.
Nasuňte kryt otvoru do uvolněného slotu a k napájecímu konektoru
připojte napájecí kabel.
Napájecí konektor
(zobrazuje se evropská verze zařízení)
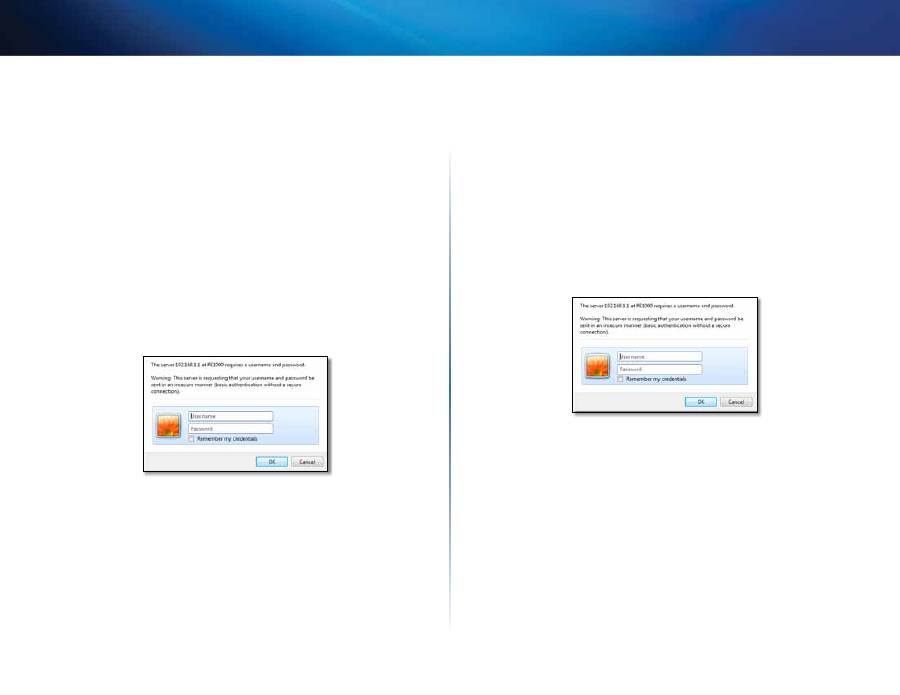
5
Začínáme
Rozšiřovač pokrytí Wireless-N
Jak spustit nástroj v prohlížeči
Po instalaci rozšiřovače s pomocí instalačního softwaru (na disku CD) bude
rozšiřovač připraven k použití. Pokud byste chtěli změnit jeho pokročilá
nastavení, použijte nástroj pro nastavení rozšiřovače v prohlížeči.
Pokud rozšiřovač ještě není instalován
Počítač s pevným připojením:
1.
Pomocí přiloženého síťového kabelu připojte rozšiřovač k počítači.
2.
Spusťte webový prohlížeč. Pokud je v prohlížeči nastavena výchozí
stránka při spuštění, zobrazí se automaticky dialogové okno
User Name
and Password
(Uživatelské jméno a heslo) konfigurace rozšiřovače. Pokud
je nastavena prázdná domovská (výchozí) stránka prohlížeče, zadejte
jakoukoli platnou webovou adresu a zobrazí se dialogové okno
User
Name and Password
(Uživatelské jméno a heslo) konfigurace rozšiřovače.
3.
Pole
User name
(Uživatelské jméno) nechejte prázdné a zadejte výchozí
heslo
admin
.
4.
Klepněte na tlačítko
OK
. Nyní jste přihlášeni do nástroje pro nastavení
rozšiřovače v prohlížeči.
Počítač s bezdrátovým připojením:
1.
Vyhledejte název bezdrátové sítě (SSID) rozšiřovače. Rozšiřovač se
dodává s přednastaveným SSID
LinksysExtenderxxxxx
, které se zobrazí
v přehledu bezdrátových sítí v počítači (
xxxxx
zastupuje posledních pět
číslic sériového čísla zařízení).
2.
Připojte počítač k bezdrátové síti rozšiřovače. Pokyny naleznete
v dokumentaci nebo online nápovědě operačního systému počítače.
3.
Spusťte webový prohlížeč. Pokud je v prohlížeči nastavena výchozí
stránka při spuštění, zobrazí se automaticky dialogové okno
User Name
and Password
(Uživatelské jméno a heslo) konfigurace rozšiřovače. Pokud
je nastavena prázdná domovská (výchozí) stránka prohlížeče, zadejte
jakoukoli platnou webovou adresu a zobrazí se dialogové okno
User
Name and Password
(Uživatelské jméno a heslo) konfigurace rozšiřovače.
4.
Pole
User name
(Uživatelské jméno) nechejte prázdné a zadejte výchozí
heslo
admin
.
5.
Klepněte na tlačítko
OK
. Nyní jste přihlášeni do nástroje pro nastavení
rozšiřovače v prohlížeči.
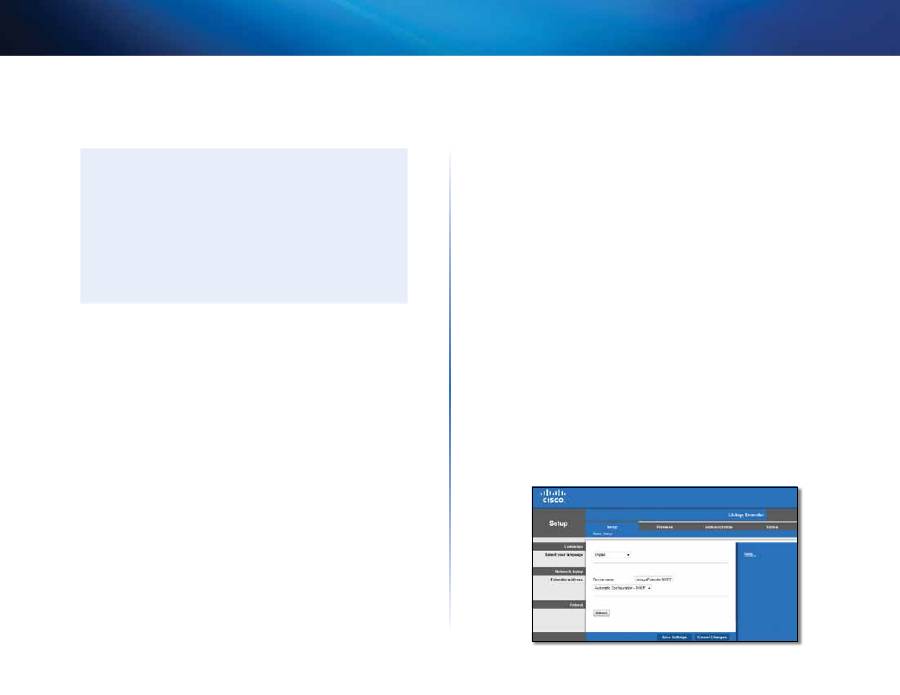
6
Začínáme
Rozšiřovač pokrytí Wireless-N
Pokud je rozšiřovač již instalován
Počítač se systémem Windows XP:
TIP
Abyste mohli tento postup dokončit, je třeba povolit technologii
UPnP v systému Windows XP.
Jak povolit technologii UPnP:
1.
Klepněte na možnost
Start
,
Ovládací panely
,
Přidat nebo
odebrat programy
a pak na možnost
Přidat nebo odebrat
součásti systému
.
2.
Vyberte položku
Síťové služby
a klepněte na možnost
Podrobnosti
.
3.
Zaškrtněte možnost
Uživatelské rozhraní technologie UPnP
a klepněte na tlačítko
OK
.
1.
Otevřete průzkumníka systému Windows a v levém panelu klepněte na
možnost
Místa v síti
. Na panelu vpravo se zobrazí ikona zařízení
RE1000/
RE2000
. (K zobrazení počítačů v síti může být potřeba změnit nastavení
brány firewall. Podrobné pokyny naleznete v nápovědě operačního
systému.)
2.
Poklepejte na ikonu
RE1000/RE2000
. Otevře se váš webový prohlížeč
a budete vyzváni k zadání
User Name (uživatelského jména)
a
Password (hesla)
.
3.
Pole
User Name (Uživatelské jméno)
nechte prázdné a zadejte heslo,
které jste si vytvořili během instalace.
4.
Klepněte na tlačítko
OK
.
V počítači se systémem Microsoft Windows 8, Windows 7 nebo Vista:
1.
Otevřete průzkumníka systému Windows (průzkumník souborů
v systému Windows 8) a klepněte na možnost
Síť
. Na panelu vpravo
se zobrazí ikona zařízení
RE1000/RE2000
. (K zobrazení počítačů v síti
může být potřeba změnit nastavení brány firewall. Podrobné pokyny
naleznete v nápovědě operačního systému.)
2.
Klepněte pravým tlačítkem myši na ikonu
RE1000/RE2000
a pak
klepněte na možnost
Vlastnosti
. Klepněte na webový odkaz na
webové
stránce zařízení
. Otevře se váš webový prohlížeč a budete požádáni
o vaše
User Name (uživatelské jméno)
a
Password (heslo)
.
3.
Pole
User Name (Uživatelské jméno)
nechte prázdné a zadejte heslo,
které jste si vytvořili.
4.
Klepněte na tlačítko
OK
.
Počítač se systémem Mac OS X:
Každý počítač Mac je vybaven síťovou technologií Bonjour, kterou
Mac využívá ke komunikaci se základními zařízeními, jako jsou mobilní
telefony a iPody.
1.
Otevřete prohlížeč
Safari
, klepněte na ikonu s knihou a pak na možnost
Bonjour
v levém panelu. Na panelu vpravo dole se zobrazuje ikona
zařízení
RE1000/RE2000
.
2.
Poklepejte na ikonu
RE1000/RE2000
. Budete požádáni o vaše
User
Name (Uživatelské jméno)
a
Password (Heslo)
.
3.
Pole
User Name (Uživatelské jméno)
nechte prázdné a zadejte heslo,
které jste si vytvořili.
4.
Klepněte na tlačítko
OK
.
Jak používat nástroj pro nastavení v prohlížeči
Pokud změníte jakákoli nastavení na obrazovce, musíte klepnout na tlačítko
Save Settings
(Uložit nastavení), pokud změny chcete použít, nebo klepněte
na tlačítko
Cancel Changes
(Zrušit změny), pokud chcete změny vymazat. Tato
tlačítka se nacházejí ve spodní části každé obrazovky. Klepnutím na možnost
Help
(Nápověda) na pravé straně každé obrazovky zobrazíte další informace
o volbách na obrazovce.
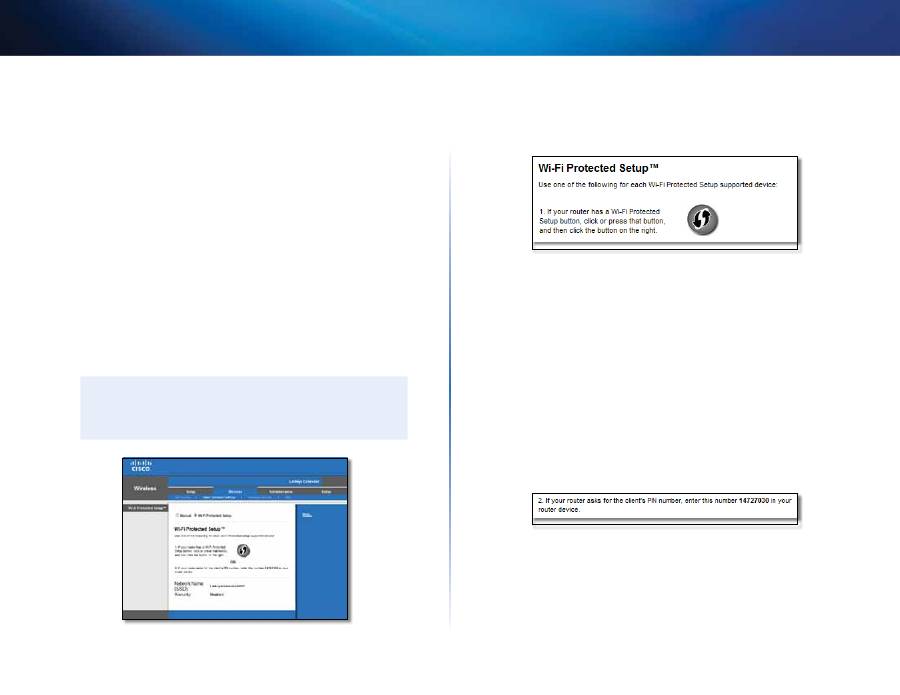
7
Začínáme
Rozšiřovač pokrytí Wireless-N
Používání funkce Wi-Fi Protected Setup
Funkce Wi-Fi Protected Setup usnadňuje připojení rozšiřovače k síti a následné
připojení síťových zařízení s využitím rozšiřovače.
Fungování kontrolky funkce Wi-Fi Protected Setup
•
Když je proces Wi-Fi Protected Setup aktivní, kontrolka pomalu bliká.
Když je funkce Wi-Fi Protected Setup úspěšná, kontrolka trvale svítí.
•
V případě chyby kontrolka rychle bliká po dobu dvou minut. Počkejte
a zkuste akci opakovat.
•
Než zahájíte novou relaci Wi-Fi Protected Setup, počkejte, až bude
kontrolka trvale svítit.
Připojení rozšiřovače ke stávajícímu přístupovému bodu
Pokud to přístupový bod nebo směrovač umožňuje, můžete použít funkci
Wi-Fi Protected Setup k připojení bezdrátového rozšiřovače k přístupovému
bodu nebo směrovači. Vyberte některý z následujících způsobů připojení
rozšiřovače.
POZNÁMKA
Pokud chcete používat přístupový bod nebo směrovač, který
funkci Wi-Fi Protected Setup nepodporuje, poznamenejte si jeho
nastavení bezdrátové sítě a rozšiřovač nakonfigurujte ručně.
Připojení s pomocí tlačítka Wi-Fi Protected Setup
Tento způsob použijte, pokud je směrovač nebo přístupový bod vybaven
tlačítkem Wi-Fi Protected Setup.
1.
Klepněte na tlačítko na obrazovce nebo stiskněte tlačítko
Wi-Fi
Protected Setup
na rozšiřovači.
2.
Klepněte na tlačítko
Wi-Fi Protected Setup
na obrazovce
Wi-Fi Protected
Setup
směrovače (pokud je k dispozici) NEBO stiskněte a jednu sekundu
podržte tlačítko Wi-Fi Protected Setup na směrovači. Po dokončení
připojení bude kontrolka Wi-Fi Protected Setup na rozšiřovači trvale
svítit.
3.
Pokud jste použili konfigurační obrazovku
Wi-Fi Protected Setup
rozšiřovače, do dvou minut klepněte na tlačítko
OK
na této obrazovce.
Připojení s pomocí kódu PIN bezdrátového rozšiřovače
Identifikační kód PIN funkce Wi-Fi Protected Setup naleznete na štítku zařízení
rozšiřovače. Tento způsob lze použít pouze tehdy, obsahuje-li nástroj pro
správu směrovače obrazovku pro funkci Wi-Fi Protected Setup.
1.
Zadejte kód PIN rozšiřovače do příslušného pole na obrazovce
Wi-Fi
Protected Setup
směrovače a klepněte na tlačítko
Register
(Zaregistrovat).
Po dokončení připojení bude kontrolka Wi-Fi Protected Setup na
rozšiřovači trvale svítit.
2.
Klepněte na tlačítko
OK
.
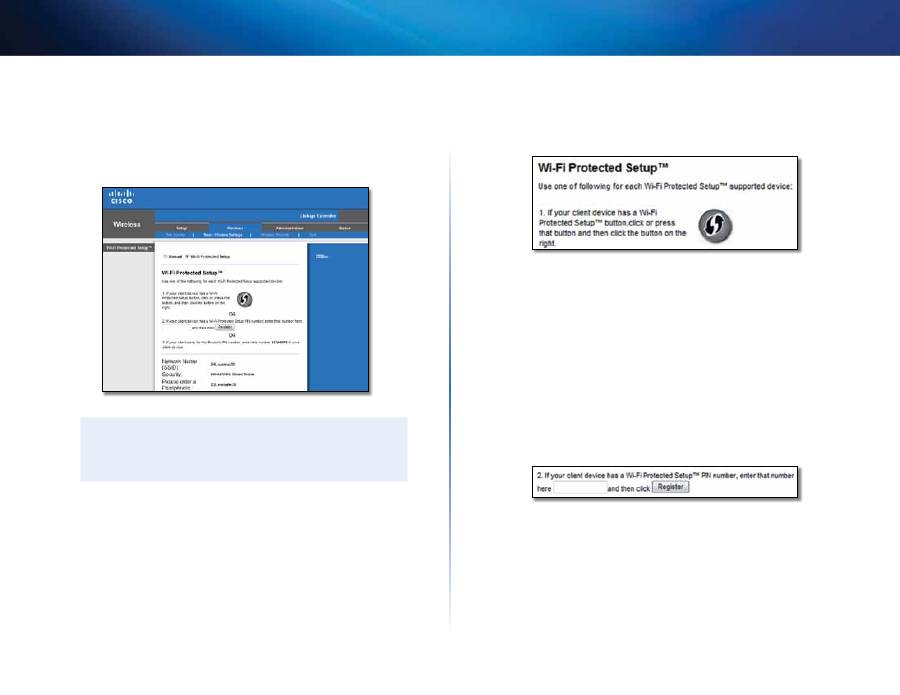
8
Začínáme
Rozšiřovač pokrytí Wireless-N
Připojení zařízení k síti pomocí rozšiřovače
Pokud máte síťová zařízení, například bezdrátové tiskárny, která podporují
funkci Wi-Fi Protected Setup, pak tuto funkci můžete využít k jejich připojení
do bezdrátové sítě. Vyberte některý z následujících způsobů přípojení zařízení
k síti.
POZNÁMKA
Funkce Wi-Fi Protected Setup konfiguruje v jednu chvíli pouze
jedno klientské zařízení. Opakujte pokyny pro každé klientské
zařízení, které podporuje funkci Wi-Fi Protected Setup.
Připojení s pomocí tlačítka Wi-Fi Protected Setup
Tento způsob použijte, pokud je klientské zařízení vybaveno tlačítkem Wi-Fi
Protected Setup.
1.
Klepněte na tlačítko
Wi-Fi Protected Setup
na klientském zařízení (nebo
ho stiskněte).
2.
Klepněte na tlačítko
Wi-Fi Protected Setup
na obrazovce
Wi-Fi Protected
Setup
rozšiřovače NEBO stiskněte a jednu sekundu podržte tlačítko Wi-Fi
Protected Setup na horním panelu rozšiřovače. Po dokončení připojení
bude kontrolka Wi-Fi Protected Setup na rozšiřovači trvale svítit.
3.
Potom do dvou minut klepněte na tlačítko
OK
na
obrazovce
Wi-Fi
Protected Setup
rozšiřovače.
Připojení s pomocí kódu PIN klientského zařízení
Tento způsob použijte, pokud má klientské zařízení přiřazen kód PIN funkce
Wi-Fi Protected Setup.
1.
Zadejte kód PIN klientského zařízení do pole
na obrazovce
Wi-Fi Protected
Setup
rozšiřovače.
2.
Klepněte na tlačítko
Register
(Zaregistrovat) na
obrazovce
Wi-Fi
Protected Setup
rozšiřovače. Po dokončení připojení bude kontrolka
Wi-Fi Protected Setup na rozšiřovači trvale svítit.
3.
Potom do dvou minut klepněte na tlačítko
OK
na obrazovce
Wi-Fi
Protected Setup
rozšiřovače.
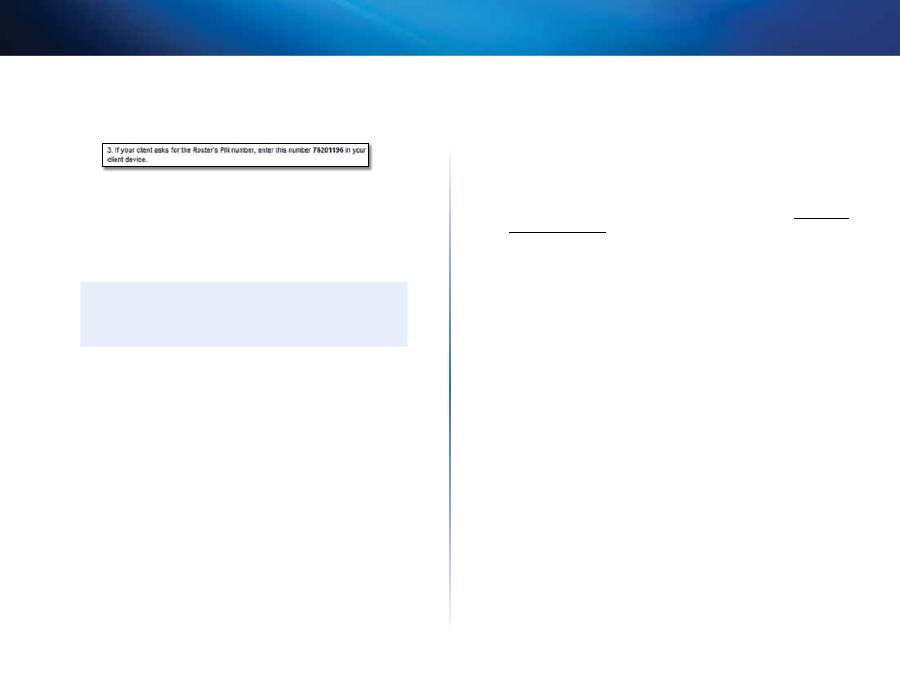
9
Začínáme
Rozšiřovač pokrytí Wireless-N
Připojení s pomocí kódu PIN rozšiřovače
Tento způsob použijte, pokud klientské zařízení vyžaduje kód PIN rozšiřovače.
1.
Do klientského zařízení zadejte PIN uvedený na obrazovce
Wi-Fi Protected
Setup
rozšiřovače. (Je uveden také na spodní straně rozšiřovače.) Po
dokončení připojení bude kontrolka Wi-Fi Protected Setup na rozšiřovači
trvale svítit.
2.
Potom do dvou minut klepněte na tlačítko
OK
na obrazovce
Wi-Fi
Protected Setup
rozšiřovače.
TIP
Pokud máte klientská zařízení, která funkci Wi-Fi Protected Setup
nepodporují, poznamenejte si bezdrátová nastavení a tato klientská
zařízení konfigurujte ručně.
Jak používat obrazovku Site Survey
(Přehled bezdrátových sítí)
Funkce Site Survey (Přehled sítí) vám ukazuje snímek všech okolních
přístupových bodů a bezdrátových směrovačů v dosahu rozšiřovače.
Spuštění obrazovky přehledu bezdrátových sítí:
1.
Přihlaste se do nástroje pro nastavení v prohlížeči (viz část „
Jak spustit
nástroj v prohlížeči
“ na straně 5).
2.
Klepněte na kartu
Wireless
(Bezdrátová komunikace) a potom na stránku
Site Survey
(Přehled bezdrátových sítí).
Select (Vybrat)
– Chcete-li se připojit k bezdrátové síti, klepněte na
tlačítko vedle názvu bezdrátové sítě (SSID) ve sloupci Select (Vybrat)
a pak klepněte na možnost
Connect
(Připojit).
SSID
(Název sítě) – název místní bezdrátové sítě
GHz
– Zobrazí vysílací pásmo (v GHz) okolních bezdrátových sítí.
(dostupné pouze u modelu RE2000).
Signal Strength
(Síla signálu) – relativní vzdálenost od přístupového
bodu vyjádřená sílou přijímaného signálu: 1 čárka = 20 %, 2 čárky = 40 %,
3 čárky = 60 %, 4 čárky = 80 %, 5 čárek = 100 %. Pokud se nezobrazují
žádné čárky, nachází se rozšiřovač příliš daleko od přístupového bodu.
Aby byl zajištěn optimální výkon, je potřeba síla signálu mezi 60 a 100 %.
Tato obrazovka umožňuje pečlivě sledovat sílu signálu bezdrátových sítí
a zajistit optimální výkon.
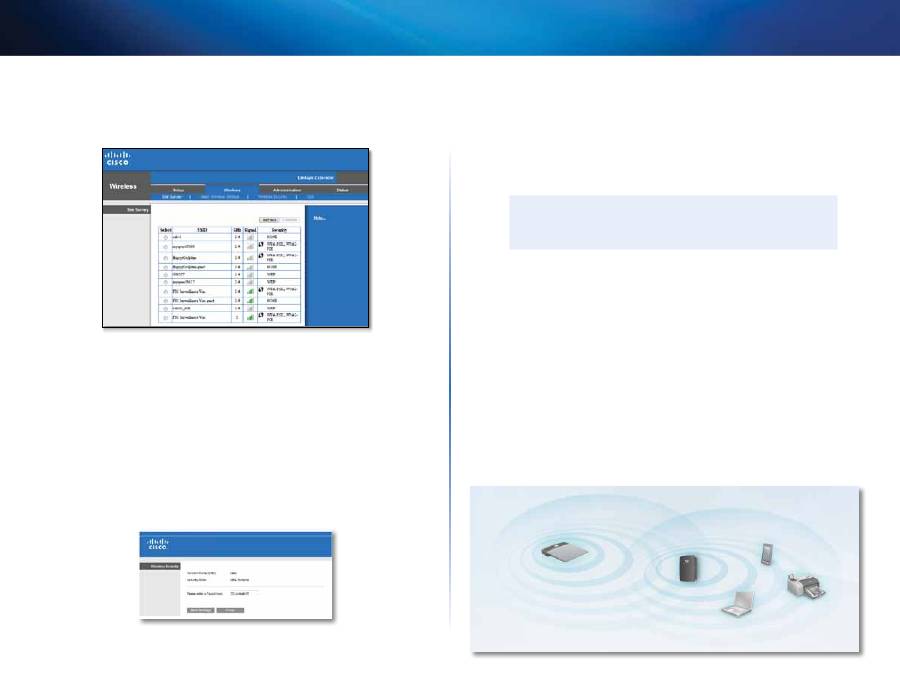
10
Začínáme
Rozšiřovač pokrytí Wireless-N
Security
(Zabezpečení) – režim zabezpečení používaný přístupovým
bodem. Pokud síť podporuje funkci Wi-Fi Protected Setup, je zobrazena
také ikona Wi-Fi Protected Setup.
Postup přiřazení rozšiřovače vlastnímu přístupovému bodu nebo
směrovači:
1.
Poznamenejte si SSID a bezpečnostní heslo, které využívá váš přístupový
bod nebo bezdrátový směrovač. Tyto údaje využijete potom, co
provedete zjištění dostupných bezdrátových sítí.
2.
Vyberte název sítě (SSID), kterou chcete rozšiřovačem rozšiřovat, a to
kliknutím na odpovídající tlačítko ve sloupci
Select (Vybrat)
.
3.
Klepněte na tlačítko
Connect
(Připojit). Budete požádáni o zadání
přístupového hesla bezdrátové sítě. Nastavte odpovídající údaje podle
konfigurace zabezpečení bezdrátové sítě.
4.
Zadejte heslo a klepněte na tlačítko
Save Settings
(Uložit nastavení).
Nyní je nakonfigurováno nastavení bezdrátového připojení rozšiřovače.
Bezdrátové rozhraní se restartuje a rozšiřovač se připojí k vybranému
přístupovému bodu nebo směrovači.
Odstraňování potíží
DŮLEŽITÉ
Zařízení RE1000 funguje pouze v sítích 2,4 GHz a není jej možné
používat v síti 5 GHz. Zařízení RE2000 funguje v sítích 2,4 GHz i 5 GHz.
Rozšiřovač se nepřipojí
Zkontrolujte umístění směrovače a rozšiřovače
•
Při prvotním nastavení může být potřeba rozšiřovač umístit blíže ke
směrovači. Po nastavení rozšiřovače je možné jej odpojit a přesunout na
cílové místo.
•
Aby se eliminovalo rušení signálu, vyzkoušejte různá umístění směrovače
a rozšiřovače.
•
Směrovač a rozšiřovač by se neměly nacházet v blízkosti kovových
předmětů, zdí a reflexních povrchů, jako je sklo nebo zrcadlo.
•
Směrovač a rozšiřovač by se neměly nacházet v blízkosti jiných
elektronických zařízení, která mohou způsobovat rušení signálu.
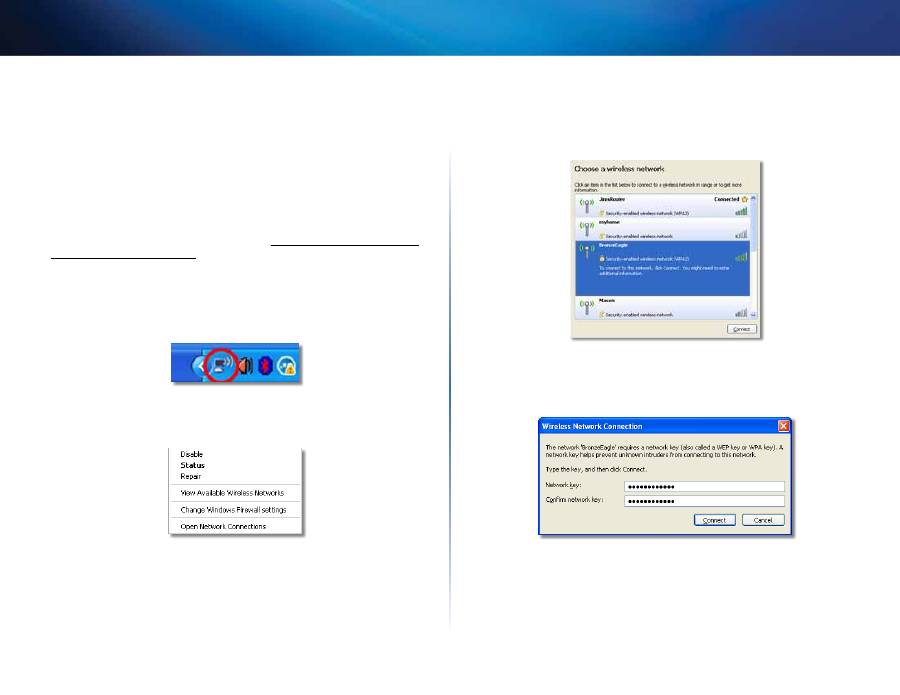
11
Začínáme
Rozšiřovač pokrytí Wireless-N
Pokud k připojení používáte funkci Wi-Fi Protected Setup
•
Vyčkejte, dokud nepřestane blikat kontrolka funkce Wi-Fi Protected
Setup, a zkuste se připojit znovu.
K rozšiřovači pokrytí se nelze připojit
K rozšiřovači pokrytí lze přistupovat pouze tehdy, jste-li připojeni k síti, ke které
je přiřazen. Pokud momentálně máte bezdrátový přístup k internetu, může být
problém v tom, že jste se náhodně připojili k jiné bezdrátové síti.
Pokyny pro počítače Mac naleznete v části „
Chcete-li vyřešit problém na
počítačích se systémem Mac:
“ na straně 12.
Chcete-li vyřešit problém na počítačích se systémem Windows:
1.
Na ploše systému Windows klepněte pravým tlačítkem myši na ikonu
bezdrátového připojení na hlavním panelu systému.
2.
Klepněte na možnost
Zobrazit dostupné bezdrátové sítě
. Zobrazí se
seznam dostupných bezdrátových sítí.
3.
Klepněte na název vaší vlastní sítě a klepněte na možnost
Připojit
.
V následujícím příkladě byl počítač připojen k jiné bezdrátové síti
s názvem
JimsRouter
. Jako vybraný se zobrazuje název správné sítě
BronzeEagle
.
4.
Pokud jste vyzváni k zadání síťového klíče, zadejte vaše heslo
(bezpečnostní klíč) do polí
Síťový klíč
a zadejte
Potvrdit síťový klíč
,
pak klepněte na možnost
Připojit
.
Počítač se připojí k síti a měli byste mít přístup k nástroji pro nastavení
rozšiřovače v prohlížeči.

12
Začínáme
Rozšiřovač pokrytí Wireless-N
Chcete-li vyřešit problém na počítačích se systémem Mac:
1.
V nabídkové liště v horní části obrazovky klepněte na ikonu
AirPort
.
Zobrazí se seznam bezdrátových sítí. Software Cisco Connect automaticky
přidělil vaší síti název.
V následujícím příkladě byl počítač připojen k jiné bezdrátové síti
s názvem
JimsRouter
. V tomto příkladu se zobrazí zvolený název sítě
Linksys řady E,
BronzeEagle
.
2.
Klepněte na název bezdrátové sítě směrovače, ke které je rozšiřovač
pokrytí připojen.
3.
Zadejte vaše heslo pro bezdrátovou síť (bezpečnostní klíč) do pole
Heslo
a klepněte na tlačítko
OK
.
Počítač se připojí k síti a měli byste mít přístup k nástroji pro nastavení
rozšiřovače v prohlížeči.
Dochází k přechodným problémům s připojením
Abyste dosáhli optimálního výkonu rozšiřovače pokrytí, umístěte jej na místo,
kde je možné udržovat sílu signálu mezi 60 % a 100 %.
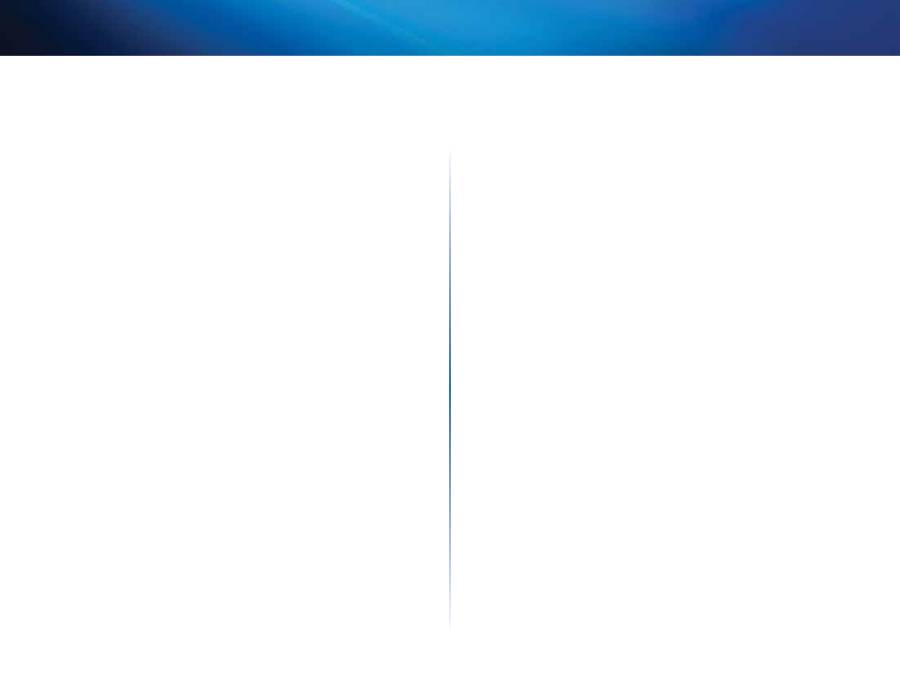
13
Začínáme
Rozšiřovač pokrytí Wireless-N
Technické údaje
Linksys RE1000
Název modelu
Linksys RE1000
Popis modelu
Rozšiřovač pokrytí Wireless-N
Číslo modelu
RE1000
Standardy
IEEE 802.11n, 802.11g, 802.11b, 802.3u
Porty
Fast Ethernet, konektor C7 na místní napájecí
kabel nebo zástrčku
Tlačítka
Reset, funkce Wi-Fi Protected Setup™,
Napájení (pouze evropské modely)
Kontrolky LED
Napájení / funkce Wi-Fi Protected Setup,
ethernet (připojení, aktivita)
Typ kabeláže
CAT 5e
Antény
2 (interní)
Odpojitelné (a/n)
Ne
Bezdrátové zabezpečení
funkce Wi-Fi Protected Access™ 2 (WPA2),
funkce Wi-Fi Protected Access™ (WPA), WEP
Úroveň zabezpečení
Až 128bitové šifrování
Prostředí
Rozměry
125 x 92 x 33 mm
Hmotnost
280 g
Napájení
Integrovaný napájecí zdroj AC/DC 100–240 V,
50/60 Hz, 0,5 A
Certifikace
FCC, UL/cUL, ICES-003, RSS210, CE,
Wi-Fi (IEEE 802.11b/g/n),
WPA2™, WMM®, Wi-Fi Protected Setup™
Provozní teplota
0 až 40 °C
Skladovací teplota
−20 až 60 °C
Provozní vlhkost
10 až 80 %, bez kondenzace
Skladovací vlhkost
5 až 90 %, bez kondenzace
Technické údaje se mohou změnit bez předchozího upozornění.
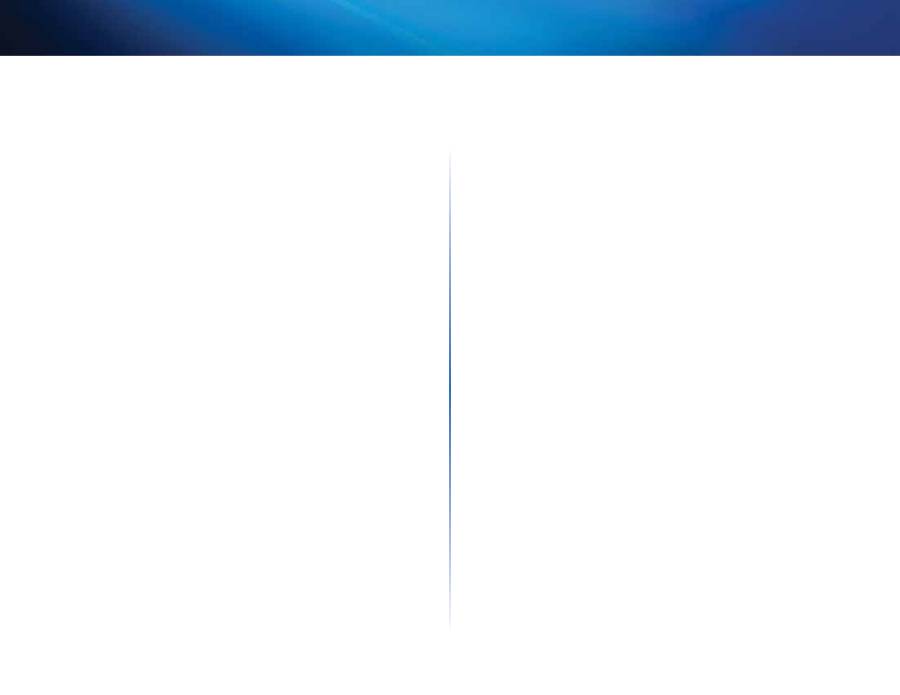
14
Začínáme
Rozšiřovač pokrytí Wireless-N
Linksys RE2000
Název modelu
Linksys RE2000
Popis modelu
Dvoupásmový rozšiřovač pokrytí Wireless-N
Číslo modelu
RE2000
Standardy
IEEE 802.11a, 802.11n, 802.11g, 802.11b, 802.3u
Porty
Fast Ethernet, konektor C7 na místní napájecí
kabel nebo zástrčku
Tlačítka
Reset, funkce Wi-Fi Protected Setup™,
Napájení (pouze evropské modely)
Kontrolky LED
Napájení / funkce Wi-Fi Protected Setup,
ethernet (připojení, aktivita)
Typ kabeláže
CAT 5e
Antény
2 (interní)
Odpojitelné (a/n)
Ne
Bezdrátové zabezpečení
funkce Wi-Fi Protected Access™ 2 (WPA2),
funkce Wi-Fi Protected Access™ (WPA), WEP
Úroveň zabezpečení
Až 128bitové šifrování
Prostředí
Rozměry
125 x 92 x 33 mm
Hmotnost
280 g
Napájení
Integrovaný napájecí zdroj AC/DC 100–240 V,
50/60 Hz, 0,5 A
Certifikace
FCC, UL/cUL, ICES-003, RSS210, CE,
Wi-Fi (IEEE 802.11a/b/g/n),
WPA2™, WMM®, Wi-Fi Protected Setup™
Provozní teplota
0 až 40 °C
Skladovací teplota
−20 až 60 °C
Provozní vlhkost
10 až 80 %, bez kondenzace
Skladovací vlhkost
5 až 90 %, bez kondenzace
Technické údaje se mohou změnit bez předchozího upozornění.
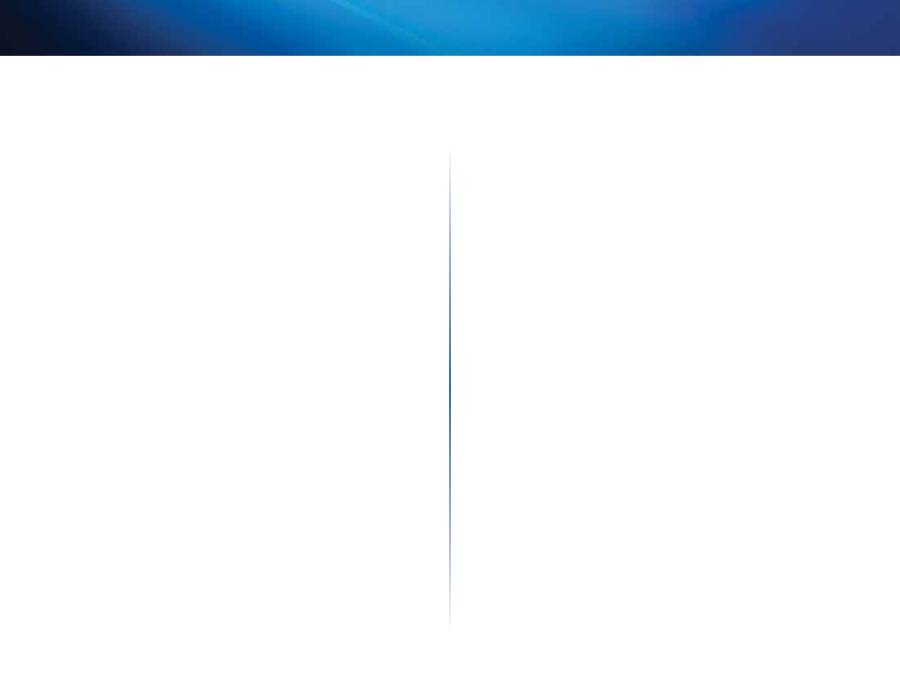
15
Začínáme
Rozšiřovač pokrytí Wireless-N

Cisco, logo společnosti Cisco a Linksys jsou ochranné známky nebo registrované ochranné známky společnosti Cisco nebo jejích poboček ve Spojených státech a dalších zemích.
Seznam ochranných známek společnosti Cisco najdete na adrese www.cisco.com/go/trademarks. Všechny ochranné známky uvedené v tomto dokumentu jsou majetkem příslušných vlastníků.
© 2013 společnost Cisco a její pobočky. Všechna práva vyhrazena.
Technickou podporu ověnčenou řadou cen získáte 24 hodin denně, 7 dní v týdnu na webu
linksys.com/support
Оглавление
- Ръководство за потребителя
- Uživatelská příručka
- Brugervejledning
- Benutzerhandbuch
- Οδηγός χρήσης
- User Guide
- Guía del usuario
- Käyttöopas
- Felhasználói kézikönyv
- Panduan Pengguna
- Guida per l’utente
- Gebruikershandleiding
- Brukerhåndbok
- Manual do utilizador
- Guia de introdução
- Ghid de utilizare
- Руководство пользователя
- Navodila za uporabo
- Användarhandbok
- คู่มือผู้ใช้
- kullanım kılavuzu
- Керівництво користувача
- Hướng dẫn sử dụng

