Linksys RE2000: Brukerhåndbok
Brukerhåndbok: Linksys RE2000

RE1000
RE2000
Linksys
Brukerhåndbok
Wireless-N-utvider
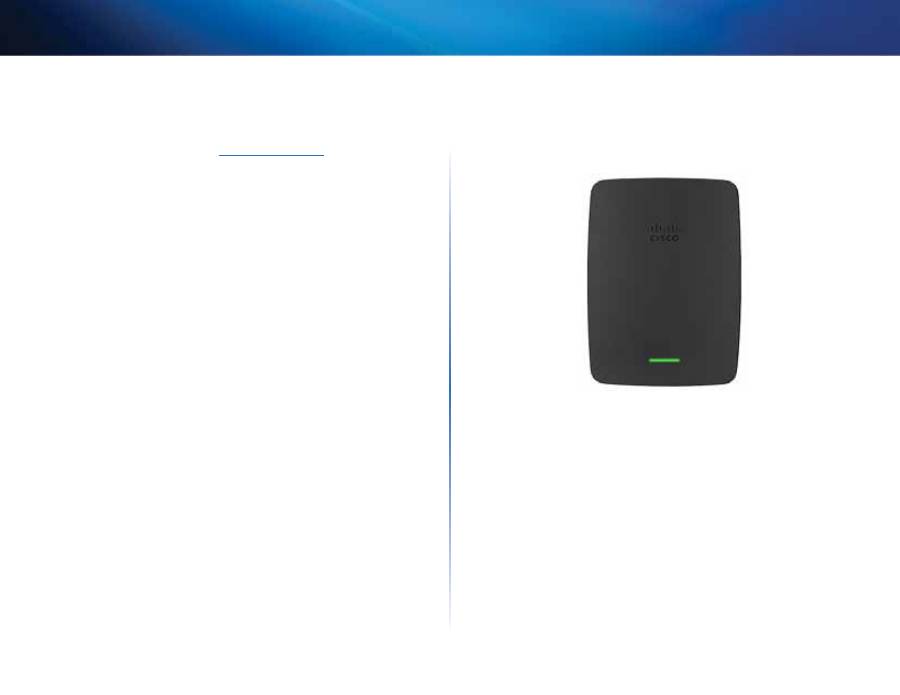
1
Hvordan komme i gang
Wireless-N dekningsutvider
1
Innledning
Denne
brukerhåndboken
kan hjelpe deg med å koble utvideren til nettverket
og løse vanlige installeringsproblemer. Du kan finne mer hjelp døgnet rundt
hos vår prisbelønte kundestøtte på
Linksys.com/support
.
Innhold
Oversikt . . . . . . . . . . . . . . . . . . . . . . . . . . . . . . . . . . . . . . . . . . 1
Slik installerer du dekningsutvideren . . . . . . . . . . . . . . 2
Slik åpner du det webbaserte verktøyet . . . . . . . . . . . . 5
Bruke Wi-Fi Protected Setup . . . . . . . . . . . . . . . . . . . . . . . 7
Slik bruker du Site Survey . . . . . . . . . . . . . . . . . . . . . . . . . 9
Feilsøking . . . . . . . . . . . . . . . . . . . . . . . . . . . . . . . . . . . . . . .10
Spesifikasjoner . . . . . . . . . . . . . . . . . . . . . . . . . . . . . . . . . . .13
Oversikt
Forside
Dette lyset indikerer status for strøm og Wi-Fi Protected Setup. Hvis du har
klientenheter som trådløse skrivere med støtte for Wi-Fi Protected Setup,
kan du bruke Wi-Fi Protected Setup til å automatisk konfigurere trådløs
sikkerhet for det trådløse nettverket ditt.
Strøm
Lampen blinker sakte (omtrent hvert tredje sekund)
når utvideren slås på, gjenoppretter til fabrikkinnstillinger eller
oppgraderer fastvare. Lampen lyser kontinuerlig når utvideren
er klar til bruk. Hvis det oppstår feil, blinker lampen raskt
(omtrent hvert sekund). Koble utvideren ut fra vegguttaket,
vent to sekunder, og koble til på nytt.
Wi-Fi Protected Setup
Lampen blinker sakte (omtrent
annethvert sekund) i to minutter når Wi-Fi Protected Setup
prosessen er aktiv. Lampen lyser kontinuerlig når Wi-Fi Protected
Setup er fullført. Lampen blinker hurtig (omtrent hvert sekund) i
to minutter hvis det har oppstått en feil; vent og prøv igjen.

2
Hvordan komme i gang
Wireless-N dekningsutvider
Overside
Strømbryter
Bare inkludert på europeiske versjoner av utvideren.
Tilbakestill
Trykk og hold inne denne knappen i omtrent fem
sekunder for å tilbakestille utvideren til fabrikkinnstillingene. Du kan
også gjenopprette fabrikkinnstillingene fra skjermen
Administration
(Administrasjon)
> Factory Defaults
(Fabrikkinnstillinger) i utviderens
nettleserbaserte verktøy.
Knappen Wi-Fi Protected Setup
Hvis du har klientenheter som
trådløse skrivere med støtte for Wi-Fi Protected Setup, kan du bruke
Wi-Fi Protected Setup til å automatisk konfigurere trådløs sikkerhet
for det trådløse nettverket ditt. Hvis du vil bruke Wi-Fi Protected
Setup, kan du se “
Bruke Wi-Fi Protected Setup
” på side 7.
Underside
Ethernet
(grønn) Via Ethernet-kabler (også kalt nettverkskabler)
kan denne Ethernet-porten koble Ethernet-nettverksenheter til det
trådløse nettverket.
Den grønne lampen slås på når en Ethernet-enhet er koblet til denne
porten og aktiv. Lyset blinker når utvideren sender eller mottar data
via Ethernet-porten.
Slik installerer du dekningsutvideren
1.
Sett
installasjons-CDen
inn i en datamaskin som er koblet til
nettverksruteren. Du må være i nærheten av ruteren eller tilgangspunktet
og ha tilgang til en datamaskin som er koblet til nettverket.
VIKTIG
Installer utvideren i nærheten av datamaskinen og ruteren for å sikre
kraftig trådløst signal. Du kan flytte den til et annet sted senere.
2.
Når
installeringsverktøyet
starter, leser du lisensvilkårene og klikker
deretter på
Next
(Neste). Du blir bedt om å koble utvideren til et
strømuttak.
3.
Koble utvideren til et strømuttak. Utvideren søker etter trådløse
nettverk. Listen over nettverk vises.
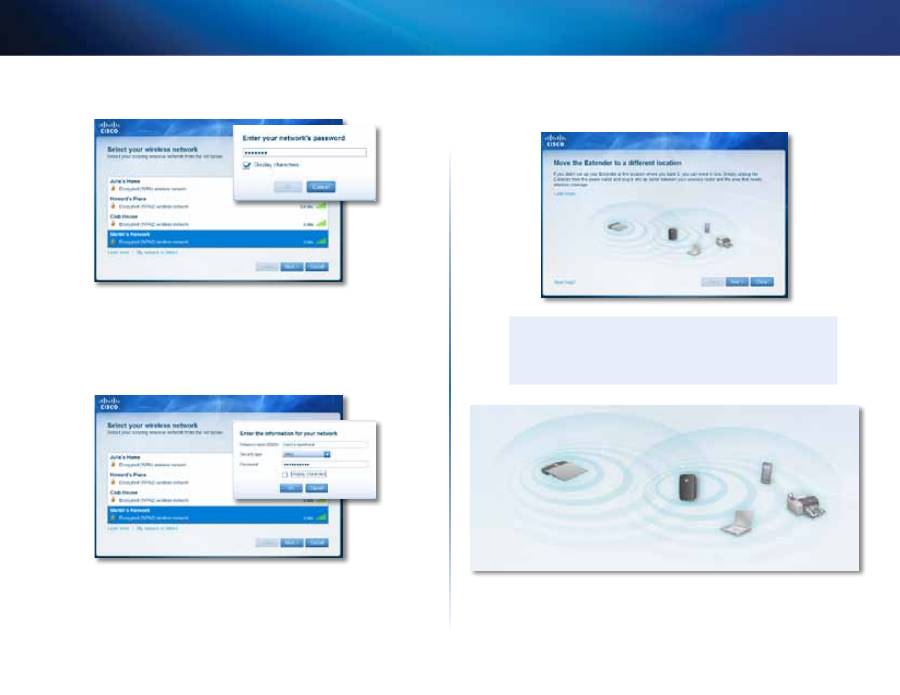
3
Hvordan komme i gang
Wireless-N dekningsutvider
4.
Velg nettverket du vil bruke, og klikk på
Next
(Neste).
5.
Tast inn nettverkspassordet, og klikk deretter på
OK
.
- ELLER -
Hvis nettverket er skjult (og ruternavnet ikke kringkastes), klikker
du på
My network is hidden
(Nettverket mitt er skjult), taster inn
nettverksinformasjonen og klikker deretter på
OK
.
6.
Klikk på
Next
(Neste). Utvideren er installert, og du blir bedt om å flytte
utvideren til det stedet du vil plassere den.
TIPS
Du får det beste resultatet ved å plassere utvideren der det trådløse
signalet fra ruteren eller tilgangspunktet er stabilt og kraftig (minst
60 % signalstyrke).

4
Hvordan komme i gang
Wireless-N dekningsutvider
7.
Flytt utvideren til primærplasseringen, og klikk på
Next
(Neste). Ruteren
tester den trådløse tilkoblingen til utvideren etter at du har flyttet den,
og gir deg beskjed om du må justere plasseringen.
TIPS
Du kan også koble til dekningsutvideren ved hjelp
av Wi-Fi Protected Setup. For mer informasjon, se
”
Bruke Wi-Fi Protected Setup
” på side 7".
Slik endrer du konfigurasjon for strømkontakt
Du kan koble utviderens strømkontakt direkte til et strømuttak. Ved bruk på
bord eller skrivebord kan du også koble fra den innebygde kontakten og bruke
en vekselstrømkabel.
Slik kobler du til vekselstrømkontakten:
1.
Trykk på utløsertappen, og skyv vekselstrømkontakten av utvideren.
2.
Skyv klipsdekselet inn i sporet der vekselstrømkontakten satt, og koble
deretter vekselstrømkabelen til strømkontakten.
Strømkontakt
(europeisk versjon av utvideren vises)
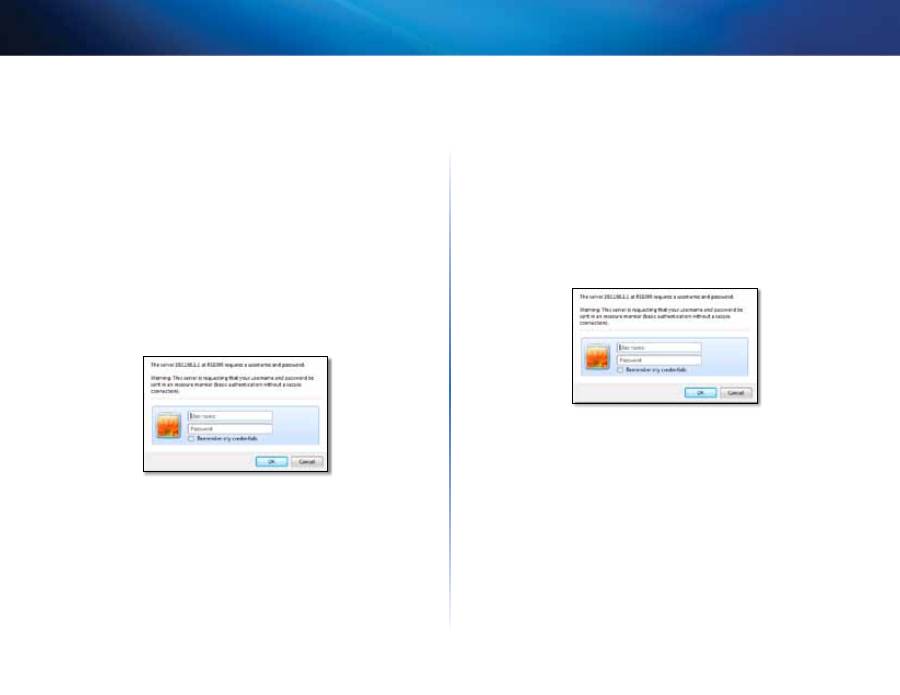
5
Hvordan komme i gang
Wireless-N dekningsutvider
Slik åpner du det webbaserte verktøyet
Når du har installert utvideren med installasjonsprogrammet (som du finner på
CDen), er den klar til bruk. Hvis du vil endre de avanserte innstillingene, kan du
bruke det webbaserte verktøyet for utvideren.
Hvis utvideren ikke er installert
Med en kablet datamaskin:
1.
Bruk den inkluderte Ethernet-kabelen til å koble utvideren til
datamaskinen.
2.
Åpne en nettleser. Hvis du har definert en standard startside i webleseren,
åpnes utviderens dialogboks for
brukernavn og passord
automatisk. Hvis
webleserens startside er tom, kan du skrive inn hvilken som helst gyldig
webadresse, så åpnes utviderens dialogboks for
brukernavn og passord
automatisk.
3.
La feltet
User Name
(Brukernavn) stå tomt, og angi deretter standardpassordet
admin
.
4.
Klikk på
OK
. Du logges på utviderens webbaserte verktøy.
Med en trådløs datamaskin:
1.
Finn navnet til utviderens trådløse nettverk (SSID). Utvideren leveres
med en forhåndskonfigurert SSID som vises som
LinksysExtenderxxxxx
i
oversikten over trådløse nettverk på datamaskinen, der
xxxxx
er de fem
siste sifrene i utviderens serienummer.
2.
Koble datamaskinen til utviderens trådløse nettverk. Hvis du trenger flere
instruksjoner, kan du se datamaskinens operativsystemdokumentasjon
eller den elektroniske hjelpen.
3.
Åpne en nettleser. Hvis du har definert en standard startside i webleseren,
åpnes utviderens dialogboks for
brukernavn og passord
automatisk. Hvis
webleserens startside er tom, kan du skrive inn hvilken som helst gyldig
webadresse, så åpnes utviderens dialogboks for
brukernavn og passord
automatisk.
4.
La feltet
User Name
(Brukernavn) stå tomt, og angi deretter
standardpassordet
admin
.
5.
Klikk på
OK
. Du logges på utviderens webbaserte verktøy.
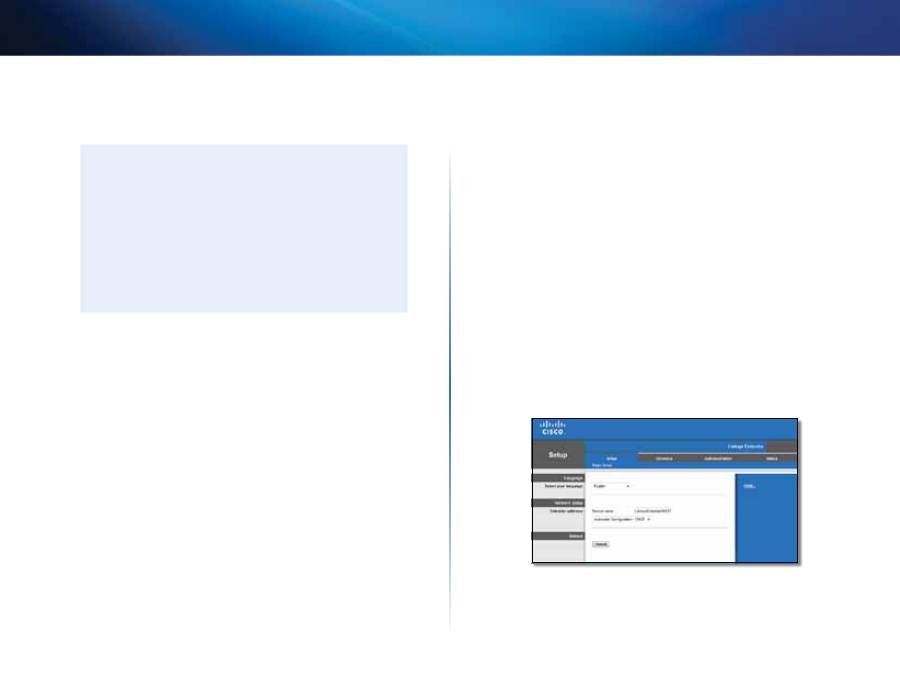
6
Hvordan komme i gang
Wireless-N dekningsutvider
Hvis utvideren er installert
På en datamaskin med Microsoft Windows XP:
TIPS
I Windows XP må UPnP være aktivert i for at du skal kunne følge
disse instruksjonene.
Slik aktiverer du UPnP:
1.
Klikk på
Start
,
Control Panel
(Kontrollpanel),
Add or Remove
Program
(Legg til eller fjern programmer), og deretter på
Add/
Remove Windows Components
(Legg til / fjern Windows-
komponenter).
2.
Velg
Network Services
(Nettverkstjenester), og klikk på
Details
(Detaljer).
3.
Velg
UPnP User Interface
(UPnP-brukergrensesnitt), og klikk på
OK
.
1.
Åpne Windows Explorer, og klikk på
My Network Places
(Mine
nettverkssteder) i panelet til venstre. Ikonet for
RE1000/RE2000
vises
i ruten til høyre. (Det er mulig at du må endre brannmurinnstillingene
for å kunne vise datamaskiner i nettverket. Se hjelpen for datamaskinens
operativsystem for instruksjoner.)
2.
Dobbeltklikk på ikonet
RE1000/RE2000
. Nettleseren åpnes, og du blir
bedt om å angi et
brukernavn
og
passord
.
3.
La feltet for
brukernavn
stå tomt, og angi passordet du opprettet under
installasjonen.
4.
Klikk på
OK
.
På en datamaskin med Microsoft Windows 8, Windows 7 eller Vista:
1.
Åpne Windows Utforsker (Filutforsker i Windows 8), og klikk på
Network
(Nettverk). Ikonet for
RE1000/RE2000
vises i ruten til høyre.
(Det er mulig at du må endre brannmurinnstillingene for å kunne vise
datamaskiner i nettverket. Se hjelpen for datamaskinens operativsystem
for instruksjoner.)
2.
Høyreklikk på ikonet
RE1000/RE2000
, og klikk på
Properties
(Egenskaper). Klikk på adressekoblingen i
Device webpage
(Webside for
enhet). Nettleseren åpnes, og du blir bedt om å angi et
brukernavn
og
passord
.
3.
La feltet for
brukernavn
stå tomt, og angi passordet du har opprettet.
4.
Klikk på
OK
.
På en datamaskin med Mac OS X:
Alle Mac-datamaskiner har Bonjour-nettverksteknologi, som en Mac
bruker til å kommunisere med enkle enheter, for eksempel mobiltelefoner
og iPod.
1.
Åpne
Safari
, klikk på bokikonet og deretter på
Bonjour
i panelet til
venstre. Ikonet for
RE1000/RE2000
vises i ruten nederst til høyre.
2.
Dobbeltklikk på ikonet
RE1000/RE2000
. Du blir bedt om å oppgi
brukernavn
og
passord
.
3.
La feltet for
brukernavn
stå tomt, og angi passordet du har opprettet.
4.
Klikk på
OK
.
Slik bruker du det webbaserte verktøyet
Hvis du gjør endringer, må du klikke på
Save Settings
(Lagre innstillinger)
for å ta dem i bruk eller på
Cancel Changes
(Forkast endringer) for å forkaste
dem. Disse valgene finnes nederst på hvert skjermbilde. Klikk på
Help
(Hjelp)
på høyre side i skjermbildet for mer informasjon om skjermbildets alternativer.
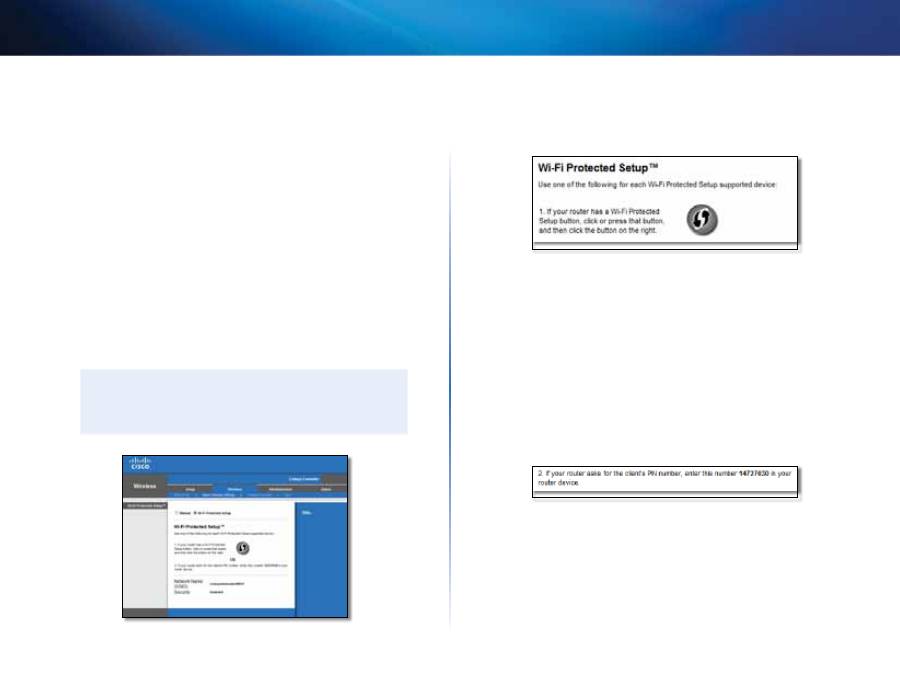
7
Hvordan komme i gang
Wireless-N dekningsutvider
Bruke Wi-Fi Protected Setup
Med Wi-Fi Protected Setup er det enkelt å koble utvideren til nettverket og
deretter koble andre enheter til nettverket via utvideren.
Lampeaktivitet ved Wi-Fi Protected Setup
•
Lampen blinker sakte når Wi-Fi Protected Setup-prosessen er aktiv.
Lampen lyser kontinuerlig når Wi-Fi Protected Setup er fullført.
•
Lampen blinker hurtig i to minutter hvis det har oppstått en feil, vent og
prøv igjen.
•
Vent til lampen lyser kontinuerlig før du starter den neste Wi-Fi Protected
Setup-økten.
Koble utvideren til et eksisterende tilgangspunkt
Hvis tilgangspunktet eller ruteren støtter det, kan du bruke Wi-Fi Protected
Setup til å koble dekningsutvideren til ruteren eller tilgangspunktet. Velg blant
installasjonsmetodene nedenfor for å koble til utvideren.
MERK
Hvis tilgangspunktet eller ruteren ikke støtter Wi-Fi Protected
Setup, noterer du trådløsinnstillingene og konfigurerer utvideren
manuelt.
Koble til med Wi-Fi Protected Setup-knappen
Bruk denne metoden hvis ruteren eller tilgangspunktet har en Wi-Fi Protected
Setup-knapp.
1.
Klikk eller trykk på
Wi-Fi Protected Setup
-knappen på utvideren.
2.
Klikk på knappen for
Wi-Fi Protected Setup
på ruterens
Wi-Fi Protected
Setup
-skjermbilde (hvis tilgjengelig), ELLER trykk og hold nede Wi-Fi
Protected Setup-knappen på ruteren i ett sekund. Når tilkoblingen er
opprettet, lyser Wi-Fi Protected Setup-lampen på utvideren kontinuerlig.
3.
Hvis du bruker utviderens
Wi-Fi Protected Setup
-skjermbilde, klikker du
på
OK
i dette skjermbildet innen to minutter.
Koble til med dekningsutviderens PIN-kode
PIN-koden (Personal Identification Number) for Wi-Fi Protected Setup finnes
på utviderens produktetikett. Du kan bare bruke denne metoden hvis ruterens
administrasjonsverktøy har en meny for Wi-Fi Protected Setup.
1.
Angi utviderens PIN-kode i det tilsvarende feltet i ruterens
Wi-Fi
Protected Setup
-skjermbilde, og klikk deretter på
Register
(Registrer).
Når tilkoblingen er opprettet, lyser Wi-Fi Protected Setup-lampen på
utvideren kontinuerlig.
2.
Klikk på
OK
.
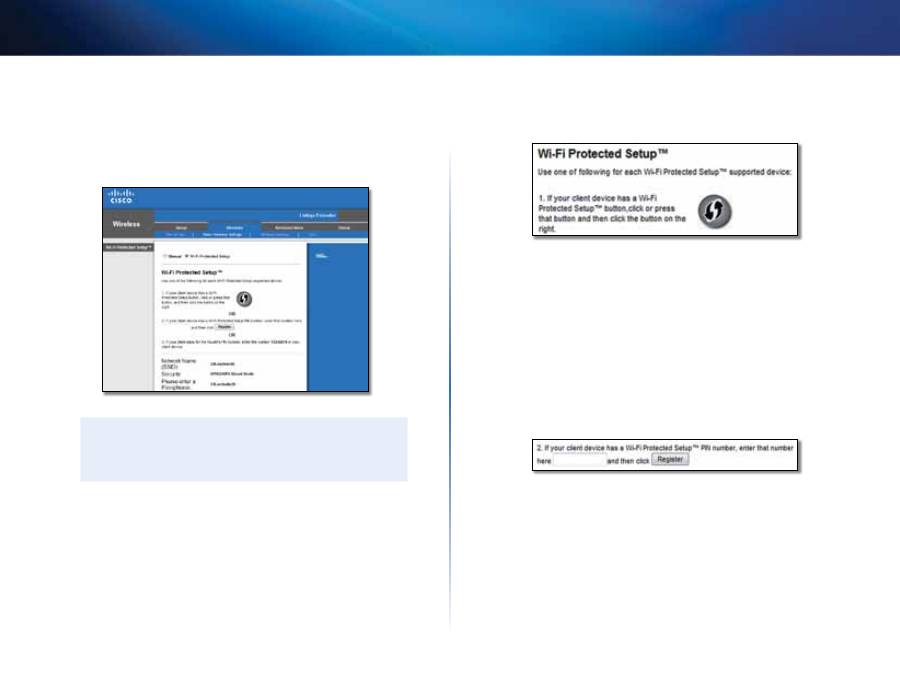
8
Hvordan komme i gang
Wireless-N dekningsutvider
Koble enheter til nettverket via utvideren
Hvis du har nettverksenheter som trådløse skrivere med støtte for Wi-Fi
Protected Setup, kan du bruke Wi-Fi Protected Setup til å koble dem til det
trådløse nettverket. Velg en av metodene nedenfor for å koble enheten til
nettverket.
MERK
Wi-Fi Protected Setup konfigurerer bare én klientenhet om gangen.
Gjenta instruksjonene for alle klientenheter som støtter Wi-Fi
Protected Setup.
Koble til med Wi-Fi Protected Setup-knappen
Bruk denne metoden hvis klientenheten har en Wi-Fi Protected Setup-knapp.
1.
Klikk eller trykk på
Wi-Fi Protected Setup
-knappen på klientenheten.
2.
Klikk på knappen for
Wi-Fi Protected Setup
på utviderens
Wi-Fi
Protected Setup
-skjermbilde, ELLER trykk og hold nede Wi-Fi Protected
Setup-knappen på utviderens overside i ett sekund. Når tilkoblingen er
opprettet, lyser Wi-Fi Protected Setup-lampen på utvideren kontinuerlig.
3.
Klikk på
OK
i
utviderens
Wi-Fi Protected Setup
-skjermbilde innen to
minutter.
Koble til med klientenhetens PIN-kode
Bruk denne metoden hvis klientenheten har en PIN-kode (Personal Identification
Number) for Wi-Fi Protected Setup.
1.
Angi PIN-koden for klientenheten i
feltet i utviderens
Wi-Fi Protected
Setup
-skjermbilde.
2.
Klikk på
Register
-knappen (Registrer) i
utviderens
Wi-Fi Protected Setup
-
skjermbilde. Når tilkoblingen er opprettet, lyser Wi-Fi Protected Setup-
lampen på utvideren kontinuerlig.
3.
Klikk på
OK
i utviderens
Wi-Fi Protected Setup
-skjermbilde innen to
minutter.

9
Hvordan komme i gang
Wireless-N dekningsutvider
Koble til med utviderens PIN-kode
Bruk denne metoden hvis klientenheten ber om utviderens PIN-kode.
1.
På klientenheten angir du PIN-koden som vises i utviderens
Wi-Fi
Protected Setup
-skjermbilde. (PIN-koden finner du også på undersiden
av utvideren.) Når tilkoblingen er opprettet, lyser Wi-Fi Protected Setup-
lampen på utvideren kontinuerlig.
2.
Klikk på
OK
i utviderens
Wi-Fi Protected Setup
-skjermbilde innen to
minutter.
TIPS
Hvis du har klientenheter som ikke støtter Wi-Fi Protected Setup,
skriver du ned trådløsinnstillingene og konfigurerer deretter disse
enhetene manuelt.
Slik bruker du Site Survey
Områdeundersøkelsen gir deg et raskt overblikk over alle tilgangspunkter og
trådløse rutere i området som er innenfor rekkevidden til utvideren.
Slik åpner du Site Survey-siden:
1.
Logg på det webbaserte verktøyet (se
“
Slik åpner du det webbaserte verktøyet
” på side 5).
2.
Klikk på kategorien
Wireless
(Trådløs), og klikk deretter på
Site Survey
-
siden.
Select (Velg)
—Når du skal koble til et trådløst nettverk, klikker du på
knappen ved siden av navnet på det trådløse nettverket (SSID) i kolonnen
Velg, og deretter klikker du på
Koble til
.
SSID
—Viser navnet på tilstøtende trådløse nettverk.
GHz—
Viser radiobåndet (i GHz) til de trådløse nettverk i området. (Denne
kolonnen er bare tilgjengelig med RE2000.)
Signal Strength
(Signalatyrke)—Viser den relative plasseringen til de
tilstøtende tilgangspunktene ved å angi hvor kraftig det trådløse signalet
fra dem er: 1 linje = 20 %, 2 linjer = 40 %, 3 linjer = 60 %, 4 linjer = 80 %,
5 linjer = 100 %. Hvis det ikke vises noen linjer, er utvideren plassert for
langt unna tilgangspunktet. For optimale resultater bør du prøve å holde
signalstyrken mellom 60 og 100 %. En grundig undersøkelse av området
vil bidra til å holde denne verdien på riktig nivå, slik at du får optimale
resultater.
Security
(Sikkerhet)—Viser sikkerhetsmetoden som benyttes av tilstøtende
tilgangspunkt. Hvis et nettverk støtter Wi-Fi Protected Setup, vises også
ikonet for Wi-Fi Protected Setup.
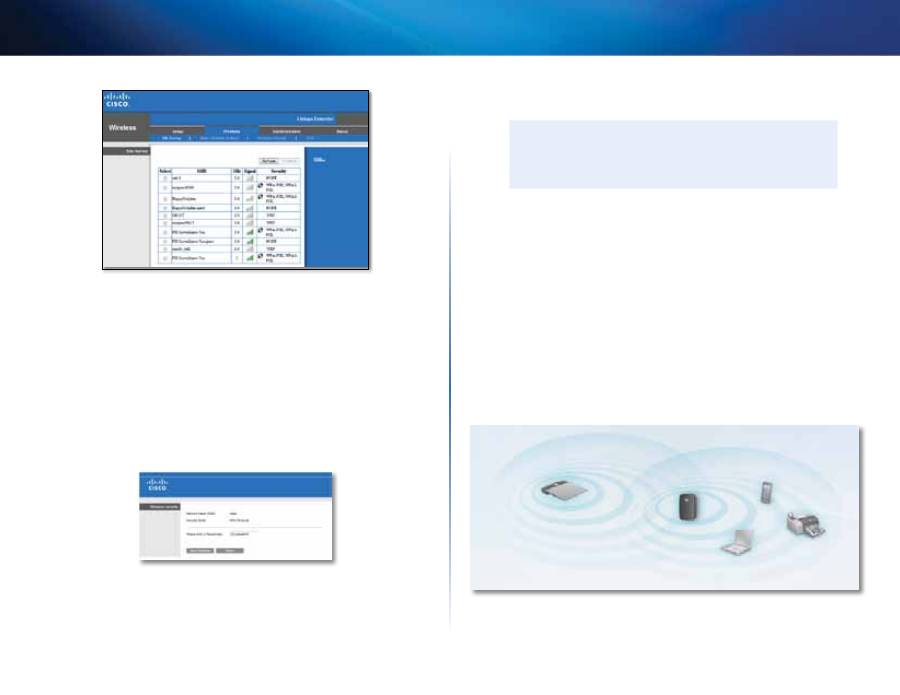
10
Hvordan komme i gang
Wireless-N dekningsutvider
Slik knytter du utvideren til tilgangspunktet eller ruteren:
1.
Noter SSID og passkoden som tilgangspunktet eller den trådløse ruteren
er konfigurert med. Du vil få bruk for denne informasjonen senere
i konfigureringsprosessen.
2.
Velg nettverksnavnet (SSID)som du vil gjenta med utvideren ved å klikke
på tilsvarende knapp i kolonnen
Select
(Velg).
3.
Klikk på
Koble til
. Du blir bedt om å oppgi passordet som brukes til å
sikre det trådløse nettverket. Typen sikkerhetsinformasjon som kreves
i dette skjermbildet, må samsvare med sikkerhetsinnstillingene for
tilgangspunktet eller ruteren.
4.
Skriv inn passordet, og klikk deretter på
Save Settings
(Lagre innstillinger).
De trådløse parametrene for utvideren skal være konfigurert. Det trådløse
grensesnittet starter på nytt, og utvideren knyttes til tilgangspunktet
eller ruteren du har valgt.
Feilsøking
VIKTIG
RE1000-enheten fungerer bare på 2,4 GHz-nettverk og kan ikke
brukes på 5 GHz-nettverk. RE2000-enheten fungerer på enten et
2,4 GHz-nettverk eller et 5 GHz-nettverk.
Du får ikke koblet til utvideren
Kontroller plasseringen til ruteren og utvideren
•
For første gangs konfigurering kan det være nødvendig å plassere
utvideren nærmere ruteren. Når du har konfigurert utvideren, kan du
koble den fra og plassere den et annet sted.
•
Du kan prøve ulike plasseringer for ruteren og utvideren for å minimere
hindringer for signalet.
•
Unngå å plassere ruteren og utvideren nær metallgjenstander, murvegger
og reflekterende overflater som glass eller speil.
•
Unngå å plassere ruteren og utvideren nær andre elektroniske enheter
som kan forstyrre signalet.
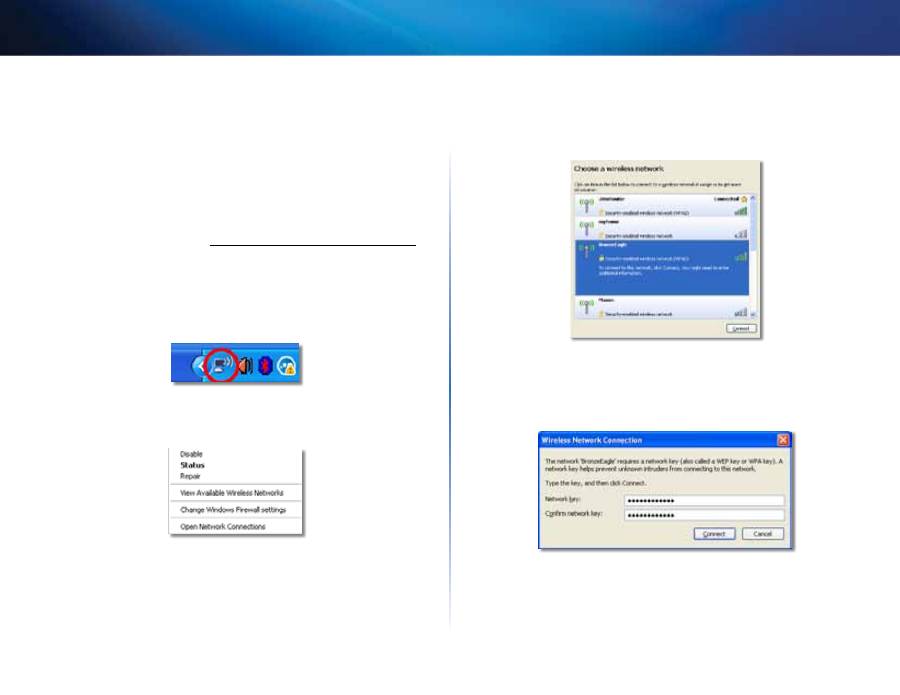
11
Hvordan komme i gang
Wireless-N dekningsutvider
Hvis du bruker Wi-Fi Protected Setup til å koble til
•
Vent til Wi-Fi Protected Setup-lampen slutter å blinke før du prøver å
koble til på nytt.
Du får ikke tilgang til dekningsutvideren
Du må være koblet til ditt eget nettverk for å få tilgang til utvideren. Hvis du for
øyeblikket har trådløs Internett-tilgang, kan problemet være at du ved en feil
har koblet deg til et annet trådløst nettverk.
For instruksjoner for Mac, kan du se “
Slik fikser du problemet på en Mac-maskin:
”
på side 12.
Slik fikser du problemet på en datamaskin som kjører Windows:
1.
Høyreklikk på ikonet for trådløs på systemstatusfeltet på skrivebordet
i Windows.
2.
Klikk på
View Available Wireless Networks
(Vis tilgjengelige trådløse
nettverk). Det vises en liste over tilgjengelige nettverk.
3.
Klikk på navnet til nettverket ditt og deretter på
Connect
(Koble til).
I eksempelet nedenfor var datamaskinene koblet til et annet trådløst
nettverk ved navn
JimsRouter
. Navnet på det riktige nettverket, i dette
eksempelet
BronzeEagle,
vises som valgt.
4.
Hvis du blir bedt om å angi en nettverksnøkkel, skriver du inn passordet
ditt (sikkerhetsnøkkel) i feltene
Network key
(nettverksnøkkel) og
Confirm network key
(bekreft nettverksnøkkel), og klikker deretter på
Connect
(Koble til).
Hvis datamaskinen kobler til nettverket, skal du nå få tilgang til utviderens
webbaserte verktøy.
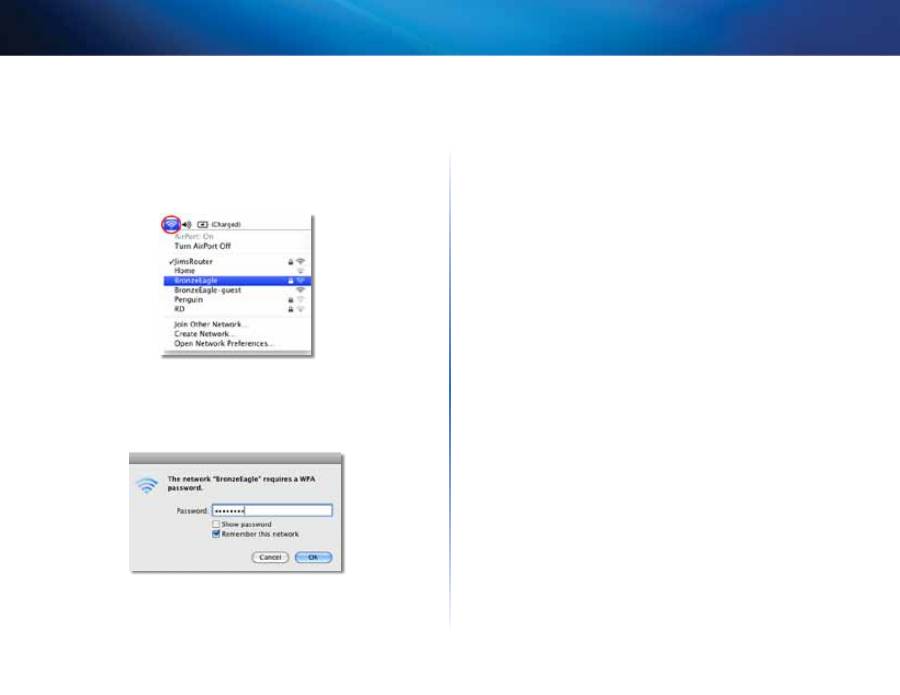
12
Hvordan komme i gang
Wireless-N dekningsutvider
Slik fikser du problemet på en Mac-maskin:
1.
Gå til menylinjen øverst på skjermen og klikk på ikonet for
AirPort
. Det
vises en liste over trådløse nettverk. Cisco Connect har tildelt nettverket
ditt et navn automatisk.
I eksempelet nedenfor var datamaskinene koblet til et annet trådløst
nettverk ved navn
JimsRouter
. Navnet på Linksys E-serien-nettverket, i
dette eksempelet
BronzeEagle,
vises som valgt.
2.
Klikk på navnet til det trådløse nettverket til ruteren som dekningsutvideren
er koblet til.
3.
Skriv inn passordet for det trådløse nettverket (sikkerhetsnøkkel) i feltet
Password
(passord), og klikk deretter på
OK
.
Hvis datamaskinen kobler til nettverket, skal du nå få tilgang til utviderens
webbaserte verktøy.
Du har periodiske tilkoblingsproblemer
Når du plasserer dekningsutvideren, bør det være på et sted der signalstyrken
er mellom 60 og 100 % for optimal ytelse.

13
Hvordan komme i gang
Wireless-N dekningsutvider
Spesifikasjoner
Linksys RE1000
Modellnavn
Linksys RE1000
Modellbeskrivelse
Wireless-N dekningsutvider
Modellnummer
RE1000
Standarder
802.11n, 802.11g, 802.11b, 802.3u
Porter
Fast Ethernet, C7-kontakt for lokalisert
vekselstrømkabel eller -klips
Knapper
Reset (Tilbakestill), Wi-Fi Protected Setup™,
Strøm (bare europeisk modell)
Lamper
Strøm / Wi-Fi Protected Setup,
Ethernet (tilkobling/aktivitet)
Kabeltype
Cat 5e
Antall antenner
2 (interne)
Avtakbar (j/n)
Nei
Trådløs sikkerhet
Wi-Fi Protected Access™ 2 (WPA2),
Wi-Fi Protected Access™ (WPA), WEP
Sikkerhetsnøkkelbiter
Opptil 128-biters kryptering
Omgivelser
Mål
125 x 92 x 33 mm (4,92 x 3,62 x 1,29 tommer)
Vekt
280 g (9,9 oz)
Strøm
Intern strømforsyning likestrøm/vekselstrøm
100-240 V, 50/60 Hz, 0,5 A
Sertifisering
FCC, UL/cUL, ICES-003, RSS210, CE,
Wi-Fi (IEEE 802.11b/g/n), WPA2™, WMM®,
Wi-Fi Protected Setup™
Driftstemperatur
0–40 °C (32–104 °F)
Oppbevaringstemperatur
-20–60 °C (-4–140 °F)
Luftfuktighet for drift
10–80 % ikke-kondenserende
Luftfuktighet for oppbevaring 5–90 % ikke-kondenserende
Spesifikasjonene kan endres uten varsel.
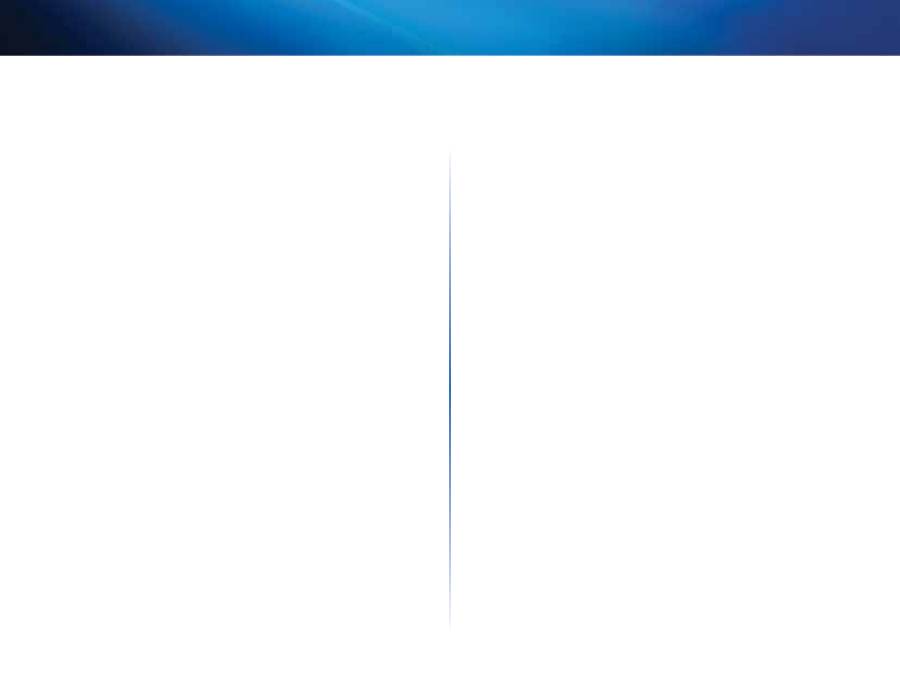
14
Hvordan komme i gang
Wireless-N dekningsutvider
Linksys RE2000
Modellnavn
Linksys RE2000
Modellbeskrivelse
Wireless-N dekningsutvider
Modellnummer
RE2000
Standarder
IEEE 802.11a, 802.11n, 802.11g, 802.11b, 802.3u
Porter
Fast Ethernet, C7-kontakt for lokalisert
vekselstrømkabel eller -klips
Knapper
Reset (Tilbakestill), Wi-Fi Protected Setup™,
Strøm (bare europeisk modell)
Lamper
Strøm / Wi-Fi Protected Setup,
Ethernet (tilkobling/aktivitet)
Kabeltype
Cat 5e
Antall antenner
2 (interne)
Avtakbar (j/n)
Nei
Trådløs sikkerhet
Wi-Fi Protected Access™ 2 (WPA2),
Wi-Fi Protected Access™ (WPA), WEP
Sikkerhetsnøkkelbiter
Opptil 128-biters kryptering
Omgivelser
Mål
125 x 92 x 33 mm (4,92 x 3,62 x 1,29 tommer)
Vekt
280 g (9,9 oz)
Strøm
Intern strømforsyning likestrøm/vekselstrøm
100-240 V, 50/60 Hz, 0,5 A
Sertifisering
FCC, UL/cUL, ICES-003, RSS210, CE,
Wi-Fi (IEEE 802.11a/b/g/n), WPA2™, WMM®,
Wi-Fi Protected Setup™
Driftstemperatur
0–40 °C (32–104 °F)
Oppbevaringstemperatur
-20–60 °C (-4–140 °F)
Luftfuktighet for drift
10–80 % ikke-kondenserende
Luftfuktighet for oppbevaring 5–90 % ikke-kondenserende
Spesifikasjonene kan endres uten varsel.
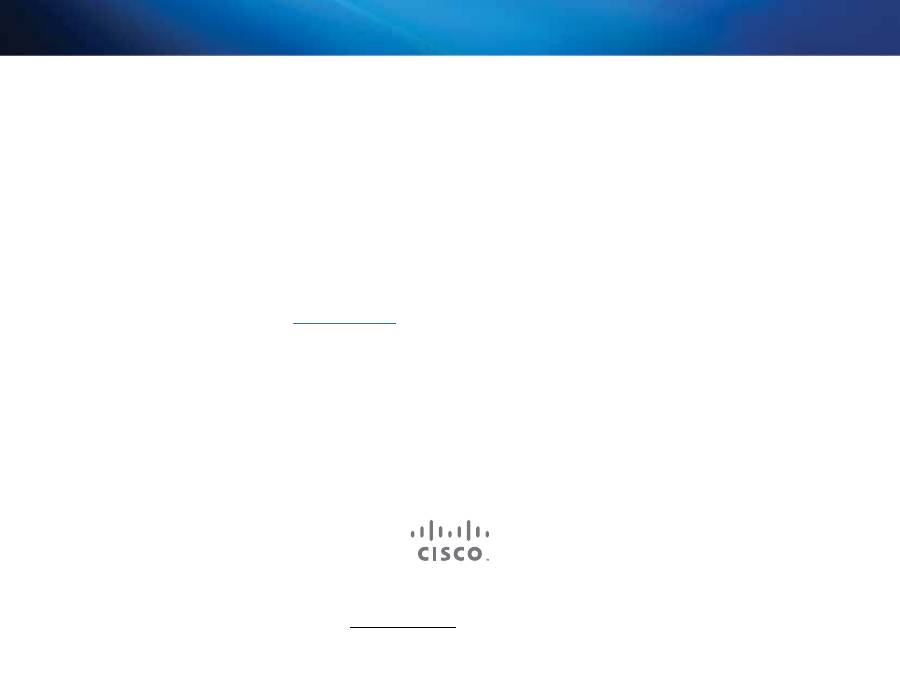
Cisco, Cisco-logoen og Linksys er varemerker eller registrerte varemerker for Cisco og/eller selskapets tilknyttede selskaper i USA og andre land.
Du kan finne en oversikt over Ciscos varemerker på www.cisco.com/go/trademarks. Alle andre varemerker nevnt i dette dokumentet, tilhører de respektive eierne.
© 2013 Cisco og/eller selskapets tilknyttede selskaper. Med enerett.
Besøk
linksys.com/support
for prisbelønnet teknisk brukerstøtte døgnet rundt

RE1000
RE2000
Bezprzewodowe urządzenie zwiększające zasięg Wireless-N
Linksys
Podręcznik użytkownika
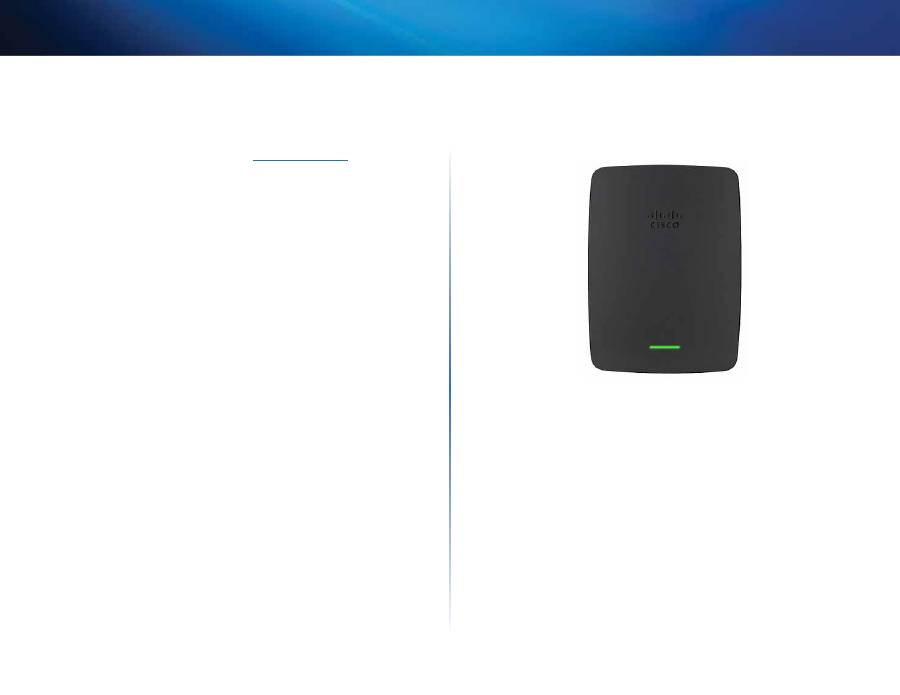
1
Wprowadzenie
Urządzenie do zwiększania zasięgu Wireless-N
1
Wstęp
Ten
Podręcznik użytkownika
zapewnia pomoc przy podłączaniu urządzenia typu
extender do sieci i rozwiązywaniu typowych problemów z konfiguracją. Dodatkową
pomoc można uzyskać 24 godziny na dobę, 7 dni w tygodniu za pośrednictwem naszej
nagradzanej pomocy technicznej pod adresem
Linksys.com/support
.
Zawartość
Przegląd . . . . . . . . . . . . . . . . . . . . . . . . . . . . . . . . . . . . . . . . . . . . . . 1
Instalacja urządzenia zwiększającego zasięg . . . . . . . . . . . 2
Dostęp do narzędzia WWW . . . . . . . . . . . . . . . . . . . . . . . . . . . . 5
Używanie funkcji Wi-Fi Protected Setup (Chroniona
konfiguracja sieci Wi-Fi) . . . . . . . . . . . . . . . . . . . . . . . . . . . . . . . 7
Używanie narzędzia Site Survey (Badanie lokalizacji) . . . 9
Rozwiązywanie problemów . . . . . . . . . . . . . . . . . . . . . . . . . .10
Dane techniczne . . . . . . . . . . . . . . . . . . . . . . . . . . . . . . . . . . . . .13
Przegląd
Widok z przodu
Ta kontrolka wskazuje stan zasilania i funkcji Wi-Fi Protected Setup. Po wykonaniu
konfiguracji początkowej, jeśli w sieci znajdują się urządzenia klienckie, na
przykład drukarki bezprzewodowe, obsługujące funkcję Wi-Fi Protected Setup
(Chroniona konfiguracja sieci Wi-Fi), można ją zastosować w celu automatycznego
skonfigurowania zabezpieczeń sieci bezprzewodowej.
Zasilanie
Po włączeniu urządzenia typu extender, podczas
przywracania fabrycznych ustawień domyślnych lub kiedy wykonywana
jest aktualizacja oprogramowania sprzętowego, lampka miga
powoli (mniej więcej co trzy sekundy). Kiedy urządzeniu typu extender
jest gotowe do użycia, lampka zaczyna świecić stale. W przypadku
wystąpienia błędu lampka miga szybko (mniej więcej co sekundę);
odłącz urządzenie od gniazda ściennego, odczekaj dwie sekundy, a
następnie podłącz je ponownie.
Wi-Fi Protected Setup
Kiedy aktywny jest proces Wi-Fi Protected
Setup (Chroniona konfiguracja sieci Wi-Fi), lampka miga powoli (mniej
więcej co dwie sekundy) przez dwie minuty. Kiedy działanie funkcji
Wi-Fi Protected Setup (Chroniona konfiguracja sieci Wi-Fi) powiedzie
się, lampka zaczyna świecić stale. W przypadku wystąpienia błędu
lampka miga szybko (mniej więcej co sekundę) przez dwie minuty;
odczekaj chwilę i spróbuj ponownie.

2
Wprowadzenie
Urządzenie do zwiększania zasięgu Wireless-N
Widok z góry
Włącznik zasilania
Dostępne tylko w ramach europejskiej wersji
urządzenia Extender.
Reset
Naciśnij i przytrzymaj ten przycisk przez ok. pięć sekund, aby
przywrócić w urządzeniu Extender domyślne ustawienia. Ustawienia
domyślne można także przywrócić na ekranie
Administration > Factory
Defaults
(Administracja > Ustawienia fabryczne) narzędzia WWW
urządzenia typu extender.
Przycisk Wi-Fi Protected Setup
(Chroniona konfiguracja sieci Wi-Fi)
Po wykonaniu konfiguracji początkowej, jeśli w sieci znajdują się
urządzenia klienckie, na przykład drukarki bezprzewodowe,
obsługujące funkcję Wi-Fi Protected Setup (Chroniona konfiguracja
sieci Wi-Fi), można ją zastosować w celu automatycznego
skonfigurowania zabezpieczeń sieci bezprzewodowej. Aby użyć funkcji
Wi-Fi Protected Setup (Chroniona konfiguracja sieci Wi-Fi), zapoznaj się
z częścią „
Używanie funkcji Wi-Fi Protected Setup (Chroniona
konfiguracja sieci Wi-Fi)
” na str. 7.
Widok od dołu
Ethernet
(zielona) Ten port Ethernet umożliwia podłączenie
sieciowych urządzeń Ethernet do sieci bezprzewodowej przy użyciu
kabli Ethernet (nazywanych także kablami sieciowymi).
Zielona lampka zaczyna świecić, kiedy podłączone jest urządzenie
Ethernet i jest aktywne ono aktywne na tym porcie. Kontrolka świeci
się, gdy Extender przesyła lub odbiera dane przez port Ethernet.
Instalacja urządzenia zwiększającego zasięg
1 .
Włóż
płytę konfiguracyjną
do napędu komputera, do którego podłączony
jest router sieciowy. Należy znajdować się w pobliżu routera lub punktu
dostępowego. Wymagany jest także dostęp do komputera podłączonego do
sieci.
WAŻNE
Urządzenie typu extender należy konfigurować w pobliżu komputera i
routera, aby zapewnić silny sygnał bezprzewodowy. Urządzenie można
następnie przenieść w inne miejsce.
2 .
Po uruchomieniu narzędzia
Setup
zapoznaj się z warunkami licencji, a następnie
kliknij
Next
(Dalej). Zostanie wyświetlony monit o podłączenie urządzenia
zwiększającego zasięg do gniazdka elektrycznego.
3 .
Podłącz urządzenie zwiększające zasięg do gniazdka prądu zmiennego (AC).
Urządzenie rozpocznie wyszukiwanie dostępnych sieci bezprzewodowych.
Zostanie wyświetlona lista dostępnych sieci.

3
Wprowadzenie
Urządzenie do zwiększania zasięgu Wireless-N
4 .
Wybierz sieć, z której chcesz skorzystać, a następnie kliknij
Next
(Dalej).
5 .
Wpisz hasło sieciowe, a następnie kliknij
OK
.
– LUB –
Jeśli Twoja sieć jest ukryta (tzn. router nie rozgłasza jej nazwy), kliknij opcję
My
network is hidden
(Moja sieć jest ukryta), a następnie wprowadź dane sieci i
kliknij
OK
.
6 .
Kliknij przycisk
Next
(Dalej). Urządzenie zwiększające zasięg jest teraz
skonfigurowane, zostanie wyświetlony monit o umieszczenie go
w przeznaczonym dla niego miejscu.
WSKAZÓWKA
Aby uzyskać najwyższą wydajność, urządzenie zwiększające zasięg należy
umieścić w miejscu, w którym sygnał bezprzewodowy z routera lub punktu
dostępowego jest stabilny i silny (moc sygnału na poziomie co najmniej
60%).

4
Wprowadzenie
Urządzenie do zwiększania zasięgu Wireless-N
7 .
Przenieś urządzenie do jego podstawowej lokalizacji, a następnie kliknij
Next
(Dalej). Router przetestuje jakość połączenia bezprzewodowego z urządzeniem
zwiększającym zasięg i w razie konieczności wyświetli monit dotyczący regulacji.
WSKAZÓWKA
Urządzenie zwiększające zasięg można także podłączyć za pomocą funkcji
Wi-Fi Protected Setup (Chroniona konfiguracja sieci Wi-Fi). Więcej
informacji można znaleźć w części „
Używanie funkcji Wi-Fi Protected
Setup (Chroniona konfiguracja sieci Wi-Fi)
” na str. 7.
Zmiana konfiguracji wtyczki zasilania
Wbudowaną wtyczkę zasilania urządzenia typu extender można podłączyć
bezpośrednio do gniazda ściennego. W przypadku instalacji na biurku lub na stole
można także odłączyć wbudowaną wtyczkę i użyć kabla zasilania prądem zmiennym.
Aby podłączyć wtyczkę zasilania prądem zmiennym:
1 .
Naciśnij zatrzask zwalniania wtyczki, a następnie zsuń wtyczkę zasilania prądem
zmiennym z urządzenia typu extender.
2 .
Przesuń pokrywę uchwytu do gniazda przytrzymującego wtyczkę zasilania
prądem zmiennym, a następnie podłącz kabel zasilania prądem zmiennym do
gniazda elektrycznego.
Złącze zasilania
(pokazano europejską wersję urządzenia typu extender)
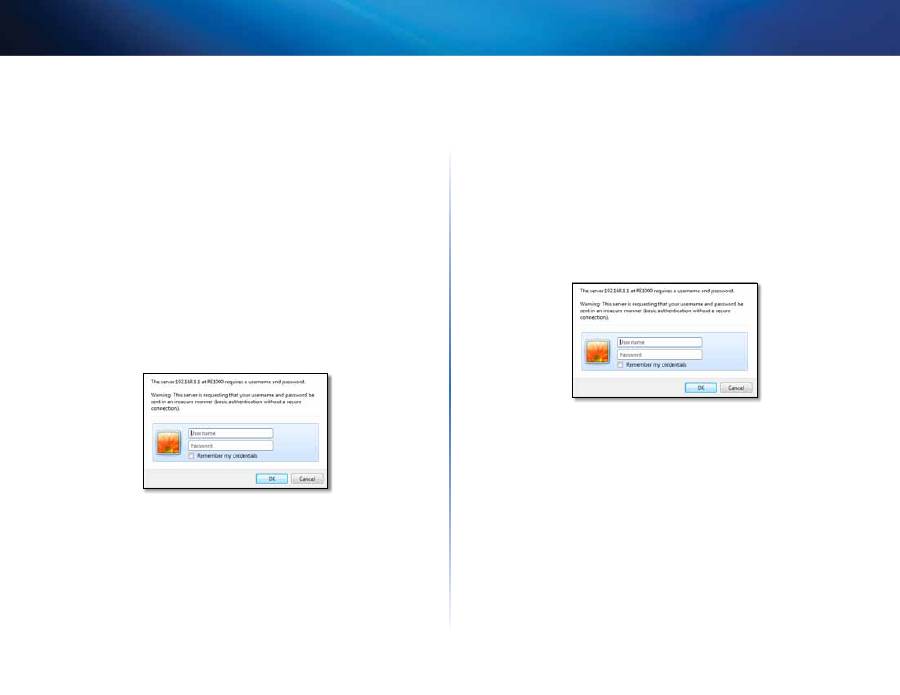
5
Wprowadzenie
Urządzenie do zwiększania zasięgu Wireless-N
Dostęp do narzędzia WWW
Po skonfigurowaniu urządzenia typu extender za pomocą oprogramowania
instalacyjnego (znajdującego się na płycie CD) będzie ono gotowe do użytku. Aby
zmienić ustawienia zaawansowane, należy skorzystać z narzędzia WWW do konfiguracji
urządzenia typu extender.
Jeśli urządzenie typu extender nie zostało jeszcze
skonfigurowane
Przy użyciu komputera połączonego przewodowo:
1 .
Za pomocą dołączonego kabla Ethernet (sieciowego) połącz urządzenie typu
extender z komputerem.
2 .
Uruchom przeglądarkę internetową. Jeśli w przeglądarce zdefiniowano
domyślną stronę początkową, zostanie automatycznie wyświetlone okno
dialogowe
User Name and Password
(Nazwa użytkownika i hasło) urządzenia
typu extender. Jeśli strona początkowa lub strona domyślna przeglądarki jest
pusta, wprowadź dowolny prawidłowy adres internetowy. Zostanie wyświetlone
okno dialogowe
User Name and Password
(Nazwa użytkownika i hasło)
urządzenia typu extender.
3 .
Pozostaw puste pole
User Name
(Nazwa użytkownika) i wprowadź domyślne
hasło
admin
.
4 .
Kliknij przycisk
OK
. Zostanie wykonane logowanie do narzędzia WWW
urządzenia typu extender.
Przy użyciu komputera połączonego bezprzewodowo:
1 .
Znajdź nazwę sieci bezprzewodowej urządzenia Extender (SSID). Urządzenie
typu extender ma wstępnie skonfigurowaną nazwę SSID
LinksysExtenderxxxxx
,
która jest wyświetlana podczas badania lokalizacji bezprzewodowej przez
komputer, gdzie
xxxxx
to pięć ostatnich cyfr numeru seryjnego urządzenia typu
extender.
2 .
Połącz komputer z siecią bezprzewodową urządzenia Extender. Zapoznaj się z
dokumentacją na temat systemu operacyjnego komputera lub instrukcjami
dostępnymi online.
3 .
Uruchom przeglądarkę internetową. Jeśli w przeglądarce zdefiniowano domyślną
stronę początkową, zostanie automatycznie wyświetlone okno dialogowe
User
Name and Password
(Nazwa użytkownika i hasło) urządzenia typu extender.
Jeśli strona początkowa lub strona domyślna przeglądarki jest pusta, wprowadź
dowolny prawidłowy adres internetowy. Zostanie wyświetlone okno dialogowe
User Name and Password
(Nazwa użytkownika i hasło) urządzenia typu extender.
4 .
Pozostaw puste pole
User Name
(Nazwa użytkownika) i wprowadź domyślne
hasło
admin
.
5 .
Kliknij przycisk
OK
. Zostanie wykonane logowanie do narzędzia WWW
urządzenia typu extender.

6
Wprowadzenie
Urządzenie do zwiększania zasięgu Wireless-N
Jeśli urządzenie typu extender zostało już skonfigurowane
Na komputerze z systemem Microsoft Windows XP:
WSKAZÓWKA
Urządzenie
Aby postępować według tych instrukcji, należy włączyć systemie
Windows XP architekturę UPnP.
Aby włączyć UPnP:
1 .
Kliknij
Start
,
Panel sterowania
,
Dodaj lub usuń program
, a następnie
kliknij
Dodaj/usuń składniki Windows
.
2 .
Wybierz opcję
Usługi sieciowe
, a następnie kliknij opcję
Szczegóły
.
3 .
Wybierz opcję
Interfejs użytkownika UPnP
, a następnie kliknij opcję
OK
.
1 .
Otwórz Eksplorator Windows, a następnie kliknij opcję
Moje miejsca sieciowe
na lewym panelu. Ikona
RE1000/RE2000
pojawi się w prawym panelu. (Aby
umożliwić wyświetlanie komputerów w sieci, może być konieczna zmiana
ustawień zapory. Instrukcje można znaleźć w pomocy do systemu operacyjnego).
2 .
Kliknij dwukrotnie ikonę
RE1000/RE2000
. Otworzy się przeglądarka i wyświetli
się monit o wprowadzenie
nazwy użytkownika
i
hasła
.
3 .
Pole
Nazwa użytkownika
pozostaw puste i wpisz hasło utworzone podczas
konfiguracji.
4 .
Kliknij
OK
.
W komputerze z systemem Microsoft Windows 8, Windows 7 lub Vista
1 .
Otwórz program Eksplorator Windows (Eksplorator plików w systemie
Windows 8), a następnie kliknij opcję
Sieć
. Ikona
RE1000/RE2000
pojawi się w
prawym panelu. (Aby umożliwić wyświetlanie komputerów w sieci, może być
konieczna zmiana ustawień zapory. Instrukcje można znaleźć w pomocy do
systemu operacyjnego).
2 .
Kliknij prawym przyciskiem myszy ikonę
RE1000/RE2000
, a następnie kliknij
Właściwości
. Kliknij łącze adresowe na
stronie urządzenia
. Otworzy się
przeglądarka i wyświetli się monit o wprowadzenie
nazwy użytkownika
i
hasła
.
3 .
Pole
Nazwa użytkownika
pozostaw puste i wpisz utworzone hasło.
4 .
Kliknij
OK
.
Na komputerze z systemem Mac OS X:
Każdy komputer Mac ma technologię sieci bezprzewodowych Bonjour, która
umożliwia mu komunikowanie się z podstawowymi urządzeniami takimi jak
telefony komórkowe i iPody.
1 .
Otwórz przeglądarkę
Safari
, kliknij ikonę książki, a następnie kliknij
Bonjour
na
lewym panelu. Ikona
RE1000/RE2000
pojawi się w prawym dolnym panelu.
2 .
Kliknij dwukrotnie ikonę
RE1000/RE2000
. Zostanie wyświetlony monit o
wprowadzenie
nazwy użytkownika
i
hasła
.
3 .
Pole
Nazwa użytkownika
pozostaw puste i wpisz utworzone hasło.
4 .
Kliknij
OK
.
Używanie narzędzia WWW
Jeśli zostaną zmienione jakiekolwiek ustawienia na ekranie, należy kliknąć przycisk
Save Settings
(Zapisz ustawienia), aby zastosować zmiany, lub kliknąć przycisk
Cancel
Changes
(Anuluj zmiany), aby je anulować. Następujące elementy sterujące znajdują
się na dole każdego ekranu. Kliknij opcję
Help
(Pomoc) po prawej stronie ekranu, aby
uzyskać dodatkowe informacje dotyczące opcji na ekranie.

7
Wprowadzenie
Urządzenie do zwiększania zasięgu Wireless-N
Używanie funkcji Wi-Fi Protected Setup
(Chroniona konfiguracja sieci Wi-Fi)
Funkcja Wi-Fi Protected Setup (Chroniona konfiguracja sieci Wi-Fi) ułatwia podłączanie
urządzenia typu extender do sieci, a następnie podłączanie innych urządzeń do sieci za
pośrednictwem tego urządzenia.
Aktywność lampki Wi-Fi Protected Setup (Chroniona konfiguracja
sieci Wi-Fi)
•
Kiedy funkcja Wi-Fi Protected Setup (Chroniona konfiguracja sieci Wi-Fi) jest
aktywna, lampka miga powoli. Kiedy działanie funkcji Wi-Fi Protected Setup
(Chroniona konfiguracja sieci Wi-Fi) powiedzie się, lampka zaczyna świecić stale.
•
W przypadku wystąpienia błędu lampka miga szybko przez dwie minuty;
odczekaj chwilę i spróbuj ponownie.
•
Przed rozpoczęciem kolejnej sesji funkcji Wi-Fi Protected Setup (Chroniona
konfiguracja sieci Wi-Fi) zaczekaj, aż lampka zaświeci światłem ciągłym.
Podłączanie urządzenia typu extender do istniejącego
punktu dostępowego
Jeśli punkt dostępowy lub router obsługuje funkcję Wi-Fi Protected Setup (Chroniona
konfiguracja sieci Wi-Fi), można jej użyć w celu podłączenia urządzenia zwiększającego
zasięg do punktu dostępowego lub routera. Wybierz jedną z poniższych metod
konfiguracji, aby podłączyć urządzenie typu extender.
UWAGA
Jeśli posiadany punkt dostępowy lub router nie obsługuje funkcji Wi-Fi
Protected Setup (Chroniona konfiguracja sieci Wi-Fi), zapisz ustawienia
sieci bezprzewodowej, a następnie skonfiguruj urządzenie typu extender
ręcznie.
Łączenie za pomocą przycisku Wi-Fi Protected Setup (Chroniona
konfiguracja sieci Wi-Fi)
Metodę tę stosuje się w przypadku routera lub punktu dostępowego z przyciskiem
Wi-Fi Protected Setup (Chroniona konfiguracja sieci Wi-Fi).
1 .
Kliknij lub naciśnij przycisk
Wi-Fi Protected Setup
(Chroniona konfiguracja sieci
Wi-Fi) znajdujący się na urządzeniu typu extender.
2 .
Kliknij przycisk
Wi-Fi Protected Setup
(Chroniona konfiguracja sieci Wi-Fi) na
ekranie routera
Wi-Fi Protected Setup
(Chroniona konfiguracja sieci Wi-Fi) (jeśli
jest dostępny) LUB naciśnij i przytrzymaj przez jedną sekundę przycisk Wi-Fi
Protected Setup (Chroniona konfiguracja sieci Wi-Fi) na routerze. Po nawiązaniu
połączenia lampka Wi-Fi Protected Setup (Chroniona konfiguracja sieci Wi-Fi) na
urządzeniu typu extender zaczyna świecić stale.
3 .
Jeśli użyto ekranu
Wi-Fi Protected Setup
(Chroniona konfiguracja sieci Wi-Fi)
urządzenia typu extender, kliknij przycisk
OK
na tym
ekranie w ciągu dwóch
minut.

8
Wprowadzenie
Urządzenie do zwiększania zasięgu Wireless-N
Łączenie przy użyciu numeru PIN urządzenia zwiększającego zasięg
Numer PIN funkcji Wi-Fi Protected Setup można znaleźć na etykiecie produktu
urządzenia typu extender. Metodę tę stosuje się tylko w przypadku, gdy narzędzie
administracyjne routera zawiera menu Wi-Fi Protected Setup (Chroniona konfiguracja
sieci Wi-Fi).
1 .
Wprowadź numer PIN w odpowiednim polu na ekranie routera
Wi-Fi Protected
Setup
(Chroniona konfiguracja sieci Wi-Fi) routera, a następnie kliknij przycisk
Register
(Rejestruj).
Po nawiązaniu połączenia lampka Wi-Fi Protected Setup
(Chroniona konfiguracja sieci Wi-Fi) na urządzeniu typu extender zaczyna
świecić stale.
2 .
Kliknij przycisk
OK
.
Podłączanie urządzeń do sieci za pośrednictwem
urządzenia typu extender
Jeśli używane są urządzenia sieciowe, na przykład drukarki bezprzewodowe,
obsługujące funkcję Wi-Fi Protected Setup (Chroniona konfiguracja sieci Wi-Fi), można
zastosować tę funkcję w celu podłączenia urządzeń do sieci bezprzewodowej. Wybierz
jedną z poniższych metod konfiguracji, aby podłączyć urządzenie do sieci.
UWAGA
Funkcja Wi-Fi Protected Setup (Chroniona konfiguracja sieci Wi-Fi)
obejmuje każdorazowo tylko jedno urządzenie klienckie. Powtórz
procedurę dla każdego urządzenia klienckiego obsługującego chronioną
konfigurację sieci Wi-Fi.
Łączenie za pomocą przycisku Wi-Fi Protected Setup (Chroniona
konfiguracja sieci Wi-Fi)
Metodę tę stosuje się w przypadku urządzeń klienckich z przyciskiem Wi-Fi Protected
Setup (Chroniona konfiguracja sieci Wi-Fi).
1 .
Kliknij lub naciśnij przycisk
Wi-Fi Protected Setup
(Chroniona konfiguracja sieci
Wi-Fi) znajdujący się na urządzeniu klienckim.
2 .
Kliknij przycisk
Wi-Fi Protected Setup
(Chroniona konfiguracja sieci Wi-Fi) na
ekranie
Wi-Fi Protected Setup
(Chroniona konfiguracja sieci Wi-Fi) urządzenia typu
extender LUB naciśnij i przytrzymaj przez jedną sekundę przycisk Wi-Fi Protected
Setup (Chroniona konfiguracja sieci Wi-Fi) na górnym panelu urządzenia typu
extender. Po nawiązaniu połączenia lampka Wi-Fi Protected Setup (Chroniona
konfiguracja sieci Wi-Fi) na urządzeniu typu extender zaczyna świecić stale.
3 .
Kliknij przycisk
OK
na ekranie
Wi-Fi Protected Setup
(Chroniona konfiguracja sieci
Wi-Fi) urządzenia typu extender w ciągu dwóch minut.
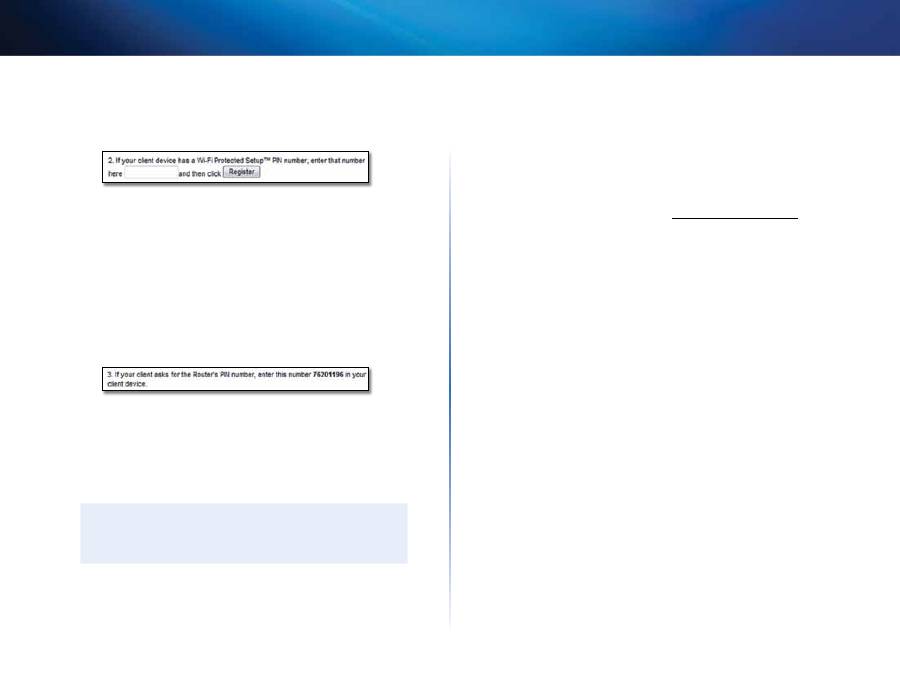
9
Wprowadzenie
Urządzenie do zwiększania zasięgu Wireless-N
Łączenie przy użyciu numeru PIN urządzenia klienckiego
Metodę tę stosuje się w przypadku urządzeń klienckich z numerem Wi-Fi Protected
Setup PIN (PIN chronionej konfiguracji sieci Wi-Fi).
1 .
Wprowadź numer PIN urządzenia klienckiego w polu
na ekranie
Wi-Fi Protected
Setup
(Chroniona konfiguracja sieci Wi-Fi) urządzenia typu extender.
2 .
Kliknij przycisk
Register
(Zarejestruj) na ekranie
routera
Wi-Fi Protected Setup
(Chroniona konfiguracja sieci Wi-Fi). Po nawiązaniu połączenia lampka Wi-Fi
Protected Setup (Chroniona konfiguracja sieci Wi-Fi) na urządzeniu typu
extender zaczyna świecić stale.
3 .
Kliknij przycisk
OK
na ekranie
Wi-Fi Protected Setup
(Chroniona konfiguracja sieci
Wi-Fi) urządzenia typu extender w ciągu dwóch minut.
Łączenie przy użyciu numeru PIN urządzenia typu extender
Metodę tę stosuje się w przypadku, gdy urządzenie klienckie wyświetla monit
o podanie numeru PIN urządzenia typu extender.
1 .
Na urządzeniu klienckim wprowadź numer PIN wyświetlony na ekranie
Wi-Fi
Protected Setup
(Chroniona konfiguracja sieci Wi-Fi) urządzenia typu extender.
(Jest on umieszczony również na spodzie urządzenia typu extender). Po
nawiązaniu połączenia lampka Wi-Fi Protected Setup (Chroniona konfiguracja
sieci Wi-Fi) na urządzeniu typu extender zaczyna świecić stale.
2 .
Kliknij przycisk
OK
na ekranie
Wi-Fi Protected Setup
(Chroniona konfiguracja sieci
Wi-Fi) urządzenia typu extender w ciągu dwóch minut.
WSKAZÓWKA
Jeśli posiadane urządzenia klienckie nie obsługują funkcji Wi-Fi Protected
Setup (Chroniona konfiguracja sieci Wi-Fi), zapisz ustawienia sieci
bezprzewodowej, a następnie skonfiguruj te urządzenia klienckie ręcznie.
Używanie narzędzia Site Survey (Badanie
lokalizacji)
Planowanie sieci bezprzewodowej wyświetli informacje o wszystkich pobliskich
punktach dostępowych i routerach bezprzewodowych znajdujących się w zasięgu
urządzenia Extender.
Aby otworzyć stronę Site Survey (Badanie lokalizacji):
1 .
Zaloguj się do narzędzia WWW (patrz „
Otwieranie narzędzia WWW
” na str. 6).
2 .
Kliknij kartę
Wireless
(Sieć bezprzewodowa), a następnie kliknij stronę
Site
Survey
(Badanie lokalizacji).
Wybierz
— aby połączyć się z siecią bezprzewodową, kliknij przycisk obok
nazwy sieci bezprzewodowej (SSID) w kolumnie Wybierz, a następnie kliknij
Połącz
.
SSID
— wyświetlane są nazwy sąsiadujących sieci bezprzewodowych.
GHz
— wyświetla pasmo radiowe (w GHz) sieci bezprzewodowych w pobliżu.
(Ta kolumna dostępne jest jedynie w RE2000.)
Signal Strength
(Siła sygnału) — wyświetlana jest relatywna pozycja
sąsiadujących punktów dostępowych poprzez wskazanie siły odebranych
sygnałów sieci bezprzewodowych: 1 kreska= 20%, 2 kreski=40%, 3 kreski=60%,
4 kreski=80%, 5 kresek=100%. Jeśli nie jest wyświetlana żadna kreska,
urządzenie typu extender znajduje się zbyt daleko od punktu dostępowego
ruchu wychodzącego. Aby zapewnić optymalną wydajność, spróbuj utrzymać
siłę sygnału w zakresie od 60 do 100%. Dokładne zbadanie lokalizacji pomoże
zachować tę wartość w dopuszczalnym zakresie w celu zapewnienia optymalnej
wydajności.
Security
(Zabezpieczenia) — wyświetla tryb zabezpieczeń używany przez
sąsiadujące punkty dostępowe. Jeśli sieć obsługuje funkcję Wi-Fi Protected
Setup, wyświetli się ikona tej funkcji.

10
Wprowadzenie
Urządzenie do zwiększania zasięgu Wireless-N
Aby powiązać urządzenie typu extender ze znanym punktem dostępowym lub
routerem:
1 .
Zanotuj nazwę SSID i hasło bezpieczeństwa, które zostało skonfigurowane
dla punktu dostępowego lub bezprzewodowego routera. Te informacje będą
przydatne do wykonania konfiguracji po zakończeniu badania lokalizacji.
2 .
2. Wybierz nazwę sieci (SSID), którą chcesz nazwać swoje urządzenie Extender.
Aby to zrobić, kliknij odpowiedni przycisk w kolumnie
Wybierz
.
3 .
Kliknij przycisk
Połącz
. Zostanie wyświetlony monit o hasło użyte do
zabezpieczenia sieci bezprzewodowej. Typ informacji o zabezpieczeniach
wymaganych na tym ekranie musi być zgodny z ustawieniami sieci
bezprzewodowej punktu dostępowego lub routera.
4 .
Wprowadź hasło i kliknij przycisk
Save Settings
(Zapisz ustawienia).
Parametry sieci bezprzewodowej urządzenia typu extender powinny
zostać skonfigurowane. Interfejs sieci bezprzewodowej zostanie ponownie
uruchomiony, a urządzenie typu extender nawiąże połączenie z wybranym
punktem dostępowym lub routerem.
Rozwiązywanie problemów
WAŻNE
RE1000 działa tylko w sieci 2,4 GHz. Nie można go używać w sieci 5 GHz.
RE2000 działa w sieci 2,4 GHz lub 5 GHz.
Urządzenie typu extender nie może nawiązać połączenia
Sprawdź położenie routera i urządzenia typu extender
•
Podczas pierwszej konfiguracji może być konieczne umieszczenie urządzenia
typu extender bliżej routera. Po skonfigurowaniu urządzenia typu extender
można je odłączyć i przenieść do lokalizacji końcowej.
•
Aby zredukować zakłócenia sygnału, można wypróbować alternatywne
lokalizacje routera i urządzenia typu extender.
•
Należy unikać umieszczania routera i urządzenia typu extender w pobliżu
metalowych przedmiotów, murowanych ścian i powierzchni odbijających
promienie, takich jak szyby lub lustra.
•
Należy unikać umieszczania routera i urządzenia typu extender w pobliżu innych
urządzeń elektronicznych, które mogą powodować zakłócenia sygnału.
Jeśli do połączenia używana jest funkcja Wi-Fi Protected Setup
(Chroniona konfiguracja sieci Wi-Fi)
•
Przed ponowną próbą połączenia poczekaj, aż wskaźnik Wi-Fi Protected Setup
(Chroniona konfiguracja sieci Wi-Fi) przestanie migać.
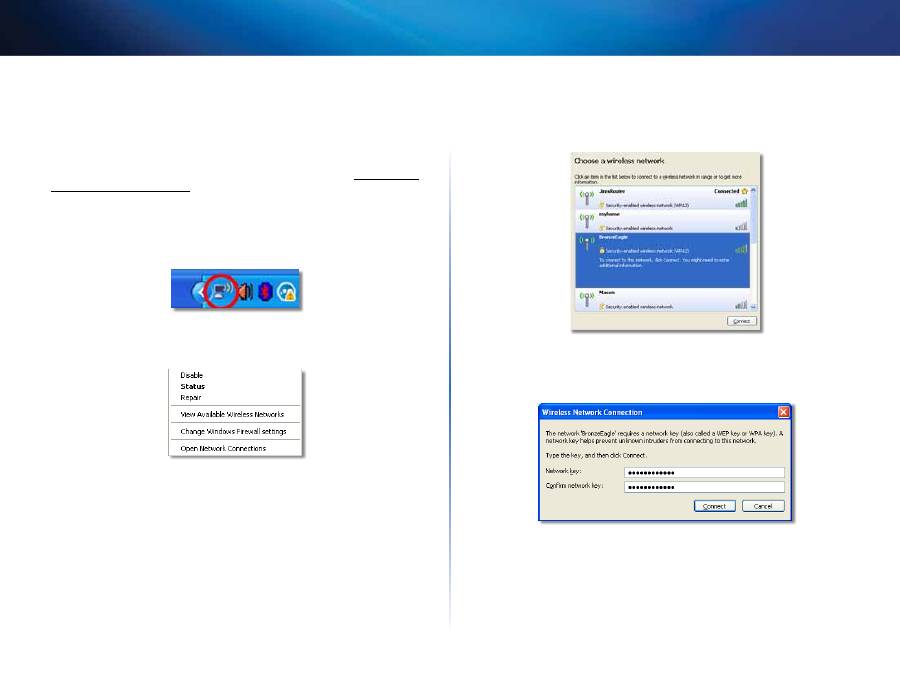
11
Wprowadzenie
Urządzenie do zwiększania zasięgu Wireless-N
Nie można uzyskać dostępu do urządzenia
zwiększającego zasięg
Aby uzyskać dostęp do urządzenia zwiększającego zasięg, wymagane jest połączenie
z własną siecią. Jeśli możliwy jest bezprzewodowy dostęp do Internetu, być może
przypadkowo nawiązano połączenie z inną siecią bezprzewodową.
Instrukcje dotyczące komputerów Mac można znaleźć w części „
Aby naprawić
problem na komputerach Mac:
” na str. 12.
Aby naprawić problem na komputerach z systemem Windows:
1 .
Na pulpicie systemu Windows kliknij prawym przyciskiem myszy ikonę sieci
bezprzewodowej na pasku systemowym.
2 .
Kliknij opcję
Pokaż dostępne sieci bezprzewodowe
. Zostanie wyświetlona
lista dostępnych sieci.
3 .
Kliknij nazwę swojej sieci, a następnie kliknij przycisk
Połącz
. W poniższym
przykładzie komputer nawiązał połączenie z inną siecią bezprzewodową
o nazwie
JimsRouter
. Nazwa prawidłowej sieci,
BronzeEagle
w tym przykładzie
,
jest wyświetlana jako wybrana.
4 .
Jeśli pojawia się monit o wprowadzenie klucza sieciowego, wpisz hasło (klucz
zabezpieczeń) w polach
Network key
(Klucz sieciowy) i
Confirm network key
(Potwierdź klucz sieciowy), a następnie kliknij przycisk
Connect
(Połącz).
Komputer połączy się z siecią i powinien być możliwy dostęp do narzędzia WWW
urządzenia zwiększającego zasięg.
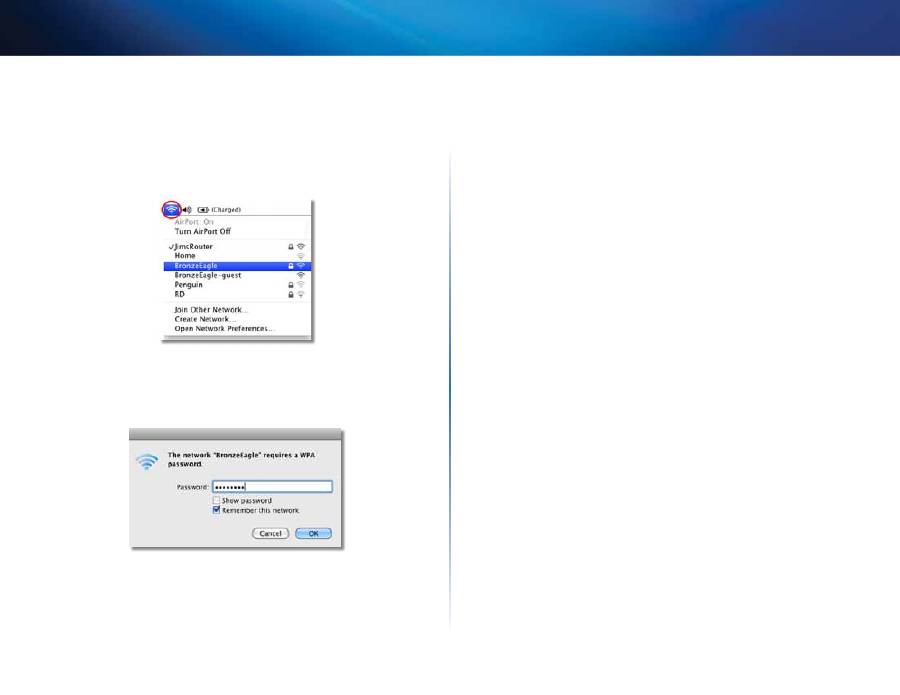
12
Wprowadzenie
Urządzenie do zwiększania zasięgu Wireless-N
Aby naprawić problem na komputerach Mac:
1 .
Kliknij ikonę
AirPort
na pasku menu na górze ekranu. Zostanie wyświetlona
lista sieci bezprzewodowych. Program Cisco Connect automatycznie przypisał
nazwę sieci.
W poniższym przykładzie komputer nawiązał połączenie z inną siecią
bezprzewodową o nazwie
JimsRouter
. Nazwa sieci Linksys E-Series,
BronzeEagle
w tym przykładzie
,
jest wyświetlana jako wybrana.
2 .
Kliknij nazwę sieci bezprzewodowej routera, z którym połączone jest urządzenie
zwiększające zasięg.
3 .
Wpisz hasło sieci bezprzewodowej (klucz zabezpieczeń) w polu
Hasło
i kliknij
przycisk
OK
.
Komputer połączy się z siecią i powinien być możliwy dostęp do narzędzia WWW
urządzenia zwiększającego zasięg.
Występują ciągłe problemy z połączeniem
W celu zapewnienia optymalnej wydajności urządzenie zwiększające zasięg
należy umieścić w miejscu, w którym moc sygnału mieści się w przedziale
od 60 do 100%.
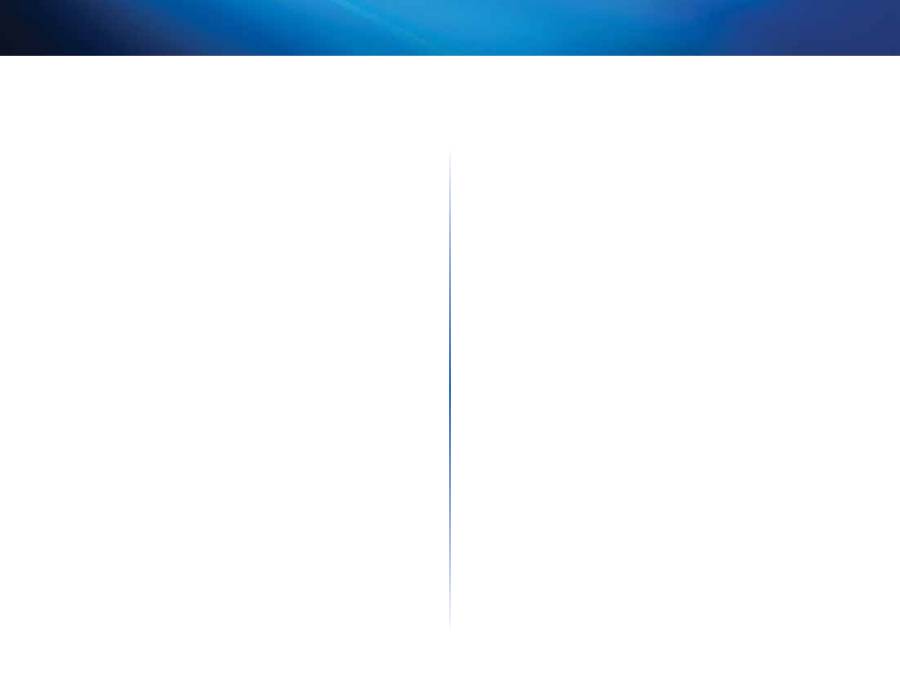
13
Wprowadzenie
Urządzenie do zwiększania zasięgu Wireless-N
Dane techniczne
Linksys RE1000
Nazwa modelu
Linksys RE1000
Opis modelu
Urządzenie do zwiększania zasięgu Wireless-N
Numer modelu
RE1000
Standardy
IEEE 802.11n, 802.11g, 802.11b, 802.3u
Porty
Fast Ethernet, złącze C7 dla zlokalizowanego
kabla zasilania prądem zmiennym lub uchwytu
Przyciski
Reset, Wi-Fi Protected Setup™,
Zasilanie (tylko modele europejskie)
Diody LED
Zasilanie/Wi-Fi Protected Setup, Ethernet
(połączenie, aktywność)
Rodzaj okablowania
CAT 5e
Anteny
2 (wewnętrzne)
Odłączana (t/n)
Nie
Zabezpieczenia sieci
Wi-Fi Protected Access™ 2 (WPA2),
Wi-Fi Protected Access™ (WPA),
WEP bezprzewodowej
Bity klucza zabezpieczeń
Szyfrowanie maks. 128-bitowe
Środowisko użytkowania
Wymiary
125 x 92 x 33 mm (4,92" x 3,62" x 1,29")
Waga
280 g (9,9 oz)
Zasilanie
Wewnętrzny zasilacz prądu zmiennego/stałego
100-240 V, 50/60 Hz, 0,5 A
Certyfikaty
FCC, UL/cUL, ICES-003, RSS210, CE,
Wi-Fi (IEEE 802.11b/g/n), WPA2™, WMM®,
Wi-Fi Protected Setup™
Temp. pracy
od 0 do 40°C (od 32 do 104°F)
Temp. przechowywania
od -20 do 60°C (od -4 do 140°F)
Wilgotność podczas pracy
od 10 do 80% (bez kondensacji)
Wilgotność podczas
od 5 do 90% (bez kondensacji)
przechowywania
Dane techniczne mogą ulec zmianie bez powiadomienia.

14
Wprowadzenie
Urządzenie do zwiększania zasięgu Wireless-N
Linksys RE2000
Nazwa modelu
Linksys RE2000
Opis modelu
Dwupasmowe urządzenie do zwiększania
zasięgu Wireless-N
Numer modelu
RE2000
Standardy
IEEE 802.11a, 802.11n, 802.11g, 802.11b, 802.3u
Porty
Fast Ethernet, złącze C7 dla zlokalizowanego
kabla zasilania prądem zmiennym lub uchwytu
Przyciski
Reset, Wi-Fi Protected Setup™,
Zasilanie (tylko modele europejskie)
Diody LED
Zasilanie/Wi-Fi Protected Setup, Ethernet
(połączenie, aktywność)
Rodzaj okablowania
CAT 5e
Anteny
2 (wewnętrzne)
Odłączana (t/n)
Nie
Zabezpieczenia sieci
Wi-Fi Protected Access™ 2 (WPA2),
Wi-Fi Protected Access™ (WPA),
WEP bezprzewodowej
Bity klucza zabezpieczeń
Szyfrowanie maks. 128-bitowe
Środowisko użytkowania
Wymiary
125 x 92 x 33 mm (4,92” x 3,62” x 1,29”)
Waga
280 g (9,9 oz)
Zasilanie
Wewnętrzny zasilacz prądu zmiennego/stałego
100-240 V, 50/60 Hz, 0,5 A
Certyfikaty
FCC, UL/cUL, ICES-003, RSS210, CE,
Wi-Fi (IEEE 802.11a/b/g/n), WPA2™, WMM®,
Wi-Fi Protected Setup™
Temp. pracy
od 0 do 40°C (od 32 do 104°F)
Temp. przechowywania
od -20 do 60°C (od -4 do 140°F)
Wilgotność podczas pracy
od 10 do 80% (bez kondensacji)
Wilgotność podczas
od 5 do 90% (bez kondensacji)
przechowywania
Dane techniczne mogą ulec zmianie bez powiadomienia.
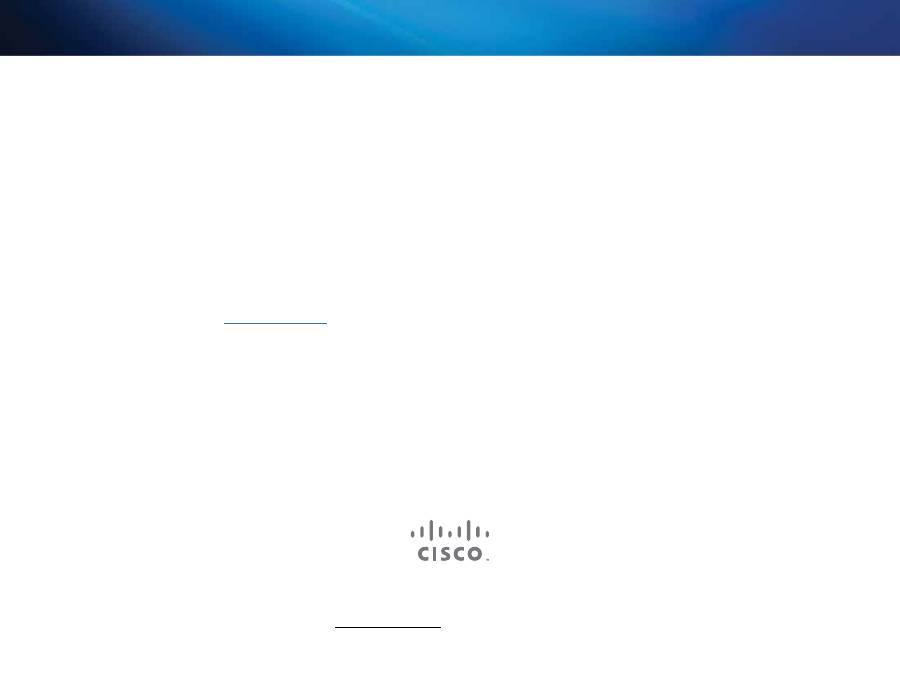
Cisco, logo Cisco oraz Linksys są znakami towarowymi lub zastrzeżonymi znakami towarowymi firmy Cisco i/lub jej spółek zależnych w Stanach Zjednoczonych i innych państwach.
Listę znaków towarowych firmy Cisco można znaleźć na stronie www.cisco.com/go/trademarks. Wszelkie inne znaki towarowe użyte w niniejszym dokumencie należą do odpowiednich właścicieli.
© 2013 Cisco i/lub jej spółki zależne. Wszelkie prawa zastrzeżone.
Odwiedź witrynę
linksys.com/support
, aby uzyskać naszą nagradzaną pomoc techniczną — 24 godziny na dobę, 7 dni w tygodniu
Оглавление
- Ръководство за потребителя
- Uživatelská příručka
- Brugervejledning
- Benutzerhandbuch
- Οδηγός χρήσης
- User Guide
- Guía del usuario
- Käyttöopas
- Felhasználói kézikönyv
- Panduan Pengguna
- Guida per l’utente
- Gebruikershandleiding
- Brukerhåndbok
- Manual do utilizador
- Guia de introdução
- Ghid de utilizare
- Руководство пользователя
- Navodila za uporabo
- Användarhandbok
- คู่มือผู้ใช้
- kullanım kılavuzu
- Керівництво користувача
- Hướng dẫn sử dụng

