Linksys X-Series: инструкция
Раздел: Сети, связь, телекоммуникации, интернет, безопасность
Тип: Роутер
Инструкция к Роутеру Linksys X-Series

مدختسملا ليلد
ADSL2+
مدومب دوزم يكلسلا هجوم
Linksys X-Series
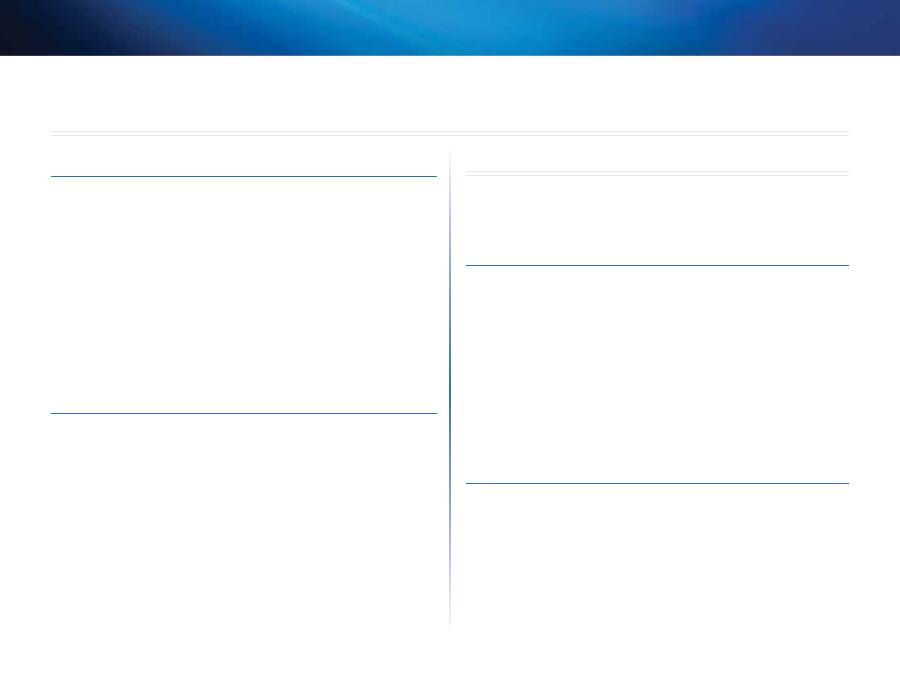
i
الموتوملا
Linksys X-Series
i
جتنلما ىلع ةماع ةرظن
1 X1000
1
ىلعلأا مسقلا
2
يفللخا مسقلا
2
طئللحا ىلع بيكرتلا عضو
3 X3500
3
ىلعلأا مسقلا
4
يفللخا مسقلا
4
طئللحا ىلع بيكرتلا عضو
تيبثتلا
5 ًليئلقلت مدولما هّجولما دادعإ
6 ًلمودم مدولما هّجولما دادعإ
6
مدولما هّجولما ليصوت
7
طقف هّجومك مدولما هّجولما دادعإ
الموتوملا
Cisco Connect مادختسا ةيفيك
8 Cisco Connect ىلإ لوصولا ةيفيك
8 ةيسيئرلا ةمئلقلا
8
ىرخلأا ةزهجلأاو رتويبمكلا ةزهجأ – ةيسيئرلا ةمئلقلا
8
يوبلأا مّكوتلا - ةيسيئرلا ةمئلقلا
8
فويضلا لوصو - ةيسيئرلا ةمئلقلا
8
هّجولما اادادعإ – ةيسيئرلا ةمئلقلا
9
صيصخت
9
لهسلا دادعلإا حلتفم
9
ىرخأ اارليخ
مّدقتلما نيوكتلا
10 ضرعتسم ىلإ ةدنتسلما ةدعلسلما ةادأ ىلإ لوصولا ةيفيك
10 ضرعتسم ىلإ ةدنتسلما ةدعلسلما ةادأ مادختسا ةيفيك
11 )يسلسلأا دادعلإا( Basic Setup > )دادعلإا( Setup
11
ADSL عضو/يئلقلت عضو
11
)ةغللا( Language
11
)تنرتنإ دادعإ( Internet Setup
12
Ethernet عضو
13
)تنرتنإ دادعإ( Internet Setup
14
يوديلا دادعلإا
21 )فويضلا لوصو( Guest Access > )يكلسلالا( Wireless
21
)فويضلا لوصو( Guest Access
21
فويضلا الميلعت
مدختسملا ليلد

ii
الموتوملا
Linksys X-Series
ii
اهحلاصإو ءاطخلأا فاشكتسا
22 X1000/X3500
تافصاولما
24 X1000
25 X3500
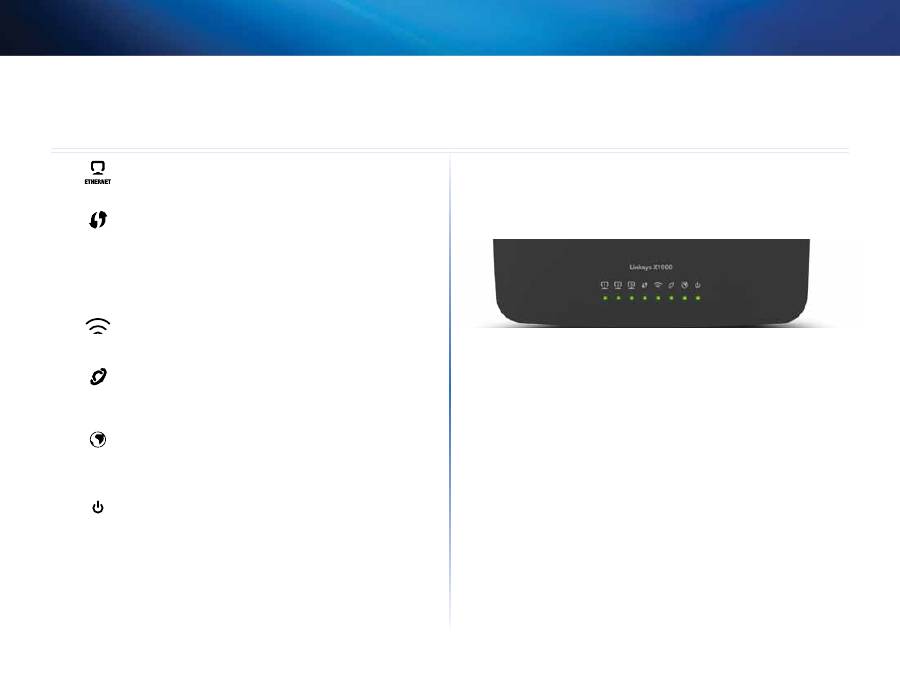
1
نتنملا ىلع ةملع ةرتن
Linksys X-Series
1
X1000
ىلعلأا مسقلا
ينعم اذهف رارمتسلب ًءلضم ءوضلا نلك اذإ—
Ethernet
يكل ضمومو ذفنملا كلذ ربع زلهجب لصتم هّجوملا نأ
ذفنملا كلذ ربع ةكبشلا طلشن ىلإ ريشم
ءلشنإ دنع ءلضم ءوضلا لتم—
™Wi-Fi Protected Setup
ءوضلا ضموم حلجنب Wi-Fi Protected Setup™ للصتا
نوكم لمدنع ءطبب LED ءوض ضموم™ مليق ءلنثأ ءطبب
ةينقتب يموملا دادعلإا( Wi-Fi Protected Setup™
دنع ةعرسب ضموم نيح يف ،للصتا دادعإ ديق )Wi-Fi
Wi-Fi™ ةزيم نوكت لمدنع ءوضلا ئفطنمو أطخ ثودح
لومخلا عضو يف Protected Setup
نيكمت متم لمدنع ءيضم )قرزلأا نوللا(—
)يكلسلالا(
هّجوملا لسرم نيح ءوضلا ضموم يكلسلالا ةزيم
ةكبشلا ىلع لهلبقتسم وأ النليبلا
هّجوملا مدوم نوكم لمدنع رضخلأا نولللب ءيضم —
WAN
لمدنع قرزلأا نولللب ءيضم ADSL طخب ةرشلبم ًلاصتم
تنرتنإب ًلاصتمو طقف هّجومك ًادعم مدوملا هّجوملا نوكم
لصفنم مدوم ربع
هّجوملا مدوم نوكم لمدنع رضخلأا نولللب ءيضم —
تنرتنإ
مدوم نوكم لميف رضخلأا نولللب ضموم تنرتنإب ًلاصتم
رمحلأا نولللب ءيضم تنرتنإ للصتا ءلشنإ ديق هّجوملا
IP ناونع ىلع لوصولا هّجوملا مدوم ىلع رّذعتم لمدنع
هّجوملا مدوم نوكم لمدنع رضخلأا نولللب ءيضم—
Power
عضو يف مدوملا هّجوملا لخدم نيح ةقلطللب ًلاصتم
ضموم ،ديهمت ةيلمع لك للاخ يصخشلا صيخشتلا
ًءلضم ءوضلا ىقبم ،صيخشتلا للمتكا دنع ءوضلا
رارمتسلب
نتنملا ىلع ةملع ةرتن
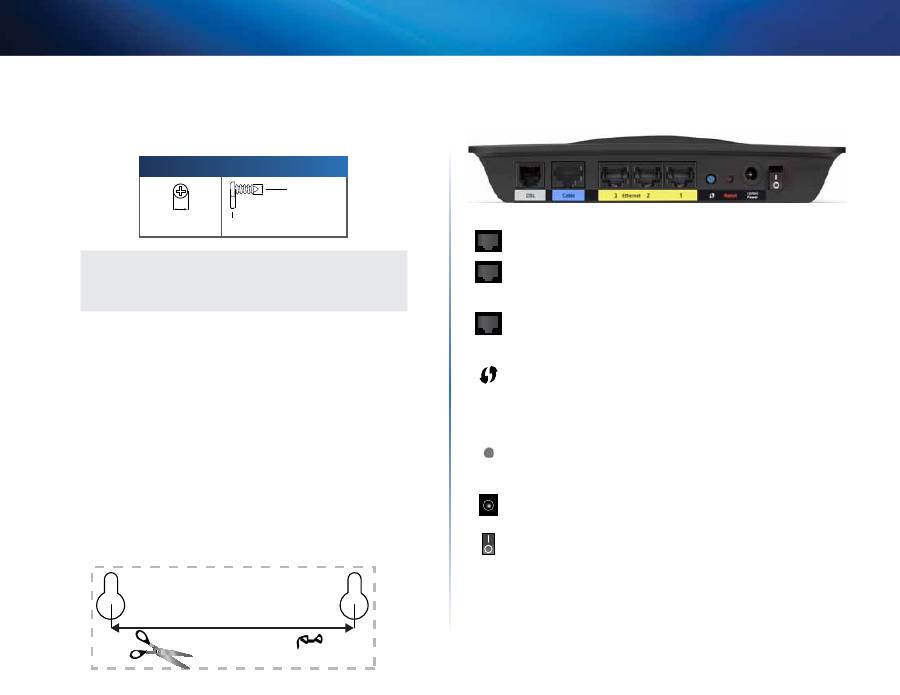
2
نتنملا ىلع ةملع ةرتن
Linksys X-Series
يفلخلا مسقلا
ADSL طخب DSL ذفنم لصتم—DSL
لبك مدختسا ،طقف هّجومك مدوملا هّجوملا مادختسلا—لبكلا
مدومب صلخ LAN/Ethernet ذفنمب ذفنملا اذه ليصوتل ةكبش
لصفنم
،)ةكبش الابك ًلضمأ ىمست( Ethernet الابك مادختسلب—
Ethernet
رتويبمك ةزهجأب مدوملا هّجوملا هذه Ethernet ذفلنم لصوت
ةيكلسلا كتكبش ىلع ىرخأ Ethernet ةكبش ةزهجأو
للصتا ءلشنإ دنع ءلضم ءوضلا لتم—
™Wi-Fi Protected Setup رز
مليق ءلنثأ ءطبب ءوضلا ضموم حلجنب Wi-Fi Protected Setup™
نولللب ةعرسب ضمومو ،للصتا ءلشنإب Wi-Fi Protected Setup™
ةزيم نوكت لمدنع ءوضلا ئفطنمو أطخ ثودح للح يف ينلمرهكلا
لومخلا عضو يف Wi-Fi Protected Setup™
هّجوملا نييعت ةدلعإب رزلا اذه كل حمسم )نييعتلا ةدلعإ(—
Reset
رارمتسلب طغضا ةعّنصملا ةكرشلل ةيضارتفلاا اادادعلإا ىلإ
ًلبمرقت ناوث سمخ ةدمل )نييعتلا ةدلعإ( Reset رز ىلع
ةقلطلا لّوومب ةقلطلا ذفنم لصتم—)ةقلطلا(
ةقاطلا ذفنم
نّمضملا
ليغشتل I فرطلا ىلع طغضا )ةقلطلا حلتفم(—
Power Switch
هّجوملا ليغشت فلقملإ O فرطلا ىلع طغضا هّجوملا
طئلولا ىلع بيكرتلا عضو
ةيلفسلا هتحول ىلع نيتدوجوم طئلولا ىلع نلبّكرُت نيتوتفب هّجوملا عّتمتم
نييغرب ىلإ جلتوت ،هّجوملا بيكرتل مم 75 6 نيتوتفلا نيب ةفلسملا غلبتو
حرتقملا بيكرتلا زاهج
مم 3-4
مم 7-8
مم 1 5-2
ةظحلام
طئلولا ىلع بيكرت زلهج نم ةجتلنلا رارضلأا نع ًةلوؤسم Cisco تسيل
تيبثتلا مكوم ريغ
:ةيللتلا الميلعتلا عبتا
1
.
يذلا طئلولا نأ نم دكأت هّجوملا بيكرت دمرت نمأ ددح
نم بمرق عقوملا نأ نم دكأت لمك يوقو فلجو ٍوتسمو سلمأ همدختست
يئلبرهك رليت ذخأم
2
.
مم 75 6 نيبقثلا نيب ةفلسملا نأ دكأت طئلولا يف نيبقث رفحا
3
.
رلمسملا سأر نم مم 3 كرتاو بقث لك يف ًليبلول ًارلمسم لِخدأ
ًلفوشكم
4
.
ىلع طئلولا ىلع بيكرتلا الوتف نوكت ثيوب هّجوملا عض
نييغربلا عم هسفن ىوتسملا
5
.
ىلإ هّجوملا رّرمو يغاربلا قوف طئلولا ىلع بيكرتلا الوتف عض
طئلولا ىلع تيبثتلا الوتف يف ةّدشب يغاربلا تبثت نأ ىلإ لفسأ
طئلولا ىلع بيكرتلا بللق
ءزجلا عضو طّقنملا طخلا ىلع صقللب مق %100 مجوب ةوفصلا هذه عبطا
قيقدلا دعلبتلا رفول طئلولا ىلع صوصقملا
75,6 mm
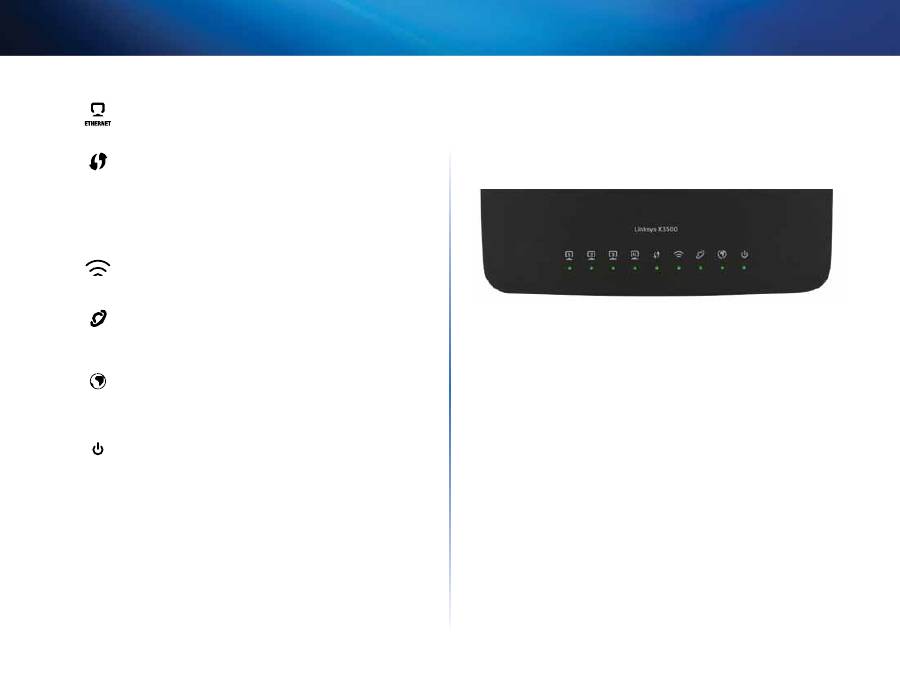
3
نتنملا ىلع ةملع ةرتن
Linksys X-Series
3
X3500
ىلعلأا مسقلا
ينعم اذهف رارمتسلب ًءلضم ءوضلا نلك اذإ—
Ethernet
يكل ضمومو ذفنملا كلذ ربع زلهجب لصتم هّجوملا نأ
ذفنملا كلذ ربع ةكبشلا طلشن ىلإ ريشم
ءلشنإ دنع ءلضم ءوضلا لتم—
™Wi-Fi Protected Setup
ءوضلا ضموم حلجنب Wi-Fi Protected Setup™ للصتا
نوكم لمدنع ءطبب LED ءوض ضموم™ مليق ءلنثأ ءطبب
ةينقتب يموملا دادعلإا( Wi-Fi Protected Setup™
دنع ةعرسب ضموم نيح يف ،للصتا دادعإ ديق )Wi-Fi
Wi-Fi™ ةزيم نوكت لمدنع ءوضلا ئفطنمو أطخ ثودح
لومخلا عضو يف Protected Setup
نيكمت متم لمدنع ءيضم )قرزلأا نوللا(—
)يكلسلالا(
هّجوملا لسرم نيح ءوضلا ضموم يكلسلالا ةزيم
ةكبشلا ىلع لهلبقتسم وأ النليبلا
هّجوملا مدوم نوكم لمدنع رضخلأا نولللب ءيضم —
WAN
لمدنع قرزلأا نولللب ءيضم ADSL طخب ةرشلبم ًلاصتم
تنرتنإب ًلاصتمو طقف هّجومك ًادعم مدوملا هّجوملا نوكم
لصفنم مدوم ربع
هّجوملا مدوم نوكم لمدنع رضخلأا نولللب ءيضم —
تنرتنإ
مدوم نوكم لميف رضخلأا نولللب ضموم تنرتنإب ًلاصتم
رمحلأا نولللب ءيضم تنرتنإ للصتا ءلشنإ ديق هّجوملا
IP ناونع ىلع لوصولا هّجوملا مدوم ىلع رّذعتم لمدنع
هّجوملا مدوم نوكم لمدنع رضخلأا نولللب ءيضم—
Power
عضو يف مدوملا هّجوملا لخدم نيح ةقلطللب ًلاصتم
ضموم ،ديهمت ةيلمع لك للاخ يصخشلا صيخشتلا
ًءلضم ءوضلا ىقبم ،صيخشتلا للمتكا دنع ءوضلا
رارمتسلب
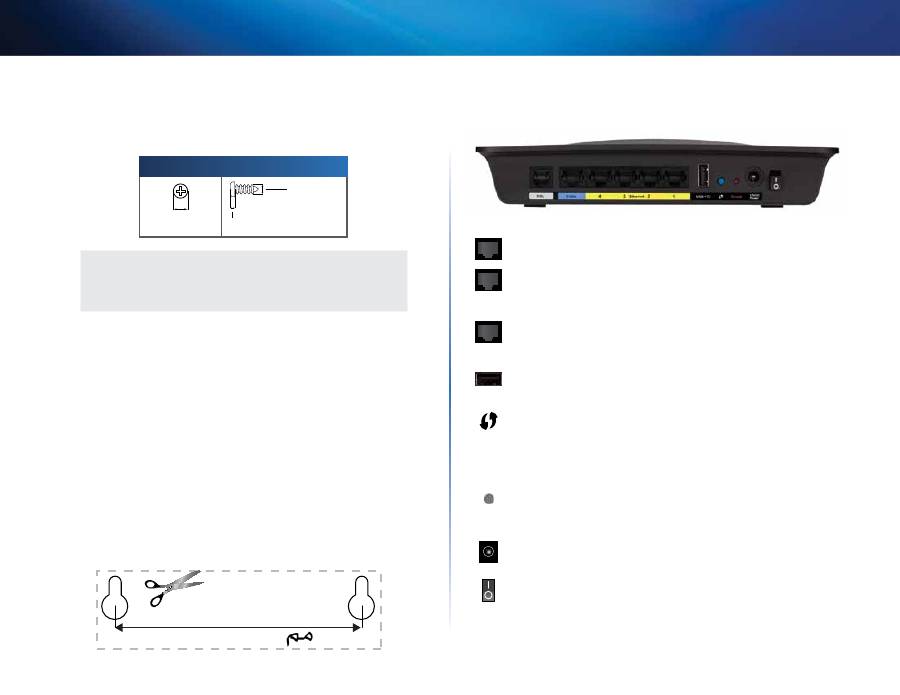
4
نتنملا ىلع ةملع ةرتن
Linksys X-Series
يفلخلا مسقلا
ADSL طخب DSL ذفنم لصتم—DSL
لبك مدختسا ،طقف هّجومك مدوملا هّجوملا مادختسلا—لبكلا
مدومب صلخ LAN/Ethernet ذفنمب ذفنملا اذه ليصوتل ةكبش
لصفنم
،)ةكبش الابك ًلضمأ ىمست( Ethernet الابك مادختسلب—
Ethernet
رتويبمك ةزهجأب مدوملا هّجوملا هذه Ethernet ذفلنم لصوت
ةيكلسلا كتكبش ىلع ىرخأ Ethernet ةكبش ةزهجأو
ًليجرلخ USB صارقأ كروم ل ّصو ،ةكبشللب لصتملا نمزختلل—USB
ذفنملا اذهب
للصتا ءلشنإ دنع ءلضم ءوضلا لتم—
™Wi-Fi Protected Setup رز
مليق ءلنثأ ءطبب ءوضلا ضموم حلجنب Wi-Fi Protected Setup™
نولللب ةعرسب ضمومو ،للصتا ءلشنإب Wi-Fi Protected Setup™
ةزيم نوكت لمدنع ءوضلا ئفطنمو أطخ ثودح للح يف ينلمرهكلا
لومخلا عضو يف Wi-Fi Protected Setup™
هّجوملا نييعت ةدلعإب رزلا اذه كل حمسم )نييعتلا ةدلعإ(—
Reset
رارمتسلب طغضا ةعّنصملا ةكرشلل ةيضارتفلاا اادادعلإا ىلإ
ًلبمرقت ناوث سمخ ةدمل )نييعتلا ةدلعإ( Reset رز ىلع
ةقلطلا لّوومب ةقلطلا ذفنم لصتم—)ةقلطلا(
ةقاطلا ذفنم
نّمضملا
ليغشتل I فرطلا ىلع طغضا )ةقلطلا حلتفم(—
Power Switch
هّجوملا ليغشت فلقملإ O فرطلا ىلع طغضا هّجوملا
طئلولا ىلع بيكرتلا عضو
ةيلفسلا هتحول ىلع نيتدوجوم طئلولا ىلع نلبّكرُت نيتوتفب هّجوملا عّتمتم
نييغرب ىلإ جلتوت ،هّجوملا بيكرتل مم 82,5 نيتوتفلا نيب ةفلسملا غلبتو
حرتقملا بيكرتلا زاهج
مم 3-4
مم 7-8
مم 1 5-2
ةظحلام
طئلولا ىلع بيكرت زلهج نم ةجتلنلا رارضلأا نع ًةلوؤسم Cisco تسيل
تيبثتلا مكوم ريغ
:ةيللتلا الميلعتلا عبتا
1
.
يذلا طئلولا نأ نم دكأت هّجوملا بيكرت دمرت نمأ ددح
نم بمرق عقوملا نأ نم دكأت لمك يوقو فلجو ٍوتسمو سلمأ همدختست
يئلبرهك رليت ذخأم
2
.
مم 82,5 نيبقثلا نيب ةفلسملا نأ دكأت طئلولا يف نيبقث رفحا
3
.
رلمسملا سأر نم مم 3 كرتاو بقث لك يف ًليبلول ًارلمسم لِخدأ
ًلفوشكم
4
.
ىلع طئلولا ىلع بيكرتلا الوتف نوكت ثيوب هّجوملا عض
نييغربلا عم هسفن ىوتسملا
5
.
ىلإ هّجوملا رّرمو يغاربلا قوف طئلولا ىلع بيكرتلا الوتف عض
طئلولا ىلع تيبثتلا الوتف يف ةّدشب يغاربلا تبثت نأ ىلإ لفسأ
طئلولا ىلع بيكرتلا بللق
ءزجلا عضو طّقنملا طخلا ىلع صقللب مق %100 مجوب ةوفصلا هذه عبطا
قيقدلا دعلبتلا رفول طئلولا ىلع صوصقملا
82,5 mm
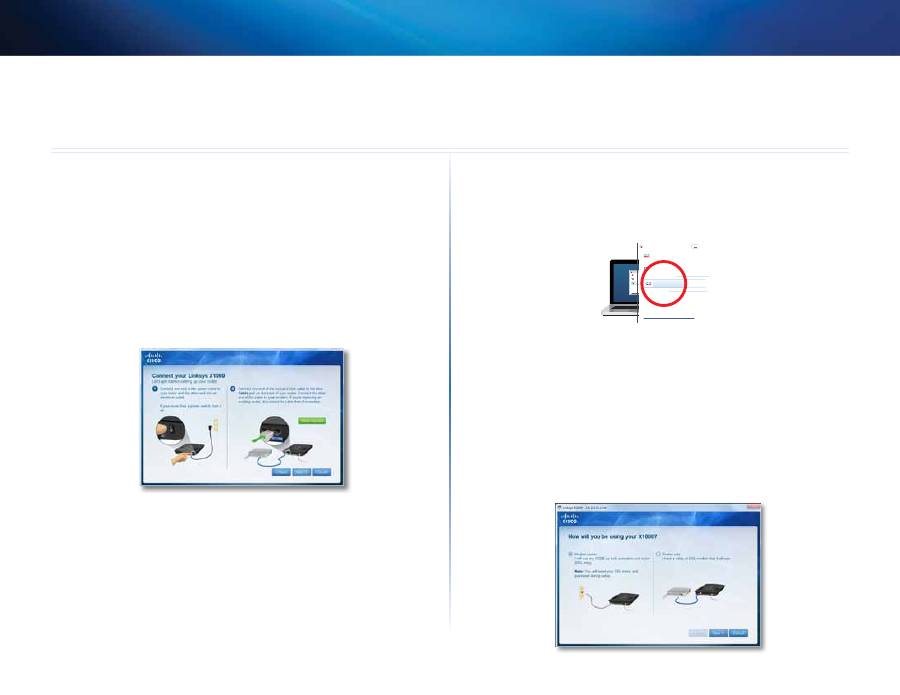
5
تيبثتلا
Linksys X-Series
5
ًليئلقلت مدوملا هّجوملا دادعإ
.1
DVD وأ ةطوغضملا صارقلأا كروم يف طوغضملا صرقلا لخدأ
.2
) Linksys هّجوم دادعإ( Set up your Linksys Router
قوف رقنا
DVD/CD-RW Drive (E:) Linksys
Router Setup
AutoPlay
Always do this for software and games:
Install or run program
General options
Set up your Linksys Router
Published by Cisco Consumer Products LLC
Set AutoPlay defaults in Control Panel
Open folder to view files
using Windows Explorer
Speed up my system
using Windows ReadyBoost
DVD/CD-RW Drive (E:) Linksys
Router Setup
AutoPlay
Always do this for software and games:
Install or run program
General options
Set up your Linksys Router
Published by Cisco Consumer Products LLC
Set AutoPlay defaults in Control Panel
Open folder to view files
using Windows Explorer
Speed up my system
using Windows ReadyBoost
:اذه َرت مل نإ
•
طوغضملا صرقلا
كروم قوف ًلجودزم ًارقن رقنا مث
رتويبمكلا
،
أدبا
قوف رقنا ،
Windows
يف
.
)
دادعلإا
( Setup
زمرلاو
•
ًارقن رقنا ّمث
.
بتكملا حطس ىلع دوجوملا
طوغضملا صرقلا
زمر قوف ًلجودزم ًارقن رقنا ،
Mac
يف
.
)
دادعلإا
( Setup
زمر قوف ًلجودزم
.3
)يلاتلا( Next
قوف رقنا مث رليتخلاا ةنلخ ددحو صيخرتلا دونب أرقا
.4
ةيفيك( How will you be using your X1000/X3500
ةشلش يف
Router only
وأ
)مدوم هّجوم(
Modem-router
قوف رقنا ،
) X1000/X3500 مادختسا
)ةضورعم الشلش 0001X( )
يلاتلا( Next
قوف رقنا مث
)طقف هّجوم(
•
تقولا يف
DSL
مدومو هّجومك
X1000/X3500
مدختسا
:
)
مدوم هّجوم
( Modem-router
ةكبش للصتاو تنرتنإ ىلإ ًلاوصو رليخلا اذه رفويف ،
DSL
تنرتنإ ةمدخ رّفوم كمدل نلك اذإو
.
هنيع
.
نيلصفنم هّجومو مدوم ىلإ ةجلولا نودب ،ةيلزنملا رتويبمكلا ةزهجلأ
•
نإف ،تنرتنإ ىلإ لوصولل لصفنم لبك وأ
DSL
مدوم كمدل نلك اذإ
:
)
طقف هّجوم
( Router only
.
ةيلزنملا رتويبمكلا ةزهجلأ ةكبش للصتا رّفوم رليخلا اذه
نلآا موقن( We are now setting up your Linksys X1000/X3500
ةشلش حتفت
هّجوملا الابك ليصوت كنم بلطُم ّمث
)Linksys X1000 دادعإب
.5
:4 ةوطخلا يف
)طقف هّجوم( Router only
ارتخا اذإ
a
.
ةقلطلا لّدبم ليغشتب مق مث ةقلطلا لبك ل ّصو
b
.
هّجوملا مدومللب صلخلا
DSL
ذفنمب يدلمرلا لبكلا ليصوتب مق
)يللتلا(
Next
قوف رقنا مث ،طئلولا يف فتله جرخمبو
c
.
دادعلإا ءلهنلإ ةشلشلا ىلع رهتت يتلا الميلعتلا عبتا
.
:4 ةوطخلا يف
)مدوم هّجوم( Modem-router
ارتخا اذإ
a
.
ةقلطلا لّدبم ليغشتب مق مث ةقلطلا لبك ل ّصو
تيبثتلا
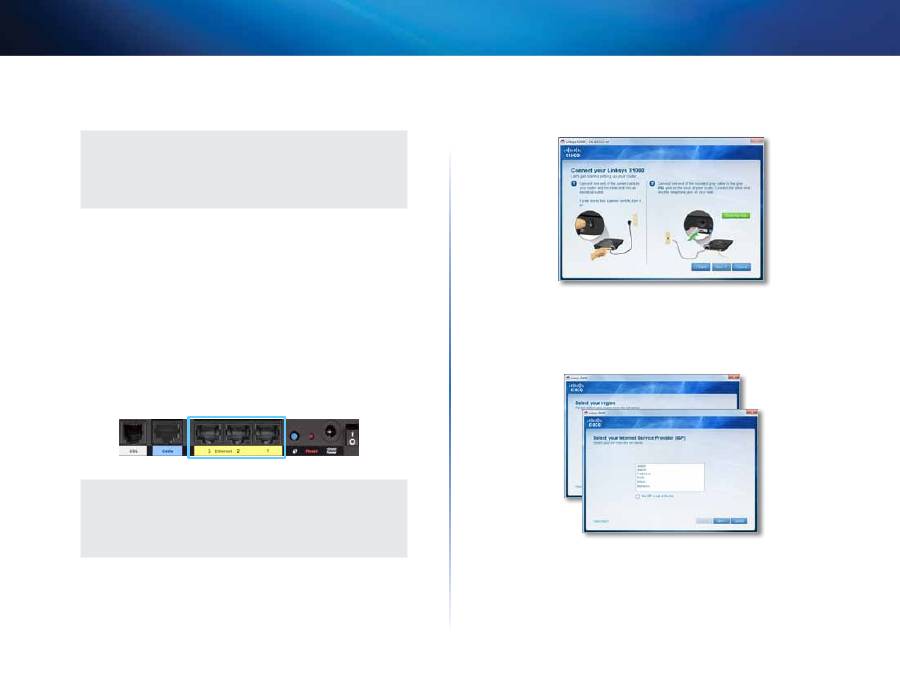
6
تيبثتلا
Linksys X-Series
b
.
ذخأمبو مدوملا هّجومللب صلخلا
DSL
ذفنمب يدلمرلا لبكلا ل ّصو
طئلولا ىلع فتله
هعم لملعتت يذلا تنرتنإ ةمدخ رّفوم المولعم للخدإ كنم بلطُيس
c
.
ةمدخ رفوم ددح مث ،)يللتلا(
Next
قوف رقناو كتقطنم ددح
ةملكو DSL بلسح مسا لخدأ ،ةبللطملا دنع كل بسلنملا )ISP( تنرتنإ
رورملا
My
ددح ،ًلمودم تنرتنإ للصتا نموكتو كتقطنمل يئلقلتلا فشكلا ي ّطختل ،وأ
Next
قوف رقنا مث )ةوئلالا نمض تسيل يتقطنم(
region is not in this list
لملعتت يذلا تنرتنإ ةمدخ رّفوم لهب كدوزم يتلا المولعملا مدختسا )يللتلا(
المولعمو تنرتنإ عونو DSL اادادعلإ ةيّقبتملا الشلشلا للمكتسلا هعم
بلسولا
d
.
دادعلإا ءلهنلإ ةشلشلا ىلع رهتت يتلا الميلعتلا عبتا
ًلمودم مدوملا هّجوملا دادعإ
ةظحلام
اذإ مدوملا هجوم تيبثتل دادعلإلب صلخلا طوغضملا صرقلا ليغشتب مق
ااوطخلا عجارف ،دادعلإلب صلخلا طوغضملا صرقلا ليغشت كيلع رّذعت
هلندأ ةدراولا
مدوملا هّجوملا ليصوت
:مدوملا هّجوملا ليصوتل
.1
زلهج كلذ يف لمب ،كتكبش ةزهجأ لك نع يئلبرهكلا رليتلا لصفا
نلآا هلصفب مق ،ليللح مدوم مدختست تنك اذإ مدوملا هجومو رتويبمكلا )ةزهجأ(
كب صلخلا مدوملا ّلوم مدوملا هجوم ّلوم —
.2
Ethernet لوومب رفوملا Ethernet لبك نم دحاو فرط ليصوتب مق
ىلع دوجوملا Ethernet ذفنمب رخلآا فرطلا ليصوتب مقو رتويبمكللب لصتملا
دمرت زلهج وأ يفلضإ رتويبمك لكل ٢ ةوطخلا رّرك مدوملا هّجوملل ةيفلخلا ةهجلا
)ةضورعم ذفلنم 0001X( مدوملا هّجومللب هليصوت
ةظحلام
لِّووم وأ رتليفوركيم ىلإ جلتوت تنك اذإ لم كمدل تنرتنإ ةمدخ رفوم لأسا
رفوم لهب كدّوزم يتلا الميلعتلا عبّتا ،لمهنم يأ ىلإ ةجلوب تنك اذإ لصلف
تيبثتلل تنرتنإ ةمدخ
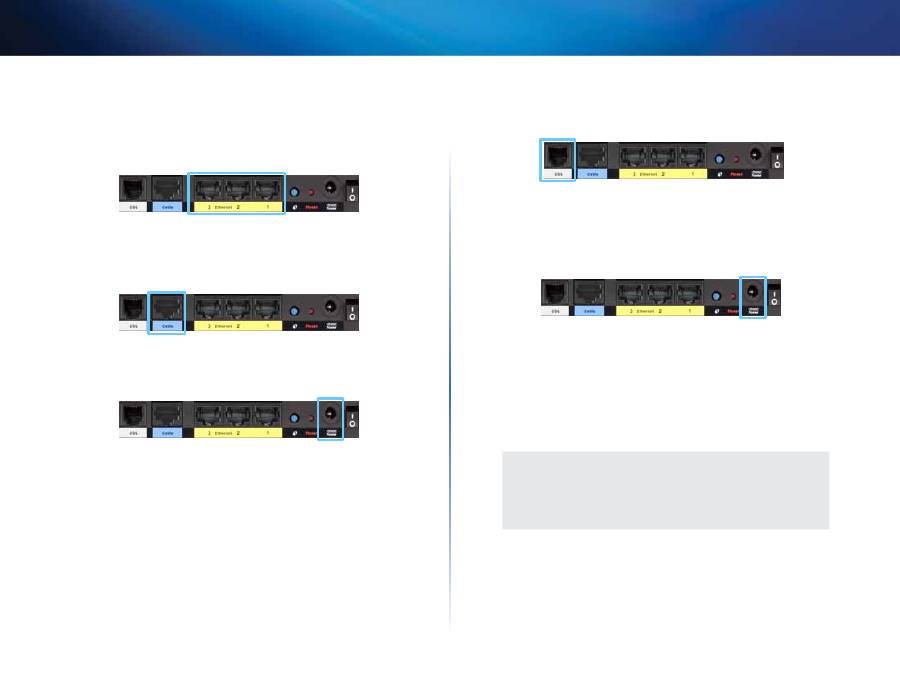
7
تيبثتلا
Linksys X-Series
.3
ىلع دوجوملا DSL ذفنمب فتلهلا لبك نم دحاو فرط ليصوتب مق
ةيفلخلا ةهجلا
.4
عم طئلولا ىلع ذخأمللب فتلهلا لبك نم رخلآا فرطلا ليصوتب مق
رتليفوركيملا وأ ADSL ةمدخ
.5
مقو ةقلطلا ذفنمب ةقلطلا لّووم لبك نم دحاو فرط ليصوتب مق
يئلبرهكلا رليتلا جرخمب رخلآا فرطلا ليصوتب
.
مدوملا هجوملا نموكتل همدختست يذلا رتويبمكلا لّغش
.
دحاو( Ethernet و ،يكلسلالاو ،ةقلطللب ةصلخلا ءاوضلأا ءيضت نأ بجم
ّنأ نمو مدوملا هجوملا ليغشت نم دكأت ،كلذ فلاخب )لصّتم رتويبمك لكل
نلمأب ةلوصوم الابكلا
طقف هّجومك مدوملا هّجوملا دادعإ
ةظحلام
اذإ مدوملا هجوم تيبثتل دادعلإلب صلخلا طوغضملا صرقلا ليغشتب مق
ااوطخلا عجارف ،دادعلإلب صلخلا طوغضملا صرقلا ليغشت كيلع رّذعت
هلندأ ةدراولا
هّجومك مدوملا هّجوملا دادعلإ
.1
زلهج كلذ يف لمب ،كتكبش ةزهجأ لك نع يئلبرهكلا رليتلا لصفا
نلآا هلصفب مق ،ليللح مدوم مدختست تنك اذإ مدوملا هجومو رتويبمكلا )ةزهجأ(
كب صلخلا مدوملا ّلوم مدوملا هجوم ّلوم —
.2
ةهجلا ىلع دوجوملا لبكلا ذفنمب Ethernet لبك يَفرط دحأ ل ّصو
ىلع رفوتم LAN/Ethernet ذفنمب رخلآا فرطلا ل ّصو مث ،مدوملا هّجوملل ةيفلخلا
مدوملا
.3
مقو ةقلطلا ذفنمب ةقلطلا لّووم لبك نم دحاو فرط ليصوتب مق
يئلبرهكلا رليتلا جرخمب رخلآا فرطلا ليصوتب
.4
مدوملا هجوملا نموكتل همدختست يذلا رتويبمكلا لّغش
.5
دحاو( Ethernet و ،يكلسلالاو ،ةقلطللب ةصلخلا ءاوضلأا ءيضت نأ بجم
ّنأ نمو مدوملا هجوملا ليغشت نم دكأت ،كلذ فلاخب )لصّتم رتويبمك لكل
نلمأب ةلوصوم الابكلا
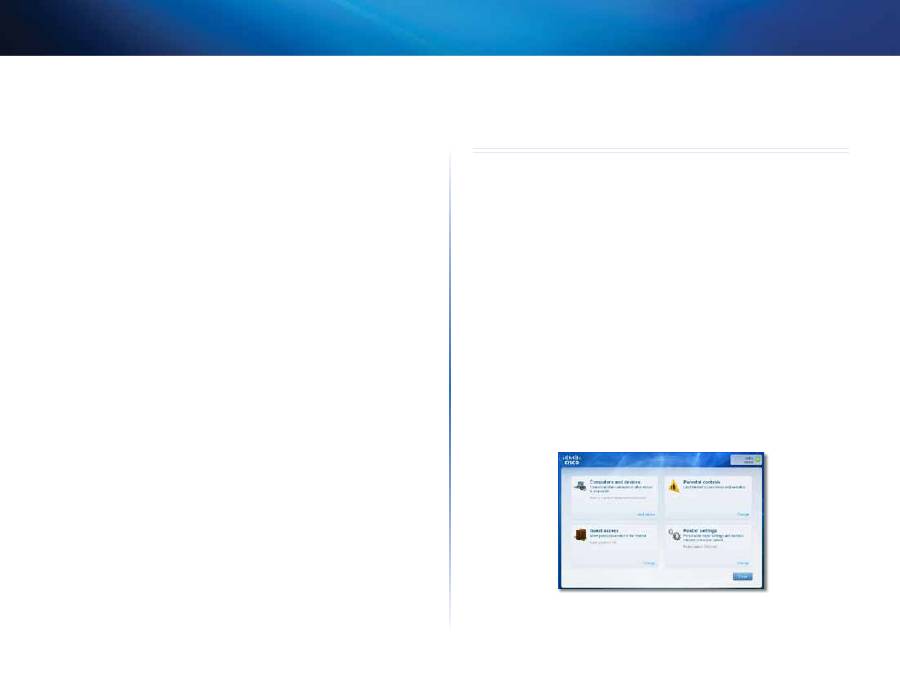
8
Cisco Connect مادختسا ةيفيك
Linksys X-Series
Cisco Connect مادختسا ةيفيك
،Cisco Connect مادختسلب ةكبشلاو هّجوملا ةرادلإ ةلهس ةقمرط Cisco Connect رّفوم
راوزلل فويض ةكبش ءلشنإو هّجومللب ىرخلأا ةزهجلأا وأ رتويبمكلا ةزهجأ ليصوت كنكمم
اادادعإ رييغتو كلزنم يف
تنرتنإ ىلإ لوصولا دييقتل يوبأ مّكوت نموكت كنكمم لمك هّجوملا
Cisco Connect ىلإ لوصولا ةيفيك
:Windows
Cisco Connect > )جماربلا ةفاك( All Programs > )ءدب( Start
ىلإ بهذا
:Mac
Cisco Connect > )تاقيبطت( Applications > )بهذا( Go
ىلإ بهذا
ةيسيئرلا ةمئلقلا
ةيسيئرلا ةمئلقلا رهتت ،Cisco Connect أدبم لمدنع
ىرخلأا ةزهجلأاو رتويبمكلا ةزهجأ – ةيسيئرلا ةمئلقلا
هّجومللب رخآ زلهج وأ رتويبمك ليصوتل رليخلا اذه مدختسا
عبتا ّمث
)زاهج ةفاضإ( Add device
قوف رقنا ،هّجومللب رخآ زلهج وأ رتويبمك ليصوتل
ةشلشلا ىلع رهتت يتلا اادلشرلإا
يوبلأا مّكوتلا - ةيسيئرلا ةمئلقلا
كنكمم رتويبمك ةزهجأ ةسمخ ىلإ لصم ددعل تنرتنإ ىلإ لوصولا يوبلأا مّكوتلا دّيقم
لمك لهددوت يتلا رتويبمكلا ةزهجلأ ةددوم القوأب تنرتنإ ىلإ لوصولا دح وأ رتح
ةددوم بمو عقاوم رتح كنكمم
اادلشرلإا عبتا ّمث
)رييغت( Change
قوف رقنا ،اادادعلإا رييغت وأ يوبلأا مّكوتلا نيكمتل
ةشلشلا ىلع رهتت يتلا
فويضلا لوصو - ةيسيئرلا ةمئلقلا
ةيلوملا ةكبشلا ىلإ لوصولا رفوم لاو طقف تنرتنإ ىلإ لوصولا فويضلا لوصو رفوم
حنمل ةيلوملا كتكبش ضّرعت فيفخت ىلع فويضلا لوصو دعلسم ،لاثم لهدراومو
رورملا ةملكو فويضلا ةكبش مسا مهِطعأ ،تنرتنإ ىلإ لوصولا كتلئلعو كءلقدصأ
ةشلشلا ىلع نيضورعملا لهب ةصلخلا
:يلي ام ذيفنت هيلع ،تنرتنإ ىلإ لوصولا نم كلزنم يف فيض نكمتيل
.1
لهيلم ةيكلسلالا ةكبشلا مسا يأ ةيكلسلالا فويضلا ةكبشب للصتلاا
)فيض-( guest-
ةملك
.2
بمو ضرعتسم حتف
.3
ةكبشب ةصلخلا رورملا ةملك للخدإ ،لوخدلا ليجست ةشلش ىلع
)لوخدلا ليجست( Login
قوف رقنلا مث ،كمدل فويضلا
.4
ّمث
.)رييغت( Change
قوف رقنا ،اادادعلإا رييغت وأ فويضلا لوصو ليطعتل
ةشلشلا ىلع رهتت يتلا اادلشرلإا عبتا
هّجوملا اادادعإ – ةيسيئرلا ةمئلقلا
هّجوملا اادادعإ صيصختل رليخلا اذه مدختسا
)هّجوملا اادادعإ(
Router settings
ةشلشلا رهتت
.)رييغت( Change
قوف رقنا ،اادادعلإا ريغتل
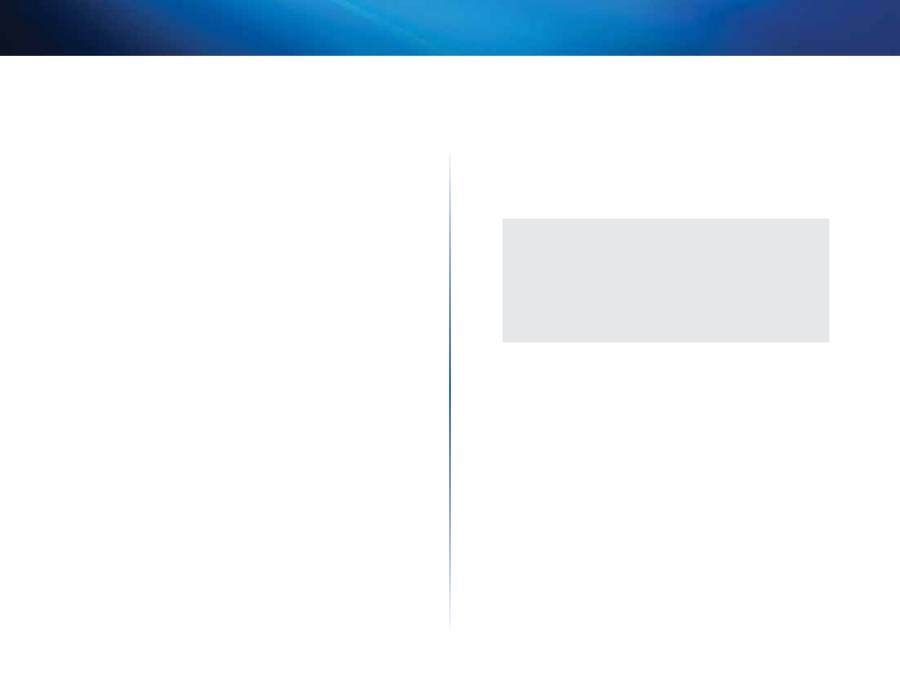
9
Cisco Connect مادختسا ةيفيك
Linksys X-Series
صيصخت
كتكبش مسا ًلضمأ وه( هّجوملا مسا ضرع متم
)هّجوملا مسا( Router name
ىلع رهتت يتلا اادلشرلإا عبتا ّمث
)رييغت( Change
قوف رقنا ،مسلاا رييغتل )ةيكلسلالا
ةشلشلا
اادادعإ ىلإ لوصولا يموت يتلا رورملا ةملك ضرع متم
)رورملا ةملك( Password
،رورملا ةملك رييغتل )ةيلوملا كتكبش ىلإ يكلسلالا لوصولا ًلضمأ كلذ يموم( هّجوملا
ةشلشلا ىلع رهتت يتلا اادلشرلإا عبتا ّمث
)رييغت( Change
قوف رقنا
ةظحلام
وأ مسا رّيغتم ،هب ةصلخلا رورملا ةملك وأ هّجوملا مسا رييغتب موقت لمدنع
دقفتسو هّجوملا نييعت ةدلعإ متمو ،ًلضمأ ةيكلسلالا كتكبش رورم ةملك
للصتلاا كمدل هّجومللب ةلصتملا ىرخلأا ةزهجلأاو رتويبمكلا ةزهجأ ةفلك
للصتلاا ىرخلأا ةيكلسلا ةزهجلأاو رتويبمكلا ةزهجأ ديعت ًلتقؤم تنرتنإب
ةزهجلأاو رتويبمكلا ةزهجأ ةفلك ليصوت ةدلعإ كيلع بجوتيس نكل ،ًليئلقلت
ةملك وأ دمدجلا ةيكلسلالا ةكبشلا مسا مادختسلب ىرخلأا ةيكلسلالا
،المولعملا نم دمزم ىلع لوصولل ةدمدجلا لهب ةصلخلا رورملا
دادعلإا ىلع ِقبأ ،ةءلضلإلب هّجوملا ىلع ءاوضلأل حلمسلل-
ليغشت فاقيإ/ليغشت
ليغشت
يضارتفلاا
لهسلا دادعلإا حلتفم
)لًجردم سيل( لهسلا دادعلإا حلتفم نإ
)حاتفم ءاشنإ وأ ثيدحت( Update or create key
وأ ءلشنإ دمرت تنك اذإ هجوملل ةيكلسلالا اادادعلإا ّمضم لوموم USB صارقأ كروم وه
ةشلشلا ىلع رهتت يتلا اادلشرلإا عبتا ّمث ،لهس دادعإ حلتفم ثمدوت
ىرخأ اارليخ
ىلع لوصحلل نلآا ليجستلا( Register now to receive special offers and updates
Cisco نم ةصلخ الثمدوتو ضورع ىلع لوصولاو كارتشلال
)ةصاخ تاثيدحتو ضورع
رليخلا اذه قوف رقنا ،Cisco ءلكرشو
رهتت ،هّجوملا لوح المولعملا نم دمزملا ضرعل
)هّجوملا ليصافت( Router details
Model و )زارطلا مسا( Model name ضرعتو )هّجوملا ليصلفت(
Router details
ةشلشلا
رادصإ( Firmware version و )يلسلستلا مقرلا( Serial number و )زارطلا مقر( number
رادصإ( Software version و )ليغشتلا ملتن( Operating system و )تبلثلا نملنربلا
ناونع( )LAN ( IP address و )WAN( )للصتلاا عون( )WAN( Connection type و )نملنربلا
IP ناونع( Computer IP address و )WAN( )IP ناونع( )WAN( IP address و )IP( )LAN
زمرمو تنرتنإ لثم ةعساولا ةقطنملا ةكبش ىلإ WAN رلصتخلاا زمرم( )رتويبمكلا
)ةيلوملا ةكبشلا ىلإ زمريف LAN رلصتخلاا لمأ تنرتنإ لوكوتورب ىلإ IP رلصتخلاا
نيمدختسملا اادادعإ ىلإ لوصولل
)ةمدقتملا تادادعلإا( Advanced settings
ةشلشلا ىلع رهتت يتلا اادلشرلإا عبتا ّمث ،نيمدقتملا
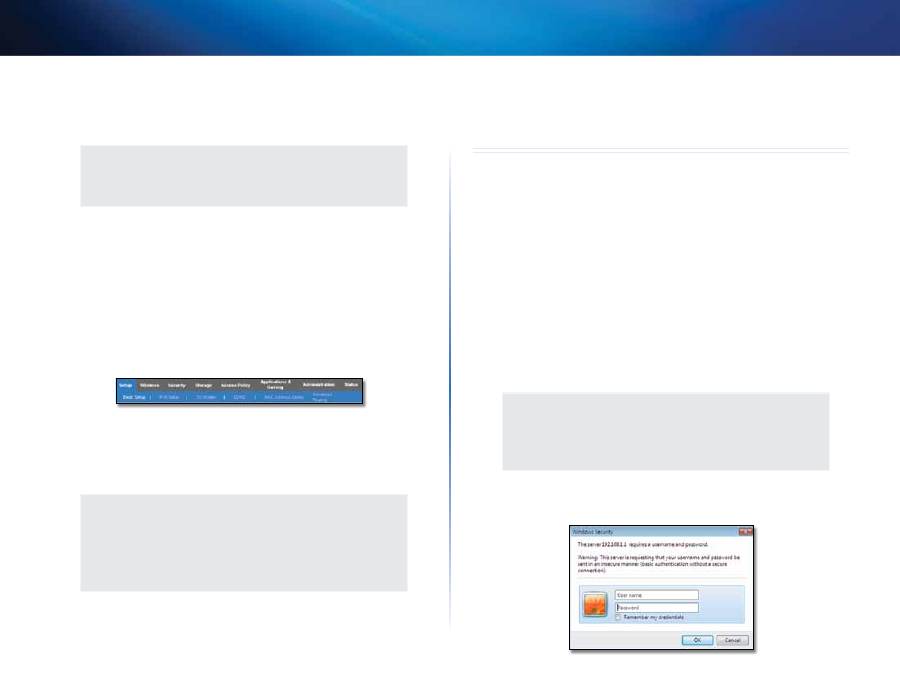
10
مّدقتملا نموكتلا
Linksys X-Series
مّدقتملا نموكتلا
هّجوملا حبصيس ،)CD-ROM ىلع دوجوملا( دادعلإا نملنرب ةدعلسمب هّجوملا دادعإ دعب
،لمعم نكم مل للح يف وأ ةمّدقتملا نملنربلا اادادعإ رييغت ادرأ اذإ مادختسلال ًازهلج
لوصولا كنكمم هّجومللب ةصلخلا ضرعتسم ىلإ ةدنتسملا ةدعلسملا ةادأ مدختسلف
لوصولل هّجومللب لصتم رتويبمك زلهج ىلع بمو ضرعتسم ربع ةدعلسملا ةادأ ىلإ
وأ ةشلشلا نيمم ىلع الميلعت قوف رقنا ،ةدعلسملا ةادأ لوح الميلعتلا نم دمزم ىلع
لنب صلخلا بمو عقوم ىلإ بهذا
ةدعلسملا ةادأ ىلإ لوصولا ةيفيك
ضرعتسم ىلإ ةدنتسملا
.1
ليغشتب مق ،ضرعتسم ىلإ ةدنتسملا ةدعلسملا ةادأ ىلإ لوصولل
وهو ،هّجومللب صلخلا يضارتفلاا IP ناونع لِخدأو رتويبمكلا ىلع بمو ضرعتسم
)للخدإ( Enter ىلع طغضا مث )ناونعلا( Address لقح يف 192 168 1 1
ةظحلام
ىلع -ضرعتسم ىلإ ةدنتسملا ةدعلسملا ةادأ ىلإ لوصولا كلذك كنكمم
للخدإ للاخ نم Windows ليغشتلا ملتنب لمعت يتلا رتويبمكلا ةزهجأ
)ناونعلا( Address لقح يف زلهجلا مسا
ةمتنأ نودمتعم لا نمذلا نومدختسملا ىريس( لوخد ليجست ةشلش رهتت فوس
)ةهبلشم ةشلش Windows 7
.2
admin لِخدأ ،)مدختسملا مسا( User name لقولا يف
.3
مل اذإ( دادعلإا نملنرب للاخ لهؤلشنإ مت يتلا رورملا ةملك لِخدأ مث
admin ،ةيضارتفلاا رورملا ةملك ِذئنيح مدختسا ،دادعلإا نملنرب لّغشت
ةظحلام
نم -ضرعتسم ىلإ ةدنتسملا ةدعلسملا ةادأ ىلإ لوصولا ًلضمأ كنكمم
Cisco Connect نملنرب للاخ
4
ةعبلتملل )قفاوم( OK قوف رقنا
ةدنتسملا ةدعلسملا ةادأ مادختسا ةيفيك
ضرعتسم ىلإ
ةدعلسملا ةادأ لخاد لقنتلل ةشلش لك ىلعأ يف ةدوجوملا بموبتلا الملاع مدختسا
فئلظولل ىلعلأا ىوتسملا بموبت الملاع ،نيموتسم يف بموبتلا الملاع بيترت متم
ةلبلقملا ةددوملا فئلظولل يهو لقلأا ىوتسملا بموبت الملاعو ةملعلا
)يكلسلالا(
Wirelessو )دادعلإا( Setup :يه ىلعلأا ىوتسملا بموبت الملاع
)لوصولا ةسليس(
Access Policyو ))طقف X3500( نمزختلا( Storageو )نلملأا( Securityو
و )ةرادلإا(
Administrationو )بلعللأا ةسرلممو القيبطتلا( Applications & Gamingو
لقأ ىوتسم ااذ ةدمرف بموبت الملاع لهنم بموبت ةملاع لكلو )ةللولا(
Status
ةظحلام
بموبت ةملاع مسلب ةشلش لك دمدوت متم ،اذه مدختسملا ليلد لخاد
> )دادعلإا( Setup“ ،للثملا ليبس ىلع لقلأا ىوتسملاو ىلعلأا ىوتسملا
ربع لهيلإ لوصولا متم يتلا ةشلشلا يه ”)يسلسلأا دادعلإا( Basic Setup
لقلأا ىوتسملا بموبت ةملاعو )دادعلإا( Setup ىلعلأا ىوتسملا بموبت ةملاع
)يسلسلأا دادعلإا( Basic Setup لهب ةصلخلا
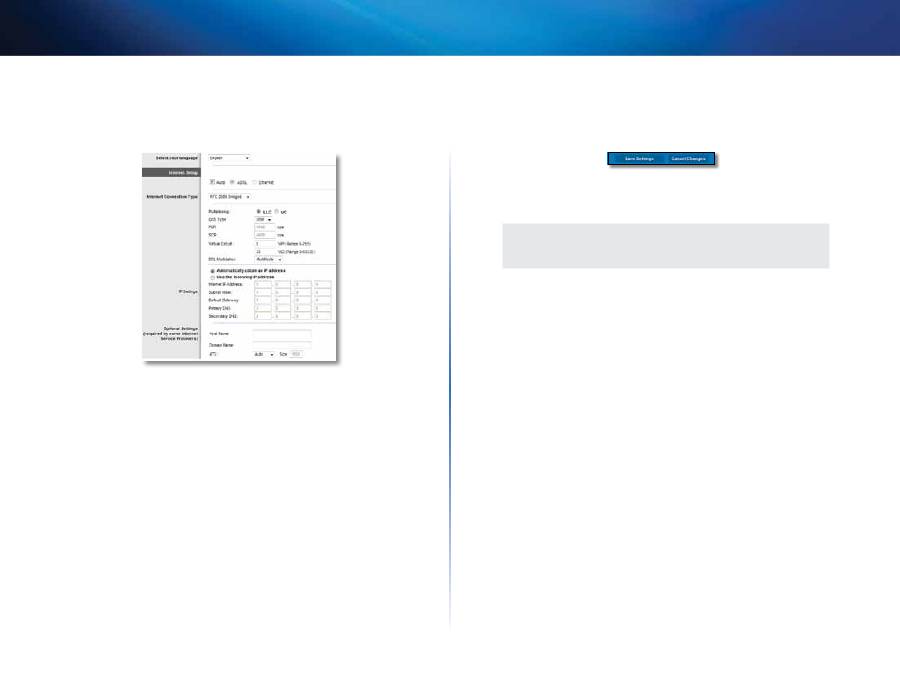
11
مّدقتملا نموكتلا
Linksys X-Series
ظفح(
Save Settings
قوف رقنلا بجيف ،لم ةشلش يف اادادعإ يأ رييغتب تمق اذإ
حسمل )اارييغتلا ءلغلإ(
Cancel Changes
قوف رقنلا وأ اارييغتلا قيبطتل )اادادعلإا
ةشلش لك لفسأ هذه مكوتلا رصلنع دجوتو اارييغتلا
ةيفلضإ المولعم ىلع لوصولل ةشلشلل نمملأا بنلجلا ىلع )الميلعتلا( Help قوف رقنا
ةشلشلا اارليخ لوح
ةظحلام
ةشلشلا نيمم ىلع الميلعت قوف رقنا ،لقح يأ لوح دمزملا ةفرعمل
دادعلإا( Basic Setup > )دادعلإا( Setup
)يسلسلأا
ةشلشلا هذه كل حمست )يسلسلأا دادعلإا( Basic Setup ةشلش يه رهتت ةشلش لوأ
هّجوملل ةملعلا اادادعلإا رييغتب
ADSL عضو/يئلقلت عضو
:)يضارتفا( ADSL عضوب ةصلخلا ةيللتلا لوقولا للمكإ بجم
)ةغللا( Language
ةمئلقلا نم ةدحاو ددح ،ةفلتخم ةغل مادختسلا
)ةغللا ديدحت( Select your language
نم ناوث سمخ دعب ضرعتسم ىلإ ةدنتسملا ةدعلسملا ةادأ ةغل رّيغتتس ةلدسنملا
ىرخأ ةغل دمدوتب كمليق
Cancel
قوف رقنا وأ اارييغتلا قيبطتل
)تادادعلإا ظفح( Save Settings
قوف رقنا
اارييغتلا حسمل
)تارييغتلا ءاغلإ( Changes
)تنرتنإ دادعإ( Internet Setup
نكممو كمدل تنرتنإ للصتلا ًلقفو هّجوملا
)تنرتنإ دادعإ( Internet Setup
مسق نّوكم
كمدل )ISP( تنرتنإ ةمدخ رّفوم نم المولعملا هذه متعم ىلع لوصولا
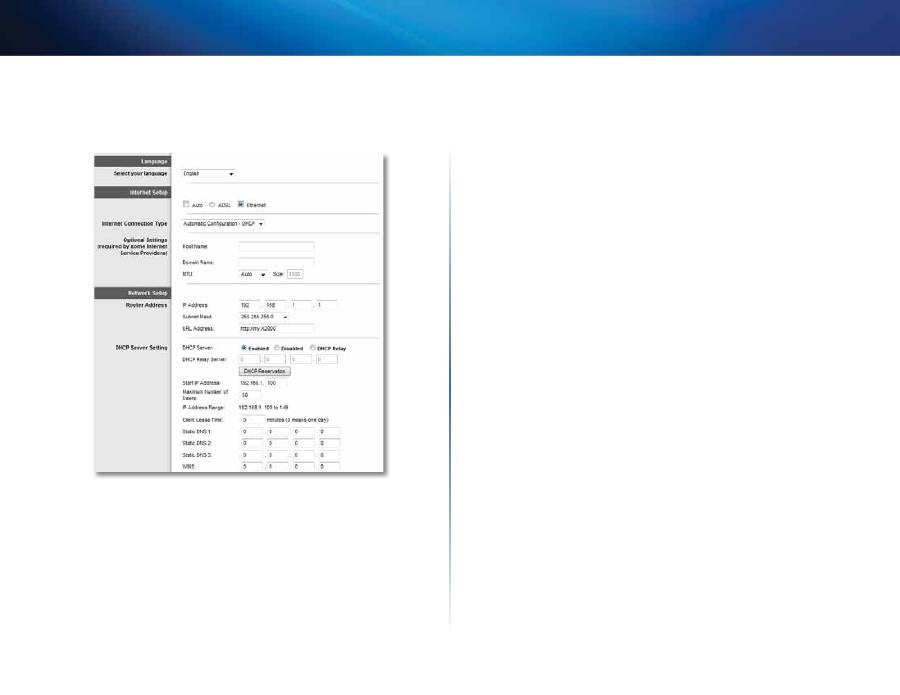
12
مّدقتملا نموكتلا
Linksys X-Series
)تنرتنإ للصتا عون( Internet Connection Type
عاونلأاو ةلدسنملا ةمئلقلا نم تنرتنإ ةمدخ رّفوم هب كدوزم يذلا تنرتنإ للصتا عون دّدح
:يللتللك يه ةحلتملا
•
طقف رسج عضو
•
RFC 2684 Bridged
•
RFC 2684 Routed
•
IPoA
•
RFC 2516 PPPoE
•
RFC 2364 PPPoA
طقف رسج عضو
تمق اذإ ةل َّطعم ةرلّبعلا اازيم ةفلك نوكتو طقف DSL مدوم ةفيظو رفوتت ،عضولا اذه يف
VC تادادعإ
للخدإ ىلإ طقف جلتوتف ،عضولا اذه دمدوتب
RFC 2 84 Bridged
لوصولا دمدوتب مق IP اادادعإ ـب ةصلخلا ةويوصلا النليبلا لخدأ ،دمدوتلا ةللح يف
للصتلاا دنع IP ناونع تنرتنإ ةمدخ رّفوم ص َّصخ اذإ IP ناونع ىلع ًليئلقلت
RFC 2 84 Routed
تنرتنإب للصتلال مئاد IP ناونع مادختسا كنم بلطُم ،بولسلأا اذه عم
IPoA
ًلتبلث IP ناونع )ATM ربع IP( IPoA مدختسم
RFC 251 PPPoE
ىلإ ةطقن لوكوتورب مادختسلب DSL ىلإ نودنتسم نمذلا تنرتنإ ةمدخ يرّفوم ضعب موقم
تنرتنإ الالصتا ءلشنلإ ) PPPoE( Ethernet ربع ةطقن
RFC 23 4 PPPoA
ىلإ ةطقن لوكوتورب مادختسلب DSL ىلإ نودنتسم نمذلا تنرتنإ ةمدخ يرّفوم ضعب موقم
تنرتنإ الالصتا ءلشنلإ ) PPPoA( ATM ربع ةطقن
ةكبشلا دادعإ
ةيلوملا ةكبشلل IP اادادعإ
ةكبشلا دادعإ
مسق نّوكم
Ethernet عضو
:ةيللتلا لوقولا رفوتتف ،)طقف هّجوملا( Ethernet عضو اددح اذإ
)ةغللا( Language
ةمئلقلا نم ةدحاو ددح ،ةفلتخم ةغل مادختسلا
)ةغللا ديدحت( Select your language
نم ناوث سمخ دعب ضرعتسم ىلإ ةدنتسملا ةدعلسملا ةادأ ةغل رّيغتتس ةلدسنملا
ىرخأ ةغل دمدوتب كمليق
قوف رقنا وأ اارييغتلا قيبطتل
)تادادعلإا ظفح( Save Settings
قوف رقنا
اارييغتلا حسمل
)تارييغتلا ءاغلإ( Cancel Changes
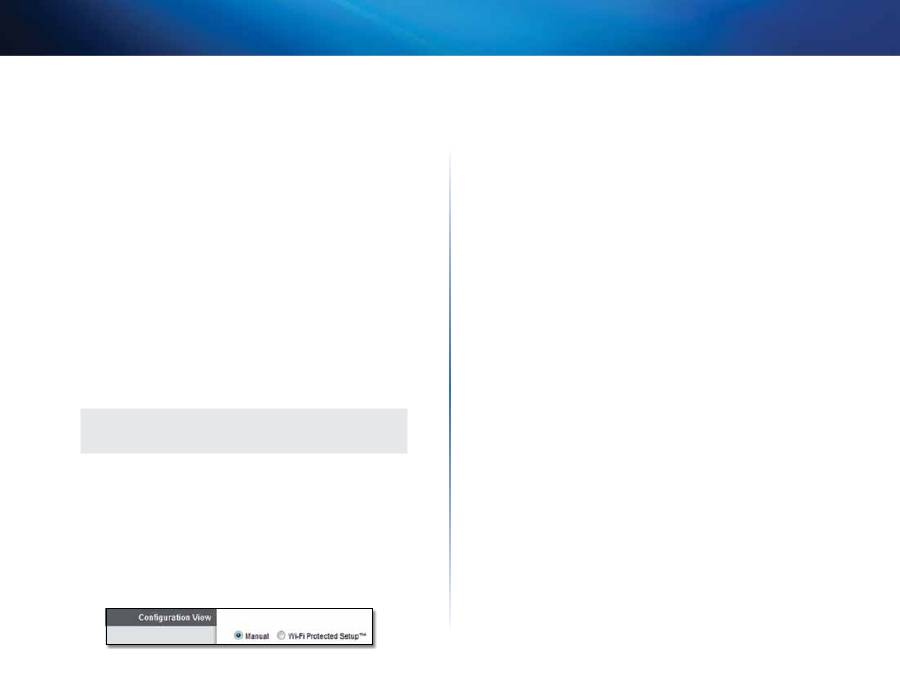
13
مّدقتملا نموكتلا
Linksys X-Series
)تنرتنإ دادعإ( Internet Setup
نكممو كمدل تنرتنإ للصتلا ًلقفو هّجوملا
)تنرتنإ دادعإ( Internet Setup
مسق نّوكم
كمدل )ISP( تنرتنإ ةمدخ رّفوم نم المولعملا هذه متعم ىلع لوصولا
)تنرتنإ للصتا عون( Internet Connection Type
عاونلأاو ةلدسنملا ةمئلقلا نم تنرتنإ ةمدخ رّفوم هب كدوزم يذلا تنرتنإ للصتا عون دّدح
:يللتللك يه ةحلتملا
•
)DHCP - يئلقلت نموكت( Automatic Configuration - DHCP
•
)تبلث IP( Static IP
•
)Ethernet ربع ةطقن ىلإ ةطقن لوكوتورب( PPPoE
•
)ةطقن ىلإ ةطقن نم يقفنلا للصتلاا لوكوتورب( PPTP
•
)2 ةقبطلا ربع يقفنلا للصتلاا لوكوتورب( L2TP
•
)Telstra لبك( Telstra Cable
)DHCP - يئاقلت نيوكت( Automatic Configuration - DHCP
ىلع يضارتفلاا ”)تنرتنإ للصتا عون( Internet Connection Type“ نييعت متم
يضارتفلاا رليخللب ظفتحا
) DHCP- يئاقلت نيوكت( Automatic Configuration - DHCP
نموكتلا لوكوتورب( DHCP معدم هعم لملعتت يذلا تنرتنإ ةمدخ رّفوم نلك اذإ طقف
رليخلا اذه قبطنم( يويح IP ناونع مادختسلب كللصتا ةللح يف وأ )فيضملل يويولا
)الابكلا الايصوت ىلع ًةدلع
)تباث IP( Static IP
)تباث IP( Static IP
ددح ،تنرتنإب للصتلال مئاد IP ناونع مادختسا كنم بل ُطُ للح يف
)Ethernet ربع ةطقن ىلإ ةطقن لوكوتورب( PPPoE
اذإ لم ةفرعمل كمدل تنرتنإ ةمدخ رّفوم عجار ،DSL طخ ربع تنرتنإب ًلاصتم تنك اذإ
ةمدخ رّفوم نلك اذإ )Ethernet ربع ةطقن ىلإ ةطقن لوكوتورب( PPPoE مدختسم نلك
ربع ةطقن ىلإ ةطقن لوكوتورب( PPPoE نيكمت كيلع ،لوكوتوربلا اذه مدختسم تنرتنإ
) Ethernet
)ًاطشن هيلع ءاقبلإا( Keep Alive وأ )بلطلا دنع لاصتلاا( Connect on Demand
هيلع ءلقبلإا( Keep Aliveو )بلطلا دنع للصتلاا( Connect on Demand ارليخ كل حمسم
ديفم اذهو( طقف ةجلولا بسح تنرتنإب لصتيس هّجوملا نلك اذإ لم رليتخلب )ًلطشن
لتم نأ يغبنم نلك اذإ لم وأ )للصتلاا تقو ىلع ًلموسر ضرفم تنرتنإ ةمدخ رّفوم نلك اذإ
بسلنملا رليخلا ددح ًلمود ًلاصتم هّجوملا
)ةطقن ىلإ ةطقن نم يقفنلا لاصتلاا لوكوتورب( PPTP
لبوروأ يف الالصتلاا ىلع قبطُت ةمدخ )ةطقن ىلإ ةطقن نم يقفنلا للصتلاا لوكوتورب( PPTP ربتعُم
طقف
ددح لهدنع ،يويح IP ناونع ربع لصتت تنك وأ DHCP دمتعم تنرتنإ ةمدخ رّفوم نلك اذإ
كنم بل ُط اذإ
)IP ناونع ىلع ًايئاقلت لوصحلا( Obtain an IP Address Automatically
ديدحت( Specify an IP Address
ددح ذئدنع ،تنرتنإب للصتلال مئاد IP ناونع مادختسا
:يللتلا نموكتب مق مث
)IP ناونع
)2 ةقبطلا ربع يقفنلا لاصتلاا لوكوتورب( L2TP
للصتا ةينلكمإ ريفوتل قلفنأ ةيلآ وه )L2TP( 2 ةقبطلا ربع يقفنلا للصتلاا لوكوتورب نإ
مدختسملل ةملهنلا ةطقن
)Telstra لبك( Telstra Cable
طقف ليلارتسأ يف الالصتلاا ىلع قّبطُت ةمدخ )Telstra لبك( Telstra Cable نإ
ةكبشلا دادعإ
ةيلوملا ةكبشلل IP اادادعإ ةكبشلا دادعإ مسق نّوكم
Basic Wireless Settings > )يكلسلالا( Wireless
)ةيسلسلأا ةيكلسلالا اادادعلإا(
ةظحلام
ةشلشلا نيمم ىلع الميلعت قوف رقنا ،لقح يأ لوح دمزملا ةفرعمل
ةشلشلا هذه ىلع ةنّيعم ةيكلسلالا ةكبشلل ةيسلسلأا اادادعلإا
يوديلا دادعلإا لمهو ،هّجوملل ةيكلسلالا )الكبشلا( ةكبشلا نموكتل نلتقمرط كلنه
Wi-Fi ةينقتب يموملا دادعلإاو
ةيكلسلالا كتكبش دادعإ ليهست لهنأش نم ةزيم Wi-Fi ةينقتب يموملا دادعلإا ربتعُمو
يموملا دادعلإا دمتعت يتلا ،ةيكلسلالا الاّووملا لثم ،ليمع ةزهجأ كمدل نلك اذإ
Wi-Fi ةينقتب يموملا دادعلإا مادختسا ٍذئنيح كنكمم ،Wi-Fi ةينقتب
Manual ددح ،ًلمودم ةيكلسلالا كتلكبش نموكتل )نموكتلا ضرع( Configuration View
)يودم(
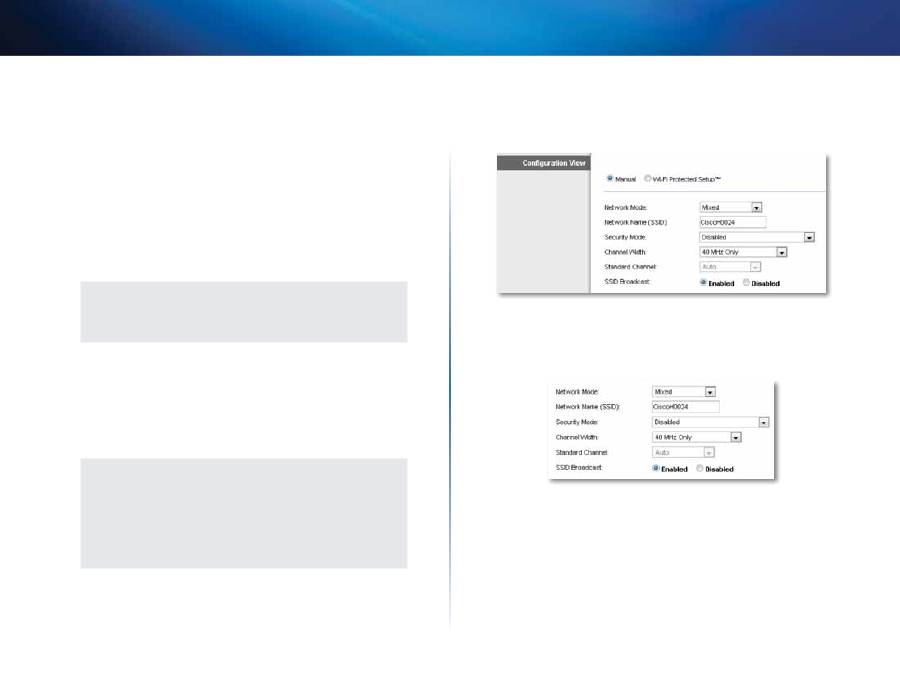
14
مّدقتملا نموكتلا
Linksys X-Series
يوديلا دادعلإا
ةشلشلا هذه ىلع ةيكلسلالا ةكبشلا دادعإب مق
طلتخم ىلع ًلنيعم هكرتت نأ بجم ،ةكبشلا النموكت متعم يف ةكبشلا عضو
)يضارتفا(
زتره لغيغ 2 4 غلبم ددرتب ةيكلسلالا اادادعلإا
كتكبش ىلع لهب لومعملا ةيكلسلالا ريملعملا ددح
)ةكبشلا عضو( Network Mode
زتره لغيغ 2 4 غلبم ددرت قلطنب لمعت يتلا
•
ةكبشلا نم لاك معدت ةزهجأ كمدل تنلك اذإ
)طلتخم( Mixed
)زتره لغيغ 2 4 ددرت( N-ةيكلسلالا ةكبشلاو G-ةيكلسلالا ةكبشلاو B-ةيكلسلالا
)طلتخم( Mixed
يضارتفلاا دادعلإلب ظفتحلف ،كتكبش يف
•
كمدل تنلك اذإ
)طقف B/G-ةيكلسلالا ةكبشلا( Wireless-B/G Only
لغيغ 2 4 ددرت( G-ةيكلسلالا ةكبشلاو B-ةيكلسلالا ةكبشلا نم لاك معدت ةزهجأ
)طقف B/G-ةيكلسلالا ةكبشلا( Wireless-B/G Only
ددوف ،كتكبش يف )زتره
•
ةزهجأ كلمت تنك اذإ
)طقف B-ةيكلسلالا ةكبشلا( Wireless-B Only
)طقف B-ةيكلسلالا ةكبشلا( Wireless-B Only
ددح ،طقف B-يكلسلا
•
G-يكلسلا ةزهجأ كلمت تنك اذإ
)طقف G-يكلسلا( Wireless-G Only
)طقف G-يكلسلا( Wireless-G Only
ددح ،طقف
•
ةزهجأ كمدل تنلك اذإ
)طقف N-ةيكلسلالا ةكبشلا( Wireless-N Only
Wireless-N Only
ددوف ،طقف )زتره لغيغ 2 4 ددرت( N-ةيكلسلالا ةكبشلا معدت
)طقف N-ةيكلسلالا ةكبشلا(
•
B-ةيكلسلالا ةكبشلا معدت ةزهجأ يأ كمدل نكت مل اذإ
)ل ّطعم( Disabled
،كتكبش يف )زتره لغيغ 2 4 ددرت( N-ةيكلسلالا ةكبشلاو G-ةيكلسلالا ةكبشلاو
)ل ّطعم( Disabled
ددوف
ةظحلام
دادعلإا ىلع ِقبأف ،همدختستس يذلا عضولا نم ًادكأتم نكت مل اذإ
)طلتخم( Mixed ،يضارتفلاا
)SSID( المدخلا ةعومجم فّرعم ربتعُم
))SSID( ةكبشلا مسا( )SSID( Network Name
ةللح مسلاا سسوتم ةيكلسلا ةكبش يف ةزهجلأا لك لهكرلشتت يتلا ةكبشلا مسا
يه xxxxx(
Ciscoxxxxx
وه يضارتفلاا دادعلإا ًلفرح 32 هلوط زولجتم لاأ بجمو فرحلأا
ىلع نتنملا قصلم ىلع دوجوملا ،هّجوملل لسلستملا مقرلا نم ملقرأ ةسمخ رخآ
تيبثتل همدختست يذلا دادعلإا نملنرب رّيغم )ةيلفسلا هّجوملا ةحول نم ىرسيلا ةهجلا
هركذت لهسم مسا ىلإ يضارتفلاا ةكبشلا مسا ةيكلسلالا كتكبش دادعإو هّجوملا
ةظحلام
طغضللب( هّجوملل ةعِّنصملا ةكرشلل ةيضارتفلاا اادادعلإا ادعتسا اذإ
> )ةرادلإا( Administration ةشلشلا مادختسا وأ نييعتلا ةدلعإ رز ىلع
مسا دوعيس ،))ةعّنصملا ةكرشلل ةيضارتفلاا اادادعلإا( Factory Defaults
لك ليصوت ةدلعإ ىلإ ةجلولا وعدتسو ةيضارتفلاا هتميق ىلإ ةكبشلا
ةيكلسلالا كتكبش ىلع ةزهجلأا
14 ةوفصلا يف ”نلملأا علضوأ“ عجار
ناملأا عضو

15
مّدقتملا نموكتلا
Linksys X-Series
ةزهجأ مدختست ةكبش يف ءادأ لضفأ ىلع لوصولل
)ةانقلا ضرع( Channel Width
ددح ،)زتره لغيغ 2 4 ددرت( N-ةيكلسلا ةكبشو G-ةيكلسلا ةكبشو B-ةيكلسلا ةكبش
ضرع ىلع لوصولل
))زتره اغيم 40 وأ زتره اغيم 20( يئاقلت( )20MHz or 40MHz( Auto
)طقف زتره اغيم 20( 20MHz only
ددح ،زتره لغيم 20 غلبم ةلنق
ةصلخلا ةلدسنملا ةمئلقلا نم ةلنقلا ددح
)ةيسايق ةانق( Standard Channel
لغيغ 2 4 ددرت( N-ةيكلسلالا ةكبشلاو G-ةيكلسلالا ةكبشلاو B-ةيكلسلالا ةكبشللب
Auto
يضارتفلاا دادعلإلب ظفتحلف ،لهدمدوت بولطملا ةلنقلا نم ًادكأتم نكت مل اذإ )زتره
)يئاقلت(
.
يف ثوبللب ةيكلسلالا ةليمعلا ةزهجلأا موقت لمدنع
)SSID ثب( SSID Broadcast
فلشتكلب ةزهجلأا هذه موقتسف ،لهب للصتلال ةيكلسلا الكبش نع ةيلوملا ةقطنملا
،هّجومللب صلخلا SSID ةكبشلا مسا ثبل هّجوملا ةطساوب SSID ةكبشلا مسا ثب
SSID ةكبشلا ناونع ثب دمرت لا تنك اذإ
)نّكمم( Enabled
يضارتفلاا دادعلإلب ظفتحا
)ل ّطعم( Disabled
ددوف ،هّجومللب صلخلا
)طقف X3500( زتره لغيغ 5 غلبم ددرتب ةيكلسلالا اادادعلإا
كتكبش ىلع لهب لومعملا ةيكلسلالا ريملعملا ددح
)ةكبشلا عضو( Network Mode
زتره لغيغ 2 4 غلبم ددرت قلطنب لمعت يتلا
•
A-ةيكلسلالا ةكبشلا معدت ةزهجأ كمدل تنلك اذإ
)طلتخم( Mixed
ظفتحلف ،كتكبش ىلع ءاوس ّدح ىلع )زتره لغيغ 5 ددرت( N-ةيكلسلالا ةكبشلاو
)طلتخم( Mixed
يضارتفلاا دادعلإلب
•
ةزهجأ كلمت تنك اذإ
)طقف A-ةيكلسلالا ةكبشلا( Wireless-A Only
)طقف A-ةيكلسلالا ةكبشلا( Wireless-A Only
ددح ،طقف A-يكلسلا
•
ةزهجأ كمدل تنلك اذإ
)طقف N-ةيكلسلالا ةكبشلا( Wireless-N Only
Wireless-N Only
ددوف ،طقف )زتره لغيغ 2 4 ددرت( N-ةيكلسلالا ةكبشلا معدت
)طقف N-ةيكلسلالا ةكبشلا(
•
A-ةيكلسلالا ةكبشلا معدت ةزهجأ يأ كمدل نكت مل اذإ
)ل ّطعم( Disabled
)ل ّطعم( Disabled
ددوف ،كتكبش ىلع )زتره لغيغ 5 ددرت( N-ةيكلسلالا ةكبشلاو
ةظحلام
دادعلإا ىلع ِقبأف ،همدختستس يذلا عضولا نم ًادكأتم نكت مل اذإ
)طلتخم( Mixed ،يضارتفلاا
)SSID( المدخلا ةعومجم فّرعم ربتعُم
))SSID( ةكبشلا مسا( )SSID( Network Name
ةللح مسلاا سسوتم ةيكلسلا ةكبش يف ةزهجلأا لك لهكرلشتت يتلا ةكبشلا مسا
يه xxxxx(
Ciscoxxxxx
وه يضارتفلاا دادعلإا ًلفرح 32 هلوط زولجتم لاأ بجمو فرحلأا
ىلع نتنملا قصلم ىلع دوجوملا ،هّجوملل لسلستملا مقرلا نم ملقرأ ةسمخ رخآ
تيبثتل همدختست يذلا دادعلإا نملنرب رّيغم )ةيلفسلا هّجوملا ةحول نم ىرسيلا ةهجلا
هركذت لهسم مسا ىلإ يضارتفلاا ةكبشلا مسا ةيكلسلالا كتكبش دادعإو هّجوملا
ةظحلام
طغضللب( هّجوملل ةعِّنصملا ةكرشلل ةيضارتفلاا اادادعلإا ادعتسا اذإ
> )ةرادلإا( Administration ةشلشلا مادختسا وأ نييعتلا ةدلعإ رز ىلع
مسا دوعيس ،))ةعّنصملا ةكرشلل ةيضارتفلاا اادادعلإا( Factory Defaults
لك ليصوت ةدلعإ ىلإ ةجلولا وعدتسو ةيضارتفلاا هتميق ىلإ ةكبشلا
ةيكلسلالا كتكبش ىلع ةزهجلأا
14 ةوفصلا يف ”نلملأا علضوأ“ عجار
ناملأا عضو
ةزهجأ مدختست ةكبش ىلع ءادأ لضفأ ىلع لوصولل
)ةانقلا ضرع( Channel Width
دادعلإلب ظفتحا ،)زتره لغيغ 5 ددرت( N-ةيكلسلالا ةكبشلاو A-ةيكلسلالا ةكبشلا معدت
))زتره اغيم 40 وأ زتره اغيم 20( يئاقلت( Auto )20 MHz or 40 MHz(
،يضارتفلاا
)طقف زتره لغيم 40(
MHz only 40
ددح ،زتره لغيم 40 غلبم ةلنق ضرع ىلع لوصولل
ةصلخلا ةلدسنملا ةمئلقلا نم ةلنقلا ددح
)ةيسايق ةانق( Standard Channel
لغيغ 2 4 ددرت( N-ةيكلسلالا ةكبشلاو G-ةيكلسلالا ةكبشلاو B-ةيكلسلالا ةكبشللب
Auto
يضارتفلاا دادعلإلب ظفتحلف ،لهدمدوت بولطملا ةلنقلا نم ًادكأتم نكت مل اذإ )زتره
)يئاقلت(
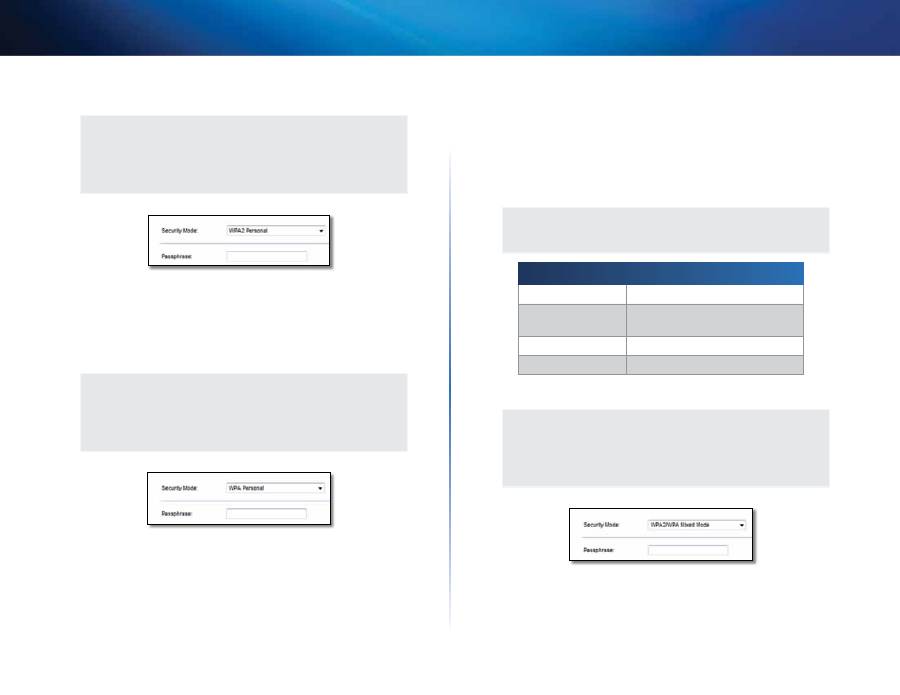
16
مّدقتملا نموكتلا
Linksys X-Series
يف ثوبللب ةيكلسلالا ةليمعلا ةزهجلأا موقت لمدنع
)SSID ثب( SSID Broadcast.
فلشتكلب ةزهجلأا هذه موقتسف ،لهب للصتلال ةيكلسلا الكبش نع ةيلوملا ةقطنملا
،هّجومللب صلخلا SSID ةكبشلا مسا ثبل هّجوملا ةطساوب SSID ةكبشلا مسا ثب
SSID ةكبشلا ناونع ثب دمرت لا تنك اذإ
)نّكمم( Enabled
يضارتفلاا دادعلإلب ظفتحا
)ل ّطعم( Disabled
ددوف ،هّجومللب صلخلا
نلملأا علضوأ
ةظحلام
ةشلشلا نيمم ىلع الميلعت قوف رقنا ،لقح يأ لوح دمزملا ةفرعمل
ةوقلا
ناملأا رايخ
ىوقأ
ةكرش/يصخش WPA2
ىوقأ :WPA2
يوق :WPA
WPA2/WPA عضو( WPA2/WPA Mixed Mode
)طلتخم
يوق
ةكرش/يصخش WPA
يسلسأ
Radius وأ WEP
)طلتخملا WPA2/WPA عضو( WPA2/WPA Mixed Mode
ةظحلام
)طلتخملا WPA2/WPA عضو( WPA2/WPA Mixed-Mode عضو اددح اذإ
كتكبش يف زلهج لك مدختسم نأ بجم ،نلملأا عضوك طلتخملا
لهسفن رورملا ةلمج ةيكلسلالا
رورملا ةلمج ًلفرح 63-8 نم فلأتت رورم ةلمج لِخدأ
)رورملا ةلمج( Passphrase
دادعإو هّجوملا تيبثتل همدختست يذلا دادعلإا نملنرب رّيغم رورملا ةملك يه ةيضارتفلاا
ةيضارتفلاا رورملا ةلمج ةيكلسلالا كتكبش
يصخشلا WPA2
ةظحلام
نأ بجم ،نلملأا عضوك )يصخشلا WPA2( WPA2 Personal اددح اذإ
ةلمجو يصخشلا WPA2 ةيكلسلالا كتكبش يف زلهج لك مدختسم
لهسفن رورملا
رورملا ةلمج ًلفرح 63-8 نم فلأتت رورم ةلمج لِخدأ
)رورملا ةلمج( Passphrase
دادعإو هّجوملا تيبثتل همدختست يذلا دادعلإا نملنرب رّيغم رورملا ةملك يه ةيضارتفلاا
ةيضارتفلاا رورملا ةلمج ةيكلسلالا كتكبش
)يصخشلا WPA( WPA Personal
ةظحلام
نأ بجم ،نلملأا عضوك )يصخشلا WPA( WPA Personal اددح اذإ
رورملا ةلمجو يصخشلا WPA ةيكلسلالا كتكبش يف زلهج لك مدختسم
لهسفن
رورملا ةلمج ًلفرح 63-8 نم فلأتت رورم ةلمج لِخدأ
)رورملا ةلمج( Passphrase
دادعإو هّجوملا تيبثتل همدختست يذلا دادعلإا نملنرب رّيغم رورملا ةملك يه ةيضارتفلاا
ةيضارتفلاا رورملا ةلمج ةيكلسلالا كتكبش
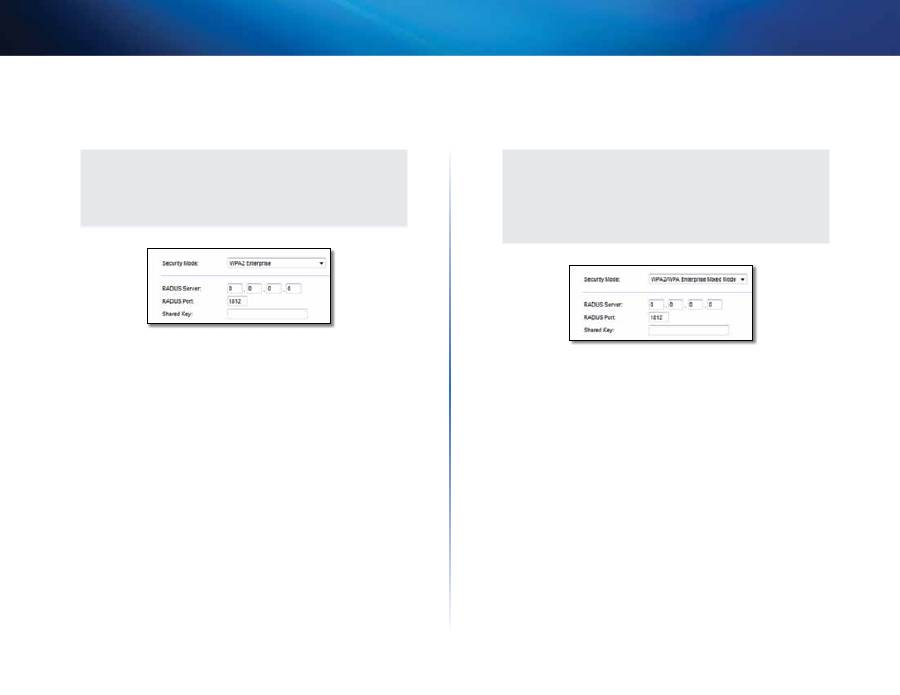
17
مّدقتملا نموكتلا
Linksys X-Series
)طلتخم ةكرش WPA2/WPA عضو( WPA2/WPA Enterprise Mixed Mode
مادختسا بجم( RADIUS مدلخ عم قيسنتللب مدختس ُملا WPA2/WPA رليخلا اذه ضرعم
) هّجومللب ًلاصتم RADIUS مدلخ نوكم لمدنع طقف رليخلا اذه
ةظحلام
WPA2/WPA عضو( WPA2/WPA Enterprise Mixed Mode دمدوتب تمق اذإ
كتكبش يف زلهج لك مدختسم نأ بجيف ،نلملأا عضوك )طلتخم ةكرش
حلتفملا سفنو )ةكرش WPA2/WPA( WPA2/WPA Enterprise ةيكلسلالا
كرتشملا
RADIUS مدلخل IP ناونع لخدأ
) RADIUS مدلخ(
RADIUS Server
وه يضارتفلاا دادعلإا RADIUS مدلخل ذفنملا مقر لِخدأ
)RADIUS ذفنم(
RADIUS Port
1812
مدلخلاو هّجوملا نيب كرتشملا حلتفملا لِخدأ
)كرتشملا حلتفملا(
Shared Key
)ةكرش WPA2( WPA2 Enterprise
اذه مادختسا بجم( RADIUS مدلخ عم قيسنتللب مدختس ُملا WPA2 رليخلا اذه ضرعم
) هّجومللب ًلاصتم RADIUS مدلخ نوكم لمدنع طقف رليخلا
ةظحلام
بجيف ،نلملأا عضوك )ةكرش WPA2( WPA2 Enterprise دمدوتب تمق اذإ
WPA2( WPA2 Enterprise ةيكلسلالا كتكبش يف زلهج لك مدختسم نأ
كرتشملا حلتفملا سفنو )ةكرش
RADIUS مدلخل IP ناونع لخدأ
) RADIUS مدلخ(
RADIUS Server
وه يضارتفلاا دادعلإا RADIUS مدلخل ذفنملا مقر لِخدأ
)RADIUS ذفنم(
RADIUS Port
1812
مدلخلاو هّجوملا نيب كرتشملا حلتفملا لِخدأ
)كرتشملا حلتفملا(
Shared Key
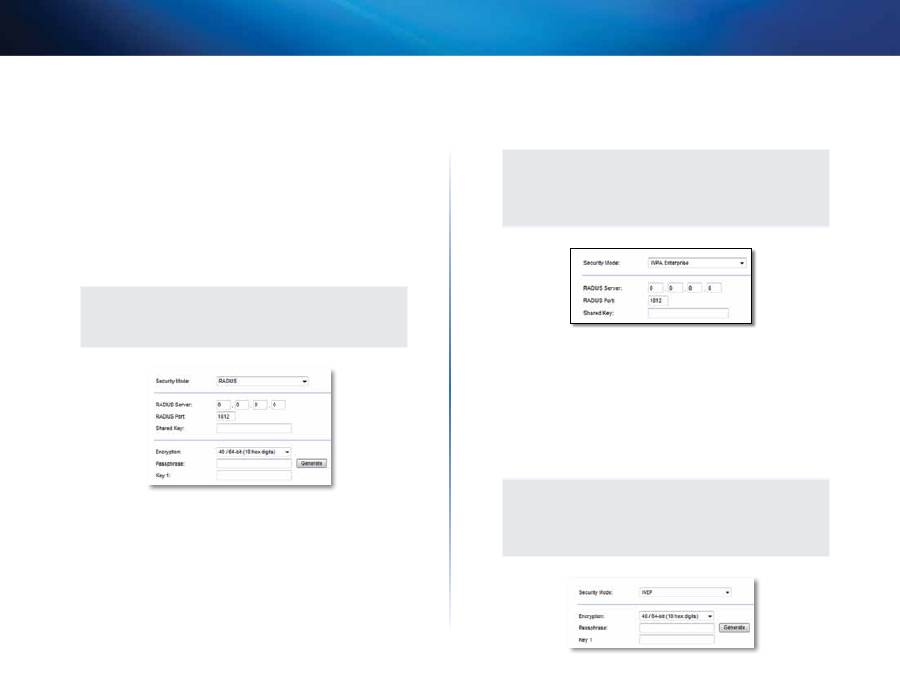
18
مّدقتملا نموكتلا
Linksys X-Series
)ةكرش WPA( WPA Enterprise
اذه مادختسا بجم( RADIUS مدلخ عم قيسنتللب مدختس ُملا WPA رليخلا اذه ضرعم
) هّجومللب ًلاصتم RADIUS مدلخ نوكم لمدنع طقف رليخلا
ةظحلام
نأ بجيف ،نلملأا عضوك )ةكرش WPA( WPA Enterprise دمدوتب تمق اذإ
)ةكرش WPA( WPA Enterprise ةيكلسلالا كتكبش يف زلهج لك مدختسم
كرتشملا حلتفملا سفنو
RADIUS مدلخل IP ناونع لخدأ
) RADIUS مدلخ(
RADIUS Server
وه يضارتفلاا دادعلإا RADIUS مدلخل ذفنملا مقر لِخدأ
)RADIUS ذفنم(
RADIUS Port
1812
مدلخلاو هّجوملا نيب كرتشملا حلتفملا لِخدأ
)كرتشملا حلتفملا(
Shared Key
WEP
WPA ةقمرط نلمأ سفنب مستت لا لهنكلو ،ةيسلسأ ريفشت ةقمرط WEP دعُت
ةظحلام
زلهج لك ىلع نيعتم لنهف ،كب صلخلا نلملأا عضوك WEP دمدوت ةللح يف
ريفشتلا حلتفم سفنو WEP ةقمرط مادختسا ةيكلسلالا كتكبش يف
كرتشملا حلتفملاو
نوكم نأ ىلع ،WEP ةقمرطب ريفشتلل ىوتسم ددح
)ريفشتلا( Encryption
)تب 64 لهتميق ةمرشع ةيسادس ملقرأ 10( 10 hex digits 64 bits
يضارتفلاا دادعلإا )تب 128 لهتميق ًلمرشع ًليسادس ًلمقر 26( 26 hex digits 128 bits وأ
)تب 64 لهتميق ةمرشع ةيسادس ملقرأ 10( 10 hex digits 64 bits وه
قوف رقنا مث لًّيئلقلت WEP حلتفم ءلشنلإ رورم ةلمج لخدأ
)رورملا ةلمج( Passphrase
)ءلشنإ( Generate
ًلمودم WEP حلتفم للخدإ كيلعف ،رورم ةلمج لخدت مل اذإ
)1 حاتفملا( Key 1
RADIUS
اذه مادختسا بجم( RADIUS مدلخ عم قيسنتللب مدختس ُملا WEP رليخلا اذه ضرعم
) هّجومللب ًلاصتم RADIUS مدلخ نوكم لمدنع طقف رليخلا
ةظحلام
يف زلهج لك مدختسم نأ بجيف ،نلملأا عضوك RADIUS دمدوتب تمق اذإ
كرتشملا حلتفملاو ريفشتلا سفنو RADIUS ةيكلسلالا كتكبش
RADIUS مدلخل IP ناونع لخدأ
) RADIUS مدلخ(
RADIUS Server
وه يضارتفلاا دادعلإا RADIUS مدلخل ذفنملا مقر لِخدأ
)RADIUS ذفنم(
RADIUS Port
1812
مدلخلاو هّجوملا نيب كرتشملا حلتفملا لِخدأ
)كرتشملا رسلا(
Shared Secret
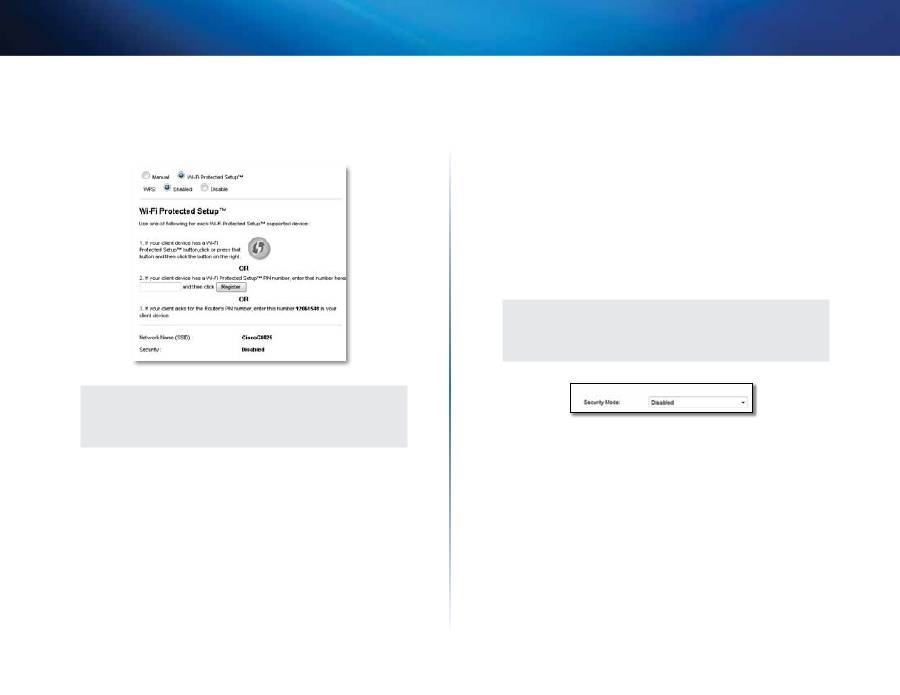
19
مّدقتملا نموكتلا
Linksys X-Series
نوكم نأ ىلع ،WEP ةقمرطب ريفشتلل ىوتسم ددح
)ريفشتلا( Encryption
)تب 64 لهتميق ةمرشع ةيسادس ملقرأ 10( 10 hex digits 64 bits
يضارتفلاا دادعلإا )تب 128 لهتميق ًلمرشع ًليسادس ًلمقر 26( 26 hex digits 128 bits وأ
)تب 64 لهتميق ةمرشع ةيسادس ملقرأ 10( 10 hex digits 64 bits وه
قوف رقنا مث لًّيئلقلت WEP حلتفم ءلشنلإ رورم ةلمج لخدأ
)رورملا ةلمج( Passphrase
)ءلشنإ( Generate
ًلمودم WEP حلتفم للخدإ كيلعف ،رورم ةلمج لخدت مل اذإ
)1 حاتفملا( Key 1
)ل ّطعم( Disabled
دنع لطعم يكلسلالا نلملأا نأب كملاعإ متيسف ،يكلسلالا نلملأا ليطعت ارتخا اذإ
وأ يكلسلالا نلملأا نيكمت رليخ كؤلطعإ متيسو ةرم لولأ تنرتنإ ىلإ لوصولا ةلولوم
يكلسلالا نلملأا نودب ةعبلتملا يف بغرت تلز لا كنكل رطلخملا مهفتت كنأ ديكأت
ةظحلام
كتكبش ىلإ لوصولا صخش يأ عيطتسم ،يكلسلالا نلملأا ليطعت دنع
تقو يأ يف ةيكلسلالا
)Wi-Fi ةينقتب يمحملا دادعلإا( Wi-Fi Protected Setup
موقت يذلا ليمعلا زلهجلا ىلع قبطنم يذلا بولسلأا مدختسا بيللسأ ثلاث رفوتت
هنموكتب
ةظحلام
رّرك ةرم لك يف ًادحاو ًلايمع ًازلهج Wi-Fi ةينقتب يموملا دادعلإا نّوكم
Wi-Fi ةينقتب يموملا دادعلإا دمتعم ليمع زلهج لكل الميلعتلا
Wi-Fi ةينقتب يموملا دادعلإا ءوض ليغشتWi-Fi Protected Setup Light Activity
•
دادعلإل ءوضك هّجوملل ةمولعلا ةحوللا ىلع دوجوملا Cisco رلعش لمعم
Wi-Fi ةينقتب يموملا
•
ءطبب ءوضلا ضموم ،ةطشن Wi-Fi ةينقتب يموملا دادعلإا ةيلمع نوكت لمدنع
رارمتسلب ءوضلا ءيضم ،Wi-Fi ةينقتب يموملا دادعلإا حجنم لمدنعو
•
ىجريف ؛نيتقيقد ةدمل ةعرسب ءوضلا ضمويس ،أطخ ثودح ةللح يف
ىرخأ ةرم ةلولوملاو رلتتنلاا
•
ةيللتلا لمعلا ةسلج ءدب لبق رمتسم لكشب ءوضلا ءيضم ىتح رتتنا
Wi-Fi ةينقتب يموملا دادعلإل
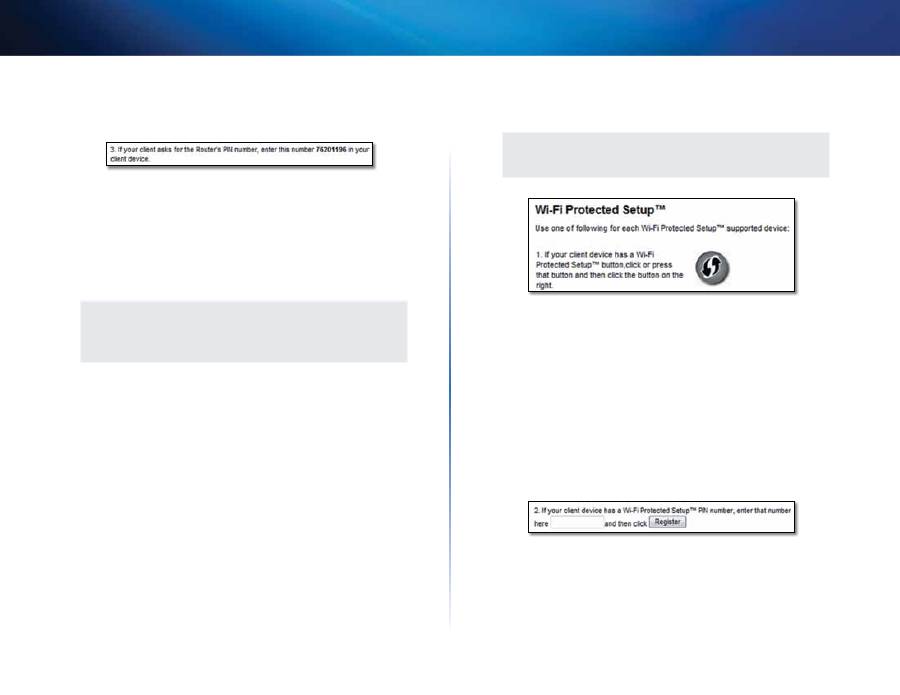
20
مّدقتملا نموكتلا
Linksys X-Series
اذإ بولسلأا اذه مدختسا
)Wi-Fi ةينقتب يمحملا دادعلإا( Wi-Fi Protected Setup رز
Wi-Fi ةينقتب يموم دادعإ رز نمضتم ليمعلا كزلهج نلك
ةظحلام
ةرملا يف طقف دحاو ليمع زلهج نموكت نم دكأت
.1
يمحملا دادعلإا( Wi-Fi Protected Setup
رزلا ىلع طغضا وأ قوف رقنا
ليمعلا زلهجلا ىلع دوجوملا
)Wi-Fi ةينقتب
.2
)
Wi-Fi
ةينقتب يموملا دادعلإا(
Wi-Fi Protected Setup
رز قوف رقنا
)
Wi-Fi
ةينقتب يموملا دادعلإا(
Wi-Fi Protected Setup
ةشلش يف دوجوملا
ةحوللا ىلع
Wi-Fi
ةينقتب يموملا دادعلإا رز ىلع رارمتسلب طغضا وأ هّجومللب
ةدحاو ةينلث ةدمل هّجوملل ةيفلخلا
.3
ةشلش ىلع
)قفاوم( OK
قوف رقنا ،ليمعلا زلهج نموكت دعب
نيتقيقد للاخ هّجوملل )
Wi-Fi
ةينقتب يموملا دادعلإا(
Wi-Fi Protected Setup
ىلع ليمعلا زاهجل PIN مقر لاخدإ( Enter Client Device PIN on Router
)PIN( يصخش فمرعت مقر هل ليمعلا زلهج نلك اذإ بولسلأا اذه مدختسا
)هّجوملا
Wi-Fi ةينقتب يموملا دادعلإل
.1
Setup
ةشلش ىلع لقولا يف ليمعلا زلهج نم PIN مقر لِخدأ
هّجوملل )
Wi-Fi
ةينقتب يموملا دادعلإا(
Wi-Fi Protected
.2
Wi-Fi Protected Setup
ةشلش ىلع
)ليجست(
Register رزلا قوف رقنا
)
Wi-Fi
ةينقتب يموملا دادعلإا(
.3
ةشلش ىلع
)قفاوم(
O
K قوف رقنا ،ليمعلا زلهج نموكت دعب
نيتقيقد للاخ هّجوملل )
Wi-Fi
ةينقتب يموملا دادعلإا(
Wi-Fi Protected Setup
زاهج ىلع هّجوملل PIN مقر لاخدإ( Enter Router PIN on Client Device
هّجوملل PIN مقر ليمعلا زلهج بلط اذإ بولسلأا اذه مدختسا
)ليمعلا
.1
ةشلش ىلع جردملا PIN مقر لِخدأ ،ليمعلا زلهج ىلع
ًلضمأ جردم هّنإ( هّجوملل )
Wi-Fi
ةينقتب يموملا دادعلإا( Wi-Fi Protected Setup
) هّجوملل يلفسلا ءزجلا ىلع
.2
ةشلش ىلع )قفاوم( OK قوف رقنا ،ليمعلا زلهج نموكت دعب
نيتقيقد للاخ هّجوملل )
Wi-Fi
ةينقتب يموملا دادعلإا(
Wi-Fi Protected Setup
لفسأ رورملا ةلمجو نلملأاو )SSID( ةكبشلا مسا ضرع متم ،ةيكلسلا ةكبش لكل
ةشلشلا
ةظحلام
نّودف ،Wi-Fi ةينقتب يموملا دادعلإا دمتعت لا ليمع ةزهجأ كمدل تنلك اذإ
كلت ليمعلا ةزهجأ نموكتب ًلمودم مق مث ةيكلسلالا اادادعلإا
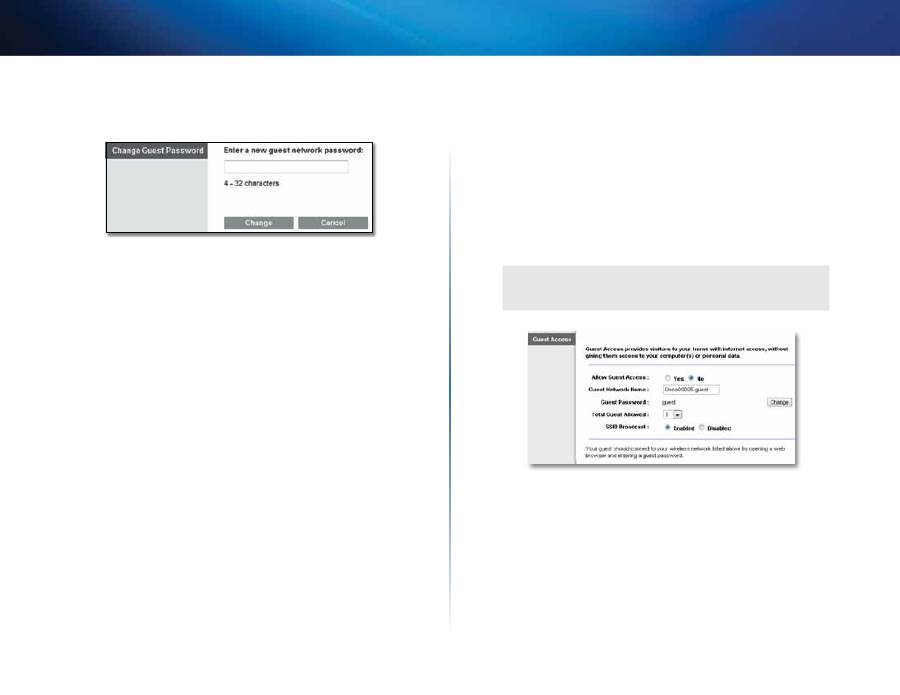
21
مّدقتملا نموكتلا
Linksys X-Series
Guest Access > )يكلسلالا( Wireless
)فويضلا لوصو(
ًليكلسلا تنرتنإ ىلإ لوصولا ريفوتب )فويضلا لوصو( Guest Access ةزيم كل حمست
نع ةلصفنم ةيكلسلا ةكبش يه فويضلا ةكبشو كلزنم نوروزم نمذلا فويضلل
ةكبشلا ىلإ لوصولا )فويضلا لوصو( Guest Access ةزيم رفوت لاو ةيلوملا ةكبشلا
وأ كب ةصلخلا رتويبمكلا ةزهجأ ىلإ لوصولا نم فويضلا نكمتم نل اذل لهدراومو ةيلوملا
ةعبلط ىلإ ةعلبطلا فيضلا رتويبمك عيطتسم لا ،للثملا ليبس ىلع ةيصخشلا كتلنليب
اذه دعلسم ةيلوملا ةكبشلا ىلع رتويبمك ىلإ الفلم خسن وأ ةيلوملا ةكبشلا ىلع
رطخلل ةيلوملا كتكبش ضرعت ليلقت يف
ةظحلام
ةشلشلا نيمم ىلع الميلعت قوف رقنا ،لقح يأ لوح دمزملا ةفرعمل
)فويضلا لوصو( Guest Access
ربع تنرتنإ ىلإ لوصوللب حلمسلل
)فويضلا لوصوب حلمسلا(
Allow Guest Access
)لا(
no
ددح ،كلذل ًلفلاخ )معن(
yes
،يضارتفلاا دادعلإا ىلع ِقبأ ،فويضلا ةكبش
ةكبشلا مسا وه يضارتفلاا دادعلإا
)فويضلا ةكبش مسا(
Guest Network Name
-guest
ـب ًلعوبتم ةيكلسلالا
مادختسا ةللح يف
guest
يضارتفلاا دادعلإا
)فويضلا رورم ةملك(
Guest Password
ةدمرف رورم ةملك ىلإ ةيضارتفلاا رورملا ةملك رييغت متم ،تيبثتلل دادعلإا نملنرب
ةشلش رهتت فويضلا رورم ةملك رييغتل رليخلا اذه قوف رقنا
)رييغت(
Change
)فويضلا رورم ةملك رييغت(
Change Guest Password
)فويضلا رورم ةملك رييغت( Change Guest Password
1.
ةدمدج رورم ةملك لخدأ( Enter a new guest network password
ًلفرح 32 ىلإ 4 نم ةنوكم رورم ةملك لخدأ )فويضلا ةكبشل
.2
ىلإ ةدوعلاو ةدمدجلا رورملا ةملك ظفول
)رييغت( Change
قوف رقنا مث
)فويضلا لوصو( Guest Access
ةشلش
حومسم يضارتفا لكشب
)هب حومسملا فويضلا ددع يللمجإ(
Total Guests Allowed
دمرت يذلا فويضلا ددع ددح فويضلا ةكبش ربع تنرتنإ ىلإ لوصوللب فويض
5
ـل
فويضلا ةكبش ىلع هب حلمسلا
ةيلوملا ةقطنملا يف ةيكلسلالا ةزهجلأا ثوبت لمدنع
)SSID ثب(
SSID Broadcast
)ةيكلسلالا ةكبشلا مسا( SSID ثب نوفشتكيس ،لهب للصتلال ةيكلسلا الكبش نع
،يضارتفلاا دادعلإا ىلع ِقبأ ،فويضلا ةكبشب صلخلا SSID ثبل هّجوملا ةطساوب
Disabled
ددوف ،فويضلا ةكبشب صلخلا SSID ثب دمرت لا تنك اذإ )نّكمم(
Enabled
)ل ّطعم(
فويضلا الميلعت
:الميلعتلا هذه هل مدق ،كلزنم يف تنرتنإ ىلإ لوصولا فويضلا دحأ دمرم لمدنع
.1
ىلع ةلمسملا ةيكلسلالا فويضلا ةكبشب لصتا ،فيضلا رتويبمك ىلع
)فويضلا لوصو( Guest Access
ةشلش
.2
بمو ضرعتسم حتفا
.3
ةشلش يف ةضورعملا رورملا ةملك لخدأ ،لوخدلا ليجست ةشلش يف
)فويضلا لوصو( Guest Access
.4
)لوخدلا ليجست( Login
قوف رقنا
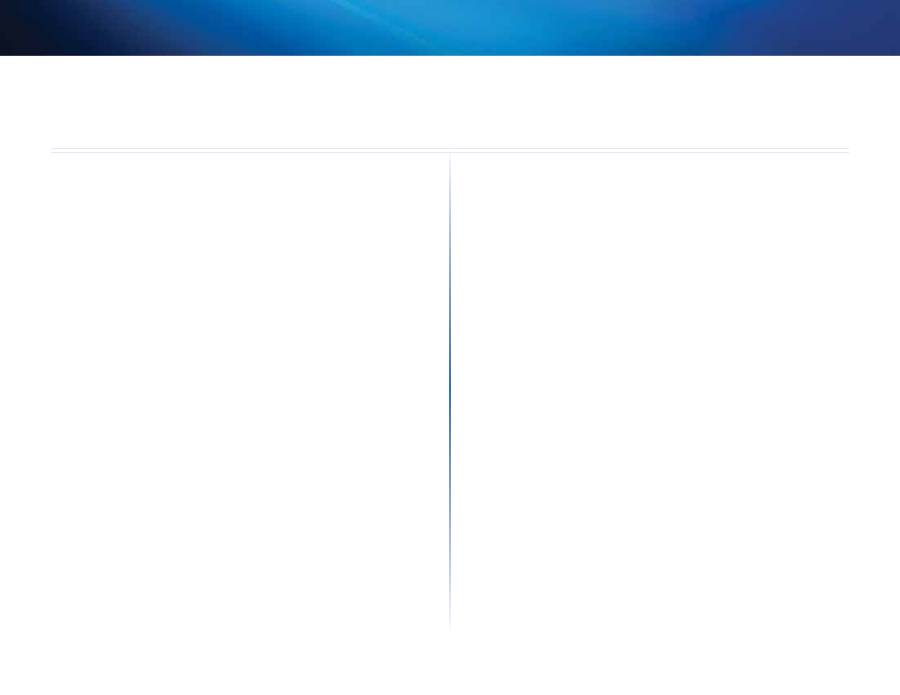
22
لهحلاصإو ءلطخلأا فلشكتسا
Linksys X-Series
22
X1000/X3500
.تنرتنإب لاصتلاا كيدل رتويبمكلا زاهج ىلع رّذعتي
:تنرتنإب للصتلاا كمدل رتويبمكلا زلهج عيطتسم نأ ىلإ الميلعتلا عبتا
•
ضموم لاو ءلضم رضخلأا ةقلطلا ءوض نوكم نأ بجم ليغشتلا ديق مدوملا ه ّجوملا نأ دكأت
•
مدوملا ه ّجوملا لهيف لمب كتكبش ىلع ةزهجلأا ةفلك ليغشت فلقمإب مق ،ضموم ةقلطلا ءوض نلك اذإ
:يللتلا بيترتلا بسوب ةدح ىلع زلهج لك ليغشت دعأ مث رتويبمكلا ةزهجأو،
1
.
مدوملا هجوملا
2
.
رتويبمكلا
•
دحاو لقلأا ىلعو DSL و ةقلطلا ءوض نأ نم دكأت مدوملا ه ّجوملل ةّيململأا ةحوللا ىلع ءاوضلأا نم ققوت
نأ بجم الابكلا الايصوت ص ّوفت ،كلذك ءاوضلأا نكت مل اذإ لعتشم ةمّقرملا Ethernet ءاوضأ نم
نأ بجم لمك مدوملا ه ّجوملا ىلع 3 ىلإ 1 نم ةمّقرملا Ethernet ذفلنم دحأب ًلاوصوم رتويبمكلا نوكم
ADSL طخب ًلاصتم مدوملا ه ّجومللب صلخلا DSL ذفنم نوكم
مسا لاخدإ كنم بلطُي ،بيو ضرعتسم قوف ًاجودزم ًارقن رقنت امدنع
عبتا ،ةبلاطملا هذه نم صّلختت نأ تدرأ اذإ .رورم ةملكو مدختسم
:ةيلاتلا تاميلعتلا
ااوطخلا هذه( ةيللتلا ااوطخلا عبتاو بمو ضرعتسم ليغشت ءدبب مق
:)ىرخلأا الضرعتسملل ةلثلمم لهنكلو Internet Explorer ـب ةصلخ
1
.
)تنرتنإ اارليخ( Internet Options > )ااودأ( Tools ددح
2
.
)الالصتا( Connections بموبت ةملاع قوف رقنا
3
.
)للصتا بلط مدع( Never dial a connection ددح
4
.
)قفاوم( OK قوف رقنا
.لاصتلاا كيلع رّذعتيو تباث IP ناونع مدختست تنأ
كمدل تنرتنإ لوكوتورب صئلصخ رييغتب مقو Windows الميلعت عجار
IP ناونع ىلع ًليئلقلت لوصولل )TCP/ IP(
.ةكبشلاب ًايكلسلا لاصتلاا رتويبمكلا ىلع رّذعتي
نم لك ىلع هسفن وه SSID وأ ةيكلسلالا ةكبشلا مسا نأ نم دكأت
نأ نم دكأتف ،يكلسلالا نلملأا نيكمتب تمق اذإ هّجوملاو رتويبمكلا
لمهسفن نلملأا حلتفمو بولسأ نلمدختسم هّجوملاو رتويبمكلا
.هّجوملا ىلع تادادعلإا رّيغت نأ بجي
Cisco Connect مادختسلب ةيكلسلالا ةكبشلا اادادعإ رييغت نكمم
.مدوملا هّجوملا يف ةمدقتملا تادادعلإا ليدعت ىلإ جاتحت
) Firefox وأ Internet Explorer للثملا ليبس ىلع( بمو ضرعتسم حتفا
IP ناونع( ناونعلا لقح يف مدوملا هّجومللب صلخلا IP ناونع لخدأو
مسا يلقح ءلمب مق ،كلذب ةبللطملا ىدل )192 168 1 1 وه يضارتفلاا
نييضارتفلاا رورملا ةملكو مدختسملا مسا نإ( رورملا ةملك و مدختسملا
اادادعلإا رييغتل ةبسلنملا بموبتلا ةملاع قوف رقنا )admin لمه
.ًايودي تنرتنإب لاصتلال DSL ةمدخ مادختسا كنكمي لا
لا ثيوب ،)ISP( تنرتنإ ةمدخ رّفومب ًليئلقلت لصتيس ،هّجوملا بيكرت دعب
ًلمودم للصتلاا ىلإ ةجلوب دوعت
نم مغرلا ىلع لوخدلا ليجست ةشاش رهظت ،بيو ضرعتسم حتف دنع
.لوخدلا ليجست ىلإ ةجاحلا مدع
ةصلخلا ااوطخلل ةهبلشم نكل Internet Explorer ـب ةصلخ ااوطخلا هذه
ىرخلأا الضرعتسمللب
1
.
بمو ضرعتسم حتفا
2
.
)تنرتنإ اارليخ( Internet Options > )ااودأ( Tools ىلإ لقتنا
3
.
)الالصتا( Connections بموبت ةملاع قوف رقنا
4
.
)ًادبأ للصتا بلط مدع( Never dial a connection ددح
5
.
)قفاوم( OK قوف رقنا
لهحلاصإو ءلطخلأا فلشكتسا
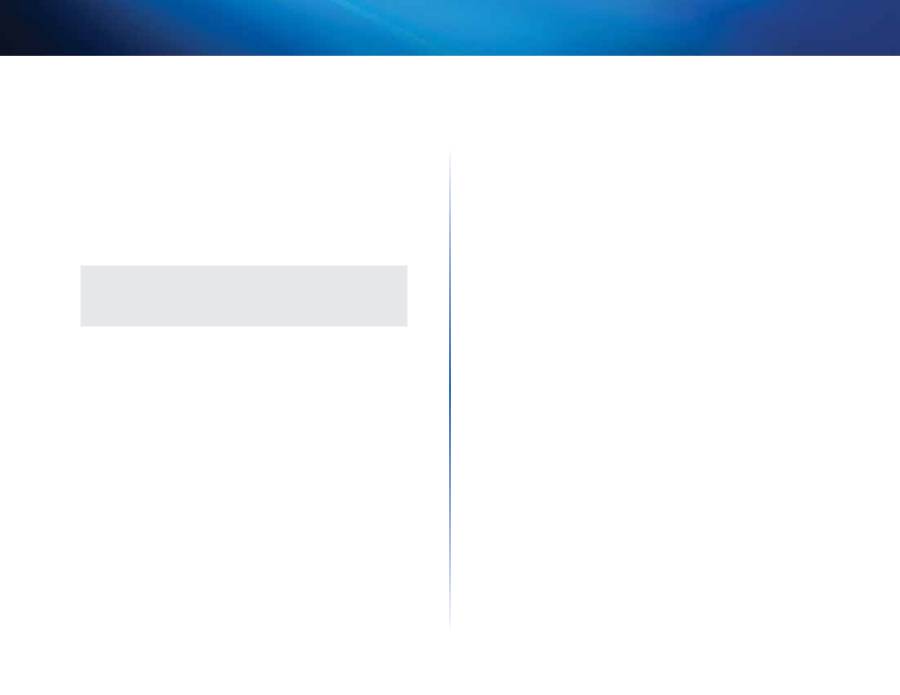
23
لهحلاصإو ءلطخلأا فلشكتسا
Linksys X-Series
.تلابكلا ليصوتل ًايروحم ًاذفنم هّجوملا نمضتي لا
مدوملا هّجوملا لمعمو طقف يلبك مدومب يرووملا لبكلا لصتم نأ نكمم
نوكم نأ بجيف ،يلبك تنرتنإ كمدل نلك اذإ نكل ADSL تنرتنإ عم مدومك
طوغضملا صرقلا لِخدأ لصفنم يلبك مدومب ًلاصتم مدوملا هّجوملا
ةشلشلا ىلع رهتت يتلا الميلعتلا عبتاو رتويبمكلا يف دادعلإلب صلخلا
يلبك مدومب مدوملا هّجوملا ليصوتل
نم ضرعتسم ىلإ ةدنتسملا ةدعاسملا ةادأ ىلإ لوصولا ديرت
.Cisco Connect
،Cisco Connect نم ضرعتسم ىلإ ةدنتسملا ةدعلسملا ةادأ ىلإ لوخدلل
:ااوطخلا هذه عبتا
1
.
Cisco Connect حتفا
2
.
اادادعإ( Router settings قوف رقنا ،ةيسيئرلا ةمئلقلا ىلع
)هّجوملا
3
.
)ةمدقتملا اادادعلإا( Advanced settings قوف رقنا
4
.
نيضورعملا رورملا ةملكو مدختسملا مسا بتكا
ىلإ لهخسن كنكمم ،كب ةصلخلا رورملا ةملك ةملمح يف ةدعلسملل(
) )رورملا ةملك خسن( Copy Password قوف رقنللب ةتفلولا
5
.
)قفاوم( OK قوف رقنا
ىلإ ةدنتسملا ةدعاسملا ةادأ ىلإ لوخدلا ليجست لواحت نيح
.رورملا ةملك لمعت لا ،ضرعتسم
ةادأ لوخد ليجستل رورم ةملكك ًلضمأ يكلسلالا نلملأا رورم ةملك مدخت
:هذه رورملا ةملك ةمؤرل ضرعتسم ىلإ ةدنتسملا ةدعلسملا
1
.
Cisco Connect حتفا
2
.
اادادعإ( Router Settings قوف رقنا ،ةيسيئرلا ةمئلقلا ىلع
)هّجوملا
3
.
نم ىرسيلا ةهجلا ىلع )رورملا ةملك( Password ضرع متم
ةشلشلا
ةشاش يف هّجوملا دهاشت لا ،Windows XP ليغشتلا ماظن يف
.)ةكبشلا عضاوم( My Network Places
Show icons for قوف رقنا ،)ةكبشلا ملهم( Network Tasks مسق يف
)ةكبشللب ةلصتملا UPnP ةزهجأ زومر رلهظإ( networked UPnP devices
:ةيللتلا الميلعتلا عبتلف ،هّجوملا رهتم مل اذإ
1
.
> )مكوتلا ةحول( Control Panel > )أدبا( Start ىلإ لقتنا
)ةملمولا رادج( Firewall
2
.
)ااءلنثتسا( Exceptions بموبتلا ةملاع قوف رقنا
3
.
) UPnP لمع رلطإ( UPnP Framework ددح
4
.
)قفاوم( OK قوف رقنا
بيو
،بيو ىلع عقوملا عجار ،انه كتلئسأ ةجلاعم متت مل اذإ
Linksys.com/support
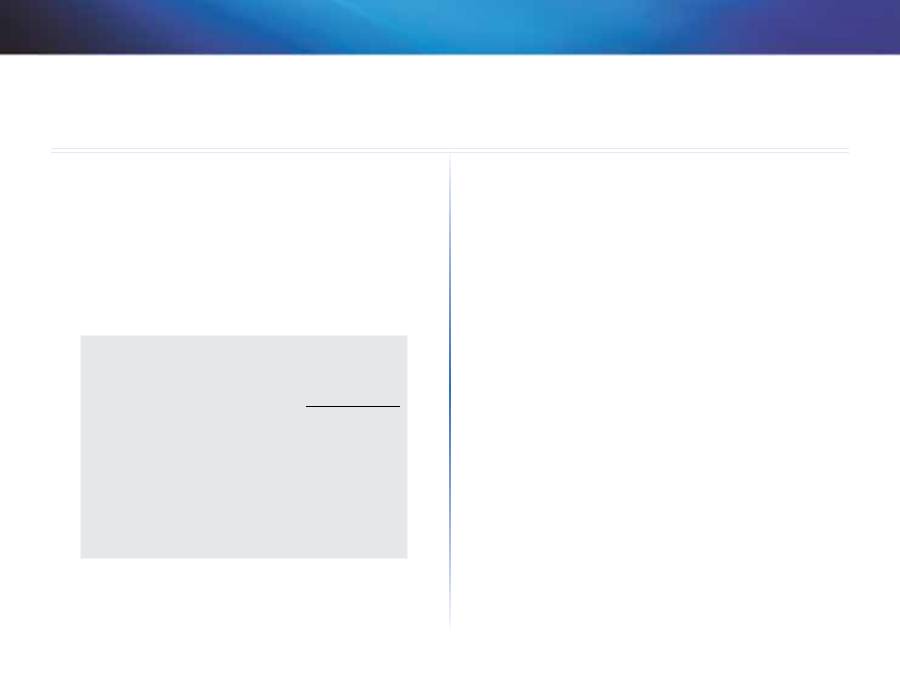
24
الفصاوملا
Linksys X-Series
24
X1000
Linksys X1000
زارطلا مسا
Power )
ةقاطلا
( ,DSL, Cable, Ethernet )1-3(
ذفلنلما
)عمرس تنرثمإ( ةينلثلا يف تملبلغيم 10/100
لمدبتلا ذفنم ةعرس
Wi-Fi Protected ,)
نييعتلا ةداعإ
( Reset ,)
ةقاطلا
( On/Off
رارزلأا
™Setup
,Ethernet )1-3(, Wi-Fi Protected Setup ,)
ةقاطلا
( Power
ءاوضلأ
ا
Wireless, Internet
زتره لجيج 2 4
ومدارلا ددرت
نليلخاد 2
يئاوه ةزهجأ
WEP, WPA, WPA2
نلملأا اازيم
تب 128 ةملغل لصم ريفشت
نلملأا حلتفم الّتب ددع
دمتعم
UPnP
,FCC, UL/cUL, CE, K 21, Telepermit
اادلهشلا
,®Wi-Fi )IEEE 802 11b/g/n(, WPA2™, WMM
Wi-Fi Protected Setup, Windows 7
G 992 3 ، G 992 2 )G Lite( ، G 992 1 )G DMT( ، T1 413i2
ADSL سيملقم
U-R2 ، L ، M ، B ،A قولملل G 992 5 )ADSL2+( ، ADSL2( (
B قولملل
ةيئيبلا تايطعلما
مم
160 x 202 x 34
سيملقلما
287g
نزولا
12VDC, 1A
ةقلطلا
ةموئم ةجرد 40 ىلإ 0
ليغشتلا ةرارح
ةموئم ةجرد 70 ىلإ -20
نمزختلا ةرارح
فثلكت نود نم 85% ىلإ 10 نم
ليغشتلا ةبوطر ةبسن
فثلكت نود نم 90% ىلإ 5 نم
نمزختلا ةبوطر ةبسن
ةظحلام
رتنا ،ةملاسلاو ةللفكلا لوح المولعمو ةيميتنت المولعم ىلع لوصولل
ىلإ بهذا وأ مدوملا هّجوملا عم دَّوزملا طوغضملا صرقلا
Linksys com/support
رلعشإ يأ نود نم رييغتلل ةضرع الفصاوملا هذه
فلتخم IEEE 802 11 ريملعم الفصاوم نم ةيتأتم ىوصق ءادأ ةجرد
ةعرسو،ةيندتملا ةيكلسلالا ةكبشلا ةردق كلذ يف لمب يلعفلا ءادلأا
،طورشو ،لماوع ىلع ءادلأا دمتعم ةيطغتلاو ،قلطنلاو ،النليبلا ءادأ
ةكرح مجحو ،لوصولا ةطقن نم ةفلسملا لمشتةدمدع ااريغتمو
،مدختسملا ليغشتلا ملتنو بيكرتلاو ءلشنلإا داومو،ةكبشلا النليب
فورظو لخادتلا ىلإ ةفلضلإلب ةمدختسملا ةيكلسلالا الجتنملاةعومجمو
ىرخأ ةسكلعم
الفصاوملا
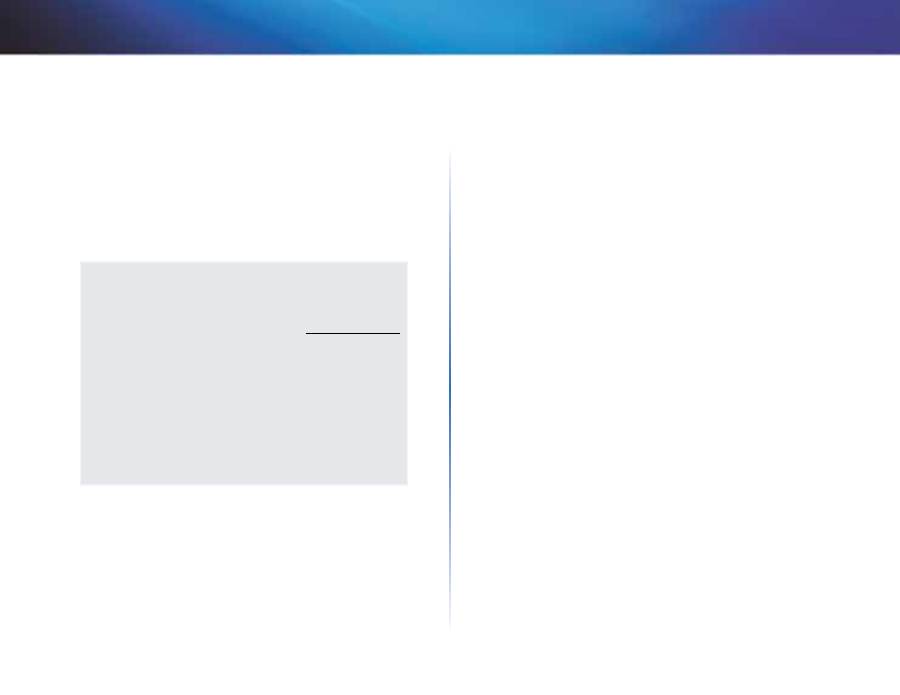
25
الفصاوملا
Linksys X-Series
25
X3500
Linksys X3500
زارطلا مسا
Power, USB 2 0 ,)
ةقاطلا
( ,DSL, Cable, Ethernet )1-4(
ذفلنلما
)تبلغيغ تنرثمإ( ةينلثلا يف تملبلغيم 10/100/1000
لمدبتلا ذفنم ةعرس
Wi-Fi Protected ,)
نييعتلا ةداعإ
( Reset ,)
ةقاطلا
( On/Off
رارزلأا
™Setup
,Ethernet )1-4(, Wi-Fi Protected Setup ,)
ةقاطلا
( Power
ءاوضلأ
ا
Wireless, Internet
زتره لجيج 5 ,زتره لجيج 2 4
ومدارلا ددرت
نليلخاد 2
يئاوه ةزهجأ
WEP, WPA, WPA2
نلملأا اازيم
تب 128 ةملغل لصم ريفشت
نلملأا حلتفم الّتب ددع
دمتعم
UPnP
,FCC, UL/cUL, CE, K 21, Telepermit, DLNA
اادلهشلا
,®Wi-Fi )IEEE 802 11b/g/n(, WPA2™, WMM
Wi-Fi Protected Setup, Windows 7
G 992 3 ، G 992 2 )G Lite( ، G 992 1 )G DMT( ، T1 413i2
ADSL سيملقم
U-R2 ، L ، M ، B ،A قولملل G 992 5 )ADSL2+( ، ADSL2( (
B قولملل
FAT ,NTFS,+HFS
نمزختلا فلم ملتن معد
ةيئيبلا تايطعلما
مم
200 x 215 x 40
سيملقلما
451g
نزولا
12VDC, 1,5A
ةقلطلا
ةموئم ةجرد 40 ىلإ 0
ليغشتلا ةرارح
ةموئم ةجرد 70 ىلإ -20
نمزختلا ةرارح
فثلكت نود نم 85% ىلإ 10 نم
ليغشتلا ةبوطر ةبسن
فثلكت نود نم 90% ىلإ 5 نم
نمزختلا ةبوطر ةبسن
ةظحلام
رتنا ،ةملاسلاو ةللفكلا لوح المولعمو ةيميتنت المولعم ىلع لوصولل
ىلإ بهذا وأ مدوملا هّجوملا عم دَّوزملا طوغضملا صرقلا
Linksys com/support
رلعشإ يأ نود نم رييغتلل ةضرع الفصاوملا هذه
فلتخم IEEE 802 11 ريملعم الفصاوم نم ةيتأتم ىوصق ءادأ ةجرد
ةعرسو،ةيندتملا ةيكلسلالا ةكبشلا ةردق كلذ يف لمب يلعفلا ءادلأا
،طورشو ،لماوع ىلع ءادلأا دمتعم ةيطغتلاو ،قلطنلاو ،النليبلا ءادأ
ةكرح مجحو ،لوصولا ةطقن نم ةفلسملا لمشتةدمدع ااريغتمو
،مدختسملا ليغشتلا ملتنو بيكرتلاو ءلشنلإا داومو،ةكبشلا النليب
فورظو لخادتلا ىلإ ةفلضلإلب ةمدختسملا ةيكلسلالا الجتنملاةعومجمو
ىرخأ ةسكلعم
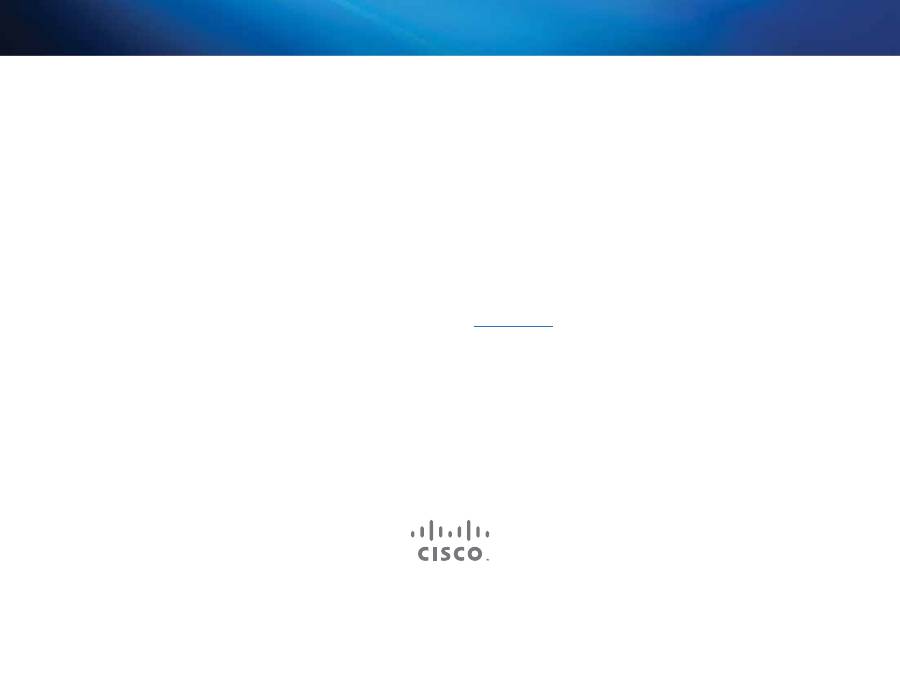
ىرخلأا لودلاو ةدوتملا الملاولا يف لهل ةعبلتلا الكرشلا وأ/و Cisco ـل ةلجسم ةمرلجت الملاع وأ ةمرلجت الملاع يه Linksysو Cisco رلعشو Cisco
نيينعملا لهبلوصلأ ةصلخ ةيكلم يه دنتسملا اذه يف ةدراولا ىرخلأا ةمرلجتلا الملاعلا ةفلك www cisco com/go/trademarks عقوملا ىلع ةمرلجتلا Cisco الملاعب ةمئلق ىلع روثعلا نكمم
ةظوفوم قوقولا عيمج لهل ةعبلتلا الكرشلا وأ/و Cisco ةكرشل 2012 ملعلل © رشنلاو عبطلا قوقح
زئاوجلا ىلع زئلولا ينقتلا معدلا ىلع علاطلال
linksys.com/support
ةرلمز ىجرم

Ръководство за
потребителя
Linksys X-Series
Безжичен рутер с ADSL2+ модем
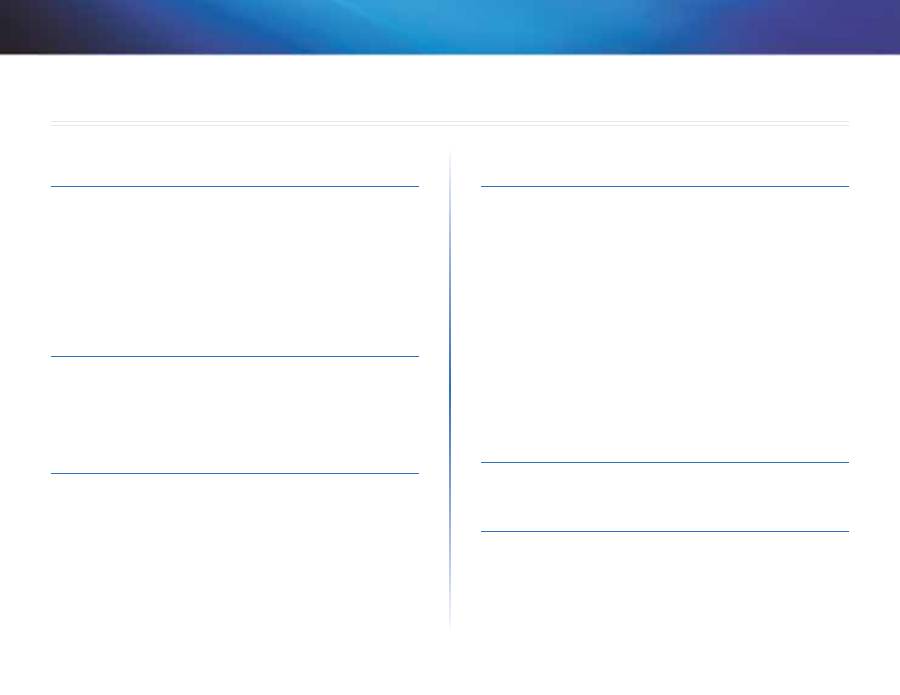
i
Съдържание
Linksys X-Series
i
Общ преглед на продукта
X1000 . . . . . . . . . . . . . . . . . . . . . . . . . . . . . . . . . . . . . .1
Изглед отгоре
1
Изглед отзад
2
Монтиране на стена
2
X3500 . . . . . . . . . . . . . . . . . . . . . . . . . . . . . . . . . . . . . .3
Изглед отгоре
3
Изглед отзад
4
Монтиране на стена
4
Инсталиране
Автоматично настройване на модем-рутера . . . . . . . . . . . .5
Ръчно настройване на модем-рутера . . . . . . . . . . . . . . . .7
Свързване на модем-рутера
7
Настройване на модем-рутера само като рутер
7
Как се използва Cisco Connect
Как да получите достъп до Cisco Connect . . . . . . . . . . . . . .8
Главно меню . . . . . . . . . . . . . . . . . . . . . . . . . . . . . . . . .8
Главно меню – Компютри и устройства
9
Главно меню – Parental Controls (Родителски контрол)
9
Главно меню – Guest Access (Достъп от гост)
9
Главно меню – Router Settings (Настройки на рутера)
9
Personalize (Персонализиране)
9
Internet Speed (Интернет скорост)
10
Other Options (Други опции)
10
Разширено конфигуриране
Отваряне на базираната на браузър помощна програма . . 10
Използване на базираната на браузър помощна програма 11
Настройка > Basic Setup
(Основни настройки) . . . . . . . . . . . . . . . . . . . . . . . . . 11
Режим Auto (Авто)/ADSL
11
Режим Ethernet
13
Wireless (Безжична мрежа) > Basic Wireless Settings
(Основни настройки за безжична мрежа) . . . . . . . . . . . . 14
Ръчна настройка
14
Wi-Fi Protected Setup (Защитено конфигуриране на
безжична връзка)
20
Wireless (Безжична мрежа) > Guest Access (Достъп от гост) . 21
Guest Access (Достъп от гост)
22
Инструкции за гост
22
Отстраняване на неизправности
X1000/X3500 . . . . . . . . . . . . . . . . . . . . . . . . . . . . . . . . 23
Спецификации
X1000 . . . . . . . . . . . . . . . . . . . . . . . . . . . . . . . . . . . . . 25
X3500 . . . . . . . . . . . . . . . . . . . . . . . . . . . . . . . . . . . . . 26
Съдържание
Ръководство за потребителя
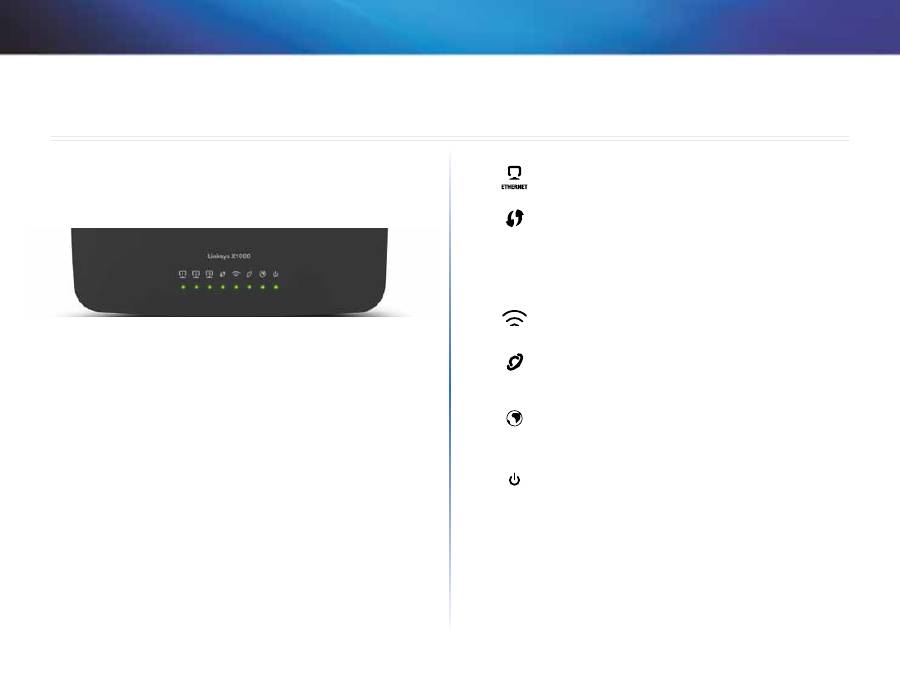
1
Общ преглед на продукта
Linksys X-Series
1
X1000
Изглед отгоре
Ethernet
—Ако светодиодът свети непрекъснато, това
означава, че модем-рутерът е свързан успешно към дадено
устройство чрез този порт .
Wi-Fi Protected Setup
™ (Защитено конфигуриране на
безжична връзка)—Светодиодът свети непрекъснато,
когато има успешно установена връзка на Wi-Fi Protected
Setup™ . Светодиодът мига бавно, докато Wi-Fi Protected
Setup™ установява връзка, и мига ускорено, ако възникне
грешка . Светодиодът е изключен, когато Wi-Fi Protected
Setup™ бездейства .
Wireless
(Безжична мрежа)—Светва, когато е активирана
безжичната функция . Той примигва, когато модем-рутерът
активно изпраща или получава данни по мрежата .
WAN
—Светва в зелено, когато модем/рутерът е свързан
директно към ADSL линия . Светва в синьо, когато модем-
рутерът е настроен само като рутер и е свързан към
Интернет чрез отделен модем .
Интернет
—Светва в зелено, когато модем/рутерът има
връзка с Интернет . Мига в зелено, докато модем/рутерът
установява връзката с Интернет . Светва в червено, когато
модем/рутерът не може да получи IP адрес .
Power
(Захранване)—Светва в зелено, когато модем/
рутерът има захранване . Светодиодът бавно примигва,
когато модем-рутерът преминава през режим на
самодиагностика
при
всяко
стартиране .
Когато
диагностиката завърши, светодиодът свети непрекъснато .
Общ преглед на продукта
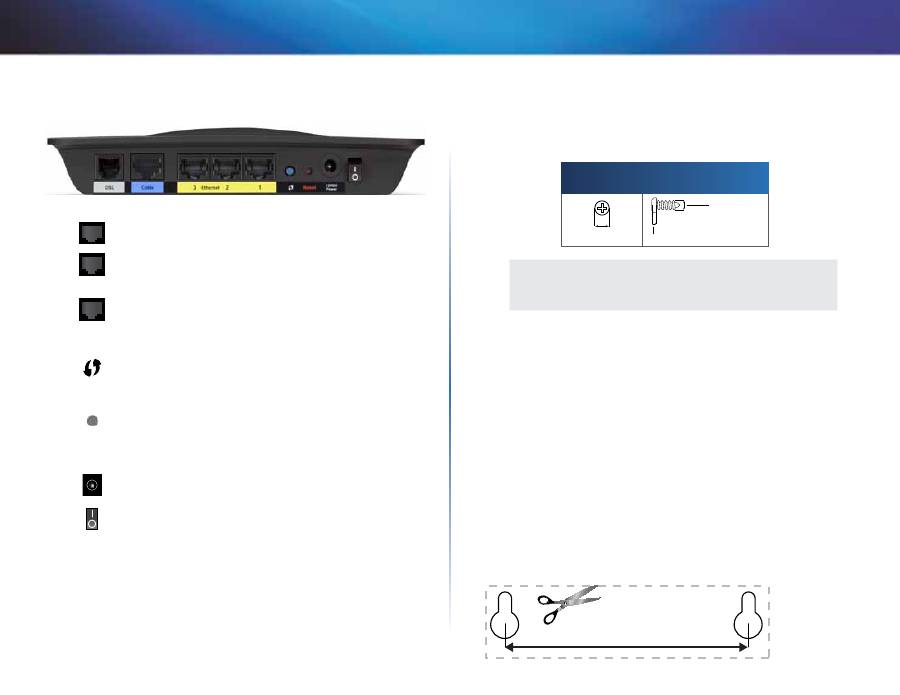
2
Общ преглед на продукта
Linksys X-Series
Изглед отзад
DSL
—За свързване към ADSL линия .
Cable
—За да използвате модем-рутера само като рутер,
свържете с мрежов кабел този порт и отделен LAN/
Ethernet порт за модем .
Ethernet
—Посредством Ethernet кабели (също така
наречени мрежови кабели) тези Ethernet портове
свързват модем-рутера с компютрите и останалите
Ethernet мрежови устройства на вашата кабелна мрежа .
Бутон Wi-Fi Protected Setup
™ (Защитено конфигуриране
на безжична връзка)—Натиснете този бутон, за да може
Wi-Fi Protected Setup
™
да извърши търсене за безжично
устройство, което се поддържа от Wi-Fi Protected Setup™ .
Нулиране
—Този бутон ви позволява да нулирате рутера
до неговите фабрични настройки по подразбиране .
Натиснете и задръжте бутона Нулиране за прибл . пет
секунди .
Порт за захранване
—Портът за захранване се свързва
с включения захранващ адаптер .
Бутон за захранване
—Натиснете
|
(вкл .), за да включите
модем-рутера .
Монтиране на стена
Рутерът е снабден с два слота за монтиране на стена на долния панел .
Разстоянието между слотовете е 75,6 мм . За монтиране на рутера са
необходими два винта .
Препоръчителни материали
за монтиране
3-4 мм
7-8 мм
1,5-2 мм
ЗАБЕЛЕЖКА
Cisco не носи отговорност за повреди, настъпили всл . на
необезопасени материали за монтиране на стена .
Следвайте инструкциите:
1.
Определете къде искате да монтирате рутера . Проверете дали
този участък от стената е гладък, равен, сух и устойчив . Също така
проверете дали от това място има лесен достъп до електрически
контакт .
2.
Пробийте два отвора в стената . Двата отвора трябва да бъдат на
разстояние 75,6 мм един от друг .
3.
Вкарайте по един винт във всеки отвор, като оставите винт 3 мм от
главата му навън .
4.
Позиционирайте рутера така, че слотовете за монтиране на стена да
са подравнени с двата винта .
5.
Поставете слотовете над винтовете и плъзнете рутера надолу, докато
винтовете се наместят добре в тях .
Шаблон за монтиране на стена
Отпечатайте тази страница в 100% размер .
Изрежете шаблона по пунктираната линия и го поставете на стената, за да
пробиете отворите на правилното разстояние .
75,6 mm
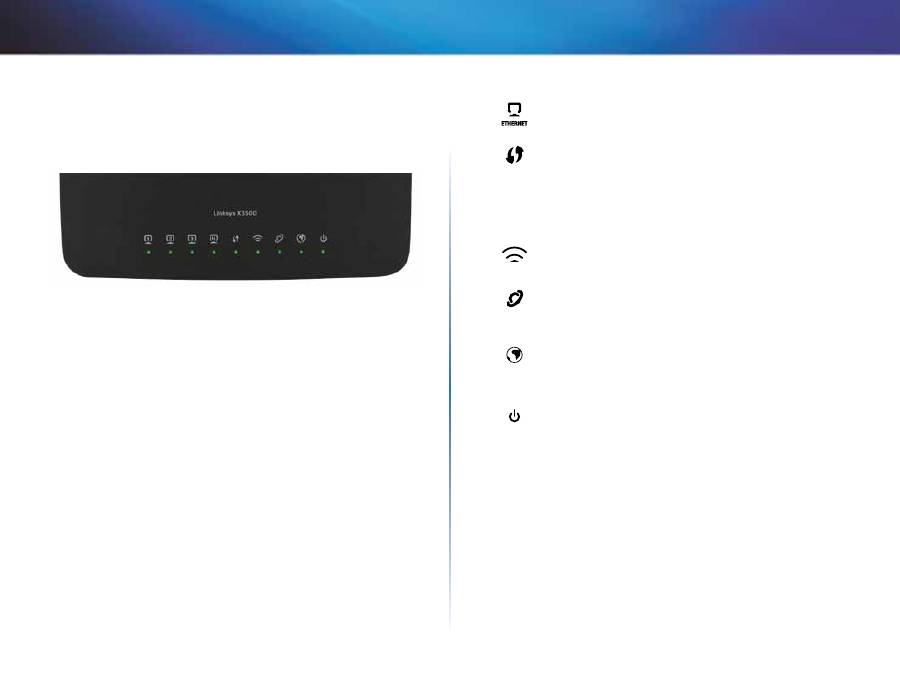
3
Общ преглед на продукта
Linksys X-Series
3
X3500
Изглед отгоре
Ethernet
—Ако светодиодът свети непрекъснато, това
означава, че модем-рутерът е свързан успешно към дадено
устройство чрез този порт .
Wi-Fi Protected Setup
™ (Защитено конфигуриране на
безжична връзка)—Светодиодът свети непрекъснато,
когато има успешно установена връзка на Wi-Fi Protected
Setup™ . Светодиодът мига бавно, докато Wi-Fi Protected
Setup™ установява връзка, и мига ускорено, ако възникне
грешка . Светодиодът е изключен, когато Wi-Fi Protected
Setup™ бездейства .
Wireless
(Безжична мрежа)—Светва, когато е активирана
безжичната функция . Той примигва, когато модем-рутерът
активно изпраща или получава данни по мрежата .
WAN
—Светва в зелено, когато модем/рутерът е свързан
директно към ADSL линия . Светва в синьо, когато модем-
рутерът е настроен само като рутер и е свързан към
Интернет чрез отделен модем .
Интернет
—Светва в зелено, когато модем/рутерът има
връзка с Интернет . Мига в зелено, докато модем/рутерът
установява връзката с Интернет . Светва в червено, когато
модем/рутерът не може да получи IP адрес .
Power
(Захранване)—Светва в зелено, когато модем/
рутерът има захранване . Светодиодът бавно примигва,
когато модем-рутерът преминава през режим на
самодиагностика
при
всяко
стартиране .
Когато
диагностиката завърши, светодиодът свети непрекъснато .
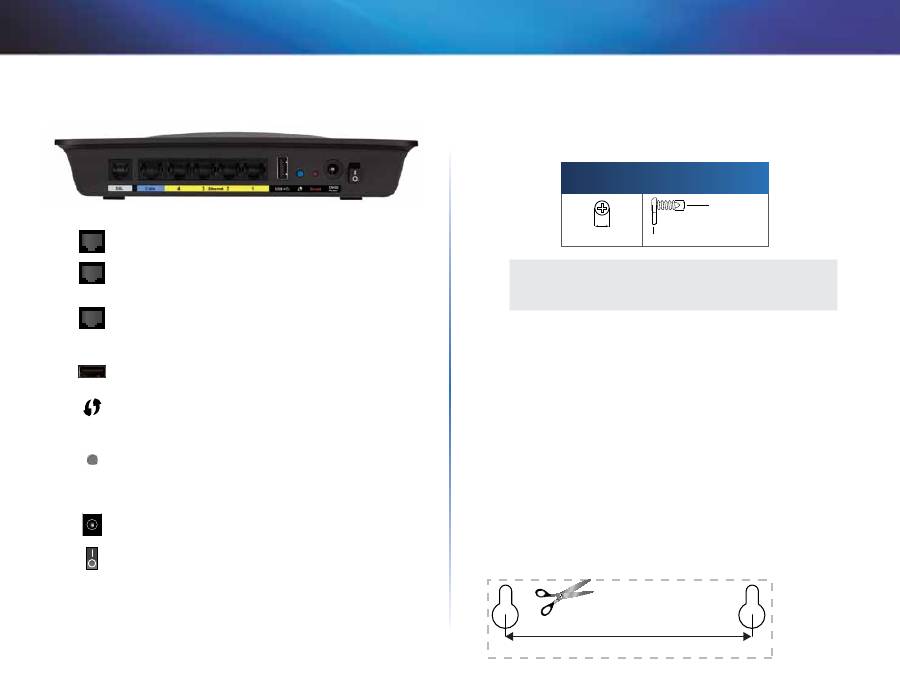
4
Общ преглед на продукта
Linksys X-Series
Изглед отзад
DSL
—За свързване към ADSL линия .
Cable
—За да използвате модем-рутера само като рутер,
свържете с мрежов кабел този порт и отделен LAN/
Ethernet порт за модем .
Ethernet
—Посредством Ethernet кабели (също така
наречени мрежови кабели) тези Ethernet портове
свързват модем-рутера с компютрите и останалите
Ethernet мрежови устройства на вашата кабелна мрежа .
USB
—За мрежово съхранение свържете външно USB
устройство към този порт .
Бутон Wi-Fi Protected Setup
™ (Защитено конфигуриране
на безжична връзка)—Натиснете този бутон, за да може
Wi-Fi Protected Setup
™
да извърши търсене за безжично
устройство, което се поддържа от Wi-Fi Protected Setup™ .
Нулиране
—Този бутон ви позволява да нулирате рутера
до неговите фабрични настройки по подразбиране .
Натиснете и задръжте бутона Нулиране за прибл . пет
секунди .
Порт за захранване
—Портът за захранване се свързва
с включения захранващ адаптер .
Бутон за захранване
—Натиснете
|
(вкл .), за да включите
модем-рутера .
Монтиране на стена
Рутерът е снабден с два слота за монтиране на стена на долния панел .
Разстоянието между слотовете е 82,5 мм . За монтиране на рутера са
необходими два винта .
Препоръчителни материали
за монтиране
3-4 мм
7-8 мм
1,5-2 мм
ЗАБЕЛЕЖКА
Cisco не носи отговорност за повреди, настъпили всл . на
необезопасени материали за монтиране на стена .
Следвайте инструкциите:
1.
Определете къде искате да монтирате рутера . Проверете дали
този участък от стената е гладък, равен, сух и устойчив . Също така
проверете дали от това място има лесен достъп до електрически
контакт .
2.
Пробийте два отвора в стената . Двата отвора трябва да бъдат на
разстояние 82,5 мм един от друг .
3.
Вкарайте по един винт във всеки отвор, като оставите винт 3 мм от
главата му навън .
4.
Позиционирайте рутера така, че слотовете за монтиране на стена да
са подравнени с двата винта .
5.
Поставете слотовете над винтовете и плъзнете рутера надолу, докато
винтовете се наместят добре в тях .
Шаблон за монтиране на стена
Отпечатайте тази страница в 100% размер .
Изрежете шаблона по пунктираната линия и го поставете на стената, за да
пробиете отворите на правилното разстояние .
82,5 mm
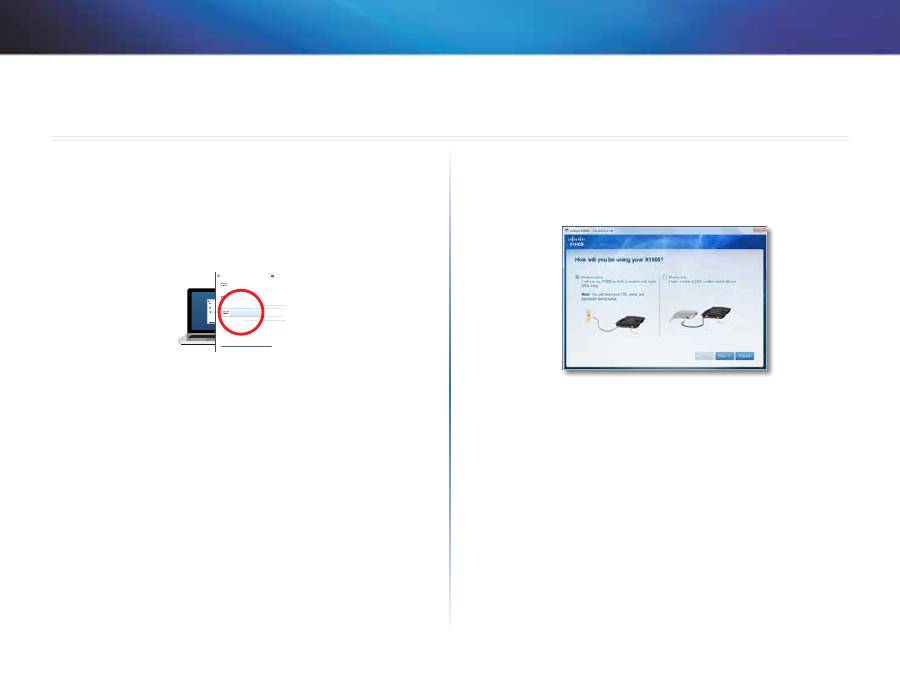
5
Инсталиране
Linksys X-Series
5
Автоматично настройване на модем-
рутера
1.
Поставете компактдиска в CD или DVD устройството .
2.
Щракнете върху
Set up your Linksys Router
(Настройване на рутера
Linksys) .
DVD/CD-RW Drive (E:) Linksys
Router Setup
AutoPlay
Always do this for software and games:
Install or run program
General options
Set up your Linksys Router
Published by Cisco Consumer Products LLC
Set AutoPlay defaults in Control Panel
Open folder to view files
using Windows Explorer
Speed up my system
using Windows ReadyBoost
DVD/CD-RW Drive (E:) Linksys
Router Setup
AutoPlay
Always do this for software and games:
Install or run program
General options
Set up your Linksys Router
Published by Cisco Consumer Products LLC
Set AutoPlay defaults in Control Panel
Open folder to view files
using Windows Explorer
Speed up my system
using Windows ReadyBoost
Ако не виждате това:
•
За Windows щракнете върху
Start
(Старт),
Computer
(Компютър),
след това щракнете двукратно върху иконата на
CD
устройството
и иконата
Setup
(Настройка) .
•
За Mac щракнете двукратно върху иконата
CD
на десктопа и след
това щракнете двукратно върху иконата
Setup
(Настройка) .
3.
Прочетете лицензионните условия, поставете отметка в квадратчето
и след това щракнете върху
Next
(Напред) .
4.
В екрана
How will you be using your X1000/X3500
(Как ще използвате
вашето устройство X1000/X3500) щракнете върху
Modem-router
(Модем-рутер) или
Router only
(Само рутер) и след това щракнете
върху
Next
(Напред) . (показани са екраните на X1000)
•
Modem-router
(Модем-рутер): Използвайте устройството X1000/
X3500 като DSL модем и рутер . Ако разполагате с DSL връзка от
доставчик на Интернет услуги, тази опция осигурява Интернет
достъп и свързване с мрежата за домашните ви компютри, без да
е необходим отделен модем и рутер .
•
Router only
(Само рутер): Ако имате отделен кабел или DSL модем
за Интернет достъп, тази опция осигурява свързване с мрежата за
домашните ви компютри .
Отваря се екранът
We are now setting up your Linksys X1000/X3500
(В
момента се настройва вашият Linksys X1000/X3500) . След това от вас
ще се поиска да свържете кабелите на вашия рутер .
Инсталиране
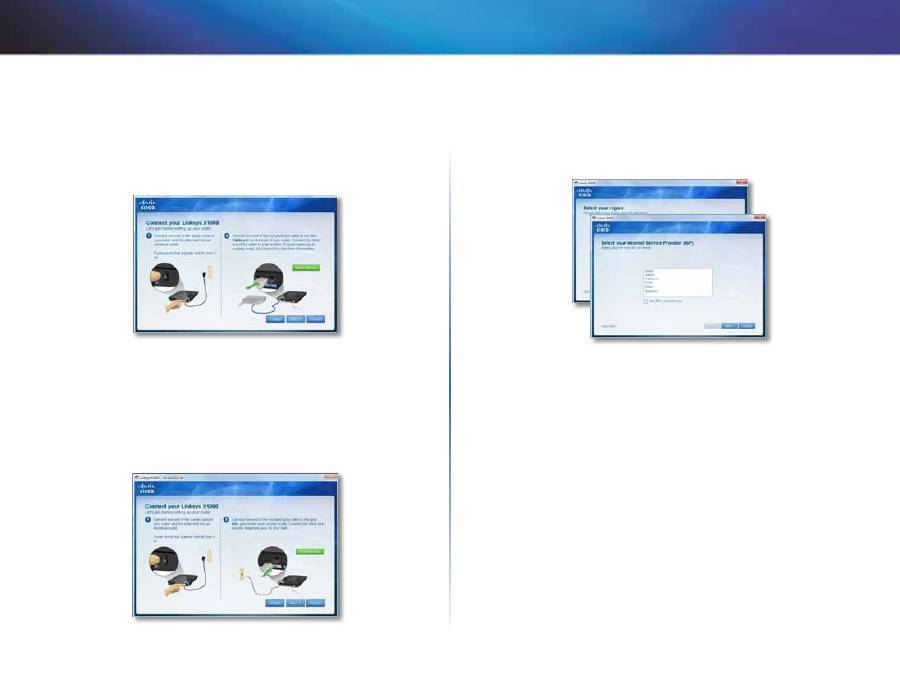
6
Инсталиране
Linksys X-Series
5.
Ако изберете
Router only
(Само рутер) в стъпка 4:
a.
Свържете захранващия кабел и след това включете ключа за
захранване .
b.
Свържете синия кабел към порта
Cable
(Кабел) от задната
страна на рутера и към модема и след това щракнете върху
Next
(Напред) .
c.
Следвайте инструкциите на екрана, за да завършите
инсталирането .
6.
Ако изберете
Modem-router
(Модем-рутер) в стъпка 4:
a.
Свържете захранващия кабел и след това включете ключа за
захранване .
b.
Свържете сивия кабел към
DSL
порта на модем-рутера и към
телефонната розетка на стената .
Oт вас ще се поиска да въведете информация за вашия доставчик
на Интернет услуги .
c.
Изберете региона си, натиснете
Напред
, след което изберете
вашия доставчик на Интернет услуги . Ако бъдете запитани,
въведете потребителското име и паролата за DSL акаунта си .
Или, за да бъде прескочено автоматичното откриване на вашия
регион и връзката с Интернет да бъде конфигурирана ръчно,
изберете
Регионът ми не е в този списък
, след което натиснете
Напред
. Използвайте наличната си информация от доставчика
на Интернет услуги, за да попълните оставащите екрани за DSL
настройките, типа Интернет и информацията за акаунта .
d.
Следвайте инструкциите на екрана, за да завършите
инсталирането .
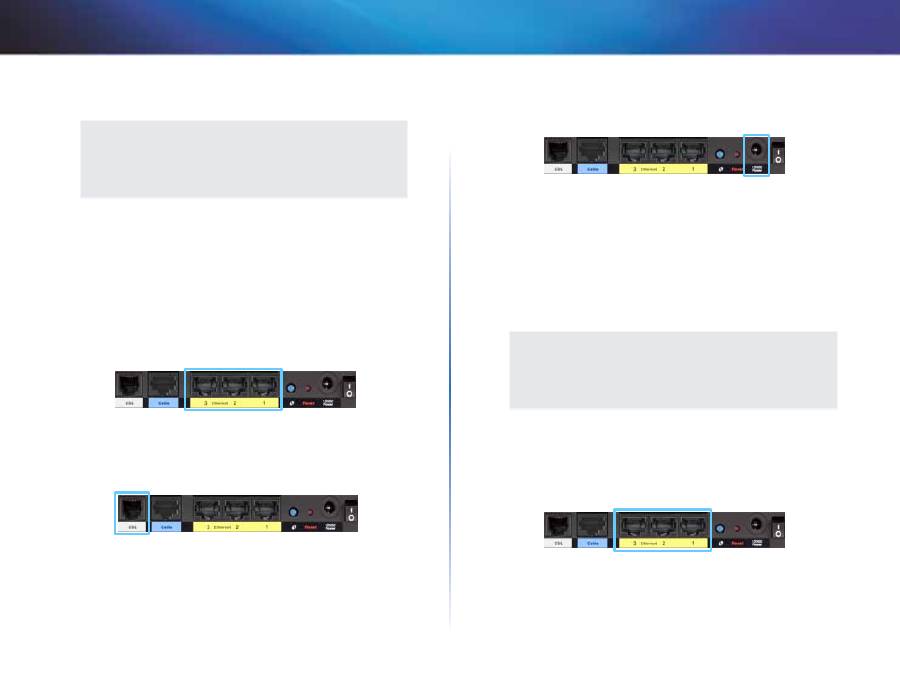
7
Инсталиране
Linksys X-Series
Ръчно настройване на модем-рутера
ЗАБЕЛЕЖКА
Стартирайте инсталационния компактдиск, за да инсталирате
модем-рутера . Ако не можете да стартирате инсталационния
компактдиск, направете справка с описаните по-долу стъпки за
инсталиране .
Свързване на модем-рутера
1.
Изключете всичките си мрежови устройства, включително
компютрите и комбинацията модем/рутер . Ако в момента ползвате
модем, сега го изключете - комбинацията модем/рутер замества
модема ви .
2.
Свържете единия край на приложения Ethernet кабел в Ethernet
адаптера на компютъра си, а другия - в Ethernet порт на гърба на
комбинацията модем/рутер . (показани са портовете на X1000)
3.
Повторете стъпка 2 за всеки друг компютър или устройство, които
искате да включите към комбинацията модем/рутер .
4.
Свържете единия край на телефонния кабел в DSL порта на гърба .
5.
Свържете другия край на телефонния кабел в телефонната розетка с
ADSL услугата или микрофилтъра .
6.
Свържете единия край на кабела на захранващия адаптер към порта
за захранване, а другия - в контакта .
7.
Включете компютъра, който ще използвате за конфигуриране на
комбинацията модем/рутер .
8.
Светодиодите за захранване, безжична връзка и Ethernet (по един
за всеки свързан компютър) трябва да светнат . Ако не светнат,
проверете дали комбинацията модем/рутер се захранва и кабелите
са добре свързани .
Настройване на модем-рутера само като рутер
ЗАБЕЛЕЖКА
Стартирайте инсталационния компактдиск, за да инсталирате
модем-рутера . Ако не можете да стартирате инсталационния
компактдиск, направете справка с описаните по-долу стъпки за
инсталиране .
За да настроите модем-рутера само като рутер:
1.
Свържете единия край на приложения Ethernet кабел в Ethernet
адаптера на компютъра си, а другия - в Ethernet порт на гърба на
комбинацията модем/рутер .
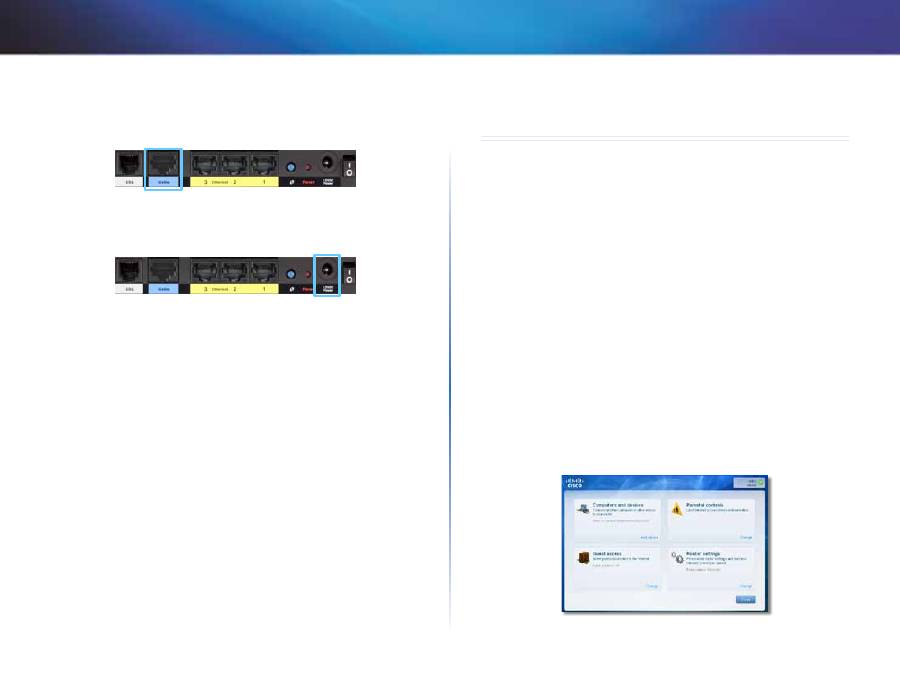
8
Как се използва Cisco Connect
Linksys X-Series
2.
Свържете края на Ethernet кабела към порта
Cable
(Кабел) от задната
страна на модем-рутера и след това свържете другия му край към
свободния Ethernet/LAN порт на вашия модем .
3.
Свържете единия край на кабела на захранващия адаптер към порта
за захранване, а другия - в контакта .
4.
Включете компютъра, който ще използвате за конфигуриране на
комбинацията модем/рутер .
5.
Светодиодите за захранване, безжична връзка и Ethernet (по един
за всеки свързан компютър) трябва да светнат . Ако не светнат,
проверете дали комбинацията модем/рутер се захранва и кабелите
са добре свързани .
Как се използва Cisco Connect
Cisco Connect ви осигурява лесен начин да управлявате рутера и мрежата
си . С помощта на Cisco Connect можете да свързвате компютри или
устройства към рутера, да създавате мрежа за посетители в дома си и да
променяте настройките на рутера .
Как да получите достъп до Cisco Connect
Windows:
Отидете на
Start
>
All Programs
>
Cisco Connect
(Старт > Всички програми
> Cisco Connect) .
Mac:
Отидете на
Go > Applications > Cisco Connect
(Старт > Приложения > Cisco
Connect) .
Главно меню
При стартиране на Cisco Connect, главното меню се появява и предлага
четири опции: Computers and Devices (Компютри и устройства), Parental
Controls (Родителски контрол), Guest Access (Достъп от гост) и Router Settings
(Настройки на рутера) .
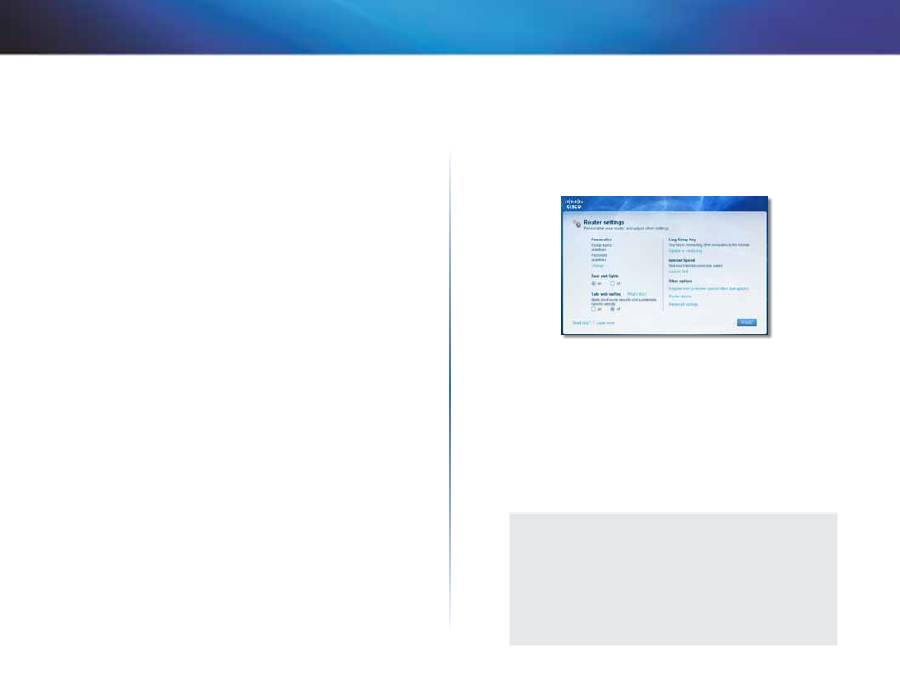
9
Как се използва Cisco Connect
Linksys X-Series
Главно меню – Компютри и устройства
Използвайте тази опция за свързване на друг компютър или устройство
към рутера .
1.
За да свържете друг компютър или устройство към рутера, щракнете
върху
Add device
(Добавяне на устройство) . След това следвайте
инструкциите от екрана .
Главно меню – Parental Controls (Родителски
контрол)
Родителският контрол ограничава достъпа до Интернет до не повече
от пет компютъра . Можете да блокирате достъпа до Интернет или да го
ограничите до определено време за избраните от вас компютри . Можете
също така да блокирате определени уеб сайтове .
1.
За да активирате родителски контрол или да променяте настройки,
щракнете върху
Change
(Промяна) . След това следвайте
инструкциите от екрана .
Главно меню – Guest Access (Достъп от гост)
Достъпът от гост предоставя само Интернет достъп, но не и достъп до
локалната мрежа и нейните ресурси .
Достъпът от гост помага да се минимизира разкриването на данни във
вашата локална мрежа . За да дадете Интернет достъп на приятели или
роднини, предоставете името и паролата на мрежата за гости, показани
на този екран .
(Гостите могат да се свързват с х-гост, като използват паролата xyzКогато
някой гост желае да има Интернет достъп във вашия дом, той трябва да
направи следното:
1.
Да се свърже с безжичната мрежа за гости, т . е . името на вашата
безжична мрежа, последвано от
-guest
.
2.
Да отвори уеб браузър .
3.
След това да щракне върху
Login
(Влизане) .
4.
За да деактивирате достъп от гост или да промените настройките,
щракнете върху
Change.
След това следвайте инструкциите от
екрана .
Главно меню – Router Settings (Настройки на
рутера)
Използвайте тази опция за персонализиране на настройките на рутера .
1.
За да промените настройките, щракнете върху
Change
. Появява се
екранът
Router settings
(Настройки на рутера) .
Personalize (Персонализиране)
Router name
(Име на рутера) Показано е името на рутера (това е също
така името на вашата безжична мрежа) . За да промените името, щракнете
върху
Change
(Промяна) . След това следвайте инструкциите от екрана .
Password
(Парола) Показана е паролата, с която е защитен достъпът до
настройките на рутера (с нея също така е защитен безжичният достъп
до вашата локална мрежа) . За да промените паролата, щракнете върху
Change
(Промяна) . След това следвайте инструкциите от екрана .
ЗАБЕЛЕЖКА
Когато променяте името или паролата на рутера, името или
паролата на вашата безжична мрежа също се променя и
рутерът се нулира . ВСИЧКИ компютри и устройства, свързани
към рутера, моментално ще загубят Интернет връзката си .
Кабелните компютри и устройства ще се свържат отново
автоматично, но вие ще трябва да свържете всички безжични
компютри и устройства, като използвате новото име или
парола на безжичната мрежа .
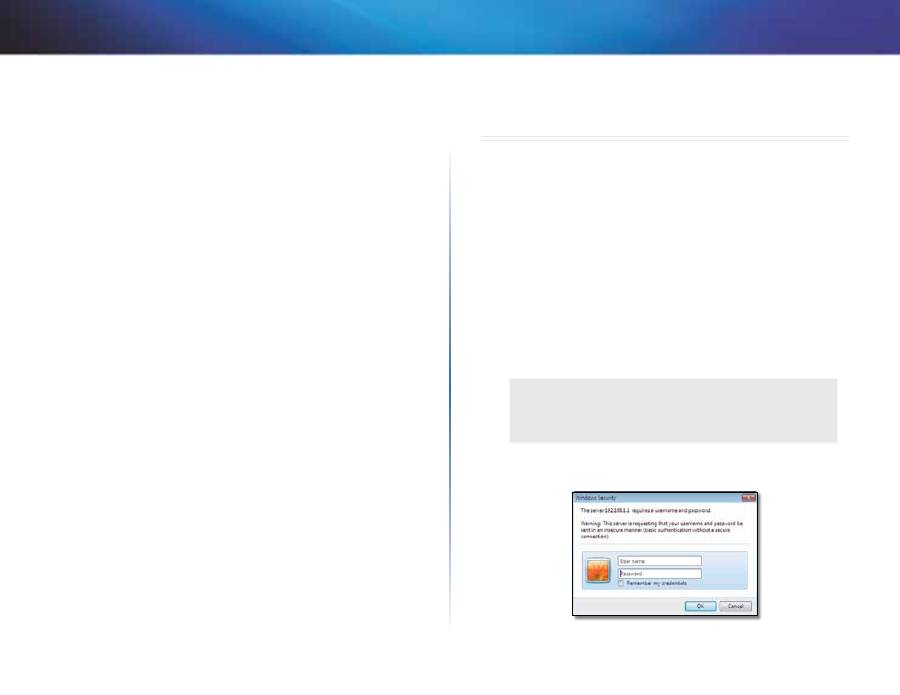
10
Разширено конфигуриране
Linksys X-Series
Светлини на портовете
оn/оff
(вкл/изкл .) За да могат светлините на рутера да се включват,
запазете настройката по подразбиране оn (вкл .) .
Easy Setup Key (Ключ за лесно настройване)
Update or create key
(Актуализиране или създаване на ключ) Ключът
за лесно настройване (не е включен) е USB флаш устройство, което
съдържа безжичните настройки за рутера . Ако искате да създадете или
актуализирате ключ за лесно настройване, изберете тази опция . След това
следвайте инструкциите от екрана .
Internet Speed (Интернет скорост)
Launch Test
(Пускане на тест) Можете да използвате теста за проверка на
скоростта на Интернет, за да определите текущите скорости за изтегляне
и качване на вашия доставчик на Интернет услуги . Скоростта на връзката
зависи от много фактори и може да се променя в течение на деня . След
това следвайте инструкциите от екрана .
Other Options (Други опции)
Register now to receive special offers and updates
(Регистрирайте се сега
за получаване на специални оферти и актуализации) За да се регистрирате
за получаване на специални оферти и актуализации от Cisco и партньорите
на Cisco, щракнете върху тази опция .
Router details
(Подробности за рутера) За да прегледате повече
информация за рутера, щракнете върху тази опция . Появява се екранът
Router details
(Подробности за рутера), но който са показани името и номерът
на модела, серийният номер, версията на фърмуера, операционната
система, версията на софтуера, типа на връзката (WAN), IP адрес (LAN), IP
адрес (WAN) и IP адреса на компютъра . (WAN означава широкообхватна
мрежа, като напр . Интернет .) . IP означава Интернет протокол . LAN означава
локална мрежа .)
Advanced settings
(Разширени настройки)За да имате достъп до
разширените потребителски настройки, щракнете върху тази опция .
Разширено конфигуриране
След инсталиране на рутера с помощта на софтуера за инсталиране (който
се намира на компактдиска) рутерът ще бъде готов за използване . Ако
искате да промените разширените му настройки, използвайте помощната
програма-браузър на рутера . Можете да имате достъп до помощната
програма чрез уеб браузър на компютър, свързан с рутера . За повече
информация от помощната програма, щракнете върху Help (Помощ) от
дясната страна на екрана или отидете на нашия уеб сайт .
Отваряне на базираната на браузър
помощна програма
1.
За да имате достъп до помощната програма-браузър, стартирайте
уеб браузъра на вашия компютър и въведете IP адреса на рутера по
подразбиране,
192.168.1.1
, в полето за
адрес
. След това натиснете
Enter
.
ЗАБЕЛЕЖКА
Можете да получите достъп до помощната програма--браузър
на компютри с Windows и като въведете името на устройството
в полето за адрес .
Появява се екран за влизане (Подобен екран се появява и за
потребителите, които не използват-Windows 7 .)
2.
В полето
Потребителско име
въведете
admin
.
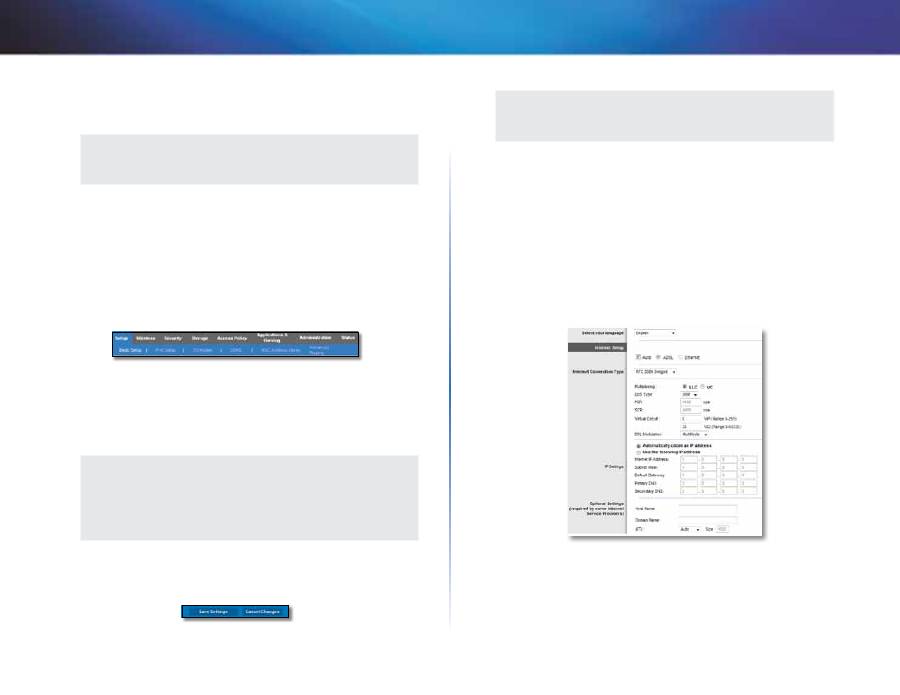
11
Разширено конфигуриране
Linksys X-Series
3.
В полето
Password
(Парола) въведете паролата, създадена от
софтуера за инсталиране . Ако не сте изпълнили софтуера за
инсталиране, въведете паролата по подразбиране
admin
.
ЗАБЕЛЕЖКА
Можете да получите достъп до помощната програма--браузър и
чрез Cisco Connect .
4.
Щракнете върху
OK
, за да продължите .
Използване на базираната на браузър
помощна програма
Използвайте разделите в горната част на всеки екран, за да навигирате
в помощната програма . Разделите са организирани в две нива: тези на
горното ниво са за общи функции, а тези на по-долното - за съответстващите
специфични функции .
Разделите на горно ниво са:
Setup
(Настройка),
Wireless
(Безжична
мрежа),
Security
(Защита),
Storage
(Съхранение (само за X3500)),
Access
Policy
(Правила за достъп),
Applications & Gaming
(Приложения и игри),
Administration
(Администриране) и
Status
(Състояние) . Всеки от тях има
свои уникални раздели на по-долно ниво .
ЗАБЕЛЕЖКА
В това ръководство за потребителя всеки екран се идентифицира
чрез имената на раздели от горно и по-долно ниво . Например,
Setup > Basic Setup (Настройка > Основни настройки) е екранът,
до който се отваря достъп чрез раздела от горно ниво Настройка
и неговия раздел от по-долно ниво Основни настройки .
Ако промените някои настройки на даден екран, трябва да щракнете
върху
Save Settings
(Запис на настройките), за да приложите промените,
или върху
Cancel Changes
(Отмяна на промените), за да ги изчистите . Тези
контроли се намират в долната част на всеки екран .
ЗАБЕЛЕЖКА
За да научите повече за всяко поле, щракнете върху
Help
(Помощ)
от дясната страна на екрана .
Настройка > Basic Setup
(Основни настройки)
Това е първият екран, който се появява в екрана
Basic Setup
(Основни
настройки) . Той ви позволява да променяте общите настройки на рутера .
Режим Auto (Авто)/ADSL
За режим ADSL (по подразбиране) трябва да се попълнят следните полета:
Language (Език)
Select your language
(Изберете своя език) За да използвате различен език,
изберете език от падащото меню . Езикът на помощната програма-браузър
ще се промени пет секунди след избора на друг език .
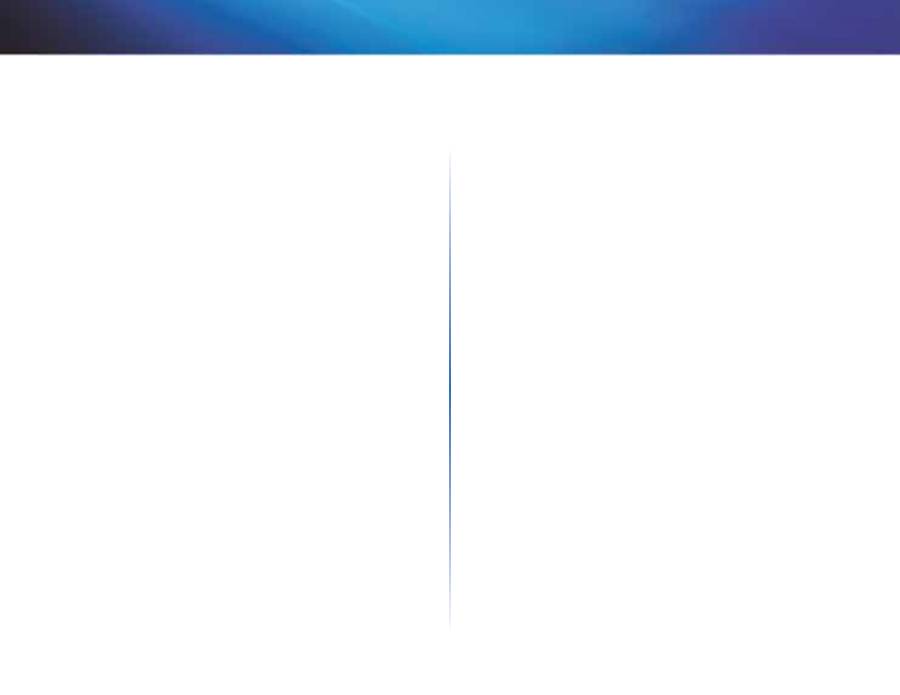
12
Разширено конфигуриране
Linksys X-Series
Internet Setup (Интернет настройка)
В раздела
Internet Setup
(Интернет настройка) рутерът се конфигурира
за вашата Интернет връзка . Можете да получите голяма част от тази
информация чрез вашия доставчик на Интернет услуги .
Internet Connection Type (Тип на Интернет връзката)
Изберете типа Интернет връзка, осигурявана от вашия доставчик на
Интернет услуги, от падащото меню . Наличните типове са:
•
Bridged Mode Only (Само мостов режим)
•
RFC 2684 Bridged (RFC 2684 мостов)
•
RFC 2684 Routed (RFC2684 маршрутизиран)
•
IPoA
•
RFC 2516 PPPoE
•
RFC 2364 PPPoA
Bridged Mode Only (Само мостов режим)
В този режим е налична само DSL функция на модема, а всички шлюзови
функции са деактивирани . Ако е избран, трябва само да въведете
VC
Settings
(VC настройки) .
RFC 2684 Bridged (RFC 2684 мостов)
Ако е избран, въведете правилните данни за
IP Settings
(IP настройки) .
Изберете
Obtain an IP address automatically
(Автоматично получаване
на IP адрес), ако вашият доставчик на Интернет услуги присвоява IP адрес
при свързването . В противен случай изберете
Use the following IP address
(Използване на следния IP адрес) .
RFC 2684 Routed (RFC 2684 маршрутизиран)
При този метод от вас се изисква да използвате постоянен IP адрес за
свързване с Интернет .
IPoA
IPoA (IP по ATM) използва фиксиран IP адрес .
RFC 2516 PPPoE
Някои DSL базирани доставчици на Интернет услуги използват PPPoE
(Тунелен протокол от точка до точка по Ethernet) за установяване на
Интернет свързване . Ако използвате PPPoE, вашият IP адрес се предоставя
автоматично .
RFC 2364 PPPoA
Някои DSL базирани доставчици на Интернет услуги използват PPPoА
(Тунелен протокол от точка до точка по ATM)) за установяване на
Интернет свързване . Ако използвате PPPoE, вашият IP адрес се предоставя
автоматично .
Network Setup (Мрежова настройка)
В раздела
Network Setup
(Мрежова настройка) се конфигурират IP
настройките за вашата локална мрежа .
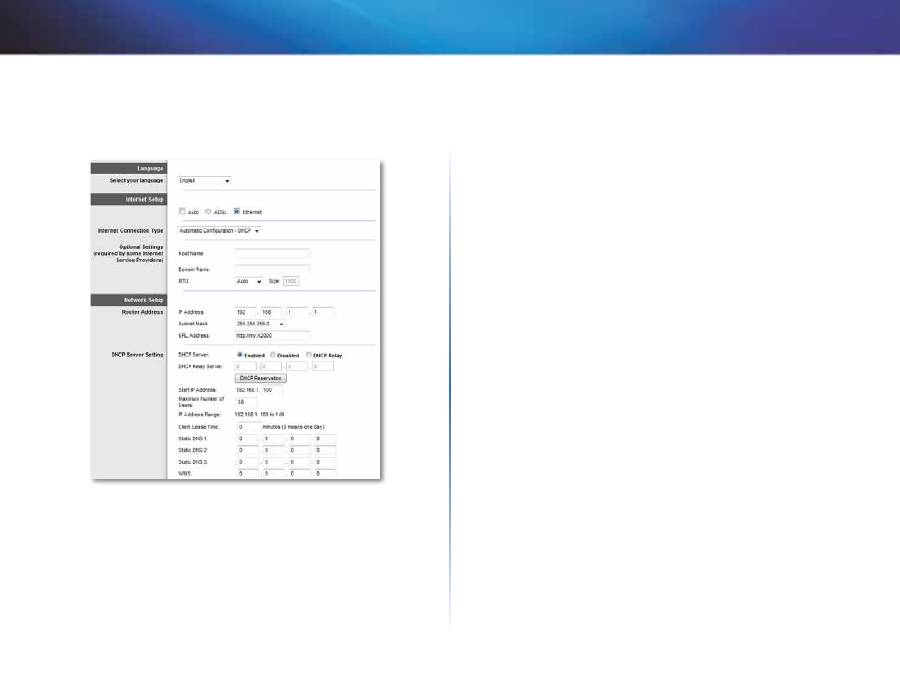
13
Разширено конфигуриране
Linksys X-Series
Режим Ethernet
Ако изберете режим Ethernet (само рутер), за попълване са налични
следните полета:
Language (Език)
Select your language
(Изберете своя език) За да използвате различен език,
изберете език от падащото меню . Езикът на помощната програма-браузър
ще се промени пет секунди след избора на друг език .
Internet Setup (Интернет настройка)
В раздела
Internet Setup
(Интернет настройка) рутерът се конфигурира
за вашата Интернет връзка . Можете да получите голяма част от тази
информация чрез вашия доставчик на Интернет услуги .
Internet Connection Type (Тип на Интернет връзката)
Изберете типа Интернет връзка, осигурявана от вашия доставчик на
Интернет услуги, от падащото меню . Наличните типове са:
•
Automatic Configuration - DHCP (Автоматична конфигурация - DHCP)
•
Static IP (Статичен IP)
•
PPPoE
•
PPTP
•
L2TP
•
Telstra Cable
Automatic Configuration - DHCP (Автоматична конфигурация - DHCP)
Типът Интернет връзка по подразбиране е
Automatic Configuration
- DHCP
(Автоматична конфигурация - DHCP) (Протокол за динамично
конфигуриране на хостове) . Запазете настройката по подразбиране само
ако вашият доставчик на Интернет услуги поддържа DHCP или ако се
свързвате чрез динамичен IP адрес . (Тази опция обикновено се прилага за
кабелни връзки .)
Static IP (Статичен IP)
Ако трябва да използвате фиксиран IP адрес за свързване с Интернет,
изберете
Static IP
(Статичен IP) .
PPPoE
Ако имате DSL връзка, проверете дали вашият доставчик на Интернет
услуги използва протокола "От точка до точка" в Ethernet (PPPoE) . Ако е
така, изберете PPPoE .
Сonnect on Demand (Cвързване при поискване) или Keep Alive
(Поддържане включена)
Опцията Сonnect on Demand (Cвързване при поискване) или Keep Alive
(Поддържане включена) ви позволява да избирате дали рутерът да се
свързва с Интернет само когато това се налага (полезно когато доставчикът
на Интернет услуги изисква такса за времето, през което сте били свързани)
или да бъде винаги свързан . Изберете подходящата опция .
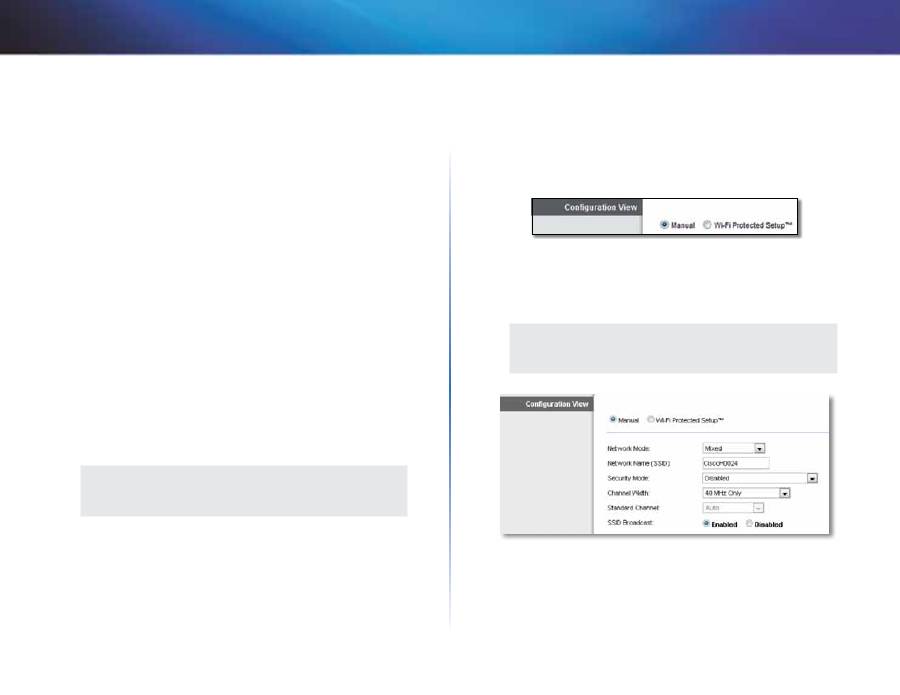
14
Разширено конфигуриране
Linksys X-Series
PPTP
Тунелният протокол от точка до точка (PPTP) е услуга, която обикновено се
прилага за връзки в Европа .
Ако вашата PPTP връзка поддържа DHCP или динамичен IP адрес,
изберете
Obtain an IP Address Automatically
(Автоматично получаване
на IP адрес) . Ако трябва да използвате фиксиран IP адрес за свързване
с Интернет, изберете
Specify an IP Address
(Указване на IP адрес) и
конфигурирайте опциите по-долу .
L2TP
Тунелен протокол за слой 2 (L2TP) е услуга, която обикновено се прилага
за връзки в Израел .
Telstra Cable
Telstra Cable е услуга, която обикновено се прилага за връзки в Австралия .
Network Setup (Мрежова настройка)
В раздела
Network Setup
(Мрежова настройка) се конфигурират IP
настройки за вашата локална мрежа .
Wireless (Безжична мрежа) > Basic
Wireless Settings (Основни настройки за
безжична мрежа)
ЗАБЕЛЕЖКА
За да научите повече за всяко поле, щракнете върху
Help
(Помощ) от дясната страна на екрана .
Основните настройки за работа на безжичната мрежа се задават на този
екран .
Има два начина за конфигуриране на безжичната мрежа(и) на рутера -
ръчно и чрез Wi-Fi Protected Setup (Защитено конфигуриране на безжична
връзка) .
Защитено конфигуриране на безжична връзка е функция, която улеснява
настройката на вашата безжична мрежа . Ако имате клиентски устройства,
като напр . безжични адаптери, които поддържат защитено конфигуриране
на безжична връзка, можете да използвате опцията за защитено
конфигуриране на безжична връзка .
Configuration View
(Конфигурационен изглед) За да конфигурирате
ръчно вашата безжична мрежа, изберете
Manual
(Ръчно) .
Ръчна настройка
Настройте безжичната мрежа на този екран .
ЗАБЕЛЕЖКА
След като настроите безжичната мрежа или мрежи, задайте
настройките за безжична защита .
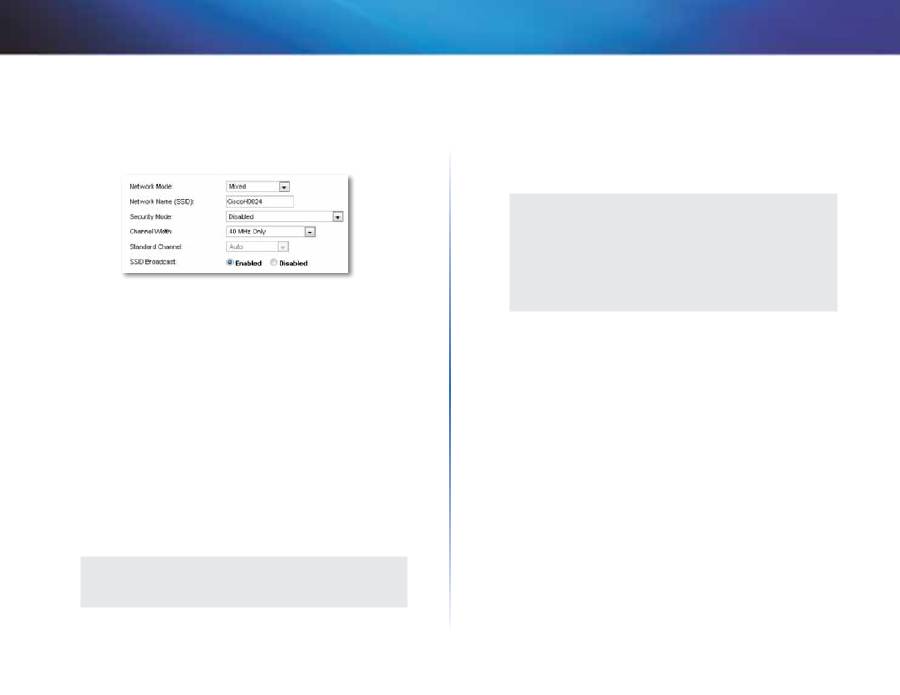
15
Разширено конфигуриране
Linksys X-Series
Network Mode
(Мрежов режим) При повечето мрежови конфигурации
трябва да се запази настройката Mixed (Смесено), която е настройката по
подразбиране .
Настройки за безжична мрежа 2,4 GHz
Network Mode
(Мрежов режим) Изберете безжичните стандарти, които
ще поддържа вашата мрежа .
•
Mixed
(Смесено) Ако във вашата мрежа имате Wireless-N, Wireless-G и
Wireless-B устройства, запазете настройката по подразбиране
Mixed
(Смесено) .
•
Wireless-B/G Only
(Само Wireless-B/G) Ако във вашата мрежа имате
както Wireless-B, така и Wireless-G устройства, изберете
Wireless-B/G
Only
(Само Wireless-B/G) .
•
Wireless-B Only
(Само Wireless-B) Ако имате само Wireless-B
устройства, изберете
Wireless-B Only
(Само Wireless-B) .
•
Wireless-G Only
(Само Wireless-G) Ако имате само Wireless-G
устройства, изберете
Wireless-G Only
(Само Wireless-G) .
•
Wireless-N Only
(Само Wireless-N) Ако имате само Wireless-N
устройства, изберете
Wireless-N Only
(Само Wireless-N) .
•
Disabled
(Изключен) Ако нямате нито Wireless-B, нито Wireless-G и
Wireless-N устройства във вашата мрежа, изберете
Disabled
(Изключен) .
ЗАБЕЛЕЖКА
Ако не сте сигурни кой режим да използвате, запазете
настройката по подразбиране
Mixed
(Смесено) .
Network Name (SSID)
(Име на мрежата) Мрежовото име (SSID) е името
на мрежата, споделяно от всички устройства в дадена безжична мрежа .
То е чувствително към главни и малки букви и не трябва да надвишава
32 знака . По подразбиране то е
Cisco
, последвано от последните 5 цифри
на серийния номер на рутера, който се намира на дъното му . Ако за
инсталацията сте използвали софтуера за инсталиране, името на мрежата
по подразбиране е променено на лесно за запомняне име .
ЗАБЕЛЕЖКА
Ако възстановите фабричните настройки по подразбиране
на рутера (като натиснете бутона Нулиране или използвате
екрана
Administration > Factory Defaults
(Администриране >
Фабрични настройки по подразбиране), Network Name (Име на
мрежата) ще възвърне стойността си по подразбиране и всички
устройства на вашата безжична мрежа ще трябва да се свържат
отново .
Security Mode (Режим на защита)
Вж . „Режими на защита“ на стр . 15 .
Channel Width
(Ширина на канала) За най-добра работа в мрежа, която
използва Wireless-B, Wireless-G и Wireless-N устройства, изберете
Auto (20
MHz or 40 MHz)
(Автоматично 20 MHz или 40 MHz) . За ширина на канала 20
MHz запазете настройката по подразбиране
20 MHz only
(Само 20 MHz) .
Standard Channel
(Стандартен канал) Изберете канала от падащото меню
за Wireless-B, Wireless-G и Wireless-N работа в мрежа . Ако не сте сигурни
кой канал да изберете, запазете настройката по подразбиране
Auto
(Автоматично) .
SSID Broadcast
(SSID излъчване) Когато безжични клиенти инспектират
зоната за безжични мрежи, с които да се свържат, те ще открият
излъчването на SSID благодарение на рутера . За да излъчвате SSID на
рутера, запазете настройката по подразбиране
Enabled
(Включен) . Ако не
искате да излъчвате SSID на рутера, изберете
Disabled
(Изключен) .

16
Разширено конфигуриране
Linksys X-Series
Настройки за безжична мрежа 5 GHz (само за X3500)
Network Mode
(Мрежов режим) Изберете безжичните стандарти, които
ще поддържа вашата мрежа .
•
Mixed
(Смесено) Ако във вашата мрежа имате Wireless-A и Wireless-N
(5 GHz) устройства, запазете настройката по подразбиране
Смесено
.
•
Wireless-A Only
(Само Wireless-A) Ако имате само Wireless-A
устройства, изберете
Wireless-A Only
(Само Wireless-A) .
•
Wireless-N Only
(Само Wireless-N) Ако имате само Wireless-N
устройства, изберете
Wireless-N Only
(Само Wireless-N) .
•
Disabled
(Изключен) Ако нямате нито Wireless-A, нито Wireless-N (5
GHz) устройства във вашата мрежа, изберете
Изключено
.
ЗАБЕЛЕЖКА
Ако не сте сигурни кой режим да използвате, запазете
настройката по подразбиране
Mixed
(Смесено) .
Network Name (SSID)
(Име на мрежата) Мрежовото име (SSID) е името
на мрежата, споделяно от всички устройства в дадена безжична мрежа .
То е чувствително към главни и малки букви и не трябва да надвишава
32 знака . По подразбиране то е
Cisco
, последвано от последните 5 цифри
на серийния номер на рутера, който се намира на дъното му . Ако за
инсталацията сте използвали софтуера за инсталиране, името на мрежата
по подразбиране е променено на лесно за запомняне име .
ЗАБЕЛЕЖКА
Ако възстановите фабричните настройки по подразбиране
на рутера (като натиснете бутона Нулиране или използвате
екрана
Administration > Factory Defaults
(Администриране >
Фабрични настройки по подразбиране), Network Name (Име на
мрежата) ще възвърне стойността си по подразбиране и всички
устройства на вашата безжична мрежа ще трябва да се свържат
отново .
Security Mode (Режим на защита)
Вж . „Режими на защита“ на стр . 15 .
Channel Width
(Ширина на канала) За най-добра работа в мрежа, която
използва Wireless-A и Wireless-N (5 GHz) устройства, запазете настройката
по подразбиране
Авто (20 MHz или 40 MHz)
. За ширина на канала 40 MHz
изберете
Само 40 MHz
.
Standard Channel
(Стандартен канал) Изберете канала от падащото меню
за Wireless-B, Wireless-G и Wireless-N работа в мрежа . Ако не сте сигурни
кой канал да изберете, запазете настройката по подразбиране
Auto
(Автоматично) .
SSID Broadcast
(SSID излъчване) Когато безжични клиенти инспектират
зоната за безжични мрежи, с които да се свържат, те ще открият
излъчването на SSID благодарение на рутера . За да излъчвате SSID на
рутера, запазете настройката по подразбиране
Enabled
(Включен) . Ако не
искате да излъчвате SSID на рутера, изберете
Disabled
(Изключен) .
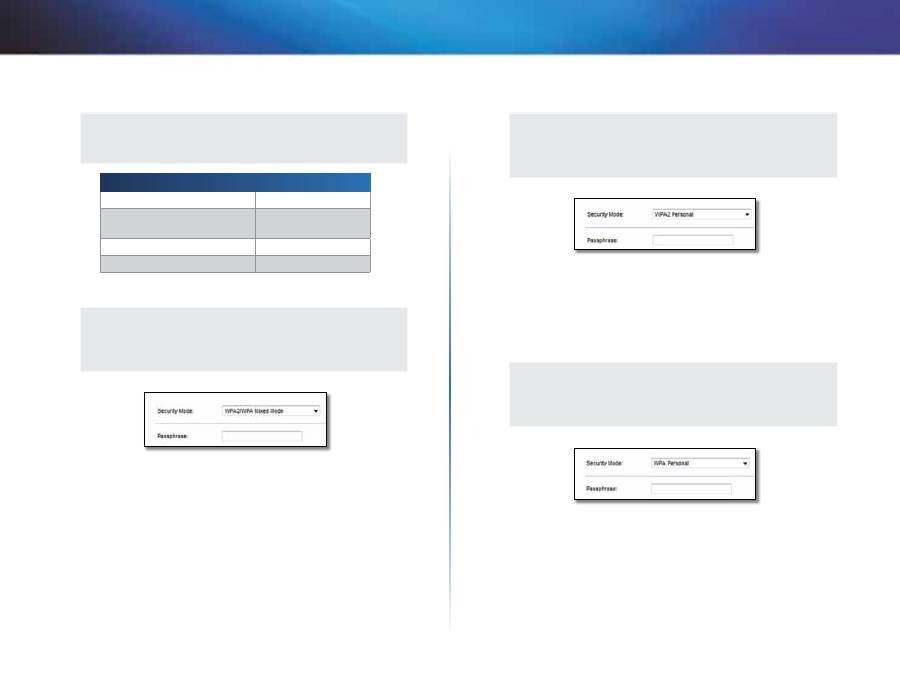
17
Разширено конфигуриране
Linksys X-Series
Режими на защита
ЗАБЕЛЕЖКА
За да научите повече за всяко поле, щракнете върху
Help
(Помощ) от дясната страна на екрана .
Опция за защита
Сила
WPA2 лична/фирмена
Най-силна
WPA2/WPA смесен режим
WPA2: Най-силна
WPA: Силна
WPA лична/фирмена
Силна
WEP или Radius
Основна
WPA2/WPA Mixed Mode (WPA2/WPA смесен режим)
ЗАБЕЛЕЖКА
Ако изберете WPA2/WPA смесен режим като ваш Режим на
защита, всяко устройство във вашата безжична мрежа ТРЯБВА
да използва WPA2/WPA и една и съща фраза за достъп .
Passphrase
(Фраза за достъп) Въведете фраза за достъп от 8-63 знака . По
подразбиране тя е
password
. Ако за инсталацията сте използвали софтуера
за инсталиране, фразата по подразбиране е променена на уникална фраза
за достъп .
WPA2 Personal (WPA2 лична)
ЗАБЕЛЕЖКА
Ако изберете WPA2 лична като ваш Режим на защита, всяко
устройство във вашата безжична мрежа ТРЯБВА да използва
WPA2 лична и една и съща фраза за достъп .
Passphrase
(Фраза за достъп) Въведете фраза за достъп от 8-63 знака . По
подразбиране тя е
password
. Ако за инсталацията сте използвали софтуера
за инсталиране, фразата по подразбиране е променена на уникална фраза
за достъп .
WPA Personal (WPA лична)
ЗАБЕЛЕЖКА
Ако изберете WPA лична като ваш Режим на защита, всяко
устройство във вашата безжична мрежа ТРЯБВА да използва
WPA лична и една и съща фраза за достъп .
Passphrase
(Фраза за достъп) Въведете фраза за достъп от 8-63 знака . По
подразбиране тя е
password
. Ако за инсталацията сте използвали софтуера
за инсталиране, фразата по подразбиране е променена на уникална фраза
за достъп .
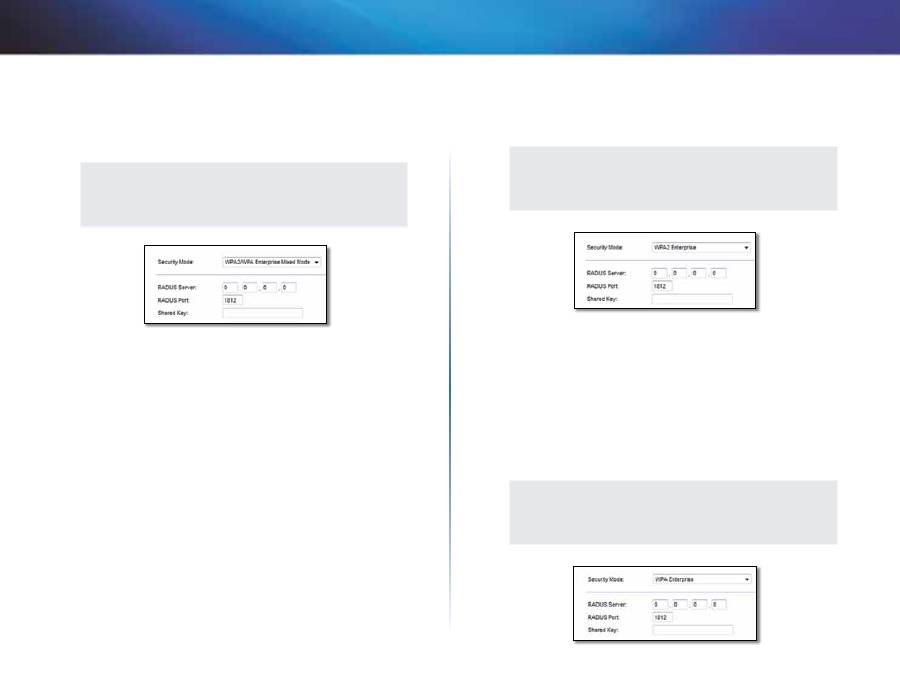
18
Разширено конфигуриране
Linksys X-Series
WPA2/WPA Enterprise Mixed Mode (WPA2/WPA фирмена -
смесен режим)
Тази опция използва WPA2/WPA координирано с RADIUS сървър . (Това
трябва да се използва само когато има RADIUS сървър, свързан с рутера .)
ЗАБЕЛЕЖКА
Ако изберете WPA2/WPA фирмена - смесен режим като ваш Режим
на защита, всяко устройство във вашата безжична мрежа ТРЯБВА
да използва WPA2/WPA фирмена и един и същ споделен ключ .
RADIUS Server
(RADIUS сървър) Въведете IP адреса на RADIUS сървъра .
RADIUS Port
(RADIUS порт) Въведете номера на порта на RADIUS сървъра .
Стойността по подразбиране е
1812
.
Shared Key
(Споделен ключ) Въведете ключа, споделен между сървъра и
рутера .
WPA2 фирмена
Тази опция използва WPA2 координирано с RADIUS сървър . (Това трябва
да се използва само когато има RADIUS сървър, свързан с рутера .)
ЗАБЕЛЕЖКА
Ако изберете WPA2 фирмена като ваш Режим на защита, всяко
устройство във вашата безжична мрежа ТРЯБВА да използва
WPA2 фирмена и един и същ споделен ключ .
RADIUS Server
(RADIUS сървър) Въведете IP адреса на RADIUS сървъра .
RADIUS Port
(RADIUS порт) Въведете номера на порта на RADIUS сървъра .
Стойността по подразбиране е
1812
.
Shared Key
(Споделен ключ) Въведете ключа, споделен между сървъра и
рутера .
WPA Enterprise (WPA фирмена)
Тази опция използва WPA координирано с RADIUS сървър . (Това трябва да
се използва само когато има RADIUS сървър, свързан с рутера .)
ЗАБЕЛЕЖКА
Ако изберете WPA фирмена като ваш Режим на защита, всяко
устройство във вашата безжична мрежа ТРЯБВА да използва
WPA фирмена и един и същ споделен ключ .
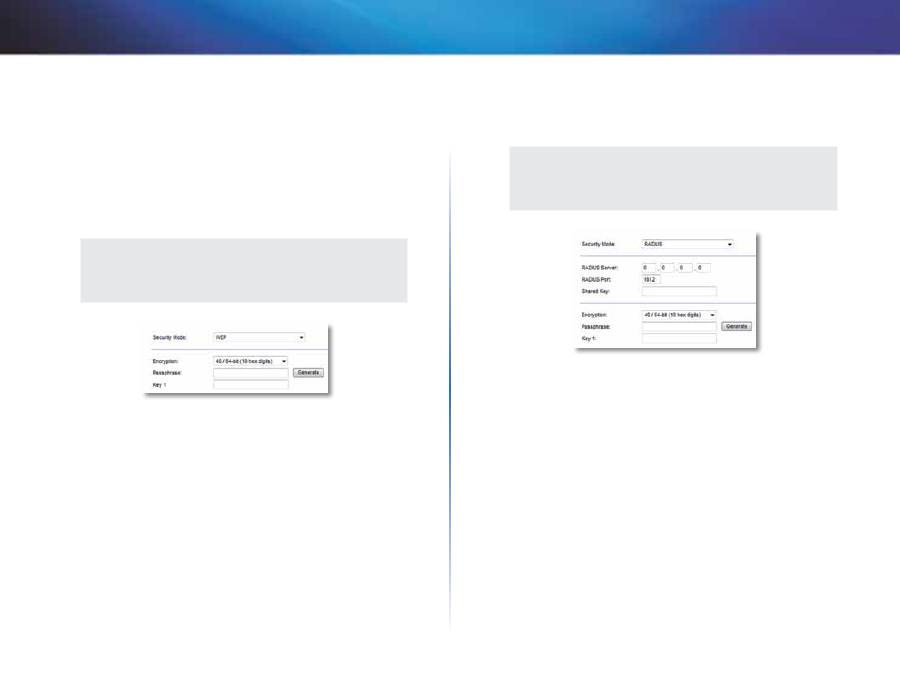
19
Разширено конфигуриране
Linksys X-Series
RADIUS Server
(RADIUS сървър) Въведете IP адреса на RADIUS сървъра .
RADIUS Port
(RADIUS порт) Въведете номера на порта на RADIUS сървъра .
Стойността по подразбиране е
1812
.
Shared Key
(Споделен ключ) Въведете ключа, споделен между сървъра и
рутера .
WEP
WEP е основен метод за шифроване, който не е толкова сигурен, колкото
WPA .
ЗАБЕЛЕЖКА
Ако изберете WEP като ваш Режим на защита, всяко устройство
във вашата безжична мрежа ТРЯБВА да използва WEP, същото
шифроване и споделен ключ .
Encryption
(Шифроване) Изберете ниво на WEP шифроване,
40/64-
bit (10 hex digits)
(40/64-битови (10 шестнадесетични цифри)) или
104/128-bit (26 hex digits)
(104/128-битови (26 шестнадесетични
цифри)) . По подразбиране е
40/64-bit (10 hex digits)
(40/64-битови
(10 шестнадесетични цифри)) .
Passphrase
(Фраза за достъп) Въведете фраза за достъп за автоматично
генериране на WEP ключа . След това щракнете върху
Generate
(Генериране) .
Key 1
(Ключ 1) Ако не сте въвели фраза за достъп, въведете WEP ключа
ръчно .
RADIUS
Тази опция използва WEP координирано с RADIUS сървър . (Това трябва да
се използва само когато има RADIUS сървър, свързан с рутера .)
ЗАБЕЛЕЖКА
Ако изберете RADIUS като ваш Режим на защита, всяко
устройство във вашата безжична мрежа ТРЯБВА да използва
RADIUS, същото шифроване и споделен ключ .
RADIUS Server
(RADIUS сървър) Въведете IP адреса на RADIUS сървъра .
RADIUS Port
(RADIUS порт) Въведете номера на порта на RADIUS сървъра .
Стойността по подразбиране е
1812
.
Shared Secret
(Споделен таен) Въведете ключа, споделен между сървъра
и рутера .
Encryption
(Шифроване) Изберете ниво на WEP шифроване,
40/64-
bit (10 hex digits)
(40/64-битови (10 шестнадесетични цифри)) или
104/128-bit (26 hex digits)
(104/128-битови (26 шестнадесетични
цифри)) . По подразбиране е
40/64-bit (10 hex digits)
(40/64-битови
(10 шестнадесетични цифри)) .
Passphrase
(Фраза за достъп) Въведете фраза за достъп за автоматично
генериране на WEP ключа . След това щракнете върху
Generate
(Генериране) .
Key 1
(Ключ 1) Ако не сте въвели фраза за достъп, въведете WEP ключа
ръчно .
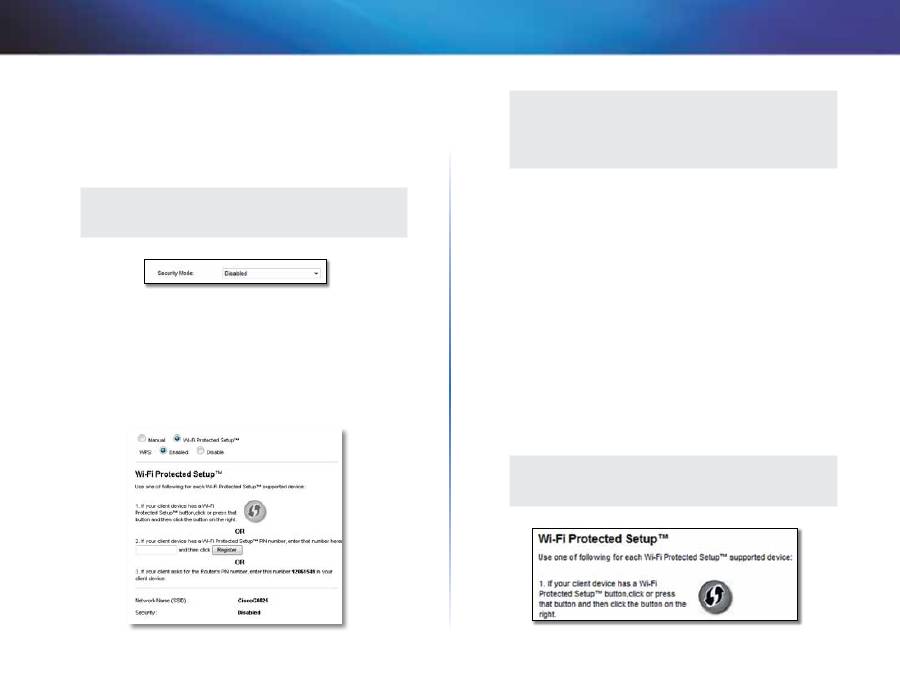
20
Разширено конфигуриране
Linksys X-Series
Disabled (Изключена)
Ако решите да изключите защитата на безжичната мрежа, при първия ви
опит за достъп до Интернет ще бъдете уведомени, че безжичната защита е
изключена . Ще ви бъде предоставена опция за включване на безжичната
защита или за потвърждаване, че разбирате рисковете, но въпреки това
желаете да продължите без безжична защита .
ЗАБЕЛЕЖКА
Когато безжичната защита е деактивирана, всеки може да има
достъп до вашата безжична мрежа по всяко време .
Wi-Fi Protected Setup (Защитено конфигуриране на
безжична връзка)
Налични са три начина на Wi-Fi Protected Setup (Защитено конфигуриране
на безжична връзка) . Използвайте метода, който е приложим за
клиентското устройство, което конфигурирате .
ЗАБЕЛЕЖКА
Wi-Fi Protected Setup (Защитено конфигуриране на безжична
връзка) конфигурира клиентските устройства едно по едно .
Повторете действията за всяко клиентско устройство, което
поддържа защитено конфигуриране на безжична връзка .
Действия на светлинния индикатор за защитено
конфигуриране на безжична връзка
•
Логото на Cisco на горния панел на рутера играе ролята на светлинен
индикатор за защитено конфигуриране на безжична връзка
•
Когато процесът на защитено конфигуриране на безжична връзка е
активен, светлинният индикатор примигва бавно . Когато процесът
на защитено конфигуриране на безжична връзка приключи успешно,
светлинният индикатор започва да свети непрекъснато .
•
Ако има грешка, светлинният индикатор примигва бързо в
продължение на две минути; изчакайте и опитайте отново .
•
Изчакайте, докато светлината започне да свети непрекъснато, преди
да стартирате следващата сесия за защитено конфигуриране на
безжична връзка .
•
Wi-Fi Protected Setup Button
(Бутон за защитено конфигуриране на
безжична връзка) Използвайте този метод, ако вашето клиентско
устройство разполага с бутон за защитено конфигуриране на безжична
връзка .
ЗАБЕЛЕЖКА
Уверете се, че извършвате конфигуриране само на едно
клиентско устройство в момента .
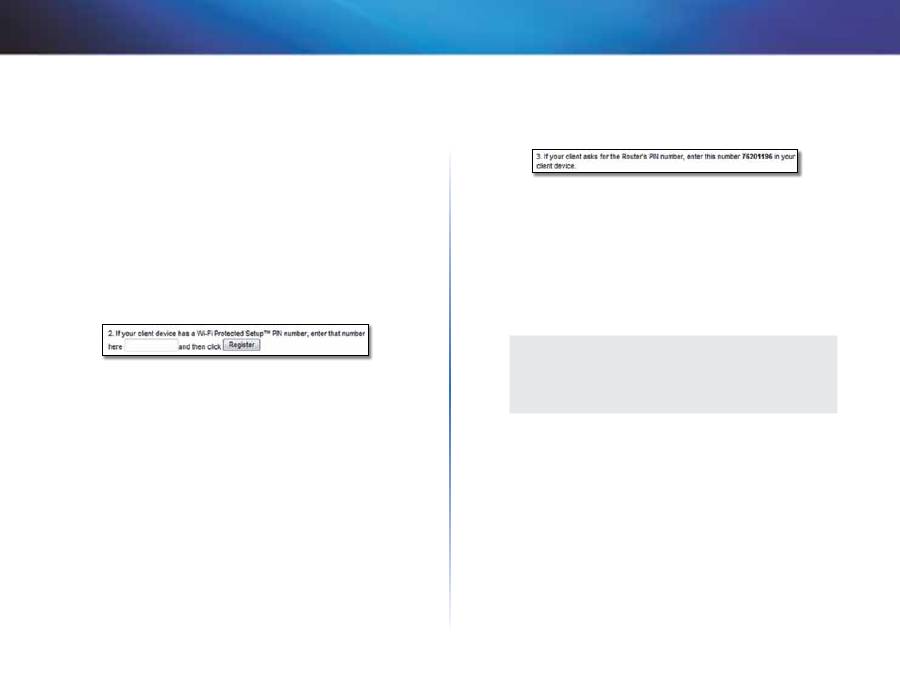
21
Разширено конфигуриране
Linksys X-Series
a.
Щракнете върху или натиснете бутона
Wi-Fi Protected Setup
(Защитено конфигуриране на безжична връзка) на клиентското
устройство .
b.
Щракнете върху бутона
Wi-Fi Protected Setup
(Защитено
конфигуриране на безжична връзка) на екрана
Wi-Fi Protected
Setup
(Защитено конфигуриране на безжична връзка) на рутера
ИЛИ натиснете и задръжте бутона Защитено конфигуриране на
безжична връзка на задния панел на рутера за една секунда .
c.
След конфигуриране на клиентското устройство щракнете
върху
OK
на
екрана на рутера
Wi-Fi Protected Setup
(Защитено
инсталиране на Wi-Fi) в рамките на две минути .
•
Enter Client Device PIN on Router
(Въвеждане на PIN за клиентското
устройство в рутера) Използвайте този метод, ако вашето клиентско
устройство разполага с PIN (Персонален идентификационен номер) за
защитено инсталиране на Wi-Fi .
a.
Въведете PIN от клиентското устройство в полето
на екрана на
рутера
Wi-Fi Protected Setup
(Защитено инсталиране на Wi-Fi) .
b.
Щракнете върху бутона
Register
(Регистриране) на екрана на
рутера
Wi-Fi Protected Setup
(Защитено инсталиране на Wi-Fi) .
c.
След конфигуриране на клиентското устройство щракнете
върху
OK
на екрана
Защитено инсталиране на Wi-Fi
на рутера в
рамките на две минути .
•
Enter Router PIN on Client Device
(Въвеждане на PIN на рутера
в клиентското устройство) Използвайте този метод, ако вашето
клиентско устройство иска PIN на рутера .
a.
В клиентското устройство въведете PIN кода, посочен на екрана
на рутера
Wi-Fi Protected Setup
(Защитено инсталиране на Wi-Fi) .
(Той е посочен също така на дъното на рутера .)
b.
След конфигуриране на клиентското устройство щракнете върху
OK
на екрана
Wi-Fi Protected Setup
(Защитено инсталиране на
Wi-Fi) на рутера в рамките на две минути .
За всяка безжична мрежа в долната част на екрана са показани Network
Name (SSID) (Име на мрежата - SSID), Security (Защита) и Passphrase (Фраза
за достъп) .
ЗАБЕЛЕЖКА
Ако вашето клиентско устройство не поддържа Wi-Fi Protected
Setup (Защитено конфигуриране на безжична връзка), запишете
безжичните настройки и след това ръчно конфигурирайте
съответните клиентски устройства .
Wireless (Безжична мрежа) > Guest
Access (Достъп от гост)
Функцията Guest Access (Достъп от гост) ви позволява да предоставяте
Интернет достъп на гости, които са на посещение в дома ви, чрез
безжична мрежа . Мрежата за гости е безжична мрежа, отделна от вашата
локална мрежа . Функцията Guest Access (Достъп от гост) не предоставя
достъп до локалната мрежа и нейните ресурси, така че вашите гости
няма да имат достъп до компютрите и личните ви данни . Например,
компютърът на гост не може да печата на принтера на локалната мрежа,
нито да копира файлове към компютър в локалната мрежа . По такъв
начина се минимизира експонацията на вашата локална мрежа .
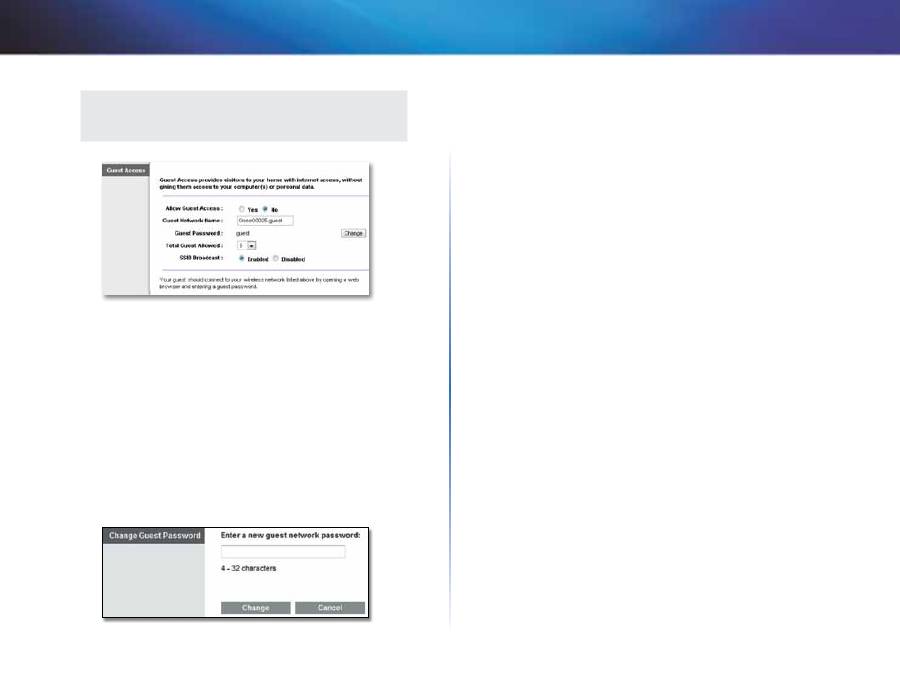
22
Разширено конфигуриране
Linksys X-Series
ЗАБЕЛЕЖКА
За да научите повече за всяко поле, щракнете върху
Help
(Помощ) от дясната страна на екрана .
Guest Access (Достъп от гост)
Allow Guest Access
(Разрешаване на достъп от гост) За да разрешите
Интернет достъп чрез мрежа за гости, запазете настройката по
подразбиране
yes
(Да) . В противен случай изберете
no
(Не) .
Guest Network Name
(Име на мрежата за гости) Името по подразбиране е
името на вашата безжична мрежа, последвано от
-guest
.
Guest Password
(Парола за гост) По подразбиране тя е
guest
. Ако за
инсталацията сте използвали софтуера за инсталиране, паролата по
подразбиране е променена на уникална парола .
Change
(Смяна) Щракнете върху тази опция, за да промените паролата за
гост . Появява се екранът
Change Guest Password
(Смяна на паролата за гост) .
Change Guest Password (Смяна на паролата за гост)
•
Enter a new guest network password
(Въвеждане на нова парола за
мрежата за гости) Въведете парола от 4-32 знака .
След това щракнете върху
Change
(Смяна), за да запишете новата
парола и да се върнете в основния екран
Guest Access
(Достъп от
гост) .
Total Guests Allowed
(Разрешен общ брой гости) По подразбиране
Интернет достъп чрез мрежа за гости е разрешен на
5
лица . Изберете броя
на гостите, на които искате да разрешите достъп да вашата мрежа за гости .
SSID Broadcast
(SSID излъчване) Когато безжични устройства
инспектират зоната за безжични мрежи, с които да се свържат, те ще
открият излъчването на SSID (името на безжичната мрежа) благодарение
на рутера . За да излъчвате SSID на мрежата за гости, запазете настройката
по подразбиране
Enabled
(Включен) . Ако не искате да излъчвате SSID на
мрежата за гости, изберете
Disabled
(Изключен) .
Инструкции за гост
Предоставете тези инструкции на госта, който желае да има Интернет
достъп във вашия дом:
1.
На компютъра на гост се свържете с безжичната мрежа за гости,
посочена на екрана
Guest Access
(Достъп от гост) .
2.
Отворете уеб браузър .
3.
В екрана за влизане въведете паролата, посочена на екрана
Guest
Access
(Достъп от гост) .
4.
Щракнете върху
Login
(Влизане) .
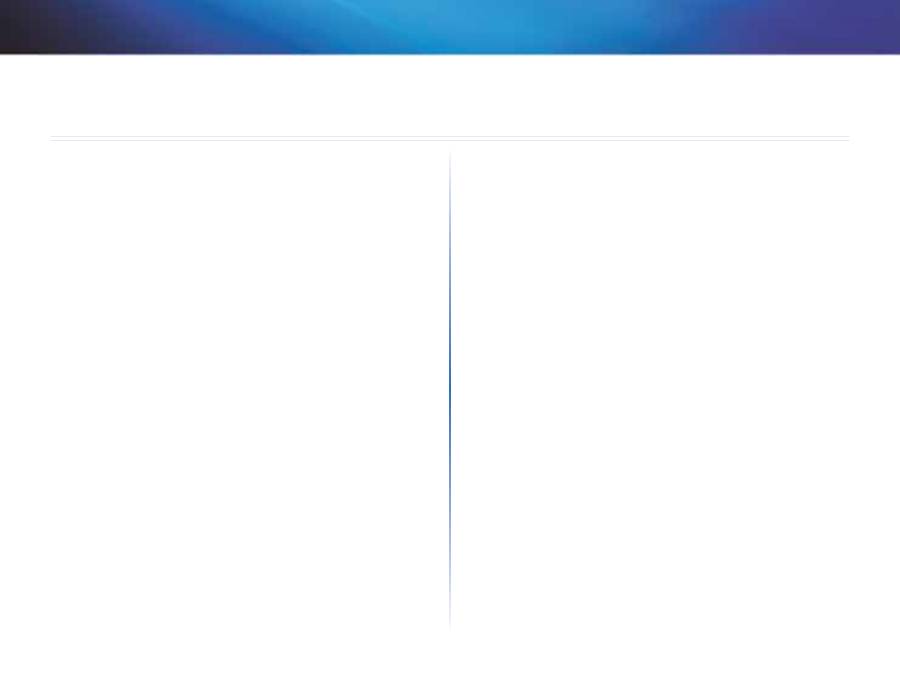
23
Отстраняване на неизправности
Linksys X-Series
23
X1000/X3500
Вашият компютър не може да се свърже с Интернет.
Следвайте тези инструкции, докато компютърът се свърже с Интернет:
•
Проверете дали модем-рутерът е включен . Светодиодът за
захранване трябва да свети в зелено, без да примигва .
•
Ако светодиодът за захранване примигва, изключете всички
мрежови устройства, вкл . модем-рутера и компютрите . След това
включете захранването на всички устройства в следния ред:
a.
Модем/рутер
b.
Компютър
•
Проверете светодиодите на предния панел на на устройството .
Проверете дали светят светодиодите за захранване и DSL и поне
един от номерираните светодиоди за Ethernet . Ако не светят,
проверете кабелните връзки . Компютърът трябва да бъде свързан
към един от номерираните от 1 до 3 Ethernet портове, а DSL портът
на устройството трябва да бъде свързан с ADSL линията .
Когато щракнете двукратно върху уеб браузъра, ще получите
подкана да въведете потребителско име и парола. Ако не искате
повече да получавате тази подкана, следвайте тези инструкции:
Стартирайте уеб браузъра и изпълнете следните стъпки (те са характерни
за Internet Explorer, но не са различават особено и за другите уеб браузъри
):
1.
Изберете
Tools
>
Internet Options
(Инструменти > Интернет опции) .
2.
Щракнете върху раздела
Connections
(Връзки) .
3.
Изберете
Never dial a connection
(Никога да не се набира връзка) .
4.
Щракнете върху
OK
.
Вие използвате статичен IP адрес и не можете да се свържете.
Проверете в "Помощ за Windows" и променете свойствата на Интернет
протокола (TCP/IP), за да получите автоматично IP адрес .
Вашият компютър не може да се свърже безжично с мрежата.
Проверете дали името на безжичната мрежа или SSID е едно и също на
компютъра и на устройството . Ако имате включена безжична защита,
проверете дали компютърът и устройството използват един и същ метод
и ключ за защита .
Трябва да промените основните настройки на устройството.
Изпълнете съветника за инсталиране на инсталационния компактдиск .
Трябва да промените разширените настройки на устройството.
Отворете уеб браузъра (напр . Internet Explorer или Firefox) и въведете IP
адреса на устройството в полето за адрес (IP адресът по подразбиране
е
192.168.1.1
) . Когато получите подкана, попълнете полетата
User name
(Потребителско име)
и
Password (Парола)
; потребителското име и
паролата по подразбиране е
admin
) . Щракнете върху съответния раздел,
за да промените настройките .
Не можете да използвате DSL услугата за ръчно свързване с
Интернет.
След като инсталирате рутера, той ще се свърже автоматично с вашия
доставчик на Интернет услуги (ISP), така че повече няма да ви се налага да
се свързвате ръчно .
Отстраняване на неизправности
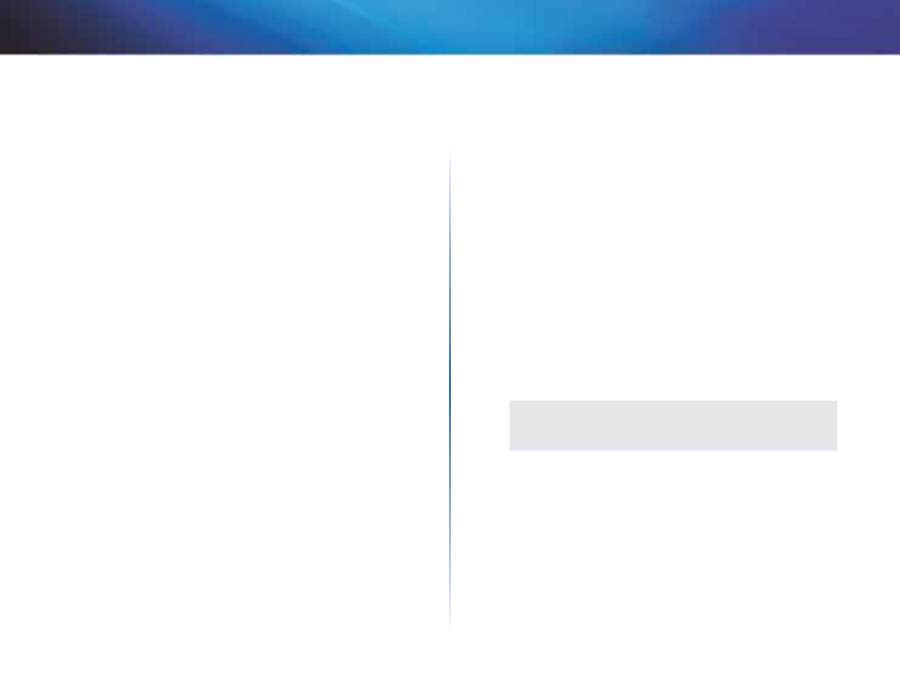
24
Отстраняване на неизправности
Linksys X-Series
При отваряне на уеб браузъра се появява екранът за влизане, въпреки
че не се налага да въвеждате информация за влизане.
Тези стъпки са специфични за Internet Explorer, но са подобни и за
останалите браузъри .
1.
Отворете уеб браузъра .
2.
Отидете на
Tools
>
Internet Options
(Инструменти > Интернет
опции) .
3.
Щракнете върху раздела
Connections
(Връзки) .
4.
Изберете
Never dial a connection
(Никога да не се набира връзка) .
5.
Щракнете върху
OK
.
Рутерът няма коаксиален порт за кабелна връзка.
С коаксиален кабел може да се осъществи връзка само към кабелен модем .
Вашият модем-рутер работи като модем с ADSL Интернет връзка, но ако
имате кабелен Интернет, модем-рутерът трябва да се свърже към отделен
кабелен модем . Поставете инсталационния компактдиск в компютъра
и следвайте инструкциите на екрана, за да свържете модем-рутера към
кабелен модем .
Искате да получите достъп до помощната програма-браузър от
Cisco Connect.
За да влезете в помощната програма-браузър от Cisco Connect, следвайте
тези стъпки:
1.
Отворете Cisco Connect .
2.
На главното меню щракнете върху
Router settings
(Настройки на
рутера) .
3.
Щракнете върху
Advanced settings
(Разширени настройки) .
4.
Запишете показаните потребителско име и парола . (За да защитите
паролата си, можете да я копирате в клипборда, като щракнете върху
Copy password
(Копиране на паролата) .
5.
Натиснете
OK
.
Когато се опитвате да влезете в помощната програма-браузър,
паролата ви не работи.
Вашата парола за безжична защита служи и като парола за влизане в
помощната програма-браузър . За да видите тази парола:
1.
Отворете Cisco Connect .
2.
На главното меню щракнете върху
Router settings
(Настройки на
рутера) .
3.
От лявата страна на екрана се показва
Password
(Парола) .
В Windows XP рутерът не се вижда в екрана
My Network Places
(Моите
места в мрежата).
В раздела
Network Tasks
(Мрежови задачи) щракнете върху
Show icons
for networked UPnP devices
(Показване на иконите за мрежовите UPnP
устройства) . Ако рутерът не се появява, следвайте тези инструкции:
1.
Отидете на
Start > Control Panel > Firewall
(Старт > Контролен
панел > Защитна стена) .
2.
Щракнете върху раздела
Exceptions
(Изключения) .
3.
Изберете
UPnP Framework
(UPnP модел) .
4.
Щракнете върху
OK
.
УЕБ
Ако не намирате отговори на вашите въпроси тук, направете
справка в уеб сайта на Linksys на адрес
linksys.com/support
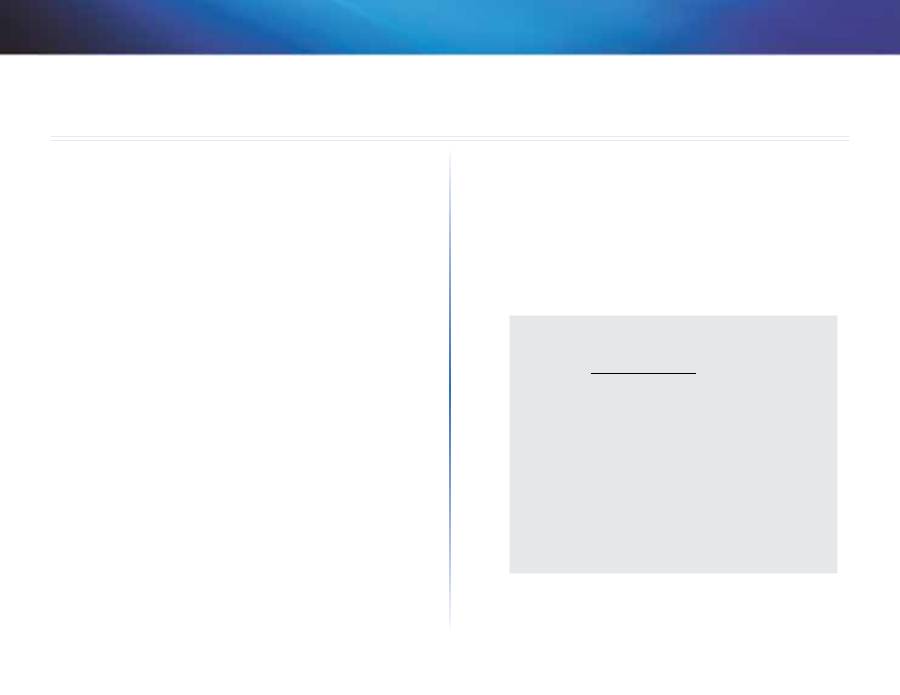
25
Спецификации
Linksys X-Series
25
X1000
Име на модела
Linksys X1000
Портове
DSL, Кабел, Ethernet (1-3), Захранване
Превключване на скоростта
на порта
10/100 Mbps (Fast Ethernet)
Бутони
Вкл ./Изкл, Нулиране, Wi-Fi Protected Setup™
(Защитено конфигуриране на безжична връзка)
Светодиоди
Захранване, Ethernet (1-3), Wi-Fi Protected
Setup™ (Защитено конфигуриране на безжична
връзка, Безжична мрежа, Интернет
Радиочестота
2,4 GHz
Антени
2 (вътрешни)
Функции за защита
WEP, WPA, WPA2
Ключ за защита - битове
До 128-битово шифроване
UPnP
Поддържа се
Сертификация
FCC, UL/cUL, CE, K .21, Telepermit,
Wi-Fi (IEEE 802 .11b/g/n), WPA2™, WMM®,
Wi-Fi Protected Setup, Windows 7
ADSL стандарти
T1 .413i2, G .992 .1 (G .DMT), G .992 .2 (G .Lite),
G .992 .3 (ADSL2), G .992 .5 (ADSL2+) за
Приложение A, B, M, L, U-R2 за Приложение B
Данни по отношение на околната среда
Размери
180 x 34 x 167 мм (7,09" x 1,34” x 6,58")
Тегло
285 г (10,1 oz)
Захранване
12 V DC, 1 A
Работна температура
0 до 40°C (32 до 104°F)
Температура на съхранение -20 до 70°C (-4 до 158°F)
Работна влажност
10 до 85% без кондензация
Влажност на съхранение
5 до 90% без кондензация
БЕЛЕЖКИ
За информация за нормативната уредба, гаранцията и
безопасността вижте компактдиска, доставен с вашия рутер,
или отидете на
Linksys.com/support
.
Техническите параметри подлежат на промени без
предизвестие .
Максималните работни показатели са извлечени от
спецификациите на Стандарт 802 .11 на IEEE . Действителните
работни показатели може да са различни, включително по-
нисък капацитет за работа в безжична мрежа, пропускателна
способност за данни, диапазон и покритие . Качеството
на работа зависи от много фактори, условия и параметри,
включително разстоянието от точката за достъп, обема на
трафика в мрежата, строителните материали и конструкцията
на сградата, използваната операционна система, комбинацията
от използвани устройства за безжична мрежа, смущения и
други неблагоприятни условия .
Спецификации
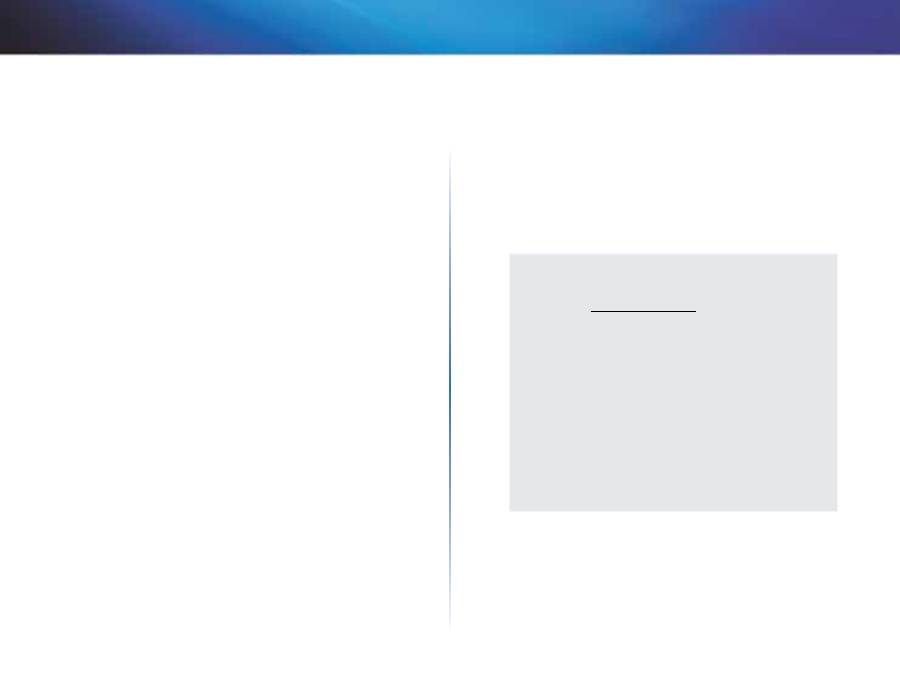
26
Спецификации
Linksys X-Series
26
X3500
Име на модела
Linksys X3500
Портове
DSL, Кабел, Ethernet (1-4), Захранване, USB 2 .0
Превключване на скоростта
на порта
10/100/1000 Mbps (Gigabit Ethernet)
Бутони
Вкл ./Изкл, Нулиране, Wi-Fi Protected Setup™
(Защитено конфигуриране на безжична връзка)
Светодиоди
Захранване, Ethernet (1-4), Wi-Fi Protected
Setup™ (Защитено конфигуриране на безжична
връзка, Безжична мрежа, Интернет
Радиочестота
2,4 GHz, 5 GHz
Антени
5 (вътрешни)
Функции за защита
WEP, WPA, WPA2
Ключ за защита - битове
До 128-битово шифроване
UPnP
Поддържа се
Сертификация
FCC, UL/cUL, CE, K .21, Telepermit, DLNA
Wi-Fi (IEEE 802 .11b/g/n), WPA2™, WMM®,
Wi-Fi Protected Setup, Windows 7
ADSL стандарти
T1 .413i2, G .992 .1 (G .DMT), G .992 .2 (G .Lite),
G .992 .3 (ADSL2), G .992 .5 (ADSL2+) за
Приложение A, B, M, L, U-R2 за Приложение B
Поддръжка на файлова
система за съхранение
FAT и NTFS и HFS+
Данни по отношение на околната среда
Размери
215 x 40 x 200 мм (8,5" x 1,6” x 7,9")
Тегло
451 г (15,9 oz)
Захранване
12 V DC, 1,5 A
Работна температура
0 до 40°C (32 до 104°F)
Температура на съхранение -20 до 70°C (-4 до 158°F)
Работна влажност
10 до 85% без кондензация
Влажност на съхранение
5 до 90% без кондензация
БЕЛЕЖКИ
За информация за нормативната уредба, гаранцията и
безопасността вижте компактдиска, доставен с вашия рутер,
или отидете на
Linksys.com/support
.
Техническите параметри подлежат на промени без
предизвестие .
Максималните работни показатели са извлечени от
спецификациите на Стандарт 802 .11 на IEEE . Действителните
работни показатели може да са различни, включително по-
нисък капацитет за работа в безжична мрежа, пропускателна
способност за данни, диапазон и покритие . Качеството
на работа зависи от много фактори, условия и параметри,
включително разстоянието от точката за достъп, обема на
трафика в мрежата, строителните материали и конструкцията
на сградата, използваната операционна система, комбинацията
от използвани устройства за безжична мрежа, смущения и
други неблагоприятни условия .
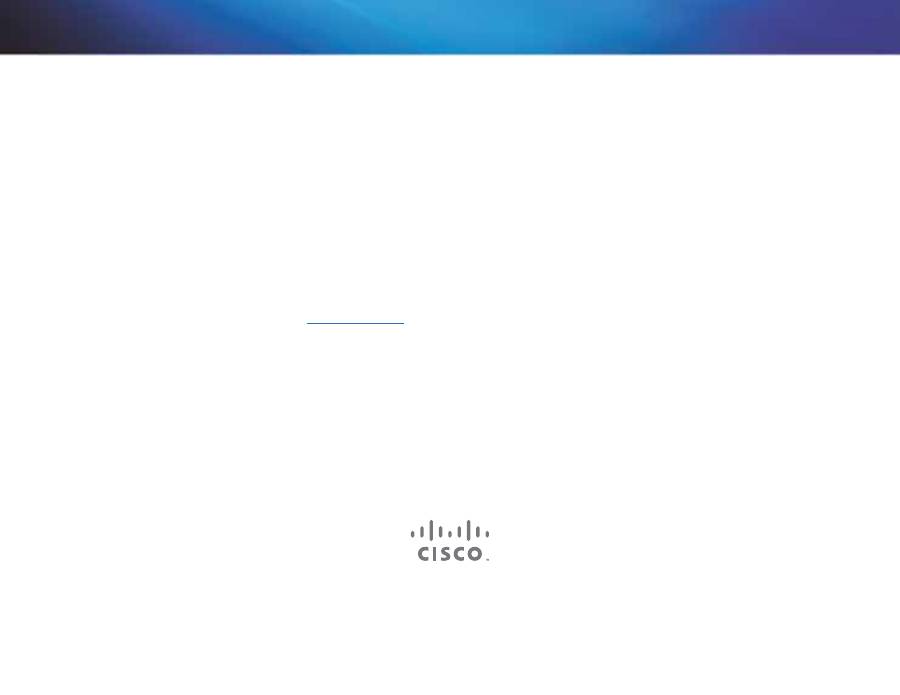
Cisco, емблемата на Cisco и Linksys са търговски марки или регистрирани търговски марки на Cisco и/или нейните филиали в Съединените щати и други страни .
Списък на търговските марки на Cisco може да бъде намерен на www .cisco .com/go/trademarks . Всички други търговски марки, упоменати в този документ, са собственост на съответните им притежатели .
© 2012 Cisco и/или нейните филиали . Всички права запазени .
Посетете
linksys.com/support
за техническа поддръжка, удостоявана с награди

Uživatelská
příručka
Linksys X-Series
Bezdrátový směrovač s modemem ADSL2+
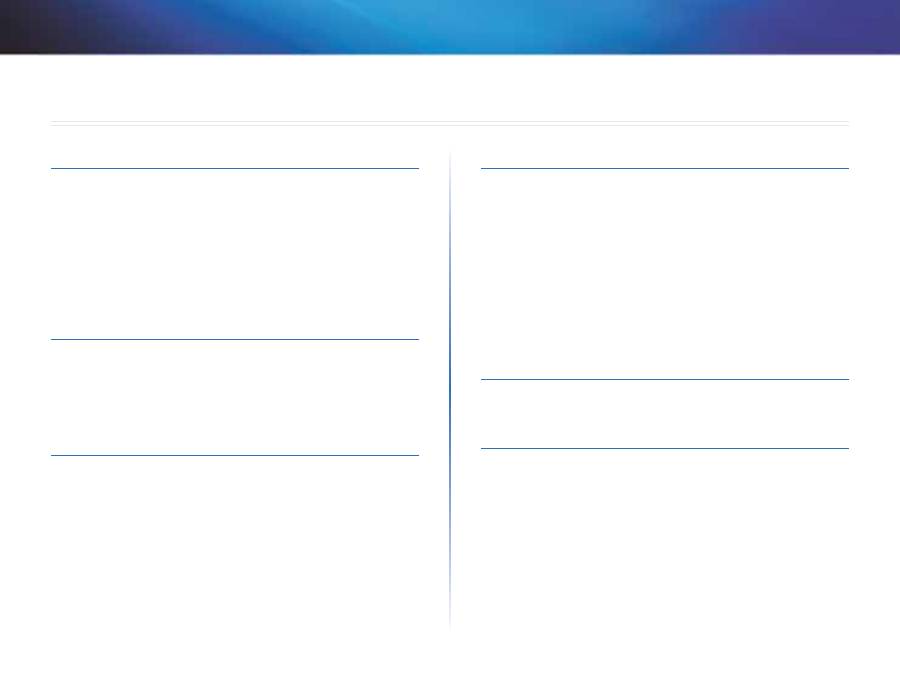
i
Obsah
Linksys X-Series
i
Přehled výrobku
X1000 . . . . . . . . . . . . . . . . . . . . . . . . . . . . . . . . . . . . . .1
Pohled shora
1
Pohled zezadu
2
Umístění na stěnu
2
X3500 . . . . . . . . . . . . . . . . . . . . . . . . . . . . . . . . . . . . . .3
Pohled shora
3
Pohled zezadu
4
Umístění na stěnu
4
Instalace
Automatická instalace modemu a směrovače . . . . . . . . . . . .5
Ruční instalace modemu a směrovače . . . . . . . . . . . . . . . . .7
Připojení modemu a směrovače
7
Nastavení modemu a směrovače tak, aby fungoval pouze jako směrovač 7
Software Cisco Connect
Používání softwaru Cisco Connect . . . . . . . . . . . . . . . . . . . .8
Hlavní nabídka . . . . . . . . . . . . . . . . . . . . . . . . . . . . . . . .8
Hlavní nabídka – Computers and Devices (Počítače a zařízení)
9
Hlavní nabídka – Parental Controls (Rodičovské filtry)
9
Hlavní nabídka – Guest Access (Přístup hosta)
9
Hlavní nabídka – Router Settings (Nastavení směrovače)
9
Personalize (Přizpůsobit)
9
Easy Setup Key (Klíč pro snadnou instalaci)
10
Internet Speed (Rychlost připojení k internetu)
10
Other options (Další možnosti)
10
Pokročilé nastavení
Jak získat přístup k nástroji pro nastavení v prohlížeči . . . . . . 10
Jak používat nástroj pro nastavení v prohlížeči . . . . . . . . . . . 11
Setup (Nastavení) > Basic Setup (Základní nastavení) . . . . . . 11
Automatický/ADSL režim
11
Ethernetový režim
13
Manual Setup (Ruční nastavení)
14
Wi-Fi Protected Setup
19
Wireless (Bezdrátové připojení) > Guest Access (Přístup hosta) 20
Guest Access (Přístup hosta)
20
Pokyny pro hosty
21
Odstraňování potíží
X1000/X3500 . . . . . . . . . . . . . . . . . . . . . . . . . . . . . . . . 22
Technické údaje
X1000 . . . . . . . . . . . . . . . . . . . . . . . . . . . . . . . . . . . . . 24
X3500 . . . . . . . . . . . . . . . . . . . . . . . . . . . . . . . . . . . . . 25
Obsah
Uživatelská příručka

1
Přehled výrobku
Linksys X-Series
1
X1000
Pohled shora
Ethernet
—Pokud kontrolka LED nepřerušovaně svítí, je
modem a směrovač přes tento port úspěšně připojen k zařízení .
Wi-Fi Protected Setup
™—Kontrolka LED bliká pomalu, pokud
funkce Wi-Fi Protected Setup™ navazuje spojení, a bliká rychle,
pokud došlo k chybě . Kontrolka LED nesvítí, pokud je funkce
Wi-Fi Protected Setup™ neaktivní .
Bezdrátová síť
—Rozsvítí se, jakmile je aktivována funkce
bezdrátového připojení . Bliká v okamžiku, kdy modem
a směrovač aktivně přijímá nebo odesílá data po síti .
WAN
—Rozsvítí se zeleně, jakmile je modem a směrovač
připojen přímo k lince ADSL . Rozsvítí se modře, je-li modem
a směrovač nastaven pouze jako směrovač a je připojen
k internetu prostřednictvím zvláštního modemu .
Internet
—Rozsvítí se zeleně, jakmile modem a směrovač
naváže připojení k internetu . Bliká zeleně, pokud modem
a směrovač navazuje připojení k internetu . Rozsvítí se červeně,
jakmile modem a směrovač nemůže získat adresu IP .
Napájení
—Rozsvítí se zeleně, jakmile modem a směrovač
zapnete . V autodiagnostickém režimu (při každém spuštění)
kontrolka LED modemu a směrovače bliká . Jakmile je
diagnostika dokončena, kontrolka LED začne nepřerušovaně
svítit .
Přehled výrobku
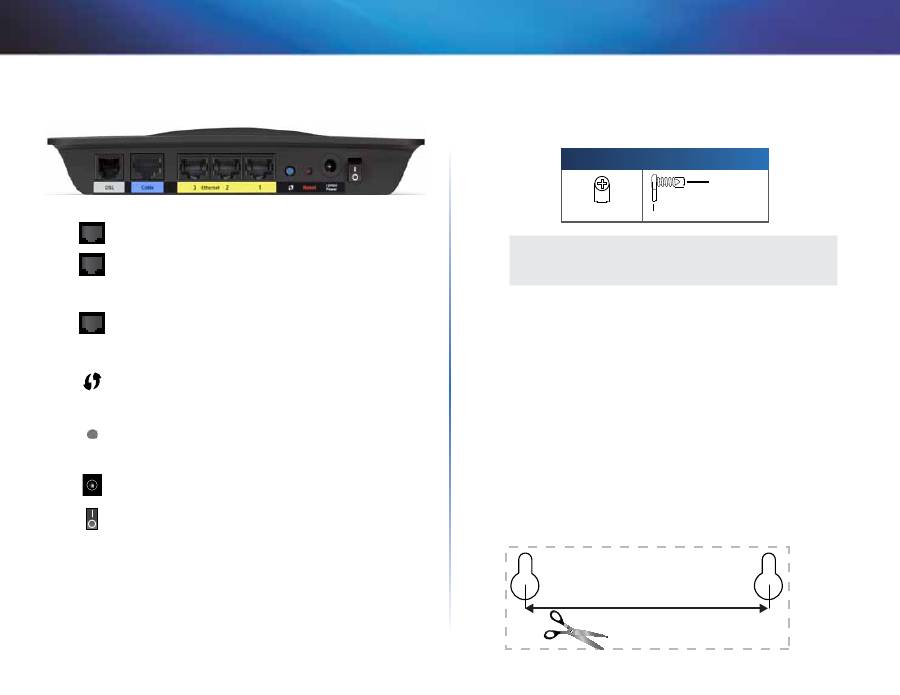
2
Přehled výrobku
Linksys X-Series
Pohled zezadu
DSL
—Slouží k připojení k lince ADSL .
Kabel
—Chcete-li používat modem a směrovač pouze
jako směrovač, můžete prostřednictvím síťového kabelu
propojit tento konektor s konektorem LAN/Ethernet
zvláštního modemu .
Ethernet
—Prostřednictvím ethernetových kabelů (neboli
síťových kabelů) můžete propojit konektory Ethernetu
modemu a směrovače s počítači a dalšími zařízeními
připojenými k ethernetové síti ve vašem pevném připojení .
Tlačítko Wi-Fi Protected Setup
™—Stisknutím tohoto
tlačítka začne funkce Wi-Fi Protected Setup
™
vyhledávat
bezdrátová zařízení, která funkci Wi-Fi Protected Setup™
podporují .
Reset
—Toto tlačítko umožňuje resetovat směrovač na
výchozí tovární nastavení . Stiskněte tlačítko Reset a podržte
je stisknuté přibližně pět sekund .
Napájecí port
—Konektor napájení slouží k připojení
napájecího adaptéru, který je součástí balení .
Tlačítko napájení
—Stiskněte
|
(zapnuto) a modem a
směrovač se zapne .
Umístění na stěnu
Směrovač má na spodní straně dva otvory pro montáž na zeď . Vzdálenost mezi
otvory je 75,6 mm . K montáži směrovače jsou potřeba dva šrouby .
Doporučený spojovací materiál
3 až 4 mm
7 až 8 mm
1,5 až 2 mm
POZNÁMKA
Společnost Cisco nezodpovídá za jakékoli poškození způsobené
nesprávnou montáží na zeď .
Postupujte podle těchto pokynů:
1.
Určete, kam chcete směrovač namontovat . Zkontrolujte, zda je stěna
hladká, plochá, suchá a pevná . Také se ujistěte, zda je místo v dosahu
elektrické zásuvky .
2.
Vyvrtejte do zdi dva otvory . Otvory musí být vzdáleny 75,6 mm .
3.
Do každého otvoru zašroubujte šroub, přičemž ponechte 3 mm každého
šroubu vystupovat ze zdi .
4.
Nastavte směrovač tak, aby byly otvory pro montáž na zeď vyrovnané se
dvěma šrouby .
5.
Nasaďte směrovač otvory pro montáž na zeď na šrouby a posuňte ho
směrem dolů, dokud šrouby pevně nezapadnou do otvorů pro montáž
na zeď .
Šablona pro montáž na zeď
Vytiskněte tuto stránku ve 100% velikosti .
Vystřihněte obdélník podél okraje čárkovanou čárou a umístěte jej na stěnu, abyste
mohli přesně vyvrtat otvory .
75,6 mm
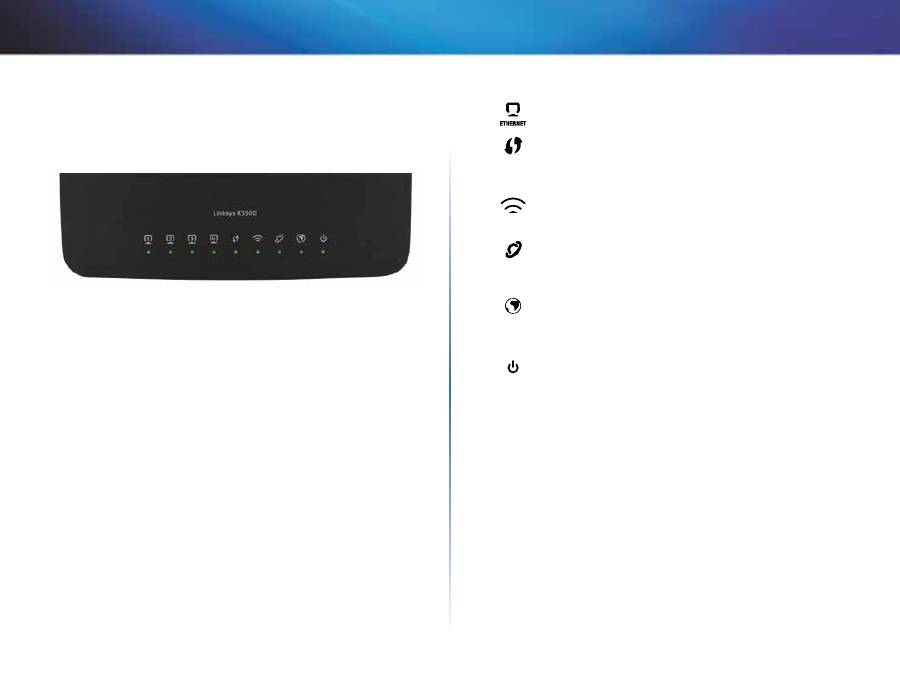
3
Přehled výrobku
Linksys X-Series
3
X3500
Pohled shora
Ethernet
—Pokud kontrolka LED nepřerušovaně svítí, je
modem a směrovač přes tento port úspěšně připojen k zařízení .
Wi-Fi Protected Setup
™—Kontrolka LED bliká pomalu, pokud
funkce Wi-Fi Protected Setup™ navazuje spojení, a bliká rychle,
pokud došlo k chybě . Kontrolka LED nesvítí, pokud je funkce
Wi-Fi Protected Setup™ neaktivní .
Bezdrátová síť
—Rozsvítí se, jakmile je aktivována funkce
bezdrátového připojení . Bliká v okamžiku, kdy modem
a směrovač aktivně přijímá nebo odesílá data po síti .
WAN
—Rozsvítí se zeleně, jakmile je modem a směrovač
připojen přímo k lince ADSL . Rozsvítí se modře, je-li modem
a směrovač nastaven pouze jako směrovač a je připojen
k internetu prostřednictvím zvláštního modemu .
Internet
—Rozsvítí se zeleně, jakmile modem a směrovač
naváže připojení k internetu . Bliká zeleně, pokud modem
a směrovač navazuje připojení k internetu . Rozsvítí se červeně,
jakmile modem a směrovač nemůže získat adresu IP .
Napájení
—Rozsvítí se zeleně, jakmile modem a směrovač
zapnete . V autodiagnostickém režimu (při každém spuštění)
kontrolka LED modemu a směrovače bliká . Jakmile je
diagnostika dokončena, kontrolka LED začne nepřerušovaně
svítit .
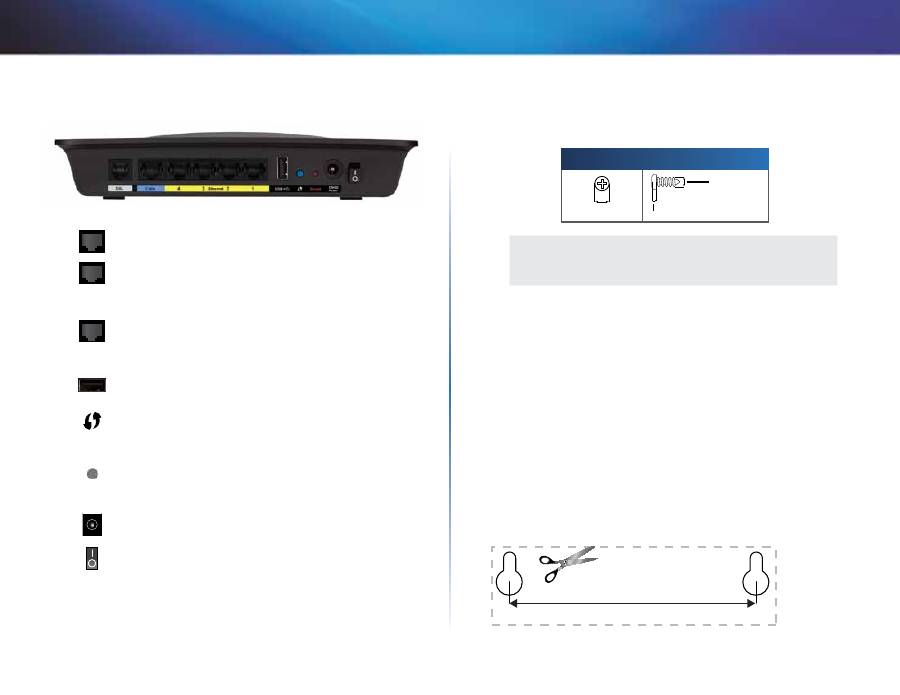
4
Přehled výrobku
Linksys X-Series
Pohled zezadu
DSL
—Slouží k připojení k lince ADSL .
Kabel
—Chcete-li používat modem a směrovač pouze
jako směrovač, můžete prostřednictvím síťového kabelu
propojit tento konektor s konektorem LAN/Ethernet
zvláštního modemu .
Ethernet
—Prostřednictvím ethernetových kabelů (neboli
síťových kabelů) můžete propojit konektory Ethernetu
modemu a směrovače s počítači a dalšími zařízeními
připojenými k ethernetové síti ve vašem pevném připojení .
USB
– Chcete-li připojit do sítě úložné zařízení, zapojte
externí jednotku USB do tohoto portu .
Tlačítko Wi-Fi Protected Setup
™—Stisknutím tohoto
tlačítka začne funkce Wi-Fi Protected Setup
™
vyhledávat
bezdrátová zařízení, která funkci Wi-Fi Protected Setup™
podporují .
Reset
—Toto tlačítko umožňuje resetovat směrovač na
výchozí tovární nastavení . Stiskněte tlačítko Reset a podržte
je stisknuté přibližně pět sekund .
Napájecí port
—Konektor napájení slouží k připojení
napájecího adaptéru, který je součástí balení .
Tlačítko napájení
—Stiskněte
|
(zapnuto) a modem a
směrovač se zapne .
Umístění na stěnu
Směrovač má na spodní straně dva otvory pro montáž na zeď . Vzdálenost mezi
otvory je 82,5 mm . K montáži směrovače jsou potřeba dva šrouby .
Doporučený spojovací materiál
3 až 4 mm
7 až 8 mm
1,5 až 2 mm
POZNÁMKA
Společnost Cisco nezodpovídá za jakékoli poškození způsobené
nesprávnou montáží na zeď .
Postupujte podle těchto pokynů:
1.
Určete, kam chcete směrovač namontovat . Zkontrolujte, zda je stěna
hladká, plochá, suchá a pevná . Také se ujistěte, zda je místo v dosahu
elektrické zásuvky .
2.
Vyvrtejte do zdi dva otvory . Otvory musí být vzdáleny 82,5 mm .
3.
Do každého otvoru zašroubujte šroub, přičemž ponechte 3 mm každého
šroubu vystupovat ze zdi .
4.
Nastavte směrovač tak, aby byly otvory pro montáž na zeď vyrovnané se
dvěma šrouby .
5.
Nasaďte směrovač otvory pro montáž na zeď na šrouby a posuňte ho
směrem dolů, dokud šrouby pevně nezapadnou do otvorů pro montáž
na zeď .
82,5 mm
Šablona pro montáž na zeď
Vytiskněte tuto stránku ve 100% velikosti .
Vystřihněte obdélník podél okraje čárkovanou čárou a umístěte jej na stěnu, abyste
mohli přesně vyvrtat otvory .
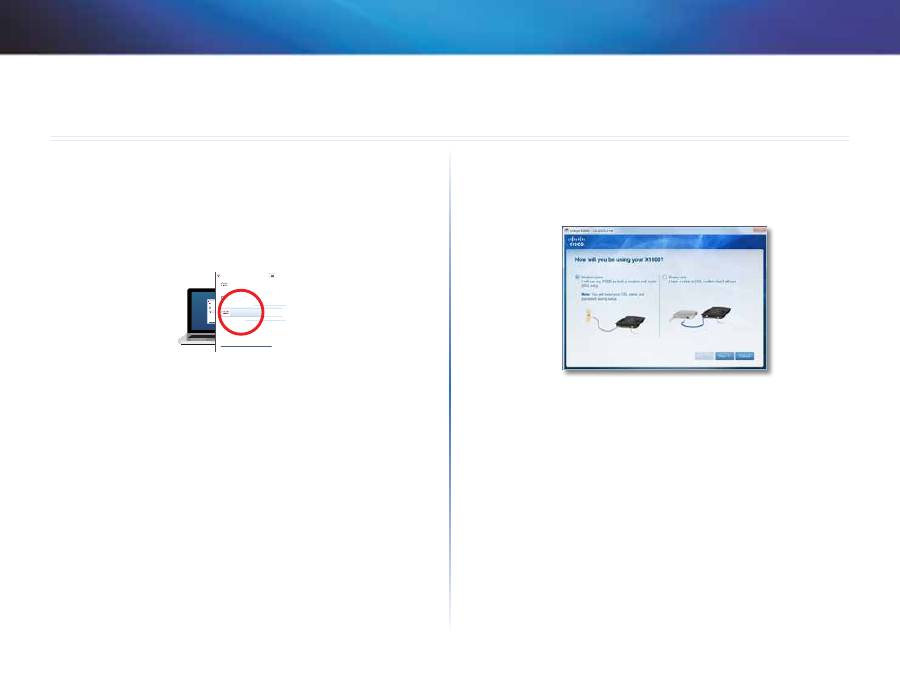
5
Instalace
Linksys X-Series
5
Automatická instalace modemu a
směrovače
1.
Vložte disk CD do jednotky CD nebo DVD .
2.
Klepněte na možnost
Set up your Linksys Router
(Nainstalovat
směrovač Linksys) .
DVD/CD-RW Drive (E:) Linksys
Router Setup
AutoPlay
Always do this for software and games:
Install or run program
General options
Set up your Linksys Router
Published by Cisco Consumer Products LLC
Set AutoPlay defaults in Control Panel
Open folder to view files
using Windows Explorer
Speed up my system
using Windows ReadyBoost
DVD/CD-RW Drive (E:) Linksys
Router Setup
AutoPlay
Always do this for software and games:
Install or run program
General options
Set up your Linksys Router
Published by Cisco Consumer Products LLC
Set AutoPlay defaults in Control Panel
Open folder to view files
using Windows Explorer
Speed up my system
using Windows ReadyBoost
Pokud se tato obrazovka nezobrazí:
•
V systému Windows klepněte na tlačítko
Start
,
Počítač
a poklepejte
na mechaniku
CD
a na ikonu
Setup
(Nastavení) .
•
V systému Mac poklepejte na ikonu
CD
na ploše a poklepejte na ikonu
Setup
(Nastavení) .
3.
Přečtěte si licenční ujednání, zaškrtněte políčko a klepněte na možnost
Next (Další)
.
4.
Na obrazovce
How will you be using your X1000/X3500
(Způsob použití
zařízení X1000/X3500) klepněte na možnost
Modem-router
(Modem
a směrovač) nebo
Router only
(Pouze směrovač) a pak klepněte na
tlačítko
Next (Další)
.
(na obrázku obrazovky pro model X1000)
•
Modem-router
(Modem a směrovač): Zařízení X1000/X3500 můžete
využívat zároveň jako modem DSL a směrovač . Pokud váš poskytovatel
internetových služeb zajišťuje připojení DSL, můžete s touto možností
přistupovat k internetu a zároveň mít propojené všechny počítače
v domácnosti, aniž byste potřebovali oddělený modem a směrovač .
•
Router only
(Pouze směrovač): Pokud využíváte pro připojení
k internetu zvláštní modem kabelového připojení nebo modem DSL,
můžete s touto možností zajistit připojení k síti pro všechny počítače
v domácnosti .
Zobrazí se obrazovka
We are now setting up your Linksys X1000/X3500
(Probíhá instalace zařízení Linksys X1000/X3500) . Pak budete požádáni o
připojení kabelu směrovače .
Instalace
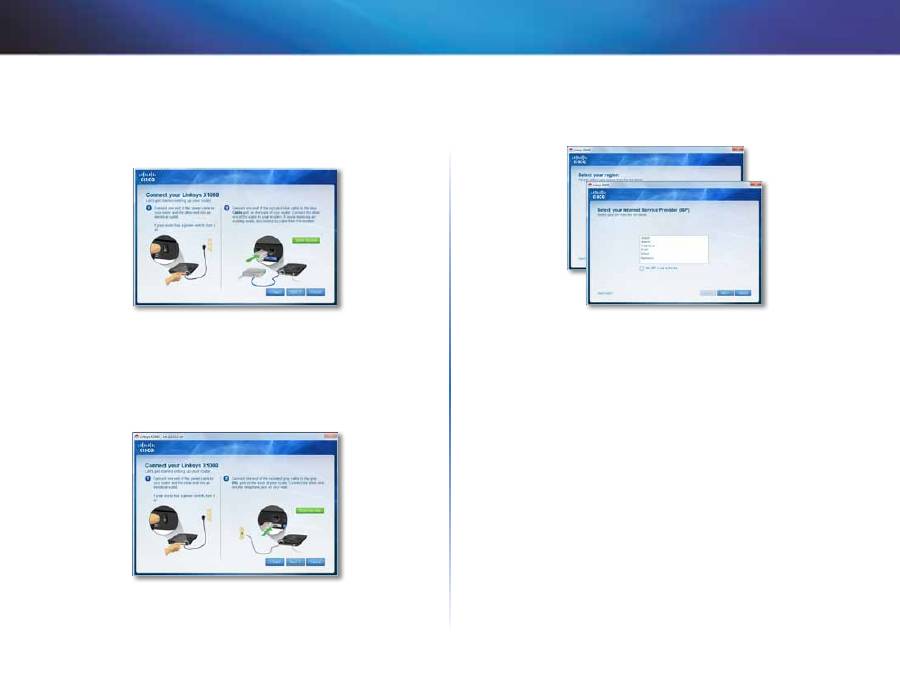
6
Instalace
Linksys X-Series
5.
Pokud jste vybrali v kroku 4 možnost
Router only
(Pouze směrovač):
a.
Připojte napájecí kabel a zapněte vypínač .
b.
Připojte modrý kabel k portu
Kabel
na zadní straně směrovače a
k modemu a klepněte na možnost
Next (Další)
.
c.
K dokončení instalace postupujte podle pokynů na obrazovce .
6.
Pokud jste vybrali v kroku 4 možnost
Modem-router
(Modem a
směrovač):
a.
Připojte napájecí kabel a zapněte vypínač .
b.
Připojte šedý kabel k portu
DSL
modemu a směrovače a k telefonnímu
konektoru ve zdi .
Budete požádáni o informace o poskytovateli internetových služeb .
c.
Vyberte oblast, klepněte na tlačítko
Next
(Další) a pak vyberte svého
poskytovatele internetu . Budete-li k tomu vyzváni, zadejte jméno
a heslo účtu DSL .
Pokud však chcete přeskočit automatické rozpoznání vaší oblasti
a připojení k internetu nakonfigurovat ručně, vyberte možnost
Moje
oblast není uvedena na tomto seznamu
a klepněte na možnost
Další
. S pomocí informací od vašeho poskytovatele internetu doplňte
informace na zbývajících obrazovkách: nastavení DSL, typ internetu
a informace o účtu .
d.
K dokončení instalace postupujte podle pokynů na obrazovce .
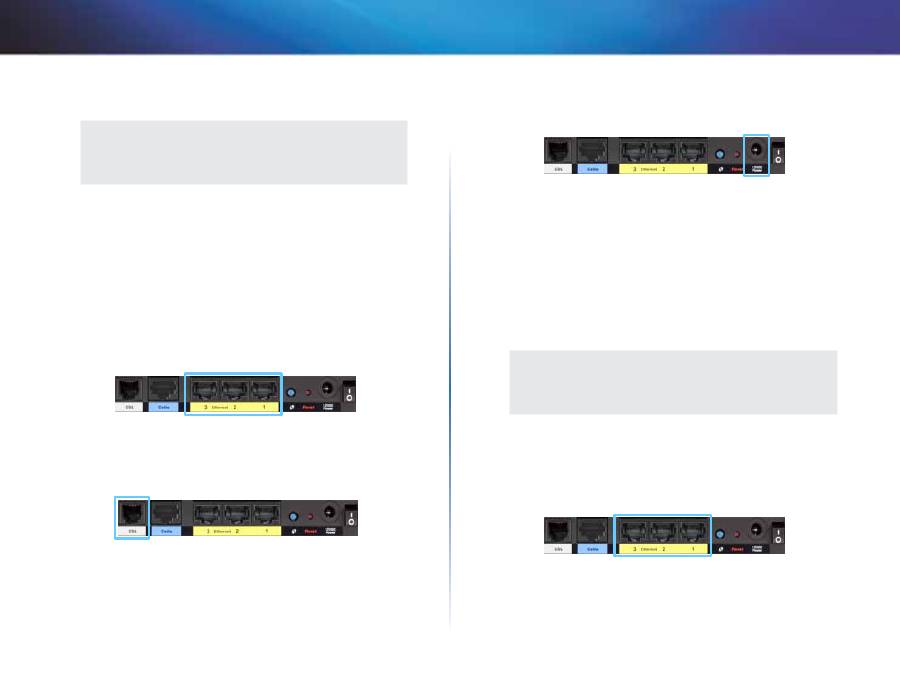
7
Instalace
Linksys X-Series
Ruční instalace modemu a směrovače
POZNÁMKA
Modem a směrovač nainstalujte spuštěním instalačního disku
CD-ROM . Nejde-li instalační disk CD-ROM spustit, postupujte dle
kroků níže .
Připojení modemu a směrovače
Chcete-li připojit váš modem a směrovač:
1.
Vypněte všechna síťová zařízení včetně počítače(ů) a modemu a
směrovače . Jestliže právě používáte modem, odpojte jej . Modem a
směrovač nahradí jeho funkci .
2.
Připojte jeden konec síťového (ethernetového) kabelu do ethernetového
adaptéru počítače a druhý konec do ethernetového portu na zadní
straně modemu a směrovače . (na obrázku porty modelu X1000)
3.
Opakujte krok 2 u každého dalšího počítače nebo přístroje, který chcete
k modemu a směrovači připojit .
4.
Připojte jeden konec telefonního kabelu do portu DSL na zadní straně .
5.
Připojte druhý konec telefonního kabelu do konektoru ve zdi se službou
ADSL nebo mikrofiltrem .
6.
Připojte jeden konec kabelu napájecího adaptéru do napájecího portu a
druhý konec do elektrické zásuvky .
7.
Zapněte počítač, který budete používat pro konfiguraci modemu a
směrovače .
8.
Kontrolky LED pro napájení, bezdrátové připojení a ethernet (jedna
pro každý připojený počítač) by se měly rozsvítit . Pokud se nerozsvítí,
zkontrolujte, zda je modem a směrovač zapnutý a kabely jsou pevně
připojeny .
Nastavení modemu a směrovače tak, aby fungoval
pouze jako směrovač
POZNÁMKA
Modem a směrovač nainstalujte spuštěním instalačního disku
CD-ROM . Nejde-li instalační disk CD-ROM spustit, postupujte dle
kroků níže .
Nastavení modemu a směrovače tak, aby fungoval pouze jako směrovač:
1.
Připojte jeden konec síťového (ethernetového) kabelu do ethernetového
adaptéru počítače a druhý konec do ethernetového portu na zadní
straně modemu a směrovače .
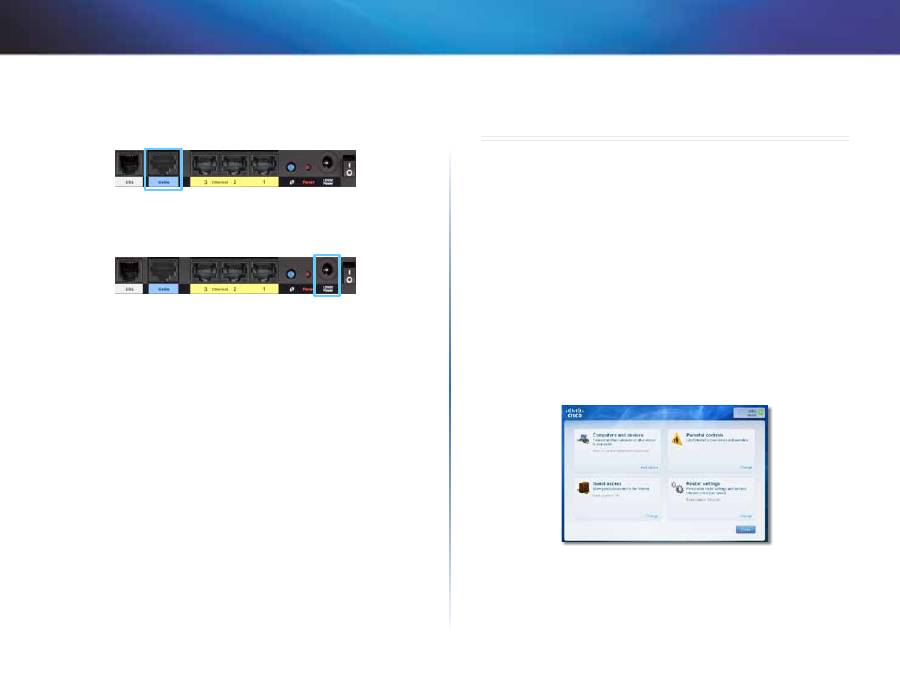
8
Software Cisco Connect
Linksys X-Series
2.
Připojte jeden konec ethernetového kabelu ke konektoru
Kabel
na
zadní straně modemu a směrovače, druhý konec připojte do volného
ethernetového/LAN portu na vašem modemu .
3.
Připojte jeden konec kabelu napájecího adaptéru do napájecího portu a
druhý konec do elektrické zásuvky .
4.
Zapněte počítač, který budete používat pro konfiguraci modemu a
směrovače .
5.
Kontrolky LED pro napájení, bezdrátové připojení a ethernet (jedna
pro každý připojený počítač) by se měly rozsvítit . Pokud se nerozsvítí,
zkontrolujte, zda je modem a směrovač zapnutý a kabely jsou pevně
připojeny .
Software Cisco Connect
Software Cisco Connect slouží jako jednoduchý nástroj pro správu směrovače a
sítě . S pomocí softwaru Cisco Connect můžete k směrovači připojit počítače nebo
jiná zařízení, vytvořit síť pro hosty u vás doma nebo změnit nastavení směrovače .
Používání softwaru Cisco Connect
Windows:
Přejděte do nabídky
Start > Všechny programy > Cisco Connect
.
Mac:
Přejděte do nabídky
Otevřít > Aplikace > Cisco Connect
.
Hlavní nabídka
Po spuštění nástroje Cisco Connect se zobrazí hlavní nabídka se čtyřmi možnostmi:
Computers and Devices (Počítače a zařízení), Parental Controls (Rodičovské filtry),
Guest Access (Přístup hosta) a Router Settings (Nastavení směrovače) .
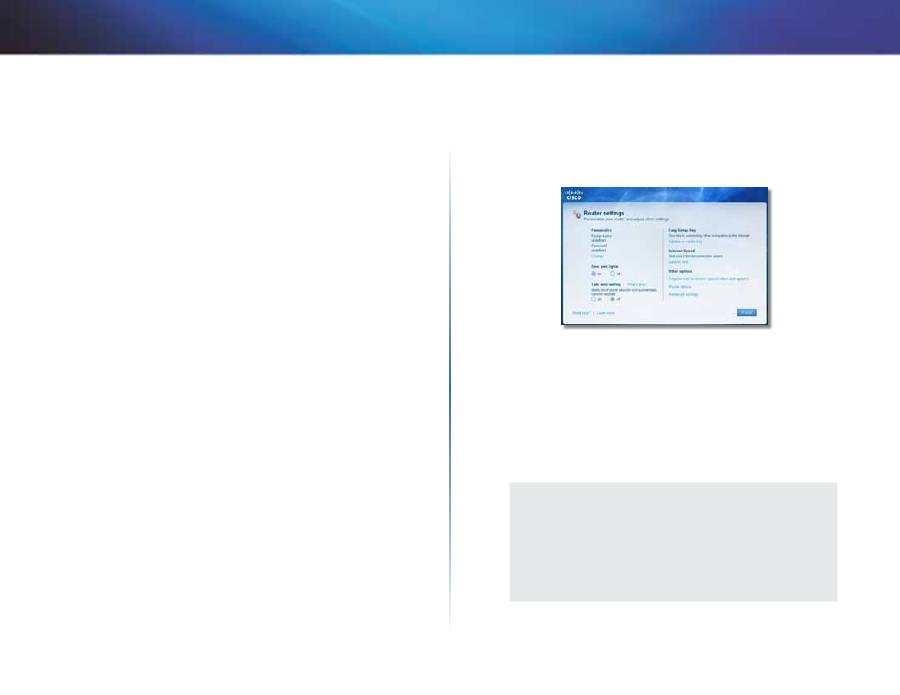
9
Software Cisco Connect
Linksys X-Series
Hlavní nabídka – Computers and Devices (Počítače a
zařízení)
Tuto možnost použijte k připojení dalšího počítače nebo jiného zařízení ke
směrovači .
1.
Chcete-li ke směrovači připojit další počítač nebo zařízení, klepněte na
možnost
Add device
(Přidat zařízení) . Potom postupujte podle pokynů
na obrazovce .
Hlavní nabídka – Parental Controls (Rodičovské filtry)
Funkce Rodičovské filtry umožňuje omezit přístup k internetu až pro pět počítačů . U
vybraných počítačů můžete zákazat nebo omezit přístup k internetu v určitou dobu .
Můžete také blokovat přístup k vybraným webům .
1.
Chcete-li aktivovat Rodičovské filtry nebo změnit nastavení, klepněte
na možnost
Change
(Změnit) . Potom postupujte podle pokynů na
obrazovce .
Hlavní nabídka – Guest Access (Přístup hosta)
Funkce Přístup hosta poskytuje přístup pouze k internetu, neposkytuje přístup
k místní síti a prostředkům místní sítě . Režim Přístup hosta pomáhá minimalizovat
míru vystavení vaší místní sítě různým rizikům . Chcete-li umožnit přístup k internetu
přátelům nebo členům rodiny, sdělte jim název sítě pro hosty a heslo zobrazené na
této obrazovce .
Pokud se host u vás doma chce připojit k intenetu, musí provést
následující úkony:
1.
Připojit se k bezdrátové síti pro hosty, jejíž název je tvořen názvem
bezdrátové sítě s příponou
-guest
.
2.
Otevřít webový prohlížeč .
3.
Na přihlašovací stránce zadat heslo sítě pro hosty . Klepnout na tlačítko
Login (Přihlásit)
.
4.
Chcete-li deaktivovat přístup pro hosty nebo změnit nastavení, klepněte
na možnost
Change
(Změnit) . Potom postupujte podle pokynů na
obrazovce .
Hlavní nabídka – Router Settings (Nastavení
směrovače)
V této nabídce můžete přizpůsobit nastavení směrovače .
1.
Chcete-li změnit nastavení, klepněte na možnost
Change
(Změnit) .
Zobrazí se obrazovka
Router settings
(Nastavení směrovače) .
Personalize (Přizpůsobit)
Router name
(Název směrovače) – název směrovače (zároveň název bezdrátové
sítě) .
Chcete-li změnit název, klepněte na možnost
Change (Změnit)
. Potom
postupujte podle pokynů na obrazovce .
Password
(Heslo) – heslo chránící přístup k nastavení směrovače (rovněž heslo
bezdrátového přístupu k místní síti) .
Chcete-li změnit heslo, klepněte na možnost
Change (Změnit)
. Potom postupujte podle pokynů na obrazovce .
POZNÁMKA
Pokud změníte název směrovače nebo heslo, změní se současně
název nebo heslo bezdrátové sítě a směrovač se restartuje .
Všechny počítače a zařízení připojené ke směrovači budou dočasně
odpojeny od internetu . Připojení počítačů a zařízení s pevným
připojením bude automaticky obnoveno, u bezdrátově připojených
počítačů a zařízení je však nutné nastavit nový název nebo heslo
bezdrátové sítě .
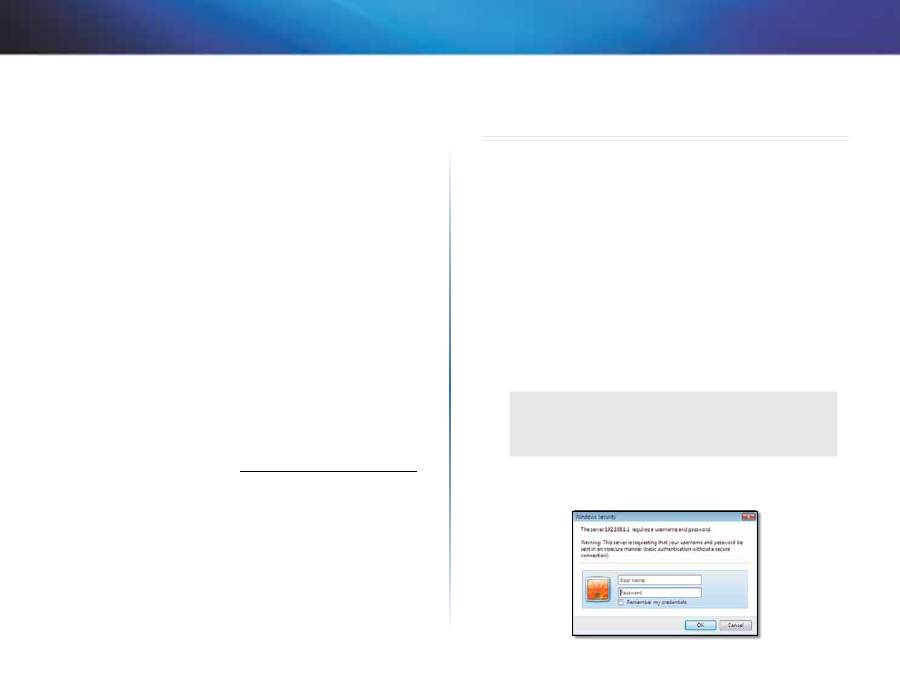
10
Pokročilé nastavení
Linksys X-Series
Kontrolky portů
on/off
(zapnout/vypnout) Chcete-li, aby se kontrolky na směrovači rozsvěcely,
ponechejte výchozí hodnotu on (zapnuto) .
Easy Setup Key (Klíč pro snadnou instalaci)
Update or create key
(Aktualizovat nebo vytvořit klíč) – Zařízení Easy Setup Key
(není součástí balení) je jednotka USB flash, na které jsou uložena bezdrátová
nastavení pro směrovač .
Pokud chcete vytvořit nebo aktualizovat klíč pro
snadnou instalaci, klepněte na tuto možnost . Potom postupujte podle pokynů
na obrazovce .
Internet Speed (Rychlost připojení k internetu)
Launch test
(Spustit test) – pomocí testu rychlosti připojení k internetu můžete
zjistit aktuální rychlost stahování a odesílání dat svého připojení . Rychlost připojení
závisí na více faktorech a může se v průběhu dne měnit .
Chcete-li spustit test
rychlosti, klepněte na tuto možnost . Potom postupujte podle pokynů na
obrazovce .
Other options (Další možnosti)
Register now to receive special offers and updates
(Registrujte se a získejte
zvláštní nabídky a novinky) – na tuto možnost klepněte, pokud si přejete zasílat
zvláštní nabídky a novinky od společnosti Cisco a partnerů Cisco .
Router details
(Podrobnosti o směrovači) – zobrazení podrobností o směrovači; po
klepnutí na tuto možnost pokračujte v části „
Router details
(Podrobnosti o směrovači .
Advanced settings
(Pokročilá nastavení) Klepnutím na tuto možnost
vstoupíte do nastavení pro pokročilé uživatele . Potom postupujte podle
pokynů na obrazovce .
Pokročilé nastavení
Po instalaci směrovače pomocí instalačního softwaru (dodávaného na
disku CD-ROM) bude směrovač připraven k používání . Chcete-li změnit jeho
pokročilá nastavení nebo pokud software neběží, použijte nástroj pro nastavení
směrovače v prohlížeči . Přístup k nástroji pro nastavení směrovače získáte
prostřednictvím webového prohlížeče na počítači připojeném ke směrovači .
Další nápovědu k nástroji získáte klepnutím na možnost Help (Nápověda) na
pravé straně obrazovky nebo na naší webové stránce .
Jak získat přístup k nástroji pro nastavení
v prohlížeči
1.
Pokud chcete získat přístup k nástroji pro nastavení směrovače
v prohlížeči, spusťte na svém počítači webový prohlížeč a do pole pro
adresu
zadejte výchozí adresu internetového protokolu (IP) směrovače,
192.168.1.1
. Pak stiskněte klávesu
Enter
.
POZNÁMKA
Na počítačích se systémem Windows můžete k nástroji pro
nastavení směrovače v prohlížeči přistupovat také tak, že do pole
pro adresu zadáte název zařízení .
Objeví se přihlašovací obrazovka . (Uživatelům jiného systému než
Windows 7 se zobrazí podobná obrazovka .)
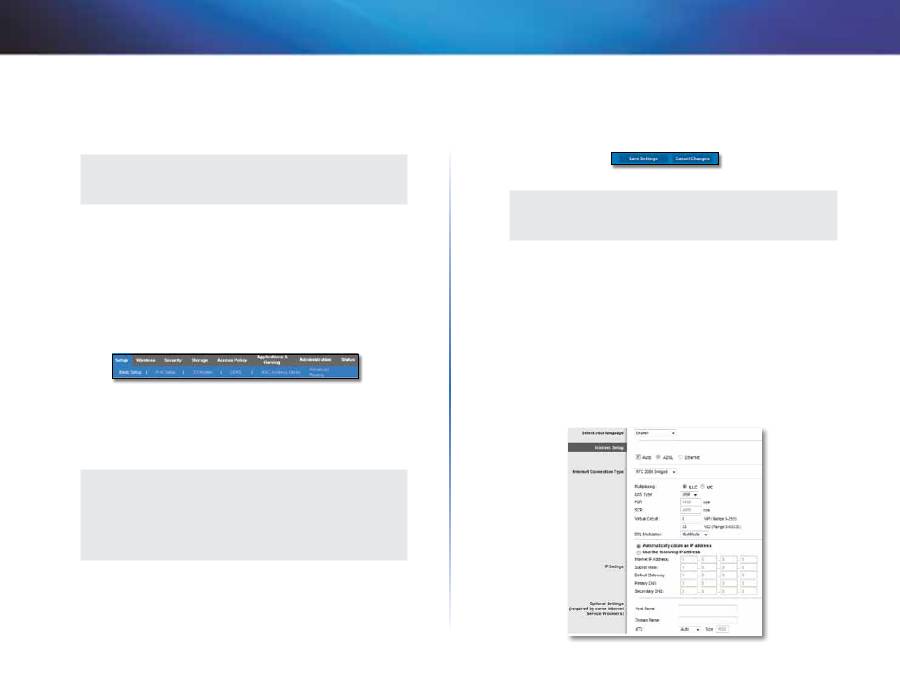
11
Pokročilé nastavení
Linksys X-Series
2.
Do pole
User name
(Uživatelské jméno) zadejte
admin
.
3.
Do pole
Password
(Heslo) zadejte heslo vytvořené instalačním
softwarem . Pokud jste instalační software nepoužili, pak zadejte
výchozí heslo
admin
.
POZNÁMKA
Přístup k nástroji pro nastavení směrovače v prohlížeči můžete
získat také prostřednictvím softwaru Cisco Connect .
4.
Pokračujte klepnutím na tlačítko
OK
(OK) .
Jak používat nástroj pro nastavení
v prohlížeči
Navigaci v nástroji umožňují karty zobrazené v horní části každé obrazovky .
Karty jsou uspořádány ve dvou úrovních, horní karty pro obecné funkce a dolní
karty pro odpovídající konkrétní funkce .
Horní karty jsou následující:
Setup
(Nastavení),
Wireless
(Bezdrátové připojení),
Security
(Zabezpečení),
Storage
(Úložiště (pouze model X3500)),
Access
Policy
(Zásady přístupu),
Applications & Gaming (
Aplikace a hry),
Administration
(Správa) a
Status
(Stav) . Každá z nich má vlastní, jedinečné dolní karty .
POZNÁMKA
V této Uživatelské příručce je každá obrazovka označena názvy
horní a dolní karty . Například „Setup (Nastavení) > Basic Setup
(Základní nastavení)“ je obrazovka, ke které se přistupuje přes horní
kartu Setup (Nastavení) a její dolní kartu Basic Setup (Základní
nastavení) .
Pokud změníte jakákoli nastavení na obrazovce, musíte klepnout na tlačítko
Save Settings
(Uložit nastavení), pokud změny chcete použít, nebo klepněte
na tlačítko
Cancel Changes
(Zrušit změny), pokud chcete změny vymazat . Tato
tlačítka se nacházejí ve spodní části každé obrazovky .
POZNÁMKA
Chcete-li se dozvědět více o každém z polí, klepněte na možnost
Help
(Nápověda) na pravé straně obrazovky .
Setup (Nastavení) > Basic Setup (Základní
nastavení)
První obrazovka, která se zobrazí, je
Basic Setup
(Základní nastavení) . Ta
umožňuje změnit obecná nastavení směrovače .
Automatický/ADSL režim
ADSL režim (výchozí) obsahuje následující povinná pole:
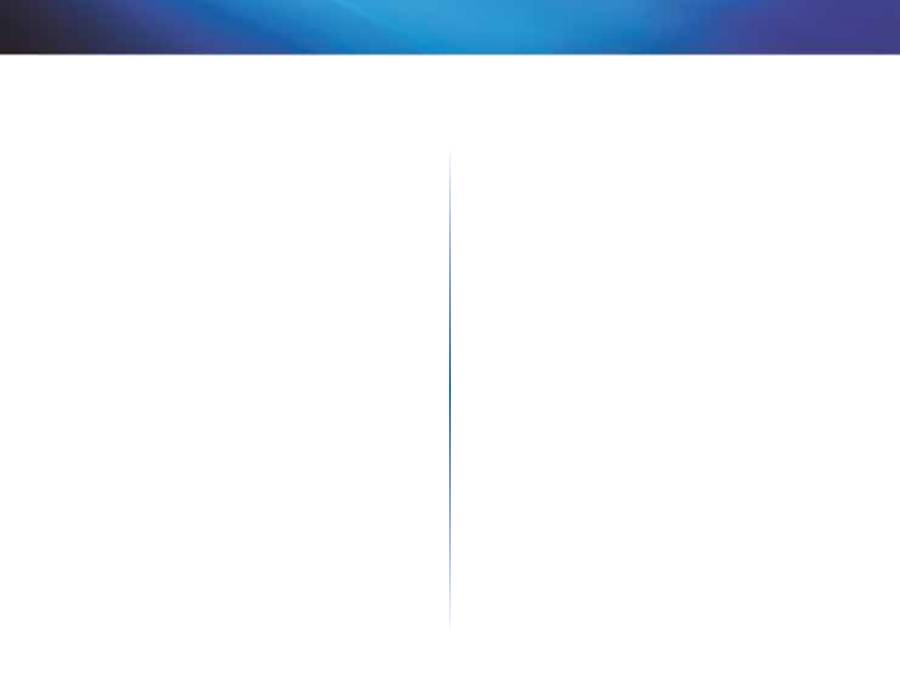
12
Pokročilé nastavení
Linksys X-Series
Language (Jazyk)
Select your language
(Zvolte jazyk) Pokud chcete použít jiný jazyk, zvolte
jej z rozevírací nabídky . Jazyk nástroje pro nastavení směrovače v prohlížeči se
změní pět sekund po výběru jiného jazyka .
Internet Setup (Nastavení internetu)
V části
Internet Setup
(Nastavení internetu) se konfiguruje připojení k internetu
pro váš směrovač . Většinu těchto informací získáte od svého poskytovatele
internetových služeb (ISP) .
Internet Connection Type (Typ připojení k internetu)
Z rozevírací nabídky zvolte typ připojení k internetu, které vám poskytuje váš
poskytovatel internetu . K dispozici jsou tyto typy:
•
Pouze režim mostu
•
RFC 2684 – Přemostěný
•
RFC 2684 – Směrovaný
•
IPoA
•
RFC 2516 PPPoE
•
RFC 2364 PPPoA
Pouze režim mostu
V tomto režimu je k dispozici pouze funkce DSL modemu a všechny funkce
brány jsou deaktivovány . Pokud tuto možnost vyberete, budete muset zadat
hodnoty
VC Settings
(Nastavení VC) .
RFC 2684 – Přemostěný
Pokud tuto možnost vyberete, zadejte správná data v nabídce
IP Settings
(Nastavení IP) . Pokud vám poskytovatel služeb internetu poskytuje IP adresu
při připojení, vyberte možnost
Obtain an IP address automatically (
Získat
adresu IP automaticky) . V opačném případě vyberte možnost
Use the
following IP address
(Použít následující adresu IP) .
RFC 2684 – Směrovaný
Při použití této metody budete muset použít trvalou IP adresu pro připojení
k internetu .
IPoA
Funkce IPoA (IP přes ATM) využívá pevnou IP adresu .
RFC 2516 PPPoE
Někteří poskytovatelé internetových služeb poskytující službu DSL využívají
k připojení k internetu funkci PPPoE (Point-to-Point Protocol over Ethernet) .
Pokud používáte funkci PPPoE, vaše IP adresa je zadána automaticky .
RFC 2364 PPPoA
Někteří poskytovatelé internetových služeb poskytující službu DSL využívají
k připojení k internetu funkci PPPoA (Point-to-Point Protocol over ATM) . Pokud
používáte funkci PPPoA, vaše IP adresa je zadána automaticky .
Network Setup (Nastavení sítě)
V části
Network Setup
(Nastavení sítě) se konfigurují nastavení IP pro vaši místní
síť .
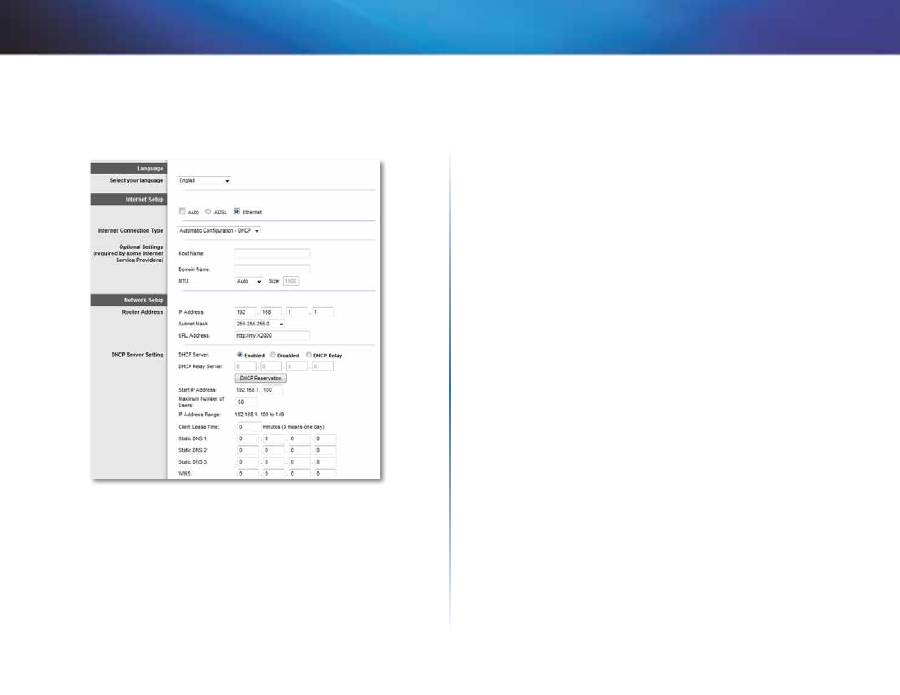
13
Pokročilé nastavení
Linksys X-Series
Ethernetový režim
Pokud vyberete Ethernetový režim (pouze směrovač), budou dostupná tato
pole:
Language (Jazyk)
Select your language
(Zvolte jazyk) Pokud chcete použít jiný jazyk, zvolte
jej z rozevírací nabídky . Jazyk nástroje pro nastavení směrovače v prohlížeči se
změní pět sekund po výběru jiného jazyka .
Internet Setup (Nastavení internetu)
V části
Internet Setup
(Nastavení internetu) se konfiguruje připojení k internetu
pro váš směrovač . Většinu těchto informací získáte od svého poskytovatele
internetových služeb (ISP) .
Internet Connection Type (Typ připojení k internetu)
Z rozevírací nabídky zvolte typ připojení k internetu, které vám poskytuje váš
poskytovatel internetu . K dispozici jsou tyto typy:
•
Automatic Configuration – DHCP (Automatická konfigurace – DHCP)
•
Static IP (Statická adresa IP)
•
PPPoE
•
PPTP
•
L2TP
•
Telstra Cable
Automatic Configuration – DHCP (Automatická konfigurace – DHCP)
Výchozí typ připojení k internetu je
Automatic Configuration – DHCP
(Automatická konfigurace – DHCP) (Dynamic Host Configuration Protocol) .
Výchozí nastavení ponechte pouze v případě, že váš poskytovatel internetu
podporuje DHCP nebo pokud se připojujete pomocí dynamické adresy IP . (Tato
volba obvykle platí pro kabelová připojení .)
Static IP (Statická adresa IP)
Pokud pro připojení k internetu musíte používat pevnou adresu IP, zvolte
možnost
Static IP
(Statická adresa IP) .
PPPoE
Pokud máte připojení DSL, zkontrolujte, zda váš poskytovatel internetu
používá protokol Point-to-Point Protocol over Ethernet (PPPoE) . Pokud ano,
zvolte možnost PPPoE .
Connect on Demand (Připojení na požadavek) nebo Keep Alive (Udržovat
spojení)
Volby Connect on Demand (Připojení na požadavek) a Keep Alive (Udržovat
spojení) vám umožňují zvolit, zda se má směrovač připojit k internetu pouze
podle potřeby (vhodné, pokud váš poskytovatel internetu účtuje za dobu
připojení), nebo zda má být směrovač připojen stále . Zvolte příslušnou volbu .
PPTP
Point-to-Point Tunneling Protocol (PPTP) je služba, která se obecně používá při
připojení v Evropě .
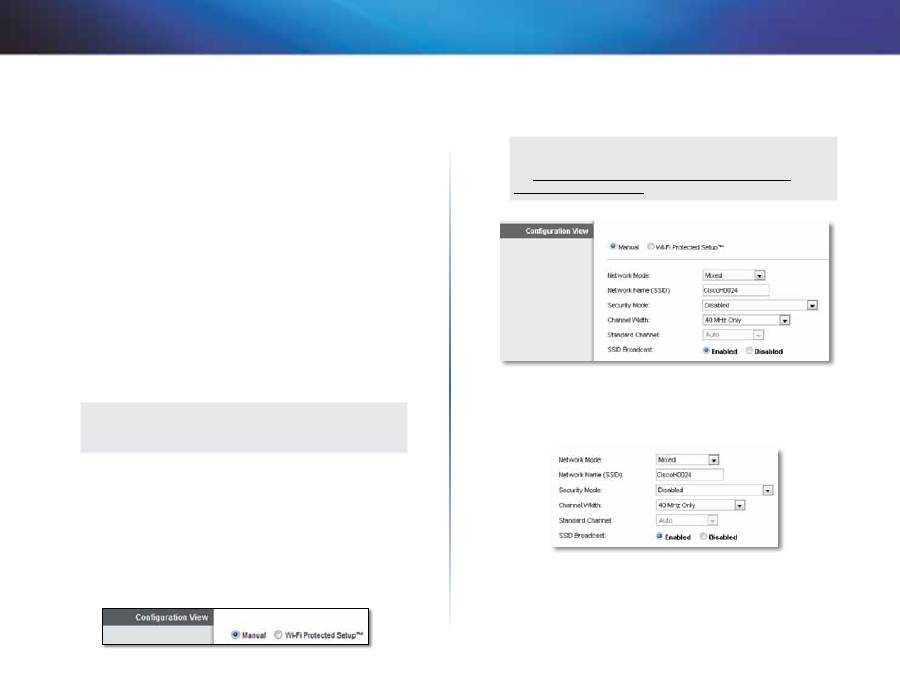
14
Pokročilé nastavení
Linksys X-Series
Pokud vaše připojení PPTP podporuje protokol DHCP nebo dynamickou adresu
IP, pak zvolte možnost
Obtain an IP Address Automatically
(Automaticky
získat adresu IP) . Pokud pro připojení k internetu musíte používat statickou
adresu IP, pak zvolte možnost
Specify an IP Address
(Zadat adresu IP)
a nastavte níže uvedené volby .
L2TP
Layer 2 Tunneling Protocol (L2TP) je služba, která se obecně používá při
připojení v Izraeli .
Telstra Cable
Telstra Cable je služba, která se obecně používá při připojení v Austrálii .
Network Setup (Nastavení sítě)
V části
Network Setup
(Nastavení sítě) se konfigurují nastavení IP pro vaši místní
síť .
Wireless (Bezdrátové připojení) > Basic
Wireless Settings (Základní bezdrátová
nastavení)
POZNÁMKA
Chcete-li se dozvědět více o každém z polí, klepněte na možnost
Help
(Nápověda) na pravé straně obrazovky .
Na této obrazovce se nastavují základní nastavení bezdrátové sítě .
Nastavení bezdrátové sítě ve směrovači lze nakonfigurovat ručně nebo pomocí
funkce Wi-Fi Protected Setup .
Wi-Fi Protected Setup je funkce, která usnadňuje nastavení bezdrátové sítě .
Pokud máte klientská zařízení, například bezdrátové adaptéry, která funkci Wi-
Fi Protected Setup podporují, pak můžete funkci Wi-Fi Protected Setup použít .
Configuration View
(Zobrazení konfigurace) Pokud chcete bezdrátové sítě
konfigurovat ručně, zvolte možnost
Manual
(Ruční) .
Manual Setup (Ruční nastavení)
Na této obrazovce nastavte bezdrátovou síť .
POZNÁMKA
Po nastavení bezdrátových sítí nastavte bezdrátové zabezpečení .
Viz „
Wireless (Bezdrátové připojení) > Wireless Security
(Bezdrátové zabezpečení)
“ na straně 14 . .
Network Mode
(Režim sítě) Ve většině síťových konfigurací byste měli tuto
možnost ponechat ve výchozím nastavení Mixed (Smíšená) .
2.4 GHz Wireless Settings (Bezdrátová nastavení 2,4 GHz)
Network Mode
(Režim sítě) Zvolte bezdrátové standardy, které bude vaše síť
podporovat .
•
Mixed
(Smíšená) Pokud máte v síti zařízení se standardy Wireless-N,
Wireless-G a Wireless-B, ponechte výchozí nastavení
Mixed (Smíšená)
.
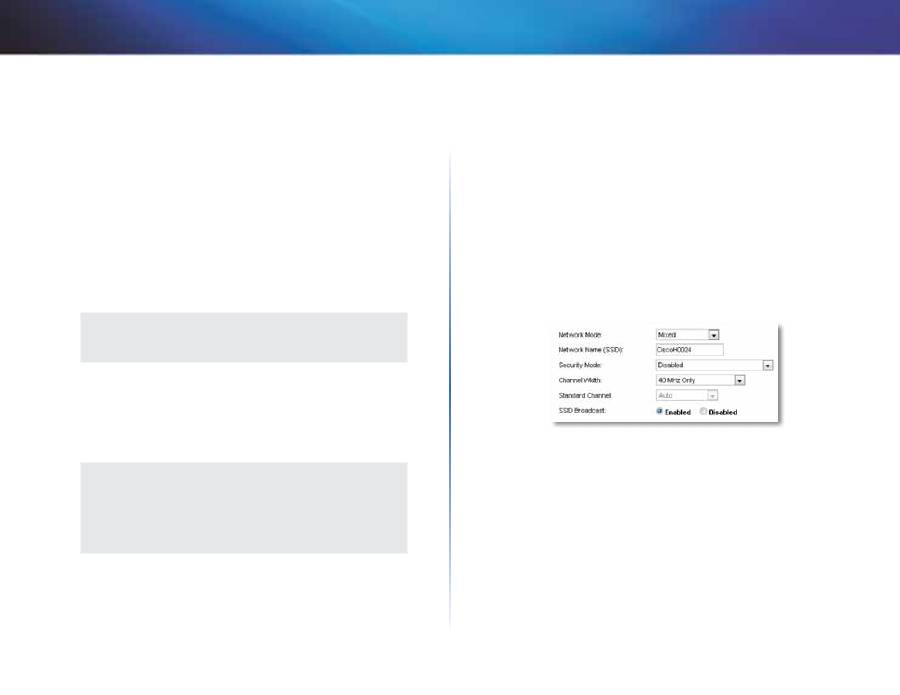
15
Pokročilé nastavení
Linksys X-Series
•
Wireless-B/G Only
(Pouze Wireless-B/G) Pokud máte v síti zařízení se
standardy Wireless-B a Wireless-G, zvolte možnost
Wireless-B/G Only
(Pouze Wireless-B/G) .
•
Wireless-B Only
(Pouze Wireless-B) Pokud máte pouze zařízení se
standardem Wireless-B, zvolte možnost
Wireless-B Only
(Pouze
Wireless-B) .
•
Wireless-G Only
(Pouze Wireless-G) Pokud máte pouze zařízení se
standardem Wireless-G, zvolte možnost
Wireless-G Only
(Pouze
Wireless-G) .
•
Wireless-N Only (Pouze Wireless-N)
Pokud máte pouze zařízení
se standardem Wireless-N, zvolte možnost
Wireless-N Only
(Pouze
Wireless-N) .
•
Disabled
(Vypnuto) Pokud ve své síti nemáte žádná zařízení se standardem
Wireless-B, Wireless-G ani Wireless-N, zvolte možnost
Disabled
(Vypnuto) .
POZNÁMKA
Pokud si nejste jistí, který režim použít, ponechte výchozí možnost
Mixed
(Smíšená) .
Network Name (SSID)
(Název sítě (SSID)) SSID (Service Set Identifier) je název
sítě sdílený všemi zařízeními v bezdrátové síti . Rozlišují se v něm velká a malá
písmena a nesmí být delší než 32 klávesnicových znaků . Výchozí název je
Cisco
doplněný posledními 5 číslicemi sériového čísla směrovače, které se nachází na
spodní straně směrovače . Pokud jste pro instalaci použili instalační software, je
výchozí název sítě změněn na snadno zapamatovatelný název .
POZNÁMKA
Pokud obnovíte výchozí tovární nastavení směrovače (stisknutím
tlačítka Reset nebo na obrazovce
Administration
(Správa) >
Factory
Defaults
(Výchozí tovární nastavení)), vrátí se název sítě na výchozí
hodnotu a všechna zařízení ve vaší bezdrátové síti budou muset
být znovu připojena .
Security Mode (Režim zabezpečení)
viz část „Režimy zabezpečení“ na
straně 14 .
Channel Width
(Šířka kanálu) Pokud chcete dosáhnout nejlepšího výkonu
v síti využívající zařízení Wireless-B, Wireless-G a Wireless-N, zvolte možnost
Auto (20 MHz or 40 MHz)
(Automaticky (20 MHz nebo 40 MHz)) . Pokud
chcete nastavit šířku kanálu 20 MHz, ponechte výchozí nastavení
20 MHz
only
(Pouze 20 MHz) .
Standard Channel
(Standardní kanál) Zvolte kanál z rozevírací nabídky pro
síť Wireless-B, Wireless-G a Wireless-N . Pokud si nejste jistí, který kanál zvolit,
ponechte výchozí možnost
Auto
(Automaticky) .
SSID Broadcast
(Vysílání SSID) Když bezdrátoví klienti hledají v okolí
bezdrátové sítě, ke kterým se mohou připojit, detekují název SSID vysílaný
směrovačem . Pokud chcete vysílat SSID směrovače, ponechte výchozí
nastavení
Enabled
(Povoleno) . Pokud SSID směrovače vysílat nechcete, pak
zvolte možnost
Disabled
(Zakázáno) .
Bezdrátová nastavení 5 GHz (pouze model X3500)
Network Mode
(Režim sítě) Zvolte bezdrátové standardy, které bude vaše síť
podporovat .
•
Mixed
(Smíšená) Pokud jsou v síti zařízení Wireless-A a Wireless-N (5 GHz),
ponechte výchozí nastavení
Mixed (Smíšené)
.
•
Wireless-A Only
(Pouze Wireless-A) Pokud máte pouze zařízení se
standardem Wireless-A, zvolte možnost
Wireless-A Only
(Pouze Wireless-A) .
•
Wireless-N Only (Pouze Wireless-N)
Pokud máte pouze zařízení
se standardem Wireless-N, zvolte možnost
Wireless-N Only
(Pouze
Wireless-N) .
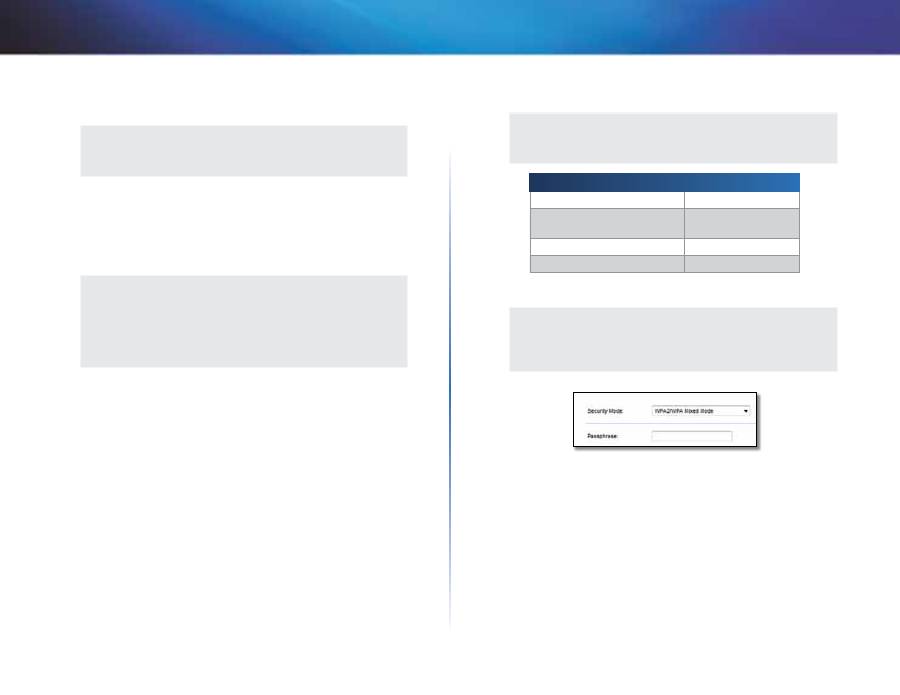
16
Pokročilé nastavení
Linksys X-Series
•
Disabled
(Vypnuto) Pokud v síti nejsou žádná zařízení Wireless-A
a Wireless-N (5 GHz), vyberte možnost
Disabled (Vypnuto)
.
POZNÁMKA
Pokud si nejste jistí, který režim použít, ponechte výchozí možnost
Mixed
(Smíšená) .
Network Name (SSID)
(Název sítě (SSID)) SSID (Service Set Identifier) je název
sítě sdílený všemi zařízeními v bezdrátové síti . Rozlišují se v něm velká a malá
písmena a nesmí být delší než 32 klávesnicových znaků . Výchozí název je
Cisco
doplněný posledními 5 číslicemi sériového čísla směrovače, které se nachází na
spodní straně směrovače . Pokud jste pro instalaci použili instalační software, je
výchozí název sítě změněn na snadno zapamatovatelný název .
POZNÁMKA
Pokud obnovíte výchozí tovární nastavení směrovače (stisknutím
tlačítka Reset nebo na obrazovce
Administration
(Správa) >
Factory
Defaults
(Výchozí tovární nastavení)), vrátí se název sítě na výchozí
hodnotu a všechna zařízení ve vaší bezdrátové síti budou muset
být znovu připojena .
Security Mode (Režim zabezpečení)
viz část „Režimy zabezpečení“ na
straně 14 .
Channel Width
(Šířka kanálu) Nejlepšího výkonu v síti, ve které jsou zařízení
Wireless-A a Wireless-N (5 GHz), dosáhnete ponecháním výchozího nastavení
Auto (20 MHz or 40 MHz) (Automaticky (20 MHz nebo 40 MHz))
. Při šířce
kanálu 40 MHz vyberte možnost
40 MHz only (Pouze 40 MHz)
.
Standard Channel
(Standardní kanál) Zvolte kanál z rozevírací nabídky pro
síť Wireless-B, Wireless-G a Wireless-N . Pokud si nejste jistí, který kanál zvolit,
ponechte výchozí možnost
Auto
(Automaticky) .
SSID Broadcast
(Vysílání SSID) Když bezdrátoví klienti hledají v okolí
bezdrátové sítě, ke kterým se mohou připojit, detekují název SSID vysílaný
směrovačem . Pokud chcete vysílat SSID směrovače, ponechte výchozí
nastavení
Enabled
(Povoleno) . Pokud SSID směrovače vysílat nechcete, pak
zvolte možnost
Disabled
(Zakázáno) .
Režimy zabezpečení
POZNÁMKA
Chcete-li se dozvědět více o každém z polí, klepněte na možnost
Help
(Nápověda) na pravé straně obrazovky .
Volba zabezpečení
Síla
WPA2 Personal/Enterprise
Nejsilnější
WPA2/WPA Mixed Mode
WPA2: Nejsilnější
WPA: Silné
WPA Personal/Enterprise
Silné
WEP nebo Radius
Základní
WPA2/WPA Mixed Mode
POZNÁMKA
Pokud jako režim zabezpečení zvolíte zabezpečení typu WPA2/WPA
Mixed Mode, každé zařízení ve vaší síti MUSÍ používat zabezpečení
WPA2/WPA a stejné přístupové heslo .
Passphrase
(Přístupové heslo) Zadejte přístupové heslo v délce 8–63 znaků .
Výchozí nastavení je
password
. Pokud jste pro instalaci použili instalační
software, je výchozí heslo změněno na jedinečné přístupové heslo .
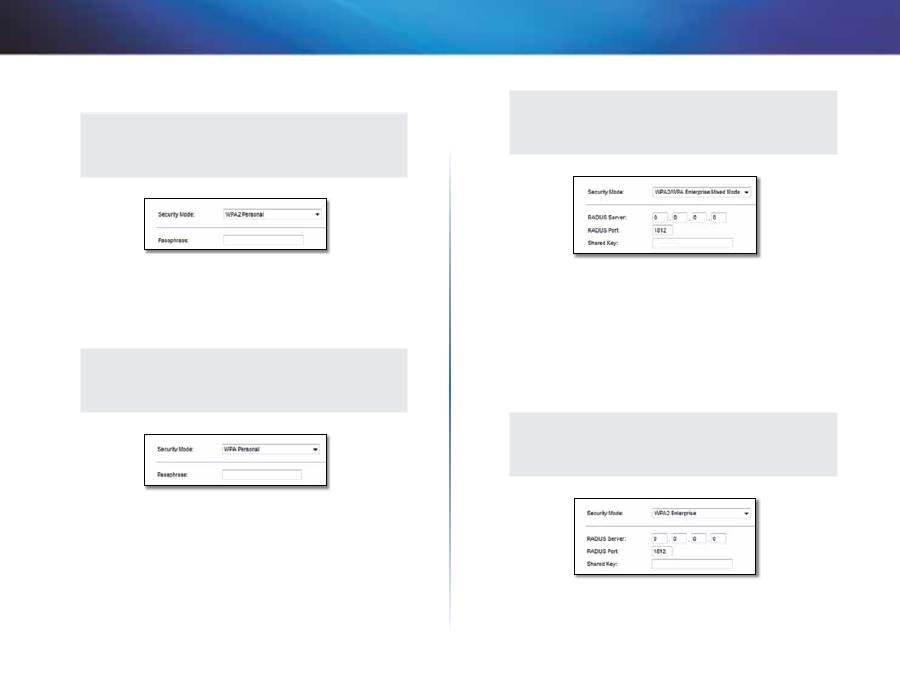
17
Pokročilé nastavení
Linksys X-Series
WPA2 Personal
POZNÁMKA
Pokud jako režim zabezpečení zvolíte zabezpečení typu WPA2
Personal, každé zařízení ve vaší síti MUSÍ používat zabezpečení
WPA2 Personal a stejné přístupové heslo .
Passphrase
(Přístupové heslo) Zadejte přístupové heslo v délce 8–63 znaků .
Výchozí nastavení je
password
. Pokud jste pro instalaci použili instalační
software, je výchozí heslo změněno na jedinečné přístupové heslo .
WPA Personal
POZNÁMKA
Pokud jako režim zabezpečení zvolíte zabezpečení typu WPA
Personal, každé zařízení ve vaší síti MUSÍ používat zabezpečení WPA
Personal a stejné přístupové heslo .
Passphrase
(Přístupové heslo) Zadejte přístupové heslo v délce 8–63 znaků .
Výchozí nastavení je
password
. Pokud jste pro instalaci použili instalační
software, je výchozí heslo změněno na jedinečné přístupové heslo .
WPA2/WPA Enterprise Mixed Mode
Tato volba využívá zabezpečení WPA2/WPA koordinované se serverem RADIUS .
(Mělo by se používat pouze v případě, že je ke směrovači připojen server
RADIUS .)
POZNÁMKA
Pokud jako režim zabezpečení zvolíte zabezpečení typu WPA2/WPA
Enterprise Mixed Mode, každé zařízení ve vaší síti MUSÍ používat
zabezpečení WPA2/WPA Enterprise a stejný sdílený klíč .
RADIUS Server
(Server RADIUS) Zadejte adresu IP serveru RADIUS .
RADIUS Port
(Port RADIUS) Zadejte číslo portu serveru RADIUS . Výchozí
nastavení je
1812
.
Shared Key
(Sdílený klíč) Zadejte klíč sdílený směrovačem a serverem .
WPA2 Enterprise
Tato volba využívá zabezpečení WPA2 koordinované se serverem RADIUS . (Mělo
by se používat pouze v případě, že je ke směrovači připojen server RADIUS .)
POZNÁMKA
Pokud jako režim zabezpečení zvolíte zabezpečení typu WPA2
Enterprise, každé zařízení ve vaší síti MUSÍ používat zabezpečení
WPA2 Enterprise a stejný sdílený klíč .
RADIUS Server
(Server RADIUS) Zadejte adresu IP serveru RADIUS .
RADIUS Port
(Port RADIUS) Zadejte číslo portu serveru RADIUS . Výchozí
nastavení je
1812
.
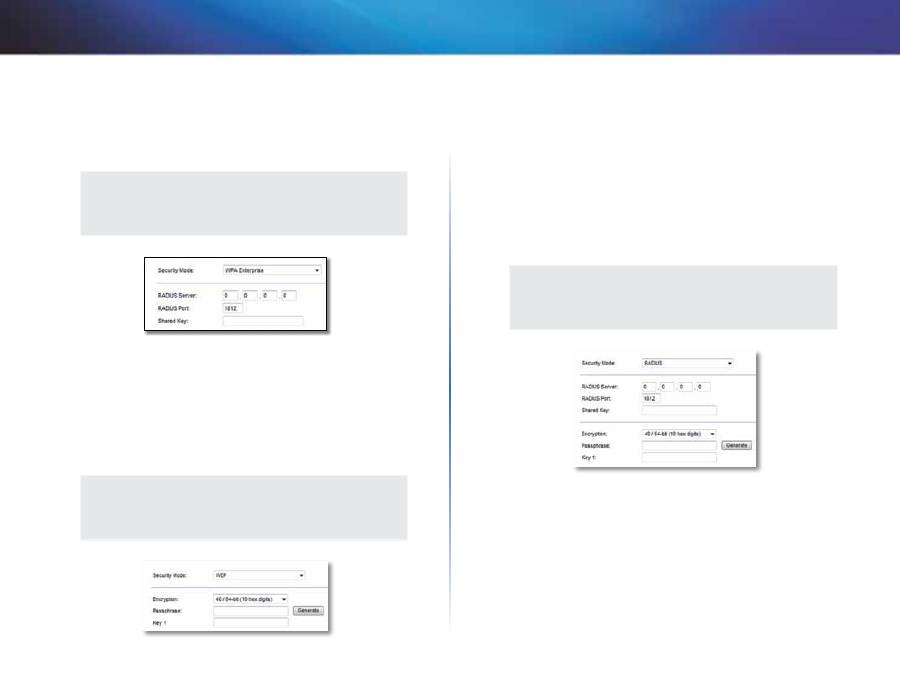
18
Pokročilé nastavení
Linksys X-Series
Shared Key
(Sdílený klíč) Zadejte klíč sdílený směrovačem a serverem .
WPA Enterprise
Tato volba využívá zabezpečení WPA koordinované se serverem RADIUS . (Mělo
by se používat pouze v případě, že je ke směrovači připojen server RADIUS .)
POZNÁMKA
Pokud jako režim zabezpečení zvolíte zabezpečení typu WPA
Enterprise, každé zařízení ve vaší síti MUSÍ používat zabezpečení
WPA Enterprise a stejný sdílený klíč .
RADIUS Server
(Server RADIUS) Zadejte adresu IP serveru RADIUS .
RADIUS Port
(Port RADIUS) Zadejte číslo portu serveru RADIUS . Výchozí
nastavení je
1812
.
Shared Key
(Sdílený klíč) Zadejte klíč sdílený směrovačem a serverem .
WEP
WEP je základní způsob šifrování, který není tak bezpečný jako WPA .
POZNÁMKA
Pokud jako režim zabezpečení zvolíte zabezpečení typu WEP,
každé zařízení ve vaší síti MUSÍ používat zabezpečení WEP a stejné
šifrování a sdílený klíč .
Encryption
(Šifrování) Zvolte úroveň šifrování WEP,
40/64-bit (10 hex digits)
(40/64bitové (číslice 10 hex)) nebo
104/128-bit (26 hex digits)
(104/128bitové
(číslice 26 hex)) . Výchozí nastavení je
40/64-bit (10 hex digits)
(40/64bitové
(číslice 10 hex)) .
Passphrase
(Přístupové heslo) Zadejte přístupové heslo a automaticky se
vygeneruje klíč WEP . Pak klepněte na tlačítko
Generate
(Generovat) .
Key 1
(Klíč 1) Pokud jste přístupové heslo nezadali, zadejte klíč WEP ručně .
RADIUS
Tato volba využívá zabezpečení WEP koordinované se serverem RADIUS . (Mělo
by se používat pouze v případě, že je ke směrovači připojen server RADIUS .)
POZNÁMKA
Pokud jako režim zabezpečení zvolíte zabezpečení typu RADIUS,
každé zařízení ve vaší síti MUSÍ používat zabezpečení RADIUS
a stejné šifrování a sdílený klíč .
RADIUS Server
(Server RADIUS) Zadejte adresu IP serveru RADIUS .
RADIUS Port
(Port RADIUS) Zadejte číslo portu serveru RADIUS . Výchozí
nastavení je
1812
.
Shared Secret
(Sdílené tajemství) Zadejte klíč sdílený směrovačem a serverem .
Encryption
(Šifrování) Zvolte úroveň šifrování WEP,
40/64-bit (10 hex digits)
(40/64bitové (číslice 10 hex)) nebo
104/128-bit (26 hex digits)
(104/128bitové
(číslice 26 hex)) . Výchozí nastavení je
40/64-bit (10 hex digits)
(40/64bitové
(číslice 10 hex)) .
Passphrase
(Přístupové heslo) Zadejte přístupové heslo a automaticky se
vygeneruje klíč WEP . Pak klepněte na tlačítko
Generate
(Generovat) .
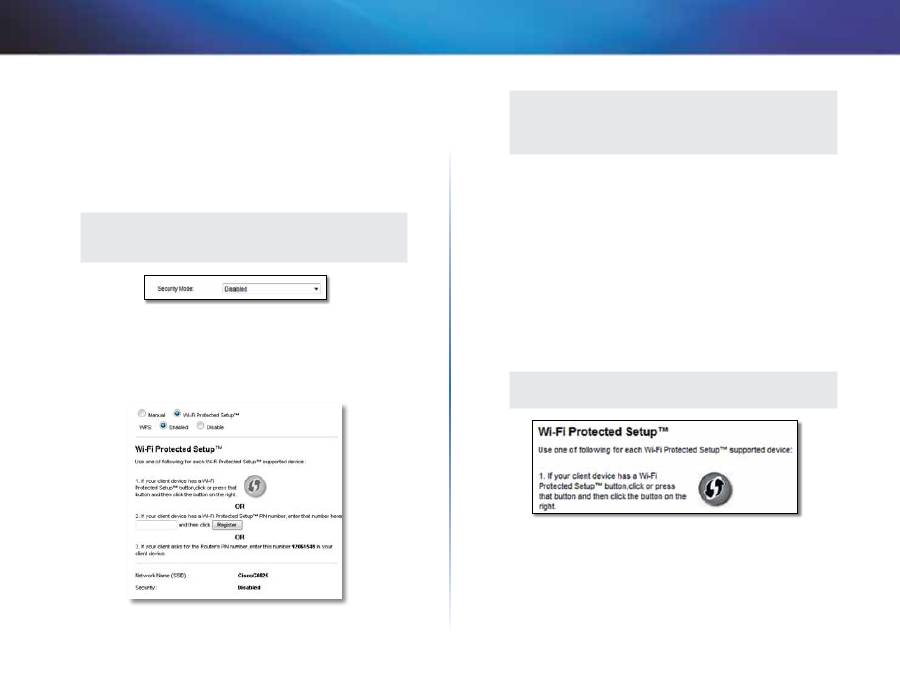
19
Pokročilé nastavení
Linksys X-Series
Key 1
(Klíč 1) Pokud jste přístupové heslo nezadali, zadejte klíč WEP ručně .
Disabled (Vypnuto)
Pokud se rozhodnete bezdrátové zabezpečení vypnout, při prvním pokusu
o přístup na internet budete informováni, že je bezdrátové zabezpečení
vypnuté . Bude vám nabídnuta možnost bezdrátové zabezpečení zapnout
nebo potvrdit, že jste si vědomi rizik, ale přesto si přejete pokračovat bez
bezdrátového zabezpečení .
POZNÁMKA
Když je bezdrátové zabezpečení vypnuté, k vaší bezdrátové sítí
může kdykoli získat přístup kdokoli cizí .
Wi-Fi Protected Setup
K dispozici jsou tři způsoby použití funkce Wi-Fi Protected Setup . Použijte
způsob, který je vhodný pro klientské zařízení, jež konfigurujete .
POZNÁMKA
Funkce Wi-Fi Protected Setup konfiguruje v jednu chvíli pouze
jedno klientské zařízení . Opakujte pokyny pro každé klientské
zařízení, které podporuje funkci Wi-Fi Protected Setup .
Fungování kontrolky funkce Wi-Fi Protected Setup
•
Logo Cisco na horním panelu směrovače funguje jako kontrolka funkce
Wi-Fi Protected Setup .
•
Když je proces Wi-Fi Protected Setup aktivní, kontrolka pomalu bliká .
Když je funkce Wi-Fi Protected Setup úspěšná, kontrolka trvale svítí .
•
V případě chyby kontrolka rychle bliká po dobu dvou minut . Počkejte
a zkuste akci opakovat .
•
Než zahájíte novou relaci Wi-Fi Protected Setup, počkejte, až bude
kontrolka trvale svítit .
•
Wi-Fi Protected Setup Button
(Tlačítko Wi-Fi Protected Setup) Tento
způsob použijte, pokud má vaše klientské zařízení tlačítko Wi-Fi Protected
Setup .
POZNÁMKA
V jednu chvíli konfigurujte pouze jedno klientské zařízení .
a.
Klepněte na tlačítko
Wi-Fi Protected Setup
na klientském zařízení
(nebo ho stiskněte) .
b.
Klepněte na tlačítko
Wi-Fi Protected Setup
na obrazovce
Wi-Fi
Protected Setup
směrovače NEBO stiskněte a jednu sekundu podržte
tlačítko Wi-Fi Protected Setup na zadním panelu směrovače .
c.
Po konfiguraci klientského zařízení do dvou minut klepněte na
tlačítko
OK
(OK) na obrazovce směrovače
Wi-Fi Protected Setup
.

20
Pokročilé nastavení
Linksys X-Series
•
Enter Client Device PIN on Router
(Zadejte PIN klientského zařízení do
směrovače) Tento způsob použijte, pokud má vaše klientské zařízení Wi-Fi
Protected Setup PIN (osobní identifikační číslo) .
a.
Zadejte PIN klientského zařízení do
pole na obrazovce směrovače
Wi-
Fi Protected Setup
.
b.
Klepněte na tlačítko
Register
(Zaregistrovat) na obrazovce směrovače
Wi-Fi Protected Setup
.
c.
Po konfiguraci klientského zařízení do dvou minut klepněte na
tlačítko
OK
(OK) na obrazovce směrovače
Wi-Fi Protected Setup
.
•
Enter Router PIN on Client Device
(Zadejte PIN směrovače do
klientského zařízení) Tento způsob použijte, pokud si klientské zařízení
vyžádá PIN směrovače .
a.
Do klientského zařízení zadejte PIN uvedený na obrazovce směrovače
Wi-Fi Protected Setup
. (Je uveden také na spodní straně směrovače .)
b.
Po konfiguraci klientského zařízení do dvou minut klepněte na
tlačítko
OK
(OK) na obrazovce směrovače
Wi-Fi Protected Setup
.
Ve spodní části obrazovky jsou pro každou bezdrátovou síť uvedeny parametry
Network Name (SSID) (Název sítě (SSID)), Security (Zabezpečení) a Passphrase
(Přístupové heslo) .
POZNÁMKA
Pokud máte klientská zařízení, která funkci Wi-Fi Protected Setup
nepodporují, poznamenejte si bezdrátová nastavení a tato
klientská zařízení konfigurujte ručně .
Wireless (Bezdrátové připojení) > Guest
Access (Přístup hosta)
Funkce Guest Access (Přístup hosta) vám umožňuje poskytnout bezdrátový
přístup k internetu hostům, kteří jsou u vás na návštěvě . Síť pro hosty je bezdrátová
síť oddělená od vaší místní sítě . Funkce Guest Access (Přístup hosta) neposkytuje
přístup k místní síti a jejím zdrojům, takže vaši hosté nebudou mít přístup k vašim
počítačům nebo osobním datům . Hostův počítač například nemůže tisknout na
tiskárně v místní síti ani kopírovat soubory na počítač v místní síti . To pomáhá
minimalizovat míru vystavení vaší místní sítě různým rizikům .
POZNÁMKA
Chcete-li se dozvědět více o každém z polí, klepněte na možnost
Help
(Nápověda) na pravé straně obrazovky .
Guest Access (Přístup hosta)
Allow Guest Access
(Povolit přístup hosta) Pokud chcete povolit přístup
k internetu prostřednictvím sítě pro hosty, ponechte výchozí nastavení
yes
(ano) . V opačném případě zvolte možnost
no
(ne) .
Guest Network Name
(Název sítě pro hosty) Výchozí název je název vaší
bezdrátové sítě doplněný o slovo
-guest
.
Guest Password
(Heslo hosta) Výchozí heslo je
guest
. Pokud jste pro instalaci
použili instalační software, je výchozí heslo změněno na jedinečné heslo .
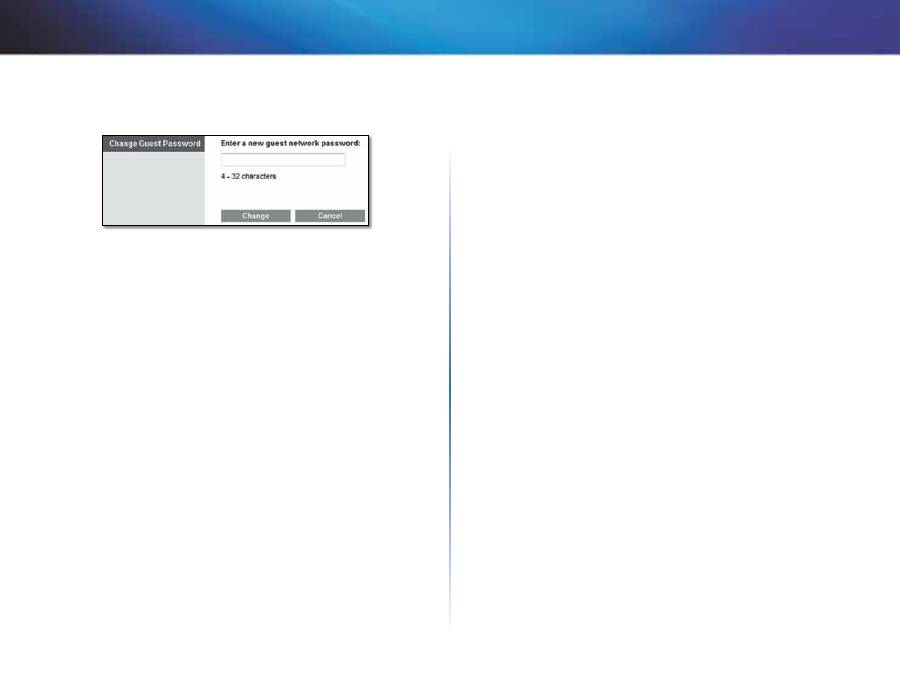
21
Pokročilé nastavení
Linksys X-Series
Change
(Změnit) Na tuto volbu klepněte, pokud chcete heslo hosta změnit .
Objeví se obrazovka
Change Guest Password
(Změnit heslo hosta) .
Change Guest Password (Změnit heslo hosta)
•
Enter a new guest network password
(Zadejte nové heslo pro síť pro
hosty) Zadejte heslo dlouhé 4–32 znaků .
Pak klepnutím na tlačítko
Change
(Změnit) nové heslo uložte a vraťte se
na obrazovku
Guest Access
(Přístup hosta) .
Total Guests Allowed
(Celkový povolený počet hostů) Ve výchozím nastavení
je přístup k internetu prostřednictvím sítě pro hosty povolen
5
hostům . Zvolte
počet hostů, který chcete ve své síti pro hosty povolit .
SSID Broadcast
(Vysílání SSID) Když bezdrátová zařízení hledají v okolí
bezdrátové sítě, ke kterým se mohou připojit, detekují název SSID (název
bezdrátové sítě) vysílaný směrovačem . Pokud chcete vysílat SSID sítě pro hosty,
ponechte výchozí nastavení
Enabled
(Povoleno) . Pokud SSID sítě pro hosty
vysílat nechcete, pak zvolte možnost
Disabled
(Zakázáno) .
Pokyny pro hosty
Když chce host ve vaší domácnosti získat přístup k internetu, poskytněte mu
tyto pokyny:
1.
Na počítači hosta se připojte k bezdrátové síti pro hosty s názvem
uvedeným na obrazovce
Guest Access
(Přístup hosta) .
2.
Otevřete webový prohlížeč .
3.
Na přihlašovací stránce zadejte heslo zobrazené na obrazovce
Guest
Access
(Přístup hosta) .
4.
Klepněte na tlačítko
Login
(Přihlásit) .
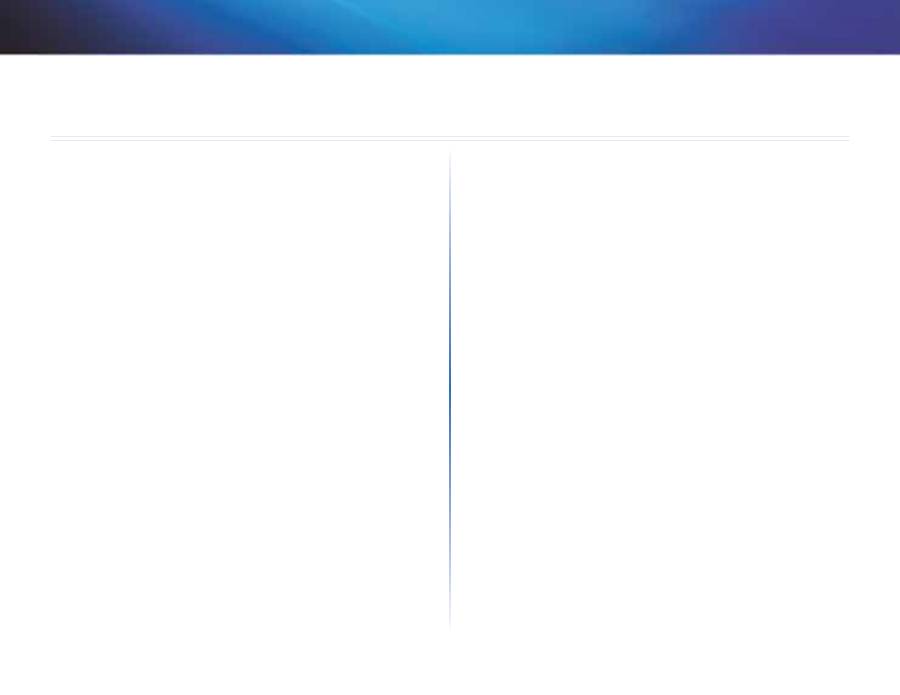
22
Odstraňování potíží
Linksys X-Series
22
X1000/X3500
Váš počítač se nemůže připojit k internetu.
Postupujte podle pokynů, dokud se váš počítač k internetu nepřipojí:
•
Přesvědčte se, zda jsou modem a směrovač zapnuté . Kontrolka LED
napájení by měla svítit zeleně a neblikat .
•
Pokud kontrolka LED napájení bliká, vypněte veškerá síťová zařízení
včetně modemu a směrovače a počítačů . Pak postupně zapínejte zařízení
v tomto pořadí:
a.
Modem a směrovač
b.
Počítač
•
Zkontrolujte kontrolky LED na předním panelu zařízení . Ověřte, zda svítí
kontrolka napájení, DSL nebo alespoň jedna z očíslovaných kontrolek
LED ethernetu . Pokud ne, zkontrolujte připojení kabelů . Počítač by měl
být připojen k jednomu z ethernetových portů s čísly 1–3 na zařízení
a port DSL zařízení musí být připojen k lince připojení ADSL .
Poklepáním na webový prohlížeč se zobrazí výzva k zadání uživatelského
jména a hesla. Pokud nechcete, aby se výzva zobrazovala, postupujte
následovně.
Spusťte webový prohlížeč a postupujte následovně (tyto kroky se vztahují na
prohlížeč Internet Explorer, ale v ostatních prohlížečích je podobný):
1.
Vyberte možnost
Nástroje
>
Možnosti internetu
.
2.
Klepněte na kartu
Připojení
.
3.
Zvolte možnost
Nikdy nevytáčet připojení
.
4.
Klepněte na tlačítko
OK
.
Používáte statickou IP adresu a nemůžete se připojit.
V nápovědě systému Windows naleznete způsob, jak změnit vlastnosti
internetového protokolu (TCP/IP) a získat adresu IP automaticky .
Počítač se nemůže bezdrátově připojit k síti.
Zkontrolujte, zda je stejný název neboli SSID bezdrátové sítě jak u počítače, tak
u zařízení . Pokud jste aktivovali bezdrátové zabezpečení, pak zkontrolujte, zda
počítač i zařízení používají stejný způsob zabezpečení a klíč .
Musíte změnit základní nastavení zařízení.
Spusťte Setup Wizard (Průvodce instalací) na instalačním disku CD-ROM .
Musíte změnit pokročilá nastavení zařízení.
Otevřete webový prohlížeč (například Internet Explorer nebo Firefox) a zadejte
IP adresu zařízení do adresového pole (výchozí IP adresa je
192.168.1.1
) . Po
zobrazení výzvy vyplňte pole
User name
(Uživatelské jméno) a
Password
(Heslo)
(výchozí uživatelské jméno i heslo je
admin
) . Nastavení změňte klepnutím na
příslušnou kartu .
Nemůžete se ručně připojit k internetu pomocí služby DSL.
Po instalaci se směrovač automaticky připojí k vašemu poskytovateli
internetového připojení (ISP), takže se již nemusíte připojovat ručně .
Když otevřete webový prohlížeč, objeví se přihlašovací obrazovka, i když se
přihlašovat nemusíte.
Tyto kroky se týkají konkrétně prohlížeče Internet Explorer, ale jsou podobné
i pro ostatní prohlížeče .
1.
Otevřete webový prohlížeč .
2.
Přejděte do nabídky
Nástroje
>
Možnosti Internetu
.
3.
Klepněte na kartu
Připojení
.
4.
Zvolte možnost
Nikdy nevytáčet připojení
.
5.
Klepněte na tlačítko
OK
.
Odstraňování potíží
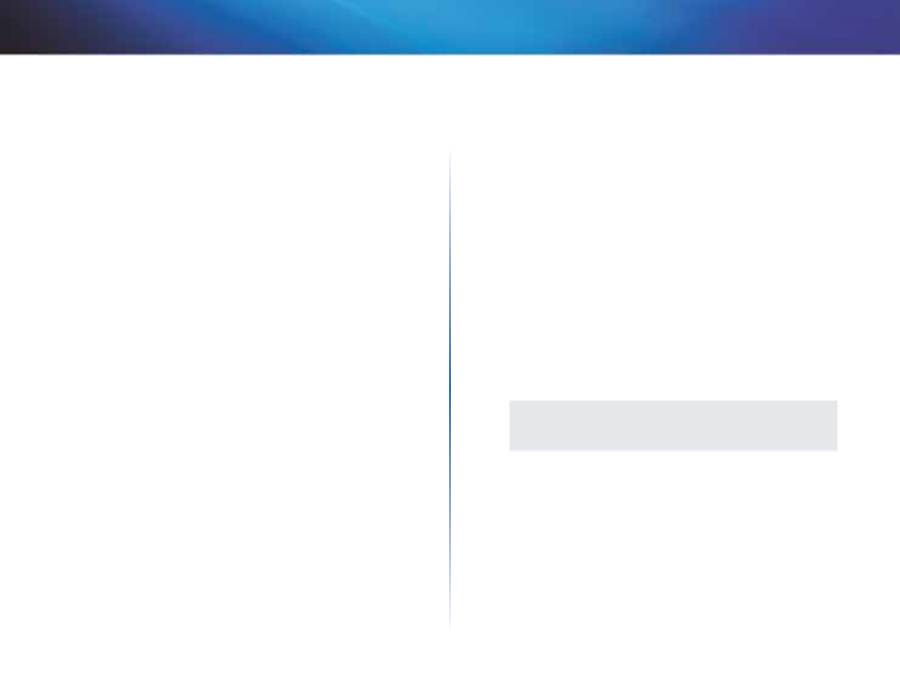
23
Odstraňování potíží
Linksys X-Series
Směrovač nemá koaxiální port pro kabelové připojení.
Koaxiální kabel je možné připojit pouze k modemu kabelového připojení . Váš
modem a směrovač funguje jako modem v případě připojení k internetu typu
ADSL . Pokud ale máte kabelový internet, měl by být váš modem a směrovač
připojen ke zvláštnímu modemu kabelového připojení . Vložte do počítače
instalační disk CD a postupujte dle pokynů na obrazovce, které vám řeknou, jak
připojit váš modem a směrovač k modemu kabelového připojení .
Chcete mít přístup k nástroji pro nastavení směrovače v prohlížeči ze
softwaru Cisco Connect.
Pokud chcete vstoupit do nástroje pro nastavení směrovače v prohlížeči ze
softwaru Cisco Connect, postupujte podle těchto kroků:
1.
Otevřete software Cisco Connect .
2.
V hlavní nabídce klepněte na volbu
Router settings
(Nastavení
směrovače) .
3.
Klepněte na volbu
Advanced settings
(Pokročilá nastavení) .
4.
Zapište si zobrazené uživatelské jméno a heslo . (Abyste si heslo chránili,
můžete je zkopírovat do schránky klepnutím na volbu
Copy password
(Zkopírovat heslo) .)
5.
Klepněte na tlačítko
OK
(OK) .
Když se snažíte přihlásit do nástroje pro nastavení směrovače v prohlížeči,
vaše heslo nefunguje.
Vaše heslo pro bezdrátové zabezpečení funguje také jako přihlašovací heslo
pro nástroj pro nastavení směrovače v prohlížeči . Pokud toto heslo chcete
zobrazit:
1.
Otevřete software Cisco Connect .
2.
V hlavní nabídce klepněte na volbu
Router settings
(Nastavení
směrovače) .
3.
Na levé straně obrazovky je zobrazeno
Password
(Heslo) .
V systému XP nevidíte směrovač na obrazovce
Místa v síti
.
V části
Network Tasks
(Síťové úlohy) klepněte na
Show icons for networked
UPnP devices
(Zobrazit ikony síťových zařízení UPnP) . Pokud se směrovač
neobjeví, postupujte podle těchto pokynů:
1.
Přejděte do nabídky
Start > Ovládací panely > Brána firewall systému
Windows
.
2.
Klepněte na kartu
Výjimky
.
3.
Zvolte možnost
Architektura UPnP
.
4.
Klepněte na tlačítko
OK
.
WEB
Pokud vaše dotazy nebyly zodpovězeny, navštivte webové stránky
linksys.com/support
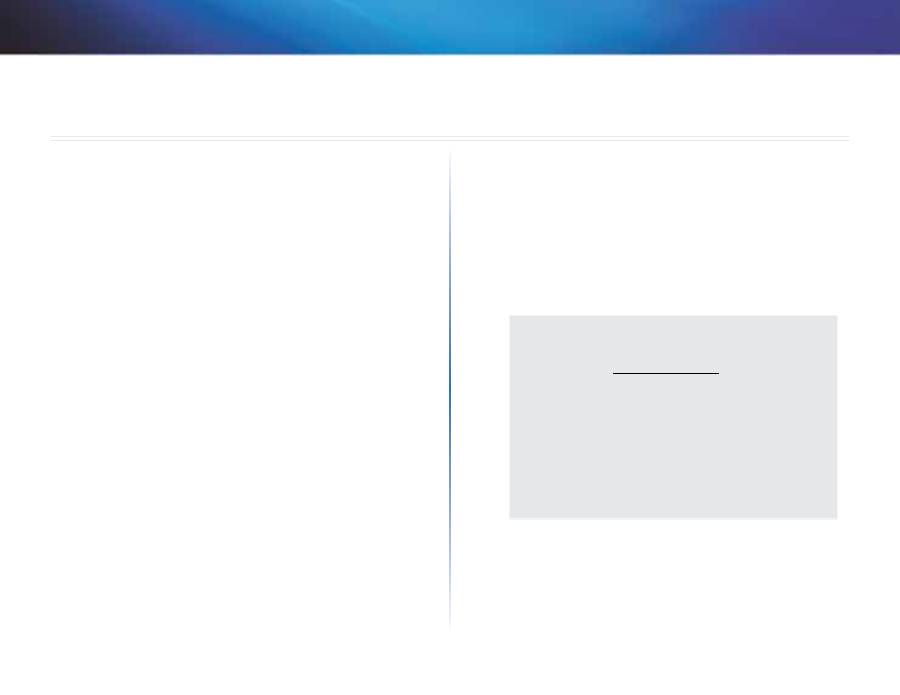
24
Technické údaje
Linksys X-Series
24
X1000
Název modelu
Linksys X1000
Porty
DSL, kabel, síť Ethernet (1–3), napájení
Rychlost portu přepínače
10/100 Mb/s (Fast Ethernet)
Tlačítka
Vypínač, Reset, Wi-Fi Protected Setup™
Kontrolky LED
Napájení, síť Ethernet (1–3), Wi-Fi Protected
Setup, bezdrátová síť, internet
Radiofrekvence
2,4 GHz
Antény
2 interní
Funkce zabezpečení
WEP, WPA, WPA2
Úroveň zabezpečení
Až 128bitové šifrování
UPnP
Podporováno
Certifikace
FCC, UL/cUL, CE, K .21, Telepermit,
Wi-Fi (IEEE 802 .11b/g/n), WPA2™, WMM®,
Wi-Fi Protected Setup, Windows 7
Standardy ADSL
T1 .413i2, G .992 .1 (G .DMT), G .992 .2 (G .Lite),
G .992 .3 (ADSL2), G .992 .5 (ADSL2+) pro
Annex A, B, M, L, U-R2 pro Annex B
Prostředí
Rozměry
180 x 34 x 167 mm
Hmotnost
285 g
Napájení
12 V stř ., 1 A
Provozní teplota
0 až 40 °C
Skladovací teplota
−20 až 70 °C
Provozní vlhkost
10 až 85 %, bez kondenzace
Skladovací vlhkost
5 až 90 %, bez kondenzace
POZNÁMKY
Informace o normách, zárukách a bezpečnosti najdete na disku CD,
který byl dodán s vaším modemem a směrovačem, nebo přejděte
na webovou stránku
Linksys.com/support
.
Technické údaje se mohou změnit bez předchozího upozornění .
Maximální výkon je odvozen od specifikací standardu IEEE
802 .11 . Skutečný výkon se může lišit, a to včetně nižší kapacity
bezdrátové sítě, rychlosti přenosu dat, dosahu a pokrytí sítě .
Výkon závisí na mnoha okolnostech, podmínkách a proměnných,
včetně vzdálenosti od přístupového bodu, zatížení sítě, stavebních
materiálech a konstrukci, použitém operačním systému,
používaných bezdrátových zařízeních, interferenci a dalších
nepříznivých podmínkách .
Technické údaje
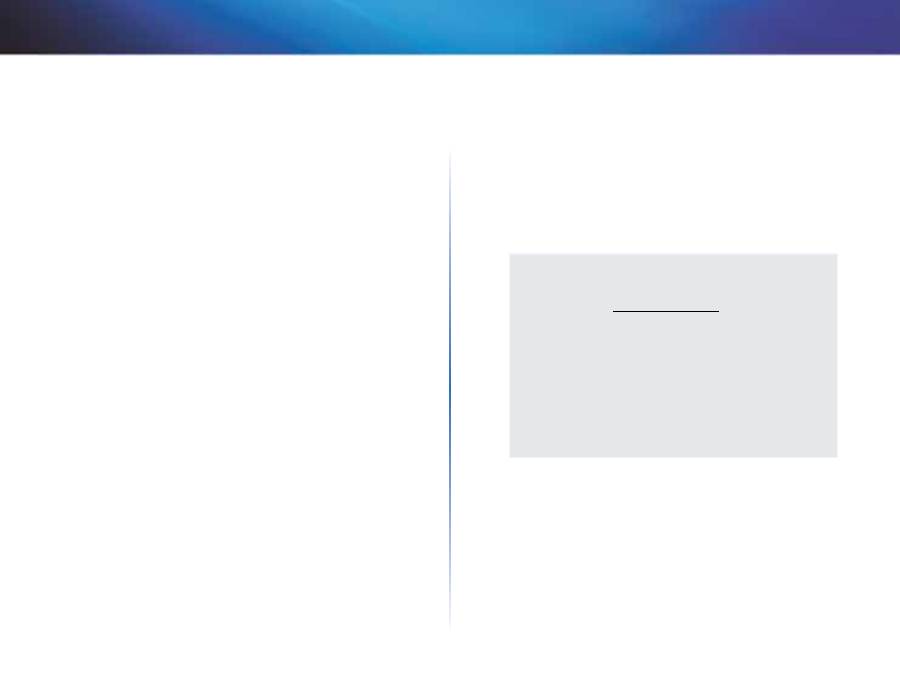
25
Technické údaje
Linksys X-Series
25
X3500
Název modelu
Linksys X3500
Porty
DSL, kabel, síť Ethernet (1–4), napájení, USB 2 .0
Rychlost portu přepínače
10/100/1000 Mb/s (Gigabitový ethernet)
Tlačítka
Vypínač, Reset, Wi-Fi Protected Setup™
Kontrolky LED
Napájení, síť Ethernet (1–4),
Wi-Fi Protected Setup, bezdrátová síť, internet
Radiofrekvence
2,4 GHz, 5 GHz
Antény
5 interní
Funkce zabezpečení
WEP, WPA, WPA2
Úroveň zabezpečení
Až 128bitové šifrování
UPnP
Podporováno
Certifikace
FCC, UL/cUL, CE, K .21, Telepermit, DLNA
Wi-Fi (IEEE 802 .11b/g/n), WPA2™, WMM®,
Wi-Fi Protected Setup, Windows 7
Standardy ADSL
T1 .413i2, G .992 .1 (G .DMT), G .992 .2 (G .Lite),
G .992 .3 (ADSL2), G .992 .5 (ADSL2+) pro
Annex A, B, M, L, U-R2 pro Annex B
Podpora souborových
systémů úložiště
FAT, NTFS a HFS+
Prostředí
Rozměry
215 x 40 x 200 mm
Hmotnost
451 g
Napájení
12 V stř ., 1,5 A
Provozní teplota
0 až 40 °C
Skladovací teplota
−20 až 70 °C
Provozní vlhkost
10 až 85 %, bez kondenzace
Skladovací vlhkost
5 až 90 %, bez kondenzace
POZNÁMKY
Informace o normách, zárukách a bezpečnosti najdete na disku CD,
který byl dodán s vaším modemem a směrovačem, nebo přejděte
na webovou stránku
Linksys.com/support
.
Technické údaje se mohou změnit bez předchozího upozornění .
Maximální výkon je odvozen od specifikací standardu IEEE
802 .11 . Skutečný výkon se může lišit, a to včetně nižší kapacity
bezdrátové sítě, rychlosti přenosu dat, dosahu a pokrytí sítě .
Výkon závisí na mnoha okolnostech, podmínkách a proměnných,
včetně vzdálenosti od přístupového bodu, zatížení sítě, stavebních
materiálech a konstrukci, použitém operačním systému,
používaných bezdrátových zařízeních, interferenci a dalších
nepříznivých podmínkách .
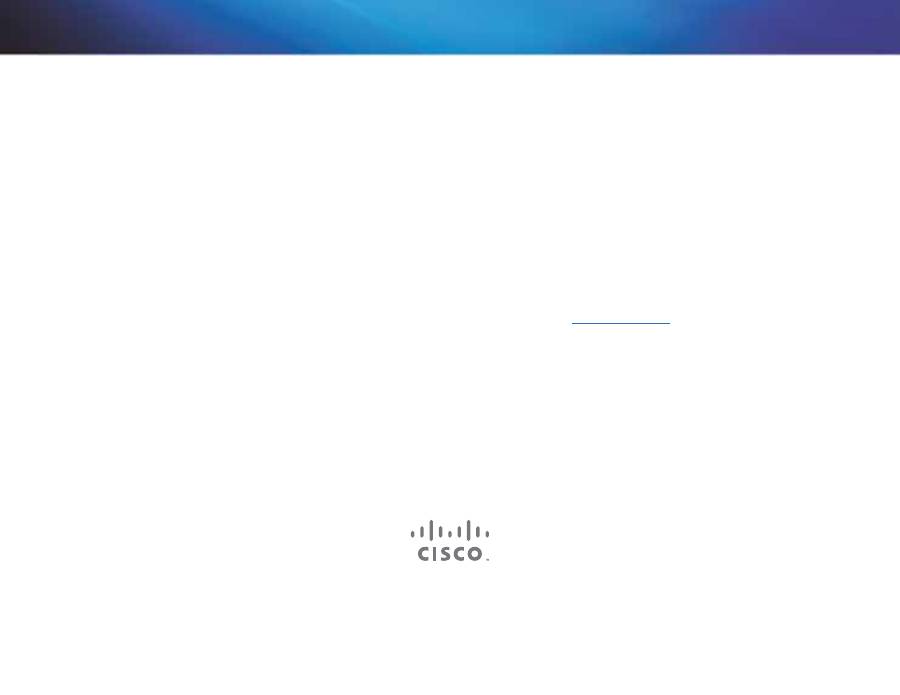
Cisco, logo společnosti Cisco a Linksys jsou ochranné známky nebo registrované ochranné známky společnosti Cisco nebo jejích poboček ve Spojených státech a dalších zemích .
Seznam ochranných známek společnosti Cisco najdete na adrese www .cisco .com/go/trademarks . Všechny ochranné známky uvedené v tomto dokumentu jsou majetkem příslušných vlastníků .
© 2012 společnost Cisco a její pobočky . Všechna práva vyhrazena .
Chcete-li získat technickou podporu ověnčenou řadou cen, navštivte stránky
linksys.com/support.

Brugervejledning
Linksys X-Series
Trådløs router med ADSL2+-modem
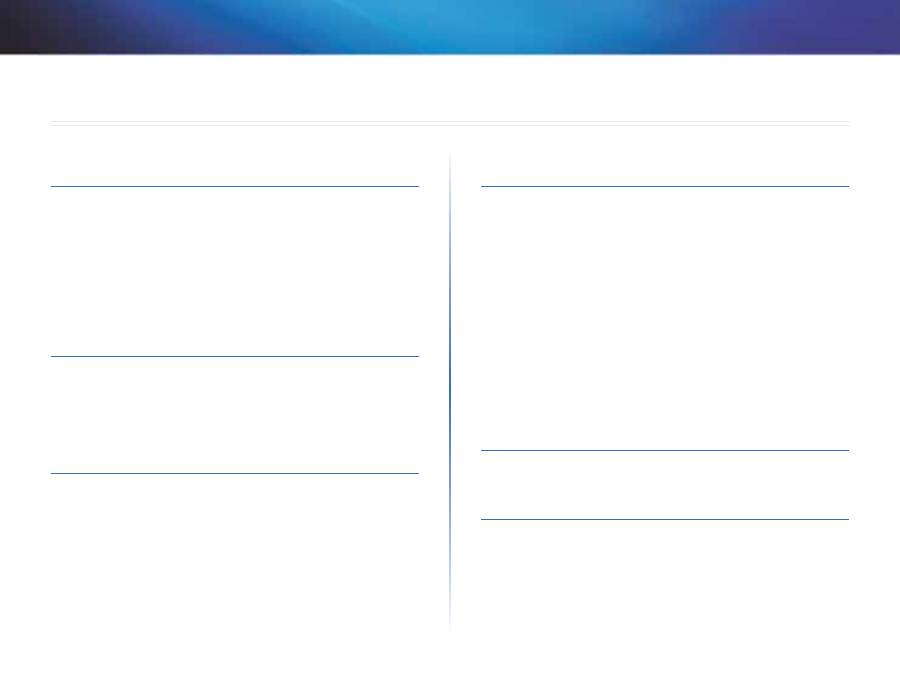
i
Indhold
Linksys X-Series
i
Produktoversigt
X1000 . . . . . . . . . . . . . . . . . . . . . . . . . . . . . . . . . . . . . .1
Top
1
Bagside
2
Placering ved vægmontering
2
X3500 . . . . . . . . . . . . . . . . . . . . . . . . . . . . . . . . . . . . . .3
Top
3
Bagside
4
Placering ved vægmontering
4
Installation
Automatisk opsætning af din modemrouter . . . . . . . . . . . . .5
Manuel opsætning af din modemrouter . . . . . . . . . . . . . . . .7
Tilslut din modemrouter
7
Konfigurer din modemrouter kun som router
7
Sådan bruges Cisco Connect
Sådan får du adgang til Cisco Connect . . . . . . . . . . . . . . . . .8
Hovedmenu . . . . . . . . . . . . . . . . . . . . . . . . . . . . . . . . . .8
Hovedmenu – Computers and Devices (Computere og enheder)
9
Hovedmenu – Parental Controls (Forældrekontrol)
9
Hovedmenu – Guest Access (Gæsteadgang)
9
Hovedmenu – Router Settings (Routerindstillinger)
9
Avanceret konfiguration
Sådan får du adgang til det browserbaserede hjælpeprogram 10
Sådan bruges det browserbaserede hjælpeprogram . . . . . . . 11
Konfiguration > Grundlæggende konfiguration . . . . . . . . . . 11
Auto/ADSL-tilstand . . . . . . . . . . . . . . . . . . . . . . . . . . . . 11
Sprog
12
Internetopsætning
12
Ethernet-tilstand
13
Trådløs > Basisindstillinger for trådløs . . . . . . . . . . . . . . . . 14
Manual setup (Manuel opsætning)
14
Wi-Fi Protected Setup
19
Wireless (Trådløs) > Guest Access (Gæsteadgang) . . . . . . . . . 21
Guest Access (Gæsteadgang)
21
Gæstevejledning
21
Fejlfinding
X1000/X3500 . . . . . . . . . . . . . . . . . . . . . . . . . . . . . . . . 22
Specifikationer
X1000 . . . . . . . . . . . . . . . . . . . . . . . . . . . . . . . . . . . . . 24
X3500 . . . . . . . . . . . . . . . . . . . . . . . . . . . . . . . . . . . . . 25
Indhold
Brugervejledning
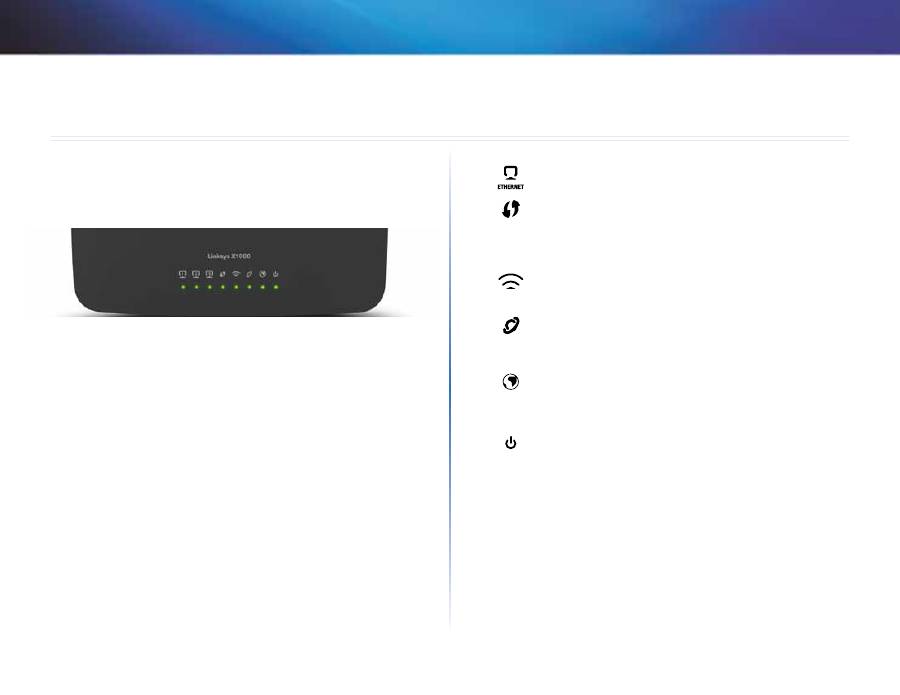
1
Produktoversigt
Linksys X-Series
1
X1000
Top
Ethernet
—Hvis LED'en er tændt konstant, er modemrouteren
sluttet til en enhed gennem denne port .
Wi-Fi Protected Setup
™—LED'en er tændt konstant, når
der er oprettet en Wi-Fi Protected Setup™-forbindelse . LED-
indikatorerne blinker langsomt, mens Wi-Fi Protected Setup™
konfigurerer forbindelsen og blinker hurtigt, hvis der opstår fejl .
LED'en er slukket, når Wi-Fi Protected Setup™ er inaktiv .
Trådløs
—Lyser, når den trådløse funktion er aktiveret . Den
blinker, når modemrouteren aktivt sender eller modtager data
over netværket .
WAN
—Lyser grønt, når modemrouteren er tilsluttet en ADSL-
linje direkte . Lyser blåt, når modemrouteren kun er konfigureret
som router og er forbundet med internettet via et separat
modem .
Internet
—Lyser
grønt,
når
modemrouteren
har
internetforbindelse . Blinker grønt, når modemrouteren opretter
forbindelse til internettet . Lyser rødt, når modemrouteren ikke
kan indhente en IP-adresse .
Power
—Lyser grønt, når modemrouteren tændes . Når
modemrouteren gennemgår selvdiagnose ved hver opstart,
blinker LED'en . Når diagnosen er fuldført, er LED'en tændt
konstant .
Produktoversigt
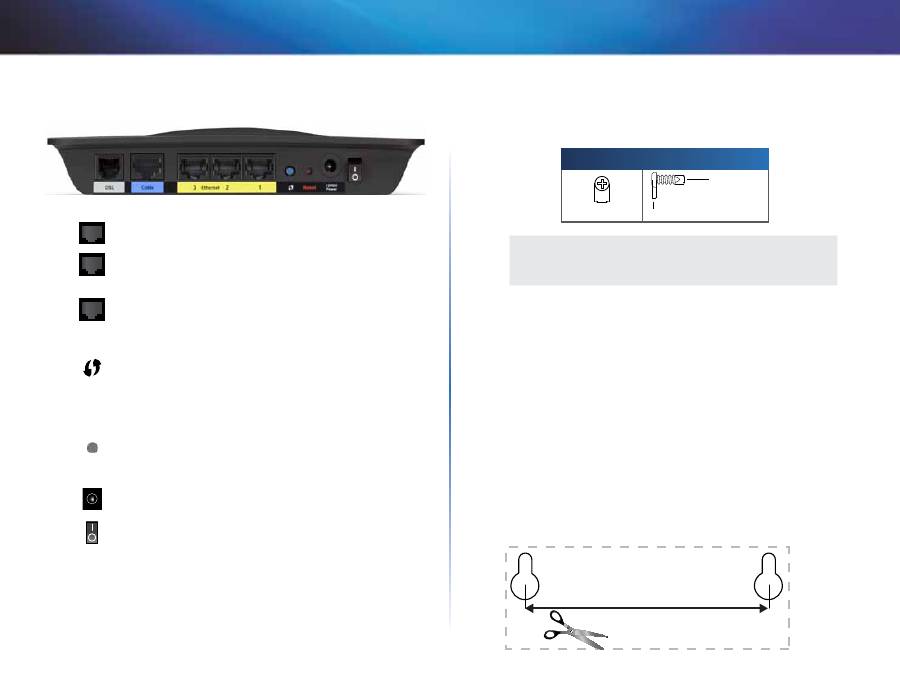
2
Produktoversigt
Linksys X-Series
Bagside
DSL
—Opretter forbindelse til ADSL-linjen .
Cable
(Kabel)—For at bruge modemrouteren kun som
router skal du bruge et netværkskabel til at forbinde denne
port med LAN/Ethernet-porten på et separat modem .
Ethernet
—Disse Ethernet-porte forbinder modemrouteren
med computere og andre Ethernet-netværksenheder på
dit kabelforbundne netværk ved hjælp af Ethernet-kabler
(også kaldet netværkskabler) .
Wi-Fi Protected Setup
™-knap—LED'en er tændt konstant,
når der er oprettet en Wi-Fi Protected Setup™-forbindelse .
LED'en blinker langsomt, mens Wi-Fi Protected Setup™
konfigurerer en forbindelse, og blinker hurtigt med gult,
hvis der opstår en fejl . LED'en er slukket, når Wi-Fi Protected
Setup™ er inaktiv .
Reset
(Nulstil)—Med denne knap kan du nulstille routeren
til fabriksindstillingerne . Tryk på Reset-knappen, og hold
den inde i ca . 5 sekunder .
Power port
(Strømport)—Power-porten skaber forbindelse
til den medfølgende strømadapter .
Tænd/sluk-knap
—Tryk på
|
(tænd) for at tænde modem-
routeren .
Placering ved vægmontering
Routeren har to huller til vægmontering i bundpanelet . Afstanden mellem
hullerne er 75,6 mm . Der skal bruges to skruer til at montere routeren .
Forslag til monteringsudstyr
3-4 mm
7-8 mm
1,5-2 mm
BEMÆRK
Cisco er ikke ansvarlige for skader, der opstår som følge af
vægmonteret udstyr, der ikke er fastgjort .
Følg denne vejledning:
1.
Fastslå, hvor du vil montere routeren . Kontroller, at væggen er jævn, flad,
tør og robust . Kontrollér også, at stedet er i nærheden af en stikkontakt .
2.
Bor to huller i væggen . Sørg for, at hullerne er 75,6 mm fra hinanden .
3.
Sæt en skrue i hvert hul, og lad 3 mm af hovedet stikke ud .
4.
Placer routeren, så vægmonteringshullerne flugter med de to skruer .
5.
Placer vægmonteringshullerne over skruerne, og skub routeren ned,
indtil skruerne sidder godt fast i vægmonteringshullerne .
Vægmonteringsskabelon
Udskriv denne side i 100 % størrelse .
Klip langs den stiplede linje, og placer skabelonen på væggen for at bore med nøjagtig
afstand .
75,6 mm
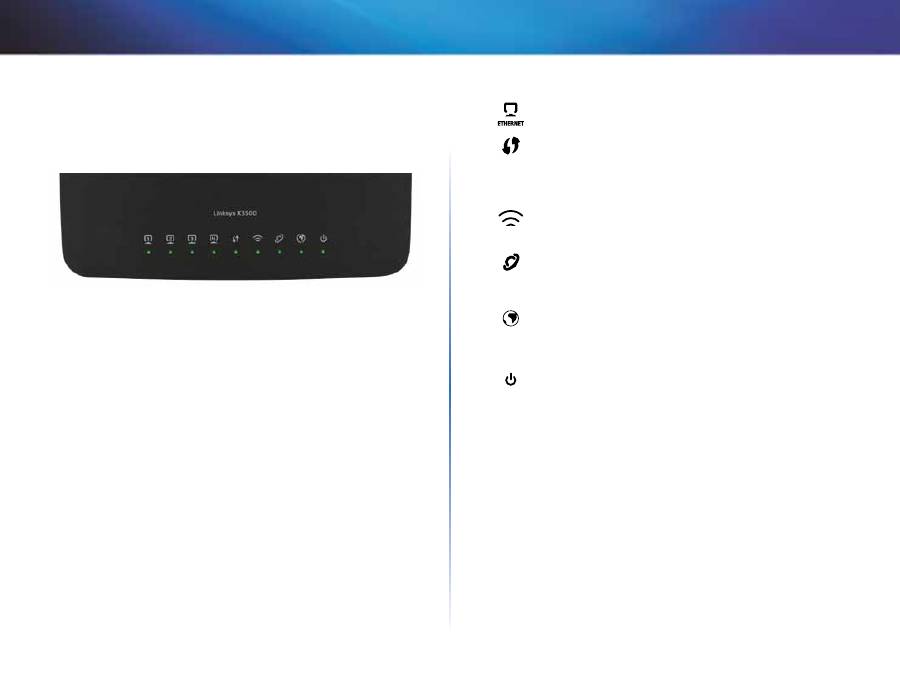
3
Produktoversigt
Linksys X-Series
3
X3500
Top
Ethernet
—Hvis LED'en er tændt konstant, er modemrouteren
sluttet til en enhed gennem denne port .
Wi-Fi Protected Setup
™—LED'en er tændt konstant, når
der er oprettet en Wi-Fi Protected Setup™-forbindelse . LED-
indikatorerne blinker langsomt, mens Wi-Fi Protected Setup™
konfigurerer forbindelsen og blinker hurtigt, hvis der opstår fejl .
LED'en er slukket, når Wi-Fi Protected Setup™ er inaktiv .
Trådløs
—Lyser, når den trådløse funktion er aktiveret . Den
blinker, når modemrouteren aktivt sender eller modtager data
over netværket .
WAN
—Lyser grønt, når modemrouteren er tilsluttet en ADSL-
linje direkte . Lyser blåt, når modemrouteren kun er konfigureret
som router og er forbundet med internettet via et separat
modem .
Internet
—Lyser
grønt,
når
modemrouteren
har
internetforbindelse . Blinker grønt, når modemrouteren opretter
forbindelse til internettet . Lyser rødt, når modemrouteren ikke
kan indhente en IP-adresse .
Power
—Lyser grønt, når modemrouteren tændes . Når
modemrouteren gennemgår selvdiagnose ved hver opstart,
blinker LED'en . Når diagnosen er fuldført, er LED'en tændt
konstant .
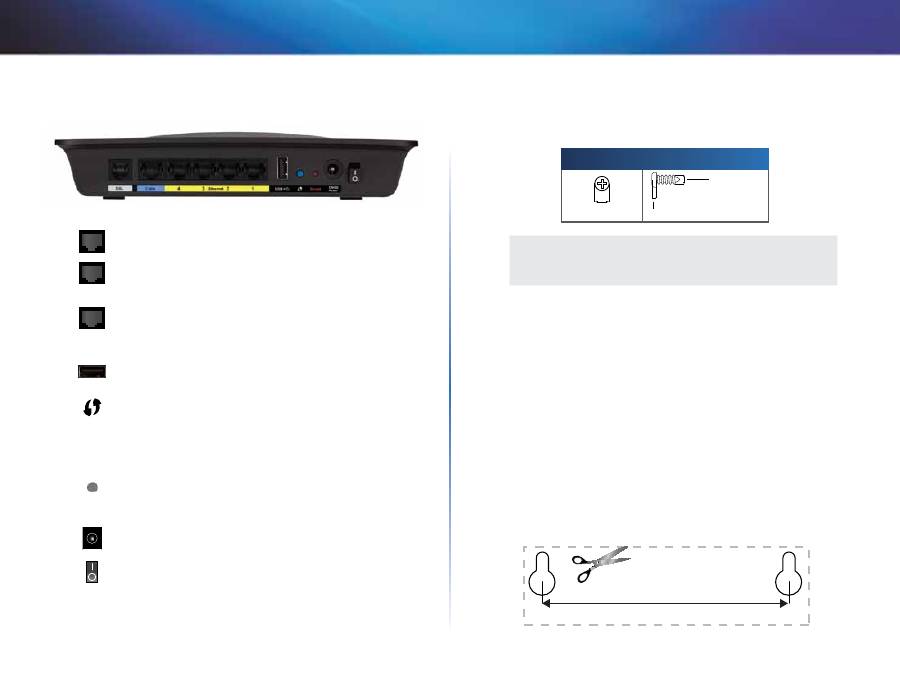
4
Produktoversigt
Linksys X-Series
Bagside
DSL
—Opretter forbindelse til ADSL-linjen .
Cable
(Kabel)—For at bruge modemrouteren kun som
router skal du bruge et netværkskabel til at forbinde denne
port med LAN/Ethernet-porten på et separat modem .
Ethernet
—Disse Ethernet-porte forbinder modemrouteren
med computere og andre Ethernet-netværksenheder på
dit kabelforbundne netværk ved hjælp af Ethernet-kabler
(også kaldet netværkskabler) .
USB
– Slut et eksternt USB-drev til denne port for lagring af
netværksdata .
Wi-Fi Protected Setup
™-knap—LED'en er tændt konstant,
når der er oprettet en Wi-Fi Protected Setup™-forbindelse .
LED'en blinker langsomt, mens Wi-Fi Protected Setup™
konfigurerer en forbindelse, og blinker hurtigt med gult,
hvis der opstår en fejl . LED'en er slukket, når Wi-Fi Protected
Setup™ er inaktiv .
Reset
(Nulstil)—Med denne knap kan du nulstille routeren
til fabriksindstillingerne . Tryk på Reset-knappen, og hold
den inde i ca . 5 sekunder .
Power port
(Strømport)—Power-porten skaber forbindelse
til den medfølgende strømadapter .
Tænd/sluk-knap
—Tryk på
|
(tænd) for at tænde modem-
routeren .
Placering ved vægmontering
Routeren har to huller til vægmontering i bundpanelet . Afstanden mellem
hullerne er 82,5 mm . Der skal bruges to skruer til at montere routeren .
Forslag til monteringsudstyr
3-4 mm
7-8 mm
1,5-2 mm
BEMÆRK
Cisco er ikke ansvarlige for skader, der opstår som følge af
vægmonteret udstyr, der ikke er fastgjort .
Følg denne vejledning:
1.
Fastslå, hvor du vil montere routeren . Kontroller, at væggen er jævn, flad,
tør og robust . Kontrollér også, at stedet er i nærheden af en stikkontakt .
2.
Bor to huller i væggen . Sørg for, at hullerne er 82,5 mm fra hinanden .
3.
Sæt en skrue i hvert hul, og lad 3 mm af hovedet stikke ud .
4.
Placer routeren, så vægmonteringshullerne flugter med de to skruer .
5.
Placer vægmonteringshullerne over skruerne, og skub routeren ned,
indtil skruerne sidder godt fast i vægmonteringshullerne .
Vægmonteringsskabelon
Udskriv denne side i 100 % størrelse .
Klip langs den stiplede linje, og placer skabelonen på væggen for at bore med nøjagtig
afstand .
82,5 mm
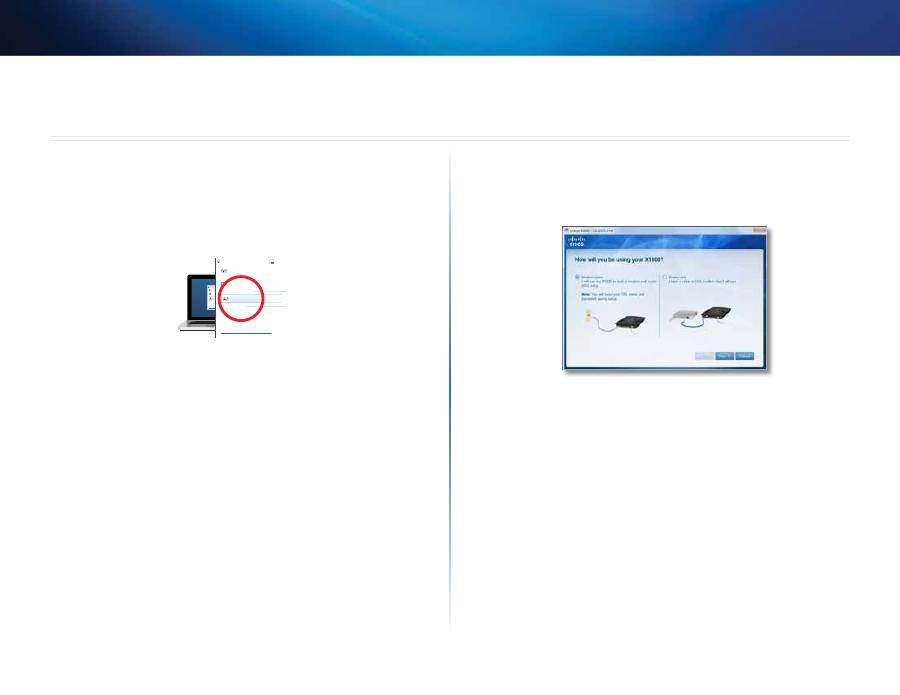
5
Installation
Linksys X-Series
5
Automatisk opsætning af din
modemrouter
1.
Læg cd'en i cd- eller dvd-drevet .
2.
Click
Set up your Linksys Router
(Konfigurer din Linksys-router) .
DVD/CD-RW Drive (E:) Linksys
Router Setup
AutoPlay
Always do this for software and games:
Install or run program
General options
Set up your Linksys Router
Published by Cisco Consumer Products LLC
Set AutoPlay defaults in Control Panel
Open folder to view files
using Windows Explorer
Speed up my system
using Windows ReadyBoost
DVD/CD-RW Drive (E:) Linksys
Router Setup
AutoPlay
Always do this for software and games:
Install or run program
General options
Set up your Linksys Router
Published by Cisco Consumer Products LLC
Set AutoPlay defaults in Control Panel
Open folder to view files
using Windows Explorer
Speed up my system
using Windows ReadyBoost
Hvis du ikke får vist dette:
•
Windows: Klik på
Start
,
Computer
, og dobbeltklik på
cd
-drevet og
Opsætning
-ikonet .
•
Mac: Dobbeltklik på
cd
-ikonet på skrivebordet, og dobbeltklik på
Opsætning
-ikonet .
3.
Læs licensvilkårene, marker afkrydsningsfeltet, og klik derefter på
Next
(Næste) .
4.
På skærmen
How will you be using your X1000/X3500
(Hvordan
vil du bruge din X1000/X3500) skal du klikke på
Modem-router
(Modemrouter) eller
Router only
(Kun router) og klikke på
Next
(Næste) .
(X1000-skærmbilleder vises)
•
Modem-router
(Modemrouter): Brug X1000/X3500 som både
DSL-modem og router . Hvis du har en DSL-internetudbyder, giver
denne valgmulighed internetadgang og netværksforbindelse for
computerne i hjemmet, uden at du behøver separat modem og router .
•
Router only
(Kun router): Hvis du har et separat kabel- eller
DSL-modem til internetadgang, giver denne valgmulighed
netværksforbindelse for computerne i hjemmet .
Skærmen
We are now setting up your Linksys X1000
(Nu konfigurerer vi
din Linksys X1000/X3500) åbnes . Du bliver derefter bedt om at tilslutte
kablerne til routeren .
Installation
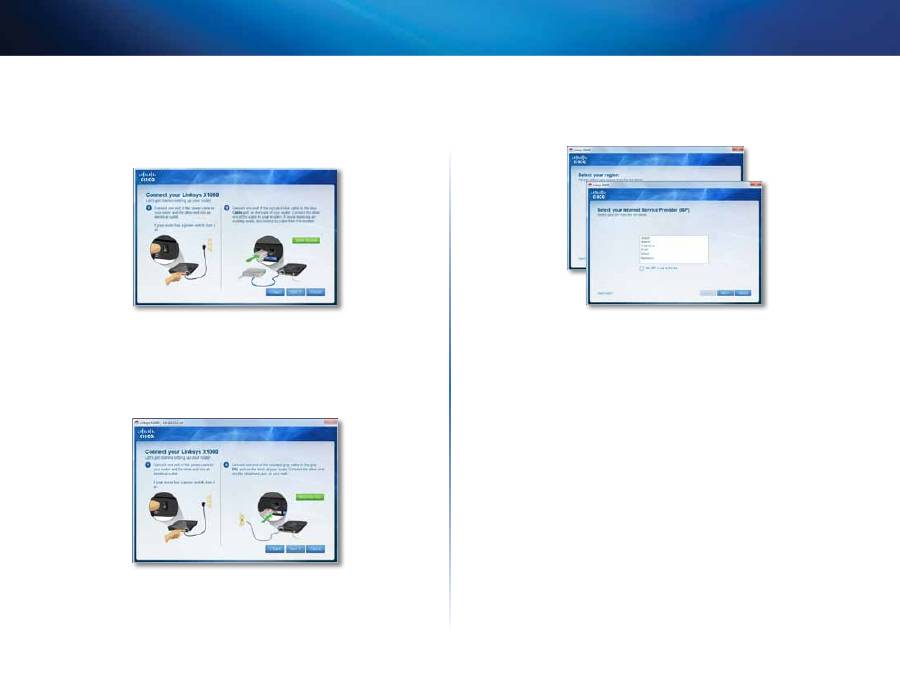
6
Installation
Linksys X-Series
5.
Hvis du valgte
Router only
(Kun router) i trin 4:
a.
Tilslut strømkablet, og tænd derefter for Power-knappen .
b.
Slut det blå kabel til
Cable
-porten bag på routeren og til modemmet,
og klik derefter på
Next
(Næste) .
c.
Følg vejledningen på skærmen for at afslutte opsætningen .
6.
Hvis du valgte
Modem-router
(Modemrouter) i trin 4:
a.
Tilslut strømkablet, og tænd derefter for Power-knappen .
b.
Slut det grå kabel til modemrouterens
DSL
-port og til telefonstikket
på væggen .
Bliver du bedt om at indtaste dine ISP-oplysninger .
c.
Vælg dit område, klik på
Næste
, og vælg derefter din internetudbyder .
Hvis du bliver bedt om det, skal du indtaste dit DSL-kontonavn og din
adgangskode .
Eller spring den automatiske registrering af dit område over, og
konfigurer din internetforbindelse manuelt ved at vælge
My region
is not in this list
(Mit område findes ikke på listen) . Tryk derefter
på
Next
(Næste) . Brug oplysninger fra din internetudbyder til at
gennemføre de tilbageværende skærmbilleder for DSL-indstillinger,
internettype og kontooplysninger .
d.
Følg vejledningen på skærmen for at afslutte opsætningen .
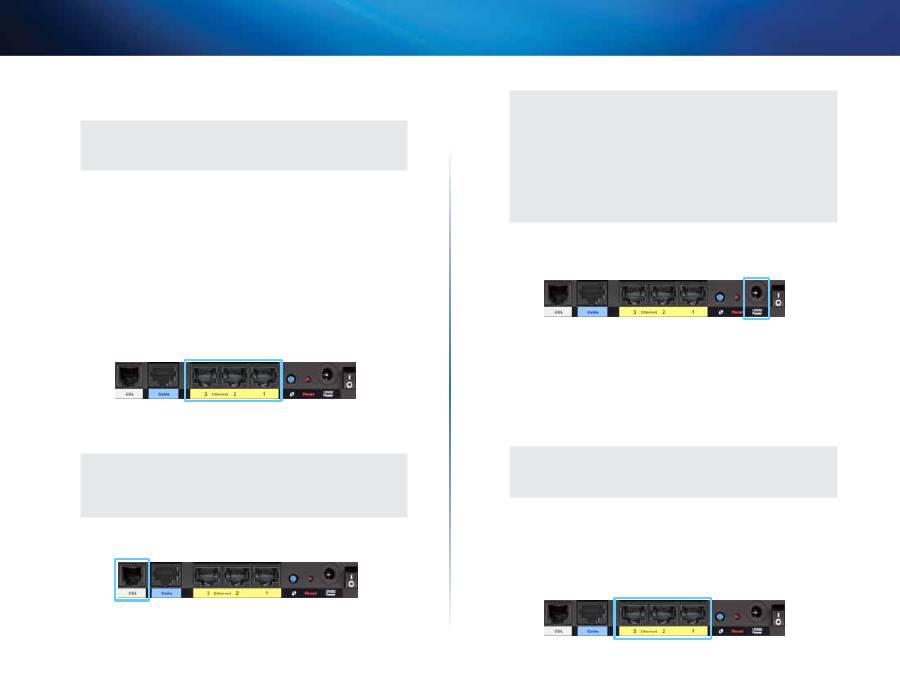
7
Installation
Linksys X-Series
Manuel opsætning af din modemrouter
BEMÆRK
Kør installations-cd-rommen for at installere modemrouteren . Se
nedenstående trin, hvis du ikke kan køre installations-cd-rommen .
Tilslut din modemrouter
Sådan tilsluttes din modemrouter:
1.
Sluk for alle dine netværksenheder, inklusive din computer/computere
og modemrouteren . Hvis du bruger et modem i øjeblikket, skal du
frakoble det nu – modemrouteren erstatter dit modem .
2.
Tilslut den ene ende af det medfølgende Ethernet-kabel til computerens
Ethernet-adapter og den anden ende til en
Ethernet
-port på bagsiden
af modemrouteren . (X1000-porte vises)
3.
Gentag trin 2 for hver yderligere computer eller enhed, som du vil slutte
til modemrouteren .
BEMÆRK
Hvis computerens Ethernet-adapter ikke er konfigureret, skal du
se i dokumentationen til Ethernet-adapteren for at få yderligere
oplysninger .
4.
Slut den ene ende af telefonkablet til
DSL
-porten på bagsiden .
5.
Slut den anden ende af telefonkablet til telefonstikket med ADSL-
tjeneste eller mikrofilter .
BEMÆRK
Hvis du oplever statisk støj på telefonlinjen, skal du muligvis bruge
et mikrofilter eller en splitter . (Dette er påkrævet for brugere i
Storbritannien . Andre brugere skal kontakte deres internetudbyder
for at få hjælp . ISDN-brugere behøver ikke et mikrofilter .) Hvis du
skal bruge et mikrofilter, skal du installere et for hver telefon eller
fax, som du bruger . For at installere et mikrofilter skal du sætte det
i et telefonstik med ADSL og derefter slutte den ene ende af det
medfølgende telefonkabel til mikrofilterets DSL-port .
6.
Slut den ene ende af strømadapterledningen til
Power
-porten og den
anden ende til stikkontakten .
7.
Tænd for computeren, som du vil bruge til at konfigurere modemrouteren .
8.
LED'erne for Power, Trådløs og Ethernet (en for hver tilsluttet computer)
tændes . Hvis ikke, skal du kontrollere, at modemrouteren er tændt, og at
kablerne er tilsluttet korrekt .
Konfigurer din modemrouter kun som router
BEMÆRK
Kør installations-CD-ROM til at installere modemrouteren . Hvis du
ikke kan køre installations-CD-ROM, henvises til nedenstående trin .
Sådan konfigurerer du din modemrouter som router:
1.
Tilslut den ene ende af det medfølgende Ethernet-kabel til computerens
Ethernet-adapter og den anden ende til en
Ethernet
-port på bagsiden
af modemrouteren .
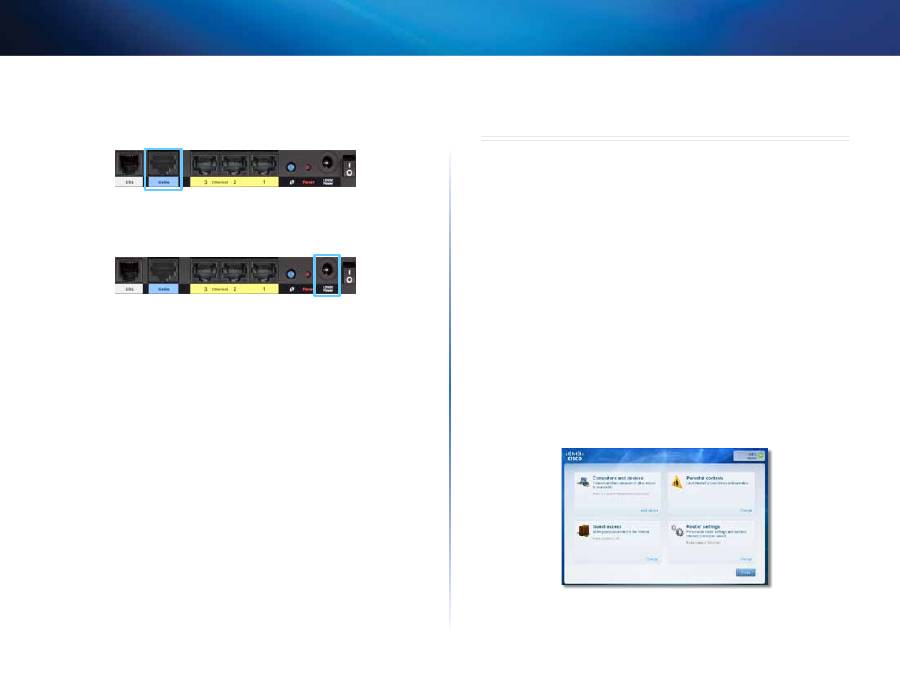
8
Sådan bruges Cisco Connect
Linksys X-Series
2.
Slut den ene ende af Ethernet-kablet til
Cable
-porten på bagsiden af
modemrouteren og slut derefter den anden ende til en tilgængelig
Ethernet/LAN-port på dit modem .
3.
Slut den ene ende af strømadapterledningen til
Power
-porten og den
anden ende til stikkontakten .
4.
Tænd for computeren, som du vil bruge til at konfigurere modemrouteren .
5.
LED'erne for Power, Trådløs og Ethernet (en for hver tilsluttet computer)
tændes . Hvis ikke, skal du kontrollere, at modemrouteren er tændt, og at
kablerne er tilsluttet korrekt .
Sådan bruges Cisco Connect
Cisco Connect gør det nemt at administrere din router og dit netværk . Du
kan tilslutte computere eller enheder til routeren, give dine gæster i hjemmet
internetadgang og ændre routerens indstillinger .
Sådan får du adgang til Cisco Connect
Windows
Gå til
Start
>
Alle programmer
>
Cisco Connect
.
Mac
Gå til
Gå
>
Programmer
>
Cisco Connect
.
Hovedmenu
Når Cisco Connect starter, vises hovedmenuen og tilbyder fire valgmuligheder:
Computers and Devices (Computere og enheder), Parental Controls
(Forældrekontrol), Guest Access (Gæsteadgang) og Router Settings
(Routerindstillinger) .
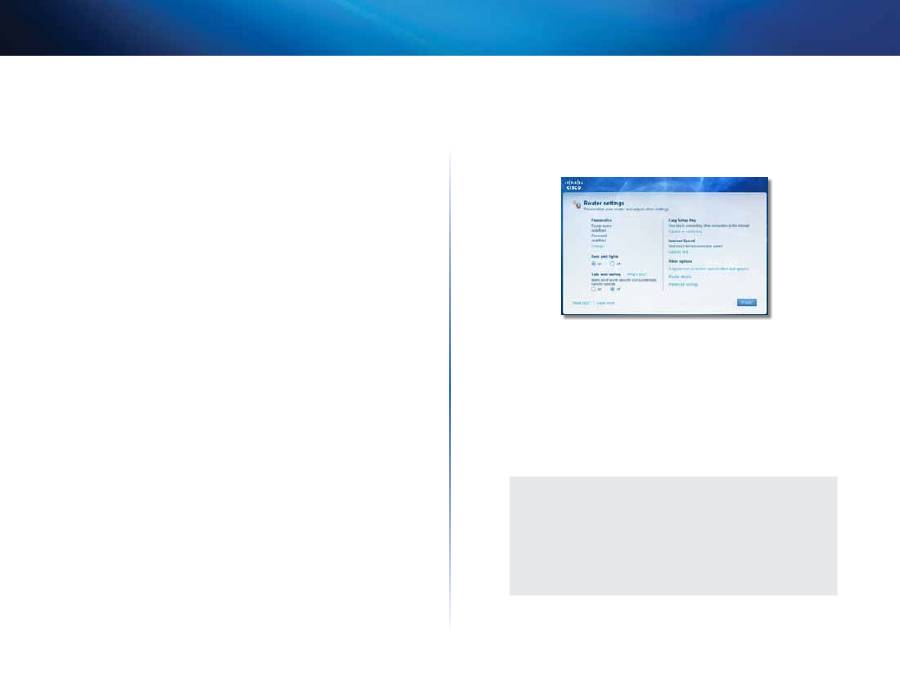
9
Sådan bruges Cisco Connect
Linksys X-Series
Hovedmenu – Computers and Devices (Computere og
enheder)
Brug denne valgmulighed til at vælge en anden computer eller enhed til
routeren .
1.
Klik på
Add device
(Tilføj enhed) for at slutte en anden computer eller
enhed til routeren . Følg derefter vejledningen på skærmen .
Hovedmenu – Parental Controls (Forældrekontrol)
Forældrekontrol kan begrænse internetadgangen for op til fem computere .
Du kan blokere eller begrænse internetadgang på bestemte tidspunkter for de
computere, du vælger . Du kan også blokere bestemte websteder .
1.
Klik på
Change
(Skift) for at aktivere forældrekontrol eller skifte
indstillinger . Følg derefter vejledningen på skærmen .
Hovedmenu – Guest Access (Gæsteadgang)
Gæsteadgang giver kun adgang til internettet, det giver ikke adgang til
det lokale netværk og ressourcerne på det . Gæsteadgang hjælper med at
minimere eksponeringen af dit lokale netværk . For at give venner eller familie
internetadgang skal du give dem gæstenetværksnavnet og adgangskoden,
der vises på denne skærm .
Hvis en af dine gæster ønsker internetadgang, skal du bede ham/hende om at
gøre følgende:
1.
Opret forbindelse til det trådløse gæstenetværk, som har navnet på dit
trådløse netværk efterfulgt af
-guest
.
2.
Åbn en webbrowser .
3.
Indtast adgangskoden til gæstenetværket på logonskærmen . Klik
derefter på
Login
(Log ind) .
4.
Klik på
Change
(Skift) for at deaktivere gæsteadgang eller skifte
indstillinger . Følg derefter vejledningen på skærmen .
Hovedmenu – Router Settings (Routerindstillinger)
Brug denne valgmulighed til at tilpasse routerens indstillinger .
1.
Klik på
Change
(Skift) for at ændre indstillinger . Skærmen
Router settings
(Routerindstillinger) vises .
Tilpas
Router name
(Routernavn) Navnet på routeren vises (dette er også navnet på
dit trådløse netværk) . Klik på
Change
(Skift) for at ændre navnet . Følg derefter
vejledningen på skærmen .
Password
(Adgangskode) Adgangskoden, der beskytter adgangen til
routerens indstillinger, vises (den beskytter også trådløs adgang til dit lokale
netværk) . Klik på
Change
(Skift) for at ændre adgangskoden . Følg derefter
vejledningen på skærmen .
FORSIGTIG
Når du ændrer navnet på routeren eller adgangskoden, ændres
adgangskoden til det trådløse netværk også, og routeren bliver
nulstillet . ALLE computere og enheder, der er sluttet til routeren,
mister midlertidigt internetforbindelsen . Kabelforbundne
computere og enheder genopretter automatisk forbindelsen, men
du skal oprette forbindelse fra alle trådløse computere og enheder
ved hjælp af det trådløse netværks nye navn eller adgangskode .
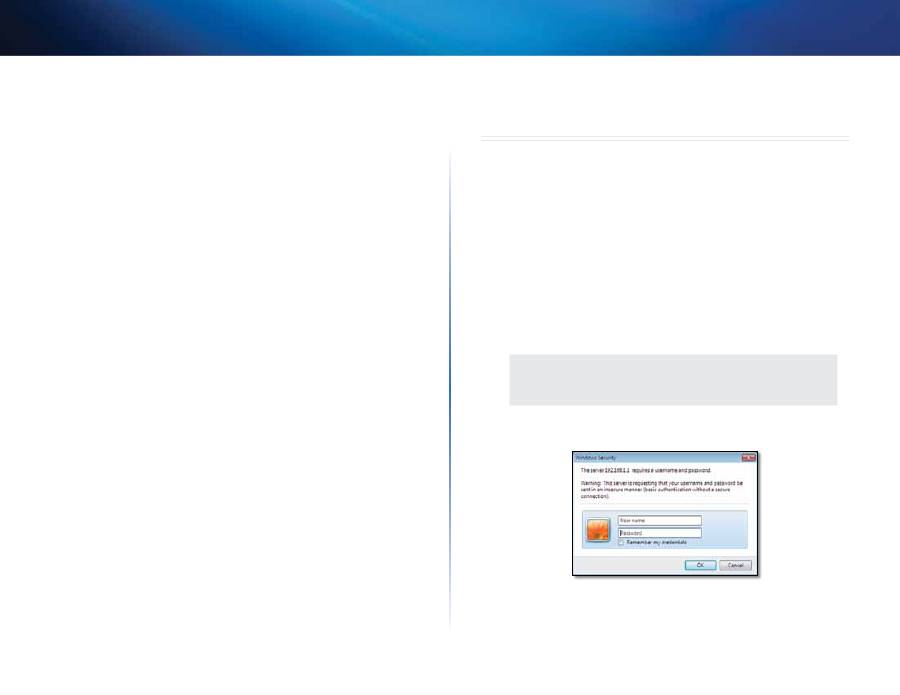
10
Avanceret konfiguration
Linksys X-Series
Portindikatorer
on/off
(til/fra) Bevar standardindstillingen, on, så indikatorerne på routeren
kan tændes .
Easy Setup-nøgle
Update or create key
(Opdater eller opret nøgle) Den Nemme
Installationsnøgle (medfølger ikke) er et USB-stik, der indeholder de trådløse
indstillinger til routeren . Klik på denne valgmulighed, hvis du vil oprette eller
opdatere en Easy Setup-nøgle . Følg derefter vejledningen på skærmen .
Internethastighed
Launch Test
(Kør test) Du kan bruge internethastighedstesten til at bestemme
din internetudbyders aktuelle download- og uploadhastigheder . Forbindelsens
hastighed afhænger af mange faktorer og kan variere i løbet af dagen . Klik på
denne valgmulighed for at køre hastighedstesten . Følg derefter vejledningen
på skærmen .
Andre valgmuligheder
Register now to receive special offers and updates
(Registrer dig nu, og
modtag specialtilbud og opdateringer) Klik på denne valgmulighed for at
registrere dig og modtage specialtilbud og opdateringer fra Cisco og Ciscos
partnere .
Router details
(Routeroplysninger) Klik på denne valgmulighed for at få vist
flere oplysninger om routeren . Skærmen
Router details
(Routeroplysninger)
vises, med modelnavn, modelnummer, serienummer, firmware-version,
operativsystem, softwareversion, forbindelsestype (WAN), IP-adresse (LAN),
IP-adresse (WAN) og computer-IP-adresse . (WAN står for Wide Area Network,
f .eks . internettet . IP står for Internet Protocol . LAN står for Local Area Network .)
Advanced settings
(Avancerede indstillinger) Klik på denne valgmulighed for
at få adgang til indstillinger for avancerede brugere . Følg derefter vejledningen
på skærmen .
Avanceret konfiguration
Når du har sat routeren op med opsætningssoftwaren (findes på cd-rommen),
er routeren klar til brug . Hvis du gerne vil ændre de avancerede indstillinger,
eller hvis softwaren ikke kører, skal du bruge routerens browserbaserede
værktøj . Du kan få adgang til værktøjet via en webbrowser på en computer,
der har forbindelse til routeren . Klik på Help (Hjælp) til højre på skærmen for at
gå til vores websted for at få mere hjælp til værktøjet .
Sådan får du adgang til det
browserbaserede hjælpeprogram
1.
Start webbrowseren på din computer og indtast routerens standard-IP-
adresse,
192.168.1.1
, i feltet
Address
(Adresse) for at få adgang til det
browserbaserede værktøj . Tryk derefter på
Enter
.
BEMÆRK
Du kan også få adgang til det browserbaserede-værktøj på
Windows-computere ved at indtaste enhedens navn i adressefeltet .
Der vises en logon-skærm . (Der vises en lignende skærm for brugere
uden-Windows 7 .)
2.
Indtast
admin
i feltet
User name
(Brugernavn) .
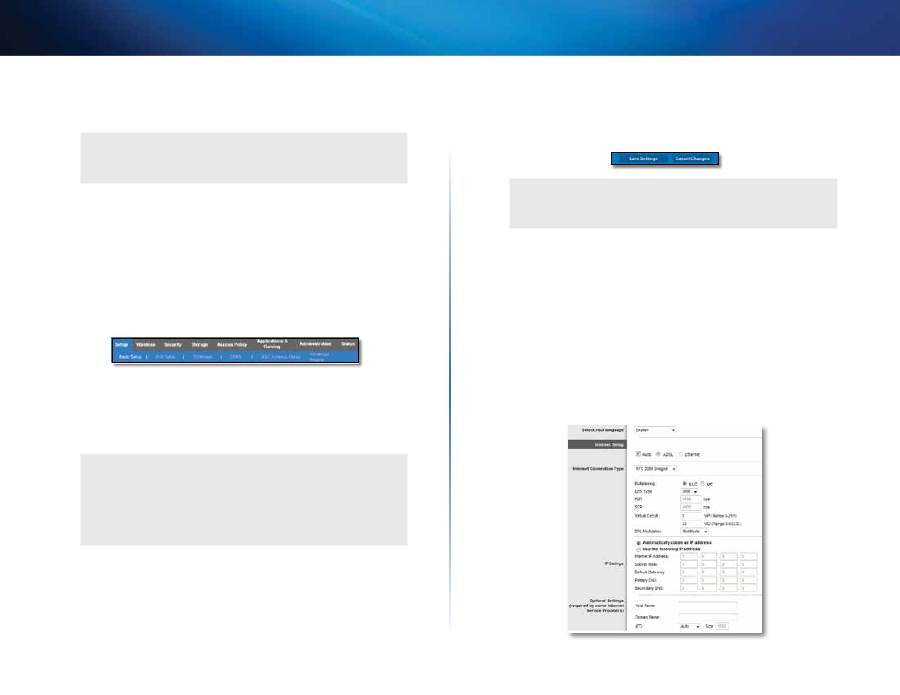
11
Avanceret konfiguration
Linksys X-Series
3.
Indtast adgangskoden, som blev oprettet af installationssoftwaren i
feltet
Password
(Adgangskode) . Hvis du ikke kørte installationssoftwaren,
skal du indtaste standardadgangskoden,
admin
.
BEMÆRK
Du kan også få adgang til det browserbaserede-værktøj via Cisco
Connect .
4.
Klik på
OK
for at fortsætte .
Sådan bruges det browserbaserede
hjælpeprogram
Brug fanerne øverst på hver skærm for at navigere i værktøjet . Fanerne er
sorteret i to niveauer, øverste niveau for generelle funktioner og nederste
niveau for de tilhørende specifikke funktioner .
Fanerne på øverste niveau er:
Setup
(Opsætning),
Wireless
(Trådløs),
Security
(Sikkerhed),
Storage
(Lager (kun X3500)),
Access Policy
(Adgangspolitik),
Applications & Gaming (
Programmer og spil),
Administration
og
Status
. Hver af
disse faner har sine egne, unikke faner på nederste niveau .
BEMÆRK
I denne brugervejledning er hver skærm identificeret med navnene på
fanerne på øverste og nederste niveau . For eksempel får du adgang
til skærmen "Setup (Opsætning) > Basic Setup (Grundlæggende
opsætning)" fanen Setup (Opsætning) på øverste niveau og fanen
Basic Setup (Grundlæggende opsætning) på nederste niveau .
Hvis du ændrer nogle indstillinger på en skærm, skal du klikke på
Save Settings
(Gem indstillinger) for at anvende ændringerne eller klikke på
Cancel Changes
(Annuller ændringer) for at fjerne ændringerne . Disse knapper er placeret
nederst på hver skærm .
BEMÆRK
Klik på
Help
(Hjælp) til højre på hver skærm for at få mere at vide
om felterne .
Konfiguration > Grundlæggende
konfiguration
Det første skærmbillede, der vises, er skærmbilledet
Basic Setup
(Grundlæggende
konfiguration) . Det giver dig mulighed for at ændre de generelle indstillinger
for routeren .
Auto/ADSL-tilstand
ADSL-tilstand (standard) har følgende felter, der skal udfyldes:
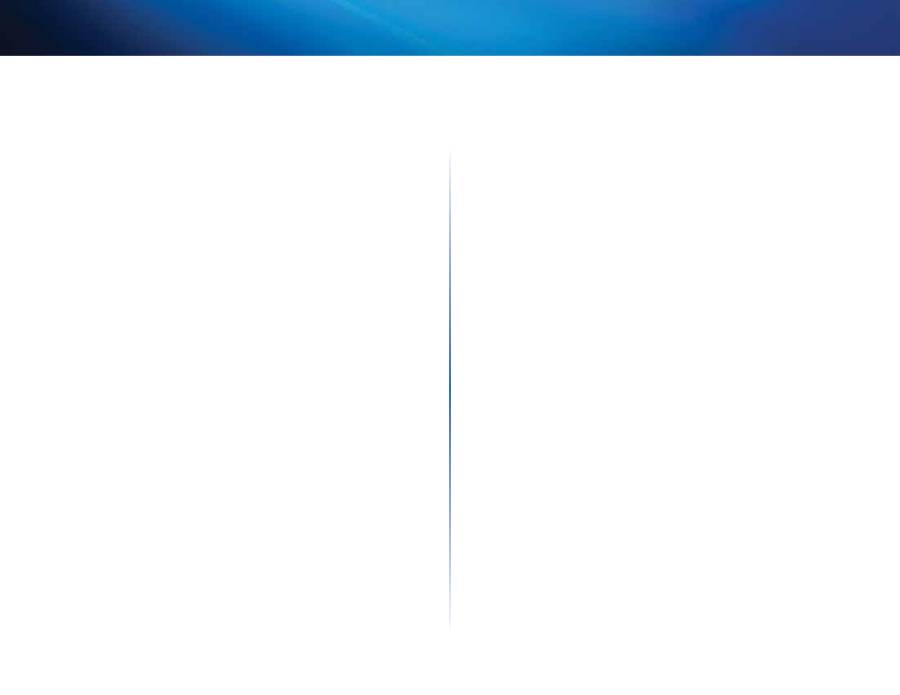
12
Avanceret konfiguration
Linksys X-Series
Sprog
Vælg sprog
Hvis du vil benytte et andet sprog, kan du vælge det på listen over
sprog . Sproget til det browserbaserede hjælpeprogram ændres fem sekunder
efter, at du har valgt et andet sprog .
Internetopsætning
Afsnittet
Internet Setup
(Internetopsætning) konfigurerer routeren til
din internetforbindelse . De fleste af disse oplysninger kan du få fra din
internetudbyder .
Internetforbindelsestype
Vælg den type internetforbindelse, du modtager fra din internetudbyder i
rullemenuen . Der er disse tilgængelige typer:
•
Bridged Mode Only (Kun brokoblet)
•
RFC 2684 Bridged (RFC 2684 brokoblet)
•
RFC 2684 Routed (RFC 2684 dirigeret)
•
IPoA
•
RFC 2516 PPPoE
•
RFC 2364 PPPoA
Bridged Mode Only (Kun brokoblet)
I denne tilstand er det kun DSL-modemfunktionen, der er tilgængelig, og alle
gateway-funktioner er deaktiveret . Hvis denne tilstand er valgt, behøver du
kun at indtaste
VC Settings
(VC-indstillinger) .
RFC 2684 Bridged (RFC 2684 brokoblet)
Hvis denne tilstand er valg, skal du indtaste de korrekte data for
IP Settings
(IP-
indstillinger) . Vælg
Obtain an IP address automatically
(Hent en IP-adresse
automatisk), hvis din internetudbyder tildeler en IP-adresse, når du opretter
forbindelse . Ellers skal du vælge
Use the following IP address
(Brug følgende
IP-adresse) .
RFC 2684 Routed (RFC 2684 dirigeret)
Med denne metode skal du bruge en permanent IP-adresse til at oprette
forbindelse til internettet .
IPoA
IPoA (IP over ATM) bruger en fast IP-adresse .
RFC 2516 PPPoE
Visse DSL-baserede internetudbydere bruger PPPoE (Point-to-Point Protocol
over Ethernet) til at etablere internetforbindelser . Hvis du bruger PPPoE, tildeles
din IP-adresse automatisk .
RFC 2364 PPPoA
Visse DSL-baserede ISP'er bruger PPPoA (Point-to-Point Protocol over ATM) til
at etablere internetforbindelser . Hvis du bruger PPPoA, tildeles din IP-adresse
automatisk .
Network Setup (Netværksopsætning)
Ruden
Network Setup
(Netværksopsætning konfigurere IP-indstillingerne for
dit lokale netværk .
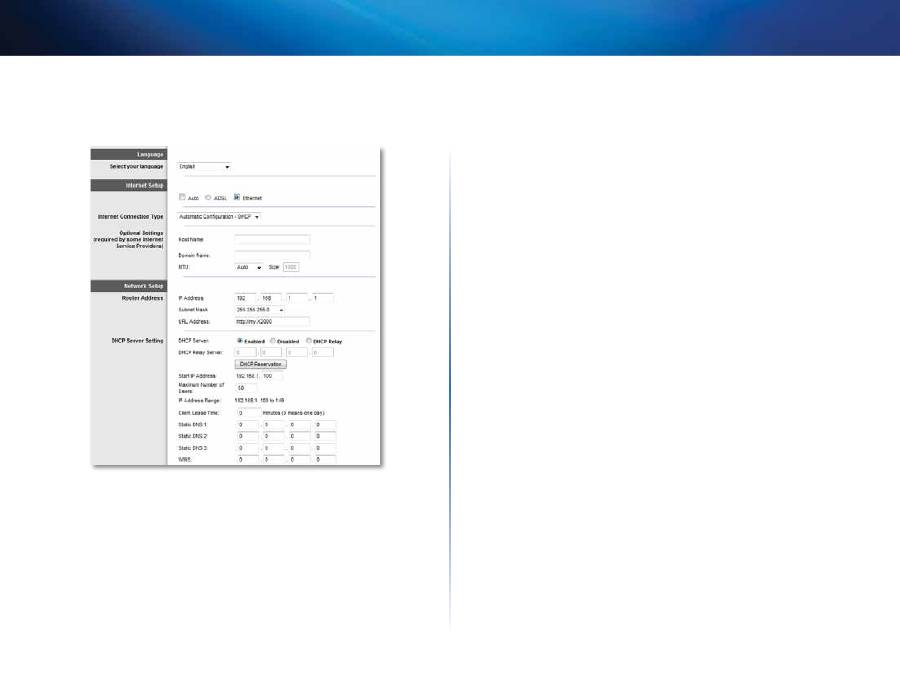
13
Avanceret konfiguration
Linksys X-Series
Ethernet-tilstand
Hvis du vælger Ethernet-tilstand (kun router), er følgende felter tilgængelige:
Language (Sprog)
Select your language
(Vælg dit sprog) Hvis du vil bruge et andet sprog, skal
du vælge det i rullemenuen . Sproget i det browserbaserede hjælpeprogram
ændres, fem sekunder efter du vælger et andet sprog .
Internet Setup (Internetopsætning)
Afsnittet
Internet Setup
(Internetopsætning) konfigurerer routeren til
din internetforbindelse . De fleste af disse oplysninger kan fås fra din
internetudbyder (ISP) .
Internet Connection Type (Internetforbindelsestype)
Vælg den internetforbindelsestype, som din udbyder leverer, i rullemenuen . De
tilgængelige typer er:
•
Automatic Configuration - DHCP (Automatisk konfiguration - DHCP)
•
Static IP (Fast IP)
•
PPPoE
•
PPTP
•
L2TP
•
Telstra Cable
Automatic Configuration - DHCP (Automatisk konfiguration - DHCP)
Standardforbindelsestypen er
Automatisk konfiguration - DHCP
(Dynamic
Host Configuration Protocol) Automatic Configuration - DHCP (Automatisk
konfiguration - DHCP) . Du skal kun beholde standardindstillingen, hvis
din internetudbyder understøtter DHCP, eller hvis du opretter forbindelse
via en dynamisk IP-adresse . (Denne valgmulighed gælder normalt for
kabelforbindelser) .
Static IP (Fast IP)
Vælg
Static IP
(Fast IP), hvis du skal bruge en fast IP-adresse til at oprette
forbindelse til internettet .
PPPoE
Hvis du har en DSL-forbindelse, skal du kontrollere, om din internetudbyder
bruger PPPoE (Point-to-Point Protocol over Ethernet) . Hvis ja, skal du vælge
PPPoE .
Connect on Demand (Tilslut efter behov) eller Keep Alive (Oprethold)
Med valgmulighederne Connect on Demand (Tilslut efter behov) og Keep Alive
(Oprethold) kan du vælge, om routeren kun opretter forbindelse til internettet
efter behov (praktisk, hvis din internetudbyder opkræver betaling efter
tilslutningstid), eller om routeren altid skal være tilsluttet . Vælg den ønskede
valgmulighed .
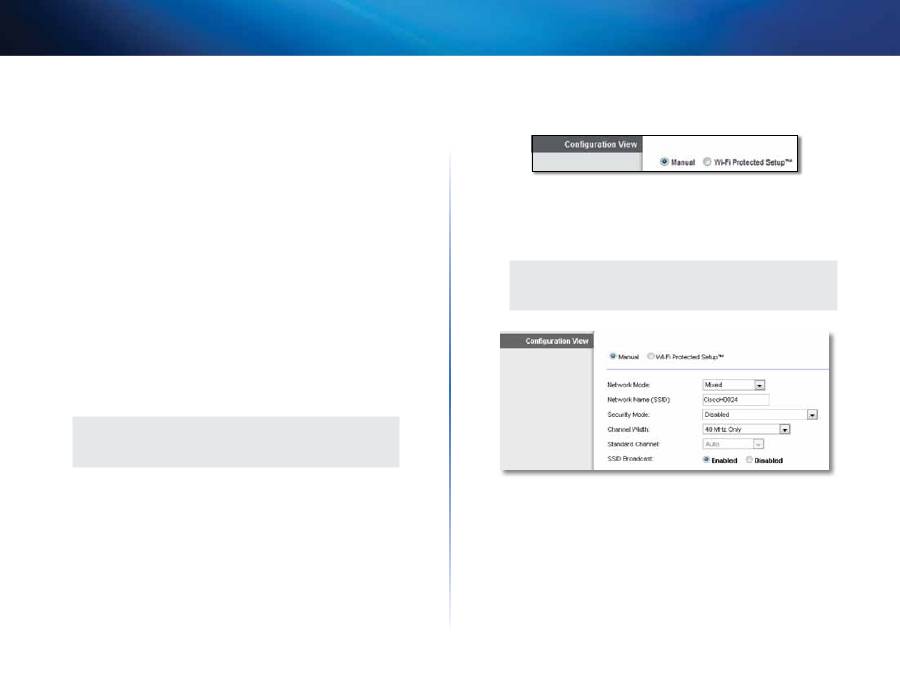
14
Avanceret konfiguration
Linksys X-Series
PPTP
PPTP (Point-to-Point Tunneling Protocol) er en tjeneste, der generelt anvendes
til forbindelser i Europa .
Hvis din PPTP-forbindelse understøtter DHCP eller en dynamisk IP-adresse,
skal du vælge
Obtain an IP Address Automatically
(Hent en IP-adresse
automatisk) . Vælg
Specify an IP Address
(Angiv en IP-adresse), og konfigurer
indstillingerne nedenfor, hvis du skal bruge en fast IP-adresse til at oprette
forbindelse til internettet .
L2TP
L2TP (Layer 2 Tunneling Protocol) er en tjeneste, der generelt anvendes til
forbindelser i Israel .
Telstra Cable
Telstra Cable er en tjeneste, der generelt anvendes til forbindelser i Australien .
Network Setup (Netværksopsætning)
Ruden
Network Setup
(Netværksopsætning konfigurerer IP-indstillingerne for
dit lokale netværk .
Trådløs > Basisindstillinger for trådløs
BEMÆRK
Klik på
Help
(Hjælp) til højre på hver skærm for at få mere at vide
om felterne .
Basisindstillingerne for trådløse netværk angives på dette skærmbillede .
Der er to måder at konfigurere routerens trådløse netværk på: Manuelt og med
Wi-Fi Protected Setup .
Wi-Fi Protected Setup er en funktion, der gør det nemt for dig at konfigurere
dit trådløse netværk . Hvis du har klientenheder, f .eks . trådløse adaptere, der
understøtter Wi-Fi Protected Setup, kan du derefter bruge Wi-Fi Protected
Setup .
Configuration View
(Vis konfiguration) For at konfigurere dine trådløse
netværk manuelt skal du vælge
Manual
(Manuelt) .
Manual setup (Manuel opsætning)
Sæt det trådløse netværk op på denne skærm .
BEMÆRK
Når du har sat det/de trådløse netværk op, skal du konfigurere
indstillingerne for trådløs sikkerhed .
Network Mode
(Netværkstilstand) I de fleste netværkskonfigurationer skal du
lade den være indstillet til Mixed (Blandet) (standard) .

15
Avanceret konfiguration
Linksys X-Series
2.4 GHz wireless settings (2,4 GHz trådløse indstillinger)
Network Mode
(Netværkstilstand) Vælg de trådløse standarder, som
netværket skal understøtte .
•
Mixed
(Blandet) Hvis du har enheder med Trådløs-N, Trådløs-G og Trådløs-B
i netværket, skal du beholde standardindstillingen
Mixed
(Blandet) .
•
Wireless-B/G Only
(Kun Trådløs-B/G) Hvis du både har enheder med
Trådløs-B og Trådløs-G i netværket, skal du vælge
Wireless-B/G Only
(Kun
Trådløs-B/G) .
•
Wireless-B Only
(Kun Trådløs-B) Hvis du kun har Trådløs-B-enheder, skal
du vælge
Wireless-B Only
(Kun Trådløs-B) .
•
Wireless-G Only
(Kun Trådløs-G) Hvis du kun har Trådløs-G-enheder, skal
du vælge
Wireless-G Only
(Kun Trådløs-G) .
•
Wireless-N Only
(Kun Trådløs-N) Hvis du kun har Trådløs-N-enheder, skal
du vælge
Wireless-N Only
(Kun Trådløs-N) .
•
Disabled
(Deaktiveret) Hvis du ikke har nogen enheder med Trådløs-B,
Trådløs-G eller Trådløs-N i netværket, skal du vælge
Disabled
(Deaktiveret) .
BEMÆRK
Hvis du er i tvivl om, hvilken tilstand du skal bruge, skal du beholde
standardindstillingen,
Mixed
(Blandet) .
Network Name
(Netværksnavn (SSID)) SSID (Service Set Identifier) er
netværksnavnet, der deles af alle enheder i et trådløst netværk . Der er
forskel på store og små bogstaver, og det må ikke være længere end
32 tegn . Standardindstillingen er
Cisco
efterfulgt af de sidste 5 cifre i
routerens serienummer, som står på routerens underside . Hvis du brugte
opsætningssoftwaren til installationen, så er standardnavnet ændret til et
navn, der er nemt at huske .
BEMÆRK
Hvis du gendanner routerens fabriksindstillinger (ved at trykke
på nulstillingsknappen eller fra skærmbilledet Administration >
Factory Defaults (Fabriksindstillinger)
), bliver standardnavnet
gendannet, og alle enheder på dit trådløse netværk skal have
oprettet forbindelse igen .
Security Mode (Sikkerhedstilstand)
Se ”Sikkerhedstilstande” på side 14 .
Channel Width
(Kanalbredde) For optimal ydeevne i et netværk ved hjælp af
enheder med Trådløs-B, Trådløs-G og Trådløs-N skal du vælge
Auto
(Automatisk)
(20 MHz eller 40 MHz)
. Hvis du ønsker en kanalbredde på 20 MHz, skal du
beholde standardindstillingen,
20 MHz only
(Kun 20 MHz) .
Standard Channel
(Standardkanal) Vælg kanalen i rullelisten for netværk
med Trådløs-B, Trådløs-G og Trådløs-N . Hvis du er i tvivl om, hvilken kanal du
skal vælge, skal du beholde standardindstillingen,
Auto
(Automatisk) .
SSID Broadcast
(SSID-udsendelse) Når trådløse klienter søger efter trådløse
netværk at oprette forbindelse til i området, registrerer de det SSID, der
udsendes af routeren . Hvis du vil udsende routerens SSID, skal du beholde
standardindstillingen,
Enabled
(Aktiveret) . Hvis du ikke ønsker at udsende
routerens SSID, skal du vælge
Disabled
(Deaktiveret) .
5 GHz trådløse indstillinger (kun X3500)
Network Mode
(Netværkstilstand) Vælg de trådløse standarder, som
netværket skal understøtte .
•
Mixed
(Blandet) Hvis du har Trådløs-A- og Trådløs-N-enheder (5 GHz) i
netværket, skal du bevare standardindstillingen,
Blandet
.
•
Wireless-A Only
(Kun Trådløs-A) Hvis du kun har Trådløs-A-enheder, skal
du vælge
Wireless-A Only
(Kun Trådløs-A) .
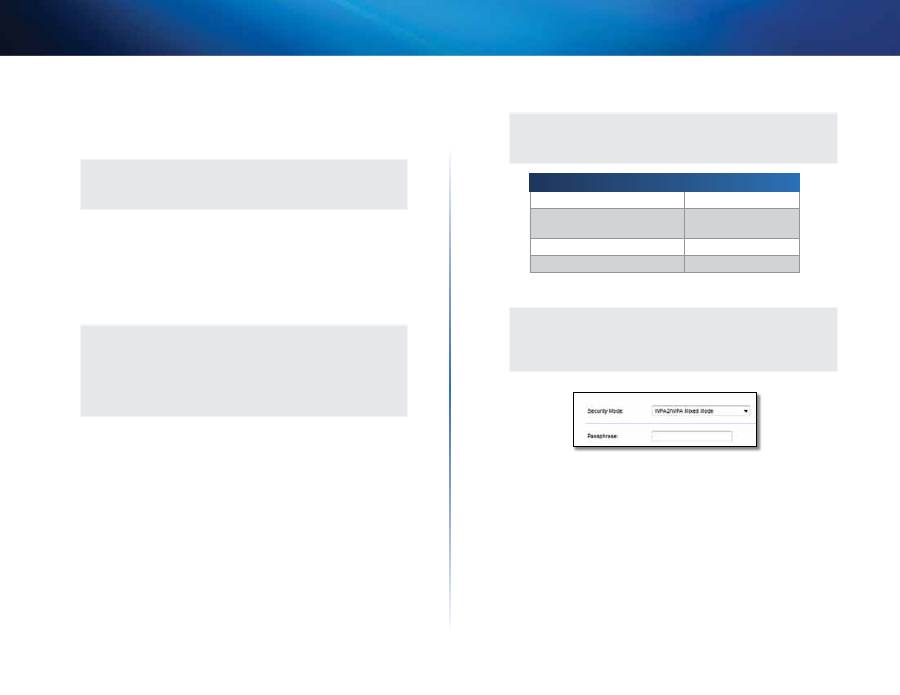
16
Avanceret konfiguration
Linksys X-Series
•
Wireless-N Only
(Kun Trådløs-N) Hvis du kun har Trådløs-N-enheder, skal
du vælge
Wireless-N Only
(Kun Trådløs-N) .
•
Disabled
(Deaktiveret) Hvis du ikke har Trådløs-A- og Trådløs-N-enheder
(5 GHz) i netværket, skal du vælge
Deaktiveret
.
BEMÆRK
Hvis du er i tvivl om, hvilken tilstand du skal bruge, skal du beholde
standardindstillingen,
Mixed
(Blandet) .
Network Name
(Netværksnavn (SSID)) SSID (Service Set Identifier) er
netværksnavnet, der deles af alle enheder i et trådløst netværk . Der er
forskel på store og små bogstaver, og det må ikke være længere end
32 tegn . Standardindstillingen er
Cisco
efterfulgt af de sidste 5 cifre i
routerens serienummer, som står på routerens underside . Hvis du brugte
opsætningssoftwaren til installationen, så er standardnavnet ændret til et
navn, der er nemt at huske .
BEMÆRK
Hvis du gendanner routerens fabriksindstillinger (ved at trykke
på nulstillingsknappen eller fra skærmbilledet Administration >
Factory Defaults (Fabriksindstillinger)
), bliver standardnavnet
gendannet, og alle enheder på dit trådløse netværk skal have
oprettet forbindelse igen .
Security Mode (Sikkerhedstilstand)
Se ”Sikkerhedstilstande” på side 14 .
Channel Width
(Kanalbredde) Du opnår den bedste ydeevne i netværket,
hvis du anvender Trådløs-A- og Trådløs-N-enheder (5 GHz) og bevarer
standardindstillingen
Auto (20 MHz eller 40 MHz)
. For en kanalbredde på 40
MHz skal du vælge
kun 40 MHz
.
Standard Channel
(Standardkanal) Vælg kanalen i rullelisten for netværk
med Trådløs-B, Trådløs-G og Trådløs-N . Hvis du er i tvivl om, hvilken kanal du
skal vælge, skal du beholde standardindstillingen,
Auto
(Automatisk) .
SSID Broadcast
(SSID-udsendelse) Når trådløse klienter søger efter trådløse
netværk at oprette forbindelse til i området, registrerer de det SSID, der
udsendes af routeren . Hvis du vil udsende routerens SSID, skal du beholde
standardindstillingen,
Enabled
(Aktiveret) . Hvis du ikke ønsker at udsende
routerens SSID, skal du vælge
Disabled
(Deaktiveret) .
Sikkerhedstilstande
BEMÆRK
Klik på
Help
(Hjælp) til højre på hver skærm for at få mere at vide
om felterne .
Sikkerhedsfunktion
Styrke
WPA2 Personlig/Enterprise
Stærkest
WPA2/WPA Mixed Mode
WPA2: Stærkest
WPA: Stærk
WPA Personlig/Enterprise
Stærk
WEP eller Radius
Basis
WPA2/WPA Mixed Mode
BEMÆRK
Hvis du vælger WPA2/WPA Mixed Mode som sikkerhedstilstand,
SKAL alle enheder i det trådløse netværk bruge WPA2/WPA og det
samme adgangsudtryk .
Passphrase
(Adgangsudtryk) Indtast et adgangsudtryk på 8-63 tegn .
Standardværdien er
password
. Hvis du brugte opsætningssoftwaren til
installationen, så er standardindstillingen ændret til et unikt adgangsudtryk .
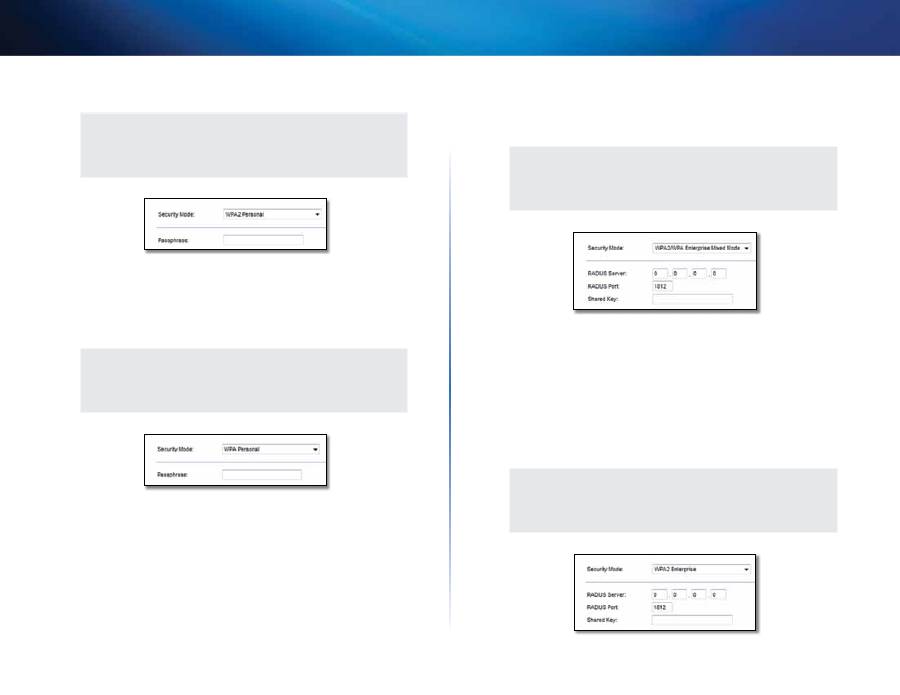
17
Avanceret konfiguration
Linksys X-Series
WPA2 Personal
BEMÆRK
Hvis du vælger WPA2 Personal som sikkerhedstilstand, SKAL
alle enheder i det trådløse netværk bruge WPA2 Personal og det
samme adgangsudtryk .
Passphrase
(Adgangsudtryk) Indtast et adgangsudtryk på 8-63 tegn .
Standardværdien er
password
. Hvis du brugte opsætningssoftwaren til
installationen, så er standardindstillingen ændret til et unikt adgangsudtryk .
WPA Personal
BEMÆRK
Hvis du vælger WPA Personal som sikkerhedstilstand, SKAL alle
enheder i det trådløse netværk bruge WPA Personal og det samme
adgangsudtryk .
Passphrase
(Adgangsudtryk) Indtast et adgangsudtryk på 8-63 tegn .
Standardværdien er
password
. Hvis du brugte opsætningssoftwaren til
installationen, så er standardindstillingen ændret til et unikt kodeord .
WPA2/WPA Enterprise Mixed Mode
Denne indstilling består af WPA2/WPA brugt sammen med en RADIUS-server .
(Den bør kun bruges, når en RADIUS-server er forbundet til routeren .)
BEMÆRK
Hvis du vælger WPA2/WPA Enterprise Mixed Mode som
sikkerhedstilstand, SKAL alle enheder i det trådløse netværk bruge
WPA2/WPA Enterprise og den samme delte nøgle .
RADIUS Server
(RADIUS-server) Indtast IP-adressen til RADIUS-serveren .
RADIUS Port
(RADIUS-port) Indtast portnummeret til RADIUS-serveren .
Standardværdien er
1812
.
Shared Key
(Delt nøgle) Indtast nøglen, der deles af routeren og serveren .
WPA2 Enterprise
Denne indstilling består af WPA2 brugt sammen med en RADIUS-server . (Den
bør kun bruges, når en RADIUS-server er forbundet til routeren .)
BEMÆRK
Hvis du vælger WPA2 Enterprise som sikkerhedstilstand, SKAL alle
enheder i det trådløse netværk bruge WPA2 Enterprise og den
samme delte nøgle .
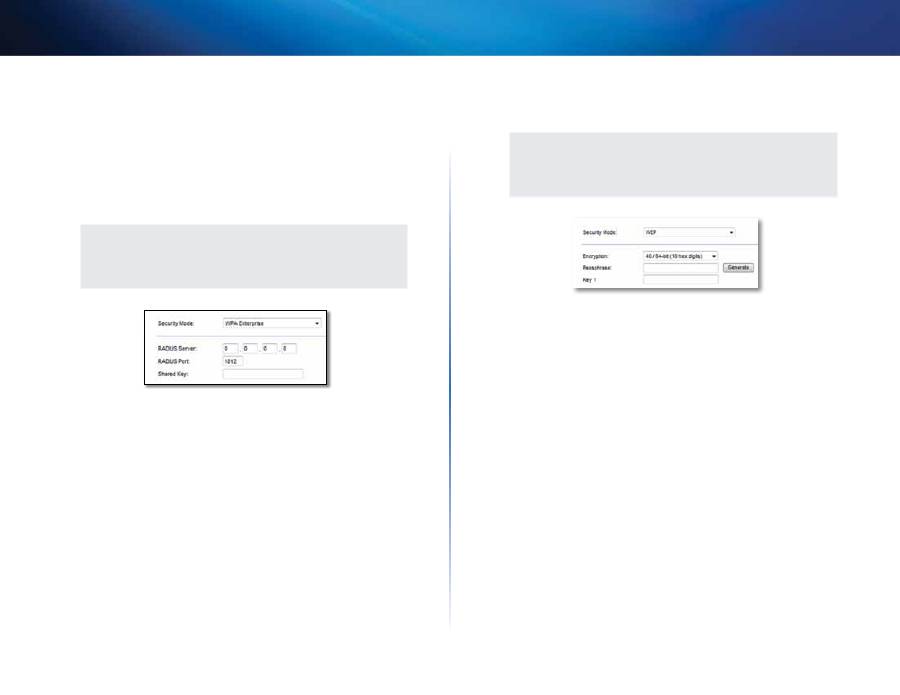
18
Avanceret konfiguration
Linksys X-Series
RADIUS Server
(RADIUS-server) Indtast IP-adressen til RADIUS-serveren .
RADIUS Port
(RADIUS-port) Indtast portnummeret til RADIUS-serveren .
Standardværdien er
1812
.
Shared Key
(Delt nøgle) Indtast nøglen, der deles af routeren og serveren .
WPA Enterprise
Denne indstilling består af WPA brugt sammen med en RADIUS-server . (Den
bør kun bruges, når en RADIUS-server er forbundet til routeren .)
BEMÆRK
Hvis du vælger WPA Enterprise som sikkerhedstilstand, SKAL alle
enheder i det trådløse netværk bruge WPA Enterprise og den
samme delte nøgle .
RADIUS Server
(RADIUS-server) Indtast IP-adressen til RADIUS-serveren .
RADIUS Port
(RADIUS-port) Indtast portnummeret til RADIUS-serveren .
Standardværdien er
1812
.
Shared Key
(Delt nøgle) Indtast nøglen, der deles af routeren og serveren .
WEP
WEP er en grundlæggende krypteringsmetode, der ikke er så sikker som WPA .
BEMÆRK
Hvis du vælger WEP som sikkerhedstilstand, SKAL alle enheder i det
trådløse netværk bruge WEP og den samme krypteringsnøgle og
delte nøgle .
Encryption
(Kryptering) Vælg et WEP-krypteringsniveau,
40/64-bit (10 hex
digits)
(40/64-bit (10 hex-cifre)) eller
104-128-bit (26 hex digits)
(104/128-
bit (26 hex-cifre)) . Standardværdien er
40/64-bit (10 hex digits)
(40/64-bit
(10 hex-cifre)) .
Passphrase
(Adgangsudtryk) Indtast en adgangskode for automatisk at
oprette en WEP-nøgle . Klik derefter på
Generate
(Generer) .
Key 1
(Nøgle 1) Hvis du ikke indtastede et adgangsord, skal du indtaste WEP-
nøglen manuelt .
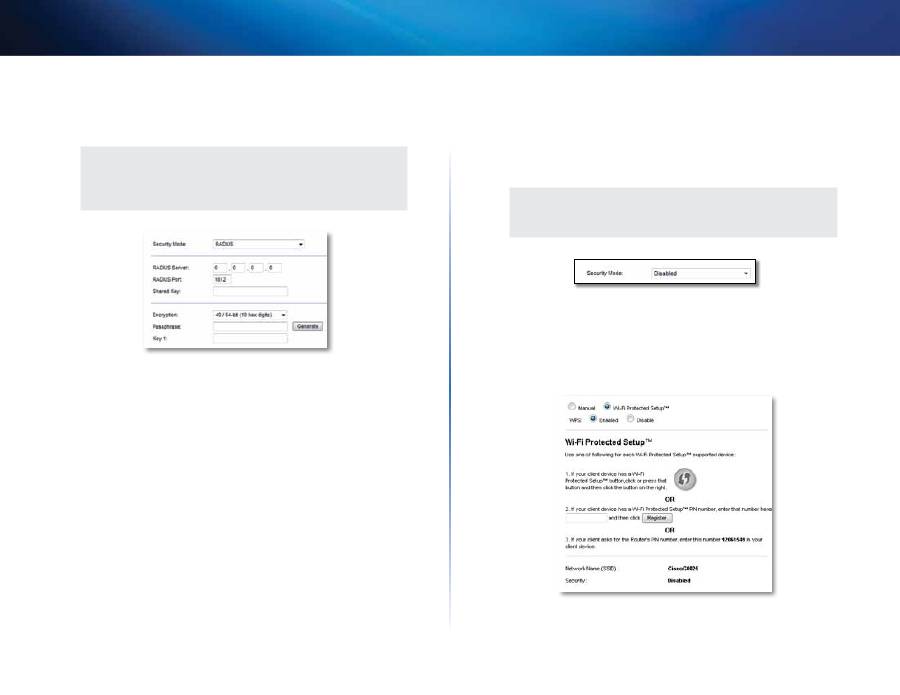
19
Avanceret konfiguration
Linksys X-Series
RADIUS
Denne indstilling består af WEB brugt sammen med en RADIUS-server . (Den
bør kun bruges, når en RADIUS-server er forbundet til routeren .)
BEMÆRK
Hvis du vælger RADIUS som sikkerhedstilstand, SKAL alle
enheder i det trådløse netværk bruge RADIUS og den samme
krypteringsnøgle og delte nøgle .
RADIUS Server
(RADIUS-server) Indtast IP-adressen til RADIUS-serveren .
RADIUS Port
(RADIUS-port) Indtast portnummeret til RADIUS-serveren .
Standardværdien er
1812
.
Shared Key
(Delt nøgle) Indtast nøglen, der deles af routeren og serveren .
Encryption
(Kryptering) Vælg et WEP-krypteringsniveau,
40/64-bit (10 hex
digits)
(40/64-bit (10 hex-cifre)) eller
104-128-bit (26 hex digits)
(104/128-
bit (26 hex-cifre)) . Standardværdien er
40/64-bit (10 hex digits)
(40/64-bit
(10 hex-cifre)) .
Passphrase
(Adgangsudtryk) Indtast en adgangskode for automatisk at
oprette en WEP-nøgle . Klik derefter på
Generate
(Generer) .
Key 1
(Nøgle 1) Hvis du ikke indtastede et adgangsord, skal du indtaste WEP-
nøglen manuelt .
Disabled (Deaktiveret)
Hvis du vælger at deaktivere trådløs sikkerhed, bliver du informeret om, at
trådløs sikkerhed er deaktiveret, første gang du forsøger at få adgang til
internettet . Du får mulighed for at aktivere trådløs sikkerhed eller bekræfte,
at du er klar over risikoen, men alligevel ønsker at fortsætte uden trådløs
sikkerhed .
BEMÆRK
Hvis trådløs sikkerhed er deaktiveret, kan alle til enhver tid få
adgang til dit trådløse netværk .
Wi-Fi Protected Setup
Der er tre tilgængelige metoder til Wi-Fi Protected Setup . Brug den metode, der
passer til den klientenhed, som du konfigurerer .
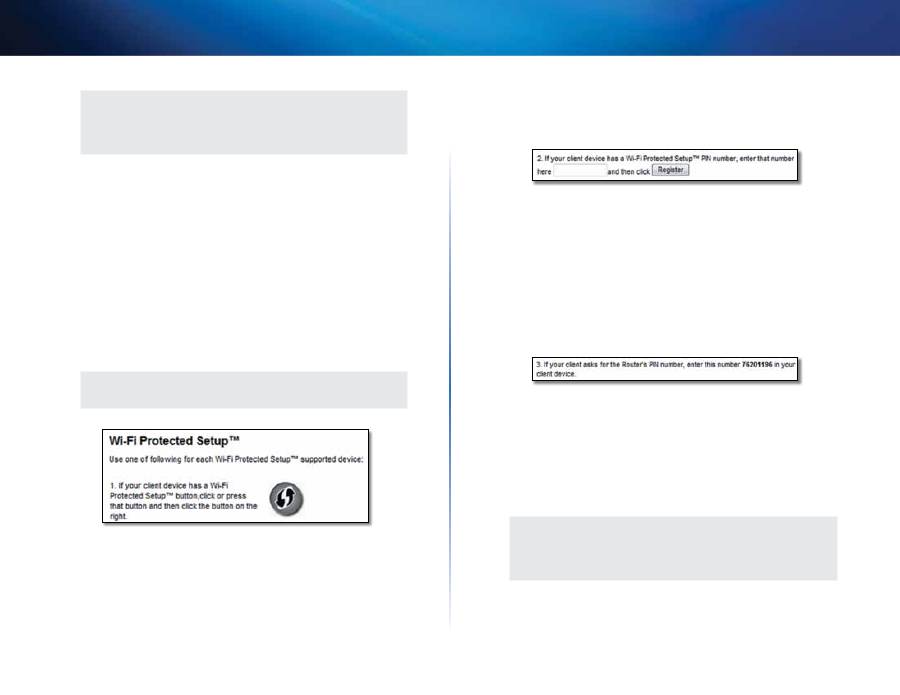
20
Avanceret konfiguration
Linksys X-Series
BEMÆRK
Wi-Fi Protected Setup konfigurerer én klientenhed ad gangen .
Gentag vejledningen for hver klientenhed, der understøtter Wi-Fi
Protected Setup .
Indikatoraktivitet under Wi-Fi Protected Setup
•
Cisco-logoet på routerens toppanel fungerer som indikator for Wi-Fi
Protected Setup .
•
Når Wi-Fi Protected Setup-processen er aktiv, blinker indikatoren
langsomt . Når Wi-Fi Protected Setup er fuldført, lyser indikatoren
konstant .
•
Hvis der opstår en fejl, blinker indikatoren hurtigt i to minutter . Vent, og
prøv igen .
•
Vent, indtil indikatoren lyser konstant, før du starter den næste Wi-Fi
Protected Setup-session .
•
Wi-Fi Protected Setup Button
(Wi-Fi Protected Setup-knap) Brug denne
metode, hvis klientenheden har en Wi-Fi Protected Setup-knap .
BEMÆRK
Sørg for at konfigurere én klientenhed ad gangen .
a.
Klik eller tryk på knappen
Wi-Fi Protected Setup
på klientenheden .
b.
Klik på knappen
Wi-Fi Protected Setup
på skærmen
Wi-Fi Protected
Setup
på routeren, ELLER tryk på Wi-Fi Protected Setup-knappen på
bagsiden af routeren, og hold den inde i et sekund .
c.
Når klientenheden er blevet konfigureret, skal du klikke på
OK
på
skærmen
Wi-Fi Protected Setup
på routeren inden for to minutter .
•
Enter Client Device PIN on Router
(Indtast klientenhedens PIN-kode på
routeren) Brug denne metode, hvis din klientenhed har en PIN-kode til Wi-
Fi Protected Setup .
a.
Indtast PIN-koden til klientenheden i
feltet på routerens
Wi-Fi
Protected Setup
-skærm .
b.
Klik på knappen
Register
(Registrer) på routerens
Wi-Fi Protected
Setup
-skærm .
c.
Når klientenheden er blevet konfigureret, skal du klikke på
OK
på
skærmen
Wi-Fi Protected Setup
på routeren inden for to minutter .
•
Enter Router PIN on Client Device
(Indtast routerens routerens PIN-kode
på klientenheden) Brug denne metode, hvis din klientenhed beder om
routerens PIN-kode .
a.
Indtast PIN-koden, der er anført på routerens
Wi-Fi Protected Setup
-
skærm, på klientenheden . (Den er også anført på undersiden af
routeren .)
b.
Når klientenheden er blevet konfigureret, skal du klikke på
OK
på
skærmen
Wi-Fi Protected Setup
på routeren inden for to minutter .
Netværksnavn (SSID), sikkerhed og adgangsudtryk vises nederst på skærmen
for hvert trådløse netværk .
BEMÆRK
Hvis du har klientenheder, der ikke understøtter Wi-Fi Protected
Setup, skal du notere de trådløse indstillinger og derefter
konfigurere disse klientenheder manuelt .
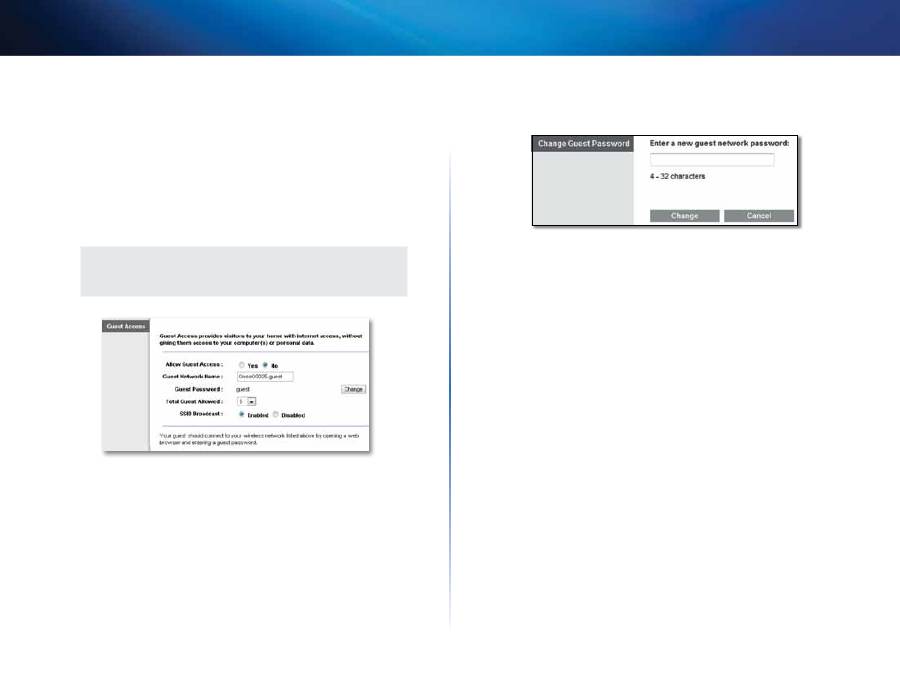
21
Avanceret konfiguration
Linksys X-Series
Wireless (Trådløs) > Guest Access
(Gæsteadgang)
Gæsteadgangsfunktionen gør det muligt for dig at give gæster i dit hjem
trådløs internetadgang . Gæstenetværket er et trådløst netværk, der er adskilt
fra dit lokale netværk . Gæsteadgangsfunktionen giver ikke adgang til det
lokale netværk og ressourcerne på det, så dine gæster få ikke adgang til dine
computere eller personlige data . Gæstecomputeren kan f .eks . ikke udskrive til
en printer på det lokale netværk eller kopiere filer til en computer på det lokale
netværk . Det hjælper med at minimere eksponeringen af dit lokale netværk .
BEMÆRK
Klik på
Help
(Hjælp) til højre på hver skærm for at få mere at vide
om felterne .
Guest Access (Gæsteadgang)
Allow Guest Access
(Tillad gæsteadgang) Behold standardværdien
yes
(ja)
for at tillade internetadgang via et gæstenetværk . Ellers skal du vælge
no
(nej) .
Guest Network Name
(Gæstenetværksnavn) Standardværdien er navnet på
dit trådløse netværk efterfulgt af
-guest
.
Guest Password
(Gæsteadgangskode) Standardværdien er
guest
. Hvis du
brugte opsætningssoftwaren til installationen, så er standardindstillingen
ændret til en unikt adgangskode .
Change
(Skift) Klik på denne valgmulighed for at ændre gæsteadgangskoden .
Skærmen
Change Guest Password
(Skift gæsteadgangskode) vises .
Change Guest Password (Skift gæsteadgangskode)
•
Enter a new guest network password
(Indtast en ny adgangskode til
gæstenetværket) Indtast en adgangskode på 4-32 tegn .
Klik derefter på
Change
(Skift) for at gemme den nye adgangskode og
vende tilbage til skærmen
Guest Access
(Gæsteadgang) .
Total Guests Allowed
(Tilladte gæster i alt) Som standard kan
5
gæster få
adgang til internettet via gæstenetværket . Vælg det antal gæster, du vil tillade
på dit gæstenetværk .
SSID Broadcast
(SSID-udsendelse) Når trådløse enheder søger efter trådløse
netværk at oprette forbindelse til i området, registrerer de det SSID (trådløst
netværksnavn), der udsendes af routeren . Behold standardværdien
Enabled
(Aktiveret) for at udsende gæstenetværkets SSID . Hvis du ikke ønsker at
udsende gæstenetværkets SSID, skal du vælge
Disabled
(Deaktiveret) .
Gæstevejledning
Når en gæst ønsker at få internetadgang i dit hjem, skal du give denne
vejledning:
1.
Opret forbindelse fra gæstecomputeren til det trådløse gæstenetværk,
der er angivet på skærmen
Guest Access
(Gæsteadgang) .
2.
Åbn en webbrowser .
3.
Indtast adgangskoden, der er vist på skærmen
Guest Access
(Gæsteadgang) på logon-skærmen .
4.
Klik på
Login
(Log ind) .
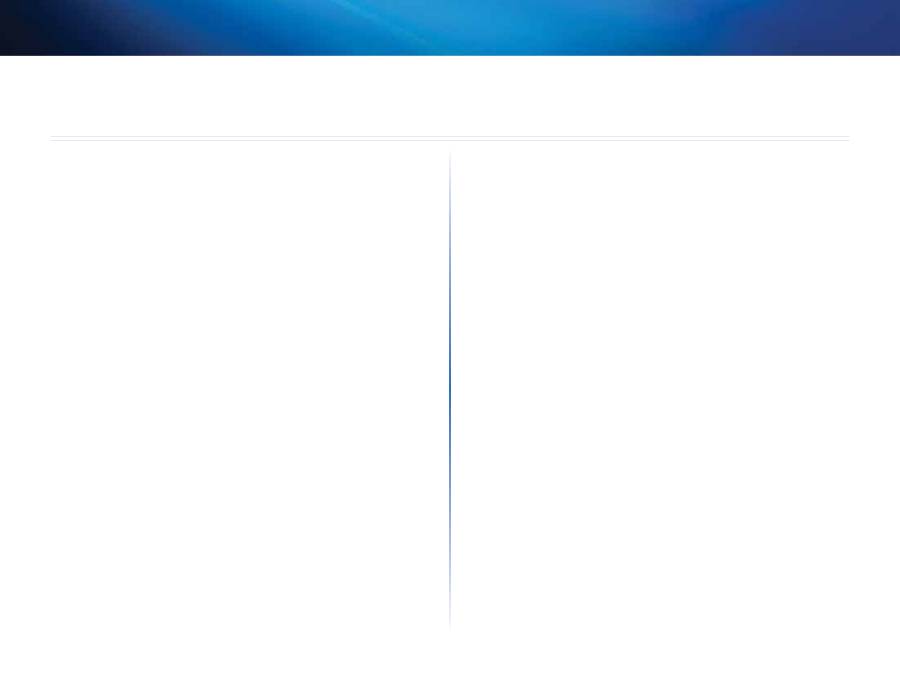
22
Fejlfinding
Linksys X-Series
22
X1000/X3500
Din computer kan ikke oprette forbindelse til internettet.
Følg vejledningen, indtil din computer kan oprette forbindelse til internettet:
•
Kontrollér, at modemrouteren er tændt . Power-LED'en skal være grøn og
må ikke blinke .
•
Hvis Power-LED'en blinker, skal du slukke for alle dine netværksenheder,
inklusive modemrouteren og computere . Tænd derefter for enhederne i
følgende rækkefølge:
a.
Modemrouter
b.
Computer
•
Kontrollér LED'erne på enhedens frontpanel . Kontrollér, at Power, DSL og
mindst én af de nummererede Ethernet-LED'er er tændt . Hvis de ikke er
tændt, skal du kontrollere kabeltilslutningerne . Computeren skal være
sluttet til en af Ethernet-portene 1-3 på enheden, og enhedens DSL-port
skal være sluttet til ADSL-linjen .
Når du dobbeltklikker på webbrowseren, bliver du bedt om at indtaste
brugernavn og adgangskode. Følg denne vejledning, hvis du ikke ønsker at
blive bedt om dette.
Start webbrowseren, og udfør følgende trin (disse trin er specifikt til Internet
Explorer, men er tilsvarende for andre browsere):
1.
Vælg
Funktioner
>
Internetindstillinger
.
2.
Klik på fanen
Forbindelser
.
3.
Vælg
Ring aldrig til en forbindelse
.
4.
Klik på
OK
.
Du bruger en statisk IP-adresse og kan ikke oprette forbindelse.
Se Windows Hjælp, og skift dine egenskaber for internetprotokol (TCP/IP) til
Hent automatisk en IP-adresse .
Computeren kan ikke oprette trådløs forbindelse til netværket.
Kontrollér, at det trådløse netværks navn eller SSID er det samme på både
computeren og enheden . Hvis du har aktiveret trådløs sikkerhed, skal du
kontrollere, at den samme sikkerhedsmetode og nøgle anvendes på både
computeren og enheden .
Du skal ændre de grundlæggende indstillinger på enheden.
Kør guiden Installation på installations-cd-rommen .
Du skal ændre de avancerede indstillinger på enheden.
Åbn webbrowseren (f .eks . Internet Explorer eller Firefox), og indtast enhedens
IP-adresse i adressefeltet (standard-IP-adressen er
192.168.1.1
) . Udfyld felterne
User name (Brugernavn)
og
Password (Adgangskode)
, når du bliver bedt om det
(standardbrugernavnet og -adgangskoden er
admin
) . Klik på den ønskede
fane for at ændre indstillingerne .
Du kan ikke anvende DSL-tjenesten til at oprette forbindelse til internettet
manuelt.
Når du har installeret routeren, opretter den automatisk forbindelse til din
internetudbyder (ISP), så du ikke længere behøver at oprette forbindelse
manuelt .
Når du åbner webbrowser, vises logon-skærmen, selvom du ikke behøver at
logge ind.
Disse trin er specifikke for Internet Explorer, en er tilsvarende for andre browsere .
1.
Åbn webbrowseren .
2.
Vælg
Funktioner
>
Internetindstillinger
.
3.
Klik på fanen
Forbindelser
.
4.
Vælg
Ring aldrig til en forbindelse
.
5.
Klik på
OK
.
Fejlfinding
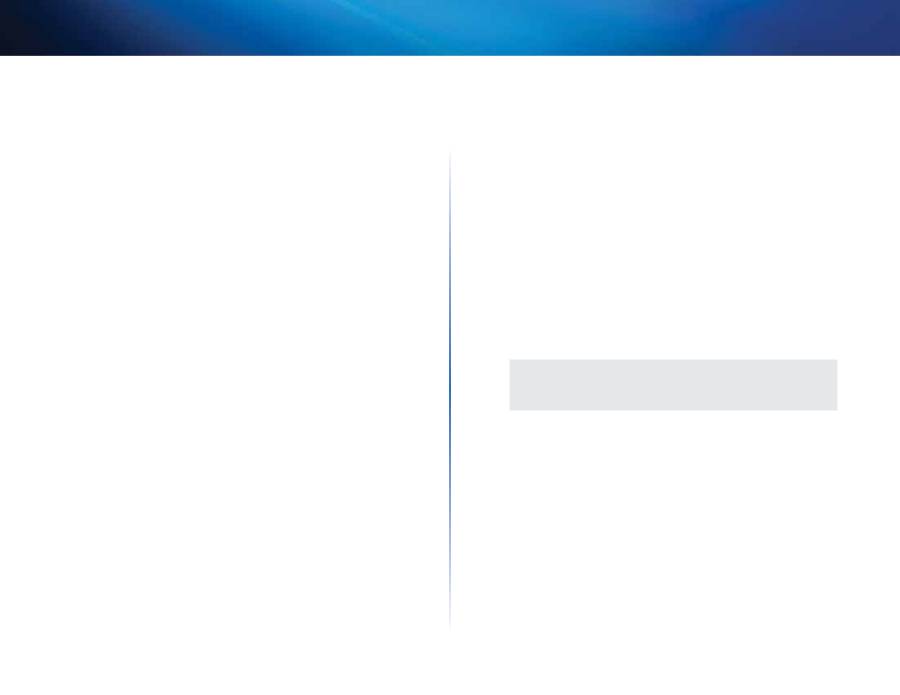
23
Fejlfinding
Linksys X-Series
Routeren har ikke en koaksialport til kabeltilslutning.
Et koaksialkabel kan kun oprette forbindelse til et kabelmodem . Din
modemrouter fungerer som modem med dit ADSL-internet, men hvis du har
kabel-internet, skal modemrouteren sluttes til et separat kabelmodem . Læg
installations-cd'en i computeren, og følg vejledningen på skærmen for at slutte
modemrouteren til et kabelmodem .
Du vil have adgang til det browserbaserede værktøj fra Cisco Connect.
Følg disse trin for at få adgang til det browserbaserede værktøj fra Cisco
Connect:
1.
Åbn Cisco Connect .
2.
Klik på
Router settings
(Routerindstillinger) i hovedmenuen .
3.
Klik på
Advanced settings
(Avancerede indstillinger) .
4.
Noter brugernavnet og adgangskoden, der vises . (For at hjælpe med at
beskytte din adgangskode kan du kopiere den til udklipsholderen ved at
klikke på
Copy password
(Kopiér adgangskode)) .
5.
Klik på
OK
.
Din adgangskode virker ikke, når du prøver at logge på det
browserbaserede værktøj.
Din adgangskode til trådløs sikkerhed fungerer også som adgangskode til at
logge på det browserbaserede-værktøj . Sådan får du vist adgangskoden:
1.
Åbn Cisco Connect .
2.
Klik på
Router settings
(Routerindstillinger) i hovedmenuen .
3.
Adgangskoden
vises i venstre side af skærmen .
I Windows XP vises routeren ikke på skærmen
My Network Places
(Netværkssteder)
screen.
Klik på
Vis ikoner for UPnP-netværksenheder
i ruden
Netværksopgaver
. Følg
denne vejledning, hvis routeren ikke vises:
1.
Go to
Start > Kontrolpanel > Firewall
.
2.
Klik på fanen
Undtagelser
.
3.
Vælg
UPnP-struktur
.
4.
Klik på
OK
.
WWW
Hvis dine spørgsmål ikke bliver besvaret her, kan du gå til
webstedet
linksys.com/support
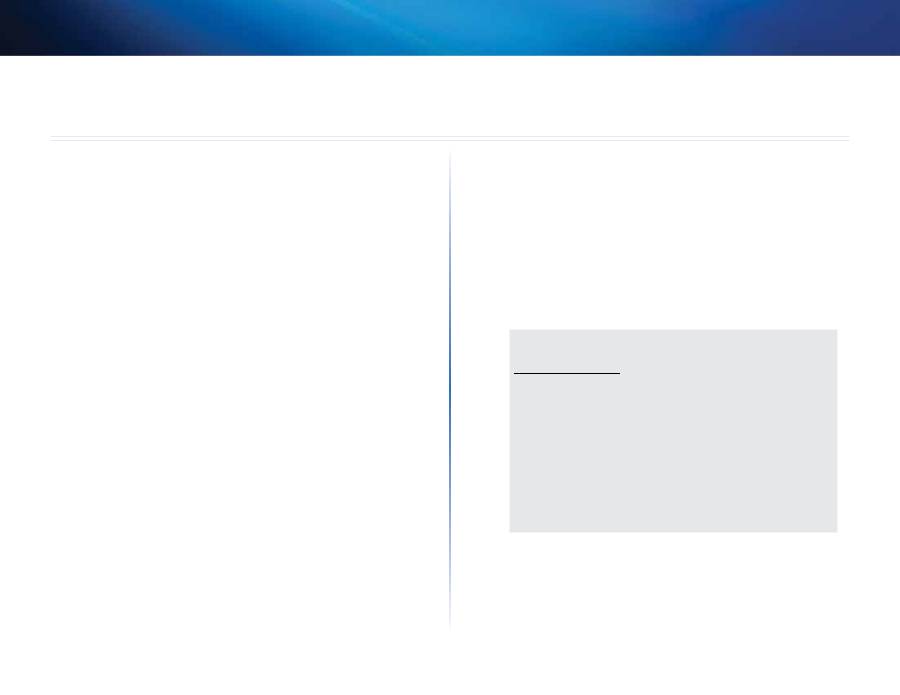
24
Specifikationer
Linksys X-Series
24
X1000
Modelnavn
Linksys X1000
Porte
DSL, Cable, Ethernet (1-3), Power
Hastighed for switch port
10/100 Mbps (Fast Ethernet)
Knapper
On/Off (tænd/sluk), Reset (nulstil),
Wi-Fi Protected Setup™
LED'er
Power, Ethernet (1-3), Wi-Fi Protected Setup,
Trådløs, Internet
Radiofrekvens
2,4 GHz
Antenner
2 interne
Sikkerhedsfunktioner
WEP, WPA, WPA2
Sikkerhedsnøgle
Op til 128 bits kryptering
UPnP
Understøttede
Certificering
FCC, UL/cUL, CE, K .21, Telepermit,
Wi-Fi (IEEE 802 .11b/g/n), WPA2™, WMM®,
Wi-Fi Protected Setup, Windows 7
ADSL-standarder
T1 .413i2, G .992 .1 (G .DMT), G .992 .2 (G .Lite),
G .992 .3 (ADSL2), G .992 .5 (ADSL2+) for
appendiks A, B, M, L, U-R2 for appendiks B
Miljø
Mål
180 x 34 x 167 mm (7,09” x 1,34” x 6,58”)
Vægt
285 g (10,1 oz)
Strøm
12 VDC, 1 A
Driftstemperatur
0 til 40 °C (32 til 104 °F)
Opbevaringstemperatur
-20 til 70 °C (-4 til 158 °F)
Luftfugtighed ved drift
10 til 85 %, ingen kondensering
Luftfugtighed ved
opbevaring
5 til 90 %, ingen kondensering
NOTER
Se cd'en, der blev leveret sammen med modemrouteren, eller gå til
Linksys.com/support
for at få oplysninger om lovgivning, garanti
og sikkerhed .
Specifikationerne kan ændres uden forudgående varsel .
Maksimal ydeevne afledt fra IEEE Standard 802 .11-specifikationer .
Den faktiske ydeevne kan variere, bl .a . med hensyn til kapacitet
for det trådløse netværk, datagennemløbshastighed, rækkevidde
og dækning . Ydeevnen afhænger af mange faktorer, forhold og
variabler, herunder afstanden fra adgangspunktet, mængden af
netværkstrafik, bygningsmaterialer og -konstruktion, det anvendte
operativsystem, sammensætningen af de anvendte trådløse
produkter, interferens samt andre ugunstige forhold .
Specifikationer
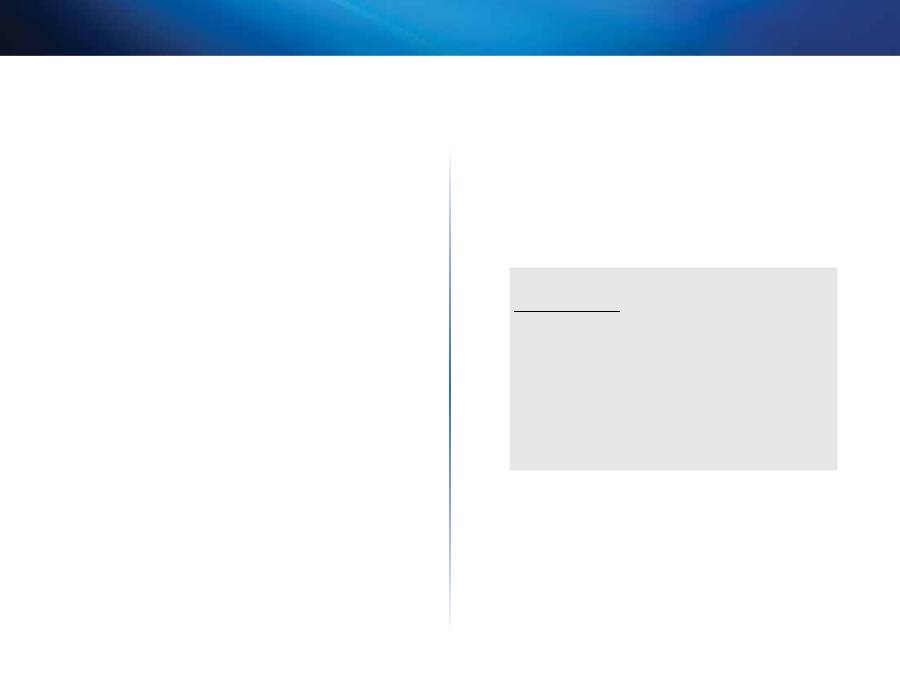
25
Specifikationer
Linksys X-Series
25
X3500
Modelnavn
Linksys X3500
Porte
DSL, Cable, Ethernet (1-4), Power, USB 2 .0
Hastighed for switch port
10/100/1000 Mbps (Gigabit Ethernet)
Knapper
On/Off (tænd/sluk), Reset (nulstil),
Wi-Fi Protected Setup™
LED'er
Power, Ethernet (1-4), Wi-Fi Protected Setup,
Trådløs, Internet
Radiofrekvens
2,4 GHz, 5 GHz
Antenner
5 interne
Sikkerhedsfunktioner
WEP, WPA, WPA2
Sikkerhedsnøgle
Op til 128 bits kryptering
UPnP
Understøttede
Certificering
FCC, UL/cUL, CE, K .21, Telepermit, DLNA
Wi-Fi (IEEE 802 .11b/g/n), WPA2™, WMM®,
Wi-Fi Protected Setup, Windows 7
ADSL-standarder
T1 .413i2, G .992 .1 (G .DMT), G .992 .2 (G .Lite),
G .992 .3 (ADSL2), G .992 .5 (ADSL2+) for
appendiks A, B, M, L, U-R2 for appendiks B
Understøttelse af
lagerfilsystem
FAT og NTFS og HFS+
Miljø
Mål
215 x 40 x 200 mm (8,5” x 1,6” x 7,9”)
Vægt
451 g (15,9 oz)
Strøm
12 VDC, 1,5A
Driftstemperatur
0 til 40 °C (32 til 104 °F)
Opbevaringstemperatur
-20 til 70 °C (-4 til 158 °F)
Luftfugtighed ved drift
10 til 85 %, ingen kondensering
Luftfugtighed ved
opbevaring
5 til 90 %, ingen kondensering
NOTER
Se cd'en, der blev leveret sammen med modemrouteren, eller gå til
Linksys.com/support
for at få oplysninger om lovgivning, garanti
og sikkerhed .
Specifikationerne kan ændres uden forudgående varsel .
Maksimal ydeevne afledt fra IEEE Standard 802 .11-specifikationer .
Den faktiske ydeevne kan variere, bl .a . med hensyn til kapacitet
for det trådløse netværk, datagennemløbshastighed, rækkevidde
og dækning . Ydeevnen afhænger af mange faktorer, forhold og
variabler, herunder afstanden fra adgangspunktet, mængden af
netværkstrafik, bygningsmaterialer og -konstruktion, det anvendte
operativsystem, sammensætningen af de anvendte trådløse
produkter, interferens samt andre ugunstige forhold .
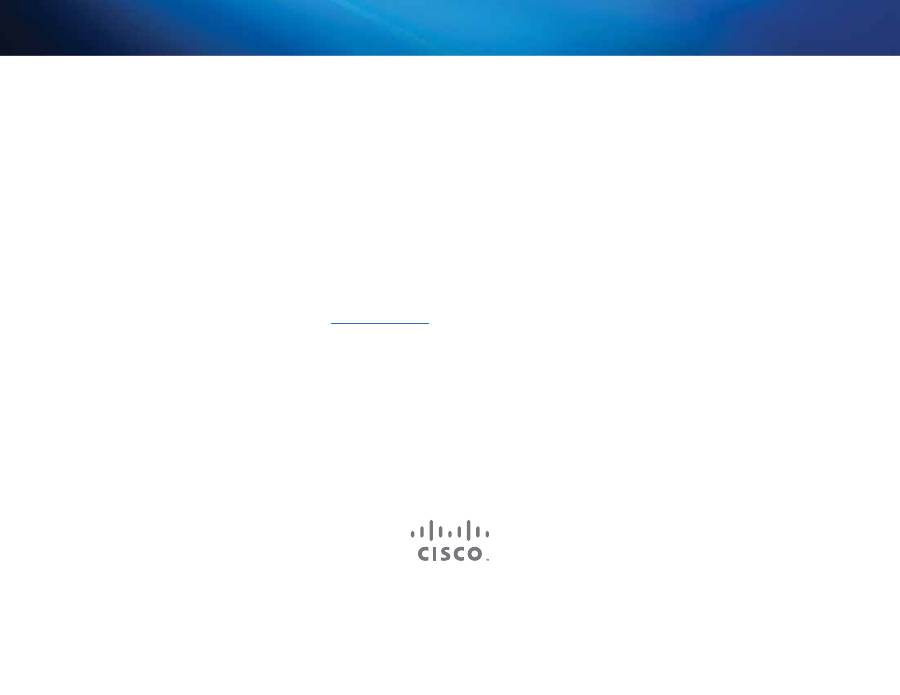
Cisco, Cisco-logoet og Linksys er varemærker eller registrerede varemærker tilhørende Cisco og/eller tilknyttede virksomheder i USA og andre lande .
Der findes en liste over Ciscos varemærker på www .cisco .com/go/trademarks . Alle andre varemærker nævnt i dette dokument tilhører deres respektive ejere .
© 2012 Cisco og/eller tilknyttede virksomheder . Alle rettigheder forbeholdes .
Besøg
linksys.com/support
for at få prisvindende teknisk support

Benutzerhandbuch
Linksys X-Series
Wireless-Router mit ADSL2+ Modem
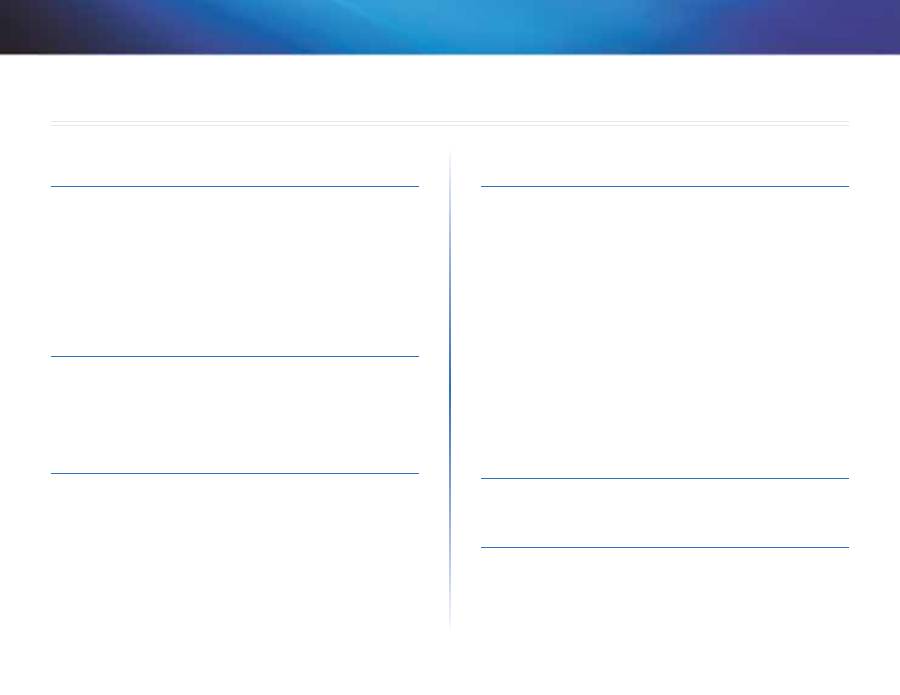
i
Inhalt
Linksys X-Series
i
Produktübersicht
X1000 . . . . . . . . . . . . . . . . . . . . . . . . . . . . . . . . . . . . . .1
Vorderseite
1
Rückseite
2
Wandmontage
2
X3500 . . . . . . . . . . . . . . . . . . . . . . . . . . . . . . . . . . . . . .3
Vorderseite
3
Rückseite
4
Wandmontage
4
Installation
Automatisches Einrichten Ihres Modem-Routers . . . . . . . . . .5
Manuelles Einrichten Ihres Modem-Routers . . . . . . . . . . . . .6
Anschließen Ihres Modem-Routers
6
Einrichten des Modem-Routers ausschließlich als Router
7
Verwendung von Cisco Connect
Zugreifen auf Cisco Connect . . . . . . . . . . . . . . . . . . . . . . .8
Hauptmenü . . . . . . . . . . . . . . . . . . . . . . . . . . . . . . . . . .8
Hauptmenü – Computer und Geräte
8
Hauptmenü – Kinderschutzfunktionen
8
Hauptmenü – Gastzugriff
8
Hauptmenü – Routereinstellungen
9
Erweiterte Konfiguration
So greifen Sie auf das browserbasierte Dienstprogramm zu . . 10
So nutzen Sie das browserbasierte Dienstprogramm . . . . . . . 10
Einrichtung > Grundlegende Einrichtung . . . . . . . . . . . . . . 11
Auto/ADSL mode
11
Sprache
11
Interneteinrichtung
11
Netzwerkeinrichtung
12
Ethernet-Modus
12
Sprache
12
Interneteinrichtung
13
Netzwerkeinrichtung
13
Manuelles Einrichten
14
Wi-Fi Protected Setup
20
Wireless > Gastzugriff . . . . . . . . . . . . . . . . . . . . . . . . . . . 21
Gastzugriff
21
Anweisungen für Gäste
22
Fehlerbehebung
X1000/X3500 . . . . . . . . . . . . . . . . . . . . . . . . . . . . . . . . 23
Spezifikationen
X1000 . . . . . . . . . . . . . . . . . . . . . . . . . . . . . . . . . . . . . 25
X3500 . . . . . . . . . . . . . . . . . . . . . . . . . . . . . . . . . . . . . 26
Inhalt
Benutzerhandbuch
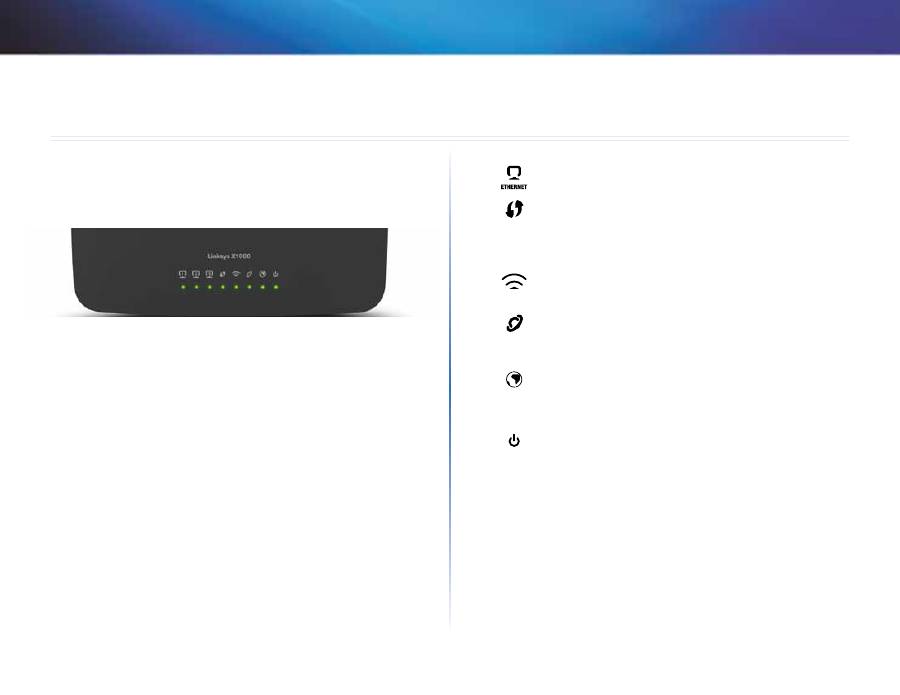
1
Produktübersicht
Linksys X-Series
1
X1000
Vorderseite
Ethernet
—Die betreffende LED leuchtet durchgängig, wenn
der Router über diesen Port mit einem Gerät verbunden ist .
Wi-Fi Protected Setup™
—Die LED blinkt langsam, wenn Wi-Fi
Protected Setup™ eine Verbindung herstellt . Sie blinkt schnell,
wenn ein Fehler aufgetreten ist . Die LED leuchtet konstant,
wenn eine Wi-Fi Protected Setup™-Verbindung erfolgreich
hergestellt wurde .
Wireless
—Leuchtet, wenn die Wireless-Funktion aktiviert
ist . Wenn der Router Daten über das Netzwerk sendet oder
empfängt, blinkt sie .
WAN
—Leuchtet grün, wenn der Modem-Router direkt an eine
ADSL-Verbindung angeschlossen ist . Leuchtet blau, wenn der
Modem-Router nur als Router eingerichtet und mithilfe eines
separaten Modems mit dem Internet verbunden ist .
Internet
—Leuchtet grün, wenn der Modem-Router mit dem
Internet verbunden ist . Blinkt grün, während der Modem-
Router eine Internetverbindung herstellt . Leuchtet rot, wenn
der Modem-Router keine IP-Adresse beziehen kann .
Power
—Leuchtet
grün,
wenn
der
Modem-Router
eingeschaltet ist . Wenn der Modem-Router beim Hochfahren
eine Selbstdiagnose durchführt, blinkt die LED . Nach Abschluss
der Diagnose leuchtet die LED konstant .
Produktübersicht
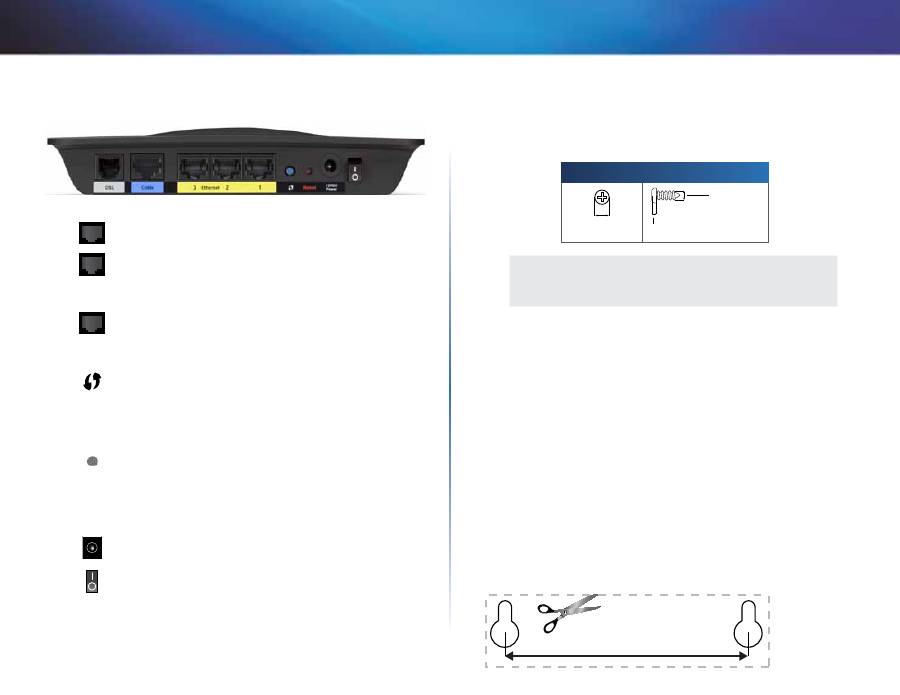
2
Produktübersicht
Linksys X-Series
Rückseite
DSL
—Der DSL-Port wird mit der ADSL-Leitung verbunden .
Kabel
—Wenn Sie den Modem-Router nur als Router
nutzen möchten, verbinden Sie den Port mithilfe eines
Netzwerkkabels mit dem LAN-/Ethernet-Port eines
separaten Modems .
Ethernet
—Wenn Sie Ethernet-Kabel (auch „Netzwerkkabel“
genannt) verwenden, können Sie den Modem-Router über
die Ethernet-Ports an Computer und andere Geräte in
Ihrem Wired-Netzwerk anschließen .
Wi-Fi Protected Setup-
Taste—Die LED leuchtet konstant,
wenn eine Wi-Fi Protected Setup™-Verbindung erfolgreich
hergestellt wurde . Die LED blinkt langsam, wenn Wi-Fi
Protected Setup™ eine Verbindung herstellt . Sie blinkt
schnell (orange), wenn ein Fehler aufgetreten ist . Die LED
leuchtet nicht, wenn Wi-Fi Protected Setup™ inaktiv ist .
Reset
—
(Zurücksetzen):
Der Router kann auf zweierlei Weise auf
die Werkseinstellungen zurückgesetzt werden . Halten Sie entweder
die Reset-Taste etwa fünf Sekunden lang gedrückt, oder stellen Sie
die Standardeinstellungen im browserbasierten Dienstprogramm
des Routers unter
Administration
(Verwaltung)
> Factory Defaults
(Werkseinstellungen) wieder her .
Power
(Stromanschluss)—Hier wird das im Lieferumfang
enthaltene Netzteil angeschlossen .
Ein/Aus-Schalter
—Drücken Sie
I
, um den Router
einzuschalten . Drücken Sie
O
, um den Router auszuschalten .
Wandmontage
An der Unterseite des Routers befinden sich zwei Aussparungen für die
Wandmontage . Der Abstand zwischen den Aussparungen beträgt 75,6 mm .
Zur Befestigung des Routers sind zwei Schrauben erforderlich .
Empfohlenes Montagezubehör
3-4 mm
7-8 mm
1,5-2 mm
HINWEIS
Cicso übernimmt keine Verantwortung für Schäden, die auf für die
Wandmontage ungeeignetes Zubehör zurückzuführen sind .
Befolgen Sie die nachfolgenden Anweisungen .
1.
Legen Sie eine Stelle fest, an der Sie den Router anbringen möchten . Die
Wand, an der Sie den Router befestigen, muss glatt, flach, trocken und
fest sein . Außerdem muss die Montageposition so gewählt werden, dass
sie sich in der Nähe einer Steckdose befindet .
2.
Bohren Sie zwei Löcher in die Wand . Der Abstand zwischen den Löchern
muss 75,6 mm betragen .
3.
Drehen Sie in jedes Loch eine Schraube, wobei die Köpfe der Schrauben
jeweils 3 mm herausstehen sollten .
4.
Positionieren Sie den Router so, dass sich die beiden Aussparungen für
die Wandmontage über den zwei Schrauben befinden .
5.
Platzieren Sie die Aussparungen für die Wandmontage auf den
Schrauben, und schieben Sie den Router nach unten, bis die Schrauben
fest in den Aussparungen für die Wandmontage sitzen .
Schablone für Wandmontage
Drucken Sie diese Seite in Originalgröße (100 %) aus . Schneiden Sie die Schablone
entlang der gestrichelten Linie aus, und positionieren Sie sie auf der Wand, damit Sie
die Bohrlöcher im richtigen Abstand voneinander setzen können .
75,6 mm
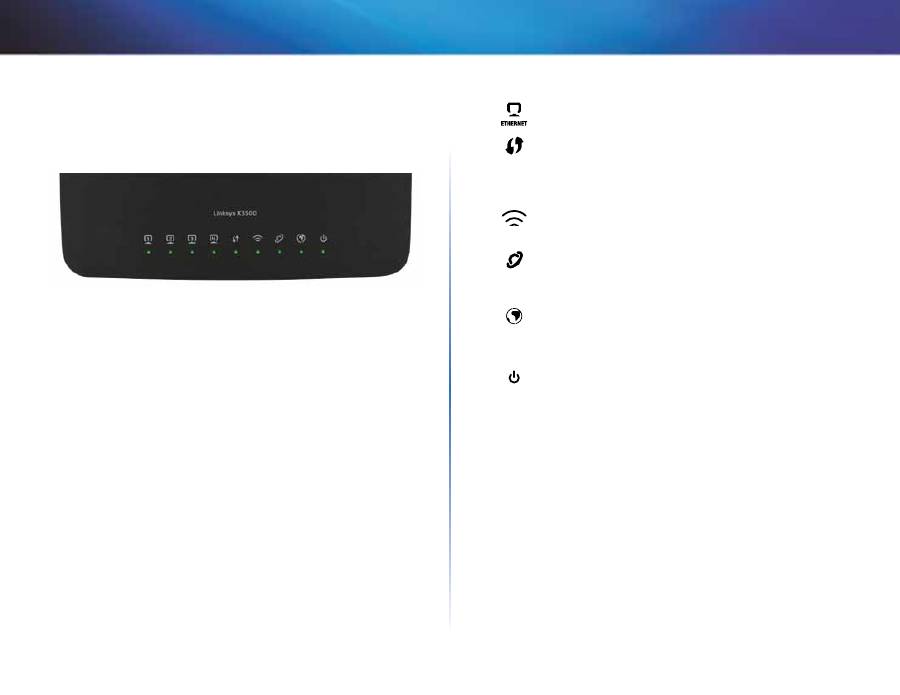
3
Produktübersicht
Linksys X-Series
3
X3500
Vorderseite
Ethernet
—Die betreffende LED leuchtet durchgängig, wenn
der Router über diesen Port mit einem Gerät verbunden ist .
Wi-Fi Protected Setup™
—Die LED blinkt langsam, wenn Wi-Fi
Protected Setup™ eine Verbindung herstellt . Sie blinkt schnell,
wenn ein Fehler aufgetreten ist . Die LED leuchtet konstant,
wenn eine Wi-Fi Protected Setup™-Verbindung erfolgreich
hergestellt wurde .
Wireless
—Leuchtet, wenn die Wireless-Funktion aktiviert
ist . Wenn der Router Daten über das Netzwerk sendet oder
empfängt, blinkt sie .
WAN
—Leuchtet grün, wenn der Modem-Router direkt an eine
ADSL-Verbindung angeschlossen ist . Leuchtet blau, wenn der
Modem-Router nur als Router eingerichtet und mithilfe eines
separaten Modems mit dem Internet verbunden ist .
Internet
—Leuchtet grün, wenn der Modem-Router mit dem
Internet verbunden ist . Blinkt grün, während der Modem-
Router eine Internetverbindung herstellt . Leuchtet rot, wenn
der Modem-Router keine IP-Adresse beziehen kann .
Power
—Leuchtet
grün,
wenn
der
Modem-Router
eingeschaltet ist . Wenn der Modem-Router beim Hochfahren
eine Selbstdiagnose durchführt, blinkt die LED . Nach Abschluss
der Diagnose leuchtet die LED konstant .
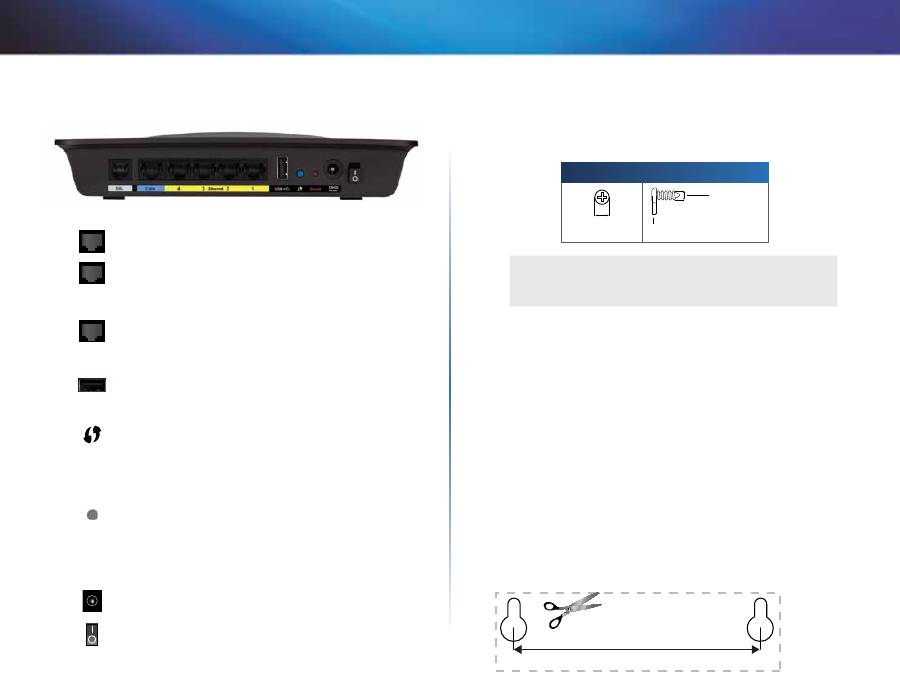
4
Produktübersicht
Linksys X-Series
Rückseite
DSL
—Der DSL-Port wird mit der ADSL-Leitung verbunden .
Kabel
—Wenn Sie den Modem-Router nur als Router
nutzen möchten, verbinden Sie den Port mithilfe eines
Netzwerkkabels mit dem LAN-/Ethernet-Port eines
separaten Modems .
Ethernet
—Wenn Sie Ethernet-Kabel (auch „Netzwerkkabel“
genannt) verwenden, können Sie den Modem-Router über
die Ethernet-Ports an Computer und andere Geräte in
Ihrem Wired-Netzwerk anschließen .
USB
—Um ein Speichergerät mit dem Netzwerk zu
verbinden, schließen Sie ein externes USB-Gerät an den
USB-Port an .
Wi-Fi Protected Setup-
Taste—Die LED leuchtet konstant,
wenn eine Wi-Fi Protected Setup™-Verbindung erfolgreich
hergestellt wurde . Die LED blinkt langsam, wenn Wi-Fi
Protected Setup™ eine Verbindung herstellt . Sie blinkt
schnell (orange), wenn ein Fehler aufgetreten ist . Die LED
leuchtet nicht, wenn Wi-Fi Protected Setup™ inaktiv ist .
Reset
—
(Zurücksetzen):
Der Router kann auf zweierlei Weise auf
die Werkseinstellungen zurückgesetzt werden . Halten Sie entweder
die Reset-Taste etwa fünf Sekunden lang gedrückt, oder stellen Sie
die Standardeinstellungen im browserbasierten Dienstprogramm
des Routers unter
Administration
(Verwaltung)
> Factory Defaults
(Werkseinstellungen) wieder her .
Power
(Stromanschluss)—Hier wird das im Lieferumfang
enthaltene Netzteil angeschlossen .
Ein/Aus-Schalter
—Drücken Sie
I
, um den Router
einzuschalten . Drücken Sie
O
, um den Router auszuschalten .
Wandmontage
An der Unterseite des Routers befinden sich zwei Aussparungen für die
Wandmontage . Der Abstand zwischen den Aussparungen beträgt 82,5 mm .
Zur Befestigung des Routers sind zwei Schrauben erforderlich .
Empfohlenes Montagezubehör
3-4 mm
7-8 mm
1,5-2 mm
HINWEIS
Cicso übernimmt keine Verantwortung für Schäden, die auf für die
Wandmontage ungeeignetes Zubehör zurückzuführen sind .
Befolgen Sie die nachfolgenden Anweisungen .
1.
Legen Sie eine Stelle fest, an der Sie den Router anbringen möchten . Die
Wand, an der Sie den Router befestigen, muss glatt, flach, trocken und
fest sein . Außerdem muss die Montageposition so gewählt werden, dass
sie sich in der Nähe einer Steckdose befindet .
2.
Bohren Sie zwei Löcher in die Wand . Der Abstand zwischen den Löchern
muss 82,5 mm betragen .
3.
Drehen Sie in jedes Loch eine Schraube, wobei die Köpfe der Schrauben
jeweils 3 mm herausstehen sollten .
4.
Positionieren Sie den Router so, dass sich die beiden Aussparungen für
die Wandmontage über den zwei Schrauben befinden .
5.
Platzieren Sie die Aussparungen für die Wandmontage auf den
Schrauben, und schieben Sie den Router nach unten, bis die Schrauben
fest in den Aussparungen für die Wandmontage sitzen .
Schablone für Wandmontage
Drucken Sie diese Seite in Originalgröße (100 %) aus . Schneiden Sie die Schablone
entlang der gestrichelten Linie aus, und positionieren Sie sie auf der Wand, damit Sie
die Bohrlöcher im richtigen Abstand voneinander setzen können .
82,5 mm
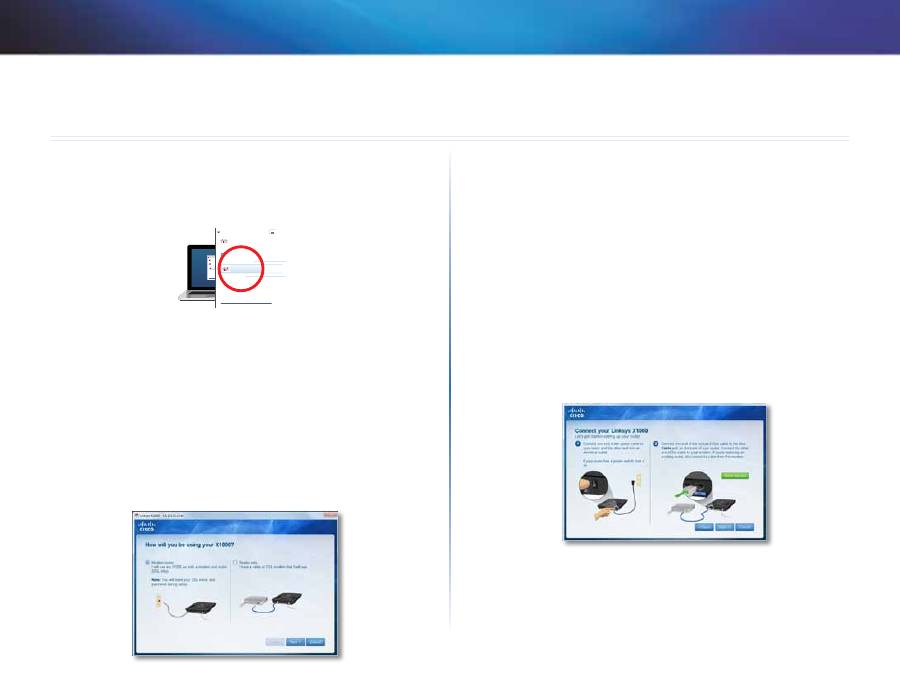
5
Installation
Linksys X-Series
5
Automatisches Einrichten Ihres Modem-Routers
1.
Legen Sie die CD in das CD- oder DVD-Laufwerk ein .
2.
Klicken Sie auf
Set up your Linksys Router
(Ihren Linksys Router
einrichten) .
DVD/CD-RW Drive (E:) Linksys
Router Setup
AutoPlay
Always do this for software and games:
Install or run program
General options
Set up your Linksys Router
Published by Cisco Consumer Products LLC
Set AutoPlay defaults in Control Panel
Open folder to view files
using Windows Explorer
Speed up my system
using Windows ReadyBoost
DVD/CD-RW Drive (E:) Linksys
Router Setup
AutoPlay
Always do this for software and games:
Install or run program
General options
Set up your Linksys Router
Published by Cisco Consumer Products LLC
Set AutoPlay defaults in Control Panel
Open folder to view files
using Windows Explorer
Speed up my system
using Windows ReadyBoost
Wenn Sie diese Anzeige nicht sehen können, gehen Sie folgendermaßen vor:
•
Windows: Klicken Sie auf
Start
,
Computer
, und doppelklicken Sie
dann auf das
CD
-Laufwerk sowie auf das Symbol
Einrichtung
.
•
Mac: Doppelklicken Sie auf das Symbol
CD
auf Ihrem Desktop, und
doppelklicken Sie dann auf das Symbol
Einrichtung
.
3.
Lesen Sie bitte die Lizenzvereinbarungen, bestätigen Sie diese durch
Anklicken des Kontrollkästchens . Klicken Sie dann auf
Next
(Weiter) .
4.
Klicken Sie auf dem Bildschirm
How will you be using your X1000/X3500
(Wie wird X1000/X3500 verwendet) auf
Modem-router
(Modem-Router)
oder auf
Router only
(nur Router) . Klicken Sie dann auf
Next
(Weiter) .
(Dargestelltes Fenster: X1000)
•
Modem-router
(Modem-Router): Verwenden Sie X1000/X3500 als
DSL-Modem und als Router . Wenn Sie einen DSL-Internetanbieter
haben, liefert diese Option Internetzugang und Netzwerkverbindung
zu Ihren Heimcomputern . Sie benötigen kein separates Modem bzw .
keinen separaten Router .
•
Router only
(nur Router): Wenn Sie ein separates Kabel oder DSL-
Modem für den Internetzugang verwenden, liefert diese Option eine
Netzwerkverbindung zu Ihren Heimcomputern .
Der Bildschirm
We are now setting up your Linksys X1000/X3500
(Linksys
X1000/X3500 wird jetzt installiert) öffnet sich . Sie werden nun gebeten,
die Routerkabel zu verbinden .
5.
Wenn Sie bei Schritt 4
Router only
(nur Router) auswählen:
a.
Verbinden Sie die Netzkabel, und schalten Sie das Gerät ein .
b.
Verbinden Sie das blaue Kabel mit dem
Kabel
-Port auf der Rückseite
Ihres Routers und mit dem Modem . Klicken Sie dann auf
Next
(Weiter) .
c.
Folgen Sie den Anweisungen auf Ihrem Bildschirm, um die Installation
abzuschließen .
6.
Wenn Sie bei Schritt 4
Modem-router
(Modem-Router) auswählen:
a.
Verbinden Sie die Netzkabel, und schalten Sie das Gerät ein .
Installation
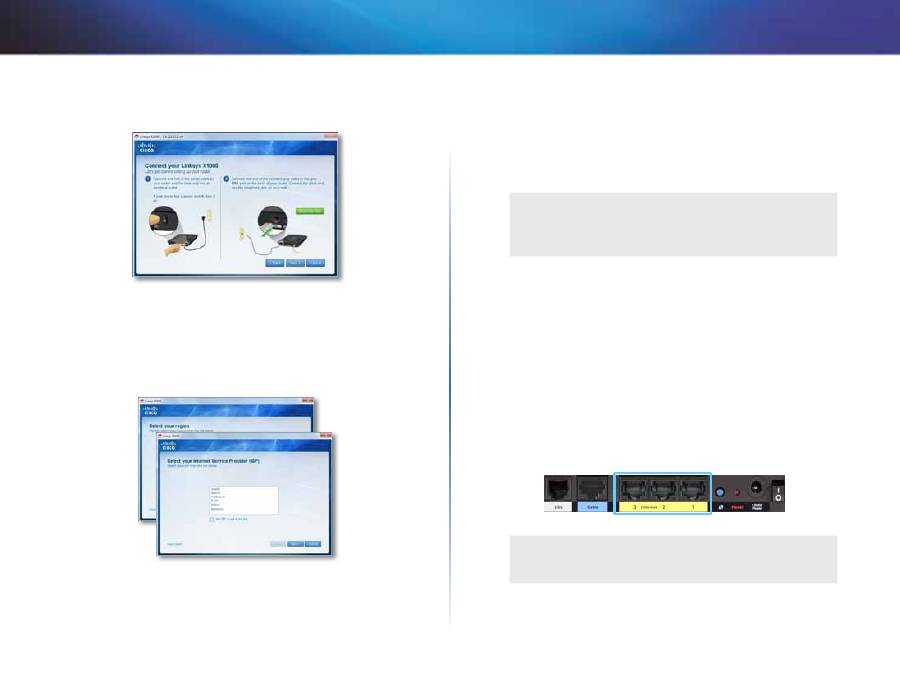
6
Installation
Linksys X-Series
b.
Verbinden Sie das graue Kabel mit dem
DSL
-Port des Modem-Routers
und mit einer Telefonbuchse in der Wand .
Werden Sie aufgefordert, Informationen Ihres Internetdienstanbieters
(ISP) einzugeben .
c.
Wählen Sie Ihre Region, klicken Sie auf
Next
(Weiter), und wählen
Sie dann Ihren Internetdienstanbieter (ISP) . Geben Sie Ihren DSL-
Kontonamen und Ihr DSL-Passwort ein, wenn Sie dazu aufgefordert
werden .
Oder überspringen Sie die automatische Erkennung Ihrer Region
und konfigurieren Sie Ihre Internetverbindung manuell, indem Sie
My region is not in this list
(Meine Region ist nicht in der Liste)
wählen und anschließend auf
Next
(Weiter) klicken . Verwenden
Sie die Informationen, die Sie von Ihrem ISP erhalten haben, um
in den folgenden Fenstern die DSL-Einstellungen, den Internet-
Verbindungstyp und die Konteninformationen festzulegen .
d.
Folgen Sie den Anweisungen auf Ihrem Bildschirm, um die Installation
abzuschließen .
Manuelles Einrichten Ihres Modem-
Routers
HINWEIS
Verwenden Sie zur Installation des Modem-Routers die Installations-
CD-ROM . Wenn die Installations-CD-ROM nicht ausgeführt werden
kann, lesen Sie in dieser Kurzanleitung nach .
Anschließen Ihres Modem-Routers
So schließen Sie Ihren Modem-Router an:
1.
Schalten Sie alle Netzwerkgeräte einschließlich Computer und Modem-
Router aus . Wenn Sie ein Modem verwenden, entfernen Sie es jetzt, da der
Modem-Router es ersetzt .
2.
Schließen Sie ein Ende des mitgelieferten Ethernet-Kabels an den
Ethernet-Adapter des Computers und das andere Ende an einen Ethernet-
Port auf der Rückseite des Modem-Routers an . Wiederholen Sie diesen
Schritt für jeden weiteren Computer oder jedes weitere Gerät, das Sie mit
dem Modem-Router verbinden möchten . (Dargestellte Ports: X1000)
HINWEIS
Erkundigen Sie sich bei Ihrem ISP, ob ein Mikrofilter oder Splitter
erforderlich ist .
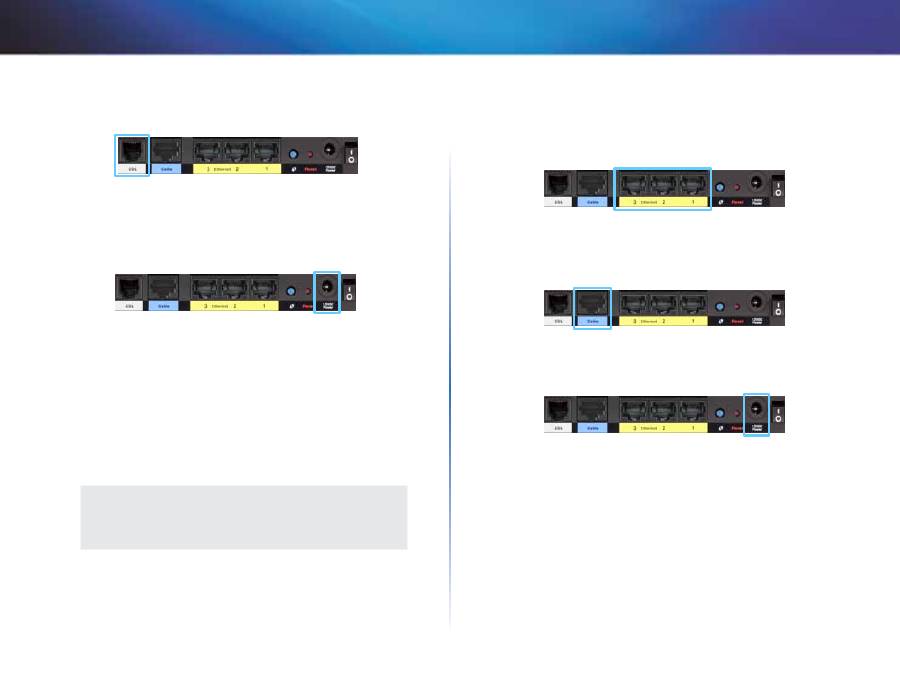
7
Installation
Linksys X-Series
3.
Schließen Sie ein Ende des Telefonkabels an den DSL-Port auf der Rückseite
an .
4.
Schließen Sie das andere Ende des Telefonkabels an die ADSL-Wandbuchse
oder den Mikrofilter an .
5.
Schließen Sie ein Ende des Netzkabels an den Netzanschluss des Netzteils
und das andere Ende an eine Steckdose an .
6.
Schalten Sie den Computer ein, den Sie zur Konfiguration des Modem-
Routers verwenden möchten .
7.
Die Ein/Aus-, Wireless- und Ethernet-LEDs (je eine für jeden
angeschlossenen Computer) sollten aufleuchten . Ist dies nicht der Fall,
vergewissern Sie sich, dass der Modem-Router eingeschaltet ist und alle
Kabel fest angeschlossen sind .
Einrichten des Modem-Routers ausschließlich als
Router
HINWEIS
Verwenden Sie zur Installation des Modem-Routers die Installations-
CD-ROM . Wenn die Installations-CD-ROM nicht ausgeführt werden
kann, führen Sie die unten stehenden Schritte aus .
So richten Sie den Modem-Router als Router ein
1.
Schalten Sie alle Netzwerkgeräte einschließlich Computer und Modem-
Router aus . Wenn Sie ein Modem verwenden, entfernen Sie es jetzt, da der
Modem-Router es ersetzt .
2.
Schließen Sie ein Ende des Ethernet-Kabels an den Kabel-Port an der
Rückseite des Modem-Routers an . Schließen Sie dann das andere Ende an
einen Ethernet-/LAN-Port an Ihrem Modem an .
3.
Schließen Sie ein Ende des Netzkabels an den Netzanschluss des Netzteils
und das andere Ende an eine Steckdose an .
4.
Schalten Sie den Computer ein, den Sie zur Konfiguration des Modem-
Routers verwenden möchten .
5.
Die Ein/Aus-, Wireless- und Ethernet-LEDs (je eine für jeden
angeschlossenen Computer) sollten aufleuchten . Ist dies nicht der Fall,
vergewissern Sie sich, dass der Modem-Router eingeschaltet ist und alle
Kabel fest angeschlossen sind .
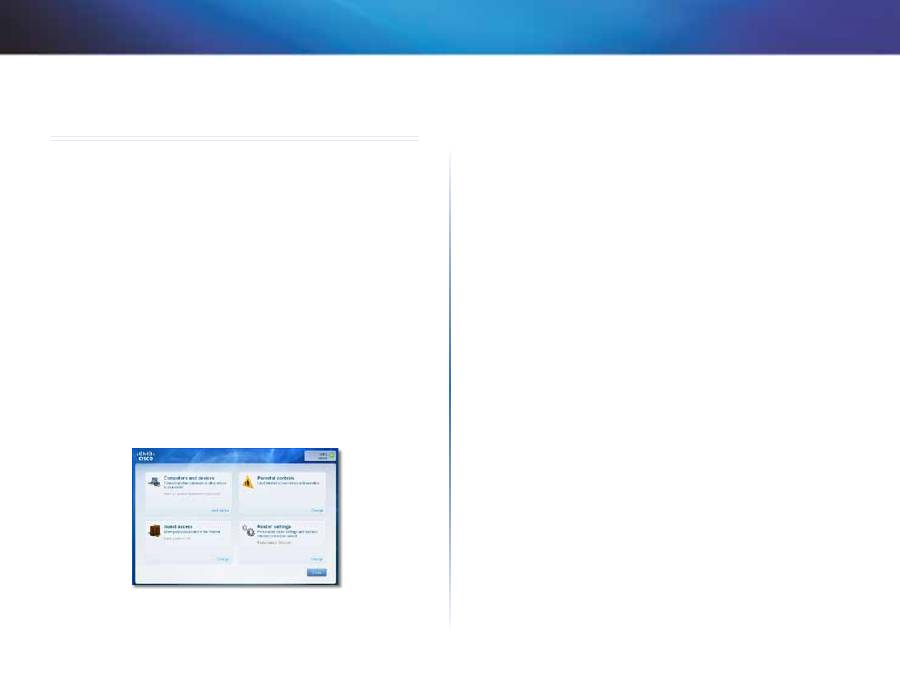
8
Verwendung von Cisco Connect
Linksys X-Series
Verwendung von Cisco Connect
Cisco Connect bietet Ihnen einen einfachen Weg, Ihren Router und Ihr Netzwerk
zu verwalten . Mit Cisco Connect können Sie Computer oder Geräte mit dem
Router verbinden, ein Gastnetzwerk für Besucher in Ihrem Heimnetzwerk
erstellen und die Einstellungen des Routers ändern . Darüber hinaus können
Sie auch Kinderschutzfunktionen verwenden, um den Internetzugriff zu
beschränken (diese Funktion ist auf dem Linksys E2100L nicht verfügbar) .
Zugreifen auf Cisco Connect
Windows:
Rufen Sie
Start > Alle Programme > Cisco Connect
auf .
Mac:
Rufen Sie
Gehe zu > Anwendungen > Cisco Connect
auf .
Hauptmenü
Wenn Cisco Connect startet, erscheint das Hauptmenü .
Hauptmenü – Computer und Geräte
Mit dieser Option können Sie einen anderen Computer oder ein anderes Gerät
mit dem Router verbinden .
(Gerät hinzufügen): Klicken Sie auf
Add device
(Gerät hinzufügen), um einen anderen
Computer oder ein anderes Gerät mit dem Router zu verbinden . Befolgen Sie dann die
Anweisungen auf dem Bildschirm .
Hauptmenü – Kinderschutzfunktionen
Kinderschutzfunktionen
beschränken
den
Internetzugriff
von
bis zu fünf Computern . Sie können den Internetzugriff für die
von Ihnen ausgewählten Computer zu speziellen Zeiten blockieren oder auf
spezielle Zeiten beschränken . Sie können auch diverse Websites blockieren .
Klicken Sie auf
Change
(Ändern), um die Kinderschutzfunktionen zu aktivieren
oder Einstellungen zu ändern . Befolgen Sie dann die Anweisungen auf dem
Bildschirm .
Hauptmenü – Gastzugriff
Mit dem Gastzugriff erhält der Gast lediglich Zugriff auf das Internet, jedoch
nicht auf das lokale Netzwerk und dessen Ressourcen . Der Gastzugriff hilft, die
Beanspruchung Ihres lokalen Netzwerks zu minimieren . Wenn Freunde oder
Familienmitglieder Zugriff auf Ihre Internetverbindung haben sollen, teilen
Sie ihnen den Namen und das Passwort des Gastnetzwerks mit, die in diesem
Fenster angezeigt werden .
Wenn ein Gast in Ihrem Heimnetzwerk auf das Internet zugreifen möchte,
muss er folgendermaßen vorgehen:
1.
Verbindung mit dem Wireless-Gastnetzwerk herstellen, dessen Name aus
dem Namen Ihres Wireless-Netzwerkes und
-guest
(-gast) besteht .
2.
Einen Webbrowser öffnen .
3.
Im Anmeldefenster das Passwort Ihres Gastnetzwerks eingeben . Dann auf
Login
(Anmelden) klicken .
4.
Klicken Sie auf
Change
(Ändern), um den Gastzugriff zu deaktivieren oder
um Einstellungen zu ändern . Befolgen Sie dann die Anweisungen auf dem
Bildschirm .
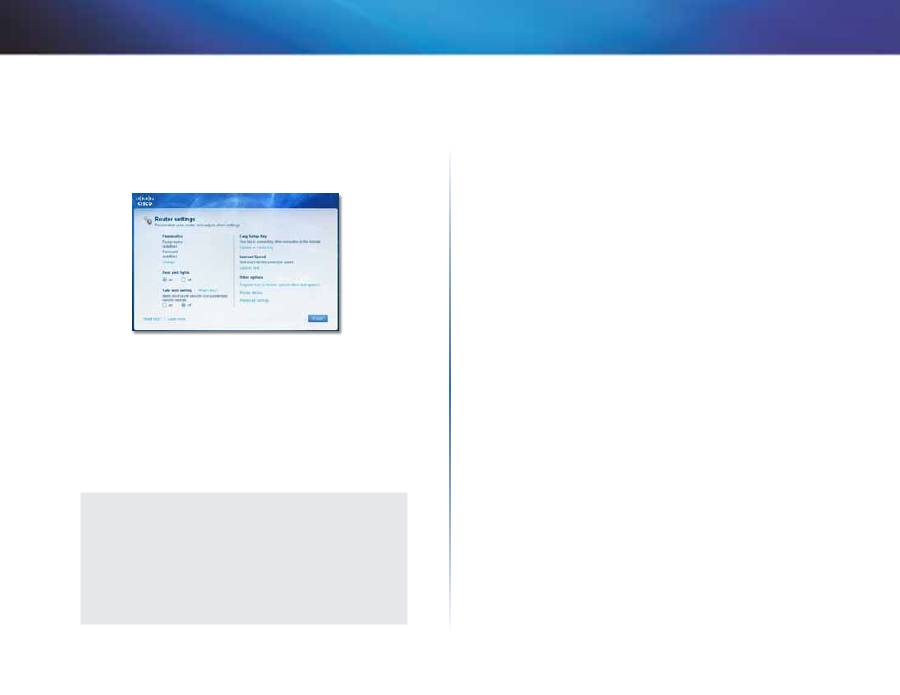
9
Verwendung von Cisco Connect
Linksys X-Series
Hauptmenü – Routereinstellungen
Mit dieser Option können Sie die Routereinstellungen benutzerdefiniert
festlegen .
Klicken Sie auf
Change
(Ändern), um Einstellungen zu ändern . Das Fenster
Router Settings
(Router-Einstellungen) wird angezeigt .
Personalisieren
Router name (Routername)
: Der Name des Routers wird angezeigt (entspricht
dem Namen Ihres Wireless-Netzwerks) . Klicken Sie auf
Change
(Ändern), um den
Namen zu ändern . Befolgen Sie dann die Anweisungen auf dem Bildschirm .
Password (Passwort):
Das Passwort, das den Zugriff auf die Einstellungen Ihres
Routers schützt, wird angezeigt (es schützt auch den Wireless-Zugriff auf Ihr
lokales Netzwerk) . Klicken Sie auf
Change
(Ändern), um das Passwort zu ändern .
Befolgen Sie dann die Anweisungen auf dem Bildschirm .
HINWEIS
Wenn Sie den Routernamen oder das Router-Passwort ändern, ändert
sich auch der Name oder das Passwort für Ihr Wireless-Netzwerk und
der Router wird zurückgesetzt . ALLE Computer und Geräte, die mit
dem Router verbunden sind, verlieren sofort ihre Internetverbindung .
Wired-Computer und -Geräte stellen die Verbindung automatisch
wieder her . Bei allen Wireless-Computern und -Geräten müssen Sie
allerdings mit dem neuen Namen oder neuen Passwort des Wireless-
Netzwerks die Verbindung neu herstellen .
Ein/Aus
—Behalten Sie die Standardeinstellung
Ein
bei, damit die LEDs auf dem
Router eingeschaltet werden .
Easy Setup Key
Update or create key (Schlüssel aktualisieren oder erstellen): Beim Easy Setup
Key handelt es sich um ein USB-Flash-Laufwerk, das die Wireless-Einstellungen
für den Router enthält . Wenn Sie einen Easy Setup Key erstellen oder aktualisieren
möchten, wählen Sie diese Option .
Andere Optionen
Register now to receive special offers and updates(Registrieren Sie sich jetzt
und erhalten Sie Sonderangebote und Aktualisierungen):
Wählen Sie diese
Option, um sich für Sonderangebote und Aktualisierungen von Cisco und Cisco
Partnern anzumelden .
Router details (Router-Details):
Klicken Sie auf diese Option, um weitere
Informationen über den Router anzuzeigen . Das Fenster
Router details
(Details
zum Router) wird anzeigt, das den Modellnamen, die Modellnummer, die
Seriennummer, die Firmware-Version, das Betriebssystem, die Software-
Version, den Verbindungstyp (WAN), die IP-Adresse (LAN), die IP-Adresse (WAN)
und die Computer-IP-Adresse umfasst . (WAN steht für Wide Area Network
(Weitbereichsnetz), beispielsweise das Internet . IP steht für Internet Protocol
(Internet-Protokoll) . LAN steht für Local Area Network (Lokales Netz) .)
Advanced settings (Erweiterte Einstellungen):
Klicken Sie auf diese Option,
um auf die Einstellungen für fortgeschrittene Benutzer zuzugreifen . Befolgen Sie
dann die Anweisungen auf dem Bildschirm .
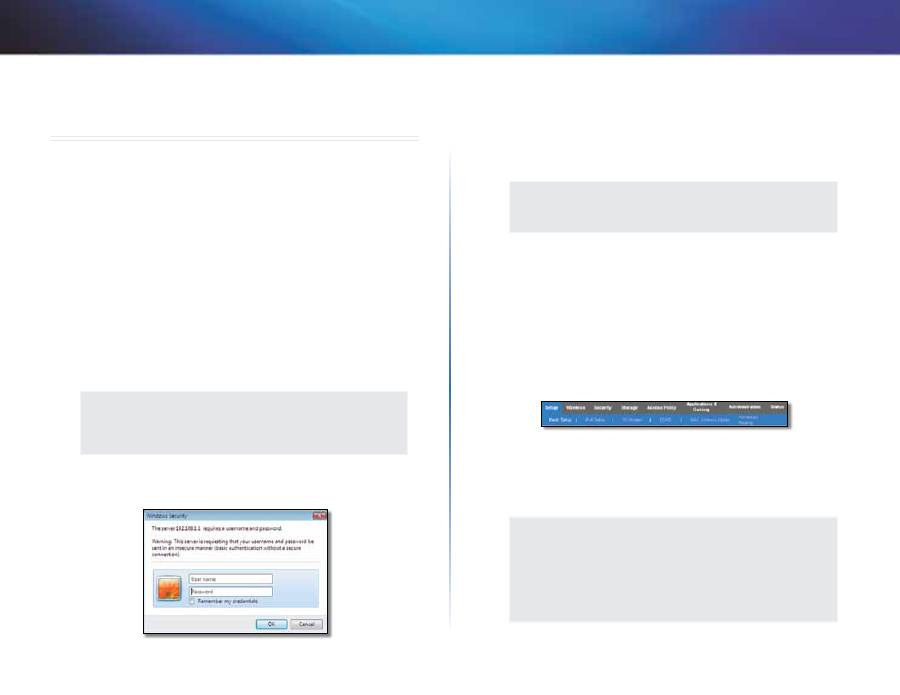
10
Erweiterte Konfiguration
Linksys X-Series
Erweiterte Konfiguration
Der Router steht direkt nach der Installation mit der Installations-Software (auf der
CD-ROM) zur Verfügung . Nutzen Sie das browserbasierte Dienstprogramm des
Routers, wenn Sie die erweiterten Einstellungen ändern wollen oder die Software
nicht ausgeführt werden kann . Sie können das Dienstprogramm über einen
Webbrowser auf einem Computer aufrufen, der an den Router angeschlossenen
ist . Um weitere Informationen zur Nutzung des Dienstprogramms zu erhalten,
klicken Sie auf Help (Hilfe) rechts auf dem Bildschirm, oder besuchen Sie unsere
Website .
So greifen Sie auf das browserbasierte
Dienstprogramm zu
1.
Um das browserbasierte Dienstprogramm aufzurufen, starten Sie Ihren
Webbrowser und geben in das
Adressfeld
die Standard-IP-Adresse des
Routers,
192.168.1.1
, ein . Drücken Sie anschließend die
Eingabetaste
.
HINWEIS
Auf Windows-Computern können Sie auch auf das browserbasierte
Dienstprogramm zugreifen, indem Sie in
das
Adressfeld
den Gerätenamen
eingeben .
Es wird ein Anmeldefenster angezeigt . (Unter anderen Betriebssystemen
als Windows 7 wird ein ähnliches Fenster angezeigt .)
2.
Geben Sie im Feld
User name
(Benutzername)
admin
ein .
3.
Geben Sie dann das Passwort ein, das beim Einrichten der Software erstellt
wurde . (Wenn Sie die Installations-Software nicht ausgeführt haben,
verwenden Sie das Standardpasswort
admin
. Sie können im Fenster
Administration
(Verwaltung) >
Management
(Verwaltungsfunktionen) ein
neues Passwort festlegen .
HINWEIS
Sie können auch über Cisco Connect auf das browserbasierte
Dienstprogramm zugreifen .
4.
Klicken Sie auf
OK
, um fortzufahren .
So nutzen Sie das browserbasierte
Dienstprogramm
Verwenden Sie die Registerkarten oben in jedem Fenster, um durch das
Dienstprogramm zu navigieren . Die Registerkarten sind in zwei Ebenen
angeordnet: Die übergeordneten Registerkarten sind für allgemeine Funktionen
bestimmt, die untergeordneten für die jeweiligen spezifischen Funktionen .
Übergeordnete Registerkarten:
Setup (Einrichtung)
,
Wireless
,
Security (Sicherheit)
,
Storage (Storage (nur X3500))
,
Access
Policy (Zugriffsrichtlinien)
,
Applications &
Gaming (Anwendungen und Spiele)
,
Administration (Verwaltung)
und
Status
. Zu
jeder dieser Registerkarten gibt es bestimmte untergeordnete Registerkarten .
HINWEIS
In diesem Benutzerhandbuch wird jedes Fenster durch die Namen
der über- und untergeordneten Registerkarten identifiziert .
„Setup > Basic Setup“ (Einrichtung > Grundlegende Einrichtung)
ist beispielsweise das Fenster, auf das über die übergeordneten
Einrichtungs-Registerkarte und die untergeordnete Registerkarte
für die grundlegende Einrichtung zugegriffen wird .
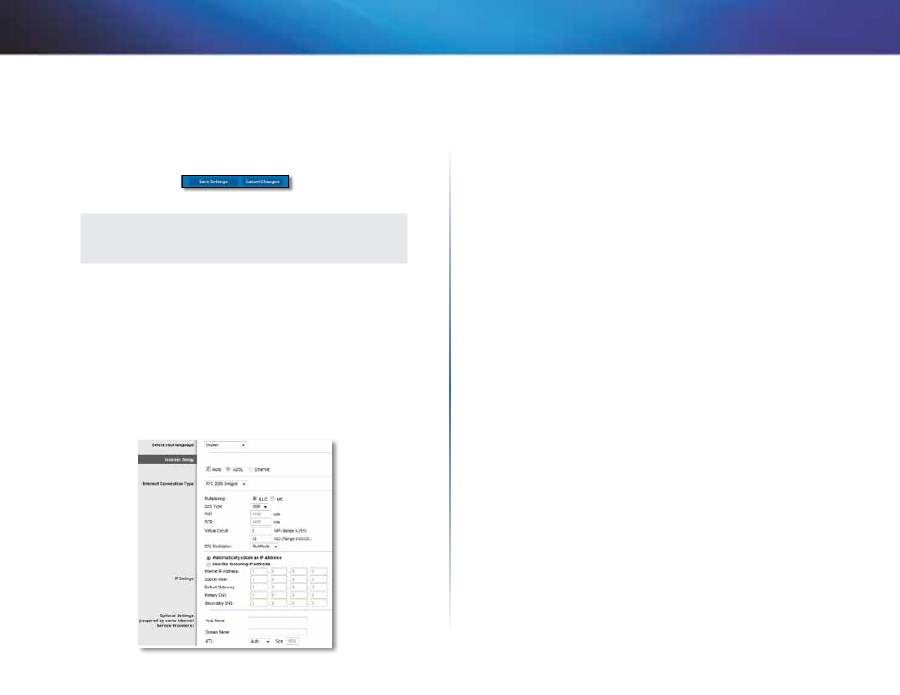
11
Erweiterte Konfiguration
Linksys X-Series
Wenn Sie Einstellungen in einem Fenster ändern, klicken Sie auf
Save Settings
(Einstellungen speichern), um die Änderungen zu übernehmen, oder klicken
Sie auf
Cancel Changes
(Änderungen verwerfen), um Änderungen nicht zu
übernehmen . Diese Steuerungen befinden sich im unteren Bereich jedes
Fensters .
HINWEIS
Um mehr über die verschiedenen Felder zu erfahren, klicken Sie auf
Help
(Hilfe) rechts auf dem Bildschirm .
Einrichtung > Grundlegende Einrichtung
Im ersten geöffneten Fenster wird die Registerkarte
Basic Setup
(Grundlegende
Einrichtung) angezeigt . Hier können Sie die allgemeinen Einstellungen des
Routers ändern .
Auto/ADSL mode
Im ADSL-Modus (Standard) müssen die folgenden Felder ausgefüllt werden:
Sprache
Select your language
(Sprache auswählen): Wenn Sie eine andere Sprache
verwenden möchten, wählen Sie diese aus dem Dropdown-Menü aus . Fünf
Sekunden nach Auswahl der gewünschten Sprache wird die Benutzeroberfläche
des browserbasierten Dienstprogramms auf die neue Sprache umgestellt .
Interneteinrichtung
Im Bereich
Internet Setup
(Internet-Einrichtung) wird der Router für Ihre
Internetverbindung konfiguriert . Genauere Informationen hierzu erhalten Sie
von Ihrem Internetdienstanbieter (Internet Service Provider, ISP) .
Internetverbindungstyp
Wählen Sie aus dem Dropdown-Menü den von Ihrem ISP bereitgestellten
Internetverbindungstyp aus . Folgende Typen sind verfügbar:
•
Nur Überbrückungsmodus
•
RFC 2684-Überbrückung
•
RFC 2684-Weiterleitung
•
IPoA
•
RFC 2516 PPPoE
•
RFC 2364 PPPoA
Nur Überbrückungsmodus
In diesem Modus steht nur die DSL-Modemfunktion zur Verfügung . Alle Gateway-
Funktionen sind deaktiviert . Wenn Sie diese Option auswählen, müssen Sie nur
unter VC Einstellungen Eingaben vornehmen .
RFC 2684-Überbrückung
Bei Wahl dieser Option geben Sie die korrekten Daten für die IP Einstellungen
ein . Wählen Sie IP-Adresse automatisch beziehen, sofern Ihr ISP beim Verbinden
eine IP-Adresse zuweist . Wählen Sie andernfalls Folgende IP-Adresse verwenden,
und geben Sie die folgenden Werte ein .
RFC 2684-Weiterleitung
Bei dieser Methode müssen Sie für die Verbindung mit dem Internet eine
permanente IP-Adresse verwenden .
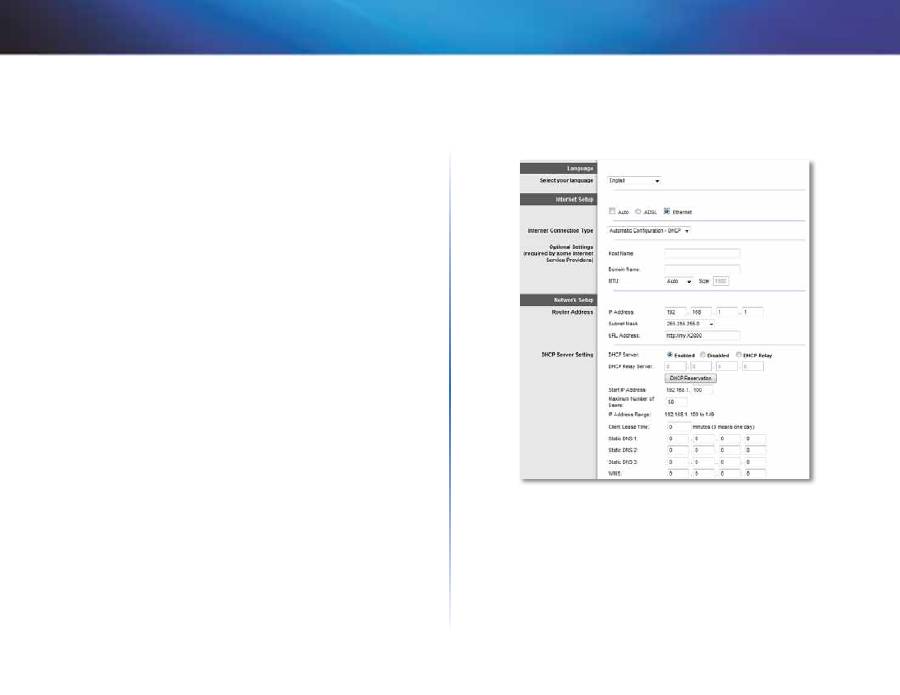
12
Erweiterte Konfiguration
Linksys X-Series
IPoA
IPoA (IP over ATM) verwendet eine statische IP-Adresse .
RFC 2516 PPPoE
Einige ISPs mit DSL-Option verwenden PPPoE (Point-to-Point Protocol over
Ethernet) zur Herstellung von Internetverbindungen . Bei Verwendung von
PPPoE wird Ihre IP-Adresse automatisch bereitgestellt .
RFC 2364 PPPoA
Einige ISPs mit DSL-Option verwenden PPPoA (Point-to-Point Protocol over ATM)
zur Herstellung von Internetverbindungen . Bei Verwendung von PPPoA wird
Ihre IP-Adresse automatisch bereitgestellt .
Netzwerkeinrichtung
Im Bereich
Network Setup
(Netzwerkeinrichtung) werden die IP-Einstellungen für
Ihr lokales Netzwerk konfiguriert .
Ethernet-Modus
Wenn Sie den Ethernet-Modus (nur Router) auswählen, stehen folgende Felder
zur Verfügung:
Sprache
Select your language
(Sprache auswählen): Wenn Sie eine andere Sprache
verwenden möchten, wählen Sie diese aus dem Dropdown-Menü aus . Fünf
Sekunden nach Auswahl der gewünschten Sprache wird die Benutzeroberfläche
des browserbasierten Dienstprogramms auf die neue Sprache umgestellt .
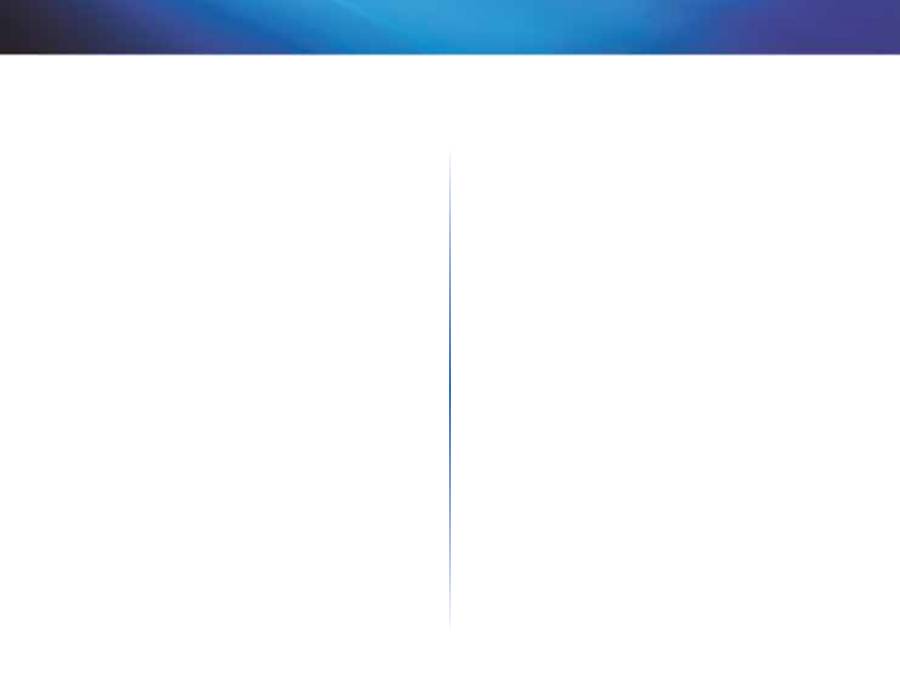
13
Erweiterte Konfiguration
Linksys X-Series
Interneteinrichtung
Im Bereich
Internet Setup
(Internet-Einrichtung) wird der Router für Ihre
Internetverbindung konfiguriert . Genauere Informationen hierzu erhalten Sie
von Ihrem Internetdienstanbieter (Internet Service Provider, ISP) .
Internetverbindungstyp
Wählen Sie aus dem Dropdown-Menü den von Ihrem ISP bereitgestellten
Internetverbindungstyp aus . Folgende Typen sind verfügbar:
•
Automatic Configuration – DHCP (Automatische Konfiguration – DHCP)
•
Static IP (Statische IP-Adresse)
•
PPPoE
•
PPTP
•
L2TP
•
Telstra Cable (Telstra-Kabel)
Automatische Konfiguration – DHCP
Standardmäßig ist der Internetverbindungstyp des Routers
Automatic
Configuration - DHCP
(Automatische Konfiguration – DHCP) . Behalten Sie diese
Einstellung nur bei, wenn DHCP (Dynamic Host Configuration Protocol) von Ihrem
ISP unterstützt wird oder wenn Sie über eine dynamische IP-Adresse mit dem
Internet verbunden sind . (Diese Option wird gewöhnlich für Kabelverbindungen
verwendet .)
Statische IP-Adresse
Wenn Sie für die Internetverbindung eine permanente IP-Adresse verwenden
müssen, wählen Sie die Option
Static IP
(Statische IP-Adresse) aus .
PPPoE
Wenn die Verbindung mit dem Internet über eine DSL-Leitung hergestellt wird,
klären Sie mit dem ISP, ob PPPoE verwendet wird . Falls ja, wählen Sie die Option
PPPoE
aus .
Bei Bedarf verbinden oder Verbindung aufrecht halten
Mit den Optionen
Connect on Demand
(Bei Bedarf verbinden) oder
Keep Alive
(Verbindung aufrecht halten) können Sie wählen, ob sich Ihr Router nur bei
Bedarf mit dem Internet verbindet (nützlich, wenn Ihr ISP die Verbindungsdauer
berechnet) oder ob Ihr Router immer verbunden bleibt . Wählen Sie die
entsprechende Option .
PPTP
PPTP (Point-to-Point Tunneling Protocol) ist ein Dienst, der nur für Verbindungen
in Europa gültig ist .
Wenn DHCP von Ihrem ISP unterstützt wird oder wenn Sie über eine
dynamische IP-Adresse mit dem Internet verbunden sind, wählen Sie
Obtain
an IP Address Automatically
(IP-Adresse automatisch beziehen) . Wenn Sie
für die Internetverbindung eine permanente IP-Adresse verwenden, wählen
Sie
Specify an IP Address
(IP-Adresse festlegen) . Nehmen Sie anschließend
folgende Einstellungen vor:
L2TP
Layer 2 Tunneling Protocol (L2TP) ist ein Dienst, der nur für Verbindungen in
Israel gültig ist .
Telstra-Kabel
Telstra-Kabel ist ein Dienst, der nur für Verbindungen in Australien gültig ist .
Netzwerkeinrichtung
Im Bereich
Network Setup
(Netzwerkeinrichtung) werden die IP-Einstellungen für
Ihr lokales Netzwerk konfiguriert .
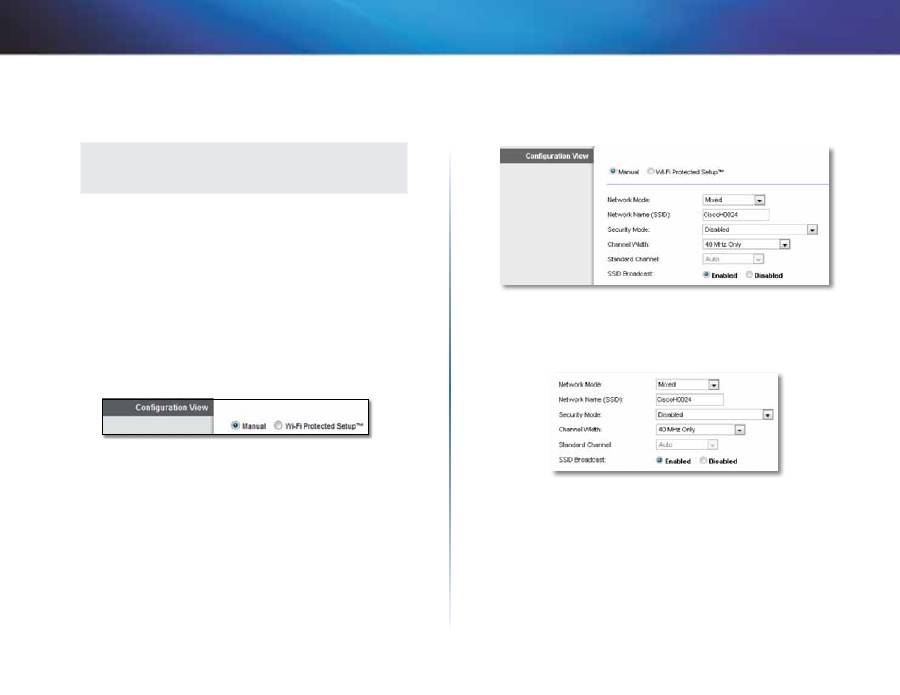
14
Erweiterte Konfiguration
Linksys X-Series
Wireless > Grundlegende Wireless-
Einstellungen
HINWEIS
Um mehr über die verschiedenen Felder zu erfahren, klicken Sie auf
Help
(Hilfe) rechts auf dem Bildschirm .
In diesem Fenster werden die grundlegenden Einstellungen für den Wireless-
Netzwerkbetrieb festgelegt .
Es gibt zwei Möglichkeiten zur Konfiguration der Wireless-Netzwerke eines
Routers, manuell und mit WPS (Wi-Fi Protected Setup) .
Bei Wi-Fi Protected Setup handelt es sich um eine Funktion, mit der Sie auf
einfache Weise das Wireless-Netzwerk einrichten können . Wenn Sie über
Clientgeräte verfügen, beispielsweise Wireless-Adapter, die Wi-Fi Protected
Setup unterstützen, können Sie Wi-Fi Protected Setup verwenden .
Configuration View
(Konfigurationsansicht): Wählen Sie zur manuellen
Konfiguration des Wireless-Netzwerks die Option
Manual
(Manuell) . Fahren Sie im
Bereich
Wireless Configuration (Manual)
(Wireless-Konfiguration (Manuell)) fort . Wenn
Sie Wi-Fi Protected Setup verwenden möchten, wählen Sie
Wi-Fi Protected Setup
.
Manuelles Einrichten
Richten Sie in diesem Bildschirm das Wireless-Netzwerk ein .
Netzwerkmodus
Für die meisten Netzwerk-Konfigurationen müssen Sie die
Einstellung bei Mixed (Gemischt) belassen .
2,4 GHz: Wireless-Einstellungen
Network Mode
(Netzwerkmodus): Wählen Sie die Wireless-Standards aus, die
in Ihrem 2,4-GHz-Netzwerk ausgeführt werden .
•
Mixed
(Gemischt): Wenn Sie in Ihrem Netzwerk sowohl Wireless-B-,
Wireless-G- als auch Wireless-N-Geräte (2,4 GHz) verwenden, behalten Sie
die Standardeinstellung
Mixed
(Gemischt) bei .
•
Wireless-B/G Only
(Nur Wireless-B/G): Wenn Ihr Netzwerk Wireless-G- und
Wireless-B-Geräte (2,4-GHz) enthält, wählen Sie die Option
Wireless-B/G
Only
(Nur Wireless-B/G) .
•
Wireless-B Only
(Nur Wireless-B): Wenn Ihr Netzwerk ausschließlich
Wireless-B-Geräte enthält, wählen Sie die Option
Wireless-B Only
(Nur
Wireless-B) aus .
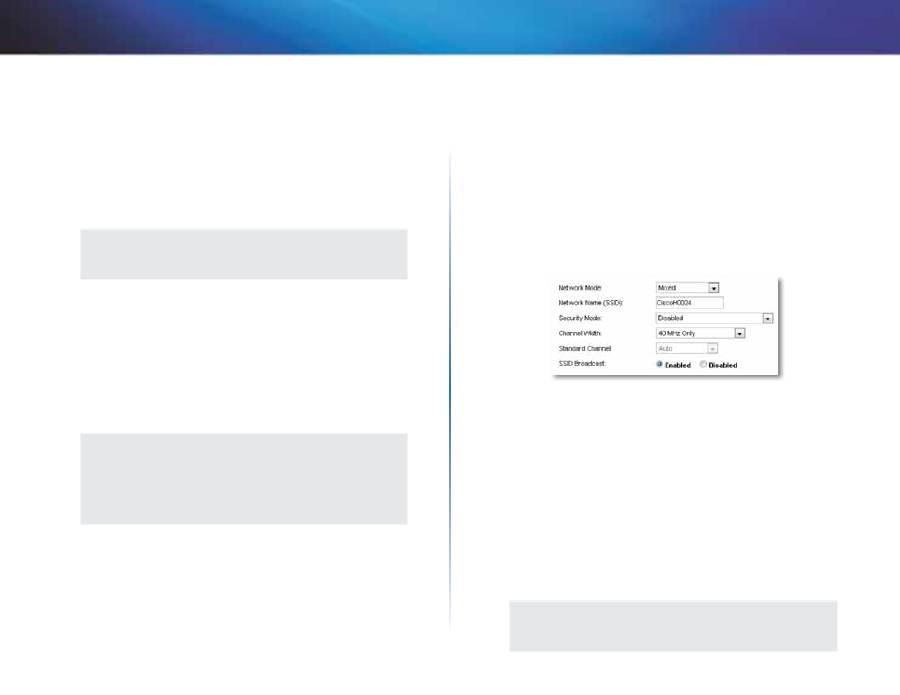
15
Erweiterte Konfiguration
Linksys X-Series
•
Wireless-G Only
(Nur Wireless-G): Wenn Ihr Netzwerk ausschließlich
Wireless-G-Geräte enthält, wählen Sie die Option
Wireless-G Only
(Nur
Wireless-G) aus .
•
Wireless-N Only
(Nur Wireless-N): Wenn Ihr Netzwerk ausschließlich
Wireless-N-Geräte (2,4-GHz) enthält, wählen Sie die Option
Wireless-N
Only
(Nur Wireless-N) aus .
•
Disabled
(Deaktiviert): Wenn Sie in Ihrem Netzwerk keine Wireless-B,
Wireless-G oder Wireless-N-Geräte (2,4 GHz) verwenden, wählen Sie
Disabled
(Deaktiviert) .
HINWEIS
Wenn Sie sich nicht sicher sind, welchen Modus Sie verwenden
sollen, behalten Sie den Standardwert
Mixed
(Gemischt) bei .
Network Name (SSID)
(Netzwerkname (SSID)): Bei der SSID (Service
Set Identifier) handelt es sich um den Netzwerknamen, der von allen
Geräten im Wireless-Netzwerk verwendet wird . Sie besteht aus maximal
32 alphanumerischen Zeichen . Es wird zwischen Groß- und Kleinschreibung
unterschieden . Der Standardwert lautet
Ciscoxxxxx
(xxxxx sind die letzten fünf
Ziffern der Seriennummer des Routers, die sich auf der Produktbeschriftung
links auf der unteren Gehäuseseite des Routers befindet) . Die Installations-
Software, mit der Sie Ihren Router installieren und Ihr Wireless-Netzwerk
einrichten, ändert den Standard-Netzwerknamen in einen Namen, der sich
leicht merken lässt .
HINWEIS
Wenn Sie die Werkseinstellungen des Routers wieder herstellen
(über das Fenster
Administration (Verwaltung) > Factory Defaults
(Werkseinstellungen)
oder durch Drücken der Reset-Taste), wird
der Netzwerkname auf seinen Standardwert zurückgesetzt, und
alle Geräte in Ihrem Wireless-Netzwerk müssen erneut verbunden
werden .
Security Mode (Sicherheitsmodus)
Siehe «Sicherheitsmodi» auf Seite 14 .
Channel Width
(Kanalbandbreite): Die beste Leistung in einem Netzwerk
mit Wireless-B-, Wireless-G- und Wireless-N-Geräten (2,4 GHz) erzielen Sie,
wenn Sie die Einstellung
Auto (20MHz or 40MHz)
(Automatisch (20 MHz oder
40 MHz)) beibehalten . Für eine Kanalbandbreite von 20 MHz behalten Sie die
Standardeinstellung
20MHz only
(Nur 20 MHz) bei .
Standard Channel
(Standardkanal): Wählen Sie den Kanal aus der Dropdown-
Liste für Wireless-B-, Wireless-G- und Wireless-N-Netzwerke (2,4-GHz) . Wenn
Sie sich nicht sicher sind, welchen Kanal Sie wählen sollen, behalten Sie die
Standardeinstellung
Auto
(Automatisch) bei .
SSID Broadcast
(SSID-Übertragung): Wenn Wireless-Clients im lokalen
Netzwerk nach einer Verbindung zu Wireless-Netzwerken suchen, erkennen
sie die Übertragung der SSID über den Router . Zur Übertragung der SSID des
Routers behalten Sie die Standardeinstellung
Enabled
(Aktiviert) bei . Wenn
Sie die SSID des Routers nicht übertragen möchten, wählen Sie
Disabled
(Deaktiviert) aus .
5 GHz: Wireless-Einstellungen (nur X3500)
Network Mode
(Netzwerkmodus): Wählen Sie die Wireless-Standards aus, die
in Ihrem 2,4-GHz-Netzwerk ausgeführt werden .
•
Mixed
(Gemischt): Wenn Sie in Ihrem Netzwerk Wireless-A- und Wireless-
N-Geräte (5 GHz) verwenden, behalten Sie die Standardeinstellung
Mixed
(Gemischt) bei .
•
Wireless-A Only
(Nur Wireless-A): Wenn Ihr Netzwerk ausschließlich
Wireless-A-Geräte enthält, wählen Sie die Option
Wireless-A Only
(Nur
Wireless-A) aus .
•
Wireless-N Only
(Nur Wireless-N): Wenn Ihr Netzwerk ausschließlich
Wireless-N-Geräte (2,4-GHz) enthält, wählen Sie die Option
Wireless-N
Only
(Nur Wireless-N) aus .
•
Disabled
(Deaktiviert): Haben Sie in Ihrem Netzwerk keine Wireless-A-
oder Wireless-N-Geräte (5 GHz), wählen Sie
Disabled
(Deaktiviert) .
HINWEIS
Wenn Sie sich nicht sicher sind, welchen Modus Sie verwenden
sollen, behalten Sie den Standardwert
Mixed
(Gemischt) bei .
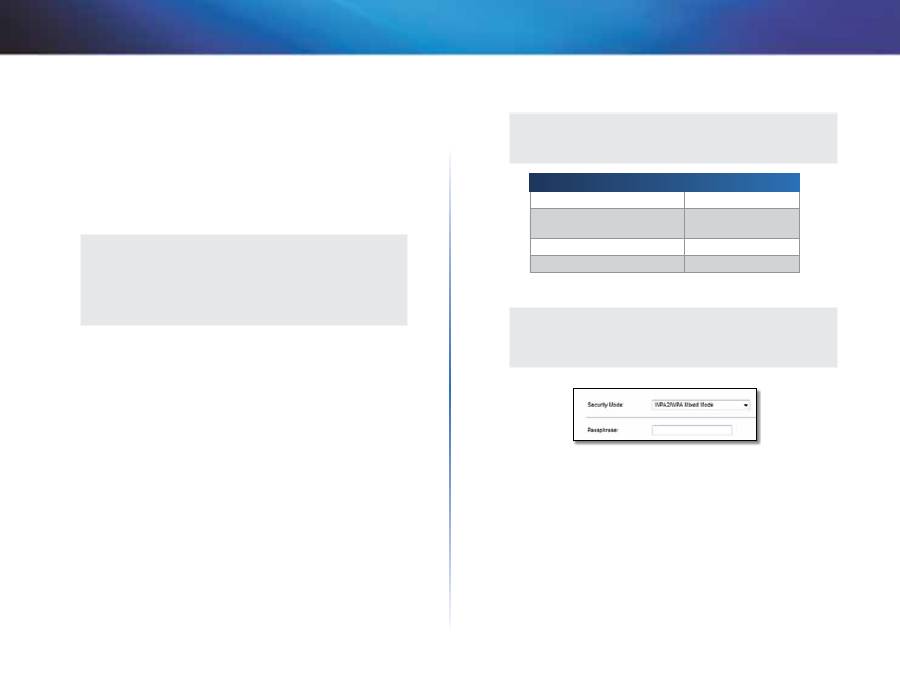
16
Erweiterte Konfiguration
Linksys X-Series
Network Name (SSID)
(Netzwerkname (SSID)): Bei der SSID (Service
Set Identifier) handelt es sich um den Netzwerknamen, der von allen
Geräten im Wireless-Netzwerk verwendet wird . Sie besteht aus maximal
32 alphanumerischen Zeichen . Es wird zwischen Groß- und Kleinschreibung
unterschieden . Der Standardwert lautet
Ciscoxxxxx
(xxxxx sind die letzten fünf
Ziffern der Seriennummer des Routers, die sich auf der Produktbeschriftung
links auf der unteren Gehäuseseite des Routers befindet) . Die Installations-
Software, mit der Sie Ihren Router installieren und Ihr Wireless-Netzwerk
einrichten, ändert den Standard-Netzwerknamen in einen Namen, der sich
leicht merken lässt .
HINWEIS
Wenn Sie die Werkseinstellungen des Routers wieder herstellen
(über das Fenster
Administration (Verwaltung) > Factory Defaults
(Werkseinstellungen)
oder durch Drücken der Reset-Taste), wird
der Netzwerkname auf seinen Standardwert zurückgesetzt, und
alle Geräte in Ihrem Wireless-Netzwerk müssen erneut verbunden
werden .
Security Mode (Sicherheitsmodus)
Siehe «Sicherheitsmodi» auf Seite 14 .
Channel Width
(Kanalbandbreite): Die beste Leistung in einem Netzwerk
mit Wireless-A- und Wireless-N-Geräten (5 GHz) erzielen Sie, wenn Sie die
Einstellung
Auto (20 MHz or 40 MHz) (Automatisch (20 MHz oder 40 MHz))
beibehalten . Für eine Kanalbandbreite von 40 MHz wählen Sie
40 MHz only
(Nur 40 MHz)
.
Standard Channel
(Standardkanal): Wählen Sie den Kanal aus der Dropdown-
Liste für Wireless-B-, Wireless-G- und Wireless-N-Netzwerke (2,4-GHz) . Wenn
Sie sich nicht sicher sind, welchen Kanal Sie wählen sollen, behalten Sie die
Standardeinstellung
Auto
(Automatisch) bei .
SSID Broadcast
(SSID-Übertragung): Wenn Wireless-Clients im lokalen
Netzwerk nach einer Verbindung zu Wireless-Netzwerken suchen, erkennen
sie die Übertragung der SSID über den Router . Zur Übertragung der SSID des
Routers behalten Sie die Standardeinstellung
Enabled
(Aktiviert) bei . Wenn
Sie die SSID des Routers nicht übertragen möchten, wählen Sie
Disabled
(Deaktiviert) aus .
Optionen für den Sicherheitsmodus
HINWEIS
Um mehr über die verschiedenen Felder zu erfahren, klicken Sie auf
Help
(Hilfe) rechts auf dem Bildschirm .
Sicherheitsoption
Schutzniveau
WPA2 Personal/Enterprise
Am höchsten
WPA2/WPA Mixed Mode (WPA2-
Gemischt)
WPA2: Am höchsten
WPA: Hoch
WPA Personal/Enterprise
Hoch
WEP oder Radius
Einfach
WPA2/WPA-Gemischt
HINWEIS
Wenn Sie WPA2/WPA Mixed Mode (WPA/WPA2-Gemischt) als
Sicherheitsmodus auswählen, MUSS jedes Gerät in Ihrem Wireless-
Netzwerk dieselbe Passphrase verwenden
Passphrase:
Geben Sie eine Passphrase mit 8 bis 63 Zeichen ein . Der
Standardwert lautet
password
. Die Installations-Software, mit der Sie Ihren
Router installieren und Ihr Wireless-Netzwerk einrichten, ändert die Standard-
Passphrase .

17
Erweiterte Konfiguration
Linksys X-Series
WPA2 Personal
HINWEIS
Wenn Sie WPA2 Personal (WPA-Personal) als Sicherheitsmodus ausgewählt
haben, MUSS jedes Gerät in Ihrem Wireless-Netzwerk WPA2 Personal (WPA-
Personal) und dieselbe Passphrase verwenden .
Passphrase:
Geben Sie eine Passphrase mit 8 bis 63 Zeichen ein . Der
Standardwert lautet
password
. Die Installations-Software, mit der Sie Ihren
Router installieren und Ihr Wireless-Netzwerk einrichten, ändert die Standard-
Passphrase .
WPA Personal
HINWEIS
Wenn Sie WPA Personal (WPA-Personal) als Sicherheitsmodus ausgewählt
haben, MUSS jedes Gerät in Ihrem Wireless-Netzwerk WPA Personal (WPA-
Personal) und dieselbe Passphrase verwenden .
Passphrase:
Geben Sie eine Passphrase mit 8 bis 63 Zeichen ein . Der
Standardwert lautet
password
. Die Installations-Software, mit der Sie Ihren
Router installieren und Ihr Wireless-Netzwerk einrichten, ändert die Standard-
Passphrase .
WPA2/WPA-Enterprise-Gemischt
Bei dieser Option wird WPA2/WPA in Kombination mit einem RADIUS-Server
verwendet . (Diese Vorgehensweise sollte nur verwendet werden, wenn ein
RADIUS-Server mit dem Router verbunden ist .)
HINWEIS
Wenn Sie WPA2/WPA Enterprise Mixed Mode (WPA2/WPA-
Enterprise-Gemischt) als Sicherheitsmodus auswählen, MUSS
jedes Gerät in Ihrem Wireless-Netzwerk WPA2/WPA Enterprise und
denselben gemeinsamen Schlüssel verwenden .
RADIUS Server
(RADIUS-Server)
Geben Sie die IP-Adresse des RADIUS-Servers
ein .
RADIUS Port
(RADIUS-Port)
Geben Sie die Port-Nummer des RADIUS-Servers ein .
Die Standardeinstellung lautet
1812
.
Shared Key
(Gemeinsamer Schlüssel) Geben Sie den Schlüssel ein, der vom
Router und von dem zugehörigen Server gemeinsam verwendet wird .
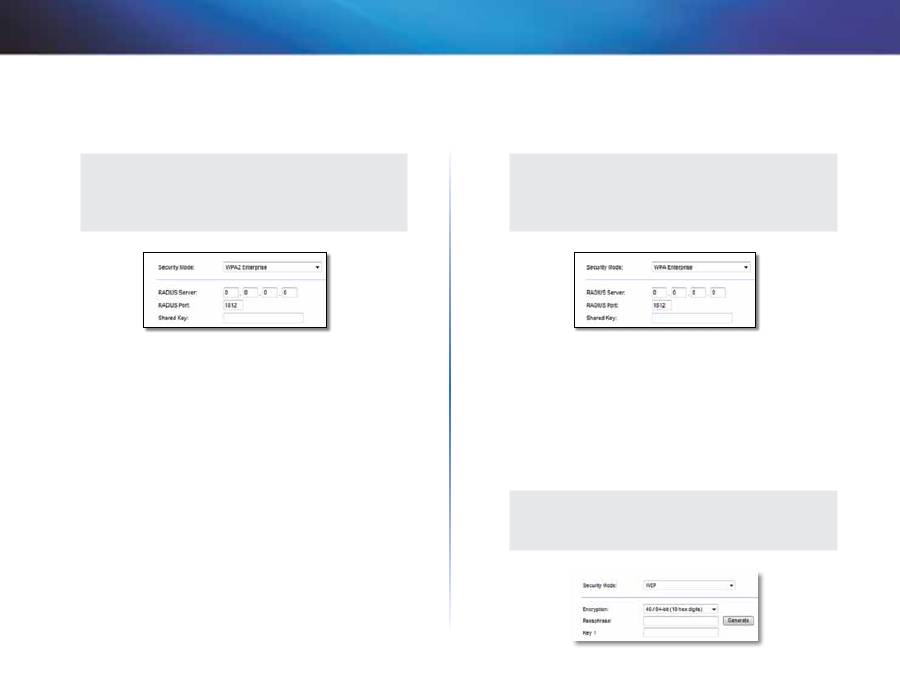
18
Erweiterte Konfiguration
Linksys X-Series
WPA2-Enterprise
Bei dieser Option wird WPA2 in Kombination mit einem RADIUS-Server
verwendet . (Diese Vorgehensweise sollte nur verwendet werden, wenn ein
RADIUS-Server mit dem Router verbunden ist .)
HINWEIS
Wenn Sie WPA2 Enterprise (WPA2-Enterprise) als Sicherheitsmodus
ausgewählt haben, MUSS jedes Gerät in Ihrem Wireless-Netzwerk
WPA2 Enterprise (WPA2-Enterprise) und denselben gemeinsamen
Schlüssel verwenden .
RADIUS Server
(RADIUS-Server)
Geben Sie die IP-Adresse des RADIUS-Servers
ein .
RADIUS Port
(RADIUS-Port)
Geben Sie die Port-Nummer des RADIUS-Servers ein .
Die Standardeinstellung lautet
1812
.
Shared Key
(Gemeinsamer Schlüssel) Geben Sie den Schlüssel ein, der vom
Router und von dem zugehörigen Server gemeinsam verwendet wird .
WPA-Enterprise
Bei dieser Option wird WPA in Kombination mit einem RADIUS-Server verwendet .
(Diese Vorgehensweise sollte nur verwendet werden, wenn ein RADIUS-Server
mit dem Router verbunden ist .)
HINWEIS
Wenn Sie WPA Enterprise (WPA-Enterprise) als Sicherheitsmodus
ausgewählt haben, MUSS jedes Gerät in Ihrem Wireless-Netzwerk
WPA Enterprise (WPA-Enterprise) und denselben gemeinsamen
Schlüssel verwenden .
RADIUS Server
(RADIUS-Server)
Geben Sie die IP-Adresse des RADIUS-Servers
ein .
RADIUS Port
(RADIUS-Port)
Geben Sie die Port-Nummer des RADIUS-Servers ein .
Die Standardeinstellung lautet
1812
.
Shared Key
(Gemeinsamer Schlüssel) Geben Sie den Schlüssel ein, der vom
Router und von dem zugehörigen Server gemeinsam verwendet wird .
WEP
WEP ist eine einfache Verschlüsselungsmethode, die nicht so sicher wie WPA ist .
HINWEIS
Wenn Sie WEP als Sicherheitsmodus auswählen, MUSS jedes Gerät in Ihrem
Wireless-Netzwerk WEP und dieselbe Verschlüsselung und denselben
gemeinsamen Schlüssel verwenden .
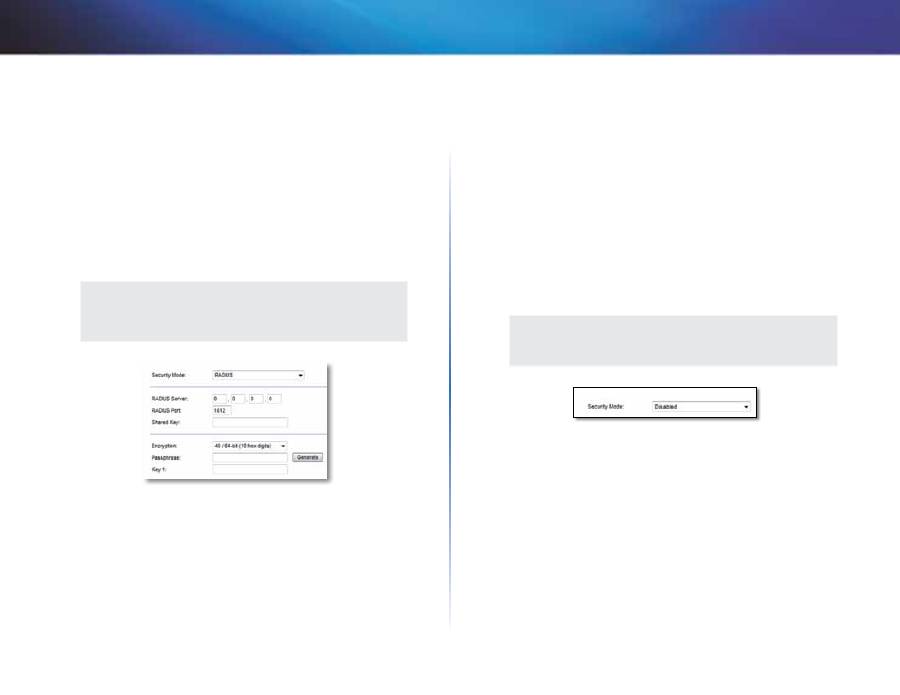
19
Erweiterte Konfiguration
Linksys X-Series
Encryption
(Verschlüsselung):
Wählen Sie eine WEP-Verschlüsselungsstufe
aus
: 64 bits 10 hex digits
(64 Bit (10 Hexadezimalziffern))
oder
128-bits 26 hex
digits
(128 Bit (26 Hexadezimalziffern))
. Der Standardwert ist
64 bits 10 hex digits
(64 Bit (10 Hexadezimalziffern)) .
Passphrase:
Geben Sie eine Passphrase ein, damit der WEP-Schlüssel
automatisch erstellt wird . Klicken Sie anschließend auf
Generate
(Generieren) .
Key 1
(Schlüssel 1): Wenn Sie keine Passphrase eingegeben haben, geben Sie
den WEP-Schlüssel manuell ein .
RADIUS
Bei dieser Option wird WEP in Kombination mit einem RADIUS-Server verwendet .
(Diese Vorgehensweise sollte nur verwendet werden, wenn ein RADIUS-Server
mit dem Router verbunden ist .)
HINWEIS
Wenn Sie RADIUS als Sicherheitsmodus auswählen, MUSS jedes Gerät in
Ihrem Wireless-Netzwerk RADIUS und dieselbe Verschlüsselung sowie den
gemeinsamen Schlüssel verwenden .
RADIUS Server
(RADIUS-Server): Geben Sie die IP-Adresse des RADIUS-
Servers ein .
RADIUS Port
(RADIUS-Port): Geben Sie die Port-Nummer des RADIUS-Servers
ein . Der Standardwert ist
1812
.
Shared Key
(Gemeinsamer Schlüssel): Geben Sie den Schlüssel ein, der vom
Router und von dem zugehörigen Server gemeinsam verwendet wird .
Encryption
(Verschlüsselung):
Wählen Sie eine WEP-Verschlüsselungsstufe
aus
: 64 bits 10 hex digits
(64 Bit (10 Hexadezimalziffern))
oder
128-bits 26 hex
digits
(128 Bit (26 Hexadezimalziffern))
. Der Standardwert ist
64 bits 10 hex digits
(64 Bit (10 Hexadezimalziffern)) .
Passphrase:
Geben Sie eine Passphrase ein, damit der WEP-Schlüssel
automatisch erstellt wird . Klicken Sie anschließend auf
Generate
(Generieren) .
Key 1
(Schlüssel 1): Wenn Sie keine Passphrase eingegeben haben, geben Sie
den WEP-Schlüssel manuell ein .
Deaktiviert
Wenn Sie die Wireless-Sicherheit deaktivieren, werden Sie beim ersten Versuch,
eine Verbindung mit dem Internet herzustellen, darüber informiert, dass die
Wireless-Sicherheit deaktiviert ist . Sie haben dann die Möglichkeit, die Wireless-
Sicherheit zu reaktivieren oder zu bestätigen, dass Sie sich der Risiken bewusst
sind, aber dennoch ohne die Wireless-Sicherheit fortfahren möchten .
HINWEIS
Wenn die Wireless-Sicherheit deaktiviert ist, haben andere
Personen Zugriff auf Ihr Wireless-Netzwerk .
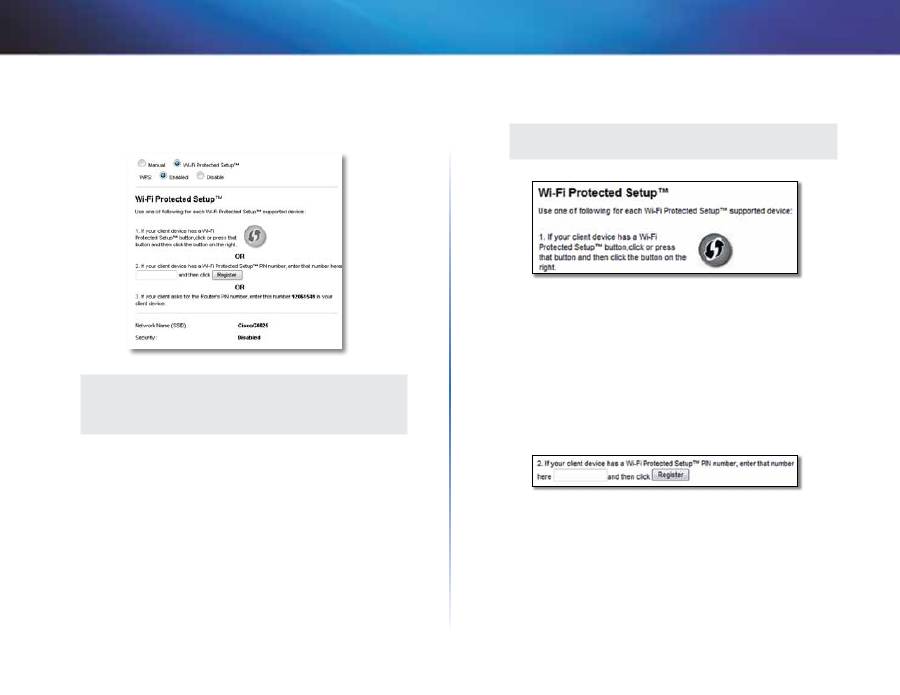
20
Erweiterte Konfiguration
Linksys X-Series
Wi-Fi Protected Setup
Sie können aus drei Methoden auswählen . Verwenden Sie die Methode, die auf
das Clientgerät zutrifft, das Sie konfigurieren möchten .
HINWEIS
Wi-Fi Protected Setup kann jeweils nur ein Clientgerät konfigurieren .
Wiederholen Sie die Anweisungen für jedes Clientgerät, das Wi-Fi
Protected Setup unterstützt
Aktivität des Wi-Fi Protected Setup-Lichts
•
Das Cisco-Logo an der oberen Gehäusekante des Routers dient als
Indikator für Wi-Fi Protected Setup .
•
Ist der Wi-Fi Protected Setup-Prozess aktiv, blinkt das Licht langsam . Wenn
der Wi-Fi Protected Setup erfolgreich durchgeführt wurde, leuchtet die
Lampe konstant .
•
Tritt ein Fehler auf, blinkt die Lampe zwei Minuten lang schnell; warten
Sie, und versuchen Sie es erneut .
•
Warten Sie, bis das Licht dauerhaft leuchtet, bevor Sie den nächsten Wi-Fi
Protected Setup-Prozess beginnen .
•
Wi-Fi Protected Setup-Taste
Verwenden Sie diese Methode, wenn Ihr
Clientgerät über eine Wi-Fi Protected Setup-Taste verfügt .
HINWEIS
Konfigurieren Sie jeweils nur ein Clientgerät .
a.
Drücken Sie auf dem Clientgerät die Taste
Wi-Fi Protected Setup
.
b.
Klicken Sie auf die
Wi-Fi Protected Setup
-Taste in dem Fenster
Wi-
Fi Protected Setup
des Routers ODER drücken Sie die Wi-Fi Protected
Setup-Taste auf der Rückseite des Routers, und halten Sie diese eine
Sekunde lang gedrückt .
c.
Klicken Sie nach der Konfiguration des Clientgeräts im Fenster
Wi-Fi
Protected Setup
des Routers innerhalb von zwei Minuten auf
OK
.
•
Enter Client Device PIN on Router
(Clientgeräte-PIN auf dem Router
eingeben)
Verwenden Sie diese Methode, wenn Ihr Clientgerät über eine
Wi-Fi Protected Setup-PIN (
Personal Identification Number
) verfügt .
a.
Geben Sie die PIN des Clientgeräts in das
Feld im Fenster
Wi-Fi
Protected Setup
des Routers ein .
b.
Klicken Sie im Fenster
Wi-Fi Protected Setup
des Routers auf die
Schaltfläche
Register
(Registrieren) .
c.
Klicken Sie nach der Konfiguration des Clientgeräts im Fenster
Wi-Fi
Protected Setup
des Routers auf
OK
. Weitere Anweisungen erhalten
Sie vom Clientgerät oder in der zugehörigen Dokumentation .
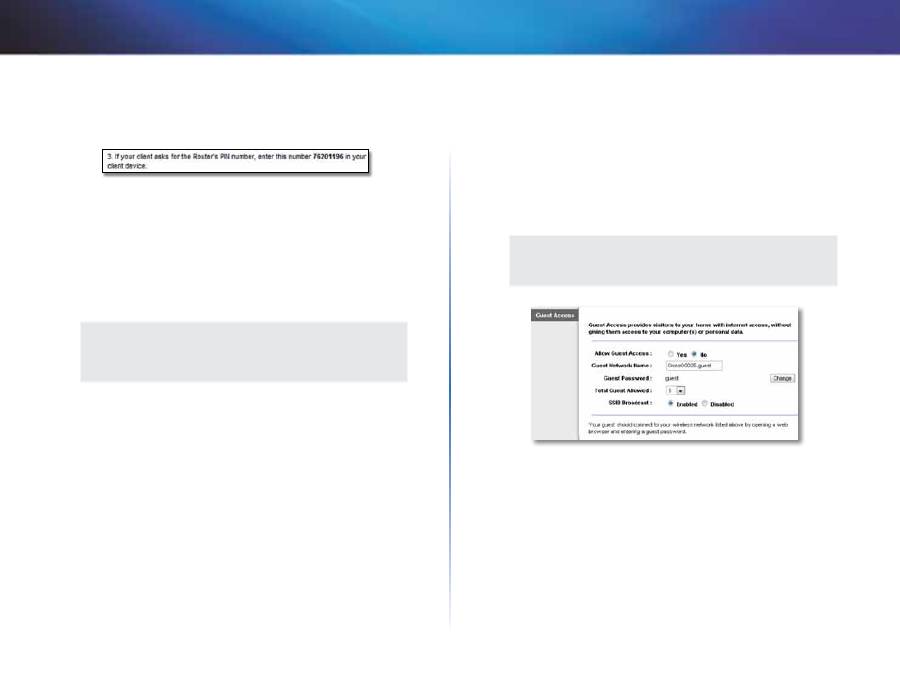
21
Erweiterte Konfiguration
Linksys X-Series
•
Enter Router PIN on Client Device
(Router-PIN auf dem Clientgerät
eingeben) Verwenden Sie diese Methode, wenn Ihr Clientgerät Sie zur
Eingabe der PIN des Router auffordert .
a.
Geben Sie auf dem Clientgerät die PIN aus dem Fenster
Wi-Fi Protected
Setup
des Routers ein . (Sie finden die Nummer auch auf dem Etikett
auf der Unterseite des Routers .)
b.
Klicken Sie nach der Konfiguration des Clientgeräts im Fenster
Wi-Fi
Protected Setup
des
Routers auf
OK
. Weitere Anweisungen erhalten
Sie vom Clientgerät oder in der zugehörigen Dokumentation .
Der Netzwerkname (SSID), die Sicherheit und die Passphrase werden unten im
Fenster angezeigt .
HINWEIS
Wenn Sie über Clientgeräte verfügen, die Wi-Fi Protected Setup nicht
unterstützen, konfigurieren Sie diese unter Beachtung der Wireless-
Einstellungen manuell .
Wireless > Gastzugriff
Über die Funktion
Gastzugriff
können Sie Gästen, die Sie zu Hause besuchen
kommen, Wireless-Internetzugriff gewähren . Das Gastnetzwerk ist ein Wireless-
Netzwerk, das von Ihrem lokalen Netzwerk getrennt ist . Die Funktion
Gastzugriff
bietet keinen Zugriff auf das lokale Netzwerk und seine Ressourcen . Daher
haben Ihre Gäste keinen Zugriff auf Ihre Computer oder persönlichen Daten . Der
Gastcomputer kann beispielsweise nicht auf einem Drucker im lokalen Netzwerk
drucken oder Dateien auf einen Computer im lokalen Netzwerk kopieren . Dies
hilft, die Beanspruchung Ihres lokalen Netzwerks zu minimieren .
HINWEIS
Um mehr über die verschiedenen Felder zu erfahren, klicken Sie auf
Help
(Hilfe) rechts auf dem Bildschirm .
Gastzugriff
Allow Guest Access
(Gastzugriff zulassen)
Um über ein Gastnetzwerk
Internetzugriff zuzulassen, behalten Sie die Standardeinstellung
yes
(Ja) bei .
Wählen Sie andernfalls
no
(Nein) .
Guest Network Name
(Name des Gastnetzwerks)
Der Standardname ist der
Name Ihres Wireless-Netzwerks, gefolgt von der Ergänzung
-guest
.
Guest Password
(Gastpasswort)
Das Standardpasswort lautet
guest
. Wenn
Sie zur Installation die Setup-Software verwenden, wird das Standardpasswort
in ein eindeutiges Passwort geändert .
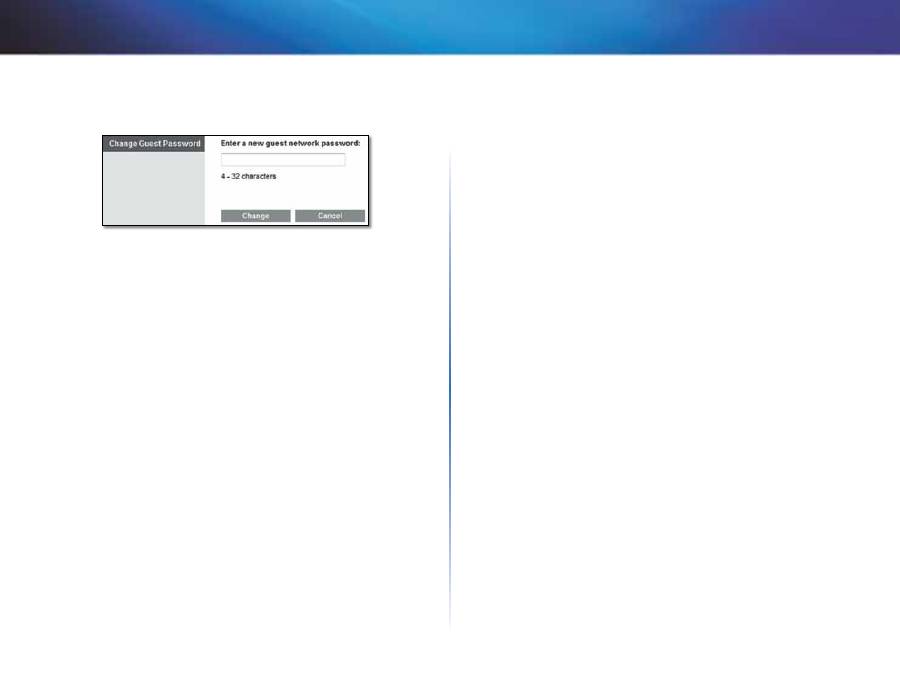
22
Erweiterte Konfiguration
Linksys X-Series
Change
(Ändern) Klicken Sie auf diese Option, um das Gastpasswort zu ändern .
Es erscheint das Fenster
Change Guest Password
(Gastpasswort ändern) .
Gastpasswort ändern
•
Enter a new guest password (Geben Sie ein neues Gastpasswort
ein) Geben Sie ein Passwort von 4 bis 32 Zeichen ein .
Klicken Sie dann auf
Change
(Ändern), um das neue Passwort zu speichern
und wieder zum Fenster
Guest Access
(Gastzugriff) zu gelangen .
Total guests allowed
(Zulässige Gesamtanzahl der Gäste) Standardmäßig
wird 5 Gästen der Internetzugriff über das Gastnetzwerk gewährt . Wählen Sie
die Anzahl an Gästen, die Sie in Ihrem Gastnetzwerk zulassen möchten .
SSID Broadcast
(SSID-Übertragung)
Wenn Wireless-Geräte im lokalen
Netzwerk nach einer Verbindung zu Wireless-Netzwerken suchen, erkennen
sie die über den Router übertragene SSID (Wireless-Netzwerkname) . Um die
SSID des Gastnetzwerks zu übertragen, behalten Sie die Standardeinstellung
Enabled
(Aktiviert) bei . Wenn Sie die SSID des Gastnetzwerks nicht übertragen
möchten, wählen Sie
Disabled
(Deaktiviert) aus .
Anweisungen für Gäste
Wenn ein Gast Internetzugang bei Ihnen zu Hause wünscht, weisen Sie ihn wie
folgt ein:
1.
Stellen Sie auf dem Gastcomputer eine Verbindung zu dem im Fenster
Guest Access
(Gastzugriff) angezeigten Wireless-Gastnetzwerk her .
2.
Öffnen Sie einen Webbrowser .
3.
Geben Sie im Anmeldefenster das Passwort ein, das im Fenster
Guest
Access
(Gastzugriff) angezeigt wird .
4.
Klicken Sie auf
Login
(Anmelden) .
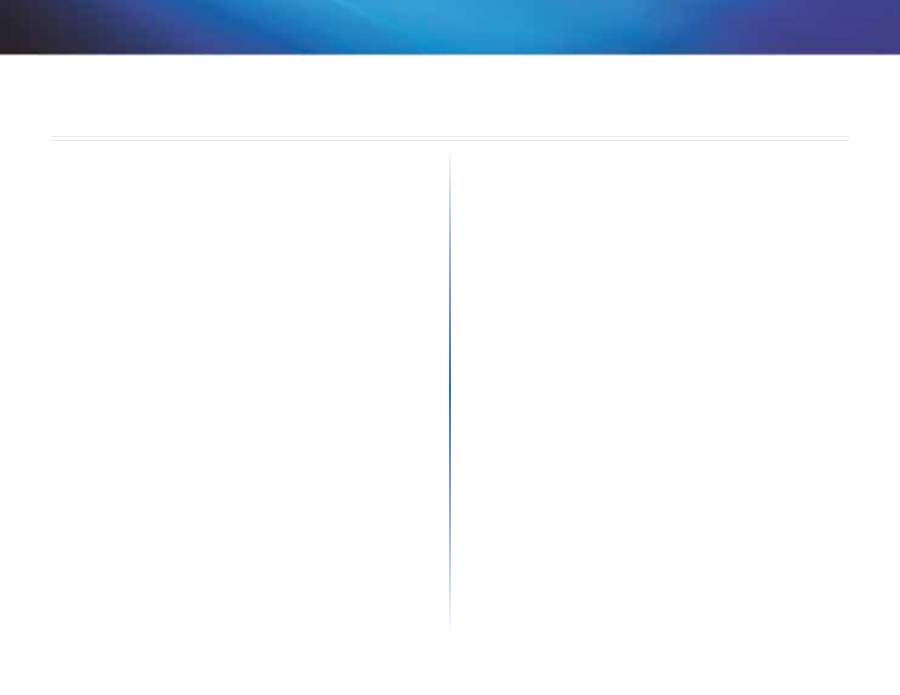
23
Fehlerbehebung
Linksys X-Series
23
X1000/X3500
Der Computer kann keine Internetverbindung herstellen.
Befolgen Sie diese Anweisungen, bis der Computer eine Verbindung mit dem
Internet herstellen kann:
•
Stellen Sie sicher, dass der Modem-Router eingeschaltet ist . Die Ein/Aus-
LED sollte grün leuchten und nicht blinken .
•
Falls die Ein/Aus-LED blinkt, schalten Sie sämtliche Netzwerkgeräte aus,
einschließlich Modem-Router und Computer . Schalten Sie die einzelnen
Geräte dann in der folgenden Reihenfolge wieder ein:
1.
Modem-Router
2.
Computer
•
Prüfen Sie die LEDs an der Vorderseite des Modem-Routers . Die Ein/Aus-
und DSL-LEDs sowie mindestens eine der nummerierten Ethernet-LEDs
müssen leuchten . Ist dies nicht der Fall, prüfen Sie die Kabelverbindungen .
Der Computer muss mit einem der mit 1 bis 3 nummerierten Ethernet-
Ports des Modem-Routers und der DSL-Port des Modem-Routers mit der
ADSL-Leitung verbunden sein .
Wenn Sie auf den Browser doppelklicken, werden Sie zur Eingabe von
Benutzernamen und Passwort aufgefordert. Gehen Sie wie folgt vor, wenn
diese Eingabeaufforderung nicht mehr angezeigt werden soll:
Starten Sie den Web-Browser, und führen Sie die folgenden Schritte aus (Die
hier aufgeführten Schritte gelten für Internet Explorer, sind jedoch für andere
Browser ähnlich .):
1.
Wählen Sie
Extras
>
Internetoptionen
.
2.
Klicken Sie auf die Registerkarte
Verbindungen
.
3.
Aktivieren Sie
Keine Verbindung wählen
.
4.
Klicken Sie auf
OK
.
Sie verwenden eine statische IP-Adresse und können keine Verbindung
herstellen.
Lesen Sie in der Windows-Hilfe nach, und ändern Sie die Eigenschaften des
Internetprotokolls (TCP/IP) auf IP-Adresse automatisch beziehen .
Der Computer kann keine Wireless-Verbindung mit dem Netzwerk herstellen.
Stellen Sie sicher, dass der Wireless-Netzwerkname bzw . die SSID sowohl auf
dem Computer als auch dem Router gleich lautet . Wenn Sie Wireless-Sicherheit
aktiviert haben, vergewissern Sie sich, dass auf dem Computer und dem Router
dieselbe Sicherheitsmethode und derselbe Schlüssel verwendet werden .
Sie müssen die Einstellungen auf dem Router ändern.
Wireless-Netzwerkeinstellungen können mit Cisco Connect geändert werden .
Sie müssen die erweiterten Einstellungen des Modem-Routers ändern.
Öffnen Sie den Web-Browser (z . B . Internet Explorer oder Firefox), und geben
Sie die IP-Adresse des Modem-Routers in das Adressfeld ein . (Die Standard-
IP-Adresse lautet
192.168.1.1
) . Wenn Sie dazu aufgefordert werden, füllen
Sie die Felder
Benutzername
und
Passwort
aus . (Der Standardbenutzername
und das Standardpasswort lauten
admin
.) Klicken Sie auf die entsprechende
Registerkarte, um die Einstellungen zu ändern .
Sie können mit dem DSL-Dienst keine manuelle Internetverbindung
herstellen.
Nachdem Sie den Router installiert haben, wählt dieser sich automatisch bei
Ihrem Internet-Dienstanbieter (Internet Service Provider, ISP) ein . Aus diesem
Grund müssen Sie sich nicht mehr manuell einwählen .
Fehlerbehebung
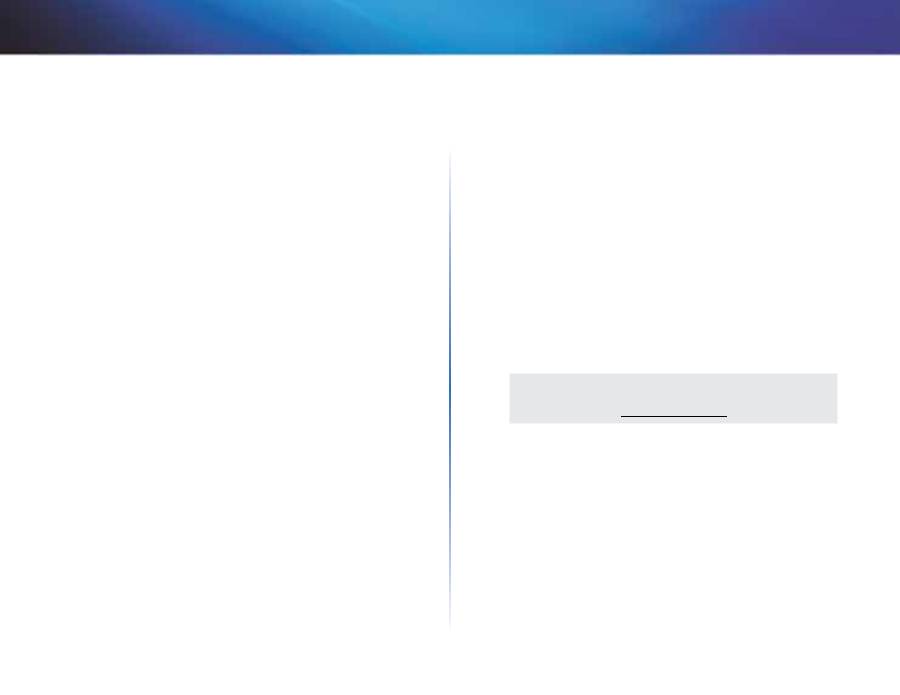
24
Fehlerbehebung
Linksys X-Series
Wenn Sie den Webbrowser öffnen, erscheint das Anmeldefenster, obwohl Sie
sich nicht anmelden müssen.
Diese Schritte treffen speziell auf Internet Explorer zu, sind aber für andere
Browser ähnlich .
1.
Öffnen Sie den Webbrowser .
2.
Wählen Sie
Extras
>
Internetoptionen
.
3.
Klicken Sie auf die Registerkarte
Verbindungen
.
4.
Aktivieren Sie
Keine Verbindung wählen
.
5.
Klicken Sie auf
OK
.
Der Router besitzt keinen Koaxial-Port für die Kabelverbindung.
Ein Koaxial-Kabel kann nur mit einem Kabel-Modem verbunden werden . Ihr
Modem-Router fungiert in Verbindung mit einem ADSL-Internetanschluss
als Modem . Falls Sie eine verkabelte Internetverbindung nutzen, muss der
Modem-Router mit einem separaten Kabel-Modem verbunden werden . Legen
Sie die Installations-CD-ROM in das CD-ROM-Laufwerk des Computers ein,
und befolgen Sie die Anweisungen auf dem Bildschirm zum Anschließen Ihres
Modem-Routers an das Kabel-Modem .
Sie möchten in Cisco Connect auf das browserbasierte Dienstprogramm
zugreifen.
Befolgen Sie diese Schritte, um von Cisco Connect auf das browserbasierte
Dienstprogramm zuzugreifen:
1.
Öffnen Sie Cisco Connect .
2.
Klicken Sie im Hauptmenü auf
Router settings
(Routereinstellungen) .
3.
Klicken Sie auf
Advanced settings
(Erweiterte Einstellungen) .
4.
Schreiben Sie den angezeigten Benutzernamen und das Passwort auf .
(Zum Schutz Ihres Passworts können Sie dieses in die Zwischenablage
kopieren, indem Sie auf
Copy Password
(Passwort kopieren) klicken .)
5.
Klicken Sie auf
OK.
Wenn Sie versuchen, sich bei dem browserbasierten Dienstprogramm
anzumelden, ist ihr Passwort ungültig.
Ihr Passwort für die Wireless-Sicherheit dient auch als Anmeldepasswort für
das browserbasierte Dienstprogramm . So zeigen Sie dieses Passwort an:
1.
Öffnen Sie Cisco Connect .
2.
Klicken Sie im Hauptmenü auf
Router settings
(Routereinstellungen) .
3.
Das
Password
(Passwort) wird links im Fenster angezeigt .
Unter Windows XP wird der Router nicht im Bildschirm
Netzwerkumgebung
angezeigt.
Klicken Sie im Bereich
Netzwerkaufgaben
auf
Symbole für Netzwerk-UPnP-
Geräte einblenden
. Wird der Router immer noch nicht angezeigt, führen Sie
folgende Schritte aus:
1.
Rufen Sie
Start > Systemsteuerung > Windows-Firewall
auf .
2.
Klicken Sie auf die Registerkarte
Ausnahmen
.
3.
Wählen Sie
UPnP-Framework
.
4.
Klicken Sie auf
OK
.
WEB
Falls Sie hier keine Antworten auf Ihre Fragen erhalten haben,
finden Sie im Internet,
Linksys.com/support
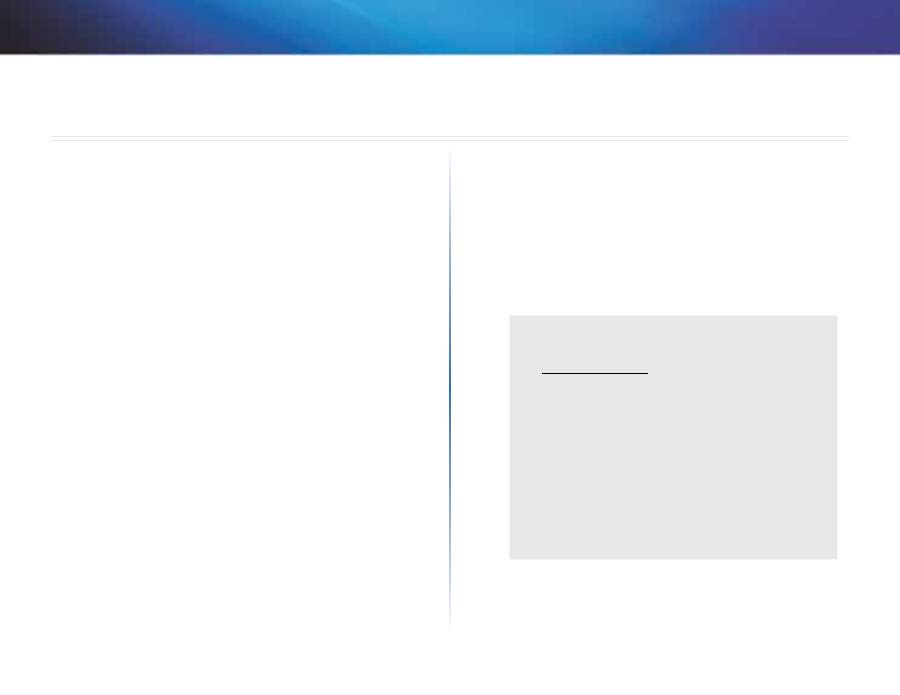
25
Spezifikationen
Linksys X-Series
25
X1000
Modellname
Linksys X1000
Ports
DSL, Cable, Ethernet (1-3), Power
(Stromanschluss)
Switch-Portgeschwindigkeit 10/100 Mbit/s Fast Ethernet
Tasten
On/Off (Ein/Aus), Reset, Wi-Fi Protected Setup™
LEDs
Power (Netzstrom), Ethernet (1-3),
Wi-Fi Protected Setup, Wireless, Internet
Funkfrequenz
2,4 GHz
Antennen
2 (intern)
Sicherheitsmerkmale
WEP, WPA, WPA2
Sicherheitsschlüssel/Bit
Verschlüsselung mit bis zu 128 Bit
UPnP
Wird unterstützt
Zertifizierung
FCC, UL/cUL, CE, K .21, Telepermit,
Wi-Fi (IEEE 802 .11b/g/n), WPA2™, WMM®,
Wi-Fi Protected Setup, Windows 7
ADSL-Standards
T1 .413i2, G .992 .1 (G .DMT), G .992 .2 (G .Lite),
G .992 .3 (ADSL2), G .992 .5 (ADSL2+) für Annex A,
B, M, L, U-R2 für Annex B
Betriebsbedingungen
Abmessungen
180 x 34 x 167 mm
Gewicht
285 g
Netzstrom
12VDC, 1A
Betriebstemperatur
0 bis 40°C
Lagertemperatur
-20 bis 70°C
Luftfeuchtigkeit bei Betrieb 10 bis 85 % (nicht kondensierend)
Luftfeuchtigkeit bei Lagerung 5 bis 90 % (nicht kondensierend)
HINWEIS
Zulassungs-, Garantie- und Sicherheitsinformationen finden Sie
auf der im Lieferumfang Ihres Modem-Routers erhaltenen CD oder
unter
Linksys.com/support
.
Technische Änderungen vorbehalten .
Optimale Leistung dank der Spezifikationen nach dem IEEE-
Standard 802 .11 . Die tatsächliche Leistung kann variieren und
geringere Kapazitäten des Wireless-Netzwerks, eine geringere
Datendurchsatzrate und Reichweite sowie einen geringeren
Empfangsbereich einschließen . Die Leistung hängt von vielen
Faktoren, Umständen und Einflussgrößen ab, z . B . der Entfernung
vom Access Point, dem Volumen des Datenverkehrs im Netzwerk,
den Baumaterialien und der Bauweise, dem verwendeten
Betriebssystem, den verschiedenen verwendeten Wireless-
Produkten, möglichen Interferenzen sowie anderen sich negativ
auswirkenden Umständen .
Spezifikationen
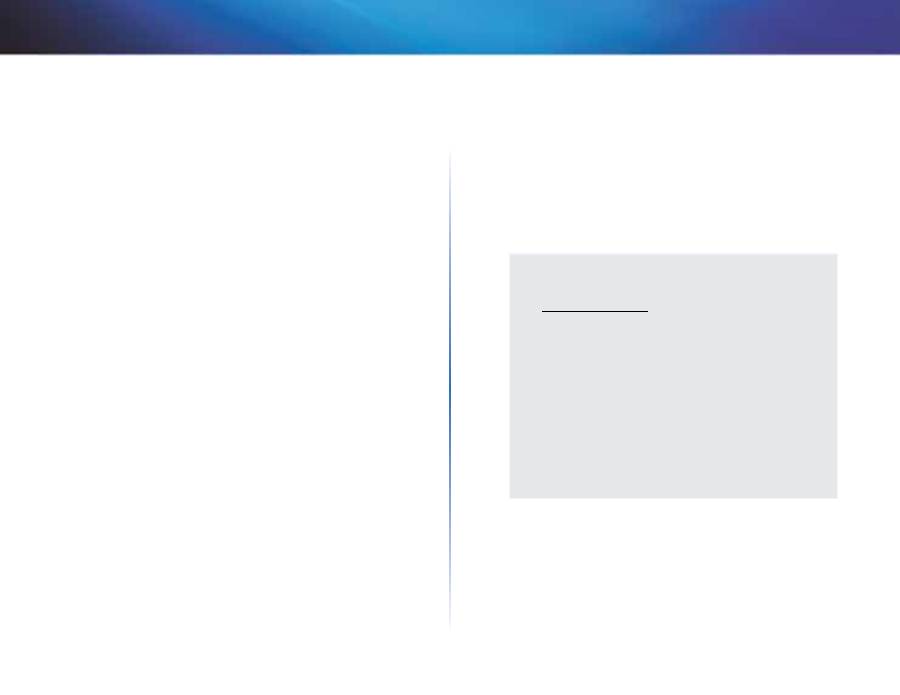
26
Spezifikationen
Linksys X-Series
26
X3500
Modellname
Linksys X3500
Ports
DSL, Cable, Ethernet (1-4), Power
(Stromanschluss), USB 2 .0
Switch-Portgeschwindigkeit 10/100/1000 Mbit/s Gigabit Ethernet
Tasten
On/Off (Ein/Aus), Reset, Wi-Fi Protected Setup™
LEDs
Power (Netzstrom), Ethernet (1-4),
Wi-Fi Protected Setup, Wireless, Internet
Funkfrequenz
2,4 GHz, 5 GHz
Antennen
5 (intern)
Sicherheitsmerkmale
WEP, WPA, WPA2
Sicherheitsschlüssel/Bit
Verschlüsselung mit bis zu 128 Bit
UPnP
Wird unterstützt
Zertifizierung
FCC, UL/cUL, CE, K .21, Telepermit, DLNA
Wi-Fi (IEEE 802 .11b/g/n), WPA2™, WMM®,
Wi-Fi Protected Setup, Windows 7
ADSL-Standards
T1 .413i2, G .992 .1 (G .DMT), G .992 .2 (G .Lite),
G .992 .3 (ADSL2), G .992 .5 (ADSL2+) für Annex A,
B, M, L, U-R2 für Annex B
Unterstützung für
Dateisystemspeicher
FAT, NTFS und HFS+
Betriebsbedingungen
Abmessungen
215 x 40 x 200 mm
Gewicht
451 g
Netzstrom
12VDC, 1,5A
Betriebstemperatur
0 bis 40°C
Lagertemperatur
-20 bis 70°C
Luftfeuchtigkeit bei Betrieb 10 bis 85 % (nicht kondensierend)
Luftfeuchtigkeit bei Lagerung 5 bis 90 % (nicht kondensierend)
HINWEIS
Zulassungs-, Garantie- und Sicherheitsinformationen finden Sie
auf der im Lieferumfang Ihres Modem-Routers erhaltenen CD oder
unter
Linksys.com/support
.
Technische Änderungen vorbehalten .
Optimale Leistung dank der Spezifikationen nach dem IEEE-
Standard 802 .11 . Die tatsächliche Leistung kann variieren und
geringere Kapazitäten des Wireless-Netzwerks, eine geringere
Datendurchsatzrate und Reichweite sowie einen geringeren
Empfangsbereich einschließen . Die Leistung hängt von vielen
Faktoren, Umständen und Einflussgrößen ab, z . B . der Entfernung
vom Access Point, dem Volumen des Datenverkehrs im Netzwerk,
den Baumaterialien und der Bauweise, dem verwendeten
Betriebssystem, den verschiedenen verwendeten Wireless-
Produkten, möglichen Interferenzen sowie anderen sich negativ
auswirkenden Umständen .
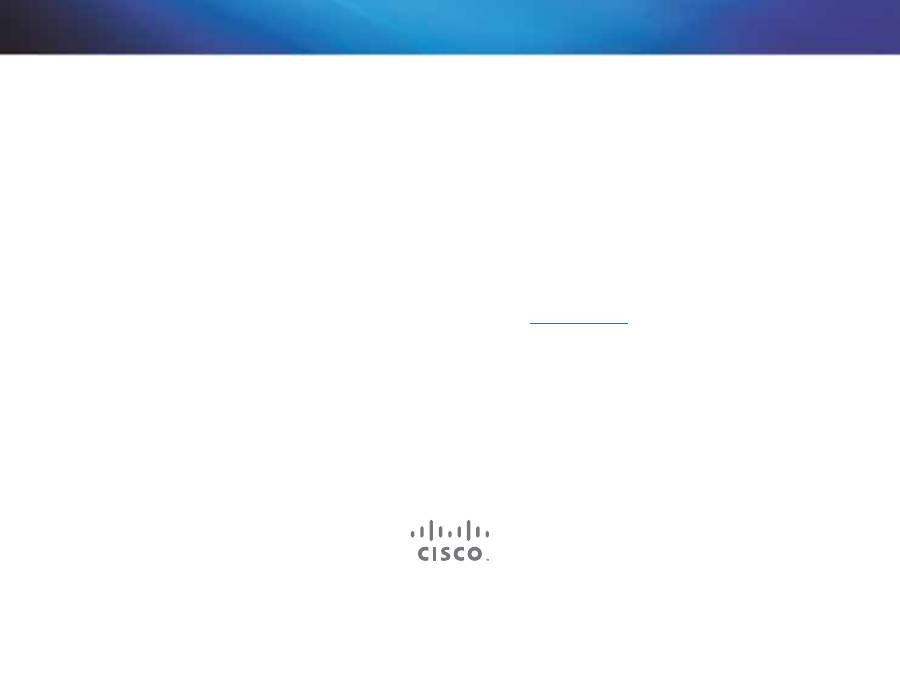
Cisco, das Cisco Logo und Linksys sind Marken bzw . eingetragene Marken von Cisco und/oder deren Zweigunternehmen in den USA und anderen Ländern .
Eine Liste der eingetragenen Marken von Cisco finden Sie unter www .cisco .com/go/trademarks . Alle anderen in diesem Dokument genannten Marken sind Eigentum ihrer jeweiligen Rechtsinhaber .
© 2012 Cisco und/oder deren Zweigunternehmen . Alle Rechte vorbehalten .
Ausgezeichneten technischen Support erhalten Sie unter
linksys.com/support

Οδηγός χρήσης
Linksys X-Series
Ασύρματος δρομολογητής με μόντεμ ADSL2+
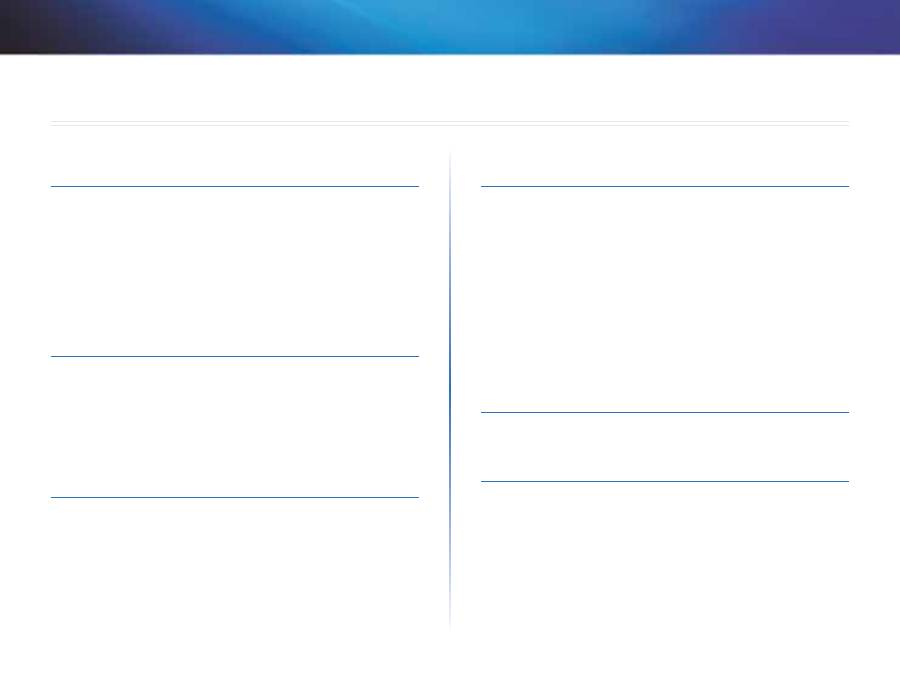
i
Περιεχόμενα
Linksys X-Series
i
Επισκόπηση προϊόντος
X1000 . . . . . . . . . . . . . . . . . . . . . . . . . . . . . . . . . . . . . .1
Επάνω πλευρά
1
Πίσω πλευρά
2
Τοποθέτηση με ανάρτηση σε τοίχο
2
X3500 . . . . . . . . . . . . . . . . . . . . . . . . . . . . . . . . . . . . . .3
Επάνω πλευρά
3
Πίσω πλευρά
4
Τοποθέτηση με ανάρτηση σε τοίχο
4
Εγκατάσταση
Αυτόματη εγκατάσταση του δρομολογητή μόντεμ . . . . . . . . .5
Μη αυτόματη εγκατάσταση του δρομολογητή μόντεμ . . . . . . .7
Σύνδεση του δρομολογητή μόντεμ
7
Εγκατάσταση του δρομολογητή μόντεμ μόνο ως δρομολογητή
7
Πώς να χρησιμοποιήσετε το Cisco
Connect
Πώς να προσπελάσετε το Cisco Connect . . . . . . . . . . . . . . . .8
Κύριο μενού . . . . . . . . . . . . . . . . . . . . . . . . . . . . . . . . . .8
Κύριο μενού – Computers and Devices (Υπολογιστές και συσκευές)
9
Κύριο μενού – Parental Controls (Γονικοί έλεγχοι)
9
Κύριο μενού – Guest Access (Πρόσβαση επισκέπτη)
9
Κύριο μενού – Router Settings (Ρυθμίσεις δρομολογητή)
9
Σύνθετη διαμόρφωση
Πρόσβαση στο διαδικτυακό βοηθητικό πρόγραμμα . . . . . . . 11
Χρήση του διαδικτυακού βοηθητικού προγράμματος . . . . . . 11
Setup (Ρύθμιση) > Basic Setup (Βασική ρύθμιση) . . . . . . . . . 12
Auto/ADSL mode (Αυτόματη λειτουργία/λειτουργία ADSL)
12
Ethernet mode (Λειτουργία Ethernet)
14
Manual setup (Μη αυτόματη διαμόρφωση)
15
Wi-Fi Protected Setup
21
Wireless (Ασύρματη σύνδεση) > Guest Access (Πρόσβαση
επισκέπτη) . . . . . . . . . . . . . . . . . . . . . . . . . . . . . . . . . 22
Guest Access (Πρόσβαση επισκέπτη)
23
Οδηγίες για τους επισκέπτες
23
Αντιμετώπιση προβλημάτων
X1000/X3500 . . . . . . . . . . . . . . . . . . . . . . . . . . . . . . . . 24
Προδιαγραφές
X1000 . . . . . . . . . . . . . . . . . . . . . . . . . . . . . . . . . . . . . 26
X3500 . . . . . . . . . . . . . . . . . . . . . . . . . . . . . . . . . . . . . 27
Περιεχόμενα
Οδηγός χρήσης
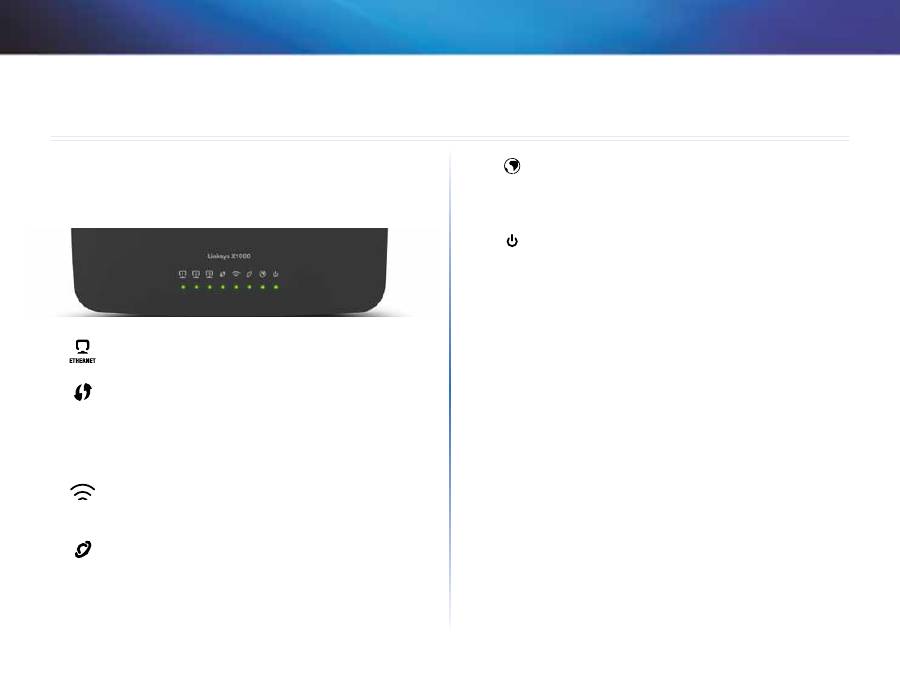
1
Επισκόπηση προϊόντος
Linksys X-Series
1
X1000
Επάνω πλευρά
Ethernet
—Εάν η φωτεινή ένδειξη LED είναι συνεχώς αναμμένη,
τότε ο δρομολογητής μόντεμ είναι συνδεδεμένος με επιτυχία
σε συσκευή μέσω της συγκεκριμένης θύρας .
Wi-Fi Protected Setup
™—Η λυχνία LED παραμένει σταθερά
αναμμένη από τη στιγμή που επιτυγχάνεται η σύνδεση Wi-Fi
Protected Setup™ . Η λυχνία LED αναβοσβήνει αργά κατά τη
ρύθμιση μιας σύνδεσης από το Wi-Fi Protected Setup™, ενώ
αναβοσβήνει γρήγορα εάν προκύψει κάποιο σφάλμα . Η λυχνία
LED είναι απενεργοποιημένη όταν το Wi-Fi Protected Setup™
βρίσκεται σε αδράνεια .
Ασύρματη σύνδεση
—Ανάβει όταν είναι ενεργοποιημένη η
ασύρματη λειτουργία . Αναβοσβήνει όταν ο δρομολογητής
μόντεμ πραγματοποιεί αποστολή ή λήψη δεδομένων μέσω
του δικτύου .
WAN
—Ανάβει με πράσινο χρώμα όταν ο δρομολογητής μόντεμ
είναι απευθείας συνδεδεμένος σε μια γραμμή ADSL . Ανάβει με
μπλε χρώμα όταν ο δρομολογητής μόντεμ είναι διαμορφωμένος
μόνο ως δρομολογητής και είναι συνδεδεμένος στο internet
μέσω ξεχωριστού μόντεμ .
Internet
—Ανάβει με πράσινο χρώμα όταν ο δρομολογητής
μόντεμ διαθέτει σύνδεση στο Internet . Αναβοσβήνει με
πράσινο χρώμα όταν ο δρομολογητής μόντεμ δημιουργεί τη
σύνδεση στο Internet . Αναβοσβήνει με κόκκινο χρώμα όταν ο
δρομολογητής μόντεμ δεν μπορεί να λάβει διεύθυνση IP .
Λειτουργία
—Ανάβει με πράσινο χρώμα όταν ο δρομολογητής
μόντεμ είναι ενεργοποιημένος . Όταν ο δρομολογητής μόντεμ
βρίσκεται στη λειτουργία αυτόματου διαγνωστικού ελέγχου
κατά τη διάρκεια κάθε εκκίνησης, η λυχνία LED αναβοσβήνει .
Όταν ο διαγνωστικός έλεγχος ολοκληρωθεί, η λυχνία LED
παραμένει σταθερά αναμμένη .
Επισκόπηση προϊόντος
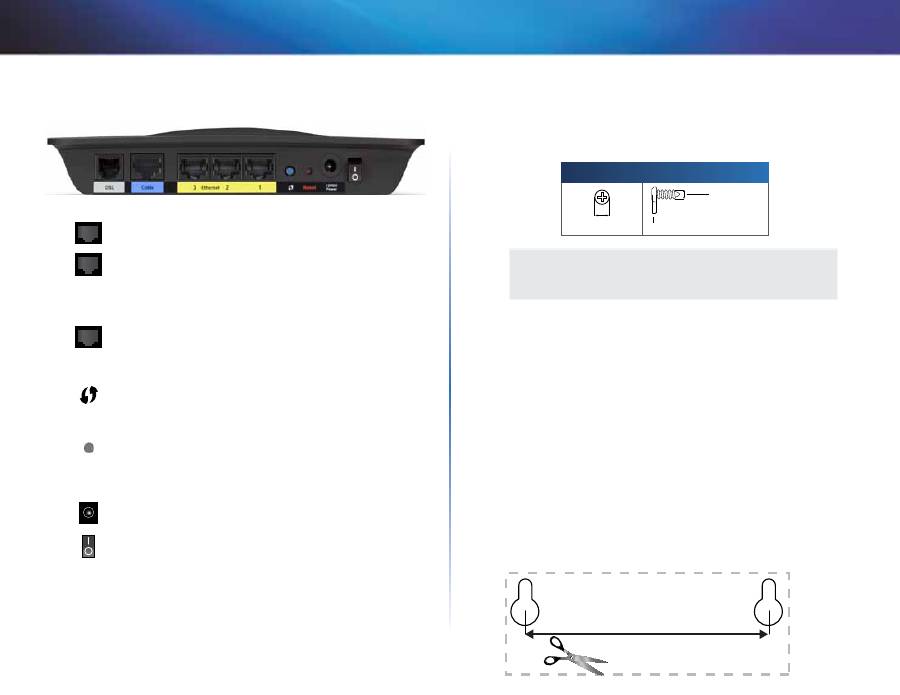
2
Επισκόπηση προϊόντος
Linksys X-Series
Πίσω πλευρά
DSL
—Σύνδεση στη γραμμή ADSL .
Cable
(Καλωδιακή)—Για να χρησιμοποιήσετε το
δρομολογητή
μόντεμ
μόνο
ως
δρομολογητή,
χρησιμοποιήστε ένα καλώδιο δικτύου για να συνδέσετε
αυτή τη θύρα στη θύρα LAN/Ethernet ενός ξεχωριστού
μόντεμ .
Ethernet
—Με τη χρήση καλωδίων Ethernet (ή αλλιώς
"καλωδίων δικτύου"), αυτές οι θύρες Ethernet συνδέουν το
δρομολογητή μόντεμ με υπολογιστές και άλλες συσκευές
δικτύου Ethernet στο ενσύρματο δίκτυό σας .
Κουμπί Wi-Fi Protected Setup
™—Πατήστε αυτό το
κουμπί για να πραγματοποιήσει το Wi-Fi Protected Setup
™
αναζήτηση για ασύρματη συσκευή που υποστηρίζεται από
το Wi-Fi Protected Setup™ .
Reset
(Επαναφορά)—Το κουμπί αυτό σας επιτρέπει να
πραγματοποιήσετε επαναφορά του δρομολογητή στις
εργοστασιακές του ρυθμίσεις . Πατήστε παρατεταμένα το
κουμπί επαναφοράς για περίπου πέντε δευτερόλεπτα .
Power
(Θύρα τροφοδοσίας)—Η θύρα τροφοδοσίας
συνδέεται με το συνοδευτικό καλώδιο τροφοδοσίας .
Κουμπί λειτουργίας
—Πατήστε
|
(ενεργοποίηση) για να
ενεργοποιήσετε το δρομολογητή μόντεμ .
Τοποθέτηση με ανάρτηση σε τοίχο
Ο δρομολογητής έχει δύο υποδοχές ανάρτησης σε τοίχο στην κάτω πλευρά
του . Η απόσταση μεταξύ των υποδοχών είναι 75,6 mm . Για την ανάρτηση του
δρομολογητή χρειάζεστε δύο βίδες .
Συνιστώμενος εξοπλισμός ανάρτησης
3-4 mm
7-8 mm
1,5-2 mm
ΣΗΜΕΊΩΣΗ
Η Cisco δεν ευθύνεται για τυχόν ζημιές που προκύπτουν από μη
ασφαλή εξοπλισμό ανάρτησης σε τοίχο .
Ακολουθήστε τις παρακάτω οδηγίες:
1.
Αποφασίστε πού θέλετε να τοποθετήσετε το δρομολογητή . Βεβαιωθείτε
ότι ο τοίχος που θα επιλέξετε είναι επίπεδος, στεγνός και σταθερός .
Βεβαιωθείτε επίσης, ότι η θέση είναι κοντά σε ηλεκτρική πρίζα .
2.
Ανοίξτε δύο οπές στον τοίχο . Βεβαιωθείτε ότι υπάρχει απόσταση 75,6 mm
μεταξύ των οπών .
3.
Τοποθετήστε μια βίδα σε κάθε οπή και αφήστε περίπου 3 mm της
κεφαλής εκτεθειμένα .
4.
Χειριστείτε το δρομολογητή έτσι ώστε οι υποδοχές στερέωσης στον
τοίχο να ευθυγραμμιστούν με τις δύο βίδες .
5.
Τοποθετήστε τις υποδοχές ανάρτησης σε τοίχο επάνω από τις βίδες και
σύρετε το δρομολογητή προς τα κάτω μέχρι οι βίδες να στερεωθούν
καλά στις υποδοχές ανάρτησης σε τοίχο .
Πρότυπο ανάρτησης σε τοίχο
Εκτυπώστε αυτή τη σελίδα στο πραγματικό της μέγεθος .
Κόψτε την κατά μήκος των διακεκομμένων γραμμών και τοποθετήστε την στον
τοίχο, για να δημιουργήσετε τις οπές ακριβώς στην επιθυμητή απόσταση .
75,6 mm
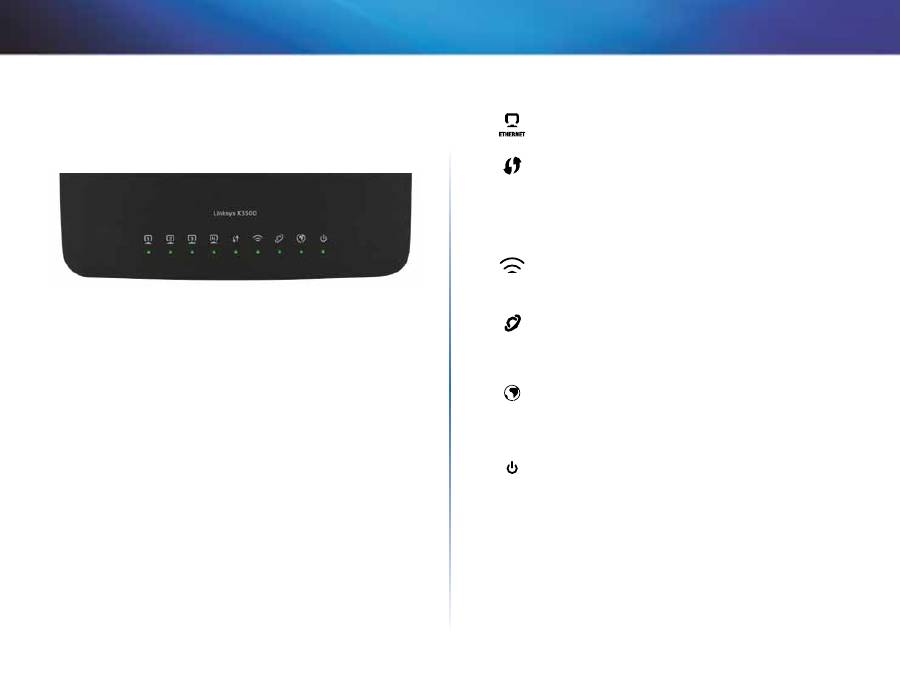
3
Επισκόπηση προϊόντος
Linksys X-Series
3
X3500
Επάνω πλευρά
Ethernet
—Εάν η φωτεινή ένδειξη LED είναι συνεχώς αναμμένη,
τότε ο δρομολογητής μόντεμ είναι συνδεδεμένος με επιτυχία
σε συσκευή μέσω της συγκεκριμένης θύρας .
Wi-Fi Protected Setup
™—Η λυχνία LED παραμένει σταθερά
αναμμένη από τη στιγμή που επιτυγχάνεται η σύνδεση Wi-Fi
Protected Setup™ . Η λυχνία LED αναβοσβήνει αργά κατά τη
ρύθμιση μιας σύνδεσης από το Wi-Fi Protected Setup™, ενώ
αναβοσβήνει γρήγορα εάν προκύψει κάποιο σφάλμα . Η λυχνία
LED είναι απενεργοποιημένη όταν το Wi-Fi Protected Setup™
βρίσκεται σε αδράνεια .
Ασύρματη σύνδεση
—Ανάβει όταν είναι ενεργοποιημένη η
ασύρματη λειτουργία . Αναβοσβήνει όταν ο δρομολογητής
μόντεμ πραγματοποιεί αποστολή ή λήψη δεδομένων μέσω
του δικτύου .
WAN
—Ανάβει με πράσινο χρώμα όταν ο δρομολογητής μόντεμ
είναι απευθείας συνδεδεμένος σε μια γραμμή ADSL . Ανάβει με
μπλε χρώμα όταν ο δρομολογητής μόντεμ είναι διαμορφωμένος
μόνο ως δρομολογητής και είναι συνδεδεμένος στο internet
μέσω ξεχωριστού μόντεμ .
Internet
—Ανάβει με πράσινο χρώμα όταν ο δρομολογητής
μόντεμ διαθέτει σύνδεση στο Internet . Αναβοσβήνει με
πράσινο χρώμα όταν ο δρομολογητής μόντεμ δημιουργεί τη
σύνδεση στο Internet . Αναβοσβήνει με κόκκινο χρώμα όταν ο
δρομολογητής μόντεμ δεν μπορεί να λάβει διεύθυνση IP .
Λειτουργία
—Ανάβει με πράσινο χρώμα όταν ο δρομολογητής
μόντεμ είναι ενεργοποιημένος . Όταν ο δρομολογητής μόντεμ
βρίσκεται στη λειτουργία αυτόματου διαγνωστικού ελέγχου
κατά τη διάρκεια κάθε εκκίνησης, η λυχνία LED αναβοσβήνει .
Όταν ο διαγνωστικός έλεγχος ολοκληρωθεί, η λυχνία LED
παραμένει σταθερά αναμμένη .
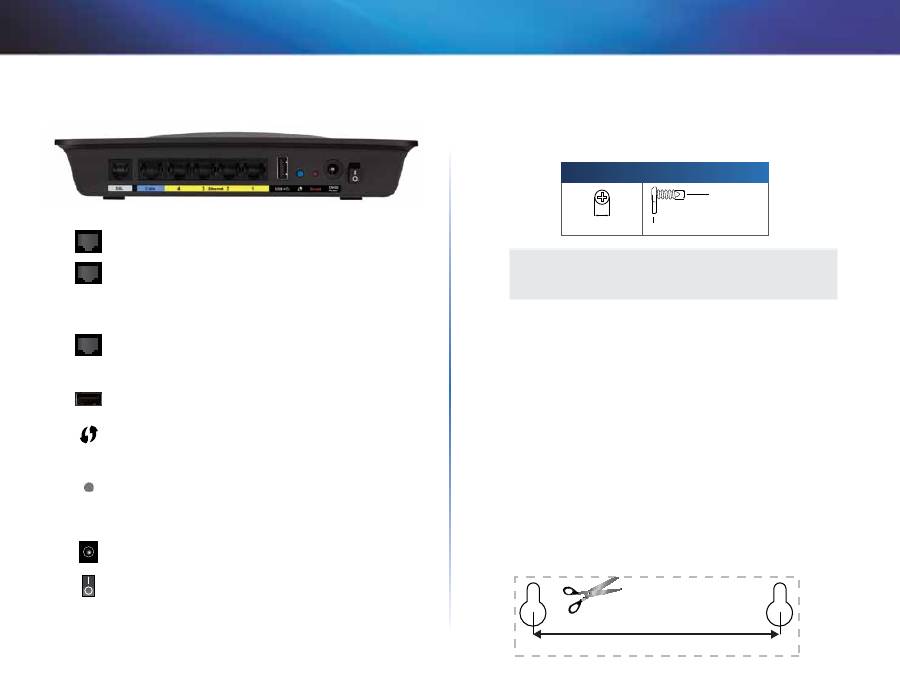
4
Επισκόπηση προϊόντος
Linksys X-Series
Πίσω πλευρά
DSL
—Σύνδεση στη γραμμή ADSL .
Cable
(Καλωδιακή)—Για να χρησιμοποιήσετε το
δρομολογητή
μόντεμ
μόνο
ως
δρομολογητή,
χρησιμοποιήστε ένα καλώδιο δικτύου για να συνδέσετε
αυτή τη θύρα στη θύρα LAN/Ethernet ενός ξεχωριστού
μόντεμ .
Ethernet
—Με τη χρήση καλωδίων Ethernet (ή αλλιώς
"καλωδίων δικτύου"), αυτές οι θύρες Ethernet συνδέουν το
δρομολογητή μόντεμ με υπολογιστές και άλλες συσκευές
δικτύου Ethernet στο ενσύρματο δίκτυό σας .
USB
—Για συσκευή αποθήκευσης συνδεδεμένη στο δίκτυο,
συνδέστε μια εξωτερική μονάδα USB σε αυτήν τη θύρα .
Κουμπί Wi-Fi Protected Setup
™—Πατήστε αυτό το
κουμπί για να πραγματοποιήσει το Wi-Fi Protected Setup
™
αναζήτηση για ασύρματη συσκευή που υποστηρίζεται από
το Wi-Fi Protected Setup™ .
Reset
(Επαναφορά)—Το κουμπί αυτό σας επιτρέπει να
πραγματοποιήσετε επαναφορά του δρομολογητή στις
εργοστασιακές του ρυθμίσεις . Πατήστε παρατεταμένα το
κουμπί επαναφοράς για περίπου πέντε δευτερόλεπτα .
Power
(Θύρα τροφοδοσίας)—Η θύρα τροφοδοσίας
συνδέεται με το συνοδευτικό καλώδιο τροφοδοσίας .
Κουμπί λειτουργίας
—Πατήστε
|
(ενεργοποίηση) για να
ενεργοποιήσετε το δρομολογητή μόντεμ .
Τοποθέτηση με ανάρτηση σε τοίχο
Ο δρομολογητής έχει δύο υποδοχές ανάρτησης σε τοίχο στην κάτω πλευρά
του . Η απόσταση μεταξύ των υποδοχών είναι 82,5 mm . Για την ανάρτηση του
δρομολογητή χρειάζεστε δύο βίδες .
Συνιστώμενος εξοπλισμός ανάρτησης
3-4 mm
7-8 mm
1,5-2 mm
ΣΗΜΕΊΩΣΗ
Η Cisco δεν ευθύνεται για τυχόν ζημιές που προκύπτουν από μη
ασφαλή εξοπλισμό ανάρτησης σε τοίχο .
Ακολουθήστε τις παρακάτω οδηγίες:
1.
Αποφασίστε πού θέλετε να τοποθετήσετε το δρομολογητή . Βεβαιωθείτε
ότι ο τοίχος που θα επιλέξετε είναι επίπεδος, στεγνός και σταθερός .
Βεβαιωθείτε επίσης, ότι η θέση είναι κοντά σε ηλεκτρική πρίζα .
2.
Ανοίξτε δύο οπές στον τοίχο . Βεβαιωθείτε ότι υπάρχει απόσταση 82,5 mm
μεταξύ των οπών .
3.
Τοποθετήστε μια βίδα σε κάθε οπή και αφήστε περίπου 3 mm της
κεφαλής εκτεθειμένα .
4.
Χειριστείτε το δρομολογητή έτσι ώστε οι υποδοχές στερέωσης στον
τοίχο να ευθυγραμμιστούν με τις δύο βίδες .
5.
Τοποθετήστε τις υποδοχές ανάρτησης σε τοίχο επάνω από τις βίδες και
σύρετε το δρομολογητή προς τα κάτω μέχρι οι βίδες να στερεωθούν
καλά στις υποδοχές ανάρτησης σε τοίχο .
Πρότυπο ανάρτησης σε τοίχο
Εκτυπώστε αυτή τη σελίδα στο πραγματικό της μέγεθος .
Κόψτε την κατά μήκος των διακεκομμένων γραμμών και τοποθετήστε την στον
τοίχο, για να δημιουργήσετε τις οπές ακριβώς στην επιθυμητή απόσταση .
82,5 mm
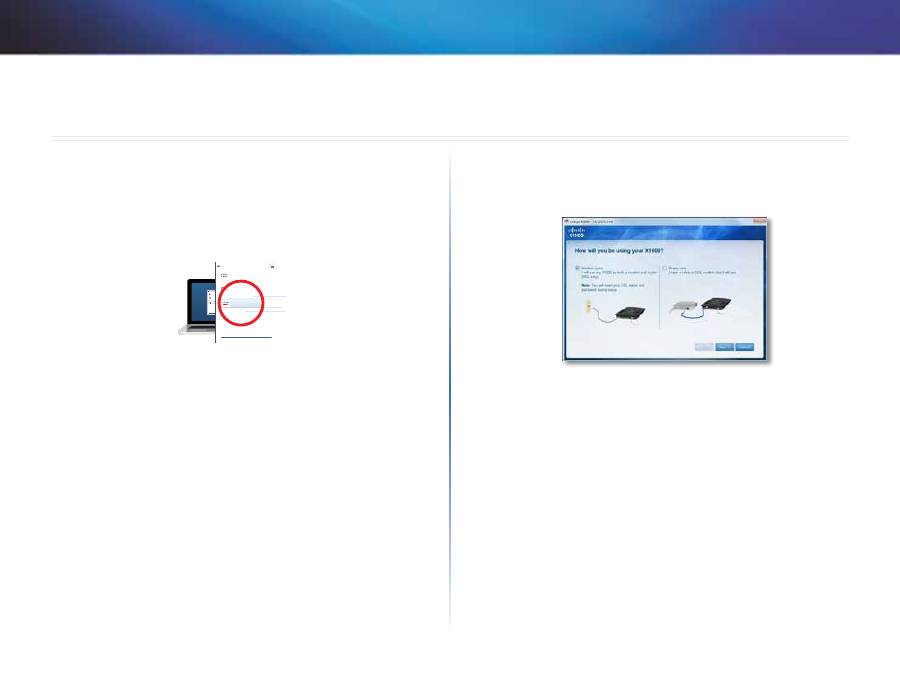
5
Εγκατάσταση
Linksys X-Series
5
Αυτόματη εγκατάσταση του
δρομολογητή μόντεμ
1.
Εισαγάγετε το CD στη μονάδα CD ή DVD .
2.
Πατήστε
Set up your Linksys Router
(Εγκατάσταση του δρομολογητή
Linksys) .
DVD/CD-RW Drive (E:) Linksys
Router Setup
AutoPlay
Always do this for software and games:
Install or run program
General options
Set up your Linksys Router
Published by Cisco Consumer Products LLC
Set AutoPlay defaults in Control Panel
Open folder to view files
using Windows Explorer
Speed up my system
using Windows ReadyBoost
DVD/CD-RW Drive (E:) Linksys
Router Setup
AutoPlay
Always do this for software and games:
Install or run program
General options
Set up your Linksys Router
Published by Cisco Consumer Products LLC
Set AutoPlay defaults in Control Panel
Open folder to view files
using Windows Explorer
Speed up my system
using Windows ReadyBoost
Αν δεν βλέπετε αυτήν την επιλογή:
•
Στα Windows, πατήστε
Start
(Έναρξη),
Computer
(Υπολογιστής)
και κάντε διπλό κλικ στη μονάδα
CD
και στο εικονίδιο
Setup
(Εγκατάσταση) .
•
Σε Mac, κάντε διπλό κλικ στο εικονίδιο
CD
στην επιφάνεια εργασίας
και, στη συνέχεια, κάντε διπλό κλικ στο εικονίδιο
Setup
(Εγκατάσταση) .
3.
Διαβάστε τους όρους της άδειας χρήσης, επιλέξτε το πλαίσιο ελέγχου και
κάντε κλικ στο κουμπί
Next
(Επόμενο) .
4.
Στην οθόνη
How will you be using your X1000/X3500
(Χρήση του X1000/
X3500), κάντε κλικ στην επιλογή
Modem-router
(Δρομολογητής μόντεμ)
ή
Router only
(Μόνο δρομολογητής) και στη συνέχεια πατήστε
Next
(Επόμενο) .
(οι οθόνες X1000)
•
Modem-router
(Δρομολογητής μόντεμ): Χρησιμοποιήστε το X1000/
X3500 τόσο ως μόντεμ DSL όσο και ως δρομολογητή . Εάν έχετε
πάροχο υπηρεσιών DSL Internet, η επιλογή αυτή παρέχει πρόσβαση
στο Internet και συνδεσιμότητα δικτύου στους οικιακούς υπολογιστές
σας, χωρίς την ανάγκη ξεχωριστού μόντεμ και δρομολογητή .
•
Router only
(Μόνο δρομολογητής): Εάν έχετε ξεχωριστό καλωδιακό
ή DSL μόντεμ για πρόσβαση στο Internet, η επιλογή αυτή παρέχει
συνδεσιμότητα δικτύου στους οικιακούς υπολογιστές σας .
Ανοίγει η οθόνη
We are now setting up your Linksys X1000/X3500
(Γίνεται
εγκατάσταση του Linksys X1000/X3500) . Θα σας ζητηθεί να συνδέσετε τα
καλώδια του δρομολογητή .
5.
Αν στο Βήμα 4 επιλέξατε
Router only
(Μόνο δρομολογητής):
a.
Συνδέστε το καλώδιο τροφοδοσίας και ενεργοποιήστε το κουμπί
λειτουργίας .
Εγκατάσταση
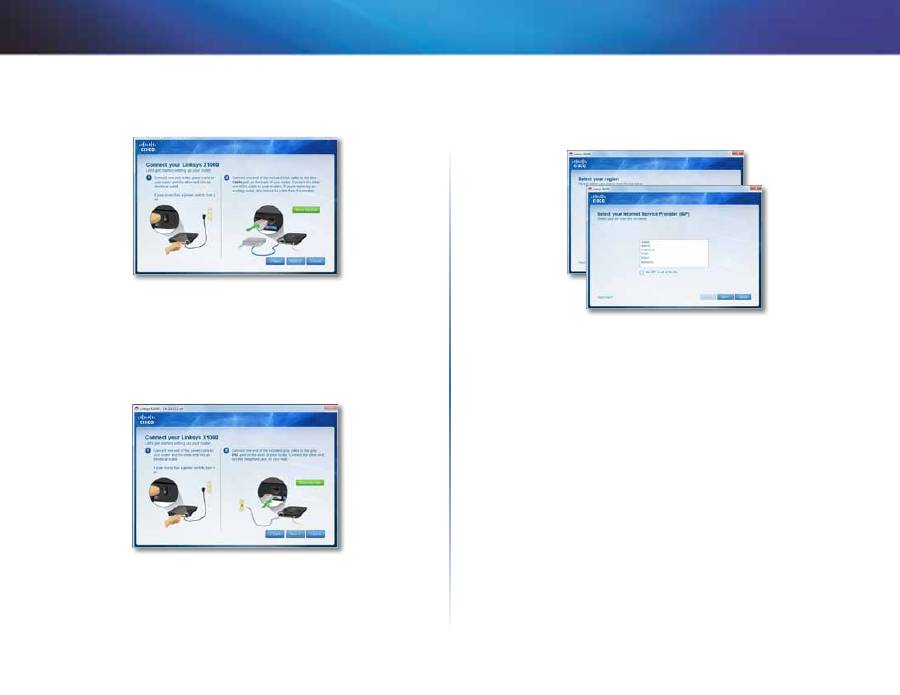
6
Εγκατάσταση
Linksys X-Series
b.
Συνδέστε το μπλε καλώδιο στη θύρα
Cable
(Καλωδιακή) στο πίσω
μέρους του δρομολογητή και στο μόντεμ, και κάντε κλικ στο κουμπί
Next (Επόμενο) .
c.
Ακολουθήστε τις οδηγίες στην οθόνη για να ολοκληρώσετε την
εγκατάσταση .
6.
Εάν στο Βήμα 4 επιλέξατε
Modem-router
(Δρομολογητής μόντεμ):
a.
Συνδέστε το καλώδιο τροφοδοσίας και ενεργοποιήστε το κουμπί
λειτουργίας .
b.
Συνδέστε το γκρι καλώδιο στη θύρα
DSL
του μόντεμ-δρομολογητή
και σε μια πρίζα τηλεφώνου .
θα σας ζητηθεί να εισαγάγετε τα στοιχεία παρόχου υπηρεσιών
Internet (ISP) που χρησιμοποιείτε .
c.
Επιλέξτε την περιοχή σας, κάντε κλικ στην επιλογή
Next
(Επόμενο)
και, στη συνέχεια, επιλέξτε τον ISP σας . Αν σας ζητηθεί, εισαγάγετε το
όνομα και τον κωδικό πρόσβασης του προσωπικού σας λογαριασμού
DSL .
Για να παρακάμψετε την αυτόματη ανίχνευση της περιοχής σας και
για να διαμορφώσετε μη αυτόματα τις παραμέτρους της σύνδεσής
σας στο Internet, επιλέξτε
My region is not in this list
(Η περιοχή
μου δεν περιλαμβάνεται στη λίστα) και, στη συνέχεια, πατήστε
Next
(Επόμενο) . Χρησιμοποιήστε τα στοιχεία που έχετε λάβει από τον
πάροχο υπηρεσιών Internet για να συμπληρώσετε τις ρυθμίσεις DSL,
τον τύπο Internet και τα στοιχεία του λογαριασμού που εμφανίζονται
στις υπόλοιπες οθόνες .
d.
Ακολουθήστε τις οδηγίες στην οθόνη για να ολοκληρώσετε την
εγκατάσταση .
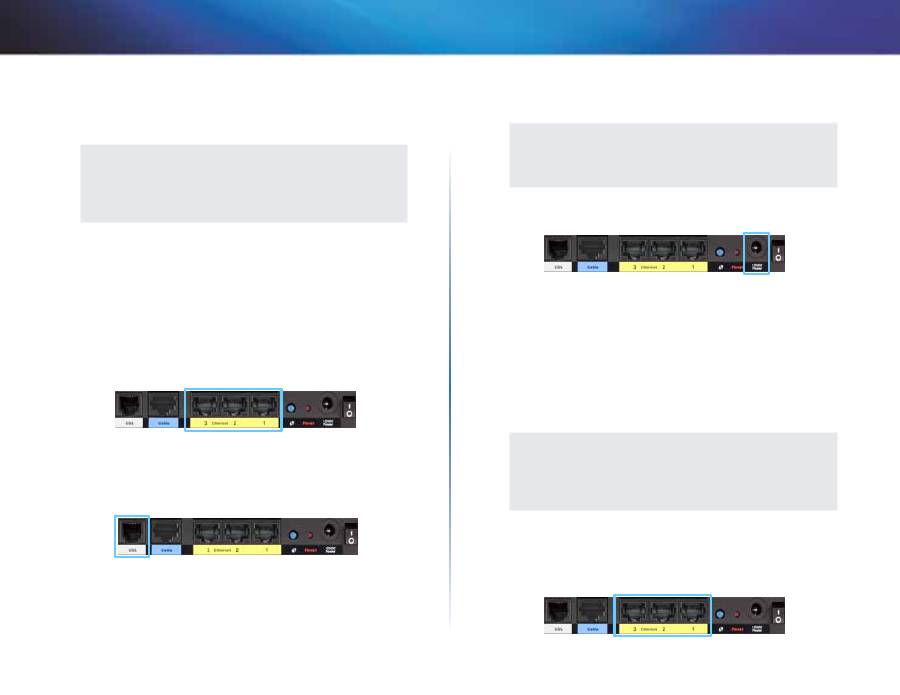
7
Εγκατάσταση
Linksys X-Series
Μη αυτόματη εγκατάσταση του
δρομολογητή μόντεμ
ΣΗΜΕΊΩΣΗ
Εκτελέστε το CD-ROM εγκατάστασης για να εγκαταστήσετε
το δρομολογητή μόντεμ . Σε περίπτωση που δεν μπορέσετε
να πραγματοποιήσετε εκτέλεση του CD-ROM εγκατάστασης,
ακολουθήστε τα παρακάτω βήματα .
Σύνδεση του δρομολογητή μόντεμ
1.
Απενεργοποιήστε όλες τις συσκευές δικτύου, συμπεριλαμβανομένων
των υπολογιστών σας και του δρομολογητή - μόντεμ . Εάν χρησιμοποιείτε
μόντεμ αυτήν τη στιγμή, αποσυνδέστε το τώρα—ο δρομολογητής -
μόντεμ αντικαθιστά το μόντεμ σας .
2.
Συνδέστε το ένα άκρο του παρεχόμενου καλωδίου Ethernet στον
προσαρμογέα Ethernet του υπολογιστή σας και το άλλο άκρο σε μια
θύρα Ethernet στο πίσω μέρος του δρομολογητή - μόντεμ . (οι θύρες
X1000)
3.
Επαναλάβετε το βήμα 2 για κάθε πρόσθετο υπολογιστή ή συσκευή που
επιθυμείτε να συνδέσετε στο δρομολογητή - μόντεμ .
4.
Συνδέστε το ένα άκρο του καλωδίου τηλεφώνου στη θύρα DSL που
βρίσκεται στο πίσω μέρος .
5.
Συνδέστε το άλλο άκρο του καλωδίου τηλεφώνου στην πρίζα που
διαθέτει υπηρεσία ADSL ή μικροφίλτρο .
ΣΗΜΕΊΩΣΗ
Ρωτήστε τον παροχέα σας (ISP) εάν χρειάζεστε ένα μικροφίλτρο
ή διαχωριστή . Εάν ναι, ακολουθήστε τις οδηγίες του παροχέα σας
(ISP) για εγκατάσταση .
6.
Συνδέστε το ένα άκρο του καλωδίου τροφοδοτικού στη θύρα
τροφοδοσίας και το άλλο άκρο σε ρευματοδότη .
7.
Ενεργοποιήστε τον υπολογιστή που θα χρησιμοποιήσετε για τη
διαμόρφωση του δρομολογητή - μόντεμ .
8.
Θα πρέπει να ανάψουν οι φωτεινές ενδείξεις LED Λειτουργίας, Ασύρματης
λειτουργίας και Ethernet (μία για κάθε συνδεδεμένο υπολογιστή) . Εάν
όχι, βεβαιωθείτε ότι ο δρομολογητής - μόντεμ είναι ενεργοποιημένος και
ότι τα καλώδια έχουν συνδεθεί σωστά .
Εγκατάσταση του δρομολογητή μόντεμ μόνο ως
δρομολογητή
ΣΗΜΕΊΩΣΗ
Εκτελέστε το CD-ROM εγκατάστασης για να εγκαταστήσετε
το δρομολογητή μόντεμ . Σε περίπτωση που δεν μπορέσετε
να πραγματοποιήσετε εκτέλεση του CD-ROM εγκατάστασης,
ακολουθήστε τα παρακάτω βήματα .
Για να εγκαταστήσετε το δρομολογητή μόντεμ σας ως δρομολογητή:
1.
Συνδέστε το ένα άκρο του παρεχόμενου καλωδίου Ethernet στον
προσαρμογέα Ethernet του υπολογιστή σας και το άλλο άκρο σε μια
θύρα Ethernet στο πίσω μέρος του δρομολογητή - μόντεμ .
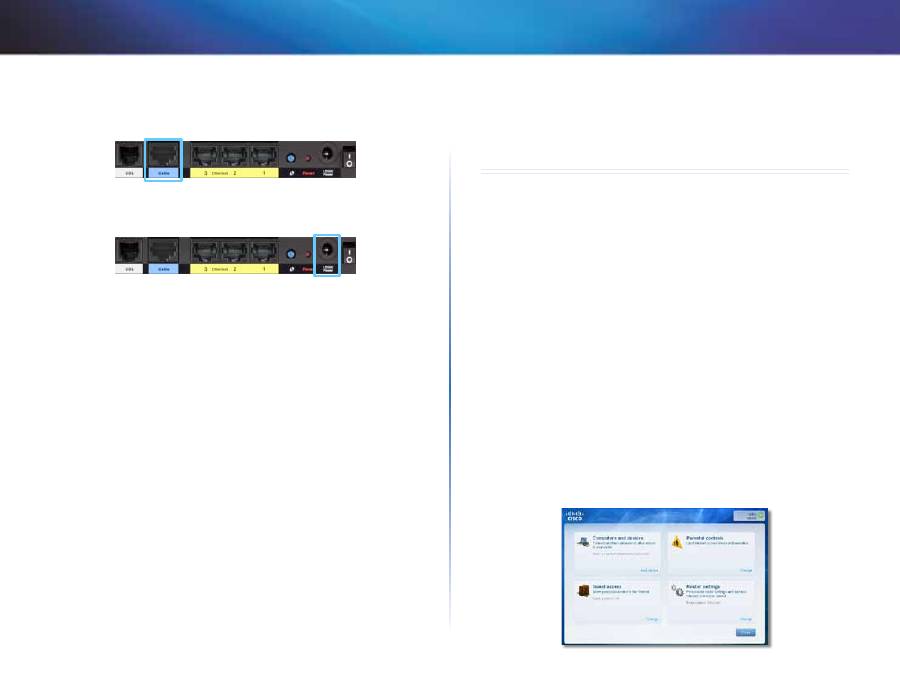
8
Πώς να χρησιμοποιήσετε το Cisco Connect
Linksys X-Series
2.
Συνδέστε το ένα άκρο ενός καλωδίου Ethernet στη θύρα
Cable
(Καλωδιακή) στο πίσω μέρος του δρομολογητή μόντεμ και το άλλο άκρο
σε μια διαθέσιμη θύρα Ethernet/LAN στο μόντεμ σας .
3.
Συνδέστε το ένα άκρο του καλωδίου τροφοδοτικού στη θύρα
τροφοδοσίας και το άλλο άκρο σε ρευματοδότη .
4.
Ενεργοποιήστε τον υπολογιστή που θα χρησιμοποιήσετε για τη
διαμόρφωση του δρομολογητή - μόντεμ .
5.
Θα πρέπει να ανάψουν οι φωτεινές ενδείξεις LED Λειτουργίας, Ασύρματης
λειτουργίας και Ethernet (μία για κάθε συνδεδεμένο υπολογιστή) . Εάν
όχι, βεβαιωθείτε ότι ο δρομολογητής - μόντεμ είναι ενεργοποιημένος και
ότι τα καλώδια έχουν συνδεθεί σωστά .
Πώς να χρησιμοποιήσετε το
Cisco Connect
Το Cisco Connect σας προσφέρει έναν εύκολο τρόπο διαχείρισης του
δρομολογητή και του δικτύου σας . Μπορείτε να συνδέσετε υπολογιστές ή
συσκευές στο δρομολογητή σας, να επιτρέψετε πρόσβαση στο Internet σε
επισκέπτες στο σπίτι σας και να αλλάξετε τις ρυθμίσεις του δρομολογητή σας .
Πώς να προσπελάσετε το Cisco Connect
Windows
Επιλέξτε
Start
(Έναρξη)
> All Programs
(Όλα τα προγράμματα)
> Cisco
Connect
.
Mac
Επιλέξτε
Go
(Μετάβαση)
> Applications
(Εφαρμογές)
> Cisco Connect
.
Κύριο μενού
Κατά την εκκίνηση του Cisco Connect, εμφανίζεται το κύριο μενού, το οποίο
προσφέρει τέσσερις επιλογές: Computers and Devices (Υπολογιστές και
συσκευές), Parental Controls (Γονικοί έλεγχοι), Guest Access (Πρόσβαση
επισκέπτη) και Router Settings (Ρυθμίσεις δρομολογητή) .
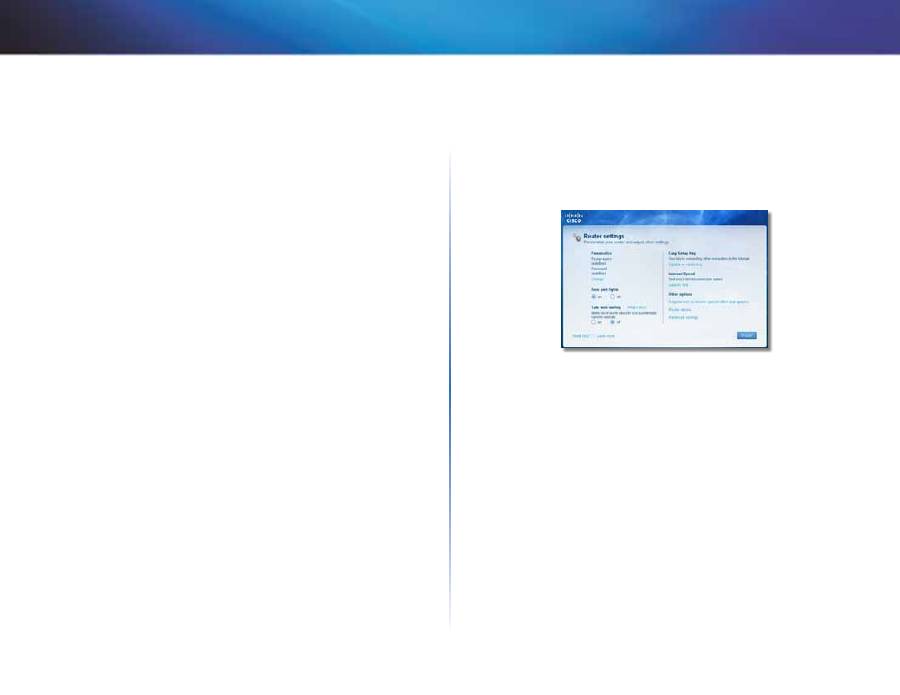
9
Πώς να χρησιμοποιήσετε το Cisco Connect
Linksys X-Series
Κύριο μενού – Computers and Devices (Υπολογιστές
και συσκευές)
Χρησιμοποιήστε την επιλογή για να συνδέσετε έναν άλλο υπολογιστή ή
συσκευή στο δρομολογητή σας .
1.
Για να συνδέσετε έναν άλλο υπολογιστή ή συσκευή στο δρομολογητή,
κάντε κλικ στην επιλογή
Add device
(Προσθήκη συσκευής) . Έπειτα,
ακολουθήστε τις οδηγίες στην οθόνη .
Κύριο μενού – Parental Controls (Γονικοί έλεγχοι)
Οι γονικοί έλεγχοι περιορίζουν την πρόσβαση στο Internet για έως πέντε
υπολογιστές . Για τους υπολογιστές που επιλέγετε, μπορείτε να εμποδίσετε ή
να περιορίσετε την πρόσβαση στο Internet σε συγκεκριμένο αριθμό φορών .
Επίσης, μπορείτε να αποκλείσετε συγκεκριμένες τοποθεσίες web .
1.
Για να ενεργοποιήσετε τους γονικούς ελέγχους ή να αλλάξετε ρυθμίσεις,
πατήστε
Change
(Αλλαγή) . Έπειτα, ακολουθήστε τις οδηγίες στην οθόνη .
Κύριο μενού – Guest Access (Πρόσβαση επισκέπτη)
Η ρύθμιση Guest Access (Πρόσβαση επισκέπτη) παρέχει μόνο πρόσβαση
στο Internet και όχι πρόσβαση στο τοπικό δίκτυο και τους πόρους του . Έτσι,
σας βοηθά να ελαχιστοποιήσετε την έκθεση του τοπικού δικτύου σας . Για να
επιτρέψετε την πρόσβαση στο Internet σε φίλους ή συγγενείς, δώστε τους
το όνομα δικτύου και τον κωδικό πρόσβασης επισκέπτη που εμφανίζεται σε
αυτήν την οθόνη .
Όταν ένας επισκέπτης επιθυμεί πρόσβαση στο Internet στο σπίτι σας, ζητήστε
του να ακολουθήσει την παρακάτω διαδικασία:
1.
Σύνδεση στο ασύρματο δίκτυο επισκεπτών, με το όνομα του ασύρματου
δικτύου σας ακολουθούμενο από τη λέξη
-guest
(επισκέπτης) .
2.
Άνοιγμα προγράμματος περιήγησης στον ιστό .
3.
Στην οθόνη σύνδεσης, εισαγωγή του κωδικού πρόσβασης του δικτύου
επισκεπτών . Στη συνέχεια, ενεργοποίηση της επιλογής
Login
(Σύνδεση) .
4.
Για να απενεργοποιήσετε τη ρύθμιση Guest Access (Πρόσβαση
επισκέπτη) ή να αλλάξετε ρυθμίσεις, πατήστε
Change
(Αλλαγή) . Έπειτα,
ακολουθήστε τις οδηγίες στην οθόνη .
Κύριο μενού – Router Settings (Ρυθμίσεις
δρομολογητή)
Χρησιμοποιήστε αυτήν την οθόνη για να εξατομικεύσετε τις ρυθμίσεις του
δρομολογητή .
1.
Για να αλλάξετε ρυθμίσεις, πατήστε
Change
(Αλλαγή) . Εμφανίζεται η
οθόνη
Router Settings
(Ρυθμίσεις δρομολογητή) .
Personalize (Εξατομίκευση
Router name
(Όνομα δρομολογητή) Εμφανίζεται το όνομα του δρομολογητή
(αυτό είναι και το όνομα του ασύρματου δικτύου σας) . Για να αλλάξετε το όνομα,
πατήστε
Change
(Αλλαγή) . Έπειτα, ακολουθήστε τις οδηγίες στην οθόνη .
Password
(Κωδικός πρόσβασης) Εμφανίζεται ο κωδικός πρόσβασης που
προστατεύει την πρόσβαση στις ρυθμίσεις του δρομολογητή (ο κωδικός
αυτός προστατεύει και την ασύρματη πρόσβαση στο τοπικό σας δίκτυο) .
Για να αλλάξετε τον κωδικό πρόσβασης, πατήστε
Change
(Αλλαγή) . Έπειτα,
ακολουθήστε τις οδηγίες στην οθόνη .
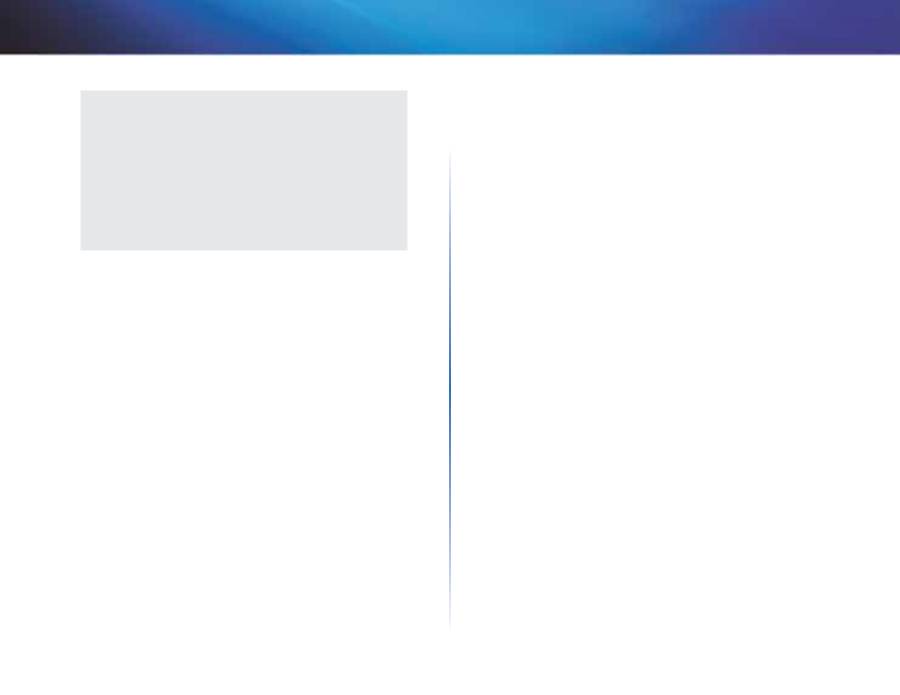
10
Πώς να χρησιμοποιήσετε το Cisco Connect
Linksys X-Series
ΠΡΟΣΟΧΗ
Όταν αλλάζετε το όνομα δρομολογητή ή τον κωδικό
πρόσβασης, αλλάζει και το όνομα/ο κωδικός πρόσβασης του
δικτύου σας αντίστοιχα και πραγματοποιείται επαναφορά του
δρομολογητή σας . ΟΛΟΙ οι υπολογιστές και οι συσκευές που
είναι συνδεδεμένοι στο δρομολογητή σας θα χάσουν στιγμιαία
τη σύνδεσή τους στο Internet . Οι συνδεδεμένοι υπολογιστές και
συσκευές θα επανασυνδεθούν αυτόματα . Ωστόσο, θα πρέπει να
επανασυνδέσετε όλους τους ασύρματους υπολογιστές και τις
συσκευές χρησιμοποιώντας το νέο όνομα/κωδικό πρόσβασης του
ασύρματου δικτύου σας .
Λυχνίες θυρών
on/off
(ενεργοποίηση/απενεργοποίηση) Για να επιτρέπετε την ενεργοποίηση
των λυχνιών του δρομολογητή, διατηρήστε την προεπιλογή, on (ενεργοποίηση) .
Easy Setup Key
Update or create key
(Ενημέρωση ή δημιουργία κλειδιού) Το Easy Setup Key
(δεν περιλαμβάνεται) είναι μια μονάδα flash USB που περιέχει τις ασύρματες
ρυθμίσεις για το δρομολογητή . Εάν θέλετε να δημιουργήσετε ή να ενημερώσετε
ένα Easy Setup Key, κάντε κλικ στην επιλογή αυτή . Έπειτα, ακολουθήστε τις
οδηγίες στην οθόνη .
Internet Speed (Ταχύτητα Internet)
Launch Test
(Εκκίνηση ελέγχου) Μπορείτε να χρησιμοποιήσετε τον έλεγχο
ταχύτητας Internet για να καθορίσετε τις τρέχουσες ταχύτητες λήψης και
αποστολής του ISP που χρησιμοποιείτε . Η ταχύτητα της σύνδεσης εξαρτάται
από πολλούς παράγοντες και ενδέχεται να μεταβάλλεται κατά τη διάρκεια της
ημέρας . Για να εκτελέσετε τον έλεγχο ταχύτητας, κάντε κλικ στην επιλογή αυτή .
Έπειτα, ακολουθήστε τις οδηγίες στην οθόνη .
Other Options (Άλλες επιλογές)
Register now to receive special offers and updates
(Δηλώστε τώρα το
δρομολογητή για να λαμβάνετε ειδικές προσφορές και ενημερώσεις) Για να
εγγραφείτε στην υπηρεσία λήψης ειδικών προσφορών και ενημερώσεων από
τη Cisco ή/και τους συνεργάτες της, κάντε κλικ στην επιλογή αυτή .
Router details
(Λεπτομέρειες δρομολογητή) Για να δείτε περισσότερες
πληροφορίες για το δρομολογητή, κάντε κλικ στην επιλογή αυτή .
Εμφανίζεται η οθόνη
Router details
(Λεπτομέρειες δρομολογητή), η οποία
περιέχει τα εξής στοιχεία: Model name (Όνομα μοντέλου), Model number
(Αριθμός μοντέλου), Serial number (Αριθμός σειράς), Firmware version
(Έκδοση υλικολογισμικού), Operating system (Λειτουργικό σύστημα),
Software version (Έκδοση λογισμικού), Connection type (WAN) (Τύπος
σύνδεσης (WAN)), IP address (LAN) (Διεύθυνση IP (LAN)), IP address (WAN)
(Διεύθυνση IP (WAN)) και Computer IP address (Διεύθυνση IP υπολογιστή) .
(Το ακρωνύμιο WAN σημαίνει Wide Area Network (Δίκτυο ευρείας περιοχής),
όπως το Internet . Το ακρωνύμιο IP σημαίνει Internet Protocol (Πρωτόκολλο
Internet) . Το ακρωνύμιο LAN σημαίνει Local Area Network (Τοπικό δίκτυο) .)
Advanced settings
(Σύνθετες ρυθμίσεις) Για να προσπελάσετε τις ρυθμίσεις
για προχωρημένους χρήστες, κάντε κλικ στην επιλογή αυτή . Έπειτα,
ακολουθήστε τις οδηγίες στην οθόνη .
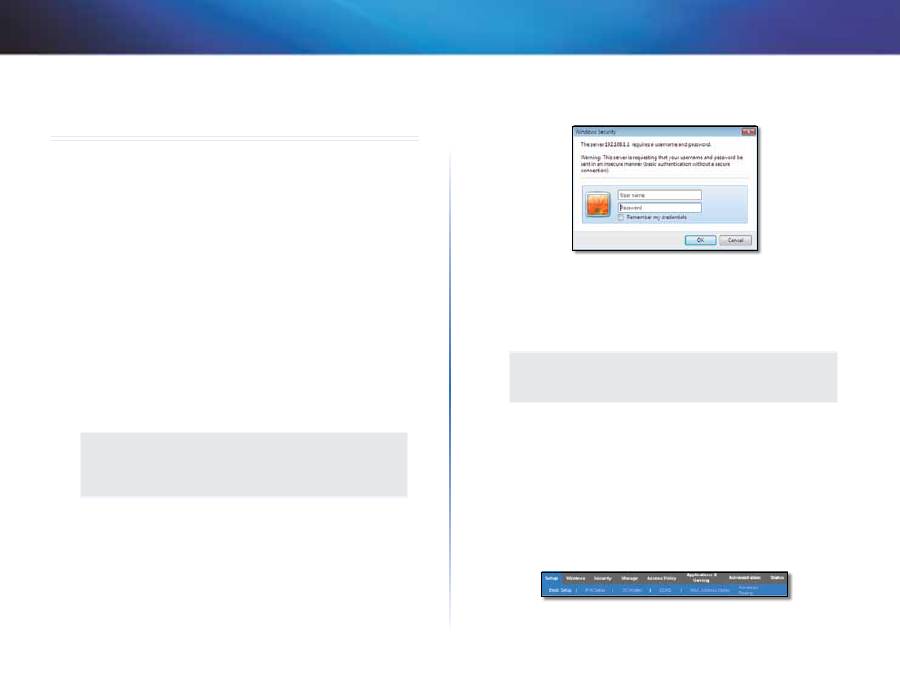
11
Σύνθετη διαμόρφωση
Linksys X-Series
Σύνθετη διαμόρφωση
Αφού εγκαταστήσετε το δρομολογητή χρησιμοποιώντας το λογισμικό
εγκατάστασης (που παρέχεται στο CD-ROM), ο δρομολογητής θα είναι έτοιμος
για χρήση . Εάν θέλετε να αλλάξετε τις σύνθετες ρυθμίσεις του ή εάν το λογισμικό
δεν λειτουργεί, χρησιμοποιήστε το διαδικτυακό βοηθητικό πρόγραμμα
του δρομολογητή . Μπορείτε να αποκτήσετε πρόσβαση στο βοηθητικό
πρόγραμμα μέσω ενός προγράμματος περιήγησης web από έναν υπολογιστή
που είναι συνδεδεμένος στο δρομολογητή . Για περισσότερη βοήθεια για το
βοηθητικό πρόγραμμα, πατήστε Help (Βοήθεια) στη δεξιά πλευρά της οθόνης
ή επισκεφτείτε την τοποθεσία web μας .
Πρόσβαση στο διαδικτυακό βοηθητικό
πρόγραμμα
1.
Για να αποκτήσετε πρόσβαση στο διαδικτυακό βοηθητικό πρόγραμμα,
πραγματοποιήστε εκκίνηση του προγράμματος περιήγησης στο web
του υπολογιστή σας και πληκτρολογήστε την προεπιλεγμένη διεύθυνση
IP του δρομολογητή, η οποία είναι
192.168.1.1
, στο πεδίο
Address
(Διεύθυνση) . Στη συνέχεια, πατήστε
Enter
.
ΣΗΜΕΊΩΣΗ
Επίσης, σε υπολογιστές Windows μπορείτε να προσπελαύνετε το
διαδικτυακό βοηθητικό πρόγραμμα εισάγοντας το όνομα συσκευής
στο πεδίο Address (Διεύθυνση) .
Θα εμφανιστεί μια οθόνη σύνδεσης . (Μια παρόμοια οθόνη εμφανίζεται
για τους χρήστες άλλου λειτουργικού προγράμματος εκτός Windows7 .)
2.
Στο πεδίο
User name
(Όνομα χρήστη), πληκτρολογήστε
admin
.
3.
Στο πεδίο
Password
(Κωδικός πρόσβασης), εισαγάγετε τον κωδικό
πρόσβασης που δημιουργήθηκε από το λογισμικό εγκατάστασης .
Εάν δεν πραγματοποιήσατε εκτέλεση του λογισμικού εγκατάστασης,
εισαγάγετε την προεπιλογή,
admin
.
ΣΗΜΕΊΩΣΗ
Μπορείτε επίσης να προσπελάσετε το διαδικτυακό βοηθητικό
πρόγραμμα μέσω του Cisco Connect .
4.
Πατήστε
OK
για να συνεχίσετε .
Χρήση του διαδικτυακού βοηθητικού
προγράμματος
Χρησιμοποιήστε τις καρτέλες στην κορυφή κάθε οθόνης για να πλοηγηθείτε
στο διαδικτυακό βοηθητικό πρόγραμμα . Οι καρτέλες είναι διαταγμένες σε δύο
επίπεδα: οι καρτέλες του επάνω επιπέδου περιέχουν γενικές λειτουργίες και οι
καρτέλες του κάτω επιπέδου τις αντίστοιχες ειδικές λειτουργίες .
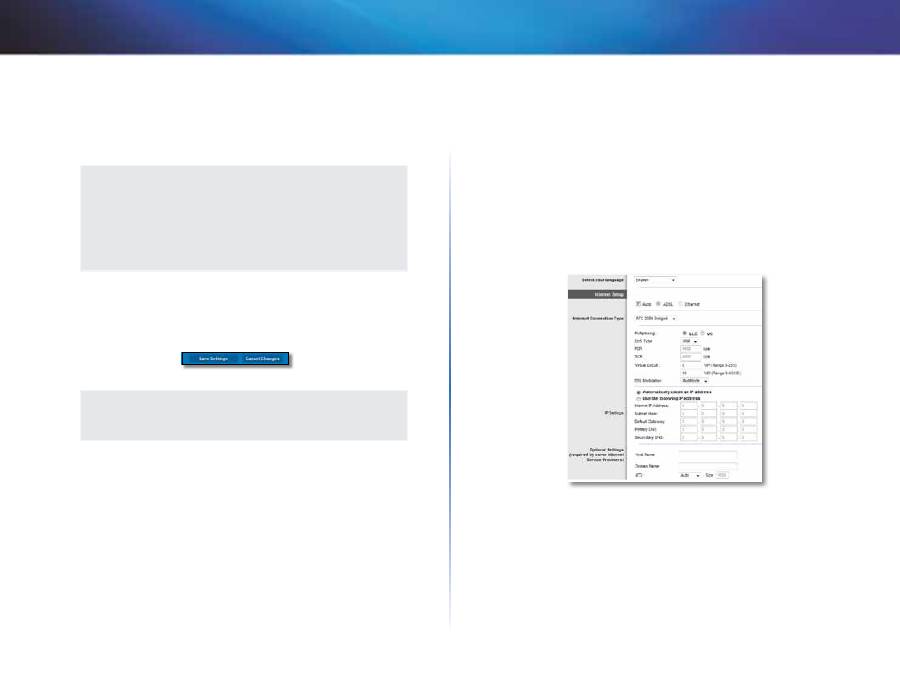
12
Σύνθετη διαμόρφωση
Linksys X-Series
Οι καρτέλες του επάνω επιπέδου είναι:
Setup
(Ρύθμιση),
Wireless
(Ασύρματη
σύνδεση),
Security
(Ασφάλεια),
Storage
(Αποθηκευτικός χώρος (μόνο X3500)),
Access Policy
(Πολιτική πρόσβασης),
Applications & Gaming
(Εφαρμογές και
παιχνίδια),
Administration
(Διαχείριση) και
Status
(Κατάσταση) . Καθεμία από τις
καρτέλες αυτές έχει τις δικές της, μοναδικές καρτέλες κάτω επιπέδου .
ΣΗΜΕΊΩΣΗ
Στον παρόντα Οδηγό χρήσης, κάθε οθόνη αναγνωρίζεται από τα
αντίστοιχα ονόματα των καρτελών επάνω και κάτω επιπέδου . Για
παράδειγμα, η οθόνη "Setup (Ρύθμιση) > Basic Setup (Βασικές
ρυθμίσεις)" είναι η οθόνη που εμφανίζεται όταν επιλέγετε την
καρτέλα επάνω επιπέδου Setup (Ρύθμιση) και στη συνέχεια την
καρτέλα κάτω επιπέδου Basic Setup (Βασικές ρυθμίσεις) .
Εάν τροποποιήσετε οποιεσδήποτε ρυθμίσεις σε μια οθόνη, θα πρέπει να
πατήσετε
Save Settings
(Αποθήκευση ρυθμίσεων) για εφαρμογή των αλλαγών
σας ή
Cancel Changes
(Ακύρωση αλλαγών), για την απαλοιφή τους . Αυτά τα
στοιχεία ελέγχου βρίσκονται στο κάτω μέρος κάθε οθόνης .
ΣΗΜΕΊΩΣΗ
Για να μάθετε περισσότερα για οποιοδήποτε πεδίο, πατήστε
Help
(Βοήθεια) στη δεξιά πλευρά της οθόνης .
Setup (Ρύθμιση) > Basic Setup (Βασική
ρύθμιση)
Πρώτα εμφανίζεται η οθόνη
Basic Setup
(Βασική ρύθμιση) . Από αυτήν την
οθόνη μπορείτε να αλλάξετε τις γενικές ρυθμίσεις του δρομολογητή .
Auto/ADSL mode (Αυτόματη λειτουργία/λειτουργία
ADSL)
Στην προεπιλεγμένη ενότητα ADSL mode (λειτουργία ADSL), πρέπει να
συμπληρώσετε τα παρακάτω πεδία:
Language (Γλώσσα)
Select your language
(Επιλέξτε τη γλώσσα σας) Για να χρησιμοποιήσετε
διαφορετική γλώσσα, επιλέξτε κάποια από το αναπτυσσόμενο μενού . Η γλώσσα
του βοηθητικού προγράμματος που βασίζεται σε πρόγραμμα περιήγησης, θα
αλλάξει μετά την πάροδο πέντε δευτερολέπτων από την επιλογή κάποιας άλλης
γλώσσας .
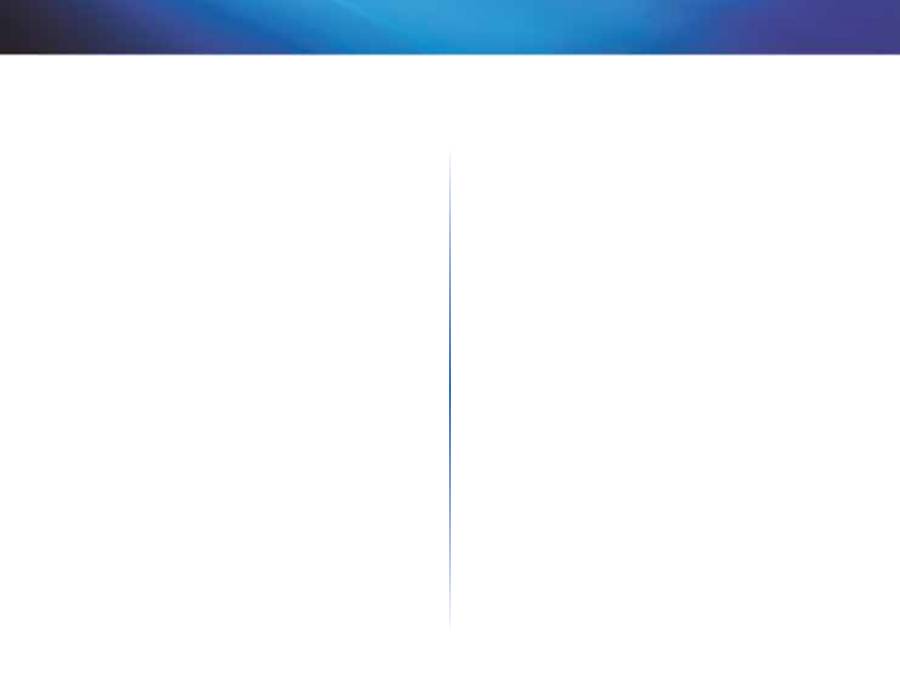
13
Σύνθετη διαμόρφωση
Linksys X-Series
Internet Setup (Ρύθμιση Internet)
Η ενότητα
Internet Setup
(Ρύθμιση Internet) διαμορφώνει κατάλληλα το
δρομολογητή ώστε να λειτουργεί με τη σύνδεση Internet που διαθέτετε . Τις
περισσότερες από αυτές τις πληροφορίες μπορείτε να τις βρείτε μέσω του ISP
που χρησιμοποιείτε .
Internet Connection Type (Τύπος σύνδεσης Internet)
Επιλέξτε τον τύπο σύνδεσης στο Internet που παρέχει ο ISP σας από το
αναπτυσσόμενο μενού . Οι διαθέσιμοι τύποι είναι:
•
Bridged Mode Only (Μόνο λειτουργία γεφύρωσης)
•
RFC 2684 Bridged (RFC 2684 με γεφύρωση)
•
RFC 2684 Routed (RFC2684 με δρομολόγηση)
•
IPoA
•
RFC 2516 PPPoE
•
RFC 2364 PPPoA
Bridged Mode Only (Μόνο λειτουργία γεφύρωσης)
Σε αυτήν τη λειτουργία, είναι διαθέσιμη μόνο η λειτουργία DSL μόντεμ, και
είναι απενεργοποιημένα όλα τα χαρακτηριστικά της πύλης . Εάν την επιλέξετε,
χρειάζεται μόνο να εισαγάγετε το πεδίο
VC Settings
(Ρυθμίσεις VC) .
RFC 2684 Bridged (RFC 2684 με γεφύρωση)
Εάν την επιλέξετε, εισαγάγετε τα σωστά δεδομένα για το πεδίο
IP Settings
(Ρυθμίσεις IP) . Επιλέξτε
Obtain an IP address automatically
(Αυτόματη
απόκτηση διεύθυνσης IP) . Εάν ο ISP εκχωρεί μια διεύθυνση IP κατά τη σύνδεση .
Διαφορετικά, επιλέξτε
Use the following IP address
(Να γίνει χρήση της
παρακάτω διεύθυνσης IP) .
RFC 2684 Routed (RFC 2684 με δρομολόγηση)
Με αυτήν τη μέθοδο, πρέπει να χρησιμοποιείτε μόνιμη διεύθυνση IP για
σύνδεση στο Internet .
IPoA
Το πρωτόκολλο IPoA (IP μέσω ATM) χρησιμοποιεί σταθερή διεύθυνση IP .
RFC 2516 PPPoE
Ορισμένοι ISP που λειτουργούν με βάση σύνδεση DSL χρησιμοποιούν το
πρωτόκολλο PPPoE (Πρωτόκολλο από Σημείο σε Σημείο μέσω Ethernet) για
τη δημιουργία συνδέσεων Internet . Εάν χρησιμοποιείτε PPPoE, η διεύθυνση IP
παρέχεται αυτόματα .
RFC 2364 PPPoA
Ορισμένοι ISP που λειτουργούν με βάση σύνδεση DSL χρησιμοποιούν
το πρωτόκολλο PPPoA (Πρωτόκολλο Σημείο σε Σημείο μέσω ATM) για τη
δημιουργία συνδέσεων Internet . Εάν χρησιμοποιείτε PPPoA, η διεύθυνση IP
παρέχεται αυτόματα .
Network Setup (Ρύθμιση δικτύου)
Η ενότητα
Network Setup
(Ρύθμιση δικτύου) διαμορφώνει τις ρυθμίσεις IP για
το τοπικό σας δίκτυο .
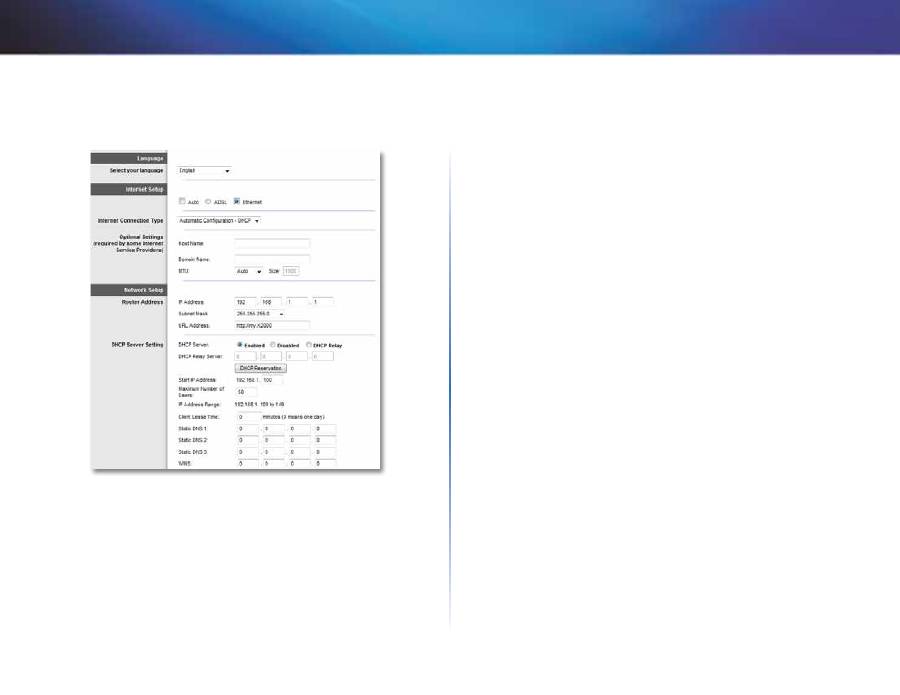
14
Σύνθετη διαμόρφωση
Linksys X-Series
Ethernet mode (Λειτουργία Ethernet)
Εάν επιλέξετε τη λειτουργία Ethernet (μόνο δρομολογητής), διατίθενται τα
παρακάτω πεδία:
Language (Γλώσσα)
Select your language
(Επιλέξτε τη γλώσσα σας) Για να χρησιμοποιήσετε
διαφορετική γλώσσα, επιλέξτε κάποια από το αναπτυσσόμενο μενού . Η γλώσσα
του βοηθητικού προγράμματος που βασίζεται σε πρόγραμμα περιήγησης, θα
αλλάξει μετά την πάροδο πέντε δευτερολέπτων από την επιλογή κάποιας άλλης
γλώσσας .
Internet Setup (Ρύθμιση Internet)
Η ενότητα
Internet Setup
(Ρύθμιση Internet) διαμορφώνει κατάλληλα το
δρομολογητή ώστε να λειτουργεί με τη σύνδεση Internet που διαθέτετε . Τις
περισσότερες από αυτές τις πληροφορίες μπορείτε να τις βρείτε μέσω του ISP
που χρησιμοποιείτε .
Internet Connection Type (Τύπος σύνδεσης Internet)
Επιλέξτε τον τύπο σύνδεσης στο Internet που παρέχει ο ISP σας από το
αναπτυσσόμενο μενού . Οι διαθέσιμοι τύποι είναι:
•
Automatic Configuration - DHCP (Αυτόματη διαμόρφωση - DHCP)
•
Static IP (Στατική IP)
•
PPPoE
•
PPTP
•
L2TP
•
Telstra Cable (Δίκτυο Telstra Cable)
Automatic Configuration - DHCP (Αυτόματη διαμόρφωση - DHCP)
Ο προεπιλεγμένος τύπος σύνδεσης στο Internet είναι
Automatic
Configuration - DHCP
(Αυτόματη διαμόρφωση - DHCP) (Dynamic Host
Configuration Protocol) . Διατηρήστε την προεπιλεγμένη τιμή μόνο αν ο
ISP σας υποστηρίζει τη λειτουργία DHCP ή αν συνδέεστε μέσω δυναμικής
διεύθυνσης IP . (Αυτή η επιλογή ισχύει συνήθως για ενσύρματες συνδέσεις .)
Static IP (Στατική IP)
Αν πρέπει να χρησιμοποιήσετε μια μόνιμη διεύθυνση IP για σύνδεση στο
Internet, επιλέξτε
Static IP
(Στατική IP) .
PPPoE
Αν έχετε σύνδεση DSL, ελέγξτε αν ο ISP σας χρησιμοποιεί Πρωτόκολλο από
σημείο σε σημείο για δίκτυα Ethernet (PPPoE) . Αν ναι, επιλέξτε PPPoE .
Connect on Demand (Σύνδεση κατ' απαίτηση) ή Keep Alive (Διατήρηση σε
ενεργή κατάσταση)
Με τις επιλογές σύνδεσης κατ' απαίτηση και διατήρησης σε ενεργή κατάσταση,
μπορείτε να επιλέξετε αν ο δρομολογητής θα συνδέεται στο Internet μόνο όταν
χρειάζεται (μια χρήσιμη επιλογή αν ο ISP σας χρεώνει το χρόνο σύνδεσης) ή αν
ο δρομολογητής θα είναι πάντα συνδεδεμένος . Ορίστε την κατάλληλη επιλογή .
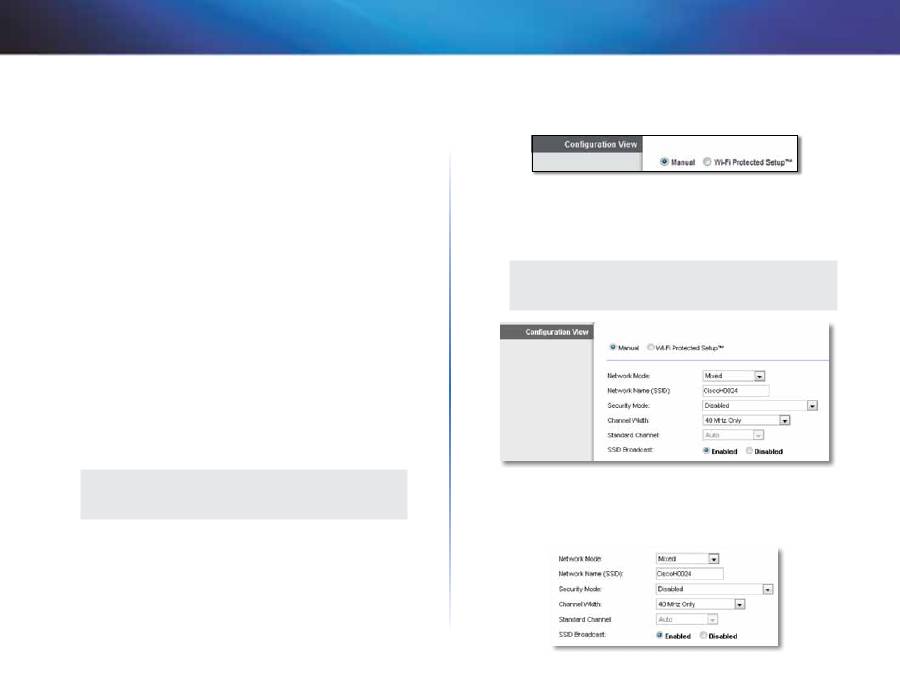
15
Σύνθετη διαμόρφωση
Linksys X-Series
PPTP
Το Πρωτόκολλο διοχέτευσης από σημείο σε σημείο (PPTP) είναι μια υπηρεσία
που αφορά γενικά σε συνδέσεις στην Ευρώπη .
Αν η σύνδεση PPTP που διαθέτετε υποστηρίζει τη λειτουργία DHCP ή μια
δυναμική διεύθυνση IP, επιλέξτε
Obtain an IP Address Automatically
(Αυτόματη απόκτηση διεύθυνσης IP) . Αν πρέπει να χρησιμοποιήσετε μια
μόνιμη διεύθυνση IP για σύνδεση στο Internet, επιλέξτε
Specify an IP Address
(Ορισμός διεύθυνσης IP) και διαμορφώστε τις παρακάτω επιλογές .
L2TP
Το Πρωτόκολλο διοχέτευσης επιπέδου δύο (L2TP) είναι μια υπηρεσία που
αφορά γενικά σε συνδέσεις στο Ισραήλ .
Telstra Cable (Δίκτυο Telstra Cable)
Το Telstra Cable (Δίκτυο Telstra Cable) είναι μια υπηρεσία που αφορά γενικά σε
συνδέσεις στην Αυστραλία .
Network Setup (Ρύθμιση δικτύου)
Η ενότητα
Network Setup
(Ρύθμιση δικτύου) διαμορφώνει τις ρυθμίσεις IP για
το τοπικό σας δίκτυο .
Wireless (Ασύρματη σύνδεση) > Basic
Wireless Settings (Βασικές ρυθμίσεις
ασύρματης σύνδεσης)
ΣΗΜΕΊΩΣΗ
Για να μάθετε περισσότερα για οποιοδήποτε πεδίο, πατήστε
Help
(Βοήθεια) στη δεξιά πλευρά της οθόνης .
Στην οθόνη αυτή ορίζονται οι βασικές ρυθμίσεις ασύρματης δικτύωσης .
Υπάρχουν δύο τρόποι διαμόρφωσης του/των δικτύου/-ων του δρομολογητή:
Manual (Μη αυτόματα) και Wi-Fi Protected Setup .
Η λειτουργία Wi-Fi Protected Setup διευκολύνει τη ρύθμιση του ασύρματου
δικτύου σας . Εάν έχετε συσκευές-πελάτες, όπως για παράδειγμα ασύρματους
εκτυπωτές, συμβατές με Wi-Fi Protected Setup, μπορείτε να χρησιμοποιήσετε
το Wi-Fi Protected Setup .
Configuration View
(Προβολή διαμόρφωσης) Για να διαμορφώσετε με μη
αυτόματο τρόπο το ασύρματο δίκτυό σας, επιλέξτε
Manual
(Μη αυτόματα) .
Manual setup (Μη αυτόματη διαμόρφωση)
Ρυθμίστε το ασύρματο δίκτυο σε αυτήν την οθόνη .
ΣΗΜΕΊΩΣΗ
Μετά την εγκατάσταση των ασύρματων δικτύων, διαμορφώστε τις
ρυθμίσεις ασύρματης ασφάλειας .
Network Mode
(Λειτουργία δικτύου) Στις περισσότερες διαμορφώσεις
δικτύου, θα πρέπει να διατηρήσετε την προεπιλεγμένη ρύθμιση, Mixed (Μικτή) .
2,4 GHz wireless settings (Ασύρματες ρυθμίσεις 2,4 GHz)
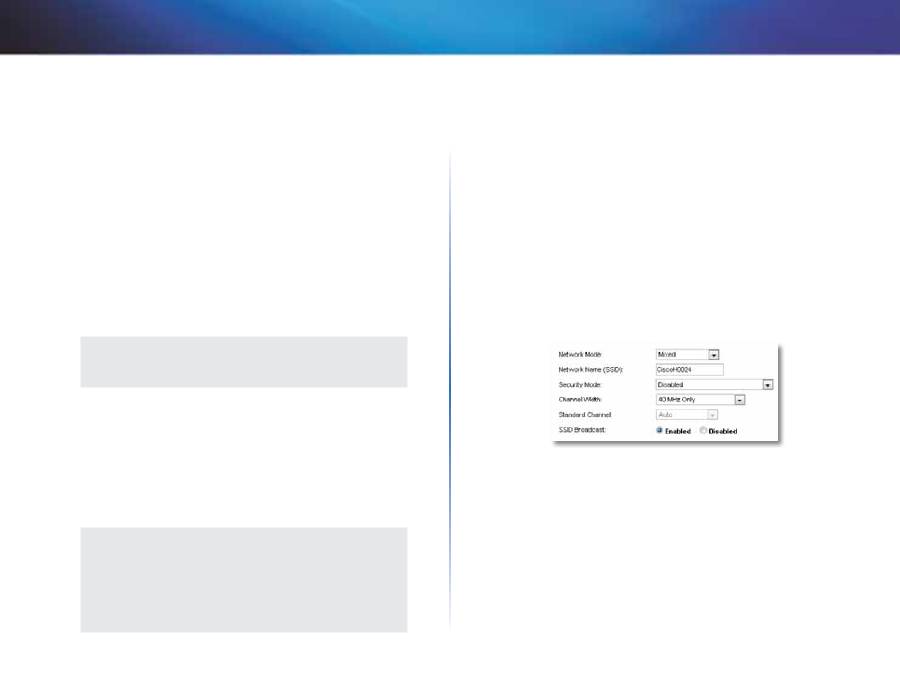
16
Σύνθετη διαμόρφωση
Linksys X-Series
Network Mode
(Λειτουργία δικτύου) Επιλέξτε τα πρότυπα ασύρματης
σύνδεσης που υποστηρίζει το δίκτυό σας .
•
Mixed
(Μικτή) Αν έχετε συσκευές Wireless-N, Wireless-G και Wireless-B στο
δίκτυό σας, διατηρήστε την προεπιλογή
Mixed
(Μικτή) .
•
Wireless-B/G Only
(Μόνο Wireless-B/G) Αν έχετε συσκευές Wireless-B
και Wireless-G στο δίκτυό σας, επιλέξτε
Wireless-B/G Only
(Μόνο
Wireless-B/G) .
•
Wireless-B Only
(Μόνο Wireless-B) Αν έχετε μόνο συσκευές Wireless-B,
επιλέξτε
Wireless-B Only
(Μόνο Wireless-B) .
•
Wireless-G Only
(Μόνο Wireless-G) Αν έχετε μόνο συσκευές Wireless-G,
επιλέξτε
Wireless-G Only
(Μόνο Wireless-G) .
•
Wireless-Ν Only
(Μόνο Wireless-Ν) Αν έχετε μόνο συσκευές Wireless-Ν,
επιλέξτε
Wireless-Ν Only
(Μόνο Wireless-Ν) .
•
Disabled
(Απενεργοποίηση) Αν δεν έχετε συσκευές Wireless-B, Wireless-G
και Wireless-N στο δίκτυό σας, επιλέξτε
Disabled
(Απενεργοποίηση) .
ΣΗΜΕΊΩΣΗ
Αν δεν είστε σίγουροι για τη λειτουργία που θα χρησιμοποιήσετε,
διατηρήστε την προεπιλεγμένη τιμή
Mixed
(Μικτή) .
Network Name (SSID)
(Όνομα δικτύου (SSID)) Το Αναγνωριστικό συνόλου
υπηρεσιών (SSID) είναι το κοινό όνομα δικτύου που χρησιμοποιούν όλες οι
συσκευές σε ένα ασύρματο δίκτυο . Κάνει διάκριση πεζών-κεφαλαίων και δεν
πρέπει να υπερβαίνει τους 32 χαρακτήρες πληκτρολογίου . Το προεπιλεγμένο
όνομα είναι
Cisco
ακολουθούμενο από τα τελευταία 5 ψηφία του σειριακού
αριθμού του δρομολογητή, τον οποίο μπορείτε να βρείτε στο κάτω μέρος
του δρομολογητή . Αν χρησιμοποιήσατε το λογισμικό εγκατάστασης, τότε το
προεπιλεγμένο όνομα δικτύου θα αλλάξει σε ένα όνομα δικτύου εύκολο στην
απομνημόνευση .
ΣΗΜΕΊΩΣΗ
Αν επαναφέρετε τις προεπιλεγμένες εργοστασιακές ρυθμίσεις του
δρομολογητή (πατώντας το κουμπί επαναφοράς ή από την οθόνη
Administration
(Διαχείριση) >
Factory Defaults
(Εργοστασιακές
προεπιλογές), το όνομα δικτύου θα επιστρέψει στην προεπιλεγμένη
τιμή και όλες οι συσκευές του ασύρματου δικτύου θα πρέπει να
επανασυνδεθούν .
Security Mode (Λειτουργία ασφάλειας)
Βλ . «Λειτουργίες ασφάλειας» στη
σελίδα 15 .
Channel Width
(Εύρος καναλιού) Για βέλτιστη απόδοση στο δίκτυο μέσω
συσκευών Wireless-B, Wireless-G και Wireless-N, επιλέξτε
Auto (20 MHz or
40 MHz)
(Αυτόματο (20 MHz ή 40 MHz)) . Για ένα εύρος καναλιού 20 MHz,
διατηρήστε την προεπιλογή
20 MHz only
(Μόνο 20 MHz) .
Standard Channel
(Βασικό κανάλι) Επιλέξτε το κανάλι από την αναπτυσσόμενη
λίστα για δικτύωση Wireless-B, Wireless-G και Wireless-N . Αν δεν είστε σίγουροι
για το κανάλι που θα επιλέξετε, διατηρήστε την προεπιλογή
Auto
(Αυτόματο) .
SSID Broadcast
(Εκπομπή SSID) Όταν οι ασύρματοι υπολογιστές-πελάτες
ερευνούν την τοπική περιοχή για συσχετισμό με ασύρματα δίκτυα, ανιχνεύουν
την εκπομπή SSID από το δρομολογητή . Για την εκπομπή SSID του δρομολογητή,
διατηρήστε την προεπιλογή
Enabled
(Ενεργοποίηση) . Αν δεν θέλετε να γίνεται
εκπομπή SSID του δρομολογητή, επιλέξτε
Disabled
(Απενεργοποίηση) .
Ασύρματες ρυθμίσεις 5 GHz (μόνο X3500)
Network Mode
(Λειτουργία δικτύου) Επιλέξτε τα πρότυπα ασύρματης
σύνδεσης που υποστηρίζει το δίκτυό σας .
•
Mixed
(Μικτή) Εάν στο δίκτυό σας υπάρχουν συσκευές Wireless-A και
Wireless-N (5 GHz), διατηρήστε την προεπιλογή,
Mixed
(Μεικτή) .
•
Wireless-A Only
(Μόνο Wireless-A) Αν έχετε μόνο συσκευές Wireless-A,
επιλέξτε
Wireless-A Only
(Μόνο Wireless-A) .
•
Wireless-Ν Only
(Μόνο Wireless-Ν) Αν έχετε μόνο συσκευές Wireless-Ν,
επιλέξτε
Wireless-Ν Only
(Μόνο Wireless-Ν) .
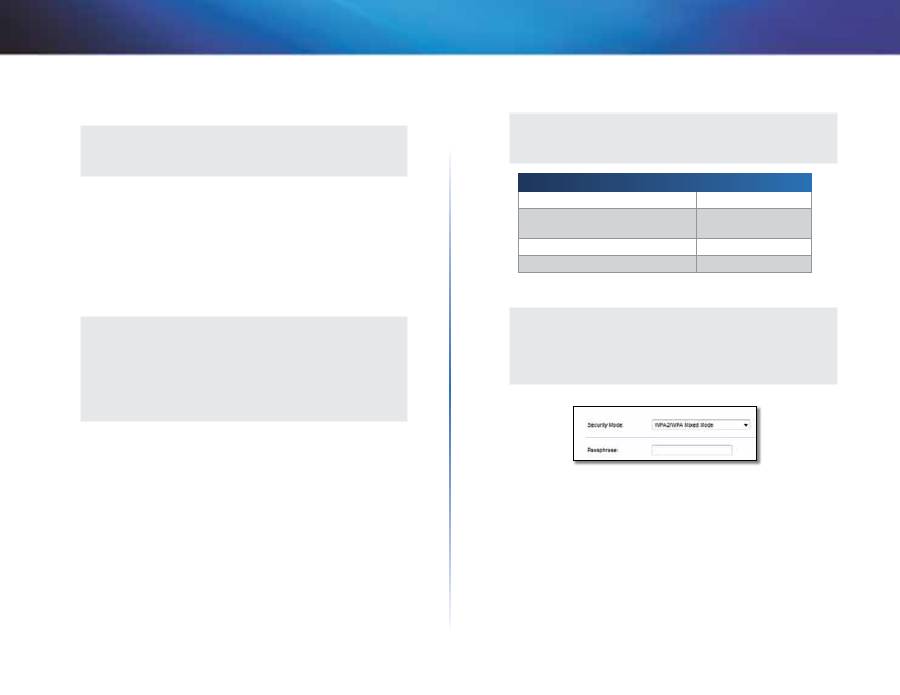
17
Σύνθετη διαμόρφωση
Linksys X-Series
•
Disabled
(Απενεργοποίηση) Εάν στο δίκτυό σας δεν υπάρχουν συσκευές
Wireless-A και Wireless-N (5 GHz), επιλέξτε
Disabled
(Απενεργοποιημένη) .
ΣΗΜΕΊΩΣΗ
Αν δεν είστε σίγουροι για τη λειτουργία που θα χρησιμοποιήσετε,
διατηρήστε την προεπιλεγμένη τιμή
Mixed
(Μικτή) .
Network Name (SSID)
(Όνομα δικτύου (SSID)) Το Αναγνωριστικό συνόλου
υπηρεσιών (SSID) είναι το κοινό όνομα δικτύου που χρησιμοποιούν όλες οι
συσκευές σε ένα ασύρματο δίκτυο . Κάνει διάκριση πεζών-κεφαλαίων και δεν
πρέπει να υπερβαίνει τους 32 χαρακτήρες πληκτρολογίου . Το προεπιλεγμένο
όνομα είναι
Cisco
ακολουθούμενο από τα τελευταία 5 ψηφία του σειριακού
αριθμού του δρομολογητή, τον οποίο μπορείτε να βρείτε στο κάτω μέρος
του δρομολογητή . Αν χρησιμοποιήσατε το λογισμικό εγκατάστασης, τότε το
προεπιλεγμένο όνομα δικτύου θα αλλάξει σε ένα όνομα δικτύου εύκολο στην
απομνημόνευση .
ΣΗΜΕΊΩΣΗ
Αν επαναφέρετε τις προεπιλεγμένες εργοστασιακές ρυθμίσεις του
δρομολογητή (πατώντας το κουμπί επαναφοράς ή από την οθόνη
Administration
(Διαχείριση) >
Factory Defaults
(Εργοστασιακές
προεπιλογές), το όνομα δικτύου θα επιστρέψει στην προεπιλεγμένη
τιμή και όλες οι συσκευές του ασύρματου δικτύου θα πρέπει να
επανασυνδεθούν .
Security Mode (Λειτουργία ασφάλειας)
Βλ . «Λειτουργίες ασφάλειας» στη
σελίδα 15 .
Channel Width
(Εύρος καναλιού) Για βέλτιστη απόδοση του δικτύου
που διαθέτει συσκευές Wireless-A και Wireless-N (5 GHz), διατηρήστε την
προεπιλογή,
Auto (20 MHz or 40 MHz) [Αυτόματο (20 MHz ή 40 MHz)]
. Για
εύρος καναλιών 40 MHz, επιλέξτε
40 MHz only (Μόνο 40 MHz)
.
Standard Channel
(Βασικό κανάλι) Επιλέξτε το κανάλι από την αναπτυσσόμενη
λίστα για δικτύωση Wireless-B, Wireless-G και Wireless-N . Αν δεν είστε σίγουροι
για το κανάλι που θα επιλέξετε, διατηρήστε την προεπιλογή
Auto
(Αυτόματο) .
SSID Broadcast
(Εκπομπή SSID) Όταν οι ασύρματοι υπολογιστές-πελάτες
ερευνούν την τοπική περιοχή για συσχετισμό με ασύρματα δίκτυα, ανιχνεύουν
την εκπομπή SSID από το δρομολογητή . Για την εκπομπή SSID του δρομολογητή,
διατηρήστε την προεπιλογή
Enabled
(Ενεργοποίηση) . Αν δεν θέλετε να γίνεται
εκπομπή SSID του δρομολογητή, επιλέξτε
Disabled
(Απενεργοποίηση) .
Λειτουργίες ασφάλειας
ΣΗΜΕΊΩΣΗ
Για να μάθετε περισσότερα για οποιοδήποτε πεδίο, πατήστε
Help
(Βοήθεια) στη δεξιά πλευρά της οθόνης .
Επιλογές ασφάλειας
Ίσχύς
WPA2 Personal/Enterprise
Μέγιστη
WPA2/WPA Mixed Mode (Μικτή
λειτουργία WPA2/WPA)
WPA2: Μέγιστη
WPA: Ισχυρή
WPA Personal/Enterprise
Ισχυρή
WEP ή Radius
Βασική
WPA2/WPA Mixed Mode (Μικτή λειτουργία WPA2/WPA)
ΣΗΜΕΊΩΣΗ
Αν επιλέξετε WPA2/WPA Mixed Mode (Μικτή λειτουργία WPA2/
WPA) ως Security Mode (Λειτουργία ασφάλειας), κάθε συσκευή στο
ασύρματο δίκτυο ΠΡΕΠΕΙ να χρησιμοποιεί WPA2/WPA και την ίδια
φράση πρόσβασης .
Passphrase
(Φράση πρόσβασης) Πληκτρολογήστε μια φράση πρόσβασης
από 8 έως 63 χαρακτήρες . Ο προεπιλεγμένος κωδικός είναι
password
. Αν
χρησιμοποιήσατε το λογισμικό εγκατάστασης, τότε η προεπιλεγμένη ρύθμιση
θα αλλάξει σε μια μοναδική φράση πρόσβασης .
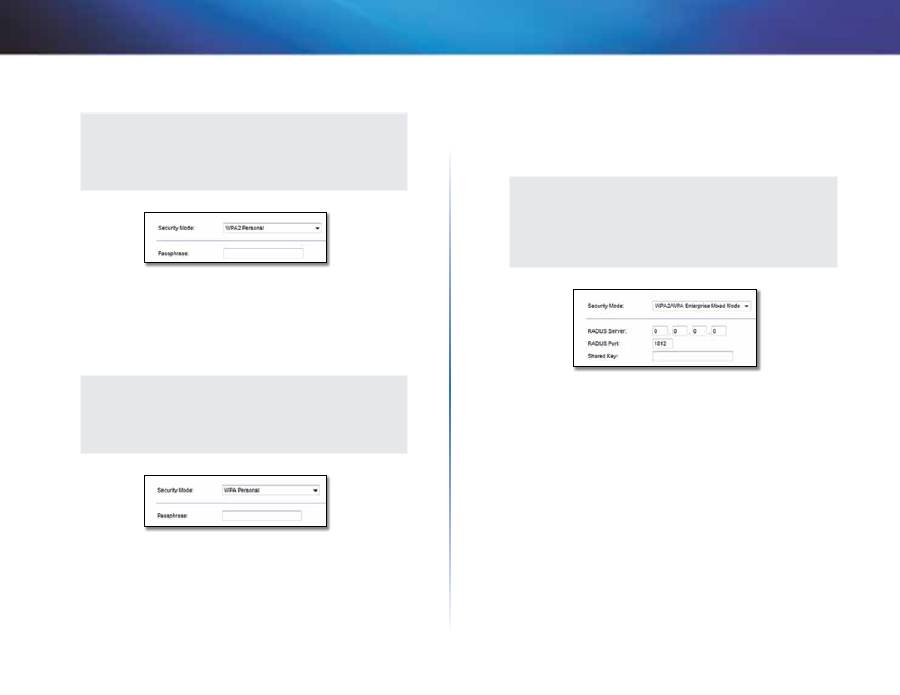
18
Σύνθετη διαμόρφωση
Linksys X-Series
WPA2 Personal (Προσωπικό WPA2)
ΣΗΜΕΊΩΣΗ
Αν επιλέξετε WPA2 Personal (Προσωπικό WPA2) ως Security Mode
(Λειτουργία ασφάλειας), κάθε συσκευή στο ασύρματο δίκτυο
ΠΡΕΠΕΙ να χρησιμοποιεί WPA2 Personal (Προσωπικό WPA2) και την
ίδια φράση πρόσβασης .
Passphrase
(Φράση πρόσβασης) Πληκτρολογήστε μια φράση πρόσβασης
από 8 έως 63 χαρακτήρες . Ο προεπιλεγμένος κωδικός είναι
password
. Αν
χρησιμοποιήσατε το λογισμικό εγκατάστασης, τότε η προεπιλεγμένη ρύθμιση
θα αλλάξει σε μια μοναδική φράση πρόσβασης .
WPA Personal (Προσωπικό WPA)
ΣΗΜΕΊΩΣΗ
Αν επιλέξετε WPA Personal (Προσωπικό WPA) ως Security Mode
(Λειτουργία ασφάλειας), κάθε συσκευή στο ασύρματο δίκτυο
ΠΡΕΠΕΙ να χρησιμοποιεί WPA Personal (Προσωπικό WPA) και την
ίδια φράση πρόσβασης .
Passphrase
(Φράση πρόσβασης) Πληκτρολογήστε μια φράση πρόσβασης
από 8 έως 63 χαρακτήρες . Ο προεπιλεγμένος κωδικός είναι
password
. Αν
χρησιμοποιήσατε το λογισμικό εγκατάστασης, τότε η προεπιλεγμένη ρύθμιση
θα αλλάξει σε μια μοναδική φράση πρόσβασης .
WPA2/WPA Enterprise Mixed Mode (Μικτή λειτουργία Εταιρικό
WPA2/WPA)
Η επιλογή αυτή διαθέτει WPA2/WPA που χρησιμοποιείται σε συνδυασμό με
διακομιστή RADIUS . (Θα πρέπει να χρησιμοποιείται μόνο όταν ο δρομολογητής
είναι συνδεδεμένος σε διακομιστή RADIUS .)
ΣΗΜΕΊΩΣΗ
Αν επιλέξετε WPA2/WPA Enterprise Mixed Mode (Μικτή λειτουργία
Εταιρικό WPA2/WPA) ως Security Mode (Λειτουργία ασφάλειας),
κάθε συσκευή στο ασύρματο δίκτυο ΠΡΕΠΕΙ να χρησιμοποιεί
WPA2/WPA Enterprise (Εταιρικό WPA2/WPA) και το ίδιο
κοινόχρηστο κλειδί .
RADIUS Server
(Διακομιστής RADIUS) Πληκτρολογήστε τη διεύθυνση IP του
διακομιστή RADIUS .
RADIUS Port
(Θύρα RADIUS) Πληκτρολογήστε τον αριθμό θύρας του
διακομιστή RADIUS . Η προεπιλεγμένη τιμή είναι
1812
.
Shared Key
(Κοινόχρηστο κλειδί) Πληκτρολογήστε το κλειδί που είναι
κοινόχρηστο μεταξύ του δρομολογητή και του διακομιστή .
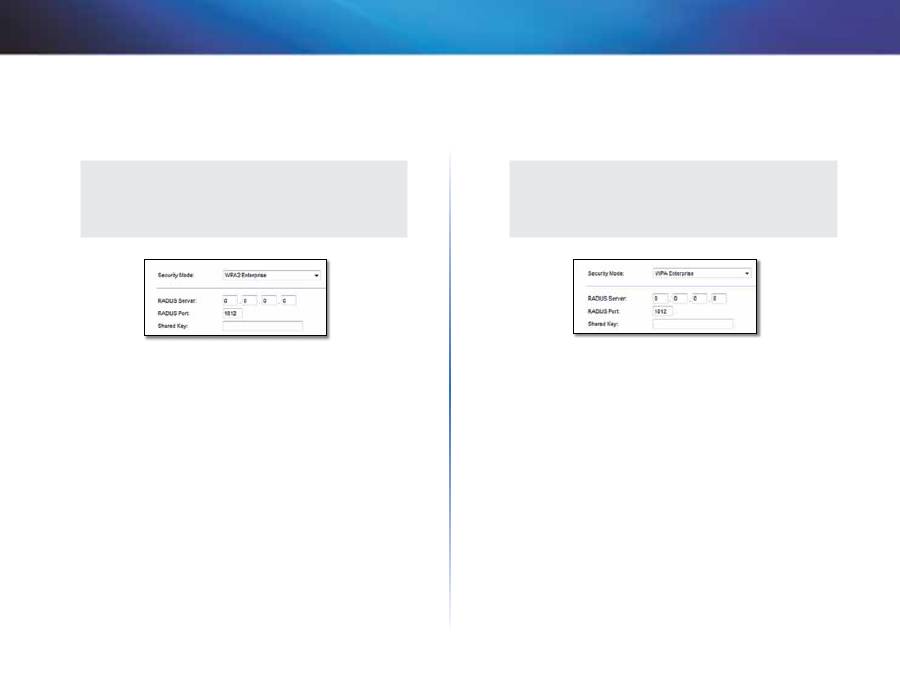
19
Σύνθετη διαμόρφωση
Linksys X-Series
WPA2 Enterprise (Εταιρικό WPA2)
Η επιλογή αυτή διαθέτει WPA2 που χρησιμοποιείται σε συνδυασμό με
διακομιστή RADIUS . (Θα πρέπει να χρησιμοποιείται μόνο όταν ο δρομολογητής
είναι συνδεδεμένος σε διακομιστή RADIUS .)
ΣΗΜΕΊΩΣΗ
Αν επιλέξετε WPA2 Enterprise (Εταιρικό WPA2) ως Security Mode
(Λειτουργία ασφάλειας), κάθε συσκευή στο ασύρματο δίκτυο
ΠΡΕΠΕΙ να χρησιμοποιεί WPA2 Enterprise (Εταιρικό WPA2) και το
ίδιο κοινόχρηστο κλειδί .
RADIUS Server
(Διακομιστής RADIUS) Πληκτρολογήστε τη διεύθυνση IP του
διακομιστή RADIUS .
RADIUS Port
(Θύρα RADIUS) Πληκτρολογήστε τον αριθμό θύρας του
διακομιστή RADIUS . Η προεπιλεγμένη τιμή είναι
1812
.
Shared Key
(Κοινόχρηστο κλειδί) Πληκτρολογήστε το κλειδί που είναι
κοινόχρηστο μεταξύ του δρομολογητή και του διακομιστή .
WPA Enterprise (Εταιρικό WPA)
Η επιλογή αυτή διαθέτει WPA που χρησιμοποιείται σε συνδυασμό με διακομιστή
RADIUS . (Θα πρέπει να χρησιμοποιείται μόνο όταν ο δρομολογητής είναι
συνδεδεμένος σε διακομιστή RADIUS .)
ΣΗΜΕΊΩΣΗ
Αν επιλέξετε WPA Enterprise (Εταιρικό WPA) ως Security Mode
(Λειτουργία ασφάλειας), κάθε συσκευή στο ασύρματο δίκτυο
ΠΡΕΠΕΙ να χρησιμοποιεί WPA Enterprise (Εταιρικό WPA) και το ίδιο
κοινόχρηστο κλειδί .
RADIUS Server
(Διακομιστής RADIUS) Πληκτρολογήστε τη διεύθυνση IP του
διακομιστή RADIUS .
RADIUS Port
(Θύρα RADIUS) Πληκτρολογήστε τον αριθμό θύρας του
διακομιστή RADIUS . Η προεπιλεγμένη τιμή είναι
1812
.
Shared Key
(Κοινόχρηστο κλειδί) Πληκτρολογήστε το κλειδί που είναι
κοινόχρηστο μεταξύ του δρομολογητή και του διακομιστή .
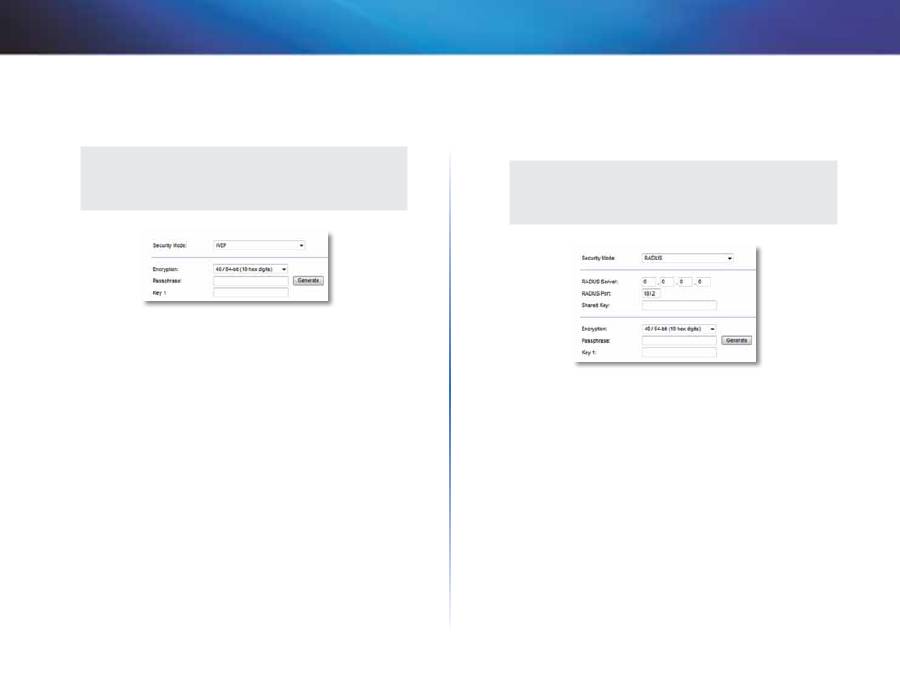
20
Σύνθετη διαμόρφωση
Linksys X-Series
WEP
Το WEP είναι μια βασική μέθοδος κρυπτογράφησης, η οποία δεν είναι τόσο
ασφαλής όσο το WPA .
ΣΗΜΕΊΩΣΗ
Αν επιλέξετε WEP ως Security Mode (Λειτουργία ασφάλειας), κάθε
συσκευή στο ασύρματο δίκτυο ΠΡΕΠΕΙ να χρησιμοποιεί WEP, την
ίδια κρυπτογράφηση και το ίδιο κοινόχρηστο κλειδί .
Encryption
(Κρυπτογράφηση) Ορίστε ένα επίπεδο κρυπτογράφησης WEP,
(40/64-bit 10 hex digits)
(40/64-bit (10 δεκαεξαδικά ψηφία)) ή
104/128-
bit (26 hex digits)
(104/128-bit (26 δεκαεξαδικά ψηφία)) . Το προεπιλεγμένο
επίπεδο είναι
40/64-bit (10 hex digits)
(40/64-bit (10 δεκαεξαδικά ψηφία)) .
Passphrase
(Φράση πρόσβασης) Εισαγάγετε μια φράση πρόσβασης για να
δημιουργήσετε αυτόματα το κλειδί WEP . Στη συνέχεια, πατήστε
Generate
(Δημιουργία) .
Key 1
(Κλειδί 1) Αν δεν εισαγάγετε μια φράση πρόσβασης, εισαγάγετε το
κλειδί WEP μη αυτόματα .
RADIUS
Η επιλογή αυτή διαθέτει WEP που χρησιμοποιείται σε συνδυασμό με διακομιστή
RADIUS . (Θα πρέπει να χρησιμοποιείται μόνο όταν ο δρομολογητής είναι
συνδεδεμένος σε διακομιστή RADIUS .)
ΣΗΜΕΊΩΣΗ
Αν επιλέξετε RADIUS ως Security Mode (Λειτουργία ασφάλειας),
κάθε συσκευή στο ασύρματο δίκτυο ΠΡΕΠΕΙ να χρησιμοποιεί
RADIUS, την ίδια κρυπτογράφηση και το ίδιο κοινόχρηστο κλειδί .
RADIUS Server
(Διακομιστής RADIUS) Πληκτρολογήστε τη διεύθυνση IP του
διακομιστή RADIUS .
RADIUS Port
(Θύρα RADIUS) Πληκτρολογήστε τον αριθμό θύρας του
διακομιστή RADIUS . Η προεπιλεγμένη τιμή είναι
1812
.
Shared Secret
(Κοινόχρηστος μυστικός κωδικός) Πληκτρολογήστε το κλειδί
που είναι κοινόχρηστο μεταξύ του δρομολογητή και του διακομιστή .
Encryption
(Κρυπτογράφηση) Ορίστε ένα επίπεδο κρυπτογράφησης WEP,
(40/64-bit 10 hex digits)
(40/64-bit (10 δεκαεξαδικά ψηφία)) ή
104/128-
bit (26 hex digits)
(104/128-bit (26 δεκαεξαδικά ψηφία)) . Το προεπιλεγμένο
επίπεδο είναι
40/64-bit (10 hex digits)
(40/64-bit (10 δεκαεξαδικά ψηφία)) .
Passphrase
(Φράση πρόσβασης) Εισαγάγετε μια φράση πρόσβασης για να
δημιουργήσετε αυτόματα το κλειδί WEP . Στη συνέχεια, πατήστε
Generate
(Δημιουργία) .
Key 1
(Κλειδί 1) Αν δεν εισαγάγετε μια φράση πρόσβασης, εισαγάγετε το
κλειδί WEP μη αυτόματα .
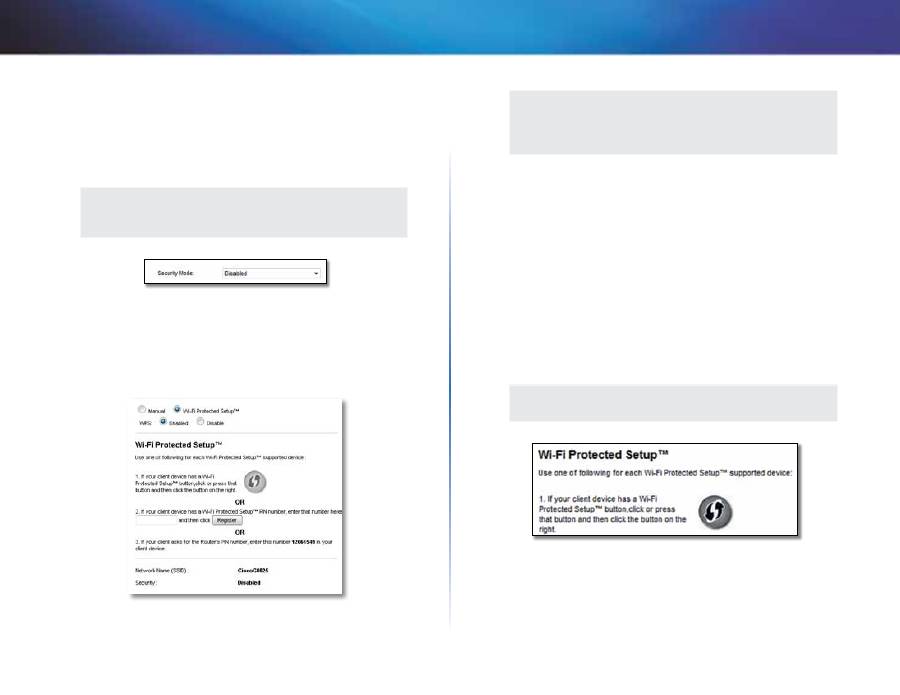
21
Σύνθετη διαμόρφωση
Linksys X-Series
Disabled (Απενεργοποίηση)
Αν επιλέξετε να απενεργοποιήσετε την ασύρματη ασφάλεια, θα ενημερωθείτε
ότι είναι απενεργοποιημένη κατά την πρώτη σας προσπάθεια πρόσβασης στο
Internet . Θα έχετε την επιλογή να ενεργοποιήσετε την ασύρματη ασφάλεια ή
να επιβεβαιώσετε ότι κατανοείτε τους κινδύνους αλλά εξακολουθείτε να θέλετε
να συνεχίσετε χωρίς ασύρματη ασφάλεια .
ΣΗΜΕΊΩΣΗ
Όταν η ασύρματη ασφάλεια είναι ενεργοποιημένη, το ασύρματο
δίκτυό σας είναι προσβάσιμο για οποιονδήποτε, ανά πάσα στιγμή .
Wi-Fi Protected Setup
Υπάρχουν τρεις διαθέσιμες μέθοδοι Wi-Fi Protected Setup . Χρησιμοποιήστε
τη μέθοδο που αντιστοιχεί στη συσκευή-πελάτη την οποία θέλετε να
διαμορφώσετε .
ΣΗΜΕΊΩΣΗ
Το Wi-Fi Protected Setup διαμορφώνει μία συσκευή-πελάτη κάθε
φορά . Επαναλάβετε τις οδηγίες για κάθε συσκευή-πελάτη που
υποστηρίζει το Wi-Fi Protected Setup .
Δραστηριότητα λυχνίας Wi-Fi Protected Setup
•
Το λογότυπο Cisco στην επάνω πλευράτου δρομολογητή λειτουργεί
όπως ακριβώς και η λυχνία Wi-Fi Protected Setup .
•
Όταν η διαδικασία Wi-Fi Protected Setup είναι ενεργή, η λυχνία
αναβοσβήνει αργά . Μετά την επιτυχή ολοκλήρωση της διαδικασίας Wi-Fi
Protected Setup, η λυχνία παραμένει σταθερά αναμμένη .
•
Εάν υπάρχει σφάλμα, η λυχνία αναβοσβήνει γρήγορα για δύο λεπτά .
Στην περίπτωση αυτή, περιμένετε και προσπαθήστε ξανά .
•
Πριν ξεκινήσετε την επόμενη περίοδο λειτουργίας του Wi-Fi Protected
Setup, θα πρέπει να περιμένετε μέχρι η λυχνία να ανάψει σταθερά .
•
Wi-Fi
Protected
Setup
Button
(Κουμπί
Wi-Fi
Protected
Setup) Χρησιμοποιήστε αυτήν τη μέθοδο εάν η συσκευή-πελάτης διαθέτει
κουμπί Wi-Fi Protected Setup .
ΣΗΜΕΊΩΣΗ
Βεβαιωθείτε ότι διαμορφώνετε μία συσκευή-πελάτη κάθε φορά .
a.
Πατήστε το κουμπί
Wi-Fi Protected Setup
στη συσκευή-πελάτη .
b.
Πατήστε το κουμπί
Wi-Fi Protected Setup
στην οθόνη
Wi-Fi Protected
Setup
του δρομολογητή Ή πατήστε παρατεταμένα το κουμπί Wi-
Fi Protected Setup στην πίσω πλευρά του δρομολογητή για ένα
δευτερόλεπτο .
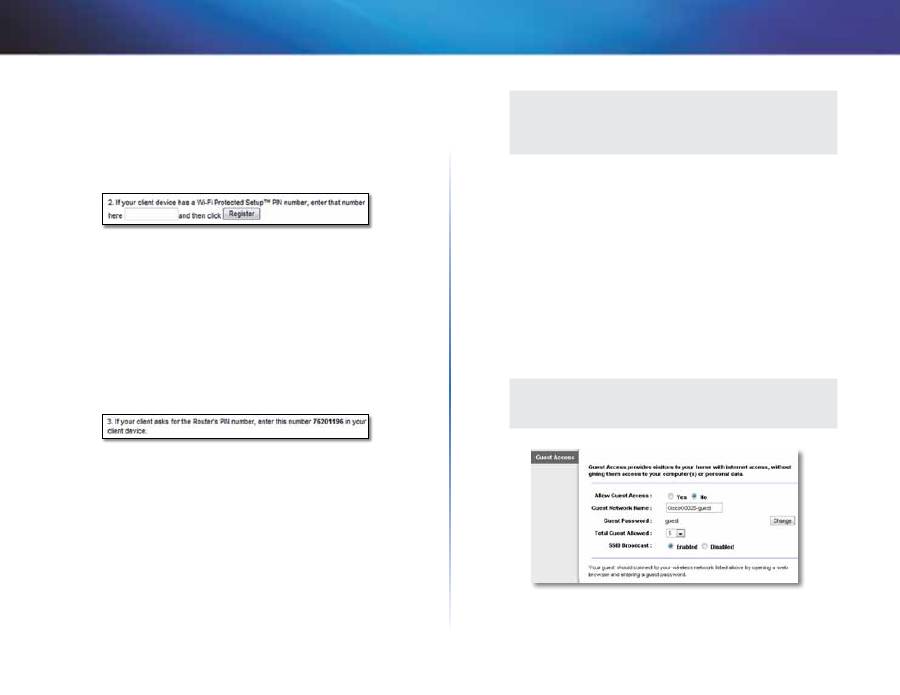
22
Σύνθετη διαμόρφωση
Linksys X-Series
c.
Μετά την ολοκλήρωση της διαμόρφωσης της συσκευής-πελάτη,
πατήστε
OK
στην
οθόνη
Wi-Fi Protected Setup
του δρομολογητή
εντός δύο λεπτών .
•
Enter Client Device PIN on Router
(Εισαγάγετε το PIN της συσκευής-
πελάτη στο δρομολογητή) Χρησιμοποιήστε αυτήν τη μέθοδο εάν η
συσκευή-πελάτης διαθέτει Wi-Fi Protected Setup PIN .
a.
Εισαγάγετε το PIN από τη συσκευή-πελάτη στο αντίστοιχο
πεδίο στην
οθόνη
Wi-Fi Protected Setup
του δρομολογητή .
b.
Πατήστε
Register
(Εγγραφή) στην
οθόνη
Wi-Fi Protected Setup
του
δρομολογητή .
c.
Μετά την ολοκλήρωση της διαμόρφωσης της συσκευής-πελάτη,
πατήστε
OK
στην οθόνη
Wi-Fi Protected Setup
του δρομολογητή
εντός δύο λεπτών .
•
Enter Router PIN on Client Device
(Εισαγάγετε το PIN του δρομολογητή
στη συσκευή-πελάτη) Χρησιμοποιήστε αυτήν τη μέθοδο εάν η συσκευή-
πελάτης ζητά το PIN του δρομολογητή σας .
a.
Στη συσκευή-πελάτη, εισαγάγετε το PIN που αναφέρεται στην οθόνη
Wi-Fi Protected Setup
του δρομολογητή . (Αναγράφεται επίσης στην
κάτω πλευρά του δρομολογητή .)
b.
Μετά την ολοκλήρωση της διαμόρφωσης της συσκευής-πελάτη,
πατήστε
OK
στην οθόνη
Wi-Fi Protected Setup
του δρομολογητή
εντός δύο λεπτών .
Για κάθε ασύρματο δίκτυο, στο κάτω μέρος της οθόνης εμφανίζονται τα
στοιχεία: Network Name (SSID) (Όνομα δικτύου (SSID)), Security (Ασφάλεια) και
Passphrase (Φράση πρόσβασης) .
ΣΗΜΕΊΩΣΗ
Εάν έχετε συσκευές-πελάτες που δεν υποστηρίζουν το Wi-Fi
Protected Setup, σημειώστε τις ρυθμίσεις ασύρματου δικτύου και
διαμορφώστε μη αυτόματα αυτές τις συσκευές-πελάτες .
Wireless (Ασύρματη σύνδεση) > Guest
Access (Πρόσβαση επισκέπτη)
Η ρύθμιση Guest Access (Πρόσβαση επισκέπτη) σας προσφέρει τη δυνατότητα
να επιτρέπετε σε επισκέπτες στο σπίτι σας πρόσβαση στο Internet μέσω
ασύρματης σύνδεσης . Το δίκτυο επισκεπτών είναι ένα ασύρματο δίκτυο,
ξεχωριστό από το τοπικό σας δίκτυο . Η λειτουργία Guest Access (Πρόσβαση
επισκέπτη) δεν παρέχει πρόσβαση στο τοπικό δίκτυο και τους πόρους σας,
οπότε οι επισκέπτες δεν θα έχουν πρόσβαση στους υπολογιστές ή τα προσωπικά
δεδομένα σας . Για παράδειγμα, ένας υπολογιστής επισκέπτη δεν μπορεί να
εκτυπώσει σε έναν εκτυπωτή του τοπικού δικτύου ή να αντιγράψει αρχεία σε
έναν υπολογιστή του τοπικού δικτύου . Έτσι, σας βοηθά να ελαχιστοποιήσετε
την έκθεση του τοπικού δικτύου σας .
ΣΗΜΕΊΩΣΗ
Για να μάθετε περισσότερα για οποιοδήποτε πεδίο, πατήστε
Help
(Βοήθεια) στη δεξιά πλευρά της οθόνης .

23
Σύνθετη διαμόρφωση
Linksys X-Series
Guest Access (Πρόσβαση επισκέπτη)
Allow Guest Access
(Να επιτρέπεται η πρόσβαση επισκέπτη) Για να
επιτρέπετε πρόσβαση στο Internet μέσω δικτύου επισκέπτη, διατηρήστε την
προεπιλεγμένη ρύθμιση,
yes
(ναι) . Διαφορετικά επιλέξτε
no
(όχι) .
Guest Network Name
(Όνομα δικτύου επισκεπτών) Η προεπιλογή είναι
το όνομα του ασύρματου δικτύου σας, ακολουθούμενο από τη λέξη
-guest
(επισκέπτης) .
Guest Password
(Κωδικός πρόσβασης επισκέπτη) Η προεπιλογή είναι
guest
(επισκέπτης) . Αν χρησιμοποιήσατε το λογισμικό εγκατάστασης, τότε η
προεπιλεγμένη ρύθμιση θα αλλάξει σε ένα μοναδικό κωδικό πρόσβασης .
Change
(Αλλαγή) Κάντε κλικ σε αυτήν την επιλογή για να αλλάξετε τον Κωδικό
πρόσβασης επισκέπτη . Εμφανίζεται η οθόνη
Change Guest Password
(Αλλαγή
κωδικού πρόσβασης επισκέπτη) .
Change Guest Password (Αλλαγή κωδικού πρόσβασης
επισκέπτη)
•
Enter a new guest network password
(Εισαγωγή νέου κωδικού
πρόσβασης δικτύου επισκεπτών) Εισαγάγετε έναν κωδικό πρόσβασης
4-32 χαρακτήρων .
Έπειτα, πατήστε
Change
(Αλλαγή) για να αποθηκεύσετε το νέο κωδικό
πρόσβασης και να επιστρέψετε στην οθόνη
Guest Access
(Πρόσβαση
επισκέπτη) .
Total Guests Allowed
(Επιτρεπόμενος αριθμός επισκεπτών) Από προεπιλογή
μέσω του δικτύου επισκεπτών παρέχεται πρόσβαση στο Internet το μέγιστο
σε
5
επισκέπτες . Επιλέξτε τον αριθμό των επισκεπτών στους οποίους θέλετε
να επιτρέψετε πρόσβαση στο δίκτυο επισκεπτών σας .
SSID Broadcast
(Εκπομπή SSID) Όταν οι ασύρματες συσκευές ερευνούν την
τοπική περιοχή για συσχετισμό με ασύρματα δίκτυα, ανιχνεύουν την εκπομπή
SSID (όνομα ασύρματου δικτύου) από το δρομολογητή . Για την εκπομπή
του SSID του δικτύου επισκεπτών, διατηρήστε την προεπιλεγμένη ρύθμιση,
Enabled
(Ενεργοποίηση) . Αν δεν θέλετε να γίνεται εκπομπή SSID του δικτύου
επισκεπτών, επιλέξτε
Disabled
(Απενεργοποίηση) .
Οδηγίες για τους επισκέπτες
Όταν ένας επισκέπτης επιθυμεί πρόσβαση στο Internet στο σπίτι σας,
ζητήστε του να ακολουθήσει την παρακάτω διαδικασία:
1.
Από τον υπολογιστή επισκέπτη, σύνδεση στο ασύρματο δίκτυο
επισκεπτών που προσδιορίζεται στην οθόνη
Guest Access
(Πρόσβαση
επισκέπτη) .
2.
Άνοιγμα προγράμματος περιήγησης στον ιστό .
3.
Στην οθόνη σύνδεσης, εισαγωγή του κωδικού πρόσβασης που
εμφανίζεται στην οθόνη
Guest Access
(Πρόσβαση επισκέπτη) .
4.
Κλικ στην επιλογή
Login
(Σύνδεση) .
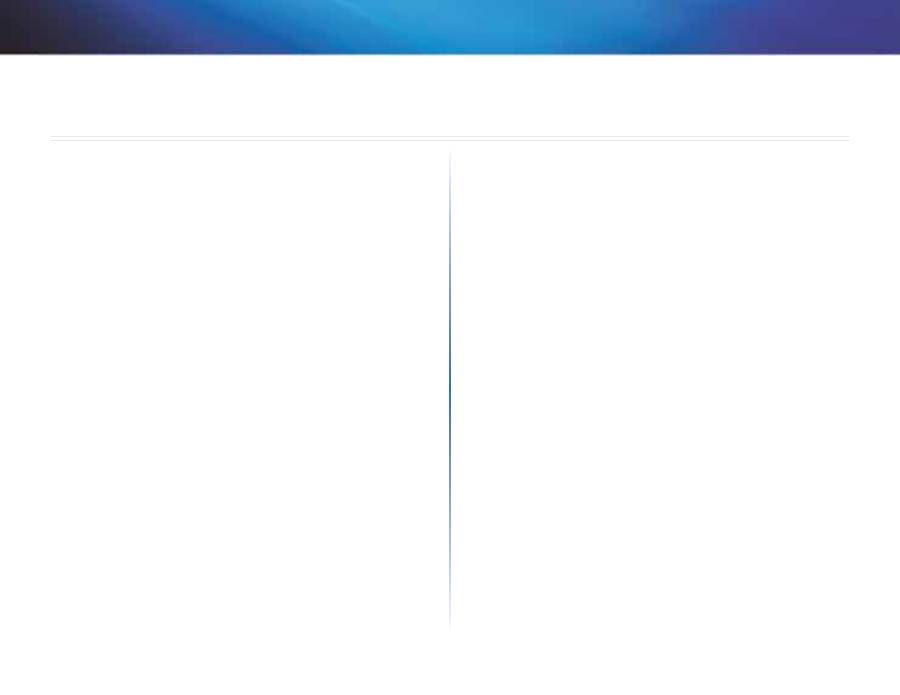
24
Αντιμετώπιση προβλημάτων
Linksys X-Series
24
X1000/X3500
Δεν είναι δυνατή η σύνδεση του υπολογιστή σας στο Internet.
Ακολουθήστε τις οδηγίες ώστε να μπορέσετε να συνδέσετε τον υπολογιστή
σας στο Internet:
•
Βεβαιωθείτε ότι ο δρομολογητής μόντεμ είναι ενεργοποιημένος . Η
φωτεινή ένδειξη LED τροφοδοσίας θα πρέπει να είναι πράσινη και να μην
αναβοσβήνει .
•
Εάν η φωτεινή ένδειξη LED τροφοδοσίας αναβοσβήνει,
τότε απενεργοποιήστε όλες τις συσκευές του δικτύου σας,
συμπεριλαμβανομένου του δρομολογητή μόντεμ και των υπολογιστών .
Στη συνέχεια, ενεργοποιήστε ξανά όλες τις συσκευές ακολουθώντας την
παρακάτω σειρά:
.
α
Δρομολογητής μόντεμ
.
β
Υπολογιστής
•
Ελέγξτε τις φωτεινές ενδείξεις LED στην πρόσοψη της συσκευής .
Βεβαιωθείτε ότι ανάβουν οι φωτεινές ενδείξεις τροφοδοσίας, DSL
και τουλάχιστον μία από τις αριθμημένες φωτεινές ενδείξεις LED
Ethernet . Σε αντίθετη περίπτωση, ελέγξτε τις συνδέσεις των καλωδίων .
Ο υπολογιστής θα πρέπει να είναι συνδεδεμένος σε μία από τις θύρες
Ethernet με αριθμό 1-3 της συσκευής και η θύρα DSL της συσκευής θα
πρέπει να είναι συνδεδεμένη στη γραμμή ADSL .
Όταν κάνετε διπλό κλικ στο πρόγραμμα περιήγησης στο web, θα σας ζητηθεί
να εισαγάγετε όνομα χρήστη και κωδικό πρόσβασης. Εάν δεν θέλετε να
εμφανίζεται αυτή η προτροπή, ακολουθήστε τις παρακάτω οδηγίες.
Εκκινήστε το πρόγραμμα περιήγησης στο web και ακολουθήστε τα παρακάτω
βήματα (τα βήματα αυτά ισχύουν συγκεκριμένα για τον Internet Explorer
αλλά δεν διαφέρουν πολύ στα υπόλοιπα προγράμματα περιήγησης):
1.
Επιλέξτε
Tools
(Εργαλεία) >
Internet Options
(Επιλογές Internet) .
2.
Κάντε κλικ στην καρτέλα
Connections
(Συνδέσεις) .
3.
Επιλέξτε
Never dial a connection
(Nα μην γίνεται ποτέ κλήση μιας
σύνδεσης) .
4.
Κάντε κλικ στην επιλογή
OK
.
Χρησιμοποιείτε στατική διεύθυνση IP και δεν μπορείτε να συνδεθείτε.
Ανατρέξτε στη βοήθεια των Windows και αλλάξτε τις ιδιότητες Πρωτοκόλλου
Internet (TCP/IP) για να λαμβάνετε αυτόματα διεύθυνση IP .
Δεν είναι δυνατή η ασύρματη σύνδεση του υπολογιστή στο δίκτυο.
Βεβαιωθείτε ότι ο υπολογιστής και η συσκευή διαθέτουν το ίδιο όνομα
ασύρματου δικτύου ή SSID . Εάν έχετε ενεργοποιήσει την ασύρματη ασφάλεια,
βεβαιωθείτε πως ο υπολογιστής και η συσκευή χρησιμοποιούν την ίδια μέθοδο
και το ίδιο κλειδί .
Πρέπει να τροποποιήσετε τις βασικές ρυθμίσεις της συσκευής.
Εκτελέστε τον Οδηγό εγκατάστασης που βρίσκεται στο CD-ROM
εγκατάστασης .
Πρέπει να τροποποιήσετε τις σύνθετες ρυθμίσεις της συσκευής.
Ανοίξτε το πρόγραμμα περιήγησης web (για παράδειγμα, Internet Explorer
ή Firefox) και πληκτρολογήστε τη διεύθυνση IP της συσκευής στο πεδίο
διεύθυνσης (η προεπιλεγμένη διεύθυνση IP είναι
192.168.1.1
) . Όταν σας
ζητηθεί, συμπληρώστε τα πεδία
User name
(Όνομα χρήστη) και
Password
(Κωδικός πρόσβασης) (το προεπιλεγμένο όνομα χρήστη και κωδικός
πρόσβασης είναι
admin
) . Κάντε κλικ στην κατάλληλη καρτέλα για να
αλλάξετε τις ρυθμίσεις .
Δεν μπορείτε να χρησιμοποιήσετε την υπηρεσία DSL για μη αυτόματη
σύνδεση στο Internet.
Μετά την εγκατάστασή του, ο δρομολογητής θα συνδεθεί αυτόματα στον
πάροχο υπηρεσιών Internet (ISP) που χρησιμοποιείτε . Έτσι, δεν χρειάζεται
πλέον να συνδέεστε μη αυτόματα .
Αντιμετώπιση προβλημάτων
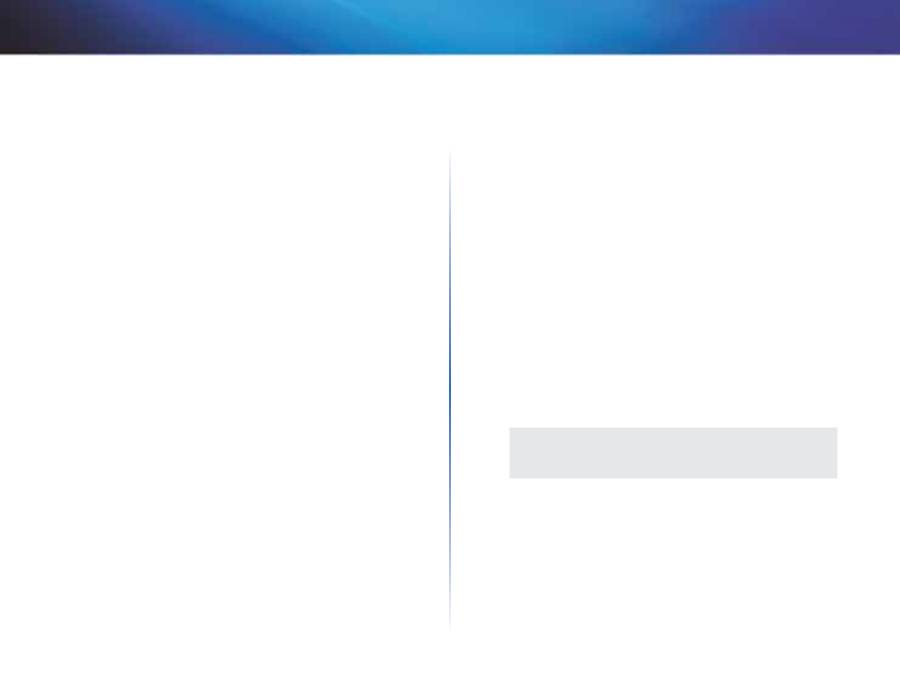
25
Αντιμετώπιση προβλημάτων
Linksys X-Series
Όταν ανοίγετε το πρόγραμμα περιήγησης στον ιστό, εμφανίζεται η οθόνη
σύνδεσης, ακόμη κι αν δεν χρειάζεται να συνδεθείτε.
Τα βήματα αυτά ισχύουν για τον Internet Explorer, αλλά είναι παρόμοια για
άλλα προγράμματα περιήγησης .
1.
Ανοίξτε ένα πρόγραμμα περιήγησης στον ιστό .
2.
Επιλέξτε
Tools
(Εργαλεία) >
Internet Options
(Επιλογές Internet) .
3.
Κάντε κλικ στην καρτέλα
Connections
(Συνδέσεις) .
4.
Επιλέξτε
Never dial a connection
(Nα μην γίνεται ποτέ κλήση μιας
σύνδεσης) .
5.
Κάντε κλικ στην επιλογή
OK
.
Ο δρομολογητής δεν διαθέτει ομοαξονική θύρα για τη σύνδεση του
καλωδίου.
Ένα ομοαξονικό καλώδιο μπορεί να συνδεθεί μόνο σε καλωδιακό μόντεμ . Ο
δρομολογητής μόντεμ λειτουργεί ως μόντεμ με το ADSL Internet σας, αλλά εάν
έχετε ενσύρματη σύνδεση στο Internet, ο δρομολογητής μόντεμ θα πρέπει να
συνδεθεί σε ξεχωριστό καλωδιακό μόντεμ . Εισαγάγετε το CD εγκατάστασης
στον υπολογιστή σας και ακολουθήστε τις οδηγίες επί της οθόνης για να
συνδέσετε το δρομολογητή μόντεμ σας σε ένα καλωδιακό μόντεμ .
Θέλετε να μεταβείτε στο διαδικτυακό βοηθητικό πρόγραμμα του Cisco
Connect.
Για να μπείτε στο διαδικτυακό βοηθητικό πρόγραμμα του Cisco Connect,
ακολουθήστε τα παρακάτω βήματα:
1.
Ανοίξτε το Cisco Connect .
2.
Στο κύριο μενού, επιλέξτε
Router settings
(Ρυθμίσεις δρομολογητή) .
3.
Κάντε κλικ στην επιλογή
Advanced settings
(Σύνθετες ρυθμίσεις) .
4.
Σημειώστε κάπου το όνομα χρήστη και τον κωδικό πρόσβασης που
εμφανίζεται . (Για την προστασία του κωδικού πρόσβασης, μπορείτε
να τον αντιγράψετε στο Πρόχειρο κάνοντας κλικ στην επιλογή
Copy
password
(Αντιγραφή κωδικού πρόσβασης) .)
5.
Πατήστε
OK
.
Όταν προσπαθείτε να συνδεθείτε στο διαδικτυακό βοηθητικό πρόγραμμα, ο
κωδικός πρόσβασης δεν γίνεται δεκτός.
Ο κωδικό ασφαλείας ασύρματου δικτύου αποτελεί επίσης τον προσωπικό σας
κωδικό πρόσβασης σύνδεσης στο διαδικτυακό βοηθητικό πρόγραμμα . Για να
δείτε αυτόν τον κωδικό:
1.
Ανοίξτε το Cisco Connect .
2.
Στο κύριο μενού, επιλέξτε
Router settings
(Ρυθμίσεις δρομολογητή) .
3.
Ο
Κωδικός πρόσβασης
(Password) εμφανίζεται στην αριστερή πλευρά της
οθόνης .
Στα Windows XP, ο δρομολογητής δεν εμφανίζεται στην οθόνη
My Network
Places (Θέσεις δικτύου)
.
Στην ενότητα
Network Tasks
(Εργασίες δικτύου), κάντε κλικ στην επιλογή
Show icons for networked UPnP devices
(Εμφάνιση εικονιδίων για τις
συνδεδεμένες συσκευές UPnP) . Εάν ο δρομολογητής δεν εμφανίζεται,
ακολουθήστε τις παρακάτω οδηγίες:
1.
Επιλέξτε διαδοχικά
Start
(Έναρξη)
> Control Panel
(Πίνακας ελέγχου) >
Firewall
(Τείχος προστασίας) .
2.
Κάντε κλικ στην καρτέλα
Exceptions
(Εξαιρέσεις) .
3.
Επιλέξτε
UPnP Framework
(Πλαίσιο UPnP) .
4.
Κάντε κλικ στην επιλογή
OK
.
WEB
Εάν εξακολουθείτε να έχετε απορίες, ανατρέξτε στη διαδικτυακή
μας τοποθεσία, στη διεύθυνση
Linksys.com/support
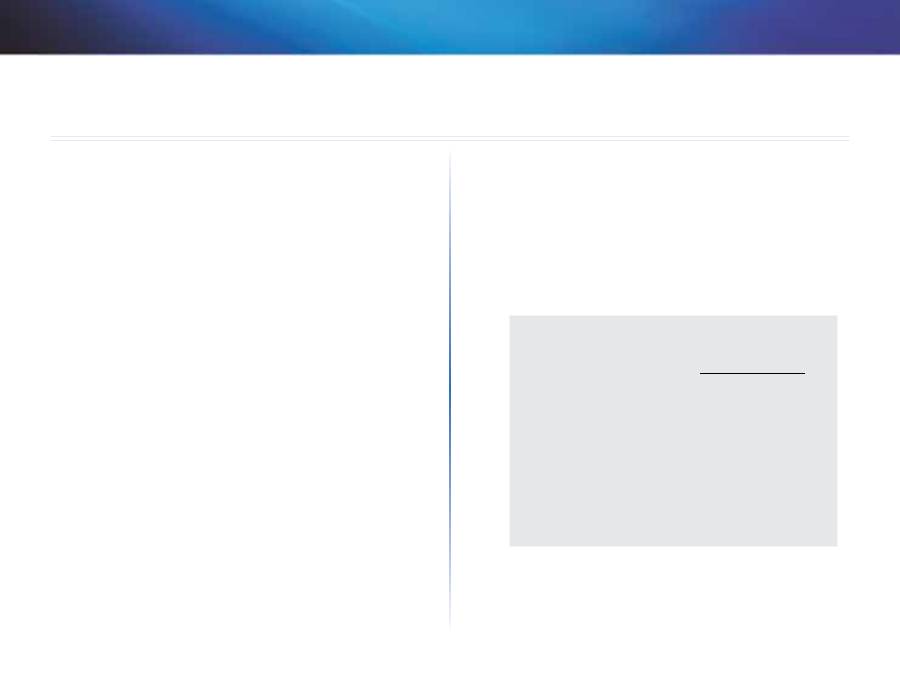
26
Προδιαγραφές
Linksys X-Series
26
X1000
Όνομα μοντέλου
Linksys X1000
Θύρες
DSL, Καλωδιακή, Ethernet (1-3), τροφοδοσίας
Ταχύτητα θύρας μεταγωγέα 10/100 Mbps (Fast Ethernet)
Κουμπιά
On/Off, επαναφοράς, Wi-Fi Protected Setup™
Λυχνίες LED
Λειτουργίας, Ethernet (1-3), Wi-Fi Protected
Setup, Ασύρματης σύνδεσης, Internet
Ραδιοσυχνότητα
2,4 GHz
Κεραίες
2 εσωτερικές
Χαρακτηριστικά ασφαλείας WEP, WPA, WPA2
Bit κλειδιού ασφαλείας
Κρυπτογράφηση έως και 128 bit
UPnP
Υποστηρίζεται
Πιστοποίηση
FCC, UL/cUL, CE, K .21, Telepermit,
Wi-Fi (IEEE 802 .11b/g/n), WPA2™, WMM®,
Wi-Fi Protected Setup, Windows 7
Πρότυπα ADSL
T1 .413i2, G .992 .1 (G .DMT), G .992 .2 (G .Lite),
G .992 .3 (ADSL2), G .992 .5 (ADSL2+) για
Παράρτημα A, B, M, L, U-R2 για Παράρτημα B
Χαρακτηριστικά περιβάλλοντος λειτουργίας
Διαστάσεις
180 x 34 x 167 mm (7,09” x 1,34” x 6,58”)
Βάρος
285 g (10,1 oz)
Ισχύς
12VDC, 1A
Θερμοκρασία λειτουργίας
0 έως 40°C (32 έως 104°F)
Θερμοκρασία αποθήκευσης -20 έως 70°C (-4 έως 158°F)
Υγρασία λειτουργίας
10% έως 85% χωρίς συμπύκνωση
Υγρασία αποθήκευσης
5% έως 90% χωρίς συμπύκνωση
ΣΗΜΕΊΩΣΕΊΣ
Για πληροφορίες σχετικά με τους κανονισμούς, την εγγύηση και
την ασφάλεια, ανατρέξτε στο CD που συνόδευε το δρομολογητή
μόντεμ σας ή μεταβείτε στη διεύθυνση
Linksys.com/support
.
Οι προδιαγραφές ενδέχεται να αλλάξουν χωρίς προειδοποίηση .
Η μέγιστη απόδοση προκύπτει από τις προδιαγραφές του
προτύπου IEEE 802 .11 . Η πραγματική απόδοση ενδέχεται να
διαφέρει (όπως χαμηλότερη χωρητικότητα ασύρματου δικτύου,
διεκπεραιωτική ικανότητα, εύρος, κάλυψη) . Η απόδοση εξαρτάται
από πολλούς παράγοντες, συνθήκες και μεταβλητές, όπως είναι η
απόσταση από το σημείο πρόσβασης, ο όγκος της κυκλοφορίας
στο δίκτυο, τα υλικά και ο τρόπος κατασκευής, το λειτουργικό
σύστημα που χρησιμοποιείται, οι συνδυασμοί ασύρματων
συσκευών που χρησιμοποιούνται, οι παρεμβολές και άλλες
αντίξοες συνθήκες .
Προδιαγραφές
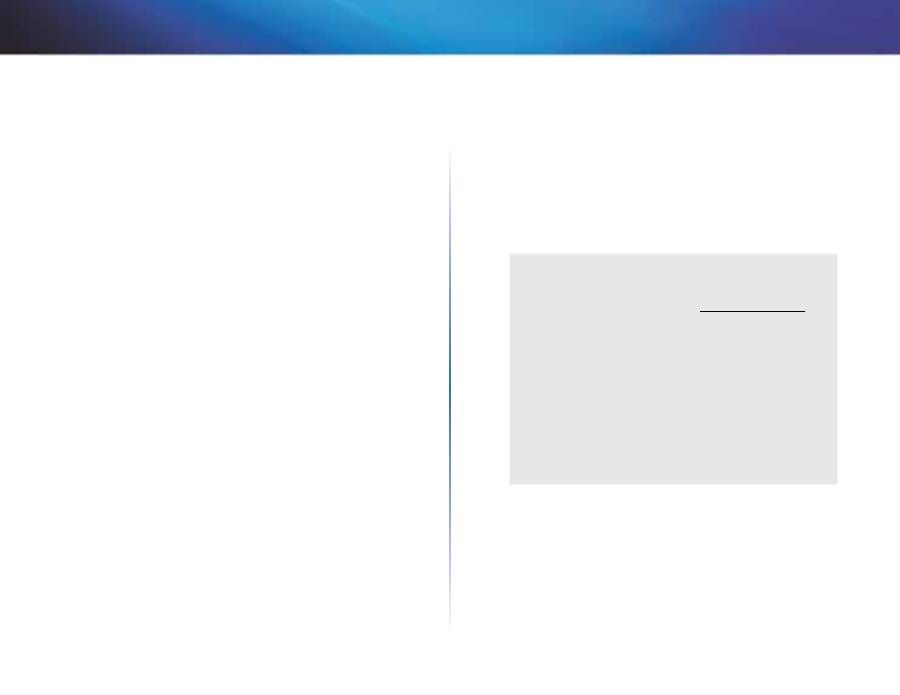
27
Προδιαγραφές
Linksys X-Series
27
X3500
Όνομα μοντέλου
Linksys X3500
Θύρες
DSL, Καλωδιακή, Ethernet (1-4), τροφοδοσίας,
USB 2 .0
Ταχύτητα θύρας μεταγωγέα 10/100/1000 Mbps (Gigabit Ethernet)
Κουμπιά
On/Off, επαναφοράς, Wi-Fi Protected Setup™
Λυχνίες LED
Λειτουργίας, Ethernet (1-4), Wi-Fi Protected
Setup, Ασύρματης σύνδεσης, Internet
Ραδιοσυχνότητα
2,4 GHz, 5 GHz
Κεραίες
5 εσωτερικές
Χαρακτηριστικά ασφαλείας WEP, WPA, WPA2
Bit κλειδιού ασφαλείας
Κρυπτογράφηση έως και 128 bit
UPnP
Υποστηρίζεται
Πιστοποίηση
FCC, UL/cUL, CE, K .21, Telepermit, DLNA
Wi-Fi (IEEE 802 .11b/g/n), WPA2™, WMM®,
Wi-Fi Protected Setup, Windows 7
Πρότυπα ADSL
T1 .413i2, G .992 .1 (G .DMT), G .992 .2 (G .Lite),
G .992 .3 (ADSL2), G .992 .5 (ADSL2+) για
Παράρτημα A, B, M, L, U-R2 για Παράρτημα B
Υποστήριξη συστήματος
αρχείων αποθήκευσης
FAT και NTFS και HFS+
Χαρακτηριστικά περιβάλλοντος λειτουργίας
Διαστάσεις
215 x 40 x 200 mm (8,5” x 1,6” x 7,9”)
Βάρος
451 g (15,9 oz)
Ισχύς
12VDC, 1,5A
Θερμοκρασία λειτουργίας
0 έως 40°C (32 έως 104°F)
Θερμοκρασία αποθήκευσης -20 έως 70°C (-4 έως 158°F)
Υγρασία λειτουργίας
10% έως 85% χωρίς συμπύκνωση
Υγρασία αποθήκευσης
5% έως 90% χωρίς συμπύκνωση
ΣΗΜΕΊΩΣΕΊΣ
Για πληροφορίες σχετικά με τους κανονισμούς, την εγγύηση και
την ασφάλεια, ανατρέξτε στο CD που συνόδευε το δρομολογητή
μόντεμ σας ή μεταβείτε στη διεύθυνση
Linksys.com/support
.
Οι προδιαγραφές ενδέχεται να αλλάξουν χωρίς προειδοποίηση .
Η μέγιστη απόδοση προκύπτει από τις προδιαγραφές του
προτύπου IEEE 802 .11 . Η πραγματική απόδοση ενδέχεται να
διαφέρει (όπως χαμηλότερη χωρητικότητα ασύρματου δικτύου,
διεκπεραιωτική ικανότητα, εύρος, κάλυψη) . Η απόδοση εξαρτάται
από πολλούς παράγοντες, συνθήκες και μεταβλητές, όπως είναι η
απόσταση από το σημείο πρόσβασης, ο όγκος της κυκλοφορίας
στο δίκτυο, τα υλικά και ο τρόπος κατασκευής, το λειτουργικό
σύστημα που χρησιμοποιείται, οι συνδυασμοί ασύρματων
συσκευών που χρησιμοποιούνται, οι παρεμβολές και άλλες
αντίξοες συνθήκες .
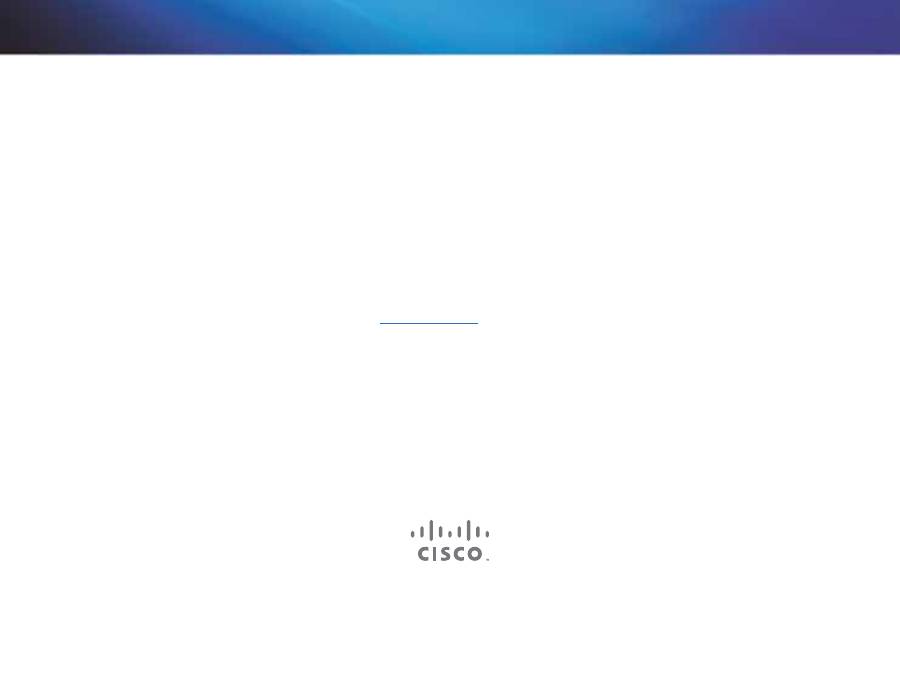
Η επωνυμία Cisco, το λογότυπο Cisco και η επωνυμία Linksys αποτελούν εμπορικά σήματα ή σήματα κατατεθέντα της Cisco ή/και των θυγατρικών της εταιρειών στις Ηνωμένες Πολιτείες της Αμερικής και σε άλλες χώρες .
Μπορείτε να βρείτε τη λίστα εμπορικών σημάτων της Cisco στη διεύθυνση www .cisco .com/go/trademarks . Όλα τα υπόλοιπα εμπορικά σήματα που αναφέρονται στο παρόν έγγραφο αποτελούν ιδιοκτησία των αντίστοιχων κατόχων τους .
© 2012 Cisco ή/και θυγατρικές εταιρείες . Με την επιφύλαξη παντός δικαιώματος .
Επισκεφθείτε τη διεύθυνση
linksys.com/support
για βραβευμένη τεχνική υποστήριξη

User Guide
Linksys X-Series
Wireless Router with ADSL2+ Modem
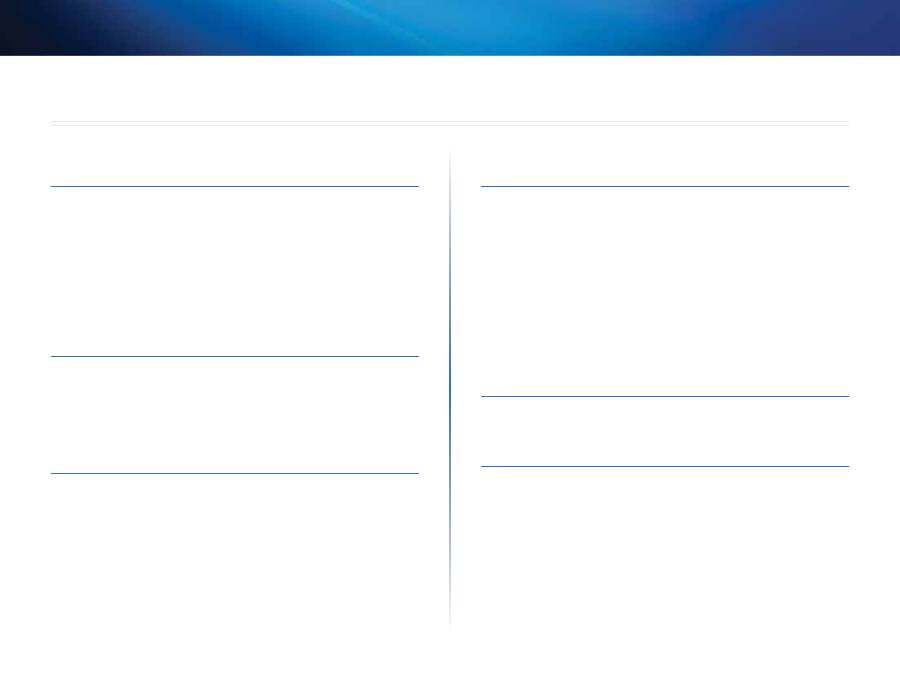
i
Contents
Linksys X-Series
i
Product Overview
X1000 . . . . . . . . . . . . . . . . . . . . . . . . . . . . . . . . . . . . . .1
Top
1
Back
1
Wall-mounting placement
2
X3500 . . . . . . . . . . . . . . . . . . . . . . . . . . . . . . . . . . . . . .3
Top
3
Back
3
Wall-mounting placement
4
Installation
Set up your modem-router automatically . . . . . . . . . . . . . . .5
Set up your modem-router manually . . . . . . . . . . . . . . . . . .6
Connect your modem-router
6
Set up your modem-router as only a router
7
How to use Cisco Connect
How to access Cisco Connect . . . . . . . . . . . . . . . . . . . . . . .8
Main Menu . . . . . . . . . . . . . . . . . . . . . . . . . . . . . . . . . .8
Main Menu – Computers and Devices
9
Main Menu – Parental Controls
9
Main Menu – Guest Access
9
Main Menu – Router Settings
9
Advanced Configuration
How to access the browser-based utility . . . . . . . . . . . . . . . 10
How to use the browser-based utility . . . . . . . . . . . . . . . . . 11
Setup > Basic Setup . . . . . . . . . . . . . . . . . . . . . . . . . . . . 11
ADSL mode
11
Ethernet mode
12
Manual setup
14
Wi-Fi Protected Setup
17
Wireless > Guest Access . . . . . . . . . . . . . . . . . . . . . . . . . 18
Guest Access
19
Guest Instructions
19
Troubleshooting
X1000/X3500 . . . . . . . . . . . . . . . . . . . . . . . . . . . . . . . . 20
Specifications
Linksys X1000 . . . . . . . . . . . . . . . . . . . . . . . . . . . . . . . . 22
Linksys X3500 . . . . . . . . . . . . . . . . . . . . . . . . . . . . . . . . 23
Contents
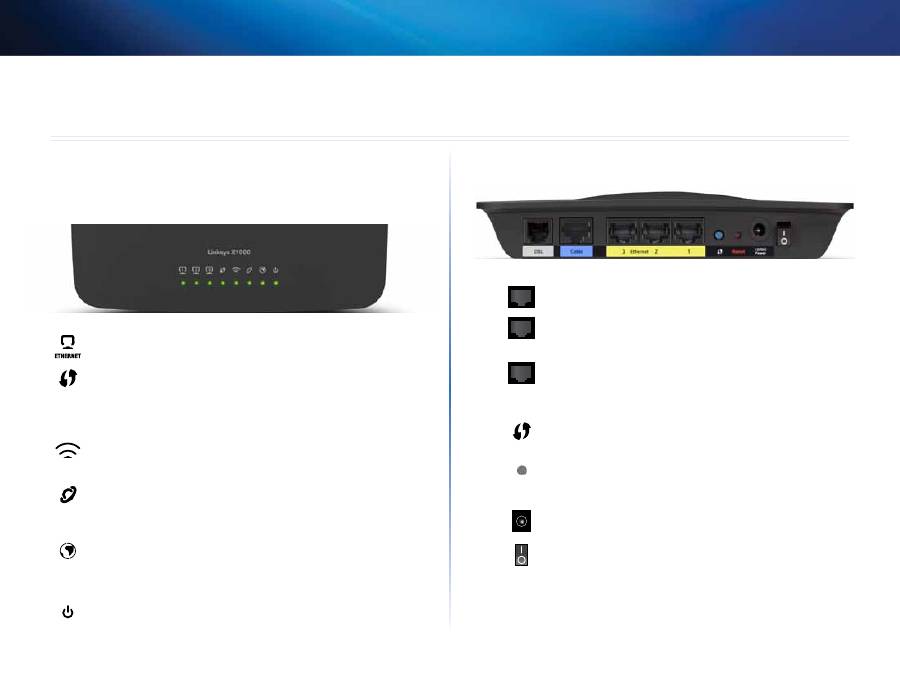
1
Product Overview
Linksys X-Series
1
X1000
Top
Ethernet
—If the LED is continuously lit, the modem router is
successfully connected to a device through that port .
Wi-Fi Protected Setup™
—The LED is continuously lit when a Wi-Fi
Protected Setup™ connection is successfully established . The LED
blinks slowly while Wi-Fi Protected Setup™ is setting up a connection,
and blinks rapidly if an error occurs . The LED is off when Wi-Fi Protected
Setup™ is idle .
Wireless
—Lights up when the wireless feature is enabled . It flashes
when the modem router is actively sending or receiving data over the
network .
WAN
—Lights up green when the modem router is connected directly
to an ADSL line . Lights up blue when the modem router is set up as
a router only and is connected to the internet through a separate
modem .
Internet
— Lights up green when the modem router has an Internet
connection . Flashes green while the modem router is establishing the
Internet connection . Lights up red when the modem router cannot
obtain an IP address .
Power
—Lights up green when the modem router is powered on .
When the modem router goes through its self-diagnostic mode during
every boot-up, the LED flashes . When the diagnostic is complete, the
LED is continuously lit . Lights up red when an error occurs .
Back
DSL port
—Connects to the ADSL line .
Cable port
—To use the modem router as only a router, use
a network cable to connect this port to a separate modem’s
LAN/Ethernet port .
Ethernet port
—Using Ethernet cables (also called network
cables), these Ethernet ports connect the modem router
to computers and other Ethernet network devices on your
wired network .
Wi-Fi Protected Setup™ button
—Press this button to
have Wi-Fi Protected Setup
™
search for your Wi-Fi Protected
Setup™-supported wireless device .
Reset button
—This button allows you to reset the router
to its factory defaults . Press and hold the
Reset
button for
about five seconds .
Power port
—The Power port connects to the included
power adapter .
Power button
—Press
|
(on) to turn on the modem router .
Product Overview
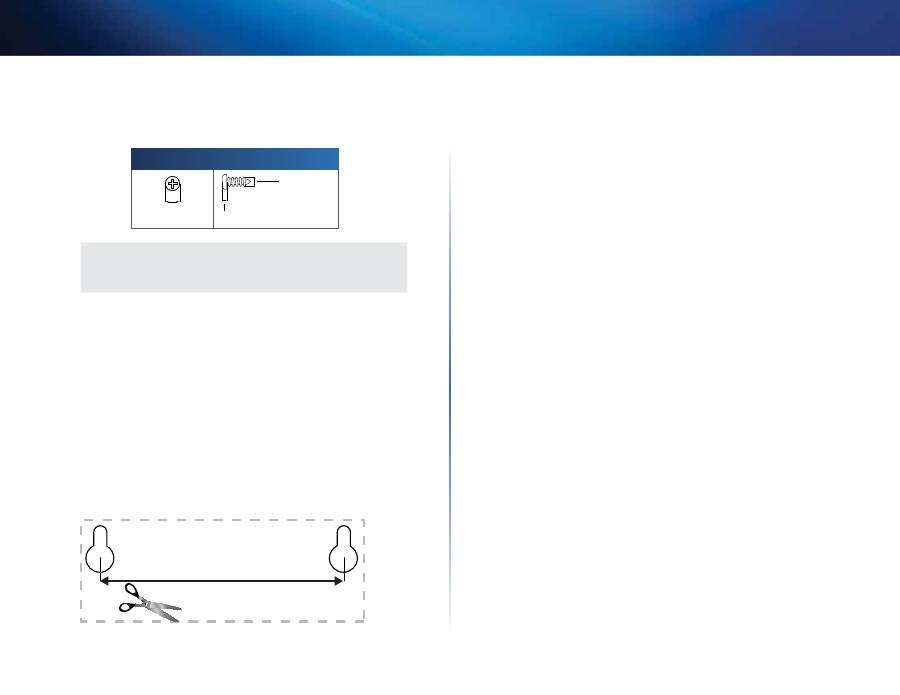
2
Product Overview
Linksys X-Series
Wall-mounting placement
The router has two wall-mount slots on its bottom panel . The distance between
the slots is 75 .6 mm . Two screws are needed to mount the router .
Suggested Mounting Hardware
3-5 mm
7-8 mm
1 .5-2 mm
NOTE
Cisco is not responsible for damages incurred by unsecured wall-
mounting hardware .
Follow these instructions:
1.
Determine where you want to mount the router . Make sure that the wall
you use is smooth, flat, dry, and sturdy . Also make sure the location is
within reach of an electrical outlet .
2.
Drill two holes into the wall . Make sure the holes are 75 .6 mm apart .
3.
Insert a screw into each hole and leave 3 mm of its head exposed .
4.
Position the router so the wall-mount slots line up with the two screws .
5.
Place the wall-mount slots over the screws and slide the router down
until the screws fit snugly into the wall-mount slots .
Wall-mounting template
Print this page at 100% size .
Cut along the dotted line, and place on the wall to drill precise spacing .
75,6 mm
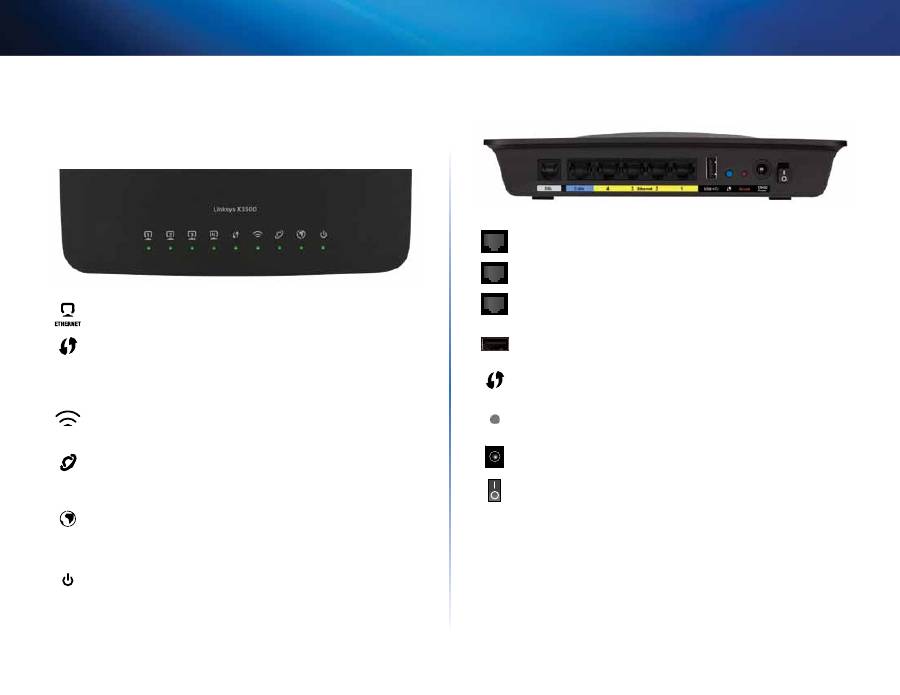
3
Product Overview
Linksys X-Series
3
X3500
Top
Ethernet
—If the LED is continuously lit, the modem router is
successfully connected to a device through that port .
Wi-Fi Protected Setup™
—The LED is continuously lit when a Wi-Fi
Protected Setup™ connection is successfully established . The LED
blinks slowly while Wi-Fi Protected Setup™ is setting up a connection,
and blinks rapidly if an error occurs . The LED is off when Wi-Fi Protected
Setup™ is idle .
Wireless
—Lights up when the wireless feature is enabled . It flashes
when the modem router is actively sending or receiving data over the
network .
WAN
—Lights up green when the modem router is connected directly
to an ADSL line . Lights up blue when the modem router is set up as
a router only and is connected to the internet through a separate
modem .
Internet
— Lights up green when the modem router has an Internet
connection . Flashes green while the modem router is establishing the
Internet connection . Lights up red when the modem router cannot
obtain an IP address .
Power
—Lights up green when the modem router is powered on .
When the modem router goes through its self-diagnostic mode during
every boot-up, the LED flashes . When the diagnostic is complete, the
LED is continuously lit . Lights up red when an error occurs .
Back
DSL port
—Connects to the ADSL line .
Cable port
—To use the modem router as only a router, use a network
cable to connect this port to a separate modem’s LAN/Ethernet port .
Ethernet port
—Using Ethernet cables (also called network cables),
these Ethernet ports connect the modem router to computers and
other Ethernet network devices on your wired network .
USB
—For network-attached storage, connect an external USB drive
to this port .
Wi-Fi Protected Setup™ button
—Press this button to have Wi-Fi
Protected Setup
™
search for your Wi-Fi Protected Setup™-supported
wireless device .
Reset button
—This button allows you to reset the router to its factory
defaults . Press and hold the
Reset
button for about five seconds .
Power port
—The Power port connects to the included power adapter .
Power button
—Press
|
(on) to turn on the modem router .
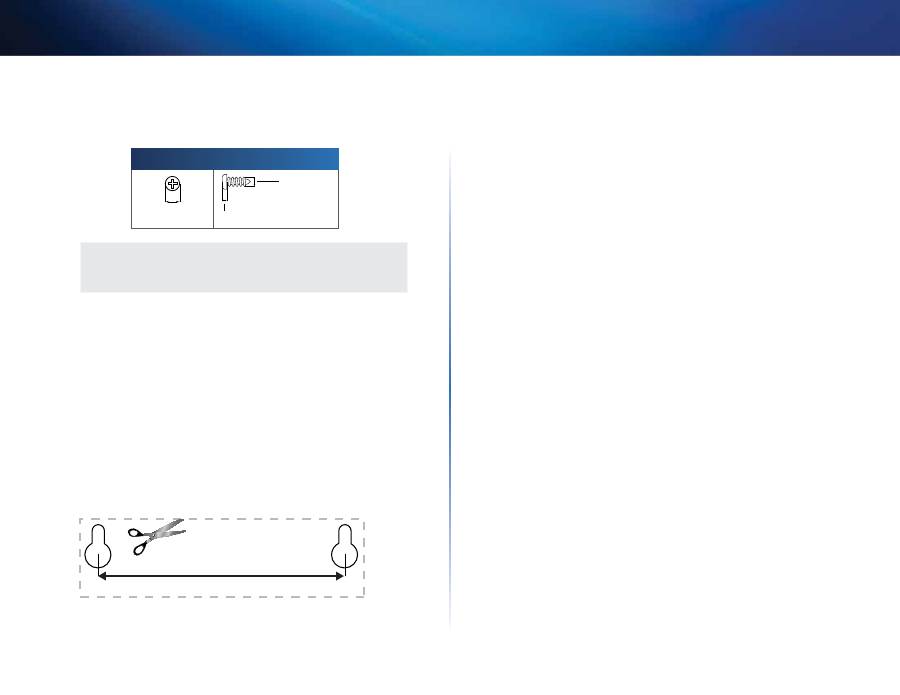
4
Product Overview
Linksys X-Series
Wall-mounting placement
The router has two wall-mount slots on its bottom panel . The distance between
the slots is 82,5 mm . Two screws are needed to mount the router .
Suggested Mounting Hardware
3-5 mm
7-8 mm
1 .5-2 mm
NOTE
Cisco is not responsible for damages incurred by unsecured wall-
mounting hardware .
Follow these instructions:
1.
Determine where you want to mount the router . Make sure that the wall
you use is smooth, flat, dry, and sturdy . Also make sure the location is
within reach of an electrical outlet .
2.
Drill two holes into the wall . Make sure the holes are 82,5 mm apart .
3.
Insert a screw into each hole and leave 3 mm of its head exposed .
4.
Position the router so the wall-mount slots line up with the two screws .
5.
Place the wall-mount slots over the screws and slide the router down
until the screws fit snugly into the wall-mount slots .
Wall-mounting template
Print this page at 100% size .
Cut along the dotted line, and place on the wall to drill precise spacing .
82,5 mm

5
Installation
Linksys X-Series
5
Set up your modem-router automatically
(X1000 screens shown .)
1.
Insert the CD into your CD or DVD drive .
2.
Click
Set up your Linksys Router
.
DVD/CD-RW Drive (E:) Linksys
Router Setup
AutoPlay
Always do this for software and games:
Install or run program
General options
Set up your Linksys Router
Published by Cisco Consumer Products LLC
Set AutoPlay defaults in Control Panel
Open folder to view files
using Windows Explorer
Speed up my system
using Windows ReadyBoost
DVD/CD-RW Drive (E:) Linksys
Router Setup
AutoPlay
Always do this for software and games:
Install or run program
General options
Set up your Linksys Router
Published by Cisco Consumer Products LLC
Set AutoPlay defaults in Control Panel
Open folder to view files
using Windows Explorer
Speed up my system
using Windows ReadyBoost
If you do not see this:
•
For Windows, click
Start
,
Computer
, then double-click the
CD
drive
and the
Setup
icon .
•
For Mac, double-click the
CD
icon on your desktop, then double-click
the
Setup
icon .
3.
Read the license terms, select the checkbox, then click
Next
.
4.
At the
How will you be using your X1000/X3500
screen, click
Modem
router
or
Router only
, then click
Next
.
•
Modem router
: Use the X1000/X3500 as both a DSL modem and
a router . If you have a DSL Internet service provider, this option
provides Internet access and networking connectivity to your home’s
computers, without the need for a separate modem and router .
•
Router only
: If you have a separate cable or DSL modem for Internet
access, this option provides networking connectivity to your home’s
computers .
The
We are now setting up your Linksys X1000/X3500
screen opens . You are
then asked to connect your router’s cables .
5.
If you chose
Router only
in Step 4:
a.
Connect the power cable, then turn on the power switch .
b.
Connect the blue cable to the
Cable
port on the back of your router
and to the modem .
c.
Follow the on-screen instructions to finish the setup .
6.
Or, if you chose
Modem router
in Step 4:
a.
Connect the power cable . If your router has a power button, turn it
on .
Installation
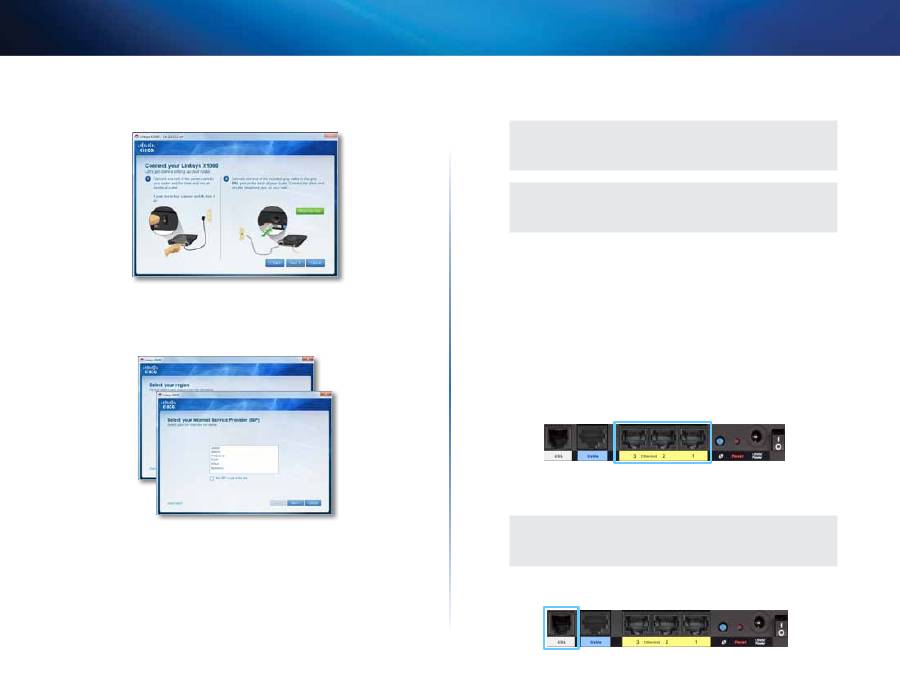
6
Installation
Linksys X-Series
b.
Connect the gray cable to the modem-router’s
DSL
port and to a
telephone jack on your wall, then click
Next
.
You are asked to enter your ISP information .
c.
Select your region, click
Next
, then select your ISP . If prompted, enter
your DSL account name and password .
Or, to skip the automatic detection of your region and manually
configure your Internet connection, select
My region is not in this
list
, then click
Next
. Use information available from your ISP to
complete the remaining screens for DSL settings, Internet type, and
account information .
d.
Follow the on-screen instructions to finish the setup .
Set up your modem-router manually
NOTE
Run the Setup CD-ROM to install the modem-router . If you cannot
run the Setup CD-ROM, refer to the steps below .
NOTE
If you are setting up your modem-router in New Zealand, see
“NOTE FOR USERS IN NEW ZEALAND” on page 8 .
Connect your modem-router
To connect your modem-router
(X1000 ports shown)
:
1.
Power down all your network devices, including your computer(s) and
the modem-router . If you currently use a modem, disconnect it now—
the modem-router replaces your modem .
2.
Connect one end of the provided Ethernet cable to your computer’s
Ethernet adapter and the other end to an
Ethernet
port on the back of
the modem-router .
3.
Repeat step 2 for each additional computer or device that you want to
connect to the modem-router .
NOTE
If your computer’s Ethernet adapter is not set up, refer to the
Ethernet adapter’s documentation for more information .
4.
Connect one end of the phone cable to the
DSL
port on the back .
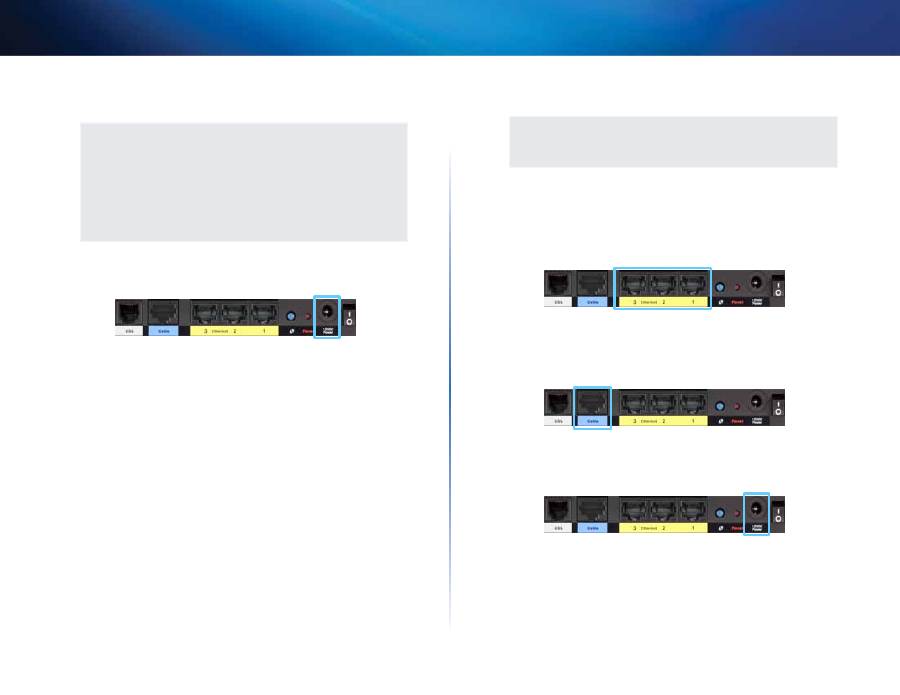
7
Installation
Linksys X-Series
5.
Connect the other end of the phone cable to the wall jack with ADSL
service or microfilter .
NOTE
If you experience static on your phone line, you may need a
microfilter or splitter . (This is required for users in the UK; other
users should contact their ISPs to verify . ISDN users do not need
a microfilter .) If you require a microfilter, you must install one for
each phone or fax that you use . To install a microfilter, plug it into
a phone jack that has ADSL service, then connect one end of the
provided phone cable to the microfilter’s DSL port .
6.
Connect one end of the power adapter cord to the
Power
port and the
other end to the electrical outlet .
7.
Power on the computer that you will use to configure the modem-router .
8.
The LEDs for Power, Wireless, and Ethernet (one for each connected
computer) should light up . If not, make sure the modem-router is
powered on and the cables are securely connected .
Set up your modem-router as only a router
NOTE
Run the Setup CD-ROM to install the modem-router . If you cannot
run the Setup CD-ROM, refer to the steps below .
To set up your modem-router as a router:
1.
Connect one end of the provided Ethernet cable to your computer’s
Ethernet adapter and the other end to an
Ethernet
port on the back of
the modem-router .
2.
Connect one end of an Ethernet cable to the
Cable
port on the back of
the modem-router, then connect the other end to an available Ethernet/
LAN port on your modem .
3.
Connect one end of the power adapter cord to the
Power
port and the
other end to the electrical outlet .
4.
Power on the computer that you will use to configure the modem-router .
5.
The LEDs for Power, Wireless, and Ethernet (one for each connected
computer) should light up . If not, make sure the modem-router is
powered on and the cables are securely connected .
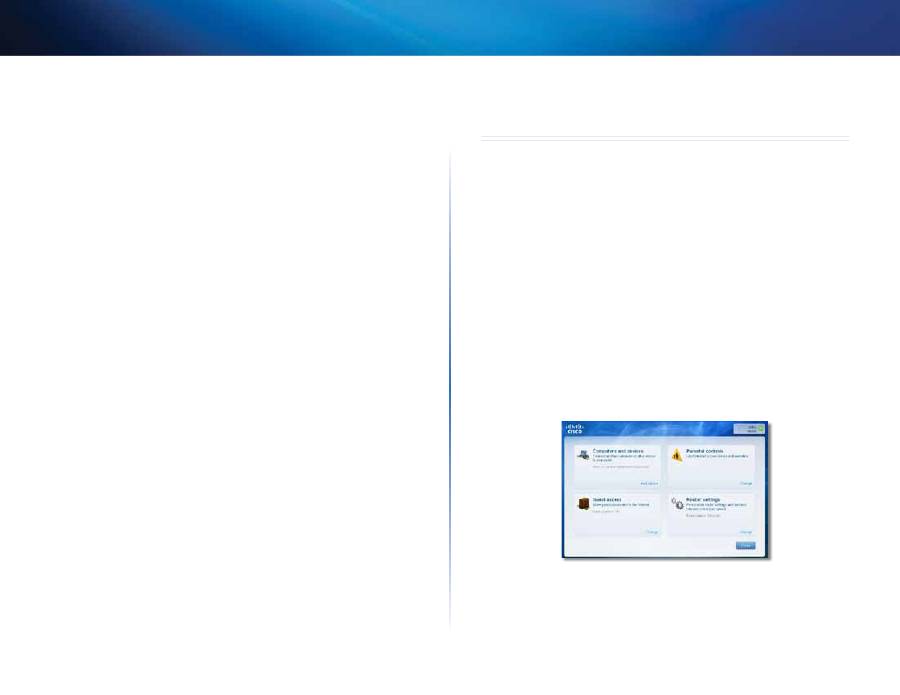
8
How to use Cisco Connect
Linksys X-Series
NOTE FOR USERS IN NEW ZEALAND
To set up the device, follow these instructions:
1.
Access the
Setup
>
Basic Setup
screen .
2.
Select
RFC 2364 PPPoA
from the
Encapsulation
drop-down menu .
3.
For the
Virtual Circuit ID
, enter
0
for the
VPI
and 100 for the
VCI
.
4.
Select
VC
for
Multiplexing
.
5.
Select
Multimode
from the
DSL Modulation
drop-down menu .
6.
Enter your User Name and Password details from your ISP .
7.
Click
Save Settings
.
How to use Cisco Connect
Cisco Connect provides an easy way to manage your router and network . You
can connect computers or devices to your router, give Internet access to guests
in your home, and change the router’s settings .
How to access Cisco Connect
Windows
Go to
Start > All Programs > Cisco Connect
.
Mac
Go to
Go > Applications > Cisco Connect
.
Main Menu
When Cisco Connect starts up, the main menu appears and offers four options:
Computers and Devices, Parental Controls, Guest Access, and Router Settings .

9
How to use Cisco Connect
Linksys X-Series
Main Menu – Computers and Devices
Use this option to connect another computer or device to the router .
1.
To connect another computer or device to the router, click
Add device
.
Then, follow the on-screen instructions .
Main Menu – Parental Controls
Parental controls restrict Internet access for up to five computers . For the
computers you select, you can block or limit Internet access to specific times .
You can also block specific websites .
1.
To enable parental controls or change settings, click
Change
. Then,
follow the on-screen instructions .
Main Menu – Guest Access
Guest Access provides Internet access only; it does not provide access to the
local network and its resources . Guest Access helps minimize exposure of your
local network . To give Internet access to friends or family, provide the guest
network name and password displayed on this screen .
When a guest wants Internet access in your home, have the guest do the
following:
1.
Connect to the wireless guest network, which is the name of your wireless
network followed by
-guest
.
2.
Open a web browser .
3.
On the login screen, enter the password of your guest network . Then
click
Login
.
4.
To disable Guest Access or change settings, click
Change
. Then, follow
the on-screen instructions .
Main Menu – Router Settings
Use this option to personalize the router’s settings .
1.
To change settings, click
Change
. The
Router settings
screen appears .
Personalize
Router name
The name of the router is displayed (this is also the name of
your wireless network) . To change the name, click
Change
. Then, follow the
on-screen instructions .
Password
The password that protects access to the router’s settings is
displayed (this also protects wireless access to your local network) . To change
the password, click
Change
. Then, follow the on-screen instructions .
CAUTION
When you change the router name or password, the name or
password of your wireless network also changes, and the router
is reset . ALL computers and devices connected to your router will
momentarily lose their Internet connection . Wired computers and
devices will reconnect automatically; however, you will need to
reconnect all wireless computers and devices using the wireless
network’s new name or password .
Port Lights
on/off
To allow the lights on the router to turn on, keep the default, on .
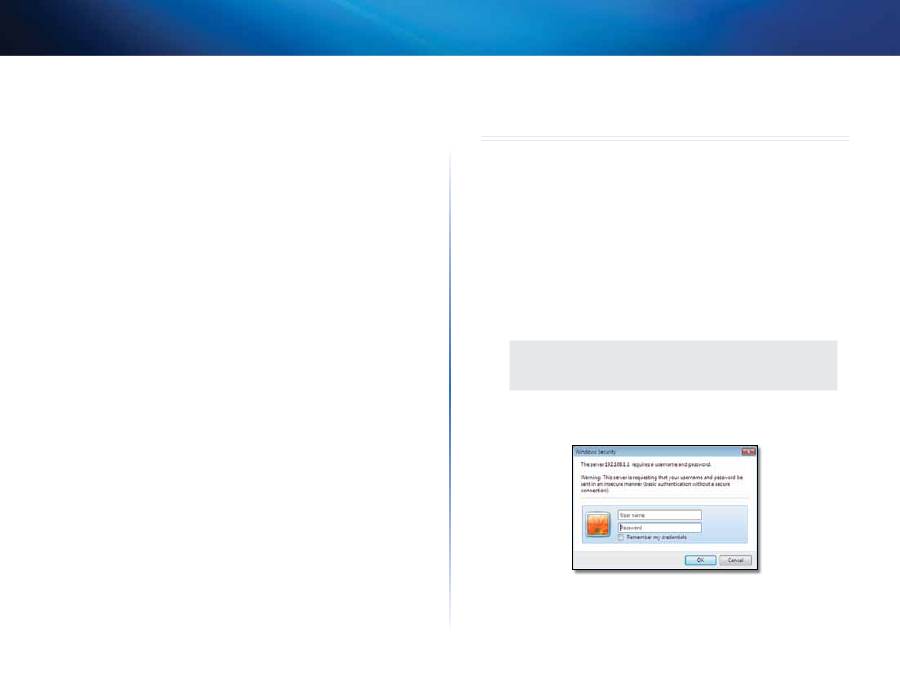
10
Advanced Configuration
Linksys X-Series
Easy Setup Key
Update or create key
The Easy Setup Key (not included) is a USB flash drive
that holds the wireless settings for the router . If you want to create or update
an Easy Setup Key, click this option . Then, follow the on-screen instructions .
Internet Speed
Launch Test
You can use the Internet speed test to determine your ISP’s
current download and upload speeds . Connection speed depends on many
factors, and may change throughout the day . To run the speed test, click this
option . Then, follow the on-screen instructions .
Other Options
Register now to receive special offers and updates
To sign up to receive
special offers and updates from Cisco and Cisco partners, click this option .
Router details
To view more information about the router, click this option .
The
Router details
screen appears, displaying the Model name, Model number,
Serial number, Firmware version, Operating system, Software version,
Connection type (WAN), IP address (LAN), IP address (WAN), and Computer IP
address . (WAN stands for Wide Area Network, such as the Internet . IP stands for
Internet Protocol . LAN stands for Local Area Network .)
Advanced settings
To access settings for advanced users, click this option .
Then, follow the on-screen instructions .
Advanced Configuration
After setting up the router with the setup software (located on the CD-ROM),
the router will be ready for use . If you would like to change its advanced
settings, or if the software does not run, use the router’s browser-based utility .
You can access the utility via a web browser on a computer connected to the
router . For more help with the utility, click Help on the right side of the screen
or go to our website .
How to access the browser-based utility
1.
To access the browser-based utility, launch the web browser on your
computer, and enter the router’s default Internet Protocol (IP) address,
192.168.1.1
, in the
Address
field . Then press
Enter
.
NOTE
You can also access the browser-based utility on Windows
computers by entering the device name in the Address field .
A login screen appears . (A similar screen appears for non-Windows 7
users .)
2.
In the
User name
field, enter
admin
.
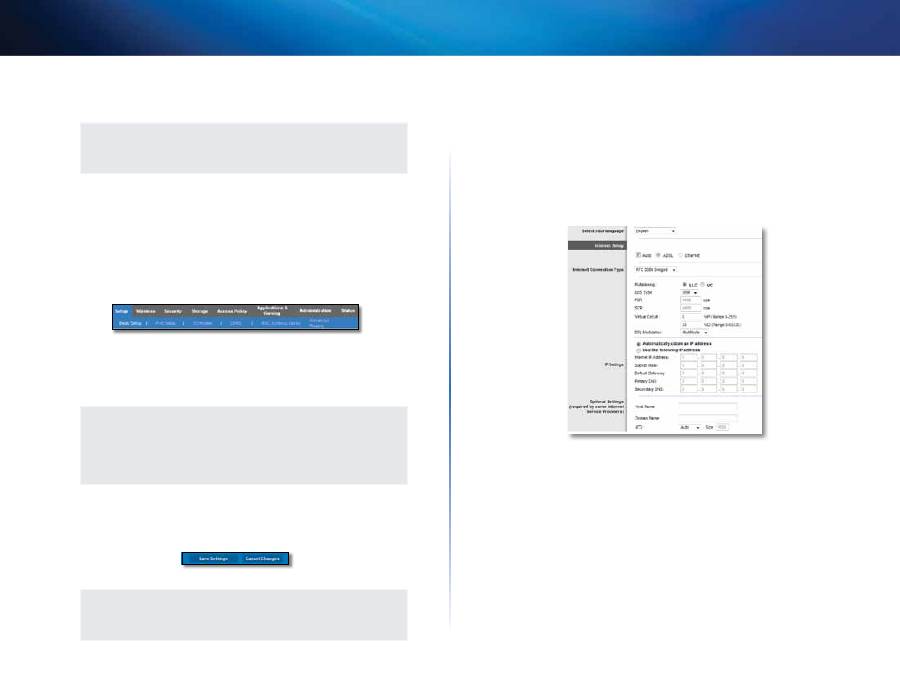
11
Advanced Configuration
Linksys X-Series
3.
In the
Password
field, enter the password created by the setup software .
If you did not run the setup software, then enter the default,
admin
.
NOTE
You can also access the browser-based utility through Cisco
Connect .
4 . Click
OK
to continue .
How to use the browser-based utility
Use the tabs at the top of each screen to navigate within the utility . The tabs are
arranged in two levels, top-level tabs for general functions and lower-level tabs
for the corresponding specific functions .
The top-level tabs are:
Setup
,
Wireless
,
Security
,
Storage
(X3500 only),
Access
Policy
,
Applications & Gaming
,
Administration
, and
Status
. Each of these has its
own unique, lower-level tabs .
NOTE
Within this User Guide, each screen is identified by its top- and
lower-level tab names . For example, “Setup > Basic Setup” is the
screen accessed via the Setup top-level tab, and its Basic Setup
lower-level tab .
If you change any settings on a screen, you must click
Save Settings
to apply
your changes, or click
Cancel Changes
to clear your changes . These controls
are located at the bottom of each screen .
NOTE
To learn more about any field, click
Help
on the right side of the
screen .
Setup > Basic Setup
The first screen that appears is the
Basic Setup
screen . This allows you to change
the router’s general settings .
ADSL mode
ADSL mode (default) has the following fields that should be completed:
Language
Select your language
To use a different language, select one from the drop-
down menu . The language of the browser-based utility will change five seconds
after you select another language .
Internet Setup
The
Internet Setup
section configures the router to your Internet connection .
Most of this information can be obtained through your Internet Service
Provider (ISP) .
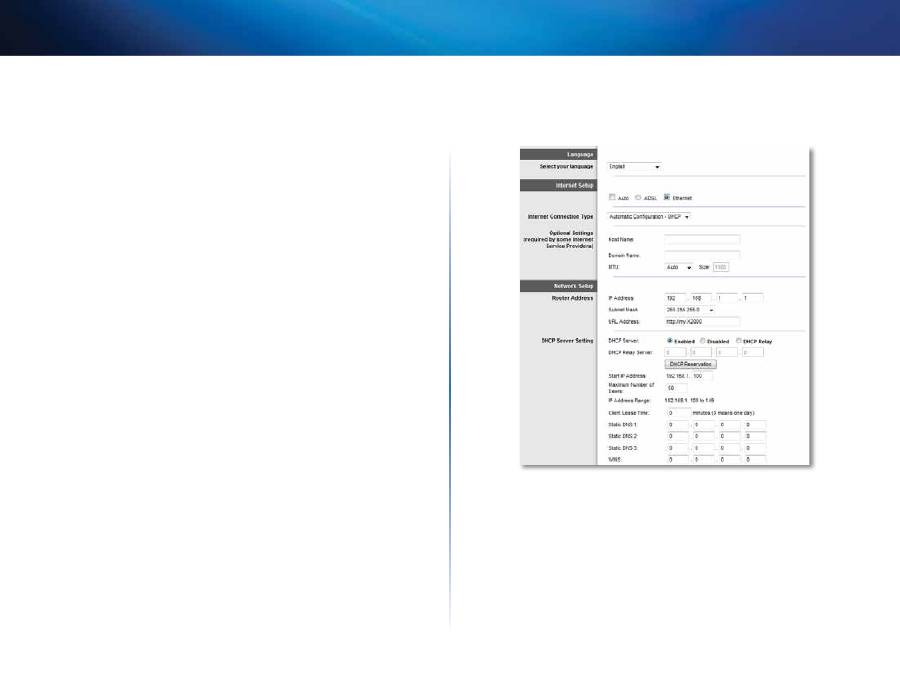
12
Advanced Configuration
Linksys X-Series
Internet Connection Type
Select the type of Internet connection your ISP provides from the drop-down
menu . The available types are:
•
Bridged Mode Only
•
RFC 2684 Bridged
•
RFC 2684 Routed
•
IPoA
•
RFC 2516 PPPoE
•
RFC 2364 PPPoA
Bridged Mode Only
In this mode, only the DSL modem function is available, and all Gateway
features are disabled . If selected, you only need to enter the
VC Settings
.
RFC 2684 Bridged
If selected, enter the correct data for the
IP Settings
. Select
Obtain an IP
address automatically
if your ISP allocates an IP address upon connection .
Otherwise, select
Use the following IP address
.
RFC 2684 Routed
With this method, you are required to use a permanent IP address to connect
to the Internet .
IPoA
IPoA (IP over ATM) uses a fixed IP address .
RFC 2516 PPPoE
Some DSL-based ISPs use PPPoE (Point-to-Point Protocol over Ethernet) to
establish Internet connections . If you are using PPPoE, your IP address is
provided automatically .
RFC 2364 PPPoA
Some DSL-based ISPs use PPPoA (Point-to-Point Protocol over ATM) to establish
Internet connections . If using PPPoA, your IP address is provided automatically .
Network Setup
The
Network Setup
section configures the IP settings for your local network .
Ethernet mode
If you select Ethernet (router-only) mode, the following fields are available:
Language
Select your language
To use a different language, select one from the drop-
down menu . The language of the browser-based utility will change five seconds
after you select another language .
Internet Setup
The
Internet Setup
section configures the router to your Internet connection .
Most of this information can be obtained through your Internet Service
Provider (ISP) .
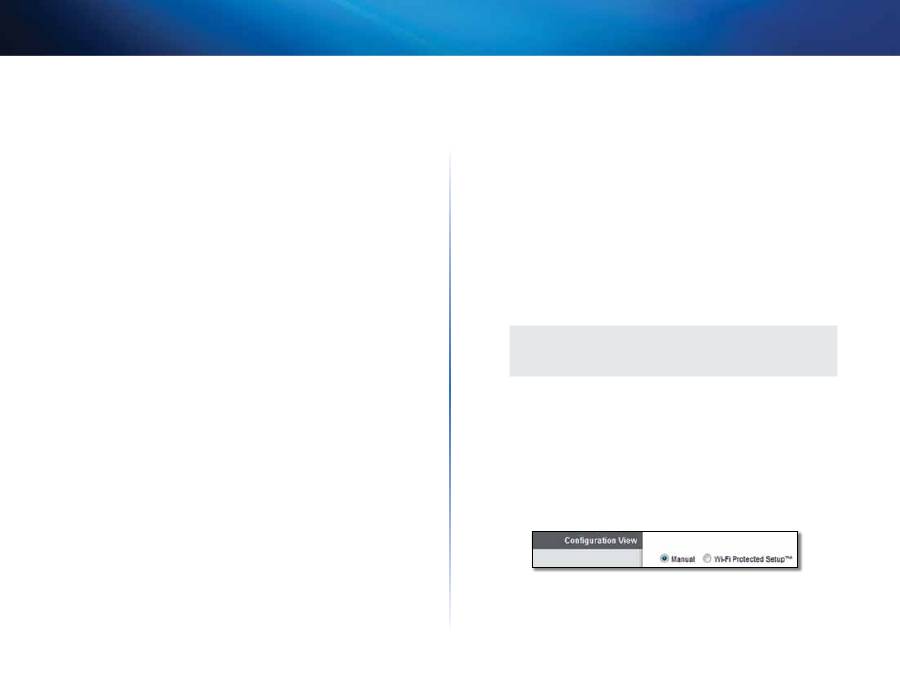
13
Advanced Configuration
Linksys X-Series
Internet Connection Type
Select the type of Internet connection your ISP provides from the drop-down
menu . The available types are:
•
Automatic Configuration - DHCP
•
Static IP
•
PPPoE
•
PPTP
•
L2TP
•
Telstra Cable
Automatic Configuration - DHCP
The default Internet Connection Type is
Automatic Configuration - DHCP
(Dynamic Host Configuration Protocol) . Keep the default only if your ISP
supports DHCP or if you connect using a dynamic IP address . (This option
usually applies to cable connections .)
Static IP
If you are required to use a fixed IP address to connect to the Internet, select
Static IP
.
PPPoE
If you have a DSL connection, check whether your ISP uses Point-to-Point
Protocol over Ethernet (PPPoE) . If so, select PPPoE .
•
Connect on Demand or Keep Alive
—The
Connect on Demand
and
Keep
Alive
options let you choose whether the router connects to the Internet
only as needed (useful if your ISP charges for connect time), or if the
router should always be connected . Select the appropriate option .
PPTP
Point-to-Point Tunneling Protocol (PPTP) is a service that generally applies to
connections in Europe . If your PPTP connection supports DHCP or a dynamic IP
address, then select
Obtain an IP Address Automatically
. If you are required
to use a fixed IP address to connect to the Internet, then select
Specify an IP
Address
and configure the options below .
•
Connect on Demand or Keep Alive
—The
Connect on Demand
and
Keep
Alive
options let you choose whether the router connects to the Internet
only as needed (useful if your ISP charges for connect time), or if the
router should always be connected . Select the appropriate option .
L2TP
Layer 2 Tunneling Protocol (L2TP) is a service that generally applies to
connections in Israel .
•
Connect on Demand or Keep Alive
—The
Connect on Demand
and
Keep
Alive
options let you choose whether the router connects to the Internet
only as needed (useful if your ISP charges for connect time), or if the
router should always be connected . Select the appropriate option .
Telstra Cable
Telstra Cable is a service that generally applies to connections in Australia .
Network Setup
The
Network Setup
section configures the IP settings for your local network .
Wireless > Basic Wireless Settings
NOTE
To learn more about any field, click
Help
on the right side of the
screen .
The basic settings for wireless networking are set on this screen .
There are two ways to configure the Router’s wireless network(s), manual and
Wi-Fi Protected Setup .
Wi-Fi Protected Setup is a feature that makes it easy to set up your wireless
network . If you have client devices, such as wireless adapters, that support Wi-
Fi Protected Setup, then you can use Wi-Fi Protected Setup .
Configuration View
To manually configure your wireless networks, select
Manual
.
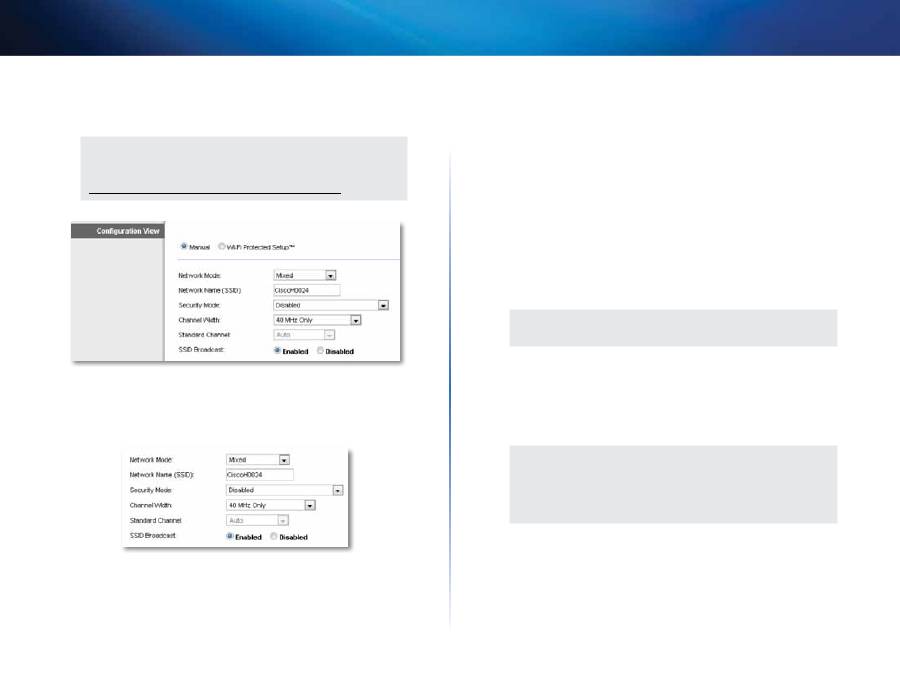
14
Advanced Configuration
Linksys X-Series
Manual setup
Set up the wireless network on this screen .
NOTE
After you set up the wireless network(s),
set up the wireless security settings . Go to
“
Wireless > Basic Wireless Settings > Security Mode
” on page 15 .
Network Mode
In most network configurations, you should leave it set to
Mixed (default) .
2.4 GHz wireless settings
Basic Wireless Settings (Manual) > Wireless Settings
Network Mode
Select the wireless standards your network will support .
•
Mixed
If you have Wireless-N, Wireless-G, and Wireless-B devices in your
network, keep the default,
Mixed
.
•
Wireless-B/G Only
If you have both Wireless-B and Wireless-G devices in
your network, select
Wireless-B/G Only
.
•
Wireless-B Only
If you have only Wireless-B devices, select
Wireless-B
Only
.
•
Wireless-G Only
If you have only Wireless-G devices, select
Wireless-G
Only
.
•
Wireless-N Only
If you have only Wireless-N devices, select
Wireless-N
Only
.
•
Disabled
If you have no Wireless-B, Wireless-G, and Wireless-N devices in
your network, select
Disabled
.
NOTE
If you are not sure which mode to use, keep the default,
Mixed
.
Network Name (SSID)
The Service Set Identifier (SSID) is the network name
shared by all devices in a wireless network . It is case-sensitive and must not
exceed 32 keyboard characters . The default is
Cisco
followed by the last 5 digits
of the router’s serial number, which is found on the bottom of the router . If
you used the setup software for installation, then the default Network Name is
changed to an easy-to-remember name .
NOTE
If you restore the router’s factory default settings (by pressing the
Reset button or using the
Administration > Factory Defaults
screen),
the Network Name will return to its default value, and all devices
on your wireless network will need to be reconnected .
Security Mode
See “Security Modes” on page 15 .
Channel Width
For best performance in a network using Wireless-B, Wireless-G
and Wireless-N devices, select
Auto (20 MHz or 40 MHz)
. For a channel width
of 20 MHz, keep the default,
20 MHz only
.
Standard Channel
Select the channel from the drop-down list for Wireless-B,
Wireless-G, and Wireless-N networking . If you are not sure which channel to
select, then keep the default,
Auto
.
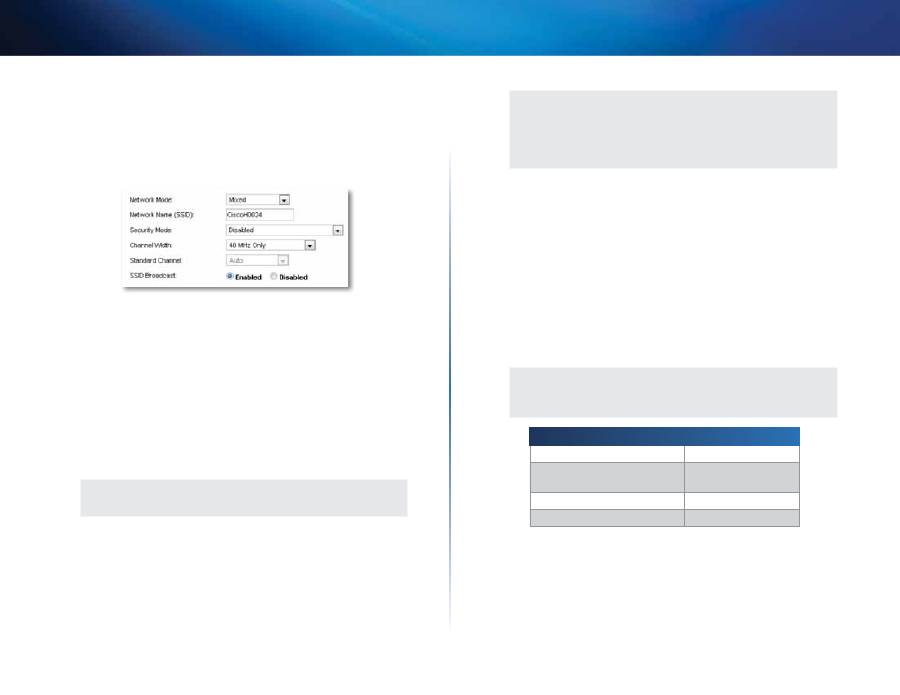
15
Advanced Configuration
Linksys X-Series
SSID Broadcast
When wireless clients survey the local area for wireless
networks to associate with, they will detect the SSID broadcast by the router .
To broadcast the router’s SSID, keep the default,
Enabled
. If you do not want to
broadcast the router’s SSID, then select
Disabled
.
5 GHz wireless settings (X3500 only)
Basic Wireless Settings (Manual) > Wireless Settings
Network Mode
Select the wireless standards your network will support .
•
Mixed
If you have Wireless-A and Wireless-N (5 GHz) devices in your
network, keep the default,
Mixed
.
•
Wireless-A Only
If you have only Wireless-A devices, select
Wireless-A
Only
.
•
Wireless-N Only
If you have only Wireless-N (5 GHz) devices, select
Wireless-N Only
.
•
Disabled
If you do not have any Wireless-A and Wireless-N (5 GHz) devices
in your network, select
Disabled
.
NOTE
If you are not sure which mode to use, keep the default,
Mixed
.
Network Name (SSID)
The Service Set Identifier (SSID) is the network name
shared by all devices in a wireless network . It is case-sensitive and must not
exceed 32 keyboard characters . The default is
Cisco
followed by the last 5 digits
of the router’s serial number, which is found on the bottom of the router . If
you used the setup software for installation, then the default Network Name is
changed to an easy-to-remember name .
NOTE
If you restore the router’s factory default settings (by pressing the
Reset button or using the
Administration > Factory Defaults
screen),
the Network Name will return to its default value, and all devices
on your wireless network will need to be reconnected .
Security Mode
See “Security Modes”on page 15 .
Channel Width
For best performance in a network using Wireless-A and
Wireless-N (5 GHz) devices, keep the default,
Auto (20 MHz or 40 MHz)
. For a
channel width of 40 MHz, select
40 MHz only
.
Standard Channel
Select the channel from the drop-down list . If you are not
sure which channel to select, then keep the default,
Auto
.
SSID Broadcast
When wireless clients survey the local area for wireless
networks to associate with, they will detect the SSID broadcast by the router .
To broadcast the router’s SSID, keep the default,
Enabled
. If you do not want to
broadcast the router’s SSID, then select
Disabled
.
Security Modes
NOTE
To learn more about any field, click
Help
on the right side of the
screen .
Security Option
Strength
WPA2 Personal/Enterprise
Strongest
WPA2/WPA Mixed Mode
WPA2: Strongest
WPA: Strong
WPA Personal/Enterprise
Strong
WEP or Radius
Basic
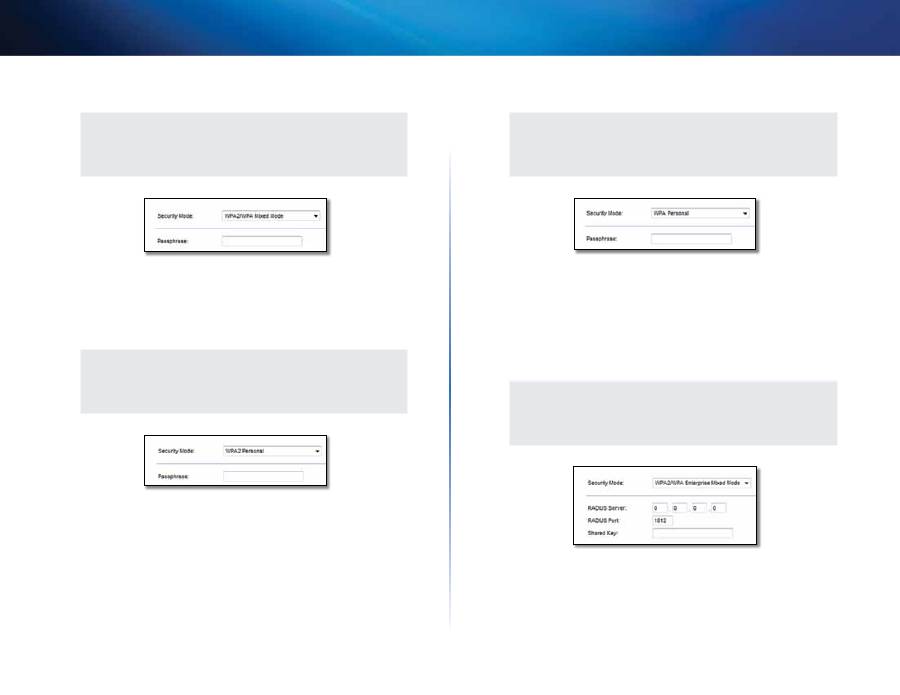
16
Advanced Configuration
Linksys X-Series
WPA2/WPA Mixed Mode
NOTE
If you select WPA2/WPA Mixed Mode as your Security Mode, each
device in your wireless network MUST use WPA2/WPA and the
same passphrase .
Passphrase
Enter a passphrase of 8-63 characters . The default is
password
. If
you used the setup software for installation, then the default is changed to a
unique passphrase .
WPA2 Personal
NOTE
If you select WPA2 Personal as your Security Mode, each device
in your wireless network MUST use WPA2 Personal and the same
passphrase .
Passphrase
Enter a passphrase of 8-63 characters . The default is
password
. If
you used the setup software for installation, then the default is changed to a
unique passphrase .
WPA Personal
NOTE
If you select WPA Personal as your Security Mode, each device
in your wireless network MUST use WPA Personal and the same
passphrase .
Passphrase
Enter a passphrase of 8-63 characters . The default is
password
. If
you used the setup software for installation, then the default is changed to a
unique passphrase .
WPA2/WPA Enterprise Mixed Mode
This option features WPA2/WPA used in coordination with a RADIUS server .
(This should only be used when a RADIUS server is connected to the router .)
NOTE
If you select WPA2/WPA Enterprise Mixed Mode as your Security
Mode, each device in your wireless network MUST use WPA2/WPA
Enterprise and the same shared key .
RADIUS Server
Enter the IP address of the RADIUS server .
RADIUS Port
Enter the port number of the RADIUS server . The default is
1812
.
Shared Key
Enter the key shared between the router and the server .
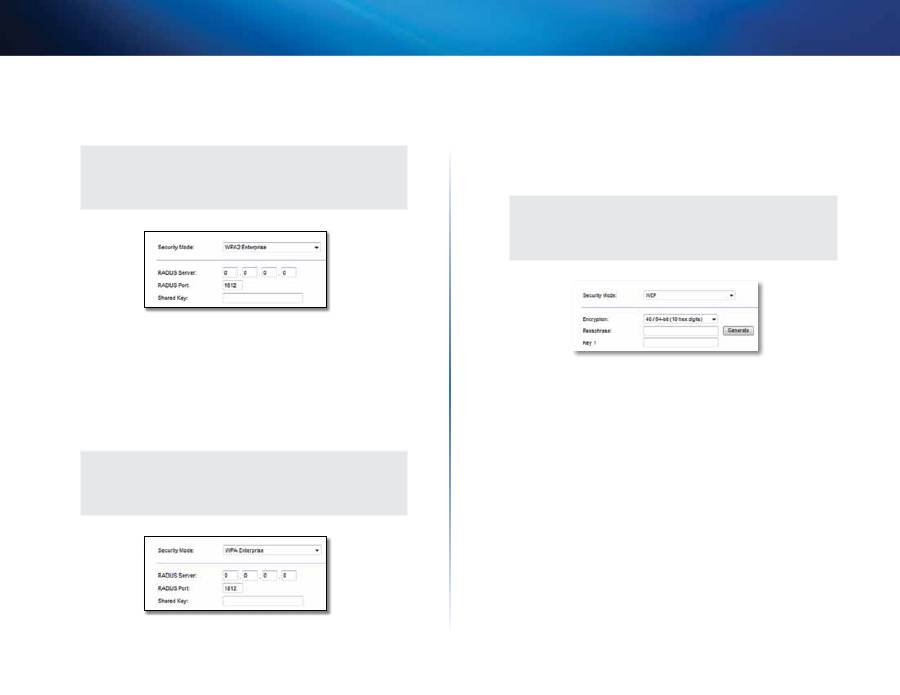
17
Advanced Configuration
Linksys X-Series
WPA2 Enterprise
This option features WPA2 used in coordination with a RADIUS server . (This
should only be used when a RADIUS server is connected to the router .)
NOTE
If you select WPA2 Enterprise as your Security Mode, each device
in your wireless network MUST use WPA2 Enterprise and the same
shared key .
RADIUS Server
Enter the IP address of the RADIUS server .
RADIUS Port
Enter the port number of the RADIUS server . The default is
1812
.
Shared Key
Enter the key shared between the router and the server .
WPA Enterprise
This option features WPA used in coordination with a RADIUS server . (This
should only be used when a RADIUS server is connected to the router .)
NOTE
If you select WPA Enterprise as your Security Mode, each device
in your wireless network MUST use WPA Enterprise and the same
shared key .
RADIUS Server
Enter the IP address of the RADIUS server .
RADIUS Port
Enter the port number of the RADIUS server . The default is
1812
.
Shared Key
Enter the key shared between the router and the server .
WEP
WEP is a basic encryption method, which is not as secure as WPA .
NOTE
If you select WEP as your Security Mode, each device in your
wireless network MUST use WEP and the same encryption and
shared key .
Encryption
Select a level of WEP encryption,
(40/64-bit 10 hex digits)
or
104/128-bit (26 hex digits)
. The default is
40/64-bit (10 hex digits)
.
Passphrase
Enter a passphrase to automatically generate the WEP key . Then
click
Generate
.
Key 1
If you did not enter a passphrase, enter the WEP key manually .
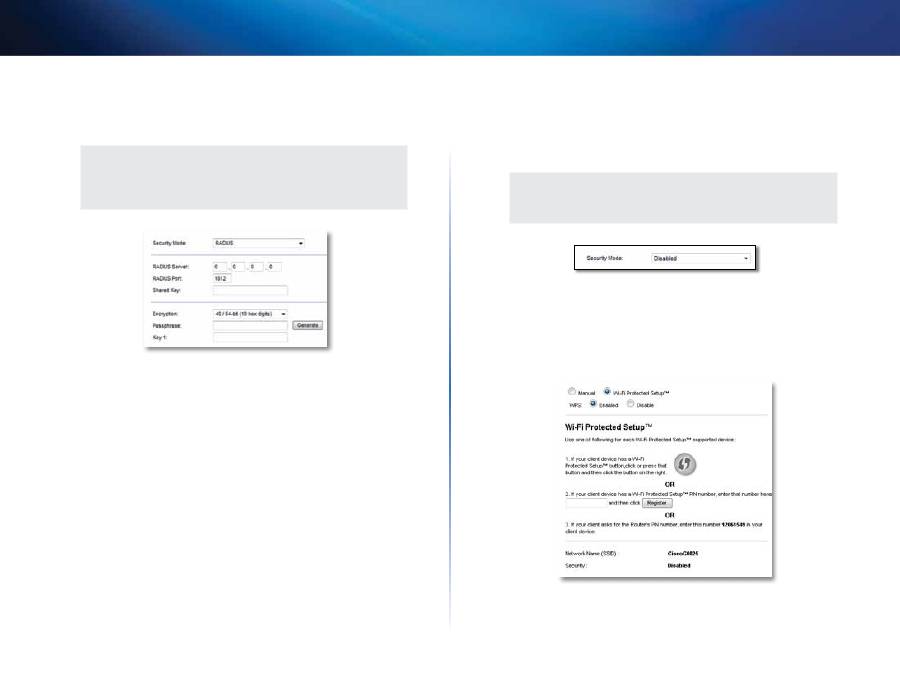
18
Advanced Configuration
Linksys X-Series
RADIUS
This option features WEP used in coordination with a RADIUS server . (This
should only be used when a RADIUS server is connected to the router .)
NOTE
If you select RADIUS as your Security Mode, each device in your
wireless network MUST use RADIUS and the same encryption and
shared key .
RADIUS Server
Enter the IP address of the RADIUS server .
RADIUS Port
Enter the port number of the RADIUS server . The default is
1812
.
Shared Key
Enter the key shared between the router and the server .
Encryption
Select a level of WEP encryption,
(40/64-bit 10 hex digits)
or
104/128-bit (26 hex digits)
. The default is
40/64-bit (10 hex digits)
.
Passphrase
Enter a passphrase to automatically generate the WEP key . Then
click
Generate
.
Key 1
If you did not enter a passphrase, enter the WEP key manually .
Disabled
If you choose to disable wireless security, you will be informed that wireless
security is disabled when you first attempt to access the Internet . You will given
the option to enable wireless security, or confirm that you understand the risks
but still wish to proceed without wireless security .
NOTE
When wireless security is disabled, anyone can access your wireless
network at any time .
Wi-Fi Protected Setup
Three methods of Wi-Fi Protected Setup are available . Use the method that
applies to the client device you are configuring .
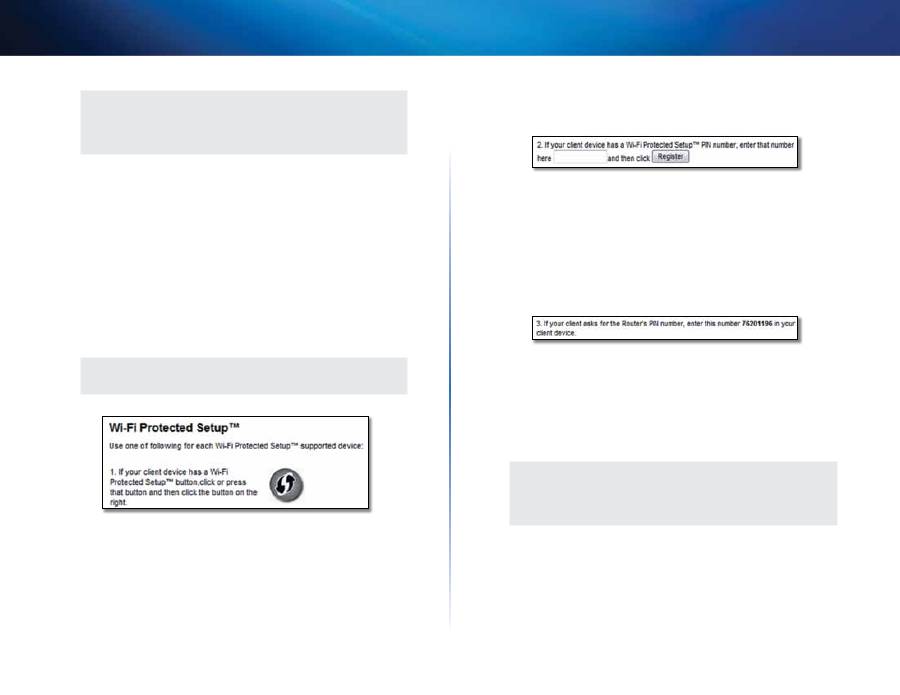
19
Advanced Configuration
Linksys X-Series
NOTE
Wi-Fi Protected Setup configures one client device at a time .
Repeat the instructions for each client device that supports Wi-Fi
Protected Setup .
Wi-Fi Protected Setup light activity
•
The Cisco logo on the top panel of the router functions as the Wi-Fi
Protected Setup light .
•
When the Wi-Fi Protected Setup process is active, the light flashes slowly .
When the Wi-Fi Protected Setup is successful, the light is continuously lit .
•
If there is an error, the light flashes quickly for two minutes; please wait
and try again .
•
Wait until the light is continuously lit, before starting the next Wi-Fi
Protected Setup session .
•
Wi-Fi Protected Setup Button
Use this method if your client device has a
Wi-Fi Protected Setup button .
NOTE
Make sure you configure one client device at a time .
a.
Click or press the
Wi-Fi Protected Setup
button on the client device .
b.
Click the
Wi-Fi Protected Setup
button on the router’s
Wi-Fi Protected
Setup
screen, OR press and hold the Wi-Fi Protected Setup button on
the back panel of the router for one second .
c.
After the client device has been configured, click
OK
on the
router’s
Wi-Fi Protected Setup
screen within two minutes .
•
Enter Client Device PIN on Router
Use this method if your client device
has a Wi-Fi Protected Setup PIN (Personal Identification Number) .
a.
Enter the PIN from the client device in the
field on the router’s
Wi-Fi
Protected Setup
screen .
b.
Click the
Register
button on the
router’s
Wi-Fi Protected Setup
screen .
c.
After the client device has been configured, click
OK
on the router’s
Wi-Fi Protected Setup
screen within two minutes .
•
Enter Router PIN on Client Device
Use this method if your client device
asks for the router’s PIN .
a.
On the client device, enter the PIN listed on the router’s
Wi-Fi Protected
Setup
screen . (It is also listed on the bottom of the router .)
b.
After the client device has been configured, click
OK
on the router’s
Wi-Fi Protected Setup
screen within two minutes .
For each wireless network, the Network Name (SSID), Security, and Passphrase
are displayed at the bottom of the screen .
NOTE
If you have client devices that do not support Wi-Fi Protected
Setup, note the wireless settings, and then manually configure
those client devices .

20
Advanced Configuration
Linksys X-Series
Wireless > Guest Access
The Guest Access feature allows you to provide guests visiting your home with
Internet access via wireless . The guest network is a wireless network separate
from your local network . The Guest Access feature does not provide access to
the local network and its resources, so your guests will not have access to your
computers or personal data . For example, the guest computer cannot print to
a printer on the local network or copy files to a computer on the local network .
This helps minimize exposure of your local network .
NOTE
To learn more about any field, click
Help
on the right side of the
screen .
Guest Access
Allow Guest Access
To allow Internet access through a guest network, keep
the default,
yes
. Otherwise, select
no
.
Guest Network Name
The default is the name of your wireless network,
followed by
-guest
.
Guest Password
The default is
guest
. If you used the setup software for
installation, then the default is changed to a unique password .
Change
Click this option to change the Guest Password . The
Change Guest
Password
screen appears .
Change Guest Password
•
Enter a new guest network password
Enter a password of 4-32 characters .
Then click
Change
to save the new password and return to the
Guest Access
screen .
Total Guests Allowed
By default,
5
guests are allowed Internet access through
the guest network . Select the number of guests you want to allow on your
guest network .
SSID Broadcast
When wireless devices survey the local area for wireless
networks to associate with, they will detect the SSID (wireless network name)
broadcast by the router . To broadcast the SSID of the guest network, keep
the default,
Enabled
. If you do not want to broadcast the SSID of the guest
network, then select
Disabled
.
Guest Instructions
When a guest wants Internet access in your home, provide these instructions:
1.
On the guest computer, connect to the wireless guest network named
on the
Guest Access
screen .
2.
Open a web browser .
3.
On the login screen, enter the password displayed on the
Guest Access
screen .
4.
Click
Login
.
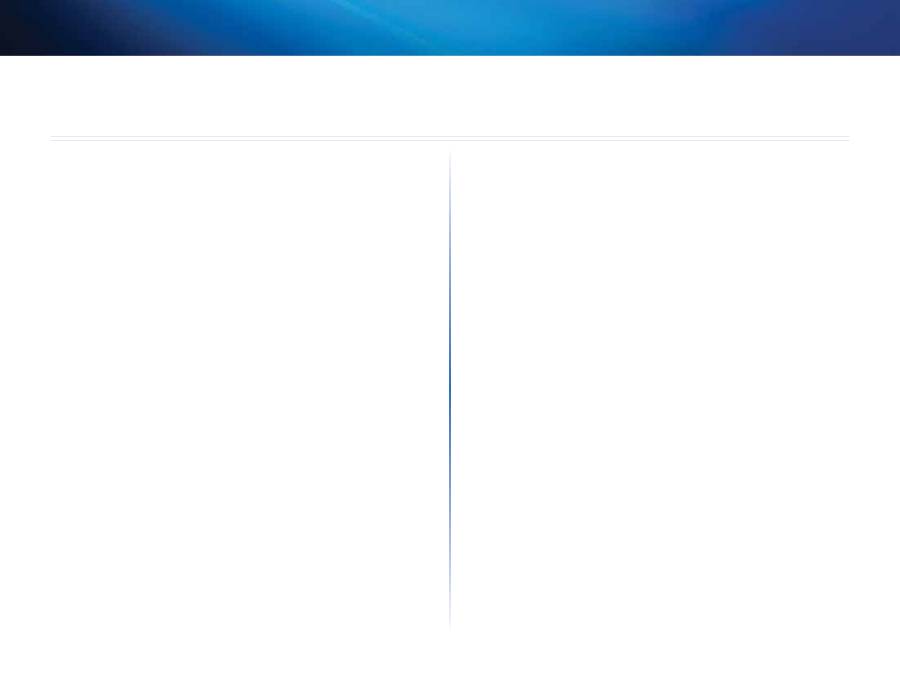
20
Troubleshooting
Linksys X-Series
20
X1000/X3500
Your computer cannot connect to the Internet.
Follow the instructions until your computer can connect to the Internet:
•
Make sure that the Modem Router is powered on . The Power LED should
be green and not flashing .
•
If the Power LED is flashing, then power off all of your network devices,
including the Modem Router and computers . Then power on each device
in the following order:
a.
Modem Router
b.
Computer
•
Check the LEDs on the device’s front panel . Make sure the Power, DSL,
and at least one of the numbered Ethernet LEDs are lit . If they are not,
then check the cable connections . The computer should be connected to
one of the Ethernet ports numbered 1-3 on the device, and the device’s
DSL port must be connected to the ADSL line .
When you double-click the web browser, you are prompted for a user name
and password. If you want to get rid of the prompt, follow these instructions.
Launch the web browser and perform the following steps (these steps are
specific to Internet Explorer but are similar for other browsers):
1.
Select
Tools
>
Internet Options
.
2.
Click the
Connections
tab .
3.
Select
Never dial a connection
.
4.
Click
OK
.
You are using a static IP address and cannot connect.
Refer to Windows Help and change your Internet Protocol (TCP/IP) Properties
to Obtain an IP address automatically .
The computer cannot connect wirelessly to the network.
Make sure the wireless network name or SSID is the same on both the computer
and the device . If you have enabled wireless security, then make sure the same
security method and key are used by both the computer and the device .
You need to modify the basic settings on the device.
Run the Setup Wizard on the Setup CD-ROM .
You need to modify the advanced settings on the device.
Open the web browser (for example, Internet Explorer or Firefox), and enter the
device’s IP address in the address field (the default IP address is
192.168.1.1
) .
When prompted, complete the
User name
and
Password
fields (the default user
name and password is
admin
) . Click the appropriate tab to change the settings
You cannot use the DSL service to connect manually to the Internet.
After you have installed the router, it will automatically connect to your Internet
Service Provider (ISP), so you no longer need to connect manually .
When you open the web browser, the login screen appears, even though you
do not need to log in.
These steps are specific to Internet Explorer but are similar for other browsers .
1.
Open the web browser .
2.
Go to
Tools
>
Internet Options
.
3.
Click the
Connections
tab .
4.
Select
Never dial a connection
.
5.
Click
OK
.
Troubleshooting
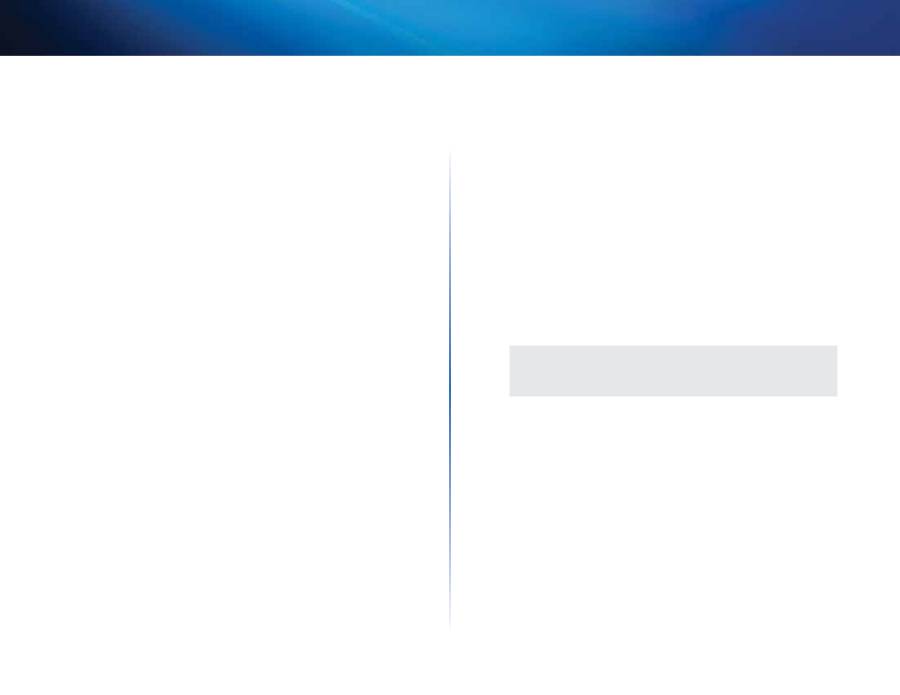
21
Troubleshooting
Linksys X-Series
The router does not have a coaxial port for the cable connection.
A coaxial cable can connect to only a cable modem . Your modem router works
as a modem with your ADSL Internet, but if you have cable Internet, your
modem router should be connected to a separate cable modem . Insert the
Setup CD into your computer and follow the on-screen instructions to connect
your modem-router to a cable modem .
You want to access the browser-based utility from Cisco Connect.
To enter the browser-based utility from Cisco Connect, follow these steps:
1.
Open Cisco Connect .
2.
On the main menu, click
Router settings
.
3.
Click
Advanced settings
.
4.
Write down the username and password that are displayed . (To help
protect your password, you can copy it to the Clipboard by clicking
Copy
password
.)
5.
Click
OK.
When you try to log into the browser-based utility, your password does not
work.
Your wireless security password also serves as the browser-based utility’s login
password . To see this password:
1.
Open Cisco Connect .
2.
On the main menu, click
Router settings
.
3.
The
Password
is displayed on the left side of the screen .
In Windows XP, you do not see the router in the
My Network Places
screen.
In the
Network Tasks
section, click
Show icons for networked UPnP devices
. If
the router does not appear, follow these instructions:
1.
Go to
Start > Control Panel > Firewall
.
2.
Click the
Exceptions
tab .
3.
Select
UPnP Framework
.
4.
Click
OK
.
WEB
If your questions are not addressed here, refer to the website,
linksys.com/support

22
Specifications
Linksys X-Series
22
Linksys X1000
Model Name
Linksys X1000
Ports
DSL, Cable, Ethernet (1-3), Power
Switch Port Speed
10/100 Mbps (Fast Ethernet)
Buttons
On/Off, Reset, Wi-Fi Protected Setup™
LEDs
Power, Ethernet (1-3), Wi-Fi Protected Setup,
Wireless, Internet
Radio Frequency
2 .4 GHz
Antennas
2 Internal
Security Features
WEP, WPA, WPA2
Security Key Bits
Up to 128-bit encryption
UPnP
Supported
Certification
FCC, UL/cUL, CE, K .21, Telepermit,
Wi-Fi (IEEE 802 .11b/g/n), WPA2™, WMM®,
Wi-Fi Protected Setup, Windows 7
ADSL Standards
T1 .413i2, G .992 .1 (G .DMT), G .992 .2 (G .Lite),
G .992 .3 (ADSL2), G .992 .5 (ADSL2+) for Annex A,
B, M, L, U-R2 for Annex B
USB Storage
Maximum supported capacity: 1 x 2 TB
Environmental
Dimensions
180 x 34 x 167 mm (7,09 x 1,34 x 6,58")
Weight
287 g (10,1 oz)
Power
12VDC, 1A
Operating Temperature
0 to 40°C (32 to 104°F)
Storage Temperature
-20 to 70°C (-4 to 158°F)
Operating Humidity
10 to 85% Noncondensing
Storage Humidity
5 to 90% Noncondensing
NOTES
For regulatory, warranty, and safety information, see the CD that
came with your modem router or go to
Linksys.com/support
.
Specifications are subject to change without notice .
Maximum performance derived from IEEE Standard 802 .11
specifications . Actual performance can vary, including lower
wireless network capacity, data throughput rate, range and
coverage . Performance depends on many factors, conditions and
variables, including distance from the access point, volume of
network traffic, building materials and construction, operating
system used, mix of wireless products used, interference and other
adverse conditions .
Specifications
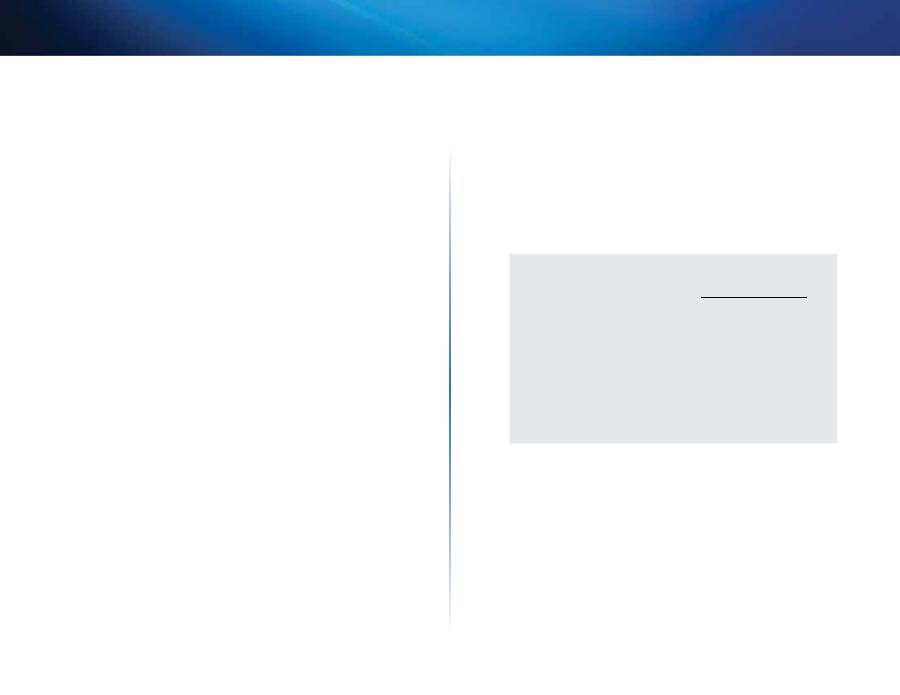
23
Specifications
Linksys X-Series
23
Linksys X3500
Model Name
Linksys X3500
Ports
DSL, Cable, Ethernet (1-4), Power, USB 2 .0
Switch Port Speed
10/100/1000 Mbps (Gigabit Ethernet)
Buttons
On/Off, Reset, Wi-Fi Protected Setup™
LEDs
Power, Ethernet (1-4), Wi-Fi Protected Setup,
Wireless, Internet
Radio Frequency
2 .4 GHz, 5 GHz
Antennas
5 Internal
Security Features
WEP, WPA, WPA2
Security Key Bits
Up to 128-bit encryption
UPnP
Supported
Certification
FCC, UL/cUL, CE, K .21, Telepermit, DLNA,
Wi-Fi (IEEE 802 .11b/g/n), WPA2™, WMM®,
Wi-Fi Protected Setup, Windows 7
ADSL Standards
T1 .413i2, G .992 .1 (G .DMT), G .992 .2 (G .Lite),
G .992 .3 (ADSL2), G .992 .5 (ADSL2+) for Annex A,
B, M, L, U-R2 for Annex B
Storage File System Support FAT, and NTFS, and HFS+
Environmental
Dimensions
215 x 40 x 200 mm (8,5 x 1,6 x 7,9”)
Weight
451 g (15,9 oz)
Power
12VDC, 1 .5A
Operating Temperature
0 to 40°C (32 to 104°F)
Storage Temperature
-20 to 70°C (-4 to 158°F)
Operating Humidity
10 to 85% Noncondensing
Storage Humidity
5 to 90% Noncondensing
NOTES
For regulatory, warranty, and safety information, see the CD that
came with your modem router or go to
Linksys.com/support
.
Specifications are subject to change without notice .
Maximum performance derived from IEEE Standard 802 .11
specifications . Actual performance can vary, including lower
wireless network capacity, data throughput rate, range and
coverage . Performance depends on many factors, conditions and
variables, including distance from the access point, volume of
network traffic, building materials and construction, operating
system used, mix of wireless products used, interference and other
adverse conditions .
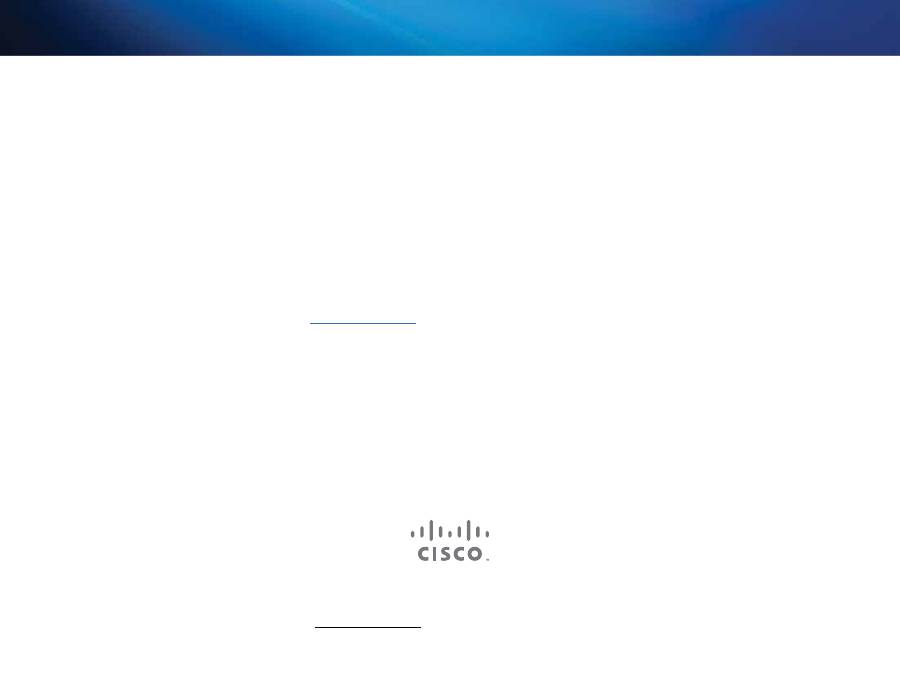
120918MS
Cisco, the Cisco logo, and Linksys are trademarks or registered trademarks of Cisco and/or its affiliates in the United States and other countries .
A listing of Cisco’s trademarks can be found at www .cisco .com/go/trademarks . All other trademarks mentioned in this document are the property of their respective owners .
© 2012 Cisco and/or its affiliates . All rights reserved .
Visit
linksys.com/support
for award-winning 24/7 technical support
3425-01613B

Guía del usuario
Linksys X-Series
Router inalámbrico con módem ADSL2+
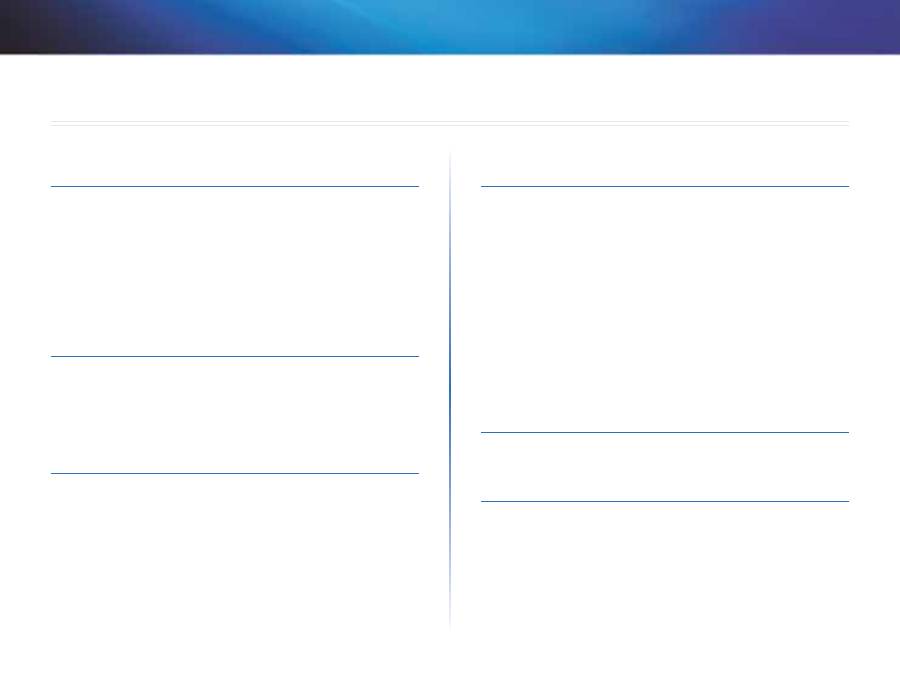
i
Contenido
Linksys X-Series
i
Descripción del producto
X1000 . . . . . . . . . . . . . . . . . . . . . . . . . . . . . . . . . . . . . .1
Parte superior
1
Parte posterior
2
Colocación en la pared
2
X3500 . . . . . . . . . . . . . . . . . . . . . . . . . . . . . . . . . . . . . .3
Parte superior
3
Parte posterior
4
Colocación en la pared
4
Instalación
Configuración automática del router módem . . . . . . . . . . . .5
Configuración manual del router módem . . . . . . . . . . . . . . .6
Conecte el router módem
6
Configure el router módem solo como router
7
Cómo utilizar Cisco Connect
Cómo acceder a Cisco Connect . . . . . . . . . . . . . . . . . . . . . .8
Menú principal . . . . . . . . . . . . . . . . . . . . . . . . . . . . . . . .8
Menú principal – Computers and Devices (Ordenadores y dispositivos) 8
Menú principal – Parental Controls (Control parental)
8
Menú principal – Guest Access (Acceso de invitado)
8
Menú principal – Router Settings (Parámetros del router)
9
Configuración avanzada
Cómo acceder a la utilidad basada en explorador . . . . . . . . . 10
Cómo utilizar la utilidad basada en explorador . . . . . . . . . . . 10
Setup > Basic Setup (Configuración > Configuración básica) . . 11
Modo Auto/ADSL
11
Modo Ethernet
12
Wireless > Basic Wireless Settings (Inalámbrico > Parámetros
inalámbricos básicos) . . . . . . . . . . . . . . . . . . . . . . . . . . 13
Configuración manual
14
Wi-Fi Protected Setup
19
Wireless > Guest Access (Inalámbrico > Acceso de invitado) . . 20
Guest Access (Acceso de invitado)
21
Instrucciones para invitados
21
Resolución de problemas
X1000/X3500 . . . . . . . . . . . . . . . . . . . . . . . . . . . . . . . . 22
Especificaciones
X1000 . . . . . . . . . . . . . . . . . . . . . . . . . . . . . . . . . . . . . 24
X3500 . . . . . . . . . . . . . . . . . . . . . . . . . . . . . . . . . . . . . 25
Contenido
Guía del usuario
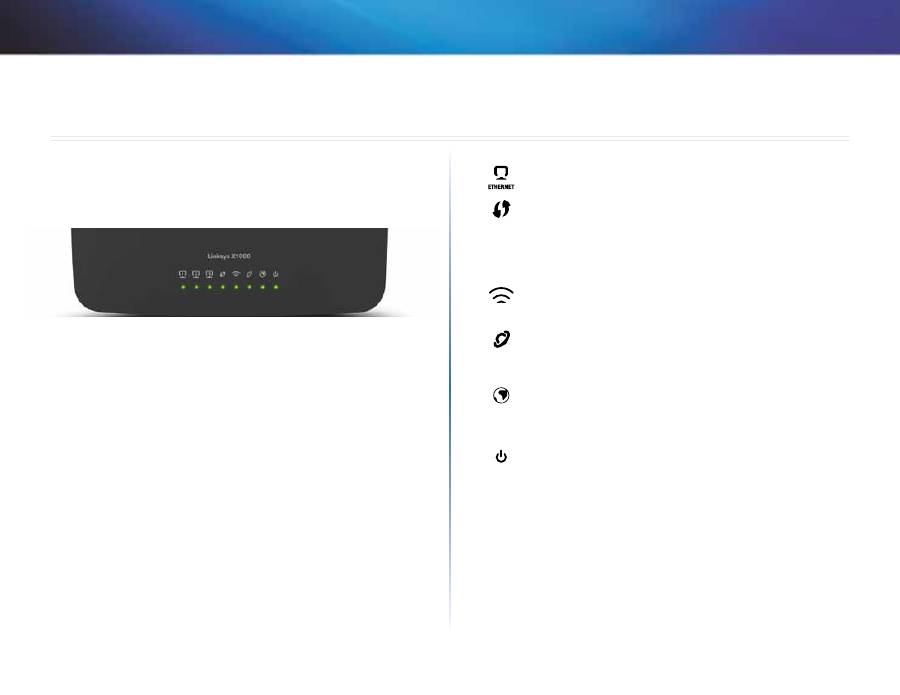
1
Descripción del producto
Linksys X-Series
1
X1000
Parte superior
Ethernet
—La luz está encendida de forma continua cuando el
router está conectado a un dispositivo mediante ese puerto .
Wi-Fi Protected Setup
™—La luz está encendida de forma continua
cuando se establece correctamente una conexión Wi-Fi Protected
Setup™ . La luz parpadea lentamente mientras Wi-Fi Protected
Setup™ configura una conexión y parpadea rápidamente si se
produce un error . La luz se apaga cuando Wi-Fi Protected Setup™
está inactivo .
Conexión inalámbrica
—Las luces se iluminan cuando la función
inalámbrica está activada . La luz parpadea cuando el router envía o
recibe datos a través de la red .
WAN
—Las luces se iluminan en verde cuando el router módem
está conectado directamente a una línea ADSL . Se ilumina en azul
cuando el router módem está configurado solo como router y está
conectado a Internet mediante un módem independiente .
Internet
—Las luces se iluminan en verde cuando el router módem
dispone de una conexión a Internet . Parpadea en verde cuando el
router módem está estableciendo la conexión a Internet . Se ilumina
en rojo cuando el router módem no puede obtener la dirección IP .
Alimentación
—Se ilumina en verde cuando el router módem
está encendido . Cuando el router módem está en el modo de
autodiagnóstico durante el arranque, esta luz parpadea . Cuando el
diagnóstico termina, la luz queda encendida de forma continua .
Descripción del producto
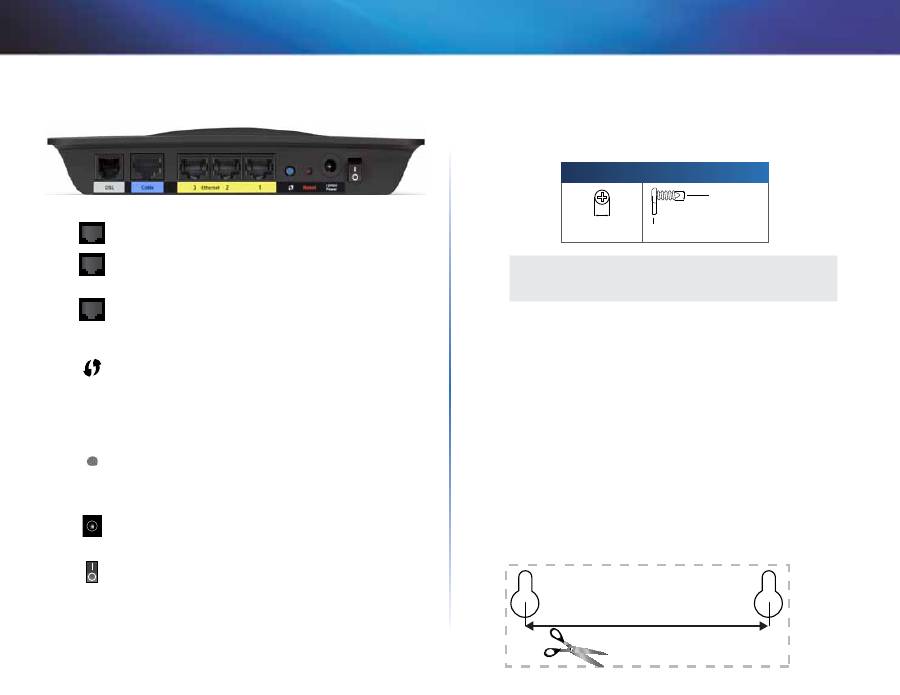
2
Descripción del producto
Linksys X-Series
Parte posterior
DSL
—El puerto DSL se conecta a la línea ADSL .
Cable
—Para usar el módem router solo como router, utilice
un cable de red para conectar este puerto a un puerto LAN/
Ethernet independiente del módem .
Ethernet
—Mediante
cables
Ethernet
(también
denominados cables de red), estos puertos Ethernet
conectan el router módem a ordenadores y a otros
dispositivos de red Ethernet de la red con cables .
Botón Wi-Fi Protected Setup
™—La luz está encendida
de forma continua cuando se establece correctamente
una conexión Wi-Fi Protected Setup™ . La luz parpadea
lentamente mientras Wi-Fi Protected Setup™ configura una
conexión y parpadea rápidamente en ámbar si se produce
un error . La luz se apaga cuando Wi-Fi Protected Setup™
está inactivo .
Reset
—Este botón permite restablecer el router en
los parámetros predeterminados de fábrica . Mantenga
pulsado el botón de reinicio durante cinco segundos
aproximadamente . .
Power
(Puerto de alimentación)—El puerto Power
(Alimentación) se conecta al adaptador de corriente
incluido .
Interruptor de alimentación
—Pulse el extremo
I
para
encender el router . Pulse el extremo
O
para apagar el router .
Colocación en la pared
El router tiene dos ranuras en el panel inferior para el montaje en pared . La
distancia entre las ranuras es de 75,6 mm . Se necesitan dos tornillos para
montar el router .
Piezas de montaje recomendadas
3-4 mm
7-8 mm
1,5-2 mm
NOTA
Cisco no se hace responsable de los daños que se produzcan por un
montaje no seguro del dispositivo en la pared .
Siga estas instrucciones:
1.
Decida dónde desea montar el router . Asegúrese de que la pared elegida
sea lisa, plana y robusta, y esté seca . Asegúrese también de que la
ubicación esté cerca de una toma eléctrica .
2.
Taladre dos orificios en la pared . Asegúrese de que quede una separación
de 75,6 mm entre los orificios .
3.
Introduzca un tornillo en cada orificio y deje que sobresalga 3 mm .
4.
Coloque el router de tal manera que las ranuras para montaje en pared
queden alineadas con los dos tornillos .
5.
Coloque las ranuras para el montaje en pared sobre los tornillos y deslice
el router hacia abajo hasta que los tornillos encajen perfectamente en
las ranuras .
Plantilla para montaje en pared
Imprima esta página al 100% de su tamaño . Corte por la línea de puntos y
coloque la plantilla en la pared para perforar en los puntos exactos .
75,6 mm
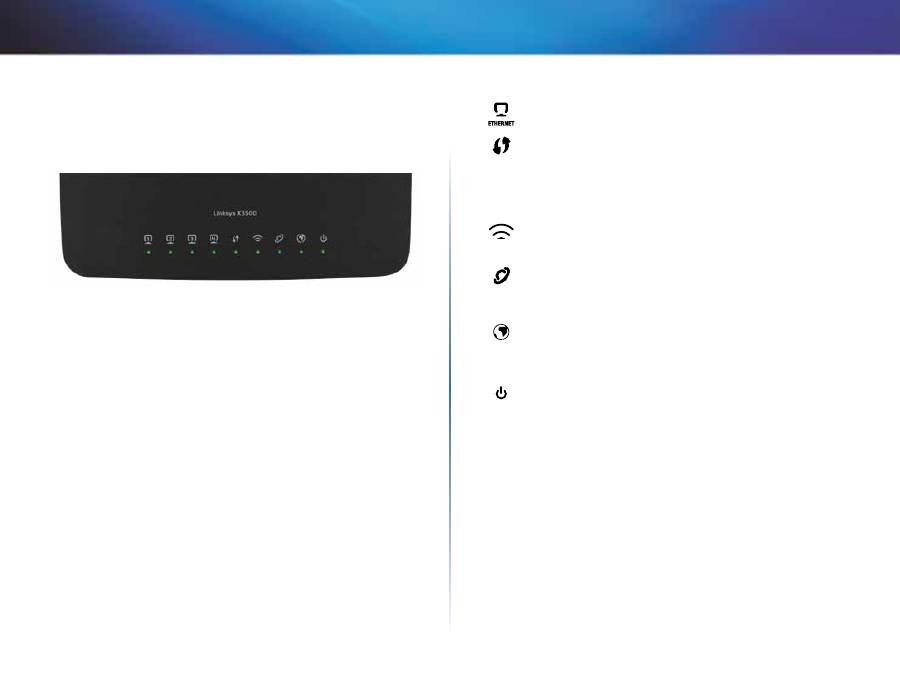
3
Descripción del producto
Linksys X-Series
3
X3500
Parte superior
Ethernet
—La luz está encendida de forma continua cuando el
router está conectado a un dispositivo mediante ese puerto .
Wi-Fi Protected Setup
™—La luz está encendida de forma continua
cuando se establece correctamente una conexión Wi-Fi Protected
Setup™ . La luz parpadea lentamente mientras Wi-Fi Protected
Setup™ configura una conexión y parpadea rápidamente si se
produce un error . La luz se apaga cuando Wi-Fi Protected Setup™
está inactivo .
Conexión inalámbrica
—Las luces se iluminan cuando la función
inalámbrica está activada . La luz parpadea cuando el router envía o
recibe datos a través de la red .
WAN
—Las luces se iluminan en verde cuando el router módem
está conectado directamente a una línea ADSL . Se ilumina en azul
cuando el router módem está configurado solo como router y está
conectado a Internet mediante un módem independiente .
Internet
—Las luces se iluminan en verde cuando el router módem
dispone de una conexión a Internet . Parpadea en verde cuando el
router módem está estableciendo la conexión a Internet . Se ilumina
en rojo cuando el router módem no puede obtener la dirección IP .
Alimentación
—Se ilumina en verde cuando el router módem
está encendido . Cuando el router módem está en el modo de
autodiagnóstico durante el arranque, esta luz parpadea . Cuando el
diagnóstico termina, la luz queda encendida de forma continua .
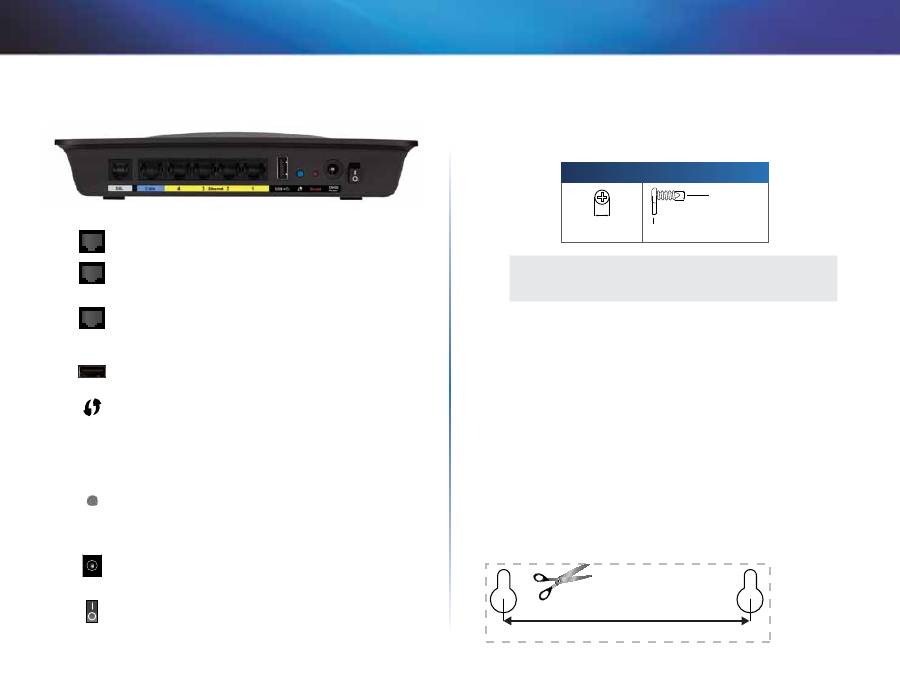
4
Descripción del producto
Linksys X-Series
Parte posterior
DSL
—El puerto DSL se conecta a la línea ADSL .
Cable
—Para usar el módem router solo como router, utilice
un cable de red para conectar este puerto a un puerto LAN/
Ethernet independiente del módem .
Ethernet
—Mediante
cables
Ethernet
(también
denominados cables de red), estos puertos Ethernet
conectan el router módem a ordenadores y a otros
dispositivos de red Ethernet de la red con cables .
USB
—para disponer de almacenamiento conectado a la
red, conecte una unidad USB externa a este puerto .
Botón Wi-Fi Protected Setup
™—La luz está encendida
de forma continua cuando se establece correctamente
una conexión Wi-Fi Protected Setup™ . La luz parpadea
lentamente mientras Wi-Fi Protected Setup™ configura una
conexión y parpadea rápidamente en ámbar si se produce
un error . La luz se apaga cuando Wi-Fi Protected Setup™
está inactivo .
Reset
—Este botón permite restablecer el router en
los parámetros predeterminados de fábrica . Mantenga
pulsado el botón de reinicio durante cinco segundos
aproximadamente . .
Power
(Puerto de alimentación)—El puerto Power
(Alimentación) se conecta al adaptador de corriente
incluido .
Interruptor de alimentación
—Pulse el extremo
I
para
encender el router . Pulse el extremo
O
para apagar el router .
Colocación en la pared
El router tiene dos ranuras en el panel inferior para el montaje en pared . La
distancia entre las ranuras es de 82,5 mm . Se necesitan dos tornillos para
montar el router .
Piezas de montaje recomendadas
3-4 mm
7-8 mm
1,5-2 mm
NOTA
Cisco no se hace responsable de los daños que se produzcan por un
montaje no seguro del dispositivo en la pared .
Siga estas instrucciones:
1.
Decida dónde desea montar el router . Asegúrese de que la pared elegida
sea lisa, plana y robusta, y esté seca . Asegúrese también de que la
ubicación esté cerca de una toma eléctrica .
2.
Taladre dos orificios en la pared . Asegúrese de que quede una separación
de 82,5 mm entre los orificios .
3.
Introduzca un tornillo en cada orificio y deje que sobresalga 3 mm .
4.
Coloque el router de tal manera que las ranuras para montaje en pared
queden alineadas con los dos tornillos .
5.
Coloque las ranuras para el montaje en pared sobre los tornillos y deslice
el router hacia abajo hasta que los tornillos encajen perfectamente en
las ranuras .
Plantilla para montaje en pared
Imprima esta página al 100% de su tamaño . Corte por la línea de puntos y
coloque la plantilla en la pared para perforar en los puntos exactos .
82,5 mm
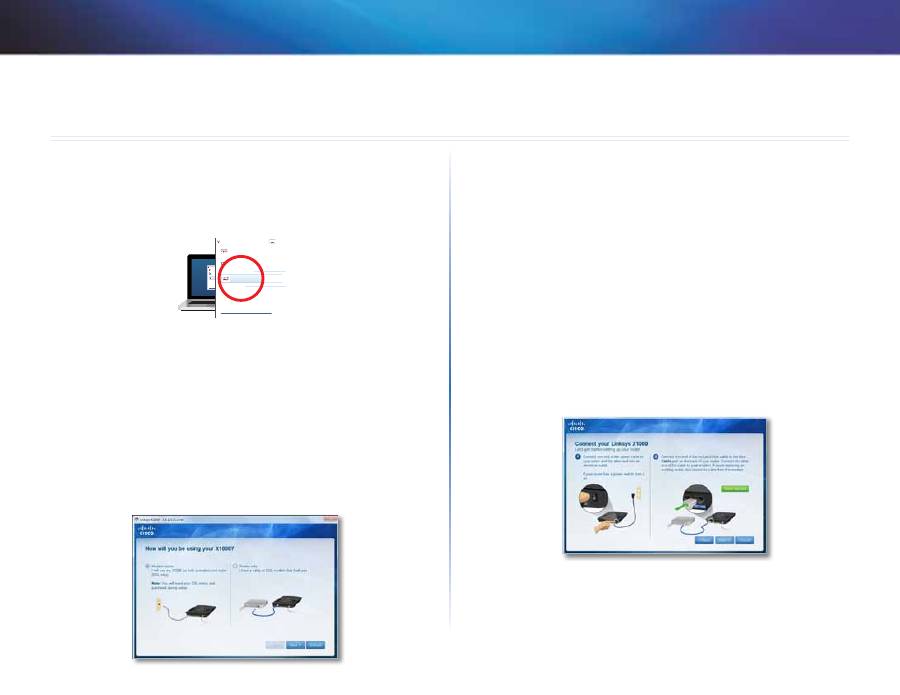
5
Instalación
Linksys X-Series
5
Configuración automática del router módem
1.
Introduzca el CD en la unidad de CD o DVD .
2.
Haga clic en
Set up your Linksys Router
(Configuración del router de
Linksys) .
DVD/CD-RW Drive (E:) Linksys
Router Setup
AutoPlay
Always do this for software and games:
Install or run program
General options
Set up your Linksys Router
Published by Cisco Consumer Products LLC
Set AutoPlay defaults in Control Panel
Open folder to view files
using Windows Explorer
Speed up my system
using Windows ReadyBoost
DVD/CD-RW Drive (E:) Linksys
Router Setup
AutoPlay
Always do this for software and games:
Install or run program
General options
Set up your Linksys Router
Published by Cisco Consumer Products LLC
Set AutoPlay defaults in Control Panel
Open folder to view files
using Windows Explorer
Speed up my system
using Windows ReadyBoost
Si no encuentra esta opción:
•
En Windows, haga clic en
Inicio
,
Equipo
y, a continuación, haga doble
clic en la unidad de
CD
y en el icono
Setup
(Configuración) .
•
En Mac, haga doble clic en el icono de
CD
del escritorio . A continuación,
haga doble clic en el icono
Setup
(Configuración) .
3.
Lea los términos de la licencia, seleccione la casilla de verificación y, a
continuación, haga clic en
Next
(Siguiente) .
4.
En la pantalla
How will you be using your X1000/X3500
(Uso del X1000/
X3500), haga clic en
Modem-router
(Router módem) o
Router only
(Sólo router) . A continuación, haga clic en
Next
(Siguiente) . (Se muestran
pantallas de X1000)
•
Modem-router
(Router módem): Utilice el X1000/X3500 como router
y módem DSL . Si dispone de un proveedor de servicios de Internet
DSL, esta opción proporciona acceso a Internet y conectividad de
red al ordenador de casa, sin necesidad de contar con un router y un
módem independientes .
•
Router only
(Sólo router): Si cuenta con un módem por cable o DSL
independiente para tener acceso a Internet, esta opción proporciona
conectividad de red a los ordenadores de casa .
Se abre la pantalla
We are now setting up your Linksys X1000/X3500
(Estamos configurando Linksys X1000/X3500) . Se le pedirá que conecte
los cables del router .
5.
Si seleccionó
Router only
(Sólo router) en el paso 4:
a.
Conecte el cable de alimentación y encienda el interruptor de
alimentación .
b.
Conecte el cable azul al puerto
Cable
situado en la parte posterior
del router y al módem, haga clic en
Next
(Siguiente) .
c.
Siga las instrucciones que aparecen en pantalla para finalizar la
instalación .
6.
Si seleccionó
Modem-router
(Router módem) en el paso 4:
a.
Conecte el cable de alimentación y encienda el interruptor de
alimentación .
Instalación
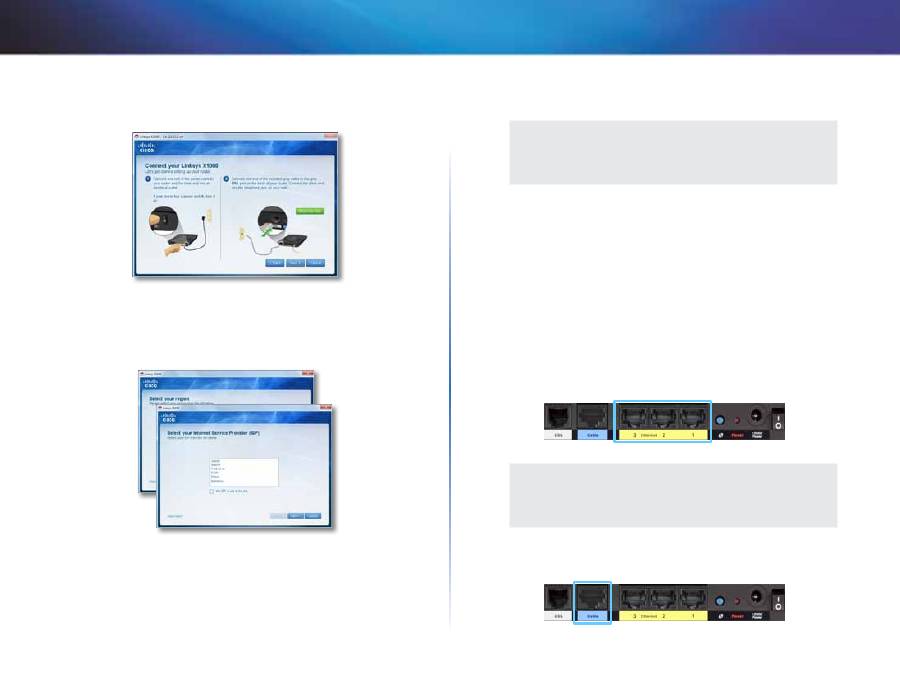
6
Instalación
Linksys X-Series
b.
Conecte el cable gris al puerto
DSL
del router módem y a una toma
de teléfono de la pared .
Se le solicitará que introduzca la información del ISP .
c.
Seleccione su región, haga clic en
Next
(Siguiente) y, a continuación,
seleccione su proveedor de servicios de Internet . Si se le solicita,
introduzca el nombre de usuario y la contraseña de la cuenta de DSL .
O, para omitir la detección automática de su región y configurar
manualmente la conexión a Internet, seleccione
My region is not in
this list
(Mi región no se encuentra en la lista) y, a continuación, haga
clic en
Next
(Siguiente) . Utilice la información de su proveedor de
servicios de Internet disponible para completar las pantallas restantes
sobre parámetros de DSL, tipo de Internet e información de la cuenta .
d.
Siga las instrucciones que aparecen en pantalla para finalizar la
instalación .
Configuración manual del router módem
NOTA
Ejecute el CD-ROM de configuración para instalar el router módem .
Si no puede ejecutar el CD-ROM de configuración, consulte estos
pasos .
Conecte el router módem
Para conectar el router módem:
1.
Apague todos los dispositivos de red, incluidos los ordenadores y el
router módem . Si está utilizando un módem, desconéctelo ya que el
router módem será su sustituto .
2.
Conecte un extremo del cable Ethernet proporcionado al adaptador
Ethernet del ordenador y el otro extremo al puerto Ethernet situado en la
parte posterior del router módem . Repita el paso 2 con cada ordenador o
dispositivo adicional que desee conectar al router módem . (Se muestran
puertos de X1000)
NOTA
Si necesita un microfiltro o un divisor consulte con su ISP
(proveedor de servicios de Internet) . Siga sus instrucciones para
proceder a la instalación .
3.
Conecte un extremo del cable telefónico al puerto DSL de la parte
posterior del módem router .

7
Instalación
Linksys X-Series
4.
Conecte el otro extremo del cable telefónico a la toma de pared con
servicio ADSL o microfiltro .
5.
Conecte un extremo del cable del adaptador de corriente al puerto de
alimentación y el otro a una toma de corriente .
6.
Encienda el ordenador que utilizará para configurar el router módem .
7.
Deberán iluminarse las luces Power (Alimentación), Wireless (Inalámbrico)
y Ethernet (una por cada ordenador conectado) . Si esto no ocurre,
asegúrese de que el router módem está encendido y de que los cables
están conectados correctamente .
Configure el router módem solo como router
NOTA
Ejecute el CD-ROM de configuración para instalar el router módem .
Si no puede ejecutar el CD-ROM de configuración, consulte estos
pasos .
Para configurar el router módem como router
1.
Conecte un extremo del cable Ethernet proporcionado al adaptador
Ethernet del ordenador y el otro extremo al puerto Ethernet situado en la
parte posterior del router módem . Repita el paso 2 con cada ordenador o
dispositivo adicional que desee conectar al router módem .
2.
Conecte un extremo de un cable Ethernet al puerto de cable de la parte
posterior del router módem y, a continuación, conecte el otro extremo a
un puerto Ethernet/LAN disponible del módem .
3.
Conecte un extremo del cable del adaptador de corriente al puerto de
alimentación y el otro a una toma de corriente .
4.
Encienda el ordenador que utilizará para configurar el router módem .
5.
Deberán iluminarse las luces Power (Alimentación), Wireless (Inalámbrico)
y Ethernet (una por cada ordenador conectado) . Si esto no ocurre,
asegúrese de que el router módem está encendido y de que los cables
están conectados correctamente .
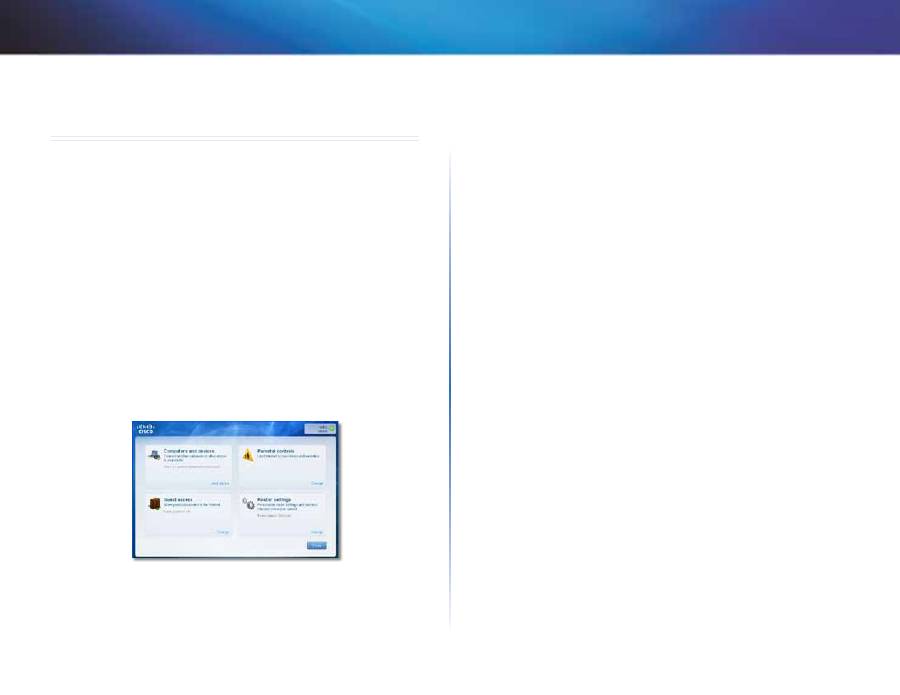
8
Cómo utilizar Cisco Connect
Linksys X-Series
Cómo utilizar Cisco Connect
Cisco Connect permite administrar de forma sencilla su router y su red . Con
Cisco Connect podrá conectar ordenadores o dispositivos al router, crear una
red para invitados en su hogar y cambiar los parámetros del router . También
podrá configurar el control parental para restringir el acceso a Internet .
Cómo acceder a Cisco Connect
Windows:
Vaya a
Inicio > Todos los programas > Cisco Connect
.
Mac:
Vaya a
Ir > Aplicaciones > Cisco Connect
.
Menú principal
Al iniciar Cisco Connect, aparece el menú principal .
Menú principal – Computers and Devices
(Ordenadores y dispositivos)
Utilice esta opción para conectar otro ordenador o dispositivo al router .
Para conectar otro ordenador o dispositivo al router, haga clic en
Add device
(Agregar dispositivo) . A continuación, siga las instrucciones que aparecen en
pantalla .
Menú principal – Parental Controls (Control parental)
El control parental restringe el acceso a Internet a un máximo de cinco
ordenadores . En los ordenadores que elija, puede bloquear o limitar el acceso
a Internet durante horas específicas . También puede bloquear sitios web
determinados .
Para activar el control parental o cambiar los parámetros, haga clic en
Change
(Cambiar) . A continuación, siga las instrucciones que aparecen en pantalla .
Menú principal – Guest Access (Acceso de invitado)
Guest Access (Acceso de invitado) facilita únicamente el acceso a Internet; no
da acceso a la red local ni a sus recursos . El acceso de invitado contribuye a
reducir al mínimo la exposición de su red local . Para dar acceso a Internet a
familiares o amigos, deberá facilitarles el nombre y la contraseña de la red para
invitado que aparece en esta pantalla .
Cuando un invitado quiera disponer de acceso a Internet en su hogar,
deberá seguir estos pasos:
1.
Conectarse a la red inalámbrica para invitado, que es el nombre de su red
inalámbrica seguido de
-guest
.
2.
Abrir el explorador web .
3.
En la pantalla de inicio de sesión, introducir la contraseña de la red para
invitado . A continuación, hacer clic en
Login
(Iniciar sesión) .
4.
Para desactivar el acceso de invitado o cambiar los parámetros, haga
clic en
Change
(Cambiar) . A continuación, siga las instrucciones que
aparecen en pantalla .
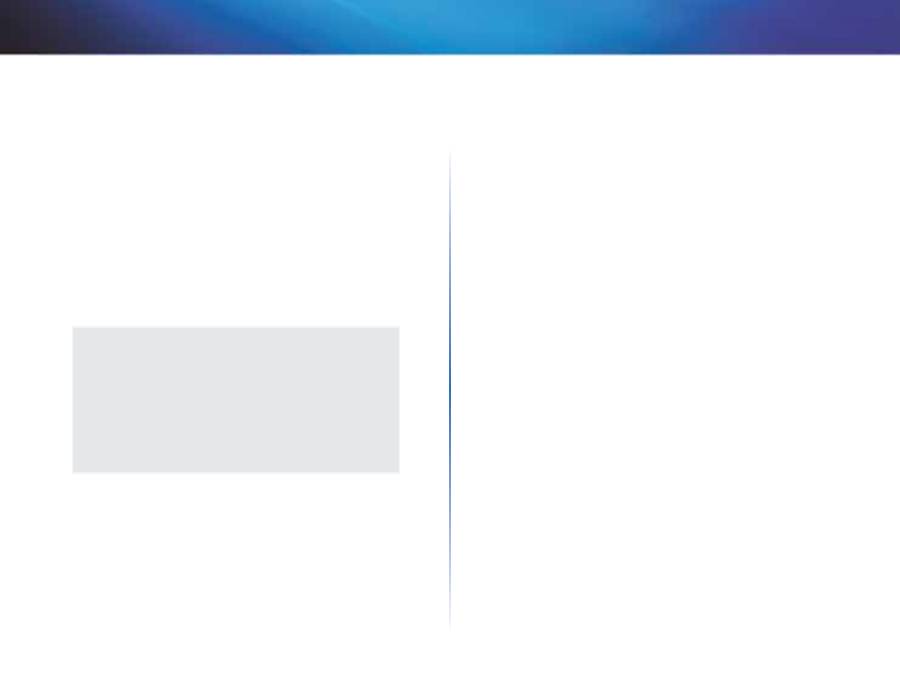
9
Cómo utilizar Cisco Connect
Linksys X-Series
Menú principal – Router Settings (Parámetros del
router)
Utilice esta opción para personalizar los parámetros del router .
Para cambiar los parámetros, haga clic en
Change
(Cambiar) .
Aparecerá la
pantalla
Router Settings
(Parámetros del router) .
Personalizar
Router name (Nombre de router)
Aquí aparece el nombre del router (que
también es el nombre de la red inalámbrica) . Para cambiar el nombre, haga clic
en
Change
(Cambiar) . A continuación, siga las instrucciones que aparecen en
pantalla .
Password (Contraseña)
Aquí aparece la contraseña que protege el acceso a los
parámetros del router (también protege el acceso inalámbrico a su red local) .
Para cambiar la contraseña, haga clic en Change (Cambiar) . A continuación,
siga las instrucciones que aparecen en pantalla .
NOTA
Cuando cambia el nombre o la contraseña del router, también
cambiará el nombre o la contraseña de la red inalámbrica, y
el router se reiniciará . TODOS los ordenadores y dispositivos
conectados al router perderán la conexión a Internet
momentáneamente . Los ordenadores y dispositivos conectados
con cables se volverán a conectar automáticamente; sin embargo,
tendrá que volver a conectar todos los ordenadores y dispositivos
inalámbricos con el nuevo nombre o contraseña de la red
inalámbrica .
on/off
(activado/desactivado): para permitir que se iluminen las luces del
router, mantenga el parámetro predeterminado,
on
(activado) .
Clave de configuración sencilla
Update or create key (Actualización o creación de clave)
La clave de
configuración sencilla (no incluida) es una unidad flash USB que contiene los
parámetros inalámbricos para el router . Si desea crear o actualizar una clave
de configuración sencilla, haga clic en esta opción . A continuación, siga las
instrucciones que aparecen en pantalla .
Other Options (Otras opciones)
Register now to receive special offers and updates (Regístrese ahora para
recibir ofertas especiales y actualizaciones)
Para suscribirse y recibir ofertas
especiales y actualizaciones de Cisco y los socios de Cisco, haga clic en esta
opción .
Router details (Detalles del router)
Para ver más información sobre el router,
haga clic en esta opción . Aparece la pantalla
Router details
(Detalles del router),
con los siguientes datos: Model name (Nombre del modelo), Model number
(Número del modelo), Serial number (Número de serie), Firmware version
(Versión del firmware), Operating system (Sistema operativo), Software version
(Versión de software), Connection type (WAN) (Tipo de conexión [WAN]), IP
address (LAN) (Dirección IP [LAN]), IP address (WAN) (Dirección IP [WAN]) y
Computer IP address (Dirección IP del . ordenador) . (WAN significa red de área
extensa, como Internet . IP significa protocolo de Internet . LAN significa red de
área local) .
Advanced settings (Parámetros avanzados)
Para acceder a los parámetros
para usuarios avanzados, haga clic en esta opción . A continuación, siga las
instrucciones que aparecen en pantalla .
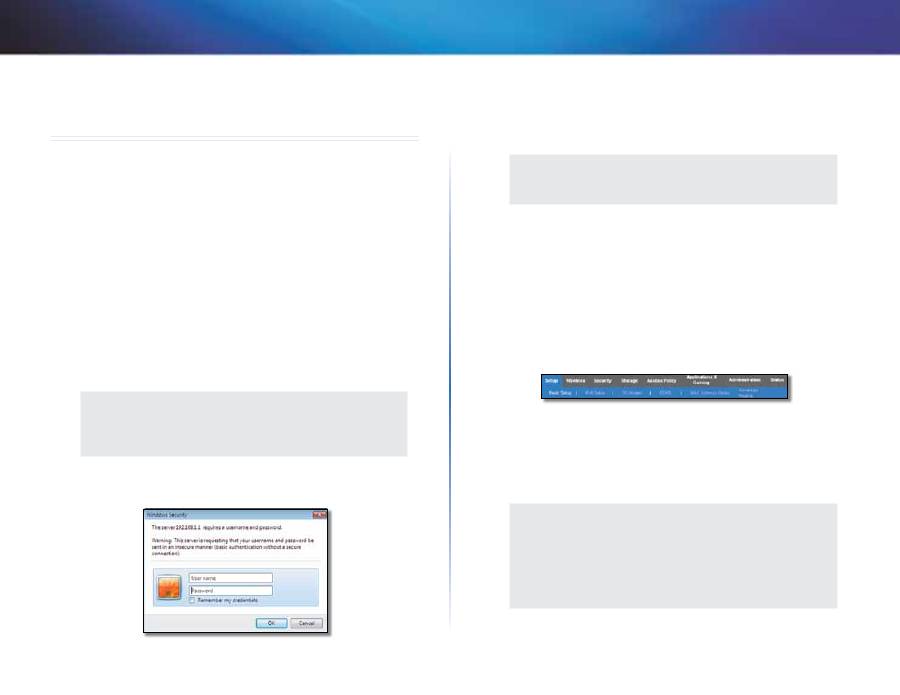
10
Configuración avanzada
Linksys X-Series
Configuración avanzada
Después de configurar el router con el software de configuración (que se
encuentra en el CD-ROM), el router estará listo para utilizarse . Si desea cambiar
su configuración avanzada o si no se ejecuta el software, utilice la utilidad
basada en explorador del router . Puede acceder a la utilidad mediante un
explorador Web en un ordenador conectado al router . Para obtener más ayuda
con la utilidad, haga clic en Help (Ayuda) en la parte derecha de la pantalla o
visite nuestro sitio Web .
Cómo acceder a la utilidad basada en
explorador
1.
Para acceder a la utilidad basada en explorador, abra el explorador web
en su ordenador e introduzca la dirección IP predeterminada del router,
192.168.1.1
, en el campo
Address
(Dirección) . A continuación, pulse
Intro
.
NOTA
Para acceder a la utilidad basada en explorador en ordenadores
con Windows, también puede introducir el nombre del dispositivo
en el campo
Dirección
.
2.
Aparecerá una pantalla de inicio de sesión . (Si no es usuario de Windows 7,
verá una pantalla parecida .)
3.
En el campo
User name
(Nombre de usuario), escriba
admin
.
4.
A continuación, introduzca la contraseña creada con el software de
configuración . (Si no ha ejecutado el software de configuración, utilice la
contraseña predeterminada,
admin
.
NOTA
También puede acceder a la utilidad basada en explorador a través
de Cisco Connect .
5.
Haga clic en
OK
(Aceptar) para continuar .
Cómo utilizar la utilidad basada en
explorador
Utilice las fichas que se encuentran en la parte superior de cada pantalla para
desplazarse por la utilidad . Las fichas están organizadas en dos niveles, las
fichas del nivel superior para funciones generales y las fichas del nivel inferior
para las funciones específicas correspondientes .
Las fichas del nivel superior son
Setup
(Configuración),
Wireless
(Inalámbrico),
Security
(Seguridad),
Storage
(Almacenamiento (solo X3500)),
Access
Policy
(Directiva de acceso),
Applications & Gaming
(Aplicaciones y juegos),
Administration
(Administración) y
Status
(Estado) . Cada una de ellas tiene sus
propias fichas de nivel inferior exclusivas .
NOTA
En esta guía del usuario, cada pantalla se identifica mediante los
nombres de sus fichas del nivel superior e inferior . Por ejemplo,
“Setup > Basic Setup” (Configuración > Configuración básica) es
la pantalla a la que accede a través de la ficha del nivel superior
Setup (Configuración) y su ficha del nivel inferior Basic Setup
(Configuración básica) .
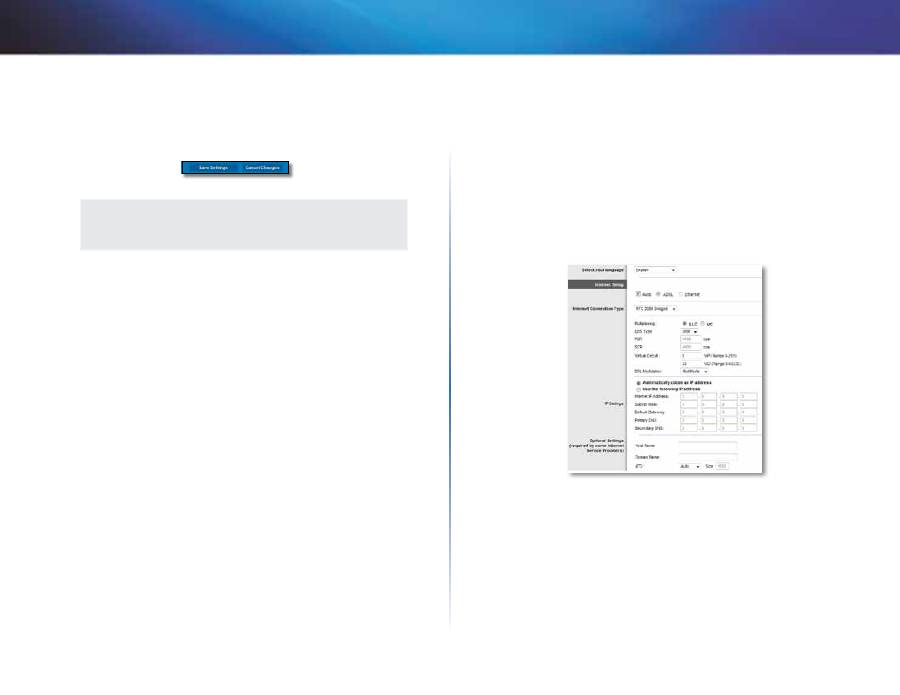
11
Configuración avanzada
Linksys X-Series
Si cambia la configuración de una pantalla, debe hacer clic en
Save Settings
(Guardar parámetros) para aplicar los cambios o en
Cancel Changes
(Cancelar
cambios) para eliminarlos . Estos controles se encuentran en la parte inferior de
cada pantalla .
NOTA
Para obtener más información acerca de cualquier campo, haga clic
en
Help
(Ayuda) en la parte derecha de la pantalla .
Setup > Basic Setup (Configuración >
Configuración básica)
La primera pantalla que aparece es
Basic Setup
(Configuración básica) . Permite
cambiar los parámetros generales del router .
Modo Auto/ADSL
El modo ADSL (predeterminado) tiene los siguientes campos que se deben
completar:
Language (Idioma)
Select your language
(Seleccione su idioma) Si desea utilizar un idioma
distinto, selecciónelo del menú desplegable . El idioma de la utilidad basada en
explorador cambiará cinco segundos después de seleccionar un nuevo idioma .
Internet Setup (Configuración de Internet)
En la sección
Internet Setup
(Configuración de Internet) se configura el router
para la conexión a Internet . La mayor parte de esta información se puede
obtener del proveedor de servicios de Internet (ISP) .
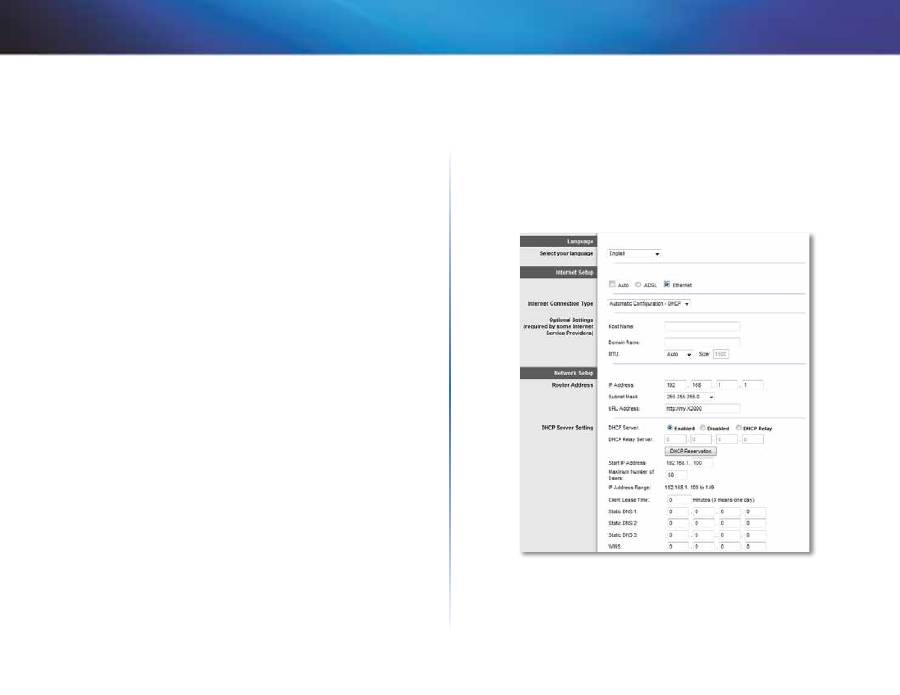
12
Configuración avanzada
Linksys X-Series
Internet Connection Type (Tipo de conexión a Internet)
Seleccione el tipo de conexión a Internet que proporcione el ISP en el menú
desplegable . Los tipos disponibles son:
•
Sólo modo Bridge (Puente)
•
RFC 2684 Bridged (en puente)
•
RFC 2684 Routed (enrutado)
•
IPoA
•
RFC 2516 PPPoE
•
RFC 2364 PPPoA
Sólo modo Bridge (Puente)
En este modo, sólo está disponible la función de
módem DSL y todas las funciones de puerta de enlace están deshabilitadas . Si
lo selecciona, sólo tendrá que introducir los
parámetros VC
.
RFC 2684 Bridged (en puente)
Si lo selecciona, introduzca los datos correctos para los
parámetros de IP.
Seleccione
Obtener una dirección IP automáticamente
si su ISP asigna
una dirección IP al conectarse . De lo contrario, seleccione
Usar la siguiente
dirección IP
e introduzca el siguiente valor .
RFC 2684 Routed (enrutado)
Con este método, necesita utilizar una dirección IP permanente para conectarse
a Internet .
IPoA
IPoA (IP sobre ATM) utiliza una dirección de IP fija .
RFC 2516 PPPoE
Algunos ISP basados en DSL utilizan PPPoE (protocolo de punto a punto en
Ethernet) para establecer conexiones a Internet . Si utiliza PPPoE, la dirección IP
se suministra de forma automática .
RFC 2364 PPPoA
Algunos ISP basados en DSL utilizan PPPoA (Protocolo de punto a punto en
ATM) para establecer conexiones a Internet . Si utiliza PPPoA, la dirección IP se
suministra de forma automática .
Network Setup (Configuración de red)
La sección
Network Setup
(Configuración de red) sirve para configurar los
parámetros IP de la red local .
Modo Ethernet
Si selecciona el modo Ethernet (solo router), estarán disponibles los siguientes
campos:
Language (Idioma)
Select your language
(Seleccione su idioma) Si desea utilizar un idioma
distinto, selecciónelo del menú desplegable . El idioma de la utilidad basada en
explorador cambiará cinco segundos después de seleccionar un nuevo idioma .
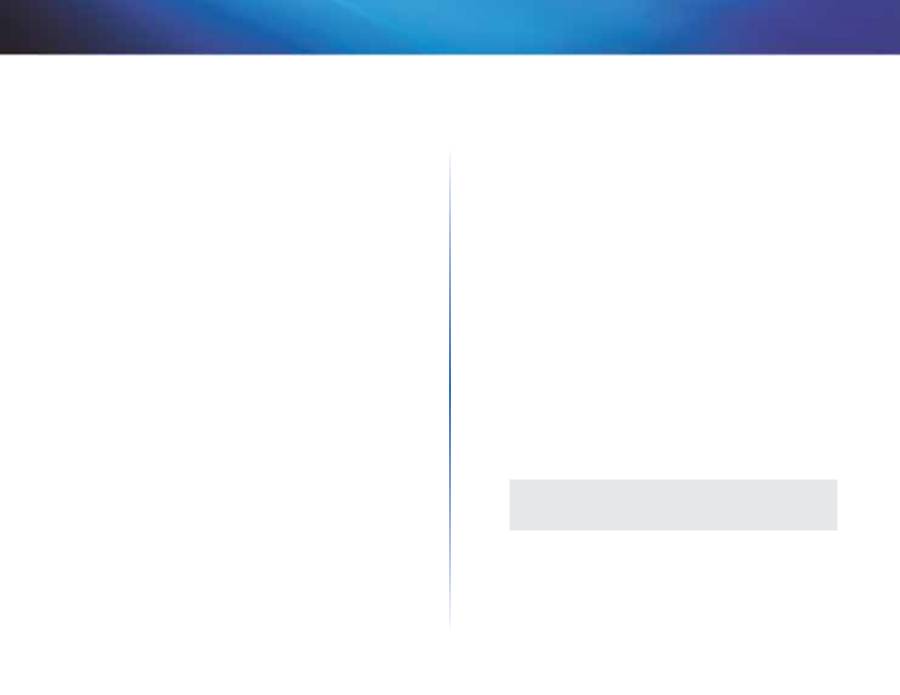
13
Configuración avanzada
Linksys X-Series
Internet Setup (Configuración de Internet)
En la sección
Internet Setup
(Configuración de Internet) se configura el router
para la conexión a Internet . La mayor parte de esta información se puede
obtener del proveedor de servicios de Internet (ISP) .
Internet Connection Type (Tipo de conexión a Internet)
Seleccione el tipo de conexión a Internet que proporcione el ISP en el menú
desplegable . Los tipos disponibles son:
•
Automatic Configuration - DHCP (Configuración automática - DHCP)
•
Static IP (IP estática)
•
PPPoE
•
PPTP
•
L2TP
•
Telstra Cable
Automatic Configuration - DHCP (Configuración automática - DHCP)
El tipo de conexión a Internet predeterminado está establecido en
Automatic
Configuration - DHCP
(Configuración automática - DHCP) . Mantenga el tipo
predeterminado sólo si su ISP admite DHCP (protocolo de configuración de
host dinámico) o si la conexión se va a realizar mediante una dirección IP
dinámica . (Esta opción se aplica normalmente a las conexiones por cable .)
Static IP (IP estática)
Si necesita utilizar una dirección IP permanente para conectarse a Internet,
seleccione
Static IP
(IP estática) .
PPPoE
Si se conecta a Internet a través de una línea DSL, consulte con el ISP si utiliza
PPPoE . En ese caso, tendrá que activar
PPPoE
.
Connect on Demand (Conectar cuando se solicite) o Keep Alive (Mantener
activo)
Las opciones Connect on Demand (Conectar cuando se solicite) y Keep Alive
(Mantener activo) le permiten elegir si el router se conectará a Internet sólo
cuando lo necesite (lo cual es útil si debe pagar al ISP por el tiempo que está
conectado), o si el router debe estar conectado siempre . Seleccione la opción
más adecuada .
PPTP
El protocolo de túnel de punto a punto (PPTP) es un servicio que se utiliza
únicamente en conexiones europeas .
Si su ISP admite DHCP o si la conexión se realiza mediante una dirección IP
dinámica, seleccione
Obtain an IP Address Automatically
(Obtener una
dirección IP automáticamente) . Si necesita utilizar una dirección IP permanente
para conectarse a Internet, seleccione
Specify an IP Address
(Especificar una
dirección IP) . A continuación, realice las siguientes configuraciones:
L2TP
El protocolo de túnel de capa 2 (L2TP) es un servicio que se utiliza únicamente
en conexiones en Israel .
Telstra Cable
Telstra Cable es un servicio que se utiliza únicamente en las conexiones
australianas .
Network Setup (Configuración de red)
La sección
Network Setup
(Configuración de red) sirve para configurar los
parámetros IP de la red local .
Wireless > Basic Wireless Settings
(Inalámbrico > Parámetros inalámbricos
básicos)
NOTA
Para obtener más información acerca de cualquier campo, haga clic
en
Help
(Ayuda) en la parte derecha de la pantalla .
Los parámetros básicos para la red inalámbrica se establecen en esta pantalla .
Hay dos formas de configurar las redes inalámbricas del router: de forma
manual y mediante la configuración Wi-Fi protegida .
Esta última facilita la configuración de la red inalámbrica . Si dispone de
dispositivos cliente, como adaptadores inalámbricos, que sean compatibles
con la configuración Wi-Fi protegida, podrá utilizar este tipo de configuración .
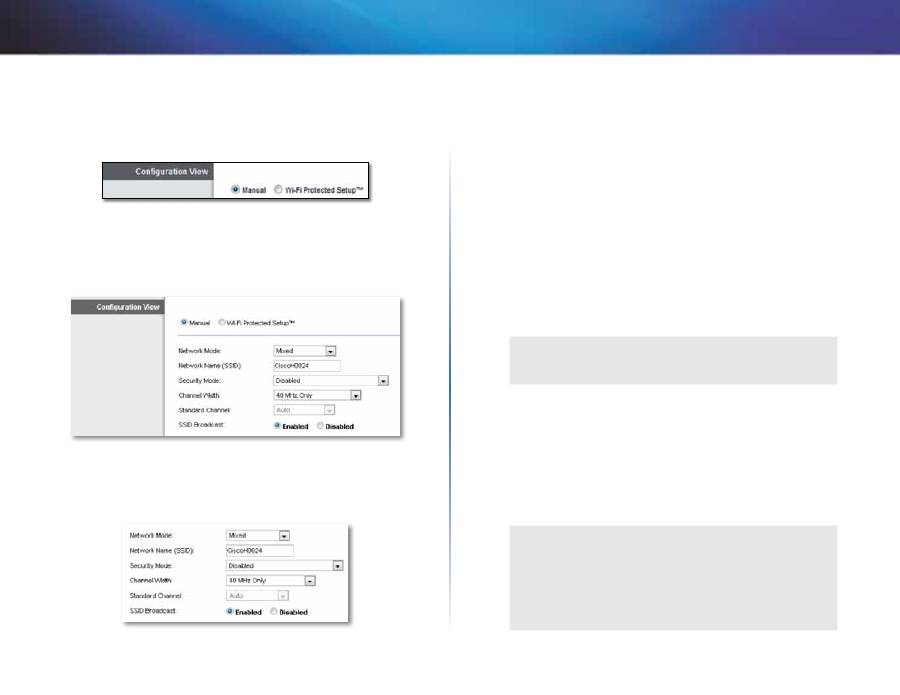
14
Configuración avanzada
Linksys X-Series
Configuration View
(Vista de configuración) Para configurar las redes
inalámbricas de forma manual, seleccione
Manual
. Vaya a la sección
Configuración Inalámbrica (Manual)
. Para utilizar la configuración Wi-Fi
protegida, seleccione
Wi-Fi Protected Setup
(Configuración Wi-Fi protegida) .
Configuración manual
Configure la red inalámbrica en esta pantalla .
Network Mode (Modo de red)
En la mayoría de las configuraciones de red, se
debe dejar establecido en
Mixed
(Mixto) (predeterminado) .
Parámetros inalámbricos de 2,4 GHz
Network Mode
(Modo de red) Seleccione los estándares inalámbricos que se
ejecutan en la red de 2,4 GHz .
•
Mixed
(Mixto) Si la red cuenta con dispositivos Wireless-B, Wireless-G y
Wireless-N (2,4 GHz), mantenga el parámetro predeterminado,
Mixed
(Mixto) .
•
Wireless-B/G Only
(Sólo Wireless-B/G) Si la red cuenta con dispositivos
Wireless-B y Wireless-G (2,4 GHz), seleccione
Wireless-B/G Only
(Sólo
Wireless-B/G) .
•
Wireless-B Only
(Sólo Wireless-B) Si sólo tiene dispositivos Wireless-B,
seleccione
Wireless-B Only
(Sólo Wireless-B) .
•
Wireless-G Only
(Sólo Wireless-G) Si sólo tiene dispositivos Wireless-G,
seleccione
Wireless-G Only
(Sólo Wireless-G) .
•
Wireless-N Only
(Sólo Wireless-N) Si sólo tiene dispositivos Wireless-N (2,4
GHz), seleccione
Wireless-N Only
(Sólo Wireless-N) .
•
Disabled
(Desactivado) Si no tiene dispositivos Wireless-B, Wireless-G ni
Wireless-N (2,4 GHz) en la red, seleccione
Disabled
(Desactivado) .
NOTA
Si no está seguro de qué modo debe utilizar, mantenga el
predeterminado,
Mixed
(Mixto) .
Network Name (SSID)
(Nombre de la red [SSID]) El SSID (identificador
del conjunto de servicios) es el nombre de red que comparten todos los
dispositivos de una red inalámbrica . El nombre distingue entre mayúsculas y
minúsculas y no debe tener una longitud superior a los 32 caracteres . El valor
predeterminado es
Ciscoxxxxx
(xxxxx son los últimos cinco dígitos del número
de serie del router que se encuentra en la etiqueta del producto en el lado
izquierdo del panel inferior del router) . El software de configuración que utiliza
para instalar el router y configurar la red inalámbrica cambia el nombre de red
predeterminado por otro nombre más fácil de recordar .
NOTA
Si restablece los parámetros predeterminados de fábrica del
router (pulsando el botón Reset [Reinicio] o mediante la pantalla
Administration > Factory Defaults
[Administración > Parámetros
predeterminados de fábrica]), el nombre de red recuperará su
valor predeterminado y habrá que volver a conectar todos los
dispositivos de la red inalámbrica .
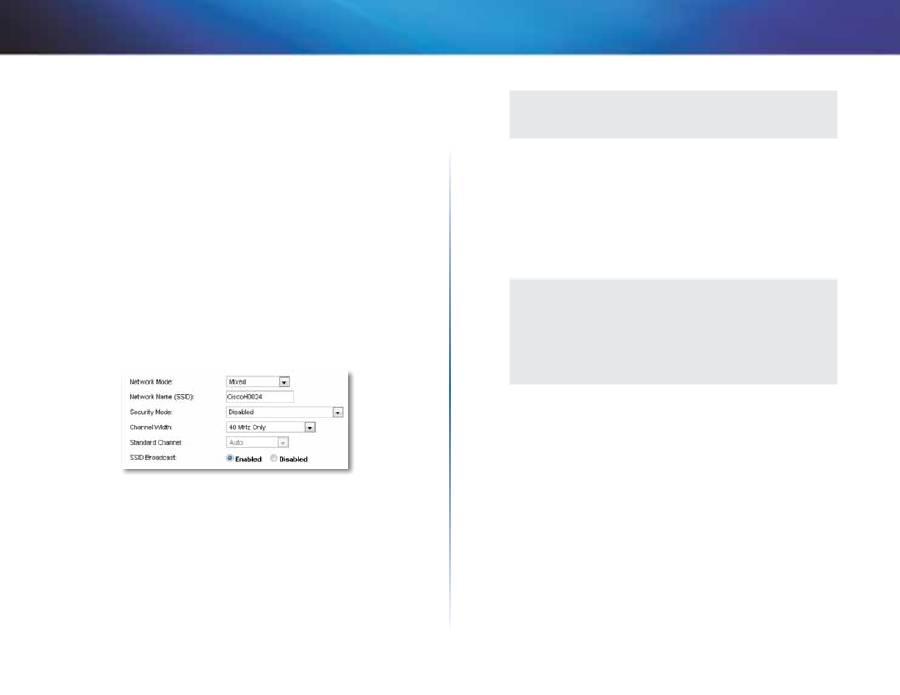
15
Configuración avanzada
Linksys X-Series
Security Mode (Modo de seguridad)
Vea los modos de seguridad en la
página 14 .
Channel Width
(Ancho de canal) Para un rendimiento óptimo en una red que
utiliza dispositivos Wireless-B, Wireless-G y Wireless-N (2,4 GHz), seleccione
Auto (20MHz or 40MHz)
(Automático [20 MHz o 40 MHz]) . Para utilizar un
ancho de canal de 20 MHz, mantenga el valor predeterminado,
20MHz only
(Sólo 20 MHz) .
Standard Channel
(Canal estándar) Seleccione el canal en la lista desplegable
para las redes Wireless-B, Wireless-G y Wireless-N (2,4 GHz) . Si no está seguro
del canal que debe seleccionar, mantenga el parámetro predeterminado,
Automático
.
SSID Broadcast
(Difusión de SSID) Cuando los clientes inalámbricos sondeen
el área local en busca de redes inalámbricas con las que asociarse, detectarán
el SSID que difunde el router . Para difundir el SSID del router, mantenga el
parámetro predeterminado
Enabled
(Activado) . Si no desea difundir el SSID
del router, seleccione
Disabled
(Desactivado) .
Parámetros inalámbricos de 5 GHz (solo X3500)
Network Mode
(Modo de red) Seleccione los estándares inalámbricos que se
ejecutan en la red de 2,4 GHz .
•
Mixed
(Mixto) Si la red cuenta con dispositivos Wireless-A y Wireless-N
(5 GHz) mantenga el parámetro predeterminado:
Mixed
(Mixto) .
•
Wireless-A Only
(Sólo Wireless-A) Si sólo tiene dispositivos Wireless-A,
seleccione
Wireless-A Only
(Sólo Wireless-A) .
•
Wireless-N Only
(Sólo Wireless-N) Si sólo tiene dispositivos Wireless-N (2,4
GHz), seleccione
Wireless-N Only
(Sólo Wireless-N) .
•
Disabled
(Desactivado) Si no tiene dispositivos Wireless-A ni Wireless-N (5
GHz) en la red, seleccione
Disabled
(Desactivado) .
NOTA
Si no está seguro de qué modo debe utilizar, mantenga el
predeterminado,
Mixed
(Mixto) .
Network Name (SSID)
(Nombre de la red [SSID]) El SSID (identificador
del conjunto de servicios) es el nombre de red que comparten todos los
dispositivos de una red inalámbrica . El nombre distingue entre mayúsculas y
minúsculas y no debe tener una longitud superior a los 32 caracteres . El valor
predeterminado es
Ciscoxxxxx
(xxxxx son los últimos cinco dígitos del número
de serie del router que se encuentra en la etiqueta del producto en el lado
izquierdo del panel inferior del router) . El software de configuración que utiliza
para instalar el router y configurar la red inalámbrica cambia el nombre de red
predeterminado por otro nombre más fácil de recordar .
NOTA
Si restablece los parámetros predeterminados de fábrica del
router (pulsando el botón Reset [Reinicio] o mediante la pantalla
Administration > Factory Defaults
[Administración > Parámetros
predeterminados de fábrica]), el nombre de red recuperará su
valor predeterminado y habrá que volver a conectar todos los
dispositivos de la red inalámbrica .
Security Mode (Modo de seguridad)
Vea los modos de seguridad en la
página 14 .
Channel Width
(Ancho de canal) Para un rendimiento óptimo en una red
que utiliza dispositivos Wireless-A y Wireless-N (5 GHz), mantenga el valor
predeterminado:
Auto (20 MHz or 40 MHz)
(Automático [20 MHz o 40 MHz) .
Para utilizar un ancho de canal de 40 MHz, seleccione
40 MHz only
(Solo
40 MHz) .
Standard Channel
(Canal estándar) Seleccione el canal en la lista desplegable
para las redes Wireless-B, Wireless-G y Wireless-N (2,4 GHz) . Si no está seguro
del canal que debe seleccionar, mantenga el parámetro predeterminado,
Automático
.
SSID Broadcast
(Difusión de SSID) Cuando los clientes inalámbricos sondeen
el área local en busca de redes inalámbricas con las que asociarse, detectarán
el SSID que difunde el router . Para difundir el SSID del router, mantenga el
parámetro predeterminado
Enabled
(Activado) . Si no desea difundir el SSID
del router, seleccione
Disabled
(Desactivado) .
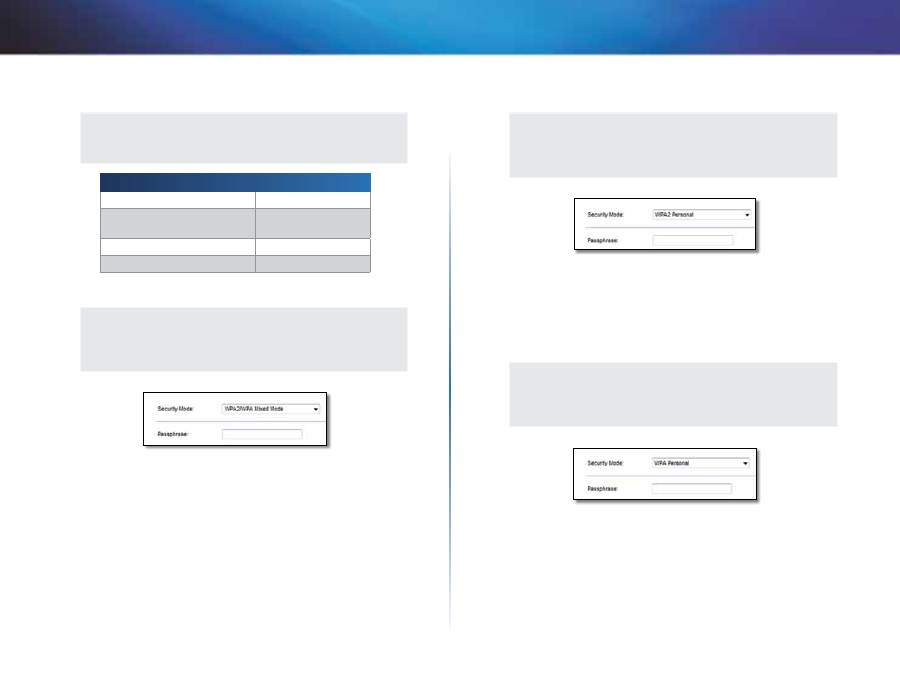
16
Configuración avanzada
Linksys X-Series
Modos de seguridad
NOTA
Para obtener más información acerca de cualquier campo, haga clic
en
Help
(Ayuda) en la parte derecha de la pantalla .
Opción de seguridad
Grado de seguridad
WPA2 Personal/Enterprise
Máxima
WPA2/WPA mixto
WPA2: Máxima
WPA: Buena
WPA Personal/Enterprise
Buena
WEP o Radius
Básica
WPA2/WPA mixto
NOTA
Si selecciona WPA2/WPA Mixed Mode (WPA2/WPA mixto) como
modo de seguridad, cada dispositivo de la red inalámbrica DEBE
utilizar la misma frase de paso .
Passphrase
(Frase de paso) Introduzca una frase de paso de entre 8 y 63
caracteres . La predeterminada es
password
. El software de configuración que
utiliza para instalar el router y configurar la red inalámbrica cambia la frase de
paso predeterminada .
WPA2 Personal
NOTA
Si selecciona WPA2 Personal como modo de seguridad, cada
dispositivo de la red inalámbrica DEBE utilizar WPA2 Personal y la
misma frase de paso .
Passphrase
(Frase de paso) Introduzca una frase de paso de entre 8 y 63
caracteres . La predeterminada es
password
. El software de configuración que
utiliza para instalar el router y configurar la red inalámbrica cambia la frase de
paso predeterminada .
WPA Personal
NOTA
Si selecciona WPA Personal como modo de seguridad, cada
dispositivo de la red inalámbrica DEBE utilizar WPA Personal y la
misma frase de paso .
Passphrase
(Frase de paso) Introduzca una frase de paso de entre 8 y 63
caracteres . La predeterminada es
password
. El software de configuración que
utiliza para instalar el router y configurar la red inalámbrica cambia la frase de
paso predeterminada .
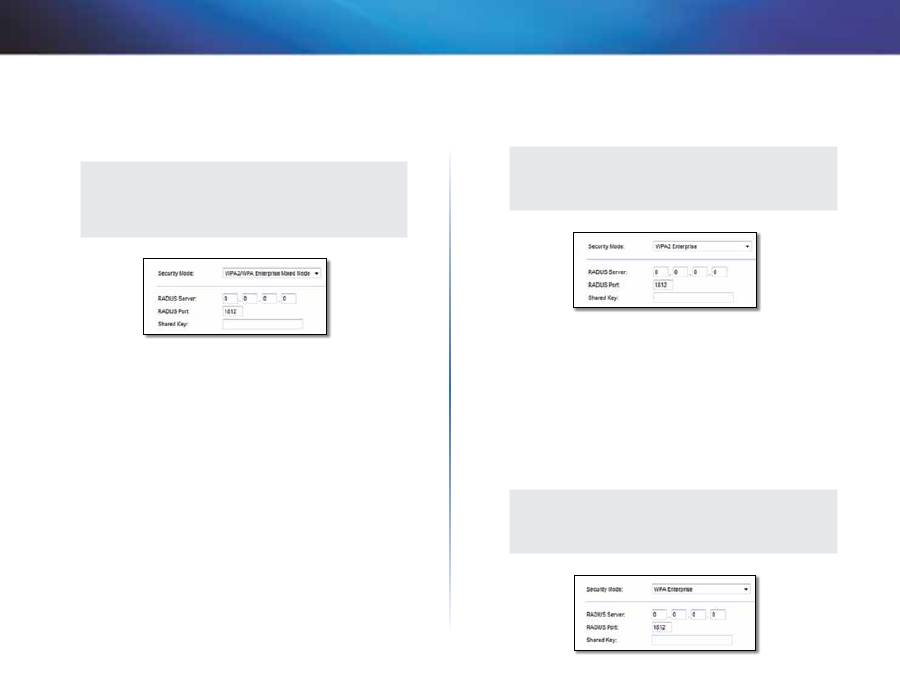
17
Configuración avanzada
Linksys X-Series
WPA2/WPA Enterprise Mixed Mode (Modo WPA2/WPA Enterprise
mixto)
Esta opción permite el uso de WPA2/WPA junto con un servidor RADIUS . (Sólo
se debe utilizar si hay un servidor RADIUS conectado al router) .
NOTA
Si selecciona WPA2/WPA Enterprise Mixed Mode (Modo WPA2/WPA
Enterprise mixto) como modo de seguridad, cada dispositivo de la
red inalámbrica DEBE utilizar WPA2/WPA Enterprise y la misma clave
compartida .
RADIUS Server
(Servidor RADIUS) Introduzca la dirección IP del servidor
RADIUS .
RADIUS Port
(Puerto RADIUS) Introduzca el número de puerto del servidor
RADIUS . El valor predeterminado es
1812
.
Shared Key
(Clave compartida) Introduzca la clave compartida entre el router
y el servidor .
WPA2 Enterprise
Esta opción permite el uso de WPA2 junto con un servidor RADIUS . (Sólo se
debe utilizar si hay un servidor RADIUS conectado al router) .
NOTA
Si selecciona WPA2 Enterprise como modo de seguridad, cada
dispositivo de la red inalámbrica DEBE utilizar WPA2 Enterprise y la
misma clave compartida .
RADIUS Server
(Servidor RADIUS) Introduzca la dirección IP del servidor
RADIUS .
RADIUS Port
(Puerto RADIUS) Introduzca el número de puerto del servidor
RADIUS . El valor predeterminado es
1812
.
Shared Key
(Clave compartida) Introduzca la clave compartida entre el router
y el servidor .
WPA Enterprise
Esta opción permite el uso de WPA junto con un servidor RADIUS . (Sólo se debe
utilizar si hay un servidor RADIUS conectado al router) .
NOTA
Si selecciona WPA Enterprise como modo de seguridad, cada
dispositivo de la red inalámbrica DEBE utilizar WPA Enterprise y la
misma clave compartida .
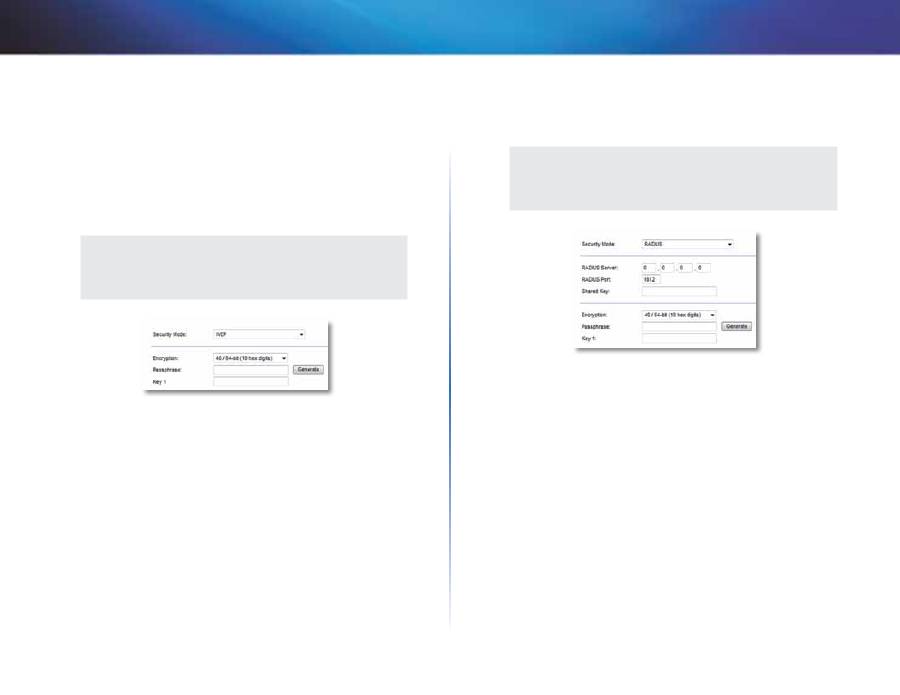
18
Configuración avanzada
Linksys X-Series
RADIUS Server
(Servidor RADIUS) Introduzca la dirección IP del servidor
RADIUS .
RADIUS Port
(Puerto RADIUS) Introduzca el número de puerto del servidor
RADIUS . El valor predeterminado es
1812
.
Shared Key
(Clave compartida) Introduzca la clave compartida entre el router
y el servidor .
WEP
WEP es un método de encriptación básico y no es tan seguro como WPA .
NOTA
Si selecciona WEP como modo de seguridad, cada dispositivo de
la red inalámbrica DEBE utilizar WEP y la misma clave compartida y
encriptación .
Encryption
(Encriptación) Seleccione el nivel de encriptación WEP,
(40/64-bit
10 hex digits)
(40/64 bits, 10 dígitos hexadecimales) o
104/128-bit (26 hex
digits)
(104/128 bits, 26 dígitos hexadecimales) . El valor predeterminado es
40/64 bit (10 hex digits)
(40/64 bits, 10 dígitos hexadecimales) .
Passphrase
(Frase de paso) A continuación, introduzca una frase de paso para
generar una clave WEP de forma automática . A continuación, haga clic en
Generate
(Generar) .
Key 1
(Clave 1) Si no ha introducido ninguna frase de paso, introduzca la clave
WEP de forma manual .
RADIUS
Esta opción permite el uso de WEP junto con un servidor RADIUS . (Sólo se debe
utilizar si hay un servidor RADIUS conectado al router) .
NOTA
Si selecciona RADIUS como modo de seguridad, cada dispositivo
de la red inalámbrica DEBE utilizar RADIUS y la misma clave
compartida y encriptación .
RADIUS Server
(Servidor RADIUS) Introduzca la dirección IP del servidor
RADIUS .
RADIUS Port
(Puerto RADIUS) Introduzca el número de puerto del servidor
RADIUS . El valor predeterminado es
1812
.
Shared Key
(Clave compartida) Introduzca la clave compartida entre el router
y el servidor .
Encryption
(Encriptación) Seleccione el nivel de encriptación WEP,
(40/64-bit
10 hex digits)
(40/64 bits, 10 dígitos hexadecimales) o
104/128-bit (26 hex
digits)
(104/128 bits, 26 dígitos hexadecimales) . El valor predeterminado es
40/64 bit (10 hex digits)
(40/64 bits, 10 dígitos hexadecimales) .
Passphrase
(Frase de paso) A continuación, introduzca una frase de paso para
generar una clave WEP de forma automática . A continuación, haga clic en
Generate
(Generar) .
Key 1
(Clave 1) Si no ha introducido ninguna frase de paso, introduzca la clave
WEP de forma manual .
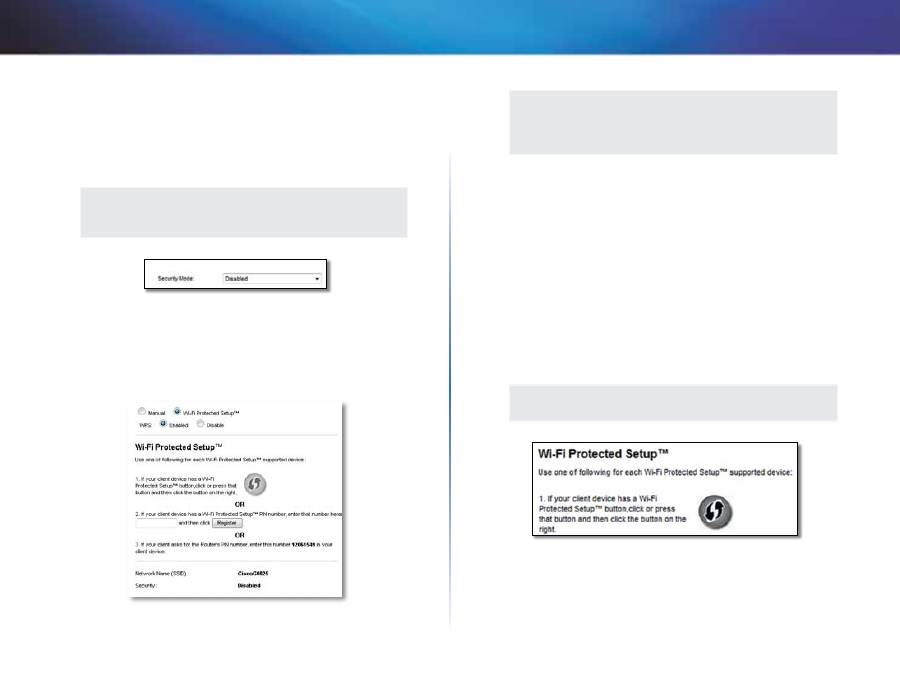
19
Configuración avanzada
Linksys X-Series
Disabled (Desactivada)
Si decide desactivar la seguridad inalámbrica, se le informará de que la
seguridad inalámbrica está desactivada cuando intente acceder a Internet
por primera vez . Se le ofrecerá la opción de activar la seguridad inalámbrica o
de confirmar que comprende los riesgos pero desea continuar sin seguridad
inalámbrica .
NOTA
Cuando la seguridad inalámbrica esté desactivada cualquiera
puede acceder a la red inalámbrica en cualquier momento .
Wi-Fi Protected Setup
Hay tres métodos disponibles . Utilice el método que corresponda al dispositivo
cliente que está configurando .
NOTA
La configuración Wi-Fi protegida configura los dispositivos cliente
de uno en uno . Repita las instrucciones para cada dispositivo
cliente que sea compatible con la configuración Wi-Fi protegida .
Actividad de la luz de configuración Wi-Fi protegida
•
El logotipo de Cisco en el panel superior del router funciona como la luz
de configuración Wi-Fi protegida .
•
Cuando el proceso de configuración Wi-Fi protegida está activo, la luz
parpadea lentamente . Cuando la configuración Wi-Fi protegida se
ha realizado correctamente, la luz permanece encendida de forma
continuada .
•
Si hay un error, la luz parpadea rápidamente durante dos minutos; espere
y vuelva a intentarlo .
•
Espere a que la luz se encienda de forma continua o se apague antes de
iniciar la siguiente sesión de configuración Wi-Fi protegida .
•
Botón de configuración Wi-Fi protegida
Utilice este método si el
dispositivo cliente dispone del botón de configuración Wi-Fi protegida .
NOTA
Asegúrese de configurar un dispositivo cliente cada vez .
a.
Haga clic o pulse el botón
de configuración Wi-Fi protegida
del
dispositivo cliente .
b.
Haga clic en el botón
de configuración Wi-Fi protegida
de la
pantalla
Wi-Fi Protected Setup
(Configuración Wi-Fi protegida) del
router, O BIEN mantenga pulsado durante un segundo el botón de
configuración Wi-Fi protegida que se encuentra en el panel posterior
del router .
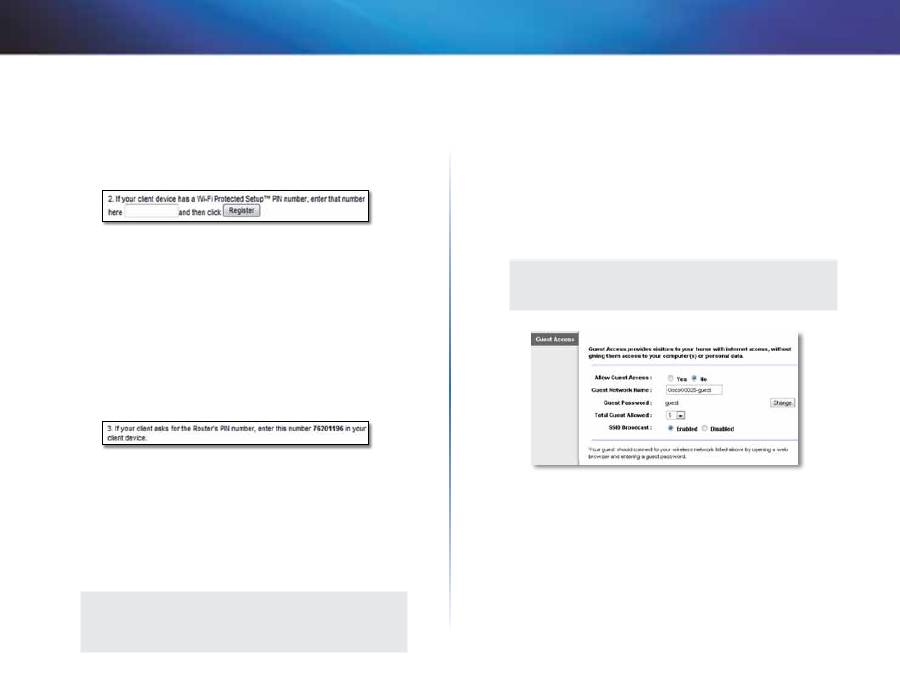
20
Configuración avanzada
Linksys X-Series
c.
Cuando haya configurado el dispositivo cliente, haga clic en
OK
(Aceptar) en la pantalla
Wi-Fi Protected Setup
(Configuración Wi-Fi
protegida) del router durante dos minutos .
•
Enter Client Device PIN on Router
(Introducir PIN del dispositivo cliente en
el router) Utilice este método si el dispositivo cliente tiene un PIN (número
de identificación personal) de configuración Wi-Fi protegida .
a.
Introduzca el PIN del dispositivo cliente en el campo correspondiente
en la pantalla
Wi-Fi Protected Setup
(Configuración Wi-Fi protegida)
del router .
b.
Haga clic en el botón
Register
(Registrar) que aparece en la pantalla
Wi-Fi Protected Setup
(Configuración Wi-Fi protegida) del router .
c.
Cuando haya configurado el dispositivo cliente, haga clic en
OK
(Aceptar) en la pantalla
Wi-Fi Protected Setup
(Configuración Wi-Fi
protegida) del router durante dos minutos .
•
Enter Router PIN on Client Device
(Introducir PIN del router en el
dispositivo cliente) Utilice este método si el dispositivo cliente le pide el
PIN del router .
a.
En el dispositivo cliente, introduzca el PIN que aparece en la pantalla
Wi-Fi Protected Setup
(Configuración Wi-Fi protegida) del router .
(También aparece en la parte inferior del router) .
b.
Cuando haya configurado el dispositivo cliente, haga clic en
OK
(Aceptar) en la pantalla
Wi-Fi Protected Setup
(Configuración Wi-Fi
protegida) del router durante dos minutos .
Para cada red inalámbrica, en la parte inferior de la pantalla se muestra el
nombre de la red (SSID), la seguridad y la frase de paso .
NOTA
Si dispone de dispositivos cliente que no son compatibles con la
configuración Wi-Fi protegida, anote los parámetros inalámbricos y,
a continuación, configure los dispositivos cliente de forma manual .
Wireless > Guest Access (Inalámbrico >
Acceso de invitado)
La función Guest Access (Acceso de invitado) permite proporcionar a los
invitados que visiten su ubicación acceso a Internet de forma inalámbrica .
La red para invitado es una red inalámbrica independiente de su red local . La
función Guest Access (Acceso de invitado) no proporciona acceso a la red local
y sus recursos, por lo que sus invitados no tendrán acceso a sus ordenadores y
datos personales . Por ejemplo, el ordenador invitado no podrá imprimir en una
impresora de la red local ni copiar archivos en un ordenador de la red local . Esto
contribuye a reducir al mínimo la exposición de su red local .
NOTA
Para obtener más información acerca de cualquier campo, haga clic
en
Help
(Ayuda) en la parte derecha de la pantalla .
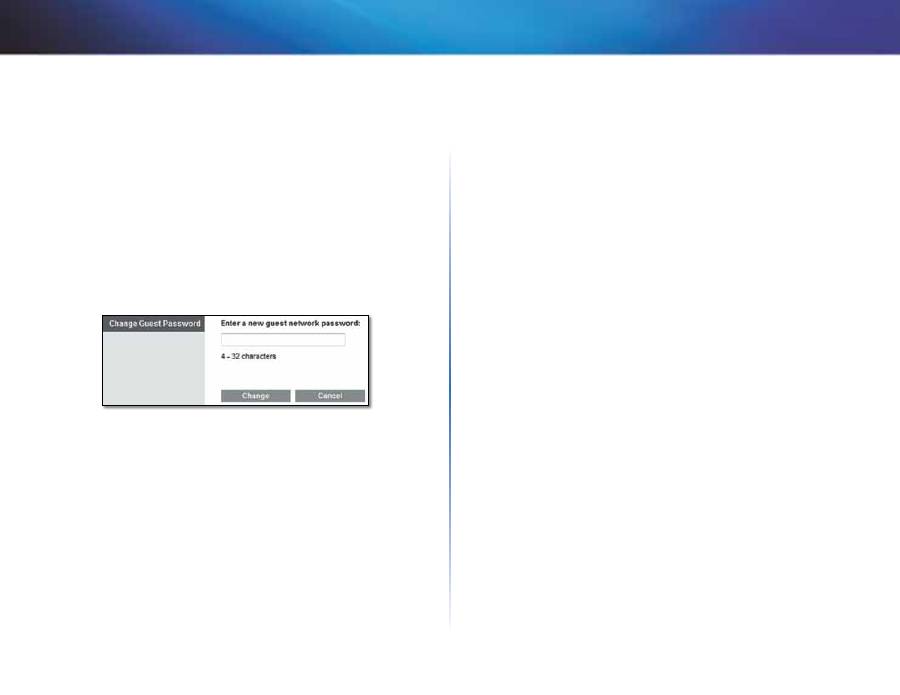
21
Configuración avanzada
Linksys X-Series
Guest Access (Acceso de invitado)
Allow Guest Access
(Permitir acceso de invitado) Para permitir el acceso
a Internet a través de una red para invitado, mantenga el parámetro
predeterminado,
yes
(sí) . De lo contrario, seleccione
no
.
Guest Network Name
(Nombre de la red para invitado) El parámetro
predeterminado es el nombre de la red inalámbrica, seguido de
-guest
(invitado) .
Guest Password
(Contraseña de invitado) El parámetro predeterminado es
guest
(invitado) . Si ha utilizado el software de configuración en la instalación,
el parámetro predeterminado se cambia a una única contraseña .
Change
(Cambiar) Haga clic en esta opción para cambiar la contraseña de
invitado . Aparecerá la pantalla
Change Guest Password
(Cambio de la contraseña
de invitado) .
Change Guest Password (Cambio de la contraseña de invitado)
•
Enter a new guest password
(Introduzca una nueva contraseña de red de
invitado) Introduzca una contraseña que tenga entre 4 y 32 caracteres .
A continuación, haga clic en
Change
(Cambiar) para guardar la nueva
contraseña y volver a la pantalla
Guest Access
(Acceso de invitado) .
Total Guests Allowed
(Número de invitados permitidos) De forma
predeterminada, se permite que
5
invitados tengan acceso a Internet mediante
la red para invitado . Seleccione el número de invitados que desea permitir en
la red para invitado .
SSID Broadcast
(Difusión de SSID) Cuando los dispositivos inalámbricos
sondeen el área local en busca de redes inalámbricas con las que asociarse,
detectarán el SSID (nombre de la red inalámbrica) que difunde el router . Para
difundir el SSID de la red para invitado, conserve el valor predeterminado,
Enabled
(Activada) . Si no desea difundir el SSID de la red para invitado,
seleccione
Disabled
(Desactivado) .
Instrucciones para invitados
Cuando un invitado desee acceder a Internet en su casa, proporciónele estas
instrucciones:
1.
En el ordenador invitado, conéctese a la red para invitado inalámbrica en
la pantalla
Guest Access
(Acceso de invitado) .
2.
Abrir el explorador Web .
3.
En la pantalla de inicio de sesión, introduzca la contraseña en la pantalla
Guest Access
(Acceso de invitado) .
4.
Haga clic en
Login
(Iniciar sesión) .
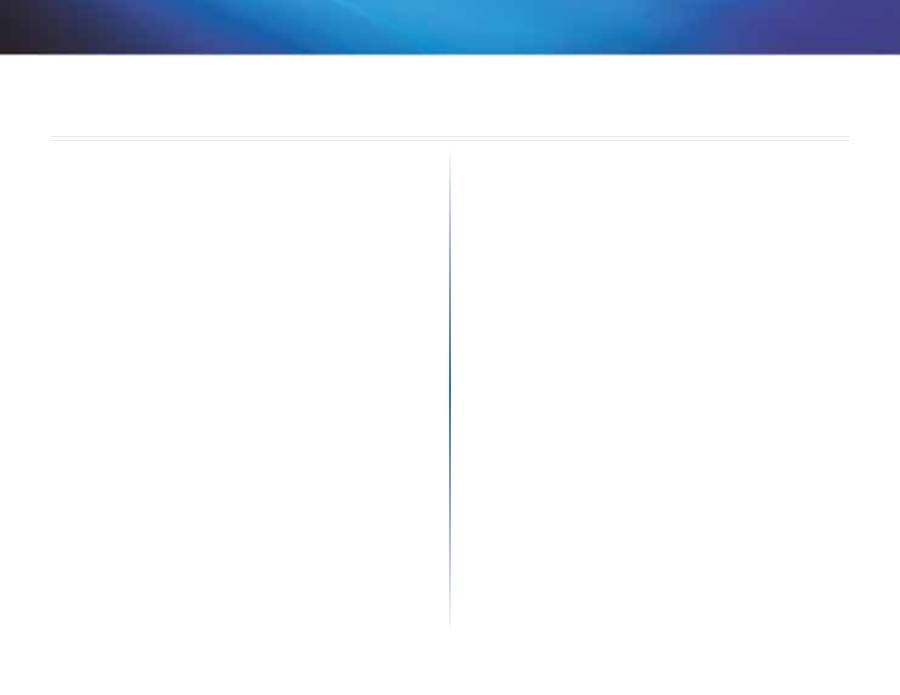
22
Resolución de problemas
Linksys X-Series
22
X1000/X3500
La computadora no se conecta a Internet.
Siga las instrucciones hasta que la computadora pueda conectarse a Internet:
•
Asegúrese de que el router de módem esté encendido . El indicador
LED de energía debe estar encendido en color verde y no debe titilar .
•
Si titila, apague todos los dispositivos de la red, incluso el router de
módem y las computadoras . A continuación, encienda cada dispositivo
en el siguiente orden:
1.
Router de módem
2.
Computadora
•
Verifique los indicadores LED del panel delantero del dispositivo . Controle
que el LED de energía, DSL y al menos uno de los indicadores LED
numerados de Ethernet estén encendidos . Si están apagados, verifique
la conexión de los cables . La computadora debe estar conectada a uno
de los puertos de Ethernet numerados del 1 al 3 en el dispositivo, y el
puerto DSL debe estar conectado al cable de ADSL .
Al hacer doble clic en el explorador web, se le solicitará un nombre de usuario
y una contraseña. Si desea evitar esta solicitud, siga estas instrucciones.
Abra el explorador web y lleve a cabo los siguientes pasos (estos pasos son
específicos para Internet Explorer, pero son similares para otros exploradores):
1.
Seleccione
Herramientas
>
Opciones de Internet
.
2.
Haga clic en la ficha
Conexiones
.
3.
Seleccione
No marcar nunca una conexión
.
4.
Haga clic en
Aceptar
.
Utiliza una dirección IP estática pero no se puede conectar.
Consulte la Ayuda de Windows y modifique las propiedades del protocolo de
Internet (TCP/IP) para obtener una dirección IP automáticamente .
El ordenador no puede conectarse a la red de forma inalámbrica.
Asegúrese de que el nombre de la red inalámbrica o SSID es el mismo en el
ordenador y el router . Si ha activado la seguridad inalámbrica, asegúrese de
que el ordenador y el router utilizan el mismo método de seguridad y la misma
clave .
Debe modificar los parámetros del router.
Los parámetros de la red inalámbrica se pueden cambiar con Cisco Connect .
Debe modificar la configuración avanzada del dispositivo.
Abra el navegador Web (por ejemplo, Internet Explorer o Firefox) e ingrese la
dirección IP del dispositivo en el campo de dirección (la predeterminada es
192.168.1.1
) . Cuando el sistema se lo solicite, complete los campos User name
(Nombre de usuario) y Password (Contraseña) (
admin
es el nombre de usuario
y la contraseña predeterminada) . Haga clic en la ficha correspondiente para
modificar la configuración .
No puede utilizar el servicio DSL para conectarse de forma manual a Internet.
Una vez que haya instalado el router, se conectará automáticamente al
proveedor de servicios de Internet (ISP), para que no tenga que volver a
conectarse de forma manual .
Cuando abra un explorador Web, aparecerá la pantalla de inicio de sesión,
incluso si no necesita iniciar sesión.
Estos pasos son específicos de Internet Explorer, pero tenga en cuenta que son
similares si utiliza otros exploradores .
1.
Abra el explorador Web .
2.
Vaya a
Tools
>
Internet Options
(Herramientas > Opciones de Internet) .
3.
Haga clic en la ficha
Connections
(Conexiones) .
4.
Seleccione
Never dial a connection
(No marcar nunca una conexión) .
5.
Haga clic en
OK
(Aceptar) .
Resolución de problemas

23
Resolución de problemas
Linksys X-Series
El router no tiene un puerto coaxial para la conexión por cable.
Un cable coaxial solo se puede conectar a un módem por cable . El router módem
funciona como módem con Internet por ADSL, pero si tiene Internet por cable,
el router módem se debe conectar a un módem por cable independiente .
Introduzca el CD de configuración en el ordenador y siga las instrucciones que
aparecen en pantalla para conectar el router módem a un módem por cable .
Desea acceder a la utilidad basada en explorador desde Cisco Connect.
Para acceder a la utilidad basada en explorador desde Cisco Connect, siga estos
pasos:
1.
Abra Cisco Connect .
2.
En el menú principal, haga clic en
Router settings
(Parámetros del
router) .
3.
Haga clic en
Advanced settings
(Parámetros avanzados) .
4.
Anote el nombre de usuario y la contraseña que se muestran . (Para
proteger su contraseña, cópiela en el portapapeles haciendo clic en
Copy Password
[Copiar contraseña]) .
5.
Haga clic en
OK
(Aceptar) .
Cuando intenta iniciar la sesión en la utilidad basada en explorador, la
contraseña no funciona.
La contraseña de seguridad inalámbrica también es la contraseña de inicio de
sesión de la utilidad basada en explorador . Para ver esta contraseña:
1.
Abra Cisco Connect .
2.
En el menú principal, haga clic en
Router settings
(Parámetros del
router) .
3.
La
contraseña
aparece en el lado izquierdo de la pantalla .
Si utiliza Windows XP, el router no aparecerá en la pantalla
Mis sitios de red
.
En la sección
Tareas de red
, haga clic en
Mostrar iconos para dispositivos
UPnP en la red
. Si el router no aparece, siga estas instrucciones:
1.
Vaya a
Inicio > Panel de control > Firewall
.
2.
Haga clic en la ficha
Excepciones
.
3.
Seleccione
Entorno UPnP
.
4.
Haga clic en
Aceptar
.
WEB
Si aquí no encuentra la respuesta a su consulta, visite el sitio Web
Linksys.com/support.
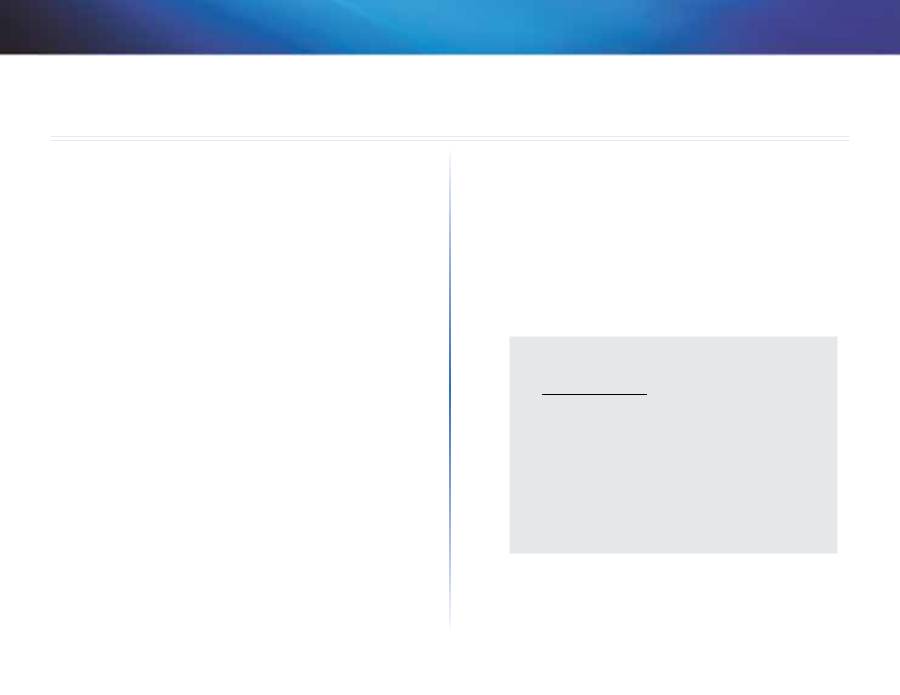
24
Especificaciones
Linksys X-Series
24
X1000
Nombre del modelo
Linksys X1000
Puertos
DSL, Cable, Ethernet (1-3), energía
Velocidad de cambio de
puerto
10/100 Mbps (Fast Ethernet)
Botones
Encendido y apagado, reinicio, Wi-Fi Protected
Setup™
Indicadores LED
Energía, Ethernet (1-3), Wi-Fi Protected Setup,
inalámbricas, Internet
Frecuencia de radio
2,4 GHz
Antenas
2 internas
Funciones de seguridad
WEP, WPA, WPA2
Bits de clave de seguridad
Encriptación de hasta 128 bits
UPnP
Compatible
Certificación
FCC, UL/cUL, CE, K .21, Telepermit,
Wi-Fi (IEEE 802 .11b/g/n), WPA2™, WMM®,
Wi-Fi Protected Setup, Windows 7
Estándares ADSL
T1 .413i2, G .992 .1 (G .DMT), G .992 .2 (G .Lite),
G .992 .3 (ADSL2), G .992 .5 (ADSL2+) para
Anexo A, B, M, L, U-R2 para Anexo B
Especificaciones ambientales
Dimensiones
180 x 34 x 167 mm (7,09” x 1,34” x 6,58”)
Peso
285 g (10,1 oz)
Energía
12VDC, 1A
Temperatura de
funcionamiento
0 a 40°C (32 a 104°F)
Temperatura de
almacenamiento
-20 a 70°C (-4 a 158°F)
Humedad operativa
10 a 85% sin condensación
Humedad de
almacenamiento
5 a 90% sin condensación
NOTA
Para obtener información sobre la garantía, la normativa y las
especificaciones, consulte el CD incluido con el router módem o
visite
Linksys.com/support
.
Las especificaciones pueden cambiar sin previo aviso .
El rendimiento máximo de los dispositivos inalámbricos proviene
de la normativa IEEE 802 .11 . El rendimiento real puede variar,
incluida una disminución de la capacidad de red inalámbrica,
el índice de producción de datos, el alcance y la cobertura . El
rendimiento depende de muchos factores, condiciones y variables,
entre ellos, la distancia desde el punto de acceso, el volumen de
tráfico de la red, la fabricación y materiales, el sistema operativo
utilizado, la combinación de productos inalámbricos utilizados, las
interferencias y otras condiciones adversas .
Especificaciones
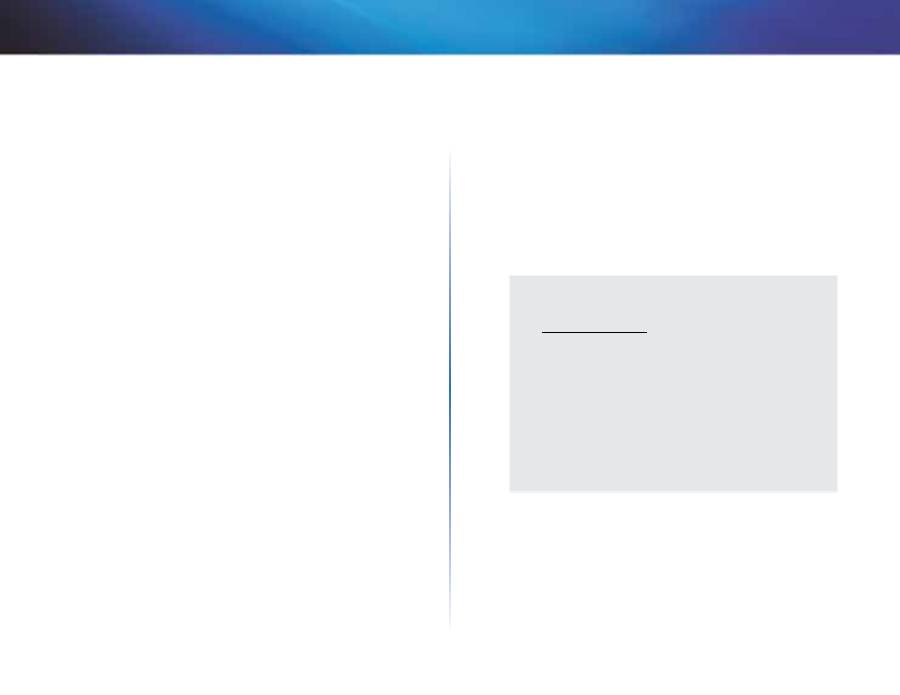
25
Especificaciones
Linksys X-Series
25
X3500
Nombre del modelo
Linksys X3500
Puertos
DSL, Cable, Ethernet (1-4), energía, USB 2 .0
Velocidad de cambio de
puerto
10/100/1000 Mbps (Gigabit Ethernet)
Botones
Encendido y apagado, reinicio, Wi-Fi Protected
Setup™
Indicadores LED
Energía, Ethernet (1-4), Wi-Fi Protected Setup,
inalámbricas, Internet
Frecuencia de radio
2,4 GHz, 5 GHz
Antenas
5 internas
Funciones de seguridad
WEP, WPA, WPA2
Bits de clave de seguridad
Encriptación de hasta 128 bits
UPnP
Compatible
Certificación
FCC, UL/cUL, CE, K .21, Telepermit, DLNA
Wi-Fi (IEEE 802 .11b/g/n), WPA2™, WMM®,
Wi-Fi Protected Setup, Windows 7
Estándares ADSL
T1 .413i2, G .992 .1 (G .DMT), G .992 .2 (G .Lite),
G .992 .3 (ADSL2), G .992 .5 (ADSL2+) para
Anexo A, B, M, L, U-R2 para Anexo B
Compatibilidad del sistema
archivos de almacenamiento FAT y NTFS, y HFS+
Especificaciones ambientales
Dimensiones
215 x 40 x 200 mm (8,5” x 1,6” x 7,9”)
Peso
451 g (15,9 oz)
Energía
12VDC, 1,5A
Temperatura de
funcionamiento
0 a 40°C (32 a 104°F)
Temperatura de
almacenamiento
-20 a 70°C (-4 a 158°F)
Humedad operativa
10 a 85% sin condensación
Humedad de
almacenamiento
5 a 90% sin condensación
NOTA
Para obtener información sobre la garantía, la normativa y las
especificaciones, consulte el CD incluido con el router módem o
visite
Linksys.com/support
.
Las especificaciones pueden cambiar sin previo aviso .
El rendimiento máximo de los dispositivos inalámbricos proviene
de la normativa IEEE 802 .11 . El rendimiento real puede variar,
incluida una disminución de la capacidad de red inalámbrica,
el índice de producción de datos, el alcance y la cobertura . El
rendimiento depende de muchos factores, condiciones y variables,
entre ellos, la distancia desde el punto de acceso, el volumen de
tráfico de la red, la fabricación y materiales, el sistema operativo
utilizado, la combinación de productos inalámbricos utilizados, las
interferencias y otras condiciones adversas .
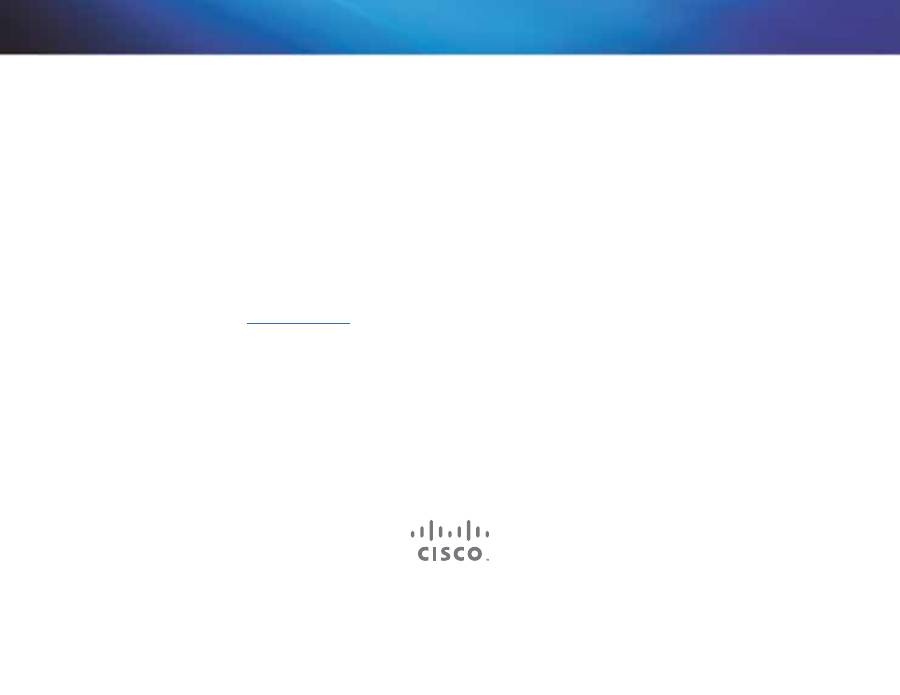
Cisco, el logotipo de Cisco y Linksys son marcas comerciales o marcas registradas de Cisco y/o sus filiales en EE .UU . y otros países .
Puede encontrar una lista con las marcas comerciales de Cisco en www .cisco .com/go/trademarks . Todas las demás marcas comerciales mencionadas en este documento son propiedad de sus respectivos dueños .
© 2012 Cisco y/o sus filiales . Todos los derechos reservados .
Visite
linksys.com/support
si necesita ayuda de nuestro galardonado servicio de soporte técnico .

Käyttöopas
Linksys X-Series
Langaton reititin ja ADSL2+ -modeemi
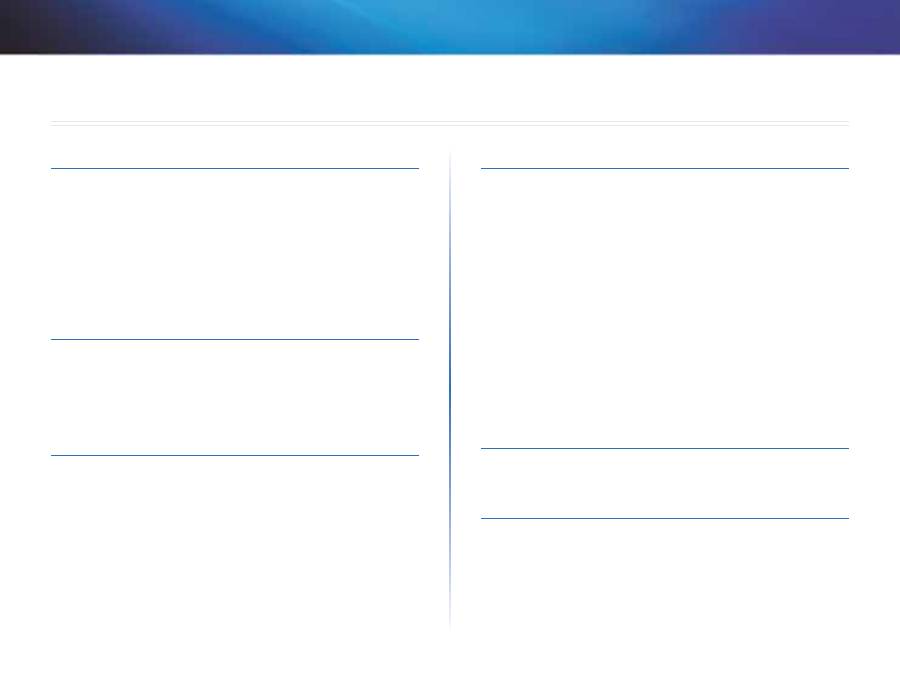
i
Sisällys
Linksys X-Series
i
Tuotteen yleiskatsaus
X1000 . . . . . . . . . . . . . . . . . . . . . . . . . . . . . . . . . . . . . .1
Ylhäältä
1
Takaa
2
Asennus seinälle
2
X3500 . . . . . . . . . . . . . . . . . . . . . . . . . . . . . . . . . . . . . .3
Ylhäältä
3
Takaa
4
Asennus seinälle
4
Asennus
Modeemireitittimen asentaminen automaattisesti . . . . . . . . .5
Modeemireitittimen asentaminen manuaalisesti . . . . . . . . . .7
Modeemireitittimen liittäminen
7
Modeemireitittimen asentaminen vain reitittimeksi
7
Cisco Connectin käyttäminen
Cisco Connectin käyttäminen . . . . . . . . . . . . . . . . . . . . . . .8
Päävalikko . . . . . . . . . . . . . . . . . . . . . . . . . . . . . . . . . . .8
Päävalikko – Computers and devices (Tietokoneet ja laitteet)
9
Päävalikko – Parental Controls (Lapsilukko)
9
Päävalikko – Guest Access (Vieraskäyttö)
9
Päävalikko – Router Settings (Reititinasetukset)
9
Personalize (Mukauta)
9
Easy Setup Key (Asennusavain)
10
Internet-nopeus
10
Other options (Muut asetukset)
10
Lisämääritykset
Selainapuohjelman käynnistäminen . . . . . . . . . . . . . . . . . 10
Selainapuohjelman käyttäminen . . . . . . . . . . . . . . . . . . . 11
Setup (Asetukset) > Basic Setup (Perusasetukset) . . . . . . . . . 11
Automaattinen tila / ADSL-tila . . . . . . . . . . . . . . . . . . . . . 11
Language (Kieli)
11
Internet Setup (Internet-asetukset)
12
Ethernet-tila
12
Wireless (Langaton verkko) > Basic Wireless Settings
(Langattoman verkon perusasetukset) . . . . . . . . . . . . . . . 14
Manual Setup (Manuaalinen määritys)
14
Wi-Fi Protected Setup (Wi-Fi-asetusten automaattinen määritys)
19
Wireless (Langaton verkko) > Guest Access (Vieraskäyttö) . . . . 21
Guest Access (Vieraskäyttö)
21
Ohjeet vieraalle
21
Vianmääritys
X1000/X3500 . . . . . . . . . . . . . . . . . . . . . . . . . . . . . . . . 22
Tekniset tiedot
X1000 . . . . . . . . . . . . . . . . . . . . . . . . . . . . . . . . . . . . . 24
X3500 . . . . . . . . . . . . . . . . . . . . . . . . . . . . . . . . . . . . . 25
Sisällys
Käyttöopas

1
Tuotteen yleiskatsaus
Linksys X-Series
1
X1000
Ylhäältä
Ethernet
—Jos merkkivalo palaa jatkuvasti, modeemireititin
on liitetty laitteeseen portin kautta .
Wi-Fi Protected Setup
™—Merkkivalo palaa jatkuvasti, kun
Wi-Fi Protected Setup™ -yhteys on muodostettu . Merkkivalo
vilkkuu hitaasti, kun Wi-Fi Protected Setup™ määrittää
yhteyttä, ja nopeasti, jos tapahtuu virhe . Merkkivalo ei pala,
kun Wi-Fi Protected Setup™ on vapaa .
Langaton
—Syttyy, kun langaton toiminto on käytössä . Se
vilkkuu, kun modeemireititin lähettää tai vastaanottaa tietoja
verkossa .
WAN
—Palaa vihreänä, kun modeemireititin on liitetty
suoraan ADSL-linjaan . Palaa sinisenä, kun modeemireititin
on määritetty pelkäksi reitittimeksi ja on liitetty internetiin
erillisen modeemin kautta .
Internet
—Palaa vihreänä, kun modeemireitittimellä on
Internet-yhteys . Vilkkuu vihreänä, kun modeemireititin
muodostaa Internet-yhteyttä . Palaa punaisena, kun
modeemireititin ei saa haettua IP-osoitetta .
Virta
—Palaa vihreänä, kun modeemireitittimeen on kytketty
virta . Kun modeemireititin on itsediagnostiikkatilassa
käynnistyksen aikana, tämä merkkivalo vilkkuu . Kun
diagnostiikka on valmis, merkkivalo palaa jatkuvasti .
Tuotteen yleiskatsaus

2
Tuotteen yleiskatsaus
Linksys X-Series
Takaa
DSL
—Liitetään ADSL-linjaan .
Kaapeli
—Jos haluat käyttää modeemireititintä pelkkänä
reitittimenä, liitä verkkkokaapeli tästä portista erillisen
modeemin LAN/Ethernet-porttiin .
Ethernet
—Ethernet-portteihin
liitettävillä
Ethernet-
kaapeleilla (verkkokaapeleilla) modeemireititin liitetään
tietokoneisiin ja muihin Ethernet-verkon laitteisiin
kiinteässä verkossa .
Wi-Fi Protected Setup
™—Merkkivalo palaa jatkuvasti,
kun Wi-Fi Protected Setup™ -yhteys on muodostettu .
Merkkivalo vilkkuu hitaasti, kun Wi-Fi Protected Setup™
määrittää yhteyttä, ja nopeasti keltaisena, jos ilmenee virhe .
Merkkivalo ei pala, kun Wi-Fi Protected Setup™ on vapaa .
Reset
(Palautus)—Palauttaa reitittimen tehdasasetukset .
Paina Reset (Palautus) -painiketta viiden sekunnin ajan .
Virtaportti
—Virtaporttiin liitetään modeemireitittimen
mukana toimitettu muuntaja .
Virtapainike
—Käynnistä modeemireititin painamalla
painikkeen
|
-kohtaa .
Asennus seinälle
Reitittimen pohjalevyssä on kaksi seinäkiinnitysreikää . Reikien väli on 75,6 mm .
Reitittimen kiinnittämiseen tarvitaan kaksi ruuvia .
Suositeltavat asennusruuvit
3-4 mm
7-8 mm
1,5-2 mm
HUOMAUTUS
Cisco ei ole vastuussa pitämättömien kiinnitysruuvien
aiheuttamista vahingoista .
Toimi seuraavasti:
1.
Päätä reitittimen asennuspaikka . Varmista, että asennusseinä on tasainen,
kuiva ja tukeva . Varmista myös, että pistorasia on riittävän lähellä .
2.
Poraa seinään kaksi reikää . Varmista, että reikien välinen etäisyys on
75,6 mm .
3.
Kiinnitä ruuvi kumpaankin reikään ja jätä ruuvien päätä 3 mm ulos .
4.
Aseta reititin niin, että sen seinäasennusreiät ovat kahden ruuvin
kohdalla .
5.
Siirrä reititintä seinää kohti niin, että ruuvinpäät menevät reitittimen
seinäasennusreikien leveän osan läpi . Vedä sitten reititintä alaspäin,
kunnes ruuvit ovat pitävästi seinäasennusreikien kapeiden osien
yläpäässä .
Seinäasennusmalli
Tulosta tämä sivu 100 prosentin kokoisena .
Leikkaa katkoviivaa pitkin ja sijoita malli seinälle, niin voit porata reiät juuri
oikeisiin kohtiin
75,6 mm
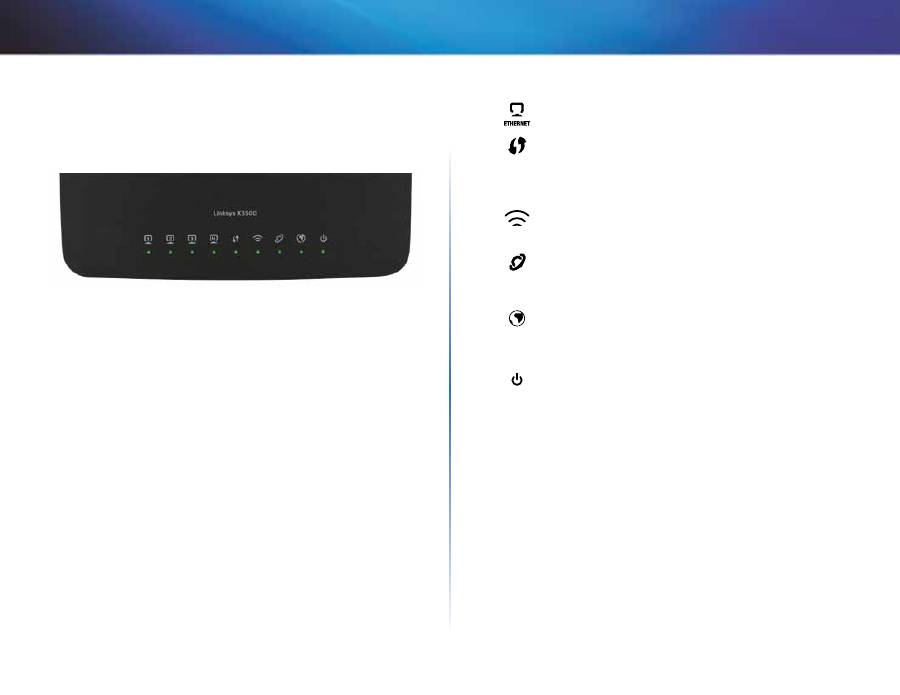
3
Tuotteen yleiskatsaus
Linksys X-Series
3
X3500
Ylhäältä
Ethernet
—Jos merkkivalo palaa jatkuvasti, modeemireititin
on liitetty laitteeseen portin kautta .
Wi-Fi Protected Setup
™—Merkkivalo palaa jatkuvasti, kun
Wi-Fi Protected Setup™ -yhteys on muodostettu . Merkkivalo
vilkkuu hitaasti, kun Wi-Fi Protected Setup™ määrittää
yhteyttä, ja nopeasti, jos tapahtuu virhe . Merkkivalo ei pala,
kun Wi-Fi Protected Setup™ on vapaa .
Langaton
—Syttyy, kun langaton toiminto on käytössä . Se
vilkkuu, kun modeemireititin lähettää tai vastaanottaa tietoja
verkossa .
WAN
—Palaa vihreänä, kun modeemireititin on liitetty
suoraan ADSL-linjaan . Palaa sinisenä, kun modeemireititin
on määritetty pelkäksi reitittimeksi ja on liitetty internetiin
erillisen modeemin kautta .
Internet
—Palaa vihreänä, kun modeemireitittimellä on
Internet-yhteys . Vilkkuu vihreänä, kun modeemireititin
muodostaa Internet-yhteyttä . Palaa punaisena, kun
modeemireititin ei saa haettua IP-osoitetta .
Virta
—Palaa vihreänä, kun modeemireitittimeen on kytketty
virta . Kun modeemireititin on itsediagnostiikkatilassa
käynnistyksen aikana, tämä merkkivalo vilkkuu . Kun
diagnostiikka on valmis, merkkivalo palaa jatkuvasti .
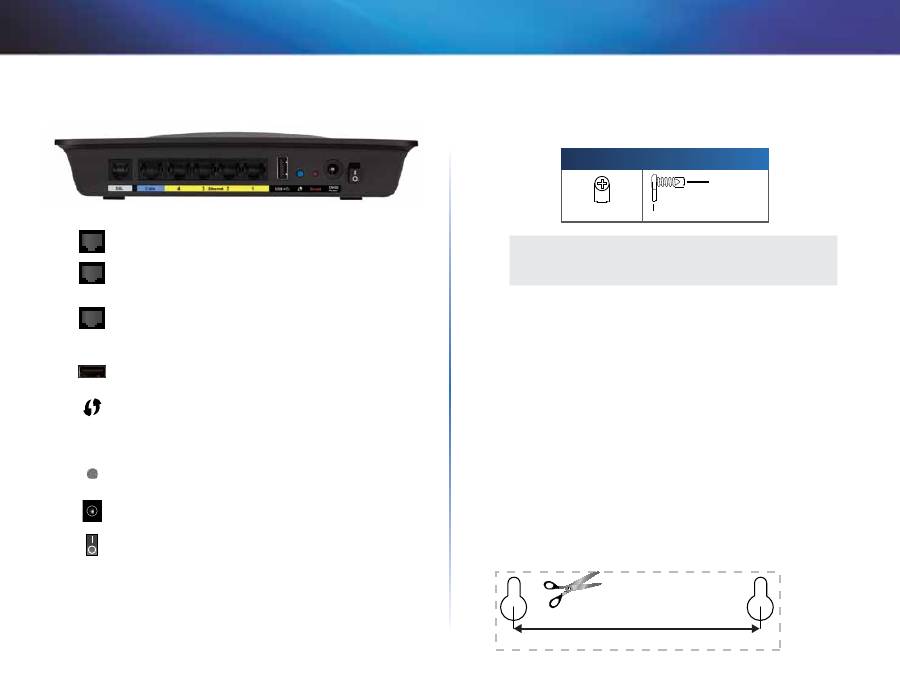
4
Tuotteen yleiskatsaus
Linksys X-Series
Takaa
DSL
—Liitetään ADSL-linjaan .
Kaapeli
—Jos haluat käyttää modeemireititintä pelkkänä
reitittimenä, liitä verkkkokaapeli tästä portista erillisen
modeemin LAN/Ethernet-porttiin .
Ethernet
—Ethernet-portteihin
liitettävillä
Ethernet-
kaapeleilla (verkkokaapeleilla) modeemireititin liitetään
tietokoneisiin ja muihin Ethernet-verkon laitteisiin
kiinteässä verkossa .
USB
– Liitä verkkoon liitettyä tallennusta varten ulkoinen
USB-asema tähän porttiin .
Wi-Fi Protected Setup
™—Merkkivalo palaa jatkuvasti,
kun Wi-Fi Protected Setup™ -yhteys on muodostettu .
Merkkivalo vilkkuu hitaasti, kun Wi-Fi Protected Setup™
määrittää yhteyttä, ja nopeasti keltaisena, jos ilmenee virhe .
Merkkivalo ei pala, kun Wi-Fi Protected Setup™ on vapaa .
Reset
(Palautus)—Palauttaa reitittimen tehdasasetukset .
Paina Reset (Palautus) -painiketta viiden sekunnin ajan .
Virtaportti
—Virtaporttiin liitetään modeemireitittimen
mukana toimitettu muuntaja .
Virtapainike
—Käynnistä modeemireititin painamalla
painikkeen
|
-kohtaa .
Asennus seinälle
Reitittimen pohjalevyssä on kaksi seinäkiinnitysreikää . Reikien väli on 82,5 mm .
Reitittimen kiinnittämiseen tarvitaan kaksi ruuvia .
Suositeltavat asennusruuvit
3-4 mm
7-8 mm
1,5-2 mm
HUOMAUTUS
Cisco ei ole vastuussa pitämättömien kiinnitysruuvien
aiheuttamista vahingoista .
Toimi seuraavasti:
1.
Päätä reitittimen asennuspaikka . Varmista, että asennusseinä on tasainen,
kuiva ja tukeva . Varmista myös, että pistorasia on riittävän lähellä .
2.
Poraa seinään kaksi reikää . Varmista, että reikien välinen etäisyys on
82,5 mm .
3.
Kiinnitä ruuvi kumpaankin reikään ja jätä ruuvien päätä 3 mm ulos .
4.
Aseta reititin niin, että sen seinäasennusreiät ovat kahden ruuvin
kohdalla .
5.
Siirrä reititintä seinää kohti niin, että ruuvinpäät menevät reitittimen
seinäasennusreikien leveän osan läpi . Vedä sitten reititintä alaspäin,
kunnes ruuvit ovat pitävästi seinäasennusreikien kapeiden osien
yläpäässä .
Seinäasennusmalli
Tulosta tämä sivu 100 prosentin kokoisena .
Leikkaa katkoviivaa pitkin ja sijoita malli seinälle, niin voit porata reiät juuri
oikeisiin kohtiin
82,5 mm
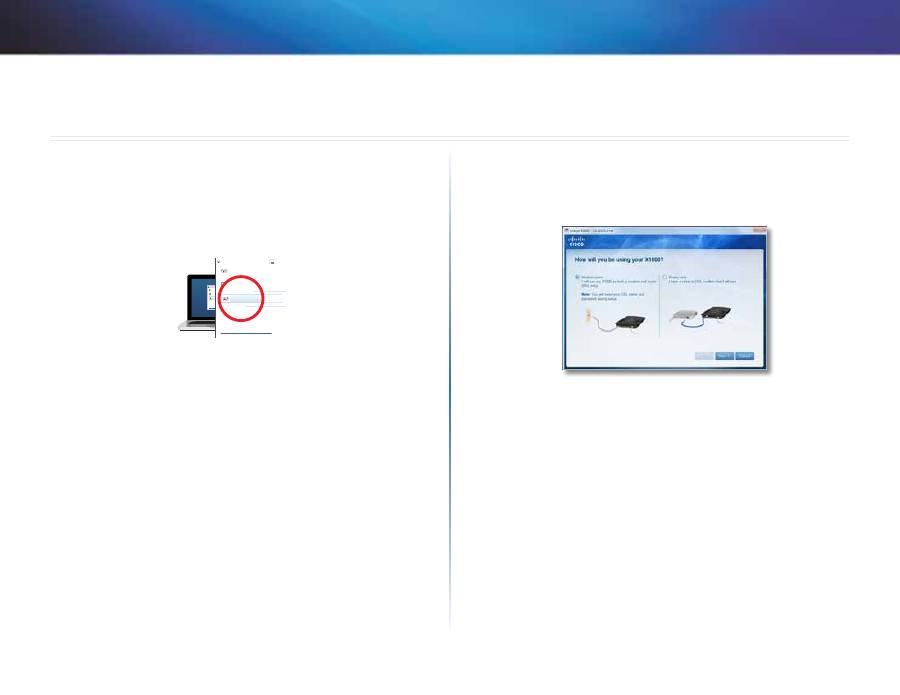
5
Asennus
Linksys X-Series
5
Modeemireitittimen asentaminen
automaattisesti
1.
Aseta CD-levy tietokoneen CD- tai DVD-asemaan .
2.
Valitse
Set up your Linksys Router
(Määritä Linksys-reititin) .
DVD/CD-RW Drive (E:) Linksys
Router Setup
AutoPlay
Always do this for software and games:
Install or run program
General options
Set up your Linksys Router
Published by Cisco Consumer Products LLC
Set AutoPlay defaults in Control Panel
Open folder to view files
using Windows Explorer
Speed up my system
using Windows ReadyBoost
DVD/CD-RW Drive (E:) Linksys
Router Setup
AutoPlay
Always do this for software and games:
Install or run program
General options
Set up your Linksys Router
Published by Cisco Consumer Products LLC
Set AutoPlay defaults in Control Panel
Open folder to view files
using Windows Explorer
Speed up my system
using Windows ReadyBoost
Jos tämä ei tule näyttöön:
•
Valitse Windowsissa
Käynnistä
,
Tietokone
, kaksoisnapsauta
CD
-
asemaa ja
Setup
-kuvaketta .
•
Kaksoisosoita Mac-tietokoneessa
CD
-symbolia työpöydällä ja
kaksoisosoita
Setup
-symbolia .
3.
Lue käyttöoikeussopimus, valitse valintaruutu ja valitse
Next
(Seuraava) .
4.
Valitse
How will you be using your X1000/X3500
(Mikä on laitteen X1000/
X3500 käyttötapa) -näytössä
Modem
-
router
(Modeemireititin) tai
Router only
(Vain reititin) ja valitse
Next
(Seuraava) . (kuvassa X1000-
näytöt)
•
Modem-router
(Modeemireititin): Käytä X1000/X3500-laitetta sekä
DSL-modeemina että reitittimenä . Jos käytössä on DSL-internetpalvelu,
tällä vaihtoehdolla saat internet-yhteyden ja verkkoyhteydet kodin
tietokoneisiin ilman erillistä modeemia ja reititintä .
•
Router only
(Vain reititin): Jos käytät internetiä erillisen kaapeli- tai
DSL-modeemin kautta, tällä vaihtoehdolla saat verkkoyhteyden kodin
tietokoneisiin .
Näyttöön tulee
We are now setting up your Linksys X1000/X3500
(Määritetään Linksys X1000/X3500) -ikkuna . Sen jälkeen saat kehotteen
liittää reitittimen kaapelit .
Asennus
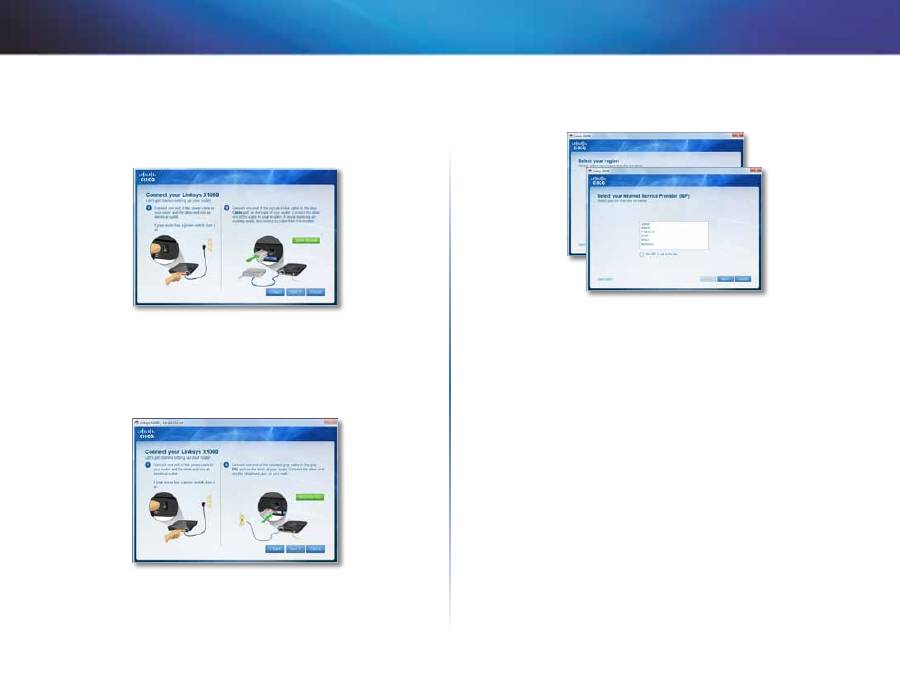
6
Asennus
Linksys X-Series
5.
Jos valitsit vaiheessa 4
Router only
(Vain reititin):
a.
Liitä virtajohto ja käynnistä laite virtakytkimestä .
b.
Liitä sininen kaapeli reitittimen ja modeemin takana olevaan
kaapeliporttiin
, valitse valintaruutu ja valitse
Next
(Seuraava) .
c.
Tee asennus loppuun näytön ohjeiden mukaan .
6.
Jos valitsit vaiheessa 4
Modem-router
(Modeemireititin):
a.
Liitä virtajohto ja käynnistä laite virtakytkimestä .
b.
Liitä harmaa kaapeli modeemireitittimen
DSL
-porttiin ja
puhelinpistorasiaan .
Saat kehotteen antaa internet-palveluntarjoajan tiedot .
c.
Valitse alue, napsauta
Next
(Seuraava) -painiketta ja valitse Internet-
palveluntarjoaja (ISP) . Kirjoita kehotettaessa DSL-tilisi nimi ja salasana .
Voit myös ohittaa asuinalueen automaattisen tunnistuksen ja
määrittää Internet-yhteyden manuaalisesti valitsemalla My region
is not in this list (Asuinalueeni ei ole luettelossa) ja sen jälkeen Next
(Seuraava) . Käytä palveluntarjoajan toimittamia tietoja ja anna
seuraavissa näytöissä DSL-asetukset, Internet-yhteyden tyyppi ja tilin
tiedot .
d.
Tee asennus loppuun näytön ohjeiden mukaan .
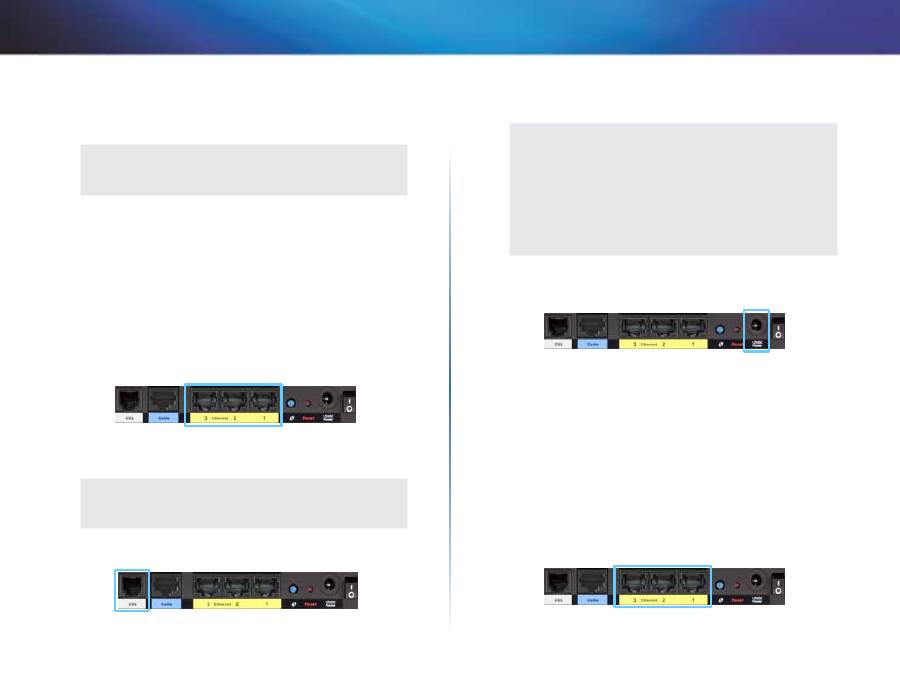
7
Asennus
Linksys X-Series
Modeemireitittimen asentaminen
manuaalisesti
HUOMAUTUS
Asenna modeemireititin suorittamalla CD-asennuslevy . Jos CD-
asennuslevyn suorittaminen ei onnistu, katso seuraavia ohjeita .
Modeemireitittimen liittäminen
Modeemireitittimen liittäminen:
1.
Katkaise virta kaikista verkkolaitteista, mukaan lukien tietokoneet ja
modeemireititin . Jos käytät modeemia, irrota se—modeemireititin
korvaa modeemin .
2.
Liitä laitteen mukana toimitetun Ethernet-kaapelin toinen pää
tietokoneen Ethernet-sovittimeen ja toinen pää modeemireitittimen
takana olevaan
Ethernet
-porttiin . (kuvassa X1000-portit)
3.
Toista vaihe 2 kaikkien niiden tietokoneiden ja laitteiden kohdalla, jotka
haluat liittää modeemireitittimeen .
HUOMAUTUS
Jos tietokoneen Ethernet-sovitinta ei ole määritetty, lisätietoja on
sen oppaissa .
4.
Liitä puhelinjohdon toinen pää laitteen takana olevaan
DSL
-porttiin .
5.
Liitä puhelinjohdon toinen pää puhelinpistorasiaan, jossa ADSL-palvelu
on käytössä, tai suodattimeen
HUOMAUTUS
Jos puhelinlinjalla on häiriöitä, tarvitset ehkä suodattimen .
(Tämä on pakollista Isossa-Britanniassa, muiden on tarkistettava
asia internet-palveluntarjoajalta . ISDN-käyttäjät eivät tarvitse
suodatinta .) Jos tarvitset suodattimen, asenna erillinen suodatin
jokaista käyttämääsi puhelinta tai faksia varten . Asenna suodatin
liittämällä se puhelinliitäntään, jossa ADSL-palvelu on käytössä, ja
liittämällä laitteen mukana toimitetun puhelinjohdon toinen pää
suodattimen DSL-porttiin .
6.
Liitä muuntajan johdon toinen pää
virtaliitäntään
ja toinen pää
pistorasiaan .
7.
Kytke virta siihen tietokoneeseen, jossa aiot määrittää modeemireitittimen
asetukset .
8.
Virran, langattoman yhteyden ja Ethernetin merkkivalojen (yksi kussakin
liitetyssä tietokoneessa) pitäisi syttyä . Jos näin ei ole, varmista että
modeemireitittimeen on kytketty virta ja kaapelit on liitetty tukevasti .
Modeemireitittimen asentaminen vain reitittimeksi
Modeemireitittimen asentaminen reitittimeksi:
1.
Liitä laitteen mukana toimitetun Ethernet-kaapelin toinen pää
tietokoneen Ethernet-sovittimeen ja toinen pää modeemireitittimen
takana olevaan
Ethernet
-porttiin .
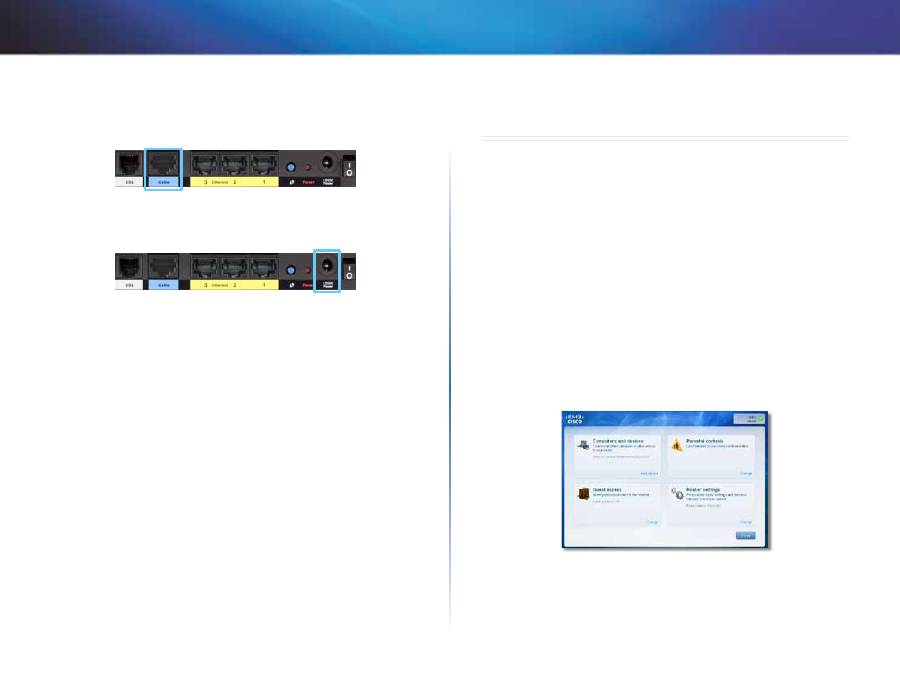
8
Cisco Connectin käyttäminen
Linksys X-Series
2.
Liitä Ethernet-kaapelin toinen pää modeemireitittimen takana olevaan
kaapeliporttiin
ja toinen pää modeemin vapaaseen Ethernet/LAN-
porttiin .
3.
Liitä muuntajan johdon toinen pää
virtaliitäntään
ja toinen pää
pistorasiaan .
4.
Kytke virta siihen tietokoneeseen, jossa aiot määrittää
modeemireitittimen asetukset .
5.
Virran, langattoman yhteyden ja Ethernetin merkkivalojen (yksi kussakin
liitetyssä tietokoneessa) pitäisi syttyä . Jos näin ei ole, varmista että
modeemireitittimeen on kytketty virta ja kaapelit on liitetty tukevasti .
Cisco Connectin käyttäminen
Cisco Connect helpottaa reitittimen ja verkon hallintaa . Cisco Connectin avulla
voit liittää tietokoneita tai laitteita reitittimeen, luoda vierasverkon vieraitasi
varten ja muuttaa reitittimen asetuksia .
Cisco Connectin käyttäminen
Windows:
Valitse
Käynnistä > Kaikki ohjelmat > Cisco Connect
.
Mac:
Valitse
Siirry > Ohjelmat > Cisco Connect
.
Päävalikko
Kun Cisco Connect käynnistyy, näyttöön tulee päävalikko, jossa on neljä
vaihtoehtoa: Computers and devices (Tietokoneet ja laitteet), Parental controls
(Lapsilukko), Guest access (Vieraskäyttö) ja Router settings (Reititinasetukset) .
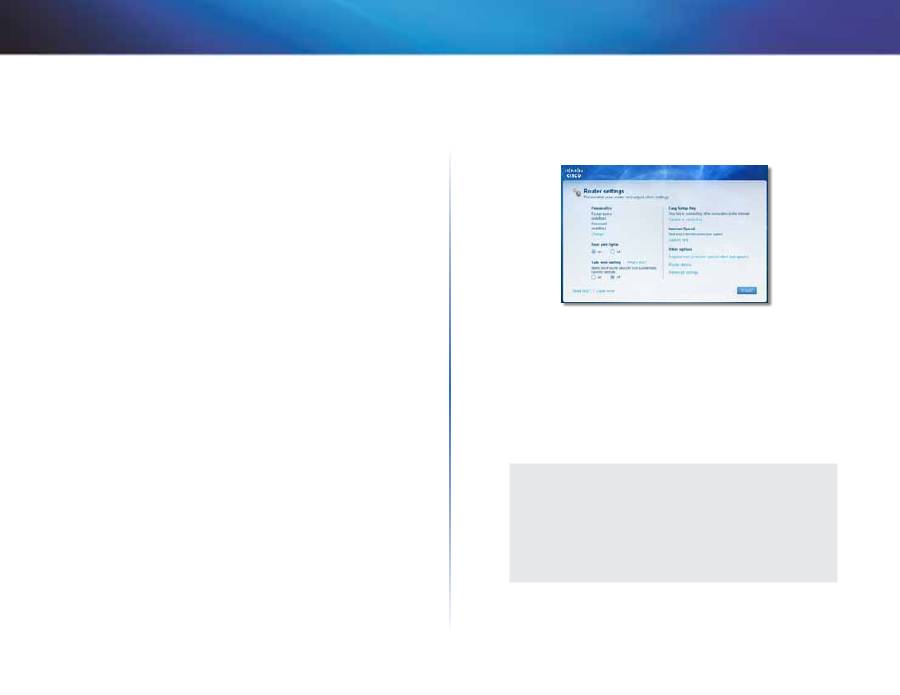
9
Cisco Connectin käyttäminen
Linksys X-Series
Päävalikko – Computers and devices (Tietokoneet ja
laitteet)
Tällä valinnalla voit liittää uuden tietokoneen tai laitteen reitittimeen .
1.
Voit liittää tietokoneen tai laitteen reitittimeen valitsemalla
Add device
(Lisää laite) . Seuraa sitten näyttöön avautuvia ohjeita .
Päävalikko – Parental Controls (Lapsilukko)
Lapsilukon avulla voit rajoittaa Internetin käyttöä jopa viidessä tietokoneessa .
Voit estää Internetin käyttämisen valitussa tietokoneessa kokonaan tai sallia
sen vain tiettyihin aikoihin . Voit myös estää tiettyjen sivustojen käytön .
1.
Voit ottaa lapsilukon käyttöön tai muuttaa sen asetuksia valitsemalla
Change
(Muuta) . Seuraa sitten näyttöön avautuvia ohjeita .
Päävalikko – Guest Access (Vieraskäyttö)
Vieraskäyttö mahdollistaa vain Internetin käyttämisen . Vieraskäytössä ei
voi käyttää paikallista verkkoa ja sen resursseja . Guest Access (Vieraskäyttö)
-toiminto auttaa suojaamaan paikallista verkkoasi . Voit antaa ystäviesi tai
perheesi käyttää Internet-yhteyttä antamalla heille tässä näytössä näkyvän
vierasverkon nimen ja salasanan .
Kun vieras haluaa käyttää Internetiä kotonasi, anna hänelle seuraavat
ohjeet:
1.
Muodosta yhteys langattomaan vierasverkkoon . Sen nimenä on
langattoman verkkosi nimi ja liite
-guest
.
2.
Avaa selain .
3.
Kirjoita kirjautumisnäyttöön vierasverkon salasana . Valitse sitten
Login
(Kirjaudu sisään) .
4.
Voit poistaa lapsilukon käytöstä tai muuttaa asetuksia valitsemalla
Change
(Muuta) . Seuraa sitten näyttöön avautuvia ohjeita .
Päävalikko – Router Settings (Reititinasetukset)
Valitsemalla tämän voit mukauttaa reitittimen asetukset .
1.
Voit muuttaa asetuksia valitsemalla
Change
(Muuta) .
Router settings
(Reitittimen asetukset) -näyttö avautuu .
Personalize (Mukauta)
Router name
(Reitittimen nimi) Tässä näkyy reitittimen nimi (tämä on myös
langattoman verkon nimi) . Voit vaihtaa nimen valitsemalla
Change
(Muuta) .
Seuraa sitten näyttöön avautuvia ohjeita .
Password
(Salasana) Tässä näkyy reitittimen asetuksia suojaava salasana (tämä
salasana vaaditaan myös paikallisen verkon langattomaan käyttöön) . Voit vaihtaa
salasanan valitsemalla
Change
(Muuta) . Seuraa sitten näyttöön avautuvia
ohjeita .
HUOMAUTUS
Kun vaihdat reitittimen nimen tai salasanan, myös langattoman
verkon nimi tai salasana vaihtuu ja reititin nollataan . KAIKKIEN
reitittimeen liitettyjen tietokoneiden ja laitteiden Internet-yhteys
katkeaa hetkeksi . Reitittimeen kaapeleilla liitetyt tietokoneet ja
laitteet muodostavat yhteyden automaattisesti uudelleen . Sinun
on kuitenkin liitettävä kaikki langattomat laitteet manuaalisesti
käyttämällä langattoman verkon uutta nimeä tai salasanaa .
Portin merkkivalot
on/off
(käytössä/ei käytössä) Jos haluat, että reitittimen merkkivalot voivat
syttyä, säilytä oletusasetus on (käytössä) .
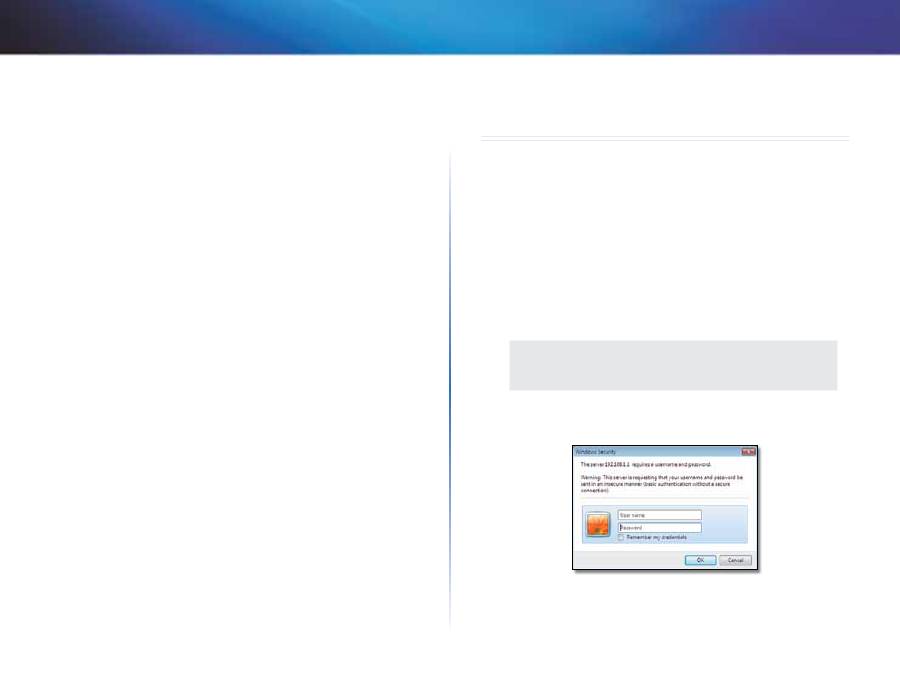
10
Lisämääritykset
Linksys X-Series
Easy Setup Key (Asennusavain)
Update or create key
(Päivitä tai luo avain) Asennusavain (ei sisälly
pakkaukseen) on USB-muistitikku, joka sisältää reitittimen langattomat
asetukset . Jos haluat luoda asennusavaimen tai päivittää sen, valitse tämä .
Seuraa sitten näyttöön avautuvia ohjeita .
Internet-nopeus
Launch Test
Käynnistä testi Internet-yhteyden nopeustestillä voit määrittää
Internet-palveluntarjoajan nykyiset lähetys- ja latausnopeudet . Monet
seikat vaikuttavat yhteysnopeuteen, ja se voi vaihdella päivän mittaan . Tee
nopeustesti valitsemalla tämä . Seuraa sitten näyttöön avautuvia ohjeita .
Other options (Muut asetukset)
Register now to receive special offers and updates
(Rekisteröitymällä nyt
saat erikoistarjouksia ja päivityksiä) Valitse tämä, jos haluat saada erikoistarjouksia
ja päivityksiä Ciscolta ja sen kumppaneilta .
Router details
Reitittimen tiedot Tarkastele lisätietoja reitittimestä
valitsemalla tämä .
Advanced settings
(Lisäasetukset) Käytä lisäasetuksia valitsemalla tämä .
Seuraa sitten näyttöön avautuvia ohjeita .
Lisämääritykset
Kun reititin on asennettu ohjatun asennuksen (CD-ROM-levyllä) avulla, reititin
on valmis käyttöön . Jos haluat muuttaa sen lisäasetuksia tai jos ohjelmisto
ei käynnisty, käytä reitittimen selainapuohjelmaa . Voit käyttää apuohjelmaa
reitittimeen liitetyn tietokoneen selaimella . Katso lisäohjeita apuohjelman
käyttöön valitsemalla näytön oikeasta reunasta Help (Ohje) tai siirtymällä
sivustoomme .
Selainapuohjelman käynnistäminen
1.
Kun haluat käynnistää selainapuohjelman, käynnistä selain tietokoneessa
ja kirjoita reitittimen oletus-IP-osoite
192.168.1.1
Address
(Osoite)
-kenttään . Paina sitten
Enter
-näppäintä .
HUOMAUTUS
Voit avata selainapuohjelman Windowsissa myös kirjoittamalla
laitteen nimen Address (Osoite) -kenttään .
Kirjautumisnäyttö avautuu . (Muun kuin Windows 7 -järjestelmän
käyttäjät näkevät samanlaisen näytön .)
2.
Kirjoita
User name
(Käyttäjätunnus) -kenttään
admin
.
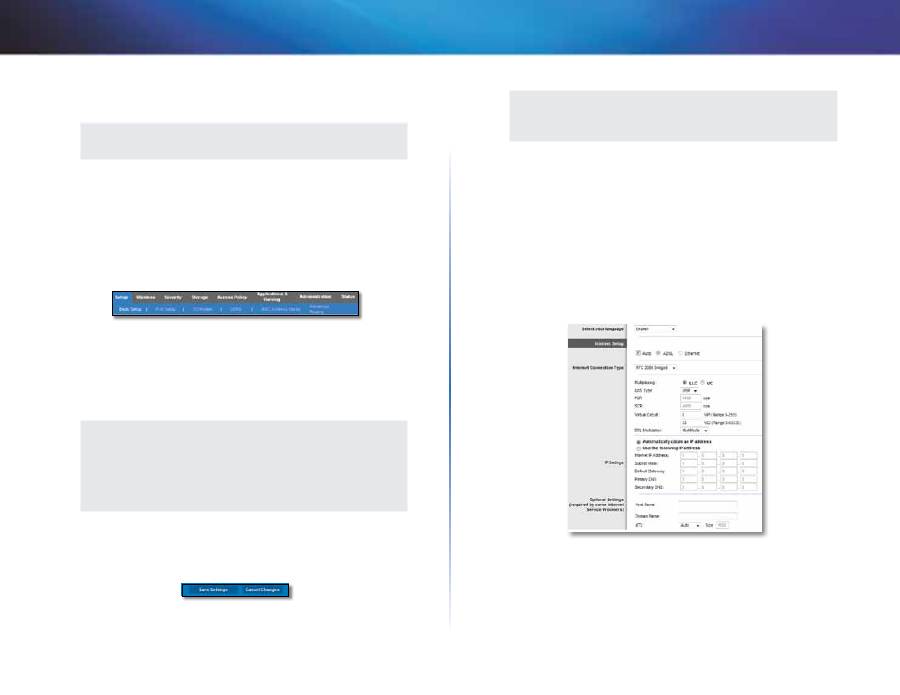
11
Lisämääritykset
Linksys X-Series
3.
Kirjoita
Password
(Salasana) -kenttään asennusohjelman luoma salasana .
Jos et käyttänyt asennusohjelmaa, kirjoita oletussalasana
admin
.
HUOMAUTUS
Voit käyttää selainapuohjelmaa myös Cisco Connectin kautta .
4 . Jatka valitsemalla
OK
.
Selainapuohjelman käyttäminen
Siirry apuohjelman näytöissä käyttämällä yläreunassa olevia välilehtiä .
Välilehdet on järjestetty kahteen tasoon . Yleiset toiminnot ovat ylätason
välilehdissä, ja niitä vastaavat erityistoiminnot ovat alatason välilehdissä .
Ylätason välilehdet ovat seuraavat:
Setup
(Asetukset),
Wireless
(Langaton
verkko),
Security
(Suojaus),
Storage
(Tallennus (vain X3500)),
Access
Policy
(Käyttöoikeuskäytäntö),
Applications & Gaming
(Sovellukset ja pelit),
Administration
(Valvonta) ja
Status
(Tila) . Kullakin näistä on omat alatason
välilehtensä .
HUOMAUTUS
Tässä käyttöoppaassa näytöt nimetään sekä ylä- että alatason
välilehden mukaan . Esimerkiksi Setup (Asetukset) > Basic Setup
(Perusasetukset) on näyttö, joka avataan valitsemalla ylätason
välilehti Setup (Asetukset) ja sen alatason välilehti Basic Setup
(Perusasetukset) .
Jos muutat näytön asetuksia, voit ottaa muutokset käyttöön valitsemalla
Save Settings
(Tallenna asetukset) tai peruuttaa muutokset valitsemalla
Cancel Changes
(Peruuta muutokset) . Nämä painikkeet ovat kunkin näytön
alareunassa .
HUOMAUTUS
Saat lisätietoja kentistä valitsemalla näytön oikeasta reunasta
Help
(Ohje) .
Setup (Asetukset) > Basic Setup
(Perusasetukset)
Ensimmäisenä tulee näkyviin
Basic Setup
(Perusasetukset) -näyttö . Tässä
näytössä voidaan muuttaa reitittimen yleisiä asetuksia .
Automaattinen tila / ADSL-tila
ADSL-tilassa (oletus) on seuraavat kentät, jotka on täydennettävä:
Language (Kieli)
Select your language
(Valitse kieli) Voit käyttää jotakin toista kieltä valitsemalla
sen avattavasta valikosta . Selainapuohjelman kieli vaihtuu viiden sekunnin
kuluttua siitä, kun valitset kielen .
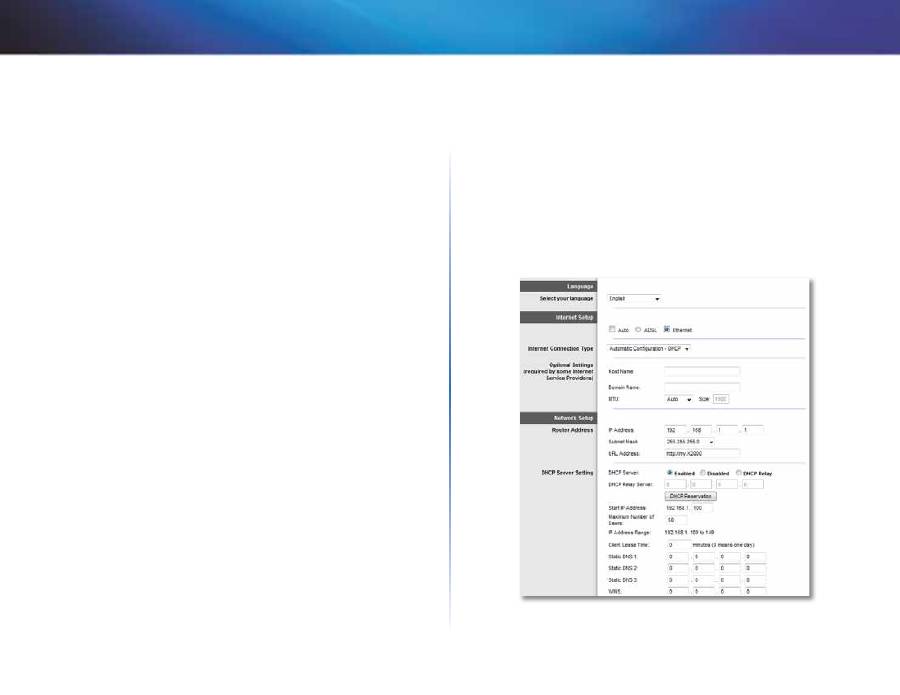
12
Lisämääritykset
Linksys X-Series
Internet Setup (Internet-asetukset)
Internet Setup
(Internet-asetukset) -osassa määritetään reitittimelle Internet-
yhteyden mukaiset asetukset . Useimmat näistä tiedoista saat Internet-
palveluntarjoajalta .
Internet Connection Type (Internet-yhteystyyppi)
Valitse avattavasta valikosta Internet-palveluntarjoajasi tarjoama Internet-
yhteystyyppi . Käytettävissä olevat tyypit ovat:
•
Bridged Mode Only (Vain siltatila)
•
RFC 2684 Bridged (Sillattu RFC 1483)
•
RFC 2684 Routed (RFC2684 ohjattu)
•
IPoA
•
RFC 2516 PPPoE
•
RFC 2364 PPPoA
Bridged Mode Only (Vain siltatila)
Tässä tilassa vain DSL-modeemitoiminto on käytettävissä, ja kaikki
yhdyskäytävän ominaisuudet ovat poissa käytöstä . Jos tämä on valittu,
ainoastaan
VC Settings
(VC-asetukset) on määritettävä .
RFC 2684 Bridged (Sillattu RFC 1483)
Jos tämä on valittu, anna oikeat
IP Settings
(IP-asetukset) . Valitse
Obtain
an IP address automatically
(Hae IP-osoite automaattisesti), jos Internet-
palveluntarjoaja varaa IP-osoitteen yhteyden muodostuksen yhteydessä .
Valitse muutoin
Use the following IP address
(Käytä seuraavaa IP-osoitetta) .
RFC 2684 Routed (RFC 2684 ohjattu)
Tämän tavan käyttäminen edellyttää pysyvää IP-osoitetta Internet-yhteyden
luonnissa .
IPoA
IPoA (IP over ATM) käyttää kiinteää IP-osoitetta .
RFC 2516 PPPoE
Jotkin DSL-pohjaiset Internet-palveluntarjoajat käyttävät PPPoE (Point-to-Point
Protocol over Ethernet) -protokollaa Internet-yhteyden muodostamiseen . Jos
käytät PPPoE-protokollaa, saat IP-osoitteen automaattisesti .
RFC 2364 PPPoA
Jotkin DSL-pohjaiset Internet-palveluntarjoajat käyttävät PPPoA (Point-to-
Point Protocol over ATM) -protokollaa Internet-yhteyden muodostamiseen . Jos
käytät PPPoA-protokollaa, saat IP-osoitteen automaattisesti .
Network Setup (Verkkoasetukset)
Network Setup
(Verkkoasetukset) -osassa määritetään lähiverkon IP-asetukset .
Ethernet-tila
Jos valitset Ethernet-tilan (vain reititin), seuraavat kentät ovat käytettävissä:
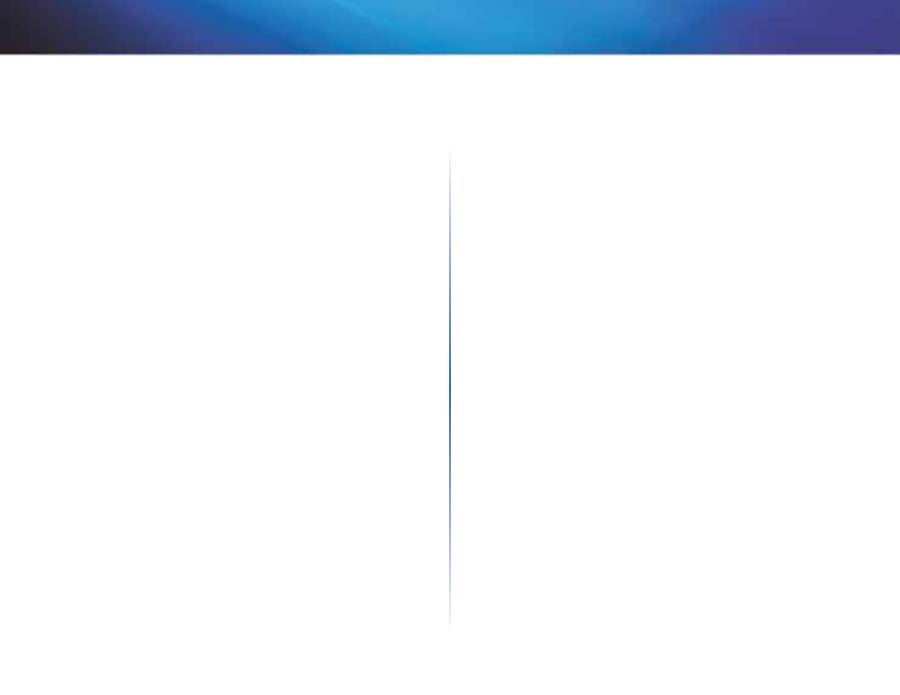
13
Lisämääritykset
Linksys X-Series
Language (Kieli)
Select your language
(Valitse kieli) Voit k
äyttää jotakin toista kieltä valitsemalla
sen avattavasta valikosta . Selainapuohjelman kieli vaihtuu viiden sekunnin
kuluttua siitä, kun valitset kielen .
Internet Setup (Internet-asetukset)
Internet Setup
(Internet-asetukset) -osassa määritetään reitittimelle Internet-
yhteyden mukaiset asetukset . Useimmat näistä tiedoista saat Internet-
palveluntarjoajalta .
Internet Connection Type (Internet-yhteystyyppi)
Valitse palveluntarjoajan tarjoaman Internet-yhteyden tyyppi avattavasta
valikosta . Käytettävissä olevat tyypit ovat:
•
Automatic Configuration - DHCP (Automaattinen määritys - DHCP)
•
Static IP (Kiinteä IP)
•
PPPoE
•
PPTP
•
L2TP
•
Telstra Cable
Automatic Configuration - DHCP (Automaattinen määritys - DHCP)
Internet-yhteyden oletustyyppi on
Automatic Configuration - DHCP
(Automaattinen määritys - DHCP) (DHCP = Dynamic Host Configuration
Protocol) . Säilytä oletusasetus ainoastaan, jos Internet-palveluntarjoaja tukee
DHCP-yhteyskäytäntöä tai käytät dynaamista IP-osoitetta . (Tämä valinta
yleensä koskee kaapeliyhteyksiä .)
Static IP (Kiinteä IP)
Jos Internet-yhteyden muodostukseen on tarpeen käyttää kiinteää IP-osoitetta,
valitse
Static IP
(Kiinteä IP) .
PPPoE
Jos käytössäsi on DSL-yhteys, tarkista, käyttääkö Internet-palveluntarjoaja
PPPoE (Point-to-Point Protocol over Ethernet) -yhteyskäytäntöä . Valitse tällöin
PPPoE .
Connect on Demand (Yhdistä tarvittaessa) tai Keep Alive (Ylläpito)
Valintojen Connect on Demand (Yhdistä tarvittaessa) ja Keep Alive (Ylläpito)
avulla voit määrittää, muodostaako reititin Internet-yhteyden vain tarvittaessa
vai onko yhteys jatkuvasti käytettävissä . Tarvittaessa muodostettava yhteys
on käytännöllinen, jos palveluntarjoaja veloittaa yhteydestä keston mukaan .
Valitse sopiva vaihtoehto .
PPTP
PPTP (Point-to-Point Tunneling Protocol) on palvelu, joka yleensä koskee
yhteyksiä ainoastaan Euroopassa .
Jos PPTP-yhteytesi tukee DHCP:tä tai dynaamista IP-osoitetta, valitse
Obtain
an IP Address Automatically
(Hae IP-osoite automaattisesti) . Jos Internet-
yhteyden muodostukseen on tarpeen käyttää kiinteää IP-osoitetta, valitse
Specify an IP Address
(Määritä IP-osoite) ja määritä jäljempänä olevat
asetukset .
L2TP
L2TP (Layer 2 Tunneling Protocol) on palvelu, joka yleensä koskee yhteyksiä
ainoastaan Israelissa .
Telstra Cable
Telstra Cable on palvelu, joka yleensä koskee yhteyksiä ainoastaan Australiassa .
Network Setup (Verkkoasetukset)
Network Setup
(Verkkoasetukset) -osassa määritetään lähiverkon IP-asetukset .
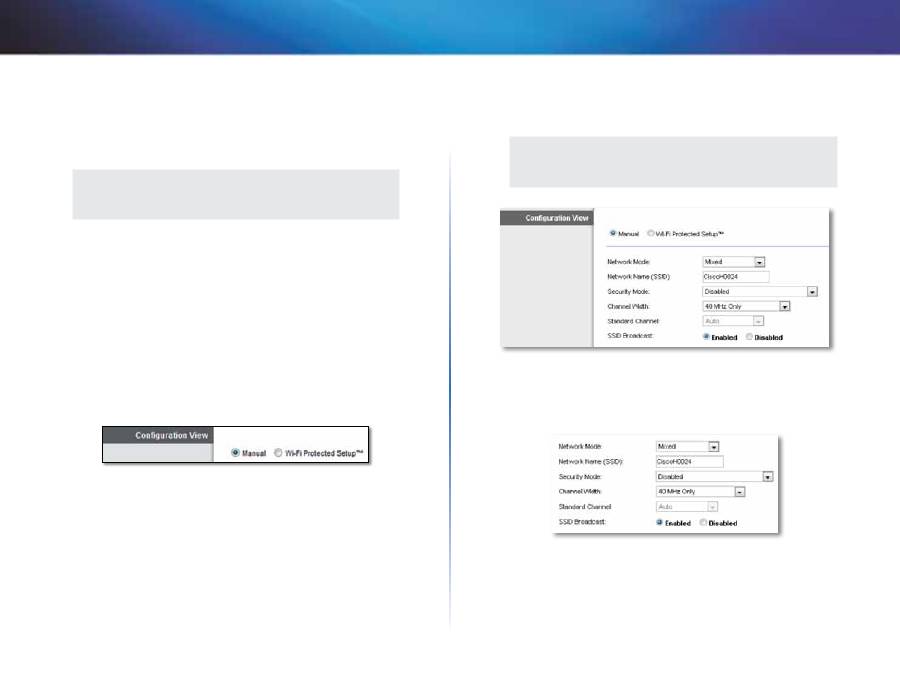
14
Lisämääritykset
Linksys X-Series
Wireless (Langaton verkko) > Basic
Wireless Settings (Langattoman verkon
perusasetukset)
HUOMAUTUS
Saat lisätietoja kentistä valitsemalla näytön oikeasta reunasta
Help
(Ohje) .
Tässä näytössä näkyvät langattoman verkon perusasetukset .
Reitittimen langattomien verkkojen määrittämiseen on kaksi vaihtoehtoa:
Manual (Manuaalinen) ja Wi-Fi Protected Setup (Wi-Fi-asetusten automaattinen
määritys) .
Wi-Fi Protected Setup (Wi-Fi-asetusten automaattinen määritys) -toiminnon
avulla langattoman verkon asetusten määrittäminen on helppoa . Jos käytössä
on Wi-Fi Protected Setup (Wi-Fi-asetusten automaattinen määritys) -toimintoa
tukevia asiakaslaitteita, kuten langattomia sovittimia, voit käyttää Wi-Fi
Protected Setup (Wi-Fi-asetusten automaattinen määritys) -toimintoa .
Configuration View
(Määritysnäkymä) Jos haluat määrittää langattoman
verkon asetukset itse, valitse
Manual
(Manuaalinen) .
Manual Setup (Manuaalinen määritys)
Tässä näytössä määritetään langaton verkko .
HUOMAUTUS
Kun langattomat verkot on määritetty, määritä langattomien
verkkojen suojausasetukset .
Network Mode
(Verkkotila) Useimmissa verkkokokoonpanoissa asetukseksi
jätetään Mixed (Monijärjestelmä), joka on oletus .
2,4 GHz Wireless Settings (Langattomat 2,4 GHz -asetukset)
Network Mode (Verkon tila)
Valitse langattomat standardit, joita verkkosi
tukee .
•
Mixed
(Yhdistetty) Jos verkossa on standardeja Wireless-N, Wireless-G ja
Wireless-B käyttäviä laitteita, jätä käyttöön oletusasetus
Mixed
(Yhdistetty) .
•
Wireless-B/G Only
(Vain Wireless-B/G) Jos verkossa on sekä Wireless-B-
että Wireless-G-laitteita, valitse
Wireless-B/G Only
(Vain Wireless-B/G) .
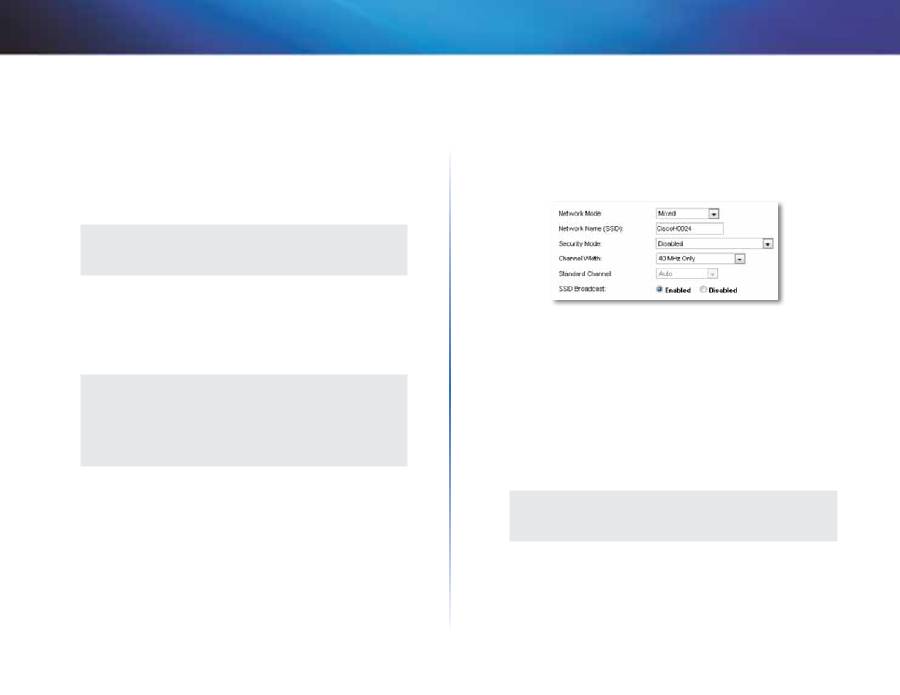
15
Lisämääritykset
Linksys X-Series
•
Wireless-B Only
(Vain Wireless-B) Jos verkossa on vain Wireless-B-laitteita,
valitse
Wireless-B Only
(Vain Wireless-B) .
•
Wireless-G Only
(Vain Wireless-G) Jos verkossa on vain Wireless-G-laitteita,
valitse
Wireless-G Only
(Vain Wireless-G) .
•
Wireless-N Only
(Vain Wireless-N) Jos verkossa on vain Wireless-N-laitteita,
valitse
Wireless-N Only
(Vain Wireless-N) .
•
Disabled
(Ei käytössä) Jos verkossa ei ole Wireless-B-, Wireless-G- eikä
Wireless-N-laitteita, valitse
Disabled
(Ei käytössä) .
HUOMAUTUS
jos et ole varma, mitä tilaa käyttäisit, jätä käyttöön oletusasetus
Mixed
(Monijärjestelmä) .
Network Name (SSID)
(Verkkonimi (SSID)) SSID on kaikkien langattoman
verkon laitteiden yhteinen verkkonimi . Isoilla ja pienillä kirjaimilla on eri
merkitys, ja nimen enimmäispituus on 32 merkkiä . Oletus on
Cisco
, jota seuraa
reitittimen sarjanumeron viisi viimeistä numeroa . Sarjanumero on reitittimen
pohjassa . Jos käytit asentamisessa asennusohjelmistoa, verkon oletusnimi on
muutettu helposti muistettavaan muotoon .
HUOMAUTUS
jos palautat reitittimen oletusasetukset (painamalla
nollauspainiketta tai
Administration
(Valvonta) >
Factory Defaults
(Tehdasasetukset) -näytössä, verkkonimen oletusarvo palautetaan
ja kaikki langattomassa verkossa olevat laitteet on liitettävä
uudelleen .
Security Mode (Suojaustila)
Lisätietoja on kohdassa Suojaustilat sivulla 14 .
Channel Width
(Kanavan leveys) Saat parhaan suorituskyvyn verkossa
käyttämällä Wireless-B-, Wireless-G- ja Wireless-N-laitteita valitsemalla
Auto
(20 MHz or 40 MHz)
(Automaattinen (20 MHz tai 40 MHz)) . Jos kanavan leveys
on 20 MHz, säilytä oletus
20 MHz only
(Vain 20 MHz) .
Standard Channel
(Vakiokanava) Valitse avattavasta luettelosta Wireless-B-,
Wireless-G- ja Wireless-N-verkon kanava . Jos et ole varma, minkä kanavan
valitsisit, jätä käyttöön oletusasetus
Auto
(Automaattinen) .
SSID Broadcast
(SSID-lähetys) Kun langattomat asiakkaat etsivät lähialueelta
langattomia verkkoja, ne havaitsevat reitittimen lähettämän SSID-nimen . Jos
haluat lähettää reitittimen SSID-nimen, jätä käyttöön oletusasetus
Enabled
(Käytössä) . Jos et halua lähettää reitittimen SSID-nimeä, valitse
Disabled
(Ei
käytössä) .
Langattomat 5 GHz -asetukset (vain X3500)
Network Mode (Verkon tila)
Valitse langattomat standardit, joita verkkosi
tukee .
•
Mixed
(Yhdistetty) Jos verkossa on sekä Wireless-A- että Wireless-N-
laitteita (5 GHz), säilytä oletusasetus
Mixed
(Monijärjestelmä) .
•
Wireless-A Only
(Vain Wireless-A) Jos verkossa on vain Wireless-A-laitteita,
valitse
Wireless-A Only
(Vain Wireless-A) .
•
Wireless-N Only
(Vain Wireless-N) Jos verkossa on vain Wireless-N-laitteita,
valitse
Wireless-N Only
(Vain Wireless-N) .
•
Disabled
(Ei käytössä) Jos verkossa ei ole Wireless-A- eikä Wireless-N-
laitteita (5 GHz), valitse
Disabled
(Ei käytössä) .
HUOMAUTUS
jos et ole varma, mitä tilaa käyttäisit, jätä käyttöön oletusasetus
Mixed
(Monijärjestelmä) .
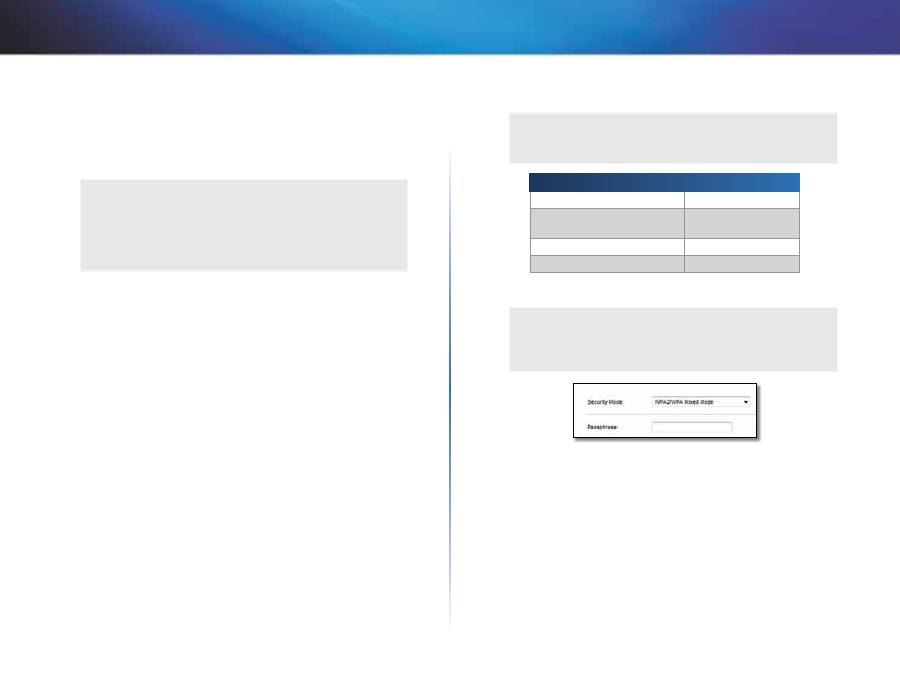
16
Lisämääritykset
Linksys X-Series
Network Name (SSID)
(Verkkonimi (SSID)) SSID on kaikkien langattoman
verkon laitteiden yhteinen verkkonimi . Isoilla ja pienillä kirjaimilla on eri
merkitys, ja nimen enimmäispituus on 32 merkkiä . Oletus on
Cisco
, jota seuraa
reitittimen sarjanumeron viisi viimeistä numeroa . Sarjanumero on reitittimen
pohjassa . Jos käytit asentamisessa asennusohjelmistoa, verkon oletusnimi on
muutettu helposti muistettavaan muotoon .
HUOMAUTUS
jos palautat reitittimen oletusasetukset (painamalla
nollauspainiketta tai
Administration
(Valvonta) >
Factory Defaults
(Tehdasasetukset) -näytössä, verkkonimen oletusarvo palautetaan
ja kaikki langattomassa verkossa olevat laitteet on liitettävä
uudelleen .
Security Mode (Suojaustila)
Lisätietoja on kohdassa Suojaustilat sivulla 14 .
Channel Width
(Kanavan leveys) Saat parhaan suorituskyvyn verkossa
käyttämällä Wireless-A- ja Wireless-N-laitteita (5 GHz) säilyttämällä oletuksen
Auto (20 MHz or 40 MHz)
(Automaattinen (20 MHz tai 40 MHz)) . Jos kanavan
leveys on 40 MHz, valitse
40MHz only
(Vain 40 MHz) .
Standard Channel
(Vakiokanava) Valitse avattavasta luettelosta Wireless-B-,
Wireless-G- ja Wireless-N-verkon kanava . Jos et ole varma, minkä kanavan
valitsisit, jätä käyttöön oletusasetus
Auto
(Automaattinen) .
SSID Broadcast
(SSID-lähetys) Kun langattomat asiakkaat etsivät lähialueelta
langattomia verkkoja, ne havaitsevat reitittimen lähettämän SSID-nimen . Jos
haluat lähettää reitittimen SSID-nimen, jätä käyttöön oletusasetus
Enabled
(Käytössä) . Jos et halua lähettää reitittimen SSID-nimeä, valitse
Disabled
(Ei
käytössä) .
Suojaustilat
HUOMAUTUS
Saat lisätietoja kentistä valitsemalla näytön oikeasta reunasta
Help
(Ohje) .
Suojausvaihtoehto
Vahvuus
WPA2 Personal/Enterprise
Vahvin
WPA2/WPA Mixed Mode
WPA2: Vahvin
WPA: Vahva
WPA Personal/Enterprise
Vahva
WEP tai Radius
Perustaso
WPA2/WPA Mixed Mode
HUOMAUTUS
jos valitset suojaustilaksi WPA2/WPA Mixed Mode, jokaisen
langattomassa verkossa olevan laitteen ON käytettävä WPA2/WPA
Mixed Mode -suojausta ja samaa salauslausetta .
Passphrase
(Salauslause) Anna salauslause, jonka pituus on 8–63 merkkiä .
Oletus on
password
. Jos käytit asentamisessa asennusohjelmistoa, oletus on
muutettu yksilölliseksi salauslauseeksi .
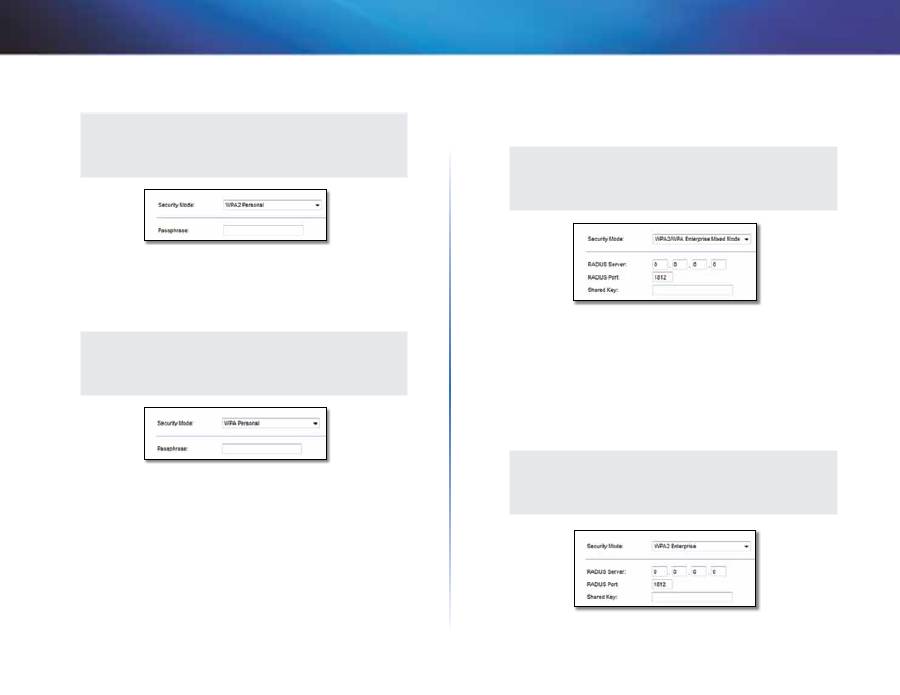
17
Lisämääritykset
Linksys X-Series
WPA2 Personal
HUOMAUTUS
jos valitset suojaustilaksi WPA2 Personal, jokaisen langattomassa
verkossa olevan laitteen ON käytettävä WPA2 Personal -suojausta ja
samaa salauslausetta .
Passphrase
(Salauslause) Anna salauslause, jonka pituus on 8–63 merkkiä .
Oletus on
password
. Jos käytit asentamisessa asennusohjelmistoa, oletus on
muutettu yksilölliseksi salauslauseeksi .
WPA Personal
HUOMAUTUS
jos valitset suojaustilaksi WPA Personal, jokaisen langattomassa
verkossa olevan laitteen ON käytettävä WPA Personal -suojausta ja
samaa salauslausetta .
Passphrase
(Salauslause) Anna salauslause, jonka pituus on 8–63 merkkiä .
Oletus on
password
. Jos käytit asentamisessa asennusohjelmistoa, oletus on
muutettu yksilölliseksi salauslauseeksi .
WPA2/WPA Enterprise Mixed Mode
Tämä menetelmä sisältää WPA2/WPA-salauksen ja RADIUS-palvelimen käytön .
(Tätä menetelmää käytetään vain, kun RADIUS-palvelin on liitetty reitittimeen .)
HUOMAUTUS
jos valitset suojaustilaksi WPA2/WPA Enterprise Mixed Mode,
jokaisen langattomassa verkossa olevan laitteen ON käytettävä
WPA2/WPA Enterprise -suojausta ja samaa jaettua avainta .
RADIUS Server
(RADIUS-palvelin) Anna RADIUS-palvelimen IP-osoite .
RADIUS Port
(RADIUS-portti) Anna RADIUS-palvelimen portin numero . Oletus
on
1812
.
Shared Key
(Jaettu avain) Anna reitittimen ja palvelimen jakama salausavain .
WPA2 Enterprise
Tämä menetelmä sisältää WPA2-salauksen ja RADIUS-palvelimen käytön . (Tätä
menetelmää käytetään vain, kun RADIUS-palvelin on liitetty reitittimeen .)
HUOMAUTUS
jos valitset suojaustilaksi WPA2 Enterprise, jokaisen langattomassa
verkossa olevan laitteen ON käytettävä WPA2 Enterprise -suojausta
ja samaa jaettua avainta .
RADIUS Server
(RADIUS-palvelin) Anna RADIUS-palvelimen IP-osoite .
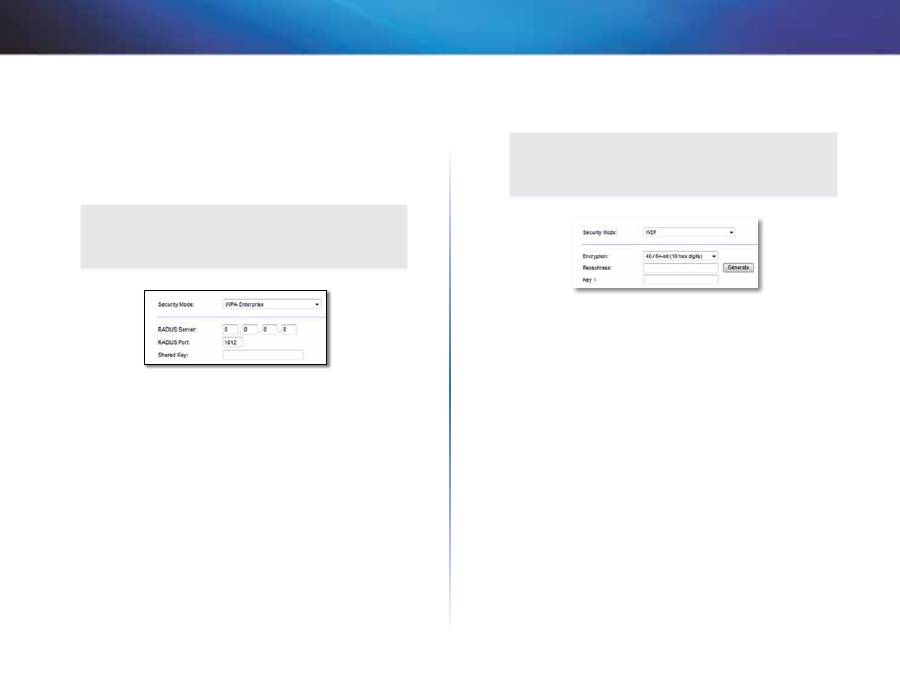
18
Lisämääritykset
Linksys X-Series
RADIUS Port
(RADIUS-portti) Anna RADIUS-palvelimen portin numero . Oletus
on
1812
.
Shared Key
(Jaettu avain) Anna reitittimen ja palvelimen jakama salausavain .
WPA Enterprise
Tämä menetelmä sisältää WPA-salauksen ja RADIUS-palvelimen käytön . (Tätä
menetelmää käytetään vain, kun RADIUS-palvelin on liitetty reitittimeen .)
HUOMAUTUS
jos valitset suojaustilaksi WPA Enterprise, jokaisen langattomassa
verkossa olevan laitteen ON käytettävä WPA Enterprise -suojausta
ja samaa jaettua avainta .
RADIUS Server
(RADIUS-palvelin) Anna RADIUS-palvelimen IP-osoite .
RADIUS Port
(RADIUS-portti) Anna RADIUS-palvelimen portin numero . Oletus
on
1812
.
Shared Key
(Jaettu avain) Anna reitittimen ja palvelimen jakama salausavain .
WEP
WEP on perussalausmenetelmä, joka ei ole yhtä turvallinen kuin WPA .
HUOMAUTUS
jos valitset suojaustilaksi WEP, jokaisen langattomassa verkossa
olevan laitteen ON käytettävä WEP-suojausta, samaa salausta ja
samaa jaettua avainta .
Encryption
(Salaus) Valitse WEP-salauksen taso vaihtoehdoista
40/64 bit 10
hex digits
(40/64 bittiä 10 heksadesimaalilukua) ja
104/128 bit 26 hex digits
(104/128 bittiä 26 heksadesimaalilukua) . Oletus on
40/64-bit (10 hex digits)
(40/64 bittiä (10 heksadesimaalilukua)) .
Passphrase
(Salauslause) Luo WEP-avain automaattisesti kirjoittamalla
salauslause . Valitse sen jälkeen
Generate
(Luo) .
Key 1
(Avain 1) Jos et kirjoittanut salauslausetta, kirjoita WEP-avain
manuaalisesti .
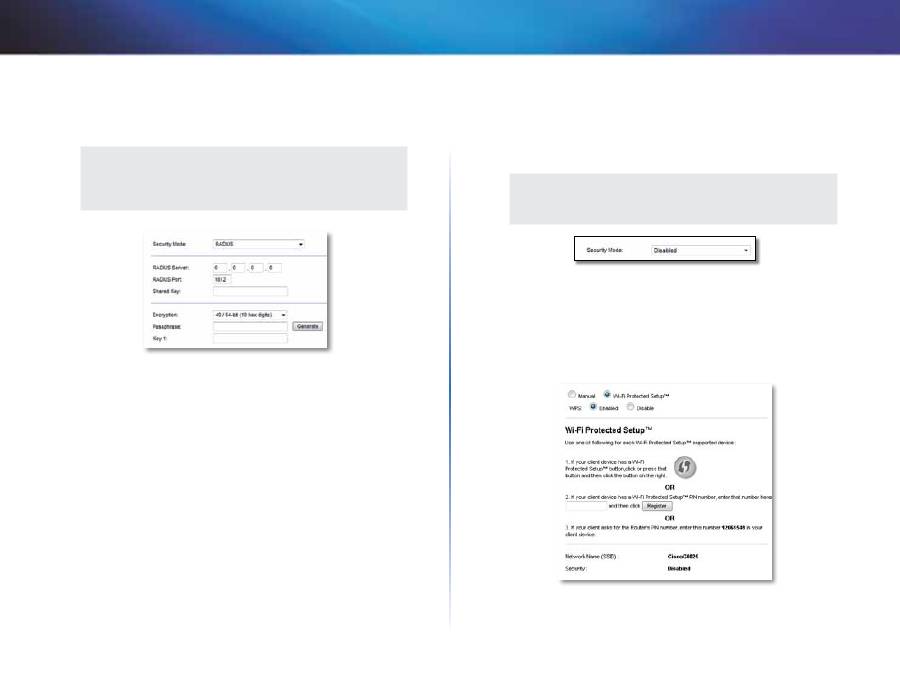
19
Lisämääritykset
Linksys X-Series
RADIUS
Tämä menetelmä sisältää WEP-salauksen ja RADIUS-palvelimen käytön . (Tätä
menetelmää käytetään vain, kun RADIUS-palvelin on liitetty reitittimeen .)
HUOMAUTUS
jos valitset suojaustilaksi RADIUS, jokaisen langattomassa verkossa
olevan laitteen ON käytettävä RADIUS-suojausta, samaa salausta ja
jaettua avainta .
RADIUS Server
(RADIUS-palvelin) Anna RADIUS-palvelimen IP-osoite .
RADIUS Port
(RADIUS-portti) Anna RADIUS-palvelimen portin numero . Oletus
on
1812
.
Shared Secret
(Jaettu salausavain) Anna reitittimen ja palvelimen jakama
salausavain .
Encryption
(Salaus) Valitse WEP-salauksen taso vaihtoehdoista
40/64 bit 10
hex digits
(40/64 bittiä 10 heksadesimaalilukua) ja
104/128 bit 26 hex digits
(104/128 bittiä 26 heksadesimaalilukua) . Oletus on
40/64-bit (10 hex digits)
(40/64 bittiä (10 heksadesimaalilukua)) .
Passphrase
(Salauslause) Luo WEP-avain automaattisesti kirjoittamalla
salauslause . Valitse sen jälkeen
Generate
(Luo) .
Key 1
(Avain 1) Jos et kirjoittanut salauslausetta, kirjoita WEP-avain
manuaalisesti .
Disabled (Ei käytössä)
Jos poistat langattoman suojauksen käytöstä, näyttöön tulee tätä koskeva
ilmoitus, kun yrität muodostaa Internet-yhteyden ensimmäistä kertaa . Tällöin
voit ottaa langattoman suojauksen käyttöön tai vahvistaa, että ymmärrät riskit
ja haluat siitä huolimatta jatkaa ilman langatonta suojausta .
HUOMAUTUS
kun langaton suojaus on poistettu käytöstä, kuka tahansa voi
käyttää langatonta verkkoasi milloin tahansa .
Wi-Fi Protected Setup (Wi-Fi-asetusten
automaattinen määritys)
Käytettävissä on kolme Wi-Fi Protected Setup -menetelmää . Käytä
määritettävään asiakaslaitteeseen sopivaa menetelmää .
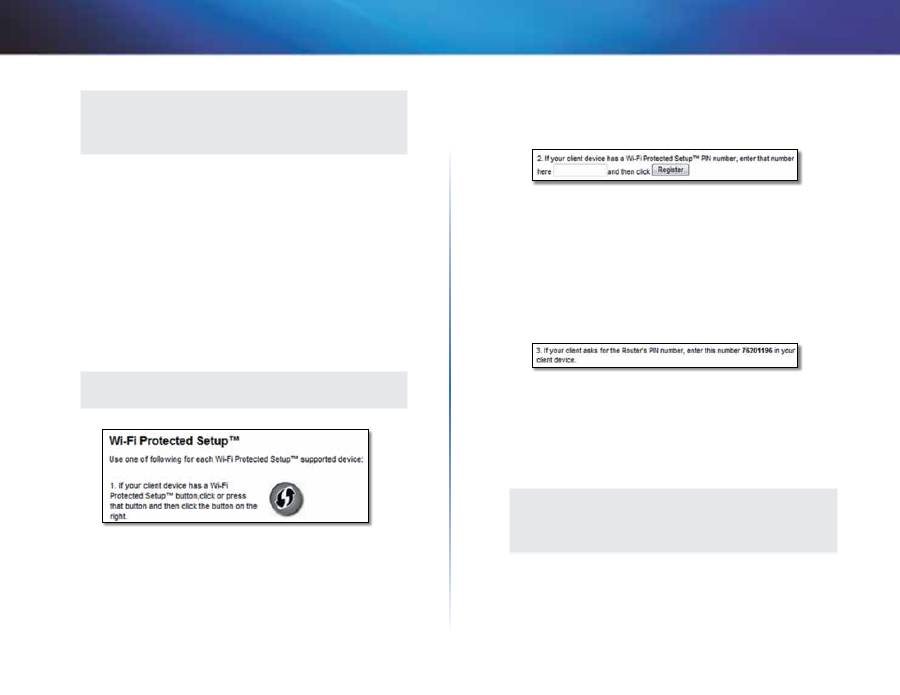
20
Lisämääritykset
Linksys X-Series
HUOMAUTUS
Wi-Fi Protected Setup -toiminto määrittää yhden asiakaslaitteen
asetukset kerrallaan . Toista ohjeiden vaiheet kunkin Wi-Fi Protected
Setup -toimintoa tukevan asiakaslaitteen kohdalla .
Wi-Fi Protected Setup -merkkivalot
•
Reitittimen yläpaneelin Cisco-logo toimii Wi-Fi Protected Setup
-merkkivalona .
•
Kun Wi-Fi Protected Setup -toiminto on käytössä, merkkivalo vilkkuu
hitaasti . Kun Wi-Fi Protected Setup -toiminto on onnistunut, merkkivalo
palaa . jatkuvasti .
•
Jos on ilmennyt virhe, merkkivalo vilkkuu nopeasti kahden minuutin
ajan . Odota ja yritä uudelleen .
•
Odota, että merkkivalo palaa jatkuvasti, ennen kuin aloitat seuraavan Wi-
Fi Protected Setup -istunnon .
•
Wi-Fi Protected Setup -painike
Käytä tätä tapaa, jos asiakaslaitteessa on
Wi-Fi Protected Setup -painike .
HUOMAUTUS
määritä vain yhden asiakaslaitteen asetukset kerrallaan .
a.
Napsauta tai paina
Wi-Fi Protected Setup
-painiketta
asiakaslaitteessa .
b.
Napsauta
Wi-Fi Protected Setup
-painiketta reitittimen
Wi-Fi
Protected Setup
-näytössä TAI paina reitittimen takapaneelin Wi-Fi
Protected Setup -painiketta yhden sekunnin ajan .
c.
Kun asiakaslaite on määritetty, valitse
OK
reitittimen
Wi-Fi Protected
Setup
-näytössä kahden minuutin kuluessa .
•
Kirjoita asiakaslaitteen PIN reitittimessä
Käytä tätä tapaa, jos
asiakaslaitteella on Wi-Fi Protected Setup -PIN (Personal Identification
Number) .
a.
Kirjoita asiakaslaitteen PIN
kenttään reitittimen
Wi-Fi Protected Setup
-näytössä .
b.
Napsauta
Register
(Rekisteröi) -painiketta
reitittimen
Wi-Fi Protected
Setup
-näytössä .
c.
Kun asiakaslaite on määritetty, valitse
OK
reitittimen
Wi-Fi Protected
Setup
-näytössä .
•
Kirjoita reitittimen PIN asiakaslaitteessa
Käytä tätä tapaa, jos
asiakaslaite kysyy reitittimen PIN-koodia .
a.
Kirjoita asiakaslaitteessa PIN-koodi, joka näkyy reitittimen
Wi-Fi
Protected Setup
-näytössä . (Se on merkitty myös reitittimen pohjaan .)
b.
Kun asiakaslaite on määritetty, valitse
OK
reitittimen
Wi-Fi Protected
Setup
-näytössä .
Kunkin langattoman verkon kohdalla verkkonimi (SSID), suojaus ja salauslause
näkyvät näytön alareunassa .
HUOMAUTUS
jos käytössä on asiakaslaitteita, jotka eivät tue Wi-Fi Protected
Setup -toimintoa, kirjoita langattoman verkon asetukset muistiin ja
määritä asiakaslaitteet manuaalisesti .
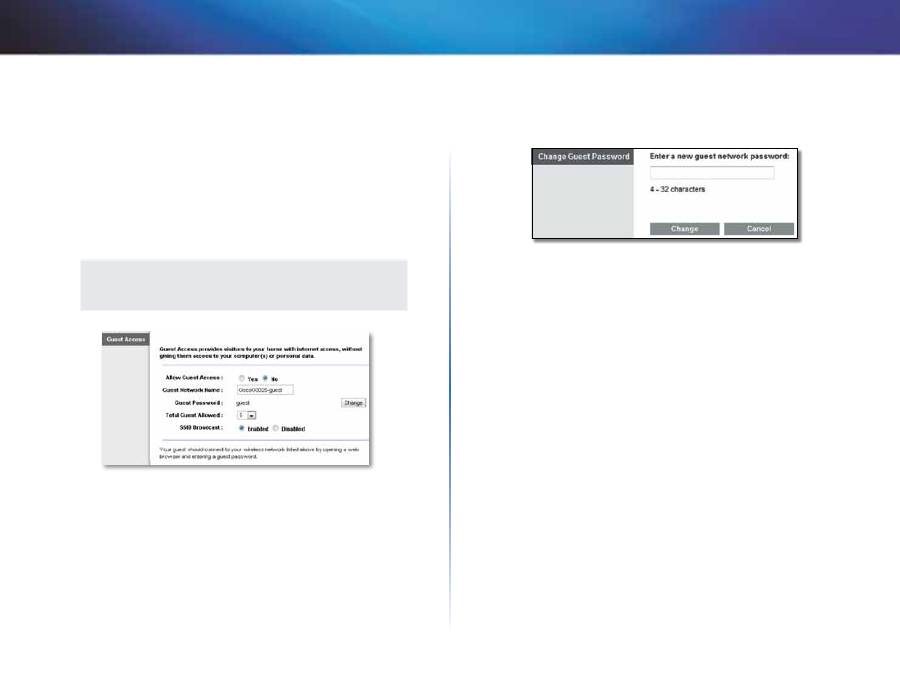
21
Lisämääritykset
Linksys X-Series
Wireless (Langaton verkko) > Guest
Access (Vieraskäyttö)
Guest Access (Vieraskäyttö) -toiminnon avulla vieraasi voivat muodostaa
Internet-yhteyden langattomasta verkostasi . Vierasverkko on paikallisverkostasi
erillinen langaton verkko . Guest Access (Vieraskäyttö) -toiminnolla ei saa
yhteyttä paikallisverkkoosi tai sen resursseihin, joten vieraasi eivät voi käyttää
tietokoneitasi tai henkilökohtaisia tietojasi . Vierastietokone ei esimerkiksi
voi tulostaa paikallisverkossa olevaan tulostimeen eikä kopioida tiedostoja
paikallisverkossa olevaan tietokoneeseen . Tämä auttaa rajoittamaan
paikallisverkkosi käyttöä .
HUOMAUTUS
Saat lisätietoja kentistä valitsemalla näytön oikeasta reunasta
Help
(Ohje) .
Guest Access (Vieraskäyttö)
Allow Guest Access
(Salli vieraskäyttö) Jos haluat sallia internet-yhteyden
muodostamisen vierasverkon kautta, käytä oletusarvoa
yes
(Kyllä) . Valitse
muussa tapauksessa
no
(Ei) .
Guest Network Name
(Vierasverkon nimi) Oletusnimenä on langattoman
verkkosi nimi, joka seuraa sana
-guest
(-vieras) .
Guest Password
(Vierassalasana) Oletus on
guest
. Jos käytit asentamisessa
asennusohjelmistoa, oletus on muutettu yksilölliseksi salasanaksi .
Change
(Vaihda) Napsauta tätä, jos haluat vaihtaa Guest Password
(Vierassalasana) -asetusta .
Change Guest Password
(Vaihda vierassalasana)
-näyttö avautuu .
Change Guest Password (Vaihda vierassalasana)
•
Enter a new guest password
(Kirjoita uusi vierassalasana) Kirjoita
salasana, jossa on 4–32 merkkiä .
Tallenna sitten uusi salasana napsauttamalla
Change
(Vaihda) -painiketta
ja palaa
Guest Access
(Vieraskäyttö) -ikkunaan .
Total guests allowed
(Sallittuja vieraita yhteensä) Oletusarvoisesti
vierasverkon kautta sallitaan
5
vieraan Internet-käyttö . Valitse, kuinka monta
vierasta voi käyttää vierasverkkoasi samanaikaisesti .
SSID Broadcast
(SSID-lähetys) Kun langattomat laitteet etsivät lähialueelta
langattomia verkkoja, ne havaitsevat reitittimen lähettämän SSID-nimen . Jos
haluat lähettää SSID-nimen vierasverkkoon, jätä käyttöön oletus
Enabled
(Käytössä) . Jos et halua lähettää reitittimen SSID-nimeä, valitse
Disabled
(Ei
käytössä) .
Ohjeet vieraalle
Kun vieras haluaa muodostaa Internet-yhteyden kotonasi, anna hänelle nämä
ohjeet:
1.
Muodosta vieraan tietokoneella yhteys langattomaan vierasverkkoon,
jonka nimi näkyy
Guest Access
(Vieraskäyttö) -ikkunassa .
2.
Avaa Internet-selain .
3.
Kirjoita kirjautumissivulle
Guest Access
(Vieraskäyttö) -ikkunassa näkyvä
salasana .
4.
Napsauta
Login
(Kirjaudu) -painiketta .

22
Vianmääritys
Linksys X-Series
22
X1000/X3500
Tietokone ei voi muodostaa internet-yhteyttä.
Toimi näiden ohjeiden mukaan, kunnes tietokone voi muodostaa internet-
yhteyden:
•
Varmista, että modeemireitittimeen on kytketty virta . Virran merkkivalon
pitäisi palaa vihreänä, ei vilkkua .
•
Jos virran merkkivalo vilkkuu, katkaise virta kaikista verkkolaitteista,
kuten modeemireitittimestä ja tietokoneista . Kytke sitten laitteisiin virta
seuraavassa järjestyksessä:
a.
Modeemireititin
b.
Tietokone
•
Tarkista laitteen etupaneelissa olevat merkkivalot . Varmista, että Power-
ja DSL-merkkivalo ja vähintään yksi Ethernet-merkkivaloista palaa . Jos ne
eivät pala, tarkista kaapeliliitännät . Tietokoneen on oltava liitetty yhteen
laitteen Ethernet-porteista numero 1–3, ja laitteen DSL-portin on oltava
liitetty ADSL-linjaan .
Kun kaksoisnapsautat selainta, näyttöön tulee kehote antaa käyttäjänimi ja
salasana. Jos haluat, ettei kehote tule näyttöön, toimi seuraavien ohjeiden
mukaan.
Käynnistä selain ja noudata seuraavia ohjeita (ohjeet koskevat Internet
Exploreria, mutta menettely on samanlainen muissakin selaimissa):
1.
Valitse
Tools
(Työkalut) >
Internet Options
(Internet-asetukset) .
2.
Valitse
Connections
(Yhteydet) -välilehti .
3.
Valitse
Älä koskaan muodosta yhteyttä puhelinverkon kautta
.
4.
Valitse
OK
.
Käytät staattista IP-osoitetta etkä voi muodostaa yhteyttä.
Katso lisätietoja Windowsin ohjeesta ja vaihda Internet-protokollan (TCP/IP)
ominaisuudet, jotta voit hakea IP-osoitteen automaattisesti .
Tietokone ei voi muodostaa langatonta verkkoyhteyttä.
Varmista, että langattoman verkon nimi eli SSID-tunnus on sama sekä
tietokoneessa että laitteessa . Jos käytät langattoman verkon suojausta,
varmista, että sama suojausmenetelmä ja -avain on käytössä sekä tietokoneessa
että laitteessa .
Perusasetuksia on muutettava laitteessa.
Suorita ohjattu asennustoiminto asennus-CD-ROM-levyltä .
Lisäasetuksia on muutettava laitteessa.
Avaa selain (esimerkiksi Internet Explorer tai Firefox) ja anna osoitekenttään
laitteen IP-osoite (oletus-IP-osoite on
192.168.1.1
) . Täytä kehotettaessa
User
name
(Käyttäjätunnus)- ja
Password
(Salasana) -kentät (oletuskäyttäjätunnus ja
-salasana on
admin
) . Valitse se välilehti, jossa olevia asetuksia haluat muuttaa .
DSL-palvelun kautta ei voi muodostaa Internet-yhteyttä manuaalisesti.
Kun olet asentanut reitittimen, se muodostaa automaattisesti yhteyden
Internet-palveluntarjoajaasi (ISP), joten sinun ei enää tarvitse muodostaa
yhteyttä manuaalisesti .
Kun avaat selaimen, kirjautumisnäyttö avautuu, vaikka sinun ei tarvitse
kirjautua.
Tässä esitetään Internet Explorer -selaimen ohjeet, mutta ne ovat samanlaiset
muissakin selaimissa .
1.
Avaa selain .
2.
Valitse
Tools
(Työkalut) >
Internet Options
(Internet-asetukset) .
3.
Valitse
Connections
(Yhteydet) -välilehti .
4.
Valitse
Älä koskaan muodosta yhteyttä puhelinverkon kautta
.
5.
Valitse
OK
.
Vianmääritys
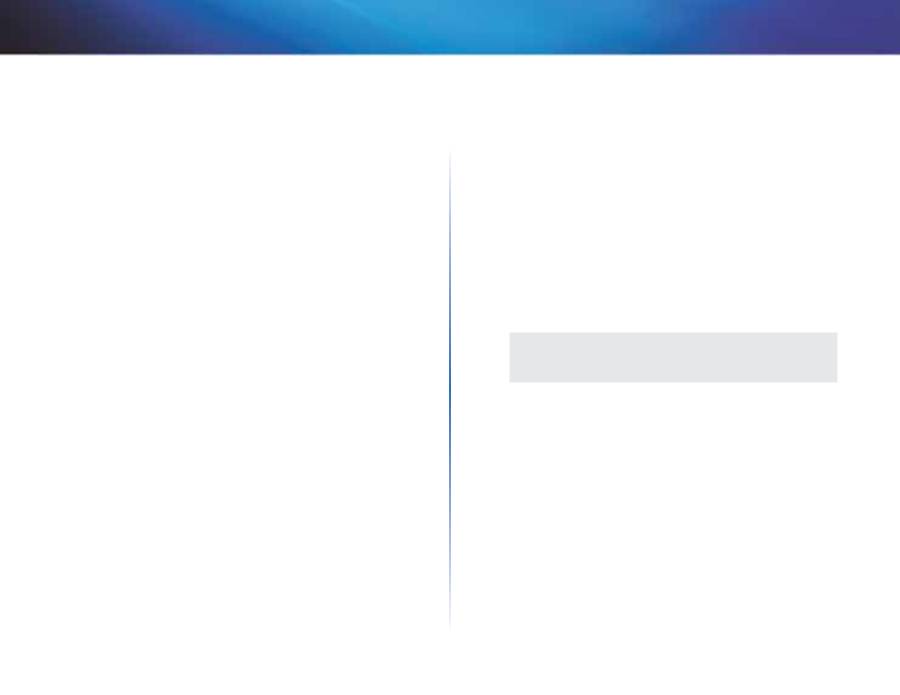
23
Vianmääritys
Linksys X-Series
Reitittimessä ei ole porttia koaksiaalikaapelille.
Koaksiaalikaapelin voi liittää vain kaapelimodeemiin . Modeemireititin toimii
modeemina ADSL-Internet-yhteydessä, mutta jos käytössäsi on kaapeli-
Internet-yhteys, modeemireititin on liitettävä erilliseen kaapelimodeemiin .
Aseta asennus-CD tietokoneeseen ja liitä modeemireititin kaapelimodeemiin
näytön ohjeiden mukaisesti .
Haluat käyttää selainapuohjelmaa Cisco Connectista.
Avaa selainapuohjelma Cisco Connectista seuraavasti:
1.
Avaa Cisco Connect .
2.
Valitse päävalikosta
Router settings
(Reitittimen asetukset) .
3.
Valitse
Advanced settings
(Lisäasetukset) .
4.
Kirjoita muistiin näyttöön tuleva käyttäjätunnus ja salasana . (Voit suojata
salasanaasi kopioimalla sen leikepöydälle valitsemalla
Copy password
(Kopioi salasana) .)
5.
Valitse
OK
.
Kun yrität kirjautua selainapuohjelmaan, salasana ei toimi.
Langattoman suojauksen salasana toimii myös selainapuohjelman
kirjautumissalasanana . Salasanan tarkistaminen:
1.
Avaa Cisco Connect .
2.
Valitse päävalikosta
Router settings
(Reitittimen asetukset) .
3.
Password
(Salasana) näkyy näytön vasemmassa reunassa .
Reititin ei näy Windows XP:n
Verkkoympäristö
-näytössä.
Valitse
Verkkotehtävät
-osassa
Näytä verkossa olevien Universal Plug and
Play -laitteiden kuvakkeet
. Jos reititin ei näy, toimi seuraavasti:
1.
Valitse
Käynnistä > Ohjauspaneeli > Palomuuri
.
2.
Valitse
Poikkeukset
-välilehti .
3.
Valitse
UPnP-ympäristö
.
4.
Valitse
OK
.
INTERNET
Jos et saa vastausta kysymyksiisi näistä ohjeista, mene Linksysin
sivustoon osoitteeseen
linksys.com/support
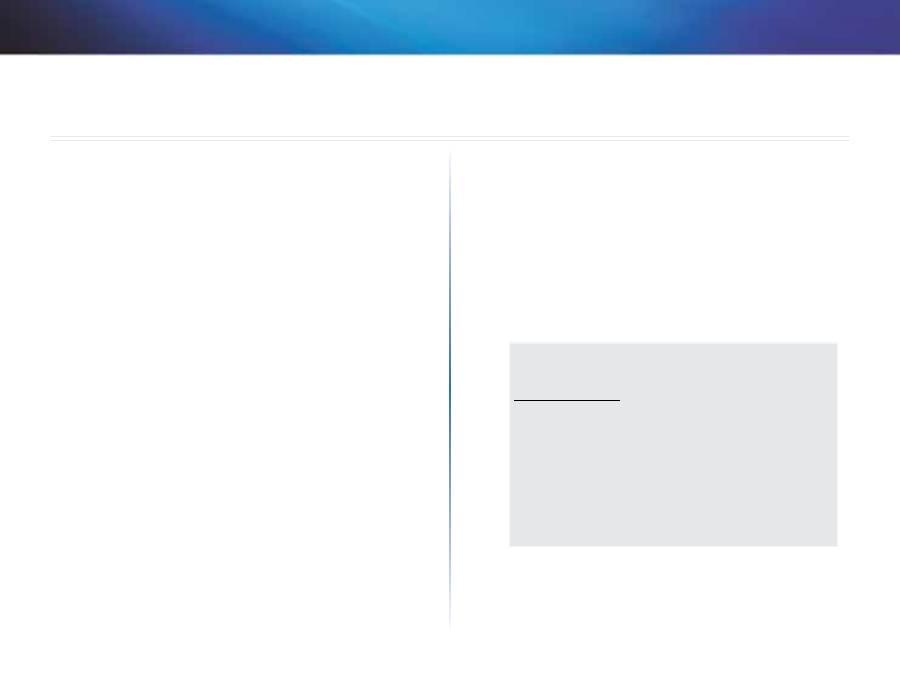
24
Tekniset tiedot
Linksys X-Series
24
X1000
Mallinimi
X1000
Portit
DSL, Cable, Ethernet (1-3), Power
Kytkinportin nopeus
10/100 Mbps (Fast Ethernet)
Painikkeet
On/Off, Reset, Wi-Fi Protected Setup™
Merkkivalot
Power, Ethernet (1-3), Wi-Fi Protected Setup,
Wireless, Internet
Radiotaajuus
2,4 GHz
Antennit
2 sisäistä
Suojausominaisuudet
WEP, WPA, WPA2
Suojausavaimen pituus, bittiä jopa 128-bittinen salaus
UPnP
tuettu
Sertifiointi
FCC, UL/cUL, CE, K .21, Telepermit,
Wi-Fi (IEEE 802 .11b/g/n), WPA2™, WMM®,
Wi-Fi Protected Setup, Windows 7
ADSL-standardit
T1 .413i2, G .992 .1 (G .DMT), G .992 .2 (G .Lite),
G .992 .3 (ADSL2), G .992 .5 (ADSL2+): Annex A,
B, M, L, U-R2: Annex B
Käyttöympäristötiedot
Mitat
180 x 34 x 167 mm
Paino
285 g
Virta
12 VDC, 1 A
Käyttölämpötila
0–40 °C
Varastointilämpötila
-20–+70 °C
Käyttöympäristön
ilmankosteus
10–85 %, kondensoitumaton
Varastointiympäristön
ilmankosteus
5–90 %, kondensoitumaton
HUOMAUTUKSIA
Säädös-, takuu- ja turvallisuustiedot ovat modeemireitittimen
mukana toimitetulla CD-levyllä ja osoitteessa
Linksys.com/support
.
Tekniset tiedot voivat muuttua ilman erillistä ilmoitusta .
Enimmäissuorituskyky IEEE Standard 802 .11 -säädöksen mukaan .
Todellinen suorituskyky saattaa vaihdella langattoman verkon
kapasiteetin, tiedonsiirtonopeuden, alueen ja peiton mukaan .
Suorituskyky vaihtelee useiden tekijöiden, olosuhteiden ja
muuttujien mukaan . Niitä ovat etäisyys käyttöpisteeseen,
verkkoliikenteen määrä, rakennusmateriaalit ja -rakenne,
käyttöjärjestelmä, käytettyjen langattomien tuotteiden yhdistelmä,
häiriöt ja muut haitat .
Tekniset tiedot
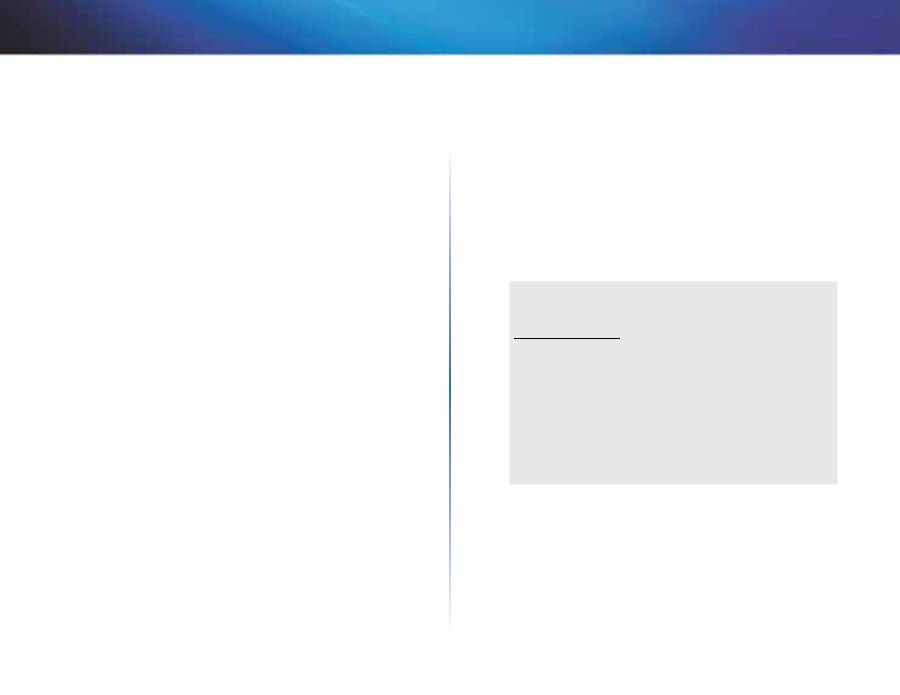
25
Tekniset tiedot
Linksys X-Series
25
X3500
Mallinimi
X3500
Portit
DSL, Cable, Ethernet (1-4), Power, USB 2 .0
Kytkinportin nopeus
10/100/1000 Mbps (Gigabit Ethernet)
Painikkeet
On/Off, Reset, Wi-Fi Protected Setup™
Merkkivalot
Power, Ethernet (1-4), Wi-Fi Protected Setup,
Wireless, Internet
Radiotaajuus
2,4 GHz, 5 GHz
Antennit
5 sisäistä
Suojausominaisuudet
WEP, WPA, WPA2
Suojausavaimen pituus, bittiä jopa 128-bittinen salaus
UPnP
tuettu
Sertifiointi
FCC, UL/cUL, CE, K .21, Telepermit, DLNA
Wi-Fi (IEEE 802 .11b/g/n), WPA2™, WMM®,
Wi-Fi Protected Setup, Windows 7
ADSL-standardit
T1 .413i2, G .992 .1 (G .DMT), G .992 .2 (G .Lite),
G .992 .3 (ADSL2), G .992 .5 (ADSL2+): Annex A,
B, M, L, U-R2: Annex B
Tuetut tallennusvälineiden
tiedostojärjestelmät
FAT, NTFS ja HFS+
Käyttöympäristötiedot
Mitat
215 x 40 x 200 mm
Paino
451 g
Virta
12 VDC, 1,5 A
Käyttölämpötila
0–40 °C
Varastointilämpötila
-20–+70 °C
Käyttöympäristön
ilmankosteus
10–85 %, kondensoitumaton
Varastointiympäristön
ilmankosteus
5–90 %, kondensoitumaton
HUOMAUTUKSIA
Säädös-, takuu- ja turvallisuustiedot ovat modeemireitittimen
mukana toimitetulla CD-levyllä ja osoitteessa
Linksys.com/support
.
Tekniset tiedot voivat muuttua ilman erillistä ilmoitusta .
Enimmäissuorituskyky IEEE Standard 802 .11 -säädöksen mukaan .
Todellinen suorituskyky saattaa vaihdella langattoman verkon
kapasiteetin, tiedonsiirtonopeuden, alueen ja peiton mukaan .
Suorituskyky vaihtelee useiden tekijöiden, olosuhteiden ja
muuttujien mukaan . Niitä ovat etäisyys käyttöpisteeseen,
verkkoliikenteen määrä, rakennusmateriaalit ja -rakenne,
käyttöjärjestelmä, käytettyjen langattomien tuotteiden yhdistelmä,
häiriöt ja muut haitat .
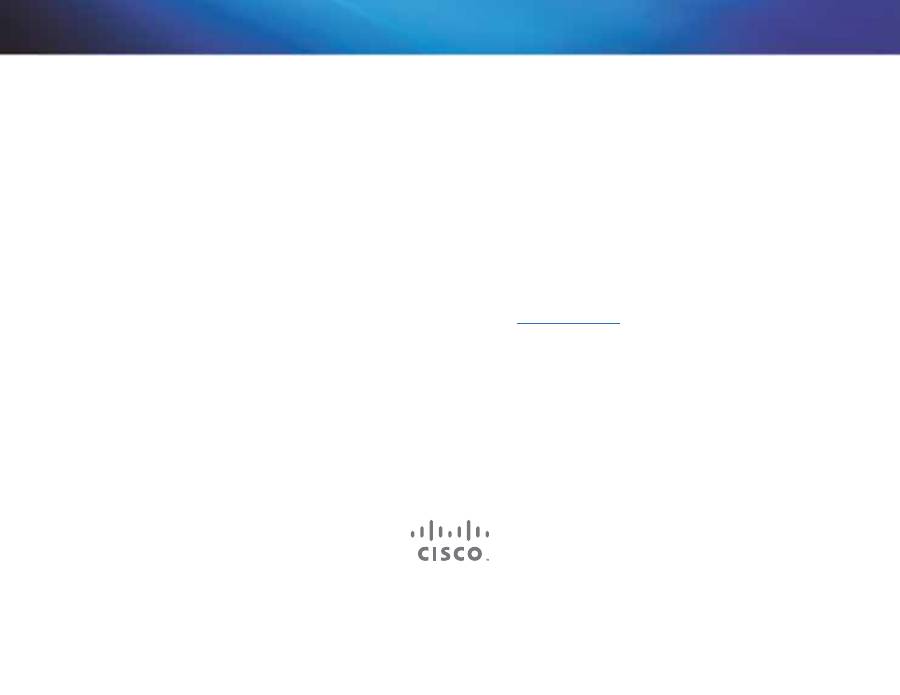
Cisco, Cisco-logo ja Linksys ovat Ciscon ja/tai sen tytäryhtiöiden tavaramerkkejä tai rekisteröityjä tavaramerkkejä Yhdysvalloissa ja muissa maissa .
Luettelo Ciscon tavaramerkeistä on osoitteessa www .cisco .com/go/trademarks . Kaikki muut tässä asiakirjassa mainitut tavaramerkit ovat niiden omistajien omaisuutta .
© 2012 Cisco ja/tai sen tytäryhtiöt . Kaikki oikeudet pidätetään .
Palkittu tekninen tuki on käytettävissä osoitteessa
linksys.com/support

Guide de
l’utilisateur
Linksys X-Series
Routeur sans-fil N300 avec Modem ADSL2+
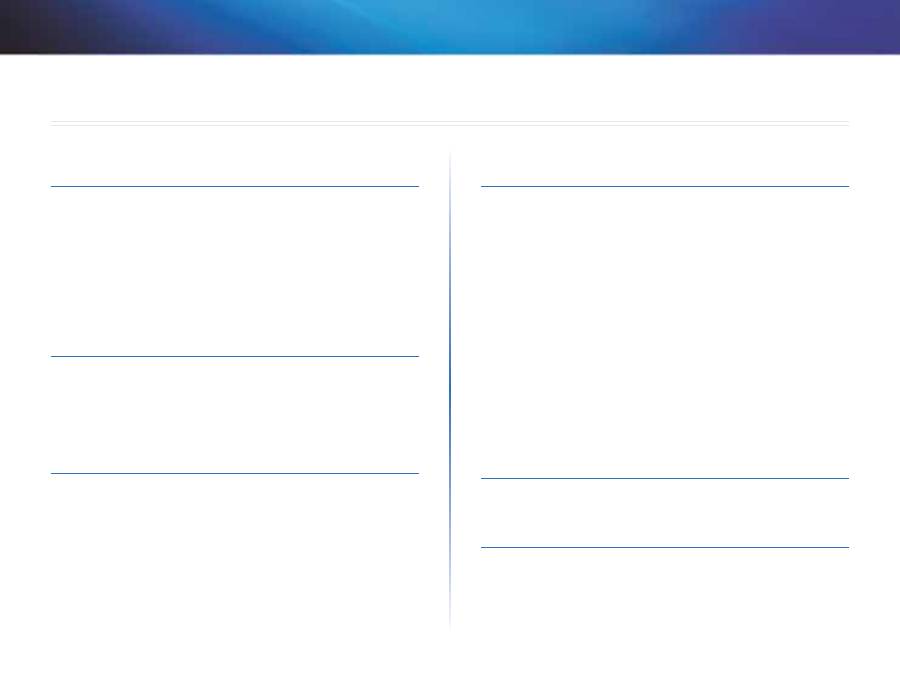
i
Table des matières
Linksys X-Series
i
Présentation du produit
X1000 . . . . . . . . . . . . . . . . . . . . . . . . . . . . . . . . . . . . . .1
Panneau avant
1
Panneau arrière
2
Montage mural
2
X3500 . . . . . . . . . . . . . . . . . . . . . . . . . . . . . . . . . . . . . .3
Panneau avant
3
Panneau arrière
4
Montage mural
4
Installation
Configuration automatique de votre modem routeur . . . . . . .5
Configuration manuelle de votre modem routeur . . . . . . . . . .7
Connexion de votre modem routeur
7
Configuration de votre modem routeur
7
Comment utiliser Cisco Connect
Comment accéder à Cisco Connect . . . . . . . . . . . . . . . . . . .8
Menu principal . . . . . . . . . . . . . . . . . . . . . . . . . . . . . . . .8
Menu principal – Ordinateurs et périphériques
9
Menu principal – Contrôle parental
9
Menu principal – Accès invité
9
Menu principal – Paramètres du routeur
9
Configuration avancée
Comment accéder à l’utilitaire basé sur le navigateur Web ? . . 10
Accès à l’utilitaire basé sur le navigateur Web . . . . . . . . . . . 11
Configuration > Configuration de base . . . . . . . . . . . . . . . 11
Mode Auto/ADSL
11
Langue
12
Configuration Internet
12
Configuration du réseau
12
Mode Ethernet
13
Langue
13
Configuration Internet
13
Configuration du réseau
14
Configuration manuelle
14
Wi-Fi Protected Setup
19
Sans fil > Accès invité . . . . . . . . . . . . . . . . . . . . . . . . . . . 21
Accès invité
21
Instructions pour les invités
22
Dépannage
X1000/X3500 . . . . . . . . . . . . . . . . . . . . . . . . . . . . . . . . 23
Spécifications
X1000 . . . . . . . . . . . . . . . . . . . . . . . . . . . . . . . . . . . . . 25
X3500 . . . . . . . . . . . . . . . . . . . . . . . . . . . . . . . . . . . . . 26
Table des matières
Guide de l’utilisateur
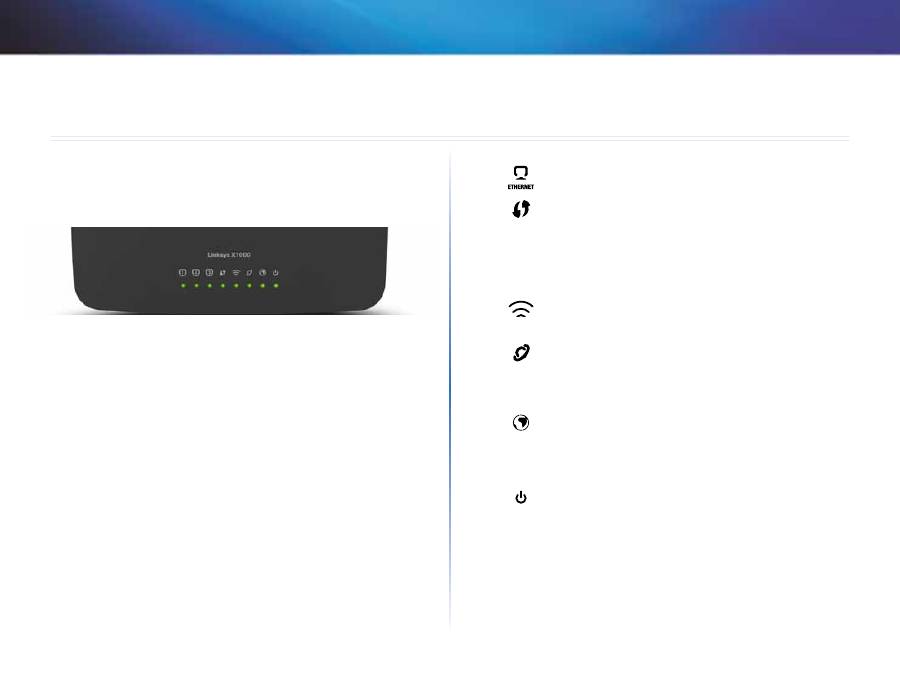
1
Présentation du produit
Linksys X-Series
1
X1000
Panneau avant
Ethernet
—Le voyant est allumé en permanence quand le
routeur est connecté à un périphérique via le port concerné .
Wi-Fi Protected Setup
™—Le voyant est allumé en
permanence lorsqu’une connexion Wi-Fi Protected Setup™
(Configuration protégée par Wi-Fi) est correctement
établie . Le voyant clignote lentement lorsque l’option Wi-
Fi Protected Setup™ configure une connexion et clignote
rapidement si une erreur se produit . Le voyant est éteint
lorsque la fonction Wi-Fi Protected Setup™ est inactive .
Sans fil
—Ce voyant s'allume lorsque la fonction sans fil est
activée . Il clignote quand le routeur envoie ou reçoit des
données sur le réseau .
WAN
—Ce voyant s’allume en vert lorsque le modem
routeur est connecté directement à une ligne ADSL .
S’allume en bleu lorsque le modem routeur est configuré
en tant que routeur uniquement et est connecté à Internet
via un modem supplémentaire .
Internet
—Ce voyant s’allume en vert lorsque le modem
routeur est connecté à Internet . Le voyant clignote en vert
lorsque le modem routeur tente d’établir une connexion
Internet . Le voyant clignote en rouge lorsque le modem
routeur ne parvient pas à obtenir une adresse IP .
Power
—Le voyant Power (Alimentation) s’allume lorsque
le modem routeur est sous tension . Il clignote à chaque
démarrage, lorsque le modem routeur passe en mode
d’autodiagnostic . Une fois le diagnostic terminé, le voyant
est allumé en permanence
Présentation du produit
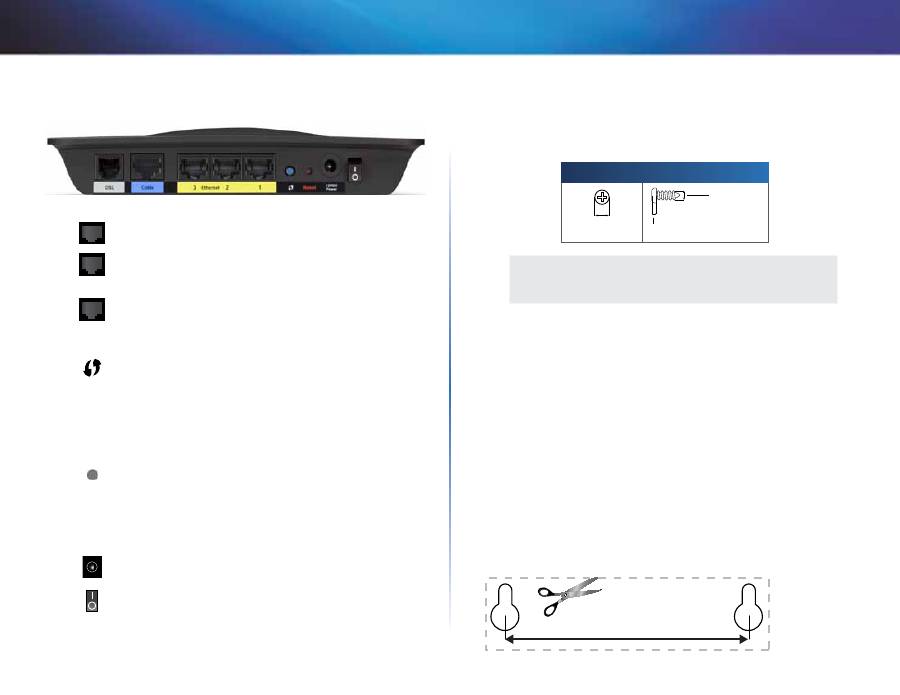
2
Présentation du produit
Linksys X-Series
Panneau arrière
DSL
—Le port DSL permet de connecter la ligne ADSL .
Câble
—Pour utiliser le modem routeur en tant que routeur
uniquement, connectez ce port au port LAN/Ethernet d’un
modem supplémentaire à l’aide d’un câble réseau .
Ethernet
—Ces ports Ethernet connectent le modem
routeur aux ordinateurs et autres périphériques réseau
Ethernet sur votre réseau câblé à l’aide de câbles Ethernet
(également appelés câbles réseau) .
Bouton Wi-Fi Protected Setup
™—Le voyant est allumé en
permanence lorsqu’une connexion Wi-Fi Protected Setup™
(Configuration protégée par Wi-Fi) est correctement
établie . Le voyant clignote lentement lorsque l’option Wi-
Fi Protected Setup™ configure une connexion et clignote
rapidement en orange si une erreur se produit . Le voyant
est éteint lorsque la fonction Wi-Fi Protected Setup™ est
inactive .
Réinitialisation
—I
l existe deux façons de réinitialiser les
paramètres d’usine de votre routeur . Vous pouvez appuyer sur le
bouton Reset (Réinitialisation) et le maintenir enfoncé environ cinq
secondes, ou restaurer les paramètres d’usine à partir de l’écran
Administration > Factory Defaults
(Administration > Paramètres
d'usine) dans l'utilitaire basé sur le navigateur Web du routeur .
Alimentation
—Le port d’alimentation sert à connecter
l’adaptateur électrique fourni .
Commutateur d'alimentation
—Appuyez sur l’extrémité
I
pour mettre le routeur sous tension . Appuyez sur l'extrémité
O
pour mettre le routeur hors tension .
Montage mural
Le panneau inférieur du routeur comporte deux orifices de montage mural . La
distance entre ces orifices est de 75,6 mm . Deux vis sont nécessaires pour la
fixation du routeur au mur .
Matériel de montage suggéré
3-4 mm
7-8 mm
1,5-2 mm
REMARQUE
Cisco n'est pas responsable des dommages causés par une fixation
incorrecte du matériel de montage .
Procédez comme suit :
1.
Déterminez l'emplacement du routeur . Assurez-vous que le mur est lisse,
plat, sec et solide . Vérifiez également que l'emplacement du périphérique
est situé à proximité d'une prise électrique .
2.
Percez deux trous dans le mur . Veillez à ce qu'ils soient espacés de
75,6 mm .
3.
Insérez une vis dans chaque trou en laissant dépasser la tête de 3 mm .
4.
Positionnez le routeur de sorte que les orifices de montage mural soient
alignés sur les deux vis .
5.
Placez les orifices de fixation murale sur les vis et faites glisser le routeur
vers le bas jusqu'à ce que les vis s'ajustent parfaitement dans les orifices .
Modèle de montage mural
Imprimez cette page en taille réelle . Découpez en suivant les pointillés, puis
placez la feuille sur le mur pour percer les trous en respectant l’espacement
requis .
75,6 mm
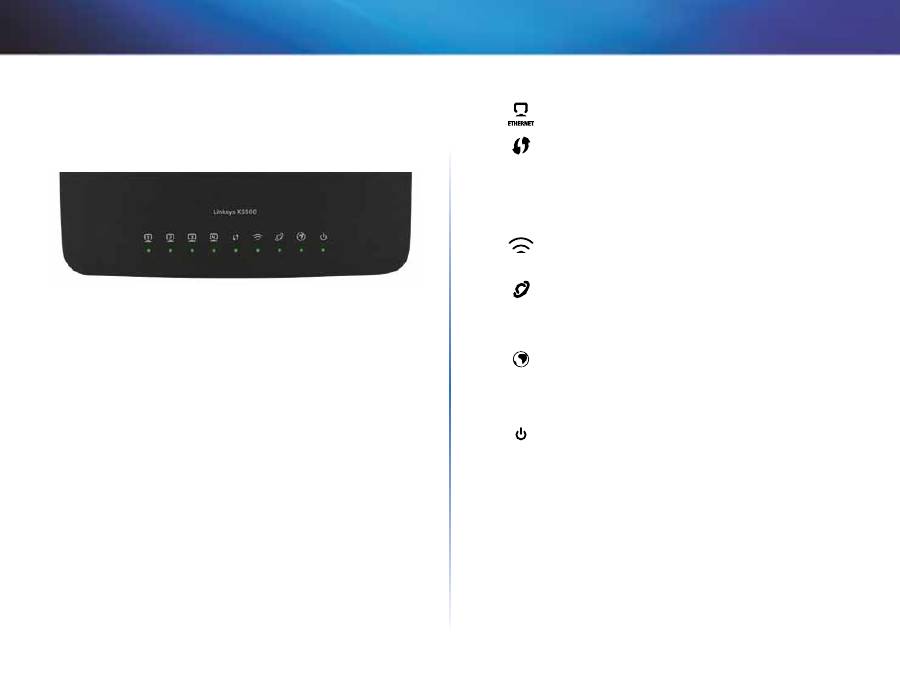
3
Présentation du produit
Linksys X-Series
3
X3500
Panneau avant
Ethernet
—Le voyant est allumé en permanence quand le
routeur est connecté à un périphérique via le port concerné .
Wi-Fi Protected Setup
™—Le voyant est allumé en
permanence lorsqu’une connexion Wi-Fi Protected Setup™
(Configuration protégée par Wi-Fi) est correctement
établie . Le voyant clignote lentement lorsque l’option Wi-
Fi Protected Setup™ configure une connexion et clignote
rapidement si une erreur se produit . Le voyant est éteint
lorsque la fonction Wi-Fi Protected Setup™ est inactive .
Sans fil
—Ce voyant s'allume lorsque la fonction sans fil est
activée . Il clignote quand le routeur envoie ou reçoit des
données sur le réseau .
WAN
—Ce voyant s’allume en vert lorsque le modem
routeur est connecté directement à une ligne ADSL .
S’allume en bleu lorsque le modem routeur est configuré
en tant que routeur uniquement et est connecté à Internet
via un modem supplémentaire .
Internet
—Ce voyant s’allume en vert lorsque le modem
routeur est connecté à Internet . Le voyant clignote en vert
lorsque le modem routeur tente d’établir une connexion
Internet . Le voyant clignote en rouge lorsque le modem
routeur ne parvient pas à obtenir une adresse IP .
Power
—Le voyant Power (Alimentation) s’allume lorsque
le modem routeur est sous tension . Il clignote à chaque
démarrage, lorsque le modem routeur passe en mode
d’autodiagnostic . Une fois le diagnostic terminé, le voyant
est allumé en permanence
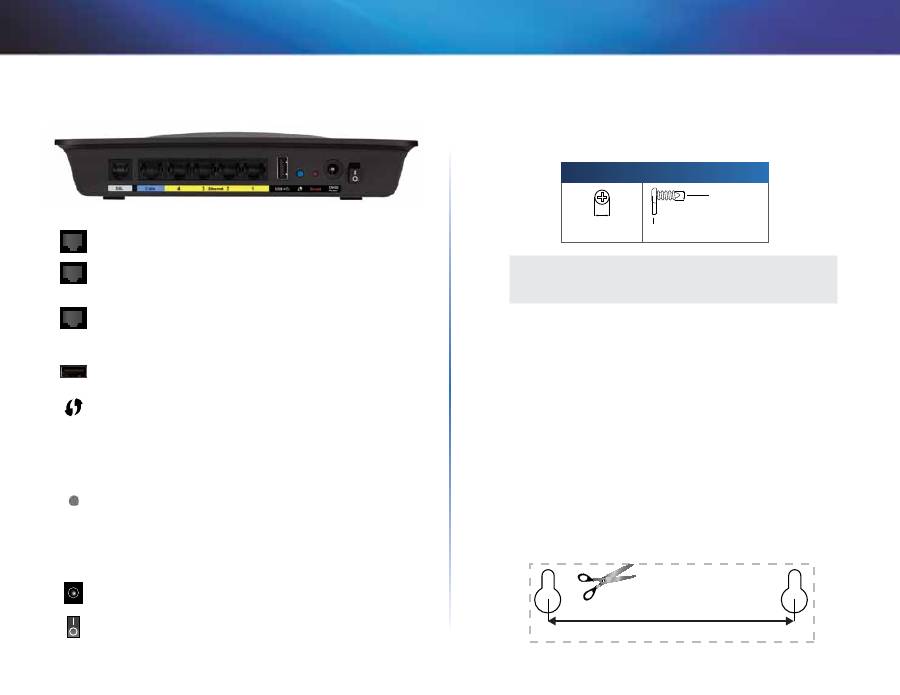
4
Présentation du produit
Linksys X-Series
Panneau arrière
DSL
—Le port DSL permet de connecter la ligne ADSL .
Câble
—Pour utiliser le modem routeur en tant que routeur
uniquement, connectez ce port au port LAN/Ethernet d’un modem
supplémentaire à l’aide d’un câble réseau .
Ethernet
—Ces ports Ethernet connectent le modem routeur
aux ordinateurs et autres périphériques réseau Ethernet sur votre
réseau câblé à l’aide de câbles Ethernet (également appelés câbles
réseau) .
USB
: pour un système de stockage réseau, connectez un lecteur
USB externe à ce port .
Bouton Wi-Fi Protected Setup
™—Le voyant est allumé en
permanence lorsqu’une connexion Wi-Fi Protected Setup™
(Configuration protégée par Wi-Fi) est correctement établie . Le
voyant clignote lentement lorsque l’option Wi-Fi Protected Setup™
configure une connexion et clignote rapidement en orange si une
erreur se produit . Le voyant est éteint lorsque la fonction Wi-Fi
Protected Setup™ est inactive .
Réinitialisation
—I
l existe deux façons de réinitialiser les paramètres
d’usine de votre routeur . Vous pouvez appuyer sur le bouton Reset
(Réinitialisation) et le maintenir enfoncé environ cinq secondes, ou
restaurer les paramètres d’usine à partir de l’écran
Administration > Factory
Defaults
(Administration > Paramètres d'usine) dans l'utilitaire basé sur le
navigateur Web du routeur .
Alimentation
—Le port d’alimentation sert à connecter l’adaptateur
électrique fourni .
Commutateur d'alimentation
—Appuyez sur l’extrémité
I
pour
mettre le routeur sous tension . Appuyez sur l'extrémité
O
pour
mettre le routeur hors tension .
Montage mural
Le panneau inférieur du routeur comporte deux orifices de montage mural . La
distance entre ces orifices est de 82,5 mm . Deux vis sont nécessaires pour la
fixation du routeur au mur .
Matériel de montage suggéré
3-4 mm
7-8 mm
1,5-2 mm
REMARQUE
Cisco n'est pas responsable des dommages causés par une fixation
incorrecte du matériel de montage .
Procédez comme suit :
1.
Déterminez l'emplacement du routeur . Assurez-vous que le mur est lisse,
plat, sec et solide . Vérifiez également que l'emplacement du périphérique
est situé à proximité d'une prise électrique .
2.
Percez deux trous dans le mur . Veillez à ce qu'ils soient espacés de
82,5 mm .
3.
Insérez une vis dans chaque trou en laissant dépasser la tête de 3 mm .
4.
Positionnez le routeur de sorte que les orifices de montage mural soient
alignés sur les deux vis .
5.
Placez les orifices de fixation murale sur les vis et faites glisser le routeur
vers le bas jusqu'à ce que les vis s'ajustent parfaitement dans les orifices .
Modèle de montage mural
Imprimez cette page en taille réelle . Découpez en suivant les pointillés, puis
placez la feuille sur le mur pour percer les trous en respectant l’espacement
requis .
82,5 mm
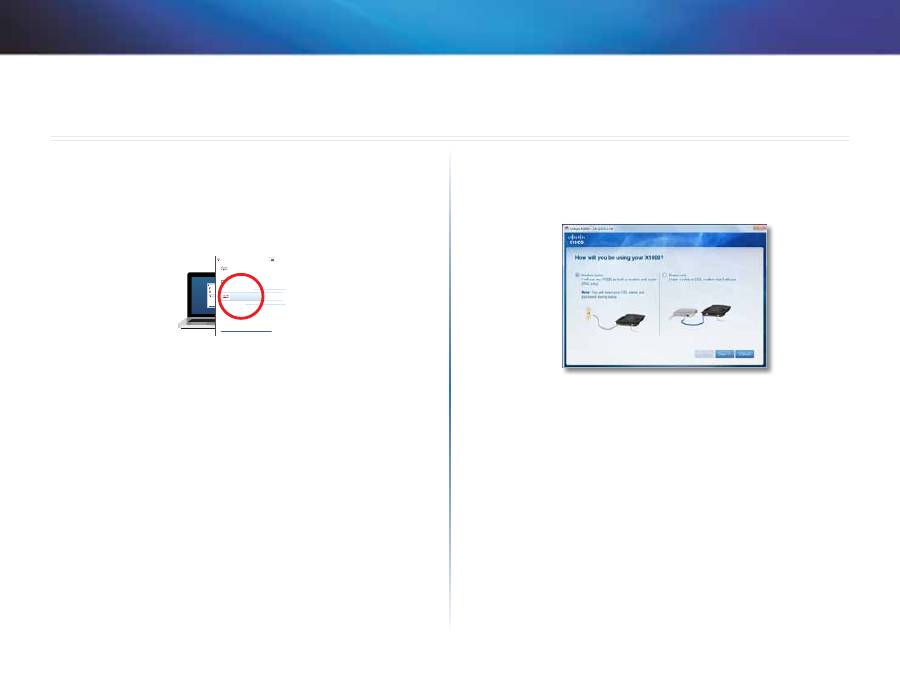
5
Installation
Linksys X-Series
5
Configuration automatique de votre
modem routeur
1.
Insérez le CD dans votre lecteur CD ou DVD .
2.
Cliquez sur
Set up your Linksys Router
(Configurer votre routeur
Linksys) .
DVD/CD-RW Drive (E:) Linksys
Router Setup
AutoPlay
Always do this for software and games:
Install or run program
General options
Set up your Linksys Router
Published by Cisco Consumer Products LLC
Set AutoPlay defaults in Control Panel
Open folder to view files
using Windows Explorer
Speed up my system
using Windows ReadyBoost
DVD/CD-RW Drive (E:) Linksys
Router Setup
AutoPlay
Always do this for software and games:
Install or run program
General options
Set up your Linksys Router
Published by Cisco Consumer Products LLC
Set AutoPlay defaults in Control Panel
Open folder to view files
using Windows Explorer
Speed up my system
using Windows ReadyBoost
Si cette option n'apparaît pas :
•
Pour Windows, cliquez sur
Démarrer
,
Ordinateur
, puis cliquez deux
fois sur le lecteur
CD
et sur l'icône
Setup
(Configuration) .
•
Pour Mac, cliquez deux fois sur l'icône
CD
sur votre bureau, puis
cliquez deux fois sur l'icône
Setup
(Configuration) .
3.
Lisez les conditions de licence, sélectionnez la case à cocher, puis cliquez
sur
Next
(Suivant) .
4.
Sur l'écran
How will you be using your X1000/X3500
(Comment allez-
vous utiliser votre X1000/X3500), cliquez sur
Modem
-
router
(Modem
routeur) ou sur
Router only
(Routeur uniquement), puis cliquez sur
Next
(Suivant) . (Écrans X1000 illustrés)
•
Modem-router
(Modem routeur)
:
le X1000/X3500 est utilisé comme
un modem DSL et comme un routeur . Si vous disposez d'un fournisseur
d'accès Internet DSL, cette option permet à vos ordinateurs personnels
d'accéder à Internet et de se connecter en réseau sans installer un
modem ou un routeur séparé .
•
Router only
(Routeur uniquement)
: si votre accès Internet s'effectue
par un câble ou un modem séparé, cette option permet à vos
ordinateurs personnels de se connecter en réseau .
L'écran
We are now setting up your Linksys X1000/X3500
(Nous procédons
à l'installation de votre Linksys X1000/X3500) apparaît . Vous êtes invité à
connecter les câbles de votre routeur .
5.
Si vous avez sélectionné
Router only
(Routeur uniquement) à l'étape 4 :
a.
Connectez le câble d'alimentation et activez le commutateur
d'alimentation .
Installation
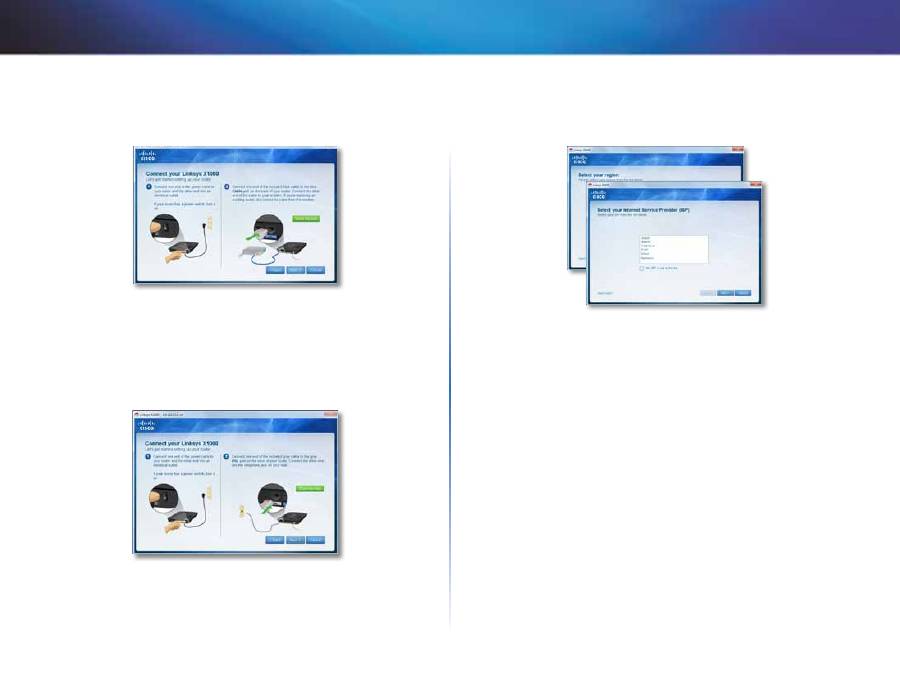
6
Installation
Linksys X-Series
b.
Connectez le câble bleu au port
Cable
(Câble) situé à l'arrière de
votre routeur, puis cliquez sur
Next
(Suivant), puis cliquez sur
Next
(Suivant) .
c.
Suivez les instructions à l'écran pour terminer la configuration .
6.
Si vous avez sélectionné
Modem-router
(Modem routeur) à l'étape 4 :
a.
Connectez le câble d'alimentation et activez le commutateur
d'alimentation .
b.
Connectez le câble gris au port
DSL
du modem routeur et à une prise
téléphonique murale .
Vous serez invité à saisir des informations sur votre FAI .
c.
Sélectionnez votre pays, cliquez sur
Next
(Suivant), puis sélectionnez
votre FAI . Si vous y êtes invité, saisissez le nom d’utilisateur et le mot
de passe de votre compte .
Ou, pour ignorer la détection automatique de votre région et
configurer manuellement votre connexion Internet, sélectionnez
Ma région ne se trouve pas dans la liste
, puis cliquez sur
Suivant
.
Utilisez les informations disponibles auprès de votre fournisseur
d’accès Internet pour terminer le processus de configuration des
paramètres DSL, Internet et des informations de compte .
d.
Suivez les instructions à l'écran pour terminer la configuration .
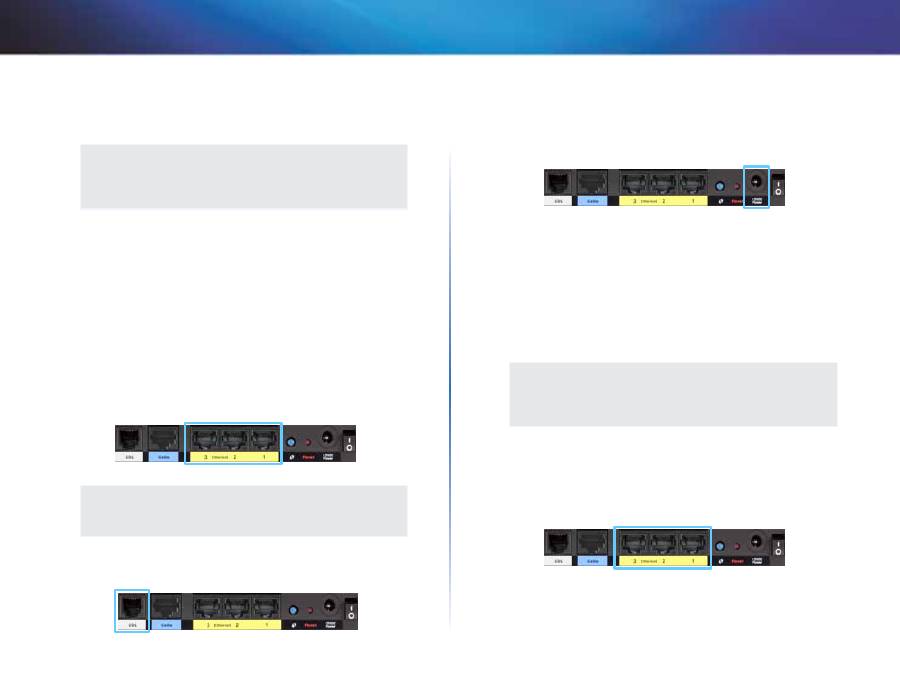
7
Installation
Linksys X-Series
Configuration manuelle de votre modem
routeur
REMARQUE
Pour installer le modem routeur, exécutez le CD-ROM d’installation .
Si vous ne pouvez pas exécuter le CD-ROM d’installation, consultez
les étapes ci-dessous .
Connexion de votre modem routeur
Pour connecter votre modem routeur :
1.
Mettez tous vos périphériques réseau hors tension, y compris votre
ordinateur et le modem routeur . Si vous utilisez actuellement un modem,
débranchez-le maintenant : le modem routeur remplace votre modem .
2.
Branchez une extrémité du câble Ethernet fourni à l'adaptateur Ethernet
de votre ordinateur et l'autre extrémité au port Ethernet situé à l'arrière
du modem routeur . Répétez l'étape 2 pour chaque ordinateur ou
périphérique supplémentaire à connecter au modem routeur . (Ports
X1000 ports illustrés)
REMARQUE
Contactez votre fournisseur d’accès pour déterminer si un
répartiteur ou un microfiltre est nécessaire .
3.
Branchez une extrémité du câble téléphonique sur le port DSL situé à
l'arrière .
4.
Branchez l'autre extrémité du câble téléphonique sur le microfiltre ou sur
la prise murale associée au service ADSL .
5.
Branchez l'une des extrémités du cordon de l'adaptateur électrique sur le
port d'alimentation et l'autre extrémité sur une prise électrique .
6.
Mettez sous tension l'ordinateur à utiliser pour configurer le modem
routeur .
7.
Les voyants Power (Alimentation), Wireless (Sans fil) et Ethernet (un
voyant par ordinateur connecté) doivent s'allumer . Si ce n'est pas le cas,
vérifiez que le modem routeur est sous tension et que les câbles sont
solidement connectés .
Configuration de votre modem routeur
REMARQUE
Pour installer le modem routeur, exécutez le CD-ROM d’installation .
Si vous ne pouvez pas exécuter le CD-ROM d’installation, consultez
les étapes ci-dessous .
Pour configurer votre modem routeur en tant que routeur
1.
Mettez tous vos périphériques réseau hors tension, y compris votre
ordinateur et le modem routeur . Si vous utilisez actuellement un modem,
débranchez-le maintenant : le modem routeur remplace votre modem .
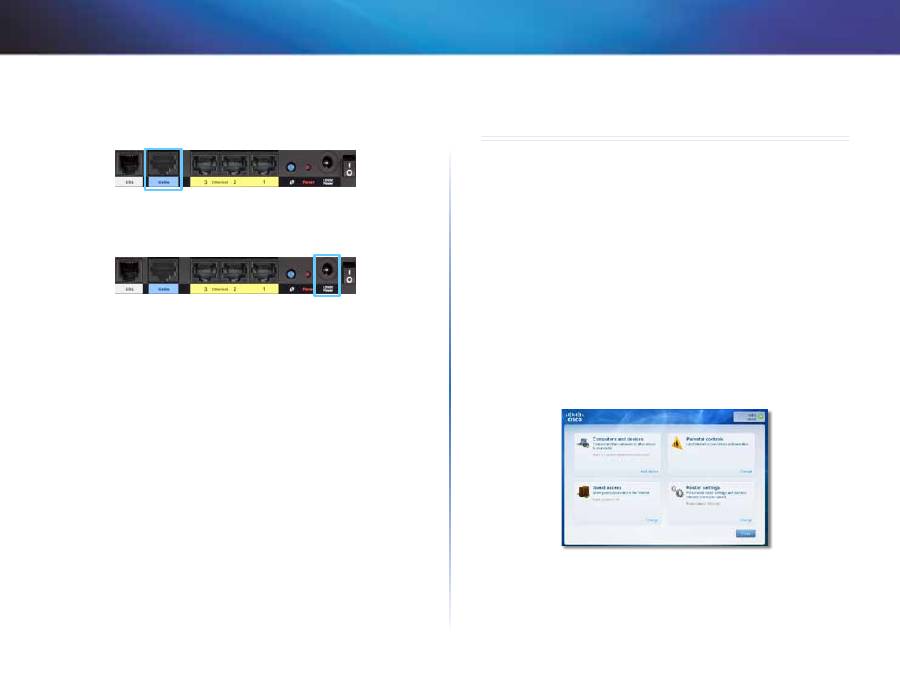
8
Comment utiliser Cisco Connect
Linksys X-Series
2.
Connectez une extrémité d’un câble Ethernet au port situé à l’arrière du
modem routeur, puis connectez l’autre extrémité à un port Ethernet/LAN
libre sur votre modem .
3.
Branchez l'une des extrémités du cordon de l'adaptateur électrique sur le
port d'alimentation et l'autre extrémité sur une prise électrique .
4.
Mettez sous tension l'ordinateur à utiliser pour configurer le modem
routeur .
5.
Les voyants Power (Alimentation), Wireless (Sans fil) et Ethernet (un
voyant par ordinateur connecté) doivent s'allumer . Si ce n'est pas le cas,
vérifiez que le modem routeur est sous tension et que les câbles sont
solidement connectés .
Comment utiliser Cisco Connect
Cisco Connect offre un moyen simple de gérer votre routeur et votre
réseau . Grâce à Cisco Connect, vous pouvez connecter vos ordinateurs ou
périphériques, créer un réseau invité pour des visiteurs séjournant à votre
domicile et modifier les paramètres du routeur . Vous pouvez aussi configurer le
contrôle parental pour restreindre l'accès à Internet .
Comment accéder à Cisco Connect
Windows :
Aller à
Démarrer > Tous les programmes > Cisco Connect
.
Mac :
Aller à
Go > Applications > Cisco Connect
.
Menu principal
Lorsque Cisco Connect démarre, le menu principal s'affiche .
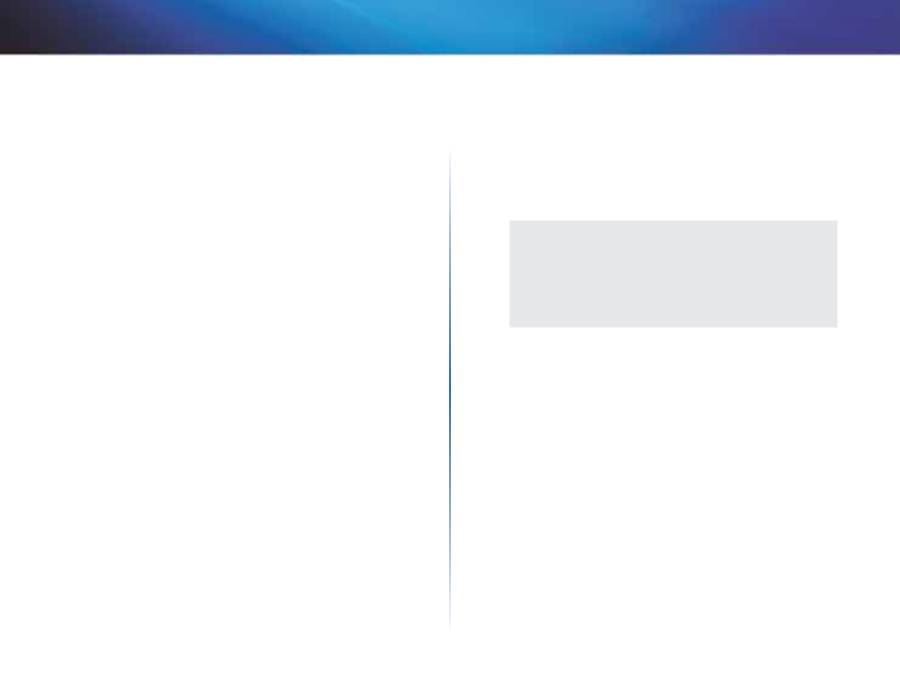
9
Comment utiliser Cisco Connect
Linksys X-Series
Menu principal – Ordinateurs et périphériques
Utilisez cette option pour connecter un autre ordinateur ou périphérique au
routeur .
Add device (Ajouter un périphérique) :
pour connecter un ordinateur ou un
périphérique au routeur, cliquez sur
Add device
(Ajouter un périphérique) .
Suivez ensuite les instructions affichées à l’écran .
Menu principal – Contrôle parental
Le contrôle parental restreint l'accès Internet pour cinq ordinateurs maximum .
Vous pouvez bloquer ou limiter l'accès Internet à des heures spécifiques pour
les ordinateurs de votre choix . Vous pouvez aussi bloquer l'accès à des sites
Web particuliers .
Change (Modifier) :
pour activer le contrôle parental ou pour modifier des
paramètres, cliquez sur
Change
(Modifier) . Suivez ensuite les instructions
affichées à l’écran .
Menu principal – Accès invité
L'accès invité accorde uniquement l'accès Internet . Il n'accorde pas l'accès au
réseau local et à ses ressources . L'accès invité aide à minimiser l'exposition de
votre réseau local . Pour accorder l'accès Internet à des amis ou de la famille,
fournissez le nom et le mot de passe du réseau invité affiché à l'écran .
lorsqu’un invité souhaite se connecter à Internet depuis votre domicile,
il doit procéder comme suit :
1.
Se connecter au réseau invité sans fil, qui est le nom de votre réseau sans
fil suivi par
-guest
(invité) .
2.
Ouvrir un navigateur Web .
3.
Sur l'écran de connexion, saisir le mot de passe de votre réseau invité .
Pour terminer, cliquer sur
Login
(Connexion) .
4.
Pour désactiver l’accès invité ou modifier des paramètres, cliquez sur
Change
(Modifier) . Suivez ensuite les instructions affichées à l’écran .
Menu principal – Paramètres du routeur
Utilisez cette option pour personnaliser les paramètres du routeur .
Pour modifier des paramètres, cliquez sur
Change
(Modifier) . L’écran
Router
Settings
(Paramètres du routeur) s'affiche .
Personnalisation
Router name (Nom du routeur) :
le nom du routeur est affiché, c'est aussi le
nom de votre réseau sans fil . Pour le modifier, cliquez sur
Change
(Modifier) .
Suivez ensuite les instructions affichées à l’écran . .
Password (Mot de passe) :
le mot de passe qui protège l’accès aux paramètres
du routeur s’affiche . Ce mot de passe protège aussi l’accès sans fil à votre
réseau local . Pour le modifier, cliquez sur
Change
(Modifier) . Suivez ensuite les
instructions affichées à l’écran .
REMARQUE
Lorsque vous modifiez le nom ou le mot de passe du routeur, le nom et
le mot de passe de réseau sans fil sont également modifiés et le routeur
est réinitialisé . TOUS les ordinateurs et périphériques connectés à votre
routeur perdent temporairement leur connexion Internet . Les ordinateurs
et périphériques câblés se reconnectent automatiquement, cependant,
vous devez reconnecter tous les ordinateurs et périphériques sans fil qui
utilisent le nouveau nom ou le nouveau mot de passe du réseau sans fil .
Activé/désactivé
: pour allumer les voyants du routeur, conservez le paramètre
par défaut,
Activé
.
Clé Easy Setup
Update or create key (Mettre à jour ou créer la clé) :
La clé Easy Setup (non
incluse) est une clé USB qui contient les paramètres sans fil pour le routeur .
Si vous souhaitez créer ou mettre à jour une clé Easy Setup, cliquez sur cette
option . Suivez ensuite les instructions affichées à l’écran .
Autres options :
Register now to receive special offers and updates (Inscrivez-vous maintenant
pour recevoir nos offres spéciales et nos mises à jour) : pour recevoir les offres
spéciales et les mises à jour de Cisco et des partenaires Cisco, cliquez sur cette
option .
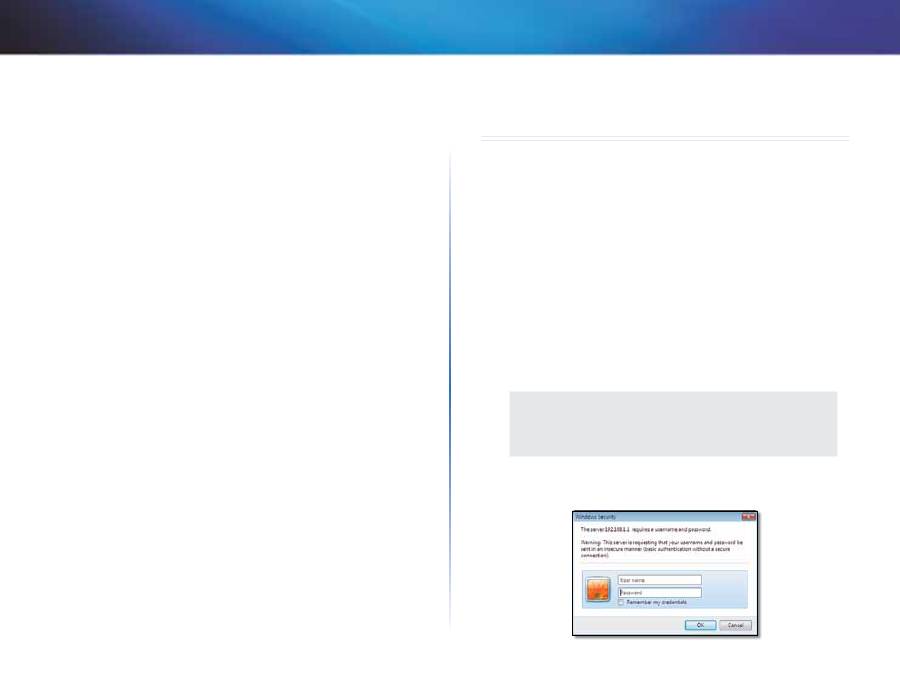
10
Configuration avancée
Linksys X-Series
Router details (Informations du routeur) :
pour afficher plus d'informations
sur le routeur, cliquez sur cette option . L'écran
Router details
(Informations du
routeur) s'affiche avec les éléments suivants : Model name (Nom du modèle),
Model number (Référence du modèle), Serial number (Numéro de série),
Firmware version (Version du micrologiciel), Operating system (Système
d'exploitation), Software version (Version du logiciel), Connection type (Type
de connexion) WAN, IP address (Adresse IP) LAN, IP address (Adresse IP)
WAN et Computer IP address (Adresse IP de l'ordinateur) . WAN signifie Wide
Area Network, réseau étendu, comme Internet . IP signifie Internet Protocol,
protocole Internet . LAN signifie Local Area Network, réseau local .
Advanced settings (Paramètres avancés) :
pour accéder aux paramètres
destinés aux utilisateurs avancés, cliquez sur cette option . Suivez ensuite les
instructions affichées à l’écran .
Configuration avancée
Vous pourrez utiliser le routeur une fois qu'il aura été configuré à l'aide du
logiciel de configuration (présent sur le CD-ROM) . Si vous souhaitez modifier
ses paramètres avancés ou si le logiciel ne se lance pas, servez-vous de l’utilitaire
basé sur le navigateur Web du routeur . Vous pouvez accéder à l’utilitaire à
l’aide d’un navigateur Web sur un ordinateur connecté au routeur . Pour plus
d’informations sur l’utilitaire, cliquez sur Help (Aide) sur le côté droit de l’écran
ou rendez-vous sur notre site Web .
Comment accéder à l’utilitaire basé sur le
navigateur Web ?
1.
Pour accéder à l'utilitaire basé sur le navigateur Web, lancez le
navigateur Web de votre ordinateur, puis saisissez l'adresse IP par défaut
du routeur,
192.168.1.1
, dans le champ
Adresse
. Appuyez ensuite sur la
touche
Entrée
.
REMARQUE
Vous pouvez également accéder à l'utilitaire basé sur le navigateur
Web d'ordinateurs Windows en entrant l'adresse du périphérique
dans le champ
Adresse
.
Un écran de connexion apparaît . (Les utilisateurs de systèmes autres que
Windows 7 obtiennent un écran semblable .)
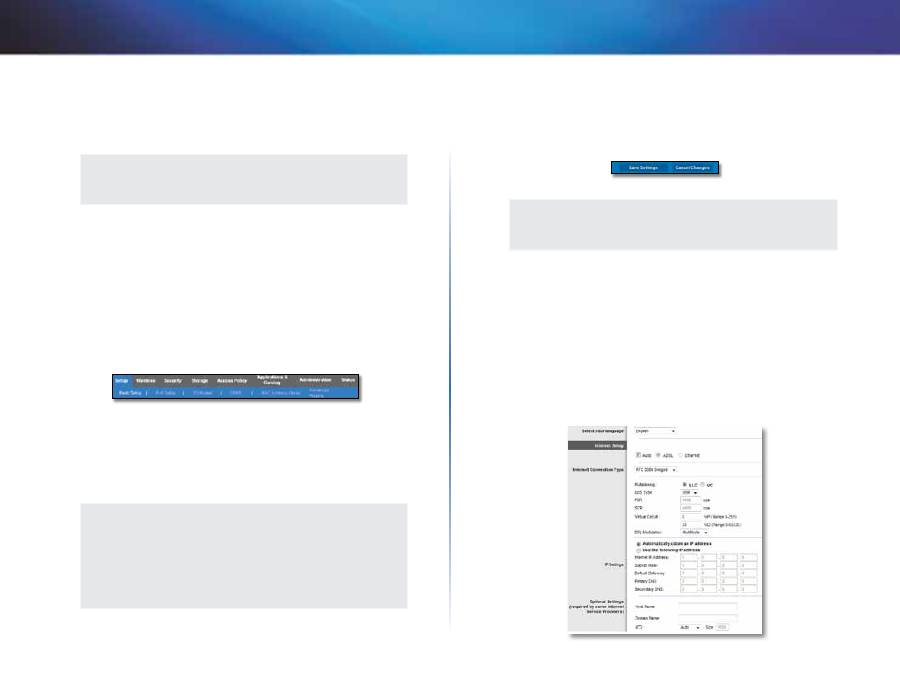
11
Configuration avancée
Linksys X-Series
2.
Dans le champ
User name
(Nom d'utilisateur), entrez
admin
.
3.
Saisissez ensuite le mot de passe créé à l'aide du logiciel d'installation .
(Si vous n'avez pas exécuté le logiciel de configuration, utilisez le mot de
passe par défaut,
admin
.
REMARQUE
L'utilitaire basé sur le navigateur Web est également accessible via
Cisco Connect .
4.
Cliquez sur
OK
pour continuer .
Accès à l’utilitaire basé sur le
navigateur Web
Utilisez les onglets situés dans la partie supérieure de chaque écran pour
naviguer dans l’utilitaire . Les onglets sont organisés en deux niveaux : les
onglets du niveau supérieur pour les fonctions générales et les onglets du
niveau inférieur pour les fonctions spécifiques correspondantes .
Les onglets de niveau supérieur sont les suivants :
Setup
(Configuration),
Wireless
(Sans fil),
Security
(Sécurité),
Storage
(Stockage (X3500 uniquement)),
Access
Policy
(Politique d’accès),
Applications & Gaming
(Applications et jeux),
Administration
et
Status
(Etat) . Chacun de ces onglets dispose de ses propres
onglets de niveau inférieur .
REMARQUE
Dans ce Guide de l’utilisateur, tous les écrans sont identifiés par
le nom de leurs onglets supérieurs et inférieurs . Par exemple,
« Setup > Basic Setup » (Configuration > Configuration de base)
est l’écran auquel vous accédez via l’onglet de niveau supérieur
Setup (Configuration) et son onglet de niveau inférieur Basic Setup
(Configuration de base) .
Si vous modifiez les paramètres d’un écran, vous devez cliquer sur
Save
Settings
(Enregistrer les paramètres) pour appliquer vos modifications ou sur
Cancel Changes
(Annuler les modifications) pour les annuler . Ces commandes
apparaissent au bas de chaque écran .
REMARQUE
Pour plus d’informations sur n’importe quel champ, cliquez sur
Help (Aide) sur le côté droit de l’écran .
Configuration > Configuration de base
Le premier écran qui s’affiche est l’écran
Basic Setup
(Configuration de base) . Les
options de cet onglet vous permettent de modifier les paramètres généraux du
routeur .
Mode Auto/ADSL
Le mode ADSL (par défaut) affiche les champs suivants devant être remplis :
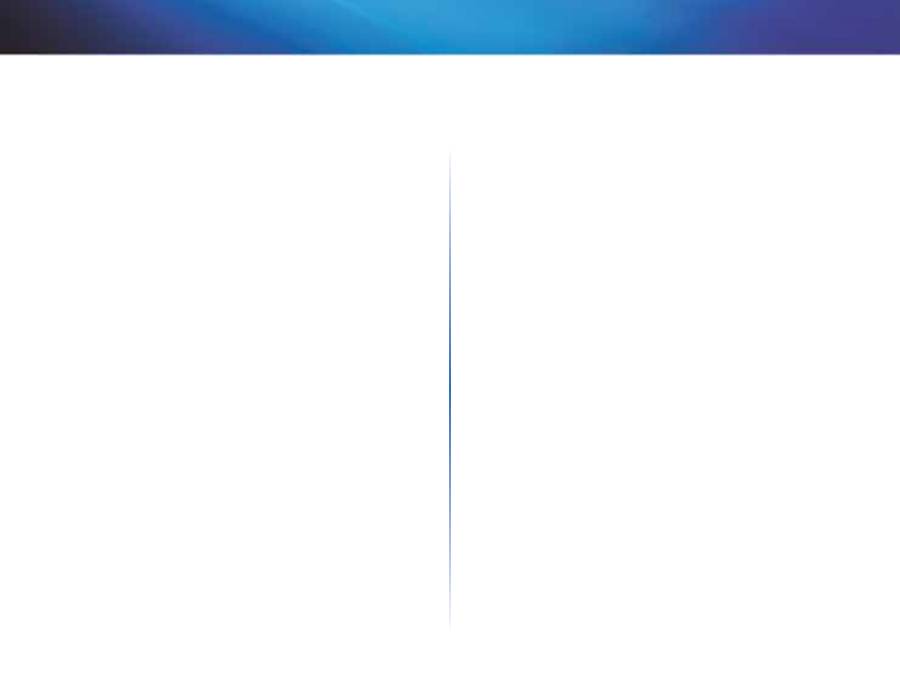
12
Configuration avancée
Linksys X-Series
Langue
Select your language
(Sélectionner votre langue) : pour utiliser une autre
langue, sélectionnez la langue souhaitée dans le menu déroulant . Le changement
de langue de l'utilitaire basé sur le navigateur Web prend effet au bout de cinq
secondes .
Configuration Internet
La section
Internet Setup
(Configuration Internet) permet de configurer votre
routeur conformément à votre connexion Internet . Vous pouvez vous procurer
la plupart de ces informations auprès de votre fournisseur d'accès Internet (FAI) .
Type de connexion Internet
Dans le menu déroulant, sélectionnez le type de connexion Internet
communiqué par votre FAI . Les types disponibles sont les suivants :
•
Mode Pont uniquement
•
RFC 2684 Pont
•
RFC 2684 Routé
•
IPoA
•
RFC 2516 PPPoE
•
RFC 2364 PPPoA
Mode Pont uniquement
Dans ce mode, seule la fonction modem DSL est disponible, toutes les fonctions
de modem routeur étant désactivées . Lorsque cette option est sélectionnée,
vous devez uniquement saisir les
paramètres VC
.
RFC 2684 Pont
Lorsque cette option est sélectionnée, saisissez les données appropriées
dans la section
Paramètres IP
. Sélectionnez ensuite
Obtenir une adresse IP
automatiquement
si votre FAI vous attribue une adresse IP au moment de la
connexion . Sinon, sélectionnez
Utiliser l’adresse IP suivante
.
RFC 2684 Routé
Lorsque vous utilisez cette méthode, vous devez utiliser une adresse IP
permanente pour vous connecter à Internet .
IPoA
IPoA (IP over ATM) utilise une adresse IP fixe . Lorsque cette option est
sélectionnée .
RFC 2516 PPPoE
Certains fournisseurs d’accès à Internet DSL utilisent le protocole PPPoE (Point-
to-Point Protocol over Ethernet) pour établir des connexions Internet . Lorsque
vous utilisez le protocole PPPoE, votre adresse IP est fournie automatiquement .
RFC 2364 PPPoA
Certains FAI DSL utilisent le protocole PPPoA (Point-to-Point Protocol over
ATM) pour établir des connexions Internet . Lorsque vous utilisez le protocole
PPPoA, votre adresse IP est fournie automatiquement .
Configuration du réseau
La section
Network Setup
(Configuration du réseau) permet de configurer les
paramètres IP de votre réseau local .
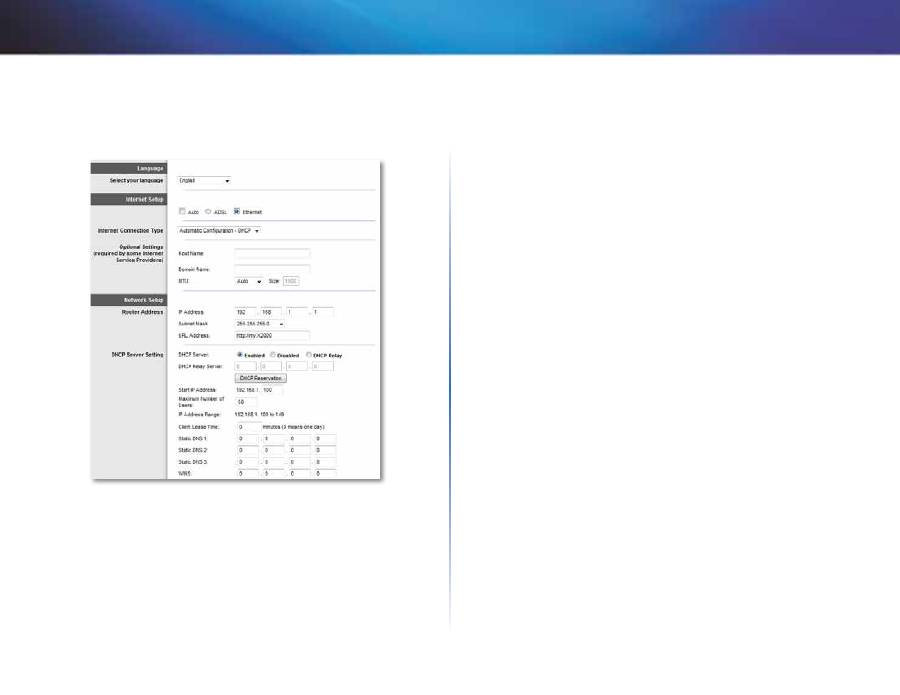
13
Configuration avancée
Linksys X-Series
Mode Ethernet
Si vous sélectionnez le mode Ethernet (routeur uniquement), les champs
suivants s’affichent :
Langue
Select your language
(Sélectionner votre langue) : pour utiliser une autre
langue, sélectionnez la langue souhaitée dans le menu déroulant . Le changement
de langue de l'utilitaire basé sur le navigateur Web prend effet au bout de cinq
secondes .
Configuration Internet
La section
Internet Setup
(Configuration Internet) permet de configurer votre
routeur conformément à votre connexion Internet . Vous pouvez vous procurer
la plupart de ces informations auprès de votre fournisseur d'accès Internet (FAI) .
Type de connexion Internet
Dans le menu déroulant, sélectionnez le type de connexion Internet
communiqué par votre FAI . Les types disponibles sont les suivants :
•
Configuration automatique - DHCP
•
Adresse IP statique
•
PPPoE
•
PPTP
•
L2TP
•
Câble Telstra
Configuration automatique - DHCP
Le type de connexion Internet par défaut est
Automatic Configuration -
DHCP
(Configuration automatique - DHCP) . Conservez la connexion par défaut
uniquement si votre FAI prend en charge le DHCP ou si vous vous connectez
via une adresse IP dynamique . (cette option s'applique généralement aux
connexions par câble) .
Adresse IP statique
Si vous devez obligatoirement utiliser une adresse IP permanente pour vous
connecter à Internet, sélectionnez l'option
Static IP
(Adresse IP statique) .
PPPoE
Certains fournisseurs d'accès à Internet DSL utilisent le protocole PPPoE (Point-
to-Point Protocol over Ethernet) pour établir des connexions Internet . Si vous
êtes connecté à Internet par l'intermédiaire d'une ligne DSL, demandez à votre
FAI s'il utilise le protocole PPPoE . Si tel est le cas, vous devrez sélectionner
l'option
PPPoE
.
Connexion à la demande ou Maintenir la connexion
Les options Connect on Demand (Connexion à la demande) et Keep Alive
(Maintenir la connexion) vous permettent de choisir si le routeur se connecte
à Internet uniquement lorsque cela est nécessaire (pratique si votre FAI vous
facture le temps de connexion), ou si le routeur doit être toujours connecté .
Sélectionnez l’option appropriée .
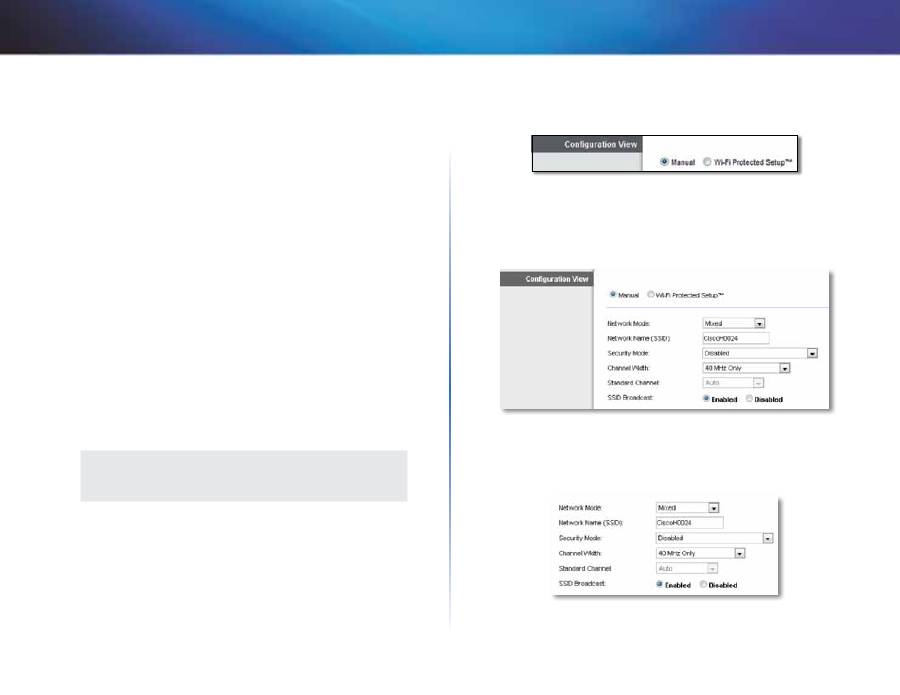
14
Configuration avancée
Linksys X-Series
PPTP
Le protocole PPTP (Point-to-Point Tunneling Protocol) est un service appliqué
uniquement dans le cadre de connexions intra-européennes .
Si votre FAI prend en charge le protocole DHCP ou si vous vous connectez
au moyen d'une adresse IP dynamique, sélectionnez
Obtain an IP Address
Automatically
(Obtenir une adresse IP automatiquement) . Si vous devez
utiliser une adresse IP permanente pour vous connecter à Internet, sélectionnez
Specify an IP Address
(Spécifier une adresse IP) . Configurez ensuite les
paramètres suivants :
L2TP
Le protocole L2TP (Layer 2 Tunneling Protocol) est un service appliqué
uniquement dans le cadre de connexions israéliennes .
Câble Telstra
Câble Telstra est un service appliqué uniquement dans le cadre de connexions
établies sur le territoire australien .
Configuration du réseau
La section
Network Setup
(Configuration du réseau) permet de configurer les
paramètres IP de votre réseau local .
Sans fil > Paramètres sans fil de base
REMARQUE
Pour plus d’informations sur n’importe quel champ, cliquez sur
Help (Aide) sur le côté droit de l’écran .
Les paramètres de base des réseaux sans fil sont définis dans cet écran .
Deux procédures permettent de configurer les réseaux sans fil du routeur : la
configuration manuelle et la configuration protégée par Wi-Fi (Wi-Fi Protected
Setup) .
Wi-Fi Protected Setup (Configuration protégée par Wi-Fi) est une fonction qui
facilite la configuration de votre réseau sans fil . Si vous avez des périphériques
clients, tels que des adaptateurs sans fil, prenant en charge la fonctionnalité
Wi-Fi Protected Setup (Configuration protégée par Wi-Fi), vous pouvez utiliser
cette fonction .
Configuration View
(Affichage de la configuration) : pour configurer vos
réseaux sans fil manuellement, sélectionnez
Manual
(Manuel) .
Configuration manuelle
Configuration du réseau sans fil dans cet écran .
Network Mode (Mode réseau)
Pour la plupart des configurations réseau,
vous devez le laisser sur Mixed (Mixte) (par défaut) .
Paramètres sans fil 2,4 GHz

15
Configuration avancée
Linksys X-Series
Network Mode
(Mode réseau) : sélectionnez les normes sans fil qui s’exécutent
sur votre réseau à 2,4 GHz .
•
Mixed
(Mixte) : si votre réseau comporte des périphériques sans fil B, G
et N (2,4 GHz), conservez le paramètre par défaut,
Mixed
(Mixte) .
•
Wireless-B/G Only
(Sans fil B/G seulement) : si votre réseau comporte des
périphériques sans fil B et G (2,4 GHz), sélectionnez
Wireless-B/G Only
(Sans fil B/G seulement) .
•
Wireless-B Only
(Sans fil B seulement) : si votre réseau ne comporte
que des périphériques sans fil B, sélectionnez
Wireless-B Only
(Sans fil B
seulement) .
•
Wireless-G Only
(Sans fil G seulement) : si votre réseau ne comporte
que des périphériques sans fil N, sélectionnez
Wireless-G Only
(Sans fil G
seulement) .
•
Wireless-N Only
(Sans fil N seulement) : si votre réseau ne comporte que
des périphériques sans fil N (2,4 GHz), sélectionnez
Wireless-N Only
(Sans
fil N seulement) .
•
Disabled
(Désactivé) : si votre réseau ne compte pas de périphériques sans
fil B, G et N (2,4 GHz), sélectionnez
Disabled
(Désactivé) .
REMARQUE
Si vous ne savez pas exactement quel mode utiliser, conservez
l’option par défaut,
Mixed
(Mixte) .
Network Name (SSID)
(Nom du réseau (SSID)) : le SSID est le nom de réseau
partagé par tous les périphériques d’un réseau sans fil . Ce paramètre sensible
à la casse ne doit pas comporter plus de 32 caractères . La valeur par défaut est
Ciscoxxxxx
(où xxxxx sont les cinq derniers chiffres du numéro de série du
routeur, qui figurent sur l'étiquette apposée sur le côté gauche du panneau
inférieur de l'appareil) . Le logiciel de configuration utilisé pour installer le
routeur et configurer le réseau sans fil remplace le nom de réseau par défaut
par un nom facile à mémoriser .
REMARQUE
Si vous restaurez les paramètres d'usine du routeur (en appuyant
sur le bouton Reset (Réinitialisation) ou à partir de l'écran
Administration > Factory Defaults
(Paramètres d'usine)), le nom de
réseau reprend sa valeur par défaut et tous les périphériques du
réseau sans fil doivent être reconnectés .
Mode de sécurité
Reportez-vous à la section « Modes de sécurité » à la page 14 .
Channel Width
(Largeur de canal) : pour des performances optimales dans
un réseau utilisant des périphériques sans fil B, G et N (2,4 GHz), sélectionnez
Auto (20MHz or 40MHz)
(Automatique (20 MHz ou 40 MHz)) . Pour une largeur
de canal de 20 MHz, conservez le paramètre par défaut
20MHz only
(20 MHz
uniquement) .
Standard Channel
(Canal standard) : sélectionnez le canal dans la liste
déroulante associée au réseau sans fil B, G ou N (2,4 GHz) . Si vous avez des
doutes quant au canal à sélectionner, conservez le paramètre par défaut,
Auto
.
SSID Broadcast
(Diffusion SSID) : lorsque des ordinateurs clients sans fil
recherchent des réseaux sans fil auxquels s’associer, ils détectent le SSID diffusé
par le routeur . Pour diffuser le SSID du routeur, conservez le paramètre par
défaut
Enabled
(Activé) . Si vous ne souhaitez pas diffuser le SSID du routeur,
sélectionnez
Disabled
(Désactivé) .
Paramètres sans fil 5 GHz (X3500 uniquement)
Network Mode
(Mode réseau) : sélectionnez les normes sans fil qui s’exécutent
sur votre réseau à 2,4 GHz .
•
Mixed
(Mixte) : Si votre réseau comporte des périphériques sans fil A et N
(5 GHz), conservez le paramètre par défaut,
Mixed
(Mixte) .
•
Wireless-A Only
(Sans fil A seulement) : si votre réseau ne comporte
que des périphériques sans fil A, sélectionnez
Wireless-A Only
(Sans fil A
seulement) .
•
Wireless-N Only
(Sans fil N seulement) : si votre réseau ne comporte que
des périphériques sans fil N (2,4 GHz), sélectionnez
Wireless-N Only
(Sans
fil N seulement) .
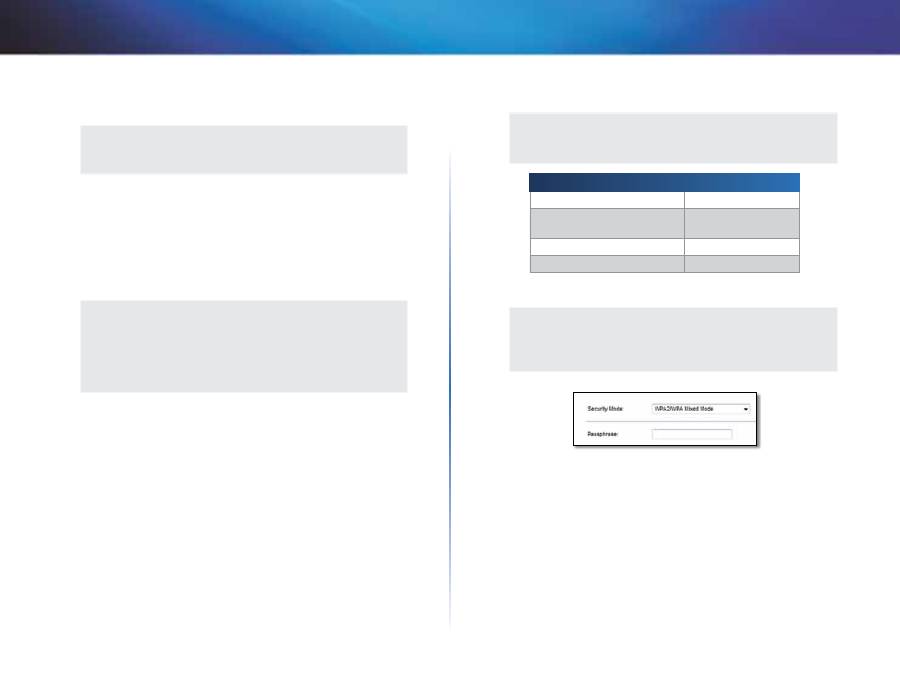
16
Configuration avancée
Linksys X-Series
•
Disabled
(Désactivé) : Si votre réseau ne compte pas de périphériques
sans fil A et N (5 GHz), sélectionnez
Disabled
(Désactivé) .
REMARQUE
Si vous ne savez pas exactement quel mode utiliser, conservez
l’option par défaut,
Mixed
(Mixte) .
Network Name (SSID)
(Nom du réseau (SSID)) : le SSID est le nom de réseau
partagé par tous les périphériques d’un réseau sans fil . Ce paramètre sensible
à la casse ne doit pas comporter plus de 32 caractères . La valeur par défaut est
Ciscoxxxxx
(où xxxxx sont les cinq derniers chiffres du numéro de série du
routeur, qui figurent sur l'étiquette apposée sur le côté gauche du panneau
inférieur de l'appareil) . Le logiciel de configuration utilisé pour installer le
routeur et configurer le réseau sans fil remplace le nom de réseau par défaut
par un nom facile à mémoriser .
REMARQUE
Si vous restaurez les paramètres d'usine du routeur (en appuyant
sur le bouton Reset (Réinitialisation) ou à partir de l'écran
Administration > Factory Defaults
(Paramètres d'usine)), le nom de
réseau reprend sa valeur par défaut et tous les périphériques du
réseau sans fil doivent être reconnectés .
Mode de sécurité
Reportez-vous à la section « Modes de sécurité » à la page 14 .
Channel Width
(Largeur de canal) : Pour obtenir des performances optimales
dans un réseau utilisant des périphériques sans fil A et sans fil N (5 GHz),
conservez la valeur par défaut,
Auto (20MHz or 40MHz)
(Automatique (20 MHz
ou 40 MHz)) . Pour une largeur de canal de 40 MHz, sélectionnez
40MHz only
(40 MHz uniquement) .
Standard Channel
(Canal standard) : sélectionnez le canal dans la liste
déroulante associée au réseau sans fil B, G ou N (2,4 GHz) . Si vous avez des
doutes quant au canal à sélectionner, conservez le paramètre par défaut,
Auto
.
SSID Broadcast
(Diffusion SSID) : lorsque des ordinateurs clients sans fil
recherchent des réseaux sans fil auxquels s’associer, ils détectent le SSID diffusé
par le routeur . Pour diffuser le SSID du routeur, conservez le paramètre par
défaut
Enabled
(Activé) . Si vous ne souhaitez pas diffuser le SSID du routeur,
sélectionnez
Disabled
(Désactivé) .
Modes de sécurité
REMARQUE
Pour plus d’informations sur n’importe quel champ, cliquez sur
Help (Aide) sur le côté droit de l’écran .
Option de sécurité
Force
WPA2 Personnel/Entreprise
Maximale
Mode mixte WPA2/WPA
WPA2 : maximale
WPA : importante
WPA Personnel/Entreprise
Importante
WEP ou Radius
Basique
Mode mixte WPA2/WPA
REMARQUE
Si vous sélectionnez le mode mixte WPA2/WPA comme mode de
sécurité, tous les périphériques de votre réseau sans fil DOIVENT
utiliser la même phrase de passe .
Passphrase
(Phrase de passe) : saisissez une phrase de passe composée de 8 à
63 caractères . La valeur par défaut est
password
. Le logiciel utilisé pour installer
le routeur et configurer le réseau sans fil modifie la phrase de passe par défaut .
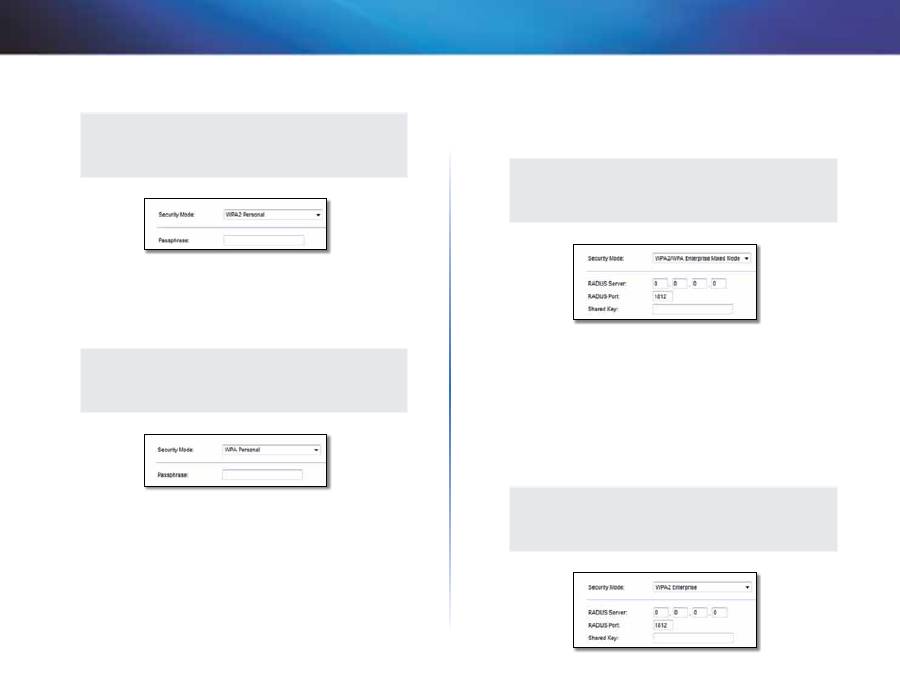
17
Configuration avancée
Linksys X-Series
WPA2 personnel
REMARQUE
Si vous sélectionnez le mode WPA2 personnel comme mode de
sécurité, tous les périphériques de votre réseau sans fil DOIVENT
utiliser ce mode et la même phrase de passe .
Passphrase
(Phrase de passe) : saisissez une phrase de passe composée de 8 à
63 caractères . La valeur par défaut est
password
. Le logiciel utilisé pour installer
le routeur et configurer le réseau sans fil modifie la phrase de passe par défaut .
WPA personnel
REMARQUE
Si vous sélectionnez le mode WPA personnel comme mode de
sécurité, tous les périphériques de votre réseau sans fil DOIVENT
utiliser ce mode et la même phrase de passe .
Passphrase
(Phrase de passe) : saisissez une phrase de passe composée de 8 à
63 caractères . La valeur par défaut est
password
. Le logiciel utilisé pour installer
le routeur et configurer le réseau sans fil modifie la phrase de passe par défaut .
Mode mixte WPA2/WPA entreprise
Cette option associe le système WPA2/WPA à l’utilisation conjointe d’un serveur
RADIUS . (Elle ne doit être utilisée que lorsqu’un serveur RADIUS est connecté
au routeur .)
REMARQUE
Si vous sélectionnez le mode mixte WPA2/WPA entreprise comme
mode de sécurité, tous les périphériques de votre réseau sans fil
DOIVENT utiliser ce mode et la même clé partagée .
RADIUS Server
(Serveur RADIUS) : saisissez l’adresse IP du serveur RADIUS .
RADIUS Port
(Port RADIUS) : saisissez le numéro de port du serveur RADIUS . La
valeur par défaut est
1812
.
Shared Key
(Clé partagée) : saisissez la clé partagée par le routeur et le serveur .
WPA2 entreprise
Cette option associe le système WPA2 à l’utilisation conjointe d’un
serveur RADIUS . (Elle ne doit être utilisée que lorsqu’un serveur RADIUS est
connecté au routeur .)
REMARQUE
Si vous sélectionnez le mode WPA2 entreprise comme mode de
sécurité, tous les périphériques de votre réseau sans fil DOIVENT
utiliser ce mode et la même clé partagée .
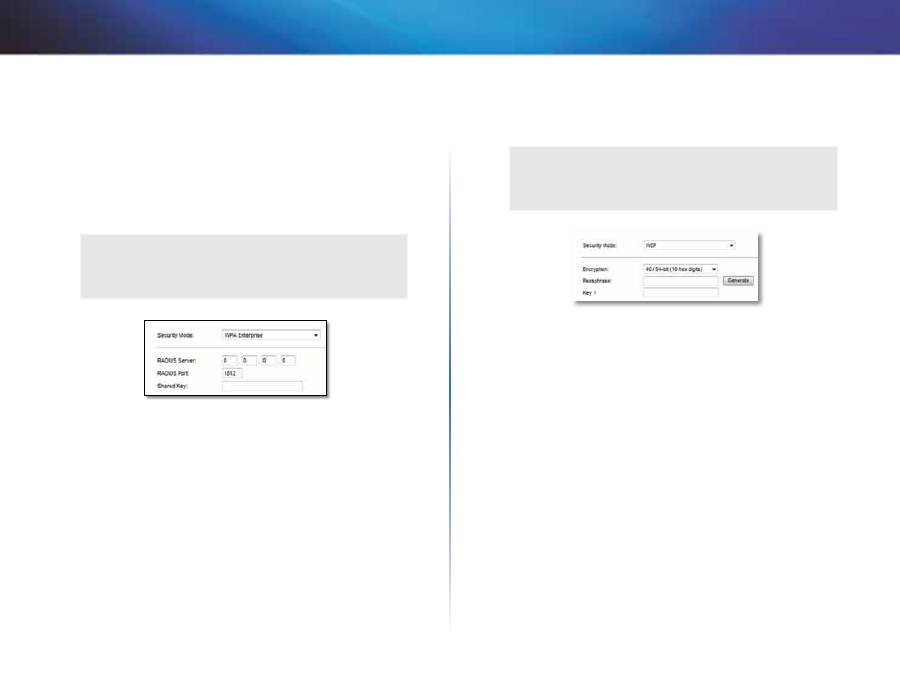
18
Configuration avancée
Linksys X-Series
RADIUS Server
(Serveur RADIUS) : saisissez l’adresse IP du serveur RADIUS .
RADIUS Port
(Port RADIUS) : saisissez le numéro de port du serveur RADIUS . La
valeur par défaut est
1812
.
Shared Key
(Clé partagée) : saisissez la clé partagée par le routeur et le serveur .
WPA entreprise
Cette option associe le système WPA à l’utilisation conjointe d’un serveur
RADIUS . (Elle ne doit être utilisée que lorsqu’un serveur RADIUS est connecté
au routeur .)
REMARQUE
Si vous sélectionnez le mode WPA entreprise comme mode de
sécurité, tous les périphériques de votre réseau sans fil DOIVENT
utiliser ce mode et la même clé partagée .
RADIUS Server
(Serveur RADIUS) : saisissez l’adresse IP du serveur RADIUS .
RADIUS Port
(Port RADIUS) : saisissez le numéro de port du serveur RADIUS . La
valeur par défaut est
1812
.
Shared Key
(Clé partagée) : saisissez la clé partagée par le routeur et le serveur .
WEP
Le système WEP est une méthode de cryptage élémentaire, moins sécurisée
que le système WPA .
REMARQUE
si vous sélectionnez le mode WEP comme mode de sécurité, tous les
périphériques de votre réseau sans fil DOIVENT utiliser ce mode et la
même clé de cryptage et partagée .
Encryption
(Cryptage) : sélectionnez un niveau de cryptage WEP,
64 bits
10 hex digits
(64 bits 10 chiffres hexadécimaux) ou
128 bits 26 hex digits
(128 bits 26 chiffres hexadécimaux) . Le niveau de cryptage par défaut est
64 bits
10 hex digits
(64 bits 10 chiffres hexadécimaux) .
Passphrase
(Phrase de passe) : Entrez ensuite une phrase de passe pour
générer automatiquement une clé WEP . Cliquez ensuite sur
Generate
(Générer) .
Key 1
(Clé 1) : si vous n'avez saisi aucune phrase de passe, saisissez la clé WEP
manuellement .
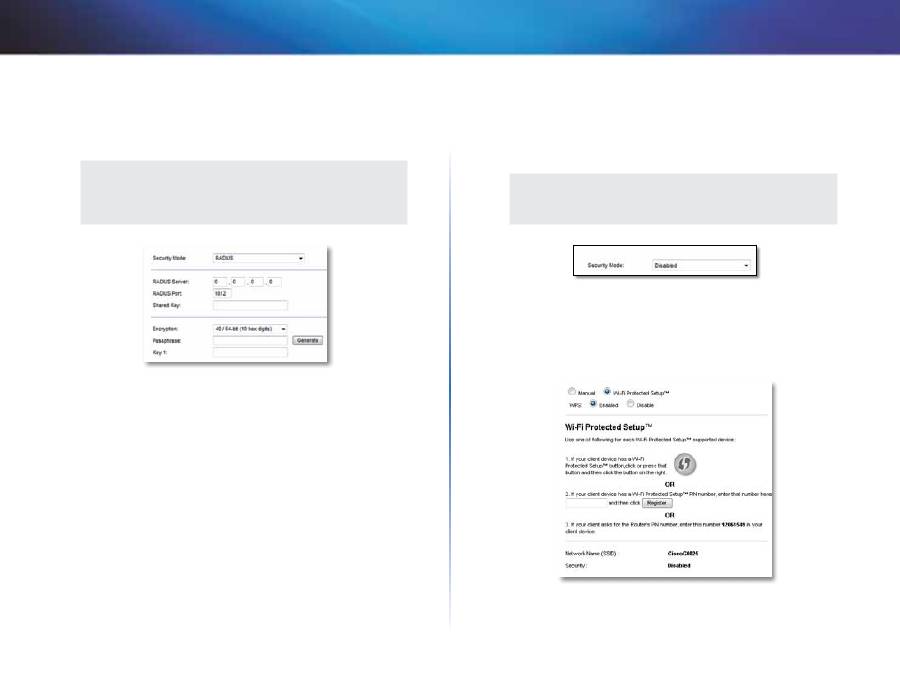
19
Configuration avancée
Linksys X-Series
RADIUS
Cette option associe le système WEP à l'utilisation conjointe d'un serveur
RADIUS . Elle ne doit être utilisée que lorsqu'un serveur RADIUS est connecté
au routeur .
REMARQUE
si vous sélectionnez le mode RADIUS comme mode de sécurité,
tous les périphériques de votre réseau sans fil DOIVENT utiliser ce
mode et la même clé de cryptage et partagée WEP .
RADIUS Server
(Serveur RADIUS) : saisissez l’adresse IP du serveur RADIUS .
RADIUS Port
(Port RADIUS) : saisissez le numéro de port du serveur RADIUS .
La valeur par défaut est
1812
.
Shared Key
(Clé partagée) : saisissez la clé partagée par le routeur et le serveur .
Encryption
(Cryptage) : sélectionnez un niveau de cryptage WEP,
64 bits
10 hex digits
(64 bits 10 chiffres hexadécimaux) ou
128 bits 26 hex digits
(128 bits 26 chiffres hexadécimaux) . Le niveau de cryptage par défaut est
64 bits
10 hex digits
(64 bits 10 chiffres hexadécimaux) .
Passphrase
(Phrase de passe) : Entrez ensuite une phrase de passe pour
générer automatiquement une clé WEP . Cliquez ensuite sur
Generate
(Générer) .
Key 1
(Clé 1) : si vous n'avez saisi aucune phrase de passe, saisissez la clé WEP
manuellement .
Désactivé
Si vous désactivez la sécurité sans fil, un message apparaîtra dès lors que vous
essaierez de vous connecter à Internet . Vous pourrez choisir d’activer la sécurité
sans fil ou de confirmer que vous avez bien compris les risques encourus et que
vous souhaitez tout de même continuer .
REMARQUE
Lorsque la sécurité sans fil est désactivée, votre réseau sans fil n’est
plus protégé contre les intrusions .
Wi-Fi Protected Setup
Trois méthodes sont disponibles . Utilisez la méthode qui s'applique au
périphérique client que vous configurez .
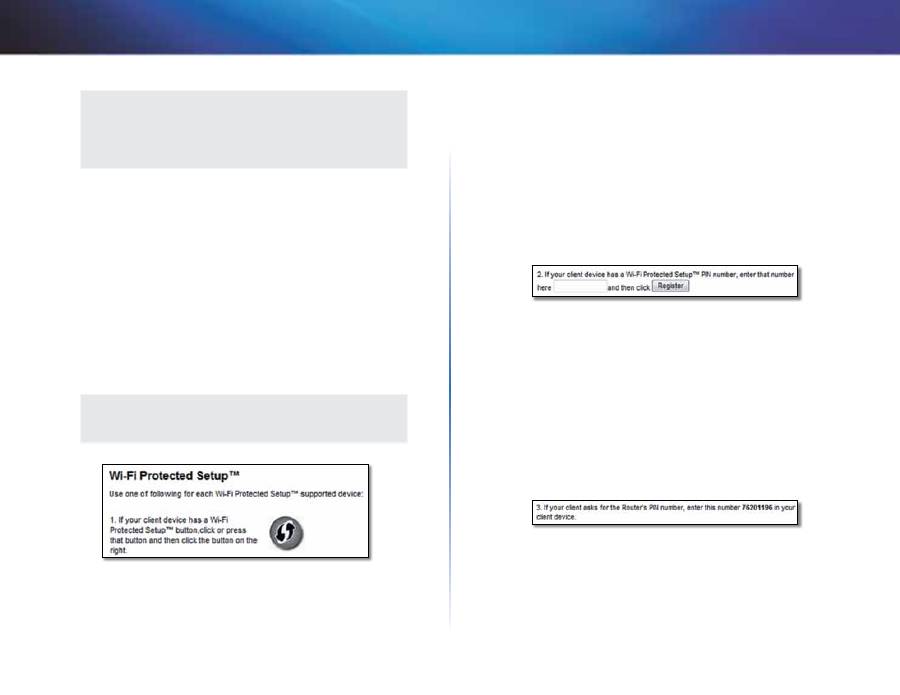
20
Configuration avancée
Linksys X-Series
REMARQUE
Wi-Fi Protected Setup configure un seul périphérique client à la
fois . Répétez la procédure pour chaque périphérique client prenant
en charge la fonctionnalité Wi-Fi Protected Setup (Configuration
protégée par Wi-Fi) .
Activité du voyant de configuration protégée par Wi-Fi
•
Le logo Cisco situé sur le panneau avant du routeur sert de voyant de la
configuration protégée par Wi-Fi .
•
Lorsque la procédure Wi-Fi Protected Setup (Configuration protégée par
Wi-Fi) est active, le voyant clignote lentement . Lorsque la configuration
protégée par Wi-Fi est terminée, le voyant reste allumé .
•
Si une erreur survient, le voyant clignote rapidement pendant deux
minutes ; patientez et réessayez .
•
Attendez que le voyant soit allumé en continu pour lancer une autre
session Wi-Fi Protected Setup .
•
Wi-Fi Protected Setup Button
(Bouton Configuration protégée par
Wi-Fi) : utilisez cette méthode si votre périphérique client dispose d’un
bouton Wi-Fi Protected Setup .
REMARQUE
Assurez-vous de ne configurer qu’un seul périphérique client à la
fois .
a.
Cliquez ou appuyez sur le bouton
Wi-Fi Protected Setup
(Configuration protégée par Wi-Fi) du périphérique client .
b.
Cliquez sur le bouton
Wi-Fi Protected Setup
(Configuration protégée
par Wi-Fi) de l’écran
Wi-Fi Protected Setup
(Configuration protégée par
Wi-Fi) du routeur OU maintenez enfoncé le bouton Wi-Fi Protected
Setup (Configuration protégée par Wi-Fi) du panneau arrière du
routeur pendant une seconde .
c.
Après la configuration du périphérique client, cliquez sur
OK
sur
l’écran
Wi-Fi Protected Setup
(Configuration protégée par Wi-Fi) du
routeur dans les deux minutes suivantes .
•
Enter the client device’s PIN on the Router
(Saisir le code PIN du
périphérique client sur le routeur) : utilisez cette méthode si votre
périphérique client dispose d’un code PIN Wi-Fi Protected Setup .
a.
Saisissez le code PIN du périphérique client dans le
champ de l'écran
Wi-Fi Protected Setup
du routeur .
b.
Cliquez sur le bouton
Register
(Enregistrement)
sur l'écran
Wi-Fi
Protected Setup
du routeur .
c.
Après la configuration du périphérique client, cliquez sur
OK
sur
l'écran
Wi-Fi Protected Setup
du routeur . Reportez-vous ensuite au
guide de l'utilisateur de votre périphérique client pour obtenir des
instructions supplémentaires .
•
Enter the Router’s PIN on your client device
(Saisir le code PIN du
routeur sur le périphérique client) : utilisez cette méthode si votre
périphérique client vous demande le code PIN du routeur .
a.
Sur le périphérique client, saisissez le code PIN répertorié sur l'écran
Wi-Fi Protected Setup
du routeur (Ce code est également noté sous le
routeur .)
b.
Après la configuration du périphérique client, cliquez sur
OK
sur
l'écran
Wi-Fi Protected Setup
du routeur . Reportez-vous ensuite au
guide de l'utilisateur de votre périphérique client pour obtenir des
instructions supplémentaires .
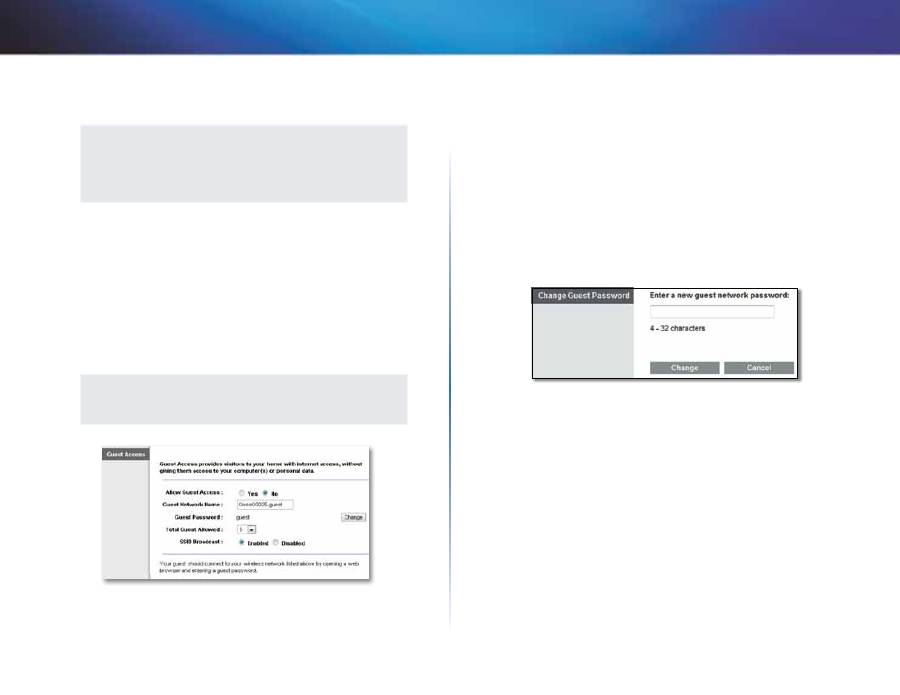
21
Configuration avancée
Linksys X-Series
Le nom de réseau (SSID), l'option de sécurité et la phrase de passe sont affichés
dans la partie inférieure de l'écran .
REMARQUE
Si vous possédez des périphériques clients qui ne prennent pas
en charge la fonctionnalité Wi-Fi Protected Setup (Configuration
protégée par Wi-Fi), notez les paramètres sans fil et configurez
manuellement les périphériques clients .
Sans fil > Accès invité
La fonctionnalité Guest Access (Accès invité) permet à vos invités d’accéder à
Internet à l’aide d’une connexion sans fil . Le réseau invité est un réseau sans fil
distinct du réseau local . La fonctionnalité Guest Access (Accès invité) ne donne
pas accès au réseau local et à ses ressources ; vos invités ne peuvent donc pas
accéder à vos ordinateurs ou données personnelles . Par exemple, l’ordinateur
invité ne peut pas lancer une impression sur une imprimante du réseau local
ou copier des fichiers vers un ordinateur de ce même réseau . Cette fonction
aide à minimiser l’exposition de votre réseau local .
REMARQUE
Pour plus d’informations sur n’importe quel champ, cliquez sur
Help (Aide) sur le côté droit de l’écran .
Accès invité
Allow Guest Access
(Autoriser l’accès invité) : pour accorder l’accès à Internet
via un réseau invité, conservez le paramètre par défaut,
yes
(oui) . Sinon,
sélectionnez
no
(non) .
Guest Network Name
(Nom du réseau invité) : par défaut, il s’agit du nom du
réseau sans fil suivi de
-guest
.
Guest Password
(Mot de passe invité) : le mot de passe par défaut est
guest
.
Si vous avez utilisé l’assistant de configuration pour l’installation, la valeur par
défaut est modifiée ; il s’agit d’un mot de passe unique .
Change
(Modifier) : sélectionnez cette option pour modifier le mot de passe
invité . L’écran
Change Guest Password
(Modifier le mot de passe invité) s’affiche .
Modifier le mot de passe invité
•
Enter a new guest password (Saisissez un nouveau mot de passe invité) :
saisissez un mot de passe comportant 4 à 32 caractères .
Ensuite, cliquez sur
Change
(Modifier) pour enregistrer le nouveau nom
et revenir à l’écran
Guest Access
(Accès invité) .
Total Guests Allowed
(Nombre total d’invités autorisés) : par défaut, 5 invités
sont autorisés à accéder à Internet via le réseau invité . Sélectionnez le nombre
d’invités que vous souhaitez autoriser sur votre réseau invité .
SSID Broadcast
(Diffusion SSID) : lorsque des périphériques clients sans fil
recherchent des réseaux sans fil auxquels s’associer, ils détectent le SSID (nom
du réseau sans fil) diffusé par le routeur . Pour diffuser le SSID du réseau invité,
conservez le paramètre par défaut,
Enabled
(Activé) . Si vous ne souhaitez pas
diffuser le SSID du réseau invité, sélectionnez
Disabled
(Désactivé) .
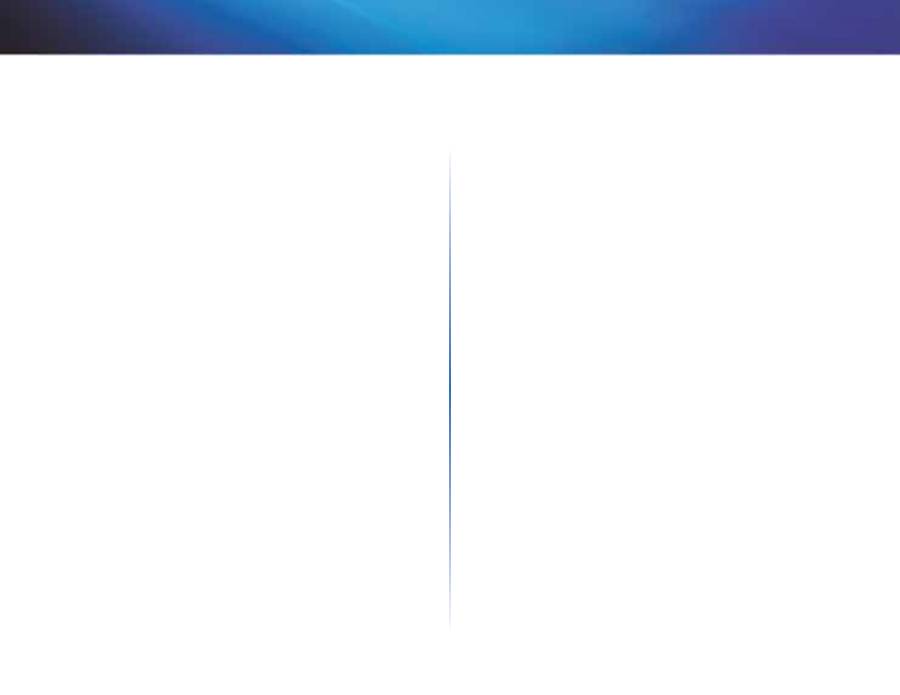
22
Configuration avancée
Linksys X-Series
Instructions pour les invités
Lorsqu’un invité souhaite accéder à Internet à votre domicile, fournissez les
instructions suivantes :
1.
Sur l’ordinateur de l’invité, connectez-vous au réseau invité sans fil
nommé dans l’écran
Guest Access
(Accès invité) .
2.
Ouvrez un navigateur Web .
3.
Dans l’écran de connexion, saisissez le mot de passe affiché dans l’écran
Guest Access
(Accès invité) .
4.
Cliquez sur
Login
(Connexion) .
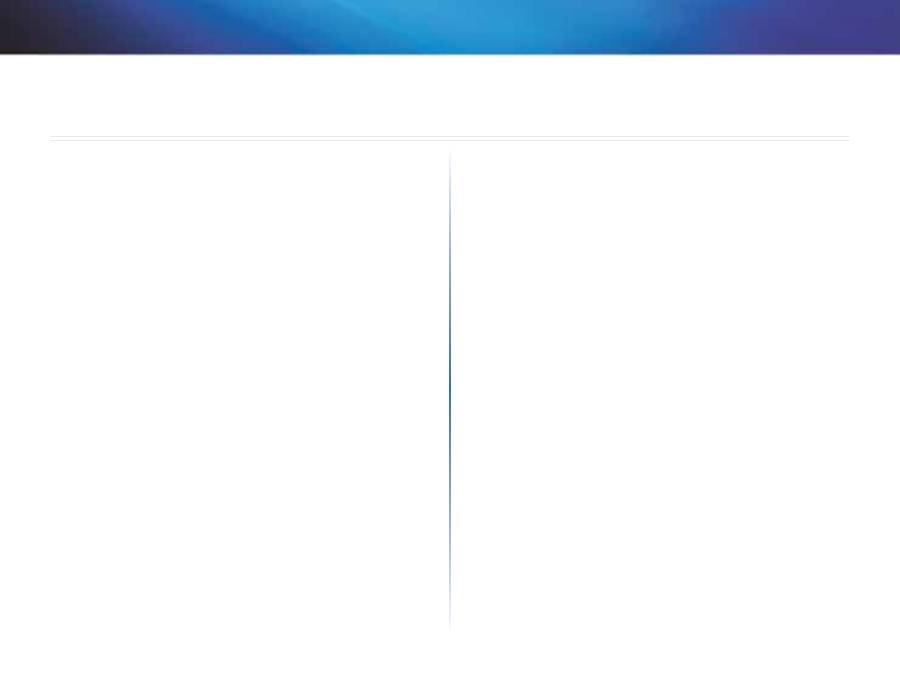
23
Dépannage
Linksys X-Series
23
X1000/X3500
L’ordinateur ne parvient pas à se connecter à Internet.
Suivez ces instructions jusqu'à ce que l'ordinateur se connecte à Internet :
•
Assurez-vous que le modem routeur est sous tension . Le voyant
d'alimentation doit être vert et ne pas clignoter .
•
Si le voyant d'alimentation clignote, mettez hors tension tous les
périphériques réseau, y compris le modem routeur et les ordinateurs .
Allumez ensuite chaque périphérique dans l'ordre suivant :
1.
Modem routeur
2.
Ordinateur
•
Vérifiez les voyants sur le panneau avant du modem routeur . Assurez-
vous que les voyants Power (Alimentation), DSL et au moins l'un des
voyants Ethernet numérotés sont allumés . Si ce n'est pas le cas, vérifiez
que le câble est bien connecté . L'ordinateur doit être connecté à l'un des
ports Ethernet numérotés de 1 à 3 sur le modem routeur, et le port DSL
du modem routeur doit être relié à la ligne ADSL .
Lorsque vous cliquez deux fois sur votre navigateur Web, un nom d'utilisateur
et un mot de passe vous sont demandés. Pour ne plus avoir à saisir ces
informations, suivez ces instructions.
Lancez le navigateur Web et procédez comme suit (les instructions suivantes
correspondent à Internet Explorer, mais sont similaires pour les autres
navigateurs) :
1.
Sélectionnez
Outils
>
Options Internet
.
2.
Cliquez sur l'onglet
Connexions
.
3.
Sélectionnez
Ne jamais établir de connexion
.
4.
Cliquez sur
OK
.
Vous utilisez une adresse IP statique et vous ne parvenez pas à vous
connecter.
Reportez-vous à l'aide de Windows et modifiez les Propriétés de Protocole
Internet (TCP/IP) en choisissant Obtenir une adresse IP automatiquement .
L'ordinateur ne parvient pas à établir de connexion sans fil au réseau.
Assurez-vous que l'ordinateur et le routeur utilisent le même nom ou SSID de
réseau sans fil . Si la sécurité sans fil est activée, vérifiez que l'ordinateur et le
routeur utilisent la même méthode de sécurité et la même clé de sécurité .
Vous devez modifier les paramètres sur le routeur.
Les paramètres de réseau sans fil peuvent être modifiés à l’aide de Cisco Connect .
Vous devez modifier les paramètres avancés du modem routeur.
Ouvrez le navigateur Web (par exemple, Internet Explorer ou Firefox) et saisissez
l'adresse IP du modem routeur dans le champ d'adresse (l'adresse IP par défaut
étant
192.168.1.1
) . Lorsque vous y êtes invité, remplissez les champs
Nom
d'utilisateur
et
Mot de passe
(le nom d'utilisateur et le mot de passe par défaut
sont
admin
) . Cliquez sur l'onglet approprié pour modifier les paramètres .
Le service DSL ne permet pas de se connecter manuellement à Internet.
Une fois installé, le routeur se connecte automatiquement au réseau de
votre fournisseur d’accès à Internet (FAI) . Aucune connexion manuelle n’est
nécessaire .
Lorsque vous ouvrez le navigateur Web, l’écran de connexion s’affiche même
si vous n’avez pas besoin de vous connecter.
Ces instructions sont spécifiques à Internet Explorer, mais varient peu pour les
autres navigateurs .
1.
Ouvrez votre navigateur Web .
2.
Sélectionnez
Outils
>
Options Internet
.
3.
Cliquez sur l’onglet
Connexions
.
4.
Sélectionnez
Ne jamais établir de connexion
.
5.
Cliquez sur
OK
.
Dépannage
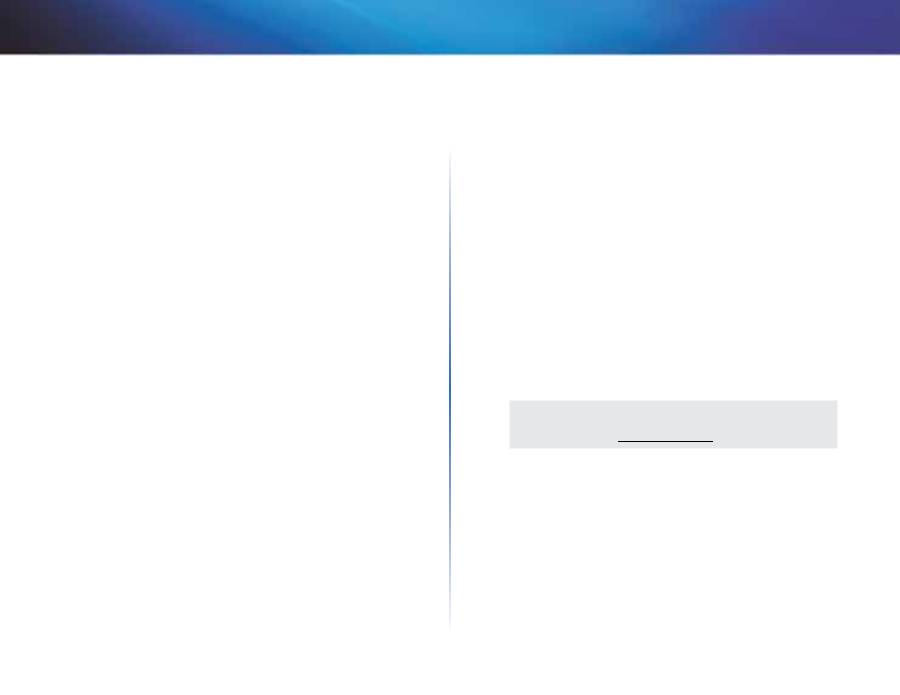
24
Dépannage
Linksys X-Series
Le routeur ne dispose pas de port coaxial pour la connexion par câble.
Un câble coaxial ne peut être connecté qu’à un modem câble . Votre modem
routeur fonctionne en tant que modem avec votre connexion Internet ADSL,
mais si vous disposez d’une connexion Internet par câble, votre modem
routeur doit être connecté à un modem câble supplémentaire . Insérez le CD-
ROM d’installation dans votre ordinateur et suivez les instructions à l’écran
pour connecter votre modem routeur à un modem câble .
Vous voulez accéder à l’utilitaire basé sur le navigateur Web via Cisco
Connect.
Pour accéder à l’utilitaire basé sur le navigateur Web via Cisco Connect,
procédez comme suit :
1.
Ouvrez Cisco Connect .
2.
Dans le menu principal, cliquez sur
Router settings
(Paramètres du
routeur) .
3.
Cliquez sur
Advanced settings
(Paramètres avancés) .
4.
Prenez note du nom d’utilisateur et du mot de passe . (Pour préserver
la confidentialité de votre mot de passe, vous pouvez le copier dans le
Presse-papiers à l’aide de l’option
Copy password
(Copier le mot de
passe) .)
5.
Cliquez sur
OK
.
Lorsque vous tentez de vous connecter à l'utilitaire basé sur le Web, votre
mot de passe ne fonctionne pas.
Votre mot de passe de sécurité sans fil sert également de mot de passe de
connexion à l'utilitaire basé sur le navigateur Web . Pour afficher ce mot de
passe :
1.
Ouvrez Cisco Connect .
2.
Dans le menu principal, cliquez sur
Router settings
(Paramètres du
routeur) .
3.
Le champ
Password
(Mot de passe) est affiché dans la partie gauche de
l'écran .
Sur Windows XP, le routeur n'apparaît pas sur l'écran
Favoris réseau
.
Dans la section
Gestion du réseau
, cliquez sur
Afficher les icônes des
périphériques UPnP en réseau
. Si le routeur n'apparaît toujours pas, procédez
comme suit :
1.
Cliquez sur
Démarrer > Panneau de configuration > Pare-feu
.
2.
Cliquez sur l'onglet
Exceptions
.
3.
Sélectionnez
UPnP Framework
.
4.
Cliquez sur
OK
.
WEB
si ces informations ne répondent pas à vos questions, visitez la section
d'assistance à l'adresse :
Linksys.com/support
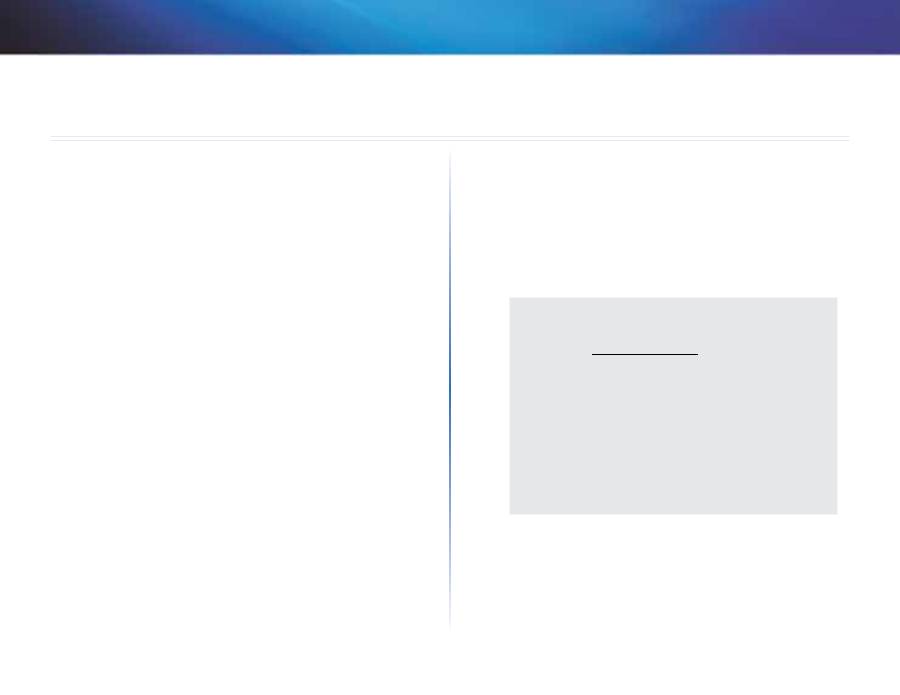
25
Spécifications
Linksys X-Series
25
X1000
Nom du modèle
X1000
Ports
DSL, Cable, Ethernet (1-3), Power (Alimentation)
Vitesse du port de
commutation
10/100 Mbit/s (Fast Ethernet)
Boutons
On/Off (Alimentation), Reset (Réinitialisation),
Wi-Fi Protected Setup™ (Configuration
protégée par Wi-Fi)
Voyants
Power (Alimentation), Ethernet (1-3), Wi-Fi
Protected Setup, Wireless (Sans fil), Internet
Fréquence radio
2,4 GHz
Antennes
2 internes
Fonctions de sécurité
WEP, WPA, WPA2
Configuration binaire de la
clé de sécurité
Cryptage jusqu’à 128 bits
UPnP
Compatible
Certification
FCC, UL/cUL, CE, K .21, Telepermit,
Wi-Fi (IEEE 802 .11b/g/n), WPA2™, WMM®,
Wi-Fi Protected Setup, Windows 7
Normes ADSL
T1 .413i2, G .992 .1 (G .DMT), G .992 .2 (G .Lite),
G .992 .3 (ADSL2), G .992 .5 (ADSL2+) pour les
annexes A, B, M et L, U-R2 pour l’annexe B
Conditions environnementales
Dimensions
180 x 34 x 167 mm
Poids
285 g
Alimentation
12VDC, 1A
Température de
fonctionnement
0°C à 40°C
Température de stockage
-20°C à 70°C
Humidité en fonctionnement 10 à 85% non condensée
Humidité de stockage
5 à 90% non condensée
REMARQUE
Pour plus d’informations sur les réglementations, la garantie et
la sécurité, consultez le CD fourni avec votre modem routeur ou
rendez-vous sur
Linksys.com/support
.
Les spécifications peuvent être modifiées sans préavis .
Les performances maximales pour les transmissions sans fil
sont conformes à la norme IEEE 802 .11 . Les performances
réelles peuvent varier et présenter une capacité réseau,
un débit de données, une portée et une couverture moins
élevés . Les performances résultent de facteurs, conditions et
variables multiples : distance du point d’accès, volume du trafic
réseau, nature des matériaux de construction du lieu, système
d’exploitation utilisé, autres produits sans fil utilisés, interférences,
etc .
Spécifications
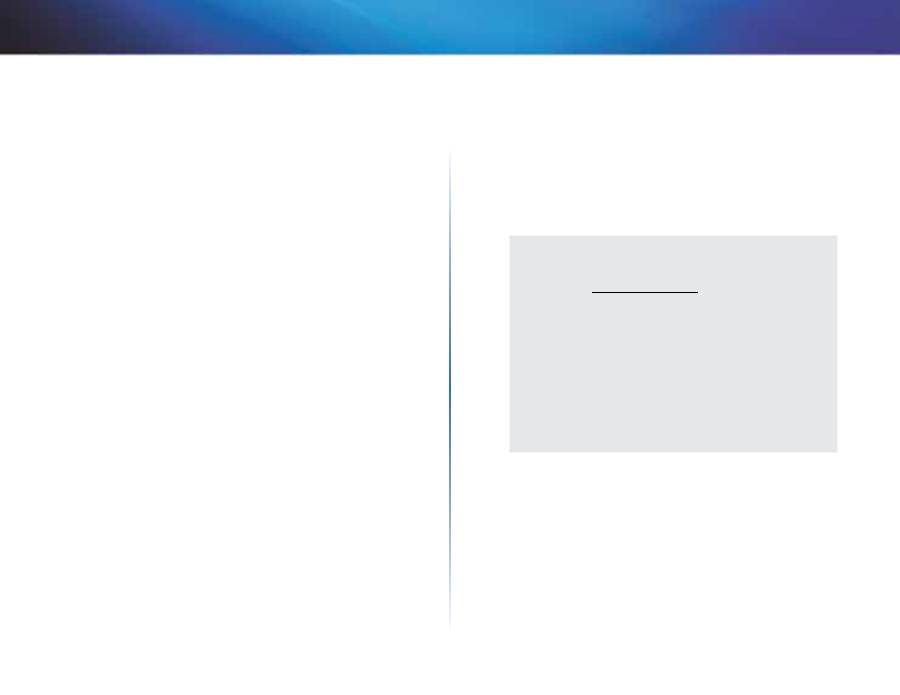
26
Spécifications
Linksys X-Series
26
X3500
Nom du modèle
X3500
Ports
DSL, Cable, Ethernet (1-4), Power (Alimentation)
USB 2 .0
Vitesse du port de
commutation
10/100/1000 Mbit/s (Gigabit Ethernet)
Boutons
On/Off (Alimentation), Reset (Réinitialisation),
Wi-Fi Protected Setup™ (Configuration
protégée par Wi-Fi)
Voyants
Power (Alimentation), Ethernet (1-4), Wi-Fi
Protected Setup, Wireless (Sans fil), Internet
Fréquence radio
2,4 GHz, 5 GHz
Antennes
5 internes
Fonctions de sécurité
WEP, WPA, WPA2
Configuration binaire de la
clé de sécurité
Cryptage jusqu’à 128 bits
UPnP
Compatible
Certification
FCC, UL/cUL, CE, K .21, Telepermit, DLNA
Wi-Fi (IEEE 802 .11b/g/n), WPA2™, WMM®,
Wi-Fi Protected Setup, Windows 7
Normes ADSL
T1 .413i2, G .992 .1 (G .DMT), G .992 .2 (G .Lite),
G .992 .3 (ADSL2), G .992 .5 (ADSL2+) pour les
annexes A, B, M et L, U-R2 pour l’annexe B
Support de stockage de
fichiers
FAT, et NTFS et HFS+
Conditions environnementales
Dimensions
215 x 40 x 200 mm
Poids
451 g
Alimentation
12VDC, 1,5A
Température de
fonctionnement
0°C à 40°C
Température de stockage
-20°C à 70°C
Humidité en fonctionnement 10 à 85% non condensée
Humidité de stockage
5 à 90% non condensée
REMARQUE
Pour plus d’informations sur les réglementations, la garantie et
la sécurité, consultez le CD fourni avec votre modem routeur ou
rendez-vous sur
Linksys.com/support
.
Les spécifications peuvent être modifiées sans préavis .
Les performances maximales pour les transmissions sans fil
sont conformes à la norme IEEE 802 .11 . Les performances
réelles peuvent varier et présenter une capacité réseau,
un débit de données, une portée et une couverture moins
élevés . Les performances résultent de facteurs, conditions et
variables multiples : distance du point d’accès, volume du trafic
réseau, nature des matériaux de construction du lieu, système
d’exploitation utilisé, autres produits sans fil utilisés, interférences,
etc .
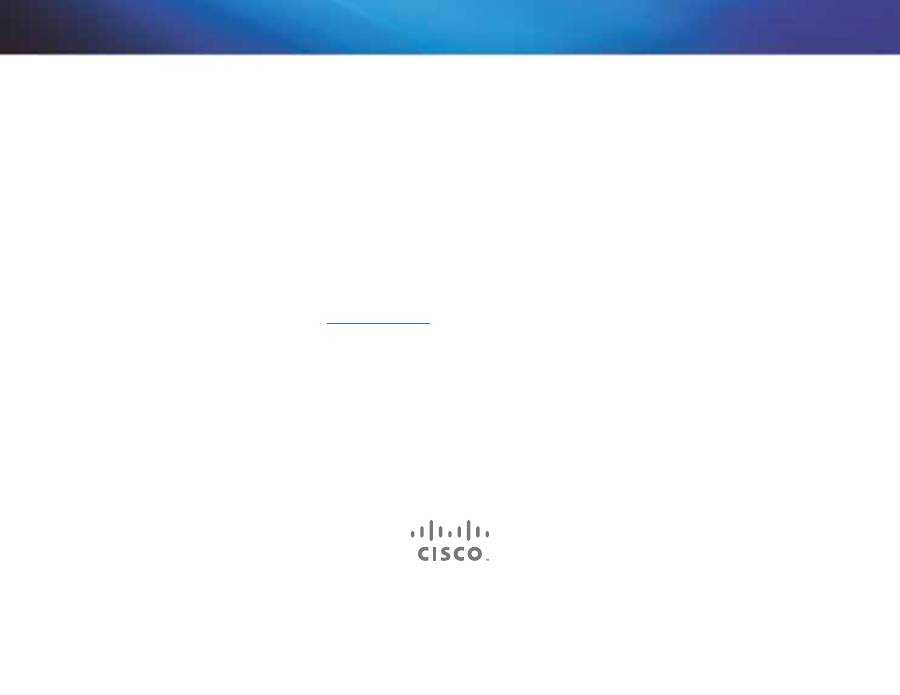
Cisco, le logo Cisco et Linksys sont des marques commerciales ou déposées de Cisco et/ou de ses filiales aux Etats-Unis et dans d'autres pays .
Une liste des marques commerciales de Cisco est disponible sur www .cisco .com/go/trademarks . Toutes les autres marques commerciales mentionnées dans le présent document sont la propriété de leurs détenteurs respectifs .
© 2012 Cisco et/ou ses filiales . Tous droits réservés .
Rendez-vous sur
linksys.com/support
pour consulter notre support technique primé .

Guide de
l’utilisateur
Linksys X-Series
Routeur sans fil avec modem ADSL2+
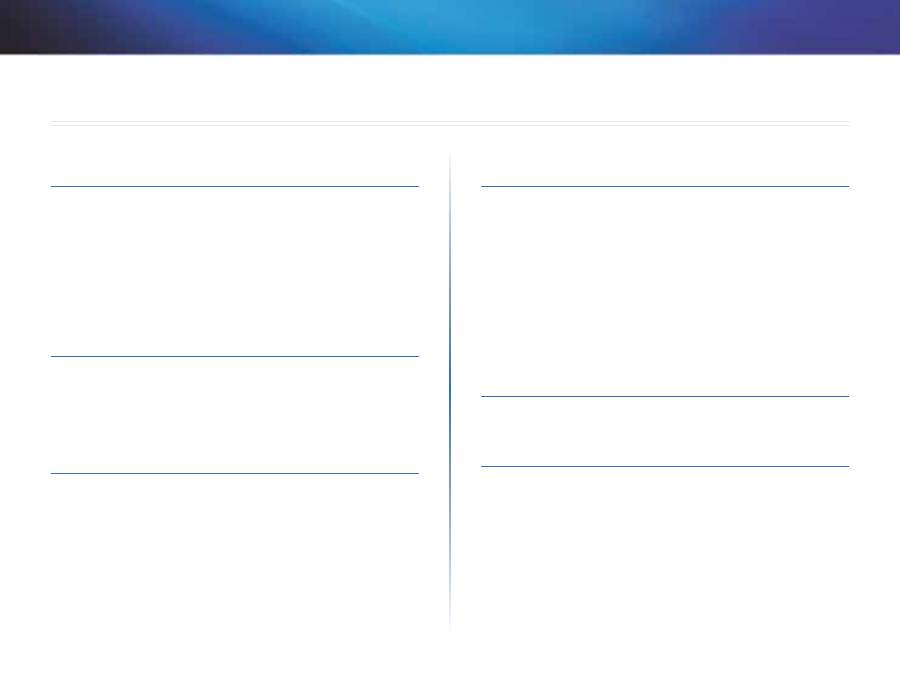
i
Table des matières
Linksys X-Series
i
Vue d'ensemble du produit
X1000 . . . . . . . . . . . . . . . . . . . . . . . . . . . . . . . . . . . . . .1
Partie supérieure
1
Partie arrière
2
Montage mural
2
X3500 . . . . . . . . . . . . . . . . . . . . . . . . . . . . . . . . . . . . . .3
Partie supérieure
3
Partie arrière
4
Montage mural
4
Installation
Configuration automatique du modem routeur . . . . . . . . . . .5
Configuration manuelle du modem routeur . . . . . . . . . . . . .7
Connexion de votre modem routeur
7
Configuration du modem routeur en tant que routeur seulement
8
Comment utiliser Cisco Connect
Comment accéder à Cisco Connect . . . . . . . . . . . . . . . . . . .8
Menu principal . . . . . . . . . . . . . . . . . . . . . . . . . . . . . . . .8
Menu principal – Ordinateurs et périphériques
9
Menu principal – Contrôle parental
9
Menu principal – Accès d'invité
9
Menu principal – Paramètres du routeur
9
Configuration avancée
Accès à l'utilitaire Web . . . . . . . . . . . . . . . . . . . . . . . . . . 10
Utilisation de l'utilitaire Web . . . . . . . . . . . . . . . . . . . . . . 11
Setup > Basic Setup (Configuration > Configuration de base) . 11
Mode automatique/ADSL
11
Mode Ethernet
13
Configuration manuelle
14
Configuration protégée par Wi-Fi
20
Wireless > Guest Access (Sans fil > Accès d'invité) . . . . . . . . . 21
Accès d'invité
21
Instructions pour les invités
22
Dépannage
X1000/X3500 . . . . . . . . . . . . . . . . . . . . . . . . . . . . . . . . 23
Spécifications
X1000 . . . . . . . . . . . . . . . . . . . . . . . . . . . . . . . . . . . . . 25
X3500 . . . . . . . . . . . . . . . . . . . . . . . . . . . . . . . . . . . . . 26
Table des matières
Guide de L’utilisateur
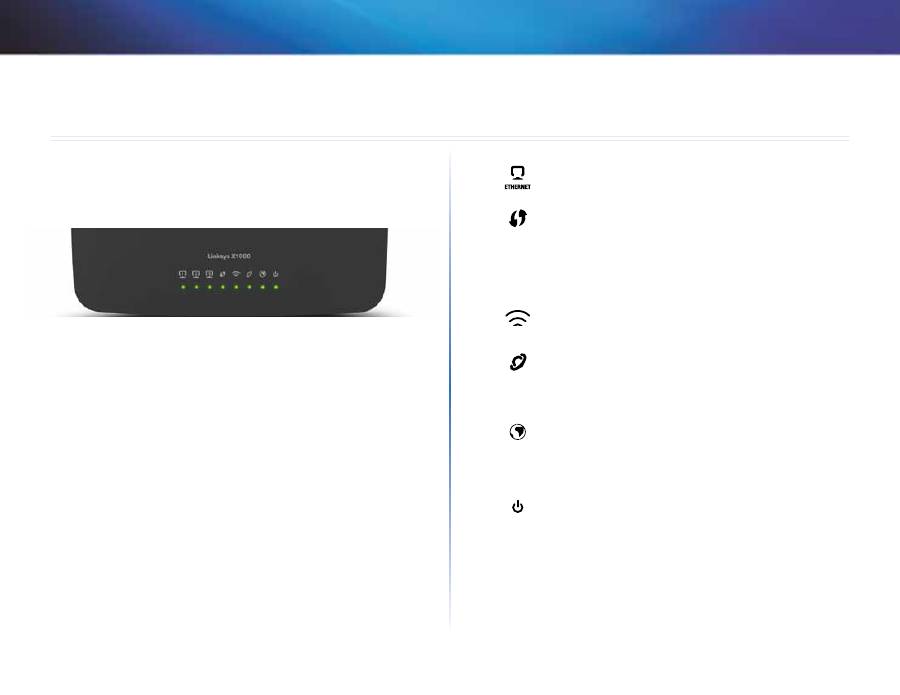
1
Vue d'ensemble du produit
Linksys X-Series
1
X1000
Partie supérieure
Ethernet
—Si un voyant est allumé, cela indique que le
modem routeur est connecté à un périphérique sur le port
correspondant .
Wi-Fi Protected Setup
™ (configuration de l'accès Wi-Fi
protégé)—Si le voyant est allumé en permanence, cela
indique qu'une connexion Wi-Fi protégée a été établie avec
succès . Le voyant clignote lentement lorsque l’option Wi-
Fi Protected Setup™ configure une connexion; il clignote
rapidement si une erreur se produit . Le voyant est éteint
lorsque l'option Wi-Fi Protected Setup™ est inactive .
Connexion sans fil
—Ce voyant s’allume lorsque la fonction
sans fil est activée . Il clignote lorsque le modem routeur est
en train d'envoyer ou de recevoir des données sur le réseau .
Réseau étendu
—Ce voyant s’allume en vert lorsque le
modem routeur est connecté directement à une ligne ADSL .
Il s'allume en bleu lorsque le modem routeur est configuré
en tant que routeur uniquement et connecté à Internet par
le biais d'un autre modem .
Internet
—Ce voyant s’allume en vert lorsque le routeur du
modem est connecté à Internet . Ce voyant clignote en vert
lorsque le routeur du modem établit la connexion à Internet .
Ce voyant s’allume en rouge lorsque le routeur du modem
n’est pas en mesure d’obtenir une adresse IP .
Alimentation
—Le voyant s’allume en vert lorsque le modem
est sous tension . Il clignote quand le modem routeur exécute
l'autodiagnostic de démarrage . Une fois l'autodiagnostic
terminé, le voyant demeure allumé .
Vue d'ensemble du produit
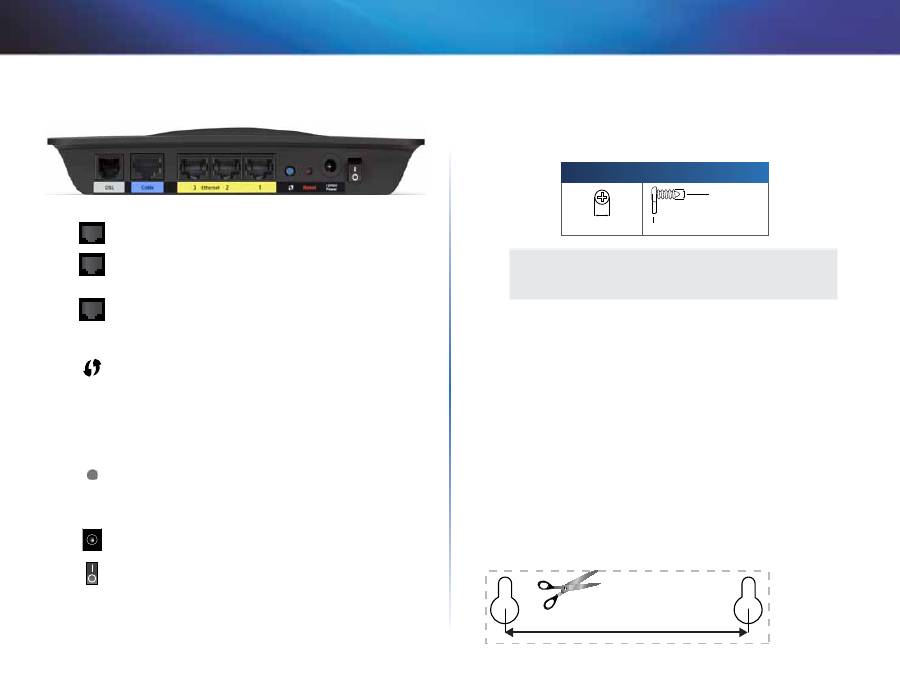
2
Vue d'ensemble du produit
Linksys X-Series
Partie arrière
DSL
—Permet de brancher la ligne ADSL .
Cable
(Câble)—Afin d'utiliser le modem routeur en tant
que routeur uniquement, branchez un câble réseau sur ce
port et sur le port réseau local/Ethernet d'un autre modem .
Ethernet
—Les ports Ethernet utilisent des câbles Ethernet
(aussi appelés câbles réseau) pour raccorder votre modem
routeur à des ordinateurs et à d'autres périphériques réseau
Ethernet de votre réseau câblé .
Bouton Wi-Fi Protected Setup
™ (configuration de l'accès
Wi-Fi protégé)—Si le voyant est allumé en permanence,
cela indique qu'une connexion Wi-Fi protégée a été établie
avec succès . Le voyant clignote lentement lorsque l'option
Wi-Fi Protected Setup™ configure une connexion . Il devient
orange et clignote rapidement si une erreur se produit . Le
voyant est éteint lorsque l'option Wi-Fi Protected Setup™
est inactive .
Reset
(Réinitialisation)—Ce bouton vous permet de
restaurer les paramètres par défaut du routeur . Maintenez
appuyé le bouton Réinitialisation pendant environ cinq
secondes .
Port d’alimentation
—Le port d'alimentation permet de
brancher l'adaptateur d'alimentation fourni .
Bouton d'alimentation
—Appuyez sur
|
(marche) pour
allumer le modem routeur .
Montage mural
Le dessous du routeur est muni de deux fentes pour montage mural . La
distance entre les fentes est de 75,6 mm . Deux vis sont nécessaires pour monter
le routeur .
Matériel de montage suggéré
3-4 mm
7-8 mm
1,5-2 mm
REMARQUE
Cisco ne peut être tenue responsable des dommages causés par
l'utilisation de matériel de montage mural mal fixé .
Procédez comme suit :
1.
Choisissez l'endroit voulu pour installer le routeur . Assurez-vous que le
mur est plat, sec et suffisamment solide . Choisissez un emplacement
situé près d'une prise électrique .
2.
Percez deux trous dans le mur, Assurez-vous que les trous sont séparés
de 75,6 mm .
3.
Insérez une vis dans chaque trou en laissant dépasser la tête de 3 mm .
4.
Placez le routeur de manière à aligner les trous de montage avec les deux
vis .
5.
Placez les trous sur les vis et abaissez le routeur jusqu'à ce qu'il soit bien
en place .
Gabarit pour montage mural
Imprimez cette page grandeur réelle .
Découpez le long de la ligne pointillée et placez le gabarit au mur pour
assurer l’espacement approprié entre les trous .
75,6 mm

3
Vue d'ensemble du produit
Linksys X-Series
3
X3500
Partie supérieure
Ethernet
—Si un voyant est allumé, cela indique que le
modem routeur est connecté à un périphérique sur le port
correspondant .
Wi-Fi Protected Setup
™ (configuration de l'accès Wi-Fi
protégé)—Si le voyant est allumé en permanence, cela
indique qu'une connexion Wi-Fi protégée a été établie avec
succès . Le voyant clignote lentement lorsque l’option Wi-
Fi Protected Setup™ configure une connexion; il clignote
rapidement si une erreur se produit . Le voyant est éteint
lorsque l'option Wi-Fi Protected Setup™ est inactive .
Connexion sans fil
—Ce voyant s’allume lorsque la fonction
sans fil est activée . Il clignote lorsque le modem routeur est
en train d'envoyer ou de recevoir des données sur le réseau .
Réseau étendu
—Ce voyant s’allume en vert lorsque le
modem routeur est connecté directement à une ligne ADSL .
Il s'allume en bleu lorsque le modem routeur est configuré
en tant que routeur uniquement et connecté à Internet par
le biais d'un autre modem .
Internet
—Ce voyant s’allume en vert lorsque le routeur du
modem est connecté à Internet . Ce voyant clignote en vert
lorsque le routeur du modem établit la connexion à Internet .
Ce voyant s’allume en rouge lorsque le routeur du modem
n’est pas en mesure d’obtenir une adresse IP .
Alimentation
—Le voyant s’allume en vert lorsque le modem
est sous tension . Il clignote quand le modem routeur exécute
l'autodiagnostic de démarrage . Une fois l'autodiagnostic
terminé, le voyant demeure allumé .
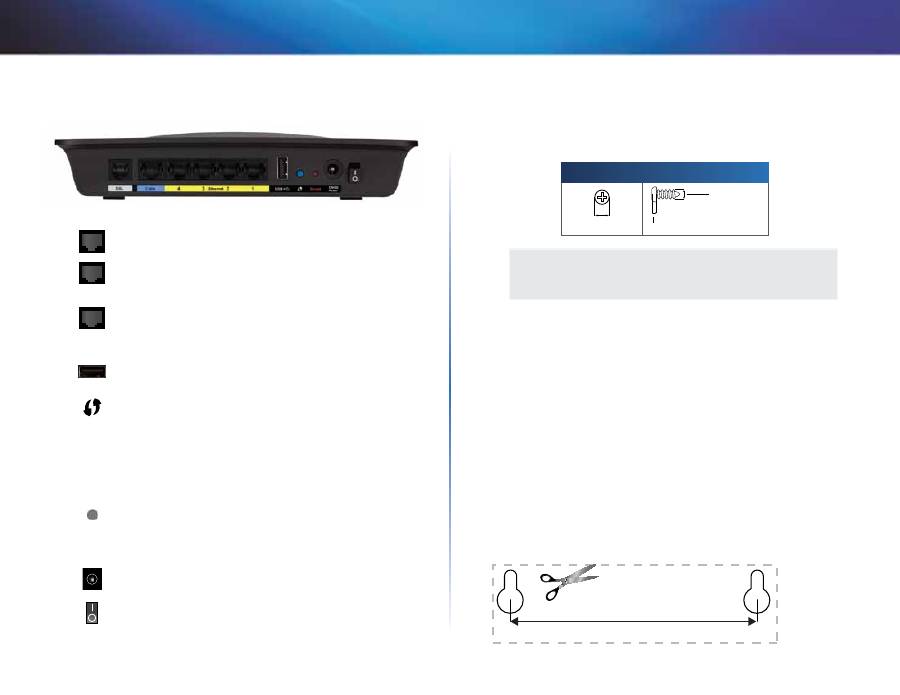
4
Vue d'ensemble du produit
Linksys X-Series
Partie arrière
DSL
—Permet de brancher la ligne ADSL .
Cable
(Câble)—Afin d'utiliser le modem routeur en tant
que routeur uniquement, branchez un câble réseau sur ce
port et sur le port réseau local/Ethernet d'un autre modem .
Ethernet
—Les ports Ethernet utilisent des câbles Ethernet
(aussi appelés câbles réseau) pour raccorder votre modem
routeur à des ordinateurs et à d'autres périphériques réseau
Ethernet de votre réseau câblé .
USB
– Ce port permet de brancher un périphérique USB
externe pour la fonction de stockage en réseau NAS .
Bouton Wi-Fi Protected Setup
™ (configuration de l'accès
Wi-Fi protégé)—Si le voyant est allumé en permanence,
cela indique qu'une connexion Wi-Fi protégée a été établie
avec succès . Le voyant clignote lentement lorsque l'option
Wi-Fi Protected Setup™ configure une connexion . Il devient
orange et clignote rapidement si une erreur se produit . Le
voyant est éteint lorsque l'option Wi-Fi Protected Setup™
est inactive .
Reset
(Réinitialisation)—Ce bouton vous permet de
restaurer les paramètres par défaut du routeur . Maintenez
appuyé le bouton Réinitialisation pendant environ cinq
secondes .
Port d’alimentation
—Le port d'alimentation permet de
brancher l'adaptateur d'alimentation fourni .
Bouton d'alimentation
—Appuyez sur
|
(marche) pour
allumer le modem routeur .
Montage mural
Le dessous du routeur est muni de deux fentes pour montage mural . La
distance entre les fentes est de 82,5 mm . Deux vis sont nécessaires pour monter
le routeur .
Matériel de montage suggéré
3-4 mm
7-8 mm
1,5-2 mm
REMARQUE
Cisco ne peut être tenue responsable des dommages causés par
l'utilisation de matériel de montage mural mal fixé .
Procédez comme suit :
1.
Choisissez l'endroit voulu pour installer le routeur . Assurez-vous que le
mur est plat, sec et suffisamment solide . Choisissez un emplacement
situé près d'une prise électrique .
2.
Percez deux trous dans le mur, Assurez-vous que les trous sont séparés
de 82,5 mm .
3.
Insérez une vis dans chaque trou en laissant dépasser la tête de 3 mm .
4.
Placez le routeur de manière à aligner les trous de montage avec les deux
vis .
5.
Placez les trous sur les vis et abaissez le routeur jusqu'à ce qu'il soit bien
en place .
Gabarit pour montage mural
Imprimez cette page grandeur réelle .
Découpez le long de la ligne pointillée et placez le gabarit au mur pour
assurer l’espacement approprié entre les trous .
82,5 mm
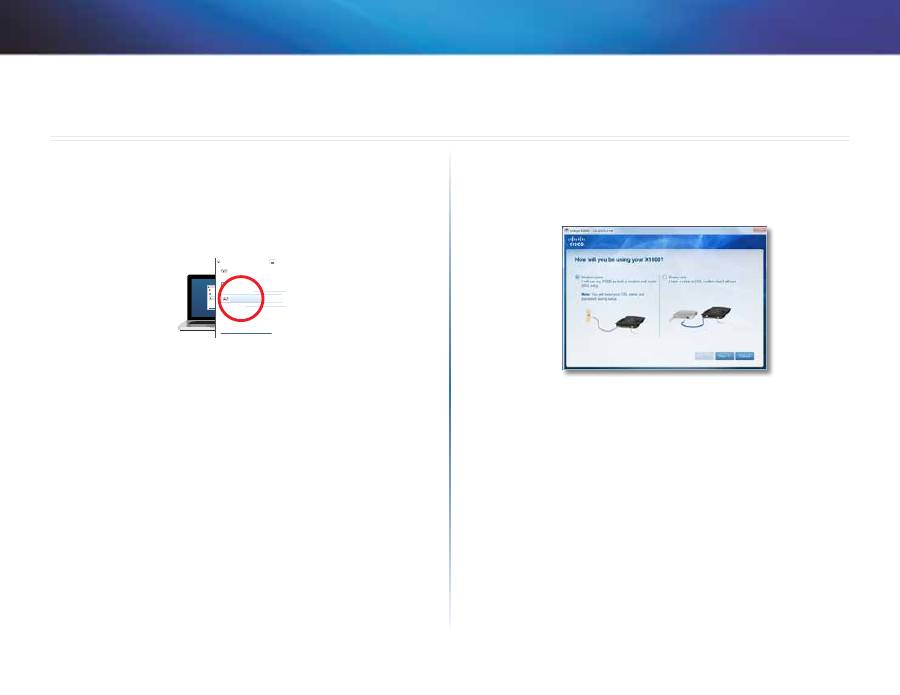
5
Installation
Linksys X-Series
5
Configuration automatique du modem
routeur
1.
Insérez le CD dans votre lecteur CD ou DVD .
2.
Cliquez
sur
Set up your Linksys Router
(Installer votre routeur Linksys) .
DVD/CD-RW Drive (E:) Linksys
Router Setup
AutoPlay
Always do this for software and games:
Install or run program
General options
Set up your Linksys Router
Published by Cisco Consumer Products LLC
Set AutoPlay defaults in Control Panel
Open folder to view files
using Windows Explorer
Speed up my system
using Windows ReadyBoost
DVD/CD-RW Drive (E:) Linksys
Router Setup
AutoPlay
Always do this for software and games:
Install or run program
General options
Set up your Linksys Router
Published by Cisco Consumer Products LLC
Set AutoPlay defaults in Control Panel
Open folder to view files
using Windows Explorer
Speed up my system
using Windows ReadyBoost
Si ce lien ne s'affiche pas :
•
Sous Windows, cliquez sur
Démarrer
,
Ordinateur/Poste de travail
, ensuite
double-cliquez sur votre lecteur
CD
et sur l'icône
Setup
(Configuration) .
•
Sous Mac, double-cliquez sur l'icône
CD
sur votre bureau, ensuite
double-cliquez sur l'icône
Setup
(Configuration) .
3.
Lisez les conditions de licence, cochez la case et cliquez sur
Next
(Suivant) .
4.
À l'écran
How will you be using your X1000/X3500
(Mode d'utilisation
de votre X1000/X3500), cliquez sur
Modem-router
(Modem routeur)
ou
Router only
(Routeur seulement), puis cliquez sur
Next
(Suivant) .
(Écrans X1000 affichés)
•
Modem-router
(Modem routeur)
: Utilisez le X1000/X3500 à la fois
comme un modem ADSL et un routeur . Si vous avez un fournisseur de
services Internet DSL, cette option vous permet d'accéder à Internet
et de vous connecter au réseau local de vos ordinateurs, sans avoir
besoin d'un autre modem ou routeur .
•
Router only
(Routeur seulement)
: Si vous utilisez un modem câble
ou DSL distinct pour accéder à Internet, cette option vous permet de
vous connecter au réseau local de vos ordinateurs .
Le message
We are now setting up your Linksys X1000/X3500
(Configuration
de votre Linksys X1000/X3500 en cours) s'affichera à l'écran . Vous serez
alors invité à connecter les câbles de votre routeur .
Installation
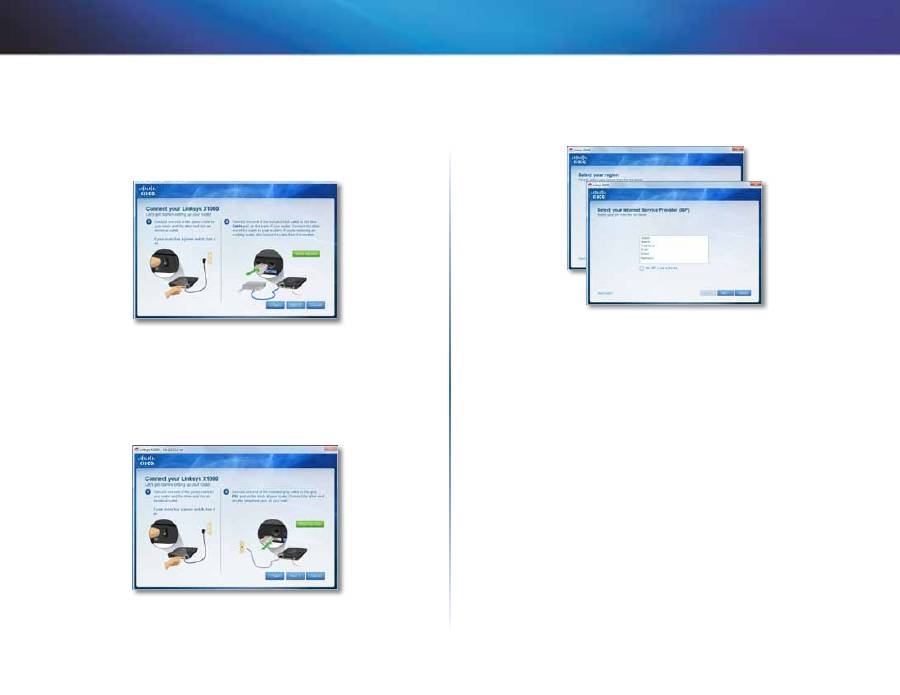
6
Installation
Linksys X-Series
5.
Si vous avez choisi
Router only
(Routeur seulement) à l’étape 4 :
a.
Branchez le câble d’alimentation, ensuite mettez le routeur sous
tension à l’aide du bouton d’alimentation .
b.
Reliez le port
Cable
(Câble) à l’arrière de votre routeur au modem par
le biais du câble bleu, cochez la case et cliquez sur
Next
(Suivant) .
c.
Suivez les instructions à l’écran pour terminer la configuration .
6.
Si vous avez choisi
Modem-router
(Modem routeur) à l'étape 4 :
a.
Branchez le câble d’alimentation, ensuite mettez le routeur sous
tension à l’aide du bouton d’alimentation .
b.
Reliez le port
DSL
du modem routeur à une prise téléphonique sur
votre mur par le biais du câble gris .
Vous êtes invité à entrer les informations de votre FAI (fournisseur
d'accès Internet) .
c.
Sélectionnez votre région, cliquez sur
Next
(suivant), puis sélectionnez
votre FAI . Si vous y êtes invité, saisissez le nom DSL et le mot de passe
de votre compte .
Ou, pour ignorer la détection automatique de votre région et
configurer manuellement votre connexion Internet, sélectionnez
My region is not in this list
(ma région ne figure pas dans cette
liste), puis cliquez sur
Next
(suivant) . Utilisez les informations mises
à disposition par votre FAI pour remplir les champs restants relatifs
aux paramètres DSL, au type d’Internet et aux données du compte .
d.
Suivez les instructions à l'écran pour terminer la configuration .
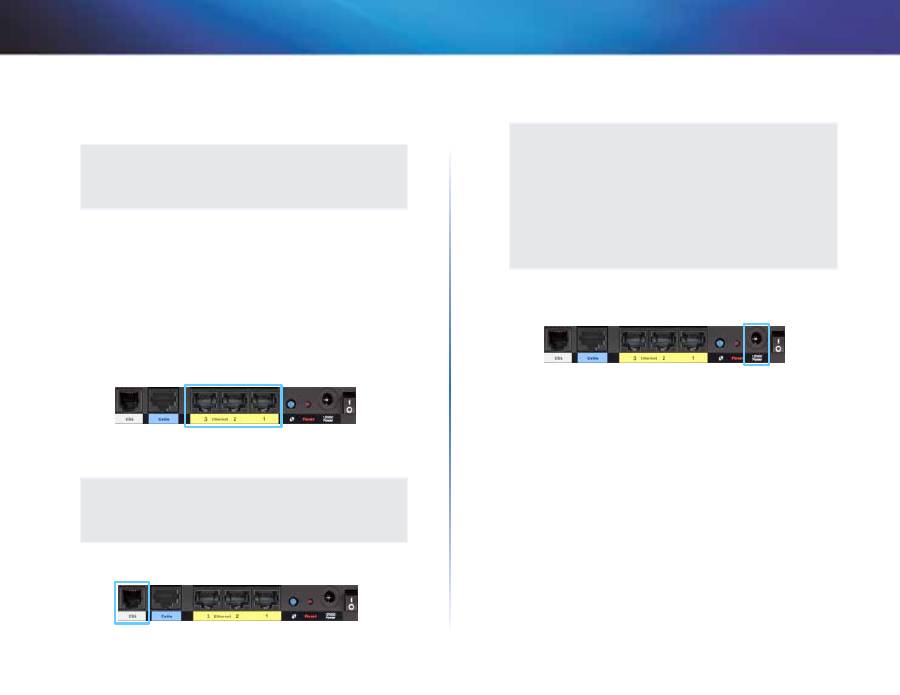
7
Installation
Linksys X-Series
Configuration manuelle du modem
routeur
REMARQUE
Exécutez le CD-ROM d'installation pour installer le modem routeur .
Si vous n'êtes pas en mesure d'exécuter le CD-ROM d'installation,
reportez-vous aux étapes suivantes .
Connexion de votre modem routeur
Pour connecter votre modem routeur :
1.
Mettez hors tension tous vos périphériques réseau, y compris vos
ordinateur(s) et modem routeur . Si vous utilisez actuellement un modem,
débranchez-le maintenant . Le modem routeur remplace le modem .
2.
Branchez une extrémité du câble Ethernet fourni à l'adaptateur Ethernet
de votre ordinateur et l'autre extrémité à un port
Ethernet
à l'arrière du
modem routeur . (Ports X1000 affichés)
3.
Répétez l'étape 2 pour chaque ordinateur supplémentaire ou
périphérique que vous voulez connecter au modem routeur .
REMARQUE
Si l'adaptateur Ethernet de votre ordinateur n'est pas configuré,
reportez-vous à la documentation de l'adaptateur Ethernet pour
plus d'informations .
4.
Connectez une extrémité du câble téléphonique au port
DSL
à l'arrière .
5.
Branchez l'autre extrémité du câble téléphonique à la prise murale avec
service ADSL ou microfiltre .
REMARQUE
Si vous entendez des bruits parasites dans votre téléphone, il se
peut que vous ayez besoin d'un microfiltre ou d'un répartiteur .
(Ceci est nécessaire pour les utilisateurs au Royaume-Uni; les autres
utilisateurs devraient le vérifier auprès de leur FAI . Les utilisateurs
RNIS n'ont pas besoin d'un microfiltre .) Si vous avez besoin d'un
microfiltre, vous devez en installer un pour chaque téléphone ou
télécopieur que vous utilisez . Pour installer un microfiltre, branchez-le
à une prise téléphonique avec service ADSL, ensuite connectez une
extrémité du câble téléphonique fourni au port DSL du microfiltre .
6.
Connectez une extrémité du cordon de l'adaptateur d'alimentation au
port
Power
(Alimentation) et l'autre extrémité à la prise électrique .
7.
Mettez sous tension l'ordinateur que vous utiliserez pour configurer le
modem routeur .
8.
Les voyants Power (Alimentation), Wireless (réseau sans fil) et Ethernet
(un pour chaque ordinateur connecté) doivent s'allumer . Si ce n'est pas
le cas, assurez-vous que le modem routeur est sous tension et que les
câbles sont correctement connectés .
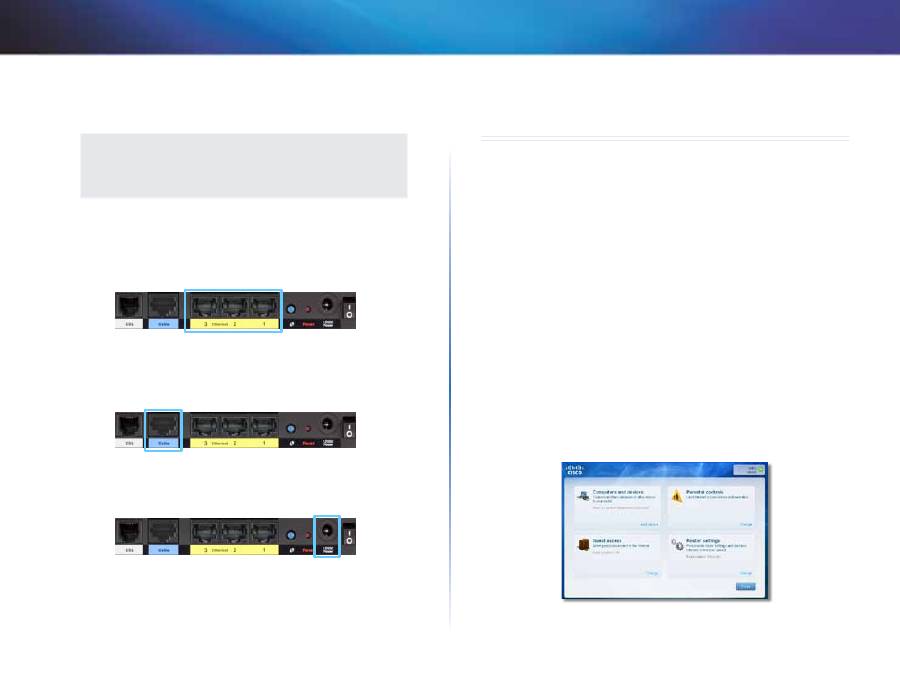
8
Comment utiliser Cisco Connect
Linksys X-Series
Configuration du modem routeur en tant que routeur
seulement
REMARQUE
Exécutez le CD-ROM d'installation pour installer le modem routeur .
Si vous n'êtes pas en mesure d'exécuter le CD-ROM d'installation,
reportez-vous aux étapes suivantes .
Pour configurer votre modem routeur en tant que routeur :
1.
Branchez une extrémité du câble Ethernet fourni à l'adaptateur Ethernet
de votre ordinateur et l'autre extrémité à un port
Ethernet
à l'arrière du
modem routeur .
2.
Branchez une extrémité d'un câble Ethernet au port
Cable
(Câble) à
l'arrière du modem routeur, ensuite connectez l'autre extrémité à un port
Ethernet/LAN de votre modem .
3.
Connectez une extrémité du cordon de l'adaptateur d'alimentation au
port
Power
(Alimentation) et l'autre extrémité à la prise électrique .
4.
Mettez sous tension l'ordinateur que vous utiliserez pour configurer le
modem routeur .
5.
Les voyants Power (Alimentation), Wireless (réseau sans fil) et Ethernet
(un pour chaque ordinateur connecté) doivent s'allumer . Si ce n'est pas
le cas, assurez-vous que le modem routeur est sous tension et que les
câbles sont correctement connectés .
Comment utiliser Cisco Connect
Cisco Connect permet la gestion facile de votre routeur et de votre réseau .
Vous pouvez connecter des ordinateurs ou des périphériques à votre routeur,
permettre à vos invités d'accéder à Internet à partir de chez vous, ainsi que
modifier les paramètres du routeur .
Comment accéder à Cisco Connect
Windows
Allez à
Démarrer > Tous les programmes > Cisco Connect
.
Mac
Allez à
Aller > Applications > Cisco Connect
.
Menu principal
Lorsque Cisco Connect démarre, le menu principal s'affiche en offrant quatre
options : Computers and Devices (Ordinateurs et périphériques), Parental
Controls (Contrôle parental), Guest Access (Accès d'invité) et Router Settings
(Paramètres du routeur) .

9
Comment utiliser Cisco Connect
Linksys X-Series
Menu principal – Ordinateurs et périphériques
Sélectionnez cette option pour connecter un autre ordinateur ou périphérique
au routeur .
1.
Pour connecter un autre ordinateur ou périphérique au routeur, cliquez
sur
Add device
(Ajouter un périphérique) . Après, suivez les instructions
affichées .
Menu principal – Contrôle parental
Le contrôle parental permet de restreindre l'accès Internet pour un maximum
de cinq ordinateurs . Il est possible de bloquer ou de limiter l'accès Internet à
des périodes précises pour des ordinateurs sélectionnés . Vous pouvez aussi
bloquer certains sites Web .
1.
Cliquez sur
Change
(Modifier) pour activer le contrôle parental ou
changer les paramètres . Après, suivez les instructions affichées .
Menu principal – Accès d'invité
L'option Guest Access (Accès d'invité) permet l'accès à Internet seulement; il ne
donne pas accès au réseau local et à ses ressources . Cette fonction contribue à
réduire le risque d'intrusions sur votre réseau local . Pour offrir l'accès Internet à
vos amis et à votre famille, donnez-leur le nom d'utilisateur et le mot de passe
qui s'affichent à cet écran .
Afin de pouvoir accéder à Internet de chez vous, vos invités doivent suivre les
étapes ci-après :
1.
Se connecter au réseau sans fil pour les invités, qui porte le nom de votre
réseau sans fil, suivi par
-guest
.
2.
Lancer un navigateur Web .
3.
À l'écran d'ouverture de session, entrer le mot de passe de votre réseau
d'invités . Cliquer sur
Login
(Ouvrir une session) .
4.
Cliquer sur
Change
(Modifier) pour désactiver l'accès d'invité ou changer
les paramètres . Après, suivre les instructions affichées .
Menu principal – Paramètres du routeur
Utilisez cette option pour personnaliser les paramètres du routeur .
1.
Pour changer les paramètres, cliquez sur
Change
(Modifier) . La page
Router settings
(Paramètres du routeur) s'affiche .
Personalize (Personnaliser)
Router name (Nom du routeur)
Le nom du routeur est affiché (il s'agit
également du nom de votre réseau sans fil) . Pour changer le nom, cliquez sur
Change
(Modifier) . Après, suivez les instructions affichées .
Password (Mot de passe)
Le mot de passe qui protège l'accès aux paramètres
du routeur est affiché (cela protège également l'accès sans fil à votre réseau
local) . Pour changer le mot de passe, cliquez sur
Change
(Modifier) . Après,
suivez les instructions affichées .
AVERTISSEMENT
Lorsque vous modifiez le nom ou le mot de passe du routeur, le
nom ou le mot de passe de votre réseau sans fil sera aussi modifié et
le routeur sera réinitialisé . TOUS les ordinateurs et les périphériques
connectés à votre routeur perdront leur connexion Internet
pendant quelques instants . Les ordinateurs et les périphériques
câblés se reconnectent automatiquement; toutefois, vous devez
reconnecter tous les ordinateurs et les périphériques sans fil qui
utilisent le nouveau nom ou mot de passe du réseau sans fil .
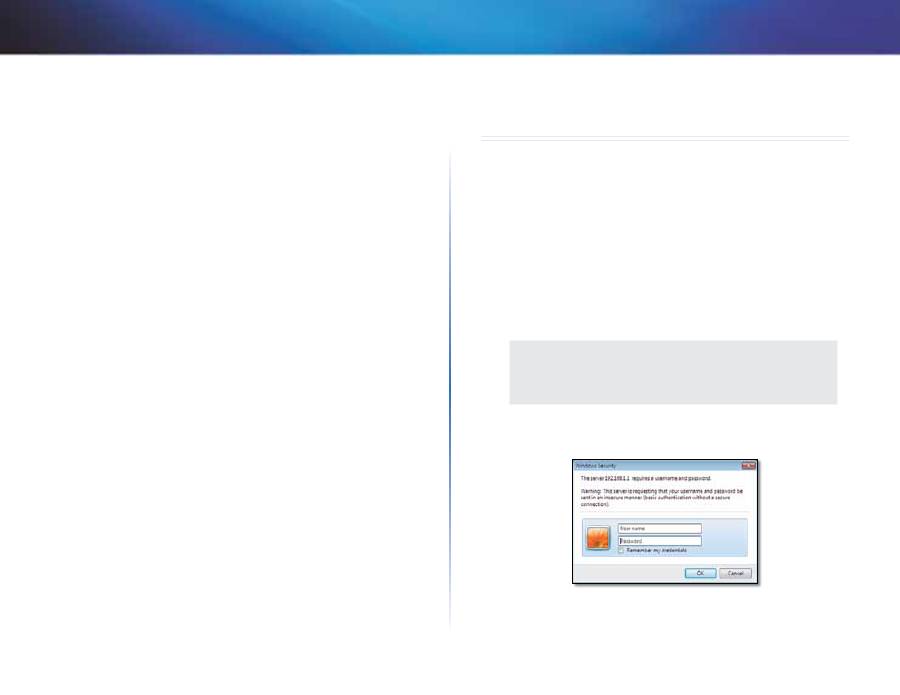
10
Configuration avancée
Linksys X-Series
Port Lights (Témoins des ports)
on/off
(activé/désactivé)
Pour permettre aux témoins du routeur de s'allumer,
maintenez la valeur par défaut : on (activé) .
Easy Setup Key (Clé de configuration facile)
Update or create key
(Mettre à jour ou créer clé)
La clé de configuration facile
(non incluse) est un lecteur Flash USB qui conserve les paramètres sans fil de
votre routeur . Si vous désirez mettre à jour ou créer une clé de configuration
facile, cliquez sur cette option . Après, suivez les instructions affichées .
Internet Speed (Vitesse Internet)
Launch Test
(Lancer le test) Vous pouvez utiliser le test de vitesse Internet
pour déterminer les vitesses de téléchargement et de téléversement de votre
FAI . La vitesse de votre connexion dépend de nombreux facteurs et peut varier
tout au long de la journée . Pour exécuter le test de vitesse, cliquez sur cette
option . Après, suivez les instructions affichées .
Other Options (Autres options)
Register now to receive special offers and updates
(Inscrivez-vous
maintenant pour recevoir des offres spéciales et des mises à jour)
Pour vous
inscrire afin de recevoir des offres spéciales et des mises à jour de la part de
Cisco et ses partenaires, cliquez sur cette option .
Router details
(Détails sur le routeur)
Pour voir plus de renseignements
sur le routeur, cliquez sur cette option . L'écran
Router details
(Détails sur le
routeur) s'affiche et comprend les champs suivants : Model name (Nom du
modèle), Model number (Numéro du modèle), Serial number (Numéro de
série), Firmware version (Version du micrologiciel), Operating system (Système
d'exploitation), Software version (Version logicielle), Connection type (WAN)
(Type de connexion [réseau étendu]), IP address (LAN) (Adresse IP [réseau
local]), IP address (WAN) (Adresse IP [réseau étendu]) et Computer IP address
(Adresse IP de l'ordinateur) . (WAN signifie Wide Area Network ou réseau étendu;
par exemple, Internet . IP signifie Internet Protocol, ou protocole Internet . LAN
signifie Local Area Network ou réseau local .)
Advanced settings
(Paramètres avancés)
Pour accéder aux paramètres
destinés aux utilisateurs avancés, cliquez sur cette option . Ensuite, suivez les
instructions affichées .
Configuration avancée
Une fois le routeur configuré à l'aide du logiciel d'installation (sur CD-ROM),
il sera prêt à être utilisé . Si vous désirez modifier certains de ses paramètres
avancés ou que le logiciel ne fonctionne pas, utilisez l'utilitaire Web intégré du
routeur . Vous pouvez accéder à l'utilitaire depuis un navigateur Internet sur un
ordinateur connecté au routeur . Pour obtenir de l'aide sur l'utilitaire, cliquez sur
Help (Aide) dans la partie droite de l'écran ou rendez-vous sur notre site Web .
Accès à l'utilitaire Web
1.
Pour accéder à l’utilitaire Web, démarrez le navigateur Web et entrez
l’adresse IP par défaut du routeur, soit
192.168.1.1
, dans le champ
Address
(Adresse) . Appuyez ensuite sur la touche
Entrée
.
REMARQUE
Vous pouvez aussi accéder à l’utilitaire Web à partir d’un ordinateur
doté de Windows en entrant le nom du périphérique dans la barre
d'adresse .
La boîte de dialogue d'ouverture de session apparaît . (Un écran similaire
s'affiche sur les systèmes autres que Windows 7 .)
2.
Dans le champ
User name
(Nom d'utilisateur), entrez
admin
.
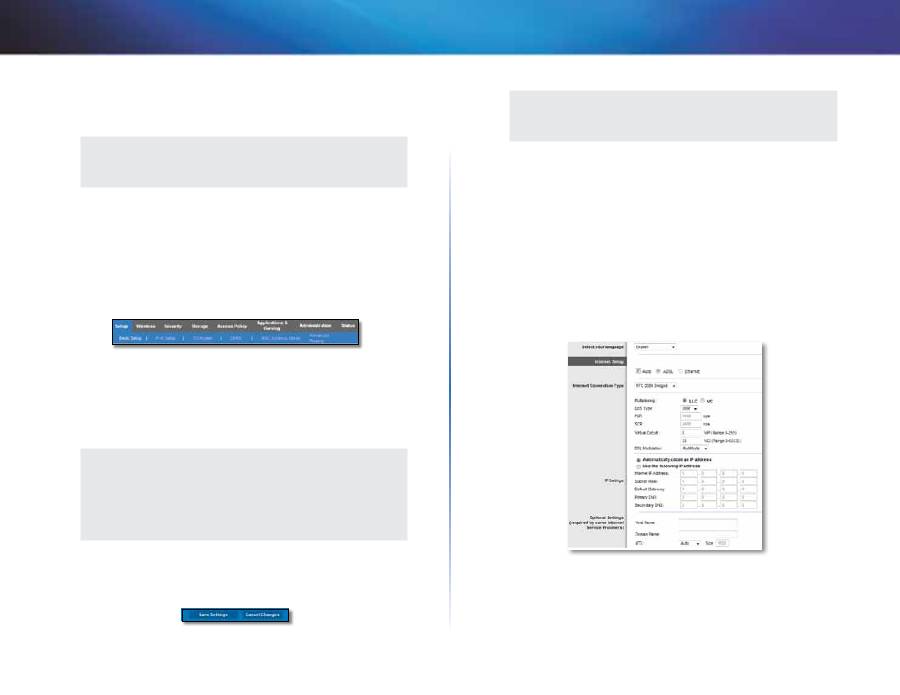
11
Configuration avancée
Linksys X-Series
3.
Dans le champ
Password
(Mot de passe), entrez le mot de passe créé par le
logiciel d'installation . Si vous n'avez pas exécuté le logiciel d'installation,
entrez le mot de passe par défaut, soit
admin
.
REMARQUE
Vous pouvez aussi accéder à l'utilitaire Web en utilisant le logiciel
Cisco Connect .
4 . Cliquez sur
OK
pour continuer .
Utilisation de l'utilitaire Web
Utilisez les onglets dans la partie supérieure de l'écran pour naviguer dans
l'utilitaire . Les onglets sont disposés en deux niveaux : les onglets de premier
niveau pour les fonctions générales et les onglets de deuxième niveau pour les
fonctions particulières .
Les onglets de premier niveau sont les suivants :
Setup
(Configuration),
Wireless
(Sans fil),
Security
(Sécurité),
Storage
(Stockage (X3500 uniquement)),
Access
Policy
(Politique d’accès),
Applications & Gaming
(Applications et jeux),
Administration
et
Status
(État) . Chacun de ces onglets contient ses propres
onglets de deuxième niveau .
REMARQUE
Dans le présent guide, chaque écran est identifié par les noms des
onglet de premier et de deuxième niveau . Par exemple, « Setup > Basic
Setup » (Configuration > Configuration de base) est l'écran auquel on
accède à partir de l'onglet de premier niveau Setup (Configuration) et
l'onglet de deuxième niveau Basic Setup (Configuration de base) .
Si vous modifiez des paramètres, vous devez cliquer sur
Save Settings
(Enregistrer les paramètres) pour appliquer vos modifications ou sur
Cancel
Changes
(Annuler les modifications) pour les abandonner . Ces commandes
sont situées en bas de chaque écran .
REMARQUE
Pour en savoir plus sur chaque champ, cliquez sur
Help
(Aide) dans
la partie droite de l'écran .
Setup > Basic Setup (Configuration >
Configuration de base)
Le premier écran qui apparaît est
Basic Setup
(Configuration de base) . Il vous
permet de modifier les paramètres généraux du routeur .
Mode automatique/ADSL
Le type de connexion Internet par défaut est ADSL mode (Mode ADSL), qui
contient les champs suivants à remplir :
Language (Langue)
Select your language
(Sélection de la langue)
Pour changer la langue de
l'utilitaire Web, sélectionnez la langue voulue dans le menu déroulant . La
nouvelle langue sera appliquée cinq secondes après sa sélection .
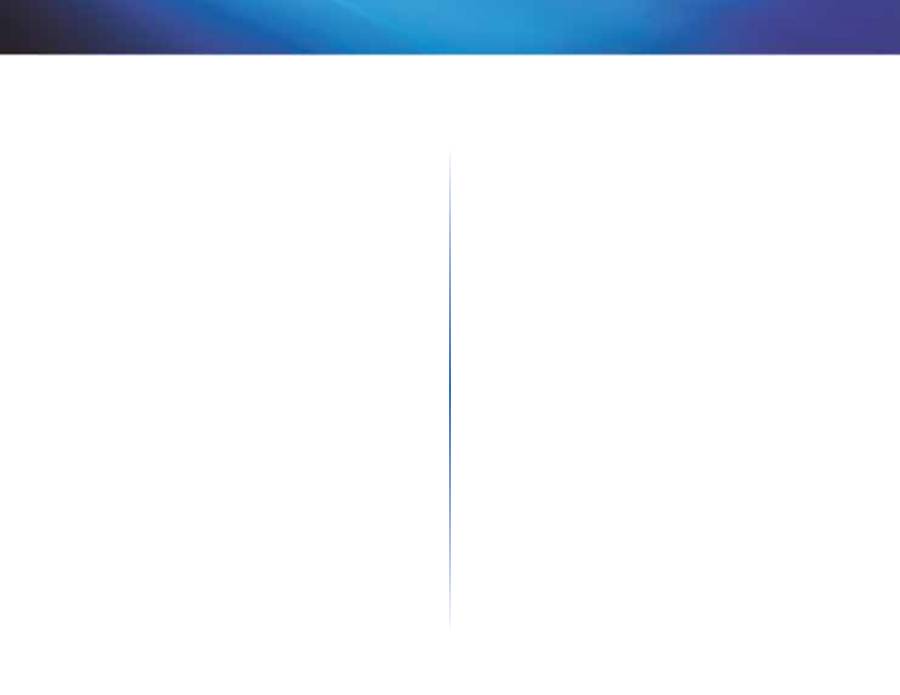
12
Configuration avancée
Linksys X-Series
Internet Setup (Configuration Internet)
La section
Internet Setup
(Configuration Internet) permet de configurer le
routeur en fonction du type de connexion Internet utilisée . La plupart des
données requises peuvent vous être transmises par votre fournisseur d'accès
Internet (FAI) .
Internet Connection Type (Type de connexion Internet)
Sélectionnez dans le menu déroulant le type de connexion Internet fournie par
votre FAI . Les types offerts sont :
•
Bridged Mode Only (Mode ponté uniquement)
•
RFC 2684 Bridged (Ponté)
•
RFC 2684 Routed (Routé)
•
IPoA
•
RFC 2516 PPPoE
•
RFC 2364 PPPoA
Bridged Mode Only (Mode ponté uniquement)
Dans ce mode, seule la fonction Modem DSL est disponible et toutes les
fonctionnalités de la passerelle sont désactivés . Si le mode est activé, il vous
suffit d'entrer les paramètres du champ
VC Settings
(Paramètres de la voie
virtuelle) .
RFC 2684 Bridged (Ponté)
Si le mode est activé, entrez les paramètres du champ
IP Settings
(Paramètres
IP) . Si votre FAI vous attribue une adresse IP à la connexion, sélectionnez
Obtain
an IP Address Automatically
(Obtenir une adresse IP automatiquement) .
Sinon, selectionnez
Use the following IP address
(Utiliser l'adresse IP suivante) .
RFC 2684 Routed (Routé)
Avec cette méthode, vous devez utiliser une adresse IP permanente pour vous
connecter à Internet .
IPoA
IPoA (IP over ATM) (IP sur ATM) utilise une adresse IP fixe .
RFC 2516 PPPoE
Certains services Internet DSL utilisent le protocole PPPoE (Point-to-Point
Protocol over Ethernet) (protocole Point-à-point sur Ethernet) afin d'établir
une connexion Internet . Si vous utilisez PPPoE, votre adresse IP est fournie
automatiquement .
RFC 2364 PPPoA
Certains services Internet DSL utilisent le protocole PPPoA (Point-to-Point
Protocol over ATM) (protocole Point-à-point sur ATM) afin d'établir une
connexion Internet . Si vous utilisez PPPoA, votre adresse IP est fournie
automatiquement .
Network Setup (Configuration du réseau)
La section
Network Setup
(Configuration du réseau) permet de configurer les
paramètres IP de votre réseau local .
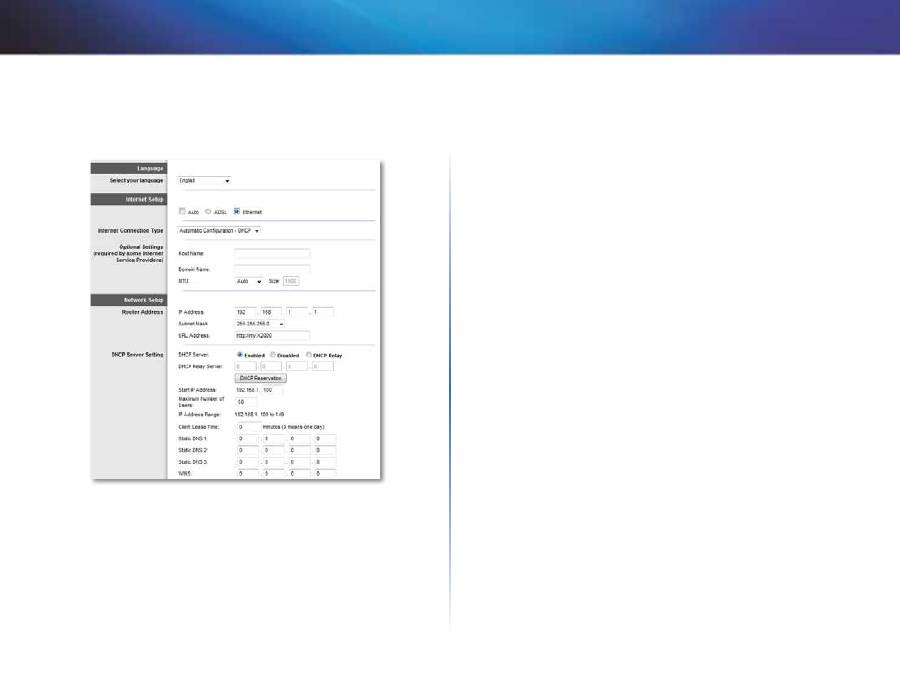
13
Configuration avancée
Linksys X-Series
Mode Ethernet
Si vous sélectionnez Ethernet (router-only) mode (mode Ethernet [routeur
seulement]), les champs suivants sont disponibles :
Language (Langue)
Select your language
(Sélection de la langue) Pour changer la langue de
l'utilitaire Web, sélectionnez la langue voulue dans le menu déroulant . La
nouvelle langue sera appliquée cinq secondes après sa sélection .
Internet Setup (Configuration Internet)
La section
Internet Setup
(Configuration Internet) permet de configurer le
routeur en fonction du type de connexion Internet utilisée . La plupart des
données requises peuvent vous être transmises par votre fournisseur d'accès
Internet (FAI) .
Internet Connection Type (Type de connexion Internet)
Sélectionnez dans le menu déroulant le type de connexion Internet fournie par
votre FAI . Les types offerts sont :
•
Automatic Configuration» – DHCP (Configuration automatique – DHCP)
•
Static IP (Adresse IP statique)
•
PPPoE
•
PPTP
•
L2TP
•
Telstra Cable (Câble Telstra)
Automatic Configuration – DHCP (Configuration automatique – DHCP)
Le type de connexion Internet par défaut est
Automatic Configuration –
DHCP
(Configuration automatique – Protocole DHCP) . Conservez le type
de connexion par défaut uniquement si votre service Internet utilise le
protocole DHCP ou une adresse IP dynamique . (Cette option s'applique
généralement aux connexions par câble .)
Static IP (Adresse IP statique)
Si vous devez utiliser une adresse IP fixe pour accéder à Internet, sélectionnez
Static IP
(Adresse IP statique) .
PPPoE
Si vous êtes connecté à Internet par l'intermédiaire d'une ligne DSL, demandez
à votre FAI s'il utilise le protocole PPPoE . Si tel est le cas, vous devrez sélectionner
l'option PPPoE .
Connect on Demand (Connexion à la demande) ou Keep Alive (Maintenir
la connexion)
Les options Connect on Demand (Connexion à la demande) et Keep Alive
(Maintenir la connexion) vous permettent de choisir si le routeur reste connecté
à Internet en tout temps ou seulement tant que la connexion est active (utile
si votre FAI vous facture pour le temps de connexion) . Sélectionnez l'option
appropriée .
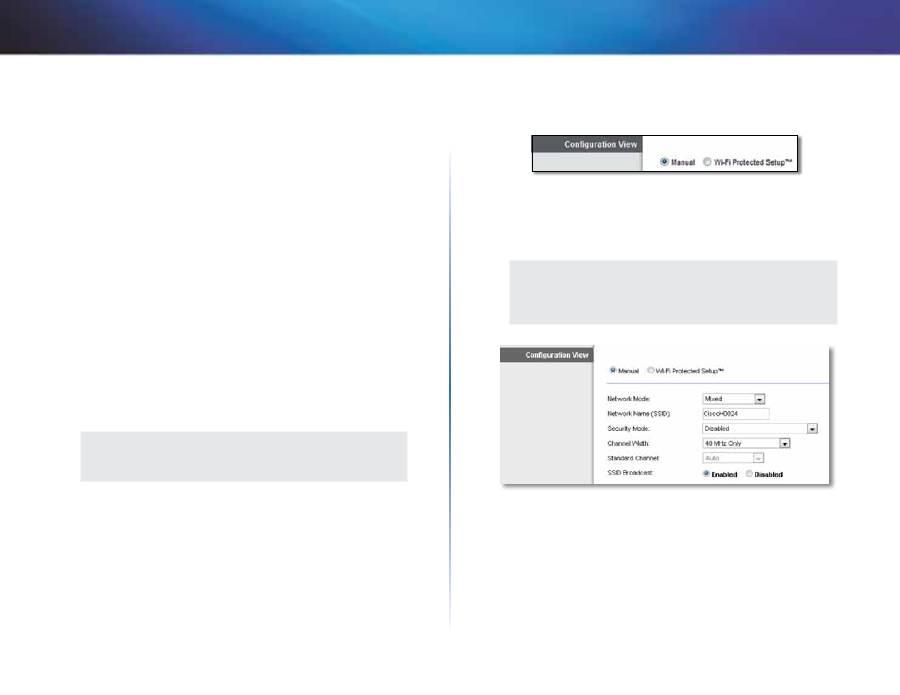
14
Configuration avancée
Linksys X-Series
PPTP
Le protocole PPTP (Point-to-Point Tunneling Protocol) (protocole Point-à-point
de tunnelisation) est un service Internet utilisé généralement en Europe .
Si votre connexion PPTP prend en charge le protocole DHCP ou si vous vous
connectez au moyen d'une adresse IP dynamique, sélectionnez
Obtain an IP
Address Automatically
(Obtenir une adresse IP automatiquement) . Si vous
devez utiliser une adresse IP fixe pour vous connecter à Internet, sélectionnez
Specify an IP Address
(Spécifier une adresse IP) .
L2TP
Le protocole L2TP (Layer 2 Tunneling Protocol) (Protocole de tunnelisation de
niveau 2) est un service Internet utilisé généralement en Israël .
Telstra Cable (Câble Telstra)
Le service Telstra est utilisé généralement en Australie .
Network Setup (Configuration du réseau)
La section
Network Setup
(Configuration du réseau) permet de configurer les
paramètres IP de votre réseau local .
Wireless > Basic Wireless Settings
(Sans fil > Paramètres sans fil de base)
REMARQUE
Pour en savoir plus sur chaque champ, cliquez sur
Help
(Aide) dans
la partie droite de l'écran .
Cet écran permet de configurer les paramètres sans fil de base .
Les réseaux sans fil du routeur peuvent être configurés de deux façons, soit
manuellement, soit avec la configuration protégée par Wi-Fi .
La configuration protégée par Wi-Fi facilite la configuration de votre réseau
sans fil . Si votre réseau comprend des périphériques clients prenant en charge
la configuration de l'accès Wi-Fi protégé, par exemple, des cartes réseau sans fil,
vous pouvez utiliser cette méthode .
Configuration View
(Affichage de la configuration) Pour configurer votre
réseau sans fil manuellement, sélectionnez
Manual
(Manuel) .
Configuration manuelle
Vous pouvez configurer vos réseaux sans fil à partir de cet écran .
REMARQUE
Après avoir configuré vos réseaux sans fil, configurez les paramètre
de sécurité sans fil . Consultez “Wireless > Wireless Security” (Sans fil
> Sécurité sans fil) à la 15 . .
Network Mode (Mode réseau)
Dans la plupart des configurations de réseau,
vous devriez laisser le mode par défaut, soit Mixed (Mixte) .
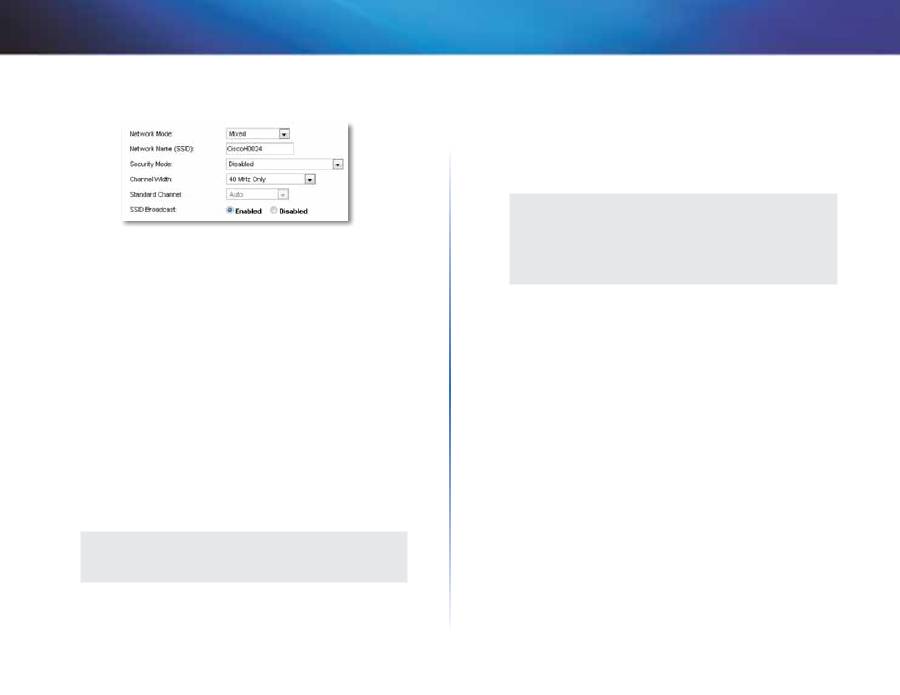
15
Configuration avancée
Linksys X-Series
2,4 GHz wireless settings (Paramètres sans fil 2,4 GHz)
Network Mode
(Mode réseau) Sélectionnez les normes sans fil qui s'exécutent
sur votre réseau .
•
Mixed
(Mixte) Si votre réseau comprend des périphériques sans fil N, G et
B, conservez le paramètre par défaut, soit
Mixed
(Mixte) .
•
Wireless-B/G Only
(Sans fil B/G seulement) Si votre réseau comporte des
périphériques sans fil B et G, sélectionnez
Wireless-B/G Only
(Sans fil B/G
seulement) .
•
Wireless-B Only
(Sans fil B seulement)
Si votre réseau ne comporte que
des périphériques sans fil B, sélectionnez
Wireless-B Only
(Sans fil B
seulement) .
•
Wireless-G Only
(Sans fil G seulement) Si votre réseau ne comporte que
des périphériques sans fil G, sélectionnez
Wireless-G Only
(Sans fil G
seulement) .
•
Wireless-N Only
(Sans fil N seulement) Si votre réseau ne comporte que
des périphériques sans fil N, sélectionnez
Wireless-N Only
(Sans fil N
seulement) .
•
Disabled
(Désactivé) Si votre réseau ne compte pas de périphériques sans
fil B, G et N, sélectionnez
Disabled
(Désactivé) .
REMARQUE
Si vous ne savez pas quelle option sélectionner, conservez l'option
par défaut, soit
Mixed
(Mixte) .
Network Name (SSID)
(Nom de réseau [SSID])
Le SSID est le nom de réseau
partagé par tous les périphériques d'un réseau sans fil . Il est sensible à la casse
et il ne doit pas dépasser 32 caractères . La valeur par défaut est
Cisco
, suivie
par les cinq derniers chiffres du numéro de série du routeur, qui figurent sur
la partie inférieure de l'appareil . Si vous avez utilisé le logiciel de configuration
pour installer le routeur, le nom de réseau par défaut est remplacé par un nom
facile à mémoriser .
REMARQUE
Si vous rétablissez les paramètres d'usine du routeur (en appuyant
sur le bouton Reset [Réinitialisation] ou en utilisant l'écran
Administration > Factory Defaults
[Paramètres d'usine]), le nom du
réseau par défaut sera rétabli et tous les périphériques de votre
réseau sans fil devront être reconnectés .
Security Mode (Mode de sécurité)
Voir la section Mode de sécurité, page 15 .
Channel Width
(Largeur de canal) Pour obtenir des performances optimales
dans un réseau utilisant des périphériques sans fil B, G et N, sélectionnez
Auto
(20 MHz or 40 MHz)
(Automatique [20 MHz ou 40 MHz]) . Pour une largeur de
canal de 20 MHz, conservez la valeur par défaut, soit
20 MHz only
(20 MHz
seulement) .
Standard Channel
(Canal standard) Sélectionnez le canal dans la liste
déroulante pour le réseau sans fil B, G et N . Si vous ne savez pas quel canal
choisir, conservez la valeur par défaut, soit
Auto
.
SSID Broadcast
(Diffusion SSID)
Lorsque les périphériques clients sans fil
rechercheront des réseaux sans fil auxquels s'associer, ils détecteront le SSID
diffusé par le routeur . Pour diffuser le SSID du routeur, conservez la valeur par
défaut, soit
Enabled
(Activé) . Si vous ne voulez pas diffuser le SSID du routeur,
sélectionnez
Disabled
(Désactivé) .
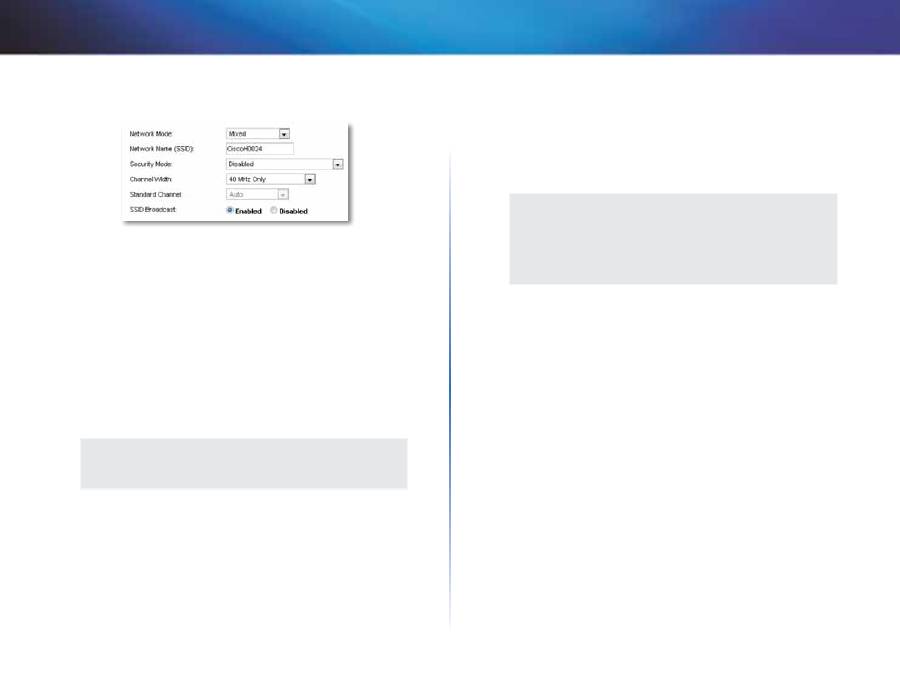
16
Configuration avancée
Linksys X-Series
Paramètres sans fil 5 GHz (X3500 uniquement)
Network Mode
(Mode réseau) Sélectionnez les normes sans fil qui s’exécutent
sur votre réseau .
•
Mixed
(Mixte) Si votre réseau comporte des périphériques sans fil A et N
(5 GHz), conservez le paramètre par défaut,
Mixed
(Mixte) .
•
Wireless-A Only
(Sans fil A seulement) Si votre réseau ne comporte que
des périphériques sans fil A, sélectionnez
Wireless-A Only
(Sans fil A
seulement) .
•
Wireless-N Only
(Sans fil N seulement) Si votre réseau ne comporte que
des périphériques sans fil N, sélectionnez
Wireless-N Only
(Sans fil N
seulement) .
•
Disabled
(Désactivé) Si votre réseau ne compte pas de périphériques sans
fil A et N (5 GHz), sélectionnez
Disabled
(Désactivé) .
REMARQUE
Si vous ne savez pas quelle option sélectionner, conservez l'option
par défaut, soit
Mixed
(Mixte) .
Network Name (SSID)
(Nom de réseau [SSID])
Le SSID est le nom de réseau
partagé par tous les périphériques d’un réseau sans fil . Il est sensible à la casse
et il ne doit pas dépasser 32 caractères . La valeur par défaut est
Cisco
, suivie
par les cinq derniers chiffres du numéro de série du routeur, qui figurent sur
la partie inférieure de l’appareil . Si vous avez utilisé le logiciel de configuration
pour installer le routeur, le nom de réseau par défaut est remplacé par un nom
facile à mémoriser .
REMARQUE
Si vous rétablissez les paramètres d'usine du routeur (en appuyant
sur le bouton Reset [Réinitialisation] ou en utilisant l'écran
Administration > Factory Defaults
[Paramètres d'usine]), le nom du
réseau par défaut sera rétabli et tous les périphériques de votre
réseau sans fil devront être reconnectés .
Security Mode (Mode de sécurité)
Voir la section Mode de sécurité, page 15 .
Channel Width
(Largeur de canal) Pour optimiser un réseau intégrant des
périphériques sans fil A et N (5 GHz), conservez la valeur par défaut, soit
Auto
(20 MHz ou 40 MHz)
. Pour une largeur de canal de 40 MHz, sélectionnez
40 MHz only
(40 MHz seulement) .
Standard Channel
(Canal standard) Sélectionnez le canal dans la liste
déroulante pour le réseau sans fil B, G et N . Si vous ne savez pas quel canal
choisir, conservez la valeur par défaut, soit
Auto
.
SSID Broadcast
(Diffusion SSID)
Lorsque les périphériques clients sans fil
rechercheront des réseaux sans fil auxquels s’associer, ils détecteront le SSID
diffusé par le routeur . Pour diffuser le SSID du routeur, conservez la valeur par
défaut, soit
Enabled
(Activé) . Si vous ne voulez pas diffuser le SSID du routeur,
sélectionnez
Disabled
(Désactivé) .
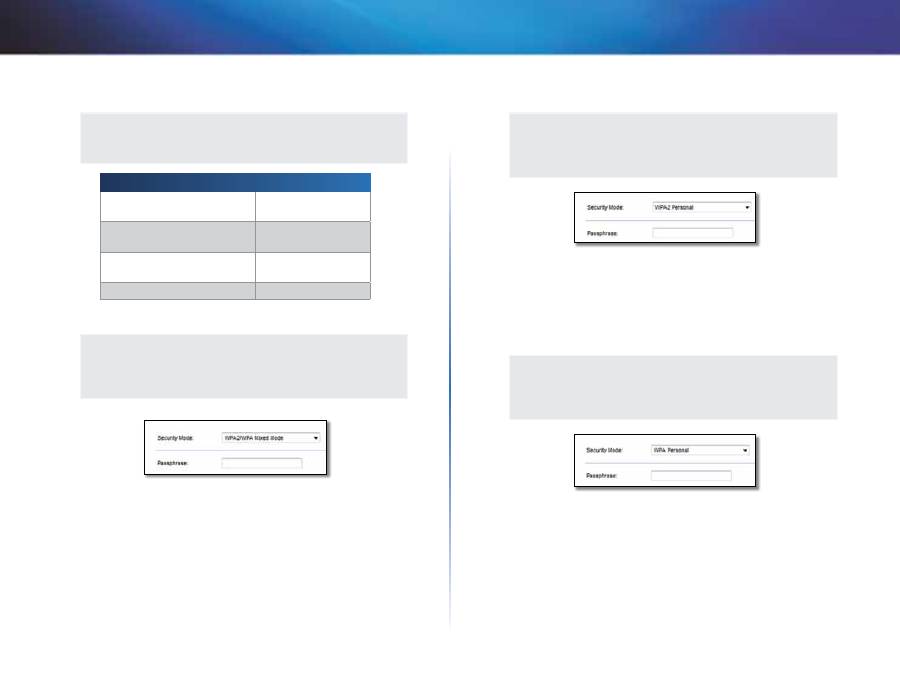
17
Configuration avancée
Linksys X-Series
Modes de sécurité
REMARQUE
Pour en savoir plus sur chaque champ, cliquez sur
Help
(Aide) dans
la partie droite de l'écran .
Options de sécurité
Niveau de sécurité
WPA2 Personal/Enterprise (WPA2
personnel/Entreprise)
Le plus robuste
WPA2/WPA Mixed Mode (Mode
mixte WPA2/WPA)
WPA2 : Le plus robuste
WPA : Haut niveau
WPA Personal/Enterprise (WPA
personnel/Entreprise)
Haut niveau
WEP ou Radius
De base
WPA2/WPA Mixed Mode (Mode mixte WPA2/WPA)
REMARQUE
Si vous sélectionnez le mode mixte WPA2/WPA comme mode de
sécurité, tous les périphériques de votre réseau sans fil DOIVENT
utiliser ce mode et la même phrase de vérification .
Passphrase (Phrase de vérification)
Saisissez une phrase de vérification
de 8 à 63 caractères . La valeur par défaut est
password
. Si vous avez utilisé
le logiciel de configuration pour installer le routeur, la valeur par défaut est
remplacée par une phrase de vérification unique .
WPA2 Personal (WPA2 personnel)
REMARQUE
Si vous sélectionnez le mode WPA2 personnel comme mode de
sécurité, tous les périphériques de votre réseau sans fil DOIVENT
utiliser ce mode et la même phrase de passe .
Passphrase
(Phrase de vérification)
Saisissez une phrase de vérification de 8 à
63 caractères . La valeur par défaut est
password
. Si vous avez utilisé le logiciel
de configuration pour installer le routeur, la valeur par défaut est remplacée
par une phrase de vérification unique .
WPA Personal (WPA personnel)
REMARQUE
Si vous sélectionnez le mode WPA personnel comme mode de
sécurité, tous les périphériques de votre réseau sans fil DOIVENT
utiliser ce mode et la même phrase de passe .
Passphrase
(Phrase de vérification) Saisissez une phrase de vérification de 8 à
63 caractères . La valeur par défaut est
password
. Si vous avez utilisé le logiciel
de configuration pour installer le routeur, la valeur par défaut est remplacée
par une phrase de vérification unique .
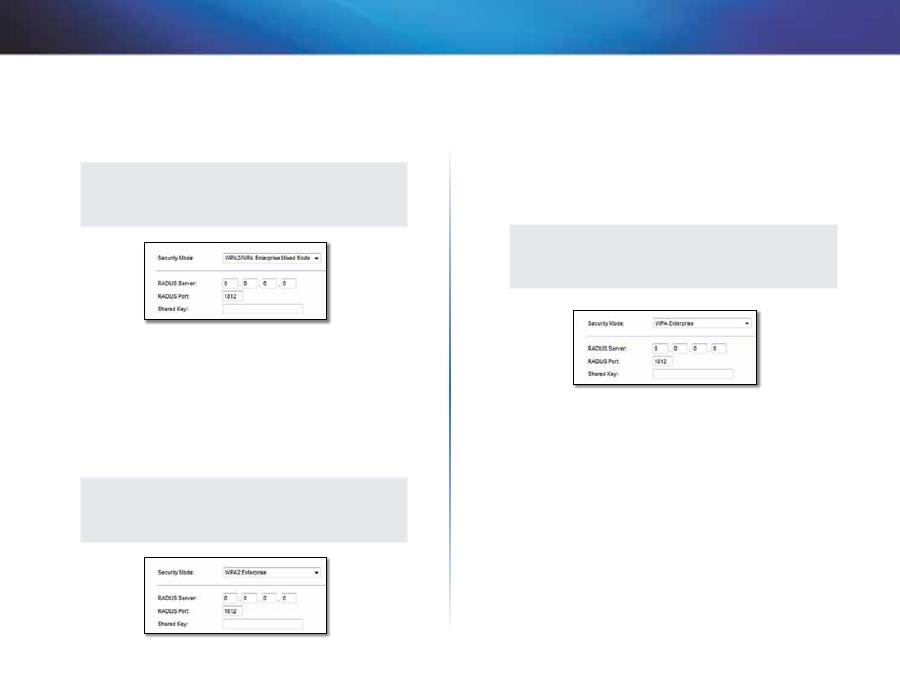
18
Configuration avancée
Linksys X-Series
WPA2/WPA Enterprise Mixed Mode (Mode mixte WPA2/
WPA Entreprise)
Cette option associe le système WPA2/WPA à l'utilisation conjointe d'un serveur
RADIUS . (Utilisez-la uniquement si un serveur RADIUS est relié au routeur .)
REMARQUE
Si vous sélectionnez le mode mixte WPA2/WPA entreprise comme
mode de sécurité, tous les périphériques de votre réseau sans fil
DOIVENT utiliser ce mode et la même clé partagée .
RADIUS Server
(Serveur RADIUS) Entrez l'adresse IP du serveur RADIUS .
RADIUS Port
(Port RADIUS)
Entrez le numéro de port du serveur RADIUS . La
valeur par défaut est
1812
.
Shared Key
(Clé partagée) Entrez la clé partagée par le routeur et le serveur .
WPA2 Enterprise (WPA2 Entreprise)
Cette option permet d’utiliser le mode WPA2 avec un serveur RADIUS . (Utilisez-
la uniquement si un serveur RADIUS est relié au routeur .)
REMARQUE
Si vous sélectionnez le mode WPA2 entreprise comme mode de
sécurité, tous les périphériques de votre réseau sans fil DOIVENT
utiliser ce mode et la même clé partagée .
RADIUS Server
(Serveur RADIUS) Entrez l'adresse IP du serveur RADIUS .
RADIUS Port
(Port RADIUS) Entrez le numéro de port du serveur RADIUS . La
valeur par défaut est
1812
.
Shared Key
(Clé partagée) Entrez la clé partagée par le routeur et le serveur .
WPA Enterprise (WPA Entreprise)
Cette option permet d'utiliser le mode WPA avec un serveur RADIUS . (Utilisez-la
uniquement si un serveur RADIUS est relié au routeur .)
REMARQUE
Si vous sélectionnez le mode WPA entreprise comme mode de
sécurité, tous les périphériques de votre réseau sans fil DOIVENT
utiliser ce mode et la même clé partagée .
RADIUS Server
(Serveur RADIUS)
Entrez l'adresse IP du serveur RADIUS .
RADIUS Port
(Port RADIUS) Entrez le numéro de port du serveur RADIUS . La
valeur par défaut est
1812
.
Shared Key
(Clé partagée) Entrez la clé partagée par le routeur et le serveur .
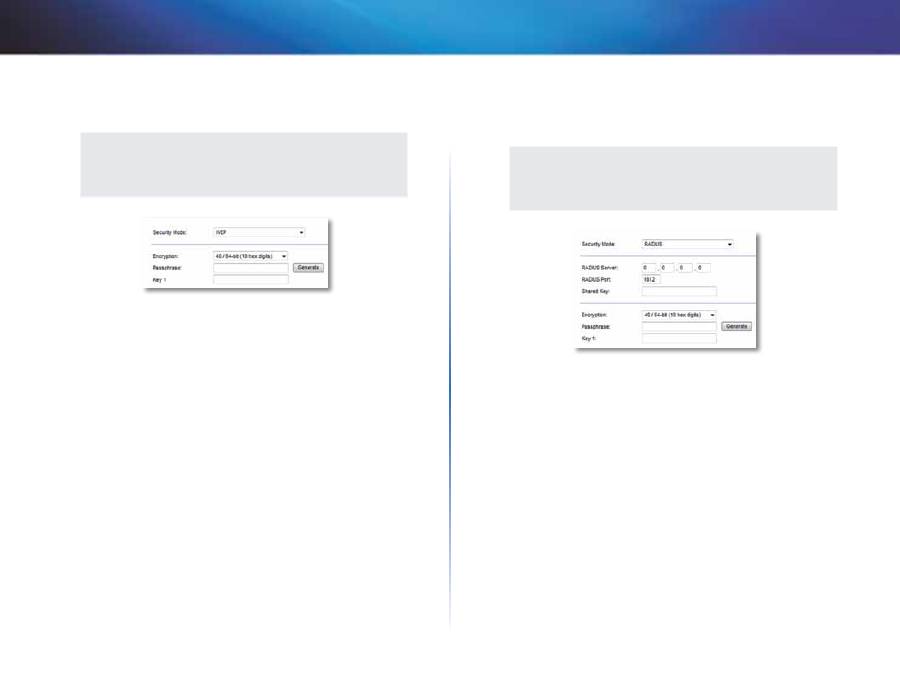
19
Configuration avancée
Linksys X-Series
WEP
WEP est un mode de cryptage de base moins sûr que WPA .
REMARQUE
Si vous sélectionnez le mode WEP comme mode de sécurité, tous
les périphériques de votre réseau sans fil DOIVENT utiliser ce mode
et la même clé de cryptage et partagée .
Encryption
(Cryptage) Sélectionnez le type de cryptage WEP voulu, soit
40/64 bits
(10 caractères hexadécimaux) ou
104/128 bits
(26 caractères
hexadécimaux) . Le paramètre par défaut est
40/64 bits
(10 caractères
hexadécimaux) .
Passphrase
(Phrase de vérification) Entrez une phrase de vérification pour
générer automatiquement une clé WEP . Ensuite cliquez sur
Generate
(Générer) .
Key 1
(Clés 1) Si vous n’avez pas entré de phrase de vérification, entrez la clé
WEP manuellement .
RADIUS
Cette option permet d'utiliser le mode WEP avec un serveur RADIUS . (Utilisez-la
uniquement si un serveur RADIUS est relié au routeur .)
REMARQUE
Si vous sélectionnez le mode RADIUS comme mode de sécurité,
tous les périphériques de votre réseau sans fil DOIVENT utiliser ce
mode et la même clé de cryptage et partagée WEP .
RADIUS Server
(Serveur RADIUS) Entrez l'adresse IP du serveur RADIUS .
RADIUS Port
(Port RADIUS) Entrez le numéro de port du serveur RADIUS . La
valeur par défaut est
1812
.
Shared Secret
(Secret partagé) Entrez la clé partagée par le routeur et le serveur .
Encryption
(Cryptage)
Sélectionnez le type de cryptage WEP voulu, soit
40/64 bits
(10 caractères hexadécimaux) ou
104/128 bits
(26 caractères
hexadécimaux) . Le paramètre par défaut est
40/64 bits
(10 caractères
hexadécimaux) .
Passphrase
(Phrase de vérification) Entrez une phrase de vérification pour
générer automatiquement une clé WEP . Ensuite cliquez sur
Generate
(Générer) .
Key 1
(Clés 1) Si vous n’avez pas entré de phrase de vérification, entrez la clé
WEP manuellement .
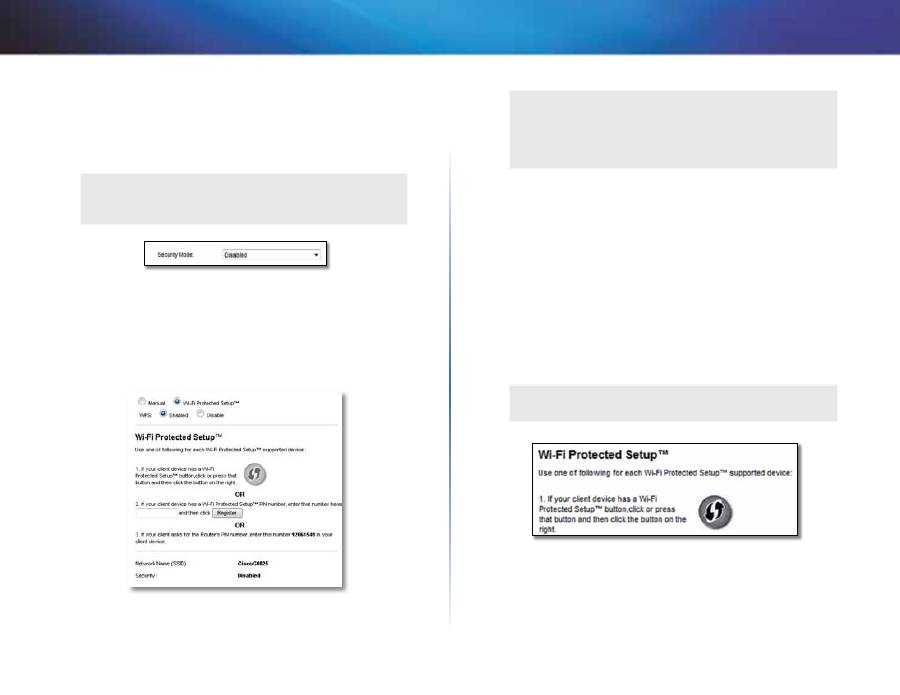
20
Configuration avancée
Linksys X-Series
Disabled (Désactivé)
Si vous désactivez la sécurité sans fil, un message apparaîtra lorsque vous
essaierez de vous connecter à Internet . Vous pourrez choisir d'activer la sécurité
sans fil ou de confirmer que vous avez bien compris les risques encourus et que
vous souhaitez tout de même continuer .
REMARQUE
Lorsque la sécurité sans fil est désactivée, n'importe qui peut
accéder à tout moment à votre réseau sans fil .
Configuration protégée par Wi-Fi
Trois méthodes Wi-Fi Protected Setup (Configuration protégée par Wi-Fi) sont
disponibles . Utilisez la méthode qui s’applique au périphérique client que vous
configurez .
REMARQUE
La configuration protégée par Wi-Fi s'effectue pour un
périphérique client à la fois . Répétez la procédure pour chaque
périphérique client prenant en charge la configuration protégée
par Wi-Fi .
Activité du voyant de la configuration protégée par Wi-Fi
•
Le logo Cisco sur la partie supérieure du routeur sert de voyant à la
configuration protégée par Wi-Fi .
•
Lorsque la configuration protégée par Wi-Fi est active, le voyant clignote
lentement . Une fois la configuration terminée, le voyant reste allumé .
•
En cas d’erreur, il clignote rapidement pendant deux minutes; veuillez
patienter et réessayer .
•
Attendez que le voyant demeure allumé avant de commencer la session
suivante de configuration protégée par Wi-Fi .
•
Wi-Fi Protected Setup Button
(Bouton Wi-Fi Protected Setup) Utilisez
cette méthode si votre périphérique client est doté d’un bouton Wi-Fi
Protected Setup (Configuration protégée par Wi-Fi) .
REMARQUE
Assurez-vous de configurer un périphérique client à la fois .
a.
Appuyez sur le bouton
Wi-Fi Protected Setup
du périphérique client .
b.
Cliquez sur le bouton
Wi-Fi Protected Setup
de l’écran
Wi-Fi Protected
Setup
du routeur OU maintenez enfoncé le bouton Wi-Fi Protected
Setup sur la partie inférieure du routeur pendant une seconde .
c.
Une fois le périphérique client configuré, cliquez sur
OK
dans
la page
Wi-Fi Protected Setup
du routeur .
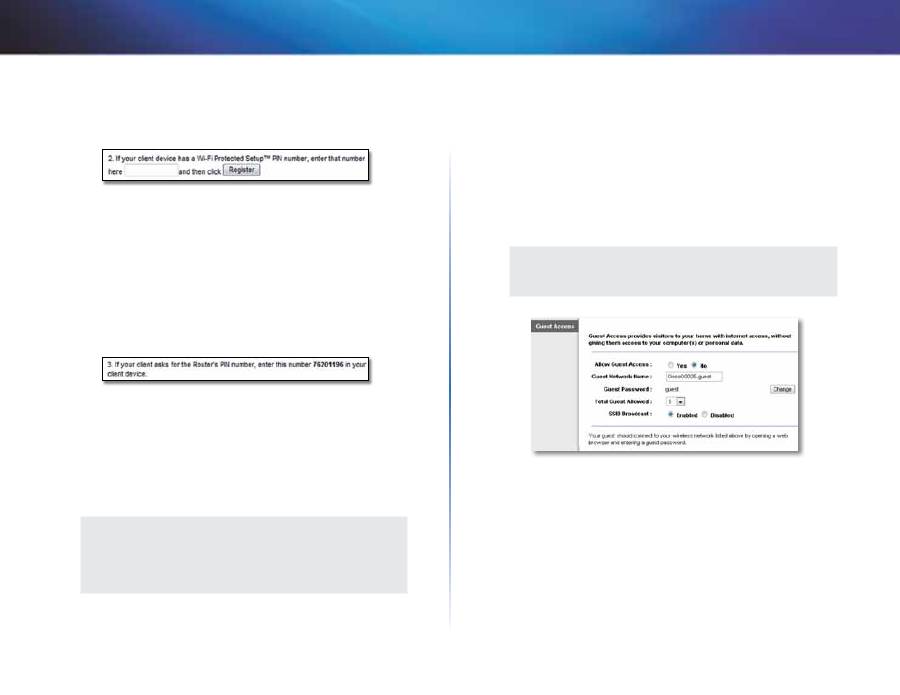
21
Configuration avancée
Linksys X-Series
•
Enter Client Device PIN on Router
(Saisir le code NIP du périphérique
client sur le routeur)
Utilisez cette méthode si votre périphérique client
dispose d’un NIP Wi-Fi Protected Setup .
a.
Saisissez le NIP du périphérique client dans le
champ de l’écran
Wi-Fi
Protected Setup
du routeur .
b.
Cliquez sur le bouton
Register
(Enregistrement) sur
l’écran
Wi-Fi
Protected Setup
du routeur .
c.
Après la configuration du périphérique client, cliquez sur
OK
sur
l’écran
Wi-Fi Protected Setup
du routeur .
•
Enter Router PIN on Client Device
(Saisir le NIP du routeur sur le
périphérique client) Utilisez cette méthode si le périphérique demande le
NIP du routeur .
a.
Sur le périphérique client, entrez le NIP indiqué sur l’écran
Wi-Fi
Protected Setup
du routeur . (Le NIP est également inscrit sur une
étiquette apposée sous le routeur .)
b.
Après la configuration du périphérique client, cliquez sur
OK
sur
l’écran
Wi-Fi Protected Setup
du routeur .
Le nom de réseau (SSID), l’option de sécurité et la phrase de vérification sont
affichés dans la partie inférieure de l’écran .
REMARQUE
Si vous possédez des périphériques clients qui ne prennent pas
en charge la fonctionnalité Wi-Fi Protected Setup (Configuration
protégée par Wi-Fi), notez les paramètres sans fil et configurez
manuellement les périphériques clients .
Wireless > Guest Access (Sans fil > Accès
d'invité)
La fonction Guest Access (Accès d'invité) vous permet d'offrir un accès Internet
sans fil à vos invités . Le réseau d'invité est un réseau sans fil séparé de votre
réseau local . Cette option ne donne pas accès au réseau local et à ses ressources,
de façon que vos invités n'auront pas accès à vos ordinateurs ou à vos données
personnelles . Par exemple, l'ordinateur de votre invité ne peut pas imprimer sur
le réseau local ou copier des fichiers vers un ordinateur du réseau local . L'accès
d'invité contribue à minimiser le risque d'intrusion sur votre réseau local .
REMARQUE
Pour en savoir plus sur chaque champ, cliquez sur
Help
(Aide) dans
la partie droite de l'écran .
Accès d'invité
Allow Guest Access
(Autoriser l'accès d'invité) Pour autoriser l'accès Internet
par le biais d'un réseau d'invités, conservez la valeur par défaut :
yes
(oui) .
Sinon, sélectionnez
no
(non) .
Guest Network Name
(Nom du réseau d'invités) La valeur par défaut est le
nom de votre réseau sans fil, suivi par
-guest
.
Guest Password
(Mot de passe d'invité) La valeur par défaut est
guest
. Si vous
avez utilisé le logiciel de configuration pour installer le routeur, la valeur par
défaut est remplacée par un mot de passe unique .
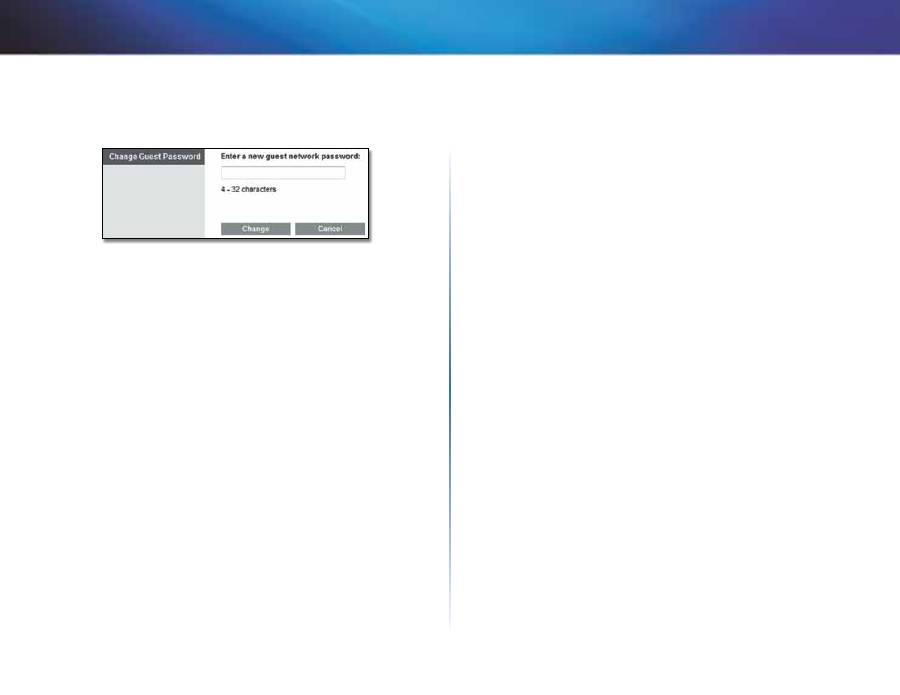
22
Configuration avancée
Linksys X-Series
Change
(Modifier) Cliquez sur cette option pour modifier le mot de passe
d'invité . L'écran
Change Guest Password
(Modifier le mot de passe d'invité)
apparaît .
Change Guest Password (Modifier le mot de passe d'invité)
•
Enter a new guest network password
(Entrer un nouveau mot de
passe pour le réseau d'invités)
Entrez un mot de passe contenant de 4 à
32 caractères .
Ensuite, cliquez sur
Change
(Modifier) pour sauvegarder le nouveau mot
de passe et retourner à l'écran
Guest Access
(Accès d'invité) .
Total Guests Allowed
(Nombre total d'invités autorisés) Par défaut,
5
invités
peuvent accéder à Internet par le biais du réseau d'invités . Sélectionnez le
nombre d'invités auxquels vous voulez autoriser l'accès sur votre réseau
d'invités .
SSID Broadcast
(Diffusion SSID) Lorsque les périphériques sans fil rechercheront
des réseaux sans fil auxquels s'associer, ils détecteront le SSID (nom du réseau
sans fil) diffusé par le routeur . Pour diffuser le SSID du réseau sans fil, conservez
la valeur par défaut, soit
Enabled
(Activé) . Si vous ne voulez pas diffuser le SSID
du réseau sans fil, conservez la valeur par défaut
Disabled
(Désactivé) .
Instructions pour les invités
Lorsqu'un de vos invités désire avoir accès à Internet de chez vous, il doit suivre
ces instructions :
1.
Sur son ordinateur, se connecter au réseau d'invités sans fil qui apparaît à
l'écran
Guest Access
(Accès d'invité) .
2.
Lancer un navigateur Web .
3.
À l'écran d'ouverture de session, entrer le mot de passe qui apparaît à
l'écran
Guest Access
(Accès d’invité) .
4.
Cliquer sur
Login
(Ouvrir une session) .
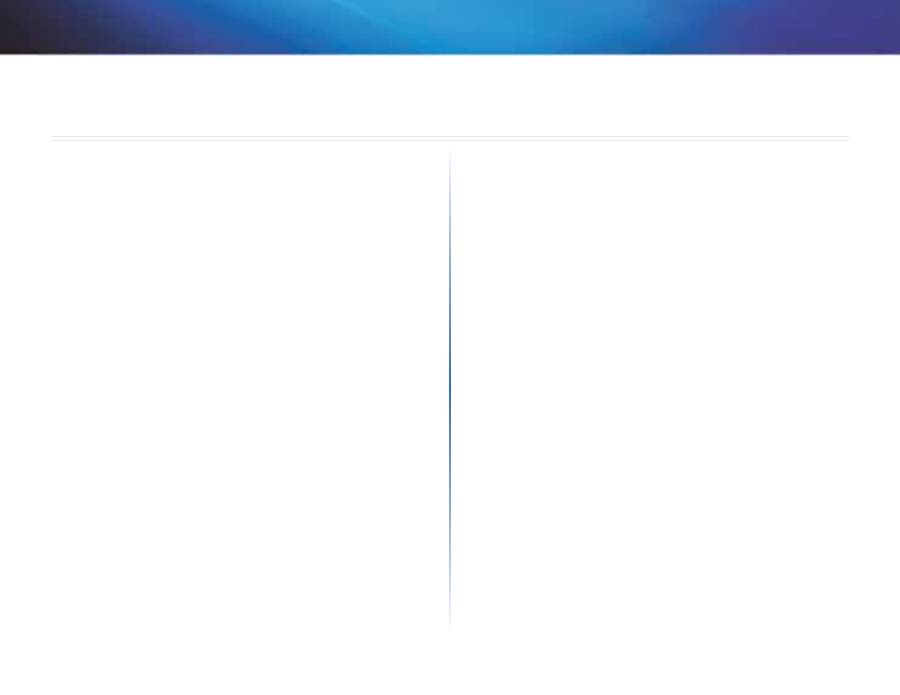
23
Dépannage
Linksys X-Series
23
X1000/X3500
Votre ordinateur n'arrive pas à se connecter à Internet.
Suivez ces instructions jusqu'à ce que votre ordinateur puisse se connecter à
Internet :
•
Assurez-vous que le modem routeur est sous tension . Le voyant
d'alimentation doit être vert et ne pas clignoter .
•
Si le voyant d'alimentation clignote, mettez hors tension tous les
périphériques réseau, y compris le modem routeur et les ordinateurs .
Allumez ensuite chaque périphérique dans l'ordre suivant :
a.
Modem routeur
b.
Ordinateur
•
Vérifiez les voyants sur le panneau avant du modem routeur . Assurez-
vous que les voyants Power (Alimentation), DSL et au moins l'un des
voyants Ethernet numérotés sont allumés . Si ce n'est pas le cas, vérifiez
que les câbles sont bien connectés . L'ordinateur doit être connecté à l'un
des ports Ethernet numérotés de 1 à 3 sur le modem routeur et le port
DSL du modem routeur doit être relié à la ligne ADSL .
Lorsque vous démarrez le navigateur Web, une boîte de dialogue demande
votre nom d'utilisateur et votre mot de passe. Pour ne plus afficher cette
boîte de dialogue, procédez comme suit :
Démarrez le navigateur Web et exécutez les étapes ci-après (elles sont
spécifiques à Internet Explorer mais sont similaires pour les autres navigateurs) :
1.
Sélectionnez
Outils
>
Options Internet
.
2.
Cliquez sur l'onglet
Connexions
.
3.
Sélectionnez
Ne jamais établir de connexion
.
4.
Cliquez sur
OK
.
Vous utilisez une adresse IP statique et vous ne parvenez pas à vous
connecter.
Reportez-vous à l'aide de Windows et modifiez les propriétés du protocole
Internet (TCP/IP) en choisissant Obtenir une adresse IP automatiquement .
L'ordinateur ne peut pas se connecter au réseau par liaison sans fil.
Assurez-vous que l'ordinateur et le modem routeur utilisent le même nom ou
SSID de réseau sans fil . Si la sécurité sans fil est activée, vérifiez que l'ordinateur
et le modem routeur utilisent la même méthode de sécurité et la même clé de
sécurité .
Vous devez modifier les paramètres de base du modem routeur.
Exécutez l'Assistant de configuration du CD-ROM d'installation .
Vous devez modifier les paramètres avancés du modem routeur.
Ouvrez le navigateur Web (par exemple, Internet Explorer ou Firefox) et saisissez
l'adresse IP du modem routeur dans le champ d'adresse (l'adresse IP par défaut
est
192.168.1.1
) . Lorsque vous y êtes invité, remplissez les champs
User name
(nom d'utilisateur) et
Password
(Mot de passe) (le nom d'utilisateur et le mot de
passe par défaut sont
admin
) . Cliquez sur l'onglet approprié pour modifier les
paramètres
Vous ne pouvez pas utiliser le service DSL pour vous connecter manuellement
à Internet.
Une fois installé, le routeur se connectera automatiquement au serveur de
votre fournisseur de services Internet et vous n'aurez plus besoin d'établir la
connexion manuellement .
Dépannage
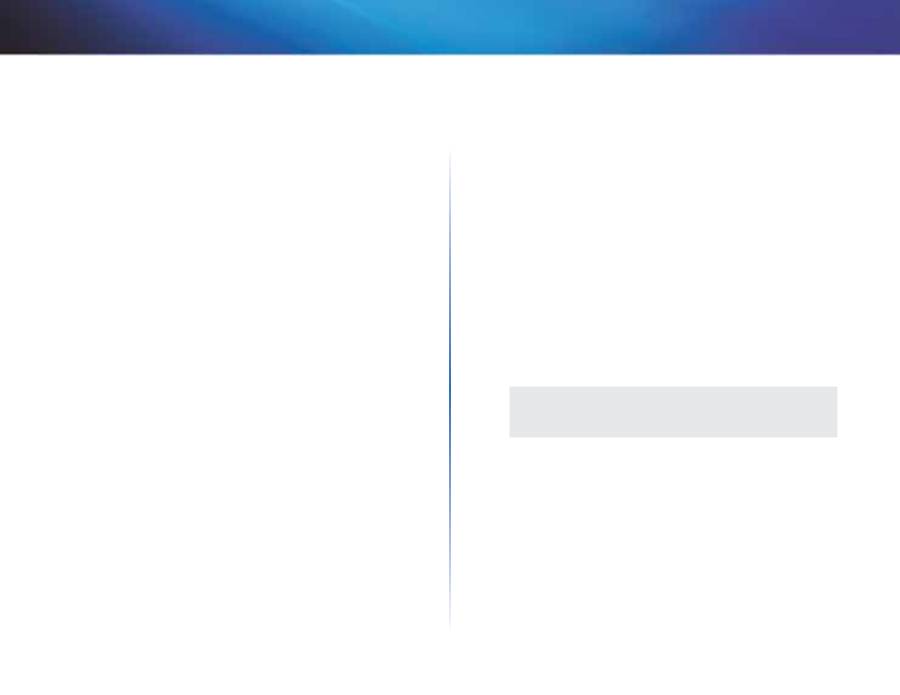
24
Dépannage
Linksys X-Series
Lorsque vous ouvrez le navigateur Web, l'écran d'ouverture de session
s'affiche, même si vous n'avez pas à ouvrir une session.
Les étapes ci-après sont spécifiques à Internet Explorer mais sont similaires
pour les autres navigateurs .
1.
Ouvrez le navigateur Web .
2.
Sélectionnez
Outils
>
Options Internet
.
3.
Cliquez sur l'onglet
Connexions
.
4.
Sélectionnez
Ne jamais établir de connexion
.
5.
Cliquez sur
OK
.
Le routeur ne dispose pas de port coaxial pour la connexion par câble.
Un câble coaxial ne peut se connecter qu'à un modem câble . Votre modem
routeur fonctionne comme un modem avec votre connexion Internet ADSL,
mais si vous disposez d'une connexion Internet par câble, votre modem routeur
doit être connecté à un modem câble distinct . Insérez le CD d'installation
dans votre ordinateur et suivez les instructions à l'écran pour connecter votre
modem routeur à un modem câble .
Vous souhaitez accéder à l'utilitaire Web de Cisco Connect.
Pour ouvrir l'utilitaire Web de Cisco Connect, procédez comme suit :
1.
Ouvrez Cisco Connect .
2.
Dans le menu principal, cliquez sur
Paramètres du routeur
.
3.
Cliquez sur
Paramètres avancés
.
4.
Notez le nom d'utilisateur et le mot de passe affichés . (Pour aider à
protéger votre mot de passe, vous pouvez le copier dans le presse-
papiers en cliquant sur
Copier le mot de passe
.)
5.
Cliquez sur
OK
.
Lorsque vous tentez d'ouvrir l'utilitaire Web, votre mot de passe ne fonctionne
pas.
Votre mot de passe de connexion sans fil sert aussi de mot de passe d'ouverture
de session de l’utilitaire Web- . Pour afficher ce mot de passe :
1.
Ouvrez Cisco Connect .
2.
Dans le menu principal, cliquez sur
Router settings
(Paramètres du
routeur) .
3.
Le champ
Password
(Mot de passe) est affiché dans la partie gauche de
l'écran .
Dans Windows XP, le routeur ne figure pas sur l'écran
Favoris réseau
.
Dans la section
Gestion du réseau
, cliquez sur
Afficher les icônes des
périphériques réseau UPnP
. Si le routeur n'est pas affiché, procédez comme
suit :
1.
Sélectionnez
Démarrer > Panneau de configuration > Pare-feu
.
2.
Cliquez sur l'onglet
Exceptions
.
3.
Sélectionnez
Infrastructure UPnP
.
4.
Cliquez sur
OK
.
WEB
Si certaines de vos questions ne sont pas abordées dans cette
annexe, visitez le site Web à l'adresse
linksys.com/support
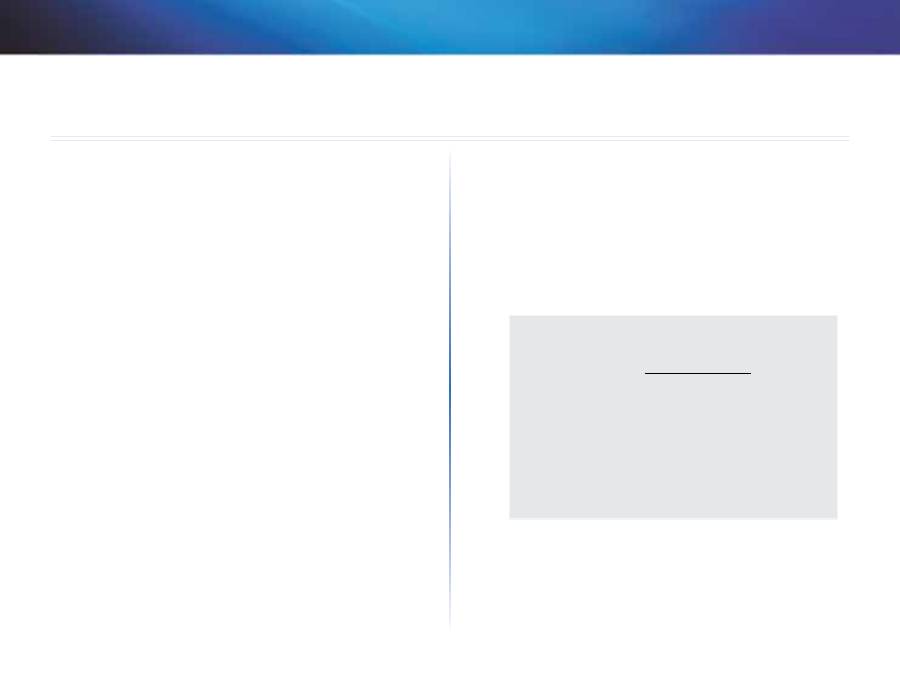
25
Spécifications
Linksys X-Series
25
X1000
Nom du modèle
X1000
Ports
DSL, Cable (Câble), Ethernet (1-3), Power
(Alimentation)
Vitesse du port du
commutateur
10/100 Mbits/s (Ethernet rapide)
Boutons
Alimentation, Reset (Réinitialisation), Wi-Fi
Protected Setup™ (Configuration protégée par
Wi-Fi)
Voyants
Power (Alimentation), Ethernet (1-3), Wi-Fi
Protected Setup (Configuration protégée par
Wi-Fi), Wireless (Sans fil), Internet
Bande de fréquences
2,4 GHz
Antennes
2 internes
Cryptage
WEP, WPA, WPA2
Clé de sécurité
Cryptage jusqu’à 128 bits
UPnP
Compatible
Certification
FCC, UL/cUL, CE, K .21, Telepermit,
Wi-Fi (IEEE 802 .11b/g/n), WPA2™, WMM®,
Wi-Fi Protected Setup, Windows 7
Normes ADSL
T1 .413i2, G .992 .1 (G .DMT), G .992 .2 (G .Lite),
G .992 .3 (ADSL2), G .992 .5 (ADSL2+) pour les
annexes A, B, M et L, U-R2 pour l’annexe B
Caractéristiques de fonctionnement
Dimensions
180 x 34 x 167 mm (7,09 x 1,34 x 6,58 po)
Poids
285 g (10,1 oz)
Alimentation
12 V, 1 A
Températures de fonctionnement 0 à 40 °C (32 à 104 °F)
Températures de stockage
-20 à 70 °C (-4 à 158 °F)
Humidité (fonctionnement)
10 à 85 %, sans condensation
Humidité (entreposage)
5 à 90 %, sans condensation
REMARQUES
Pour plus d'informations concernant la conformité aux normes, la
garantie et la sécurité, consultez le CD fourni avec votre modem
routeur ou rendez-vous sur
Linksys.com/support
.
Les spécifications peuvent changer sans préavis .
Les performances maximales sont conformes à la norme IEEE
802 .11 . Les performances réelles peuvent varier et présenter
une capacité réseau, un débit de données, une portée et une
couverture moins élevés . Les performances résultent de facteurs,
conditions et variables multiples : distance du point d’accès,
volume du trafic réseau, nature des matériaux de construction du
lieu, système d’exploitation utilisé, autres produits sans fil utilisés,
interférences, etc .
Spécifications
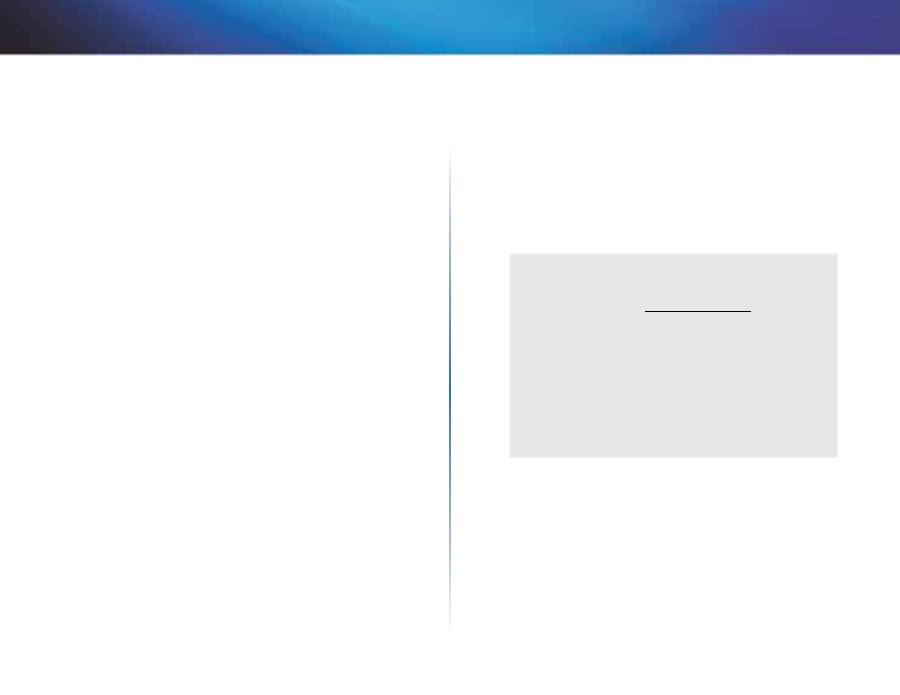
26
Spécifications
Linksys X-Series
26
X3500
Nom du modèle
X3500
Ports
DSL, Cable (Câble), Ethernet (1-4), Power
(Alimentation), USB 2 .0
Vitesse du port du
commutateur
10/100/1000 Mbits/s (Gigabit Ethernet)
Boutons
Alimentation, Reset (Réinitialisation), Wi-Fi
Protected Setup™ (Configuration protégée par
Wi-Fi)
Voyants
Power (Alimentation), Ethernet (1-4), Wi-Fi
Protected Setup (Configuration protégée par
Wi-Fi), Wireless (Sans fil), Internet
Bande de fréquences
2,4 GHz, 5 GHz
Antennes
5 internes
Cryptage
WEP, WPA, WPA2
Clé de sécurité
Cryptage jusqu’à 128 bits
UPnP
Compatible
Certification
FCC, UL/cUL, CE, K .21, Telepermit, DLNA
Wi-Fi (IEEE 802 .11b/g/n), WPA2™, WMM®,
Wi-Fi Protected Setup, Windows 7
Normes ADSL
T1 .413i2, G .992 .1 (G .DMT), G .992 .2 (G .Lite),
G .992 .3 (ADSL2), G .992 .5 (ADSL2+) pour les
annexes A, B, M et L, U-R2 pour l’annexe B
Systèmes de fichiers pris en
charge
FAT, NTFS et HFS+
Caractéristiques de fonctionnement
Dimensions
215 x 40 x 200 mm (8,5 x 1,6 x 7,9 po)
Poids
451 g (15,9 oz)
Alimentation
12 V, 1,5 A
Températures de fonctionnement 0 à 40 °C (32 à 104 °F)
Températures de stockage
-20 à 70 °C (-4 à 158 °F)
Humidité (fonctionnement)
10 à 85 %, sans condensation
Humidité (entreposage)
5 à 90 %, sans condensation
REMARQUES
Pour plus d'informations concernant la conformité aux normes, la
garantie et la sécurité, consultez le CD fourni avec votre modem
routeur ou rendez-vous sur
Linksys.com/support
.
Les spécifications peuvent changer sans préavis .
Les performances maximales sont conformes à la norme IEEE
802 .11 . Les performances réelles peuvent varier et présenter
une capacité réseau, un débit de données, une portée et une
couverture moins élevés . Les performances résultent de facteurs,
conditions et variables multiples : distance du point d’accès,
volume du trafic réseau, nature des matériaux de construction du
lieu, système d’exploitation utilisé, autres produits sans fil utilisés,
interférences, etc .
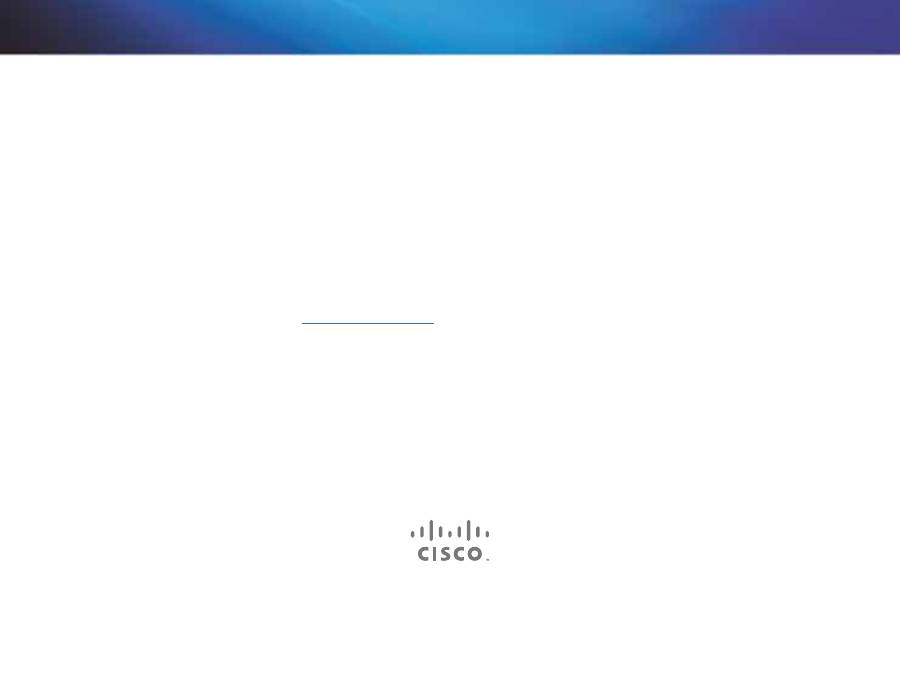
Cisco, le logo Cisco et Linksys sont des marques de commerce ou des marques déposées de Cisco ou de ses sociétés affiliées aux États-Unis et dans d'autres pays .
Vous trouverez une liste des marques de commerce de Cisco à l'adresse www .cisco .com/go/trademarks . Les autres marques mentionnées dans ce document ou ce site Web sont la propriété de leur détenteur respectif .
© Cisco et/ou ses affiliés, 2012 . Tous droits réservés .
Visitez
www.linksys.com/support
pour accéder au soutien technique primé

Felhasználói
kézikönyv
Linksys X-Series
Vezeték nélküli útválasztó ADSL2+ modemmel
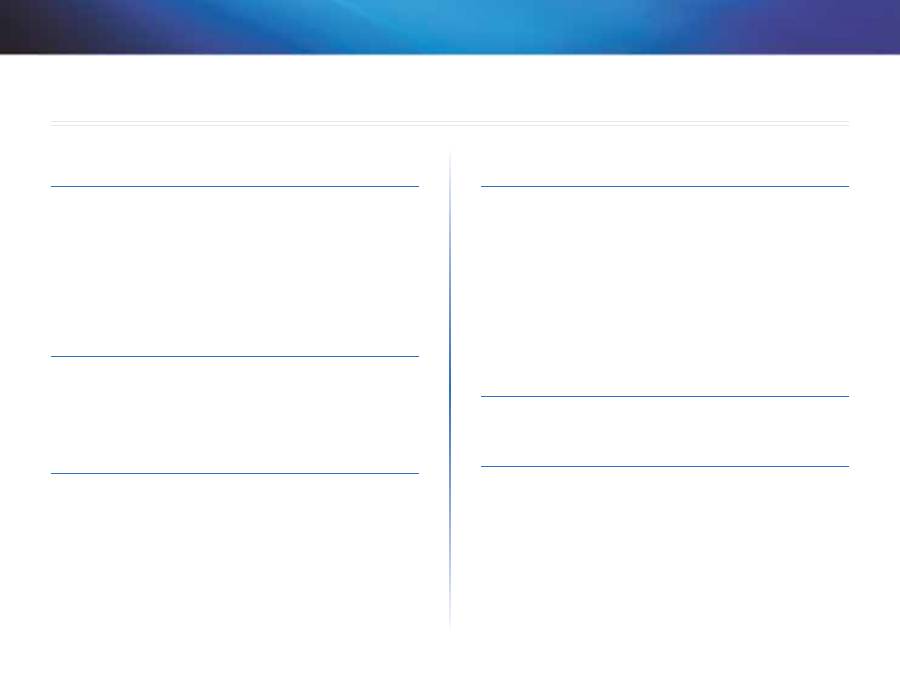
i
Tartalom
Linksys X-Series
i
Termék-összefoglaló
X1000 . . . . . . . . . . . . . . . . . . . . . . . . . . . . . . . . . . . . . .1
Felülnézet
1
Hátulnézet
2
Falra szerelt elhelyezés
2
X3500 . . . . . . . . . . . . . . . . . . . . . . . . . . . . . . . . . . . . . .3
Felülnézet
3
Hátulnézet
4
Falra szerelt elhelyezés
4
Telepítés
A modem-útválasztó automatikus telepítése . . . . . . . . . . . . .5
A modem-útválasztó kézi telepítése . . . . . . . . . . . . . . . . . .7
A modem-útválasztó csatlakoztatása
7
A modem-útválasztó telepítése csak útválasztóként
8
A Cisco Connect használata
A Cisco Connect elérése . . . . . . . . . . . . . . . . . . . . . . . . . .8
Főmenü . . . . . . . . . . . . . . . . . . . . . . . . . . . . . . . . . . . .8
Főmenü – Computers and Devices (Számítógépek és eszközök)
9
Főmenü – Parental Controls (Szülői zár)
9
Főmenü – Guest Access (Vendég-hozzáférés)
9
Főmenü – Router Settings (Útválasztó beállításai)
9
Speciális beállítások
Hozzáférés a böngészőalapú segédprogramhoz . . . . . . . . . . 10
A böngészőalapú segédprogram használata . . . . . . . . . . . . 11
Beállítás > Basic Setup (Alapbeállítás) . . . . . . . . . . . . . . . . . 11
Automatikus/ADSL-üzemmód
11
Ethernet üzemmód
13
Kézi beállítás
14
Wi-Fi Protected Setup (Wi-Fi védelmi beállítás)
20
Wireless (Vezeték nélküli) > Guest Access (Vendég-hozzáférés) 21
Guest Access (Vendég-hozzáférés)
22
Guest Instructions (Utasítások a vendég számára)
22
Hibaelhárítás
X1000/X3500 . . . . . . . . . . . . . . . . . . . . . . . . . . . . . . . . 23
Műszaki adatok
X1000 . . . . . . . . . . . . . . . . . . . . . . . . . . . . . . . . . . . . . 25
X3500 . . . . . . . . . . . . . . . . . . . . . . . . . . . . . . . . . . . . . 26
Tartalom
Felhasználói kézikönyv
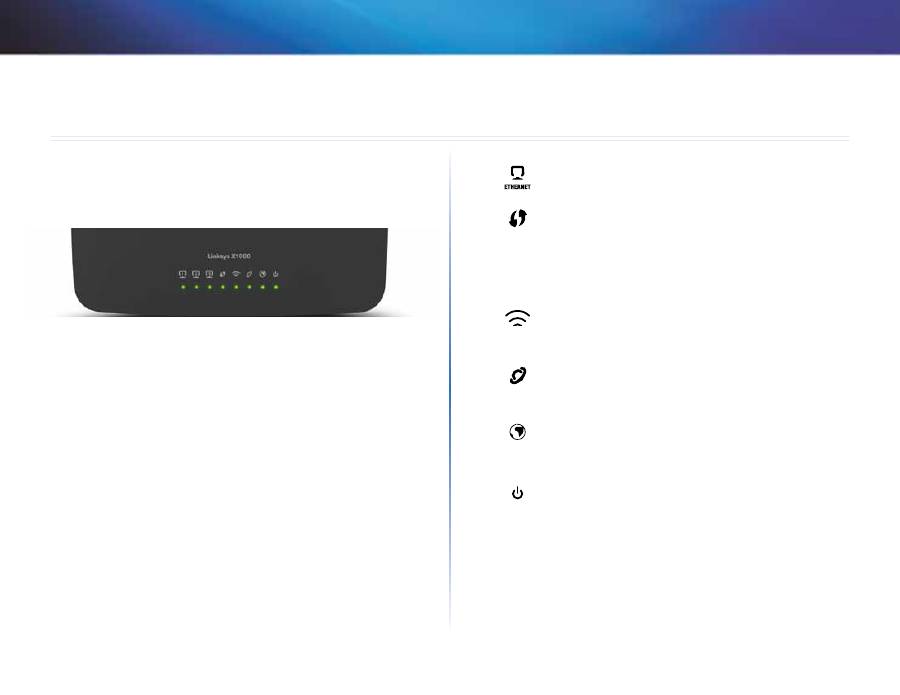
1
Termék-összefoglaló
Linksys X-Series
1
X1000
Felülnézet
Ethernet
—Ha a LED folyamatosan világít, azt jelenti, hogy az
illető aljzaton át a modem-útválasztó sikeresen csatlakozik
valamely eszközhöz .
Wi-Fi Protected Setup
™ (Wi-Fi védelmi beállítás)—Ha a
Wi-Fi Protected Setup™ (Wi-Fi védelmi beállítás) csatlakozás
sikeresen létrejött, a LED folyamatosan világít . A LED lassan
villog, amíg a Wi-Fi Protected Setup™ (Wi-Fi védelmi telepítés)
kapcsolatot épít ki, és gyorsan villog, ha hiba történik . Ha a
Wi-Fi Protected Setup™ (Wi-Fi védelmi beállítás) csatlakozás
inaktív, a LED kialszik .
Wireless
(Vezeték nélküli)—Folyamatosan világít, ha a
vezeték nélküli kapcsolat létrejött . A modem-útválasztó
által a hálózaton keresztül végzett adatküldési, illetve
adatfogadási művelet közben villog .
WAN
—Zölden világít, ha a modemes útválasztó közvetlenül
egy ADSL vonalhoz csatlakozik . Kék fénnyel világít, amikor
a modem-útválasztó csak útválasztóként van beállítva, és
külön modemen keresztül csatlakozik az internethez .
Internet
—Zölden világít, ha a modemes útválasztónak
van internetkapcsolata . Zölden villog, amíg a modemes
útválasztó létrehozza az internetkapcsolatot . Pirosan világít,
ha a modemes útválasztó nem fér hozzá egy IP címhez .
Power
(Tápellátás)—Zölden világít, ha a modemes
útválasztó be van kapcsolva . A modem-útválasztó minden
bekapcsoláskor belső diagnosztikai vizsgálatot végez, ezalatt
ez a LED villog . A diagnosztikai vizsgálat végeztével a LED
folyamatosan világít .
Termék-összefoglaló
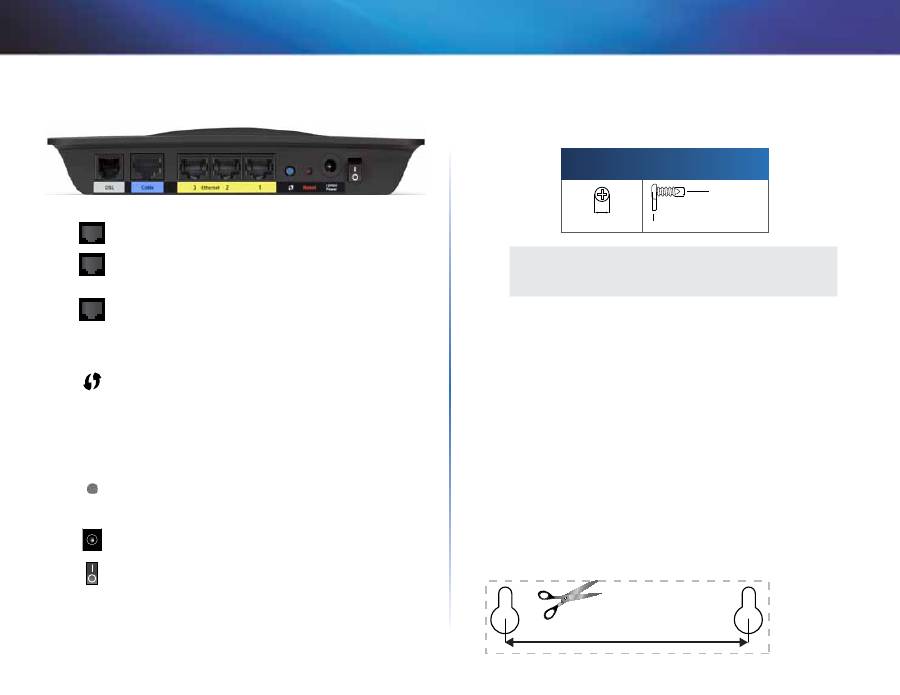
2
Termék-összefoglaló
Linksys X-Series
Hátulnézet
DSL
—Csatlakozás az ADSL-vonalhoz .
Cable
(Kábel)—A modem-útválasztó csak útválasztóként
történő használatához egy hálózati kábellel csatlakoztassa
a portot egy különálló modem LAN/Ethernet portjához .
Ethernet
—Ethernet-kábelekkel (más néven hálózati
kábelek) csatlakoztathatja az Ethernet-portokon keresztül
a modem-útválasztót a vezetékes hálózatán lévő
számítógépekhez és más, Ethernet-hálózatot használó
eszközökhöz .
Wi-Fi Protected Setup
™ (Wi-Fi védelmi beállítás) gomb—
Ha a Wi-Fi Protected Setup™ (Wi-Fi védelmi beállítás)
csatlakozás sikeresen létrejött, a LED folyamatosan világít .
A LED lassan villog, amíg a Wi-Fi Protected Setup™ (Wi-
Fi védelmi beállítás) beállít egy csatlakozást, és ha hiba
történik, gyorsan, sárga fénnyel kezd villogni . Ha a Wi-Fi
Protected Setup™ (Wi-Fi védelmi beállítás) csatlakozás
inaktív, a LED kialszik .
Reset
(Visszaállítás)—Ezzel a gombbal lehet visszaállítani
az útválasztó gyári alapbeállításait . Mintegy öt másodpercig
tartsa lenyomva a Reset (Visszaállítás) gombot .
Hálózati csatlakozó
—A Power (Tápellátás) port a mellékelt
hálózati csatlakozóhoz csatlakozik .
Power button
(Tápellátás gomb)—A modem-útválasztó
bekapcsolásához nyomja meg a
|
gombot (be) .
Falra szerelt elhelyezés
Az útválasztó alján található két, falra szereléshez szükséges nyílás . A nyílások
közti távolság 75,6 mm . Az útválasztó felszereléséhez két csavarra van szükség .
Suggested Mounting Hardware
(Javasolt rögzítőelemek)
3-4 mm
7-8 mm
1,5-2 mm
MEGJEGYZÉS
A Cisco nem vállal felelősséget a nem biztonságos rögzítőelemek
okozta károsodásokért .
Hajtsa végre a következő műveleteket:
1.
Döntse el, hová szereli fel az útválasztót . A kiválasztott fal feltétlenül
legyen sima, lapos, száraz és szilárd . Olyan helyet kell választani, amely
közelében van hálózati csatlakozó .
2.
Fúrja be a két lukat a falba . Ügyeljen arra, hogy a lukak 75,6 mm távolságra
legyenek egymástól .
3.
Helyezzen egy-egy csavart mindkét lukba úgy, hogy 3 mm-re lógjon ki
a fejük .
4.
Úgy igazítsa az útválasztót, hogy a falra rögzítő nyílásai egy magasságba
kerüljenek a két csavarral .
5.
Bújtassa át a falra rögzítő nyílásokat a csavarokon, majd csúsztassa
az útválasztót lefelé, míg a csavarok szorosan bele nem illeszkednek a
nyílásokba .
Falra szerelt elhelyezés
Nyomtassa ki 100%-os méretben ezt az oldalt .
Vágja ki a pontvonal mentén, majd helyezze a falra, hogy a pontos
távolságban fúrhassa ki a lukakat .
75,6 mm
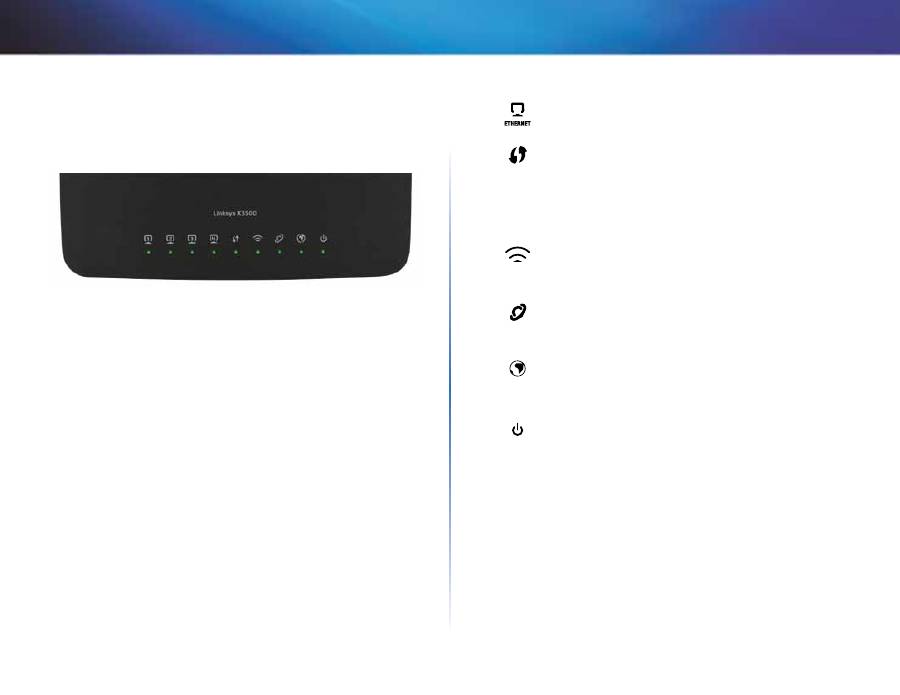
3
Termék-összefoglaló
Linksys X-Series
3
X3500
Felülnézet
Ethernet
—Ha a LED folyamatosan világít, azt jelenti, hogy az
illető aljzaton át a modem-útválasztó sikeresen csatlakozik
valamely eszközhöz .
Wi-Fi Protected Setup
™ (Wi-Fi védelmi beállítás)—Ha a
Wi-Fi Protected Setup™ (Wi-Fi védelmi beállítás) csatlakozás
sikeresen létrejött, a LED folyamatosan világít . A LED lassan
villog, amíg a Wi-Fi Protected Setup™ (Wi-Fi védelmi telepítés)
kapcsolatot épít ki, és gyorsan villog, ha hiba történik . Ha a
Wi-Fi Protected Setup™ (Wi-Fi védelmi beállítás) csatlakozás
inaktív, a LED kialszik .
Wireless
(Vezeték nélküli)—Folyamatosan világít, ha a
vezeték nélküli kapcsolat létrejött . A modem-útválasztó
által a hálózaton keresztül végzett adatküldési, illetve
adatfogadási művelet közben villog .
WAN
—Zölden világít, ha a modemes útválasztó közvetlenül
egy ADSL vonalhoz csatlakozik . Kék fénnyel világít, amikor
a modem-útválasztó csak útválasztóként van beállítva, és
külön modemen keresztül csatlakozik az internethez .
Internet
—Zölden világít, ha a modemes útválasztónak
van internetkapcsolata . Zölden villog, amíg a modemes
útválasztó létrehozza az internetkapcsolatot . Pirosan világít,
ha a modemes útválasztó nem fér hozzá egy IP címhez .
Power
(Tápellátás)—Zölden világít, ha a modemes
útválasztó be van kapcsolva . A modem-útválasztó minden
bekapcsoláskor belső diagnosztikai vizsgálatot végez, ezalatt
ez a LED villog . A diagnosztikai vizsgálat végeztével a LED
folyamatosan világít .
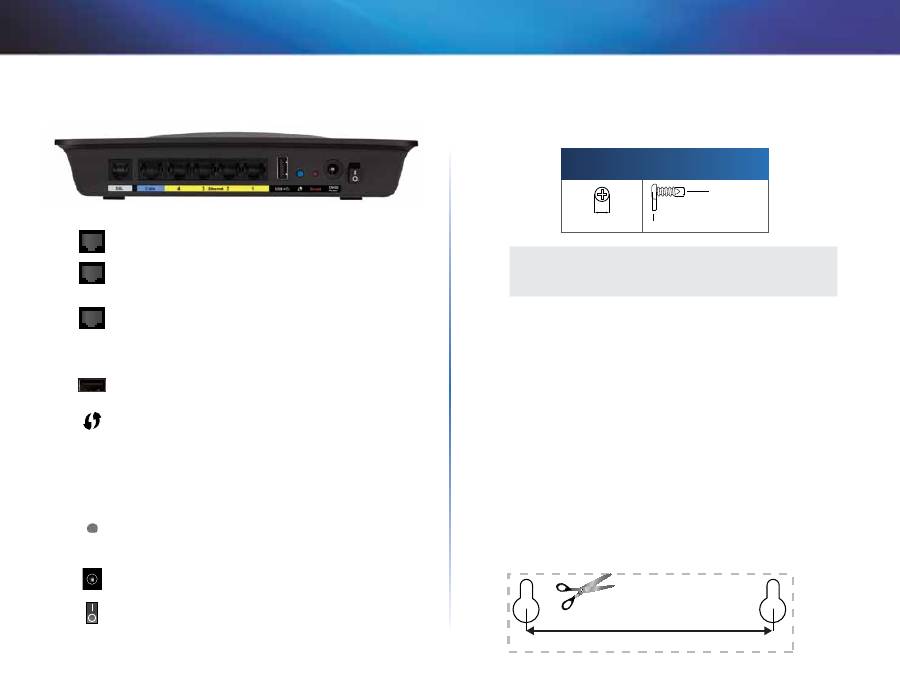
4
Termék-összefoglaló
Linksys X-Series
Hátulnézet
DSL
—Csatlakozás az ADSL-vonalhoz .
Cable
(Kábel)—A modem-útválasztó csak útválasztóként
történő használatához egy hálózati kábellel csatlakoztassa
a portot egy különálló modem LAN/Ethernet portjához .
Ethernet
—Ethernet-kábelekkel (más néven hálózati
kábelek) csatlakoztathatja az Ethernet-portokon keresztül
a modem-útválasztót a vezetékes hálózatán lévő
számítógépekhez és más, Ethernet-hálózatot használó
eszközökhöz .
USB
–Hálózathoz csatlakoztatott tárolóeszközök esetében
külső USB-meghajtót csatlakoztasson a porthoz .
Wi-Fi Protected Setup
™ (Wi-Fi védelmi beállítás) gomb—
Ha a Wi-Fi Protected Setup™ (Wi-Fi védelmi beállítás)
csatlakozás sikeresen létrejött, a LED folyamatosan világít .
A LED lassan villog, amíg a Wi-Fi Protected Setup™ (Wi-
Fi védelmi beállítás) beállít egy csatlakozást, és ha hiba
történik, gyorsan, sárga fénnyel kezd villogni . Ha a Wi-Fi
Protected Setup™ (Wi-Fi védelmi beállítás) csatlakozás
inaktív, a LED kialszik .
Reset
(Visszaállítás)—Ezzel a gombbal lehet visszaállítani
az útválasztó gyári alapbeállításait . Mintegy öt másodpercig
tartsa lenyomva a Reset (Visszaállítás) gombot .
Hálózati csatlakozó
—A Power (Tápellátás) port a mellékelt
hálózati csatlakozóhoz csatlakozik .
Power button
(Tápellátás gomb)—A modem-útválasztó
bekapcsolásához nyomja meg a
|
gombot (be) .
Falra szerelt elhelyezés
Az útválasztó alján található két, falra szereléshez szükséges nyílás . A nyílások
közti távolság 82,5 mm . Az útválasztó felszereléséhez két csavarra van szükség .
Suggested Mounting Hardware
(Javasolt rögzítőelemek)
3-4 mm
7-8 mm
1,5-2 mm
MEGJEGYZÉS
A Cisco nem vállal felelősséget a nem biztonságos rögzítőelemek
okozta károsodásokért .
Hajtsa végre a következő műveleteket:
1.
Döntse el, hová szereli fel az útválasztót . A kiválasztott fal feltétlenül
legyen sima, lapos, száraz és szilárd . Olyan helyet kell választani, amely
közelében van hálózati csatlakozó .
2.
Fúrja be a két lukat a falba . Ügyeljen arra, hogy a lukak 82,5 mm távolságra
legyenek egymástól .
3.
Helyezzen egy-egy csavart mindkét lukba úgy, hogy 3 mm-re lógjon ki
a fejük .
4.
Úgy igazítsa az útválasztót, hogy a falra rögzítő nyílásai egy magasságba
kerüljenek a két csavarral .
5.
Bújtassa át a falra rögzítő nyílásokat a csavarokon, majd csúsztassa
az útválasztót lefelé, míg a csavarok szorosan bele nem illeszkednek a
nyílásokba .
Falra szerelt elhelyezés
Nyomtassa ki 100%-os méretben ezt az oldalt .
Vágja ki a pontvonal mentén, majd helyezze a falra, hogy a pontos
távolságban fúrhassa ki a lukakat .
82,5 mm
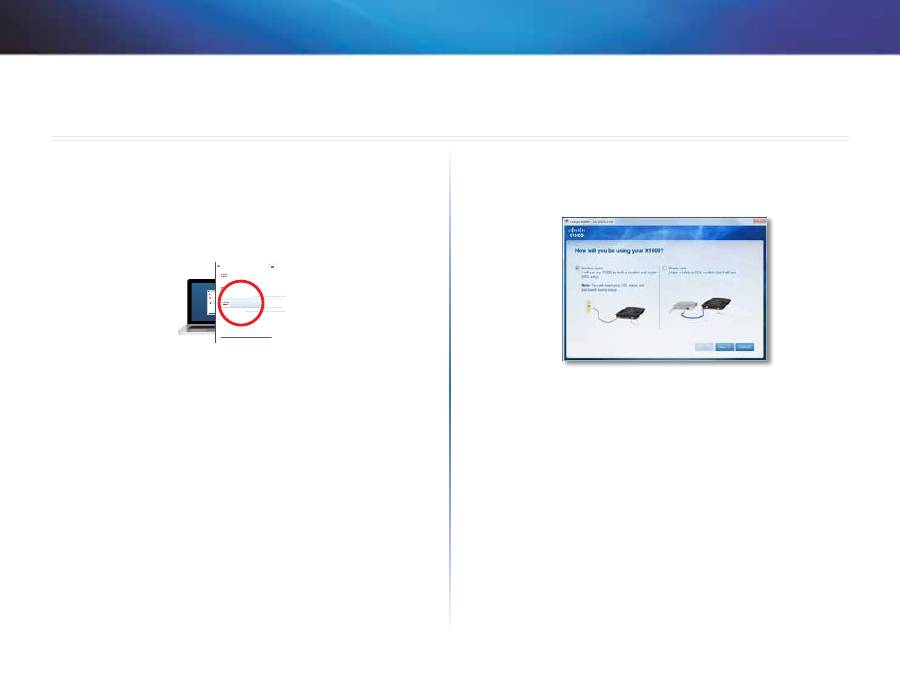
5
Telepítés
Linksys X-Series
5
A modem-útválasztó automatikus
telepítése
1.
Helyezze be a CD-lemezt a CD- vagy DVD-meghajtóba .
2.
Kattintson a
Set up your Linksys Router
(Linksys útválasztó telepítése)
lehetőségre .
DVD/CD-RW Drive (E:) Linksys
Router Setup
AutoPlay
Always do this for software and games:
Install or run program
General options
Set up your Linksys Router
Published by Cisco Consumer Products LLC
Set AutoPlay defaults in Control Panel
Open folder to view files
using Windows Explorer
Speed up my system
using Windows ReadyBoost
DVD/CD-RW Drive (E:) Linksys
Router Setup
AutoPlay
Always do this for software and games:
Install or run program
General options
Set up your Linksys Router
Published by Cisco Consumer Products LLC
Set AutoPlay defaults in Control Panel
Open folder to view files
using Windows Explorer
Speed up my system
using Windows ReadyBoost
Ha nem látja a következőt:
•
Windows rendszer esetén kattintson a
Start
(Indítás), a
Computer
(Számítógép) gombra, majd kattintson kétszer a
CD
meghajtó és a
Setup
(Telepítés) ikonra .
•
Mac rendszer esetén kattintson kétszer a
CD
ikonra az asztalon, majd
kattintson kétszer a
Setup
(Telepítés) ikonra .
3.
Olvassa el a licencszerződés feltételeit, jelölje be a jelölőnégyzetet, majd
kattintson a
Next
(Tovább) gombra .
4.
A
How will you be using your X1000/X3500
(Az X1000/X3500 használatának
módja) képernyőn kattintson a
Modem-router
(Modem-útválasztóként)
vagy a
Router only
(Csak útválasztóként) lehetőségre, majd kattintson a
Next
(Tovább) gombra . (X1000 megjelenített képernyők)
•
Modem-útválasztóként
: Használja a X1000/X3500 eszközt DSL-
modemként is és útválasztóként is . Ha DSL internetszolgáltatóval
rendelkezik, ez az opció internetelérést és az otthoni számítógépei
hálózati csatlakoztatását biztosítja külön modem vagy útválasztó
használata nélkül .
•
Csak útválasztóként
: Ha külön kábellel vagy DSL-modemmel
rendelkezik az interneteléréshez, ez az opció biztosítja az otthoni
számítógépei hálózati csatlakoztatását .
Ekkor megnyílik a
We are now setting up your Linksys X1000/X3500
(A
Linksys X1000/X3500 eszköz telepítése folyamatban) képernyő . Ekkor a
rendszer felkéri az útválasztó kábeleinek csatlakoztatására .
Telepítés
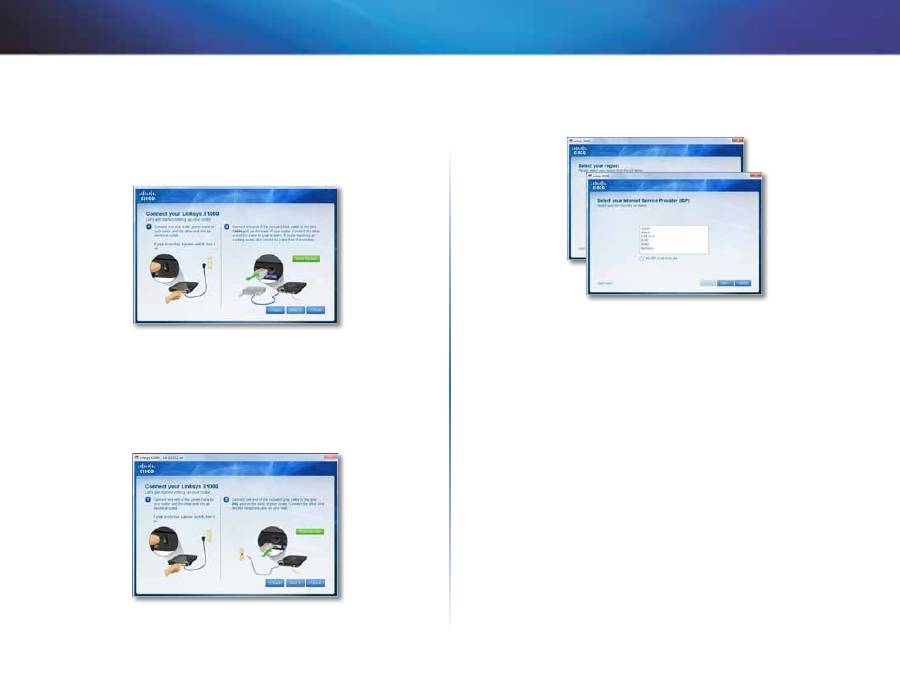
6
Telepítés
Linksys X-Series
5.
Ha a 4 . lépésben a
Router only
(Csak útválasztóként) lehetőséget
választja:
a.
Csatlakoztassa a tápkábelt, majd kapcsolja be a hálózati kapcsolót .
b.
Csatlakoztassa a kék kábelt az útválasztó hátlapján található
Cable
(Kábel) porthoz és a modemhez, majd kattintson a
Next
(Tovább)
gombra .
c.
Az illesztőprogram telepítésének befejezéséhez kövesse a képernyőn
megjelenő utasításokat .
6.
Ha a 4 . lépésben a
Modem-router
(Modem-útválasztóként)
lehetőséget
választja:
a.
Csatlakoztassa a tápkábelt, majd kapcsolja be a hálózati kapcsolót .
b.
Csatlakoztassa a szürke kábelt a modem-útválasztó
DSL
-portjához,
és egy fali telefoncsatlakozóhoz .
A rendszer felkéri az internetszolgáltatója (ISP) adatainak megadására .
c.
Válassza ki a kívánt régiót, kattintson a
Next
(Tovább) gombra, majd
válassza ki az internetszolgáltatót . Amikor a rendszer kéri, adja meg
DSL fióknevét és jelszavát .
Illetve a kívánt régió automatikus felismerésének kihagyásához
és az internetkapcsolat manuális konfigurálásához válassza
A
kívánt régió nem található meg a listában
lehetőséget, majd
kattintson a
Következő
elemre . A DSL beállítások, az internet típusa
és a fiókadatok hátralévő képernyőinek kitöltéséhez használja az
internetszolgáltatójától származó adatokat .
d.
Az illesztőprogram telepítésének befejezéséhez kövesse a képernyőn
megjelenő utasításokat .
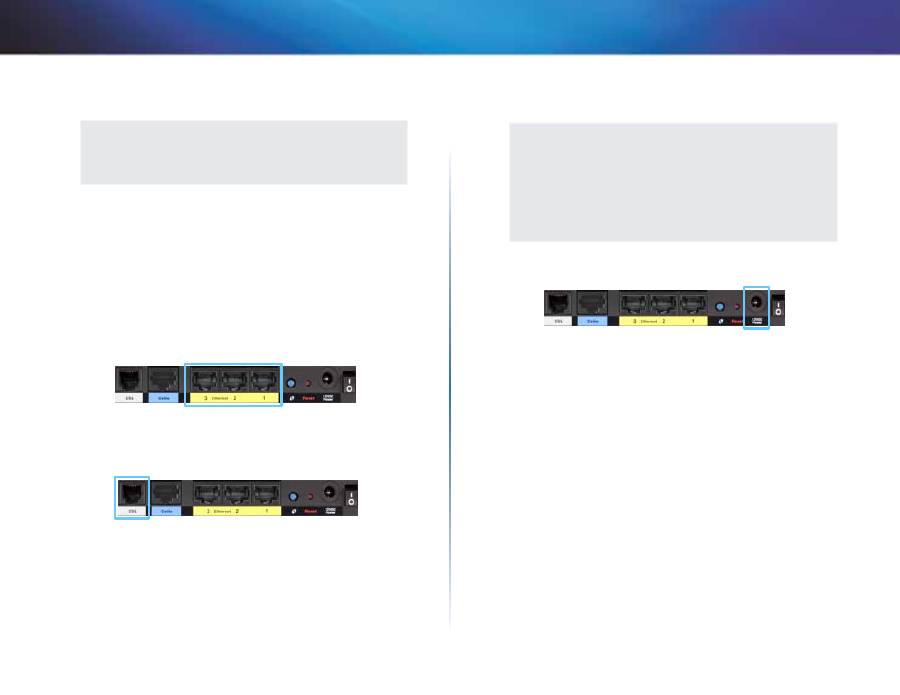
7
Telepítés
Linksys X-Series
A modem-útválasztó kézi telepítése
MEGJEGYZÉS
A modem-útválasztó telepítéséhez futtassa a telepítő CD-ROM
lemezt . Ha nem tudja futtatni a telepítő CD-lemezt, tekintse át a
következő lépéseket:
A modem-útválasztó csatlakoztatása
Hogyan csatlakoztassa a modem-router:
1.
Kapcsolja ki az összes hálózati eszköz, beleértve a számítógép és a
modem-router . Ha már van egy modem, húzza meg most . A modem-
router helyettesíti a modemet .
2.
Egyik végét csatlakoztassa a mellékelt Ethernet-kábellel a számítógéphez
Ethernet adapter . A kábel másik végét egy Ethernet port a hátlapon a
modem-router . (X1000 megjelenített portok)
3.
Ismételje meg a fenti intézkedések minden további eszközt kíván
csatlakozni a modem-router .
4.
Csatlakoztassa egyik végét a telefon kábel a DSL port .
5.
A kábel másik végét a telefon kábelt a telefonhoz csatlakozó, amely ADSL
szolgáltatást, vagy mikroszűrőn .
MEGJEGYZÉS
Ha statikus a telefonvonalon, akkor szükség lehet egy mikroszűrőn
vagy splitter . (Forduljon az internetszolgáltatók ellenőrzése . ISDN
felhasználóknak nem kell a mikroszűrőn .) Ha kell egy mikroszűrőn,
telepítenie kell egy-egy telefonon vagy faxon, hogy használja .
Telepítéséhez mikroszűrőn, dugja be a telefon jack, amely ADSL
szolgáltatást . Aztán egyik végét csatlakoztassa a mellékelt
telefonkábelt a mikroszűrőt a DSL port .
6.
Csatlakoztassa egyik végét a hálózati adapter kábelt a
Power
-port, a
másik végét a konnektorba .
7.
Kapcsolja be a számítógépet, amelyeket használni fognak állítani a
modem-router .
8.
A LED-Power, vezeték nélküli és Ethernet világítania kell . Ha nem,
ellenőrizze, hogy a modem-router be van kapcsolva, és a kábelek
csatlakoztatását .

8
A Cisco Connect használata
Linksys X-Series
A modem-útválasztó telepítése csak útválasztóként
MEGJEGYZÉS
A modem-útválasztó telepítéséhez futtassa a telepítő CD-ROM
lemezt . Ha nem tudja futtatni a telepítő CD-lemezt, tekintse át a
következő lépéseket:
A modem-útválasztó telepítése útválasztóként:
1.
Egyik végét csatlakoztassa a mellékelt Ethernet-kábellel a számítógép
Ethernet port, a másik végét pedig egy
Ethernet
port a hátlapon a
modem-router .
2.
Egy Ethernet-kábel egyik végét csatlakoztassa a modem-útválasztó
hátlapján található
Cable
(Kábel) porthoz, majd a másik végét a modem
egyik használható Ethernet/LAN-portjához .
3.
Csatlakoztassa egyik végét a hálózati adapter kábelt a
Power
-port, a
másik végét a konnektorba .
4.
Kapcsolja be a számítógépet, amelyeket használni fognak állítani a
modem-router .
5.
A LED-Power, vezeték nélküli és Ethernet világítania kell . Ha nem,
ellenőrizze, hogy a modem-router be van kapcsolva, és a kábelek
csatlakoztatását .
A Cisco Connect használata
A Cisco Connect az útválasztó és a hálózat egyszerű kezelését biztosítja .
Számítógépeket vagy más eszközöket csatlakoztathat az útválasztóhoz, az
otthonában lévő vendégek számára internetelérést biztosíthat, és módosíthatja
az útválasztó beállításait .
A Cisco Connect elérése
Windows rendszer esetén
Válassza a
Start
(Indítás)
> All Programs
(Minden program)
> Cisco Connect
lehetőséget .
Mac rendszer esetén
Válassza a
Go
(Mehet)
> Applications
(Alkalmazások)
> Cisco Connect
lehetőséget .
Főmenü
A Cisco Connect indulásakor megjelenik a főmenü, és négy opciót kínál fel:
Computers and Devices (Számítógépek és eszközök), Parental Controls (Szülői
zár), Guest Access (Vendég-hozzáférés), and Router Settings (Útválasztó
beállításai) .
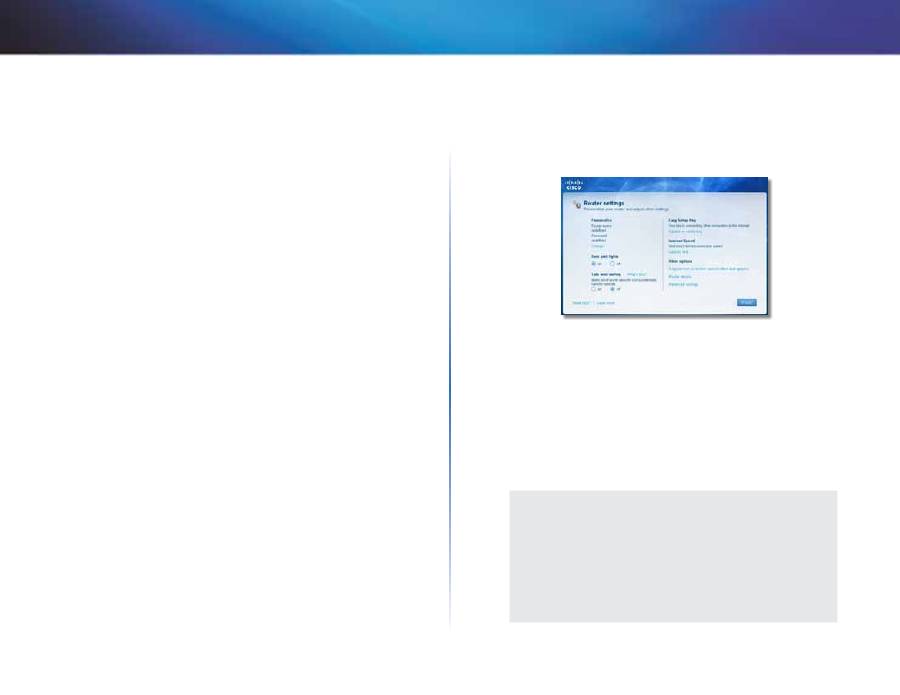
9
A Cisco Connect használata
Linksys X-Series
Főmenü – Computers and Devices (Számítógépek és
eszközök)
Ezzel az opcióval csatlakoztathat másik számítógépet vagy eszközt az
útválasztóhoz .
1.
Másik számítógép vagy eszköz csatlakoztatásához az útválasztóhoz
kattintson az
Add device
(Eszköz hozzáadása) lehetőségre . Majd hajtsa
végre a képernyőn megjelenő utasításokat .
Főmenü – Parental Controls (Szülői zár)
A szülői zárral az internet-hozzáférést legfeljebb öt számítógépre lehet
korlátozni . A kiválasztott számítógépek esetében megadott időpontokra lehet
zárolni vagy korlátozni az internet-hozzáférést . Bizonyos webhelyeket is le
lehet tiltani .
1.
A Szülői zár funkció bekapcsolásához vagy a beállítások módosításához
kattintson a
Change
(Módosítás) gombra . Majd hajtsa végre a képernyőn
megjelenő utasításokat .
Főmenü – Guest Access (Vendég-hozzáférés)
A vendég-hozzáférés csak internet-hozzáférést biztosít, de nem biztosít
hozzáférést a helyi hálózathoz, illetve annak erőforrásaihoz . A vendéghozzáférés
segítségével csökkentheti a helyi hálózat veszélyekkel szembeni kitettségét .
Ha barátai vagy családja számára internet-hozzáférést szeretne biztosítani, adja
meg a vendég hálózatának nevét és a képernyőn megjelenő jelszót .
Ha a vendég az Ön otthonában szeretne hozzáférni az internethez, a következő
lépéseket kell elvégeznie:
1.
Csatlakozzon a vendég vezeték nélküli hálózatához, melynek neve
megegyezik az Ön vezeték nélküli hálózatának nevével, kiegészítve a
-guest
(vendég-) szóval .
2.
Nyisson meg egy webböngészőt .
3.
A bejelentkezési képernyőn adja meg a vendég-hálózat jelszavát . Aztán
kattintson a
Login
(Bejelentkezés) gombra .
4.
A Vendég-hozzáférés funkció kikapcsolásához vagy a beállítások
módosításához kattintson a
Change
(Módosítás) gombra . Majd hajtsa
végre a képernyőn megjelenő utasításokat .
Főmenü – Router Settings (Útválasztó beállításai)
Ezzel az opcióval személyre szabhatja az útválasztó beállításait .
1.
A beállítások módosításához kattintson a
Change
(Módosítás) gombra .
Megjelenik a
Router settings
(Útválasztó beállításai) képernyő .
Personalize (Személyre szabás)
Router name
(Útválasztó neve) Megjelenik az útválasztó neve (ugyanez a
vezeték nélküli hálózat neve is) . A név módosításához kattintson a
Change
(Módosítás) gombra . Majd hajtsa végre a képernyőn megjelenő utasításokat .
Password
(Jelszó) Megjelenik az útválasztó beállításaihoz történő hozzáférés
ellen védő jelszó (ez a jelszó védelmet biztosít a helyi hálózathoz történő
vezeték nélküli hozzáférés ellen is) . A jelszó módosításához kattintson a
Change
(Módosítás) gombra . Majd hajtsa végre a képernyőn megjelenő
utasításokat .
VIGYÁZAT!
Az útválasztó nevének vagy jelszavának módosításakor a vezeték
nélküli hálózat neve illetve jelszava is módosul, és az útválasztó
visszaáll alapállapotba . Ilyenkor az útválasztóhoz csatlakoztatott
MINDEN számítógép és eszköz rövid időre elveszíti internet-
kapcsolatát . A vezetékes számítógépek és eszközök automatikusan
visszakapcsolódnak, azonban a vezeték nélküli számítógépeket
és eszközöket a vezeték nélküli hálózat új nevének és jelszavának
segítségével kell újra csatlakoztatni .

10
Speciális beállítások
Linksys X-Series
Port Lights
on/off
(Portok jelzőfényeinek be-/kikapcsolása) Az útválasztó jelzőfényei
bekapcsolásának engedélyezéséhez tartsa meg az alapértelmezett, bekapcsolt
beállítást .
Easy Setup Key (Egyszerű telepítési kulcs)
Update or create key
(Kulcs frissítése vagy létrehozása)
Az Easy Setup Key
(nem szerepel a csomagban) egy USB flash meghajtó, amely tartalmazza
a vezeték nélküli beállításokat az útválasztóhoz . Egyszerű telepítési kulcs
létrehozásához vagy frissítéséhez kattintson erre az opcióra . Majd hajtsa végre
a képernyőn megjelenő utasításokat .
Internet Speed
Launch Test
(Internetsebesség indítási teszt) Az internetsebesség tesztjével
meghatározható az internetszolgáltató (ISP) aktuális letöltési és feltöltési
sebessége . Az internet-csatlakozási sebesség számos tényezőtől függ, és a nap
folyamán változhat . A sebességteszt futtatásához kattintson erre az opcióra .
Majd hajtsa végre a képernyőn megjelenő utasításokat .
Other Options (Egyéb opciók)
Register now to receive special offers and updates
(Speciális ajánlatok
és frissítések fogadásához regisztráljon most) Ha szeretne feliratkozni a
Cisco vállalattól vagy a Cisco társvállalataitól származó speciális ajánlatok és
frissítések fogadására, kattintson erre az opcióra .
Router details
(Útválasztó részletei) Az útválasztóval kapcsolatos további
információkért kattintson erre az opcióra . Megjelenik a
Router details
(Útválasztó
részletei) képernyő, mely a következőket tartalmazza: Model name (Típus neve),
Model number (Típus száma), Serial number (Sorozatszám), Firmware version
(Firmware-verzió), Operating system (Operációs rendszer), Software version
(Szoftver-verzió), Connection type (Csatlakozás típusa) (WAN), IP address (LAN)
(LAN IP-címe), IP address (WAN) (WAN IP-címe), and Computer IP address
(Számítógép IP-címe) . (A WAN jelentése: Wide Area Network = Nagytávolságú
hálózat, mint például az internet . Az IP jelentése: Internet Protocol = Internet
protokoll . A LAN jelentése: Local Area Network = Helyi hálózat .)
Advanced settings
(Speciális beállítások) A speciális felhasználók számára
elvégzett beállításokhoz való hozzáféréshez kattintson erre az opcióra . Majd
hajtsa végre a képernyőn megjelenő utasításokat .
Speciális beállítások
A CD-lemezen található telepítőszoftver rel történő beállítása után az
útválasztó használatra kész . Használja a böngészőalapú segédprogramot az
útválasztó speciális beállításainak módosításához, vagy ha a szoftver nem
fut . A segédprogramot az útválasztóra csatlakozó bármelyik számítógép
böngészőprogramja eléri . A wegédprogrammal kapcsolatos további
információkért kattintson a képernyő jobb oldalán található Súgóra (Help),
vagy keresse fel weboldalunkat .
Hozzáférés a böngészőalapú
segédprogramhoz
1.
A böngészőalapú segédprogramhoz történő hozzáféréshez indítsa el a
számítógépen a webböngészőt, és az
Address
(Cím) mezőben adja meg
az útválasztó gyári IP-címét:
192.168.1.1
. Nyomja meg az
Enter
gombot .
MEGJEGYZÉS
A böngésző-alapú segédprogramhoz Windows rendszert futtató
számítógépeken úgy is hozzáférhet, ha az Address (Cím) mezőben
megadja az eszköz nevét .
Megjelenik a bejelentkezési képernyő . (Hasonló képernyő jelenik meg a
nem-Windows 7 rendszert használó felhasználók számára is .)
2.
A
User name
(Felhasználónév) mezőbe írja be az
admin
szót .
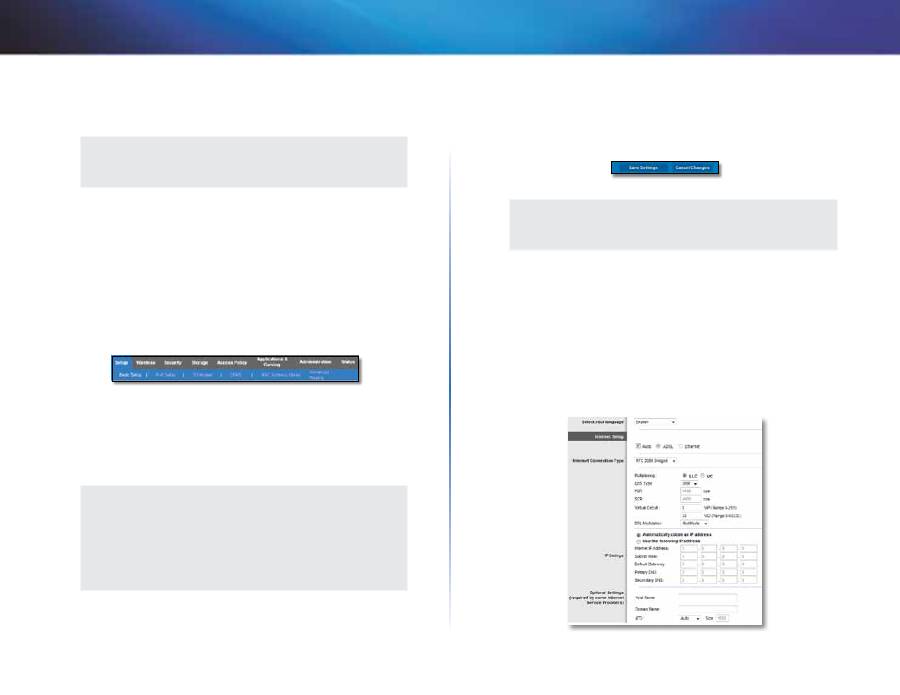
11
Speciális beállítások
Linksys X-Series
3.
A
Password
(Jelszó) mezőbe írja be a telepítőszoftver által létrehozott
jelszót . Ha nem futtatta a telepítőszoftvert, akkor írja be az alapértelmezett
admin
jelszót .
MEGJEGYZÉS
A Cisco Connect segítségével is hozzáférhet a böngésző-alapú
segédprogramhoz .
4 . Kattintson az
OK
gombra a folytatáshoz .
A böngészőalapú segédprogram
használata
A segédprogramon belül az egyes képernyők tetején található fülek segítségével
navigálhat . A fülek két szinten vannak elrendezve: a felső szinten lévő fülek az
általános funkciókhoz tartoznak, míg az alsó szinten lévők a megfelelő konkrét
funkciókhoz .
A felső szinten lévő fülek a következők:
Setup
(Beállítás),
Wireless
(Vezeték
nélküli),
Security
(Biztonság),
Storage
(Tárolás (csak X3500 esetében)),
Access
Policy
(Hozzáférési szabályzat),
Applications & Gaming
(Alkalmazások és
játékok),
Administration
(Felügyelet) és
Status
(Állapot) . Ezek mindegyikének
megvan a saját, egyedi, alsó szinten található füle .
MEGJEGYZÉS
Ebben a Felhasználói útmutatóban minden egyes képernyőt annak
felső, illetve alsó szinten lévő füleinek nevével lehet azonosítani .
Például: a „Setup (Beállítás) > Basic Setup (Alapbeállítás)” nevű
képernyőt a felső szinten lévő Setup (Beállítás) nevű fülön, és az
ahhoz tartozó, az alsó szinten lévő Basic Setup (Alapbeállítás) nevű
fülön keresztül lehet elérni .
Ha a képernyőn bármilyen beállítást megváltoztat, a
Save Settings
(Beállítások mentése) gombbal rögzítheti a változtatásokat, míg a
Cancel Changes
(Változások elvetése) gombbal elvetheti azokat . Ezek a
vezérlőelemek az egyes képernyők alján helyezkednek el .
MEGJEGYZÉS
A mezőkkel kapcsolatos további tudnivalókért kattintson a
képernyő jobb oldalán található
Help
(Súgó) gombra .
Beállítás > Basic Setup (Alapbeállítás)
Elsőként a
Basic Setup
(Alapbeállítás) képernyő jelenik meg . Itt változtathatók
meg az útválasztó általános beállításai .
Automatikus/ADSL-üzemmód
Az ADSL-üzemmód (alapértelmezett) esetében a következő mezőket kell
kitölteni:
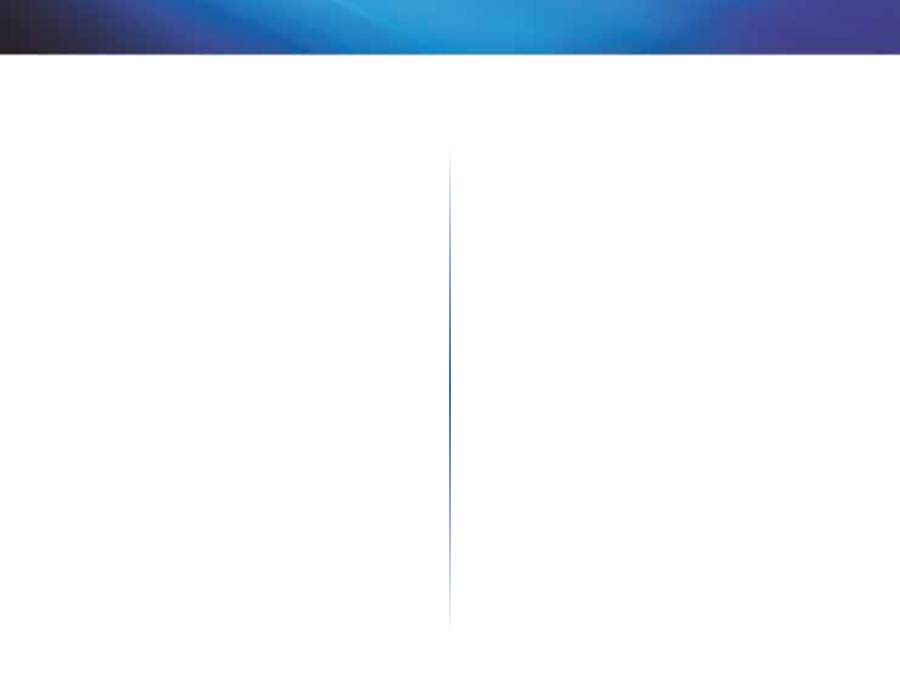
12
Speciális beállítások
Linksys X-Series
Language (Nyelv)
Select your language
(Nyelv kiválasztása) Másik nyelv használatához
válasszon egyet az alábbi legördülő menüben . A másik nyelv kiválasztása után
öt másodpercen belül megváltozik a böngészőalapú segédprogram nyelve is .
Internet Setup (Internetbeállítás)
Az
Internet Setup
(Internetbeállítás) szakasz az internetkapcsolatnak
megfelelően konfigurálja az útválasztót . A beállításhoz a legtöbb adatot az
internetszolgáltató (ISP) megadja .
Internet Connection Type (Internetkapcsolat típusa)
Válassza ki az internetkapcsolat típusát a legördülő menüből, ahogyan azt az
internetszolgáltató megadta . A következők típusok választhatók:
•
Bridged Mode Only (Csak híddal összekötött üzemmód)
•
RFC 2684 Bridged (híddal összekötött)
•
RFC 2684 Routed (irányított)
•
IPoA
•
RFC 2516 PPPoE
•
RFC 2364 PPPoA
Bridged Mode Only (Csak híddal összekötött üzemmód)
Ebben az üzemmódban csak a DSL-modem funkció érhető el és az összes
Gateway (átjáró) szolgáltatás le van tiltva . Ha ki van választva, csak a
VC
Settings
(VC-beállítások) értékeit kell megadni .
RFC 2684 Bridged (híddal összekötött)
Ha ki van választva, adja meg a pontos
IP Settings
(IP-cím beállítások)
értékeit . Válassza az
Obtain an IP address automatically
(IP-cím automatikus
megkapása) lehetőséget, ha az internetszolgáltató a csatlakozáskor
automatikusan hozzárendeli az IP-címet . Ellenkező esetben válassza az
Use the
following IP address
(A következő IP-cím használata) lehetőséget .
RFC 2684 Routed (irányított)
Ennek a módszernek a használatához állandó IP-címmel kell csatlakoznia az
internetre .
IPoA
Az IPoA (ATM-en keresztüli IP) protokoll rögzített IP-címet használ .
RFC 2516 PPPoE
Egyes DSL-alapú internetszolgáltatók PPPoE (Etherneten keresztüli PPP)
protokollt használnak az internetcsatlakozás felépítésekor . PPPoE protokoll
használata esetén automatikusan megkapja az IP-címet .
RFC 2364 PPPoA
Egyes DSL-alapú internetszolgáltatók PPPoE (ATM-en keresztüli PPP) protokollt
használnak az internetcsatlakozás felépítésekor . PPPoA protokoll használata
esetén automatikusan megkapja az IP-címet .
Network Setup (Hálózat beállítása)
A
Network Setup
(Hálózat beállítása) szakasz a helyi hálózatnak megfelelően
konfigurálja az IP-címbeállításokat .
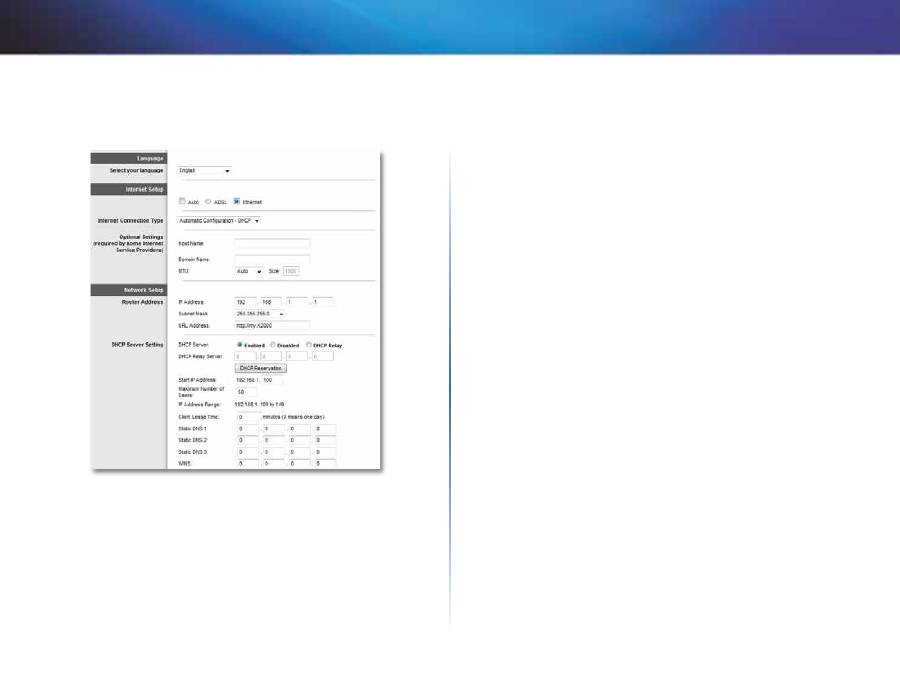
13
Speciális beállítások
Linksys X-Series
Ethernet üzemmód
Ha az Ethernet üzemmódot (csak útválasztóként) választja, a következő mezők
érhetők el:
Language (Nyelv)
Select your language
(Nyelv kiválasztása) Másik nyelv használatához
válasszon egyet az alábbi legördülő menüben . A másik nyelv kiválasztása után
öt másodpercen belül megváltozik a böngészőalapú segédprogram nyelve is .
Internet Setup (Internetbeállítás)
Az
Internet Setup
(Internetbeállítás) szakasz az internetkapcsolatnak
megfelelően konfigurálja az útválasztót . A beállításhoz a legtöbb adatot az
internetszolgáltató (ISP) megadja .
Internet Connection Type (Internetkapcsolat típusa)
Válassza ki az internetkapcsolat típusát a legördülő menüből, ahogyan azt az
internetszolgáltató megadta . A következők típusok választhatók:
•
Automatic Configuration - DHCP (Automatikus konfiguráció - DHCP)
•
Static IP (Statikus IP-cím)
•
PPPoE
•
PPTP
•
L2TP
•
Telstra Cable (Telstra kábel)
Automatic Configuration - DHCP (Automatikus konfiguráció - DHCP)
Az alapértelmezett internetkapcsolat-típus az
Automatic Configuration -
DHCP (Automatikus konfiguráció - DHCP)
(Dynamic Host Configuration
Protocol = Dinamikus állomáskonfigurációs protokoll) . Csak akkor tartsa
meg az alapértelmezett értéket, ha az internetszolgáltató a DHCP-protokollt
támogatja, vagy ha dinamikus IP-címmel csatlakozik az internetre . (Ez a beállítás
főként kábelkapcsolatnál használatos .)
Static IP (Statikus IP-cím)
Ha rögzített IP-címmel kell csatlakoznia az internetre, akkor válassza a
Static IP
(Statikus IP-cím) lehetőséget .
PPPoE
Ha DSL-kapcsolattal rendelkezik, ellenőrizze, hogy a szolgáltató PPPoP
(Etherneten keresztüli PPP) protokollt használ-e . Ha igen, válassza a PPPoE
lehetőséget .
Connect on Demand (Kapcsolódás szükség esetén) vagy Keep Alive
(Kapcsolatfenntartás)
A Connect on Demand (Kapcsolódás szükség esetén) és a Keep Alive
(Kapcsolatfenntartás) opciók segítségével kiválaszthatja, hogy az útválasztó
csak szükség esetén kapcsolódjon-e az internethez (ez akkor hasznos, ha
az internetszolgáltató díjat számít fel a csatlakozási időért), vagy pedig az
útválasztó állandó internetkapcsolatot tartson fenn . Válassza ki a kívánt opciót .
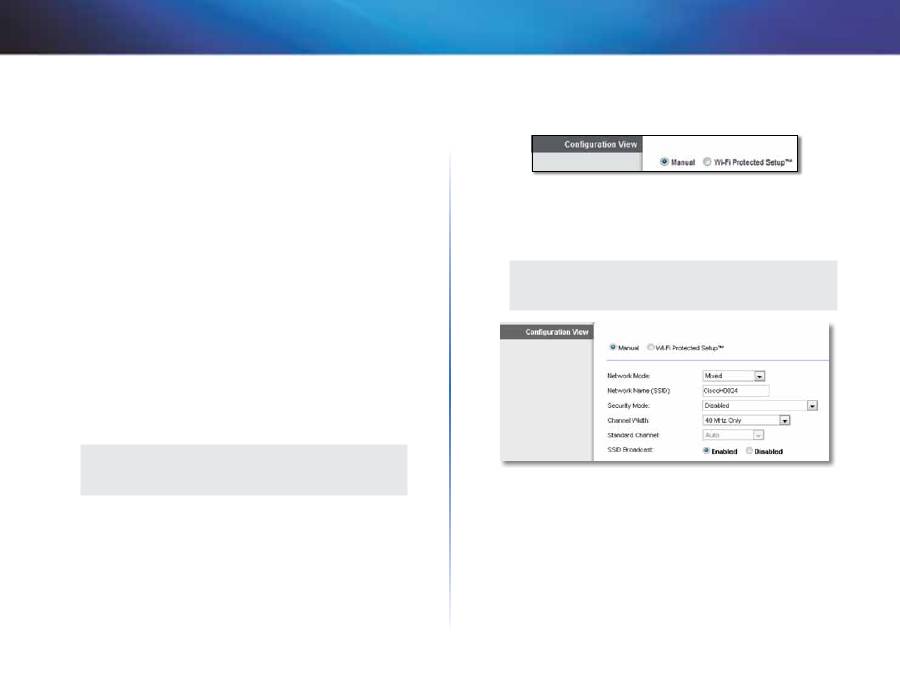
14
Speciális beállítások
Linksys X-Series
PPTP
A Ponttól pontig alagútprotokollal (Point-to-Point Tunneling, PPTP) általában
Európában létesíthető kapcsolat .
Ha a PPTP-kapcsolata támogatja a DHCP-t, vagy ha dinamikus IP-címmel
csatlakozik, akkor válassza az
Obtain an IP Address Automatically
(IP-cím
automatikus megkapása) lehetőséget . Ha rögzített IP-címmel kell csatlakoznia
az internetre, akkor válassza a
Specify an IP Address
(IP-cím megadása)
lehetőséget, és konfigurálja az alábbi opciókat .
L2TP
A 2 . rétegű alagútprotokollal (Layer 2 Tunneling Protocol, L2TP) általában
Izraelben létesíthető kapcsolat .
Telstra Cable (Telstra kábel)
A Telstra Cable (Telstra kábel) szolgáltatással általában Ausztráliában létesíthető
kapcsolat .
Network Setup (Hálózat beállítása)
A
Network Setup
(Hálózat beállítása) szakasz a helyi hálózatnak megfelelően
konfigurálja az IP-címbeállításokat .
Vezeték nélküli > Vezeték nélküli
alapbeállítások
MEGJEGYZÉS
A mezőkkel kapcsolatos további tudnivalókért kattintson a
képernyő jobb oldalán található
Help
(Súgó) gombra .
A vezeték nélküli kapcsolat alapbeállításai ezen a képernyőn érhetők el .
Az Útválasztó vezeték nélküli hálózata kétféleképpen, kézileg és Wi-Fi védelmi
beállítással konfigurálható .
A Wi-Fi védelmi beállítás olyan szolgáltatás, amellyel a vezeték nélküli hálózat
könnyen beállítható . Megfelelő ügyféleszköz, például Wi-Fi védelmi beállítást
támogató vezeték nélküli csatoló esetében alkalmazható a Wi-Fi védelmi
beállítás .
Configuration View
(Konfigurációs nézet) A vezeték nélküli hálózatok kézi
beállításához válassza a
Manual
(Kézi) lehetőséget .
Kézi beállítás
Ezen a képernyőn állíthatja be a vezeték nélküli hálózatot .
MEGJEGYZÉS
A vezeték nélküli hálózat(ok) beállítása után állítsa be a vezeték
nélküli biztonsági beállításokat is .
Network Mode
(Hálózati üzemmód) A legtöbb hálózati konfiguráció esetében
meg kell hagyni a Mixed (Vegyes), alapértelmezett beállítást .
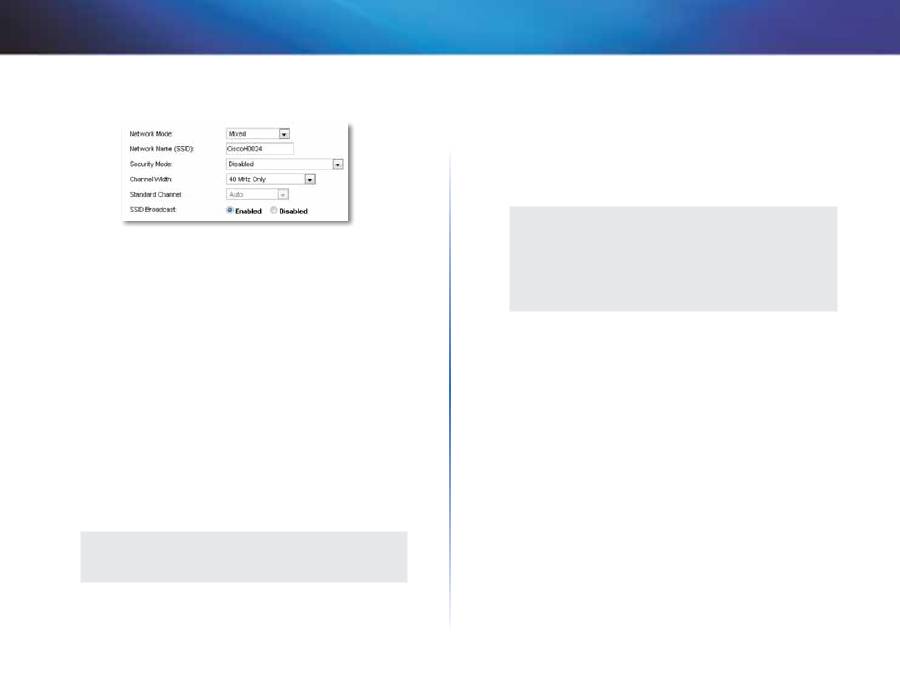
15
Speciális beállítások
Linksys X-Series
2,4 GHz-es vezeték nélküli beállítások
Network Mode
(Hálózati üzemmód) Válassza ki a hálózata által támogatott
vezeték nélküli szabványokat .
•
Mixed
(Vegyes) Ha Wireless-N, Wireless-G és Wireless-B eszközök is vannak
a hálózatban, akkor tartsa meg az alapbeállítást:
Mixed
(Vegyes) .
•
Wireless-B/G Only
(Csak Wireless-B/G) Ha Wireless-B és Wireless-G
eszközei is vannak, akkor válassza a
Wireless-B/G Only
(Csak Wireless-B/G)
lehetőséget .
•
Wireless-B Only
(Csak Wireless-B) Ha a hálózat csak Wireless-B típusú
vezeték nélküli eszközökből áll, válassza a
Wireless-B Only
(Csak Wireless-B)
lehetőséget .
•
Wireless-G Only
(Csak Wireless-G) Ha a hálózat csak Wireless-G típusú
vezeték nélküli eszközökből áll, válassza a
Wireless-G Only
(Csak Wireless-G)
lehetőséget .
•
Wireless-N Only
(Csak Wireless-N) Ha a hálózat csak Wireless-N típusú
vezeték nélküli eszközökből áll, válassza a
Wireless-N Only
(Csak Wireless-N)
lehetőséget .
•
Disabled
(Letiltva) Ha a hálózat nem tartalmaz sem Wireless-B, sem
Wireless-G, sem Wireless-N eszközt, válassza a
Disabled
letiltva lehetőséget .
MEGJEGYZÉS
Ha nem tudja, melyik üzemmódot válassza, akkor inkább hagyja
meg az alapbeállítás szerinti
Mixed
(Vegyes) üzemmódot .
Network Name (SSID)
(Hálózatnév, SSID) Az SSID (Service Set Identifier =
Szolgáltatáskészlet azonosító) olyan hálózatnév, amelyet a vezeték nélküli
hálózat minden eszköze közösen használ . A hálózatnévben különbözőnek
számítanak a kis- és a nagybetűk, és a név hossza nem haladhatja meg a
32 billentyűzet-karaktert . Az alapértelmezett név a
Cisco
, kiegészítve az
útválasztó alján található sorszám utolsó öt számjegyével . Ha a telepítést
a telepítőszoftver segítségével végezte, akkor a hálózatnév könnyen
megjegyezhető névre módosul .
MEGJEGYZÉS
Ha (a Reset (Visszaállítás) gomb megnyomásával vagy az
Administration
(Felügyelet)
> Factory Defaults
(Gyári alapbeállítások)
képernyő segítségével) visszaállítja a gyári alapbeállításokat,
a Network Name (Hálózatnév) is visszaáll az alapértékére, és a
vezeték nélküli hálózatban lévő összes eszközt újra csatlakoztatnia
kell .
Biztonsági üzemmód
Lásd: Biztonsági üzemmódok”, 15 . oldal .
Channel Width
(Csatornaszélesség) A legjobb teljesítmény érdekében a
Wireless-B, Wireless-G és Wireless-N eszközöket használó hálózatban válassza
az
Auto (20 MHz or 40 MHz)
(Automatikus, 20 MHz vagy 40 MHz) beállítást . 20
MHz-es csatornaszélesség esetében tartsa meg az alapbeállítást:
20 MHz only
(Csak 20 MHz) .
Standard Channel
(Normál csatorna) A legördülő listán válassza ki a
Wireless-B, Wireless-G és Wireless-N eszközöket tartalmazó hálózathoz a
megfelelő csatornát . Ha nem tudja, melyik csatornát válassza, akkor inkább
hagyja az alapbeállítás szerinti
Auto
(Automatikus) állapotban .
SSID Broadcast
(SSID-szórás) Amikor a vezeték nélküli ügyféleszközök
keresik a vezeték nélküli helyi hálózatot, amelyhez hozzárendelődhetnének,
akkor észlelik az útválasztóból származó SSID-szórást . Az útválasztó
SSID-szórást fog végezni, ha meghagyja az
Enabled
(Engedélyezve)
alapbeállítást . Ha nem kívánja, hogy az útválasztó SSID-szórást végezzen,
akkor válassza a
Disabled
(Letiltva) beállítást .
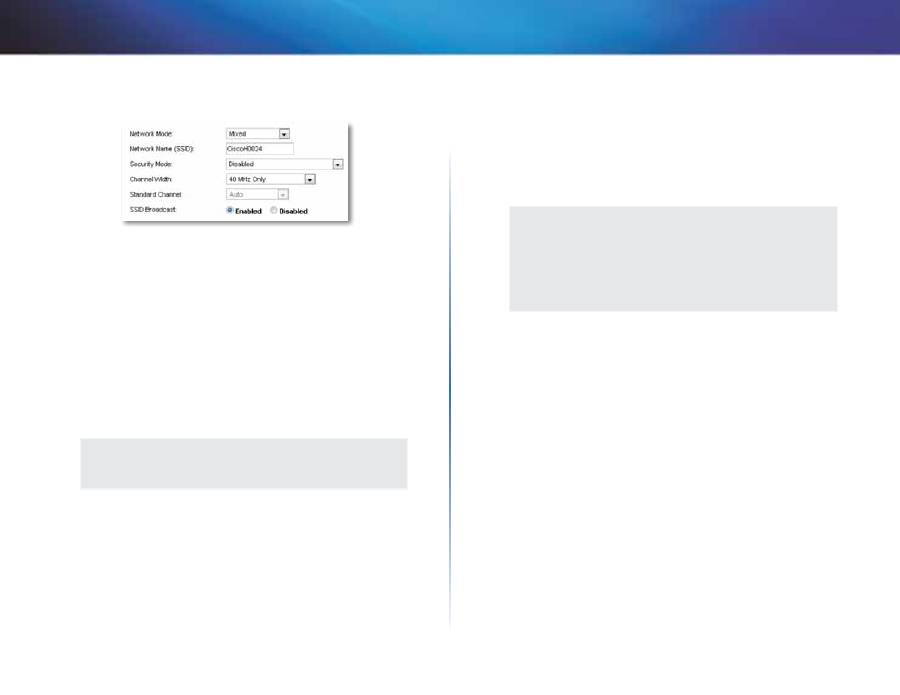
16
Speciális beállítások
Linksys X-Series
5 GHz-es vezeték nélküli beállítások (csak X3500 esetében)
Network Mode
(Hálózati üzemmód) Válassza ki a hálózata által támogatott
vezeték nélküli szabványokat .
•
Mixed
(Vegyes) Ha Wireless-A és Wireless-N (5 GHz-es) eszközök vannak a
hálózatban, akkor tartsa meg az alapbeállítást:
Mixed
(Vegyes) .
•
Wireless-A Only
(Csak Wireless-A) Ha a hálózat csak Wireless-A típusú
vezeték nélküli eszközökből áll, válassza a
Wireless-A Only
(Csak Wireless-A)
lehetőséget .
•
Wireless-N Only
(Csak Wireless-N) Ha a hálózat csak Wireless-N típusú
vezeték nélküli eszközökből áll, válassza a
Wireless-N Only
(Csak Wireless-N)
lehetőséget .
•
Disabled
(Letiltva) Ha a hálózatban nincsenek Wireless-A és Wireless-N (5
GHz-es) eszközök, válassza a
Disabled
(Kikapcsolt) lehetőséget .
MEGJEGYZÉS
Ha nem tudja, melyik üzemmódot válassza, akkor inkább hagyja
meg az alapbeállítás szerinti
Mixed
(Vegyes) üzemmódot .
Network Name (SSID)
(Hálózatnév, SSID) Az SSID (Service Set Identifier =
Szolgáltatáskészlet azonosító) olyan hálózatnév, amelyet a vezeték nélküli
hálózat minden eszköze közösen használ . A hálózatnévben különbözőnek
számítanak a kis- és a nagybetűk, és a név hossza nem haladhatja meg a
32 billentyűzet-karaktert . Az alapértelmezett név a
Cisco
, kiegészítve az
útválasztó alján található sorszám utolsó öt számjegyével . Ha a telepítést
a telepítőszoftver segítségével végezte, akkor a hálózatnév könnyen
megjegyezhető névre módosul .
MEGJEGYZÉS
Ha (a Reset (Visszaállítás) gomb megnyomásával vagy az
Administration
(Felügyelet)
> Factory Defaults
(Gyári alapbeállítások)
képernyő segítségével) visszaállítja a gyári alapbeállításokat,
a Network Name (Hálózatnév) is visszaáll az alapértékére, és a
vezeték nélküli hálózatban lévő összes eszközt újra csatlakoztatnia
kell .
Biztonsági üzemmód
Lásd: Biztonsági üzemmódok”, 15 . oldal .
Channel Width
(Csatornaszélesség) A Wireless-A és Wireless-N (5 GHz-
es) eszközöket alkalmazó hálózat esetében a legjobb teljesítmény elérése
érdekében tartsa meg az alapbeállítást:
Auto (Automatikus) (20 MHz-es vagy
40 MHz-es)
. 40 MHz-es csatornaszélesség esetében válassza a
40 MHz only
(csak 40 MHz) lehetőséget .
Standard Channel
(Normál csatorna) A legördülő listán válassza ki a
Wireless-B, Wireless-G és Wireless-N eszközöket tartalmazó hálózathoz a
megfelelő csatornát . Ha nem tudja, melyik csatornát válassza, akkor inkább
hagyja az alapbeállítás szerinti
Auto
(Automatikus) állapotban .
SSID Broadcast
(SSID-szórás) Amikor a vezeték nélküli ügyféleszközök
keresik a vezeték nélküli helyi hálózatot, amelyhez hozzárendelődhetnének,
akkor észlelik az útválasztóból származó SSID-szórást . Az útválasztó
SSID-szórást fog végezni, ha meghagyja az
Enabled
(Engedélyezve)
alapbeállítást . Ha nem kívánja, hogy az útválasztó SSID-szórást végezzen,
akkor válassza a
Disabled
(Letiltva) beállítást .

17
Speciális beállítások
Linksys X-Series
Biztonsági módok
MEGJEGYZÉS
A mezőkkel kapcsolatos további tudnivalókért kattintson a
képernyő jobb oldalán található
Help
(Súgó) gombra .
Biztonsági beállítás
Erősség
WPA2 Personal/Enterprise
Legerősebb
WPA2/WPA Mixed Mode (WPA2/
WPA vegyes üzemmód)
WPA2: Legerősebb
WPA: Erős
WPA Personal/Enterprise
Erős
WEP vagy Radius
Alapszintű
WPA2/WPA Mixed Mode (WPA2/WPA vegyes üzemmód)
MEGJEGYZÉS
Ha a WPA2/WPA vegyes üzemmódot választja biztonsági
üzemmódként, a vezeték nélküli hálózat minden egyes eszközének
WPA2/WPA üzemmódot és ugyanazt a jelmondatot KELL
használnia .
Passphrase
(Jelmondat) Adjon meg 8––63 karakter hosszúságú jelmondatot .
Az alapbeállítás
password
(jelszó) . Ha a telepítést a telepítőszoftver
segítségével végezte, akkor az alapbeállítás egyedi jelmondatra módosul .
WPA2 Personal (WPA2 személyi)
MEGJEGYZÉS
Ha a WPA2 személyi üzemmódot választja biztonsági
üzemmódként, a vezeték nélküli hálózat minden egyes eszközének
WPA2 személyi üzemmódot és ugyanazt a jelmondatot KELL
használnia .
Passphrase
(Jelmondat) Adjon meg 8––63 karakter hosszúságú jelmondatot .
Az alapbeállítás
password
(jelszó) . Ha a telepítést a telepítőszoftver
segítségével végezte, akkor az alapbeállítás egyedi jelmondatra módosul .
WPA Personal (WPA személyi)
MEGJEGYZÉS
Ha a WPA személyi üzemmódot választja biztonsági üzemmódként,
a vezeték nélküli hálózat minden egyes eszközének WPA személyi
üzemmódot és ugyanazt a jelmondatot KELL használnia .
Passphrase
(Jelmondat) Adjon meg 8––63 karakter hosszúságú jelmondatot .
Az alapbeállítás
password
(jelszó) . Ha a telepítést a telepítőszoftver
segítségével végezte, akkor az alapbeállítás egyedi jelmondatra módosul .
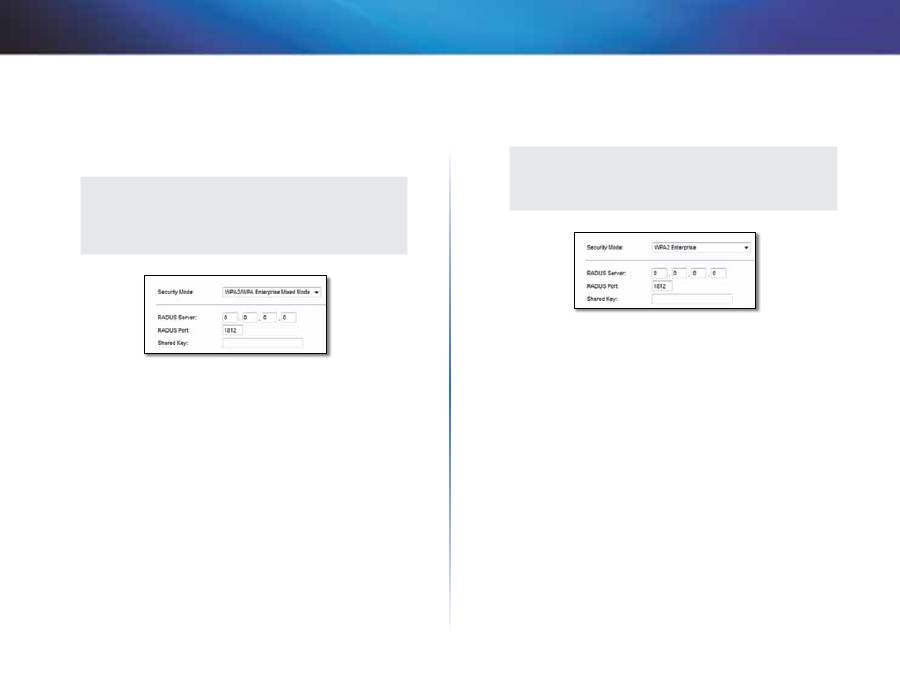
18
Speciális beállítások
Linksys X-Series
WPA2/WPA Enterprise Mixed Mode (WPA2/WPA vállalati vegyes
üzemmód)
Ebben a beállításban WPA2/WPA működik együtt egy RADIUS-kiszolgálóval .
(Ezt csak akkor lehet használni, ha RADIUS-kiszolgáló csatlakozik az
útválasztóhoz .)
MEGJEGYZÉS
Ha a WPA2/WPA vállalati vegyes üzemmódot választja biztonsági
üzemmódként, a vezeték nélküli hálózat minden egyes eszközének
WPA2/WPA vállalati üzemmódot és ugyanazt a megosztott kulcsot
KELL használnia .
RADIUS Server
(RADIUS-kiszolgáló) Írja be a RADIUS-kiszolgáló IP-címét .
RADIUS Port
(RADIUS-port) Adja meg a RADIUS-kiszolgáló portszámát . Az
alapérték
1812
.
Shared Key
(Megosztott kulcs) Adja meg az útválasztó és a kiszolgáló közös
kulcsát .
WPA2 Enterprise (WPA2 vállalati)
Ebben a beállításban WPA2 működik együtt egy RADIUS-kiszolgálóval . (Ezt
csak akkor lehet használni, ha RADIUS-kiszolgáló csatlakozik az útválasztóhoz .)
MEGJEGYZÉS
Ha a WPA2 vállalatit választja biztonsági üzemmódként, a
vezeték nélküli hálózat minden egyes eszközének WPA2 vállalati
üzemmódot és ugyanazt a megosztott kulcsot KELL használnia .
RADIUS Server
(RADIUS-kiszolgáló) Írja be a RADIUS-kiszolgáló IP-címét .
RADIUS Port
(RADIUS-port) Adja meg a RADIUS-kiszolgáló portszámát . Az
alapérték
1812
.
Shared Key
(Megosztott kulcs) Adja meg az útválasztó és a kiszolgáló közös
kulcsát .
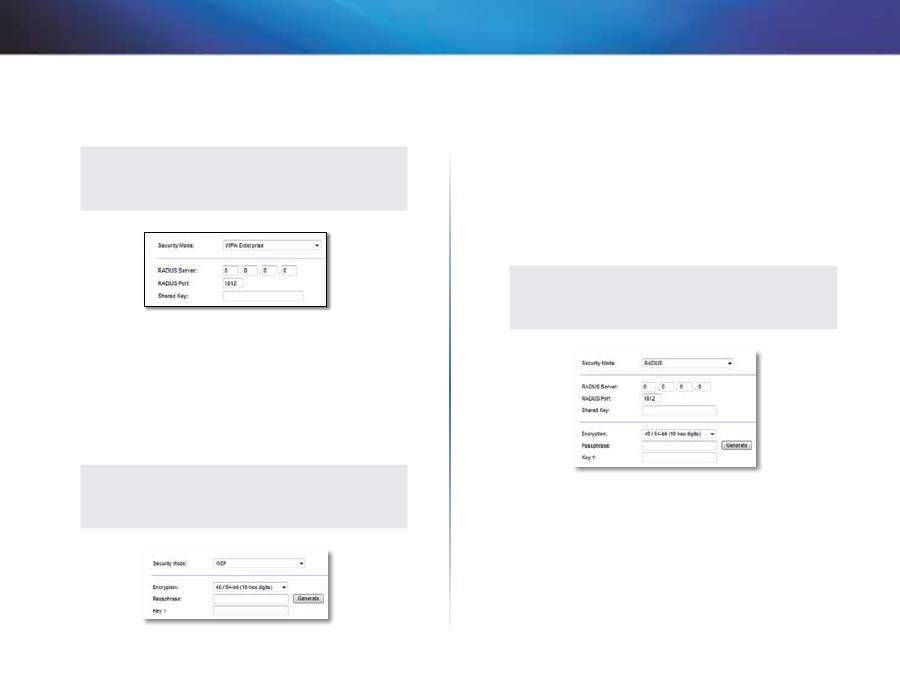
19
Speciális beállítások
Linksys X-Series
WPA Enterprise (WPA vállalati)
Ebben a beállításban WPA működik együtt egy RADIUS-kiszolgálóval . (Ezt csak
akkor lehet használni, ha RADIUS-kiszolgáló csatlakozik az útválasztóhoz .)
MEGJEGYZÉS
Ha a WPA vállalatit választja biztonsági üzemmódként, a vezeték
nélküli hálózat minden egyes eszközének WPA vállalati üzemmódot
és ugyanazt a megosztott kulcsot KELL használnia .
RADIUS Server
(RADIUS-kiszolgáló) Írja be a RADIUS-kiszolgáló IP-címét .
RADIUS Port
(RADIUS-port) Adja meg a RADIUS-kiszolgáló portszámát . Az
alapérték
1812
.
Shared Key
(Megosztott kulcs) Adja meg az útválasztó és a kiszolgáló közös
kulcsát .
WEP
A WEP a WPA-nál kevésbé biztonságos, egyszerű titkosítási eljárás .
MEGJEGYZÉS
Ha a WEP üzemmódot választja biztonsági üzemmódként, a
vezeték nélküli hálózat minden egyes eszközének WEP üzemmódot
és ugyanazt a titkosítási és megosztott kulcsot KELL használnia .
Encryption
(Titkosítás) Válassza ki a WEP titkosítási szintjét
40/64 bites (10
hexadecimális számjegy)
vagy
104/128 bites (26 hexadecimális számjegy)
.
Az alapbeállítás
40/64 bites (10 hexadecimális számjegy)
.
Passphrase
(Jelmondat) Adjon meg egy kulcsmondatot a WEP-kulcs
automatikus generálásához . Aztán kattintson a
Generate
(Generálás) gombra .
Key 1
(1 . kulcs) Ha nem adott meg kulcsmondatot, akkor adja meg manuálisan
a WEP-kulcsot .
RADIUS
Ebben a beállításban WEP működik együtt egy RADIUS-kiszolgálóval . (Ezt csak
akkor lehet használni, ha RADIUS-kiszolgáló csatlakozik az útválasztóhoz .)
MEGJEGYZÉS
Ha a RADIUS üzemmódot választja biztonsági üzemmódként, a
vezeték nélküli hálózat minden egyes eszközének RADIUS üzemmódot
és ugyanazt a titkosítási és megosztott kulcsot KELL használnia .
RADIUS Server
(RADIUS-kiszolgáló) Írja be a RADIUS-kiszolgáló IP-címét .
RADIUS Port
(RADIUS-port) Adja meg a RADIUS-kiszolgáló portszámát . Az
alapérték
1812
.
Shared Secret
(Megosztott titkos kód) Adja meg az útválasztó és a kiszolgáló
közös kódkulcsát .
Encryption
(Titkosítás) Válassza ki a WEP titkosítási szintjét
40/64 bites (10
hexadecimális számjegy)
vagy
104/128 bites (26 hexadecimális számjegy)
.
Az alapbeállítás
40/64 bites (10 hexadecimális számjegy)
.
Passphrase
(Jelmondat) Adjon meg egy kulcsmondatot a WEP-kulcs
automatikus generálásához . Aztán kattintson a
Generate
(Generálás) gombra .
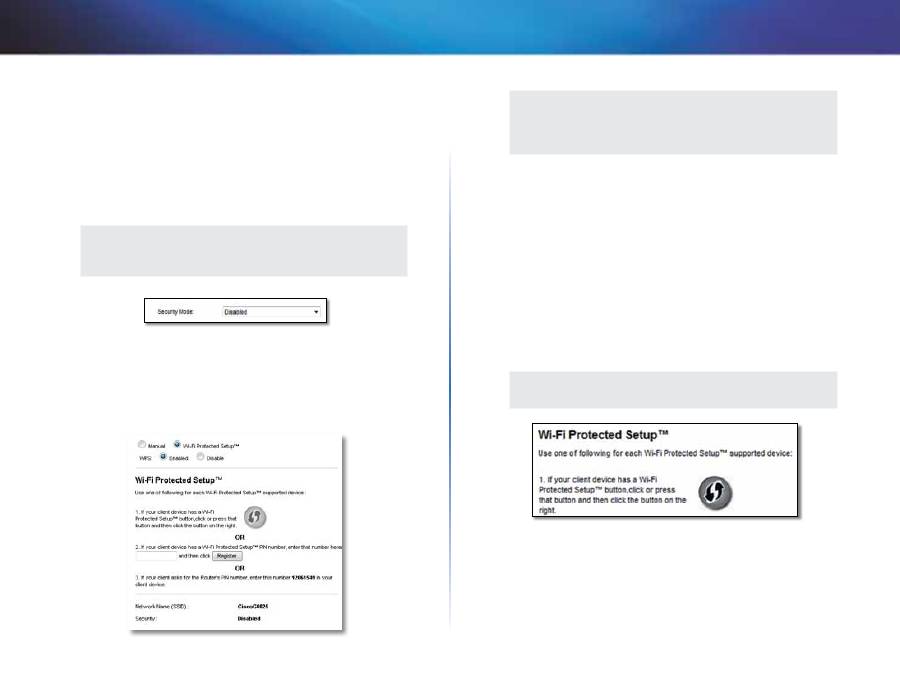
20
Speciális beállítások
Linksys X-Series
Key 1
(1 . kulcs) Ha nem adott meg kulcsmondatot, akkor adja meg manuálisan
a WEP-kulcsot .
Disabled (Letiltva)
Ha a vezeték nélküli biztonság letiltását választja, az első internet-elérési
kísérleténél a rendszer tájékoztatja arról, hogy a vezeték nélküli biztonság le
van tiltva . Lehetősége van választani, hogy engedélyezi-e a vezeték nélküli
biztonságot, vagy megerősíti, hogy tisztában van a kockázatokkal, de vezeték
nélküli biztonság nélkül kívánja folytatni a munkát .
MEGJEGYZÉS
Ha a vezeték nélküli biztonság le van tiltva, bárki, bármikor
hozzáférhet a vezeték nélküli hálózathoz .
Wi-Fi Protected Setup (Wi-Fi védelmi beállítás)
A Wi-Fi védelmi beállítás három módszerrel végezhető . Azt válassza, amelyik
megfelel a konfigurálandó ügyféleszköznek .
MEGJEGYZÉS
A Wi-Fi védelmi beállítás egyszerre egy ügyféleszközt konfigurál .
Ismételje meg a szükséges lépéseket minden olyan ügyféleszközre,
amely támogatja a Wi-Fi védelmi beállítást .
A Wi-Fi védelmi beállítás jelzőfény működése
•
Az útválasztó fedlapján található Cisco embléma a Wi-Fi védelmi beállítás
jelzőfényeként működik .
•
Ha a Wi-Fi védelmi beállítás aktív, a jelzőfény lassan villog . Sikeres Wi-Fi
védelmi beállítás esetén a jelzőfény folyamatosan világít .
•
Hiba esetén a jelzőfény két percen át gyorsan villog; várjon egy keveset,
majd próbálja meg újra .
•
Várja meg, míg a jelzőfény folyamatosan világít, aztán kezdjen el új Wi-Fi
védelmi beállítási műveletet .
•
Wi-Fi Protected Setup™ button
(Wi-Fi védelmi beállítás gomb) Akkor
alkalmazza ezt a módszert, ha az ügyféleszközön van Wi-Fi Protected
Setup™ (Wi-Fi védelmi beállítás) gomb .
MEGJEGYZÉS
Ügyeljen rá, hogy egyszerre egy ügyféleszközt konfiguráljon .
a.
Nyomja meg a
Wi-Fi Protected Setup
(Wi-Fi védelmi beállítás)
gombot az ügyféleszközön .
b.
Kattintson a
Wi-Fi Protected Setup
(Wi-Fi védelmi beállítás)
gombra az útválasztó
Wi-Fi Protected Setup
(Wi-Fi védelmi beállítás)
képernyőjén, VAGY nyomja le és egy másodpercig tartsa lenyomva a
Wi-Fi Protected Setup (Wi-Fi védelmi beállítás) gombot az útválasztó
hátlapján .
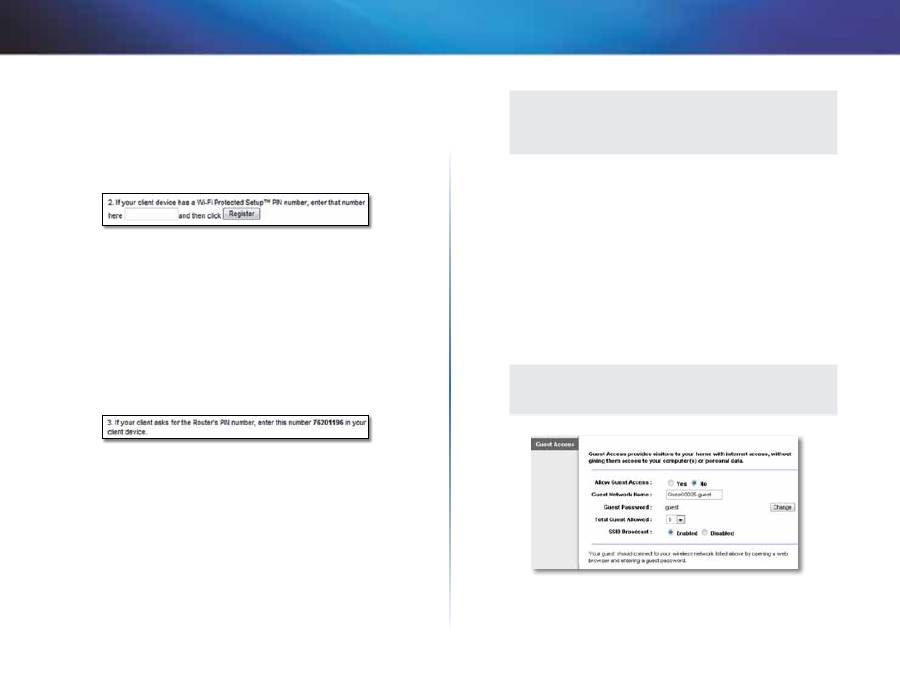
21
Speciális beállítások
Linksys X-Series
c.
Az ügyféleszköz konfigurálását követő két percen belül kattintson
az
OK
gombra az
útválasztó
Wi-Fi Protected Setup
(Wi-Fi védelmi
beállítás) képernyőjén .
•
Enter Client Device PIN on Router
(Ügyféleszköz PIN-kódjának megadása
az útválasztón) Akkor alkalmazza ezt a módszert, ha az ügyféleszközön
Wi-Fi védelmi beállítás PIN-kód (személyes azonosítószám) található .
a.
Az ügyféleszközről írja be a PIN-kódot a
mezőbe az útválasztó
Wi-Fi
Protected Setup
(Wi-Fi védelmi beállítás) képernyőjén .
b.
Kattintson a
Register
(Regisztráció) gombra a
útválasztó
Wi-Fi
Protected Setup
(Wi-Fi védelmi beállítás) képernyőjén .
c.
Az ügyféleszköz konfigurálását követő két percen belül kattintson
az
OK
gombra az útválasztó
Wi-Fi Protected Setup
(Wi-Fi védelmi
beállítás) képernyőjén .
•
Enter Router PIN on Client Device
(Útválasztó PIN-kódjának megadása az
ügyféleszközön) Akkor alkalmazza ezt a módszert, ha az ügyféleszköz kéri
az útválasztó PIN-kódját .
a.
Az ügyféleszközön adja meg az útválasztó
Wi-Fi Protected Setup
(Wi-Fi védelmi beállítás) képernyőjén megjelenített PIN-kódot . (Az
útválasztó alján is fel van tüntetve .)
b.
Az ügyféleszköz konfigurálását követő két percen belül kattintson
az
OK
gombra az útválasztó
Wi-Fi Protected Setup
(Wi-Fi védelmi
beállítás) képernyőjén .
Minden vezeték nélküli hálózat esetében a képernyő alján fel van tüntetve a
Wi-Fi Protected Setup Status (Wi-Fi védelmi beállítás állapota), SSID Network
Name (SSID hálózati név), Security (Biztonság) és a Passphrase (Kulcsmondat) .
MEGJEGYZÉS
Ha olyan ügyféleszköze van, amelyik nem támogatja a Wi-Fi
védelmi beállítást, akkor jegyezze fel a vezeték nélküli beállításokat,
és kézileg konfigurálja az eszközt .
Wireless (Vezeték nélküli) > Guest Access
(Vendég-hozzáférés)
A Guest Access (Vendég-hozzáférés) funkció segítségével vezeték nélküli
internetelérést biztosíthat az otthonába látogató vendégek számára . A vendég-
hálózat a helyi hálózattól különálló vezeték nélküli hálózat . A Guest Access
(Vendég-hozzáférés) funkció nem biztosít hozzáférést a helyi hálózathoz,
illetve annak erőforrásaihoz, így a vendégek nem férhetnek hozzá az Ön
számítógépeihez vagy személyes adataihoz . Például a vendég-számítógépről
nem lehet nyomtatni a helyi hálózatra kapcsolt nyomtatóval, illetve nem lehet
fájlokat másolni a helyi hálózatra kapcsolt számítógépre . Így csökkentheti a
helyi hálózat veszélyekkel szembeni kitettségét .
MEGJEGYZÉS
A mezőkkel kapcsolatos további tudnivalókért kattintson a
képernyő jobb oldalán található
Help
(Súgó) gombra .
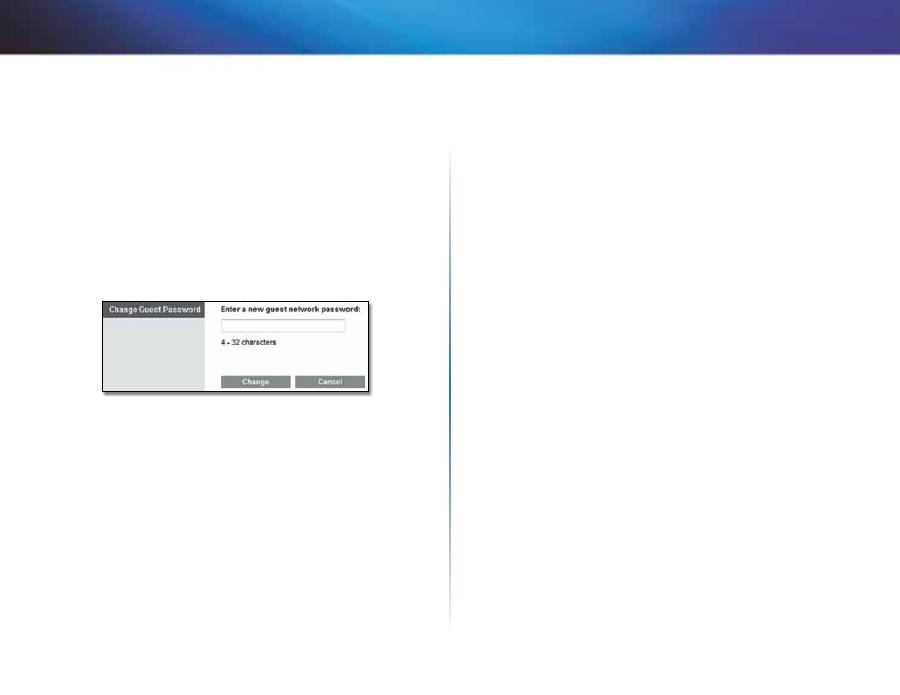
22
Speciális beállítások
Linksys X-Series
Guest Access (Vendég-hozzáférés)
Allow Guest Access
(Vendég-hozzáférés engedélyezése) A vendég-hálózaton
keresztül történő internet-elérés engedélyezéséhez tartsa meg a
yes
(igen)
alapértelmezett értéket . Ellenkező esetben válassza a
no
(nem) értéket .
Guest Network Name
(Vendéghálózat neve) Az alapértelmezett név
megegyezik az Ön vezeték nélküli hálózatának nevével, kiegészítve a
-guest
(vendég-) szóval .
Guest Password
(Vendégjelszó) Az alapértelmezett érték a
guest
(vendég) .
Ha a telepítést a telepítőszoftver segítségével végezte, akkor az alapbeállítás
egyedi jelszóra módosul .
Change
(Módosítás) Ezzel a menüelemmel módosíthatja a Vendégjelszót .
Megjelenik a
Change Guest Password
(Vendégjelszó módosítása) képernyő .
Change Guest Password (Vendégjelszó módosítása)
•
Enter a new guest network password (Új vendéghálózat jelszavának
megadása)
Adjon meg egy 4-32 karakterből álló jelszót .
Majd kattintson a
Change
(Módosítás) gombra az új jelszó elmentéséhez
és a
Guest Access
(Vendég-hozzáférés) képernyőre történő visszatéréshez .
Total Guests Allowed
(Összes engedélyezett vendég) Alapértelmezés szerint
5 vendég számára engedélyezhető a vendéghálózaton keresztül történő
internetelérés . Válassza ki, hogy hány vendég számára kívánja engedélyezni a
vendéghálózat használatát .
SSID Broadcast
(SSID-szórás) Amikor a vezeték nélküli eszközök keresik a
vezeték nélküli helyi hálózatot, amelyhez hozzárendelődhetnének, akkor
észlelik az útválasztóból származó SSID-szórást (vezeték nélküli hálózatnév) .
A vendéghálózat SSID-szórást fog végezni, ha meghagyja az
Enabled
(Engedélyezve) alapbeállítást . Ha nem kívánja, hogy a vendéghálózat SSID-
szórást végezzen, akkor válassza a
Disabled
(Letiltva) lehetőséget .
Guest Instructions (Utasítások a vendég számára)
Ha a vendég az Ön otthonában szeretne hozzáférni az internethez, adja át neki
a következő utasításokat:
1.
A vendégszámítógépen csatlakozzon a
Guest Access
(Vendég-hozzáférés)
képernyőn megnevezett vezeték nélküli vendéghálózathoz .
2.
Nyisson meg egy webböngészőt .
3.
A bejelentkezési képernyőn adja meg a
Guest Access
(Vendég-hozzáférés)
képernyőn megjelenő jelszót .
4.
Kattintson a
Login
(Bejelentkezés) gombra .
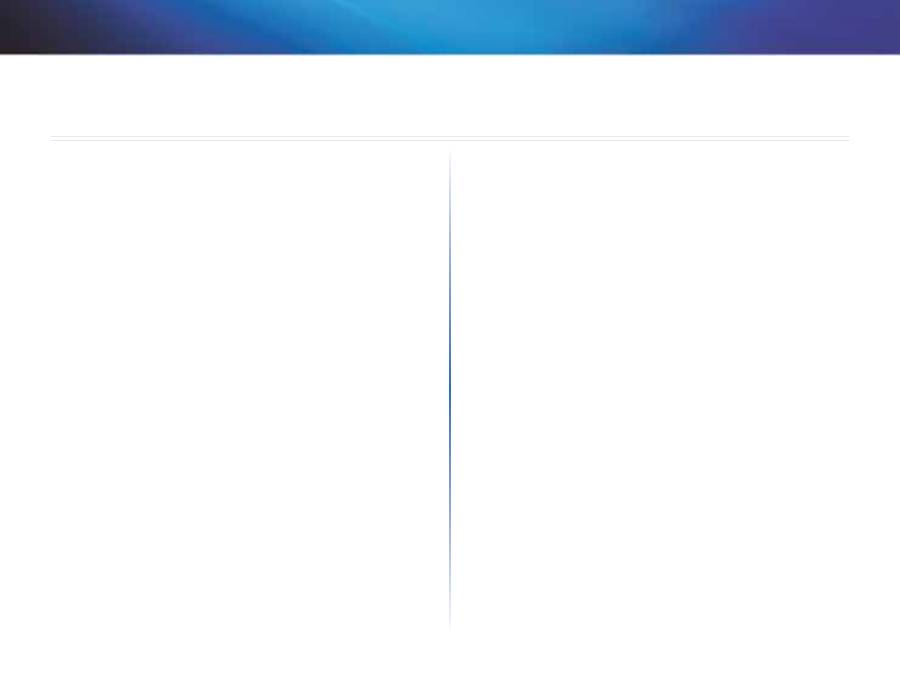
23
Hibaelhárítás
Linksys X-Series
23
X1000/X3500
A számítógép nem tud kapcsolódni az internethez.
Kövesse az utasításokat, ameddig a számítógép internethez való kapcsolódása
meg nem oldódik:
•
Győződjön meg róla, hogy a modem-útválasztó be van kapcsolva . A
tápellátást jelző LED-nek zöld fénnyel, folyamatosan kell világítania .
•
Ha a tápellátást jelző LED villog, akkor ki kell kapcsolnia minden hálózati
eszközt, beleértve a modem-útválasztót és a számítógépeket is . Ezután
kapcsolja vissza az összes eszközt a következő sorrendben:
a.
Modem-útválasztó
b.
Számítógép
•
Ellenőrizze a LED-eket az eszköz előlapján . Ellenőrizze a tápellátást és a
DSL-vonalat, és hogy a beszámozott Ethernet LED-ekből legalább egy
világít-e . Ha nem, ellenőrizze a kábelcsatlakozásokat . Az eszköz 1-től
3-ig beszámozott Ethernet aljzatainak valamelyikébe csatlakozzon a
számítógép, míg az eszköz DSL-aljzatába csatlakoztatni kell az ADSL-
vonalat .
Mindig meg kell adnia a felhasználónevet és a jelszót, miután duplán
rákattint a böngészőprogramra. Az adatok újbóli bekérése elkerülhető az
alábbiak szerint.
A böngészőprogram elindítása után hajtsa végre a következő beállításokat: (A
lépések az Internet Explorer szerint vannak megadva, de más böngészőknél is
hasonlóak .):
1.
Válassza a
Tools
(Eszközök) >
Internet Options
(Internetbeállítások)
lehetőséget .
2.
Kattintson a
Connections
(Kapcsolatok) fülre .
3.
Válassza a
Never dial a connection
(Nincs automatikus tárcsázás)
lehetőséget .
4.
Kattintson az
OK
gombra .
Statikus IP-címet használ, és nem tud csatlakozni.
Forduljon a Windows súgójához, és változtassa meg az Internet Protokoll (TCP/
IP) tulajdonságait, hogy automatikusan kapjon egy IP-címet .
Nem jön létre a vezeték nélküli kapcsolat a számítógép és a hálózat között.
Győződjön meg róla, hogy a számítógépen és az eszközön a vezeték nélküli
hálózatnak ugyanaz a neve (SSID) . Ha biztonságos vezeték nélküli hálózat
van beállítva, akkor a számítógépen és az eszközön egyforma biztonsági
szabványnak és kulcsnak kell lenni .
Meg kell változtatni az eszköz alapbeállításait.
Futtassa a Telepítővarázslót a telepítő CD-lemezen .
Meg kell változtatni az eszköz speciális beállításait.
Indítsa el a webböngészőt (például Internet Explorer vagy Firefox), és
a címmezőbe írja be az eszköz IP-címét (az alapbeállítás szerinti IP-cím
192.168.1.1
) . Ha a rendszer kéri, töltse ki a
User name
(Felhasználónév) és
Password
(Jelszó) mezőt (az alapbeállítás szerinti felhasználónév és jelszó az
admin
) . A beállítások módosításához kattintson a megfelelő fülre .
A DSL szolgáltatásnál nem tud manuálisan csatlakozni az internethez.
Az útválasztó telepítését követően a készülék automatikusan csatlakozik az
internetszolgáltatóhoz (ISP), ezért utána nem is kell manuálisan csatlakoznia .
Mikor megnyitja a webböngészőt, megjelenik a bejelentkezési képernyő,
még akkor is, ha nem kell bejelentkeznie.
Ezek a lépések az Internet Explorer jellegzetességei, de hasonlóak más
böngészőkhöz is .
1.
Nyissa meg a webböngészőt .
2.
Lépjen az
Tools
(Eszközök) >
Internet Options
(Internetbeállítások)
lehetőségre .
3.
Kattintson a
Connections
(Kapcsolatok) fülre .
Hibaelhárítás
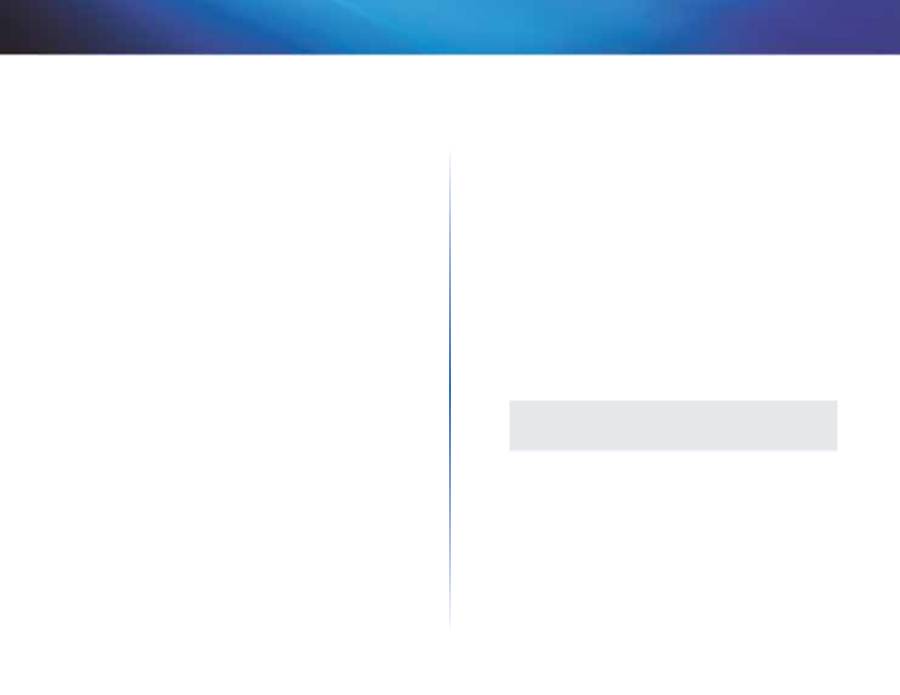
24
Hibaelhárítás
Linksys X-Series
4.
Válassza a
Never dial a connection
(Nincs automatikus tárcsázás)
lehetőséget .
5.
Kattintson az
OK
gombra .
Nincs az útválasztón koaxiális csatlakozó, ahová a kábelt csatlakoztatni
lehetne.
Koaxiális kábel csak kábelmodemhez tud csatlakozni . A modem-útválasztó az
ADSL-internettel modemként működik, de ha kábeles internetje van, akkor
a modem-útválasztót egy különálló kábelmodemhez kell csatlakoztatnia .
Helyezze be a telepítő CD-lemezt a számítógépbe, és kövesse képernyőn
megjelenő utasításokat a modem-útválasztó kábelmodemhez való
csatlakoztatásához .
Ha a Cisco Connect segítségével akar hozzáférni a böngészőalapú
segédprogramhoz.
Ha a Cisco Connect segítségével kíván belépni a böngészőalapú
segédprogramba, kövesse az alábbi lépéseket:
1.
Nyissa meg a Cisco Connect alkalmazást .
2.
A főmenüben kattintson a
Router settings
(Útválasztó beállításai)
lehetőségre .
3.
Kattintson az
Advanced settings
(Speciális beállítások) lehetőségre .
4.
Írja le a megjelenő felhasználónevet és jelszót . (A jelszó megőrzéséhez
kimásolhatja azt a Vágólapra, ha rákattint a
Copy password
(Jelszó
másolása) lehetőségre .)
5.
Kattintson az
OK
gombra .
Amikor megpróbál bejelentkezni a böngészőalapú segédprogramba, a
jelszava nem működik.
A vezeték nélküli biztonsági jelszava böngésző-alapú segédprogram
jelszavaként is szolgál . A jelszó megtekintéséhez:
1.
Nyissa meg a Cisco Connect alkalmazást .
2.
A főmenüben kattintson a
Router settings
(Útválasztó beállításai)
lehetőségre .
3.
A képernyő bal oldalán megjelenik a
Password
(Jelszó) .
Windows XP rendszerben nem látja az útválasztót a
My Network Places
(Saját hálózati helyek) képernyőn.
A
Network Tasks
(Hálózati műveletek) szakaszban kattintson a
Show icons
for networked UPnP devices
(UPnP-eszközök ikonjainak megjelenítése)
lehetőségre . Ha nem jelenik meg az útválasztó, kövesse az alábbi utasításokat:
1.
Lépjen a
Start
(Indítás)
> Control Panel
(Vezérlőpult)
> Firewall
(Tűzfal)
lehetőségre .
2.
Kattintson az
Exceptions
(Kivételek) fülre .
3.
Válassza az
UPnP Framework
(UPnP-keretrendszer) lehetőséget .
4.
Kattintson az
OK
gombra .
WEB
Ha itt nem talált választ a kérdéseire, akkor látogassa meg
weboldalunkat:
Linksys.com/support
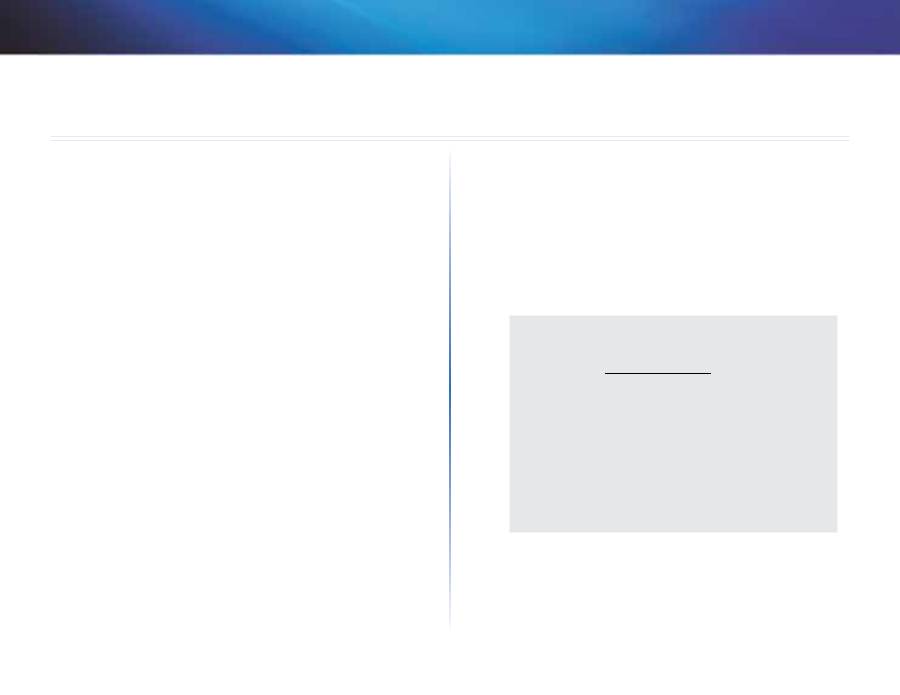
25
Műszaki adatok
Linksys X-Series
25
X1000
Típusnév
X1000
Portok
DSL, Kábel, Ethernet (1-3), Tápellátás
Kapcsolási port sebessége
10/100 Mb/s (Fast Ethernet)
Gombok
Be/Ki, Alaphelyzet, Wi-Fi Protected Setup™
(Wi-Fi védelmi beállítás)
LED-ek
Tápellátás, Ethernet (1-3), Wi-Fi védelmi
beállítás, Vezeték nélküli, Internet
Rádiófrekvencia
2,4 GHz
Antennák
2 belső
Biztonsági funkciók
WEP, WPA, WPA2
Biztonsági kulcs bitekben
Akár 128 bites titkosítás
UPnP
Támogatott
Minősítés
FCC, UL/cUL, CE, K .21, Telepermit,
Wi-Fi (IEEE 802 .11b/g/n), WPA2™, WMM®,
Wi-Fi Protected Setup, Windows 7
ADSL szabványok
T1 .413i2, G .992 .1 (G .DMT), G .992 .2 (G .Lite),
G .992 .3 (ADSL2), G .992 .5 (ADSL2+) Annex A, B,
M, L, U-R2 Annex B
Environmental (Környezetvédelmi adatok)
Méretek
180 x 34 x 167 mm (7,09” x 1,34” x 6,58”)
Tömeg
285 g
Tápellátás
12V DC, 1A
Üzemi hőmérséklet
0 és 40 °C között
Tárolási hőmérséklet
-20 és 70 °C között
Üzemi páratartalom
10 és 85% között (nem kicsapódó)
Tárolási páratartalom
5 és 90% között (nem kicsapódó)
MEGJEGYZÉSEK:
Szabályozási, garanciavállalási és biztonsági információkért nézze
meg a modem-útválasztóhoz mellékelt CD-lemezt, vagy látogassa
meg weblapunkat:
Linksys.com/support
.
A műszaki adatok bejelentés nélkül változhatnak .
A maximális teljesítmény az IEEE 802 .11 szabvány alapján lett
meghatározva . A tényleges teljesítmény változhat, beleértve a
kisebb vezeték nélküli hálózati teljesítményt, adatátviteli arányt,
hatósugarat és lefedettséget . A teljesítmény sok tényező, feltétel
és változó függvénye, beleértve a hozzáférési ponttól való
távolságot, a hálózati forgalom nagyságát, az épület építőanyagát
és építésének módját, a használt operációs rendszert, a használt
vezetékes termékeket, az interferenciákat és egyéb kedvezőtlen
körülményeket .
Műszaki adatok
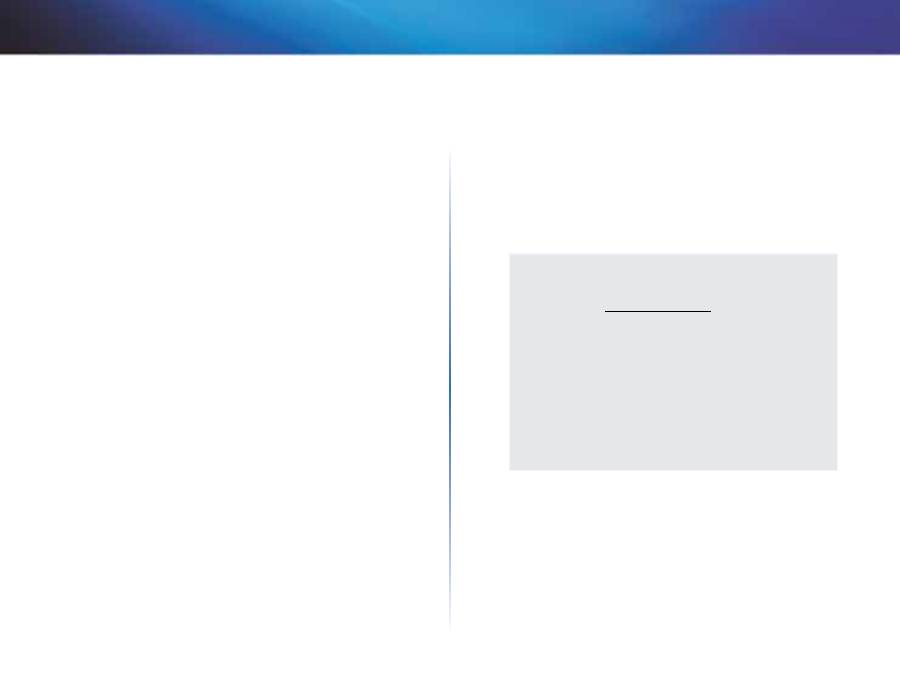
26
Műszaki adatok
Linksys X-Series
26
X3500
Típusnév
X3500
Portok
DSL, Kábel, Ethernet (1-4), Tápellátás, USB 2 .0
Kapcsolási port sebessége
10/100/1000 Mb/s (Gigabit Ethernet)
Gombok
Be/Ki, Alaphelyzet, Wi-Fi Protected Setup™
(Wi-Fi védelmi beállítás)
LED-ek
Tápellátás, Ethernet (1-4), Wi-Fi védelmi
beállítás, Vezeték nélküli, Internet
Rádiófrekvencia
2,4 GHz, 5 GHz
Antennák
5 belső
Biztonsági funkciók
WEP, WPA, WPA2
Biztonsági kulcs bitekben
Akár 128 bites titkosítás
UPnP
Támogatott
Minősítés
FCC, UL/cUL, CE, K .21, Telepermit, DLNA
Wi-Fi (IEEE 802 .11b/g/n), WPA2™, WMM®,
Wi-Fi Protected Setup, Windows 7
ADSL szabványok
T1 .413i2, G .992 .1 (G .DMT), G .992 .2 (G .Lite),
G .992 .3 (ADSL2), G .992 .5 (ADSL2+) Annex A, B,
M, L, U-R2 Annex B
Tárolási fájlrendszer
támogatása
FAT, NTFS és HFS+
Environmental (Környezetvédelmi adatok)
Méretek
215 x 40 x 200 mm (8,5” x 1,6” x 7,9”)
Tömeg
451 g
Tápellátás
12V DC, 1,5A
Üzemi hőmérséklet
0 és 40 °C között
Tárolási hőmérséklet
-20 és 70 °C között
Üzemi páratartalom
10 és 85% között (nem kicsapódó)
Tárolási páratartalom
5 és 90% között (nem kicsapódó)
MEGJEGYZÉSEK:
Szabályozási, garanciavállalási és biztonsági információkért nézze
meg a modem-útválasztóhoz mellékelt CD-lemezt, vagy látogassa
meg weblapunkat:
Linksys.com/support
.
A műszaki adatok bejelentés nélkül változhatnak .
A maximális teljesítmény az IEEE 802 .11 szabvány alapján lett
meghatározva . A tényleges teljesítmény változhat, beleértve a
kisebb vezeték nélküli hálózati teljesítményt, adatátviteli arányt,
hatósugarat és lefedettséget . A teljesítmény sok tényező, feltétel
és változó függvénye, beleértve a hozzáférési ponttól való
távolságot, a hálózati forgalom nagyságát, az épület építőanyagát
és építésének módját, a használt operációs rendszert, a használt
vezetékes termékeket, az interferenciákat és egyéb kedvezőtlen
körülményeket .
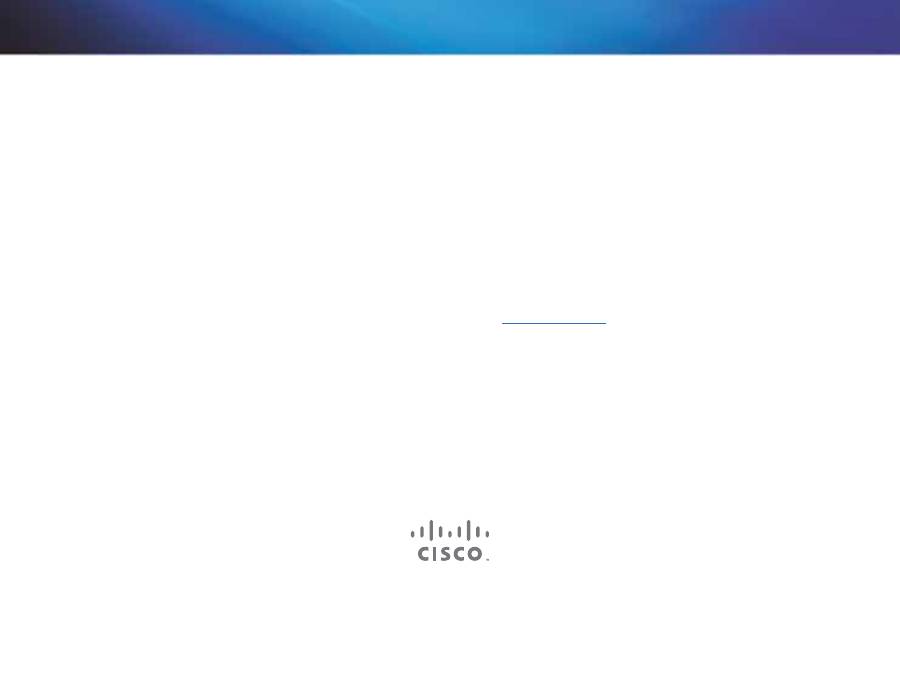
A Cisco, a Cisco embléma és a Linksys a Cisco és/vagy leányvállalatainak védjegye vagy bejegyzett védjegye az Egyesült Államokban és más országokban .
A Cisco védjegyeinek listája megtalálható a www .cisco .com/go/trademarks címen . Minden más ebben a dokumentumban említett védjegy a megfelelő tulajdonosuk tulajdona .
© 2012 Cisco és/vagy leányvállalatai . Minden jog fenntartva .
A díjnyertes technikai tanácsadásért látogasson el a
linksys.com/support
oldalra:

Panduan
Pengguna
Linksys X-Series
Router Nirkabel dengan Modem ADSL2+
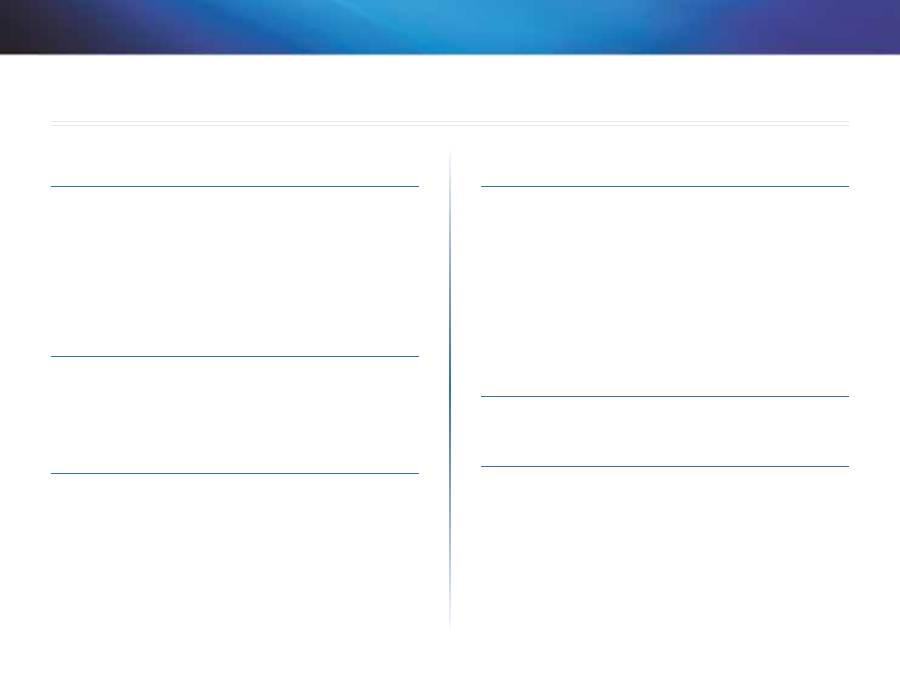
i
Daftar Isi
Linksys X-Series
i
Ringkasan Produk
X1000 . . . . . . . . . . . . . . . . . . . . . . . . . . . . . . . . . . . . . .1
Atas
1
Belakang
2
Pemasangan di dinding
2
X3500 . . . . . . . . . . . . . . . . . . . . . . . . . . . . . . . . . . . . . .3
Atas
3
Belakang
4
Pemasangan di dinding
4
Instalasi
Menyetel modem router Anda secara otomatis . . . . . . . . . . .5
Menyetel modem router Anda secara manual . . . . . . . . . . . .7
Menghubungkan modem-router Anda
7
Menyetel modem-router Anda hanya sebagai router
7
Cara menggunakan Cisco Connect
Cara mengakses Cisco Connect . . . . . . . . . . . . . . . . . . . . .8
Menu Utama . . . . . . . . . . . . . . . . . . . . . . . . . . . . . . . . .8
Menu Utama – Computers and Devices (Komputer dan Perangkat)
9
Menu Utama – Parental Controls (Kontrol Orang Tua)
9
Menu Utama – Guest Access (Akses Tamu)
9
Menu Utama – Router Settings (Setelan Router)
9
Konfigurasi Lanjutan
Cara mengakses
utility
berbasis browser . . . . . . . . . . . . . . 10
Cara menggunakan
utility
berbasis browser . . . . . . . . . . . . 11
Setup (Penyetelan) > Basic Setup (Penyetelan Dasar) . . . . . . . 11
Mode Auto/ADSL
11
Ethernet mode (Mode Ethernet)
13
Manual setup (Penyetelan manual)
14
Wi-Fi Protected Setup
19
Wireless > Guest Access (Nirkabel > Akses Tamu) . . . . . . . . . 21
Guest Access (Akses Tamu)
21
Guest Instructions (Petunjuk Tamu)
21
Pemecahan Masalah
X1000/X3500 . . . . . . . . . . . . . . . . . . . . . . . . . . . . . . . . 22
Spesifikasi
X1000 . . . . . . . . . . . . . . . . . . . . . . . . . . . . . . . . . . . . . 24
X3500 . . . . . . . . . . . . . . . . . . . . . . . . . . . . . . . . . . . . . 25
Daftar Isi
Panduan Pengguna
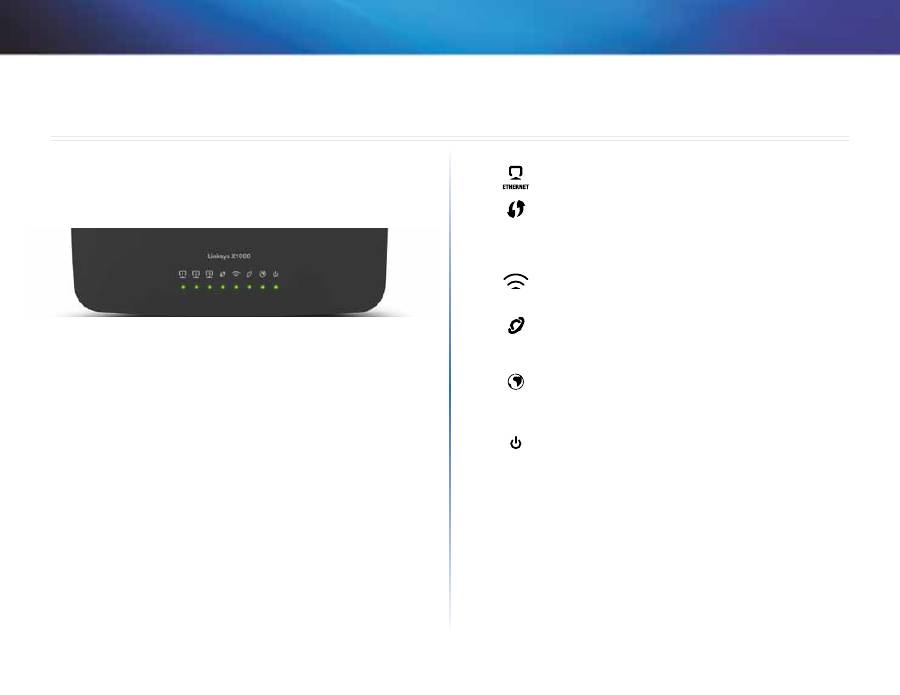
1
Ringkasan Produk
Linksys X-Series
1
X1000
Atas
Ethernet
—Jika LED terus menyala, berarti modem router
berhasil terhubung ke perangkat melalui port itu .
Wi-Fi Protected Setup
™—LED terus menyala bila koneksi
Wi-Fi Protected Setup™ berhasil dibuat . LED akan berkedip
lambat ketika Wi-Fi Protected Setup™ sedang menyetel
koneksi, dan berkedip cepat jika terjadi kesalahan . LED mati
bila Wi-Fi Protected Setup™ tidak aktif .
Wireless
—Menyala jika fitur nirkabel diaktifkan . LED akan
berkedip bila modem router sedang aktif mengirim atau
menerima data melalui jaringan .
WAN
—Menyala hijau jika router modem dihubungkan
langsung ke saluran ADSL . Menyala biru bila modem router
dijadikan router saja dan terhubung ke Internet melalui
modem terpisah .
Internet
—Menyala hijau jika router modem memiliki koneksi
Internet . Berkedip hijau jika router modem sedang membuat
koneksi Internet . Menyala merah jika router modem tidak
dapat menemukan alamat IP .
Daya
—Menyala hijau jika router modem dinyalakan . Ketika
modem router menjalankan mode diagnostik otomatis
setiap kali dihidupkan, LED akan berkedip . Setelah diagnostik
selesai, LED akan terus menyala .
Ringkasan Produk
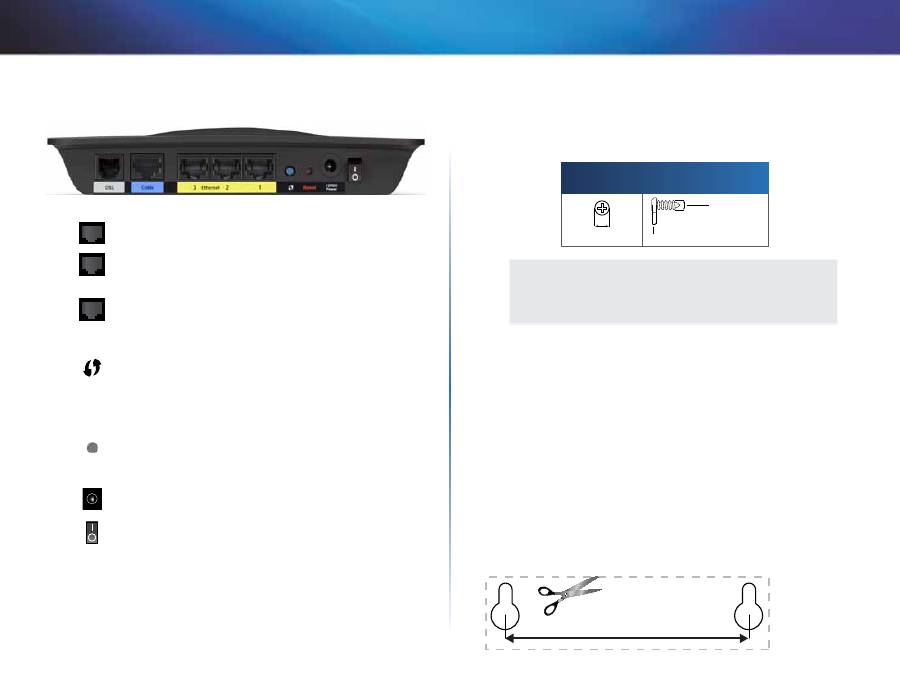
2
Ringkasan Produk
Linksys X-Series
Belakang
DSL
—Menghubungkan ke saluran ADSL .
Kabel
—Untuk menggunakan modem router hanya sebagai
router, gunakan kabel jaringan untuk menghubungkan
port ini ke port LAN/Ethernet modem yang terpisah .
Ethernet
—Menggunakan kabel Ethernet (juga disebut
kabel jaringan), port Ethernet ini menghubungkan modem
router ke komputer dan perangkat jaringan Ethernet
lainnya pada jaringan kabel .
Tombol Wi-Fi Protected Setup
™—LED terus menyala
bila koneksi Wi-Fi Protected Setup™ berhasil dibuat .
LED berkedip pelan saat Wi-Fi Protected Setup™ sedang
mengatur koneksi, dan berkedip cepat dengan warna
kuning jika terjadi kesalahan . LED mati bila Wi-Fi Protected
Setup™ tidak aktif .
Reset
—Tombol ini memungkinkan Anda menyetel ulang
router ke default pabriknya . Tekan dan tahan tombol Reset
(Setel Ulang) selama kurang-lebih lima detik .
Port daya
—Menghubungkan ke adapter daya yang
disertakan .
Tombol
daya
—Tekan
|
(On/Hidupkan)
untuk
menghidupkan modem router .
Pemasangan di dinding
Router dilengkapi dua slot untuk pemasangan di dinding pada panel bawah .
Jarak antara kedua slot adalah 75,6 mm . Diperlukan dua sekrup untuk
memasang router .
Perangkat Keras yang Disarankan
untuk Pemasangan
3-4 mm
7-8 mm
1,5-2 mm
CATATAN
Cisco tidak bertanggung jawab terhadap kerusakan yang
disebabkan oleh perangkat keras yang tidak dipasang secara erat
ke dinding .
Ikuti petunjuk ini:
1.
Tentukan tempat Anda ingin memasang router . Pastikan dinding yang
Anda gunakan mulus, rata, kering, dan kokoh . Pastikan juga lokasinya
dalam jangkauan stopkontak listrik .
2.
Bor dua lubang di dinding . Pastikan jarak kedua lubang 75,6 mm .
3.
Masukkan sekrup ke setiap lubang dan sisakan 3 mm menyembul keluar .
4.
Posisikan router agar slot pemasangan di dinding sejajar dengan kedua
sekrup .
5.
Letakkan slot pemasangan di dinding di atas sekrup dan geser router ke
bawah hingga sekrup benar-benar pas ke slot pemasangan di dinding .
Pola pemasangan di dinding
Cetak halaman ini dengan ukuran 100% .
Potong sepanjang garis putus-putus, dan letakkan di dinding untuk
mengebor dengan jarak yang akurat .
75,6 mm
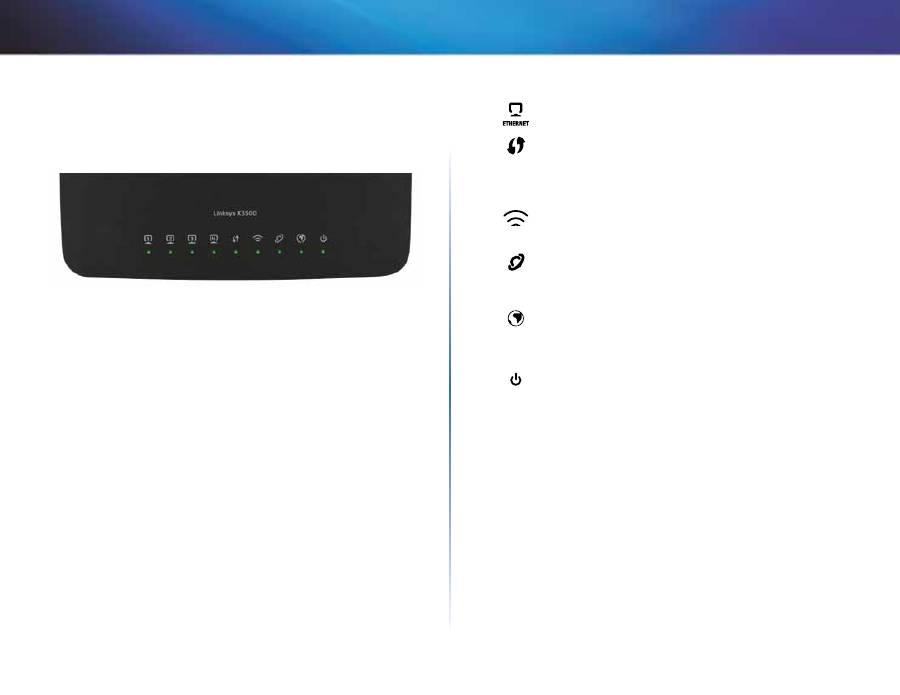
3
Ringkasan Produk
Linksys X-Series
3
X3500
Atas
Ethernet
—Jika LED terus menyala, berarti modem router
berhasil terhubung ke perangkat melalui port itu .
Wi-Fi Protected Setup
™—LED terus menyala bila koneksi
Wi-Fi Protected Setup™ berhasil dibuat . LED akan berkedip
lambat ketika Wi-Fi Protected Setup™ sedang menyetel
koneksi, dan berkedip cepat jika terjadi kesalahan . LED mati
bila Wi-Fi Protected Setup™ tidak aktif .
Wireless
—Menyala jika fitur nirkabel diaktifkan . LED akan
berkedip bila modem router sedang aktif mengirim atau
menerima data melalui jaringan .
WAN
—Menyala hijau jika router modem dihubungkan
langsung ke saluran ADSL . Menyala biru bila modem router
dijadikan router saja dan terhubung ke Internet melalui
modem terpisah .
Internet
—Menyala hijau jika router modem memiliki koneksi
Internet . Berkedip hijau jika router modem sedang membuat
koneksi Internet . Menyala merah jika router modem tidak
dapat menemukan alamat IP .
Daya
—Menyala hijau jika router modem dinyalakan . Ketika
modem router menjalankan mode diagnostik otomatis
setiap kali dihidupkan, LED akan berkedip . Setelah diagnostik
selesai, LED akan terus menyala .
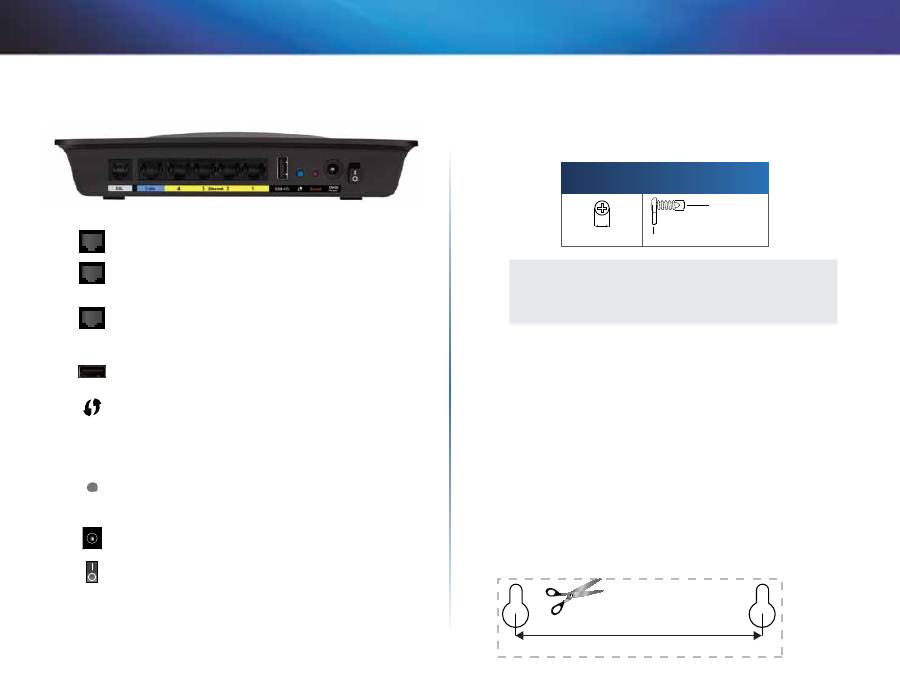
4
Ringkasan Produk
Linksys X-Series
Belakang
DSL
—Menghubungkan ke saluran ADSL .
Kabel
—Untuk menggunakan modem router hanya sebagai
router, gunakan kabel jaringan untuk menghubungkan
port ini ke port LAN/Ethernet modem yang terpisah .
Ethernet
—Menggunakan kabel Ethernet (juga disebut
kabel jaringan), port Ethernet ini menghubungkan modem
router ke komputer dan perangkat jaringan Ethernet
lainnya pada jaringan kabel .
USB
—Untuk penyimpanan yang terhubung ke jaringan,
hubungkan drive USB eksternal ke port ini .
Tombol Wi-Fi Protected Setup
™—LED terus menyala
bila koneksi Wi-Fi Protected Setup™ berhasil dibuat .
LED berkedip pelan saat Wi-Fi Protected Setup™ sedang
mengatur koneksi, dan berkedip cepat dengan warna
kuning jika terjadi kesalahan . LED mati bila Wi-Fi Protected
Setup™ tidak aktif .
Reset
—Tombol ini memungkinkan Anda menyetel ulang
router ke default pabriknya . Tekan dan tahan tombol Reset
(Setel Ulang) selama kurang-lebih lima detik .
Port daya
—Menghubungkan ke adapter daya yang
disertakan .
Tombol
daya
—Tekan
|
(On/Hidupkan)
untuk
menghidupkan modem router .
Pemasangan di dinding
Router dilengkapi dua slot untuk pemasangan di dinding pada panel bawah .
Jarak antara kedua slot adalah 82,5 mm . Diperlukan dua sekrup untuk
memasang router .
Perangkat Keras yang Disarankan
untuk Pemasangan
3-4 mm
7-8 mm
1,5-2 mm
CATATAN
Cisco tidak bertanggung jawab terhadap kerusakan yang
disebabkan oleh perangkat keras yang tidak dipasang secara erat
ke dinding .
Ikuti petunjuk ini:
1.
Tentukan tempat Anda ingin memasang router . Pastikan dinding yang
Anda gunakan mulus, rata, kering, dan kokoh . Pastikan juga lokasinya
dalam jangkauan stopkontak listrik .
2.
Bor dua lubang di dinding . Pastikan jarak kedua lubang 82,5 mm .
3.
Masukkan sekrup ke setiap lubang dan sisakan 3 mm menyembul keluar .
4.
Posisikan router agar slot pemasangan di dinding sejajar dengan kedua
sekrup .
5.
Letakkan slot pemasangan di dinding di atas sekrup dan geser router ke
bawah hingga sekrup benar-benar pas ke slot pemasangan di dinding .
Pola pemasangan di dinding
Cetak halaman ini dengan ukuran 100% .
Potong sepanjang garis putus-putus, dan letakkan di dinding untuk
mengebor dengan jarak yang akurat .
82,5 mm
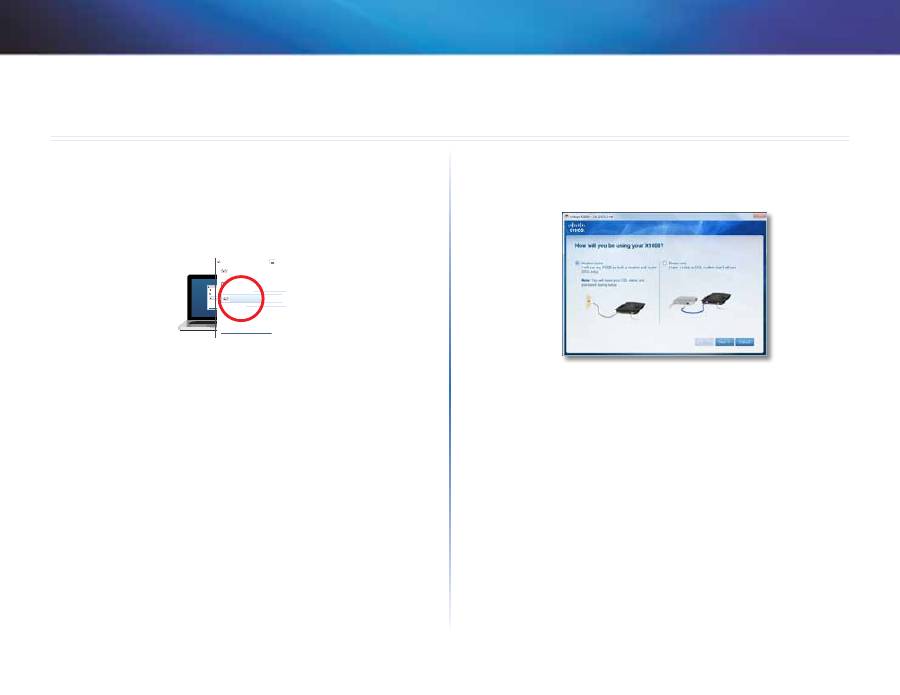
5
Instalasi
Linksys X-Series
5
Menyetel modem router Anda secara
otomatis
1.
Masukkan CD ke drive CD atau DVD Anda .
2.
Klik
Set up your Linksys Router
(Setel Router Linksys Anda) .
DVD/CD-RW Drive (E:) Linksys
Router Setup
AutoPlay
Always do this for software and games:
Install or run program
General options
Set up your Linksys Router
Published by Cisco Consumer Products LLC
Set AutoPlay defaults in Control Panel
Open folder to view files
using Windows Explorer
Speed up my system
using Windows ReadyBoost
DVD/CD-RW Drive (E:) Linksys
Router Setup
AutoPlay
Always do this for software and games:
Install or run program
General options
Set up your Linksys Router
Published by Cisco Consumer Products LLC
Set AutoPlay defaults in Control Panel
Open folder to view files
using Windows Explorer
Speed up my system
using Windows ReadyBoost
Jika Anda tidak melihat ini:
•
Untuk Windows, klik
Start
(Mulai),
Computer
(Komputer), kemudian
klik ganda drive
CD
dan ikon
Setup
(Penyetelan) .
•
Untuk Mac, klik ganda ikon
CD
di desktop Anda, kemudian klik ganda
ikon
Penyetelan
.
3.
Baca ketentuan lisensi, pilih kotak cek, kemudian klik
Next
(Berikutnya) .
4.
Di layar
How will you be using your X1000/X3500
(Bagaimana Anda akan
menggunakan X1000/X3500), klik
Modem-router
atau
Router only
(Router saja), kemudian klik
Next
(Berikutnya) . (layar X1000 ditampilkan)
•
Modem-router
: Gunakan X1000/X3500 baik sebagai modem DSL
maupun router . Jika Anda berlangganan ke penyedia layanan Internet
DSL, opsi ini akan menyediakan akses Internet dan konektivitas
jaringan ke komputer rumah Anda, tanpa perlu modem dan router
terpisah .
•
Router only
(Router saja): Jika Anda mempunyai modem kabel atau
modem DSL terpisah untuk akses Internet, opsi ini menyediakan
konektivitas jaringan ke komputer rumah Anda .
Layar
We are now setting up your Linksys X1000/X3500
(Kami sedang
menyetel Linksys X1000/X3500 Anda) akan terbuka . Anda akan diminta
untuk menghubungkan kabel router .
Instalasi
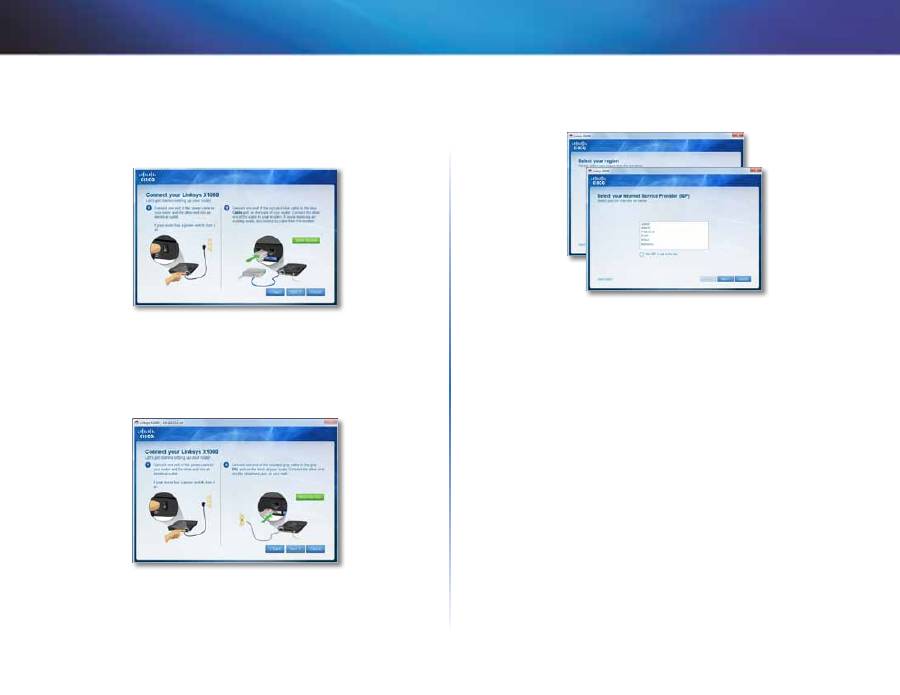
6
Instalasi
Linksys X-Series
5.
Jika Anda memilih
Router only
(Router saja) di Langkah 4:
a.
Hubungkan dengan kabel power, kemudian hidupkan saklar listrik .
b.
Hubungkan kabel biru ke port
Cable
di bagian belakang router dan
ke modem, kemudian klik
Next
(Berikutnya) .
c.
Ikuti instruksi di layar untuk menyelesaikan penyetelan .
6.
Jika Anda memilih
Modem-router
di Langkah 4:
a.
Hubungkan dengan kabel power, kemudian hidupkan saklar listrik .
b.
Hubungkan kabel abu-abu ke port
DSL
di modem router dan ke jack
telepon di dinding Anda .
Anda akan diminta memasukkan informasi ISP .
c.
Pilih wilayah Anda, klik
Berikutnya
, lalu pilih ISP Anda . Jika diminta,
masukkan nama akun dan kata sandi DSL Anda .
Atau, untuk melewati pendeteksi wilayah secara otomatis dan
mengonfigurasi koneksi Internet Anda secara manual, pilih
Wilayah
saya tidak ada dalam daftar
, lalu klik
Berikutnya
. Gunakan
informasi yang tersedia dari ISP Anda untuk melengkapi layar yang
tersisa untuk setelan, tipe Internet, dan informasi akun .
d.
Ikuti instruksi di layar untuk menyelesaikan penyetelan .
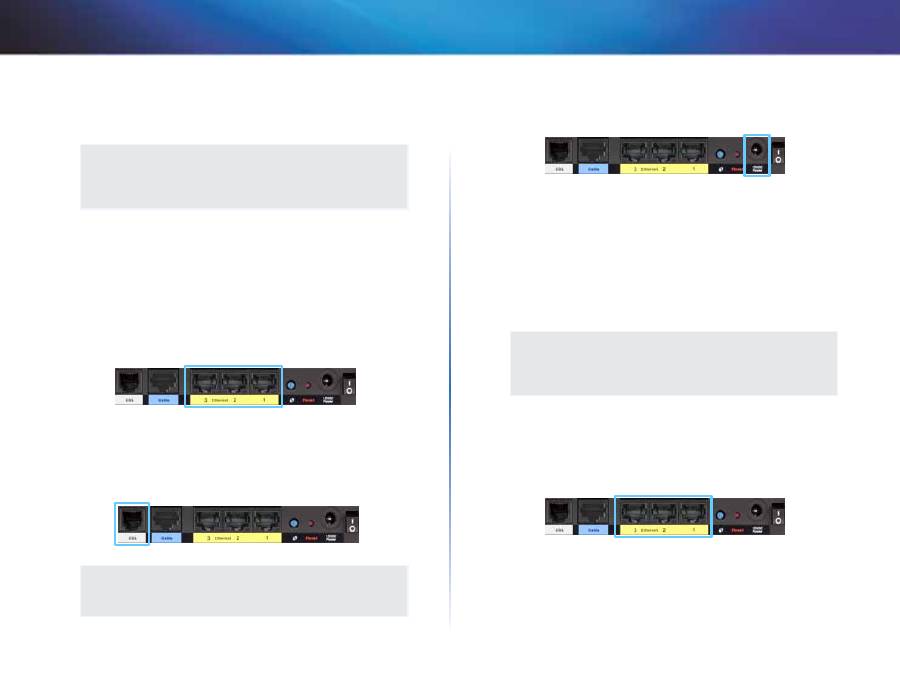
7
Instalasi
Linksys X-Series
Menyetel modem router Anda secara
manual
CATATAN
Jalankan CD-ROM Setup (Penyetelan) untuk menginstal modem-
router . Jika Anda tidak dapat menggunakan CD-ROM Setup
(Penyetelan), ikuti langkah-langkah di bawah ini .
Menghubungkan modem-router Anda
1.
Matikan semua perangkat jaringan Anda, termasuk komputer dan Router
Modem . Jika Anda sedang menggunakan modem, segera matikan—
Router Modem menggantikan modem Anda .
2.
Hubungkan salah satu ujung kabel Ethernet yang disediakan ke adapter
Ethernet komputer Anda dan ujung yang satunya ke port Ethernet pada
bagian belakang Router Modem Anda . (port X1000 ditampilkan)
3.
Ulangi langkah 2 untuk setiap komputer atau perangkat tambahan yang
ingin Anda hubungkan ke Router Modem .
4.
Hubungkan salah satu ujung kabel telepon ke port DSL pada bagian
belakang .
CATATAN
Tanyakan kepada ISP Anda jika Anda memerlukan mikrofilter atau
splitter . Jika ya, ikuti instruksi ISP Anda untuk instalasinya .
5.
Hubungkan ujung kabel telepon lainnya ke stopkontak yang mempunyai
layanan ADSL atau mikrofilter .
6.
Hubungkan salah satu ujung kabel adaptor daya ke port daya dan ujung
lainnya ke stopkontak listrik .
7.
Hidupkan komputer yang akan Anda gunakan untuk mengkonfigurasi
Router Modem .
8.
LED untuk Power, Wireless, dan Ethernet (masing-masing untuk setiap
komputer yang terhubung) seharusnya menyala . Jika tidak, pastikan
Router Modem telah dihidupkan dan kabelnya telah terpasang dengan
benar .
Menyetel modem-router Anda hanya sebagai router
CATATAN
Jalankan CD-ROM Setup (Penyetelan) untuk menginstal modem-
router . Jika Anda tidak dapat menggunakan CD-ROM Setup
(Penyetelan), ikuti langkah-langkah di bawah ini .
Untuk menyetel modem-router Anda hanya sebagai router:
1.
Hubungkan salah satu ujung kabel Ethernet yang disediakan ke adapter
Ethernet komputer Anda dan ujung yang satunya ke port Ethernet pada
bagian belakang Router Modem Anda .
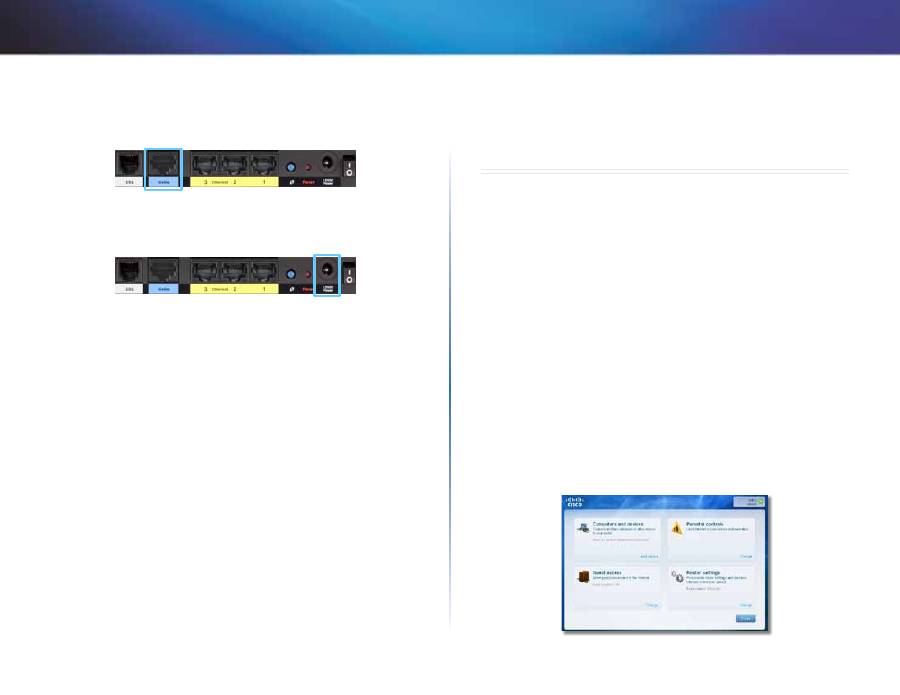
8
Cara menggunakan Cisco Connect
Linksys X-Series
2.
Hubungkan salah satu ujung kabel Ethernet ke port
Cable
(
Kabel)
di
bagian belakang modem-router, kemudian hubungkan ujung satunya
lagi ke port Ethernet/LAN yang tersedia pada modem Anda .
3.
Hubungkan salah satu ujung kabel adaptor daya ke port daya dan ujung
lainnya ke stopkontak listrik .
4.
Hidupkan komputer yang akan Anda gunakan untuk mengkonfigurasi
Router Modem .
5.
LED untuk Power, Wireless, dan Ethernet (masing-masing untuk setiap
komputer yang terhubung) seharusnya menyala . Jika tidak, pastikan
Router Modem telah dihidupkan dan kabelnya telah terpasang dengan
benar .
Cara menggunakan Cisco
Connect
Cisco Connect menyediakan cara mudah untuk mengelola router dan jaringan
Anda . Anda dapat menghubungkan komputer atau perangkat ke router,
memberikan akses Internet kepada tamu di rumah Anda, dan mengubah
setelan router .
Cara mengakses Cisco Connect
Windows
Pilih
Start
(Mulai) >
All Programs
(Semua Program) >
Cisco Connect
.
Mac
Pilih
Go
(Ke) >
Applications
(Aplikasi) >
Cisco Connect
.
Menu Utama
Bila Cisco Connect dijalankan, menu utama akan muncul dan menawarkan
empat opsi: Computers and Devices (Komputer dan Perangkat), Parental
Controls (Kontrol Orang Tua), Guest Access (Akses Tamu), dan Router Settings
(Setelan Router) .
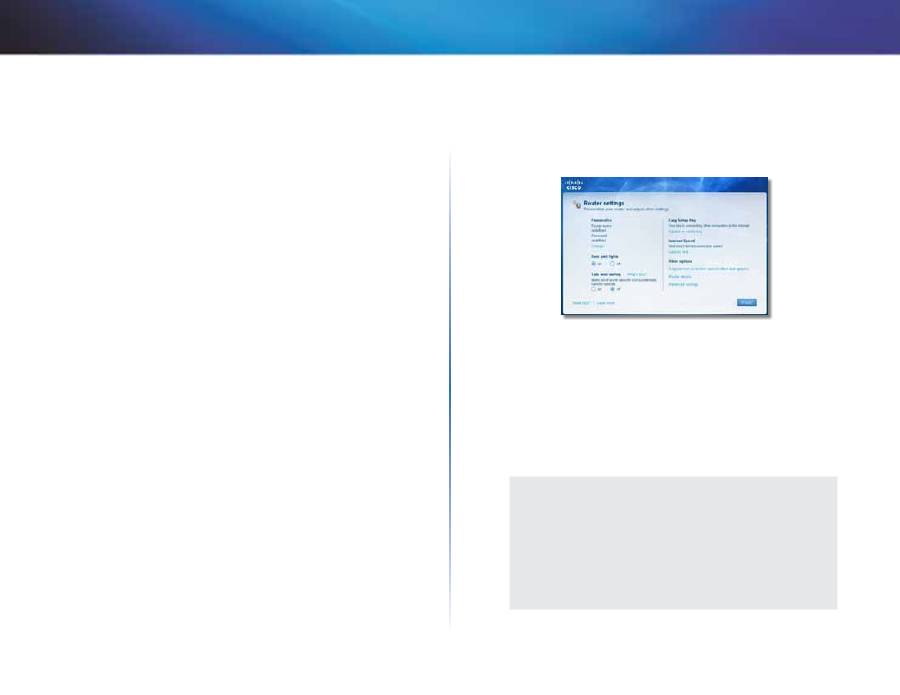
9
Cara menggunakan Cisco Connect
Linksys X-Series
Menu Utama – Computers and Devices (Komputer
dan Perangkat)
Gunakan opsi ini untuk menghubungkan komputer atau perangkat lainnya ke
router .
1.
Untuk menghubungkan komputer atau perangkat lain ke router, klik
Add device
(Tambah perangkat) . Kemudian ikuti petunjuk di layar .
Menu Utama – Parental Controls (Kontrol Orang Tua)
Kontrol orang tua membatasi akses Internet untuk hingga lima komputer .
Untuk komputer yang Anda pilih, Anda dapat memblokir atau membatasi
akses Internet pada waktu-waktu tertentu . Anda juga dapat memblokir situs
Web tertentu .
1.
Untuk mengaktifkan kontrol orang tua atau mengubah setelan, klik
Change
(Ubah) . Kemudian ikuti petunjuk di layar .
Menu Utama – Guest Access (Akses Tamu)
Guest Access (Akses Tamu) hanya menyediakan akses Internet; tidak
menyediakan akses ke jaringan lokal dan sumber dayanya . Guest Access (Akses
Tamu) membantu mengurangi risiko terhadap jaringan lokal Anda . Untuk
memberikan akses Internet kepada teman atau keluarga, berikan nama dan
kata sandi jaringan untuk tamu yang ditampilkan pada layar ini .
Bila tamu menginginkan akses Internet di rumah Anda, mintalah tamu tersebut
melakukan hal berikut ini:
1.
Hubungkan ke jaringan tamu
wireless
, berupa nama jaringan
wireless
Anda yang diikuti dengan kata
-guest
.
2.
Buka browser Web .
3.
Pada layar login, masukkan kata sandi jaringan tamu Anda . Kemudian
klik
Login
.
4.
Untuk menonaktifkan Guest Access (Akses Tamu) atau mengubah
setelan, klik
Change
(Ubah) . Kemudian ikuti petunjuk di layar .
Menu Utama – Router Settings (Setelan Router)
Gunakan opsi ini untuk melakukan personalisasi setelan router .
1.
Untuk mengubah setelan, klik
Change
(Ubah) . Layar
Router settings
(Setelan router) akan muncul .
Personalize (Personalisasi)
Router name
(Nama router) Nama router yang ditampilkan (ini juga
merupakan nama jaringan
wireless
Anda) . Untuk mengubah namanya, klik
Change
(Ubah) . Kemudian ikuti petunjuk di layar .
Password
(Kata sandi) Kata sandi yang melindungi akses ke setelan router
akan ditampilkan (ini juga melindungi akses
wireless
ke jaringan lokal Anda) .
Untuk mengubah kata sandi, klik
Change
(Ubah) . Kemudian ikuti petunjuk di
layar .
PERHATIAN
Bila Anda mengubah nama atau kata sandi router, nama atau
kata sandi jaringan
wireless
Anda juga berubah, dan router akan
disetel ulang . SEMUA komputer dan perangkat yang terhubung ke
router Anda untuk sementara akan terputus dari koneksi internet .
Komputer dan perangkat berkabel akan terhubung ulang secara
otomatis; walau demikian, Anda perlu menghubungkan ulang
semua komputer dan perangkat
wireless
dengan menggunakan
nama atau kata sandi baru jaringan
wireless
tersebut .
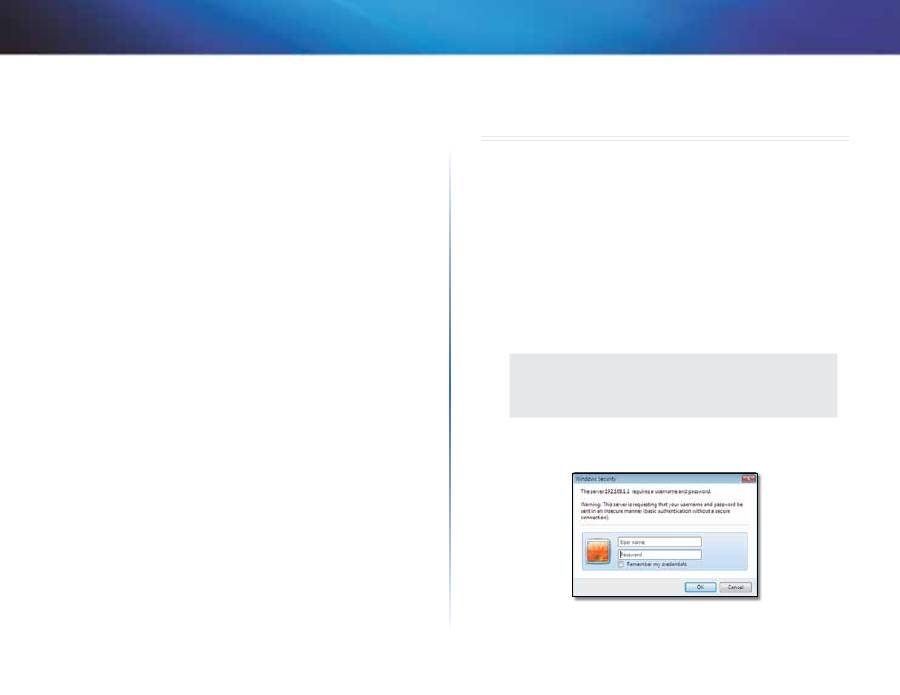
10
Konfigurasi Lanjutan
Linksys X-Series
Port Lights (Lampu Port)
on/off
(hidup/mati) Agar lampu di router menyala, biarkan defaultnya, on
(hidup) .
Easy Setup Key (Kunci Penyetelan Mudah)
Update or create key
(Perbarui atau buat kunci) Kunci Penyetelan Mudah
(tidak disertakan) adalah drive flash USB yang berisi setelan nirkabel untuk
router . Jika Anda ingin membuat atau memperbarui Easy Setup Key (Kunci
Penyetelan Mudah), klik opsi ini . Kemudian ikuti petunjuk di layar .
Internet Speed (Kecepatan Internet)
Launch Test
(Jalankan Tes) Anda dapat menggunakan tes kecepatan Internet
untuk menentukan kecepatan unduh dan unggah ISP Anda . Kecepatan koneksi
tergantung pada banyak faktor, dan mungkin berubah sepanjang hari . Untuk
menjalankan tes kecepatan, klik opsi ini . Kemudian ikuti petunjuk di layar .
Other Options (Opsi Lainnya)
Register now to receive special offers and updates
(Daftarkan sekarang
untuk menerima penawaran khusus dan
update
) Untuk mendaftar agar
menerima penawaran khusus dan info terbaru dari Cisco dan mitra Cisco, klik
opsi ini .
Router details
(Perincian router) Untuk melihat informasi lebih lanjut tentang
router, klik opsi ini . Layar
Router details
(Perincian router) muncul, menampilkan
Model name (Nama model), Model number (Nomor model), Serial number
(Nomor seri), Firmware version (Versi firmware), Operating system (Sistem
operasi), Software version (Versi perangkat lunak), Connection type (Jenis
koneksi) (WAN), IP address (Alamat IP) (LAN), IP address (Alamat IP) (WAN),
dan Computer IP address (Alamat IP komputer) . (WAN singkatan dari Wide
Area Network (Jaringan Area Luas), seperti halnya Internet . IP singkatan dari
Internet Protocol (Protokol Internet) . LAN singkatan dari Local Area Network
(Jaringan Area Lokal) .)
Advanced settings
(Setelan lanjutan) Untuk mengakses setelan bagi
pengguna yang sudah mahir, klik opsi ini . Kemudian ikuti petunjuk di layar .
Konfigurasi Lanjutan
Setelah menyetel router dengan perangkat lunak penyetelan (ada di CD),
router siap untuk digunakan . Jika Anda ingin mengubah setelan lanjutannya,
atau jika perangkat lunak tidak berjalan, gunakan
utility
berbasis browser milik
router . Anda dapat mengakses
utility
melalui browser Web pada komputer
yang terhubung ke router . Untuk mendapatkan bantuan lebih lanjut bagi
utility
tersebut, klik Help (Bantuan) di sisi kanan layar atau kunjungi situs Web kami .
Cara mengakses
utility
berbasis browser
1.
Untuk mengakses
utility
berbasis browser, jalankan browser Web di
komputer Anda dan masukkan alamat Internet Protocol (IP/Protokol
Internet) default router,
192.168.1.1
, dalam kolom
Address
(Alamat) .
Kemudian tekan
Enter
.
CATATAN
Anda juga dapat mengakses
utility
berbasis-browser di komputer
Windows dengan memasukkan nama perangkat dalam bidang
Address (Alamat) .
Layar login akan muncul . (Layar serupa muncul untuk pengguna
non-Windows 7 .)
2.
Pada kolom
User name
(Nama pengguna), masukkan
admin
.
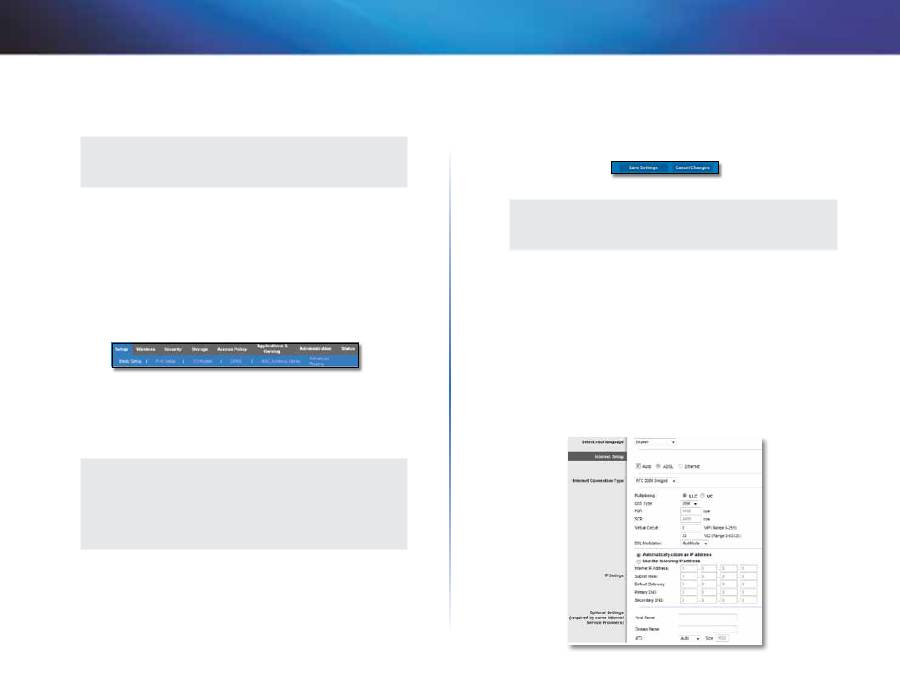
11
Konfigurasi Lanjutan
Linksys X-Series
3.
Pada kolom
Password
(Kata sandi), masukkan kata sandi yang telah
dibuat oleh perangkat lunak penyetelan . Jika Anda tidak menjalankan
perangkat lunak penyetelan, maka masukkan sandi default,
admin
.
CATATAN
Anda juga dapat mengakses
utility
berbasis-browser melalui Cisco
Connect .
4.
Klik
OK
untuk melanjutkan .
Cara menggunakan
utility
berbasis
browser
Gunakan beberapa tab di bagian atas setiap layar untuk menyusuri
utility
. Tab-
tab tersebut tersusun dalam dua tingkat, tab tingkat atas untuk fungsi umum
dan tab tingkat bawah untuk fungsi khususnya .
Tab tingkat atas adalah:
Setup
(Penyetelan),
Wireless
,
Security
(Keamanan),
Storage
(Penyimpanan (hanya X3500)),
Access
Policy
(Kebijakan Akses),
Applications & Gaming
(Aplikasi & Permainan),
Administration
(Administrasi),
dan
Status
. Masing-masing tab ini mempunyai tab tingkat bawah .
CATATAN
Dalam Panduan Pengguna ini, setiap layar dikenali melalui nama-
nama tab tingkat atas dan tingkat bawah . Misalnya, “Setup > Basic
Setup” (Penyetelan > Penyetelan Dasar) adalah layar yang diakses
melalui tab tingkat atas Setup (Penyetelan), dan tab tingkat bawah
Basic Setup-nya (Penyetelan Dasar) .
Jika Anda mengubah setelan pada layar, Anda harus mengklik
Save Settings
(Simpan Setelan) untuk menerapkan perubahan, atau klik
Cancel Changes
(Batalkan Perubahan) untuk menghilangkan perubahan yang telah Anda buat .
Kontrol ini berada di bagian bawah setiap layar .
CATATAN
Untuk mempelajari lebih lanjut, klik
Help
(Bantuan) di sisi kanan
layar .
Setup (Penyetelan) > Basic Setup
(Penyetelan Dasar)
Layar pertama yang akan muncul adalah layar
Basic Setup
(Penyetelan Dasar) .
Ini memungkinkan Anda mengubah setelan umum router .
Mode Auto/ADSL
Mode ADSL (default) mempunyai bidang-bidang berikut yang harus diisi:
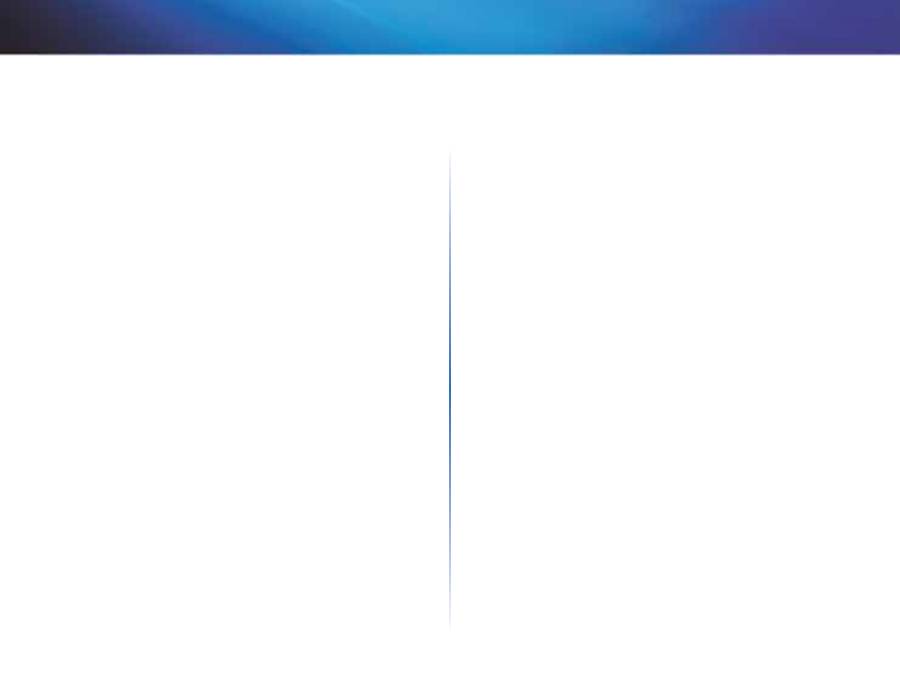
12
Konfigurasi Lanjutan
Linksys X-Series
Language (Bahasa)
Select your language
(Pilih bahasa Anda) Untuk menggunakan bahasa
berbeda, pilih salah satu dari menu
drop-down
. Bahasa
utility
berbasis browser
akan berubah lima detik setelah Anda memilih bahasa lain .
Internet Setup (Penyetelan Internet)
Bagian
Internet Setup
(Penyetelan Internet) mengkonfigurasi router ke koneksi
Internet Anda . Sebagian besar informasi ini dapat diperoleh melalui penyedia
layanan Internet (Internet Service Provider/ISP) Anda .
Internet Connection Type (Jenis Koneksi Internet)
Pilih jenis koneksi Internet yang disediakan ISP Anda dari menu
drop-down
.
Jenis yang tersedia adalah:
•
Bridged Mode Only
•
RFC 2684 Bridged
•
RFC 2684 Routed
•
IPoA
•
RFC 2516 PPPoE
•
RFC 2364 PPPoA
Bridged Mode Only
Dalam mode ini, hanya tersedia fungsi modem DSL, dan semua fitur Gateway
dinonaktifkan . Jika dipilih, Anda hanya perlu memasukkan
VC Settings
(Setelan VC) .
RFC 2684 Bridged
Jika dipilih, masukkan data yang benar untuk
IP Settings
(Setelan IP) . Pilih
Obtain an IP address automatically
(Ambil alamat IP secara otomatis) jika
ISP Anda mengalokasikan alamat IP saat koneksi . Jika tidak, pilih
Use the
following IP address
(Gunakan alamat IP berikut) .
RFC 2684 Routed
Dengan metode ini, Anda diharuskan menggunakan alamat IP permanen
untuk terhubung ke Internet .
IPoA
IPoA (IP over ATM) menggunakan alamat IP tetap .
RFC 2516 PPPoE
Beberapa ISP berbasis DSL menggunakan PPPoE (Point-to-Point Protocol over
Ethernet) untuk membuat koneksi Internet . Jika Anda menggunakan PPPoE,
alamat IP Anda secara otomatis diberikan .
RFC 2364 PPPoA
Beberapa ISP berbasis DSL menggunakan PPPoA (Point-to-Point Protocol
over ATM) untuk membuat koneksi Internet . Jika Anda menggunakan PPPoA,
alamat IP Anda secara otomatis diberikan .
Network Setup (Penyetelan Jaringan)
Bagian
Network Setup
(Penyetelan Jaringan) mengkonfigurasi setelan IP bagi
jaringan lokal Anda .
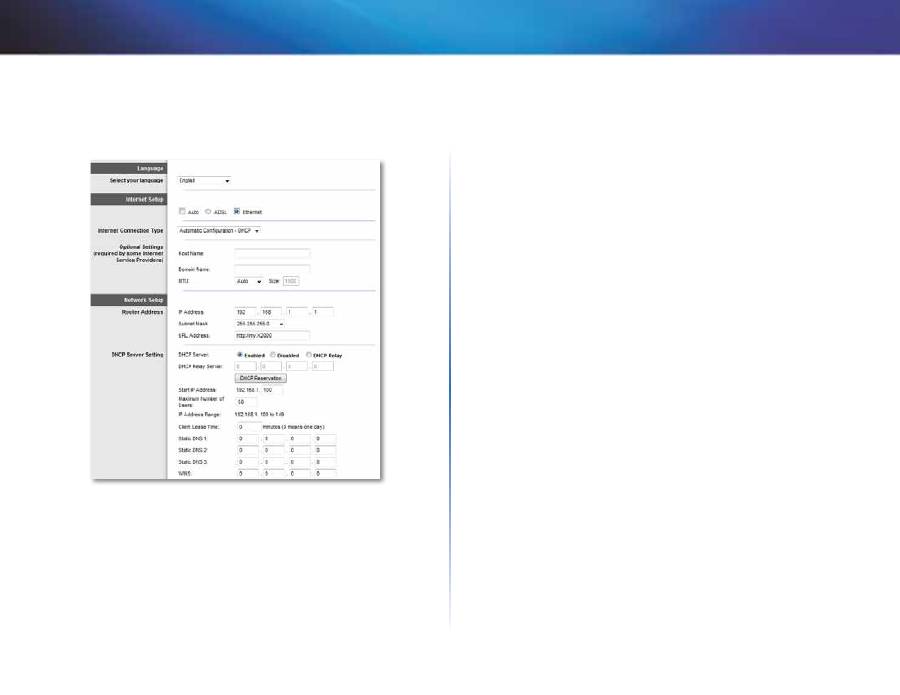
13
Konfigurasi Lanjutan
Linksys X-Series
Ethernet mode (Mode Ethernet)
Jika Anda memilih mode Ethernet (hanya router), maka tersedia kolom-kolom
berikut:
Language (Bahasa)
Select your language
(Pilih bahasa Anda) Untuk menggunakan bahasa
berbeda, pilih salah satu dari menu
drop-down
. Bahasa
utility
berbasis browser
akan berubah lima detik setelah Anda memilih bahasa lain .
Internet Setup (Penyetelan Internet)
Bagian
Internet Setup
(Penyetelan Internet) mengkonfigurasi router ke koneksi
Internet Anda . Sebagian besar informasi ini dapat diperoleh melalui penyedia
layanan Internet (Internet Service Provider/ISP) Anda .
Internet Connection Type (Jenis Koneksi Internet)
Pilih jenis koneksi Internet yang disediakan ISP Anda dari menu
drop-down
.
Jenis yang tersedia adalah:
•
Automatic Configuration (Konfigurasi Otomatis) - DHCP
•
Static IP (IP Statis)
•
PPPoE
•
PPTP
•
L2TP
•
Telstra Cable
Automatic Configuration (Konfigurasi Otomatis) - DHCP
Internet Connection Type (Jenis Koneksi Internet) default adalah
Automatic
Configuration - DHCP
(Konfigurasi Otomatis - DHCP) (Dynamic Host
Configuration Protocol) . Pertahankan default hanya jika ISP Anda mendukung
DHCP atau jika Anda menggunakan alamat IP dinamis . (Opsi ini biasanya
berlaku untuk koneksi kabel .)
Static IP (IP Statis)
Jika Anda diharuskan menggunakan alamat IP tetap untuk menghubungkan
ke Internet, pilih
Static IP
(IP Statis) .
PPPoE
Jika Anda mempunyai koneksi DSL, cek apakah ISP Anda menggunakan Point-
to-Point Protocol over Ethernet (PPPoE) . Jika ya, pilih PPPoE .
Connect on Demand or Keep Alive (Hubungkan Bila Perlu atau Aktifkan
Terus)
Opsi Connect on Demand (Hubungkan Bila Perlu) dan Keep Alive (Aktifkan
Terus) memungkinkan Anda memilih apakah router akan menghubungkan ke
Internet hanya bila diperlukan (berguna jika ISP Anda mengenakan tarif selama
waktu koneksi), atau jika router harus selalu terhubung . Pilih opsi yang sesuai .
PPTP
Point-to-Point Tunneling Protocol (PPTP) adalah layanan yang secara umum
berlaku pada koneksi di Eropa .
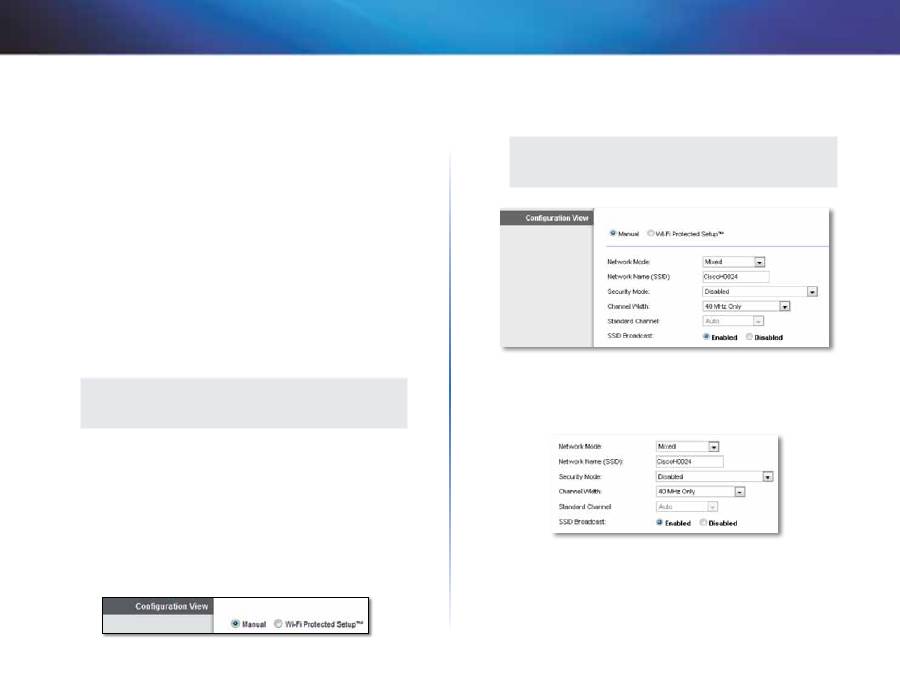
14
Konfigurasi Lanjutan
Linksys X-Series
Jika koneksi PPTP Anda mendukung DHCP atau alamat IP dinamis, maka pilih
Obtain an IP Address Automatically
(Ambil Alamat IP Secara Otomatis) . Jika
Anda diharuskan menggunakan alamat IP tetap untuk menghubungkan ke
Internet, pilih
Static IP
(IP Statis) .
L2TP
Layer 2 Tunneling Protocol (L2TP) adalah layanan yang secara umum berlaku
pada koneksi di Israel .
Telstra Cable
Telstra Cable adalah layanan yang secara umum berlaku pada koneksi di
Australia .
Network Setup (Penyetelan Jaringan)
Bagian
Internet Setup
(Penyetelan Internet) mengkonfigurasi router ke koneksi
Internet Anda .
Wireless
> Basic Wireless Settings (Setelan
Nirkabel Dasar)
CATATAN
Untuk mempelajari lebih lanjut, klik
Help
(Bantuan) di sisi kanan
layar .
Setelan dasar untuk jaringan
wireless
telah disetel pada layar ini .
Ada dua cara untuk mengkonfigurasi jaringan
wireless
Router, manual dan Wi-
Fi Protected Setup .
Wi-Fi Protected Setup adalah fitur yang memudahkan penyetelan jaringan
wireless
Anda . Jika Anda mempunyai perangkat klien, seperti adapter
wireless
,
yang mendukung WiFi Protected Setup, maka Anda dapat menggunakan Wi-Fi
Protected Setup .
Configuration View
(Tampilan Konfigurasi) Untuk mengkonfigurasi jaringan
wireless
Anda secara manual, pilih
Manual
.
Manual setup (Penyetelan manual)
Setel jaringan
wireless
pada layar ini .
CATATAN
Setelah Anda menyetel jaringan
wireless
, tentukan setelan
keamanan
wireless
.
Network Mode
(Mode Jaringan) Di hampir semua konfigurasi jaringan, Anda
harus membiarkannya disetel ke Mixed (Campuran) (default) .
2,4 GHz wireless settings (Setelan nirkabel 2,4 GHz)
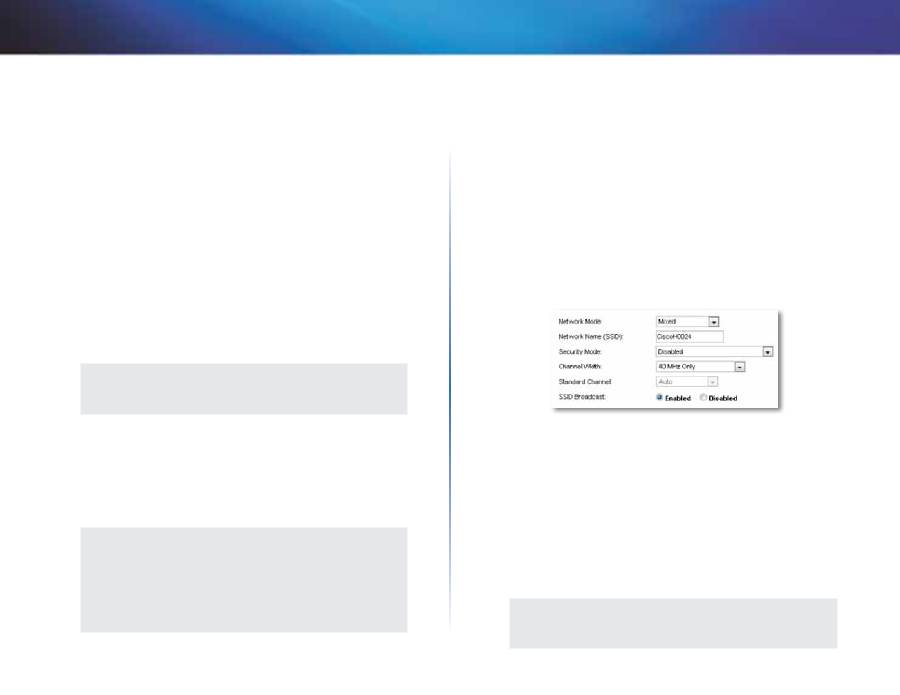
15
Konfigurasi Lanjutan
Linksys X-Series
Network Mode
(Mode Jaringan) Pilih standar
wireless
yang akan didukung
jaringan Anda .
•
Mixed
(Campuran) Jika Anda mempunyai perangkat Wireless-N,
Wireless-G, dan Wireless-B di jaringan Anda, pertahankan defaultnya,
Mixed
(Campuran) .
•
Wireless-B/G Only
(Hanya Wireless-B/G) Jika Anda mempunyai perangkat
Wireless-B dan Wireless-G di jaringan Anda, pilih
Wireless-B/G Only
(Hanya
Wireless-B/G) .
•
Wireless-B Only
(Hanya Wireless-B) Jika Anda hanya mempunyai
perangkat Wireless-B, pilih
Wireless-B Only
(Hanya Wireless-B) .
•
Wireless-G Only
(Hanya Wireless-G) Jika Anda hanya mempunyai
perangkat Wireless-G, pilih
Wireless-G Only
(Hanya Wireless-G) .
•
Wireless-N Only
(Hanya Wireless-N) Jika Anda hanya mempunyai
perangkat Wireless-N, pilih
Wireless-N Only
(Hanya Wireless-N) .
•
Disabled
(Dinonaktifkan) Jika Anda tidak mempunyai perangkat
Wireless-B, Wireless-G, dan Wireless-N (2,4 GHz) di jaringan Anda, pilih
Disabled
(Dinonaktifkan) .
CATATAN
Jika Anda tidak yakin mode mana yang akan digunakan,
pertahankan defaultnya,
Mixed
(Campuran) .
Network Name (SSID)
(Nama Jaringan (SSID)) Service Set Identifier adalah
nama jaringan yang digunakan bersama oleh semua perangkat di jaringan
wireless
. SSID membedakan huruf besar kecil dan tidak boleh melebihi 32
karakter keyboard . Defaultnya adalah
Cisco
diikuti dengan 5 digit terakhir
dari nomor seri router, yang dapat ditemukan di bagian bawah router . Jika
Anda menggunakan perangkat lunak penyetelan untuk instalasi, maka Nama
Jaringan default akan diubah menjadi nama yang mudah diingat .
CATATAN
Jika Anda memulihkan setelan default pabrik pada router (dengan
menekan tombol Reset (Setel Ulang) atau menggunakan layar
Administration > Factory Defaults
(Administrasi > Default Pabrik)),
Network Name (Nama jaringan) akan dikembalikan ke nilai
defaultnya, dan semua perangkat pada jaringan
wireless
Anda
perlu dihubungkan ulang .
Mode Keamanan
Lihat "Mode Keamanan" pada halaman 14 .
Channel Width
(Lebar Saluran) Untuk mendapatkan kinerja terbaik di
jaringan menggunakan perangkat Wireless-B, Wireless-G, dan Wireless-N,
pilih
Auto (20 MHz or 40 MHz)
(Otomatis (20 MHz atau 40 MHz)) . Untuk lebar
saluran 20 MHz, pertahankan defaultnya,
20 MHz only
(Hanya 20 MHz) .
Standard Channel
(Saluran standar) Pilih saluran dari menu turun untuk
jaringan Wireless-B, Wireless-G, dan Wireless-N . Jika Anda tidak menjalankan
perangkat lunak penyetelan, maka masukkan nilai default,
admin
.
SSID Broadcast
(Pemancaran SSID) Bila klien
wireless
melakukan survey area
lokal untuk mendapatkan jaringan
wireless
yang akan dihubungkan, klien
tersebut akan mendeteksi pemancaran SSID oleh router . Untuk memancarkan
SSID router, pertahankan default,
Enabled
(Diaktifkan) . Jika Anda tidak ingin
menampilkan SSID router, maka pilih
Disabled
(Dinonaktifkan) .
Setelan nirkabel 5 GHz (hanya X3500)
Network Mode
(Mode Jaringan) Pilih standar
wireless
yang akan didukung
jaringan Anda .
•
Mixed
(Campuran) Jika Anda mempunyai perangkat Wireless-A dan
Wireless-N (5 GHz) di jaringan, biarkan default-nya,
Campuran
.
•
Wireless-A Only
(Hanya Wireless-A) Jika Anda hanya mempunyai
perangkat Wireless-A, pilih
Wireless-A Only
(Hanya Wireless-A) .
•
Wireless-N Only
(Hanya Wireless-N) Jika Anda hanya mempunyai
perangkat Wireless-N, pilih
Wireless-N Only
(Hanya Wireless-N) .
•
Disabled
(Dinonaktifkan) Jika Anda mempunyai perangkat Wireless-A dan
Wireless-N (5 GHz) di jaringan, pilih
Dinonaktifkan
.
CATATAN
Jika Anda tidak yakin mode mana yang akan digunakan,
pertahankan defaultnya,
Mixed
(Campuran) .
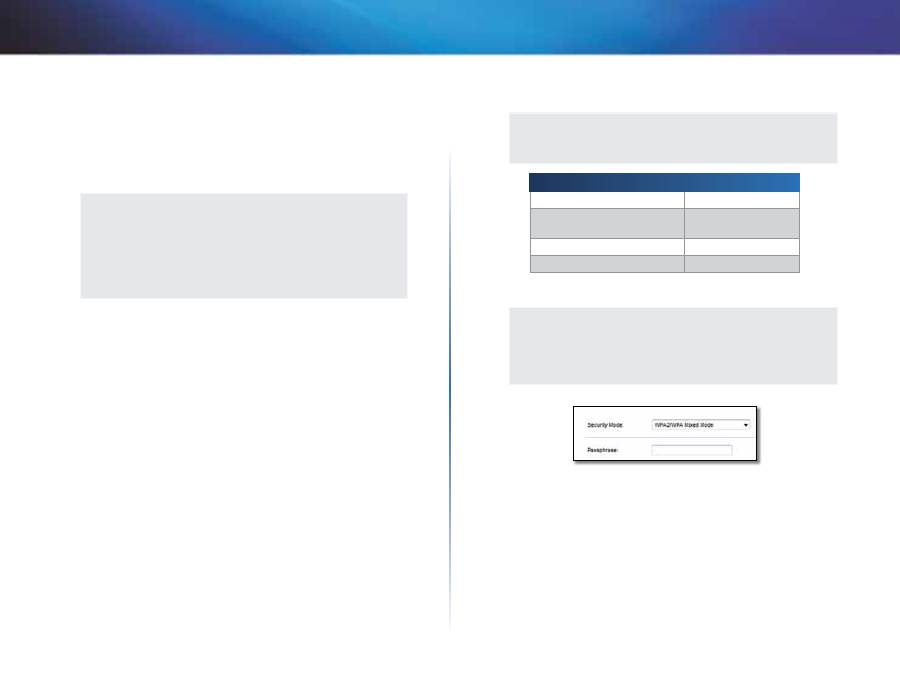
16
Konfigurasi Lanjutan
Linksys X-Series
Network Name (SSID)
(Nama Jaringan (SSID)) Service Set Identifier adalah
nama jaringan yang digunakan bersama oleh semua perangkat di jaringan
wireless
. SSID membedakan huruf besar kecil dan tidak boleh melebihi 32
karakter keyboard . Defaultnya adalah
Cisco
diikuti dengan 5 digit terakhir
dari nomor seri router, yang dapat ditemukan di bagian bawah router . Jika
Anda menggunakan perangkat lunak penyetelan untuk instalasi, maka Nama
Jaringan default akan diubah menjadi nama yang mudah diingat .
CATATAN
Jika Anda memulihkan setelan default pabrik pada router (dengan
menekan tombol Reset (Setel Ulang) atau menggunakan layar
Administration > Factory Defaults
(Administrasi > Default Pabrik)),
Network Name (Nama jaringan) akan dikembalikan ke nilai
defaultnya, dan semua perangkat pada jaringan
wireless
Anda
perlu dihubungkan ulang .
Mode Keamanan
Lihat "Mode Keamanan" pada halaman 14 .
Channel Width
(Lebar Saluran) Untuk mendapatkan kinerja terbaik di
jaringan menggunakan perangkat Wireless-A dan Wireless-N (5 GHz), biarkan
default-nya,
Otomatis (20 MHz atau 40 MHz)
. Untuk lebar saluran 40 MHz,
pilih
Hanya 40 MHz
.
Standard Channel
(Saluran standar) Pilih saluran dari menu turun untuk
jaringan Wireless-B, Wireless-G, dan Wireless-N . Jika Anda tidak menjalankan
perangkat lunak penyetelan, maka masukkan nilai default,
admin
.
SSID Broadcast
(Pemancaran SSID) Bila klien
wireless
melakukan survey area
lokal untuk mendapatkan jaringan
wireless
yang akan dihubungkan, klien
tersebut akan mendeteksi pemancaran SSID oleh router . Untuk memancarkan
SSID router, pertahankan default,
Enabled
(Diaktifkan) . Jika Anda tidak ingin
menampilkan SSID router, maka pilih
Disabled
(Dinonaktifkan) .
Mode Keamanan
CATATAN
Untuk mempelajari lebih lanjut, klik
Help
(Bantuan) di sisi kanan
layar .
Opsi Keamanan
Kekuatan
WPA2 Personal/Enterprise
Terkuat
WPA2/WPA Mixed Mode (WPA2/
WPA Mode Campuran)
WPA2: WPA
Terkuat: Kuat
WPA Personal/Enterprise
Kuat
WEP atau Radius
Dasar
WPA2/WPA Mixed Mode (WPA2/WPA Mode Campuran)
CATATAN
Jika Anda memilih WPA2/WPA Mixed Mode sebagai Security Mode
(Mode Keamanan) Anda, maka setiap perangkat di jaringan
wireless
Anda HARUS menggunakan WPA2/WPA dan kalimat sandi yang
sama .
Passphrase
(Kalimat Sandi) Masukkan kalimat sandi yang berisi 8-63 karakter .
Defaultnya adalah
password
. Jika Anda menggunakan perangkat lunak
penyetelan untuk instalasi, maka defaultnya akan diubah ke kalimat sandi
yang unik .
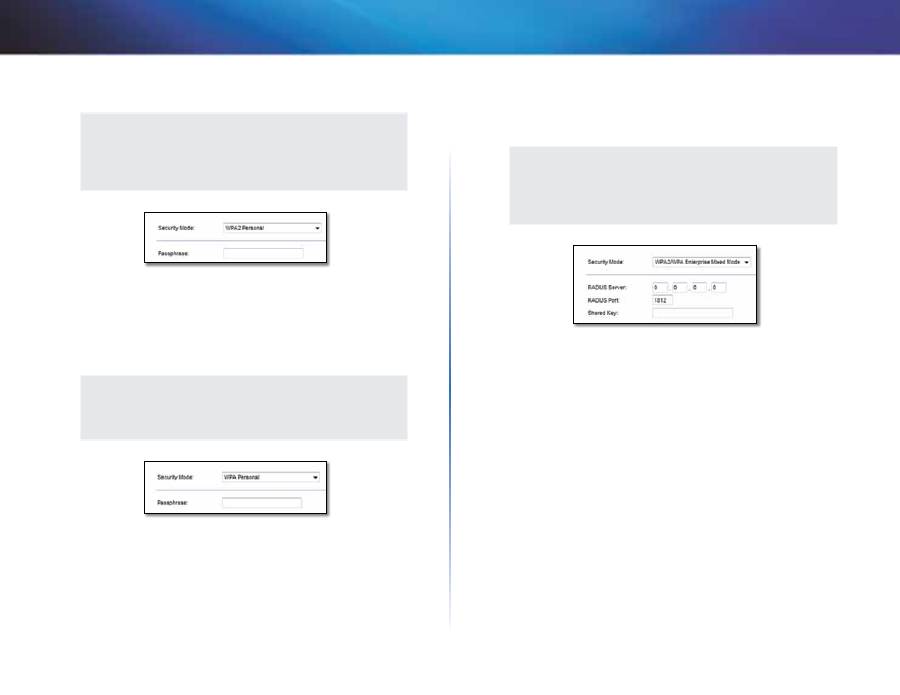
17
Konfigurasi Lanjutan
Linksys X-Series
WPA2 Personal
CATATAN
Jika Anda memilih WPA2 Personal sebagai Security Mode (Mode
Keamanan) Anda, maka setiap perangkat di jaringan
wireless
Anda
HARUS menggunakan WPA2 Personal dan kalimat sandi yang
sama .
Passphrase
(Kalimat Sandi) Masukkan kalimat sandi yang berisi 8-63 karakter .
Defaultnya adalah
password
. Jika Anda menggunakan perangkat lunak
penyetelan untuk instalasi, maka defaultnya akan diubah ke kalimat sandi
yang unik .
WPA Personal
CATATAN
Jika Anda memilih WPA Personal sebagai Security Mode (Mode
Keamanan) Anda, maka setiap perangkat di jaringan
wireless
Anda
HARUS menggunakan WPA Personal dan kalimat sandi yang sama .
Passphrase
(Kalimat Sandi) Masukkan kalimat sandi yang berisi 8-63 karakter .
Defaultnya adalah
password
. Jika Anda menggunakan perangkat lunak
penyetelan untuk instalasi, maka defaultnya akan diubah ke kalimat sandi
yang unik .
WPA2/WPA Enterprise Mixed Mode
Opsi ini berisi WPA2/WPA yang digunakan dengan bekerja sama dengan server
RADIUS . (Ini hanya digunakan bila server RADIUS terhubung ke router .)
CATATAN
Jika Anda memilih WPA2/WPA Enterprise Mixed Mode sebagai
Security Mode (Mode Keamanan) Anda, maka setiap perangkat di
jaringan
wireless
Anda HARUS menggunakan WPA2/WPA Enterprise
dan kunci bersama yang sama .
RADIUS Server
(Server RADIUS) Masukkan alamat IP server RADIUS .
RADIUS Port
(Port RADIUS) Masukkan nomor port server RADIUS . Defaultnya
adalah
1812
.
Shared Key
(Kunci Bersama) Masukkan kunci bersama antara router dan
server .
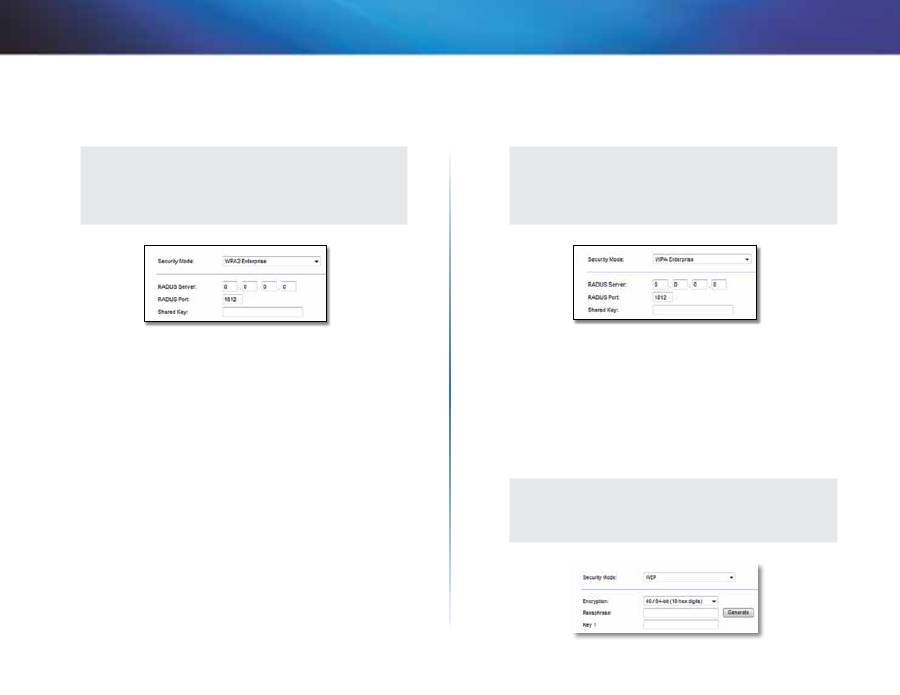
18
Konfigurasi Lanjutan
Linksys X-Series
WPA2 Enterprise
Opsi ini berisi WPA2 yang digunakan dengan bekerja sama dengan server
RADIUS . (Ini hanya digunakan bila server RADIUS terhubung ke router .)
CATATAN
Jika Anda memilih WPA2 Enterprise sebagai Security Mode (Mode
Keamanan) Anda, maka setiap perangkat di jaringan
wireless
Anda
HARUS menggunakan WPA2 Enterprise dan kunci bersama yang
sama .
RADIUS Server
(Server RADIUS) Masukkan alamat IP server RADIUS .
RADIUS Port
(Port RADIUS) Masukkan nomor port server RADIUS . Defaultnya
adalah
1812
.
Shared Key
(Kunci Bersama) Masukkan kunci bersama antara router dan
server .
WPA Enterprise
Opsi ini berisi WPA yang digunakan dengan bekerja sama dengan server
RADIUS . (Ini hanya digunakan bila server RADIUS terhubung ke router .)
CATATAN
Jika Anda memilih WPA Enterprise sebagai Security Mode (Mode
Keamanan) Anda, maka setiap perangkat di jaringan
wireless
Anda
HARUS menggunakan WPA Enterprise dan kunci bersama yang
sama .
RADIUS Server
(Server RADIUS) Masukkan alamat IP server RADIUS .
RADIUS Port
(Port RADIUS) Masukkan nomor port server RADIUS . Defaultnya
adalah
1812
.
Shared Key
(Kunci Bersama) Masukkan kunci bersama antara router dan
server .
WEP
WEP adalah metode enkripsi dasar, yang tidak seaman WPA .
CATATAN
Jika Anda memilih WEP sebagai Security Mode (Mode Keamanan)
Anda, maka setiap perangkat di jaringan
wireless
Anda HARUS
menggunakan WEP, enkripsi, dan kunci bersama yang sama .
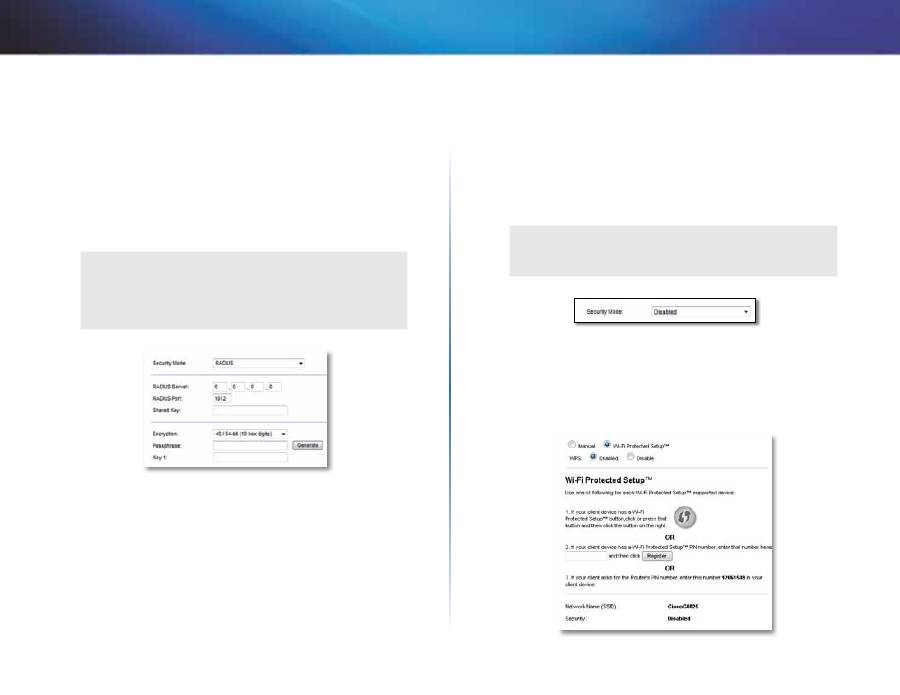
19
Konfigurasi Lanjutan
Linksys X-Series
Encryption
(Enkripsi) Pilih tingkat enkripsi WEP,
(40/64-bit 10 hex digits)
atau
104/128-bit (26 hex digits)
. Defaultnya adalah
40/64-bit (10 hex digits)
.
Passphrase
(Kalimat Sandi) Masukkan kalimat sandi untuk membuat kunci
WEP secara otomatis . Kemudian klik
Generate
(Buat) .
Key 1
(Kunci 1) Jika Anda belum memasukkan kalimat sandi, masukkan kunci
WEP secara manual .
RADIUS
Opsi ini berisi WEP yang digunakan dengan bekerja sama dengan server
RADIUS . (Ini hanya digunakan bila server RADIUS terhubung ke router .)
CATATAN
Jika Anda memilih RADIUS sebagai Security Mode (Mode
Keamanan) Anda, maka setiap perangkat di jaringan
wireless
Anda
HARUS menggunakan RADIUS, enkripsi, dan kunci bersama yang
sama .
RADIUS Server
(Server RADIUS) Masukkan alamat IP server RADIUS .
RADIUS Port
(Port RADIUS) Masukkan nomor port server RADIUS . Defaultnya
adalah
1812
.
Shared Secret
(Rahasia Bersama) Masukkan kunci bersama antara router dan
server .
Encryption
(Enkripsi) Pilih tingkat enkripsi WEP,
(40/64-bit 10 digit
heksadesimal)
atau
104/128-bit (26 digit heksadesimal)
. Defaultnya adalah
40/64-bit (10 hex digits)
.
Passphrase
(Kalimat Sandi) Masukkan kalimat sandi untuk membuat kunci
WEP secara otomatis . Kemudian klik
Generate
(Buat) .
Key 1
(Kunci 1) Jika Anda belum memasukkan kalimat sandi, masukkan kunci
WEP secara manual .
Disabled (Dinonaktifkan)
Jika Anda memilih untuk menonaktifkan keamanan
wireless
, Anda akan
menerima notifikasi bahwa keamanan
wireless
telah dinonaktifkan saat pertama
Anda berupaya mengakses Internet . Anda akan diberi opsi untuk mengaktifkan
keamanan
wireless
, atau mengkonfirmasi bahwa Anda memahami risikonya
namun tetap ingin meneruskan tanpa keamanan
wireless
.
CATATAN
Bila keamanan
wireless
dinonaktifkan, siapa saja dapat mengakses
jaringan
wireless
kapan saja .
Wi-Fi Protected Setup
Tersedia tiga metode Wi-Fi Protected Setup . Gunakan metode yang berlaku
untuk perangkat klien yang Anda konfigurasi .
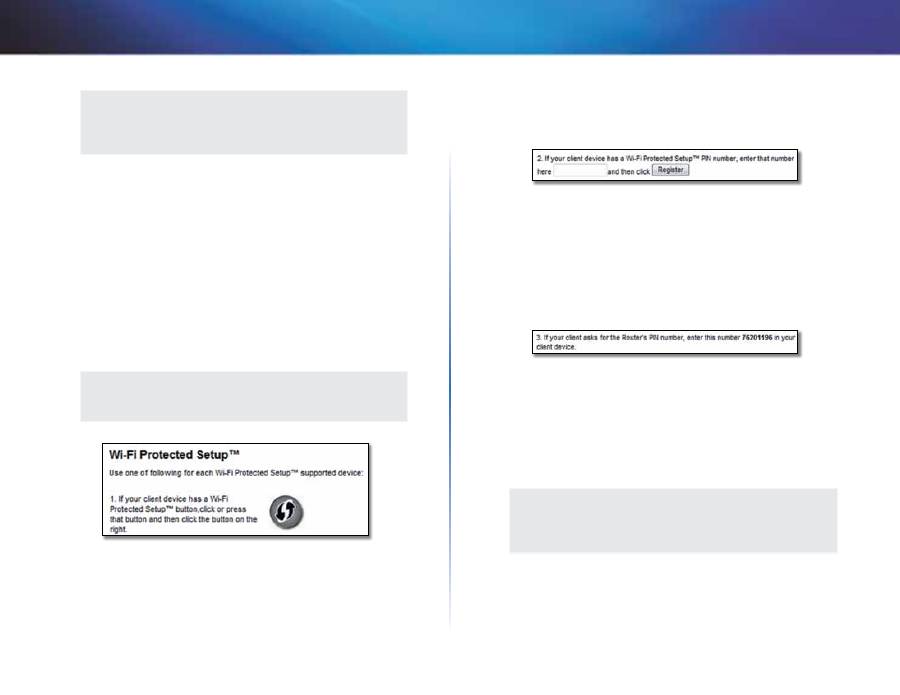
20
Konfigurasi Lanjutan
Linksys X-Series
CATATAN
Wi-Fi Protected Setup mengkonfigurasi satu perangkat klien untuk
setiap kalinya . Ulangi petunjuk untuk setiap perangkat klien yang
mendukung Wi-Fi Protected Setup .
Lampu aktivitas Wi-Fi Protected Setup
•
Logo Cisco di panel atas router berfungsi sebagai lampu Wi-Fi Protected
Setup .
•
Bila proses Wi-Fi Protected Setup telah aktif, lampu akan berkedip pelan .
Bila Wi-Fi Protected Setup berhasil, lampu akan terus menyala .
•
Jika ada kesalahan, lampu akan berkedip cepat selama dua menit;
mohon tunggu dan coba lagi .
•
Tunggu hingga lampu menyala terus, sebelum memulai sesi Wi-Fi
Protected Setup berikutnya .
•
Wi-Fi Protected Setup Button
(Tombol Wi-Fi Protected Setup) Gunakan
metode ini jika perangkat klien Anda mempunyai tombol Wi-Fi Protected
Setup .
CATATAN
Pastikan Anda mengkonfigurasi satu perangkat klien untuk setiap
kalinya .
a.
Klik atau tekan tombol
Wi-Fi Protected Setup
pada perangkat klien .
b.
Klik tombol
Wi-Fi Protected Setup
pada layar
Wi-Fi Protected Setup
router, ATAU tekan dan tahan tombol Wi-Fi Protected Setup pada
panel belakang router selama satu detik .
c.
Setelah perangkat klien dikonfigurasi, klik
OK
pada layar
Wi-Fi
Protected Setup
router dalam waktu dua menit .
•
Enter Client Device PIN on Router
(Masukkan PIN Perangkat Klien pada
Router) Gunakan metode ini jika perangkat klien Anda mempunyai PIN
(Personal Identification Number) Wi-Fi Protected Setup .
a.
Masukkan PIN dari perangkat klien dalam bidangnya
pada layar
Wi-Fi
Protected Setup
router .
b.
Klik rombol
Register
(Daftar) pada layar
Wi-Fi Protected Setup
router .
c.
Setelah perangkat klien dikonfigurasi, klik
OK
pada layar
Wi-Fi
Protected Setup
router dalam waktu dua menit .
•
Enter Router PIN on Client Device
(Masukkan PIN Router pada Perangkat
Klien) Gunakan metode ini jika perangkat klien meminta PIN router .
a.
Pada perangkat klien, masukkan PIN yang tercantum pada layar
Wi-Fi
Protected Setup
router . (Juga dicantumkan di bagian bawah router .)
b.
Setelah perangkat klien dikonfigurasi, klik
OK
pada layar
Wi-Fi
Protected Setup
router dalam waktu dua menit .
Untuk setiap jaringan
wireless
, Network Name (Nama Jaringan) (SSID), Security
(Keamanan), dan Passphrase (Kalimat Sandi) ditampilkan di bagian bawah
layar .
CATATAN
Jika Anda mempunyai perangkat klien yang tidak mendukung Wi-
Fi Protected Setup, catat setelan nirkabelnya, kemudian konfigurasi
perangkat klien itu secara manual .
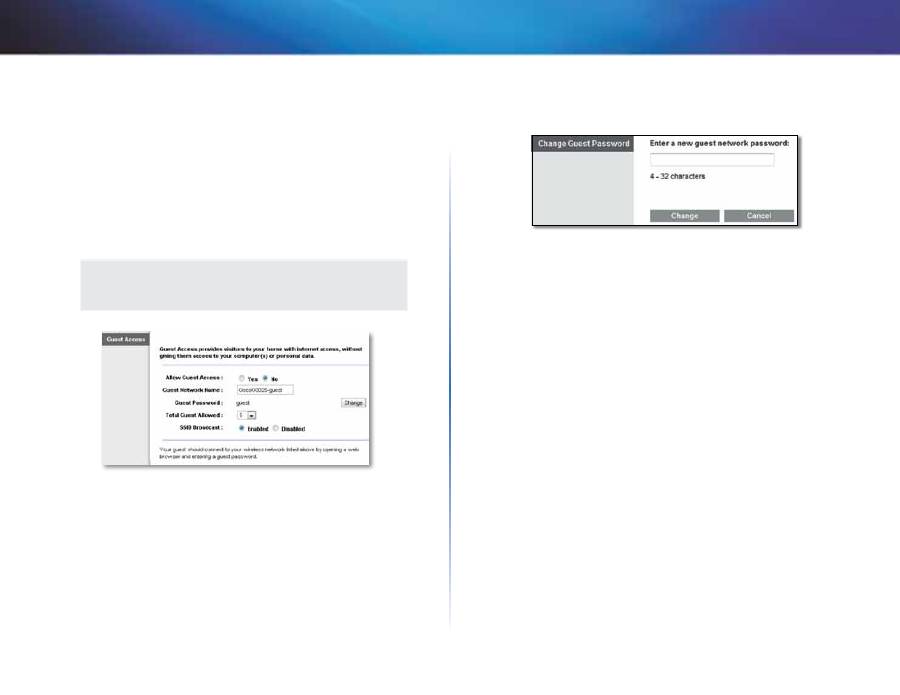
21
Konfigurasi Lanjutan
Linksys X-Series
Wireless > Guest Access (Nirkabel > Akses
Tamu)
Fitur Guest Access (Akses Tamu) memungkinkan Anda memberikan akses
Internet melalui
wireless
kepada tamu yang berkunjung ke rumah Anda .
Jaringan tamu adalah jaringan
wireless
yang terpisah dari jaringan lokal Anda .
Fitur Guest Access (Akses Tamu) tidak memberikan akses ke jaringan lokal
Anda dan sumber dayanya, sehingga tamu Anda tidak akan dapat mengakses
komputer Anda dan data pribadi Anda . Misalnya, komputer tamu tidak dapat
mencetak ke printer pada jaringan lokal atau menyalin file ke komputer pada
jaringan lokal . Ini membantu mengurangi risiko terhadap jaringan lokal Anda .
CATATAN
Untuk mempelajari lebih lanjut, klik
Help
(Bantuan) di sisi kanan
layar .
Guest Access (Akses Tamu)
Allow Guest Access
(Izinkan Akses Tamu) Untuk emngizinkan akses Internet
melalui jaringan tamu, pertahankan defaultnya,
yes
(ya) . Jika tidak, pilih
no
(tidak) .
Guest Network Name
(Nama Jaringan Tamu) Defaultnya adalah nama
jaringan
wireless
Anda, diikuti dengan
-guest
.
Guest Password
(Kata Sandi Tamu) Defaultnya adalah
guest
. Jika Anda
menggunakan perangkat lunak penyetelan untuk instalasi, maka defaultnya
akan diubah ke kata sandi yang unik .
Change
(Ubah) Klik opsi ini untuk mengubah Guest Password (Kata Sandi
Tamu) . Layar
Change Guest Password
(Ubah Kata Sandi Tamu) akan muncul .
Change Guest Password (Ubah Kata Sandi Tamu)
•
Enter a new guest network password
(Masukkan kata sandi jaringan
tamu yang baru) Masukkan kata sandi sebanyak 4-32 karakter .
Kemudian klik
Change
(Ubah) untuk menyimpan kata sandi baru dan
kembali ke layar
Guest Access
(Akses Tamu) .
Total Guests Allowed
(Total Tamu Yang Diizinkan) Secara default,
5
tamu
diizinkan mengakses Internet melalui jaringan tamu . Pilih jumlah tamu yang
Anda izinkan pada jaringan tamu .
SSID Broadcast
(Pemancaran SSID) Bila perangkat
wireless
melakukan survey
area lokal untuk mendapatkan jaringan
wireless
yang akan dihubungkan,
perangkat tersebut akan mendeteksi pemancaran SSID (nama jaringan
wireless
) oleh router . Untuk memancarkan SSID jaringan tamu, pertahankan
defaultnya,
Enabled
(Diaktifkan) . Jika Anda tidak ingin menyiarkan SSID
jaringan tamu, maka pilih
Disabled
(Dinonaktifkan) .
Guest Instructions (Petunjuk Tamu)
Bila tamu menginginkan akses Internet di rumah Anda, berikan petunjuk
berikut ini:
1.
Pada komputer tamu, hubungkan ke jaringan tamu
wireless
yang telah
diberi nama pada layar
Guest Access
(Akses Tamu) .
2.
Buka browser Web .
3.
Pada layar login, masukkan kata sandi yang ditampilkan pada layar
Guest
Access
(Akses Tamu) .
4.
Klik
Login
.
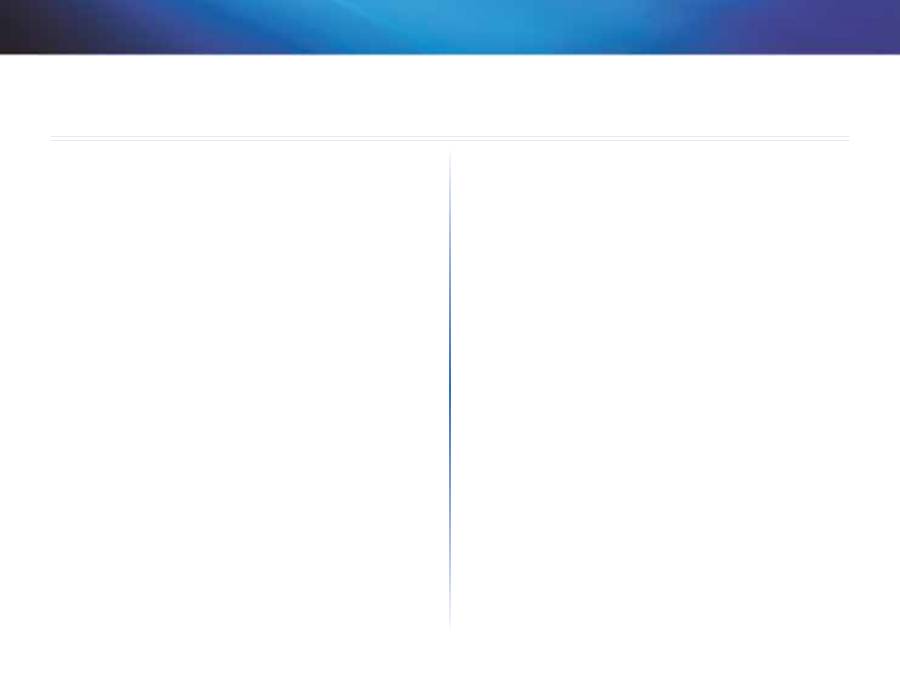
22
Pemecahan Masalah
Linksys X-Series
22
X1000/X3500
Komputer Anda tidak dapat terhubung ke Internet.
Ikuti petunjuk hingga komputer Anda dapat terhubung ke Internet:
•
Pastikan Modem Router telah dihidupkan . LED Daya seharusnya menyala
hijau dan bukan berkedip .
•
Jika LED Daya berkedip, matikan semua perangkat jaringan, termasuk
Modem Router dan komputer . Kemudian hidupkan setiap perangkat
dalam urutan berikut:
a.
Modem Router
b.
Komputer
•
Periksa semua LED pada panel depan perangkat . Pastikan Daya, DSL,
dan setidaknya salah satu LED Ethernet bernomor, menyala . Jika tidak,
maka periksa sambungan kabelnya . Komputer harus dihubungkan ke
salah satu port Ethernet bernomor 1-3 pada perangkat, dan port DSL
perangkat harus dihubungkan ke saluran ADSL .
Bila Anda mengklik ganda browser Web, Anda akan menerima konfirmasi
nama pengguna dan kata sandi. Jika Anda ingin menghilangkan konfirmasi,
ikuti petunjuk ini.
Buka browser Web dan lakukan langkah-langkah berikut (langkah-langkah ini
khusus untuk Internet Explorer namun mirip untuk browser lainnya):
1.
Pilih
Tools
(Alat) >
Internet Options
(Opsi Internet) .
2.
Klik tab
Connections
(Koneksi) .
3.
Pilih
Never dial a connection
(Jangan buat koneksi) .
4.
Klik
OK
.
Anda menggunakan alamat IP statis dan tidak dapat terhubung.
Lihat Windows Help (Bantuan Windows) dan ubah Internet Protocol (TCP/
IP) Properties (Properti Protokol Internet (TCP/IP)) ke Obtain an IP address
automatically (Dapatkan alamat IP secara otomatis) .
Komputer tidak dapat terhubung secara
wireless
ke jaringan.
Pastikan nama jaringan
wireless
atau SSID sama pada komputer dan perangkat .
Jika Anda telah mengaktifkan keamanan
wireless
, maka pastikan kunci dan
metode keamanan yang sama digunakan oleh komputer dan perangkat .
Anda perlu memodifikasi setelan dasar pada perangkat.
Jalankan Setup Wizard (Pemandu Penyetelan) pada CD-ROM Setup
(Penyetelan) .
Anda perlu memodifikasi setelan lanjutan pada perangkat.
Buka browser Web (misalnya, Internet Explorer atau Firefox), dan masukkan
alamat IP perangkat dalam bidang alamat (alamat IP default adalah
192.168.1.1
) . Bila dikonfirmasi, isilah kolom-kolom
User name
(Nama
pengguna) dan
Password
(Kata sandi) (nama pengguna dan kata sandi default
adalah
admin
) . Klik tab yang sesuai untuk mengubah setelan
Anda tidak dapat menggunakan layanan DSL untuk terhubung ke Internet
secara manual.
Setelah Anda menginstal router, router tersebut secara otomatis akan
terhubung ke penyedia layanan Internet Anda (Internet Service Provider/ISP),
Anda tidak perlu lagi menghubungkannya secara manual .
Bila Anda membuka browser Web, layar login akan muncul, walaupun Anda
tidak perlu login.
Langkah-langkah ini khusus untuk Internet Explorer namun serupa dengan
langkah untuk browser lainnya .
1.
Buka browser Web .
2.
Pilih
Tools
(Alat) >
Internet Options
(Opsi Internet) .
3.
Klik tab
Connections
(Koneksi) .
4.
Pilih
Never dial a connection
(Jangan buat koneksi) .
5.
Klik
OK
.
Pemecahan Masalah
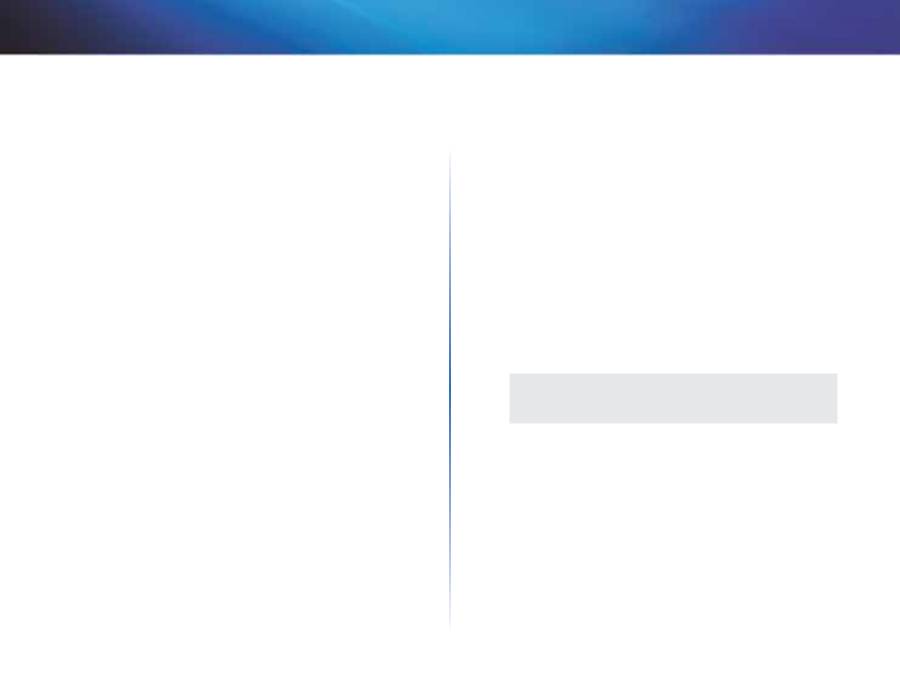
23
Pemecahan Masalah
Linksys X-Series
Router tidak dilengkapi port koaksial untuk koneksi melalui kabel.
Kabel koaksial hanya dapat menghubungkan ke modem kabel . Modem
router Anda berfungsi sebagai modem pada Internet ADSL, namun jika
Anda mempunyai Internet kabel, modem router Anda harus dihubungkan ke
modem kabel terpisah . Masukkan CD Setup (Penyetelan) ke komputer Anda
dan ikuti petunjuk di layar untuk menghubungkan modem router Anda ke
modem kabel .
Anda ingin mengakses utility berbasis browser dari Cisco Connect.
Untuk masuk ke
utility
berbasis browser dari Cisco Connect, ikuti langkah-
langkah ini:
1.
Buka Cisco Connect .
2.
Pada menu utama, klik
Router settings
(Setelan router) .
3.
Klik
Advanced settings
(Setelan lanjutan) .
4.
Catat nama pengguna dan kata sandi yang ditampilkan . (Untuk
membantu melindungi kata sandi, Anda dapat menyalinnya ke Clipboard
dengan mengklik
Copy password
(Salin kata sandi) .)
5.
Klik
OK
.
Bila Anda mencoba login ke utility berbasis browser, kata sandi Anda tidak
akan berfungsi.
Kata sandi keamanan
wireless
Anda juga berfungsi sebagai kata sandi login ke
utility
berbasis-browser . Untuk melihat kata sandi ini:
1.
Buka Cisco Connect .
2.
Pada menu utama, klik
Router settings
(Setelan router) .
3.
Kata sandi
ditampilkan di sisi kiri layar .
Di Windows XP, Anda tidak melihat router di layar
My Network Places
(Tempat Jaringan Saya).
Di bagian
Network Tasks
(Tugas Jaringan), klik
Show icons for networked
UPnP devices
(Tampilkan ikon untuk perangkat UPnP jaringan) . Jika router
tidak muncul, ikuti petunjuk ini:
1.
Pilih
Start > Control Panel > Firewall
(Mulai > Panel Kontrol > Firewall) .
2.
Klik tab
Exceptions
(Pengecualian) .
3.
Pilih
UPnP Framework
(Kerangka Kerja UPnP) .
4.
Klik
OK
.
WEB
Jika pertanyaan Anda tidak dibahas di sini, lihat situs Web
linksys.com/support
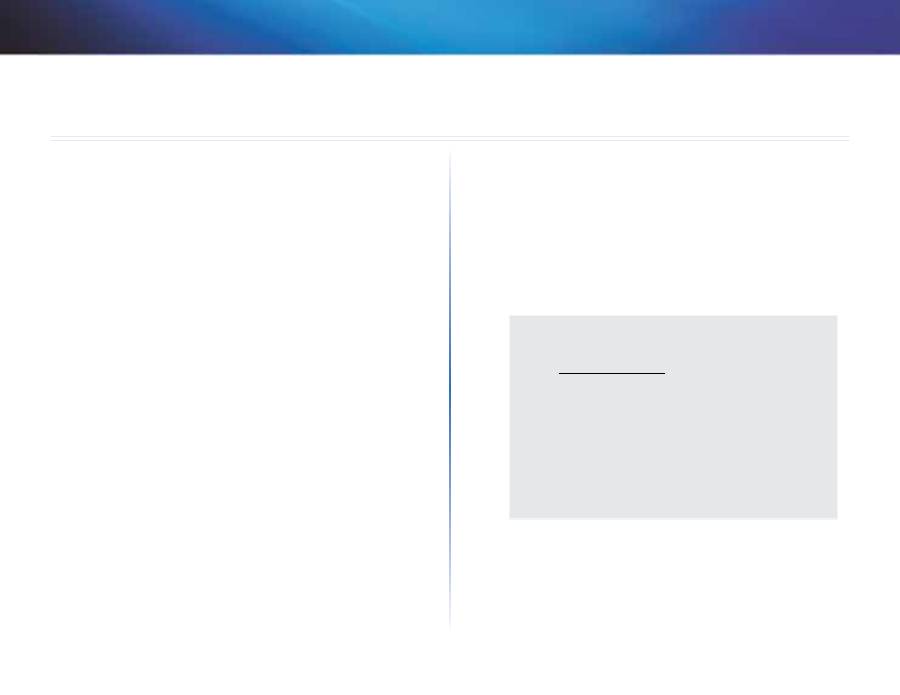
24
Spesifikasi
Linksys X-Series
24
X1000
Nama Model
X1000
Port
DSL, Kabel, Ethernet (1-3), Power
Kecepatan Switch Port
10/100 Mbps (Fast Ethernet)
Tombol
Hidup/Mati, Reset, Wi-Fi Protected Setup™
LED
Daya, Ethernet (1-3), Wi-Fi Protected Setup,
Nirkabel, Internet
Frekuensi Radio
2 .4 GHz
Antena
2 Internal
Fitur Keamanan
WEP, WPA, WPA2
Bit Kunci Keamanan
Hingga enkripsi 128-bit
UPnP
Didukung
Sertifikasi
FCC, UL/cUL, CE, K .21, Telepermit,
Wi-Fi (IEEE 802 .11b/g/n), WPA2™, WMM®,
Wi-Fi Protected Setup, Windows 7
Standar ADSL
T1 .413i2, G .992 .1 (G .DMT), G .992 .2 (G .Lite),
G .992 .3 (ADSL2), G .992 .5 (ADSL2+) untuk
Lampiran A, B, M, L, U-R2 untuk Lampiran B
Lingkungan
Dimensi
180 x 34 x 167 mm (7,09” x 1,34” x 6,58”)
Berat
285 g (10,1 oz)
Daya
12 VDC, 1 A
Suhu Pengoperasian
0 hingga 40°C (32 hingga 104°F)
Suhu Penyimpanan
-20 hingga 70°C (-4 hingga 158°F)
Kelembapan Pengoperasian 10 hingga 85% non-kondensasi
Kelembapan Penyimpanan 5 hingga 90% non-kondensasi
CATATAN
Untuk mengetahui peraturan, garansi, dan informasi keselamatan,
lihat pada CD yang disertakan bersama modem router Anda atau
kunjungi
Linksys.com/support
.
Spesifikasi dapat berubah sewaktu-waktu tanpa pemberitahuan .
Kinerja maksimal diperoleh dari spesifikasi IEEE Standard 802 .11 .
Kinerja aktual dapat berbeda-beda, termasuk kapasitas jaringan
nirkabel yang lebih rendah, laju transfer data, kisaran, dan
jangkauan . Kinerja tergantung pada banyak faktor, kondisi dan
variabel, termasuk jarak dari titik akses, volume lalu lintas jaringan,
konstruksi dan bahan bangunan, sistem operasi yang digunakan,
campuran produk nirkabel yang digunakan, interferensi, dan
kondisi lainnya yang merugikan .
Spesifikasi
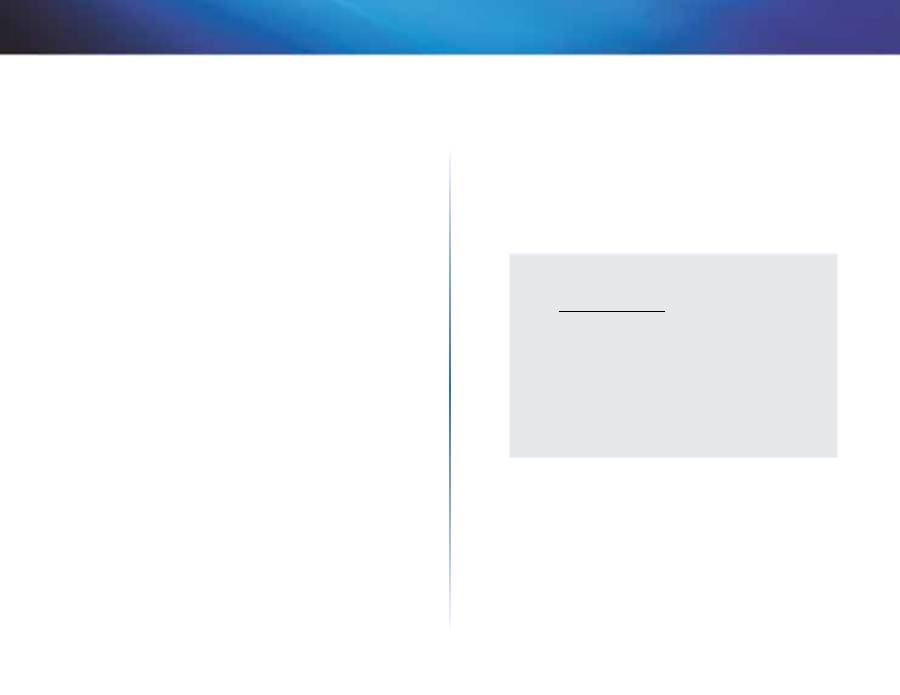
25
Spesifikasi
Linksys X-Series
25
X3500
Nama Model
X3500
Port
DSL, Kabel, Ethernet (1-4), Power, USB 2 .0
Kecepatan Switch Port
10/100/1000 Mbps (Gigabit Ethernet)
Tombol
Hidup/Mati, Reset, Wi-Fi Protected Setup™
LED
Daya, Ethernet (1-4), Wi-Fi Protected Setup,
Nirkabel, Internet
Frekuensi Radio
2 .4 GHz, 5 GHz
Antena
5 Internal
Fitur Keamanan
WEP, WPA, WPA2
Bit Kunci Keamanan
Hingga enkripsi 128-bit
UPnP
Didukung
Sertifikasi
FCC, UL/cUL, CE, K .21, Telepermit, DLNA
Wi-Fi (IEEE 802 .11b/g/n), WPA2™, WMM®,
Wi-Fi Protected Setup, Windows 7
Standar ADSL
T1 .413i2, G .992 .1 (G .DMT), G .992 .2 (G .Lite),
G .992 .3 (ADSL2), G .992 .5 (ADSL2+) untuk
Lampiran A, B, M, L, U-R2 untuk Lampiran B
Dukungan Sistem File
Penyimpanan
FAT, NTFS, dan HFS+
Lingkungan
Dimensi
215 x 40 x 200 mm (8,5” x 1,6” x 7,9”)
Berat
451 g (15,9 oz)
Daya
12 VDC, 1,5 A
Suhu Pengoperasian
0 hingga 40°C (32 hingga 104°F)
Suhu Penyimpanan
-20 hingga 70°C (-4 hingga 158°F)
Kelembapan Pengoperasian 10 hingga 85% non-kondensasi
Kelembapan Penyimpanan 5 hingga 90% non-kondensasi
CATATAN
Untuk mengetahui peraturan, garansi, dan informasi keselamatan,
lihat pada CD yang disertakan bersama modem router Anda atau
kunjungi
Linksys.com/support
.
Spesifikasi dapat berubah sewaktu-waktu tanpa pemberitahuan .
Kinerja maksimal diperoleh dari spesifikasi IEEE Standard 802 .11 .
Kinerja aktual dapat berbeda-beda, termasuk kapasitas jaringan
nirkabel yang lebih rendah, laju transfer data, kisaran, dan
jangkauan . Kinerja tergantung pada banyak faktor, kondisi dan
variabel, termasuk jarak dari titik akses, volume lalu lintas jaringan,
konstruksi dan bahan bangunan, sistem operasi yang digunakan,
campuran produk nirkabel yang digunakan, interferensi, dan
kondisi lainnya yang merugikan .
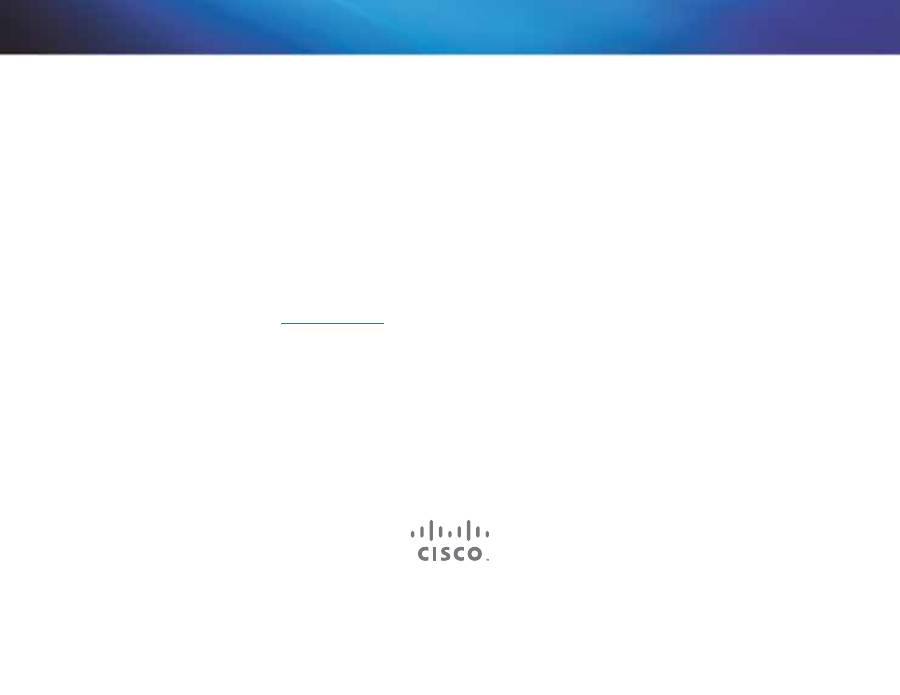
Cisco, logo Cisco, dan Linksys adalah merek dagang atau merek dagang terdaftar dari Cisco dan/atau afiliasinya di Amerika Serikat dan negara-negara lainnya .
Daftar merek dagang Cisco dapat ditemukan di www .cisco .com/go/trademarks . Semua merek dagang lainnya yang disebutkan dalam dokumen ini adalah properti dari pemiliknya masing-masing .
© 2012 Cisco dan/atau afiliasinya . Hak cipta dilindungi undang-undang .
Kunjungi
linksys.com/support
untuk mendapatkan dukungan teknis peraih penghargaan

Guida per
l’utente
Linksys X-Series
Router wireless con modem ADSL2+
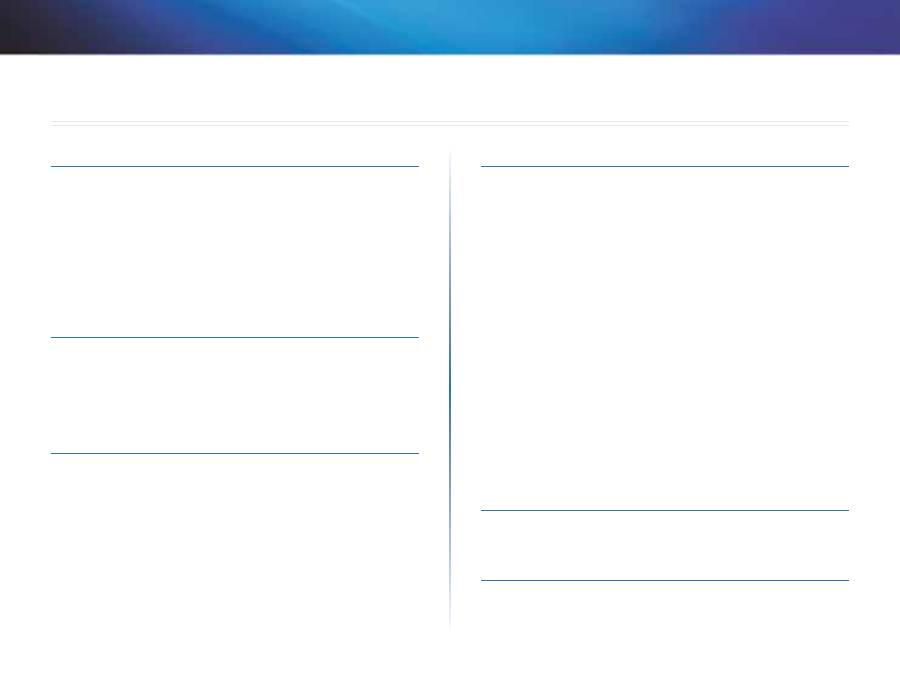
i
Indice
Linksys X-Series
i
Panoramica del prodotto
X1000 . . . . . . . . . . . . . . . . . . . . . . . . . . . . . . . . . . . . . .1
Parte superiore
1
Retro
2
Installazione a parete
2
X3500 . . . . . . . . . . . . . . . . . . . . . . . . . . . . . . . . . . . . . .3
Parte superiore
3
Retro
4
Installazione a parete
4
Installazione
Installazione automatica del modem router . . . . . . . . . . . . .5
Installazione manuale del modem router . . . . . . . . . . . . . . .6
Collegare il modem router
6
Configurazione del modem router per la sola funzione di router
7
Utilizzo di Cisco Connect
Come accedere a Cisco Connect . . . . . . . . . . . . . . . . . . . . .8
Menu principale . . . . . . . . . . . . . . . . . . . . . . . . . . . . . . .8
Menu principale - Computer e dispositivi
8
Menu principale - Filtro famiglia
8
Menu principale - Accesso ospite
8
Menu principale - Impostazioni del router
9
Configurazione avanzata
Accesso all'utilità basata sul browser . . . . . . . . . . . . . . . . . 10
Utilizzo dell’utilità basata sul browser . . . . . . . . . . . . . . . . 10
Setup (Configurazione) > Basic Setup
(Configurazione di base) . . . . . . . . . . . . . . . . . . . . . . . . 11
Modalità Auto/ADSL
11
Language (Lingua)
11
Internet Setup (Configurazione Internet)
11
Network Setup (Configurazione rete)
12
Modalità Ethernet
12
Language (Lingua)
12
Internet Setup (Configurazione Internet)
13
Network Setup (Configurazione rete)
13
Wireless > Basic Wireless Settings
(Impostazioni wireless di base) . . . . . . . . . . . . . . . . . . . . 14
Configurazione wireless (manuale)
14
Wi-Fi Protected Setup
19
Wireless > Guest Access (Accesso ospite) . . . . . . . . . . . . . . 21
Guest Access (Accesso ospite)
21
Istruzioni per gli ospiti
21
Risoluzione dei problemi
X1000/X3500 . . . . . . . . . . . . . . . . . . . . . . . . . . . . . . . . 22
Specifiche ambientali
X1000 . . . . . . . . . . . . . . . . . . . . . . . . . . . . . . . . . . . . . 24
X3500 . . . . . . . . . . . . . . . . . . . . . . . . . . . . . . . . . . . . . 25
Indice
Guida per l’utente
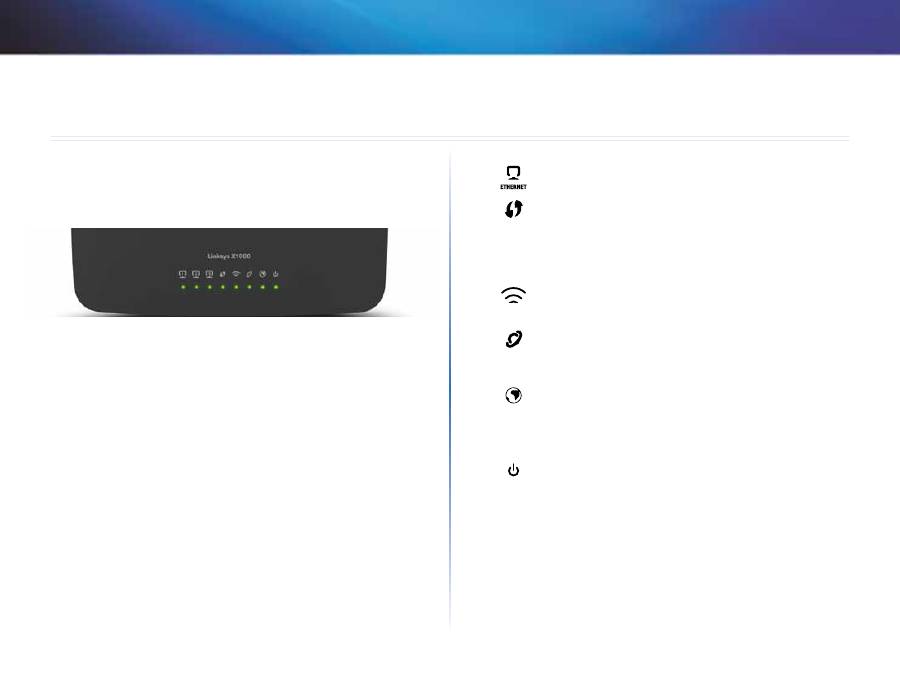
1
Panoramica del prodotto
Linksys X-Series
1
X1000
Parte superiore
Ethernet
—Quando sono accesi indicano che il Modem Router
è connesso a un dispositivo mediante la porta corrispondente .
Wi-Fi Protected Setup
™—Il LED è illuminato fisso quando
viene stabilita una connessione Wi-Fi Protected Setup™ . Il LED
lampeggia lentamente quando la funzione Wi-Fi Protected
Setup™ tenta di stabilire una connessione e lampeggia
velocemente in caso di errore . Il LED si spenge quando la
connessione Wi-Fi Protected Setup™ è inattiva .
Wireless
—Il LED wireless si illumina quando la funzione
wireless è attivata e lampeggia quando il router invia o riceve
dati sulla rete .
WAN
—Si illumina in verde quando il modem router è collegato
direttamente ad una linea ADSL . Si illumina in blu quando il
modem router è configurato per la sola funzione di router ed è
collegato a Internet tramite un modem separato .
Internet
—Si illumina in verde quando il modem router
stabilisce una connessione Internet . Lampeggia in verde
quando il modem router sta per stabilire una connessione
Internet . Si illumina in rosso quando il modem router non
riesce a ottenere un indirizzo IP .
Power
(Alimentazione)—Si illumina in verde quando il
modem router è acceso . Quando il modem router esegue
l’autodiagnostica ad ogni avvio, il LED lampeggia . Quando il
processo diagnostico è completo il LED rimane illuminato .
Panoramica del prodotto
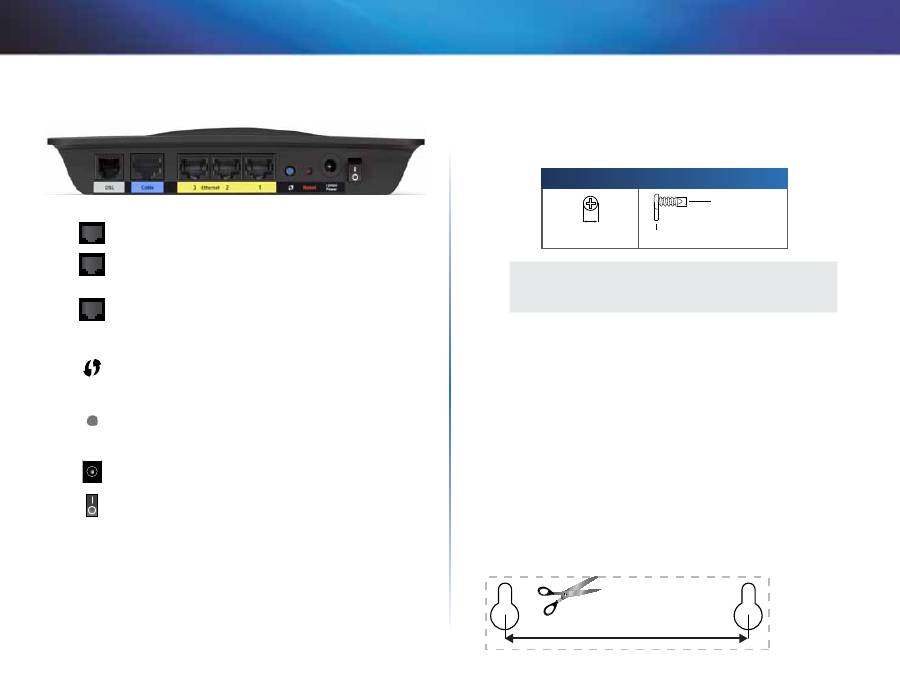
2
Panoramica del prodotto
Linksys X-Series
Retro
DSL
—La porta DSL si collega alla linea ADSL .
Cavo
—Per utilizzare il modem router con la sola funzione
di router, usare un cavo di rete per collegare questa porta
alla porta LAN/Ethernet di un modem separato .
Ethernet
—Utilizzando i cavi Ethernet (denominati anche
cavi di rete), queste porte Ethernet collegano il modem
router ai computer e agli altri dispositivi di rete Ethernet
nella rete cablata in uso .
Pulsante Wi-Fi Protected Setup
™—Premere questo
pulsante se si desidera che Wi-Fi Protected Setup™ effettui
la ricerca dei dispositivi wireless che supportano Wi-Fi
Protected Setup™ .
Reset (
Ripristino
)
—Questo pulsante consente di ripristinare
le impostazioni predefinite del router . Tenerlo premuto per
circa 5 secondi .
Porta di alimentazione
—La porta di alimentazione viene
utilizzata per il collegamento dell’adattatore in dotazione .
Interruttore di alimentazione
—Premere l’estremità
I
per
accendere il router . Premere l'estremità
O
per spegnere il
router .
Installazione a parete
Sul pannello inferiore del router, sono presenti due slot per il montaggio a
parete . La distanza tra gli slot è di 75,6 mm .
Per l'installazione, sono necessarie due viti .
Attrezzatura consigliata per l'installazione
3-4 mm
7-8 mm
1,5-2 mm
NOTA
Cisco non è responsabile di eventuali danni causati da un’errata
installazione a parete .
Attenersi alle istruzioni riportate di seguito:
1.
Individuare il punto in cui installare il router . Accertarsi che la parete
scelta sia uniforme, liscia, solida e priva di umidità . Controllare, inoltre,
che la presa elettrica sia vicina .
2.
Praticare due fori nella parete . Accertarsi che la distanza tra i fori sia di
75,6 mm .
3.
Inserire una vite in ogni foro, lasciando fuoriuscire la testa della vite di 3
mm .
4.
Allineare gli slot del router per il montaggio a parete con le due viti .
5.
Posizionare gli slot sopra le viti e far scorrere il router verso il basso
affinché le viti si inseriscano saldamente negli slot .
Schema dell’installazione a parete
Stampare questa pagina impostando le dimensioni al 100% . Ritagliare
lungo la linea tratteggiata e appoggiarla sulla parete per individuare l’esatta
distanza da lasciare tra i due fori .
75,6 mm
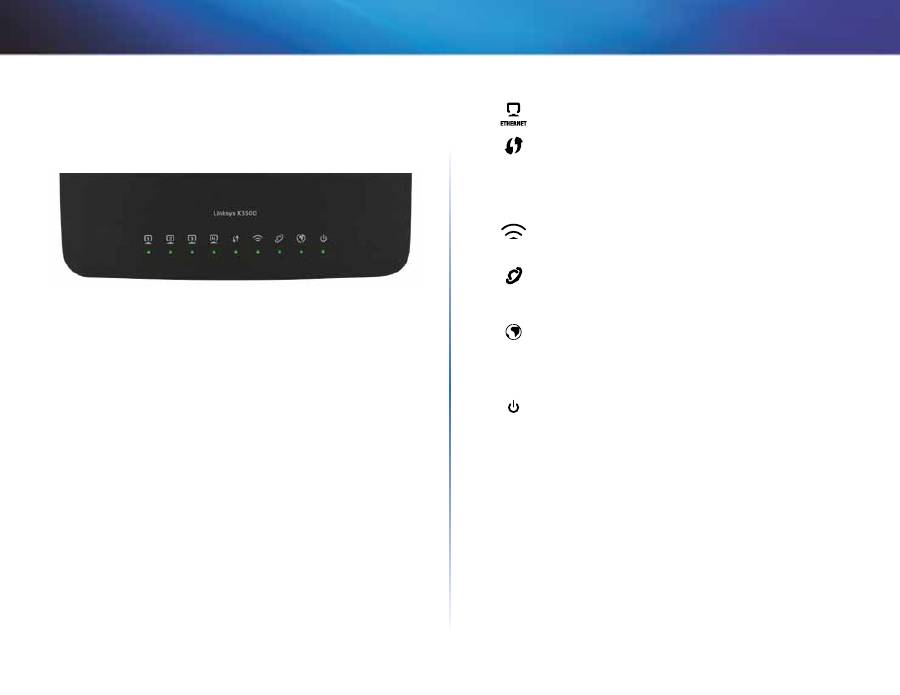
3
Panoramica del prodotto
Linksys X-Series
3
X3500
Parte superiore
Ethernet
—Quando sono accesi indicano che il Modem Router
è connesso a un dispositivo mediante la porta corrispondente .
Wi-Fi Protected Setup
™—Il LED è illuminato fisso quando
viene stabilita una connessione Wi-Fi Protected Setup™ . Il LED
lampeggia lentamente quando la funzione Wi-Fi Protected
Setup™ tenta di stabilire una connessione e lampeggia
velocemente in caso di errore . Il LED si spenge quando la
connessione Wi-Fi Protected Setup™ è inattiva .
Wireless
—Il LED wireless si illumina quando la funzione
wireless è attivata e lampeggia quando il router invia o riceve
dati sulla rete .
WAN
—Si illumina in verde quando il modem router è collegato
direttamente ad una linea ADSL . Si illumina in blu quando il
modem router è configurato per la sola funzione di router ed è
collegato a Internet tramite un modem separato .
Internet
—Si illumina in verde quando il modem router
stabilisce una connessione Internet . Lampeggia in verde
quando il modem router sta per stabilire una connessione
Internet . Si illumina in rosso quando il modem router non
riesce a ottenere un indirizzo IP .
Power
(Alimentazione)—Si illumina in verde quando il
modem router è acceso . Quando il modem router esegue
l’autodiagnostica ad ogni avvio, il LED lampeggia . Quando il
processo diagnostico è completo il LED rimane illuminato .
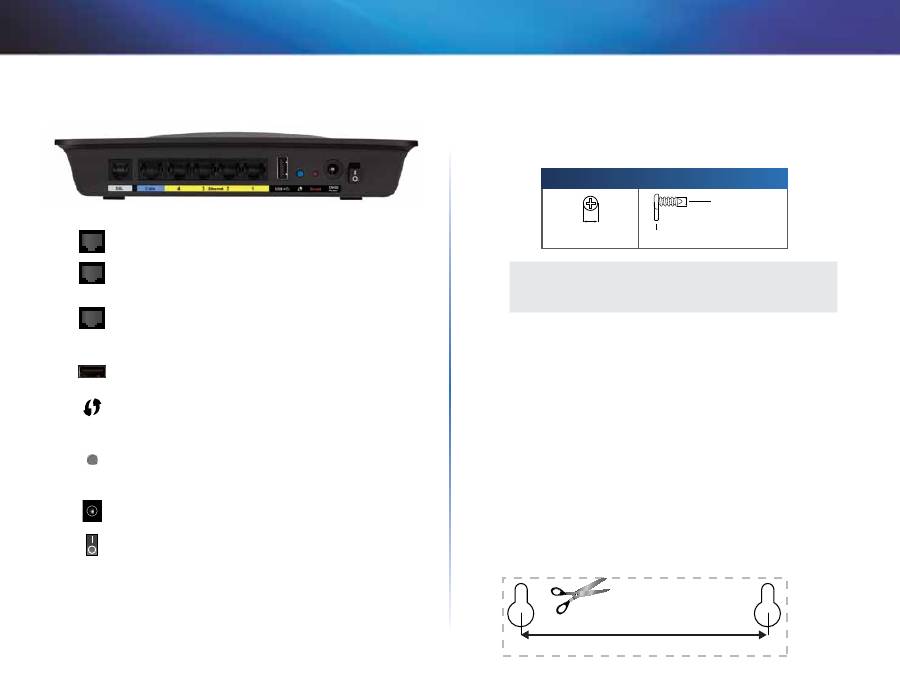
4
Panoramica del prodotto
Linksys X-Series
Retro
DSL
—La porta DSL si collega alla linea ADSL .
Cavo
—Per utilizzare il modem router con la sola funzione
di router, usare un cavo di rete per collegare questa porta
alla porta LAN/Ethernet di un modem separato .
Ethernet
—Utilizzando i cavi Ethernet (denominati anche
cavi di rete), queste porte Ethernet collegano il modem
router ai computer e agli altri dispositivi di rete Ethernet
nella rete cablata in uso .
USB
—Per la funzione NAS (network attached storage),
collegare un Hard Disk esterno USB a questa porta .
Pulsante Wi-Fi Protected Setup
™—Premere questo
pulsante se si desidera che Wi-Fi Protected Setup™ effettui
la ricerca dei dispositivi wireless che supportano Wi-Fi
Protected Setup™ .
Reset (
Ripristino
)
—Questo pulsante consente di ripristinare
le impostazioni predefinite del router . Tenerlo premuto per
circa 5 secondi .
Porta di alimentazione
—La porta di alimentazione viene
utilizzata per il collegamento dell’adattatore in dotazione .
Interruttore di alimentazione
—Premere l’estremità
I
per
accendere il router . Premere l'estremità
O
per spegnere il
router .
Installazione a parete
Sul pannello inferiore del router, sono presenti due slot per il montaggio a
parete . La distanza tra gli slot è di 82,5 mm .
Per l'installazione, sono necessarie due viti .
Attrezzatura consigliata per l'installazione
3-4 mm
7-8 mm
1,5-2 mm
NOTA
Cisco non è responsabile di eventuali danni causati da un’errata
installazione a parete .
Attenersi alle istruzioni riportate di seguito:
1.
Individuare il punto in cui installare il router . Accertarsi che la parete
scelta sia uniforme, liscia, solida e priva di umidità . Controllare, inoltre,
che la presa elettrica sia vicina .
2.
Praticare due fori nella parete . Accertarsi che la distanza tra i fori sia di
82,5 mm .
3.
Inserire una vite in ogni foro, lasciando fuoriuscire la testa della vite di 3
mm .
4.
Allineare gli slot del router per il montaggio a parete con le due viti .
5.
Posizionare gli slot sopra le viti e far scorrere il router verso il basso
affinché le viti si inseriscano saldamente negli slot .
Schema dell’installazione a parete
Stampare questa pagina impostando le dimensioni al 100% . Ritagliare
lungo la linea tratteggiata e appoggiarla sulla parete per individuare l’esatta
distanza da lasciare tra i due fori .
82,5 mm
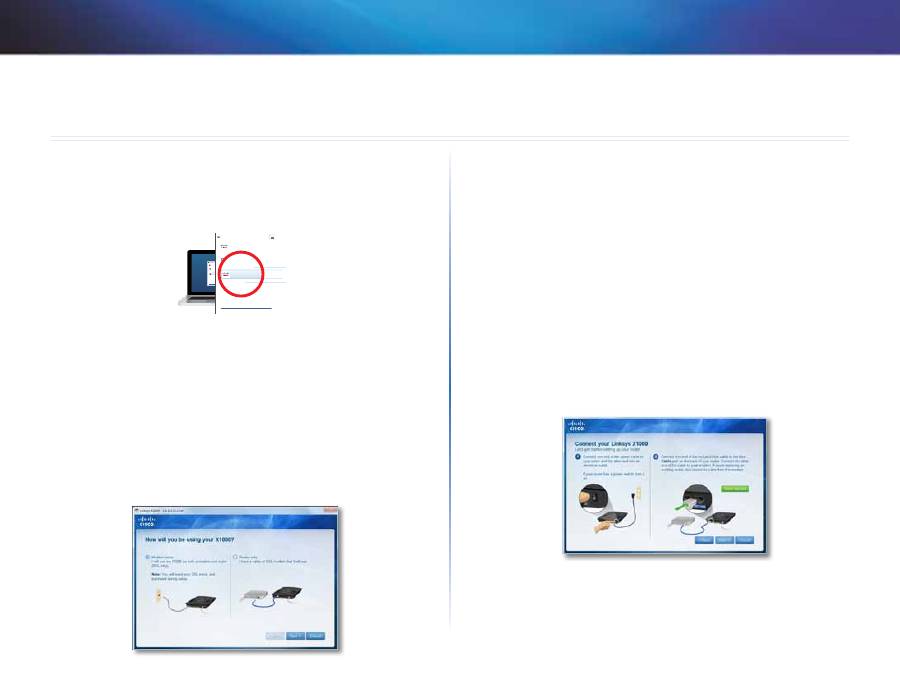
5
Installazione
Linksys X-Series
5
Installazione automatica del modem router
1.
Inserire il CD nell'unità CD-ROM o DVD .
2.
Fare clic su
Set up your Linksys Router
(Installazione del router Linksys) .
DVD/CD-RW Drive (E:) Linksys
Router Setup
AutoPlay
Always do this for software and games:
Install or run program
General options
Set up your Linksys Router
Published by Cisco Consumer Products LLC
Set AutoPlay defaults in Control Panel
Open folder to view files
using Windows Explorer
Speed up my system
using Windows ReadyBoost
DVD/CD-RW Drive (E:) Linksys
Router Setup
AutoPlay
Always do this for software and games:
Install or run program
General options
Set up your Linksys Router
Published by Cisco Consumer Products LLC
Set AutoPlay defaults in Control Panel
Open folder to view files
using Windows Explorer
Speed up my system
using Windows ReadyBoost
Se l'opzione non è disponibile:
•
Per Windows, fare clic su
Start
,
Risorse del computer
, quindi fare
doppio clic sull'unità
CD-ROM
e sull'icona
Setup
(Installazione) .
•
Per Mac, fare doppio clic sull'icona
CD
sul desktop, quindi fare doppio
clic sull'icona
Setup
(Installazione) .
3.
Leggere i termini di licenza, selezionare la casella di controllo, quindi fare
clic su
Next
(Avanti) .
4.
Nella schermata
How will you be using your X1000/X3500
(Modalità di
utilizzo di X1000/X3500), fare clic su
Modem-router
o
Router only
(Solo
router), quindi fare clic su
Next
(Avanti) . (schermi X1000 visualizzati)
•
Modem-router
: questa opzione consente di utilizzare X1000/X3500 sia
come modem DSL che router . Se si dispone di un provider di servizi
Internet DSL, questa opzione fornisce accesso a Internet e connettività
di rete ai computer di casa, senza dover acquistare un modem e un
router distinti .
•
Router only
(Solo router): se si dispone di un cavo o di un modem DSL
a parte per l'accesso a Internet, questa opzione consente di fornire
connettività di rete ai computer di casa .
Viene visualizzata la schermata
We are now setting up your Linksys X1000/
X3500
(Installazione di Linksys X1000/X3500 in corso) . A questo punto
viene richiesto di collegare i cavi del router .
5.
Se si è scelta l'opzione
Router only
(Solo router) nel passaggio 4:
a.
Collegare il cavo di alimentazione, quindi accendere l'interruttore di
alimentazione .
b.
Collegare il cavo blu alla porta
Cable
(Cavo) sul retro del router e al
modem, quindi fare clic su
Next
(Avanti) .
c.
Attenersi alle istruzioni su schermo per completare l'installazione .
6.
Se si è scelto
Modem-router
nel passaggio 4:
a.
Collegare il cavo di alimentazione, quindi accendere l'interruttore di
alimentazione .
Installazione
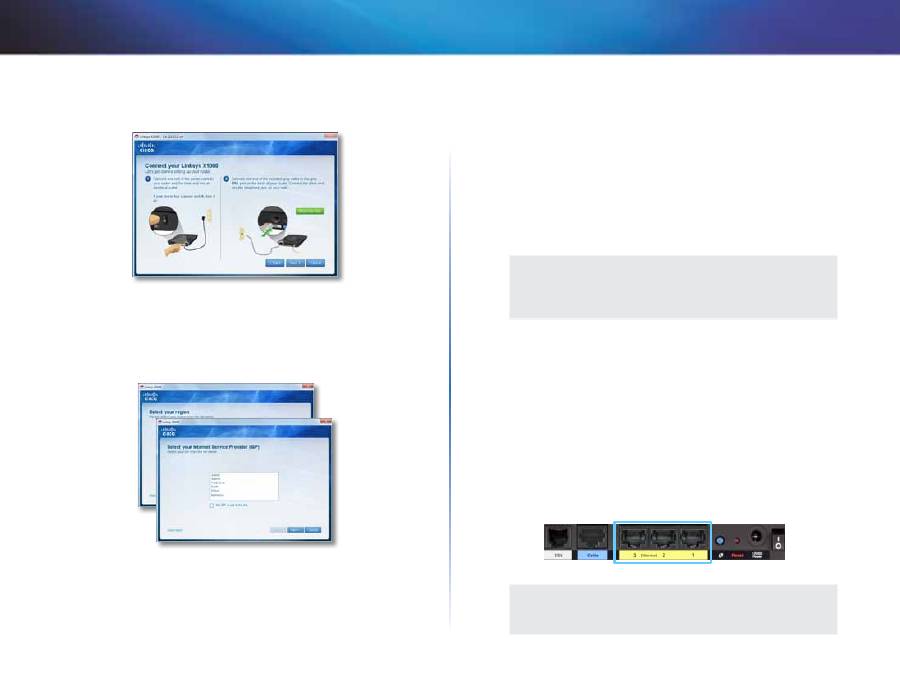
6
Installazione
Linksys X-Series
b.
Collegare il cavo grigio alla porta
DSL
del modem router e alla presa
telefonica a muro .
Viene richiesto di immettere i dati forniti dal provider di servizi
Internet .
c.
Selezionare il proprio paese, fare clic su
Next
(Avanti), quindi
selezionare l’ISP . Se richiesto, inserire il nome e password per l’account
DSL
In alternativa, per disabilitare il rilevamento automatico del paese
e configurare manualmente la connessione Internet, selezionare
My region is not in this list
(Il paese non è incluso nell'elenco),
quindi fare clic su
Next
(Avanti) Utilizzare i dati forniti dal provider di
servizi Internet per completare le schermate rimanenti relative alle
impostazioni DSL, al tipo di connessione Internet e alle informazioni
sull'account .
d.
Attenersi alle istruzioni su schermo per completare l'installazione .
Installazione manuale del modem router
NOTA
per installare il Modem Router, eseguire il CD-ROM per l’installazione
guidata . Se non si riesce ad eseguire il CD-ROM per l’installazione,
attenersi alle istruzioni di seguito .
Collegare il modem router
Per collegare il modem router:
1.
Spegnere tutti i dispositivi di rete, inclusi i computer e il Modem Router .
Se si utilizza un modem, scollegarlo poiché verrà sostituito dal Modem
Router .
2.
Collegare un'estremità dal cavo Ethernet in dotazione all'adattatore
Ethernet del computer e l'altra estremità a una porta Ethernet sul retro
del Modem Router . Ripetere il punto 2 per ogni computer o dispositivo
aggiuntivo da collegare al Modem Router . (porte X1000 visualizzate)
NOTA
chiedere al provider di servizi internet se è necessario utilizzare un
microfiltro o un splitter .
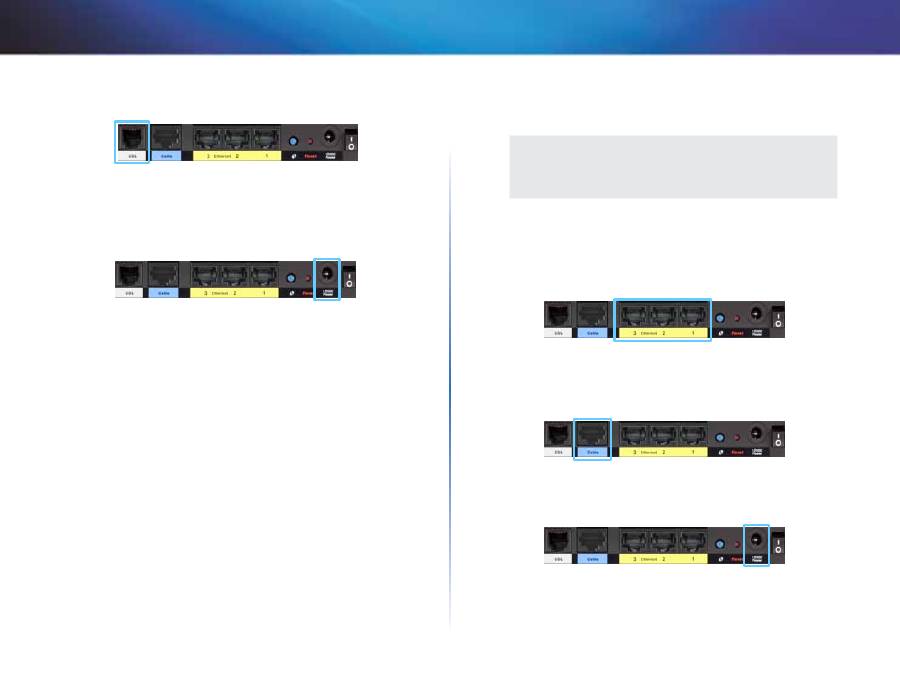
7
Installazione
Linksys X-Series
3.
Collegare un'estremità del cavo telefonico alla porta DSL sul retro .
4.
Collegare l'altra estremità del cavo telefonico alla presa a muro sulla
quale è attivato il servizio ADSL o il microfiltro .
5.
Collegare un'estremità del cavo dell'adattatore di corrente alla porta di
alimentazione e l'altra estremità alla presa elettrica .
6.
Accendere il computer che si desidera utilizzare per configurare il Modem
Router .
7.
I LED per Alimentazione, Wireless ed Ethernet (uno per ciascun computer
collegato) si accendono . Se ciò non avviene, controllare che il Modem
Router sia acceso e che i cavi siano collegati correttamente .
Configurazione del modem router per la sola
funzione di router
NOTA
per installare il Modem Router, eseguire il CD-ROM per l’installazione
guidata . Se non si riesce ad eseguire il CD-ROM per l’installazione,
attenersi alle istruzioni di seguito .
Per configurare il modem router come router:
1.
Spegnere tutti i dispositivi di rete, inclusi i computer e il Modem Router .
Se si utilizza un modem, scollegarlo poiché verrà sostituito dal Modem
Router .
2.
Collegare un’estremità di un cavo Ethernet all’apposita porta per il cavo
sul retro del Modem Router, quindi collegare l’altra estremità ad una
porta Ethernet/LAN disponibile sul proprio modem .
3.
Collegare un'estremità del cavo dell'adattatore di corrente alla porta di
alimentazione e l'altra estremità alla presa elettrica .
4.
Accendere il computer che si desidera utilizzare per configurare il Modem
Router .
5.
I LED per Alimentazione, Wireless ed Ethernet (uno per ciascun computer
collegato) si accendono . Se ciò non avviene, controllare che il Modem
Router sia acceso e che i cavi siano collegati correttamente .
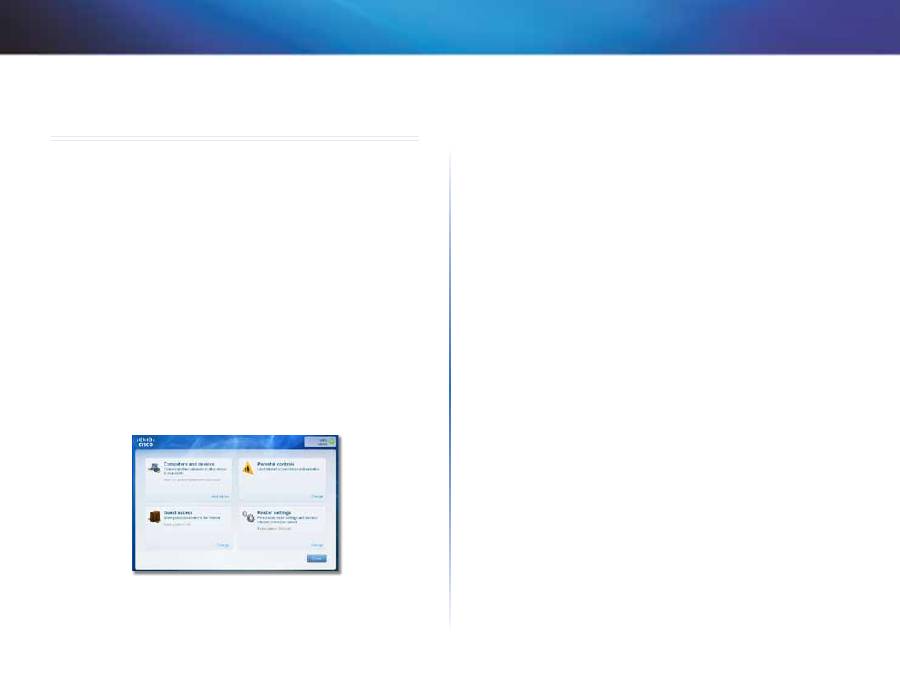
8
Utilizzo di Cisco Connect
Linksys X-Series
Utilizzo di Cisco Connect
Cisco Connect offre un modo semplice di gestire il router e la rete . Utilizzando
Cisco Connect, è possibile collegare computer o dispositivi al router, creare
una rete ospite per gli ospiti e modificare le impostazioni del router . È inoltre
possibile configurare l'opzione Parental Controls (Filtro famiglia) per limitare
l'accesso a Internet (questa funzione non è disponibile per Linksys E2100L) .
Come accedere a Cisco Connect
Window
s:
Selezionare
Start > Programmi > Cisco Connect
.
Mac:
Selezionare
Entra > Applicazioni > Cisco Connect
.
Menu principale
Quando Cisco Connect viene avviato, viene visualizzato il menu principale .
Menu principale - Computer e dispositivi
Utilizzare questa opzione per collegare un altro computer o dispositivo al
router .
Per collegare un altro computer o dispositivo al router, fare clic su
Add device
(Aggiungi dispositivo) . Seguire le istruzioni visualizzate sullo schermo .
Menu principale - Filtro famiglia
Il filtro famiglia limita l'accesso a Internet per un massimo di cinque computer .
Per i computer selezionati, è possibile bloccare o limitare l'accesso a Internet in
determinati orari . È anche possibile bloccare l'accesso a determinati siti Web .
Per attivare il filtro famiglia o modificare le impostazioni, fare clic su
Change
(Modifica) . Seguire le istruzioni visualizzate sullo schermo .
Menu principale - Accesso ospite
La funzione Guest Access (Accesso ospite) fornisce solo l'accesso a Internet e
non alla rete locale e alle relative risorse . Questa funzione consente di ridurre
l'esposizione della rete locale a possibili rischi . Per concedere l'accesso a
Internet ad amici e parenti, fornire loro il nome e la password della rete ospite
visualizzati sulla presente schermata .
Quando un ospite desidera accedere a Internet, deve attenersi alla
seguente procedura:
1.
Collegarsi alla rete ospite wireless che ha il nome della rete wireless
seguito da
-guest
.
2.
Aprire un browser Web .
3.
Nella schermata di accesso, inserire la password della rete ospite . Quindi,
fare clic su
Login
(Accesso) .
4.
Per disattivare l’accesso ospite o modificare le impostazioni, fare clic su
Change
(Modifica) . Seguire le istruzioni visualizzate sullo schermo .
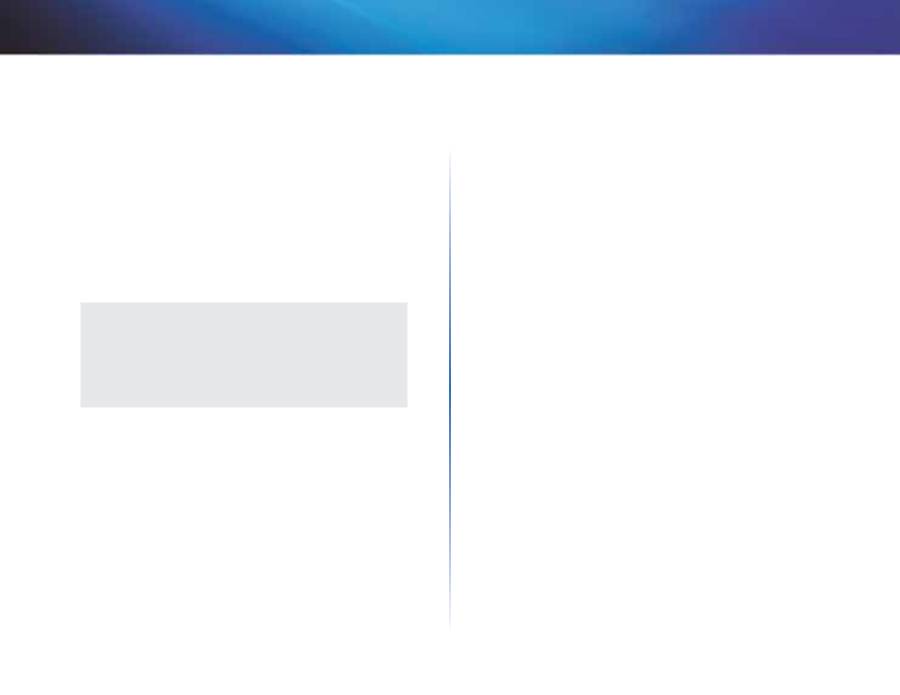
9
Utilizzo di Cisco Connect
Linksys X-Series
Menu principale - Impostazioni del router
Utilizzare questa opzione per personalizzare le impostazioni del router .
Per modificare le impostazioni, fare clic su
Change
(Modifica) .
Viene visualizzata
la schermata
Router Settings
(Impostazioni del router) .
Personalizzazione
Router name (Nome router)
Viene visualizzato il nome del router (corrisponde
anche al nome della rete wireless) . Per modificare il nome, fare clic su
Change
(Modifica) . Seguire le istruzioni visualizzate sullo schermo . .
Password
Viene visualizzata la password che protegge l’accesso alle impostazioni
del router (protegge anche l'accesso wireless alla rete locale) . Per modificare la
password, fare clic su
Change
(Modifica) . Seguire le istruzioni visualizzate sullo
schermo .
NOTA
quando si modifica il nome o la password del router, vengono
modificati anche nome e password della rete wireless e il router viene
ripristinato . TUTTI i computer e dispositivi collegati al router perderanno
momentaneamente la connessione a Internet . La connessione si
ripristinerà automaticamente per i computer e i dispositivi cablati; tuttavia,
è necessario ricollegare tutti i computer e dispositivi wireless utilizzando il
nuovo nome e la nuova password della rete wireless .
on/off
– Per consentire alle spie del router di accendersi, mantenere
l'impostazione predefinita
on
(acceso) .
Chiave di installazione semplice
Update or create key (Aggiornare o creare la chiave)
La chiave di installazione
semplice (non inclusa) è un'unità flash USB contenente le impostazioni wireless
per il router . Se si desidera creare o aggiornare una chiave di installazione semplice,
fare clic su questa opzione . Seguire le istruzioni visualizzate sullo schermo .
Altri opzioni
Register now to receive special offers and updates (Registrati ora per
ricevere offerte speciali e aggiornamenti)
Fare clic su questa opzione per
ricevere offerte speciali e aggiornamenti da Cisco e partner Cisco .
Router details (Dettagli router)
Per visualizzare ulteriori informazioni sul
router, fare clic su questa opzione . Viene visualizzata la schermata
Router details
(Dettagli router), contenente Model name (Nome modello), Model number
(Numero modello), Serial number (Numero di serie), Firmware version (Versione
firmware), Operating system (Sistema operativo), Software version (Versione
software), Connection type (WAN) (Tipo di connessione (WAN)), IP address
(LAN) (Indirizzo IP (LAN)), IP address (WAN) (Indirizzo IP (WAN)) e Computer IP
address (Indirizzo IP del computer) . WAN è l'acronimo di Wide Area Network,
ad esempio Internet . IP è l'acronimo di Internet Protocol . LAN è l'acronimo di
Local Area Network .
Advanced settings (Impostazioni avanzate)
Per accedere alle impostazioni
per gli utenti avanzati, fare clic su questa opzione . Seguire le istruzioni
visualizzate sullo schermo .
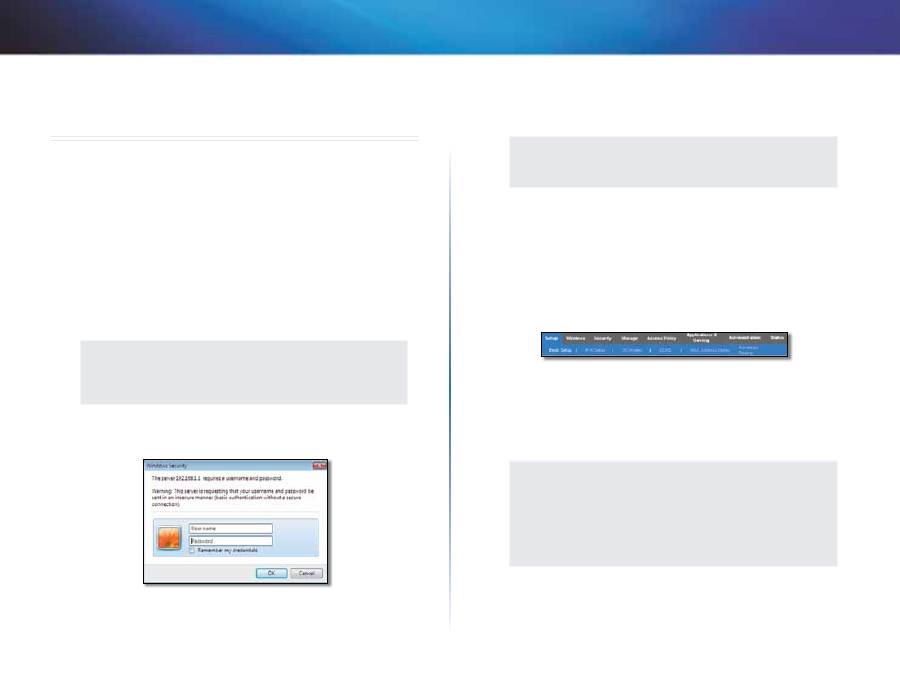
10
Configurazione avanzata
Linksys X-Series
Configurazione avanzata
Dopo l'impostazione mediante il software di installazione (disponibile sul CD-
ROM), il router è pronto per l'uso . Se si desidera modificarne le impostazioni
avanzate o se il software non viene eseguito, servirsi dell’utilità basata sul
browser del router . È possibile accedere all’utilità attraverso un browser Web su
un computer collegato al router . Per maggiore assistenza sull’utilità, fare clic su
Help (Guida) sul lato destro della schermata o visitare il nostro sito Web .
Accesso all'utilità basata sul browser
1.
Per accedere all'utilità basata sul browser, avviare il browser Web sul
computer e immettere l'indirizzo IP predefinito del router,
192.168.1.1
,
nel campo relativo all'
indirizzo
. Quindi, premere
Invio
.
NOTA
sui computer con sistema operativo Windows, è possibile anche
accedere all'utilità basata sul browser-immettendo il nome del
dispositivo nel campo relativo all’
indirizzo
.
Viene visualizzata una schermata di accesso (per gli utenti che non
utilizzano Windows 7, verrà visualizzata una finestra simile) .
2.
Nel campo
User name
(Nome utente), immettere
admin
.
3.
Quindi, immettere la password creata con il software di installazione (se
il software di installazione non è stato eseguito, utilizzare la password
predefinita
admin
) .
NOTA
è possibile anche accedere all'utilità basata sul browser-tramite
Cisco Connect .
4.
Fare clic su
OK
per continuare .
Utilizzo dell’utilità basata sul browser
Utilizzare le schede visualizzate nella parte superiore di ciascuna schermata
per spostarsi nell’utilità . Le schede sono organizzate su due livelli; le schede
del livello superiore riguardano funzioni generiche, mentre quelle del livello
inferiore riguardano le funzioni specifiche corrispondenti .
Le schede di livello superiore sono:
Setup
(Configurazione),
Wireless
,
Security
(Protezione),
Storage
(Archiviazione (solo X3500)),
Access
Policy
(Criteri di
accesso),
Applications & Gaming
(Applicazioni e giochi),
Administration
(Amministrazione) e
Status
(Stato) . Ciascuna di queste schede dispone di
schede di livello inferiore corrispondenti .
NOTA
nella presente Guida per l’utente ogni schermata è identificata
dai nomi delle relative schede di livello superiore e inferiore . Ad
esempio, “Setup (Configurazione) > Basic Setup (Configurazione di
base)” è la schermata alla quale si accede tramite la scheda di livello
superiore Setup (Configurazione) e la relativa scheda di livello
inferiore Basic Setup (Configurazione di base) .

11
Configurazione avanzata
Linksys X-Series
Se vengono modificate delle impostazioni in una schermata, è necessario fare
clic su
Save Settings
(Salva impostazioni) per renderle effettive oppure fare
clic su
Cancel Changes
(Annulla modifiche) per ignorarle . Questi controlli si
trovano nella parte inferiore di ciascuna schermata .
NOTA
Per ulteriori informazioni su qualsiasi campo, fare clic su
Help
(Guida) sul lato destro della schermata .
Setup (Configurazione) > Basic Setup
(Configurazione di base)
La prima schermata a essere visualizzata è
Basic Setup
(Configurazione di base),
che consente di modificare le impostazioni generali del router .
Modalità Auto/ADSL
La modalità ADSL (predefinita) presenta i seguenti campi da riempire:
Language (Lingua)
Select your language (Selezionare la lingua desiderata)
Per utilizzare
un'altra lingua, selezionarne una dal menu a discesa . La lingua dell'utilità
basata sul browser cambia cinque secondi dopo la selezione .
Internet Setup (Configurazione Internet)
La sezione
Internet Setup
(Configurazione Internet) consente di configurare
il router per la connessione Internet . La maggior parte delle informazioni
possono essere fornite dal proprio ISP (Internet Service Provider, provider di
servizi Internet) .
Internet Connection Type (Tipo di connessione Internet)
Nel menu a discesa, scegliere il tipo di connessione fornito dal proprio ISP . I tipi
disponibili sono:
•
Solo modalità Bridged
•
RFC 2684 Bridged
•
RFC 2684 Routed
•
IPoA
•
RFC 2516 PPPoE
•
RFC 2364 PPPoA
Bridged Mode Only
In questa modalità, è disponibile solo la funzione modem DSL e tutte le
funzioni gateway sono disattivate . Se selezionata, è necessario immettere solo
i dati relativi a
Impostazioni VC.
RFC 2684 Bridged
Se selezionata, inserire i dati corretti per Impostazioni IP . Selezionare Ottieni
automaticamente un indirizzo IP se il provider di servizi Internet assegna un
indirizzo IP per la connessione .
RFC 2684 Routed
Con questo metodo, viene richiesto l’uso di un indirizzo IP permanente per la
connessione a Internet .
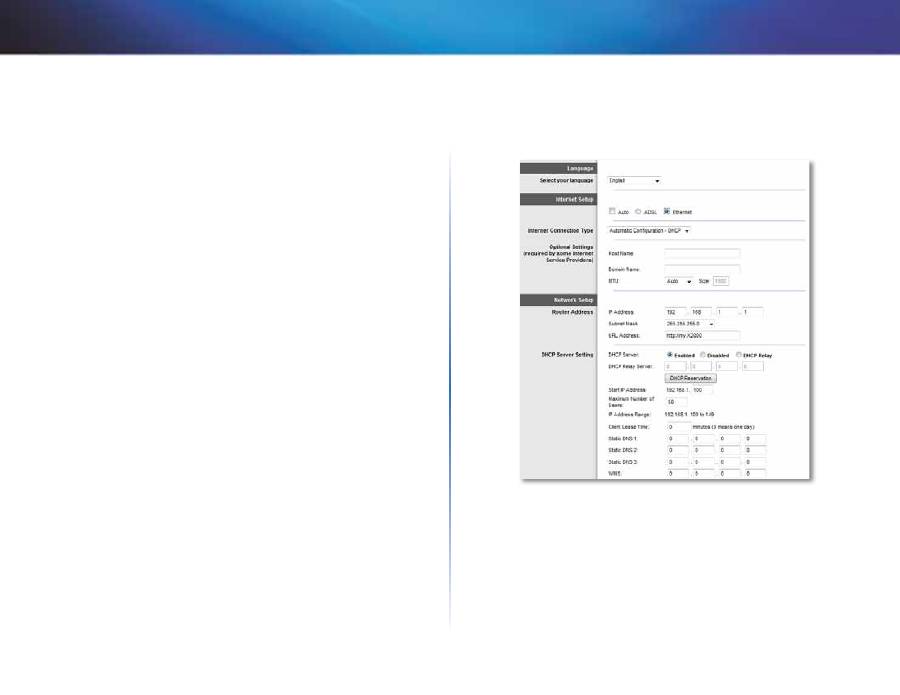
12
Configurazione avanzata
Linksys X-Series
IPoA
IPoA (IP over ATM) utilizza un indirizzo IP fisso .
RFC 2516 PPPoE
Alcuni ISP basati su DSL utilizzano il protocollo PPPoE (Point-to-Point Protocol
over Ethernet) per la connessione Internet . Se si utilizza PPPoE, l’indirizzo IP
viene fornito automaticamente .
RFC 2364 PPPoA
Alcuni ISP basati su DSL utilizzano il protocollo PPPoA (Point-to-Point Protocol
over ATM) per la connessione Internet . Se si utilizza PPPoA, l’indirizzo IP viene
fornito automaticamente .
Network Setup (Configurazione rete)
La sezione
Network Setup
(Configurazione rete) consente di configurare le
impostazioni IP per la rete locale .
Modalità Ethernet
Se si seleziona la modalità Ethernet (solo router), sono disponibili i seguenti
campi:
Language (Lingua)
Select your language (Selezionare la lingua desiderata)
Per utilizzare
un’altra lingua, selezionarne una dal menu a discesa . La lingua dell’utilità
basata sul browser cambia cinque secondi dopo la selezione .
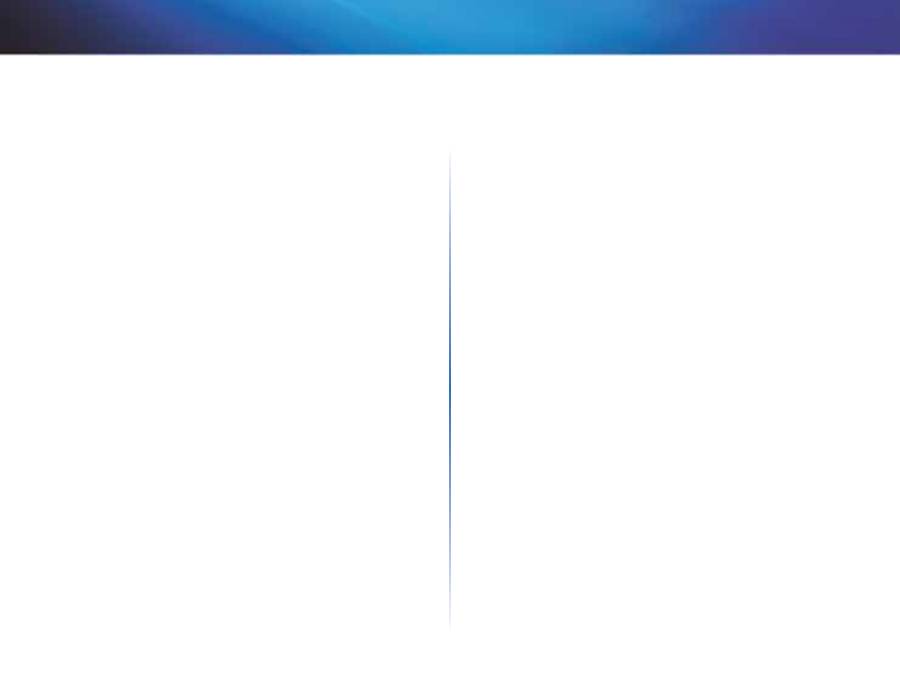
13
Configurazione avanzata
Linksys X-Series
Internet Setup (Configurazione Internet)
La sezione
Internet Setup
(Configurazione Internet) consente di configurare
il router per la connessione Internet . La maggior parte delle informazioni
possono essere fornite dal proprio ISP (Internet Service Provider, provider di
servizi Internet) .
Internet Connection Type (Tipo di connessione Internet)
Nel menu a discesa, scegliere il tipo di connessione fornito dal proprio ISP . I tipi
disponibili sono:
•
Automatic Configuration - DHCP (Configurazione automatica - DHCP)
•
Static IP (IP statico)
•
PPPoE
•
PPTP
•
L2TP
•
Telstra Cable (Cavo Telstra)
Automatic Configuration - DHCP (Configurazione automatica - DHCP)
Il tipo di connessione a Internet predefinito è impostato su
Automatic
Configuration - DHCP
(Configurazione automatica - DHCP) . Mantenere
l'impostazione predefinita solo se il proprio ISP supporta DHCP (Dynamic Host
Configuration Protocol) o se ci si connette mediante un indirizzo IP dinamico .
Questa opzione si applica generalmente alle connessioni via cavo .
Static IP (IP statico)
Se la connessione viene effettuata tramite un indirizzo IP permanente,
selezionare
Static IP
(IP statico) .
PPPoE
Alcuni ISP basati su DSL utilizzano il protocollo PPPoE (Point-to-Point Protocol
over Ethernet) per la connessione Internet . Se ci si connette a Internet tramite
una linea DSL, verificare se il proprio ISP utilizza PPPoE . In caso affermativo, è
necessario abilitare
PPPoE
.
Connect on Demand (Connessione su richiesta) o Keep Alive (Connessione
sempre attiva)
Le opzioni Connect on Demand (Connessione su richiesta) e Keep Alive
(Connessione sempre attiva) consentono di scegliere se le connessioni del
router a Internet devono avvenire solo quando serve (utile se il provider di
servizi Internet effettua un addebito in base al tempo di connessione) oppure
se il router deve essere sempre connesso . Selezionare l’opzione appropriata .
PPTP
PPTP (Point-to-Point Tunneling Protocol) è un servizio che si applica solo alle
connessioni in Europa .
Se il proprio ISP supporta DHCP o fornisce una connessione tramite un
indirizzo IP dinamico, selezionare
Obtain an IP Address Automatically
(Ottieni automaticamente un indirizzo IP) . Se la connessione viene effettuata
tramite indirizzo IP permanente, selezionare
Specify an IP Address
(Specifica
un indirizzo IP), quindi configurare le impostazioni riportate di seguito .
L2TP
Layer 2 Tunneling Protocol (L2TP) è un servizio disponibile solo per le
connessioni in Israele .
Telstra Cable (Cavo Telstra)
Telstra Cable (Cavo Telstra) è un servizio che riguarda unicamente le connessioni
in Australia .
Network Setup (Configurazione rete)
La sezione
Network Setup
(Configurazione rete) consente di configurare le
impostazioni IP per la rete locale .
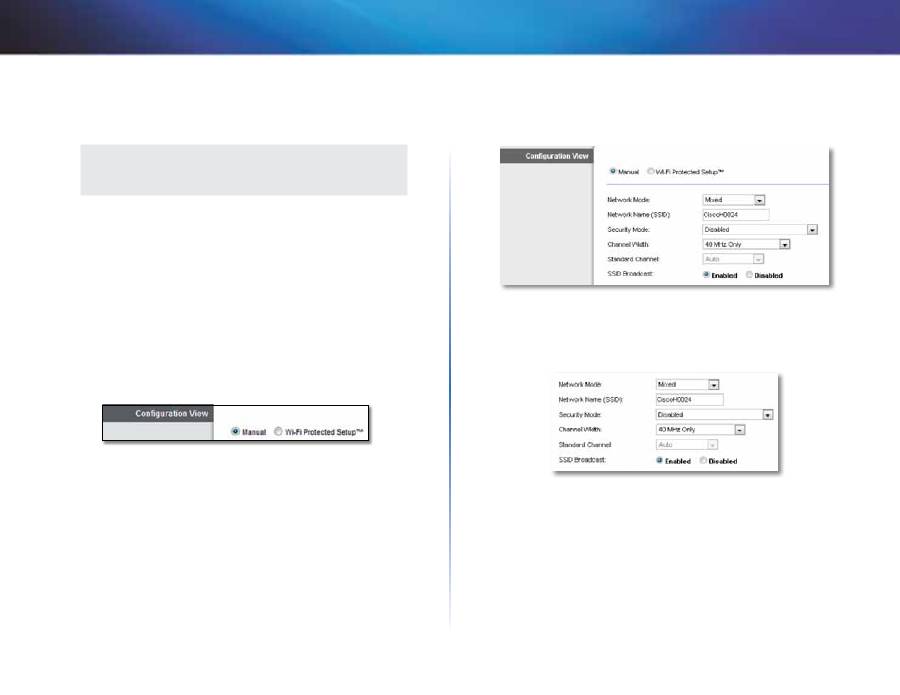
14
Configurazione avanzata
Linksys X-Series
Wireless > Basic Wireless Settings
(Impostazioni wireless di base)
NOTA
Per ulteriori informazioni su qualsiasi campo, fare clic su
Help
(Guida) sul lato destro della schermata .
Questa schermata consente di impostare le configurazioni di base per le reti
wireless .
Esistono due procedure per la configurazione delle reti wireless del router:
manuale e mediante la funzione Wi-Fi Protected Setup .
La funzione Wi-Fi Protected Setup consente di configurare in maniera semplice
la rete wireless . In caso di dispositivi client come adattatori wireless che
supportano la funzione Wi-Fi Protected Setup, è possibile utilizzare questa
funzione .
Configuration View
(Vista configurazione) Per configurare manualmente le
reti wireless, selezionare
Manual
(Manuale) . Passare alla sezione
Configurazione
wireless (manuale)
. Per utilizzare la funzione Wi-Fi Protected Setup, selezionare
Wi-Fi Protected Setup
.
Configurazione wireless (manuale)
Configurare la rete wireless in questa schermata .
Modalità di rete
Nella maggior parte delle configurazioni di rete, deve essere
lasciata l’impostazione su Mixed (Mista, predefinita) .
Impostazioni wireless da 2,4 GHz
Network Mode (Modalità di rete)
Consente di selezionare gli standard
wireless in esecuzione sulla rete da 2,4 GHz .
•
Mixed
(Mista) Se la rete comprende dispositivi Wireless-B, Wireless-G e
Wireless-N (2,4 GHz), mantenere l'impostazione predefinita
Mixed
(Mista) .
•
Wireless-B/G Only (Solo Wireless-B/G)
Se la rete comprende dispositivi
Wireless-B e Wireless-G (2,4 GHz), selezionare
Wireless-B/G Only
(Solo
Wireless-B/G) .
•
Wireless-B Only (Solo Wireless-B)
Se sono presenti esclusivamente
dispositivi Wireless-B, selezionare
Wireless-B Only
(Solo Wireless-B) .
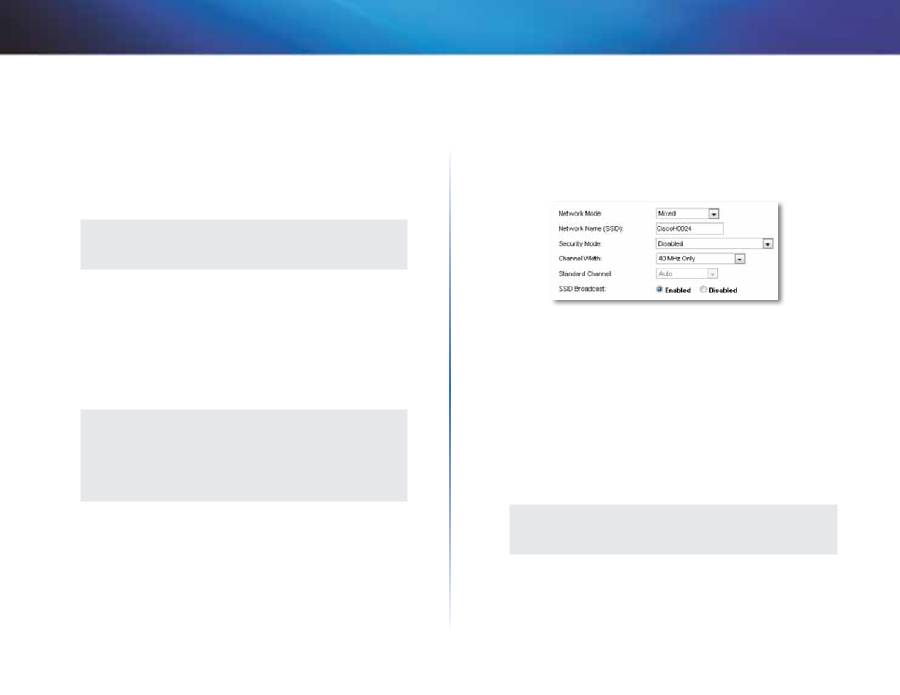
15
Configurazione avanzata
Linksys X-Series
•
Wireless-G Only (Solo Wireless-G)
Se sono presenti esclusivamente
dispositivi Wireless-G, selezionare
Wireless-G Only
(Solo Wireless-G) .
•
Wireless-N Only (Solo Wireless-N)
Se sono presenti esclusivamente
dispositivi Wireless-N (2,4 GHz) selezionare
Wireless-N Only
(Solo
Wireless-N) .
•
Disabled (Disattivato)
Se nella rete non sono presenti dispositivi
Wireless-B, Wireless-G e Wireless-N (2,4 GHz) selezionare
Disabled
(Disattivato) .
NOTA
in caso di dubbi sulla modalità da utilizzare, mantenere
l’impostazione predefinita
Mixed
(Mista) .
Network Name (SSID) (Nome di rete - SSID)
Per SSID (Service Set Identifier),
si intende il nome di rete condiviso da tutti i dispositivi in una rete wireless .
Il nome è sensibile alla distinzione tra maiuscole e minuscole e non può
contenere più di 32 caratteri . Il nome predefinito è
Ciscoxxxxx
(dove xxxxx
rappresentano le ultime cinque cifre del numero di serie del router, che si trova
sull'etichetta del prodotto situata a sinistra del pannello inferiore del router) .
Il software di installazione utilizzato per installare il router e per configurare
la rete wireless modifica il nome di rete predefinito in un nome semplice da
ricordare .
NOTA
se vengono ripristinate le impostazioni predefinite del router,
premendo il pulsante di ripristino o accedendo alla schermata
Administration (Amministrazione) > Factory Defaults (Impostazioni
predefinite)
, il nome della rete verrà ripristinato al valore predefinito e
tutti i dispositivi della rete wireless verranno ricollegati
Modalità di protezione
Vedere "Modalità di protezione" alla pagina 14 .
Channel Width
(Ampiezza canale) Per prestazioni ottimali in una rete che
utilizza dispositivi Wireless-B, Wireless-G e Wireless-N (2,4 GHz), selezionare
Auto (20MHz or 40MHz)
(Auto - 20 MHz o 40 MHz) . Per un'ampiezza canale
di 20 Mhz, mantenere l'impostazione predefinita
20MHz only
(Solo 20 MHz) .
Standard Channel (Canale standard)
Consente di selezionare il canale
dall'elenco a discesa per le reti Wireless-B, Wireless-G e Wireless-N (2,4 GHz) . Se
non si è sicuri del canale da selezionare, mantenere l'impostazione predefinita
Automatico
.
SSID Broadcast (Trasmissione SSID)
Quando ricercano le reti wireless a cui
associarsi nell'area locale, i client wireless rilevano l'identificativo SSID trasmesso
dal router . Per trasmettere il valore SSID del router, mantenere l'impostazione
predefinita
Enabled
(Attivato) . Se non si desidera trasmettere il valore SSID del
router, selezionare
Disabled
(Disattivato) .
impostazioni wireless da 5 GHz (solo X3500)
Network Mode (Modalità di rete)
Consente di selezionare gli standard
wireless in esecuzione sulla rete da 2,4 GHz .
•
Mixed
(Mista) Se nella rete sono presenti dispositivi Wireless-A e Wireless-N
(5 GHz), mantenere l'impostazione predefinita
Mixed
(Mista) .
•
Wireless-A Only (Solo Wireless-A)
Se sono presenti esclusivamente
dispositivi Wireless-A, selezionare
Wireless-A Only
(Solo Wireless-A) .
•
Wireless-N Only (Solo Wireless-N)
Se sono presenti esclusivamente
dispositivi Wireless-N (2,4 GHz) selezionare
Wireless-N Only
(Solo
Wireless-N) .
•
Disabled (Disattivato)
Se nella rete non sono presenti dispositivi
Wireless-A e Wireless-N (5 GHz), selezionare
Disabled
(Disattivato) .
NOTA
in caso di dubbi sulla modalità da utilizzare, mantenere
l’impostazione predefinita
Mixed
(Mista) .
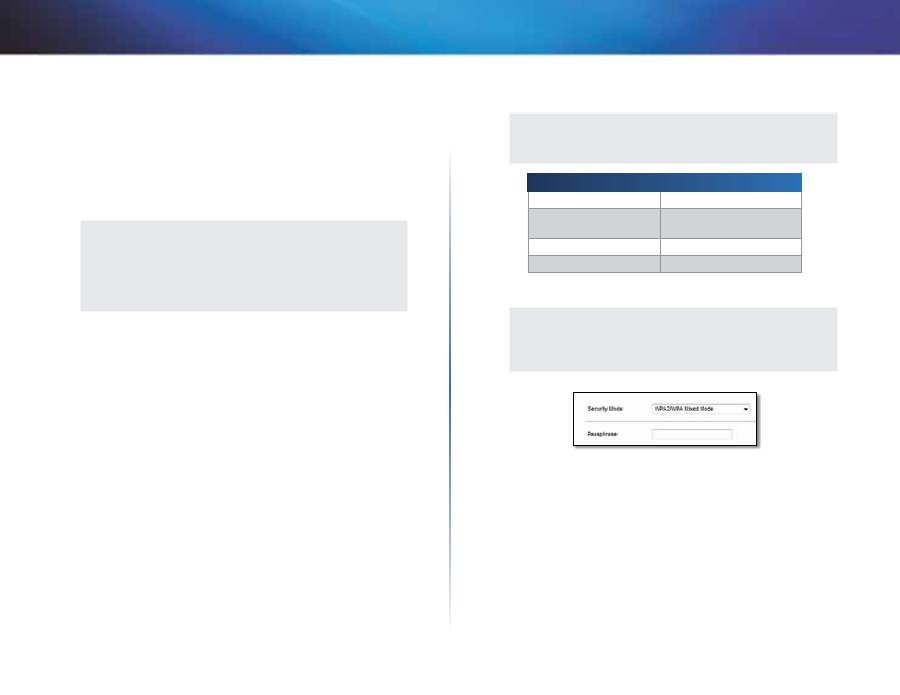
16
Configurazione avanzata
Linksys X-Series
Network Name (SSID) (Nome di rete - SSID)
Per SSID (Service Set Identifier),
si intende il nome di rete condiviso da tutti i dispositivi in una rete wireless .
Il nome è sensibile alla distinzione tra maiuscole e minuscole e non può
contenere più di 32 caratteri . Il nome predefinito è
Ciscoxxxxx
(dove xxxxx
rappresentano le ultime cinque cifre del numero di serie del router, che si trova
sull’etichetta del prodotto situata a sinistra del pannello inferiore del router) .
Il software di installazione utilizzato per installare il router e per configurare
la rete wireless modifica il nome di rete predefinito in un nome semplice da
ricordare .
NOTA
se vengono ripristinate le impostazioni predefinite del router,
premendo il pulsante di ripristino o accedendo alla schermata
Administration (Amministrazione) > Factory Defaults (Impostazioni
predefinite)
, il nome della rete verrà ripristinato al valore predefinito e
tutti i dispositivi della rete wireless verranno ricollegati
Modalità di protezione
Vedere "Modalità di protezione" alla pagina 14 .
Channel Width
(Ampiezza canale) Per prestazioni ottimali in una rete che
utilizza dispositivi Wireless-A e Wireless-N (5 GHz), mantenere l'impostazione
predefinita
Auto (20 MHz or 40 MHz)
(Automatica (20 MHz o 40 MHz)) . Per
un'ampiezza canale di 40 MHz, selezionare
40 MHz only
(Solo 40 MHz) .
Standard Channel (Canale standard)
Consente di selezionare il canale
dall’elenco a discesa per le reti Wireless-B, Wireless-G e Wireless-N (2,4 GHz) . Se
non si è sicuri del canale da selezionare, mantenere l’impostazione predefinita
Automatico
.
SSID Broadcast (Trasmissione SSID)
Quando ricercano le reti wireless a cui
associarsi nell’area locale, i client wireless rilevano l’identificativo SSID trasmesso
dal router . Per trasmettere il valore SSID del router, mantenere l’impostazione
predefinita
Enabled
(Attivato) . Se non si desidera trasmettere il valore SSID del
router, selezionare
Disabled
(Disattivato) .
Modalità di protezione
NOTA
Per ulteriori informazioni su qualsiasi campo, fare clic su
Help
(Guida) sul lato destro della schermata .
Opzione di protezione
Strength (Efficacia)
WPA2 Personal/Enterprise
Strongest (Massima)
WPA2/WPA Mixed Mode
(Modalità mista WPA2/WPA)
WPA2: Strongest (Massima)
WPA: Strong (Notevole)
WPA Personal/Enterprise
Strong (Notevole)
WEP o Radius
Basic (Standard)
WPA/WPA2 Mixed Mode (Modalità mista WPA/WPA2)
NOTA
se viene selezionata l'opzione WPA/WPA2 Mixed Mode (Modalità
mista WPA/WPA2) come modalità di protezione, ciascun dispositivo
della rete wireless DEVE utilizzare la stessa passphrase .
Passphrase
Immettere una passphrase composta da un numero di caratteri
compreso tra 8 e 63 . L’impostazione predefinita è
password
. Il software di
installazione utilizzato per installare il router e per configurare la rete wireless
modifica la passphrase predefinita .
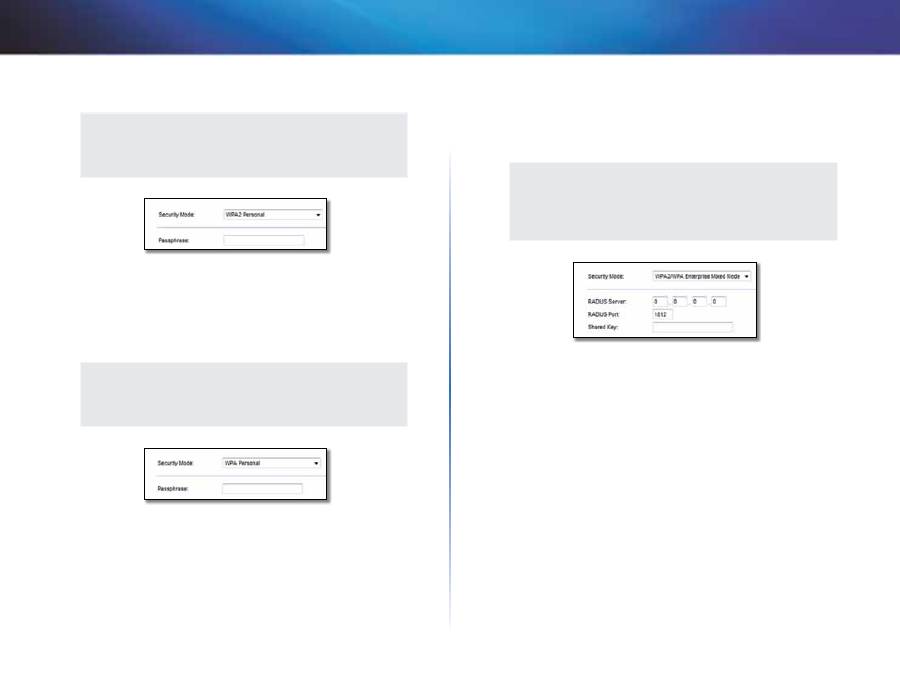
17
Configurazione avanzata
Linksys X-Series
WPA2-Personal
NOTA
se viene selezionata l'opzione WPA2 Personal come modalità di
protezione, ciascun dispositivo della rete wireless DEVE utilizzare la
modalità WPA2 Personal e la stessa passphrase .
Passphrase
Immettere una passphrase composta da un numero di caratteri
compreso tra 8 e 63 . L’impostazione predefinita è
password
. Il software di
installazione utilizzato per installare il router e per configurare la rete wireless
modifica la passphrase predefinita .
WPA-Personal
NOTA
se viene selezionata l'opzione WPA-Personal come modalità di
protezione, ciascun dispositivo della rete wireless DEVE utilizzare la
modalità WPA-Personal e la stessa passphrase .
Passphrase
Immettere una passphrase composta da un numero di caratteri
compreso tra 8 e 63 . L’impostazione predefinita è
password
. Il software di
installazione utilizzato per installare il router e per configurare la rete wireless
modifica la passphrase predefinita .
WPA2/WPA Enterprise Mixed Mode (Modalità mista WPA2/WPA
Enterprise)
Questa opzione fornisce il metodo WPA/WPA2 utilizzato con un server RADIUS .
Utilizzarla solo quando un server RADIUS è collegato al router .
NOTA
se viene selezionata l’opzione WPA/WPA2 Enterprise Mixed
Mode (Modalità mista WPA/WPA2 Enterprise) come modalità di
protezione, ciascun dispositivo della rete wireless DEVE utilizzare
WPA/WPA2 Enterprise e la stessa chiave condivisa .
RADIUS Server
(Server RADIUS)
:
immettere l’indirizzo IP del server RADIUS .
RADIUS Port
(Porta RADIUS)
:
immettere il numero della porta del server
RADIUS . L’impostazione predefinita è
1812
.
Shared Key
(Chiave condivisa)
:
immettere la chiave condivisa tra il router e il
server .
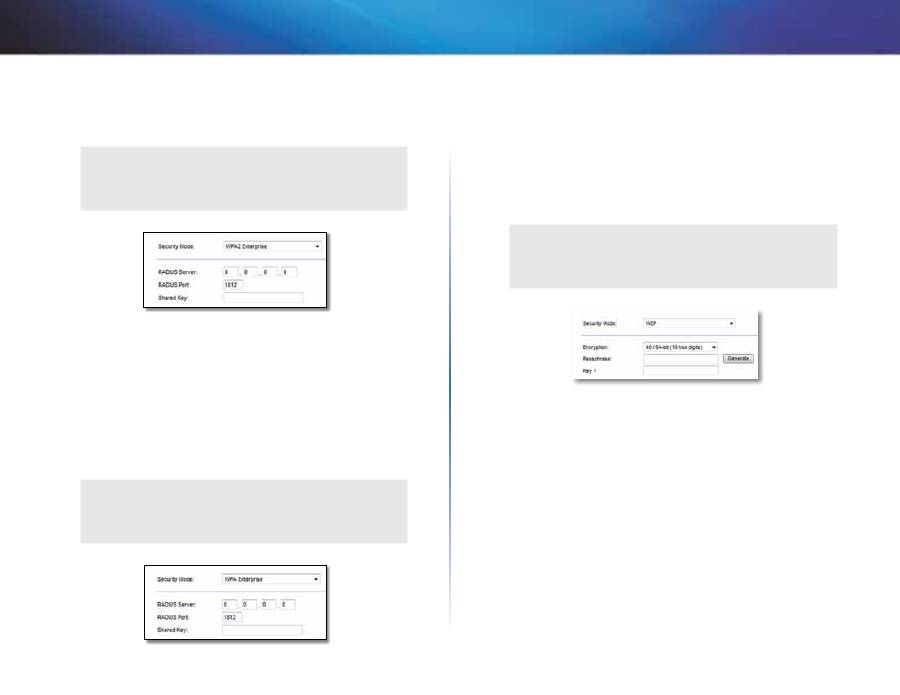
18
Configurazione avanzata
Linksys X-Series
WPA2 Enterprise
Questa opzione fornisce il metodo WPA2 utilizzato con un server RADIUS .
Utilizzarla solo quando un server RADIUS è collegato al router .
NOTA
se viene selezionata l’opzione WPA2 Enterprise come modalità di
protezione, ciascun dispositivo della rete wireless DEVE utilizzare la
modalità WPA2 Enterprise e la stessa chiave condivisa .
RADIUS Server
(Server RADIUS)
:
immettere l’indirizzo IP del server RADIUS .
RADIUS Port
(Porta RADIUS)
:
immettere il numero della porta del server
RADIUS . L’impostazione predefinita è
1812
.
Shared Key
(Chiave condivisa)
:
immettere la chiave condivisa tra il router e il
server .
WPA Enterprise
Questa opzione fornisce il metodo WPA utilizzato con un server RADIUS .
Utilizzarla solo quando un server RADIUS è collegato al router .
NOTA
se viene selezionata l’opzione WPA Enterprise come modalità di
protezione, ciascun dispositivo della rete wireless DEVE utilizzare la
modalità WPA Enterprise e la stessa chiave condivisa .
RADIUS Server
(Server RADIUS)
:
immettere l’indirizzo IP del server RADIUS .
RADIUS Port
(Porta RADIUS)
:
immettere il numero della porta del server
RADIUS . L’impostazione predefinita è
1812
.
Shared Key
(Chiave condivisa)
:
immettere la chiave condivisa tra il router e il
server .
WEP
WEP è un metodo di cifratura di base meno sicuro di WPA .
NOTA
se viene selezionata l’opzione WEP come modalità di protezione,
ciascun dispositivo della rete wireless DEVE utilizzare la modalità
WEP e la stessa cifratura/chiave condivisa .
Encryption
(Cifratura)
:
selezionare un livello di cifratura WEP,
40/64 bits (10 hex
digits)
(40/64 bit - 10 cifre esadecimali) o
104/128 bits (26 hex digits)
(104/128 bit -
26
cifre
esadecimali) .
L’impostazione
predefinita
è
40/64 bits (10 hex digits)
(40/64 bit - 10 cifre esadecimali) .
Passphrase:
Immettere una passphrase per generare automaticamente una
chiave WEP . Quindi fare clic su
Generate
(Genera) .
Key 1
(Chiave 1)
:
Se non è stata specificata una passphrase, immettere la chiave
WEP manualmente .
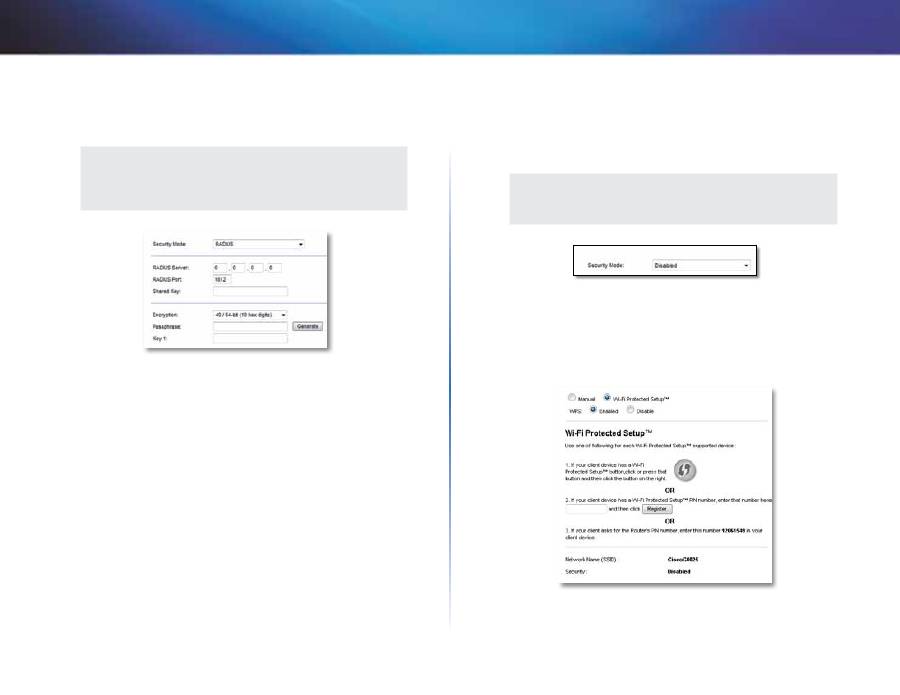
19
Configurazione avanzata
Linksys X-Series
RADIUS
Questa opzione utilizza il metodo WEP insieme a un server RADIUS Utilizzarla
solo quando un server RADIUS è collegato al router .
NOTA
se viene selezionata l’opzione RADIUS come modalità di
protezione, ciascun dispositivo della rete wireless DEVE utilizzare la
modalità RADIUS e la stessa cifratura/chiave condivisa .
RADIUS Server
(Server RADIUS)
:
immettere l’indirizzo IP del server RADIUS .
RADIUS Port
(Porta RADIUS)
:
immettere il numero della porta del server
RADIUS . L’impostazione predefinita è
1812
.
Shared Secret
(Segreto condiviso)
:
immettere la chiave condivisa tra il router
e il server .
Encryption
(Cifratura)
:
selezionare un livello di cifratura WEP,
40/64 bits (10 hex
digits)
(40/64 bit - 10 cifre esadecimali) o
104/128 bits (26 hex digits)
(104/128 bit -
26
cifre
esadecimali) .
L’impostazione
predefinita
è
40/64 bits
(10 hex digits) (40/64 bit - 10 cifre esadecimali) .
Passphrase:
Immettere una passphrase per generare automaticamente una
chiave WEP . Quindi fare clic su
Generate
(Genera) .
Key 1
(Chiave 1)
:
Se non è stata specificata una passphrase, immettere la chiave
WEP manualmente .
Disabled (Disattivato)
Se si sceglie di disattivare la protezione wireless, l’utente verrà informato che la
protezione wireless è disattivata quando tenta di accedere a Internet . A questo
punto è possibile attivare la protezione wireless o confermare di comprendere
i rischi e di voler continuare senza protezione wireless .
NOTA
quando la protezione wireless è disattivata, chiunque può accedere
alla rete wireless in qualsiasi momento .
Wi-Fi Protected Setup
Sono disponibili tre metodi . Utilizzare il metodo idoneo per il dispositivo client
che si sta configurando .
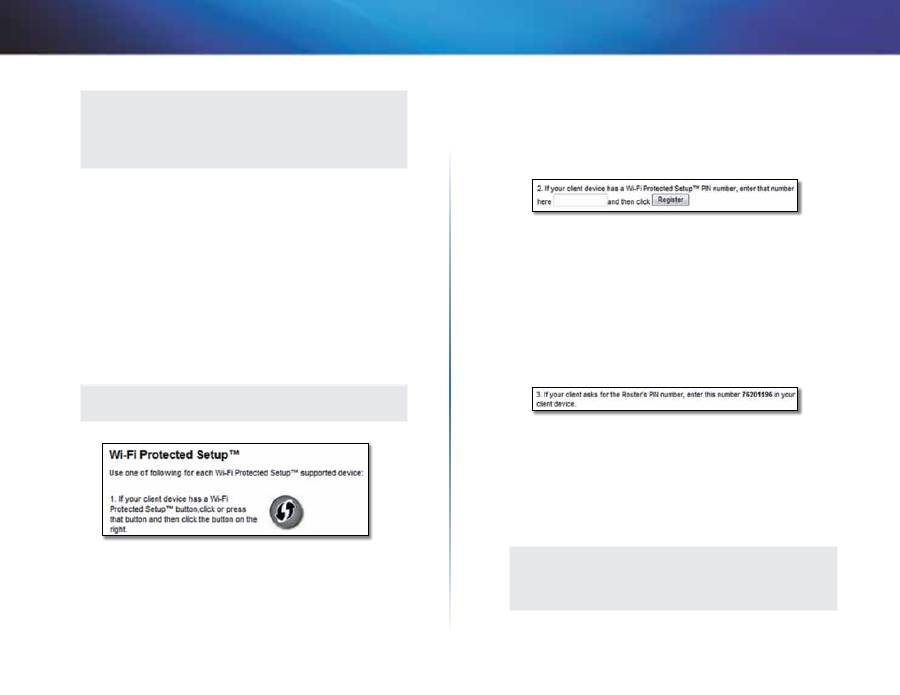
20
Configurazione avanzata
Linksys X-Series
NOTA
la configurazione Wi-Fi Protected Setup consente di configurare
un dispositivo client alla volta . Ripetere la procedura per ogni
dispositivo client che supporta la configurazione Wi-Fi Protected
Setup .
Attività della spia di Wi-Fi Protected Setup
•
Il logo Cisco nel riquadro superiore del router funziona come spia di Wi-Fi
Protected Setup .
•
Mentre Wi-Fi Protected Setup è attivo, la spia lampeggia lentamente . Al
termine della procedura Wi-Fi Protected Setup, la spia rimane accesa in
modo fisso .
•
In caso di errore, la spia lampeggia rapidamente per due minuti; in
questo caso, attendere e riprovare .
•
Attendere che la spia si illumini con una luce fissa prima di iniziare la
sessione successiva di Wi-Fi Protected Setup .
•
Pulsante Wi-Fi Protected Setup:
utilizzare questo metodo se il dispositivo
client dispone di un pulsante Wi-Fi Protected Setup .
NOTA
assicurarsi di configurare un dispositivo client alla volta
a.
Fare clic o premere il pulsante
Wi-Fi Protected Setup
sul dispositivo
client .
b.
Fare clic sul pulsante
Wi-Fi Protected Setup
nella schermata
Wi-
Fi Protected Setup
del router oppure premere e tenere premuto il
pulsante Wi-Fi Protected Setup sul pannello posteriore del router per
un secondo .
c.
Dopo aver configurato il dispositivo client, fare clic su
OK
nella
schermata
Wi-Fi Protected Setup
del router entro due minuti .
•
Enter Client Device PIN on Router
(Immetti PIN del dispositivo client
sul router)
:
utilizzare questo metodo se il dispositivo client è dotato di un
codice PIN (Personal Identification Number) per Wi-Fi Protected Setup .
a.
Immettere il PIN del dispositivo client nell’apposito campo della
schermata
Wi-Fi Protected Setup
del router .
b.
Fare clic sul pulsante
Register
(Registra) nella schermata
Wi-Fi
Protected Setup
del router .
c.
Dopo aver configurato il dispositivo client, fare clic su
OK
nella
schermata
Wi-Fi Protected Setup
del router entro due minuti .
•
Enter Router PIN on Client Device
(Immetti PIN del router sul dispositivo
client)
:
utilizzare questo metodo se il dispositivo client richiede il PIN del
router .
a.
Sul dispositivo client, inserire il PIN riportato nella schermata
Wi-
Fi Protected Setup
del router (questo codice è riportato anche
sull’etichetta nella parte inferiore del router) .
b.
Dopo aver configurato il dispositivo client, fare clic su
OK
nella
schermata
Wi-Fi Protected Setup
del router entro due minuti .
Per ogni rete wireless, il nome di rete (SSID), la protezione e la passphrase sono
visualizzati nella parte inferiore della schermata .
NOTA
se si dispone di dispositivi client che non supportano la funzione
Wi-Fi Protected Setup, annotare le impostazioni wireless e
configurare manualmente i dispositivi client .
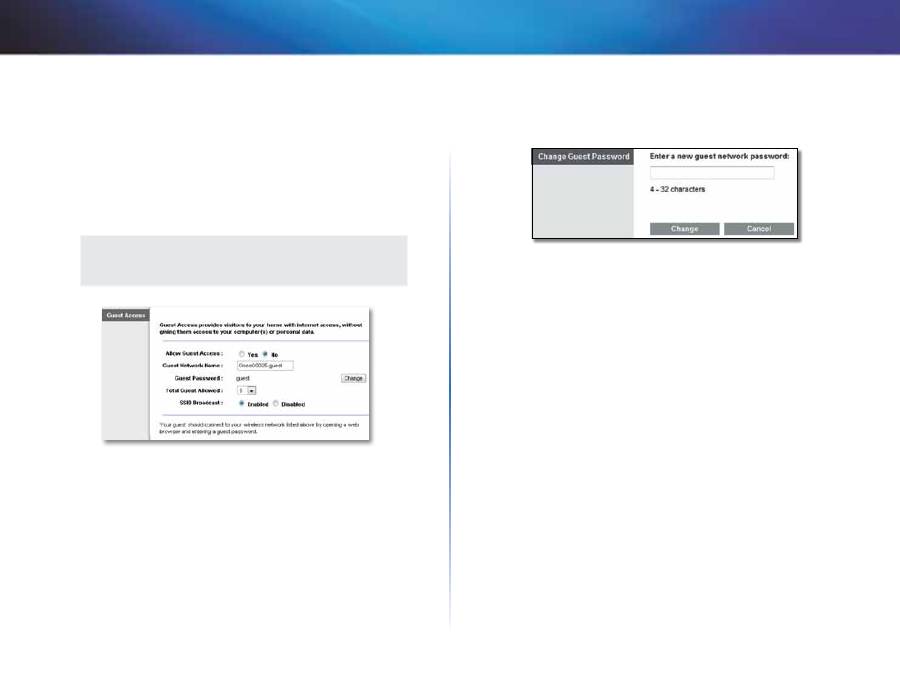
21
Configurazione avanzata
Linksys X-Series
Wireless > Guest Access (Accesso ospite)
Questa funzione consente di fornire agli ospiti in visita a casa accesso a Internet
tramite connessione wireless . La rete ospite è una rete wireless diversa dalla
rete locale . La funzione Guest Access (Accesso ospite) non dà accesso alla rete
locale e alle sue risorse, pertanto gli ospiti non avranno accesso si computer
o ai dati personali dell’abitazione . Ad esempio, il computer ospite non può
stampare con una stampante o copiare file in un computer della rete locale .
Questa funzione consente di ridurre l’esposizione della rete locale a possibili
rischi .
NOTA
Per ulteriori informazioni su qualsiasi campo, fare clic su
Help
(Guida) sul lato destro della schermata .
Guest Access (Accesso ospite)
Allow Guest Access
(Consenti accesso ospite)
:
per consentire l’accesso a
Internet tramite una rete ospite, mantenere l’impostazione predefinita
yes
(Sì) .
In caso contrario, selezionare
no
.
Guest Network Name
(Nome rete ospite)
:
il valore predefinito è il nome della
rete wireless seguito da -
guest
.
Guest Password
(Password visitatore)
:
l’impostazione predefinita è
guest
.
Se per l’installazione è stato utilizzato il software di installazione, il valore
predefinito viene modificato in una password univoca .
Change
(Cambia)
:
fare clic su questa opzione per modificare la password guest .
Viene visualizzata la schermata
Change Guest Password
(Cambia password
visitatore) .
Change Guest Password (Cambia password visitatore)
•
Enter a new guest password
(Immettere una nuova password visitatore)
:
immettere una password composta da 4-32 caratteri .
Quindi fare clic su
Change
(Cambia) per salvare la nuova password e
tornare alla schermata
Guest Access
(Accesso ospite) .
Total guests allowed
(Numero totale ospiti consentito)
:
per impostazione
predefinita, l’accesso a Internet
tramite la rete ospite è consentito a 5 ospiti .
Selezionare il numero di ospiti che si desidera autorizzare sulla rete ospite .
SSID Broadcast
(Trasmissione SSID)
:
quando i dispositivi wireless ricercano
le reti wireless a cui associarsi nell’area locale, rilevano la trasmissione SSID
(nome di rete wireless) tramite il router . Per trasmettere il SSID della rete ospite,
mantenere l’impostazione predefinita
Enabled
(Attivato) . Se non si desidera
trasmettere il valore SSID della rete ospite, selezionare
Disabled
(Disattivato) .
Istruzioni per gli ospiti
Se un ospite desidera usufruire di accesso a Internet in casa, fornirgli le seguenti
istruzioni:
1.
Connettere il computer ospite alla rete ospite wireless denominata nella
schermata
Guest Access
(Accesso ospite) .
2.
Aprire un browser Web .
3.
Nella schermata di accesso, immettere la password visualizzata nella
schermata
Guest Access
(Accesso ospite) .
4.
Fare clic su
Login
(Accesso) .
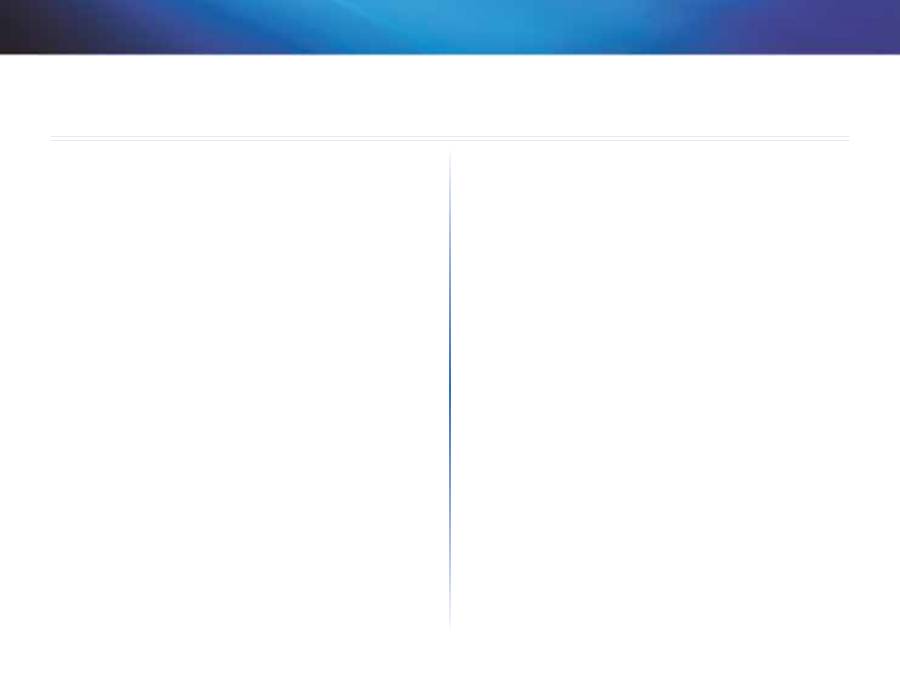
22
Risoluzione dei problemi
Linksys X-Series
22
X1000/X3500
Il computer non riesce a connettersi a Internet.
Attenersi alle istruzioni finché il computer non si connette a Internet:
•
Verificare che il Modem Router sia acceso . Il LED di alimentazione deve
essere di colore verde e non lampeggiante .
•
Se il LED di alimentazione lampeggia, spegnere tutti i dispositivi di rete,
compreso il Modem Router e i computer . Quindi, accendere ciascun
dispositivo nell'ordine riportato di seguito:
1.
Modem Router
2.
Computer
•
Verificare gli indicatori sul pannello anteriore del Modem Router .
Verificare che l'indicatore di accensione, quello DSL e almeno uno dei
LED numerati siano accesi . In caso contrario, verificare i collegamenti del
cavo . Il computer deve essere collegato a una delle porte Ethernet 1-3
del Modem Router, mentre la porta DSL del Modem Router deve essere
collegata alla linea ADSL .
Quando si fa doppio clic sul browser Web, vengono richiesti il nome utente
e la password. Per eliminare la richiesta, attenersi alle seguenti istruzioni.
Avviare il browser Web ed eseguire i passaggi riportati di seguito (questi
passaggi sono specifici di Internet Explorer ma sono simili per gli altri browser):
1.
Selezionare
Strumenti
>
Opzioni Internet
.
2.
Fare clic sulla scheda
Connessioni
.
3.
Selezionare
Non utilizzare mai connessioni remote
.
4.
Fare clic su
OK
.
Impossibile connettersi poiché si sta utilizzando un indirizzo IP statico.
Fare riferimento alla Guida in linea di Windows per accedere alle proprietà del
protocollo TCP/IP e selezionare l'opzione Ottieni automaticamente un indirizzo
IP .
Il computer non riesce a connettersi alla rete in modalità wireless.
Verificare che il nome di rete wireless o SSID sia identico sul computer e sul
router . Se è stata attivata la protezione wireless, assicurarsi di utilizzare lo stesso
metodo di protezione e la stessa chiave sul computer e sul router .
È necessario modificare le impostazioni sul router.
È possibile modificare le impostazioni di rete wireless tramite Cisco Connect .
È necessario modificare le impostazioni di base sul Modem Router.
Aprire il browser Web (ad esempio, Internet Explorer o Firefox) e immettere
l'indirizzo IP del Modem Router nel campo dell'indirizzo (l'indirizzo IP
predefinito è
192.168.1.1
) . Quando richiesto, completare i campi
Nome utente
e
Password
(il valore predefinito per nome utente e password è
admin
) . Per
modificare le impostazioni, fare clic sulla scheda appropriata .
Non è possibile utilizzare il servizio DSL per connettersi manualmente a
Internet.
Dopo aver installato il router, viene effettuata la connessione automatica
all’ISP (Internet Service Provider), pertanto non è più necessario effettuare la
connessione manuale .
All’apertura del browser Web, viene visualizzata la schermata di accesso
anche se non è necessario effettuare l’accesso.
I passaggi che seguono sono specifici per Internet Explorer, ma simili a quelli
necessari per gli altri browser .
1.
Aprire il browser Web .
2.
Scegliere
Strumenti
>
Opzioni Internet
.
3.
Fare clic sulla scheda
Connessioni
.
4.
Selezionare
Non utilizzare mai connessioni remote
.
5.
Fare clic su
OK
.
Risoluzione dei problemi
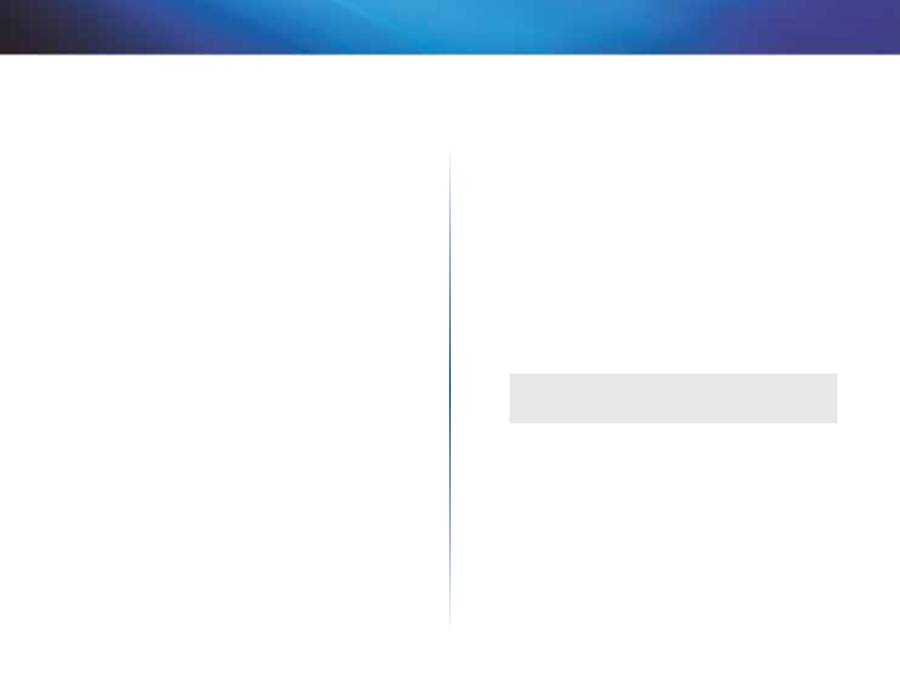
23
Risoluzione dei problemi
Linksys X-Series
La linea telefonica DSL non è compatibile con la porta Internet del router.
Il router non sostituisce il modem . Per poter utilizzare il router, è necessario
comunque disporre di un modem DSL . Collegare la linea telefonica al modem
DSL, quindi inserire il CD per l'installazione nel computer . Fare clic su
Set up
your Linksys Router
(Installazione del router Linksys) e seguire le istruzioni
visualizzate sullo-schermo .
Si desidera accedere all’utilità basata sul browser tramite Cisco Connect.
Per accedere all’utilità basata sul browser tramite Cisco Connect, attenersi alla
seguente procedura:
1.
Aprire Cisco Connect .
2.
Dal menu principale, fare clic su
Router settings
(Impostazioni router) .
3.
Fare clic su
Advanced Settings
(Impostazioni avanzate) .
4.
Annotare il nome utente e la password che vengono visualizzati . Per
proteggere la password, copiarla negli Appunti facendo clic su
Copy
Password
(Copia password) .
5.
Fare clic su
OK
.
La password non funziona quando si tenta di accedere all'utilità basata sul
browser.
La password di protezione wireless consente anche di accedere all'utilità basata
sul browser . Per visualizzare questa password:
1.
Aprire Cisco Connect .
2.
Dal menu principale, fare clic su
Router Settings
(Impostazioni del
router) .
3.
La
password
viene visualizzata a sinistra dello schermo .
In Windows XP, il router non è presente nella schermata
Risorse di rete
.
Nella sezione
Operazioni di rete
, fare clic su
Mostra le icone per i dispositivi
UPnP collegati
. Se il router non viene visualizzato, attenersi alle seguenti
istruzioni:
1.
Selezionare
Start > Pannello di controllo > Firewall
.
2.
Selezionare la scheda
Eccezioni
.
3.
Selezionare
Framework UPnP
.
4.
Fare clic su
OK
.
WEB
se la presente appendice non fornisce risposte a tutte le domande,
visitare il sito Web di Linksys all'indirizzo
Linksys.com/support
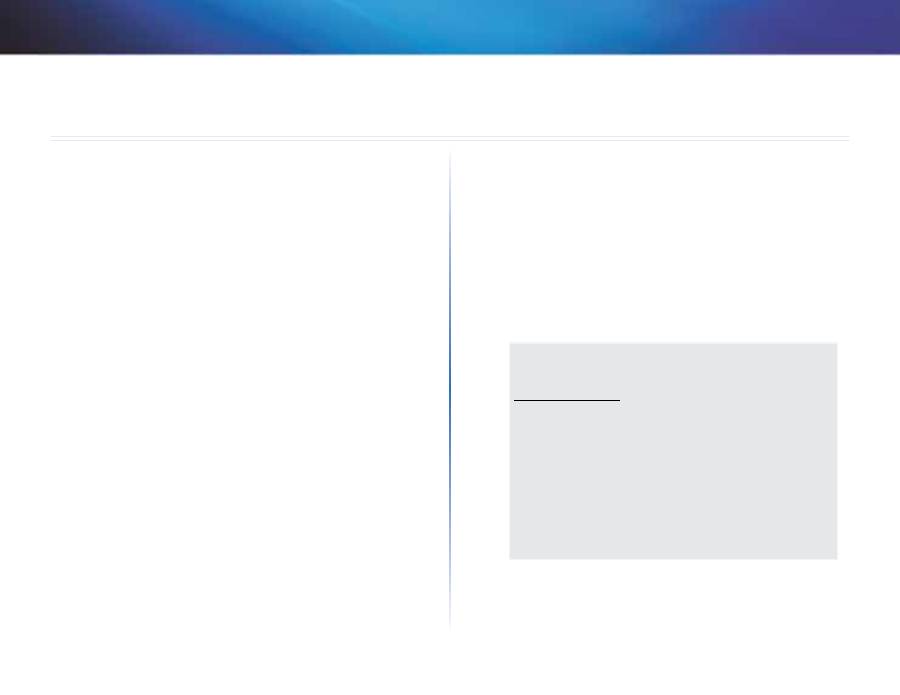
24
Specifiche ambientali
Linksys X-Series
24
X1000
Nome modello
X1000
Porte
DSL, Cable, Ethernet (1-3), Power
(Alimentazione)
Velocità porta switch
10/100 Mbps (Fast Ethernet)
Pulsanti
On/Off (Alimentazione), Reset (Ripristino),
Wi-Fi Protected Setup™
LEDs
Power (Alimentazione), Ethernet (1-3), Wi-Fi
Protected Setup, Wireless, Internet
Frequenza radio
2 .4 GHz
Antenne
2 interne
Funzioni di protezione
WEP, WPA, WPA2
Chiave di sicurezza
Cifratura fino a 128 bit
UPnP
Supportato
Certificazione
FCC, UL/cUL, CE, K .21, Telepermit,
Wi-Fi (IEEE 802 .11b/g/n), WPA2™, WMM®,
Wi-Fi Protected Setup, Windows 7
Standard ADSL
T1 .413i2, G .992 .1 (G .DMT), G .992 .2 (G .Lite),
G .992 .3 (ADSL2), G .992 .5 (ADSL2+) per
Annex A, B, M, L; U-R2 per Annex B
Specifiche ambientali
Dimensioni
180 x 34 x 167 mm
Peso
285 g
Alimentazione
12VDC, 1A
Temperatura di
funzionamento
Da 0 a 40 °C
Temperatura di
conservazione
Da 20 a 70 °C
Umidità d’esercizio
Dal 10% all’85%, senza condensa
Umidità di conservazione
Dal 5% al 90%, senza condensa
NOTA
Per informazioni sulle normative, la garanzia e la sicurezza,
consultare il CD fornito con il modem router oppure visitare il sito
Linksys.com/support
.
Le specifiche sono soggette a modifiche senza preavviso .
Le prestazioni ottimali indicate per la connettività wireless si
basano sulle specifiche IEEE Standard 802 .11 . Le prestazioni
effettive possono variare, ad esempio la capacità della rete
wireless, la velocità di trasferimento dati, la portata e la copertura
potrebbero essere inferiori . Le prestazioni dipendono da molti
fattori, condizioni e variabili, tra cui la distanza dal punto di
accesso, il volume del traffico di rete, i materiali edili e la struttura
dell’edificio, il sistema operativo in uso, l’insieme dei prodotti
wireless utilizzati, le interferenze e altre possibili condizioni avverse .
Specifiche ambientali
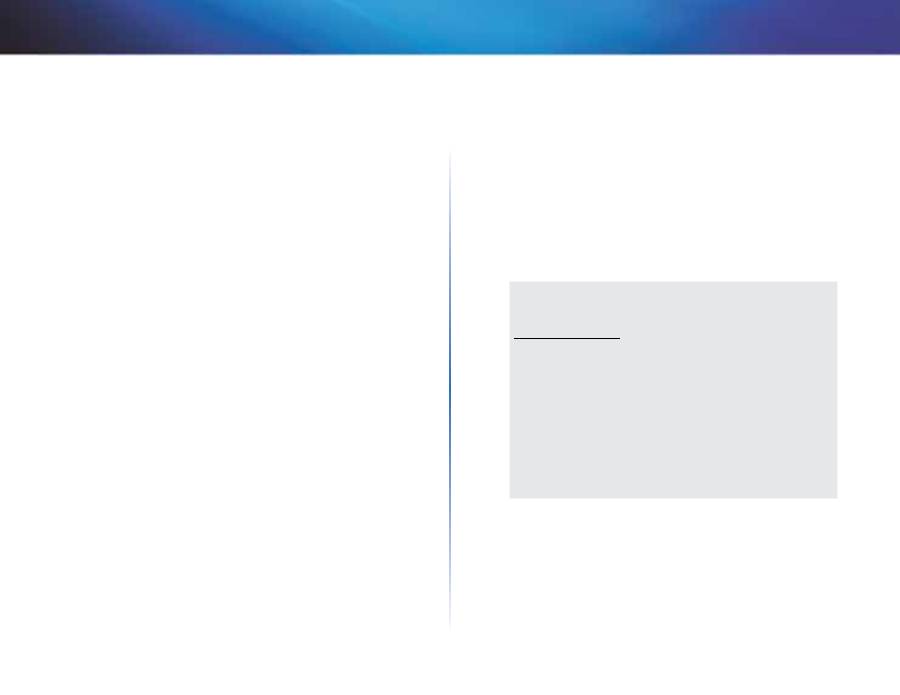
25
Specifiche ambientali
Linksys X-Series
25
X3500
Nome modello
X3500
Porte
DSL, Cable, Ethernet (1-4), Power
(Alimentazione), USB 2 .0
Velocità porta switch
10/100/1000 Mbps (Gigabit Ethernet)
Pulsanti
On/Off (Alimentazione), Reset (Ripristino),
Wi-Fi Protected Setup™
LEDs
Power (Alimentazione), Ethernet (1-4), Wi-Fi
Protected Setup, Wireless, Internet
Frequenza radio
2 .4 GHz, 5 GHz
Antenne
5 interne
Funzioni di protezione
WEP, WPA, WPA2
Chiave di sicurezza
Cifratura fino a 128 bit
UPnP
Supportato
Certificazione
FCC, UL/cUL, CE, K .21, Telepermit, DLNA
Wi-Fi (IEEE 802 .11b/g/n), WPA2™, WMM®,
Wi-Fi Protected Setup, Windows 7
Standard ADSL
T1 .413i2, G .992 .1 (G .DMT), G .992 .2 (G .Lite),
G .992 .3 (ADSL2), G .992 .5 (ADSL2+) per
Annex A, B, M, L; U-R2 per Annex B
Supporto al file system di
archiviazione
FAT, NTFS e HFS+
Specifiche ambientali
Dimensioni
215 x 40 x 200 mm
Peso
451 g
Alimentazione
12VDC, 1,5A
Temperatura di
funzionamento
Da 0 a 40 °C
Temperatura di
conservazione
Da 20 a 70 °C
Umidità d’esercizio
Dal 10% all’85%, senza condensa
Umidità di conservazione
Dal 5% al 90%, senza condensa
NOTA
Per informazioni sulle normative, la garanzia e la sicurezza,
consultare il CD fornito con il modem router oppure visitare il sito
Linksys.com/support
.
Le specifiche sono soggette a modifiche senza preavviso .
Le prestazioni ottimali indicate per la connettività wireless si
basano sulle specifiche IEEE Standard 802 .11 . Le prestazioni
effettive possono variare, ad esempio la capacità della rete
wireless, la velocità di trasferimento dati, la portata e la copertura
potrebbero essere inferiori . Le prestazioni dipendono da molti
fattori, condizioni e variabili, tra cui la distanza dal punto di
accesso, il volume del traffico di rete, i materiali edili e la struttura
dell’edificio, il sistema operativo in uso, l’insieme dei prodotti
wireless utilizzati, le interferenze e altre possibili condizioni avverse .
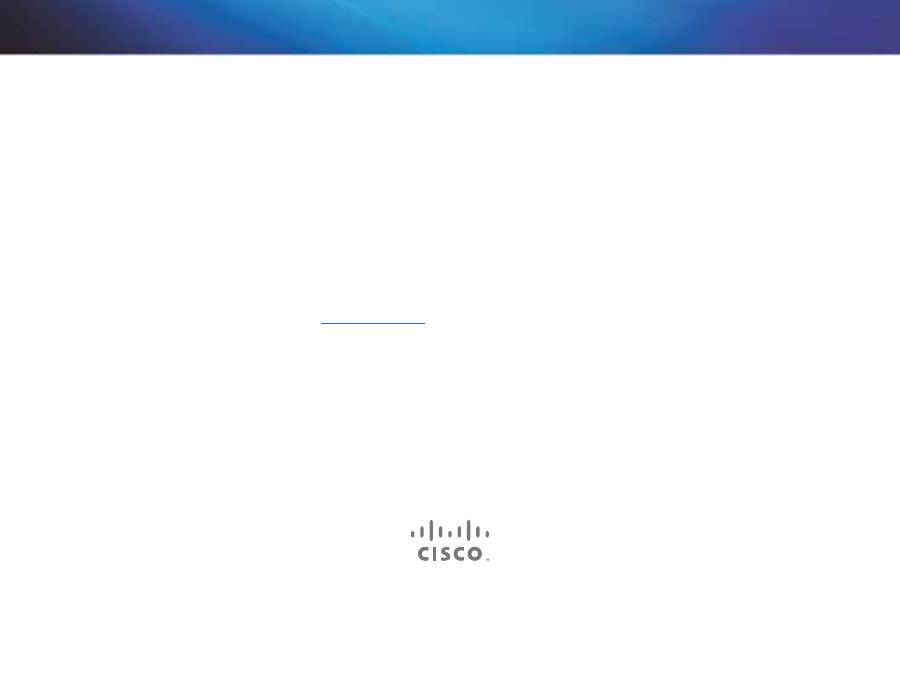
Cisco, il logo Cisco e Linksys sono marchi o marchi registrati di Cisco e/o dei relativi affiliati negli Stati Uniti e in altri paesi .
L'elenco dei marchi di Cisco è disponibile all'indirizzo www .cisco .com/go/trademarks . Tutti gli altri marchi menzionati nel presente documento appartengono ai rispettivi proprietari .
© 2012 Cisco e/o affiliati . Tutti i diritti riservati .
Visitare
linksys.com/support
per assistenza tecnica di altissimo livello

Gebruikershandleiding
Linksys X-Series
draadloze router met ADSL2+ modem
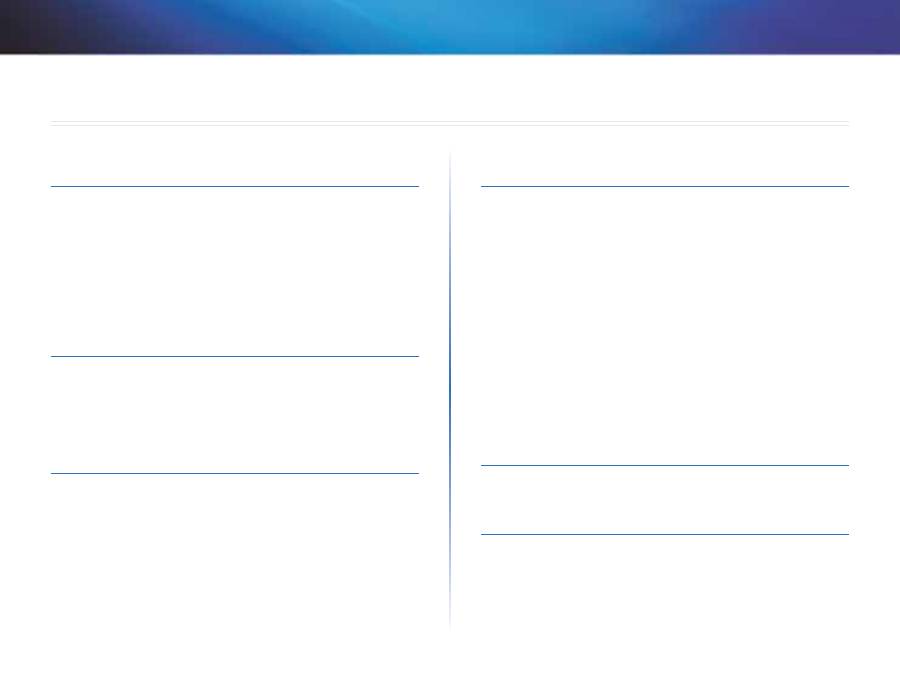
1
Inhoudsopgave
Linksys X-Series
1
Productoverzicht
X1000 . . . . . . . . . . . . . . . . . . . . . . . . . . . . . . . . . . . . . .2
Bovenkant
2
Achterkant
3
Wandmontage
3
X3500 . . . . . . . . . . . . . . . . . . . . . . . . . . . . . . . . . . . . . .4
Bovenkant
4
Achterkant
5
Wandmontage
5
Installatie
Uw modemrouter automatisch instellen . . . . . . . . . . . . . . . .6
Uw modemrouter handmatig instellen . . . . . . . . . . . . . . . .7
Uw modemrouter verbinden
7
Uw modemrouter alleen als router instellen
8
Cisco Connect gebruiken
Toegang tot Cisco Connect . . . . . . . . . . . . . . . . . . . . . . . .9
Hoofdmenu . . . . . . . . . . . . . . . . . . . . . . . . . . . . . . . . . .9
Hoofdmenu – Computers en apparaten
9
Hoofdmenu – Ouderlijk toezicht
9
Hoofdmenu – Gasttoegang
9
Hoofdmenu – Routerinstellingen
10
Geavanceerde configuratie
Het browsergebaseerde hulpprogramma openen . . . . . . . . 11
Het browsergebaseerde hulpprogramma gebruiken . . . . . . . 11
Setup (Instellingen) > Basic Setup (Basisinstellingen) . . . . . . . 12
Auto/ADSL-modus
12
Internetinstellingen
12
Netwerkinstellingen
13
Ethernet-modus
13
Taal
13
Internetinstellingen
14
Netwerkinstellingen
14
Handmatig instellen
15
Wi-Fi Protected Setup
21
Wireless (WLAN) > Guest Access (Gasttoegang) . . . . . . . . . . 22
Guest Access (Gasttoegang)
22
Instructies voor gasten
23
Probleemoplossing
X1000/X3500 . . . . . . . . . . . . . . . . . . . . . . . . . . . . . . . . 24
Specificaties
X1000 . . . . . . . . . . . . . . . . . . . . . . . . . . . . . . . . . . . . . 26
X3500 . . . . . . . . . . . . . . . . . . . . . . . . . . . . . . . . . . . . . 27
Inhoudsopgave
Gebruikershandleiding
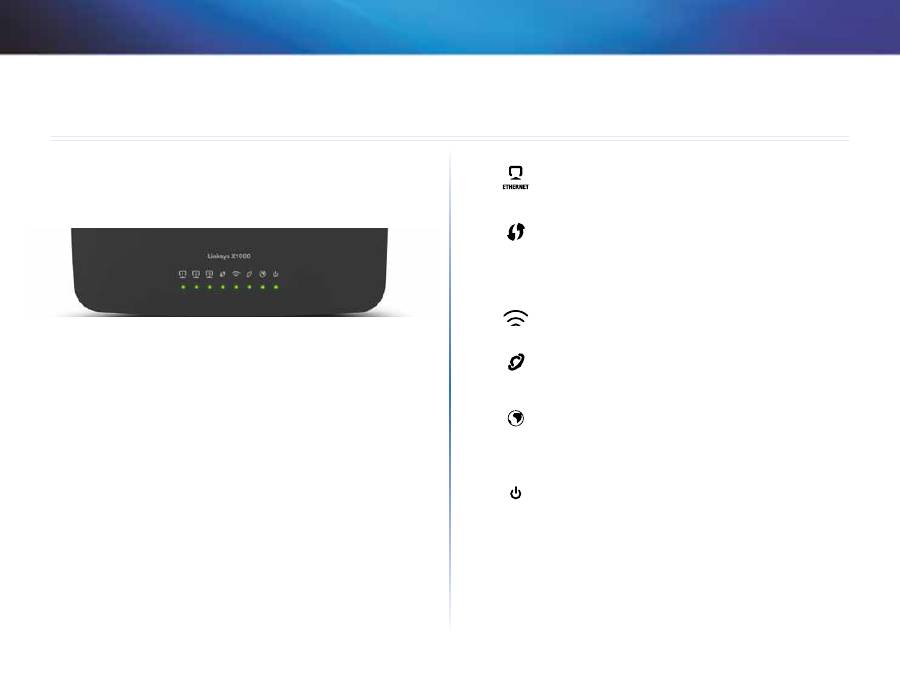
2
Productoverzicht
Linksys X-Series
2
X1000
Bovenkant
Ethernet
—Als de LED ononderbroken brandt, is de
modemrouter via de betreffende poort met een apparaat
verbonden . De LED knippert om aan te geven dat er activiteit
plaatsvindt over die poort .
Wi-Fi Protected Setup
™—De LED brandt onafgebroken als er
een Wi-Fi Protected Setup™-verbinding tot stand is gebracht .
De LED knippert langzaam terwijl er een verbinding tot stand
wordt gebracht door Wi-Fi Protected Setup™ en knippert snel
als er een fout is opgetreden . De LED brandt niet wanneer Wi-
Fi Protected Setup™ niet actief is .
Wireless
(Draadloos)—Gaat branden als de draadloze functie
is ingeschakeld . Het LED-lampje knippert wanneer de router
gegevens verzendt of ontvangt via het netwerk .
WAN
—Gaat groen branden wanneer de modemrouter
rechtstreeks is verbonden met een ADSL-lijn . Gaat blauw
branden wanneer de modemrouter alleen als router is
ingesteld en via een aparte modem is verbonden met internet .
Internet
—Gaat groen branden wanneer de modemrouter
een internetverbinding heeft . Knippert groen wanneer de
modemrouter een internetverbinding tot stand brengt .
Gaat rood branden als de modemrouter geen IP-adres krijgt
toegewezen .
Power
(Voeding)—Brandt groen als de modemrouter
is ingeschakeld . Wanneer de modemrouter tijdens het
opstarten de zelfdiagnostische routine doorloopt, knippert
deze LED . Wanneer de diagnostische test is voltooid, blijft het
LED-lampje continu branden .
Productoverzicht

3
Productoverzicht
Linksys X-Series
Achterkant
DSL
—De DSL-poort is aangesloten op de ADSL-lijn .
Kabel
—als u de modemrouter alleen als router wilt
gebruiken, gebruik dan een netwerkkabel om deze poort
aan te sluiten op de LAN/Ethernet-poort van een apart
modem .
Ethernet
—via Ethernetkabels (ook wel netwerkkabels
genoemd) kunnen de Ethernetpoorten van de
modemrouter worden verbonden met computers en
andere Ethernetapparaten in uw bekabelde netwerk .
Knop Wi-Fi Protected Setup
™—Druk op deze knop om
Wi-Fi Protected Setup™ te laten zoeken naar uw draadloze
apparaat dat Wi-Fi Protected Setup™ ondersteunt .
Reset (
Opnieuw instellen
)
—Met deze knop kunt u de
fabrieksinstellingen van de router herstellen . Houd de
knop Reset (Opnieuw instellen) ongeveer vijf seconden
ingedrukt .
Voedingspoort
—Op de poort Power (Voeding) wordt de
meegeleverde netstroomadapter aangesloten .
Aan/uit-schakelaar
—Druk op
I
om de router in te
schakelen . Druk op
O
om de router uit te schakelen .
Wandmontage
Het onderpaneel van de router beschikt over twee sleuven voor wandmontage .
De afstand tussen de sleuven is 75,6 mm . Er zijn twee schroeven nodig om de
router te bevestigen .
Aanbevolen bevestigingsmaterialen
3-4 mm
7-8 mm
1,5-2 mm
OPMERKING
Cisco is niet verantwoordelijk voor schade die het gevolg is van
ondeugdelijke bevestigingsmaterialen .
Volg onderstaande instructies:
1.
Bepaal waar u de router wilt bevestigen . Controleer of de wand vlak,
glad, droog en stevig is . Controleer ook of er een stopcontact in de buurt
van de gekozen locatie is .
2.
Boor twee gaten in de wand . De afstand tussen de gaten moet 75,6 mm
zijn .
3.
Draai een schroef in elk gat en laat 3 mm van de kop uitsteken .
4.
Houd de router zo dat de sleuven voor wandbevestiging zich op één lijn
bevinden met de twee schroeven .
5.
Plaats de sleuven voor wandbevestiging over de schroeven en schuif de
router omlaag totdat de schroeven stevig in de sleuven vastgrijpen .
Sjabloon voor wandmontage
Druk deze pagina af op ware grootte (100%) . Knip de sjabloon uit langs de
stippellijn en houd deze tegen de wand voor de juiste afstand tussen de
boorgaten .
75,6 mm
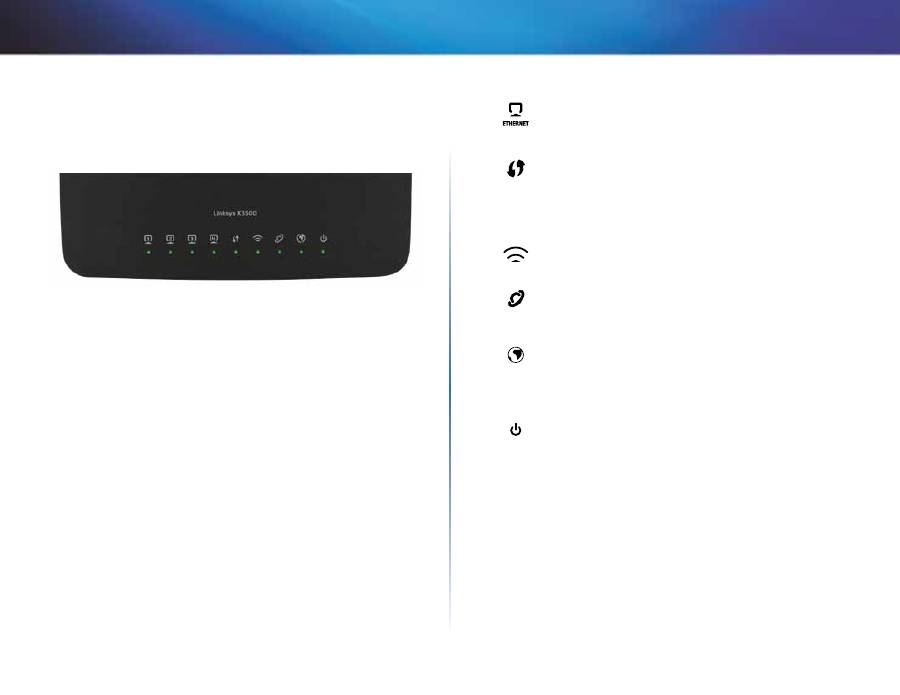
4
Productoverzicht
Linksys X-Series
4
X3500
Bovenkant
Ethernet
—Als de LED ononderbroken brandt, is de
modemrouter via de betreffende poort met een apparaat
verbonden . De LED knippert om aan te geven dat er activiteit
plaatsvindt over die poort .
Wi-Fi Protected Setup
™—De LED brandt onafgebroken als er
een Wi-Fi Protected Setup™-verbinding tot stand is gebracht .
De LED knippert langzaam terwijl er een verbinding tot stand
wordt gebracht door Wi-Fi Protected Setup™ en knippert snel
als er een fout is opgetreden . De LED brandt niet wanneer Wi-
Fi Protected Setup™ niet actief is .
Wireless
(Draadloos)—Gaat branden als de draadloze functie
is ingeschakeld . Het LED-lampje knippert wanneer de router
gegevens verzendt of ontvangt via het netwerk .
WAN
—Gaat groen branden wanneer de modemrouter
rechtstreeks is verbonden met een ADSL-lijn . Gaat blauw
branden wanneer de modemrouter alleen als router is
ingesteld en via een aparte modem is verbonden met internet .
Internet
—Gaat groen branden wanneer de modemrouter
een internetverbinding heeft . Knippert groen wanneer de
modemrouter een internetverbinding tot stand brengt .
Gaat rood branden als de modemrouter geen IP-adres krijgt
toegewezen .
Power
(Voeding)—Brandt groen als de modemrouter
is ingeschakeld . Wanneer de modemrouter tijdens het
opstarten de zelfdiagnostische routine doorloopt, knippert
deze LED . Wanneer de diagnostische test is voltooid, blijft het
LED-lampje continu branden .

5
Productoverzicht
Linksys X-Series
Achterkant
DSL
—De DSL-poort is aangesloten op de ADSL-lijn .
Kabel
—als u de modemrouter alleen als router wilt
gebruiken, gebruik dan een netwerkkabel om deze poort
aan te sluiten op de LAN/Ethernet-poort van een apart
modem .
Ethernet
—via Ethernetkabels (ook wel netwerkkabels
genoemd) kunnen de Ethernetpoorten van de
modemrouter worden verbonden met computers en
andere Ethernetapparaten in uw bekabelde netwerk .
USB
—voor netwerkopslag functionaliteit dient u een
extern USB-opslagapparaat op deze poort aan te sluiten .
Knop Wi-Fi Protected Setup
™—Druk op deze knop om
Wi-Fi Protected Setup™ te laten zoeken naar uw draadloze
apparaat dat Wi-Fi Protected Setup™ ondersteunt .
Reset (
Opnieuw instellen
)
—Met deze knop kunt u de
fabrieksinstellingen van de router herstellen . Houd de
knop Reset (Opnieuw instellen) ongeveer vijf seconden
ingedrukt .
Voedingspoort
—Op de poort Power (Voeding) wordt de
meegeleverde netstroomadapter aangesloten .
Aan/uit-schakelaar
—Druk op
I
om de router in te
schakelen . Druk op
O
om de router uit te schakelen .
Wandmontage
Het onderpaneel van de router beschikt over twee sleuven voor wandmontage .
De afstand tussen de sleuven is 82,5 mm . Er zijn twee schroeven nodig om de
router te bevestigen .
Aanbevolen bevestigingsmaterialen
3-4 mm
7-8 mm
1,5-2 mm
OPMERKING
Cisco is niet verantwoordelijk voor schade die het gevolg is van
ondeugdelijke bevestigingsmaterialen .
Volg onderstaande instructies:
1.
Bepaal waar u de router wilt bevestigen . Controleer of de wand vlak,
glad, droog en stevig is . Controleer ook of er een stopcontact in de buurt
van de gekozen locatie is .
2.
Boor twee gaten in de wand . De afstand tussen de gaten moet 82,5 mm
zijn .
3.
Draai een schroef in elk gat en laat 3 mm van de kop uitsteken .
4.
Houd de router zo dat de sleuven voor wandbevestiging zich op één lijn
bevinden met de twee schroeven .
5.
Plaats de sleuven voor wandbevestiging over de schroeven en schuif de
router omlaag totdat de schroeven stevig in de sleuven vastgrijpen .
Sjabloon voor wandmontage
Druk deze pagina af op ware grootte (100%) . Knip de sjabloon uit langs de
stippellijn en houd deze tegen de wand voor de juiste afstand tussen de
boorgaten .
82,5 mm
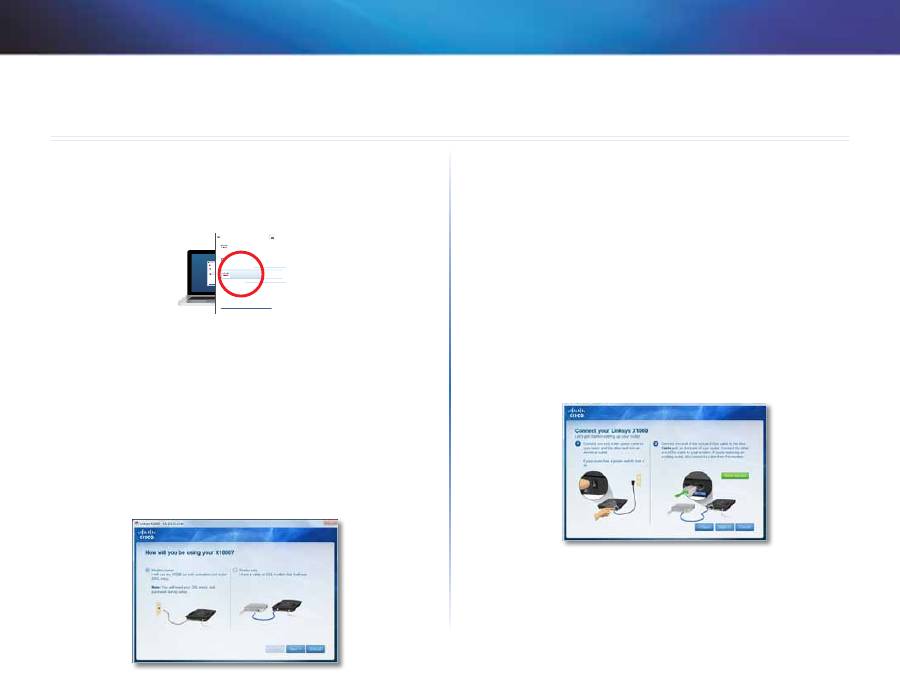
6
Installatie
Linksys X-Series
6
Uw modemrouter automatisch instellen
1.
Plaats de cd in het cd-romstation of dvd-station van uw computer .
2.
Klik op
Set up your Linksys Router
(Uw Linksys-router instellen) .
DVD/CD-RW Drive (E:) Linksys
Router Setup
AutoPlay
Always do this for software and games:
Install or run program
General options
Set up your Linksys Router
Published by Cisco Consumer Products LLC
Set AutoPlay defaults in Control Panel
Open folder to view files
using Windows Explorer
Speed up my system
using Windows ReadyBoost
DVD/CD-RW Drive (E:) Linksys
Router Setup
AutoPlay
Always do this for software and games:
Install or run program
General options
Set up your Linksys Router
Published by Cisco Consumer Products LLC
Set AutoPlay defaults in Control Panel
Open folder to view files
using Windows Explorer
Speed up my system
using Windows ReadyBoost
Als u dit niet ziet:
•
Voor Windows: klik op
Start
,
Computer
(Deze computer) en dubbelklik
vervolgens op het
cd
-station en het
Setup
-pictogram .
•
Voor Mac: dubbelklik op het
cd
-pictogram op uw bureaublad en
vervolgens op het
Setup
-pictogram .
3.
Lees de licentiebepalingen, schakel het selectievakje in en klik op
Next
(Volgende) .
4.
Klik in het scherm
How will you be using your X1000/X3500?
(Hoe wilt u uw
X1000
/X3500
gebruiken?) op
Modem-router
(Modemrouter) of
Router
only
(Alleen router) en klik vervolgens op
Next
(Volgende) . (X1000-
schermen weergegeven)
•
Modem-Router
(Modemrouter): u gebruikt de X1000
/X3500
als
DSL-modem én als router . Als u een DSL-internetprovider hebt,
biedt deze optie internettoegang en netwerkconnectiviteit voor uw
thuiscomputers, zonder dat u een aparte modem en router nodig
hebt .
•
Router only
(Alleen router): als u een aparte kabelmodem
of DSL-modem voor internettoegang hebt, biedt deze optie
netwerkconnectiviteit voor uw thuiscomputers .
Het scherm
We are now setting up your Linksys X1000/X3500
(We zijn bezig
uw Linksys X1000/X3500 in te stellen) wordt weergegeven . U wordt
vervolgens gevraagd de kabels van uw router aan te sluiten .
5.
Als u
Router only
(Alleen router) hebt geselecteerd in stap 4:
a.
Sluit de voedingskabel aan en zet de aan-uitschakelaar aan .
b.
Sluit de blauwe kabel aan op de
Cable
-poort op de achterkant van
uw router en op de modem, in en klik op
Next
(Volgende) .
c.
Volg de instructies op het scherm om het instellen te voltooien .
6.
Als u
Modem-router
(Modemrouter) hebt geselecteerd in stap 4:
a.
Sluit de voedingskabel aan en zet de aan-uitschakelaar aan .
Installatie
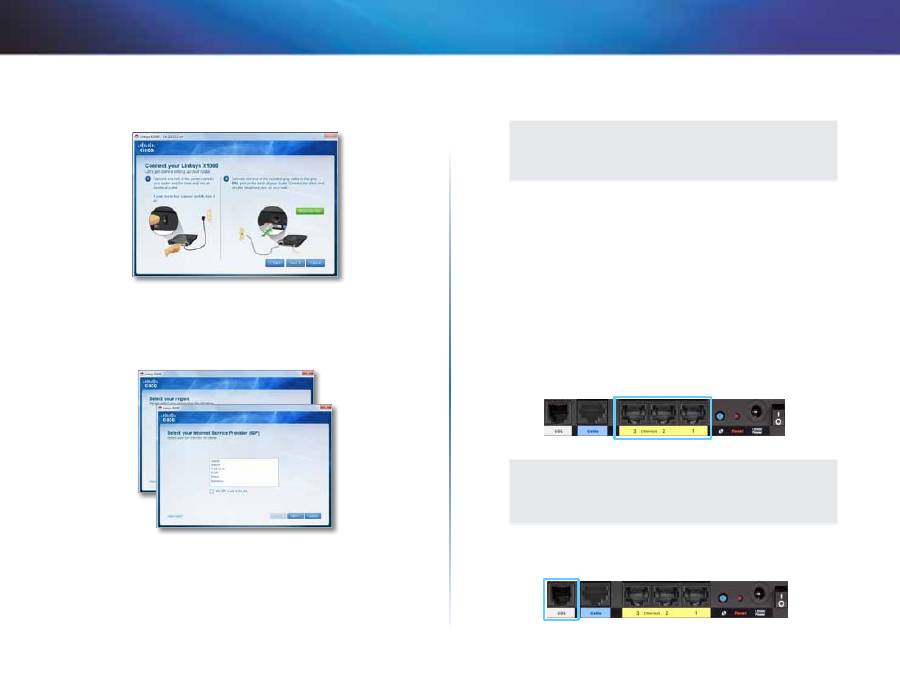
7
Installatie
Linksys X-Series
b.
Sluit de grijze kabel aan op de
DSL
-poort van de modemrouter en op
een telefoonaansluiting in de muur .
Wordt u gevraagd de gegevens van uw internetprovider in te voeren .
c.
Selecteer uw regio, klik op
Next
(Volgende) en selecteer vervolgens
uw ISP . Voer de naam en het wachtwoord van uw DSL-account in als
u daarom wordt gevraagd .
Of sla de automatische detectie van uw regio over en configureer
handmatig uw internetverbinding: selecteer
My region is not in
this list
(Mijn regio staat niet in deze lijst) en klik vervolgens op
Next
(Volgende) . Gebruik de gegevens van uw internetprovider om de
resterende schermen voor DSL settings (DSL-instellingen), Internet
type (Type internet), en Account information (Accountgegevens) in
te voeren .
d.
Volg de instructies op het scherm om het instellen te voltooien .
Uw modemrouter handmatig instellen
OPMERKING
Installeer de modemrouter door de meegeleverde installatie cd-
rom te gebruiken .Indien u deze niet kunt gebruiken volg dan
onderstaande stappen .
Uw modemrouter verbinden
Uw modemrouter verbinden:
1.
Schakel al uw netwerkapparaten uit, inclusief de computer(s) en de
modemrouter . Als u momenteel een modem gebruikt, koppelt u deze
nu los; de modemrouter vervangt uw modem .
2.
Sluit één uiteinde van de meegeleverde Ethernetkabel aan op de
Ethernetadapter van uw computer, en het andere uiteinde op een
Ethernetpoort achter op de modemrouter . Herhaal stap 2 voor iedere
andere computer of apparaat die u op de modemrouter wilt aansluiten .
(X1000-poorten weergegeven)
OPMERKING
Vraag uw internetprovider om een microfilter of splitter als u deze
nodig hebt . Volg in dit geval de instructies van uw internetprovider
voor de installatie .
3.
Sluit het ene uiteinde van de telefoonkabel aan op de DSL-poort op de
achterkant .
4.
Sluit het andere uiteinde van de telefoonkabel aan op de wandaansluiting
met de ADSL-service of op een microfilter .
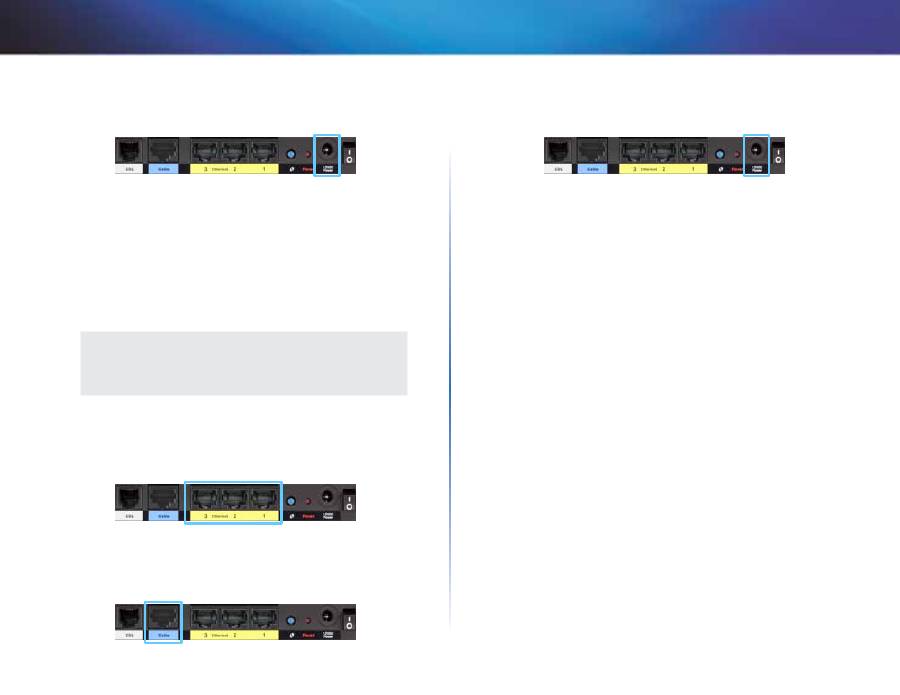
8
Installatie
Linksys X-Series
5.
Sluit één uiteinde van de netstroomadapterkabel aan op de
voedingspoort en het andere uiteinde op een stopcontact .
6.
Zet de computer aan die u wilt gebruiken om de modemrouter te
configureren .
7.
De LED’s voor Voeding, Draadloos en Ethernet (een voor iedere
aangesloten computer) moeten nu gaan branden . Als dit niet gebeurt,
controleer dan of de modemrouter is ingeschakeld en de kabels goed
zijn aangesloten .
Uw modemrouter alleen als router instellen
OPMERKING
Installeer de modemrouter door de meegeleverde installatie
cd-rom te gebruiken .Indien u deze niet kunt gebruiken volg dan
onderstaande stappen .
Uw modemrouter als router instellen:
1.
Schakel al uw netwerkapparaten uit, inclusief de computer(s) en de
modemrouter .
2.
Sluit het ene uiteinde van een Ethernetkabel aan op de Cable-poort op
de achterkant van de modemrouter en sluit daarna het andere uiteinde
aan op de Ethernet/LAN-poort van uw modem .
3.
Sluit één uiteinde van de netstroomadapterkabel aan op de
voedingspoort en het andere uiteinde op een stopcontact .
4.
Zet de computer aan die u wilt gebruiken om de modemrouter te
configureren .
5.
De LED’s voor Voeding, Draadloos en Ethernet (een voor iedere
aangesloten computer) moeten nu gaan branden . Als dit niet gebeurt,
controleer dan of de modemrouter is ingeschakeld en de kabels goed
zijn aangesloten .
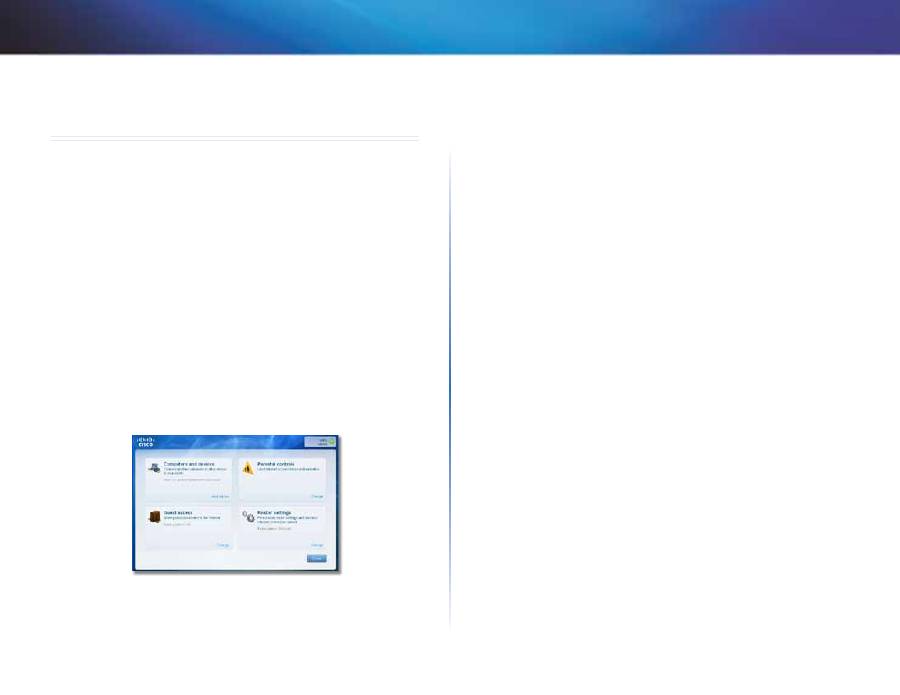
9
Cisco Connect gebruiken
Linksys X-Series
Cisco Connect gebruiken
Cisco Connect biedt een eenvoudige manier om uw router en netwerk te
beheren . Met Cisco Connect kunt u computers of apparaten aansluiten op
de router, een gastnetwerk maken voor bezoekers in uw huis en wijzigingen
aanbrengen aan de instellingen van de router . U kunt ook ouderlijk toezicht
instellen om internettoegang te beperken .
Toegang tot Cisco Connect
Windows:
Ga naar
Start > Alle programma’s > Cisco Connect
.
Mac:
Ga naar
Ga > Applicaties > Cisco Connect
.
Hoofdmenu
Wanneer Cisco Connect start, verschijnt het hoofdmenu .
Hoofdmenu – Computers en apparaten
Gebruik deze optie om een verbinding tot stand te brengen tussen een andere
computer of een ander apparaat en de router .
Als u een andere computer of ander apparaat met de router wilt verbinden,
klikt u op
Add device
(Apparaat toevoegen) . Volg de instructies op het scherm .
Hoofdmenu – Ouderlijk toezicht
Ouderlijk toezicht beperkt de toegang tot internet voor maximaal vijf
computers . Voor de computers die u selecteert, kunt u internettoegang op
specifieke tijden blokkeren of beperken . Ook kunt u specifieke websites
blokkeren .
Om ouderlijk toezicht in te schakelen of instellingen te wijzigen klikt u op
Change
(Wijzigen) . Volg de instructies op het scherm .
Hoofdmenu – Gasttoegang
Guest Access (Gasttoegang) geeft alleen toegang tot internet . Deze optie
biedt geen toegang tot het lokale netwerk en de bronnen van dit netwerk .
Met Guest Access (Gasttoegang) kunt u de blootstelling van uw lokale
netwerk minimaliseren . Om uw vrienden of familie toegang te geven tot uw
internetverbinding, voorziet u hen van de naam en het wachtwoord van het
gastnetwerk die worden weergegeven op dit scherm .
Wanneer een gast in uw huis internet wil gebruiken, dient hij of zij het
volgende te doen:
1.
Maak verbinding met het draadloze gastnetwerk . Dit is de naam van uw
draadloze netwerk gevolgd door
-guest
.
2.
Open een webbrowser .
3.
Voer op het aanmeldscherm het wachtwoord van uw gastnetwerk in .
Klik vervolgens op
Login
(Aanmelden) .
4.
Om gasttoegang in te schakelen of instellingen te wijzigen klikt u op
Change
(Wijzigen) . Volg de instructies op het scherm .
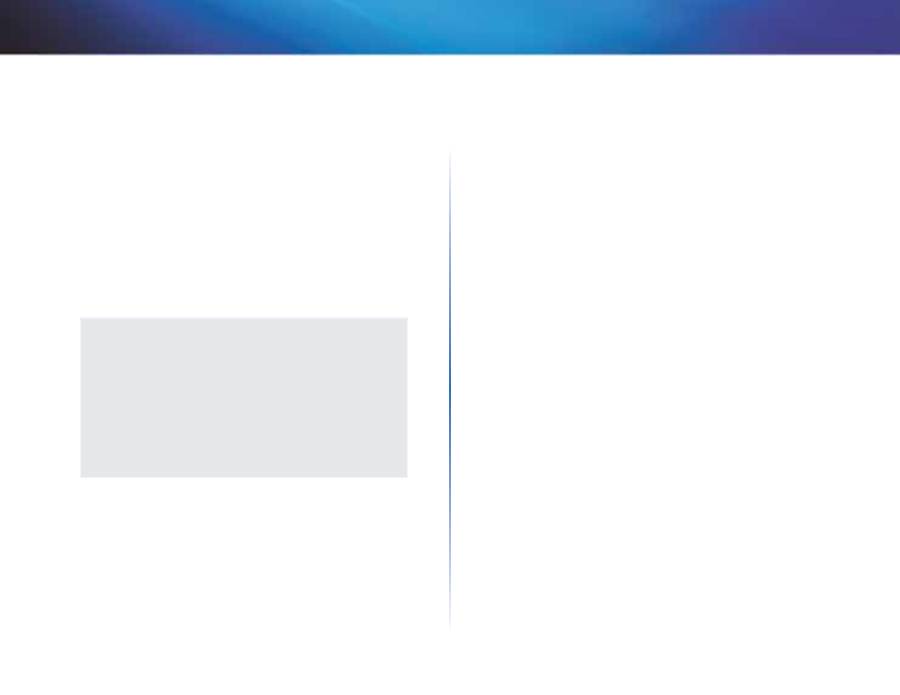
10
Cisco Connect gebruiken
Linksys X-Series
Hoofdmenu – Routerinstellingen
Gebruik deze optie om de instellingen van de router aan te passen aan uw
wensen .
Om instellingen te wijzigen klikt u op
Change
(Wijzigen) . Het scherm Router
settings (Routerinstellingen wordt weergegeven .
Personaliseren
Router name (Naam router)
De naam van de router wordt weergegeven (dit
is ook de naam van uw draadloze netwerk) . Om de naam te wijzigen, klikt u op
Change
(Wijzigen) . Volg de instructies op het scherm .
Password (Wachtwoord)
Het wachtwoord dat de toegang tot de
routerinstellingen beveiligt, wordt weergegeven (dit beveiligt ook de draadloze
toegang tot uw lokale netwerk) . Om het wachtwoord te wijzigen, klikt u op
Change
(Wijzigen) . Volg de instructies op het scherm .
OPMERKING
wanneer u de naam of het wachtwoord van de router wijzigt,
dan worden deze wijzigingen ook toegepast op de naam
en het wachtwoord van uw draadloze netwerk en wordt de
router opnieuw ingesteld . ALLE computers en apparaten
die zijn verbonden met uw router verliezen kortstondig hun
internetverbinding . De verbinding met bekabelde computers
en apparaten worden automatisch hersteld, maar u dient de
verbinding van alle draadloze computers en apparaten opnieuw te
maken met de nieuwe naam en het nieuwe wachtwoord van het
netwerk .
aan/uit:
om de lichtjes op de router in te schakelen, behoudt u de
standaardinstelling
on
(aan) .
Easy Setup Key
Update or create key (Key bijwerken of maken)
De Easy Setup Key (niet
meegeleverd) is een USB-flashstation met de draadloze instellingen voor de
router . Indien u een Easy Setup Key wilt maken of bijwerken, klikt u op deze
optie . Volg de instructies op het scherm .
Andere opties
Register now to receive special offers and updates (Registreer u nu en
ontvang speciale aanbiedingen en updates)
Als u speciale aanbiedingen en
updates wilt ontvangen van Cisco en partners van Cisco, klikt u op deze optie .
Router details (Routergegevens)
Klik op de deze optie voor meer informatie
over de router . Het scherm
Router details
(Routergegevens) wordt weergegeven
met Model name (Modelnaam), Model number (Modelnummer), Serial
number (Serienummer), Firmware version (Firmwareversie), Operating system
(Besturingssysteem), Software version (Softwareversie), Connection type
(WAN) (Verbindingstype (WAN)), IP address (LAN) (IP-adres (LAN)), IP address
(WAN) (IP-adres (WAN)) en Computer IP address (IP-adres computer) . (WAN
staat voor Wide Area Network, zoals internet . IP staat voor Internet Protocol .
LAN staat voor Local Area Network .)
Advanced settings (Geavanceerde instellingen)
Voor toegangsinstellingen
voor geavanceerde gebruikers, klikt u op deze optie . Volg de instructies op het
scherm .
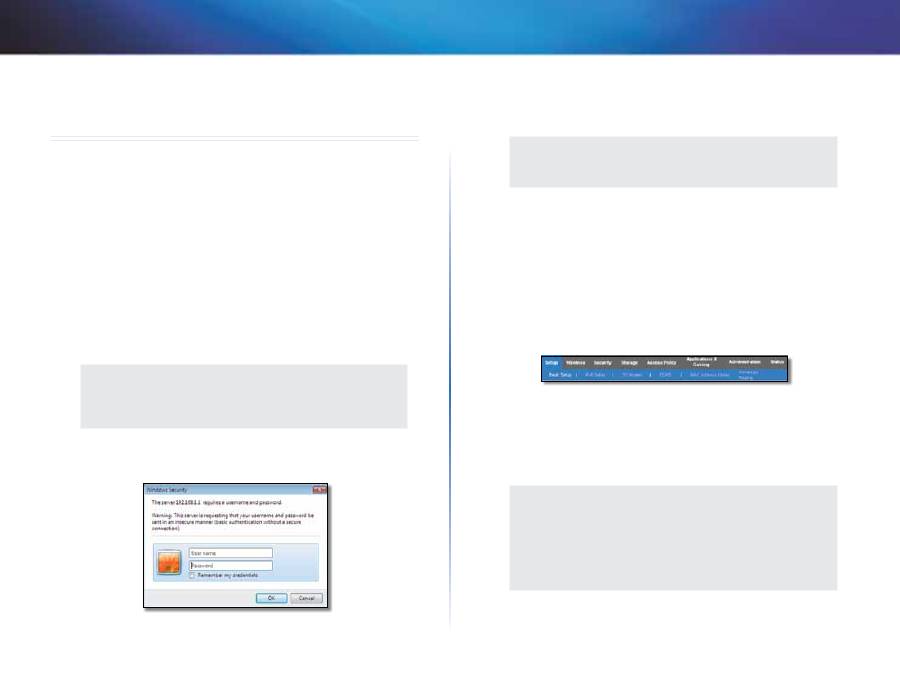
11
Geavanceerde configuratie
Linksys X-Series
Geavanceerde configuratie
Nadat u met de installatiesoftware op de cd-rom de router hebt geïnstalleerd,
is de router klaar voor gebruik . Als u de geavanceerde instellingen ervan wilt
wijzigen, gebruik dan het browsergebaseerde hulpprogramma . In dit hoofdstuk
komen alle webpagina’s van het hulpprogramma en de belangrijkste functies
op deze pagina’s aan de orde . U kunt het hulpprogramma openen via een
webbrowser op een computer die is aangesloten op de router .
Het browsergebaseerde hulpprogramma
openen
1.
U kunt het webprogramma openen door de webbrowser op uw computer
te starten en het standaard-IP-adres van de router
(192.168.1.1)
op te
geven in het veld
Address
(Adres) . Druk vervolgens op
Enter
.
OPMERKING
Op computers met Windows kunt u het browsergebaseerde
-hulpprogramma ook openen door de apparaatnaam in te voeren
in het veld
Address
(Adres) .
Het aanmeldscherm wordt weergegeven . (Gebruikers met een ander
besturingssysteem dan Windows 7 zien een soortgelijk scherm .)
2.
Voer in het veld
User name
(Gebruikersnaam)
admin
in .
3.
Voer nu het wachtwoord in dat met de installatiesoftware is gemaakt .
(Als u de installatiesoftware niet hebt uitgevoerd, gebruikt u het
standaardwachtwoord
admin
.
OPMERKING
U kunt het browsergebaseerde -hulpprogramma ook openen via
Cisco Connect .
4.
Klik op
OK
om verder te gaan .
Het browsergebaseerde hulpprogramma
gebruiken
Gebruik de tabbladen boven in het scherm om door het hulpprogramma te
navigeren . De tabbladen zijn in twee niveaus ingedeeld: tabbladen op het
hoogste niveau voor algemene functies en tabbladen op onderliggend niveau
voor de overeenkomende specifieke functies .
De
tabbladen
op
het
hoogste
niveau
zijn:
Setup
(Instellingen),
Wireless
(WLAN),
Security
(Beveiliging),
Storage
(Opslag (alleen
X3500)),
Access
Policy
(Toegangsbeleid),
Applications & Gaming
(Toepassingen
en games),
Administration
(Administratie) en
Status
(Status) . Elk van de
tabbladen heeft eigen, unieke, lager gelegen tabbladen .
OPMERKING
In deze gebruikershandleiding wordt elk scherm aangeduid met
behulp van de naam van de hoger en lager gelegen tabbladen .
U kunt bijvoorbeeld toegang krijgen tot het scherm Setup
(Instellingen) > Basic Setup (Basisinstellingen) via het hoger
gelegen tabblad Setup (Instellingen) en het lager gelegen tabblad
Basic Setup (Basisinstellingen)
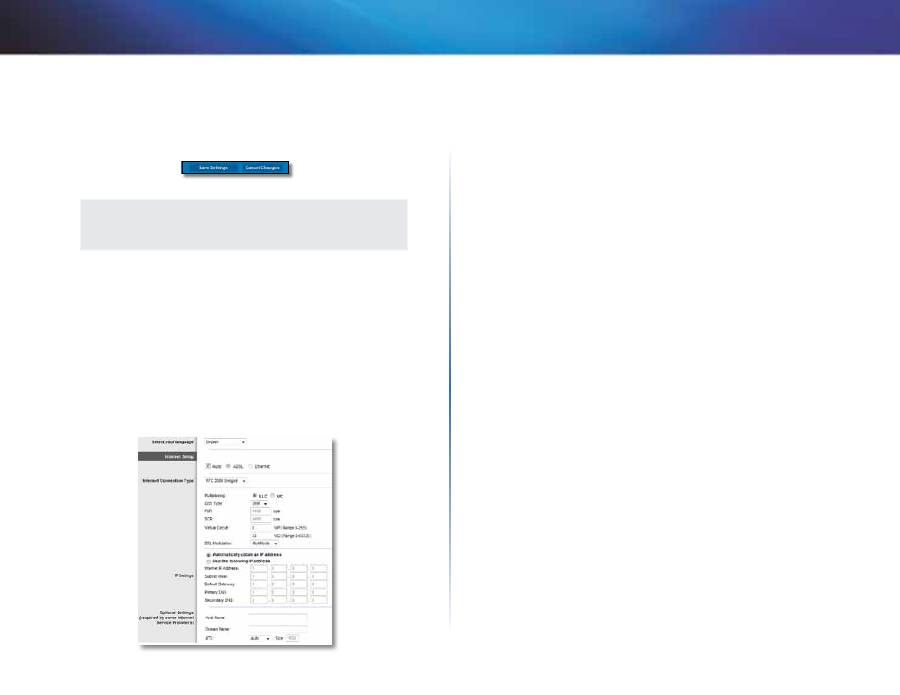
12
Geavanceerde configuratie
Linksys X-Series
Als u wijzigingen aanbrengt in de instellingen van een scherm, moet u op
Save
Settings
(Instellingen opslaan) klikken om de wijzigingen door te voeren of
op
Cancel Changes
(Wijzigingen annuleren) om de wijzigingen ongedaan te
maken . Deze besturingselementen bevinden zich onder aan elk scherm .
OPMERKING
Als u informatie over de velden wilt hebben, klikt u op Help aan de
rechterkant van het scherm .
Setup (Instellingen) > Basic Setup
(Basisinstellingen)
Het eerste scherm dat wordt weergegeven, is het scherm
Basic Setup
(Basisinstellingen) . Hier kunt u de algemene instellingen van de router wijzigen .
Auto/ADSL-modus
Als u de ADSL-modus (standaard) gebruikt, moet u de volgende velden invullen:
Taal
Select your language
(Selecteer uw taal) Om een andere taal te gebruiken,
selecteert u deze taal in het vervolgkeuzemenu . Vijf seconden nadat u de
nieuwe taal hebt geselecteerd, wordt de taal van het browsergebaseerde
hulpprogramma gewijzigd .
Klik op
Save Settings
(Instellingen opslaan) om de wijzigingen door te voeren
of klik op
Cancel Changes
(Wijzigingen annuleren) om de wijzigingen te
annuleren .
Internetinstellingen
In het gedeelte
Internet Setup
(Internetinstellingen) kunt u de router
configureren voor uw internetverbinding . U kunt het merendeel van de
benodigde gegevens bij uw internetprovider opvragen .
Type internetverbinding
Kies het type internetverbinding van uw internetprovider in de vervolgkeuzelijst .
De beschikbare typen zijn:
•
Alleen brug
•
RFC 2684 Brug
•
RFC 2684 Gerouteerd
•
IPoA
•
RFC 2516 PPPoE
•
RFC 2364 PPPoA
Alleen brug
In deze modus is alleen de DSL-modemfunctie beschikbaar . Alle
gatewayfuncties zijn uitgeschakeld . Als deze zijn geselecteerd, hoeft u alleen
maar de
Instellingen VC
in te voeren .
RFC 2684 Brug
Als deze zijn geselecteerd, voert u de juiste gegevens bij
Instellingen IP
in .
Selecteer
Automatisch een IP-adres laten toewijzen
als uw internetprovider
een IP-adres toewijst nadat u een verbinding tot stand hebt gebracht .
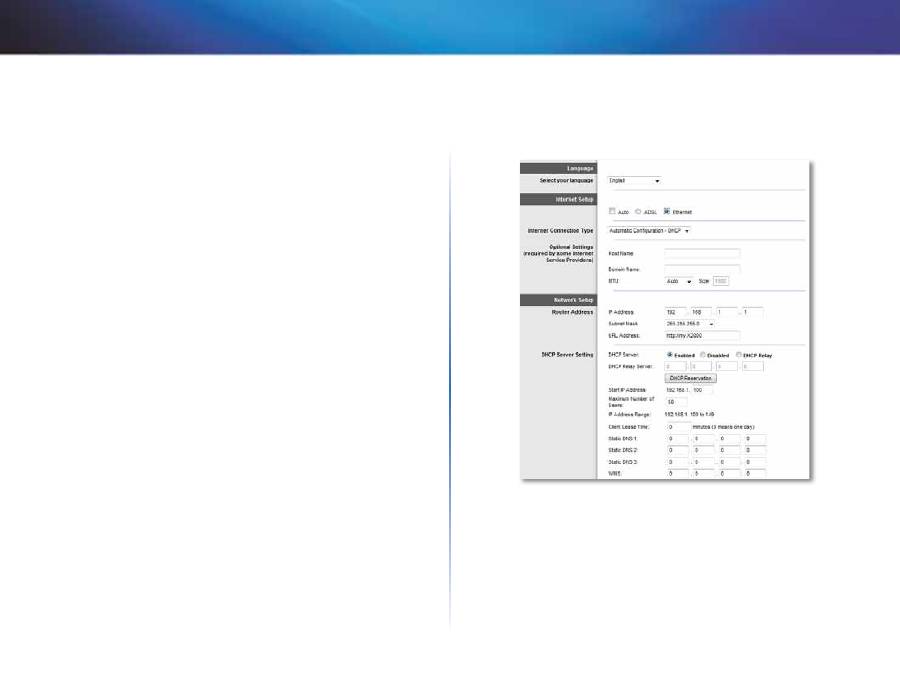
13
Geavanceerde configuratie
Linksys X-Series
RFC2684 Gerouteerd
Voor deze methode dient u een permanent IP-adres te gebruiken om
verbinding te maken met internet .
IPoA
IPoA (IP over ATM) maakt gebruik van een vast IP-adres .
RFC 2516 PPPoE
Sommige DSL-internetproviders brengen internetverbindingen tot stand
met gebruik van PPPoE (Point-to-Point Protocol over Ethernet) . Als u PPPoE
gebruikt, wordt uw IP-adres automatisch verschaft .
RFC 2364 PPPoA
Sommige DSL-internetproviders brengen internetverbindingen tot stand met
gebruik van PPPoA (Point-to-Point Protocol over ATM) . Als u PPPoA gebruikt,
wordt uw IP-adres automatisch verschaft .
Netwerkinstellingen
In het onderdeel
Network Setup
(Netwerkinstellingen) configureert u de IP-
instellingen voor uw lokale netwerk .
Ethernet-modus
Als u de Ethernet-modus (alleen router) selecteert, zijn de volgende velden
beschikbaar:
Taal
Select your language
(Selecteer uw taal) Om een andere taal te gebruiken,
selecteert u deze taal in het vervolgkeuzemenu . Vijf seconden nadat u de
nieuwe taal hebt geselecteerd, wordt de taal van het browsergebaseerde
hulpprogramma gewijzigd .
Klik op
Save Settings
(Instellingen opslaan) om de wijzigingen door te voeren
of klik op
Cancel Changes
(Wijzigingen annuleren) om de wijzigingen te
annuleren .
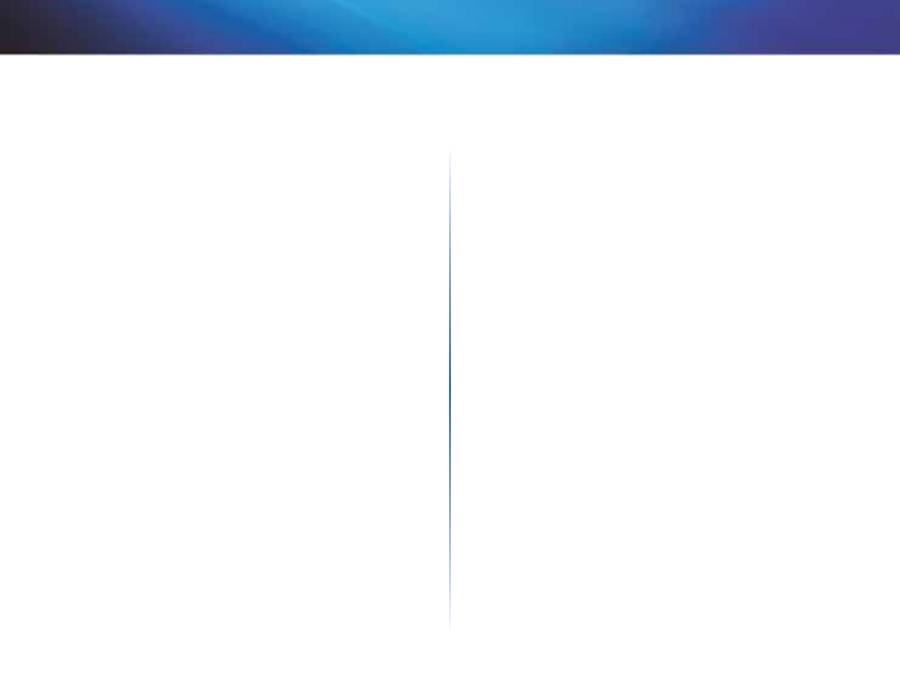
14
Geavanceerde configuratie
Linksys X-Series
Internetinstellingen
In het gedeelte
Internet Setup
(Internetinstellingen) kunt u de router
configureren voor uw internetverbinding . U kunt het merendeel van de
benodigde gegevens bij uw internetprovider opvragen .
Type internetverbinding
Kies het type internetverbinding van uw internetprovider in de vervolgkeuzelijst .
De beschikbare typen zijn:
•
Automatische configuratie DHCP
•
Vast IP-adres
•
PPPoE
•
PPTP
•
L2TP
•
Telstra-kabel
Automatische configuratie DHCP
Het type internetverbinding is standaard ingesteld op
Automatic Configuration
- DHCP
(Automatische configuratie DHCP) . Houd alleen de standaardinstelling
aan als uw internetprovider DHCP (Dynamic Host Configuration Protocol)
ondersteunt of als u verbinding maakt via een dynamisch IP-adres . (Deze optie
is meestal van toepassing op kabelverbindingen .)
Vast IP-adres
Als u een permanent IP-adres moet gebruiken om verbinding te maken met
internet, selecteert u
Static IP
(Vast IP-adres) .
PPPoE
Sommige internetproviders op basis van DSL brengen de internetverbinding
tot stand met gebruik van PPPoE (Point-to-Point Protocol over Ethernet) . Als u
een internetverbinding via een DSL-lijn gebruikt, dient u contact op te nemen
met uw internetprovider om te controleren of PPPoE wordt gebruikt . Als dit het
geval is, schakelt u
PPPoE
in .
Connect on Demand (Verbinden op verzoek) of Keep Alive
(Continu verbinding houden)
Met de opties Connect on Demand (Verbinden op verzoek) of Keep Alive
(Continu verbinding houden) kunt u selecteren of de router alleen indien
nodig verbinding moet maken met internet (handig als uw internetprovider
kosten in rekening brengt op basis van verbindingstijd) of altijd verbonden
moet blijven . Selecteer de gewenste optie .
PPTP
PPTP (Point-to-Point Tunneling Protocol) is een service die alleen van toepassing
is op verbindingen in Europa .
Als uw internetprovider DHCP ondersteunt of als u verbinding maakt via
een dynamisch IP-adres, selecteert u
Obtain an IP Address Automatically
(Automatisch een IP-adres toewijzen) . Als u een permanent IP-adres moet
gebruiken om verbinding te maken met internet, selecteert u
Specify an IP
Address
(Een IP-adres opgeven) . Configureer daarna het volgende:
L2TP
Layer 2 Tunneling Protocol (L2TP) is een service die alleen van toepassing is op
verbindingen in Israël .
Telstra-kabel
Telstra Cable (Telstra-kabel) is een dienst die alleen van toepassing is op
verbindingen in Australië .
Netwerkinstellingen
In het onderdeel
Network Setup
(Netwerkinstellingen) configureert u de IP-
instellingen voor uw lokale netwerk .
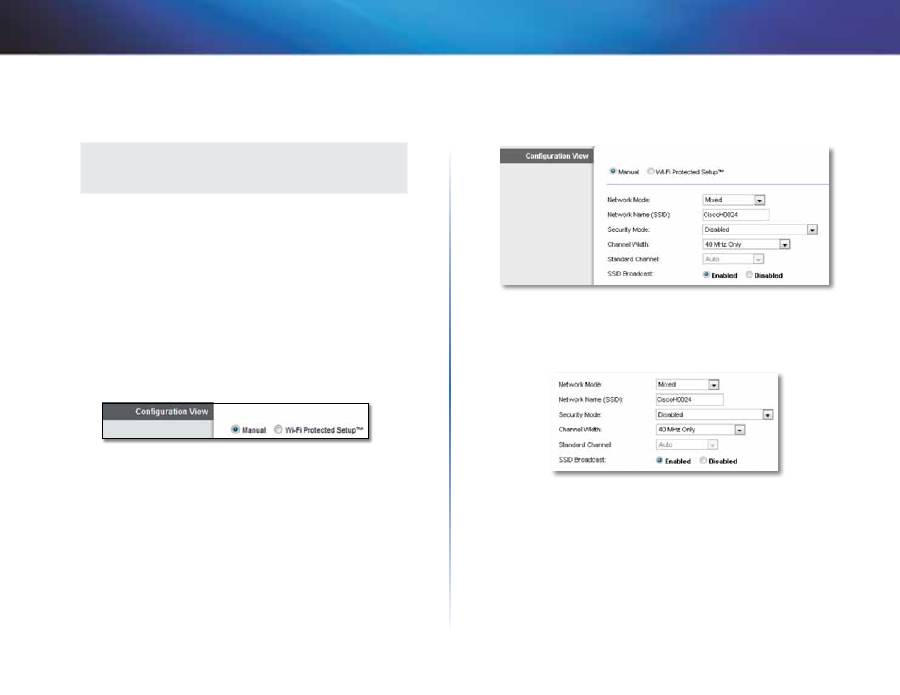
15
Geavanceerde configuratie
Linksys X-Series
Wireless (WLAN) > Basic Wireless Settings
(Standaardinstellingen WLAN)
OPMERKING
Als u informatie over de velden wilt hebben, klikt u op Help aan de
rechterkant van het scherm .
In dit scherm kunt u de standaardinstellingen voor draadloze netwerken
opgeven .
Er zijn twee manieren om de draadloze netwerken van de router te configureren:
handmatig en met Wi-Fi Protected Setup .
Wi-Fi Protected Setup is een functie waarmee u uw draadloze netwerk op
eenvoudige wijze kunt instellen . Als u clientapparaten, zoals een WLAN-
adapter, hebt die Wi-Fi Protected Setup ondersteunen, kunt u Wi-Fi Protected
Setup gebruiken .
Configuration View
(Configuratieweergave) Selecteer
Manual
(Handmatig)
om uw draadloze netwerken handmatig te configureren . Ga verder naar het
gedeelte
Draadloze configuratie (Handmatig)
. Selecteer
Wi-Fi Protected Setup
als u Wi-Fi Protected Setup wilt gebruiken .
Handmatig instellen
Stel het draadloze netwerk in op dit scherm .
Network Mode (Netwerkmodus)
Voor de meeste netwerkconfiguraties laat
u dit veld ingesteld op Mixed (Gemengd) (de standaardwaarde) .
Instellingen voor draadloos netwerk (2,4 GHz)
Network Mode
(Netwerkmodus) Selecteer de draadloze standaarden die op
uw 2,4GHz-netwerk worden uitgevoerd .
•
Mixed
(Gemengd) Als u Wireless-B, Wireless-G en Wireless-N (2,4 GHz)
apparaten in uw netwerk hebt, behoudt u de standaardinstelling
Mixed
(Gemengd) .
•
Wireless-B/G Only
(Alleen Wireless-B/G) Gebruik
Wireless-B/G Only
(Alleen Wireless-B/G) als u zowel Wireless-B als Wireless-G (2,4 GHz)
apparaten in uw netwerk hebt .
•
Wireless-B Only
(Alleen Wireless-B) Als u alleen beschikt over Wireless-B
apparatuur houdt u
Wireless-B Only
(Alleen Wireless-B) aan .
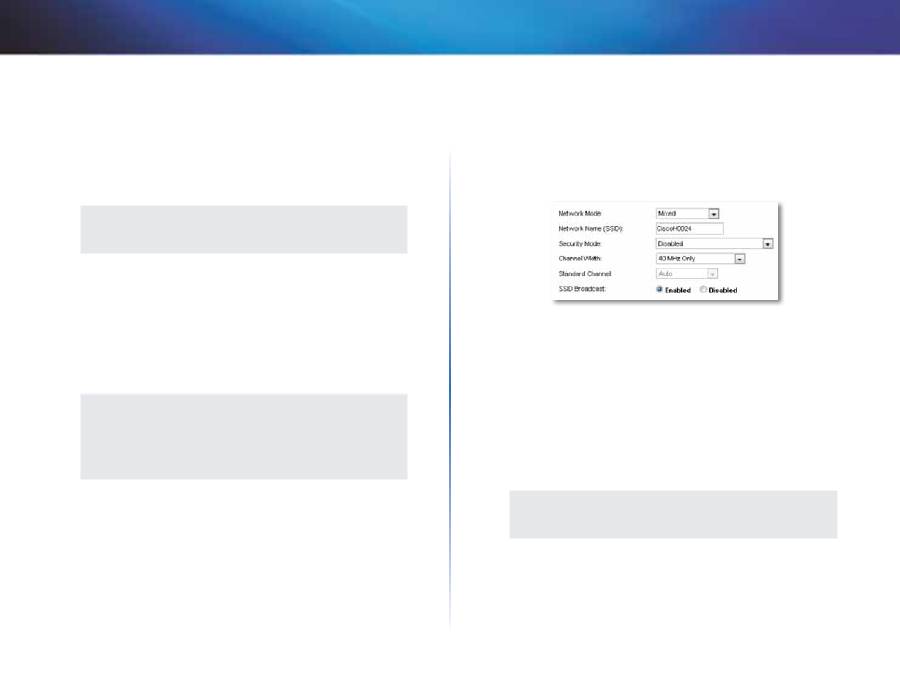
16
Geavanceerde configuratie
Linksys X-Series
•
Wireless-G Only
(Alleen Wireless-G) Als u alleen beschikt over Wireless-G
apparatuur houdt u
Wireless-G Only
(Alleen Wireless-G) aan .
•
Wireless-N Only
(Alleen Wireless-N) Als u alleen beschikt over Wireless-N
(2,4 GHz) apparatuur houdt u
Wireless-N Only
(Alleen Wireless-N) aan .
•
Disabled
(Uitgeschakeld) Als u geen Wireless-B, Wireless-G en
Wireless-N (2,4 GHz) apparaten in uw netwerk hebt, selecteert u
Disabled
(Uitgeschakeld) .
OPMERKING
Als u niet zeker weet welke modus u moet gebruiken, houd dan de
standaardinstelling
Mixed
(Gemengd) aan .
Network Name (SSID)
(Netwerknaam (SSID)) De Service Set Identifier
(SSID) is de netwerknaam die door alle apparaten in een draadloos netwerk
wordt gedeeld . Deze naam is hoofdlettergevoelig en mag maximaal 32
toetsenbordtekens lang zijn . Standaard is dit
Ciscoxxxxx
(xxxxx zijn de laatste
vijf cijfers van het serienummer van de router dat u op het productlabel,
links op het onderpaneel van de router, kunt vinden) . Met behulp van de
installatiesoftware die u gebruikt om de router te installeren en uw draadloze
netwerk te configureren, verandert u de standaardnetwerknaam in een
makkelijk te onthouden naam .
OPMERKING
Als u de fabrieksinstellingen van de router herstelt (door de knop
Reset in te drukken of het scherm
Administration > Factory Defaults
(Administratie > Fabrieksinstellingen) te gebruiken), geldt de
standaardnetwerknaam weer en moet u alle apparaten in uw
draadloze netwerk opnieuw aansluiten .
Beveiligingsmodus
zie “Beveiligingsmodi” op pagina 17 .
Channel Width
(Kanaalbreedte) Selecteer voor de beste resultaten in een
netwerk met Wireless-B, Wireless-G en Wireless-N (2,4 GHz) apparaten
Auto (20
MHz or 40 MHz)
(Automatisch (20 MHz of 40 MHz)) . Voor een kanaalbreedte
van 20 MHz behoudt u de standaardinstelling
20MHz Only
(Alleen 20 MHz) .
Standard Channel
(Standaardkanaal) Selecteer het kanaal in de
vervolgkeuzelijst voor Wireless-B, Wireless-G en Wireless-N (2,4 GHz)
netwerken . Als u niet zeker weet welk kanaal u moet selecteren, houdt u de
standaardinstelling
Auto
(Automatisch) aan .
SSID Broadcast
(SSID-broadcast) Als draadloze clients in het lokale gebied
zoeken naar draadloze netwerken waaraan ze zich kunnen koppelen, detecteren
deze de SSID-broadcast van de router . Gebruik de standaardinstelling
Enabled
(Ingeschakeld) als u de SSID van de router wilt uitzenden . Als u de SSID van de
router niet wilt laten uitzenden, selecteert u
Disabled
(Uitgeschakeld) .
Instellingen voor draadloos netwerk (5 GHz) (alleen X3500)
Network Mode
(Netwerkmodus) Selecteer de draadloze standaarden die op
uw 2,4GHz-netwerk worden uitgevoerd .
•
Mixed
(Gemengd) Als u zowel Wireless-A als Wireless-N (5 GHz) apparaten
in uw netwerk hebt, gebruik dan de standaardinstelling,
Mixed
(Gemengd) .
•
Wireless-A Only
(Alleen Wireless-A) Als u alleen beschikt over Wireless-A
apparatuur houdt u
Wireless-A Only
(Alleen Wireless-A) aan .
•
Wireless-N Only
(Alleen Wireless-N) Als u alleen beschikt over Wireless-N
(2,4 GHz) apparatuur houdt u
Wireless-N Only
(Alleen Wireless-N) aan .
•
Disabled
(Uitgeschakeld) Als u geen Wireless-A en geen Wireless-N (5 GHz)
apparaten in uw netwerk hebt, selecteer dan
Disabled
(Uitgeschakeld) .
OPMERKING
Als u niet zeker weet welke modus u moet gebruiken, houd dan de
standaardinstelling
Mixed
(Gemengd) aan .
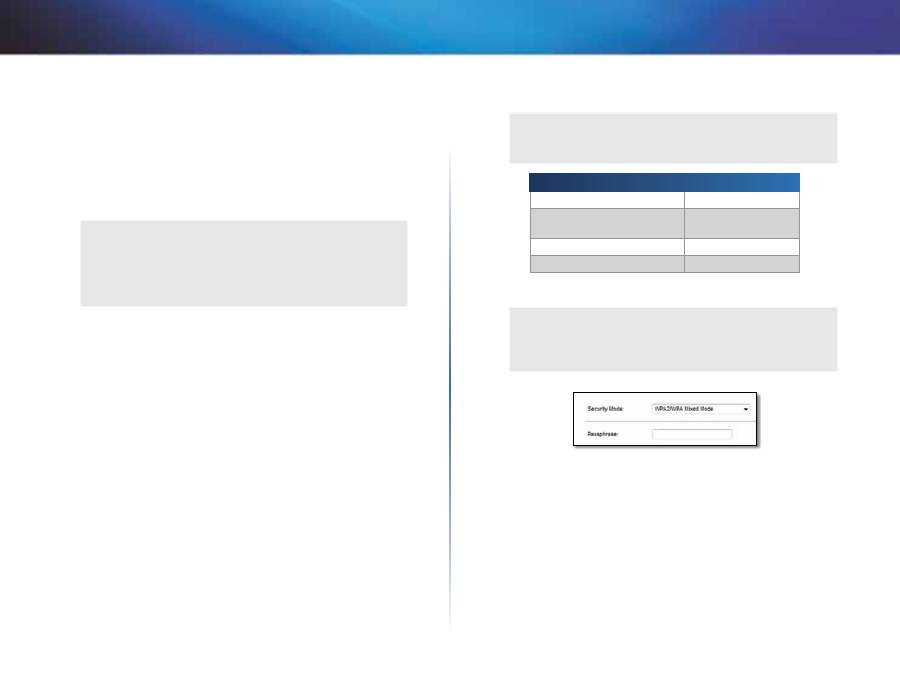
17
Geavanceerde configuratie
Linksys X-Series
Network Name (SSID)
(Netwerknaam (SSID)) De Service Set Identifier
(SSID) is de netwerknaam die door alle apparaten in een draadloos netwerk
wordt gedeeld . Deze naam is hoofdlettergevoelig en mag maximaal 32
toetsenbordtekens lang zijn . Standaard is dit
Ciscoxxxxx
(xxxxx zijn de laatste
vijf cijfers van het serienummer van de router dat u op het productlabel,
links op het onderpaneel van de router, kunt vinden) . Met behulp van de
installatiesoftware die u gebruikt om de router te installeren en uw draadloze
netwerk te configureren, verandert u de standaardnetwerknaam in een
makkelijk te onthouden naam .
OPMERKING
Als u de fabrieksinstellingen van de router herstelt (door de knop
Reset in te drukken of het scherm
Administration > Factory Defaults
(Administratie > Fabrieksinstellingen) te gebruiken), geldt de
standaardnetwerknaam weer en moet u alle apparaten in uw
draadloze netwerk opnieuw aansluiten .
Beveiligingsmodus
zie “Beveiligingsmodi” op pagina 17 .
Channel Width
(Kanaalbreedte) Behoud voor de beste resultaten in een
netwerk met Wireless-A en Wireless-N-apparaten (5 GHz) de standaardinstelling,
Auto (20MHz or 40MHz)
(Automatisch (20 MHz of 40 MHz)) . Selecteer voor
een kanaalbreedte van 40 MHz de optie
40MHz only
(alleen 40 MHz) .
Standard Channel
(Standaardkanaal) Selecteer het kanaal in de
vervolgkeuzelijst voor Wireless-B, Wireless-G en Wireless-N (2,4 GHz)
netwerken . Als u niet zeker weet welk kanaal u moet selecteren, houdt u de
standaardinstelling
Auto
(Automatisch) aan .
SSID Broadcast
(SSID-broadcast) Als draadloze clients in het lokale gebied
zoeken naar draadloze netwerken waaraan ze zich kunnen koppelen, detecteren
deze de SSID-broadcast van de router . Gebruik de standaardinstelling
Enabled
(Ingeschakeld) als u de SSID van de router wilt uitzenden . Als u de SSID van de
router niet wilt laten uitzenden, selecteert u
Disabled
(Uitgeschakeld) .
Beveiligingsmodi
OPMERKING
Als u informatie over de velden wilt hebben, klikt u op Help aan de
rechterkant van het scherm .
Beveiligingsoptie
Sterkte
WPA2 Personal/Enterprise
Sterkst
WPA2/WPA Mixed Mode
WPA2: Sterkst
WPA: Sterk
WPA Personal/Enterprise
Sterk
WEP of Radius
Normaal
WPA2/WPA gemengde modus
OPMERKING
Als u WPA2/WPA Mixed Mode (WPA2/WPA gemengde modus) als
beveiligingsmodus selecteert, MOET elk apparaat in uw draadloze
netwerk dezelfde wachtzin gebruiken .
Passphrase
(Wachtzin) Voer een wachtzin in van 8 tot 63 tekens . Standaard
is dit
password
. De installatiesoftware waarmee u de router installeert en het
draadloze netwerk configureert, verandert de standaardwachtzin .
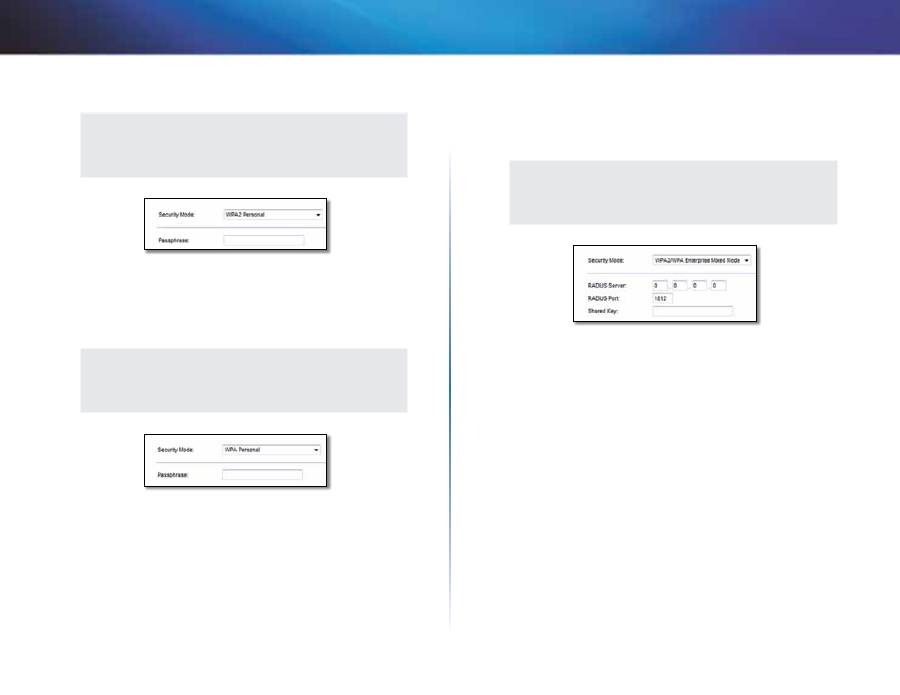
18
Geavanceerde configuratie
Linksys X-Series
WPA2 Personal
OPMERKING
Als u WPA2 Personal als beveiligingsmodus selecteert, MOET elk
apparaat in uw draadloze netwerk WPA2 Personal en dezelfde
wachtzin gebruiken .
Passphrase
(Wachtzin) Voer een wachtzin in van 8 tot 63 tekens . Standaard
is dit
password
. De installatiesoftware waarmee u de router installeert en het
draadloze netwerk configureert, verandert de standaardwachtzin .
WPA Personal
OPMERKING
Als u WPA Personal als beveiligingsmodus selecteert, MOET elk
apparaat in uw draadloze netwerk WPA Personal en dezelfde
wachtzin gebruiken .
Passphrase
(Wachtzin) Voer een wachtzin in van 8 tot 63 tekens . Standaard
is dit
password
. De installatiesoftware waarmee u de router installeert en het
draadloze netwerk configureert, verandert de standaardwachtzin .
WPA2/WPA Enterprise Mixed Mode
Met deze optie wordt WPA2/WPA gebruikt in combinatie met een RADIUS-
server . (U kunt deze optie dan ook alleen gebruiken als een RADIUS-server met
de router is verbonden .)
OPMERKING
Als u WPA2/WPA Enterprise Mixed Mode als beveiligingsmodus
selecteert, MOET elk apparaat in uw draadloze netwerk WPA2/WPA
Enterprise en dezelfde gedeelde sleutel gebruiken .
RADIUS Server
(RADIUS-server) Voer het IP-adres van de RADIUS-server in .
RADIUS Port
(RADIUS-poort) Voer het poortnummer van de RADIUS-server in .
De standaardinstelling is
1812
.
Shared Key
(Gedeelde sleutel) Voer de sleutel in die wordt gedeeld tussen de
router en de server .
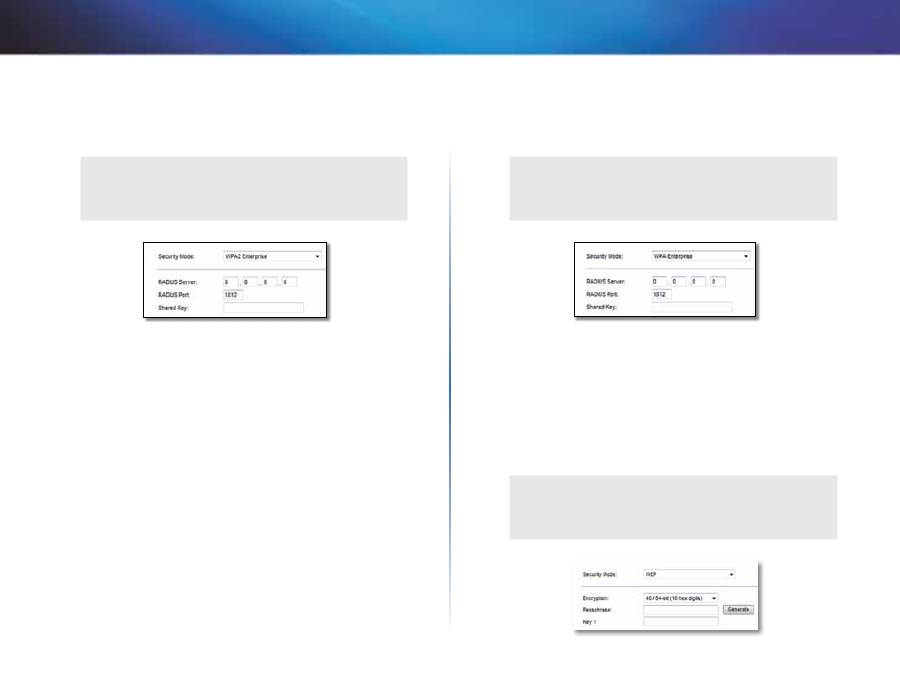
19
Geavanceerde configuratie
Linksys X-Series
WPA2 Enterprise
Met deze optie wordt WPA2 gebruikt in combinatie met een RADIUS-server . (U
kunt deze optie dan ook alleen gebruiken als een RADIUS-server met de router
is verbonden .)
OPMERKING
Als u WPA2 Enterprise als beveiligingsmodus selecteert, MOET elk
apparaat in uw draadloze netwerk WPA2 Enterprise en dezelfde
gedeelde sleutel gebruiken .
RADIUS Server
(RADIUS-server) Voer het IP-adres van de RADIUS-server in .
RADIUS Port
(RADIUS-poort) Voer het poortnummer van de RADIUS-server in .
De standaardinstelling is
1812
.
Shared Key
(Gedeelde sleutel) Voer de sleutel in die wordt gedeeld tussen de
router en de server .
WPA Enterprise
Met deze optie wordt WPA gebruikt in combinatie met een RADIUS-server . (U
kunt deze optie dan ook alleen gebruiken als een RADIUS-server met de router
is verbonden .)
OPMERKING
Als u WPA Enterprise als beveiligingsmodus selecteert, MOET elk
apparaat in uw draadloze netwerk WPA Enterprise en dezelfde
gedeelde sleutel gebruiken .
RADIUS Server
(RADIUS-server) Voer het IP-adres van de RADIUS-server in .
RADIUS Port
(RADIUS-poort) Voer het poortnummer van de RADIUS-server in .
De standaardinstelling is
1812
.
Shared Key
(Gedeelde sleutel) Voer de sleutel in die wordt gedeeld tussen de
router en de server .
WEP
WEP is een basale versleutelingsmethode en minder veilig dan WPA .
OPMERKING
Als u WEP als beveiligingsmodus selecteert, MOET elk apparaat in
uw draadloze netwerk WEP en dezelfde versleuteling en gedeelde
sleutel gebruiken .
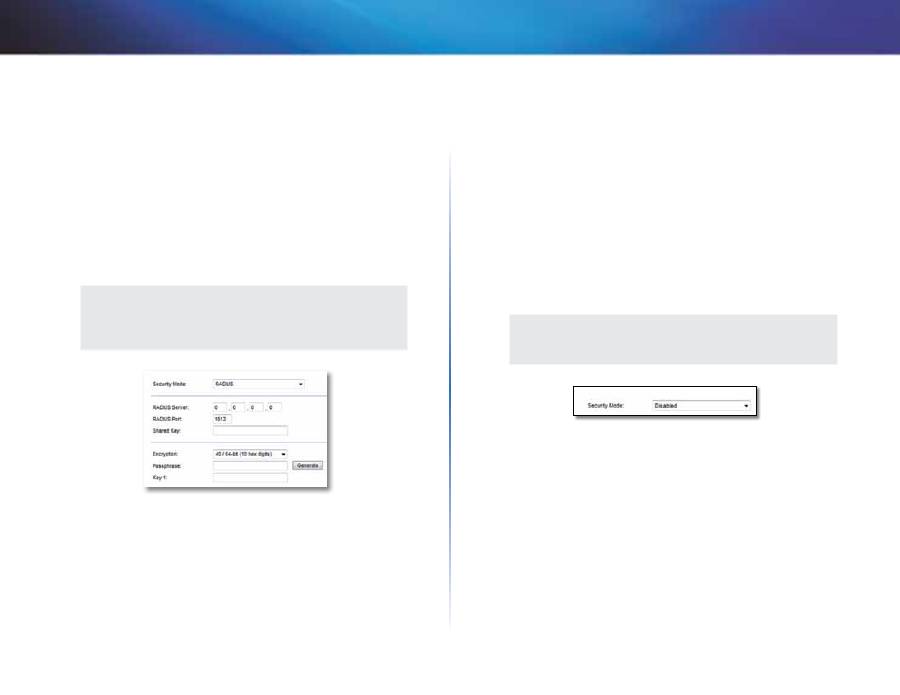
20
Geavanceerde configuratie
Linksys X-Series
Encryption
(Versleuteling) Selecteer een WEP-versleutelingsniveau:
40/64-bit
(10 hex digits)
(40/64-bits (10 hexadecimale tekens)) of
104/128-bit (26 hex
digits)
(104/128-bits) (26 hexadecimale tekens)) . De standaardwaarde is
40/64
bits (10 hex digits)
(40/64-bits (10 hexadecimale tekens)) .
Passphrase
(Wachtzin) Voer een wachtzin in om automatisch een WEP-sleutel
te laten genereren . Klik vervolgens op
Generate
(Genereren) .
Key 1
(Sleutel 1) Als u geen wachtzin hebt ingevoerd, kunt u de WEP-sleutel
handmatig opgeven .
RADIUS
Met deze optie wordt WEP gebruikt in combinatie met een RADIUS-server . (U
kunt deze optie dan ook alleen gebruiken als een RADIUS-server met de router
is verbonden .)
OPMERKING
Als u RADIUS als beveiligingsmodus selecteert, MOET elk apparaat
in uw draadloze netwerk RADIUS en dezelfde versleuteling en
gedeelde sleutel gebruiken .
RADIUS Server
(RADIUS-server) Voer het IP-adres van de RADIUS-server in .
RADIUS Port
(RADIUS-poort) Voer het poortnummer van de RADIUS-server in .
De standaardinstelling is
1812
.
Shared Key
(Gedeelde sleutel) Voer de sleutel in die wordt gedeeld tussen de
router en de server .
Encryption
(Versleuteling) Selecteer een WEP-versleutelingsniveau:
40/64-bit
(10 hex digits)
(40/64-bits (10 hexadecimale tekens)) of
104/128-bit (26 hex
digits)
(104/128-bits) (26 hexadecimale tekens)) . De standaardwaarde is
40/64
bits (10 hex digits)
(40/64-bits (10 hexadecimale tekens)) .
Passphrase
(Wachtzin) Voer een wachtzin in om automatisch een WEP-sleutel
te laten genereren . Klik vervolgens op
Generate
(Genereren) .
Key 1
(Sleutel 1) Als u geen wachtzin hebt ingevoerd, kunt u de WEP-sleutel
handmatig opgeven .
Disabled (Uitgeschakeld)
Als u ervoor kiest WLAN-beveiliging uit te schakelen, krijgt u bij de eerst
volgende keer dat u verbinding wilt maken met internet het bericht dat
WLAN-beveiliging is uitgeschakeld . U krijgt dan de mogelijkheid om WLAN-
beveiliging in te schakelen of te bevestigen dat u op de hoogte bent van de
risico’s maar toch zonder WLAN-beveiliging wilt doorgaan .
OPMERKING
Als WLAN-beveiliging is uitgeschakeld, heeft iedereen op elk
gewenst moment toegang tot uw draadloze netwerk .
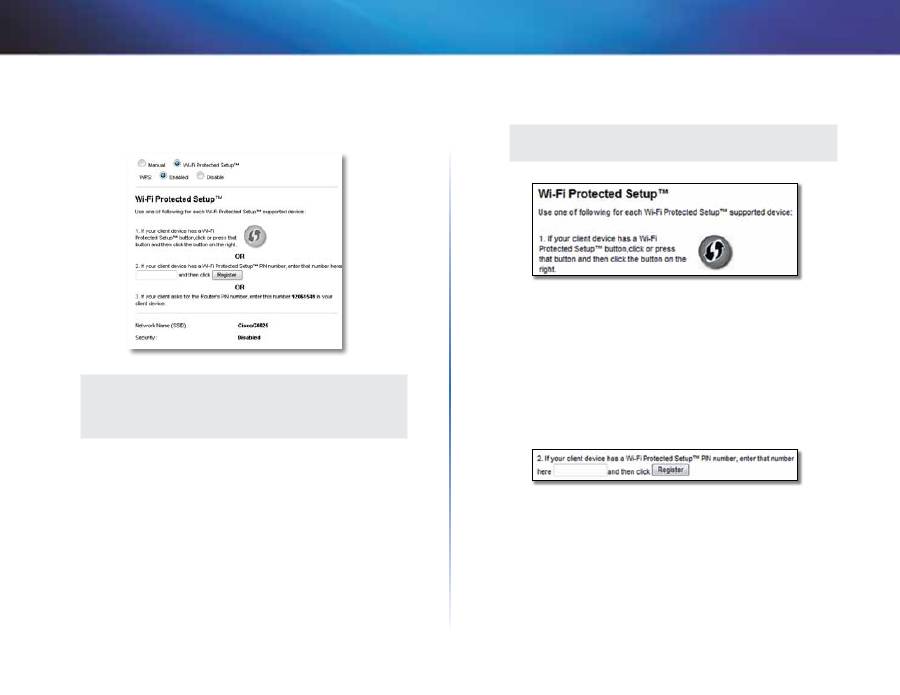
21
Geavanceerde configuratie
Linksys X-Series
Wi-Fi Protected Setup
Er zijn drie beschikbare methoden . Gebruik de juiste methode voor het
clientapparaat dat u aan het configureren bent .
OPMERKING
Wi-Fi Protected Setup configureert één clientapparaat tegelijk .
Herhaal deze stappen voor elk clientapparaat dat Wi-Fi Protected
Setup ondersteunt .
Activiteit LED Wi-Fi Protected Setup
•
Het Cisco-logo in het bovenpaneel van de router functioneert als Wi-Fi
Protected Setup LED-lampje .
•
Het lampje knippert langzaam als het Wi-Fi Protected Setup-proces
wordt uitgevoerd . Als het Wi-Fi Protected Setup-proces is voltooid, blijft
het lampje ononderbroken branden .
•
Als er een fout is opgetreden, knippert het lampje twee minuten snel;
wacht even en probeer het opnieuw .
•
Wacht totdat het LED-lampje continu brandt voordat u de volgende Wi-
Fi Protected Setup-sessie start .
•
Knop Wi-Fi Protected Setup
Gebruik deze methode als uw apparaat een
knop voor Wi-Fi Protected Setup heeft .
OPMERKING
Configureer niet meer dan één clientapparaat tegelijk .
a.
Klik of druk op de knop
Wi-Fi Protected Setup
op het clientapparaat .
b.
Klik op de knop
Wi-Fi Protected Setup
op het scherm
Wi-Fi Protected
Setup
van de router OF houd de knop Wi-Fi Protected Setup op het
achterpaneel van de router een seconde ingedrukt .
c.
Nadat het clientapparaat is geconfigureerd, klikt u binnen twee
minuten op
OK
op het scherm
Wi-Fi Protected Setup
van de router .
•
Enter Client Device PIN on Router
(PIN-code clientapparaat op router
invoeren) Gebruik deze methode als uw clientapparaat over een PIN-code
(Personal Identification Number) voor Wi-Fi Protected Setup beschikt .
a.
Geef de PIN-code van het clientapparaat op in het veld op het scherm
Wi-Fi Protected Setup
van de router .
b.
Klik op de knop
Register
(Registeren) op het scherm
Wi-Fi Protected
Setup
van de router .
c.
Nadat het clientapparaat is geconfigureerd, klikt u binnen twee
minuten op
OK
op het scherm
Wi-Fi Protected Setup
van de router .
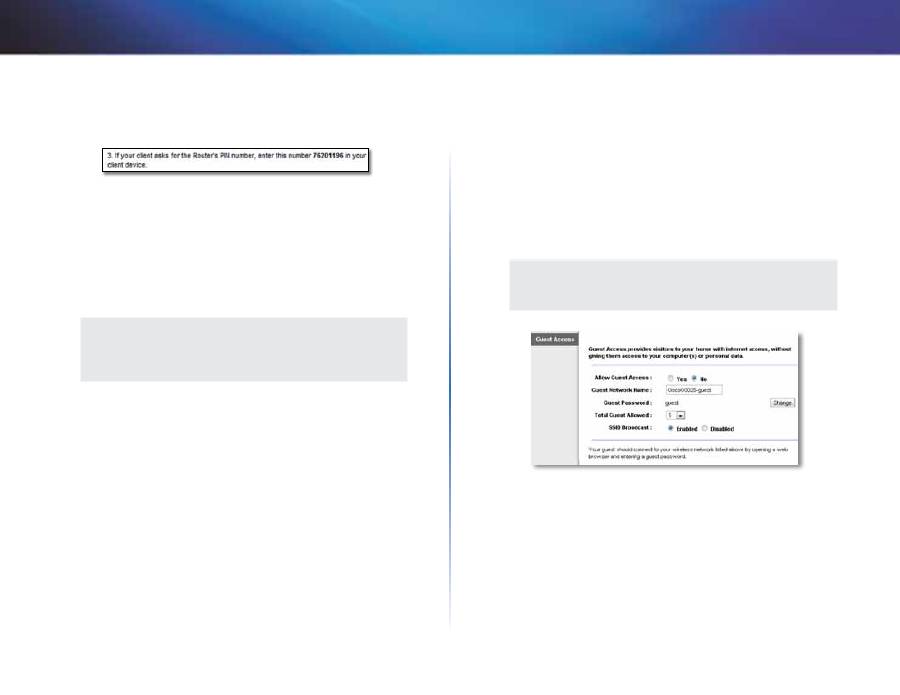
22
Geavanceerde configuratie
Linksys X-Series
•
Enter Router PIN on Client Device
(PIN-code router invoeren op
clientapparaat) Gebruik deze methode als het clientapparaat om de PIN-
code van de router vraagt .
a.
Geef op het clientapparaat de PIN-code op die op het scherm
Wi-Fi
Protected Setup
van de router wordt weergegeven . (Deze code vindt
u ook op de onderkant van uw router .)
b.
Nadat het clientapparaat is geconfigureerd, klikt u binnen twee
minuten op
OK
op het scherm
Wi-Fi Protected Setup
van de router .
Onder aan het scherm worden Network Name (SSID) (Netwerknaam (SSID)),
Security (Beveiliging) en Passphrase (Wachtzin) voor elk draadloos netwerk
weergegeven .
OPMERKING
Als u clientapparaten hebt die Wi-Fi Protected Setup niet
ondersteunen, noteert u de instellingen van het draadloze netwerk
en configureert u de clientapparaten handmatig .
Wireless (WLAN) > Guest Access
(Gasttoegang)
Met de functie voor gasttoegang kunt u gasten in uw huis internettoegang
verlenen via het draadloze netwerk . Het gastnetwerk is een draadloos netwerk
dat is gescheiden van uw lokale netwerk . De functie voor gasttoegang biedt
geen toegang tot het lokale netwerk en de bronnen hierop, zodat uw gasten
geen toegang hebben tot uw computers of persoonlijke gegevens . De
computer van de gast kan bijvoorbeeld niet afdrukken op een printer in het
lokale netwerk of bestanden kopiëren naar een computer in het lokale netwerk .
Zodoende kunt u de blootstelling van uw lokale netwerk minimaliseren .
OPMERKING
Als u informatie over de velden wilt hebben, klikt u op Help aan de
rechterkant van het scherm .
Guest Access (Gasttoegang)
Allow Guest Access
(Gasttoegang toestaan) Houd voor het toestaan van
internettoegang via een gastnetwerk de standaardinstelling
yes
(Ja) aan .
Selecteer anders
no
(Nee) .
Guest Network Name
(Gastnetwerknaam) De standaard-instelling is de naam
van uw draadloze netwerk, gevolgd door
-guest
.
Guest Password
(Gastwachtwoord) Het standaard-wachtwoord is
guest
. Als
u de installatiesoftware hebt gebruikt voor de installatie, wordt het standaard-
wachtwoord gewijzigd in een uniek wachtwoord .
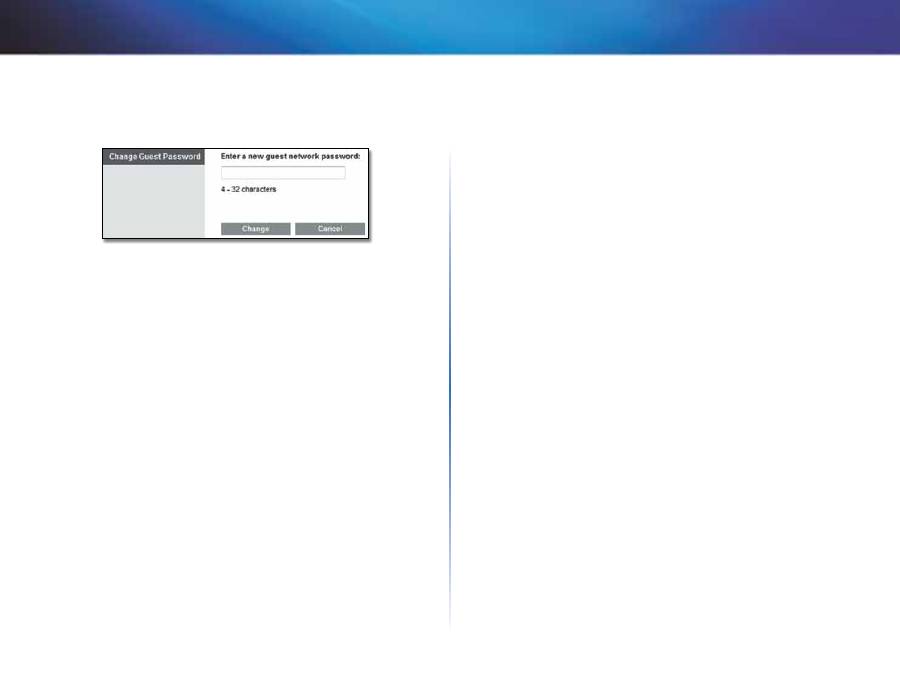
23
Geavanceerde configuratie
Linksys X-Series
Change
(Wijzigen) Klik op deze optie om het gastwachtwoord te wijzigen .
Het scherm
Change Guest Password
(Gastwachtwoord wijzigen) wordt
weergegeven .
Change Guest Password (Gastwachtwoord wijzigen)
•
Enter a new guest password
(Nieuw gastwachtwoord invoeren) Voer een
wachtwoord in van 4-32 tekens .
Klik vervolgens op
Change
(Wijzigen) om het nieuwe wachtwoord op te
slaan en om terug te keren naar het scherm
Guest Access
(Gasttoegang) .
Total Guests Allowed
(Totaal aantal toegestane gasten) Standaard krijgen
5
gasten toegang tot internet via het gastnetwerk . Selecteer het aantal gasten
dat u toegang wilt bieden tot uw gastnetwerk .
SSID Broadcast
(SSID-broadcast) Als draadloze apparaten in het lokale gebied
zoeken naar draadloze netwerken waaraan die apparaten kunnen worden
gekoppeld, wordt de SSID-broadcast (naam van het draadloze netwerk) van
de router gedetecteerd . Als u de SSID van het gastnetwerk wilt verzenden,
kiest u de standaardinstelling
Enabled
(Ingeschakeld) . Als u de SSID van het
gastnetwerk niet wilt laten uitzenden, selecteert u
Disabled
(Uitgeschakeld) .
Instructies voor gasten
Geef een gast die internettoegang wil hebben in uw huis de volgende
instructies:
1.
Maak op de gastcomputer verbinding met het draadloze netwerk dat
wordt genoemd op het scherm
Guest Access
(Gasttoegang) .
2.
Open een webbrowser .
3.
Voer op het aanmeldscherm het wachtwoord in dat wordt weergegeven
op het scherm
Guest Access
(Gasttoegang) .
4.
Klik op
Login
(Aanmelden) .
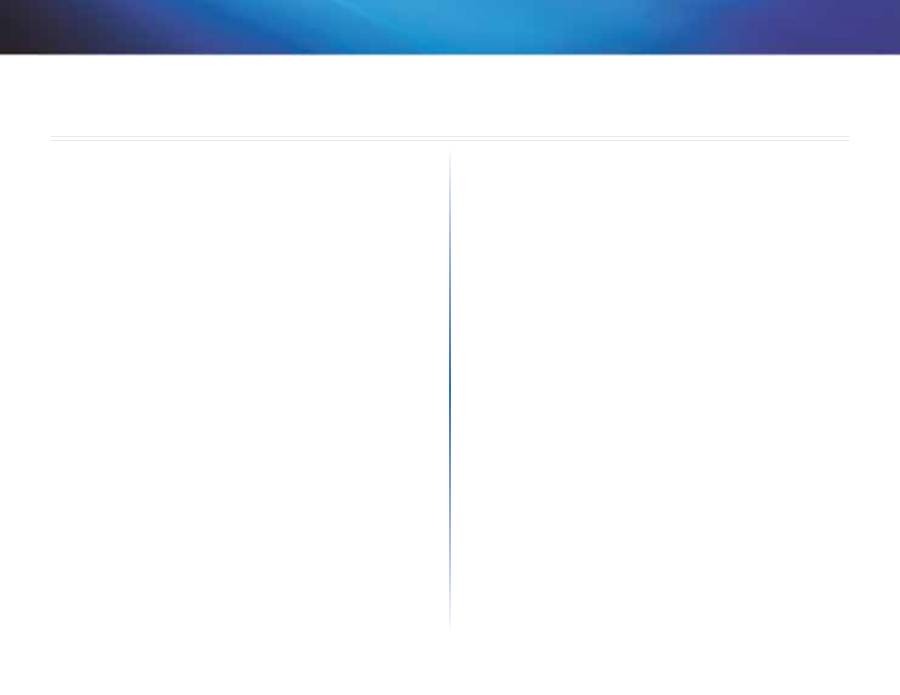
24
Probleemoplossing
Linksys X-Series
24
X1000/X3500
Uw computer kan geen verbinding met internet tot stand brengen.
Volg de instructies totdat uw computer een verbinding met internet tot stand
kan brengen:
•
Controleer of de modemrouter is ingeschakeld . De LED Power (Voeding)
moet groen zijn en mag niet knipperen .
•
Als de LED Power (Voeding) knippert, moet u alle netwerkapparatuur
uitschakelen, inclusief de modemrouter en computers . Vervolgens moet
u de apparatuur inschakelen in deze volgorde:
1.
Modemrouter
2.
Computer
•
Controleer de LED’s op het voorpaneel van de modemrouter . Controleer
of de LED’s Power (Voeding), DSL en ten minste een van de genummerde
Ethernet-LED’s branden . Als dit niet zo is, controleert u of de kabels goed
zijn aangesloten . De computer moet zijn aangesloten op een van de
Ethernet-poorten met de nummers 1-3 op de modemrouter en de DSL-
poort van de modemrouter moet zijn aangesloten op de ADSL-lijn .
Als u dubbelklikt op de webbrowser, wordt u om een gebruikersnaam en
wachtwoord gevraagd. Als u verder wilt gaan zonder een gebruikersnaam
en wachtwoord op te geven, voert u de volgende instructies uit.
Start de webbrowser en voer de volgende stappen uit (deze stappen zijn
specifiek voor Internet Explorer; voor andere browsers kunt u een soortgelijke
procedure volgen):
1.
Selecteer
Tools
(Extra) >
Internet Options
(Internet-opties) .
2.
Klik op het tabblad
Connections
(Verbindingen) .
3.
Selecteer
Never dial a connection
(Nooit een verbinding kiezen) .
4.
Klik op
OK
.
U gebruikt een vast IP-adres en kunt geen verbinding maken.
Raadpleeg Windows Help en wijzig de eigenschappen van uw Internet Protocol
(TCP/IP) om automatisch een IP-adres te verkrijgen .
Er kan geen draadloze verbinding tot stand worden gebracht tussen de
computer en het netwerk.
Controleer of de naam van het draadloze netwerk of SSID hetzelfde is
op de computer en de router . Als Wireless Security (WLAN-beveiliging) is
ingeschakeld, controleert u of de computer en de router gebruikmaken van
dezelfde beveiligingsmethode en -sleutel .
U moet de instellingen op de router wijzigen.
U kunt de instellingen voor het draadloze netwerk aanpassen via Cisco Connect .
U moet de geavanceerde instellingen op de modemrouter wijzigen.
Open de webbrowser (bijvoorbeeld Internet Explorer of Firefox) en geef het
IP-adres van de modemrouter op in het adresveld (het standaard-IP-adres
is
192.168.1.1
) . Als u hierom wordt gevraagd, vult u de velden
User name
(Gebruikersnaam) en
Password
(Wachtwoord) in (standaard wordt
admin
gebruikt
voor zowel de gebruikersnaam als het wachtwoord) . Klik op het gewenste
tabblad om de instellingen te wijzigen .
U kunt de DSL-service niet gebruiken om handmatig verbinding te maken
met internet.
Nadat u de router hebt geïnstalleerd, maakt deze automatisch verbinding
met uw internetprovider (ISP) . U hoeft dus niet meer handmatig verbinding
te maken .
Probleemoplossing
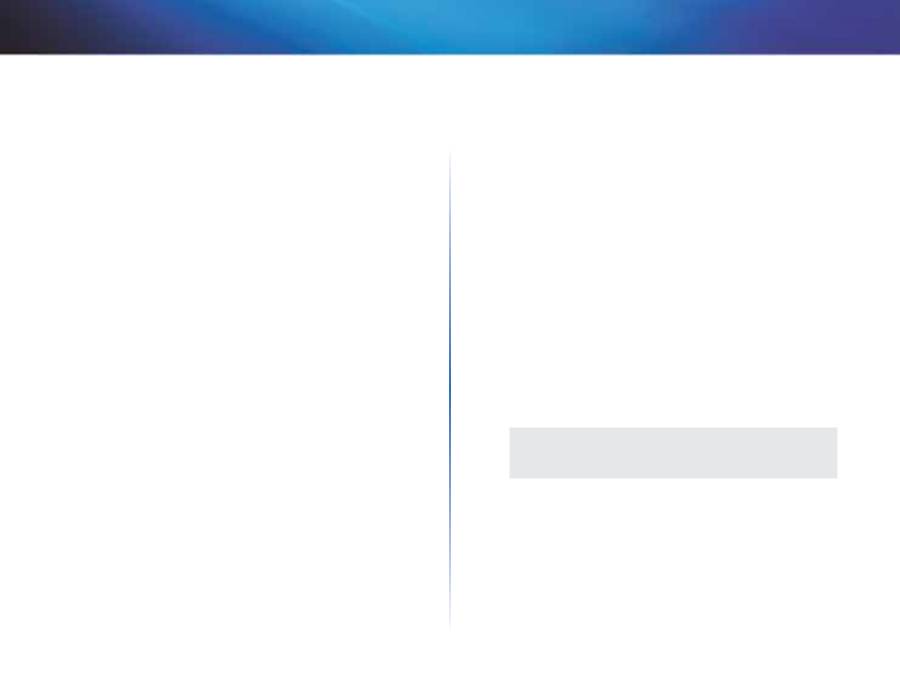
25
Probleemoplossing
Linksys X-Series
Als u de webbrowser opent, wordt het aanmeldscherm weergegeven, hoewel
u zich niet hoeft aan te melden.
Deze stappen zijn specifiek voor Internet Explorer; voor andere browsers kunt
u een soortgelijke procedure volgen .
1.
Open uw webbrowser .
2.
Klik op
Tools
(Extra) >
Internet Options
(Internetopties) .
3.
Klik op het tabblad
Connections
(Verbindingen) .
4.
Selecteer
Never dial a connection
(Nooit een verbinding kiezen) .
5.
Klik op
OK
.
De router heeft geen coaxpoort voor de kabelverbinding.
Een coaxkabel kan alleen worden aangesloten op een kabelmodem . Uw
modemrouter werkt als modem bij uw ADSL-internet, maar als u kabelinternet
hebt, moet u uw modemrouter aansluiten op een aparte kabelmodem . Plaats
de installatie-cd in uw computer en volg de instructies op het scherm om uw
modemrouter aan te sluiten op een kabelmodem .
U wilt het browsergebaseerde hulpprogramma openen via Cisco Connect.
Volg deze stappen om het browsergebaseerde hulpprogramma te openen via
Cisco Connect:
1.
Open Cisco Connect .
2.
Klik in het hoofdmenu op
Router settings
(Routerinstellingen) .
3.
Klik op
Advanced Settings
(Geavanceerde instellingen) .
4.
Schrijf de gebruikersnaam en het wachtwoord op die worden
weergegeven . (Om uw wachtwoord te beschermen, kunt u het naar het
klembord kopiëren door op
Copy password
(Wachtwoord kopiëren) te
klikken .)
5.
Klik op
OK.
Als u probeert in te loggen bij het browsergebaseerde hulpprogramma,
werkt uw wachtwoord niet.
Het beveiligingswachtwoord voor draadloze communicatie is ook
het wachtwoord om te kunnen inloggen op het browsergebaseerde
hulpprogramma . Geef dit wachtwoord als volgt weer:
1.
Open Cisco Connect .
2.
Klik in het hoofdmenu op
Router Settings
(Routerinstellingen) .
3.
Het
Password
(Wachtwoord) wordt weergegeven op de linkerkant van
het scherm .
In Windows XP wordt de router niet weergegeven in het scherm
My Network
Places
(Mijn netwerklocaties).
Klik in het gedeelte
Network Tasks
(Netwerktaken) op
Show icons for
networked UPnP devices
(Pictogrammen voor UPnP-apparaten in het
netwerk weergeven) . Voer de volgende instructies uit als de router niet wordt
weergegeven:
1.
Ga naar
Start > Control Panel > Firewall
(Start > Configuratiescherm >
Windows Firewall) .
2.
Klik op het tabblad
Exceptions
(Uitzonderingen) .
3.
Selecteer
UPnP Framework
.
4.
Klik op
OK
.
INTERNET
Als uw vragen niet zijn behandeld in deze bijlage, raadpleeg dan de
website op
www.linksys.com/support.
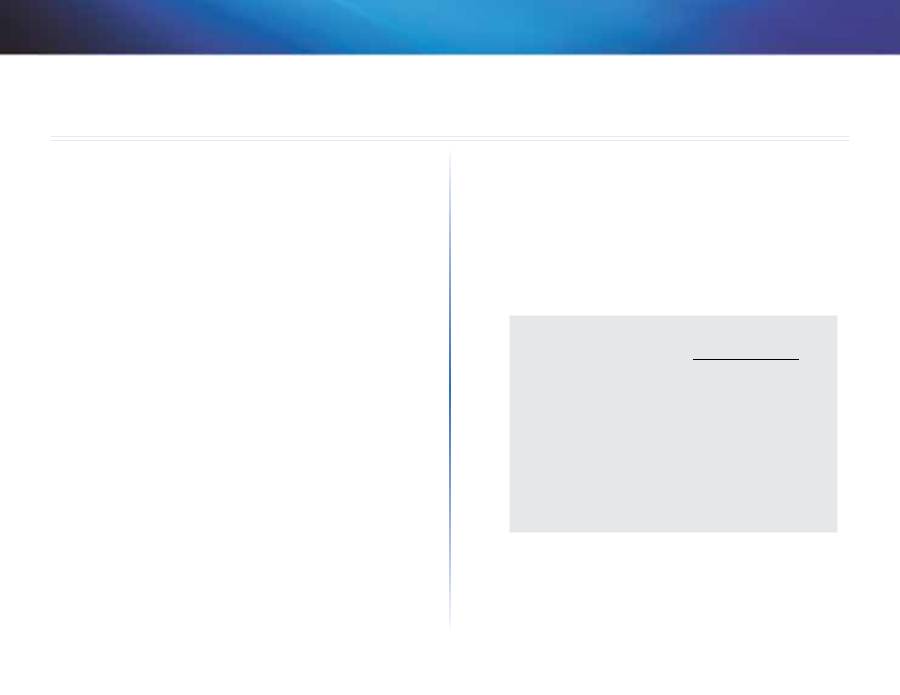
26
Specificaties
Linksys X-Series
26
X1000
Modelnaam
Linksys X1000
Poorten
DSL, Cable, Ethernet (1-3), Power (Voeding)
Switchpoortsnelheid
10/100 Mbps (Fast Ethernet)
Knoppen
On/Off (Aan-uitknop), Reset (Opnieuw
instellen), Wi-Fi Protected Setup™
LED’ s
Power (Voeding), Ethernet (1-3), Wi-Fi
Protected Setup, Wireless (Draadloos), Internet
Radiofrequentie
2,4 GHz
Antennes
2 intern
Beveiligingsfuncties
WEP, WPA, WPA2
Beveiligingssleutelbits
Maximaal 128-bits versleuteling
UPnP
Ondersteund
Certificering
FCC, UL/cUL, CE, K .21, Telepermit,
Wi-Fi (IEEE 802 .11b/g/n), WPA2™, WMM®,
Wi-Fi Protected Setup, Windows 7
ADSL-standaarden
T1 .413i2, G .992,1 (G .DMT), G .992,2 (G .Lite),
G .992,3 (ADSL2), G .992,5 (ADSL2+) voor
Annex A, B, M, L, U-R2 voor Annex B
Omgeving
Afmetingen
180 x 34 x 167 mm
Gewicht
285 g
Voeding
12 V gelijkspanning, 1A
Bedrijfstemperatuur
0 tot 40°C
Opslagtemperatuur
-20 tot 70°C
Bedrijfs-vochtigheid
10 tot 85%, niet-condenserend
Opslagvochtigheid
5 tot 90%, niet-condenserend
OPMERKING
Informatie over de regelgeving, garantie en veiligheid vindt u op
de cd-rom bij uw modemrouter of op
Linksys.com/support
.
Specificaties kunnen zonder kennisgeving worden gewijzigd .
De maximale prestaties zijn ontleend aan de specificaties voor de
IEEE 802 .11-standaard . De werkelijke prestaties kunnen afwijken,
bijvoorbeeld door lagere capaciteit van het draadloze netwerk,
lagere gegevensdoorvoersnelheid, en minder bereik of dekking .
De prestaties zijn afhankelijk van tal van factoren, omstandigheden
en variabelen, zoals de afstand tot het access point, de
hoeveelheid netwerkverkeer, de materialen en constructie van
het gebouw, het gebruikte besturingssysteem, de combinatie van
gebruikte draadloze producten, interferentie en andere nadelige
omstandigheden .
Specificaties
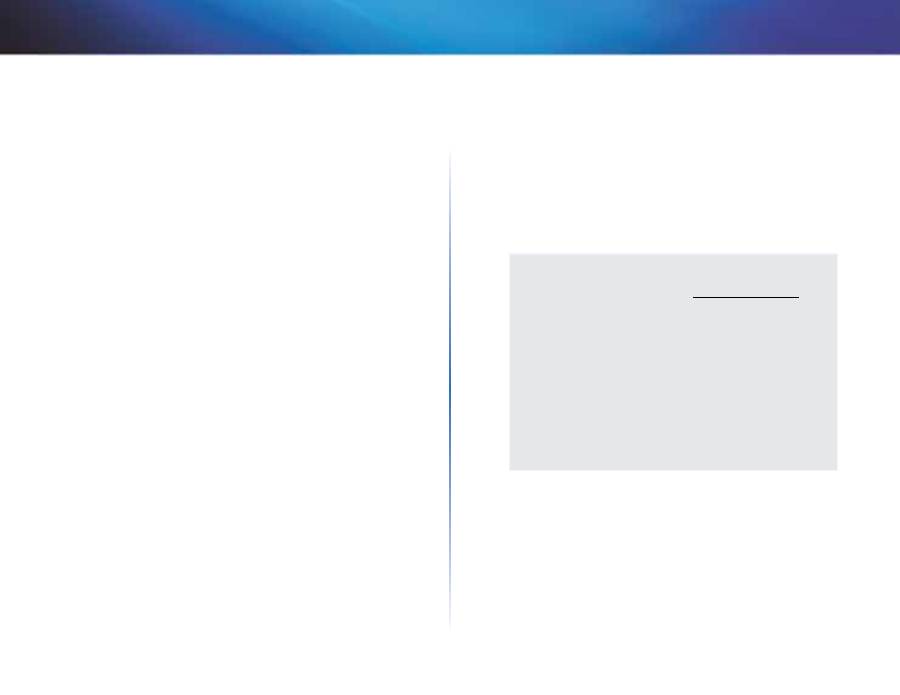
27
Specificaties
Linksys X-Series
27
X3500
Modelnaam
Linksys X3500
Poorten
DSL, Cable, Ethernet (1-4), Power (Voeding),
USB 2 .0
Switchpoortsnelheid
10/100/1000 Mbps (Gigabit Ethernet)
Knoppen
On/Off (Aan-uitknop), Reset (Opnieuw
instellen), Wi-Fi Protected Setup™
LED’ s
Power (Voeding), Ethernet (1-4), Wi-Fi
Protected Setup, Wireless (Draadloos), Internet
Radiofrequentie
2,4 GHz, 5 GHz
Antennes
5 intern
Beveiligingsfuncties
WEP, WPA, WPA2
Beveiligingssleutelbits
Maximaal 128-bits versleuteling
UPnP
Ondersteund
Certificering
FCC, UL/cUL, CE, K .21, Telepermit, DLNA
Wi-Fi (IEEE 802 .11b/g/n), WPA2™, WMM®,
Wi-Fi Protected Setup, Windows 7
ADSL-standaarden
T1 .413i2, G .992,1 (G .DMT), G .992,2 (G .Lite),
G .992,3 (ADSL2), G .992,5 (ADSL2+) voor
Annex A, B, M, L, U-R2 voor Annex B
Ondersteuning van
opslagbestandssysteem
FAT, NTFS en HFS+
Omgeving
Afmetingen
215 x 40 x 200 mm
Gewicht
451 g
Voeding
12 V gelijkspanning, 1,5A
Bedrijfstemperatuur
0 tot 40°C
Opslagtemperatuur
-20 tot 70°C
Bedrijfs-vochtigheid
10 tot 85%, niet-condenserend
Opslagvochtigheid
5 tot 90%, niet-condenserend
OPMERKING
Informatie over de regelgeving, garantie en veiligheid vindt u op
de cd-rom bij uw modemrouter of op
Linksys.com/support
.
Specificaties kunnen zonder kennisgeving worden gewijzigd .
De maximale prestaties zijn ontleend aan de specificaties voor de
IEEE 802 .11-standaard . De werkelijke prestaties kunnen afwijken,
bijvoorbeeld door lagere capaciteit van het draadloze netwerk,
lagere gegevensdoorvoersnelheid, en minder bereik of dekking .
De prestaties zijn afhankelijk van tal van factoren, omstandigheden
en variabelen, zoals de afstand tot het access point, de
hoeveelheid netwerkverkeer, de materialen en constructie van
het gebouw, het gebruikte besturingssysteem, de combinatie van
gebruikte draadloze producten, interferentie en andere nadelige
omstandigheden .
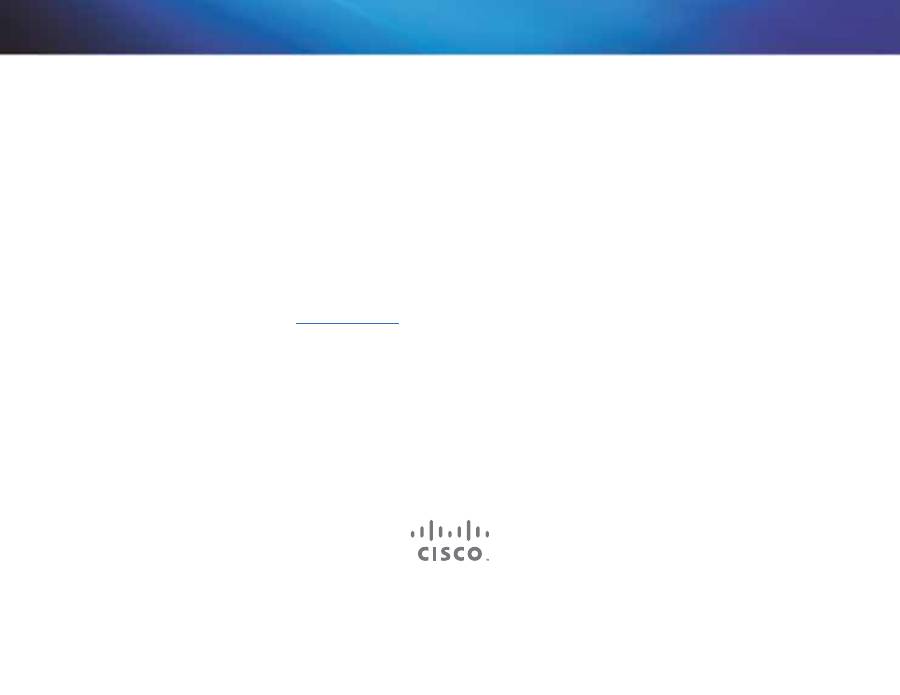
Cisco, het Cisco-logo en Linksys zijn handelsmerken of gedeponeerde handelsmerken van Cisco en/of zijn dochterondernemingen in de Verenigde Staten en andere landen .
Een lijst met handelsmerken van Cisco vindt u op www .cisco .com/go/trademarks . Alle andere handelsmerken die in dit document worden genoemd, zijn eigendom van hun respectieve eigenaren .
© 2012 Cisco en/of zijn dochterondernemingen . Alle rechten voorbehouden .
Bezoek
linksys.com/support
voor onze veelgeprezen technische ondersteuning

Brukerhåndbok
Linksys X-Series
Trådløs ruter med ADSL2+-modem
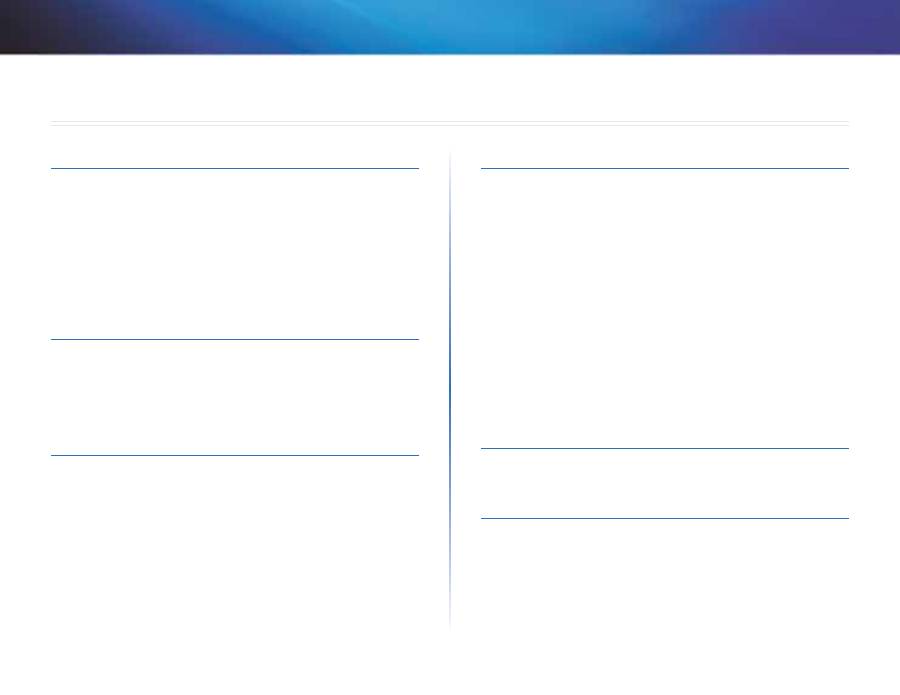
i
Contents
Linksys X-Series
i
Produktoversikt
X1000 . . . . . . . . . . . . . . . . . . . . . . . . . . . . . . . . . . . . . .1
Overside
1
Bakside
2
Veggmontert plassering
2
X3500 . . . . . . . . . . . . . . . . . . . . . . . . . . . . . . . . . . . . . .3
Overside
3
Bakside
4
Veggmontert plassering
4
Installering
Installere modemruteren automatisk . . . . . . . . . . . . . . . . . .5
Installere modemruteren manuelt . . . . . . . . . . . . . . . . . . . .6
Koble til modemruteren
6
Konfigurere modemruteren som bare ruter
7
Slik bruker du Cisco Connect
Slik får du tilgang til Cisco Connect . . . . . . . . . . . . . . . . . . .8
Hovedmeny . . . . . . . . . . . . . . . . . . . . . . . . . . . . . . . . . .8
Hovedmeny – Computers and Devices (Datamaskiner og enheter)
8
Hovedmeny – Parental Controls (Sperrefunksjon)
8
Hovedmeny – Guest Access (Gjestetilgang)
8
Hovedmeny – Router Settings (Ruterinnstillinger)
9
Tilpass
9
Portlamper
9
Nøkkel for enkel installering
9
Internett-hastighet
9
Andre alternativer
9
Avansert konfigurering
Slik får du tilgang til det webbaserte verktøyet . . . . . . . . . . . 10
Slik bruker du det webbaserte verktøyet . . . . . . . . . . . . . . . 10
Setup (Oppsett) > Basic Setup (Grunnleggende oppsett) . . . . 11
Auto-/ADSL-modus . . . . . . . . . . . . . . . . . . . . . . . . . . . . 11
Language (Språk)
11
Internet Setup (Internett-oppsett)
11
Ethernet mode (Ethernet-modus)
12
Wireless (Trådløst) > Basic Wireless Settings (Grunnleggende
trådløsinnstilinger) . . . . . . . . . . . . . . . . . . . . . . . . . . . 13
Manual Setup (Manuelt oppsett)
14
Wi-Fi Protected Setup
18
Wireless (Trådløst) > Guest Access (Gjestetilgang) . . . . . . . . . 20
Gjestetilgang
20
Instruksjoner for gjester
20
Feilsøking
X1000/X3500 . . . . . . . . . . . . . . . . . . . . . . . . . . . . . . . . 21
Spesifikasjoner
X1000 . . . . . . . . . . . . . . . . . . . . . . . . . . . . . . . . . . . . . 23
X3500 . . . . . . . . . . . . . . . . . . . . . . . . . . . . . . . . . . . . . 24
Contents
User Guide
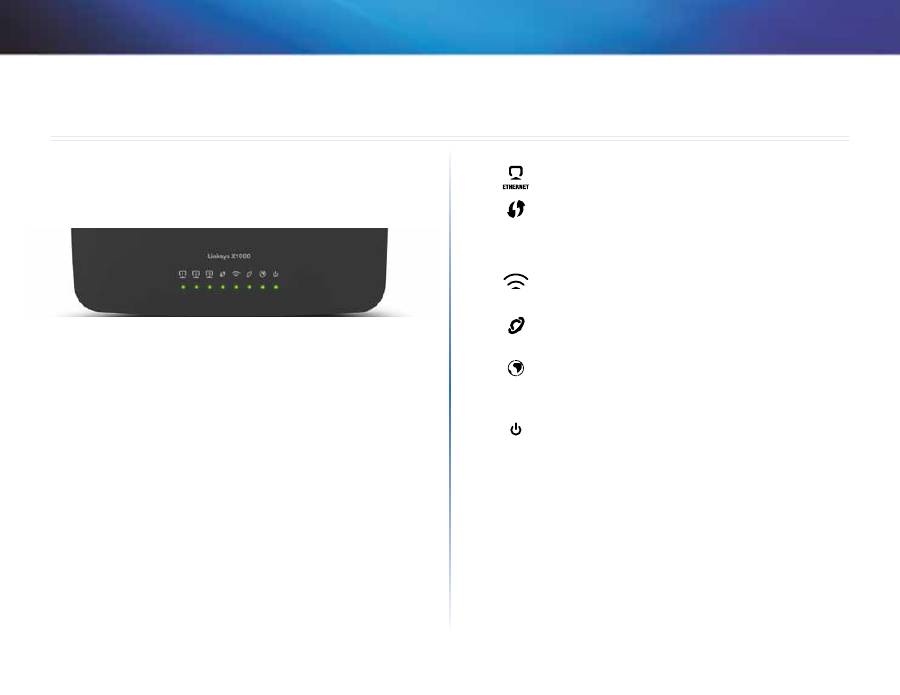
1
Produktoversikt
Linksys X-Series
1
X1000
Overside
Ethernet
—LED-lampen lyser kontinuerlig når modemruteren
er koblet til en enhet via den porten .
Wi-Fi Protected Setup
™—LED-lampen lyser kontinuerlig
når du har koblet til med Wi-Fi Protected Setup™ . LED-
lampen blinker sakte når Wi-Fi Protected Setup™ oppretter
en tilkobling, og blinker raskt hvis det oppstår en feil . LED-
lampen er slått av når Wi-Fi Protected Setup™ er inaktiv .
Trådløst
—Lyser når trådløsfunksjonen er aktivert . Den
blinker når modemruteren aktivt sender eller mottar data
over nettverket .
WAN
—Lyser grønt når modemruteren er koblet direkte til en
ADSL-linje . Lyser blått når modemruteren er konfigurert som
bare ruter og er koblet til Internett via et separat modem .
Internett—
Lyser grønt når modemruteren har en Internett-
tilkobling . Blinker grønt mens modemruteren oppretter
Internett-tilkoblingen . Lyser rødt når modemruteren ikke får
hentet inn en IP-adresse .
Strøm
—Lyser grønt når modemruteren er slått på . Når
modemruteren går inn i selvdiagnostikkmodus hver gang den
starter opp, blinker denne LED-lampen . Når diagnostikken er
ferdig, vil LED-lampen lyse kontinuerlig .
Produktoversikt
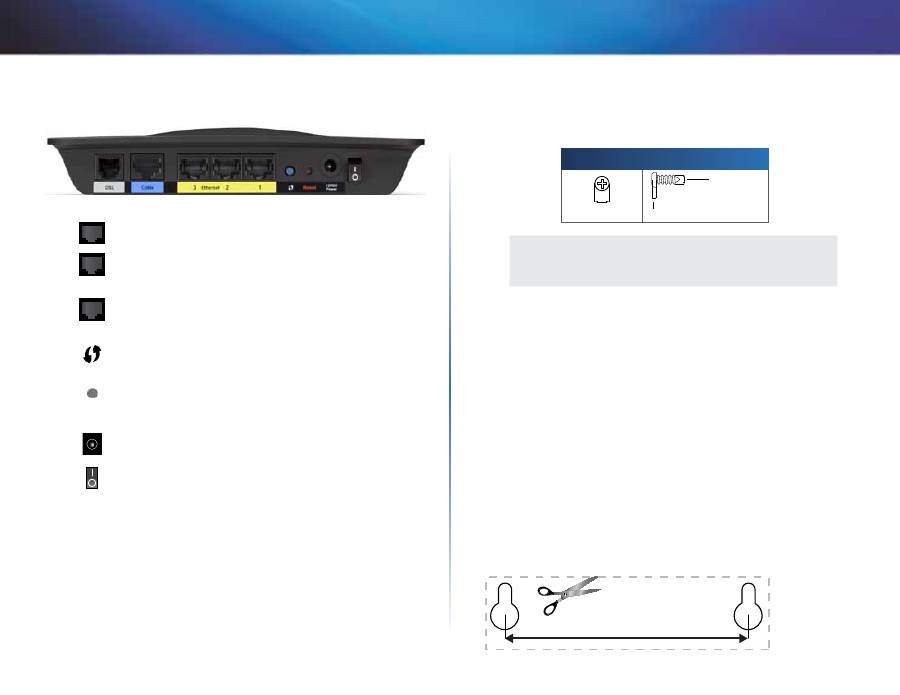
2
Produktoversikt
Linksys X-Series
Bakside
DSL
—Kobles til ADSL-linjen .
Kabel
—Hvis du vil bruke modemruteren som bare ruter,
kobler du en nettverkskabel fra denne porten til LAN/
Ethernet-porten på det separate modemet .
Ethernet
—Disse Ethernet-portene kobler modemruteren
til datamaskiner og andre enheter i det kablede nettverket
via Ethernet-kabler (som kalles nettverkskabler) .
Knop Wi-Fi Protected Setup
™—Druk op deze knop om
Wi-Fi Protected Setup™ te laten zoeken naar uw draadloze
apparaat dat Wi-Fi Protected Setup™ ondersteunt .
Tilbakestill
—Med denne knappen kan du tilbakestille
ruteren til fabrikkinnstillingene .
Trykk og hold nede
Tilbakestill-knappen i ca . fem sekunder .
Strømkontakt
—Strømporten er der du kobler til den
medfølgende strømadapteren .
Strømbryter
—Trykk på I (på) for å slå på modemruteren .
Veggmontert plassering
Ruteren har to veggmonteringsspor på bunnpanelet . Avstanden mellom
sporene er 75,6 mm . Ruteren monteres med to skruer .
Forslått utstyr for montering
3-4 mm
7-8 mm
1,5-2 mm
MERKNAD
Cisco er ikke ansvarlig for skader som inntreffer som følge av
maskinvare som ikke er sikkert montert på veggen .
Følg disse instruksjonene:
1.
Bestem hvor du vil montere ruteren . Kontroller at veggen du bruker er
flat, tørr og robust . Kontroller også at plasseringen er innen rekkevidde
av en stikkontakt .
2.
Bor to hull i veggen . Kontroller at hullene er 75,6 mm fra hverandre .
3.
Sett inn en skrue i hvert hull og la 3 mm av hodet på skruen stikke ut .
4.
Plasser ruteren slik at veggmonteringssporene er på linje med de to
skruene .
5.
Plasser veggmonteringssporene over skruene og skyv ruteren ned, til
skruene er godt festet i veggmonteringssporene .
Mal for veggmontering
Skriv ut denne siden i 100 % størrelse .
Klipp langs den prikkede linjen, og plasser utklippet på veggen slik at du
kan borre hull med riktig avstand mellom hverandre .
75,6 mm
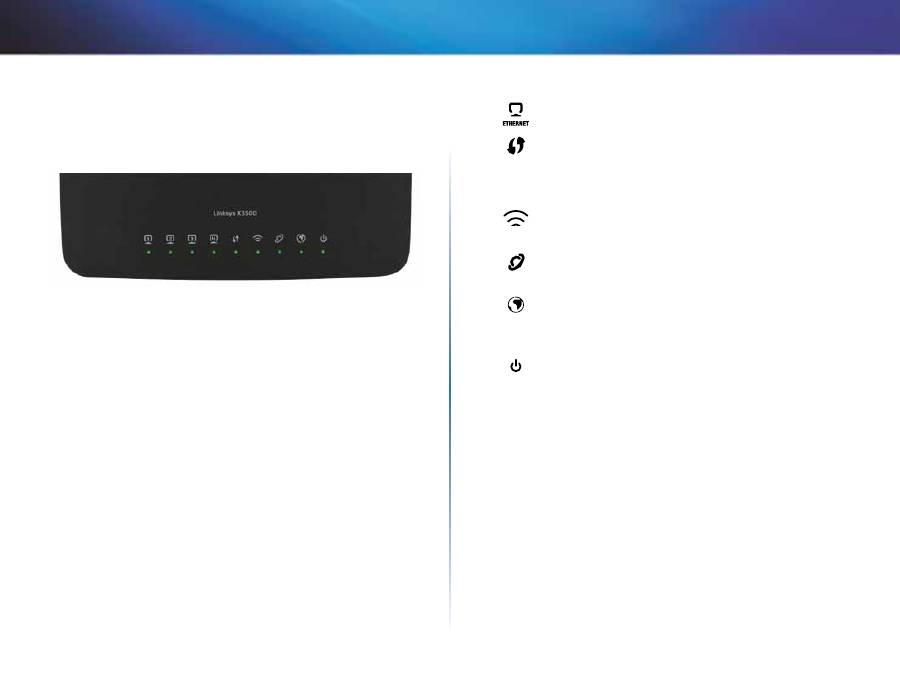
3
Produktoversikt
Linksys X-Series
3
X3500
Overside
Ethernet
—LED-lampen lyser kontinuerlig når modemruteren
er koblet til en enhet via den porten .
Wi-Fi Protected Setup
™—LED-lampen lyser kontinuerlig
når du har koblet til med Wi-Fi Protected Setup™ . LED-
lampen blinker sakte når Wi-Fi Protected Setup™ oppretter
en tilkobling, og blinker raskt hvis det oppstår en feil . LED-
lampen er slått av når Wi-Fi Protected Setup™ er inaktiv .
Trådløst
—Lyser når trådløsfunksjonen er aktivert . Den
blinker når modemruteren aktivt sender eller mottar data
over nettverket .
WAN
—Lyser grønt når modemruteren er koblet direkte til en
ADSL-linje . Lyser blått når modemruteren er konfigurert som
bare ruter og er koblet til Internett via et separat modem .
Internett—
Lyser grønt når modemruteren har en Internett-
tilkobling . Blinker grønt mens modemruteren oppretter
Internett-tilkoblingen . Lyser rødt når modemruteren ikke får
hentet inn en IP-adresse .
Strøm
—Lyser grønt når modemruteren er slått på . Når
modemruteren går inn i selvdiagnostikkmodus hver gang den
starter opp, blinker denne LED-lampen . Når diagnostikken er
ferdig, vil LED-lampen lyse kontinuerlig .
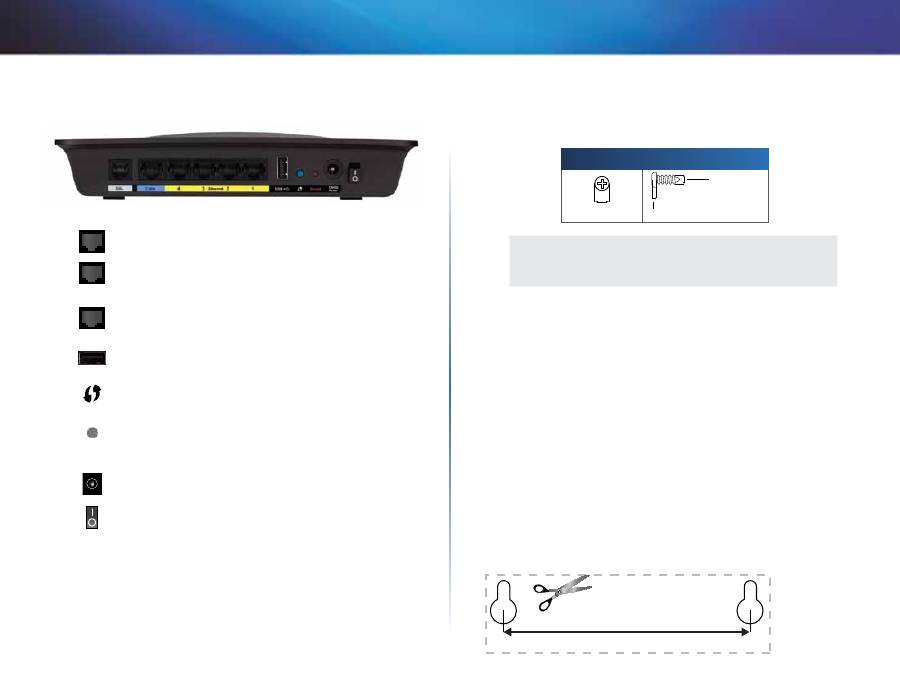
4
Produktoversikt
Linksys X-Series
Bakside
DSL
—Kobles til ADSL-linjen .
Kabel
—Hvis du vil bruke modemruteren som bare ruter,
kobler du en nettverkskabel fra denne porten til LAN/
Ethernet-porten på det separate modemet .
Ethernet
—Disse Ethernet-portene kobler modemruteren
til datamaskiner og andre enheter i det kablede nettverket
via Ethernet-kabler (som kalles nettverkskabler) .
USB
– Koble en ekstern USB-enhet til denne porten hvis du
vil bruke nettverkstilkoblet lagring .
Knop Wi-Fi Protected Setup
™—Druk op deze knop om
Wi-Fi Protected Setup™ te laten zoeken naar uw draadloze
apparaat dat Wi-Fi Protected Setup™ ondersteunt .
Tilbakestill
—Med denne knappen kan du tilbakestille
ruteren til fabrikkinnstillingene .
Trykk og hold nede
Tilbakestill-knappen i ca . fem sekunder .
Strømkontakt
—Strømporten er der du kobler til den
medfølgende strømadapteren .
Strømbryter
—Trykk på I (på) for å slå på modemruteren .
Veggmontert plassering
Ruteren har to veggmonteringsspor på bunnpanelet . Avstanden mellom
sporene er 82,5 mm . Ruteren monteres med to skruer .
Forslått utstyr for montering
3-4 mm
7-8 mm
1,5-2 mm
MERKNAD
Cisco er ikke ansvarlig for skader som inntreffer som følge av
maskinvare som ikke er sikkert montert på veggen .
Følg disse instruksjonene:
1.
Bestem hvor du vil montere ruteren . Kontroller at veggen du bruker er
flat, tørr og robust . Kontroller også at plasseringen er innen rekkevidde
av en stikkontakt .
2.
Bor to hull i veggen . Kontroller at hullene er 82,5 mm fra hverandre .
3.
Sett inn en skrue i hvert hull og la 3 mm av hodet på skruen stikke ut .
4.
Plasser ruteren slik at veggmonteringssporene er på linje med de to
skruene .
5.
Plasser veggmonteringssporene over skruene og skyv ruteren ned, til
skruene er godt festet i veggmonteringssporene .
Mal for veggmontering
Skriv ut denne siden i 100 % størrelse .
Klipp langs den prikkede linjen, og plasser utklippet på veggen slik at du
kan borre hull med riktig avstand mellom hverandre .
82,5 mm
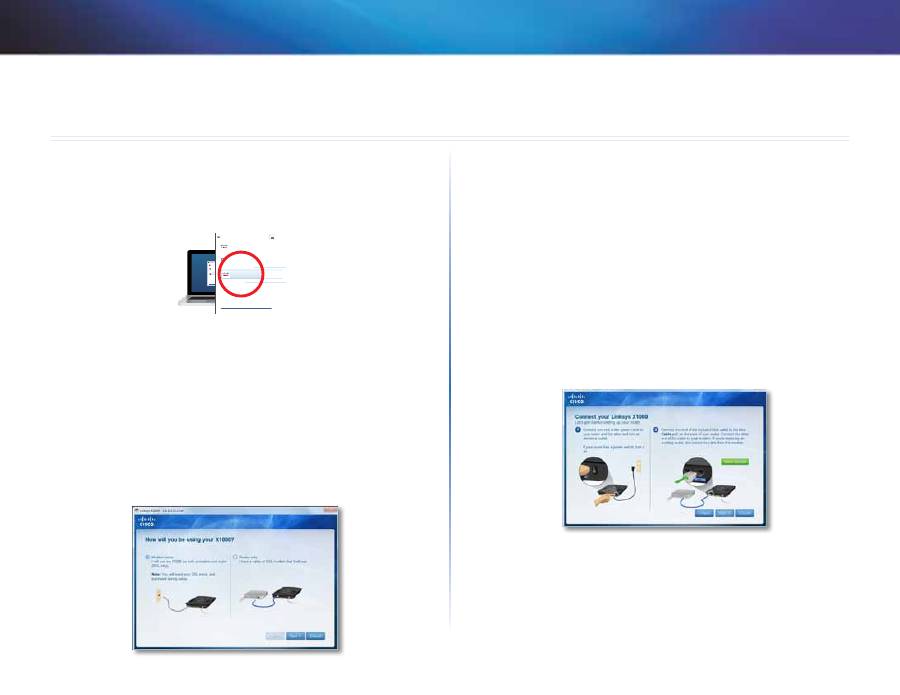
5
Installering
Linksys X-Series
5
Installere modemruteren automatisk
1.
Sett inn CDen i CD- eller DVD-stasjonen på datamaskinen .
2.
Klikk på
Set up your Linksys Router
(Installer Linksys-ruteren) .
DVD/CD-RW Drive (E:) Linksys
Router Setup
AutoPlay
Always do this for software and games:
Install or run program
General options
Set up your Linksys Router
Published by Cisco Consumer Products LLC
Set AutoPlay defaults in Control Panel
Open folder to view files
using Windows Explorer
Speed up my system
using Windows ReadyBoost
DVD/CD-RW Drive (E:) Linksys
Router Setup
AutoPlay
Always do this for software and games:
Install or run program
General options
Set up your Linksys Router
Published by Cisco Consumer Products LLC
Set AutoPlay defaults in Control Panel
Open folder to view files
using Windows Explorer
Speed up my system
using Windows ReadyBoost
Gjør følgende hvis du ikke ser dette valget:
•
For Windows, klikk på
Start
,
Computer
(Min datamaskin), dobbeltklikk
på
CD
-stasjonen og deretter på ikonet for
Setup
(Oppsett) .
•
For Mac, dobbeltklikk på ikonet for
CD
på skrivebordet og deretter på
ikonet for
Setup
(Oppsett) .
3.
Les lisensvilkårene, merk av i avmerkingsboksen, og klikk på
Next
(Neste) .
4.
På skjermbildet
How will you be using your X1000/X3500
(Hvordan
planlegger du å bruke X1000/X3500?) klikker du på
Modem-router
(Modemruter) eller
Router only
(Bare ruter), og deretter på
Next
(Neste) .
(X1000-skjermbilder vises)
•
Modem-router
(Modemruter): Bruke X1000/X3500 som både DSL-
modem og ruter . Hvis du har en DSL-Internett-leverandør, gir dette
alternativet hjemmedatamaskinene dine både Internett-tilgang og
nettverkstilkobling, uten at du trenger separate modem og rutere .
•
Router only
(Bare ruter): Hvis du har et separat kabel- eller DSL-modem
for Internett-tilgang, gir dette alternativet hjemmedatamaskinene
dine nettverkstilkobling .
Skjermbildet
We are now setting up your Linksys X1000/X3500
(Nå
installerer vi Linksys X1000/X3500) åpnes . Du blir nå bedt om å koble
kablene til ruteren .
5.
Hvis du valgte
Router only
(Bare ruter) i trinn 4:
a.
Koble til strømledningen, og slå på strømbryteren .
b.
Koble den blå kabelen til
Kabel
-porten på baksiden av ruteren og til
modemet, og klikk på
Next
(Neste) .
c.
Følg instruksjonene på skjermen for å fullføre installeringen .
Installering

6
Installering
Linksys X-Series
6.
Hvis du valgte
Modem-router
(Modemruter) i trinn 4:
a.
Koble til strømledningen, og slå på strømbryteren .
b.
Koble den grå kabelen til
DSL
-porten på modemruteren og til
telefonkontakten i veggen din .
Blir du bedt om å angi informasjonen fra Internett-leverandøren .
c.
Velg region, klikk på
Next
(Neste), og velg Internett-leverandør . Angi
DSL-kontonavn og -passord hvis du får spørsmål om det .
Du kan eventuelt også hoppe over automatisk søk etter region og
konfigurere Internett-tilkoblingen manuelt . Velg
Regionen min
er ikke på denne listen
, og klikk på
Neste
. Bruk informasjon fra
Internett-leverandøren din til å fylle ut resten av skjermbildene med
DSL-innstillinger, Internett-type og kontoinformasjon .
d.
Følg instruksjonene på skjermen for å fullføre installeringen .
Installere modemruteren manuelt
MERKNAD
Kjør installerings-CD-en for å installere modemruteren . Se trinnene
nedenfor hvis du ikke kan kjøre installerings-CD-en .
Koble til modemruteren
Slik kobler du til modemruteren:
1.
Slå av alle nettverksenhetene dine, inkludert datamaskinen(e) og
modemruteren . Hvis du for øyeblikket bruker et modem, kobler du dette
fra nå – modemruteren erstatter modemet .
2.
Koble den ene enden av den medfølgende Ethernet-kabelen til
datamaskinens Ethernet-adapter og den andre enden til en
Ethernet
-
port på baksiden av modemruteren . (X1000-porter vises)
3.
Gjenta trinn 2 for alle andre datamaskiner eller enheter du vil koble til
modemruteren .
MERKNAD
Hvis datamaskinens Ethernet-adapter ikke er konfigurert, finner du
mer informasjon i dokumentasjonen til Ethernet-adapteren .
4.
Koble den ene enden av telefonkabelen til
DSL
-porten på baksiden .
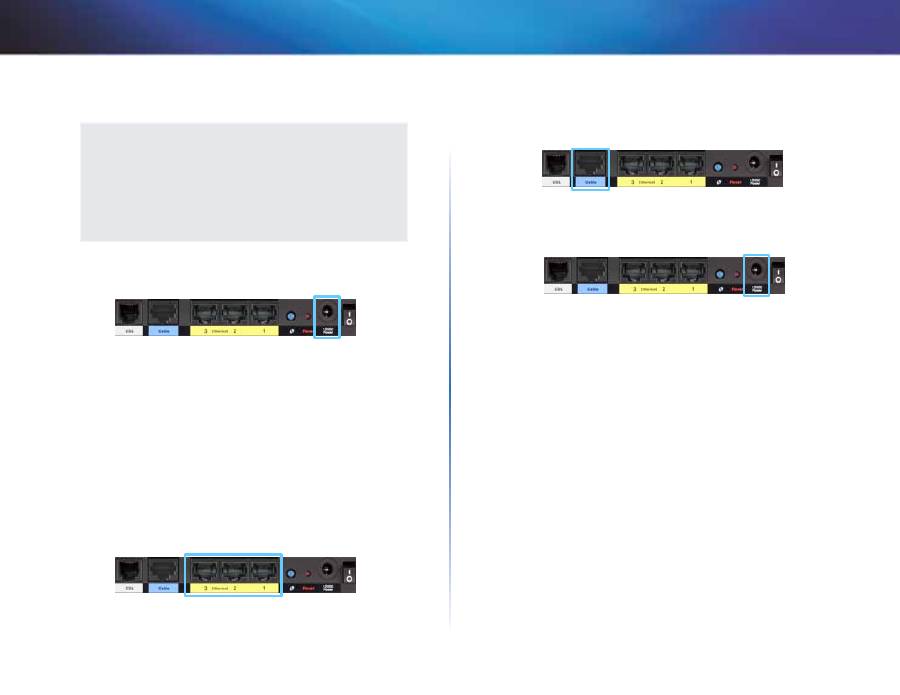
7
Installering
Linksys X-Series
5.
Koble den andre enden av telefonkabelen til en veggkontakt med ADSL
eller mikrofilter .
MERKNAD
Hvis du opplever at du har støt på telefonlinjen, kan det hende du trenger et
mikrofilter eller en splitter . (Dette er nødvendig for brukere i Storbritannia .
Andre brukere bør kontakte Internett-leverandøren . ISDN-brukere trenger
ikke et mikrofilter .) Hvis du trenger et mikrofilter, må du installere ett for
hver telefon eller faks du bruker . Du installerer et mikrofilter ved å koble det
til en telefonkontakt med ADSL, og deretter koble den ene enden av den
medfølgende telefonkabelen til mikrofilterets DSL-port .
6.
Koble den ene enden av strømadapterledningen til
Strøm
-porten, og
den andre enden til strømuttaket .
7.
Slå på datamaskinen du vil bruke til å konfigurere modemruteren .
8.
LED-lampene for strøm, trådløst og Ethernet (én for hver tilkoblet
datamaskin) bør nå lyse . Hvis de ikke gjør det, kontrollerer du at
modemruteren er slått på og at kablene er ordentlig festet .
Konfigurere modemruteren som bare ruter
Slik installerer du modemruteren som bare ruter:
1.
Koble den ene enden av den medfølgende Ethernet-kabelen til
datamaskinens Ethernet-adapter og den andre enden til en
Ethernet
-
port på baksiden av modemruteren .
2.
Koble den ene enden av en Ethernet-kabel til
Kabel
-porten på baksiden
av modemruteren, og koble deretter den andre enden til en tilgjengelig
Ethernet/LAN-port på modemet ditt .
y
3.
Koble til den ene enden av strømadapterledningen til
Strøm
-porten og
den andre enden til et strømuttak .
4.
Slå på datamaskinen du vil bruke til å konfigurere modemruteren .
5.
LED-lampene for strøm, trådløst og Ethernet (én for hver tilkoblet
datamaskin) bør nå lyse . Hvis de ikke gjør det, kontrollerer du at
modemruteren er slått på og at kablene er ordentlig festet .
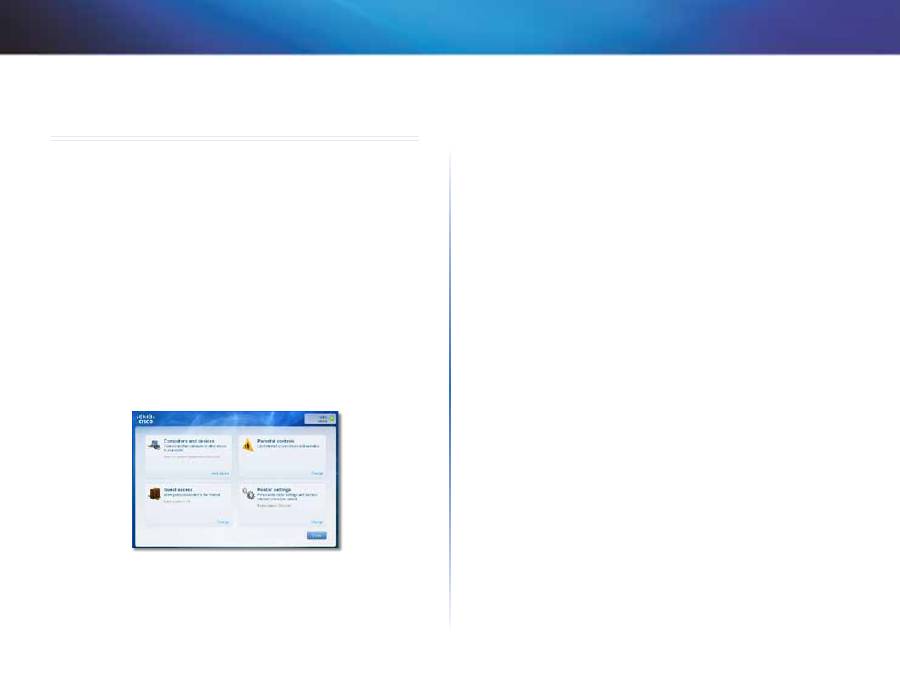
8
Slik bruker du Cisco Connect
Linksys X-Series
Slik bruker du Cisco Connect
Cisco Connect gjør det enklere å administrere ruteren og nettverket ditt . Med
Cisco Connect kan du koble datamaskiner eller enheter til ruteren, opprette et
gjestenettverk for besøkende i hjemmet ditt, og endre ruterens innstillinger .
Slik får du tilgang til Cisco Connect
Windows:
Gå til
Start > Alle programmer > Cisco Connect
.
Mac:
Gå til
Gå > Programmer > Cisco Connect
.
Hovedmeny
Når Cisco Connect starter, vises hovedmenyen med fire alternativer . Computers
and Devices (Datamaskiner og enheter), Parental Controls (Sperrefunksjon), Guest
Access (Gjestetilgang) og Router Settings (Ruterinnstillinger) .
Hovedmeny – Computers and Devices (Datamaskiner
og enheter)
Bruk dette alternativet til å koble en annen datamaskin eller enhet til ruteren .
1.
Hvis du vil koble en annen datamaskin eller enhet til ruteren, klikker du
på
Add device
(Legg til enhet) . Følg deretter instruksjonene på skjermen .
Hovedmeny – Parental Controls (Sperrefunksjon)
Sperrefunksjonen begrenser Internett-tilgangen på opptil fem datamaskiner .
For datamaskinene du velger kan du blokkere eller begrense Internett-tilgang til
bestemte tidspunkt . Du kan også blokkere bestemte webområder .
1.
Hvis du vil aktivere sperrefunksjonen eller endre innstillinger, klikker du
på
Change
(Endre) . Følg deretter instruksjonene på skjermen .
Hovedmeny – Guest Access (Gjestetilgang)
Gjestetilgang gir kun Internett-tilgang; den gir ikke tilgang til det lokale nettverket
og dets ressurser . Gjestetilgang hjelper deg å minimere eksponering av det lokale
nettverket . For å gi venner og familie Internett-tilgang, oppgi navnet og passordet
til gjestenettverket som vises på dette skjermbildet .
Når en gjest ønsker Internett-tilgang i hjemmet ditt, be gjesten om å
gjøre følgende:
1.
Koble til det trådløse gjestenettverket, som er navnet på ditt trådløse
nettverk etterfulgt av
-guest
.
2.
Åpne en nettleser .
3.
Skriv inn passordet til gjestenettverket på innloggingsskjermbildet . Klikk
deretter på
Login (Logg på)
.
4.
Hvis du vil deaktivere gjestetilgang eller endre innstillingene, klikker du
på
Change
(Endre) . Følg deretter instruksjonene på skjermen .

9
Slik bruker du Cisco Connect
Linksys X-Series
Hovedmeny – Router Settings (Ruterinnstillinger)
Bruk dette alternativet til å tilpasse innstillingene til ruteren .
1.
Hvis du vil endre innstillingene, klikker du på
Change
(Endre) .
Skjermbildet
Router settings
(Ruterinnstillinger) vises .
Tilpass
Router name
(Ruternavn) Navnet på ruteren vises (dette er også navnet på ditt
trådløse nettverk) .
Hvis du vil endre navn, kan du klikke på
Change
(Endre) . Følg
deretter instruksjonene på skjermen .
Password
(Passord) Passordet som beskytter tilgangen til ruterinnstillingene, vises
(dette beskytter også trådløs tilgang til ditt lokale nettverk) .
Hvis du vil endre
passord, kan du klikke på
Change
(Endre) . Følg deretter instruksjonene på
skjermen .
MERKNAD
Når du endrer ruternavn eller -passord, endres også navn eller
passord på det trådløse nettverket, og ruteren tilbakestilles . ALLE
datamaskiner og enheter som er koblet til ruteren mister Internett-
tilkoblingen for et øyeblikk . Kablede datamaskiner og enheter
kobler seg automatisk til på nytt, men alle trådløse datamaskiner
og enheter må kobles til på nytt ved hjelp av det nye navnet eller
passordet til det trådløse nettverket .
Portlamper
On/Off
(Av/På) Hvis du vil la lysene på ruteren slå seg på, beholder du
standardinnstillingen On (På) .
Nøkkel for enkel installering
Update or create key
(Oppdatere eller lage nøkkel) Nøkkelen for enkel installering
(ikke inkludert) er en USB-flash-enhet der trådløsinnstillingene for ruteren lagres .
Hvis du vil opprette en nøkkel for enkel installering, klikker du på dette
alternativet . Følg deretter instruksjonene på skjermen .
Internett-hastighet
Launch Test
(Start test) Du kan bruke Internett-hastighetstesten til å fastslå den
gjeldende nedlastings- og opplastingshastigheten for Internett-leverandøren .
Tilkoblingshastigheten er avhengig av mange faktorer og kan variere i løpet av
dagen .
Hvis du vil kjøre hastighetstesten, klikker du på dette alternativet . Følg
deretter instruksjonene på skjermen .
Andre alternativer
Register now to receive special offers and updates
(Registrer deg nå for å motta
spesialtilbud og oppdateringer) Hvis du vil registrere deg for å motta spesialtilbud
og oppdateringer fra Cisco og Ciscos partnere, klikker du på dette alternativet .
Router details
(Ruterdetaljer) Hvis du vil ha mer informasjon om ruteren, klikker
du på dette alternativet .
Advanced settings
(Avanserte innstillinger)
Hvis du vil ha tilgang til
innstillinger for avanserte brukere, klikker du på dette alternativet . Følg deretter
instruksjonene på skjermen .
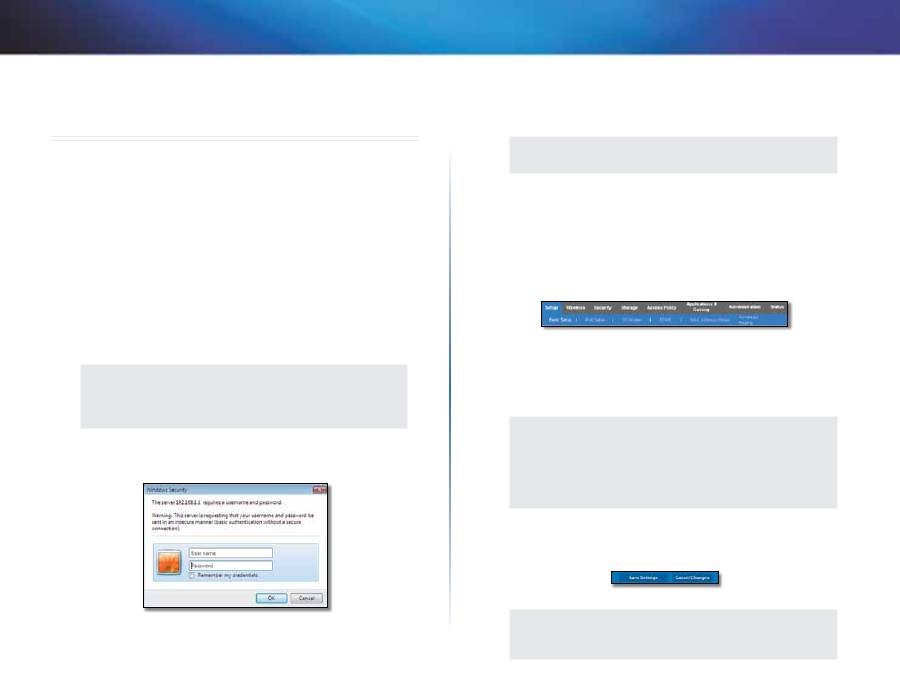
10
Avansert konfigurering
Linksys X-Series
Avansert konfigurering
Når du har installert ruteren med installeringsprogrammet (som du finner på
CD-ROMen), er ruteren klar til bruk . Hvis du vil endre de avanserte innstillingene
eller hvis programvaren ikke vil kjøre, kan du bruke det webbaserte verktøyet
for ruteren . Du kan få tilgang til verktøyet via en nettleser på en datamaskin
som er tilkoblet ruteren . Hvis du trenger mer hjelp med verktøyet, klikker du på
Help (Hjelp) til høyre i skjermbildet eller går til webområdet vårt .
Slik får du tilgang til det webbaserte
verktøyet
1.
Hvis du vil åpne det webbaserte verktøyet, åpner du nettleseren på
datamaskinen og angir standard-IP-adressen til ruteren,
192.168.1.1
, i
feltet
Address
(Adresse) . Trykk deretter på
Enter
.
MERKNAD
På Windows-baserte datamaskiner kan du også få tilgang til det
webbaserte verktøyet ved å angi navnet på enheten i feltet Address
(Adresse) .
Det vises et påloggingsskjermbilde . (Brukere med andre operativsystemer
enn Windows 7 vil se et lignende skjermbilde .)
2.
I feltet for
User name
(Brukernavn), skriver du
admin
.
3.
I feltet for
Password
(Passord), skriver du passordet som ble opprettet med
installeringsprogrammet . Hvis du ikke har kjørt installeringsprogrammet,
kan du bruke standardpassordet
admin
.
MERKNAD
Du kan også få tilgang til det webbaserte verktøyet via Cisco Connect .
4 . Klikk på
OK
for å fortsette .
Slik bruker du det webbaserte verktøyet
Bruk fanene øverst på hver skjerm for å navigere verktøyet . Fanene er ordnet
i to lag, et øvre lag med faner for generelle funksjoner og underfaner for
tilsvarende spesielle funksjoner .
Fanene i det øverste laget er:
Setup
(Oppsett),
Wireless
(Trådløs),
Security
(Sikkerhet),
Storage
(Lagring (bare X3500)),
Access
Policy
(Tilgangspolicy),
Applications & Gaming
(Programmer og spill),
Administration
(Administrasjon)
og
Status
. Hver av disse har egne, unike underfaner .
MERKNAD
I denne brukerhåndboken er hvert skjermbilde identifisert med sitt
hoved- og underfanenavn . For eksempel er skjermbildet ”Setup
(Oppsett) > Basic Setup (Grunnleggende oppsett)” det du får
tilgang til via fanen Setup (Oppsett) med underfanen Basic Setup
(Grunnleggende oppsett) .
Hvis du gjør endringer, må du klikke på
Save Settings
(Lagre innstillinger) for
å ta dem i bruk eller på
Cancel Changes
(Forkast endringer) for å forkaste dem .
Disse valgene finnes nederst på hvert skjermbilde .
MERKNAD
Hvis du vil ha mer informasjon om noen av feltene, klikker du på
Help
(Hjelp) til høyre i skjermbildet .
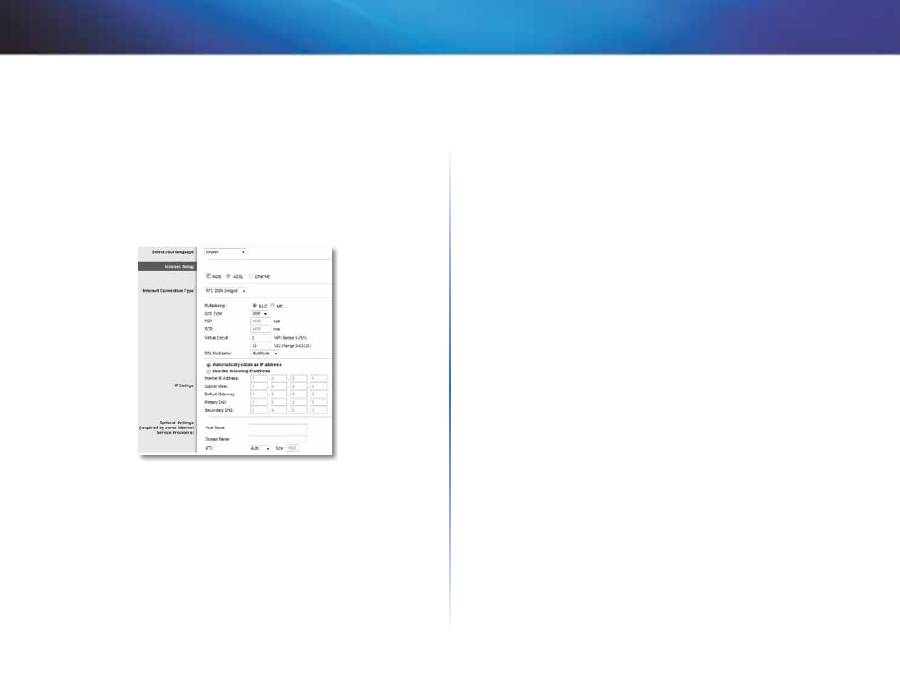
11
Avansert konfigurering
Linksys X-Series
Setup (Oppsett) > Basic Setup
(Grunnleggende oppsett)
Det første skjermbildet som vises, er
Basic Setup
(Grunnleggende oppsett) . Her
kan du endre de generelle innstillingene for ruteren .
Auto-/ADSL-modus
ADSL-modus (standard) har følgende felt som må fylles ut:
Language (Språk)
Select your language
(Velg språk) Hvis du vil bruke et annet språk, kan du
velge det fra rullegardinmenyen . Språket i det webbaserte verktøyet vil endres
fem sekunder etter at du velger et annet språk .
Internet Setup (Internett-oppsett)
I delen
Internet Setup
(Internett-oppsett) kan du konfigurere ruteren til Internett-
tilkoblingen . Mesteparten av denne informasjonen er tilgjengelig fra Internett-
leverandøren .
Internet Connection Type (Type Internett-tilkobling)
Velg den typen Internett-tilkobling du får fra Internett-leverandøren din, på
rullegardinmenyen . Dette er de tilgjengelige typene:
•
Bridged Mode Only (Kun bromodus)
•
RFC 2684 Bridged (med bro)
•
RFC 2684 Routed (adressert)
•
IPoA
•
RFC 2516 PPPoE
•
RFC 2364 PPPoA
Kun bromodus
I denne modusen er bare DSL-modemfunksjonen tilgjengelige og alle
gatewayfunksjoner er deaktiverte . Hvis du velger denne, trenger du bare å angi
VC Settings
(VC-innstillinger) .
RFC 2684 Bridged (med bro)
Hvis du velger denne, må du angi riktige data for
IP Settings
(IP-innstillinger) .
Velg
Obtain an IP address automatically
(Skaff en IP-adresse automatisk) hvis
Internett-leverandøren tildeler en IP-adresse ved tilkobling . Hvis ikke, velger du
Use the following IP address
(Bruk følgende IP-adresse) .
RFC 2684 Routed (adressert)
Med denne metoden må du bruke en permanent IP-adresse for å koble til
Internett .
IPoA
IPoA (IP over ATM) bruker en fast IP-adresse .
RFC 2516 PPPoE
Noen DSL-baserte Internett-leverandører bruker PPPoE (Point-to-Point
Protocol over Ethernet) til å opprette Internett-tilkoblinger . Hvis du bruker
PPPoE, tildeles IP-adressen automatisk .
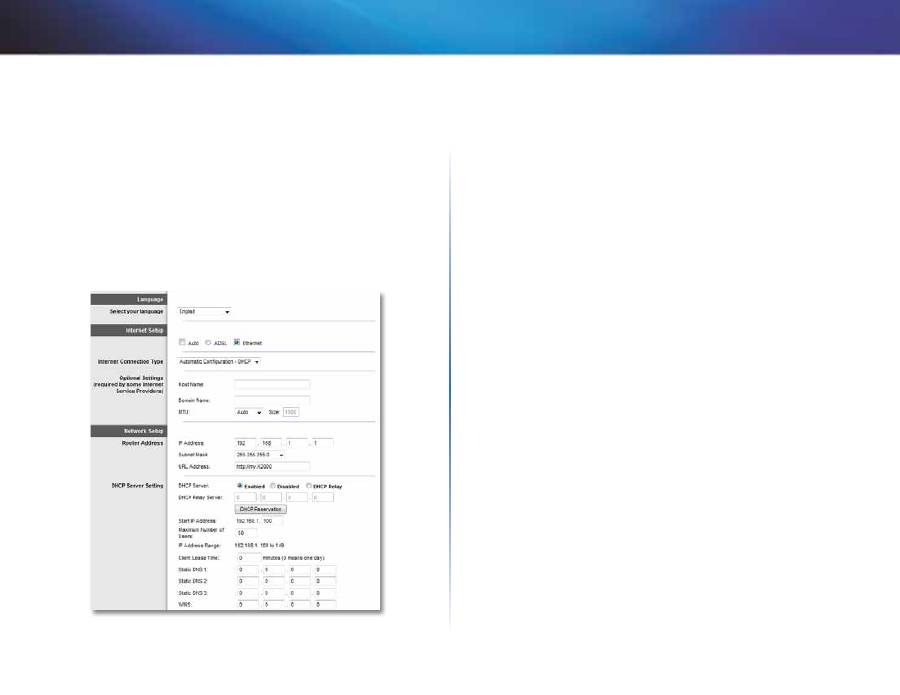
12
Avansert konfigurering
Linksys X-Series
RFC 2364 PPPoA
Noen DSL-baserte Internett-leverandører bruker PPPoA (Point-to-Point
Protocol over ATM) til å opprette Internett-tilkoblinger . Hvis du bruker PPPoA,
tildeles IP-adressen automatisk .
Network Setup (Nettverksoppsett)
I
Network Setup
(Nettverksoppsett) konfigureres IP-innstillingene for det lokale
nettverket .
Ethernet mode (Ethernet-modus)
Hvis du velger Ethernet-modus (bare ruter), er følgende felt tilgjengelige:
Language (Språk)
Select your language
(Velg språk)
Hvis du vil bruke et annet språk, kan du
velge det fra rullegardinmenyen . Språket i det webbaserte verktøyet vil endres
fem sekunder etter at du velger et annet språk .
Internet Setup (Internett-oppsett)
I delen
Internet Setup
(Internett-oppsett) kan du konfigurere ruteren til
Internett-tilkoblingen . Mesteparten av denne informasjonen er tilgjengelig fra
Internett-leverandøren .
Internet Connection Type (Type Internett-tilkobling)
Velg den typen Internett-tilkobling du får fra Internett-leverandøren din, på
rullegardinmenyen . Dette er de tilgjengelige typene:
•
Automatic Configuration − DHCP (Automatisk konfigurering − DHCP)
•
Static IP (Statisk IP)
•
PPPoE
•
PPTP
•
L2TP
•
Telstra Cable
Automatic Configuration − DHCP (Automatisk konfigurering − DHCP)
Standardinnstillingen for type Internett-tilkobling er
Automatic Configuration
− DHCP
(Dynamic Host Configuration Protocol) (Automatisk konfigurering −
DHCP) . Behold standardverdien bare hvis Internett-leverandøren støtter DHCP
eller du er tilkoblet via en dynamisk IP-adresse . (Dette alternativet gjelder
vanligvis for kabeltilkoblinger .)
Static IP (Statisk IP)
Hvis du må bruke en fast IP-adresse for å koble til Internett, velger du
Static IP
(Statisk IP) .
PPPoE
Hvis du har en DSL-forbindelse, undersøk om Internett-leverandøren bruker
PPPoE (Point-to-Point Protocol over Ethernet) . I så fall velger du PPPoE .
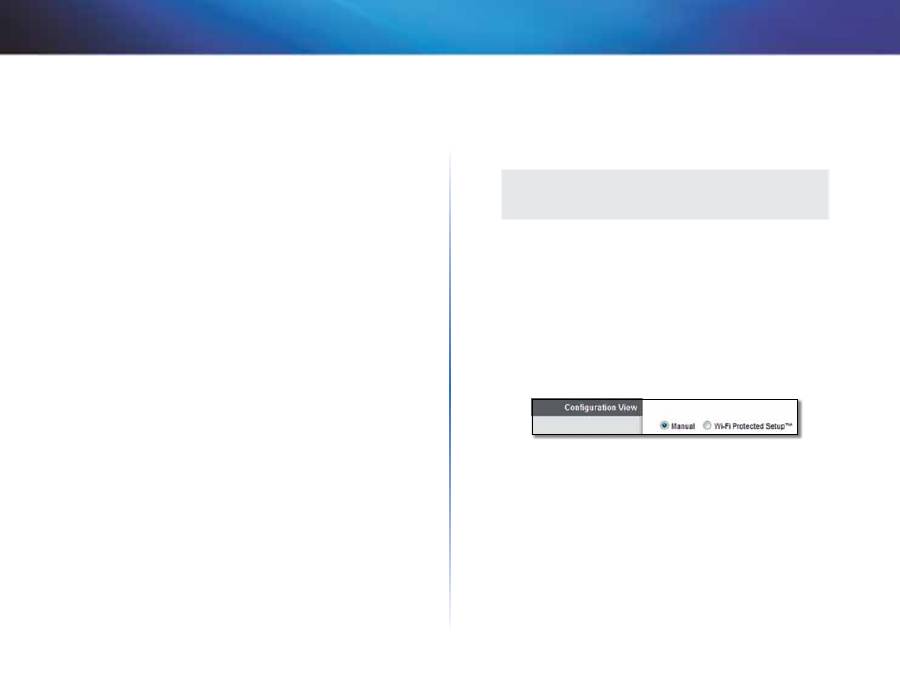
13
Avansert konfigurering
Linksys X-Series
Connect on Demand (Tilkobling ved behov) eller Keep Alive (Hold
tilkoblet)
Alternativene Connect on Demand (Tilkobling ved behov) og Keep Alive (Hold
tilkoblet) lar deg velge om ruteren skal koble til bare ved behov (dette er nyttig
dersom Internett-leverandøren tar betalt for tiden du er tilkoblet), eller om
ruteren alltid skal være tilkoblet . Velg det aktuelle alternativet .
PPTP
PPTP (Point-to-Point Tunneling Protocol) er en tjeneste som stort sett bare er
relevant for tilkoblinger i Europa .
Hvis PPTP-tilkoblingen støtter DHCP eller en dynamisk IP-adresse, velger du
Obtain an IP Address Automatically
(Skaff en IP-adresse automatisk) . Hvis du
må bruke en fast IP-adresse for å koble til Internett, velger du deretter
Specify
an IP Address
(Angi en IP-adresse) og konfigurerer alternativene nedenfor .
L2TP
L2TP (Layer 2 Tunneling Protocol) er en tjeneste som bare er relevant for
tilkoblinger i Israel .
Telstra Cable
Telstra Cable er en tjeneste som bare er relevant for tilkoblinger i Australia .
Network Setup (Nettverksoppsett)
I
Network Setup
(Nettverksoppsett) konfigureres IP-innstillingene for det lokale
nettverket .
Wireless (Trådløst) > Basic
Wireless Settings (Grunnleggende
trådløsinnstilinger)
MERKNAD
Hvis du vil ha mer informasjon om noen av feltene, klikker du på
Help
til høyre i skjermbildet .
I dette skjermbildet angis de grunnleggende innstillingene for trådløst
nettverk .
Ruterens trådløse nettverk kan konfigureres på to måter, enten manuelt eller
med Wi-Fi Protected Setup .
Wi-Fi Protected Setup er en funksjon som gjør det enkelt å konfigurere trådløse
nettverk . Hvis du har klientenheter som trådløse adaptere med støtte for Wi-Fi
Protected Setup, kan du bruke Wi-Fi Protected Setup .
Configuration View
(Konfigurasjonsvisning) Hvis du vil konfigurere det
trådløse nettverket manuelt, velger du
Manual
(Manuelt) .
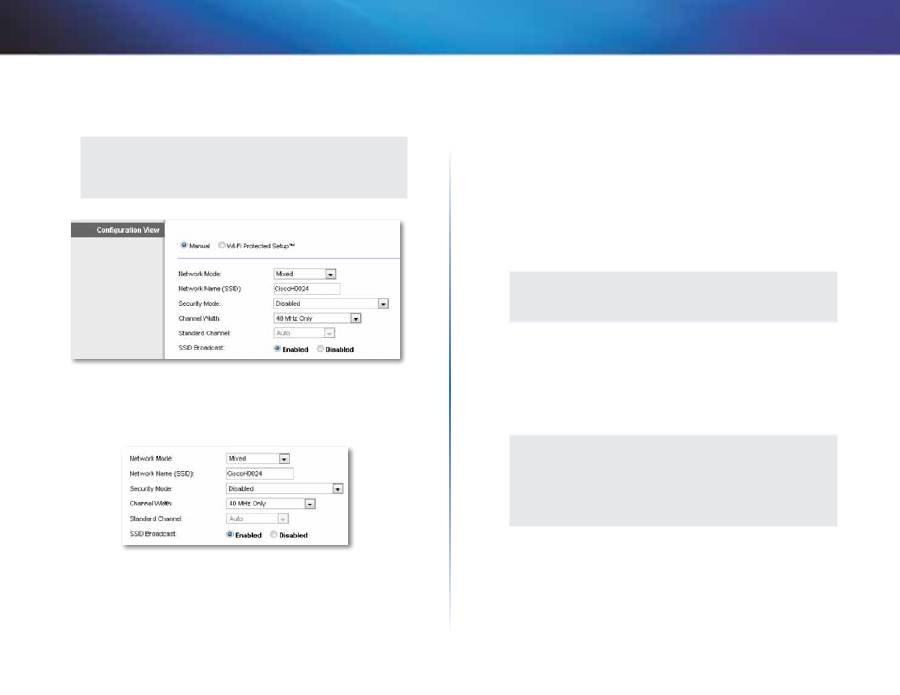
14
Avansert konfigurering
Linksys X-Series
Manual Setup (Manuelt oppsett)
Konfigurer det trådløse nettverket i dette skjermbildet .
MERKNAD
Konfigurer innstillingene for trådløs sikkerhet etter at du har
konfigurert de(t) trådløse nettverket(ene) .
Network Mode
(Nettverksmodus) I de fleste nettverksoppsett bør du la
innstillingen Mixed (default) (Blandet (standard)) stå .
2,4 GHz wireless settings (Trådløsinnstilinger for 2,4 GHz)
Network Mode
(Nettverksmodus) Velg trådløsstandardene som støttes av
nettverket .
•
Mixed
(Blandet)
Hvis du har Wireless-N-, Wireless-G- og Wireless-B-enheter
i nettverket, beholder du standardinnstillingen
Mixed
(Blandet) .
•
Wireless-B/G Only
(Bare Wireless-B/G) Hvis du har både Wireless-B-
og Wireless-G-enheter i nettverket, velger du
Wireless-B/G Only
(Bare
Wireless-B/G) .
•
Wireless-B Only
(Bare Wireless-N)
Hvis du bare har Wireless-B-enheter,
velger du
Wireless-B Only
(Bare Wireless-B) .
•
Wireless-G Only
(Bare Wireless-N)
Hvis du bare har Wireless-G-enheter,
velger du
Wireless-G Only
(Bare Wireless-G) .
•
Wireless-N Only
(Bare Wireless-N)
Hvis du bare har Wireless-N-enheter,
velger du
Wireless-N Only
(Bare Wireless-N) .
•
Disabled
(Deaktivert) Hvis du ikke har Wireless-B-, Wireless-G- eller
Wireless-N-enheter i nettverket, velger du
Disabled
(Deaktivert) .
MERKNAD
Hvis du ikke er sikker på hvilken modus du skal velge, beholder du
standardinnstillingen
Mixed
(Blandet) .
Network Name (SSID)
(Nettverksnavn (SSID)) SSIDen er et felles nettverksnavn
for alle enhetene i et trådløst nettverk . Det skilles mellom store og små bokstaver
i nettverksnavnet, og det kan ikke inneholde mer enn 32 tegn . Standardnavnet
er
Cisco
etterfulgt av de fem siste tallene i ruterens serienummer, som du
finner på undersiden av ruteren . Hvis du brukte installeringsprogrammet for
installering, er standardnavnet på nettverket forandret til et navn som er lett
å huske .
MERKNAD
Hvis du gjenoppretter ruterens standard fabrikkinstillinger (ved å
trykke på Reset (Tilbakestill) eller bruke skjermbildet
Administration
(Administrasjon)
> Factory Defaults
(Fabrikkinnstillinger),
tilbakestilles nettverksnavnet til standardverdien, og alle enhetene
i nettverket vil måtte kobles til på nytt .
Sikkerhetsmodus
se Sikkerhetsmodi på side 13 .
Channel Width
(Kanalbredde)
For det beste resultatet i et nettverk som
bruker enheter med Wireless-B, Wireless-G og Wireless-N, beholder du
standardverdien
Auto (20 MHz or 40 MHz)
. (Automatisk (20 MHz eller 40MHz)) .
For en kanalbredde på 20 MHz velger du
20 MHz only
(Bare 20 MHz) .
Standard Channel
(Standardkanal)
Velg kanalen fra rullegardinlisten for
Wireless-B-, Wireless-G- og Wireless-N-nettverk . Hvis du ikke er sikker på hvilken
kanal du skal velge, beholder du standardinnstillingen
Auto
(Automatisk) .
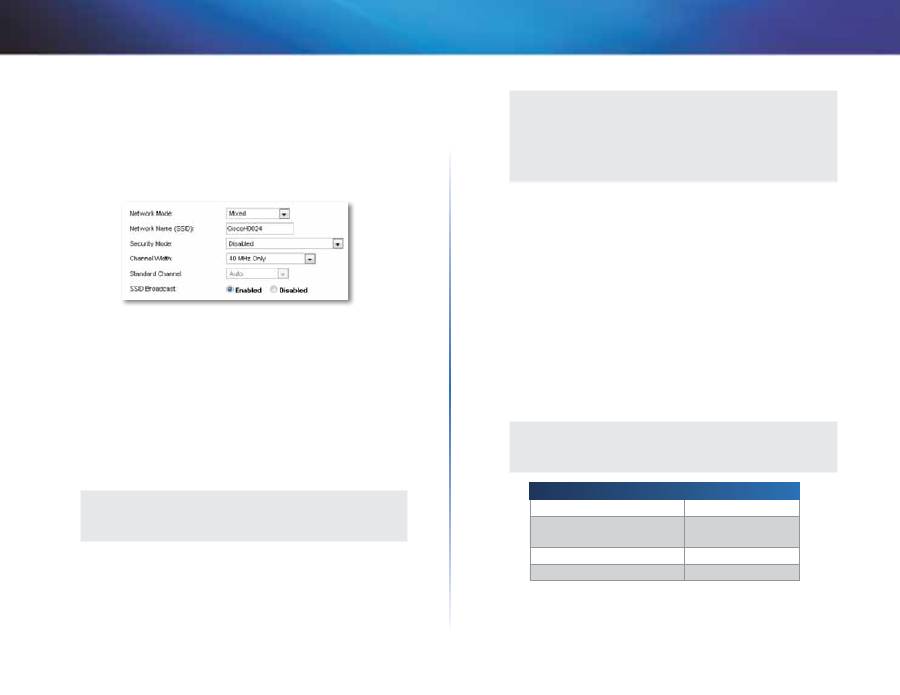
15
Avansert konfigurering
Linksys X-Series
SSID Broadcast
(SSID-kringkasting)
Når trådløse klienter søker etter
trådløse nettverk de kan kobles til i lokalområdet, oppdager de SSIDen som
kringkastes av ruteren . Hvis du vil kringkaste ruterens SSID, beholder du
standardinnstillingen
Enabled
(Aktivert) . Hvis du ikke vil kringkaste ruterens
SSID, velger du
Disabled
(Deaktivert) .
Trådløsinnstilinger for 5 GHz (bare X3500)
Network Mode
(Nettverksmodus) Velg trådløsstandardene som støttes av
nettverket .
•
Mixed
(Blandet)
Hvis du har både Wireless-A- og Wireless-N-enheter
(5 GHz) i nettverket, beholder du standardinnstillingen
Mixed
(Blandet) .
•
Wireless-A Only
(Bare Wireless-A)
Hvis du bare har Wireless-A-enheter,
velger du
Wireless-A Only
(Bare Wireless-A) .
•
Wireless-N Only
(Bare Wireless-N)
Hvis du bare har Wireless-N-enheter,
velger du
Wireless-N Only
(Bare Wireless-N) .
•
Disabled
(Deaktivert) Hvis du ikke har noen Wireless-A- eller Wireless-N-
enheter (5 GHz) i nettverket, velger du
Disabled
(Deaktivert) .
MERKNAD
Hvis du ikke er sikker på hvilken modus du skal velge, beholder du
standardinnstillingen
Mixed
(Blandet) .
Network Name (SSID)
(Nettverksnavn (SSID)) SSIDen er et felles nettverksnavn
for alle enhetene i et trådløst nettverk . Det skilles mellom store og små bokstaver
i nettverksnavnet, og det kan ikke inneholde mer enn 32 tegn . Standardnavnet
er
Cisco
etterfulgt av de fem siste tallene i ruterens serienummer, som du
finner på undersiden av ruteren . Hvis du brukte installeringsprogrammet for
installering, er standardnavnet på nettverket forandret til et navn som er lett
å huske .
MERKNAD
Hvis du gjenoppretter ruterens standard fabrikkinstillinger (ved å
trykke på Reset (Tilbakestill) eller bruke skjermbildet
Administration
(Administrasjon)
> Factory Defaults
(Fabrikkinnstillinger),
tilbakestilles nettverksnavnet til standardverdien, og alle enhetene
i nettverket vil måtte kobles til på nytt .
Sikkerhetsmodus
se Sikkerhetsmodi på side 13 .
Channel Width
(Kanalbredde)
For å få best mulig resultat i et nettverk med
enheter med Wireless-A og Wireless-N (5 GHz) beholder du standardverdien
Auto (20 MHz or 40 MHz)
. (Automatisk (20 MHz eller 40 MHz)) . For en
kanalbredde på 40 MHz velger du
40 MHz only
(Bare 40 MHz) .
Standard Channel
(Standardkanal)
Velg kanalen fra rullegardinlisten for
Wireless-B-, Wireless-G- og Wireless-N-nettverk . Hvis du ikke er sikker på hvilken
kanal du skal velge, beholder du standardinnstillingen
Auto
(Automatisk) .
SSID Broadcast
(SSID-kringkasting)
Når trådløse klienter søker etter
trådløse nettverk de kan kobles til i lokalområdet, oppdager de SSIDen som
kringkastes av ruteren . Hvis du vil kringkaste ruterens SSID, beholder du
standardinnstillingen
Enabled
(Aktivert) . Hvis du ikke vil kringkaste ruterens
SSID, velger du
Disabled
(Deaktivert) .
Sikkerhetsmodi
MERKNAD
Hvis du vil ha mer informasjon om noen av feltene, klikker du på
Help
(Hjelp) til høyre i skjermbildet .
Sikkerhetsalternativ
Styrke
WPA2 Personal/Enterprise
Sterkest
WPA2/WPA Mixed Mode
WPA2: Sterkest
WPA: Sterk
WPA Personal/Enterprise
Sterk
WEP eller Radius
Grunnleggende
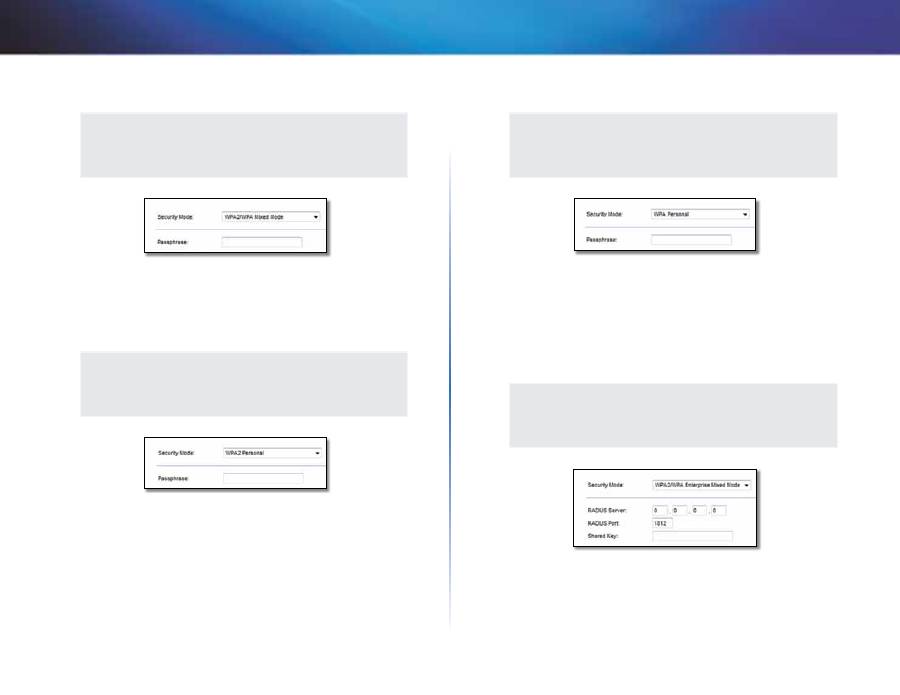
16
Avansert konfigurering
Linksys X-Series
WPA2/WPA Mixed Mode
MERKNAD
Hvis du velger WPA2/WPA Mixed Mode som sikkerhetsmodus, MÅ
alle enhetene i det trådløse nettverket bruke WPA2/WPA og samme
passord .
Passphrase
(Passkode) Angi en passkode på mellom 8 og 63 tegn .
Standardpassordet er
password
. Hvis du brukte installeringsprogrammet for
installering, er standardpassordet forandret til et unikt passord .
WPA2 Personal
MERKNAD
Hvis du velger WPA2 Personal som sikkerhetsmodus, MÅ alle
enhetene i det trådløse nettverket bruke WPA2 Personal og samme
passord .
Passphrase
(Passkode)
Angi en passkode på mellom 8 og 63 tegn .
Standardpassordet er
password
. Hvis du brukte installeringsprogrammet for
installering, er standardpassordet forandret til et unikt passord .
WPA Personal
MERKNAD
Hvis du velger WPA Personal som sikkerhetsmodus, MÅ alle
enhetene i det trådløse nettverket bruke WPA Personal og samme
passord .
Passphrase
(Passkode) Angi en passkode på mellom 8 og 63 tegn .
Standardpassordet er
password
. Hvis du brukte installeringsprogrammet for
installering, er standardpassordet forandret til et unikt passord .
WPA2/WPA Enterprise Mixed Mode
Dette alternativet bruker WPA2/WPA sammen med en RADIUS-server . (Dette
bør bare brukes når det er koblet en RADIUS-server til ruteren .)
MERKNAD
Hvis du velger WPA2/WPA Enterprise Mixed Mode som
sikkerhetsmodus, MÅ alle enhetene i det trådløse nettverket bruke
WPA2/WPA Enterprise og samme passord .
RADIUS Server
(RADIUS-server) Angi IP-adressen til RADIUS-serveren .
RADIUS Port
(RADIUS-port) Angi portnummeret for RADIUS-serveren .
Standardverdien er
1812
.
Shared key
(Delt nøkkel)
Skriv inn nøkkelen som ruteren og serveren deler .
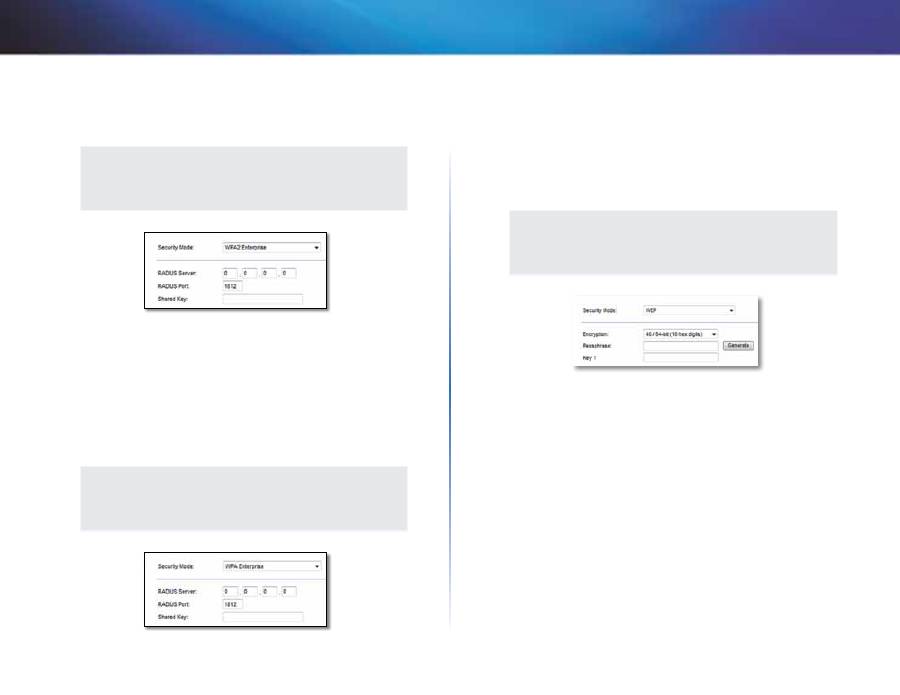
17
Avansert konfigurering
Linksys X-Series
WPA2 Enterprise
Dette alternativet bruker WPA2 sammen med en RADIUS-server . (Dette bør
bare brukes når det er koblet en RADIUS-server til ruteren .)
MERKNAD
Hvis du velger WPA2 Enterprise som sikkerhetsmodus, MÅ alle
enhetene i det trådløse nettverket bruke WPA2 Enterprise og
samme delte nøkkel .
RADIUS Server
(RADIUS-server)
Angi IP-adressen til RADIUS-serveren .
RADIUS Port
(RADIUS-port) Angi portnummeret for RADIUS-serveren .
Standardverdien er
1812
.
Shared key
(Delt nøkkel) Skriv inn nøkkelen som ruteren og serveren deler .
WPA Enterprise
Dette alternativet bruker WPA sammen med en RADIUS-server . (Dette bør bare
brukes når det er koblet en RADIUS-server til ruteren .)
MERKNAD
Hvis du velger WPA Enterprise som sikkerhetsmodus, MÅ alle
enhetene i det trådløse nettverket bruke WPA Enterprise og samme
delte nøkkel .
RADIUS Server
(RADIUS-server) Angi IP-adressen til RADIUS-serveren .
RADIUS Port
(RADIUS-port) Angi portnummeret for RADIUS-serveren .
Standardverdien er
1812
.
Shared key
(Delt nøkkel)
Skriv inn nøkkelen som ruteren og serveren deler .
WEP
WEP er en enkel krypteringsmetode og ikke like sikker som WPA .
MERKNAD
Hvis du velger WEP som sikkerhetsmodus, MÅ alle enhetene i
det trådløse nettverket bruke WEP og samme kryptering og delt
nøkkel .
Encryption
(Kryptering)
Velg et WEP-krypteringsnivå,
40/64 bit
(10 heksadesimaler)
eller
104/128 bit (26 heksadesimaler)
. Standardverdien
er
40/64 bit (10 heksadesimaler)
.
Passphrase
(Passkode)
Angi en passkode for å generere WEP-nøkkelen
automatisk . Deretter klikker du på
Generate
(Generer) .
Key 1
(Nøkkel 1) Hvis du ikke skrev inn noen passkode, angir du WEP-nøkkelen
manuelt .
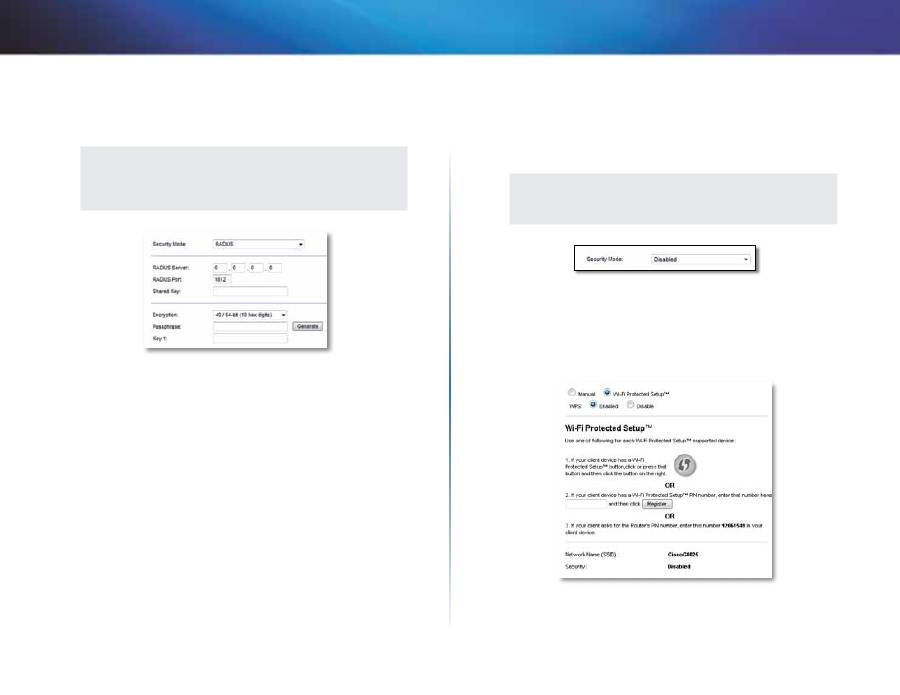
18
Avansert konfigurering
Linksys X-Series
RADIUS
Dette alternativet bruker WEP sammen med en RADIUS-server . (Dette bør bare
brukes når det er koblet en RADIUS-server til ruteren .)
MERKNAD
Hvis du velger RADIUS som sikkerhetsmodus, MÅ alle enhetene i
det trådløse nettverket bruke RADIUS og samme kryptering og delt
nøkkel .
RADIUS Server
(RADIUS-server)
Angi IP-adressen til RADIUS-serveren .
RADIUS Port
(RADIUS-port)
Angi portnummeret for RADIUS-serveren .
Standardverdien er
1812
.
Shared Secret
(Delt hemmelig nøkkel)
Skriv inn nøkkelen som ruteren og
serveren deler)
Encryption
(Kryptering) Velg et WEP-krypteringsnivå,
40/64 bit
(10 heksadesimaler)
eller
104/128 bit (26 heksadesimaler)
. Standardverdien
er
40/64 bit (10 heksadesimaler)
.
Passphrase
(Passkode)
Angi en passkode for å generere WEP-nøkkelen
automatisk . Deretter klikker du på
Generate
(Generer) .
Key 1
(Nøkkel 1) Hvis du ikke skrev inn noen passkode, angir du WEP-nøkkelen
manuelt .
Deaktivert
Hvis du velger å deaktivere trådløs sikkerhet, blir du ved første forsøk på å koble
til Internett informert om at trådløs sikkerhet er deaktivert . Du får muligheten
til å aktivere trådløs sikkerhet eller bekrefte at du forstår risikoen, men likevel
ønsker å fortsette uten trådløs sikkerhet .
MERKNAD
Når trådløs sikkerhet er deaktivert, kan hvem som helst få tilgang til
det trådløse nettverket til enhver tid .
Wi-Fi Protected Setup
Det finnes tre tilgjengelige metoder for Wi-Fi Protected Setup . Bruk den
metoden som gjelder for klientenheten du konfigurerer .
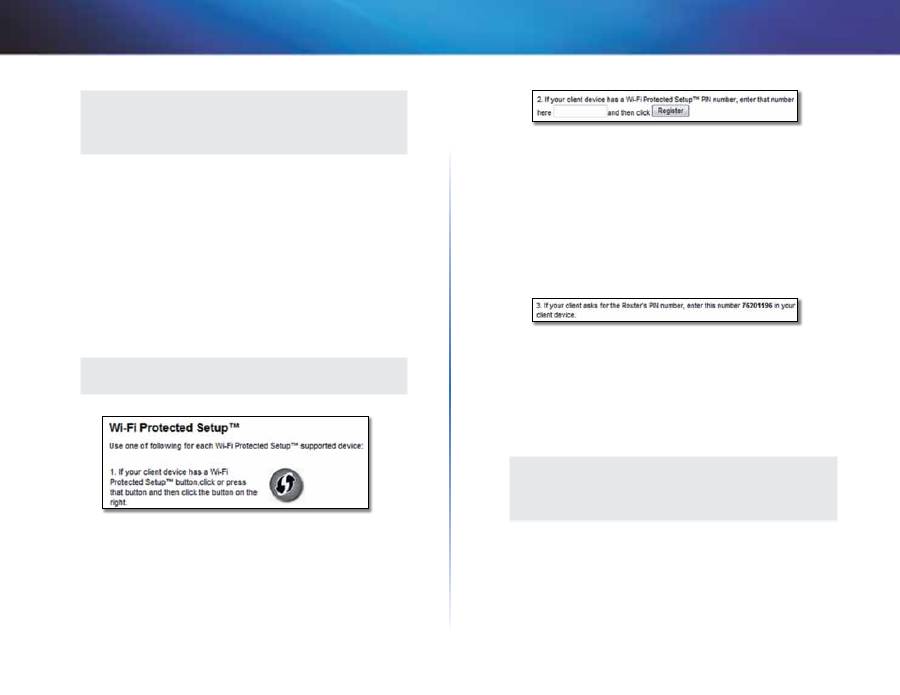
19
Avansert konfigurering
Linksys X-Series
MERKNAD
Wi-Fi Protected Setup konfigurerer én klientenhet om gangen .
Gjenta instruksjonene for alle klientenheter som støtter Wi-Fi
Protected Setup .
Lampeaktivitet ved Wi-Fi Protected Setup
•
Cisco-logoen på toppen av ruteren fungerer som lampe for Wi-Fi
Protected Setup .
•
Lampen blinker sakte når Wi-Fi Protected Setup-prosessen er aktiv .
Lampen lyser kontinuerlig når Wi-Fi Protected Setup er fullført .
•
Lampen blinker hurtig i to minutter hvis det har oppstått en feil, vent og
prøv igjen .
•
Vent til lampen lyser kontinuerlig før du starter den neste Wi-Fi Protected
Setup-økten .
•
Wi-Fi Protected Setup-knappen
Bruk denne metoden hvis enheten har
en Wi-Fi Protected Setup-knapp .
MERKNAD
Kontroller at du konfigurerer én klientenhet om gangen .
a.
Klikk eller trykk på
Wi-Fi Protected Setup
-knappen på klientenheten .
b.
Klikk på knappen for
Wi-Fi Protected Setup
på ruterens
Wi-Fi
Protected Setup
-skjermbilde, ELLER trykk og hold nede Wi-Fi Protected
Setup-knappen på ruterens bakpanel i ett sekund .
c.
Når klientenheten er konfigurert, klikker du på
OK
i
ruterens
Wi-Fi
Protected Setup
-skjermbilde innen to minutter .
•
Angi PIN-koden for klientenheten på ruteren
Bruk denne metoden hvis
klientenheten har en PIN-kode for Wi-Fi Protected Setup .
a.
Angi PIN-koden for klientenheten i
feltet i ruterens
Wi-Fi Protected
Setup
-skjermbilde .
b.
Klikk på knappen
Register
(Registrer) i
ruterens
Wi-Fi Protected Setup
-
skjermbilde .
c.
Når klientenheten er konfigurert, klikker du på
OK
i ruterens
Wi-Fi
Protected Setup
-skjermbilde innen to minutter .
•
Enter Router PIN on Client Device
(Angi ruterens PIN-kode i
klientenheten)
Bruk denne metoden hvis klientenheten ber om ruterens
PIN-kode .
a.
På klientenheten angir du PIN-koden som vises i ruterens
Wi-Fi
Protected Setup
-skjermbilde . (PIN-koden finner du også på undersiden
av ruteren .)
b.
Når klientenheten er konfigurert, klikker du på
OK
i ruterens
Wi-Fi
Protected Setup
-skjermbilde innen to minutter .
Nederst i skjermbildet for hvert trådløse nettverk vises Network Name (SSID)
(Nettverksnavn (SSID)), Security (Sikkerhet) og Passphrase (Passord) .
MERKNAD
Hvis du har klientenheter som ikke støtter Wi-Fi Protected Setup,
skriver du ned trådløsinnstillingene og konfigurerer deretter disse
enhetene manuelt .

20
Avansert konfigurering
Linksys X-Series
Wireless (Trådløst) > Guest Access
(Gjestetilgang)
Funksjonen Guest Access (Gjestetilgang) gjør det mulig å tilby gjester trådløs
Internett-tilgang . Gjestenettverket er et trådløst nettverk separat fra det lokale
nettverket . Funksjonen Guest Access (Gjestetilgang) gir ikke tilgang til det
lokale nettverket og dets ressurser, det betyr at gjestene ikke får tilgang til dine
datamaskiner eller personlige data . Gjestedatamaskinen kan for eksempel ikke
skrive ut til en skriver på det lokale nettverket eller kopiere filer til en datamaskin
på det lokale nettverket . Dette hjelper deg å minimere eksponering av det
lokale nettverket .
MERKNAD
Hvis du vil ha mer informasjon om noen av feltene, klikker du på
Help
(Hjelp) til høyre i skjermbildet .
Gjestetilgang
Allow Guest Access
(Tillat gjestetilgang)
Hvis du vil tillate Internett-tilgang via
et gjestenettverk, beholder du standarden,
yes
(Ja) . Ellers velger du
no
(Nei) .
Guest Network Name
(Navn på gjestenettverk)
Standardnavnet er navnet på
det trådløse nettverket etterfulgt av
-guest
.
Guest Password
(Gjestepassord) Standardpassordet er
guest
. Hvis du brukte
installeringsprogrammet for installering, er standardpassordet forandret til et
unikt passord .
Change
(Endre)
Klikk på dette alternativet hvis du vil endre gjestepassordet .
Skjermbildet for
Change Guest Password
(Endre gjestepassord) vises .
Change guest password (Endre gjestepassord)
•
Enter a new guest network password
(Angi
et
nytt
gjestenettverkspassord)
Angi et passord på 4–32 tegn .
Klikk deretter på
Change
(Endre) for å lagre det nye passordet og gå
tilbake til skjermbildet for
Guest Access
(Gjestetilgang) .
Total guests allowed
(Samlet antall gjester tillatt) Som standardinnstilling
kan
5
gjester få Internett-tilgang gjennom gjestenettverket . Velg det antallet
gjester du vil tillate å ha tilgang til gjestenettverket .
SSID Broadcast
(SSID-kringkasting)
Når trådløse enheter søker etter
trådløse nettverk de kan kobles til i lokalområdet, oppdager de SSIDen som
kringkastes av ruteren . Hvis du vil kringkaste gjestenettverkets SSID, beholder
du standardinnstillingen
Enabled
(Aktivert) . Hvis du ikke vil kringkaste
gjestenettverkets SSID, velger du
Disabled
(Deaktivert) .
Instruksjoner for gjester
Følg disse instruksjonene når en gjest vil ha Internett-tilgang:
1.
På gjestedatamaskinen kobler du til det trådløse gjestenettverket som
vises på skjermbildet
Guest Access
(Gjestetilgang) .
2.
Åpne en nettleser .
3.
Skriv inn passordet som vises på skjermbildet
Guest Access
(Gjestetilgang)
på innloggingsskjermbildet .
4.
Klikk på
Login
(Logg på) .
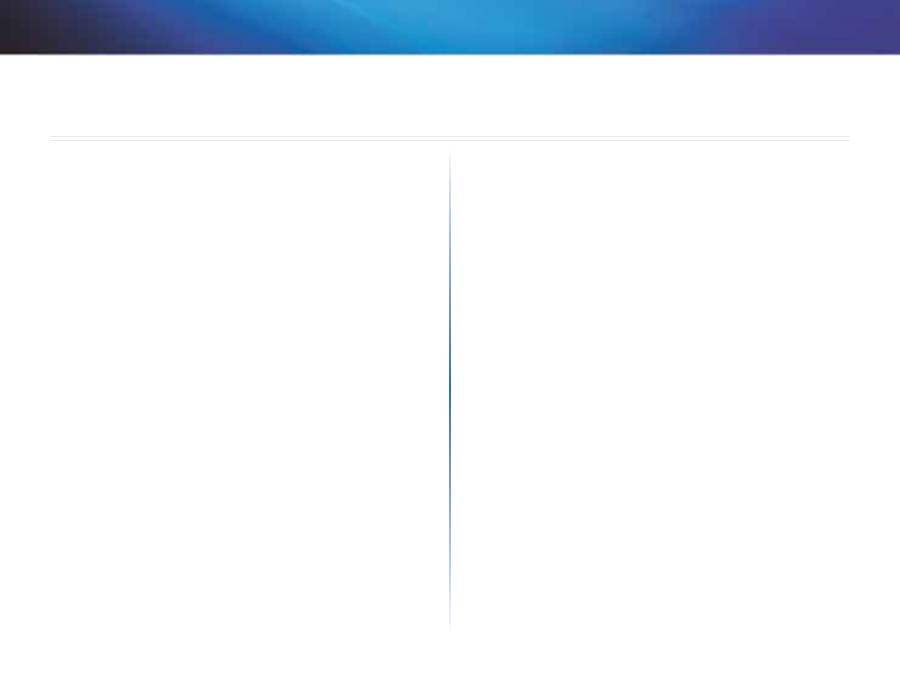
21
Feilsøking
Linksys X-Series
21
X1000/X3500
Datamaskinen kan ikke koble til Internett.
Følg instruksjonene helt til datamaskinen kan koble til Internett:
•
Kontroller at modemruteren er slått på . Strømlampen skal være grønn
og ikke blinke .
•
Hvis LED-lampen for strøm blinker, slår du av alle nettverksenhetene,
inkludert modemruteren og datamaskiner . Deretter slår du på enhetene
i følgende rekkefølge:
a.
Modemruter
b.
Datamaskin
•
Kontroller LED-lampene på enhetens frontpanel . Kontroller at LED-
lampene for strøm, DSL og minst én Ethernet, lyser . Hvis de ikke gjør det,
kontrollerer du kabeltilkoblingene . Datamaskinen skal være koblet til en
av Ethernet-portene med nummer 1–3 på enheten, og enhetens DSL-
port må være koblet til ADSL-linjen .
Når du dobbeltklikker på nettleseren, blir du bedt om å oppgi brukernavn
og passord. Hvis du ikke ønsker å bli bedt om dette, følger du disse
instruksjonene.
Start nettleseren, og utfør følgende trinn (disse trinnene gjelder for Internet
Explorer, men de er lignende for andre nettlesere):
1.
Velg
Verktøy
>
Alternativer for Internett
.
2.
Klikk på kategorien
Tilkoblinger
.
3.
Velg
Slå aldri et nummer
.
4.
Klikk på
OK
.
Du bruker en statisk IP-adresse og kan ikke koble til.
Se i hjelpen for Windows, og endre Internet Protocol (TCP/IP) Properties
(Instillinger for TCP/IP) til Obtain an IP address automatically (Skaff en IP-
adresse automatisk) .
Datamaskinen kan ikke koble trådløst til Internett.
Kontroller at navnet på det trådløse nettverket eller SSIDen er det/den samme
for datamaskinen og enheten . Hvis du har aktivert trådløs sikkerhet, må du
sørge for at samme sikkerhetsmetode og nøkkel brukes av både datamaskinen
og enheten .
Du må endre de grunnleggende innstillingene på enheten.
Kjør installeringsveiviseren på installerings-CD-en .
Du må endre de avanserte innstillingene på enheten.
Åpne nettleseren (for eksempel Internet Explorer eller Firefox), og skriv inn
enhetens IP-adresse i adressefeltet (standard IP-adresse er
192.168.1.1
) . Når
du blir bedt om det, fyller du ut feltene
User name
(Brukernavn) og
Password
(Passord) (standard brukernavn og passord er
admin
) . Klikk på den relevante
kategorien for å endre innstillingene .
Du kan ikke bruke DSL-tjenesten for å koble til Internett manuelt.
Når ruteren er installert, kobles den automatisk til Internett-leverandøren, slik
at du ikke trenger å koble til manuelt lenger .
Påloggingsskjermen vises når du åpner nettleseren, selv om du ikke trenger
å logge deg på.
Disse trinnene gjelder for Internet Explorer, men er lignende for andre
nettlesere .
1.
Åpne nettleseren .
2.
Velg
Verktøy
>
Alternativer for Internett
.
3.
Klikk på kategorien
Tilkoblinger
.
4.
Velg
Slå aldri et nummer
.
5.
Klikk på
OK
.
Feilsøking
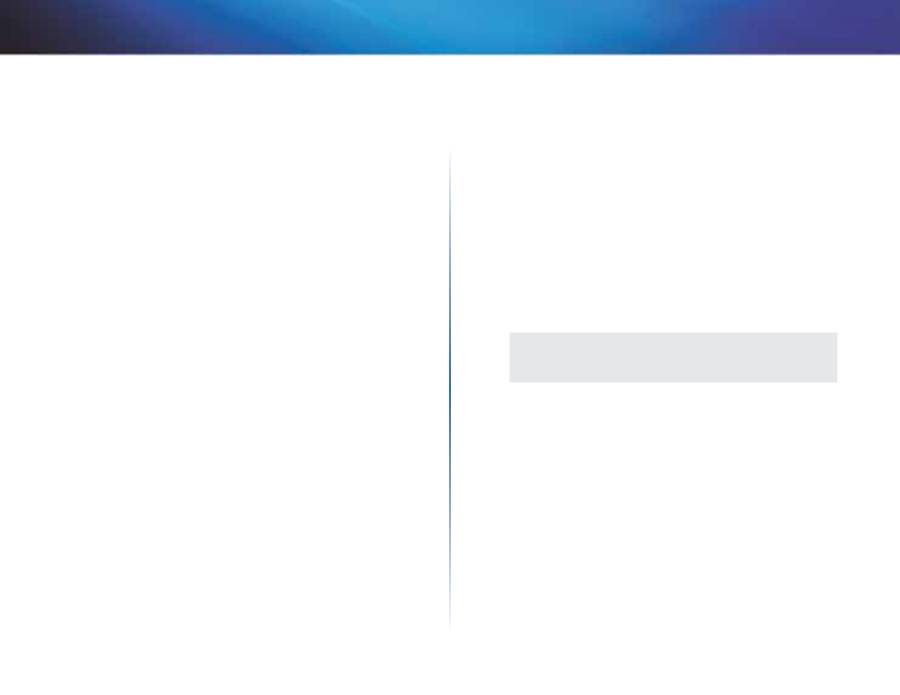
22
Feilsøking
Linksys X-Series
Ruteren har ingen koaksialport for kabeltilkoblingen.
En koaksialkabel kan bare kobles til et kabelmodem . Modemruteren fungerer
som et modem for ADSL-Internett, men hvis du har kabel-Internett, må
modemruteren kobles til et separat kabelmodem . Sett installerings-CD-en i
datamaskinen, og følg instruksjonene på skjermen for å koble modemruteren
til et kabelmodem .
Du vil ha tilgang til det webbaserte verktøyet via Cisco Connect.
Hvis du vil ha tilgang til det det webbaserte verktøyet via Cisco Connect, følger
du disse trinnene:
1.
Åpne Cisco Connect .
2.
På hovedmenyen klikker du på
Router settings
(Ruterinnstillinger) .
3.
Klikk på
Advanced settings
(Avanserte innstillinger) .
4.
Skriv ned brukernavnet og passordet som vises . (Du kan beskytte
passordet ved å kopiere det til utklippstavlen ved å klikke på
Copy
Password
(Kopier passord) .)
5.
Klikk på
OK.
Når du prøver å logge på det webbaserte verktøyet, fungerer ikke passordet.
Passordet ditt for trådløs sikkerhet fungerer også som påloggingspassord for
det webbaserte verktøyet . Slik viser du dette passordet:
1.
Åpne Cisco Connect .
2.
På hovedmenyen klikker du på
Router settings
(Ruterinnstillinger) .
3.
Passordet
vises på venstre side av skjermen .
I Windows XP vises ikke ruteren i skjermbildet
Mine nettverkssteder
.
Under
Nettverksoppgaver
klikker du på
Vis ikoner for UPnP-enheter i nettverk
.
Hvis ruteren ikke vises, følger du disse instruksjonene:
1.
Gå til
Start > Kontrollpanel > Windows-brannmur
.
2.
Klikk på kategorien
Unntak
.
3.
Velg
UPnP-rammeverk
.
4.
Klikk på
OK
.
WEB
Hvis spørsmålet ditt ikke besvares her, kan du besøke webområdet
linksys.com/support
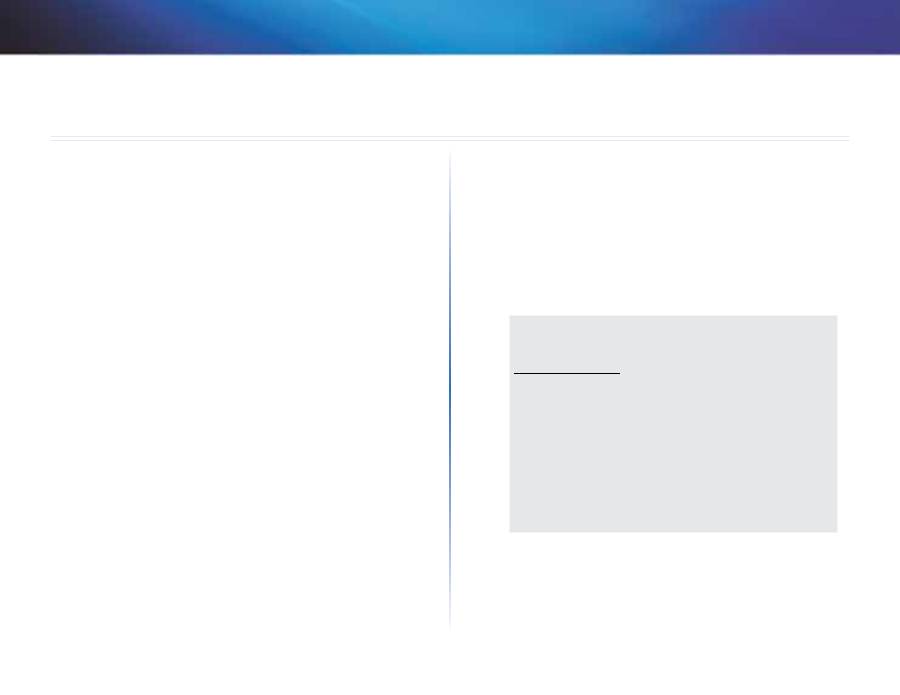
23
Spesifikasjoner
Linksys X-Series
23
X1000
Modellnavn
Linksys X1000
Porter
DSL, Kabel, Ethernet (1-3), Strøm
Svitsjporthastighet
10/100 Mbps (Fast Ethernet)
Knapper
På/Av, Tilbakestill, Wi-Fi Protected Setup™
LED-lamper
Støm, Ethernet (1-3), Wi-Fi Protected Setup,
Trådløs, Internett
Radiofrekvens
2,4 GHz
Antenner
2 interne
Sikkerhetsfunksjoner
WEP, WPA, WPA2
Sikkerhetsnøkkelbiter
Opptil 128-biters kryptering
UPnP
Støttes
Sertifisering
FCC, UL/cUL, CE, K .21, Telepermit,
Wi-Fi (IEEE 802 .11b/g/n), WPA2™, WMM®,
Wi-Fi Protected Setup, Windows 7
ADSL-standarder
T1 .413i2, G .992 .1 (G .DMT), G .992 .2 (G .Lite),
G .992 .3 (ADSL2), G .992 .5 (ADSL2+) for Annex A,
B, M, L, U-R2 for Annex B
Omgivelser
Mål
180 x 34 x 167 mm (7,09” x 1,34” x 6,58”)
Vekt
10,1 oz (285 g)
Strøm
12 V DC, 1A
Driftstemperatur
0–40 °C (32–104 °F)
Oppbevaringstemperatur
-20–70 °C (-4–158 °F)
Luftfuktighet for drift
10–85 % ikke-kondenserende
Luftfuktighet for oppbevaring 5–90 % ikke-kondenserende
MERKNADER
Hvis du vil ha informasjon om forskrifter, garanti og sikkerhet,
kan du se CDen som fulgte med modemruteren eller gå til
Linksys.com/support
.
Spesifikasjonene kan endres uten varsel .
Maksimal ytelse i samsvar med spesifikasjoner for IEEE
802 .11-standarden . Faktisk ytelse kan variere, blant annet lavere
kapasitet, datagjennomstrømningshastighet, rekkevidde og
dekning for trådløst nettverk . Ytelsen avhenger av mange faktorer,
forhold og variabler, blant annet avstand fra tilgangspunktet,
mengden nettverkstrafikk, bygningsmateriale og -konstruksjon,
hvilket operativsystem som brukes, sammensetningen av
trådløsprodukter som brukes, forstyrrelser og andre ugunstige
forhold .
Spesifikasjoner
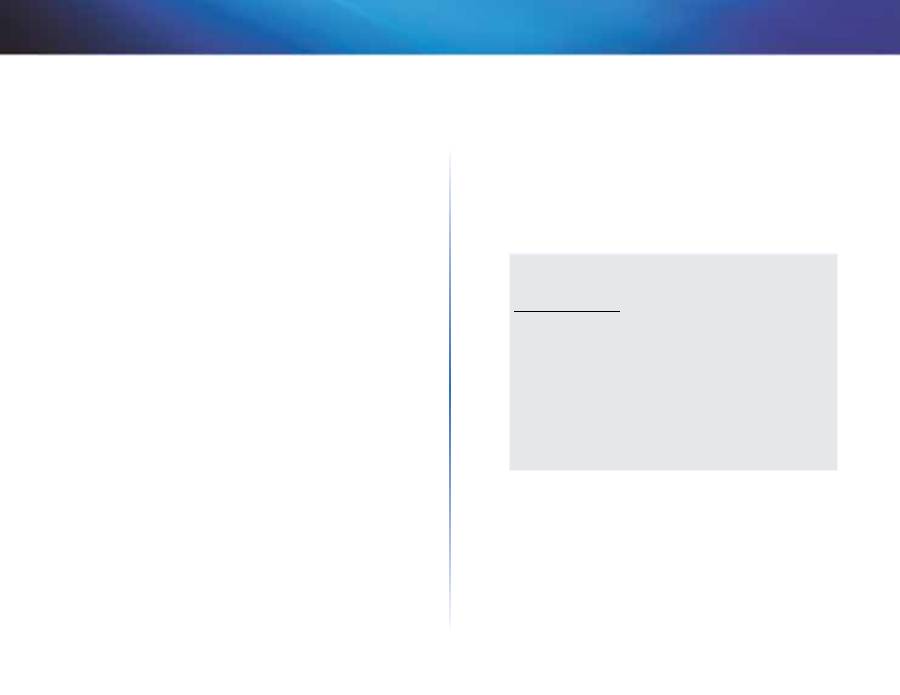
24
Spesifikasjoner
Linksys X-Series
24
X3500
Modellnavn
Linksys X3500
Porter
DSL, Kabel, Ethernet (1-4), Strøm, USB 2 .0
Svitsjporthastighet
10/100/1000 Mbps (Gigabit Ethernet)
Knapper
På/Av, Tilbakestill, Wi-Fi Protected Setup™
LED-lamper
Støm, Ethernet (1-4), Wi-Fi Protected Setup,
Trådløs, Internett
Radiofrekvens
2,4 GHz, 5 GHz
Antenner
5 interne
Sikkerhetsfunksjoner
WEP, WPA, WPA2
Sikkerhetsnøkkelbiter
Opptil 128-biters kryptering
UPnP
Støttes
Sertifisering
FCC, UL/cUL, CE, K .21, Telepermit, DLNA
Wi-Fi (IEEE 802 .11b/g/n), WPA2™, WMM®,
Wi-Fi Protected Setup, Windows 7
ADSL-standarder
T1 .413i2, G .992 .1 (G .DMT), G .992 .2 (G .Lite),
G .992 .3 (ADSL2), G .992 .5 (ADSL2+) for Annex A,
B, M, L, U-R2 for Annex B
Støttede filsystemer for
lagring
FAT, NTFS og HFS+
Omgivelser
Mål
215 x 40 x 200 mm (8,5” x 1,6” x 7,9”)
Vekt
15,9 oz (451 g)
Strøm
12 V DC, 1,5A
Driftstemperatur
0–40 °C (32–104 °F)
Oppbevaringstemperatur
-20–70 °C (-4–158 °F)
Luftfuktighet for drift
10–85 % ikke-kondenserende
Luftfuktighet for oppbevaring 5–90 % ikke-kondenserende
MERKNADER
Hvis du vil ha informasjon om forskrifter, garanti og sikkerhet,
kan du se CDen som fulgte med modemruteren eller gå til
Linksys.com/support
.
Spesifikasjonene kan endres uten varsel .
Maksimal ytelse i samsvar med spesifikasjoner for IEEE
802 .11-standarden . Faktisk ytelse kan variere, blant annet lavere
kapasitet, datagjennomstrømningshastighet, rekkevidde og
dekning for trådløst nettverk . Ytelsen avhenger av mange faktorer,
forhold og variabler, blant annet avstand fra tilgangspunktet,
mengden nettverkstrafikk, bygningsmateriale og -konstruksjon,
hvilket operativsystem som brukes, sammensetningen av
trådløsprodukter som brukes, forstyrrelser og andre ugunstige
forhold .
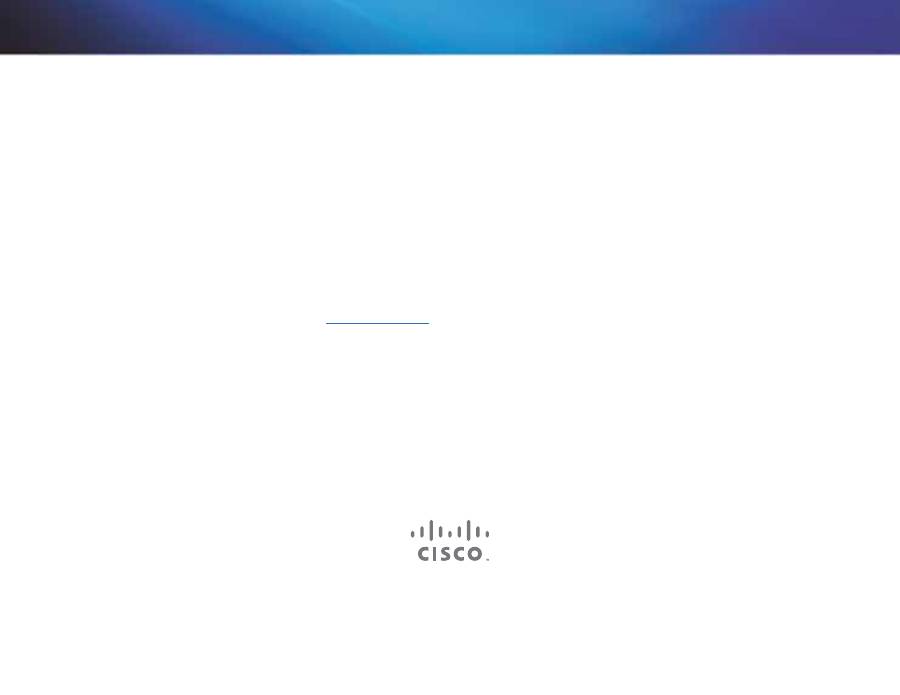
Cisco, Cisco-logoen og Linksys er varemerker eller registrerte varemerker for Cisco og/eller selskapets tilknyttede selskaper i USA og andre land .
Du kan finne en oversikt over Ciscos varemerker på www .cisco .com/go/trademarks . Alle andre varemerker nevnt i dette dokumentet, tilhører de respektive eierne .
© 2012 Cisco og/eller selskapets tilknyttede selskaper . Med enerett .
Besøk
linksys.com/support
for prisbelønnet teknisk brukerstøtte

Podręcznik
użytkownika
Linksys X-Series
Router bezprzewodowy z modemem ADSL2+
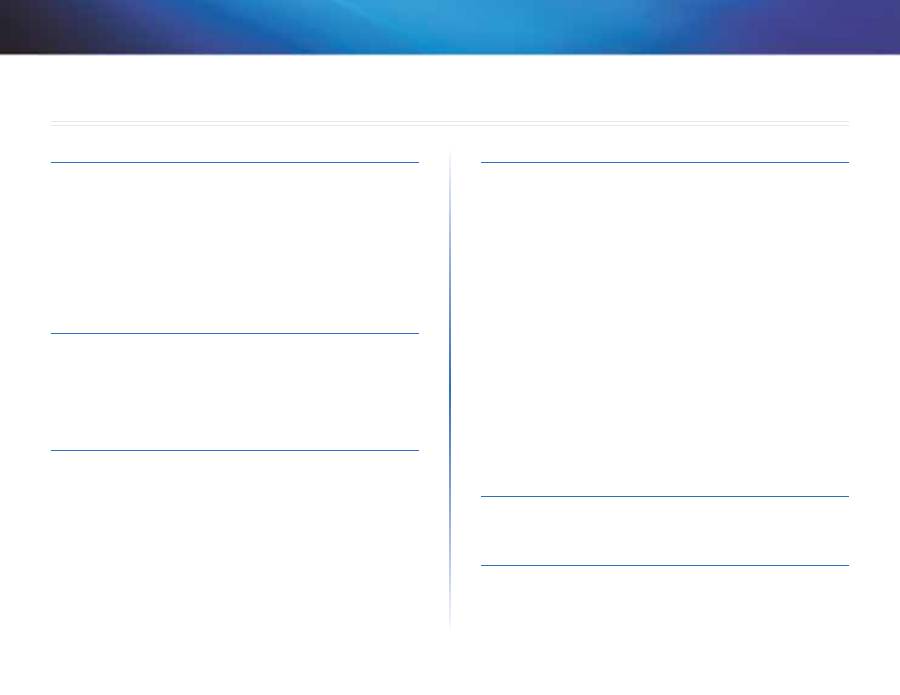
i
Spis treści
Linksys X-Series
i
Opis produktu
X1000 . . . . . . . . . . . . . . . . . . . . . . . . . . . . . . . . . . . . . .1
Góra
1
Tył
2
Mocowanie do ściany
2
X3500 . . . . . . . . . . . . . . . . . . . . . . . . . . . . . . . . . . . . . .3
Góra
3
Tył
4
Mocowanie do ściany
4
Instalacja
Automatyczna konfiguracja modemo-routera . . . . . . . . . . . .5
Ręczna konfiguracja modemo-routera . . . . . . . . . . . . . . . . .6
Podłącz modemo-router
6
Skonfiguruj modemo-router jako router
7
Jak używać programu Cisco Connect
Jak uruchomić program Cisco Connect . . . . . . . . . . . . . . . .8
Menu główne . . . . . . . . . . . . . . . . . . . . . . . . . . . . . . . . .8
Menu główne – Computers and Devices (Komputery i urządzenia)
8
Menu główne – Parental Controls (Kontrola rodzicielska)
8
Menu główne – Guest Access (Dostęp gościa)
8
Menu główne – Router Settings (Ustawienia routera)
9
Personalizacja
9
Easy Setup Key (Klucz łatwej konfiguracji)
9
Other Options (Inne opcje)
9
Konfiguracja zaawansowana
Dostęp do narzędzia WWW . . . . . . . . . . . . . . . . . . . . . . . 10
Używanie narzędzia WWW . . . . . . . . . . . . . . . . . . . . . . . 10
Setup > Basic Setup (Konfiguracja >
Konfiguracja podstawowa) . . . . . . . . . . . . . . . . . . . . . . 11
Tryb Auto/ADSL
11
Język
11
Ustawienia Internetu
11
Tryb Ethernet
12
Język
12
Ustawienia Internetu
12
Wireless > Basic Wireless Settings (Połączenie bezprzewodowe >
Podstawowe ustawienia bezprzewodowe) . . . . . . . . . . 13
Manual Setup (Konfiguracja ręczna)
13
Chroniona konfiguracja sieci Wi-Fi
18
Wireless > Guest Access
(Sieć bezprzewodowa > Dostęp gościa) . . . . . . . . . . . . . . 19
Guest Access (Dostęp gościa)
20
Instrukcje dla gości
20
Rozwiązywanie problemów
X1000/X3500 . . . . . . . . . . . . . . . . . . . . . . . . . . . . . . . . 21
Dane techniczne
X1000 . . . . . . . . . . . . . . . . . . . . . . . . . . . . . . . . . . . . . 23
X3500 . . . . . . . . . . . . . . . . . . . . . . . . . . . . . . . . . . . . . 24
Spis treści
Podręcznik użytkownika
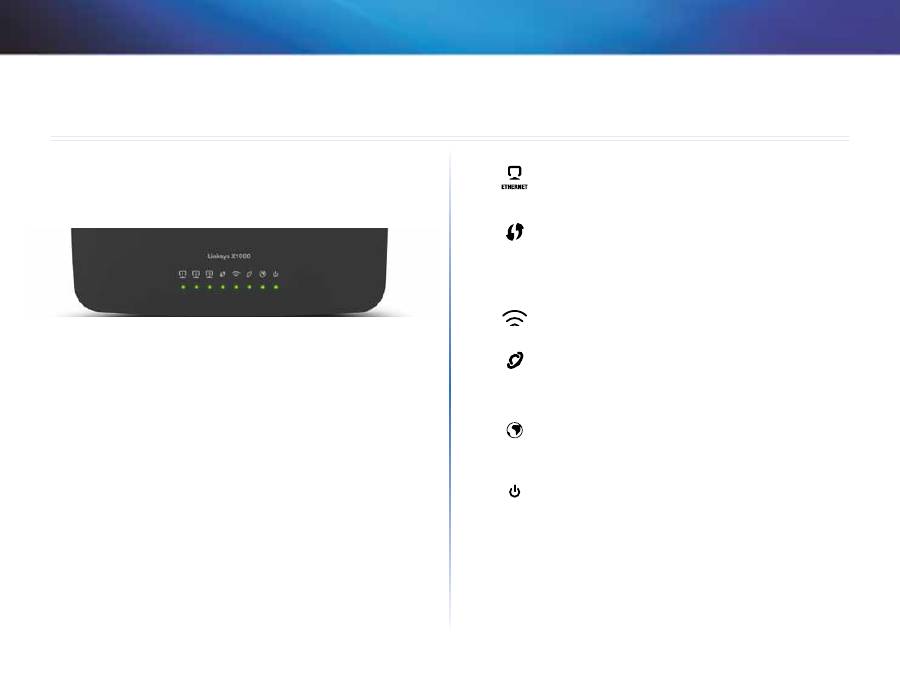
1
Opis produktu
Linksys X-Series
1
X1000
Góra
Ethernet
—Jeśli dioda świeci światłem ciągłym, modemo-
router został skutecznie podłączony do urządzenia za
pośrednictwem danego portu . Jeśli dioda miga, oznacza to, że
dany port obsługuje ruch sieciowy .
Wi-Fi Protected Setup
™ (Chronionej konfiguracji sieci Wi-Fi)—
Dioda LED świeci światłem ciągłym po udanym ustanowieniu
połączenia Wi-Fi Protected Setup™ . Dioda LED miga powoli,
gdy funkcja Wi-Fi Protected Setup™ konfiguruje połączenie,
lub szybko, gdy wystąpi błąd . Dioda LED jest wyłączona, gdy
połączenie Wi-Fi Protected Setup™ jest bezczynne .
Połączenie bezprzewodowe
—Świeci się, gdy włączona
jest sieć bezprzewodowa .
Jeśli dioda miga, oznacza to, że router
przesyła lub odbiera dane przez sieć
WAN
—Świeci się na zielono, gdy modemo-router jest
podłączony bezpośrednio do linii ADSL . Świeci się na
niebiesko, gdy modemo-router jest skonfigurowany wyłącznie
jako router i jest podłączony do Internetu za pośrednictwem
oddzielnego modemu .
Internet
—Świeci się na zielono, gdy modemo-router ma
połączenie z Internetem . Miga na zielono, gdy modemo-router
ustanawia połączenie z Internetem . Świeci się na czerwono,
gdy modemo-router nie może uzyskać adresu IP .
Zasilanie
—Świeci się na zielono, gdy modemo-router jest
włączony . Gdy modemo-router, każdorazowo podczas
uruchamiania, pracuje w trybie autodiagnostycznym, dioda
miga .
Po ukończeniu diagnostyki dioda zaczyna świecić stale .
Opis produktu
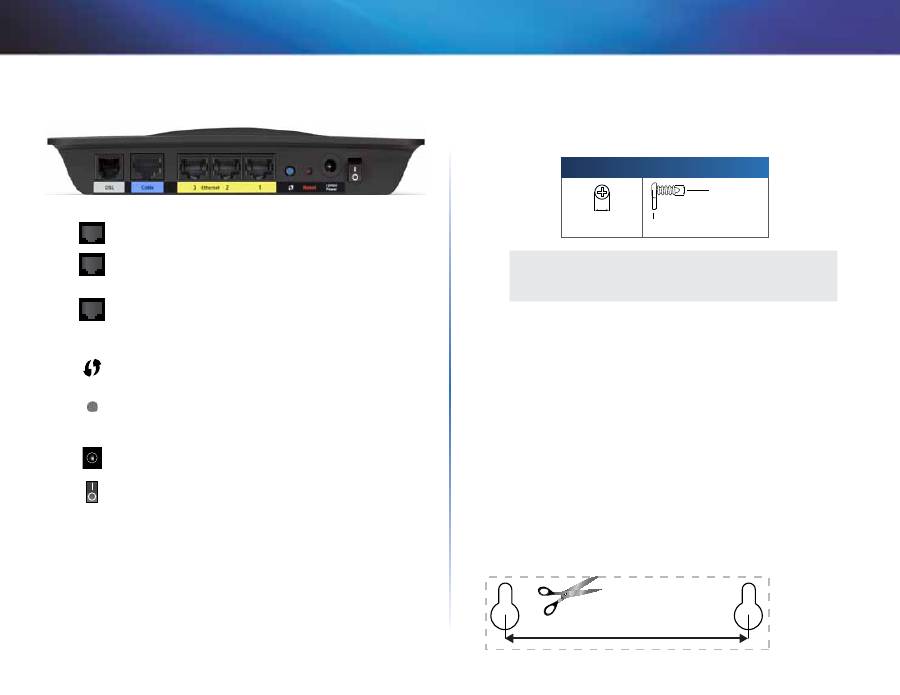
2
Opis produktu
Linksys X-Series
Tył
DSL
—Port DSL jest podłączany do linii ADSL .
Przewód
—Aby korzystać z modemo-routera wyłącznie w
roli routera, użyj przewodu sieciowego, aby połączyć ten
port z oddzielnym portem LAN/Ethernet modemu .
Ethernet
—Za pomocą przewodów Ethernet (zwanych
także kablami sieciowymi) można połączyć modemo-
router (poprzez porty Ethernet) z komputerami i innymi
urządzeniami Ethernet w sieci przewodowej .
Knop Wi-Fi Protected Setup
™—Druk op deze knop om
Wi-Fi Protected Setup™ te laten zoeken naar uw draadloze
apparaat dat Wi-Fi Protected Setup™ ondersteunt .
Reset
—Ten przycisk umożliwia przywrócenie domyślnych
ustawień fabrycznych routera . Naciśnij i przytrzymaj
przycisk Reset przez około pięć sekund .
Port zasilania
—Port zasilania służy do podłączania
dostarczonego zasilacza .
Włącznik
zasilania
—Naciśnij część
I
włącznika, aby
włączyć router . Naciśnij część
O
włącznika, aby wyłączyć
router .
Mocowanie do ściany
Na dolnym panelu routera znajdują się dwie szczeliny umożliwiające zamocowanie na
ścianie . Odległość pomiędzy nimi wynosi 75,6 mm . Do zamocowania routera potrzebne
są dwa wkręty .
Sprzęt zalecany przy montażu
3-4 mm
7-8 mm
1,5-2 mm
UWAGA
Firma Cisco nie odpowiada za uszkodzenia wynikające z
nieprawidłowego zamocowania sprzętu na ścianie .
Należy postępować zgodnie z następującymi instrukcjami:
1.
Ustal miejsce, w którym chcesz zamocować router . Upewnij się, że ściana,
która ma być użyta, jest gładka, płaska, sucha oraz solidna . Upewnij się,
że wybrane miejsce znajduje się w zasięgu gniazdka elektrycznego .
2.
Wywierć dwa otwory w ścianie . Sprawdź, czy otwory są od siebie
oddalone o 75,6 mm .
3.
Wkręć wkręty w otwory, pozostawiając po 3 mm z każdego na wierzchu .
4.
Ustaw router tak, aby wyrównać położenie szczelin z dwoma wkrętami .
5.
Umieść szczeliny do mocowania nad wkrętami i przesuń router tak, aby
wkręty wpasowały się dokładnie w szczeliny .
Matryca mocowania do ściany
Wydrukuj tę stronę w skali 1:1 . Wytnij wzdłuż linii kropkowanej i przyłóż do
ściany, aby precyzyjnie wywiercić otwory .
75,6 mm

3
Opis produktu
Linksys X-Series
3
X3500
Góra
Ethernet
—Jeśli dioda świeci światłem ciągłym, modemo-
router został skutecznie podłączony do urządzenia za
pośrednictwem danego portu . Jeśli dioda miga, oznacza to, że
dany port obsługuje ruch sieciowy .
Wi-Fi Protected Setup
™ (Chronionej konfiguracji sieci Wi-Fi)—
Dioda LED świeci światłem ciągłym po udanym ustanowieniu
połączenia Wi-Fi Protected Setup™ . Dioda LED miga powoli,
gdy funkcja Wi-Fi Protected Setup™ konfiguruje połączenie,
lub szybko, gdy wystąpi błąd . Dioda LED jest wyłączona, gdy
połączenie Wi-Fi Protected Setup™ jest bezczynne .
Połączenie bezprzewodowe
—Świeci się, gdy włączona
jest sieć bezprzewodowa .
Jeśli dioda miga, oznacza to, że router
przesyła lub odbiera dane przez sieć
WAN
—Świeci się na zielono, gdy modemo-router jest
podłączony bezpośrednio do linii ADSL . Świeci się na
niebiesko, gdy modemo-router jest skonfigurowany wyłącznie
jako router i jest podłączony do Internetu za pośrednictwem
oddzielnego modemu .
Internet
—Świeci się na zielono, gdy modemo-router ma
połączenie z Internetem . Miga na zielono, gdy modemo-router
ustanawia połączenie z Internetem . Świeci się na czerwono,
gdy modemo-router nie może uzyskać adresu IP .
Zasilanie
—Świeci się na zielono, gdy modemo-router jest
włączony . Gdy modemo-router, każdorazowo podczas
uruchamiania, pracuje w trybie autodiagnostycznym, dioda
miga .
Po ukończeniu diagnostyki dioda zaczyna świecić stale .
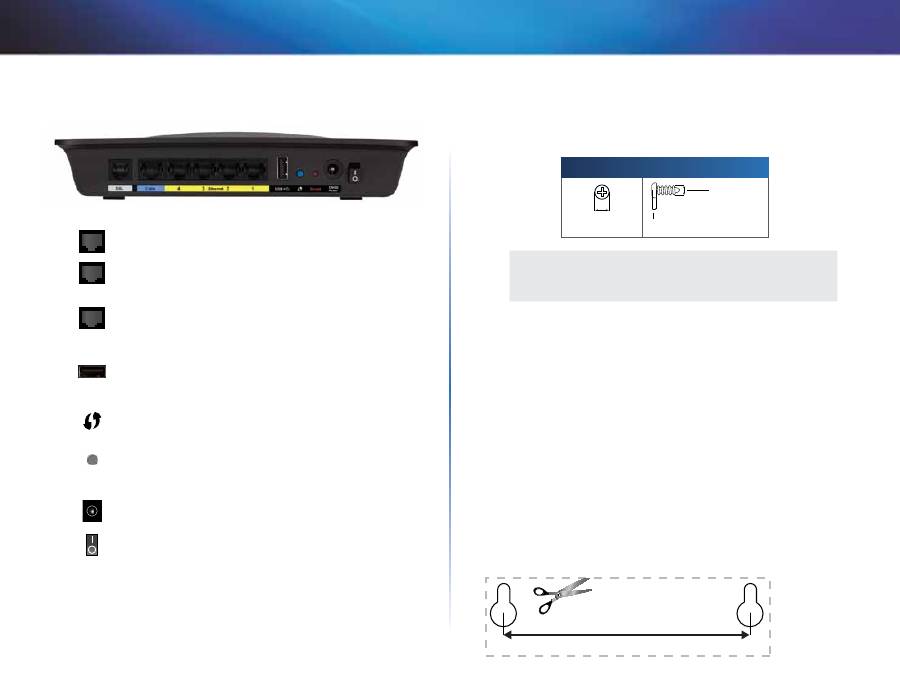
4
Opis produktu
Linksys X-Series
Tył
DSL
—Port DSL jest podłączany do linii ADSL .
Przewód
—Aby korzystać z modemo-routera wyłącznie w
roli routera, użyj przewodu sieciowego, aby połączyć ten
port z oddzielnym portem LAN/Ethernet modemu .
Ethernet
—Za pomocą przewodów Ethernet (zwanych
także kablami sieciowymi) można połączyć modemo-
router (poprzez porty Ethernet) z komputerami i innymi
urządzeniami Ethernet w sieci przewodowej .
USB
—aby móc korzystać z sieciowego systemu
przechowywania danych, podłącz do tego portu
zewnętrzny dysk USB .
Knop Wi-Fi Protected Setup
™—Druk op deze knop om
Wi-Fi Protected Setup™ te laten zoeken naar uw draadloze
apparaat dat Wi-Fi Protected Setup™ ondersteunt .
Reset
—Ten przycisk umożliwia przywrócenie domyślnych
ustawień fabrycznych routera . Naciśnij i przytrzymaj
przycisk Reset przez około pięć sekund .
Port zasilania
—Port zasilania służy do podłączania
dostarczonego zasilacza .
Włącznik
zasilania
—Naciśnij część
I
włącznika, aby
włączyć router . Naciśnij część
O
włącznika, aby wyłączyć
router .
Mocowanie do ściany
Na dolnym panelu routera znajdują się dwie szczeliny umożliwiające zamocowanie na
ścianie . Odległość pomiędzy nimi wynosi 82,5 mm . Do zamocowania routera potrzebne
są dwa wkręty .
Sprzęt zalecany przy montażu
3-4 mm
7-8 mm
1,5-2 mm
UWAGA
Firma Cisco nie odpowiada za uszkodzenia wynikające z
nieprawidłowego zamocowania sprzętu na ścianie .
Należy postępować zgodnie z następującymi instrukcjami:
1.
Ustal miejsce, w którym chcesz zamocować router . Upewnij się, że ściana,
która ma być użyta, jest gładka, płaska, sucha oraz solidna . Upewnij się,
że wybrane miejsce znajduje się w zasięgu gniazdka elektrycznego .
2.
Wywierć dwa otwory w ścianie . Sprawdź, czy otwory są od siebie
oddalone o 82,5 mm .
3.
Wkręć wkręty w otwory, pozostawiając po 3 mm z każdego na wierzchu .
4.
Ustaw router tak, aby wyrównać położenie szczelin z dwoma wkrętami .
5.
Umieść szczeliny do mocowania nad wkrętami i przesuń router tak, aby
wkręty wpasowały się dokładnie w szczeliny .
Matryca mocowania do ściany
Wydrukuj tę stronę w skali 1:1 . Wytnij wzdłuż linii kropkowanej i przyłóż do
ściany, aby precyzyjnie wywiercić otwory .
82,5 mm
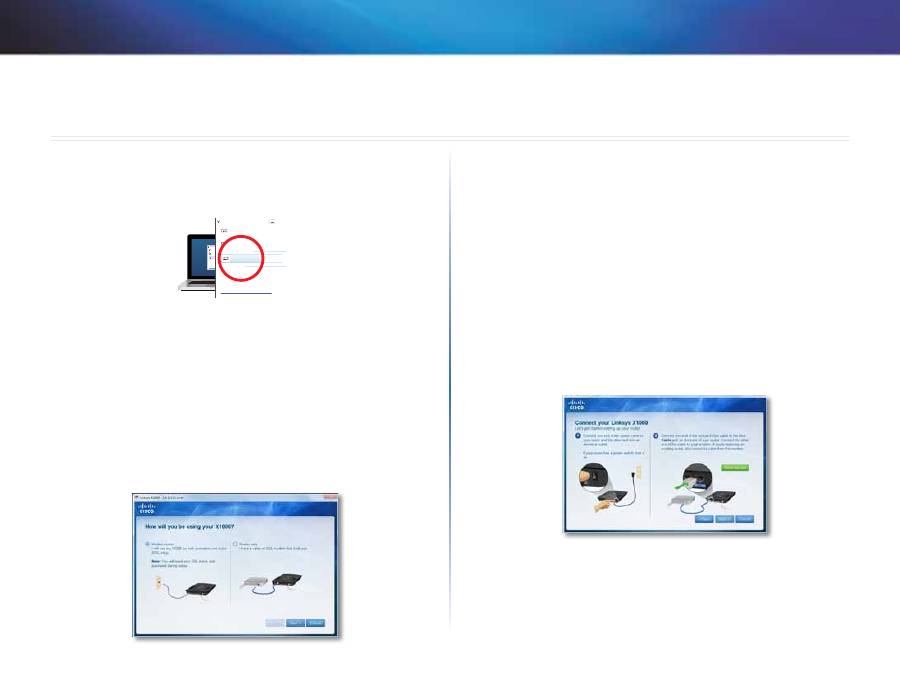
5
Instalacja
Linksys X-Series
5
Automatyczna konfiguracja modemo-routera
1.
Włóż płytę CD do napędu CD lub DVD .
2.
Kliknij polecenie
Set up your Linksys Router
(Skonfiguruj router Linksys) .
DVD/CD-RW Drive (E:) Linksys
Router Setup
AutoPlay
Always do this for software and games:
Install or run program
General options
Set up your Linksys Router
Published by Cisco Consumer Products LLC
Set AutoPlay defaults in Control Panel
Open folder to view files
using Windows Explorer
Speed up my system
using Windows ReadyBoost
DVD/CD-RW Drive (E:) Linksys
Router Setup
AutoPlay
Always do this for software and games:
Install or run program
General options
Set up your Linksys Router
Published by Cisco Consumer Products LLC
Set AutoPlay defaults in Control Panel
Open folder to view files
using Windows Explorer
Speed up my system
using Windows ReadyBoost
Jeżeli ten komunikat się nie wyświetli:
•
W systemie Windows kliknij
Start
,
Komputer
, a następnie kliknij dwa
razy napęd
CD
i ikonę
Setup
(Konfiguracja) .
•
W systemie Mac kliknij dwa razy ikonę
CD
na pulpicie, po czym dwa
razy kliknij ikonę
Setup
(Konfiguracja) .
3.
Zapoznaj się z warunkami licencji, zaznacz pole wyboru, po czym kliknij
Next
(Dalej) .
4.
Na ekranie
How will you be using your X1000/X3500
(Jak będziesz korzystać
z X1000/X3500) kliknij opcję
Modem-router
(Modemo-router) lub
Router
only
(Tylko router), po czym kliknij
Next
(Dalej) . (pokazane są ekrany
urządzenia X1000)
•
Modem-router
(Modemo-router): umożliwia korzystanie z X1000/
X3500 jako modemu DSL i routera jednocześnie . Jeżeli korzystasz
z usług dostawcy Internetu DSL, dzięki tej opcji twoje domowe
komputery mają dostęp do Internetu oraz łączności sieciowej bez
konieczności montowania oddzielnego modemu i routera .
•
Router only
(Tylko router): Jeżeli dostęp do Internetu uzyskujesz za
pośrednictwem oddzielnego modemu kablowego lub DSL, dzięki tej
opcji twoje domowe komputery mają dostęp do łączności sieciowej .
Zostanie wyświetlony ekran
We are now setting up your Linksys X1000/X3500
(Trwa konfiguracja urządzenia Linksys X1000/X3500) . Pojawi się monit
o podłączenie przewodów routera .
5.
Jeżeli w kroku 4 wybrano
Router only
(Tylko router):
a.
Podłącz przewód zasilania, po czym włącz zasilanie .
b.
Podłącz niebieski przewód do portu
Cable
z tyłu routera i do
modemu, po czym kliknij
Next
(Dalej) .
c.
Postępuj zgodnie z instrukcjami wyświetlanymi na ekranie, aby
zakończyć konfigurację .
6.
Jeżeli w kroku 4 wybrano
Modem-router
(Modemo-router):
a.
Podłącz przewód zasilania, po czym włącz zasilanie .
Instalacja
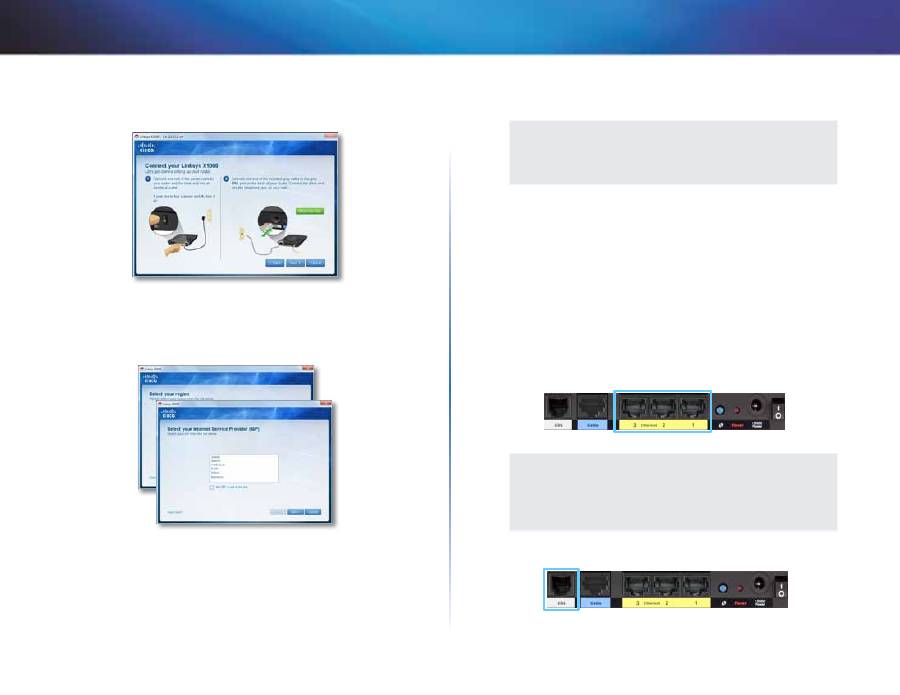
6
Instalacja
Linksys X-Series
b.
Podłącz szary przewód do portu
DSL
modemo-routera i do gniazdka
telefonicznego na ścianie .
Konieczne będzie podanie informacji o dostawcy usług internetowych .
c.
Wybierz region, kliknij
Dalej
, po czym wybierz swojego dostawcę
usług internetowych . Jeżeli pojawi się monit, podaj nazwę konta i
hasło DSL .
Aby pominąć automatyczne wykrywanie twojego regionu i samodzielnie
skonfigurować połączenie internetowe, wybierz
Region, w którym
jestem, nie znajduje się na liście
, po czym kliknij
Dalej
. Informacje
dostarczone przez dostawcę usług internetowych wpisz na ekranach
ustawień DSL, rodzaju połączenia internetowego i informacji o koncie .
d.
Postępuj zgodnie z instrukcjami wyświetlanymi na ekranie, aby
zakończyć konfigurację .
Ręczna konfiguracja modemo-routera
UWAGA
Aby zainstalować modemo-router, uruchom płytę instalacyjną CD-ROM .
Jeżeli nie możesz uruchomić płyty instalacyjnej CD-ROM, wykonaj
poniższe czynności .
Podłącz modemo-router
Aby podłączyć modemo-router:
1.
Wyłącz wszystkie urządzenia sieciowe, w tym także komputer(y) oraz
modemo-router . Jeśli korzystasz obecnie z modemu, wyłącz go – modemo-
router zastąpi to urządzenie .
2.
Podłącz jeden koniec dołączonego kabla Ethernet do karty sieciowej w
komputerze, a drugi jego koniec do portu Ethernet znajdującego się z tyłu
modemo-routera . Powtórz krok 2 dla każdego dodatkowego komputera lub
urządzenia, które ma zostać podłączone do modemo-routera . (pokazane są
porty urządzenia X1000)
UWAGA
Skontaktuj się z dostawcą usług internetowych, by dowiedzieć się,
czy potrzebujesz mikrofiltra lub rozdzielacza . Jeśli tak, postępuj
zgodnie z instrukcjami dotyczącymi jego instalacji, jakich udzieli Ci
usługodawca .
3.
Podłącz jeden koniec kabla telefonicznego do portu DSL z tyłu urządzenia .
4.
Podłącz drugi koniec kabla telefonicznego do gniazda udostępniającego
usługę ADSL (może być konieczne użycie mikrofiltra) .
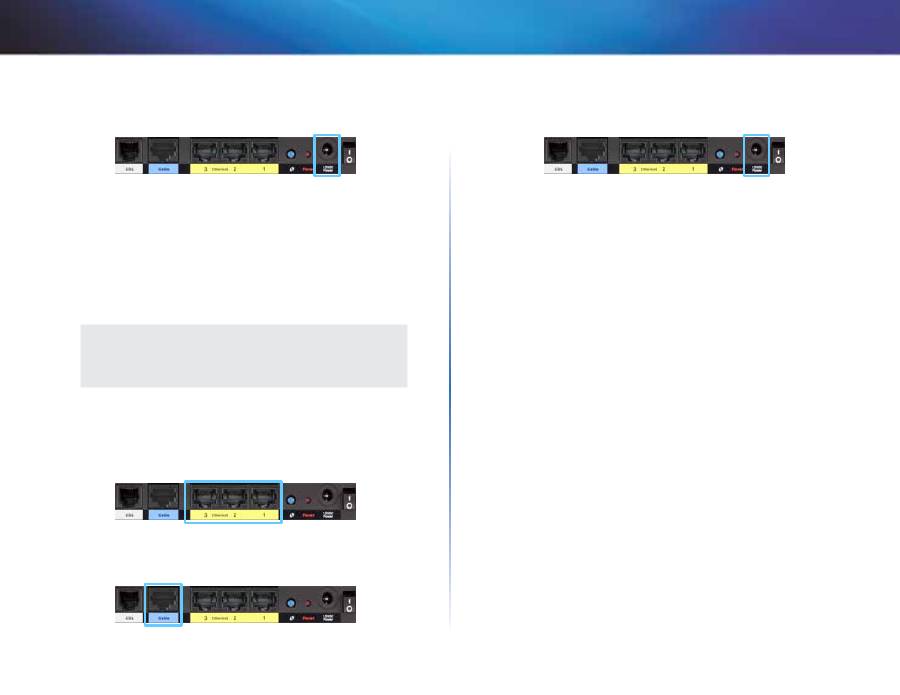
7
Instalacja
Linksys X-Series
5.
Podłącz jeden koniec przewodu zasilającego do gniazda zasilania w
urządzeniu, a drugi jego koniec do gniazdka elektrycznego .
6.
Włącz komputer, za pomocą którego skonfigurowany ma zostać modemo-
router .
7.
Diody zasilania, połączenia bezprzewodowego oraz Ethernet (dla każdego
podłączonego komputera) powinny zaświecić . Jeśli tak nie jest, sprawdź,
czy zasilanie modemo-routera jest włączone i czy kable są prawidłowo
podłączone .
Skonfiguruj modemo-router jako router
UWAGA
Aby zainstalować modemo-router, uruchom płytę instalacyjną CD-ROM .
Jeżeli nie możesz uruchomić płyty instalacyjnej CD-ROM, wykonaj
poniższe czynności .
Aby skonfigurować modemo-router jako router:
1.
Wyłącz wszystkie urządzenia sieciowe, w tym także komputer(y) oraz
modemo-router . Jeśli korzystasz obecnie z modemu, wyłącz go – modemo-
router zastąpi to urządzenie .
2.
Podłącz jeden koniec przewodu Ethernet do portu Cable z tyłu modemo-
routera, a drugi koniec do wolnego portu Ethernet/LAN w modemie .
3.
Podłącz jeden koniec przewodu zasilającego do gniazda zasilania w
urządzeniu, a drugi jego koniec do gniazdka elektrycznego .
4.
Włącz komputer, za pomocą którego skonfigurowany ma zostać modemo-
router .
5.
Diody zasilania, połączenia bezprzewodowego oraz Ethernet (dla każdego
podłączonego komputera) powinny zaświecić . Jeśli tak nie jest, sprawdź,
czy zasilanie modemo-routera jest włączone i czy kable są prawidłowo
podłączone .

8
Jak używać programu Cisco Connect
Linksys X-Series
Jak używać programu Cisco
Connect
Program Cisco Connect ułatwia zarządzanie routerem i siecią . Korzystając z programu Cisco
Connect, można podłączyć komputery i inne urządzenia do routera, utworzyć sieć gościnną
dla osób odwiedzających Twój dom oraz zmienić ustawienia routera . Można także ograniczyć
dostęp do Internetu, konfigurując funkcje kontroli rodzicielskiej .
Jak uruchomić program Cisco Connect
Windows:
Kliknij kolejno
Start > Wszystkie Programy > Cisco Connect
.
Mac OS:
Kliknij kolejno
Go > Applications > Cisco Connect
.
Menu główne
Po uruchomieniu programu Cisco Connect wyświetlane jest menu główne .
Menu główne – Computers and Devices (Komputery i
urządzenia)
Ta opcja pozwala podłączyć inny komputer lub urządzenie do routera .
W celu podłączenia do routera innego komputera lub urządzenia kliknij opcję
Dodaj
urządzenie
. Następnie wykonuj instrukcje wyświetlane na ekranie .
Menu główne – Parental Controls (Kontrola
rodzicielska)
Dzięki funkcjom kontroli rodzicielskiej ograniczeniami dostępu do Internetu można objąć
nawet pięć komputerów . Funkcje te umożliwiają zablokowanie dostępu internetowego dla
wybranych komputerów lub ograniczenie możliwości korzystania z niego do wyznaczonych
godzin . Można także blokować dostęp do określonych witryn .
W celu włączenia funkcji kontroli rodzicielskiej lub zmiany ustawień kliknij opcję
Zmień
.
Następnie wykonuj instrukcje wyświetlane na ekranie .
Menu główne – Guest Access (Dostęp gościa)
Dostęp gościa pozwala tylko na korzystanie z Internetu . Nie umożliwia łączenia się z siecią
lokalną ani wykorzystywania jej zasobów . Dostęp gościa pozwala do minimum zmniejszyć
ryzyko, na jakie wystawiona jest sieć lokalna . Aby przyznać dostęp internetowy rodzinie lub
znajomym, należy podać wyświetloną na tym ekranie nazwę sieci gościnnej oraz hasło .
Jeśli gość chce mieć w Twoim domu dostęp do Internetu, powinien wykonać
następujące czynności:
1.
Połączyć się z bezprzewodową siecią gościnną, której nazwę tworzy się
poprzez dodanie przyrostka
-guest
do nazwy Twojej sieci bezprzewodowej .
2.
Uruchomić przeglądarkę internetową .
3.
Wprowadzić hasło sieci gościnnej na ekranie logowania . Kliknąć przycisk
Login
(Zaloguj się) .
4.
W celu wyłączenia dostępu gościa lub zmiany ustawień, kliknij
Zmień
.
Następnie wykonuj instrukcje wyświetlane na ekranie .
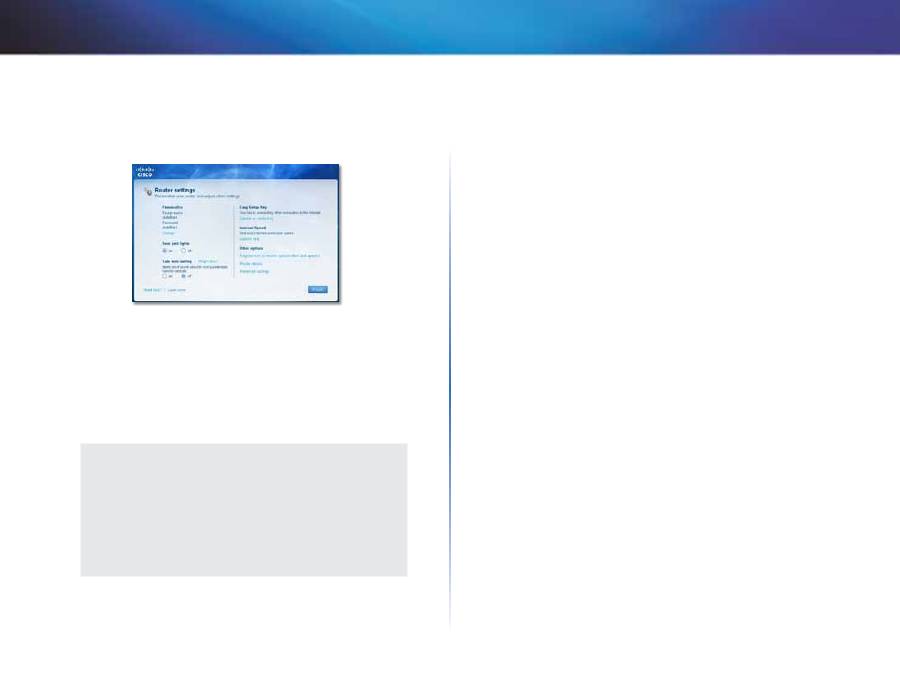
9
Jak używać programu Cisco Connect
Linksys X-Series
Menu główne – Router Settings (Ustawienia routera)
Ta opcja pozwala spersonalizować ustawienia routera .
Aby zmienić ustawienia, kliknij
Zmień
. Zostanie wyświetlony ekran
Router Settings
(Ustawienia
routera) .
Personalizacja
Router name (Nazwa routera)
Wyświetlana jest nazwa routera (jest to zarazem nazwa
Twojej sieci bezprzewodowej) . Aby zmienić nazwę, kliknij polecenie
Zmień
. Następnie wykonuj
instrukcje wyświetlane na ekranie .
Password (Hasło)
Wyświetlane jest hasło, które zabezpiecza dostęp do ustawień routera
(zabezpiecza także dostęp bezprzewodowy do sieci lokalnej) . Aby zmienić hasło, kliknij
polecenie
Change
(Zmień) . Następnie wykonuj instrukcje wyświetlane na ekranie .
UWAGA
Zmiana nazwy lub hasła routera spowoduje, że zmianie ulegnie
odpowiednio także nazwa lub hasło sieci bezprzewodowej, a
router zostanie zresetowany . WSZYSTKIE połączone z tym routerem
komputery i urządzenia utracą chwilowo połączenie z Internetem .
W przypadku komputerów i urządzeń podłączonych przewodowo
ponowne nawiązanie połączenia nastąpi automatycznie, ale
komputery i urządzenia łączące się bezprzewodowo trzeba będzie
podłączyć, podając nową nazwę i hasło sieci bezprzewodowej .
on/off
(wł ./wył .) — Jeśli diody na routerze mają być włączone, należy zachować ustawienie
domyślne,
on
.
Easy Setup Key (Klucz łatwej konfiguracji)
Update or create key (Aktualizacja i tworzenie klucza)
Klucz łatwej konfiguracji (niedołączony
do zestawu) to pamięć flash USB, w której zapisano ustawienia połączeń bezprzewodowych
przeznaczone dla routera . Jeśli chcesz utworzyć lub zaktualizować Klucz łatwej konfiguracji,
kliknij tę opcję . Następnie wykonuj instrukcje wyświetlane na ekranie .
Other Options (Inne opcje)
Register now to receive special offers and updates (Zarejestruj się teraz, aby otrzymywać
oferty specjalne i aktualizacje)
Kliknij tę opcję, jeśli chcesz zasubskrybować oferty specjalne
i aktualizacje od firmy Cisco oraz jej partnerów Cisco .
Router details (Informacje o routerze)
Aby wyświetlić więcej informacji o routerze, kliknij tę
opcję . Zostanie wyświetlony ekran
Router details
(Informacje o routerze), na którym podane
są informacje o nazwie i numerze modelu, numerze seryjnym, wersji oprogramowania
układowego, systemie operacyjnym, wersji oprogramowania, typie połączenia (WAN), adresie
IP (LAN), adresie IP (WAN) oraz adresie IP komputera . (WAN to skrót od Wide Area Network
– sieć rozległa, na przykład Internet . IP oznacza protokół Internet Protocol . LAN to skrót
od Local Area Network – sieć lokalna .)
Advanced Settings (Ustawienia zaawansowane)
Aby uzyskać dostęp do ustawień
przeznaczonych dla użytkowników zaawansowanych, kliknij tę opcję . Następnie wykonuj
instrukcje wyświetlane na ekranie .
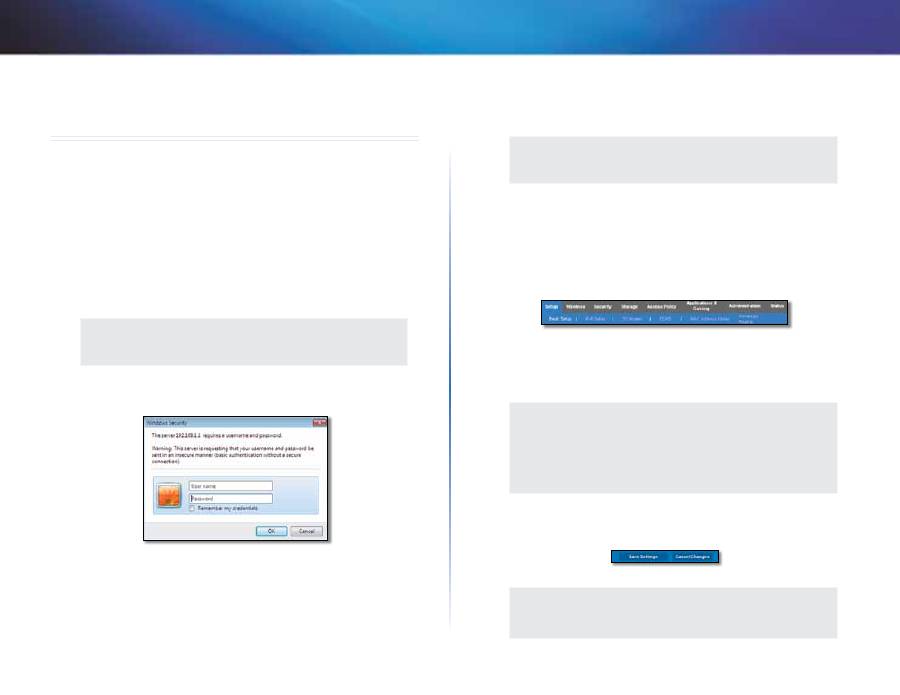
10
Konfiguracja zaawansowana
Linksys X-Series
Konfiguracja zaawansowana
Po skonfigurowaniu routera za pomocą oprogramowania instalacyjnego (znajdującego się na
płycie CD-ROM) będzie on gotowy do użytku . Jeżeli chcesz zmienić ustawienia zaawansowane,
albo oprogramowanie nie działa, użyj narzędzia WWW routera . Dostęp do narzędzia można
uzyskać za pomocą przeglądarki internetowej komputera podłączonego do routera . Aby
uzyskać pomoc dotyczącą urządzenia, kliknij Pomoc po prawej stronie ekranu albo odwiedź
naszą stronę internetową .
Dostęp do narzędzia WWW
1.
Aby uzyskać dostęp do narzędzia WWW, uruchom w komputerze
przeglądarkę internetową i wpisz w polu
Adres
domyślny adres routera:
192.168.1.1
. Następnie naciśnij klawisz
Enter
.
UWAGA
Na komputerach z systemem Windows dostęp do narzędzia WWW można
także uzyskać, wpisując nazwę urządzenia w polu
Adres
.
Zostanie wyświetlony ekran logowania . (Podobny ekran zostanie wyświetlony
w przypadku używania innego systemu operacyjnego niż Windows 7 .)
2.
W polu
User name
(Nazwa użytkownika) wpisz
admin
.
3.
Następnie wprowadź hasło utworzone podczas konfigurowania
oprogramowania . (Jeżeli oprogramowanie instalacyjne nie zostało użyte,
należy użyć domyślnego hasła
admin
.
UWAGA
Dostęp do narzędzia WWW można także uzyskać z poziomu programu
Cisco Connect .
4.
Kliknij przycisk
OK
, aby kontynuować .
Używanie narzędzia WWW
Do nawigacji po narzędziu służą karty na górze każdego ekranu . Karty są rozmieszczone na
dwóch poziomach . Karty górnego poziomu odpowiadają funkcjom ogólnym, natomiast karty
dolnego poziomu odpowiadają określonym funkcjom .
Karty górnego poziomu:
Setup
(Konfiguracja),
Wireless
(Sieć bezprzewodowa),
Security
(Zabezpieczenia),
Storage
(Przestrzeń dyskowa (jedynie model X3500)),
Access
Policy
(Zasady
dostępu),
Applications & Gaming
(Aplikacje i gry),
Administration
(Administracja) i
Status
(Stan) .
Każda z tych kart ma własne karty dolnego poziomu .
UWAGA
Każdy ekran w tym Podręczniku użytkownika jest identyfikowany
przez nazwy kart górnego poziomu . Na przykład dostęp do ekranu
„Setup > Basic Setup” (Konfiguracja > Konfiguracja podstawowa)
jest uzyskiwany za pomocą karty górnego poziomu Konfiguracja i
jej karty dolnego poziomu Konfiguracja podstawowa .
W przypadku zmiany jakichkolwiek ustawień na ekranie należy kliknąć przycisk
Save Settings
(Zapisz ustawienia), aby zastosować zmiany, lub kliknąć przycisk
Cancel Changes
(Anuluj
zmiany), aby je anulować . Przyciski te znajdują się na dole każdego ekranu .
UWAGA
Aby dowiedzieć się więcej o dowolnym polu, kliknij
Pomoc
po
prawej stronie ekranu .
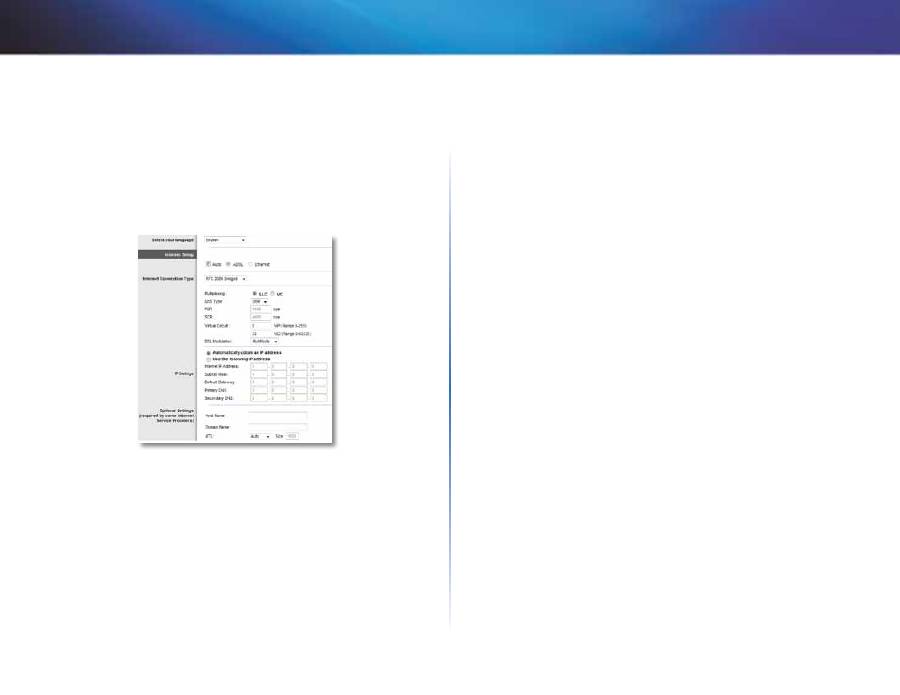
11
Konfiguracja zaawansowana
Linksys X-Series
Setup > Basic Setup (Konfiguracja >
Konfiguracja podstawowa)
Jako pierwszy jest wyświetlany ekran
Basic Setup
(Konfiguracja podstawowa) . Pozwala on na
przeprowadzenie zmian w ustawieniach ogólnych routera .
Tryb Auto/ADSL
Tryb ADSL (domyślny) zawiera następujące pola, które należy wypełnić:
Język
Select your language
(Wybierz język) Aby zmienić używany język, wybierz
odpowiednią pozycję w menu rozwijanym . Zmiana języka narzędzia WWW zostanie
uwzględniona po upływie pięciu sekund od dokonania wyboru .
Aby zastosować zmiany, kliknij przycisk
Save Settings
(Zapisz ustawienia) . W przeciwnym razie
kliknij przycisk
Cancel Changes
(Anuluj zmiany) .
Ustawienia Internetu
Sekcja
Internet Setup
(Ustawienia Internetu) służy do konfiguracji połączenia routera z
Internetem . Większość tych informacji można uzyskać od usługodawcy internetowego .
Typ połączenia internetowego
Z menu rozwijanego wybierz typ dostarczanego przez usługodawcę połączenia internetowego .
Dostępne typy:
•
Tylko tryb mostu
•
RFC 2684 Bridged
•
RFC 2684 Routed
•
IPoA
•
RFC 2516 PPPoE
•
RFC 2364 PPPoA
Tylko tryb mostu
W tym trybie dostępna jest tylko funkcjonalność modemu DSL, a wszystkie funkcje bramki są
wyłączone . W przypadku wybrania tej opcji należy wprowadzić tylko
ustawienia VC
.
RFC 2684 Bridged
W przypadku wybrania tej opcji należy wprowadzić prawidłowe dane w polu
Ustawienia IP
.
Wybierz opcję
Uzyskaj adres IP automatycznie
, jeśli usługodawca internetowy przydziela
adresy IP podczas połączenia .
RFC 2684 Routed
Ta metoda wymaga łączenia się z Internetem przy użyciu stałego adresu IP .
IPoA
Funkcja IPoA (IP over ATM) korzysta ze stałego adresu IP .
RFC 2516 PPPoE
Niektórzy usługodawcy łącz DSL zestawiają połączenia internetowe przy użyciu protokołu
PPPoE (Point-to-Point Protocol over Ethernet) . W przypadku korzystania z PPPoE adres IP jest
dostarczany automatycznie .
RFC 2364 PPPoA
Niektórzy usługodawcy wykorzystujący DSL zestawiają połączenia internetowe przy użyciu
protokołu PPPoA (Point-to-Point Protocol over ATM) . W przypadku korzystania z PPPoA adres
IP jest dostarczany automatycznie .
Konfiguracja sieci
Sekcja
Network Setup
(Konfiguracja sieci) służy do konfiguracji ustawień IP sieci lokalnej .
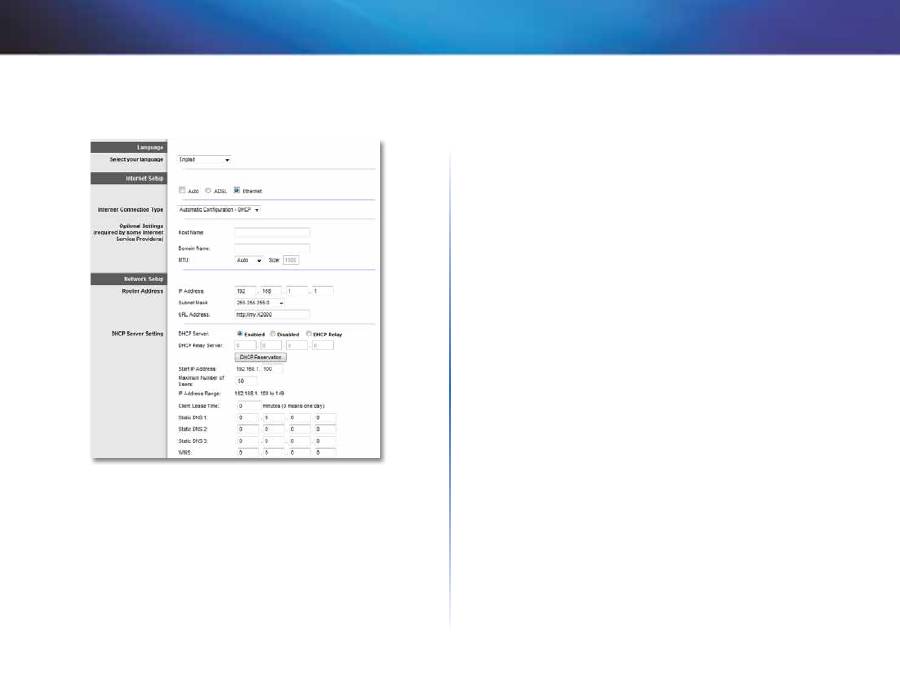
12
Konfiguracja zaawansowana
Linksys X-Series
Tryb Ethernet
Jeżeli wybierzesz tryb Ethernet (tylko router), dostępne będą następujące pola:
Język
Select your language
(Wybierz język) Aby zmienić używany język, wybierz
odpowiednią pozycję w menu rozwijanym . Zmiana języka narzędzia WWW zostanie
uwzględniona po upływie pięciu sekund od dokonania wyboru .
Aby zastosować zmiany, kliknij przycisk
Save Settings
(Zapisz ustawienia) . W przeciwnym razie
kliknij przycisk
Cancel Changes
(Anuluj zmiany) .
Ustawienia Internetu
Sekcja
Internet Setup
(Ustawienia Internetu) służy do konfiguracji połączenia routera z
Internetem . Większość tych informacji można uzyskać od usługodawcy internetowego .
Typ połączenia internetowego
Z menu rozwijanego wybierz typ dostarczanego przez usługodawcę połączenia internetowego .
Dostępne typy:
•
Automatic Configuration - DHCP (Automatyczna konfiguracja - DHCP)
•
Static IP (Statyczny adres IP)
•
PPPoE
•
PPTP
•
L2TP
•
Telstra Cable
Automatic Configuration - DHCP (Konfiguracja automatyczna -
DHCP)
Domyślny typ połączenia internetowego to
Automatic Configuration - DHCP (Konfiguracja
automatyczna - DHCP)
. Domyślny typ należy zachować tylko wtedy, gdy usługodawca
internetowy obsługuje DHCP (Dynamic Host Configuration Protocol) lub jeśli połączenie z
Internetem odbywa się przy użyciu dynamicznego adresu IP . (opcja ta dotyczy z reguły połączeń
kablowych .)
Static IP (Statyczny adres IP)
Jeśli wymagane jest łączenie z Internetem przy użyciu stałego adresu IP, zaznacz opcję
Static
IP
(Statyczny adres IP) .
PPPoE
Niektórzy usługodawcy łącz DSL zestawiają połączenia internetowe przy użyciu protokołu
PPPoE (Point-to-Point Protocol over Ethernet) . Jeśli łączysz się z Internetem przez łącze DSL,
sprawdź, czy usługodawca internetowy używa protokołu PPPoE . Jeśli tak, należy włączyć
obsługę protokołu
PPPoE
.
Connect on Demand (Połączenie na żądanie) lub Keep Alive
(Utrzymywanie aktywności)
Opcje Connect on Demand (Połączenie na żądanie) lub Keep Alive (Utrzymywanie aktywności)
umożliwiają określenie, czy router powinien łączyć się z Internetem tylko w razie potrzeby
(jest to przydatne, jeśli usługodawca internetowy pobiera opłaty za czas połączenia), czy też
pozostawać połączony przez cały czas . Wybierz właściwą opcję:
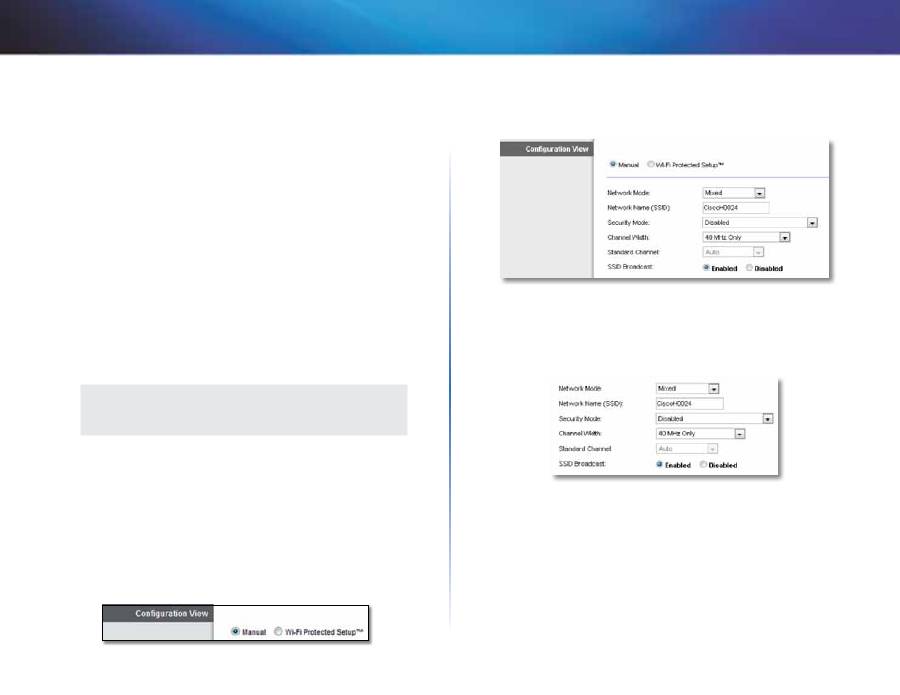
13
Konfiguracja zaawansowana
Linksys X-Series
PPTP
Point-to-Point Tunneling Protocol (Protokół PPTP) to usługa odnosząca się wyłącznie do
połączeń w Europie .
Jeśli usługodawca internetowy obsługuje protokół DHCP lub połączenie internetowe korzysta
z dynamicznego adresu IP, zaznacz opcję
Obtain an IP Address Automatically
(Uzyskaj adres
IP automatycznie) . Jeśli wymagane jest łączenie z Internetem przy użyciu stałego adresu IP,
zaznacz opcję
Specify an IP Address
(Określ adres IP) . Następnie skonfiguruj następujące opcje:
L2TP
Layer 2 Tunneling Protocol (L2TP) to usługa odnosząca się wyłącznie do połączeń w Izraelu .
Telstra Cable
Telstra Cable to usługa odnosząca się wyłącznie do połączeń w Australii .
Konfiguracja sieci
Sekcja
Network Setup
(Konfiguracja sieci) służy do konfiguracji ustawień IP sieci lokalnej .
Wireless > Basic Wireless Settings
(Połączenie bezprzewodowe >
Podstawowe ustawienia bezprzewodowe)
UWAGA
Aby dowiedzieć się więcej o dowolnym polu, kliknij
Pomoc
po
prawej stronie ekranu .
Ustawienia podstawowe sieci bezprzewodowych konfigurowane są na tym ekranie .
Istnieją dwa warianty konfiguracji sieci bezprzewodowych w routerze: konfiguracja ręczna i Wi-
Fi Protected Setup (chroniona konfiguracja sieci Wi-Fi) .
Wi-Fi Protected Setup (Chroniona konfiguracja sieci Wi-Fi) to funkcja, która ułatwia
dokonywanie ustawień sieci bezprzewodowych . Jeśli używane są urządzenia klienckie, na
przykład bezprzewodowe karty sieciowe, obsługujące chronioną konfigurację sieci Wi-Fi,
można zastosować chronioną konfigurację sieci Wi-Fi .
Configuration View
(Widok konfiguracji) Aby skonfigurować sieci bezprzewodowe
samodzielnie, wybierz opcję
Manual
(Ręcznie) . Przejdź do części
Wireless
Network (Manual) (Sieć bezprzewodowa (Ręcznie))
. Aby zastosować chronioną
konfigurację sieci Wi-Fi, wybierz opcję
Wi-Fi Protected Setup
(Chroniona
konfiguracja sieci Wi-Fi) .
Manual Setup (Konfiguracja ręczna)
Na tym ekranie można skonfigurować sieć bezprzewodową .
Network Mode (Tryb sieciowy)
w przypadku większości konfiguracji sieciowych
należy pozostawić to ustawienie jako Mixed (Mieszane) . Jest to ustawienie domyślne .
2,4 GHz Wireless Settings (Ustawienia sieci bezprzewodowej
2,4 GHz)
Network Mode
(Tryb sieciowy) Wybierz standardy sieci bezprzewodowej, które są
używane w sieci 2,4 GHz .
•
Mixed
(Mieszany) Jeśli w sieci używane są urządzenia zgodne ze
standardami Wireless-B, Wireless-G i Wireless-N (2,4 GHz), zachowaj
ustawienie domyślne,
Mixed
(Mieszany) .
•
Wireless-B/G Only
(Tylko Wireless-B/G) Jeśli w sieci używane są urządzenia
zgodne ze standardami Wireless-B i Wireless-G (2,4 GHz), zaznacz opcję
Wireless-B/G Only
(Tylko Wireless-B/G) .
•
Wireless-B Only
(Tylko Wireless-B) Jeśli w sieci używane są tylko urządzenia
zgodne ze standardem Wireless-B, zaznacz opcję
Wireless-B Only
(Tylko
Wireless-B) .
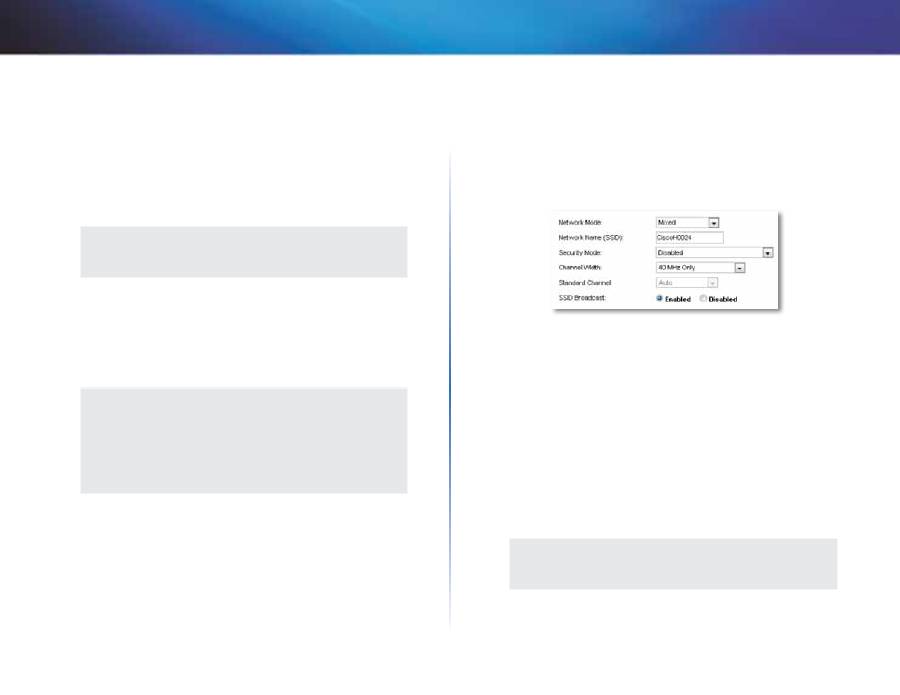
14
Konfiguracja zaawansowana
Linksys X-Series
•
Wireless-G Only
(Tylko Wireless-G) Jeśli w sieci używane są tylko
urządzenia zgodne ze standardem Wireless-G, zaznacz opcję
Wireless-G
Only
(Tylko Wireless-G) .
•
Wireless-N Only
(Tylko Wireless-N) Jeśli w sieci używane są tylko
urządzenia zgodne ze standardem Wireless-N (2,4 GHz), zaznacz opcję
Wireless-N
Only (Tylko Wireless-N) .
•
Disabled
(Wył .) Jeśli w sieci nie jest używane żadne urządzenie
bezprzewodowe zgodne ze standardami Wireless-B, Wireless-G
i Wireless-N (2,4 GHz), zaznacz opcję
Disabled
(Wył .) .
UWAGA
Jeśli nie masz pewności, który tryb wybrać, pozostaw ustawienie
domyślne,
Mixed
(Mieszany) .
Network Name (SSID)
(Nazwa sieci (SSID)) SSID (Service Set Identifier) to nazwa
sieci wspólna dla wszystkich urządzeń w sieci bezprzewodowej . Wielkość użytych w
niej znaków ma znaczenie, a jej długość nie może przekraczać 32 znaków klawiatury .
Ustawienie domyślne to
Ciscoxxxxx
(xxxxx to pięć ostatnich cyfr numeru seryjnego
routera, który można znaleźć na etykiecie produktu umieszczonej po lewej stronie
dolnego panelu routera) . Oprogramowanie instalacyjne, które jest używane do
zainstalowania routera i skonfigurowania sieci bezprzewodowej, zmienia domyślną
nazwę sieci na łatwą do zapamiętania nazwę .
UWAGA
W przypadku przywrócenia domyślnych ustawień fabrycznych
routera (przez naciśnięcie przycisku resetowania lub użycie ekranu
Administration > Factory Defaults
(Administracja > Domyślne
ustawienia fabryczne)), zostanie przywrócona domyślna nazwa
sieci, a wszystkie urządzenia w sieci bezprzewodowej będą
wymagały ponownego przyłączenia .
Tryb zabezpieczeń
patrz „Tryb zabezpieczeń” na str . 13 .
Channel Width
(Zasięg kanału) Aby uzyskać najwyższą wydajność sieci
bezprzewodowej podczas korzystania z urządzeń zgodnych ze standardami
Wireless-B, Wireless-G i Wireless-N (2,4 GHz), zaznacz opcję
Auto (20MHz or 40MHz)
(Automatycznie (20 MHz lub 40 MHz)) . Aby ustawić zasięg kanału 20 MHz, zachowaj
ustawienie domyślne,
20MHz only
(Tylko 20 MHz) .
Standard Channel
(Kanał standardowy) Wybierz z listy rozwijanej kanał dla sieci
Wireless-B, Wireless-G i Wireless-N (2,4 GHz) . Jeśli nie masz pewności, który kanał
wybrać, pozostaw ustawienie domyślne,
Auto
(Automatycznie) .
SSID Broadcast
(Rozgłaszanie SSID) Klienci bezprzewodowi, badając otoczenie
w poszukiwaniu sieci bezprzewodowych, do których można się przyłączyć, będą
wykrywać rozgłaszanie SSID przez router . Aby rozgłaszać identyfikator SSID routera,
zachowaj ustawienie domyślne,
Enabled
(Wł .) . Jeśli nie chcesz, aby nazwa SSID routera
była rozgłaszana, zaznacz opcję
Disabled
(Wył .) .
Ustawienia sieci bezprzewodowej 5 GHz (jedynie model
X3500)
Network Mode
(Tryb sieciowy) Wybierz standardy sieci bezprzewodowej, które są
używane w sieci 2,4 GHz .
•
Mixed
(Mieszany) Jeśli w sieci używane są urządzenia zgodne ze
standardami Wireless-A i Wireless-N (5 GHz), zachowaj ustawienie domyślne,
Mixed
(Mieszany) .
•
Wireless-A Only
(Tylko Wireless-A) Jeśli w sieci używane są tylko
urządzenia zgodne ze standardem Wireless-A, zaznacz opcję
Wireless-A
Only
(Tylko Wireless-A) .
•
Wireless-N Only
(Tylko Wireless-N) Jeśli w sieci używane są tylko
urządzenia zgodne ze standardem Wireless-N (2,4 GHz), zaznacz opcję
Wireless-N
Only (Tylko Wireless-N) .
•
Disabled
(Wył .) Jeśli w sieci nie jest używane żadne urządzenie
bezprzewodowe zgodne ze standardami Wireless-A i Wireless-N (5 GHz),
zaznacz opcję
Disabled
(Wył .) .
UWAGA
Jeśli nie masz pewności, który tryb wybrać, pozostaw ustawienie
domyślne,
Mixed
(Mieszany) .
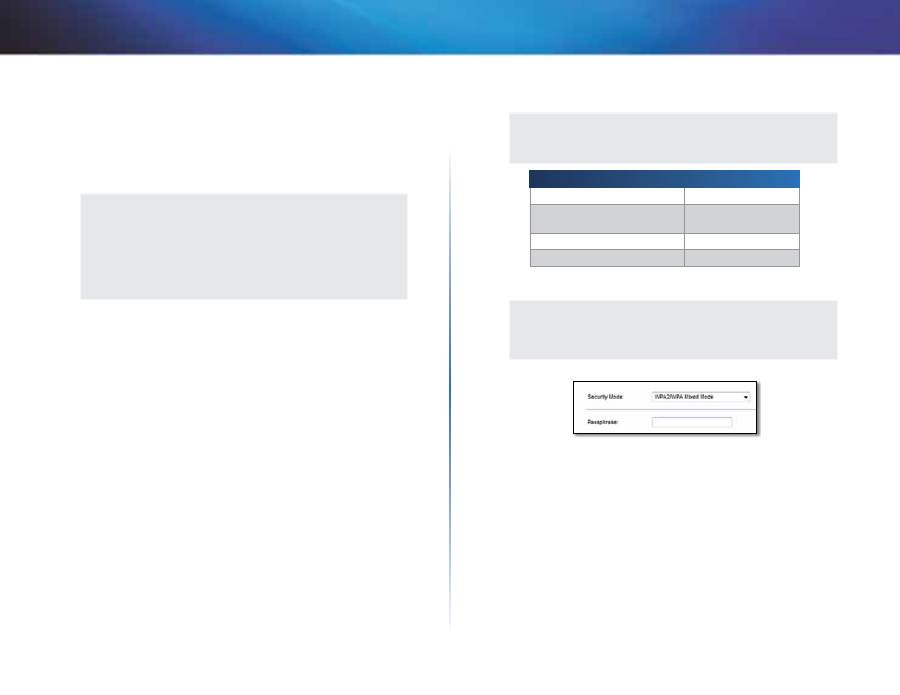
15
Konfiguracja zaawansowana
Linksys X-Series
Network Name (SSID)
(Nazwa sieci (SSID)) SSID (Service Set Identifier) to nazwa
sieci wspólna dla wszystkich urządzeń w sieci bezprzewodowej . Wielkość użytych w
niej znaków ma znaczenie, a jej długość nie może przekraczać 32 znaków klawiatury .
Ustawienie domyślne to
Ciscoxxxxx
(xxxxx to pięć ostatnich cyfr numeru seryjnego
routera, który można znaleźć na etykiecie produktu umieszczonej po lewej stronie
dolnego panelu routera) . Oprogramowanie instalacyjne, które jest używane do
zainstalowania routera i skonfigurowania sieci bezprzewodowej, zmienia domyślną
nazwę sieci na łatwą do zapamiętania nazwę .
UWAGA
W przypadku przywrócenia domyślnych ustawień fabrycznych
routera (przez naciśnięcie przycisku resetowania lub użycie ekranu
Administration > Factory Defaults
(Administracja > Domyślne
ustawienia fabryczne)), zostanie przywrócona domyślna nazwa
sieci, a wszystkie urządzenia w sieci bezprzewodowej będą
wymagały ponownego przyłączenia .
Tryb zabezpieczeń
patrz „Tryb zabezpieczeń” na str . 13 .
Channel Width
(Zasięg kanału) Aby uzyskać najwyższą wydajność sieci
bezprzewodowej podczas korzystania z urządzeń zgodnych ze standardami Wireless-A
i Wireless-N (5 GHz), zachowaj ustawienie domyślne,
Auto (20 MHz or 40 MHz)
(Automatycznie (20 MHz lub 40 MHz) . Aby ustawić zasięg kanału 40 MHz, zaznacz opcję
40 MHz only
(Tylko 40 MHz) .
Standard Channel
(Kanał standardowy) Wybierz z listy rozwijanej kanał dla sieci
Wireless-B, Wireless-G i Wireless-N (2,4 GHz) . Jeśli nie masz pewności, który kanał
wybrać, pozostaw ustawienie domyślne,
Auto
(Automatycznie) .
SSID Broadcast
(Rozgłaszanie SSID) Klienci bezprzewodowi, badając otoczenie
w poszukiwaniu sieci bezprzewodowych, do których można się przyłączyć, będą
wykrywać rozgłaszanie SSID przez router . Aby rozgłaszać identyfikator SSID routera,
zachowaj ustawienie domyślne,
Enabled
(Wł .) . Jeśli nie chcesz, aby nazwa SSID routera
była rozgłaszana, zaznacz opcję
Disabled
(Wył .) .
Tryby ochrony
UWAGA
Aby dowiedzieć się więcej o dowolnym polu, kliknij
Pomoc
po
prawej stronie ekranu .
Opcja zabezpieczeń
Siła
WPA2 Personal/Enterprise
Najsilniejsza
WPA2/WPA Mixed Mode (Tryb
mieszany WPA2/WPA)
WPA2: Najsilniejsza
WPA: Silna
WPA Personal/Enterprise
Silna
WEP lub Radius
Podstawowa
WPA2/WPA Mixed Mode (Tryb mieszany WPA2/WPA)
UWAGA
Jeśli dla opcji Security Mode (Tryb zabezpieczenia) zostanie wybrane
ustawienie WPA2/WPA Mixed Mode (Tryb mieszany WPA2/WPA), wszystkie
urządzenia w sieci bezprzewodowej MUSZĄ używać tego samego hasła .
Passphrase
(Hasło) Wprowadź hasło składające się z 8 do 63 znaków . Hasło domyślne to
password
. Oprogramowanie instalacyjne, które jest używane do zainstalowania routera
i skonfigurowania sieci bezprzewodowej, zmienia domyślne hasło .
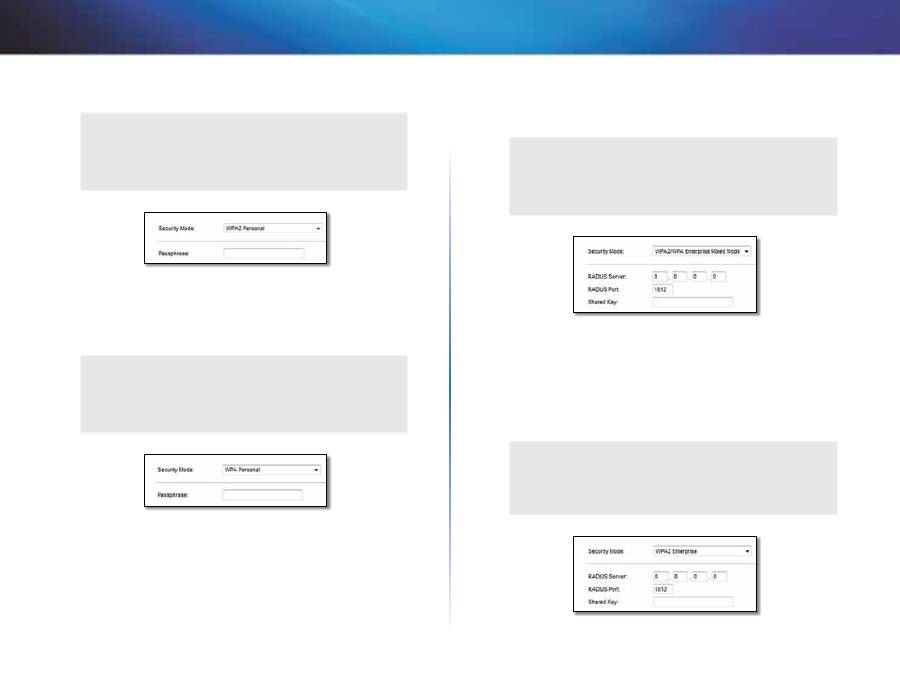
16
Konfiguracja zaawansowana
Linksys X-Series
WPA2 Personal
UWAGA
Jeśli dla opcji Security Mode (Tryb zabezpieczenia) zostanie
wybrane ustawienie WPA2 Personal, wszystkie urządzenia w sieci
bezprzewodowej MUSZĄ używać funkcji WPA2 Personal oraz tego
samego hasła .
Passphrase
(Hasło) Wprowadź hasło składające się z 8 do 63 znaków . Hasło domyślne to
password
. Oprogramowanie instalacyjne, które jest używane do zainstalowania routera
i skonfigurowania sieci bezprzewodowej, zmienia domyślne hasło .
WPA Personal
UWAGA
Jeśli dla opcji Security Mode (Tryb zabezpieczenia) zostanie
wybrane ustawienie WPA Personal, wszystkie urządzenia w sieci
bezprzewodowej MUSZĄ używać funkcji WPA Personal oraz tego
samego hasła .
Passphrase
(Hasło) Wprowadź hasło składające się z 8 do 63 znaków . Hasło domyślne to
password
. Oprogramowanie instalacyjne, które jest używane do zainstalowania routera
i skonfigurowania sieci bezprzewodowej, zmienia domyślne hasło .
Tryb mieszany WPA2/WPA Enterprise
Ta opcja wykorzystuje tryb WPA2/WPA w połączeniu z serwerem RADIUS . (Można z niej
korzystać tylko wtedy, gdy do routera jest podłączony serwer RADIUS) .
UWAGA
Jeśli dla opcji Security Mode (Tryb zabezpieczenia) zostanie wybrane
ustawienie WPA2/WPA Enterprise Mixed Mode (Tryb mieszany WPA2/
WPA Enterprise), wszystkie urządzenia w sieci bezprzewodowej
MUSZĄ używać WPA2/WPA i tego samego klucza wspólnego .
RADIUS Server
(Serwer RADIUS) Wprowadź adres IP serwera RADIUS .
RADIUS Port
(Port RADIUS) Wprowadź numer portu serwera RADIUS . Wartość domyślna
to
1812
.
Shared Secret
(Wspólny klucz) Wprowadź klucz wspólny dla routera i serwera .
WPA2 Enterprise
Ta opcja wykorzystuje tryb WPA2 w połączeniu z serwerem RADIUS (Można z niej korzystać
tylko wtedy, gdy do routera jest podłączony serwer RADIUS) .
UWAGA
Jeśli dla opcji Security Mode (Tryb zabezpieczenia) zostanie
wybrane ustawienie WPA2 Enterprise, wszystkie urządzenia w sieci
bezprzewodowej MUSZĄ używać funkcji WPA2 Enterprise oraz
tego samego klucza wspólnego .
RADIUS Server
(Serwer RADIUS) Wprowadź adres IP serwera RADIUS .
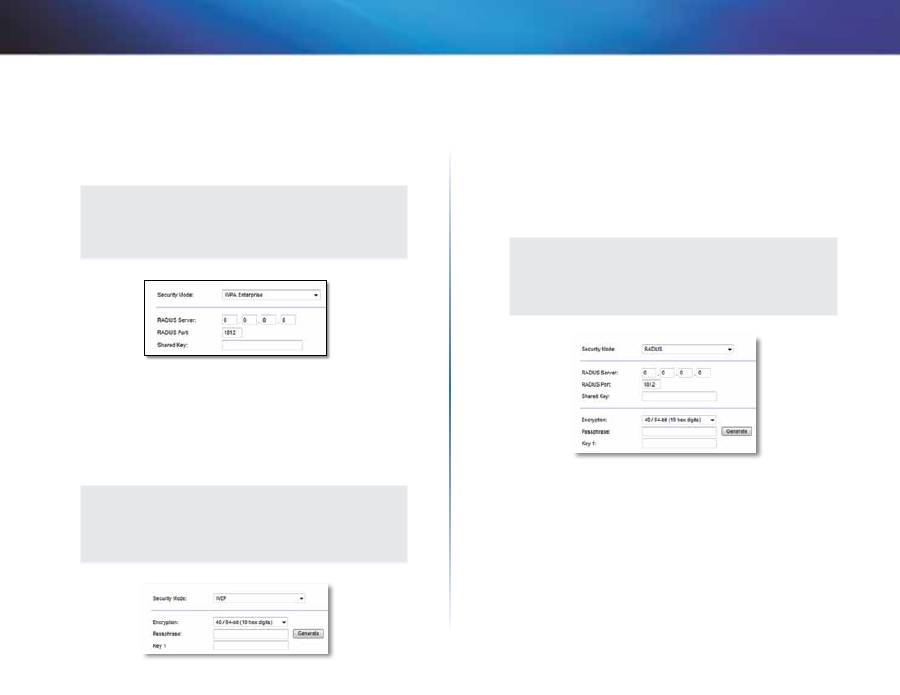
17
Konfiguracja zaawansowana
Linksys X-Series
RADIUS Port
(Port RADIUS) Wprowadź numer portu serwera RADIUS . Wartość domyślna
to
1812
.
Shared Secret
(Wspólny klucz) Wprowadź klucz wspólny dla routera i serwera .
WPA Enterprise
Ta opcja wykorzystuje tryb WPA w połączeniu z serwerem RADIUS (Można z niej korzystać tylko
wtedy, gdy do routera jest podłączony serwer RADIUS) .
UWAGA
Jeśli dla opcji Security Mode (Tryb zabezpieczenia) zostanie
wybrane ustawienie WPA Enterprise, wszystkie urządzenia w sieci
bezprzewodowej MUSZĄ używać funkcji WPA Enterprise oraz tego
samego klucza wspólnego
RADIUS Server
(Serwer RADIUS) Wprowadź adres IP serwera RADIUS .
RADIUS Port
(Port RADIUS) Wprowadź numer portu serwera RADIUS . Wartość domyślna
to
1812
.
Shared Secret
(Wspólny klucz) Wprowadź klucz wspólny dla routera i serwera .
WEP
WEP to podstawowa metoda szyfrowania, która nie zapewnia tak wysokiego poziomu
bezpieczeństwa jak WPA .
UWAGA
Jeśli dla opcji Security Mode (Tryb zabezpieczenia) zostanie
wybrane ustawienie WEP, wszystkie urządzenia w sieci
bezprzewodowej MUSZĄ używać funkcji WEP oraz tego samego
typu szyfrowania i klucza wspólnego .
Encryption
(Szyfrowanie) Wybierz poziom szyfrowania WEP,
40/64 bits (10 hex digits)
(40/64 bity (10 cyfr szesnastkowych)) lub
104/128 bits (26 hex digits)
(104/128 bitów
(26 cyfr szesnastkowych)) . Poziom domyślny to
40/64 bits (10 hex digits)
(40/64 bity
(10 cyfr szesnastkowych)) .
Passphrase
(Hasło) Podaj hasło, za pomocą którego automatycznie zostanie
wygenerowany klucz WEP . Następnie kliknij przycisk
Generate
(Generuj) .
Key 1
(Klucz 1) Jeśli hasło nie zostało wprowadzone, wpisz klucz WEP ręcznie .
RADIUS
Ta opcja wykorzystuje tryb WEP w połączeniu z serwerem RADIUS . (Można z niej korzystać tylko
wtedy, gdy do routera jest podłączony serwer RADIUS) .
UWAGA
Jeśli dla opcji Security Mode (Tryb zabezpieczenia) zostanie
wybrane ustawienie RADIUS, wszystkie urządzenia w sieci
bezprzewodowej MUSZĄ używać funkcji RADIUS oraz tego samego
typu szyfrowania i klucza wspólnego .
RADIUS Server
(Serwer RADIUS) Wprowadź adres IP serwera RADIUS .
RADIUS Port
(Port RADIUS) Wprowadź numer portu serwera RADIUS . Wartość domyślna
to
1812
.
Shared Secret
(Wspólny klucz) Wprowadź klucz wspólny dla routera i serwera .
Encryption
(Szyfrowanie) Wybierz poziom szyfrowania WEP,
40/64 bits (10 hex digits)
(40/64 bity (10 cyfr szesnastkowych)) lub
104/128 bits (26 hex digits)
(104/128 bitów
(26 cyfr szesnastkowych)) . Poziom domyślny to
40/64 bits (10 hex digits)
(40/64 bity
(10 cyfr szesnastkowych)) .
Passphrase
(Hasło) Podaj hasło, za pomocą którego automatycznie zostanie
wygenerowany klucz WEP . Następnie kliknij przycisk
Generate
(Generuj) .
Key 1
(Klucz 1) Jeśli hasło nie zostało wprowadzone, wpisz klucz WEP ręcznie .
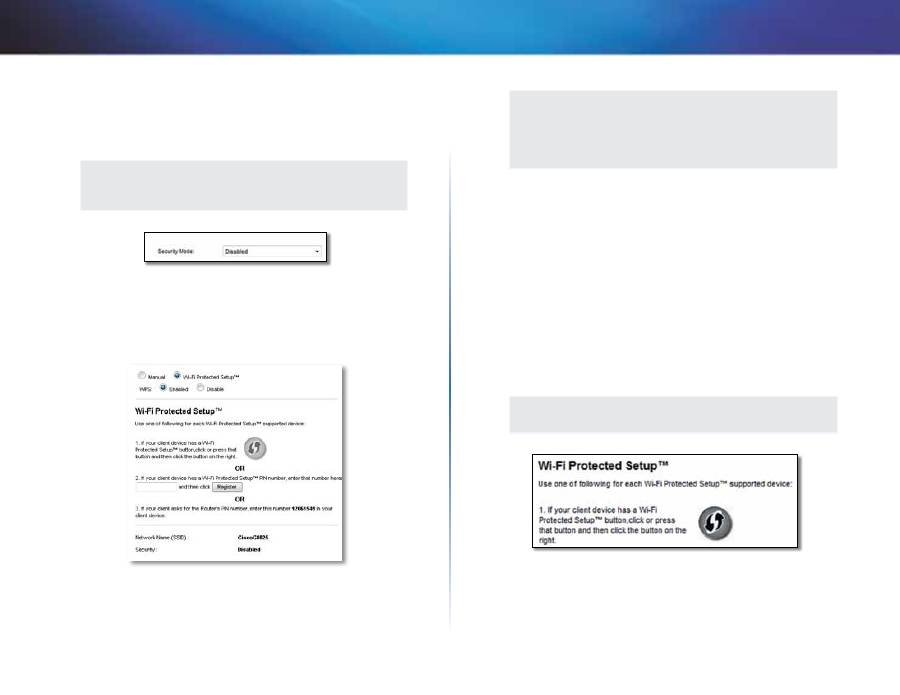
18
Konfiguracja zaawansowana
Linksys X-Series
Wyłączony
Jeżeli zabezpieczenia sieci bezprzewodowej zostaną wyłączone, przy pierwszej próbie
połączenia z Internetem pojawi się informacja o wyłączeniu zabezpieczeń sieci bezprzewodowej .
Użytkownik będzie miał opcję włączenia zabezpieczeń sieci bezprzewodowej albo
potwierdzenia, że rozumie ryzyko, ale chce kontynuować pracę bez tych zabezpieczeń .
UWAGA
Po wyłączeniu zabezpieczeń sieci bezprzewodowej każdy może
mieć dostęp do twojej sieci bezprzewodowej .
Chroniona konfiguracja sieci Wi-Fi
Istnieją trzy możliwe metody . Zastosuj metodę odpowiednią dla urządzenia klienckiego, które
konfigurujesz .
UWAGA
Wi-Fi Protected Setup (chroniona konfiguracja sieci Wi-Fi) obejmuje
każdorazowo tylko jedno urządzenie klienckie . Powtórz procedurę
dla każdego urządzenia klienckiego obsługującego chronioną
konfigurację sieci Wi-Fi .
Aktywność lampki Wi-Fi Protected Setup
•
Logo firmy Cisco na górnym panelu routera działa jako lampka Wi-Fi
Protected Setup .
•
Kiedy proces Wi-Fi Protected Setup jest aktywny, lampka miga powoli .
Kiedy funkcja Wi-Fi Protected Setup pomyślnie zakończy działanie, lampka
świeci ciągle .
•
W przypadku wystąpienia błędu lampka miga szybko przez dwie minuty;
należy odczekać i spróbować ponownie .
•
Przed rozpoczęciem kolejnej sesji funkcji Wi-Fi Protected Setup zaczekaj,
aż lampka zaświeci światłem ciągłym .
•
Przycisk Wi-Fi Protected Setup
(Chroniona konfiguracja sieci Wi-
Fi) Metodę tę stosuje się w przypadku urządzeń klienckich z przyciskiem
Wi-Fi Protected Setup (Chroniona konfiguracja sieci Wi-Fi) .
UWAGA
Każdorazowo należy konfigurować tylko jedno urządzenie klienckie .
a.
Kliknij lub naciśnij przycisk
Wi-Fi Protected Setup (Chroniona
konfiguracja sieci Wi-Fi)
znajdujący się na urządzeniu klienckim .
b.
Kliknij przycisk
Wi-Fi Protected Setup
(Chroniona konfiguracja sieci
Wi-Fi) na ekranie routera
Wi-Fi Protected Setup
(Chroniona konfiguracja
sieci Wi-Fi) LUB naciśnij i przytrzymaj przez jedną sekundę przycisk
Wi-Fi Protected Setup na tylnym panelu routera .
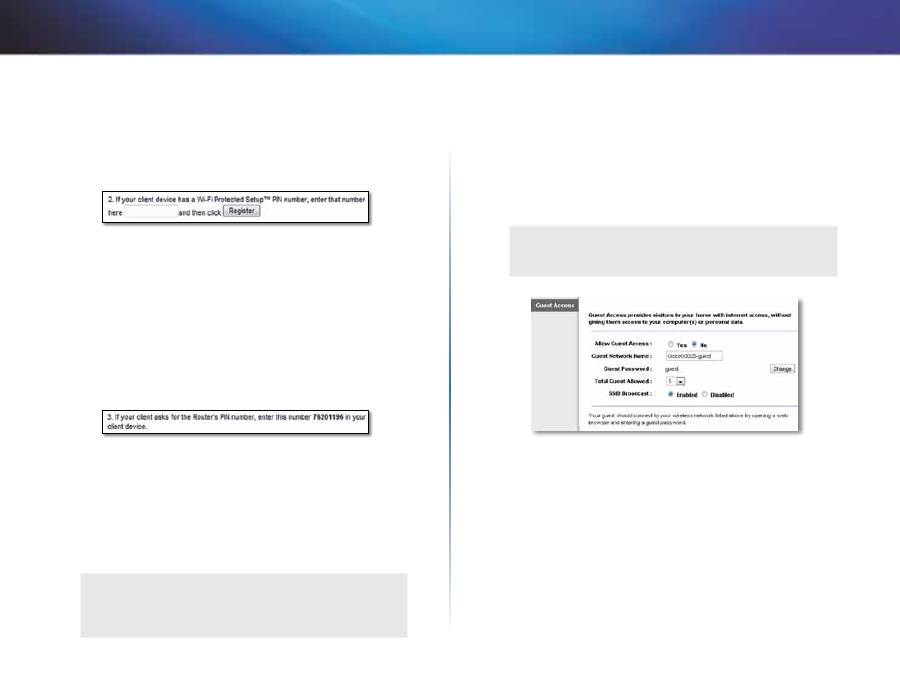
19
Konfiguracja zaawansowana
Linksys X-Series
c.
Po skonfigurowaniu urządzenia klienckiego kliknij przycisk
OK
na
ekranie routera
Wi-Fi Protected Setup
(Chroniona konfiguracja sieci
Wi-Fi) .
•
Enter Client Device PIN on Router
(Wprowadzanie numeru PIN urządzenia
klienckiego na routerze) Metodę tę stosuje się w przypadku, gdy urządzenie
klienckie ma numer PIN funkcji chronionej konfiguracji sieci Wi-Fi .
a.
Wprowadź numer PIN urządzenia klienckiego w polu na ekranie
routera
Wi-Fi Protected Setup
(Chroniona konfiguracja sieci Wi-Fi) .
b.
Kliknij przycisk
Register
(Zarejestruj) na ekranie routera
Wi-Fi
Protected Setup
(Chroniona konfiguracja sieci Wi-Fi) .
c.
Po skonfigurowaniu urządzenia klienckiego kliknij przycisk
OK
na
ekranie routera
Wi-Fi Protected Setup
(Chroniona konfiguracja sieci
Wi-Fi) .
•
Enter Router PIN on Client Device
(Wprowadzanie numeru PIN routera na
urządzeniu klienckim) Metodę tę stosuje się w przypadku, gdy urządzenie
klienckie wyświetla monit o podanie numeru PIN routera .
a.
Na urządzeniu klienckim wprowadź numer PIN wyświetlony na
ekranie routera
Wi-Fi Protected Setup
(Chroniona konfiguracja sieci
Wi-Fi) . (Jest on umieszczony również na spodzie routera) .
b.
Po skonfigurowaniu urządzenia klienckiego kliknij przycisk
OK
na
ekranie routera
Wi-Fi Protected Setup
(Chroniona konfiguracja sieci
Wi-Fi) .
Nazwa sieci (SSID), zabezpieczenia, szyfrowanie i hasło są wyświetlane u dołu ekranu dla każdej
sieci bezprzewodowej .
UWAGA
Jeśli posiadane urządzenia klienckie nie obsługują funkcji Wi-Fi
Protected Setup, wykonaj ustawienia bezprzewodowe, a następnie
skonfiguruj te urządzenia klienckie ręcznie .
Wireless > Guest Access (Sieć
bezprzewodowa > Dostęp gościa)
Funkcja dostępu gościa zapewnia wyłącznie dostęp do Internetu przez sieć bezprzewodową dla
gości odwiedzających Twój dom . Sieć gościnna to sieć bezprzewodowa, która jest oddzielona
od sieci lokalnej . Funkcja dostępu gościa nie zapewnia dostępu do sieci lokalnej i jej zasobów,
przez co goście nie będą mieli dostępu do Twoich komputerów ani danych osobistych . Przy
użyciu komputera gościa nie można na przykład drukować na drukarce podłączonej do sieci
lokalnej ani kopiować plików na komputery znajdujące się w tej sieci . Pozwala to do minimum
zmniejszyć ryzyko, na jakie wystawiona jest sieć lokalna .
UWAGA
Aby dowiedzieć się więcej o dowolnym polu, kliknij
Pomoc
po
prawej stronie ekranu .
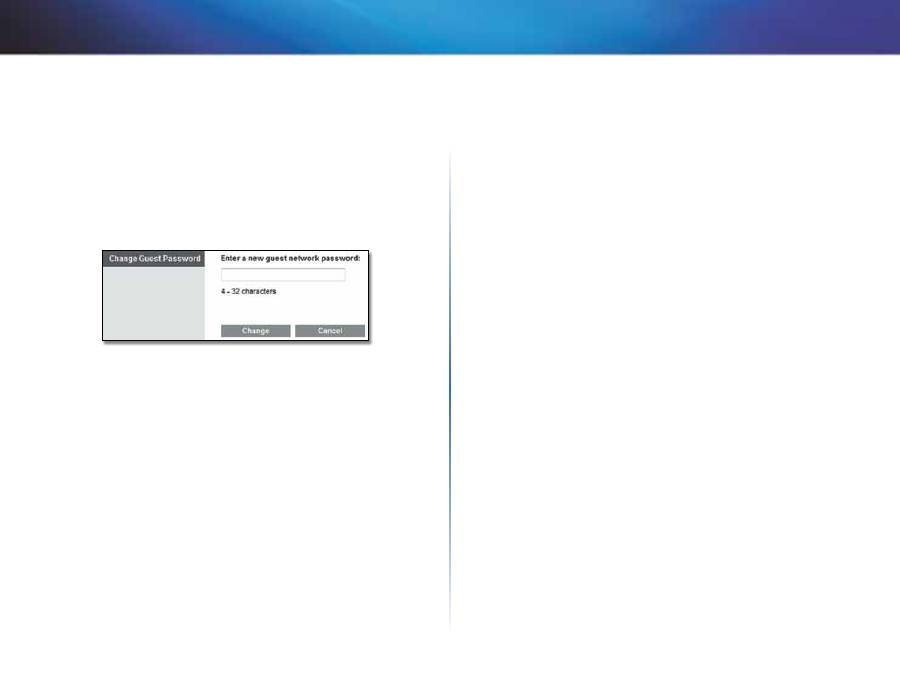
20
Konfiguracja zaawansowana
Linksys X-Series
Guest Access (Dostęp gościa)
Allow Guest Access
(Zezwalaj na dostęp gościa) Aby umożliwić dostęp do Internetu
przez sieć gościnną, zachowaj ustawienie domyślne,
yes
(tak) . W przeciwnym wypadku
wybierz ustawienie
no
(nie) .
Guest Network Name
(Nazwa sieci gościnnej) Domyślnie jest to nazwa sieci
bezprzewodowej, po której następuje element
-guest
(gość) .
Guest Password
(Hasło gościa) Wartość domyślna to
guest
. Jeśli użyto oprogramowania
instalacyjnego, domyślne hasło zostało zmienione na niepowtarzalne .
Change
(Zmień) Kliknięcie tej opcji umożliwia zmianę hasła gościa . Pojawi się ekran
Change Guest Password
(Zmiana hasła gościa) .
Change Guest Password (Zmiana hasła gościa)
•
Enter a new guest password
(Wprowadź nowe hasło gościa) Wprowadź
hasło o długości 4–32 znaków .
Następnie kliknij przycisk
Change
(Zmień), aby zapisać nowe hasło i powrócić
do ekranu
Guest Access
(Dostęp gościa) .
Total guests allowed
(Łączna liczba dozwolonych gości) Domyślnie z Internetu
za pośrednictwem sieci gościnnej może korzystać 5 gości . Wybierz liczbę gości
dozwolonych w sieci gościnnej .
SSID Broadcast
(Rozgłaszanie SSID) Klienci bezprzewodowi, badając otoczenie w
poszukiwaniu sieci bezprzewodowych, do których można się przyłączyć, będą wykrywać
rozgłaszanie SSID (nazwy sieci bezprzewodowej) przez router . Aby rozgłaszać nazwę
SSID sieci gościnnej, zachowaj ustawienie domyślne,
Enabled
(Wł .) . Jeśli nie chcesz, aby
nazwa SSID sieci gościnnej była rozgłaszana, wybierz ustawienie
Disabled
(Wył .) .
Instrukcje dla gości
Kiedy gość chce uzyskać dostęp do Internetu w Twoim domu, należy przekazać mu następujące
instrukcje:
1.
Na komputerze gościa połącz się z bezprzewodową siecią gościnną o nazwie
podanej na ekranie
Guest Access
(Dostęp gościa) .
2.
Uruchom przeglądarkę internetową .
3.
Na ekranie logowania wprowadź hasło wyświetlane na ekranie
Guest Access
(Dostęp gościa) .
4.
Kliknij przycisk
Login
(Logowanie) .
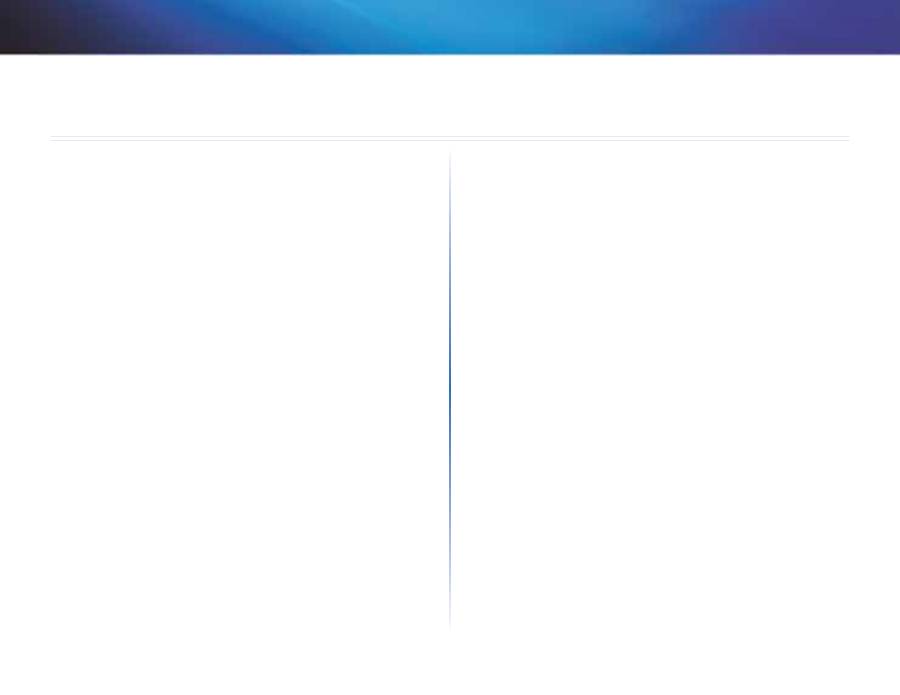
21
Rozwiązywanie problemów
Linksys X-Series
21
X1000/X3500
Komputer nie może nawiązać połączenia z Internetem.
Wykonuj następujące instrukcje do czasu, aż komputer nawiąże połączenie z
Internetem:
•
Upewnij się, że modemo-router jest włączony . Dioda zasilania powinna
być zielona i nie powinna migać .
•
Jeśli dioda miga, wyłącz wszystkie urządzenia sieciowe, w tym modemo-
router oraz komputery . Następnie włącz urządzenia w następującej
kolejności:
1.
Modemo-router
2.
Komputer
•
Sprawdź stan diod znajdujących się na panelu przednim modemo-
routera . Upewnij się, że świeci się dioda zasilania, dioda DSL oraz
przynajmniej jedna z numerowanych diod Ethernet . Jeśli tak nie jest,
sprawdź stan połączeń kablowych . Komputer powinien być podłączony
do jednego z portów Ethernet modemo-routera (od 1 do 3), a port DSL
modemo-routera musi być podłączony do linii ADSL .
Po dwukrotnym kliknięciu ikony przeglądarki użytkownik jest poproszony
o podanie nazwy użytkownika oraz hasła. Jeśli ten monit nie ma być
wyświetlany, należy wykonać poniższe instrukcje.
Uruchom przeglądarkę i wykonaj następującą procedurę (dotyczy ona
przeglądarki Internet Explorer, lecz ma podobny przebieg w przypadku innych
przeglądarek):
1.
Wybierz kolejno opcje
Narzędzia
>
Opcje internetowe
.
2.
Kliknij kartę
Połączenia
.
3.
Zaznacz opcję
Nigdy nie wybieraj połączenia
.
4.
Kliknij przycisk
OK
.
Wykorzystywany jest statyczny adres IP i nie można nawiązać połączenia.
Odwołaj się do pomocy systemu Windows i zmień właściwości protokołu TCP/
IP na automatyczne pobieranie adresu IP .
Komputer nie może nawiązać bezprzewodowego połączenia z Internetem.
Upewnij się, że nazwa sieci bezprzewodowej lub SSID jest taka sama
w komputerze oraz w routerze . Jeśli są włączone zabezpieczenia sieci
bezprzewodowej, upewnij się, że w komputerze oraz w routerze są używane te
same metody oraz klucze zabezpieczające .
Konieczna jest zmiana ustawień routera.
Ustawienia sieci bezprzewodowej można zmienić za pomocą programu Cisco
Connect .
Konieczna jest zmiana zaawansowanych ustawień modemo-routera.
Uruchom przeglądarkę internetową (na przykład Internet Explorer lub
Firefox) i wpisz adres IP modemo-routera w pole adresu (domyślny adres IP to
192.168.1.1
) . Po wyświetleniu monitu wypełnij pola
Nazwa użytkownika
oraz
Hasło
(domyślna nazwa użytkownika oraz hasło to
admin
) . Kliknij odpowiednią
kartę, aby zmienić żądane ustawienia .
Nie można używać usługi DSL do ręcznego połączenia z Internetem
Po instalacji router automatycznie połączy się z usługodawcą internetowym,
co eliminuje konieczność łączenia ręcznego .
Rozwiązywanie problemów

22
Rozwiązywanie problemów
Linksys X-Series
Po otwarciu przeglądarki internetowej pojawia się ekran logowania, nawet
jeżeli nie jest konieczne zalogowanie się.
Przedstawiona poniżej procedura dotyczy przeglądarki Internet Explorer, ale
jest ona podobna w przypadku innych przeglądarek .
1.
Uruchom przeglądarkę internetową .
2.
Wybierz kolejno opcje
Narzędzia
>
Opcje internetowe
.
3.
Kliknij kartę
Połączenia
.
4.
Zaznacz opcję
Nigdy nie wybieraj połączenia
.
5.
Kliknij przycisk
OK
.
Router nie jest wyposażony w port koncentryczny do połączeń kablowych.
Router nie zastępuje modemu . Modem kablowy jest niezbędny, aby używać
routera . Podłącz połączenie kablowe do modemu kablowego, a następnie
umieść płytę instalacyjną CD w napędzie komputera . Kliknij opcję
Set up your
Linksys Router
(Skonfiguruj router Linksys) i postępuj zgodnie z instrukcjami
wyświetlanymi na ekranie .
Próbujesz uzyskać dostęp do narzędzia WWW z poziomu programu Cisco
Connect.
Aby przejść do narzędzia WWW z poziomu programu Cisco Connect, wykonaj
następujące czynności:
1.
Otwórz program Cisco Connect .
2.
W menu głównym kliknij opcję
Router settings
(Ustawienia routera) .
3.
Kliknij opcję
Advanced settings
(Ustawienia zaawansowane) .
4.
Zapisz wyświetloną nazwę użytkownika i hasło . (Aby chronić swoje hasło,
możesz skopiować je do schowka, klikając przycisk
Copy password
(Kopiuj hasło)) .
5.
Kliknij przycisk
OK
.
Hasło nie działa podczas próby zalogowania się do narzędzia WWW.
Hasło zabezpieczeń sieci bezprzewodowej służy również jako hasło logowania
do narzędzia WWW . Aby wyświetlić to hasło:
1.
Otwórz program Cisco Connect .
2.
W menu głównym kliknij opcję
Router Settings
(Ustawienia routera) .
3.
Hasło
zostanie wyświetlone po lewej stronie ekranu .
Moje miejsca sieciowe.
W sekcji
Zadania sieciowe
kliknij pozycję
Pokaż ikony dla urządzeń sieciowych UPnP
.
Jeśli router nie zostanie wyświetlony, postępuj zgodnie z następującymi instrukcjami:
1.
Kliknij kolejno:
Start > Panel sterowania > Zapora
.
2.
Kliknij kartę
Wyjątki
.
3.
Wybierz pozycję
Architektura UPnP
.
4.
Kliknij przycisk
OK
.
WEB
Jeśli w tym rozdziale nie ma odpowiedzi na określone pytanie,
należy przejść na stronę internetową
Linksys.com/support
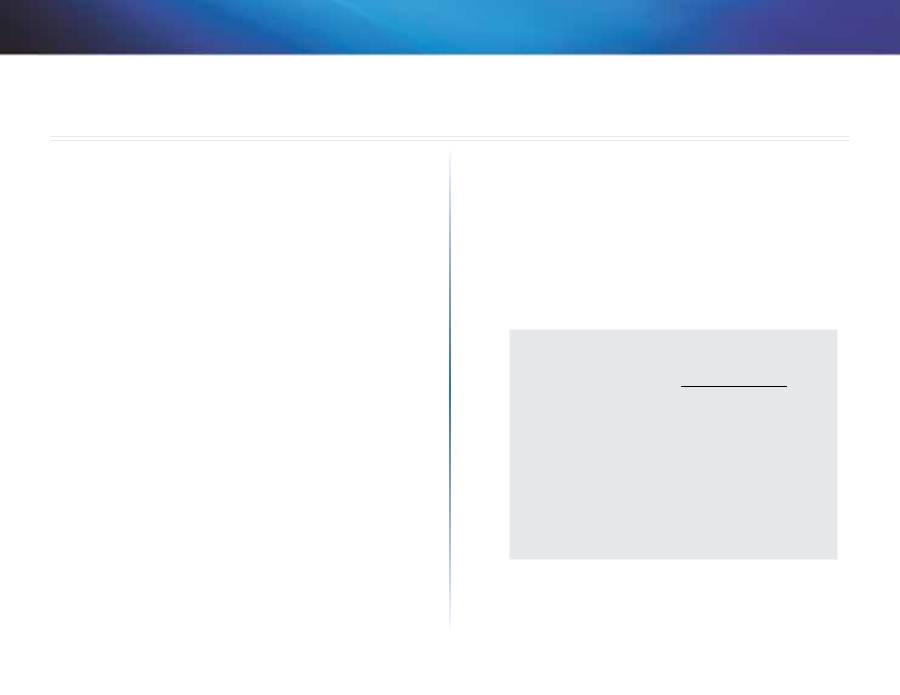
23
Dane techniczne
Linksys X-Series
23
X1000
Nazwa modelu
Linksys X1000
Porty
DSL, Cable, Ethernet (1-3), Power (zasilanie)
Prędkość portu przełącznika 10/100 Mb/s (Fast Ethernet)
Przyciski
On/Off (zasilanie), Reset (Resetowanie),
Wi-Fi Protected Setup™
Diody LED
Power (Zasilanie), Ethernet (1-3), Wi-Fi
Protected Setup, Wireless
(Sieć bezprzewodowa), Internet
Częstotliwość radiowa
2 .4 GHz
Anteny
2 wewnętrzne
Funkcje zabezpieczeń
WEP, WPA, WPA2
Klucz zabezpieczeń
Maks . 128-bitowy
UPnP
Obsługiwany
Certyfikaty
FCC, UL/cUL, CE, K .21, Telepermit,
Wi-Fi (IEEE 802 .11b/g/n), WPA2™, WMM®,
Wi-Fi Protected Setup, Windows 7
Standardy ADSL
T1 .413i2, G .992 .1 (G .DMT), G .992 .2 (G .Lite),
G .992 .3 (ADSL2), G .992 .5 (ADSL2+) dla Annex A,
B, M, L, U-R2 dla Annex B
Środowisko użytkowania
Wymiary
180 x 34 x 167 mm (7,09 x 1,34 x 6,58 cala)
Waga
285 g (10,1 uncji)
Zasilanie
12V, prąd stały 1A
Temp . pracy
od 0 do 40°C (od 32 do 104°F)
Temp . przechowywania
od-20 do 70°C (od -4 do 158°F)
Wilgotność podczas pracy
od 10 do 85% (bez kondensacji)
Wilgotność podczas
przechowywania
od 5 do 90% (bez kondensacji)
UWAGA
Informacje dotyczące kwestii prawnych, gwarancji i
bezpieczeństwa można znaleźć na płycie dostarczonej wraz z
modemo-routerem albo na stronie
Linksys.com/support
.
Dane techniczne mogą ulec zmianie bez powiadomienia .
Maksymalna wydajność oparta na standardzie IEEE 802 .11 .
Rzeczywista wydajność może odbiegać od nominalnej . Może to
dotyczyć m .in . mniejszej przepustowości sieci bezprzewodowej,
szybkości przesyłania danych, zasięgu i obszaru pokrycia .
Wydajność zależy od wielu czynników, warunków i zmiennych,
w tym od odległości od punktu dostępowego, natężenia ruchu
w sieci, materiałów, z jakich zbudowany jest budynek i jego
konstrukcji, używanego systemu operacyjnego, połączenia
stosowanych produktów bezprzewodowych, interferencji i innych
niekorzystnych uwarunkowań .
Dane techniczne

24
Dane techniczne
Linksys X-Series
24
X3500
Nazwa modelu
Linksys X3500
Porty
DSL, Cable, Ethernet (1-4), Power (zasilanie)
USB 2 .0
Prędkość portu przełącznika 10/100/1000 Mb/s (Gigabit Ethernet)
Przyciski
On/Off (zasilanie), Reset (Resetowanie),
Wi-Fi Protected Setup™
Diody LED
Power (Zasilanie), Ethernet (1-4), Wi-Fi
Protected Setup, Wireless
(Sieć bezprzewodowa), Internet
Częstotliwość radiowa
2 .4 GHz, 5 GHz
Anteny
5 wewnętrzne
Funkcje zabezpieczeń
WEP, WPA, WPA2
Klucz zabezpieczeń
Maks . 128-bitowy
UPnP
Obsługiwany
Certyfikaty
FCC, UL/cUL, CE, K .21, Telepermit, DLNA
Wi-Fi (IEEE 802 .11b/g/n), WPA2™, WMM®,
Wi-Fi Protected Setup, Windows 7
Standardy ADSL
T1 .413i2, G .992 .1 (G .DMT), G .992 .2 (G .Lite),
G .992 .3 (ADSL2), G .992 .5 (ADSL2+) dla Annex A,
B, M, L, U-R2 dla Annex B
Obsługa systemu plików
przestrzeni dyskowej
FAT, NTFS, HFS+
Środowisko użytkowania
Wymiary
215 x 40 x 200 mm (8,5 x 1,6 x 7,9 cala)
Waga
451 g (15,9 uncji)
Zasilanie
12V, prąd stały 1,5A
Temp . pracy
od 0 do 40°C (od 32 do 104°F)
Temp . przechowywania
od-20 do 70°C (od -4 do 158°F)
Wilgotność podczas pracy
od 10 do 85% (bez kondensacji)
Wilgotność podczas
przechowywania
od 5 do 90% (bez kondensacji)
UWAGA
Informacje dotyczące kwestii prawnych, gwarancji i
bezpieczeństwa można znaleźć na płycie dostarczonej wraz z
modemo-routerem albo na stronie
Linksys.com/support
.
Dane techniczne mogą ulec zmianie bez powiadomienia .
Maksymalna wydajność oparta na standardzie IEEE 802 .11 .
Rzeczywista wydajność może odbiegać od nominalnej . Może to
dotyczyć m .in . mniejszej przepustowości sieci bezprzewodowej,
szybkości przesyłania danych, zasięgu i obszaru pokrycia .
Wydajność zależy od wielu czynników, warunków i zmiennych,
w tym od odległości od punktu dostępowego, natężenia ruchu
w sieci, materiałów, z jakich zbudowany jest budynek i jego
konstrukcji, używanego systemu operacyjnego, połączenia
stosowanych produktów bezprzewodowych, interferencji i innych
niekorzystnych uwarunkowań .
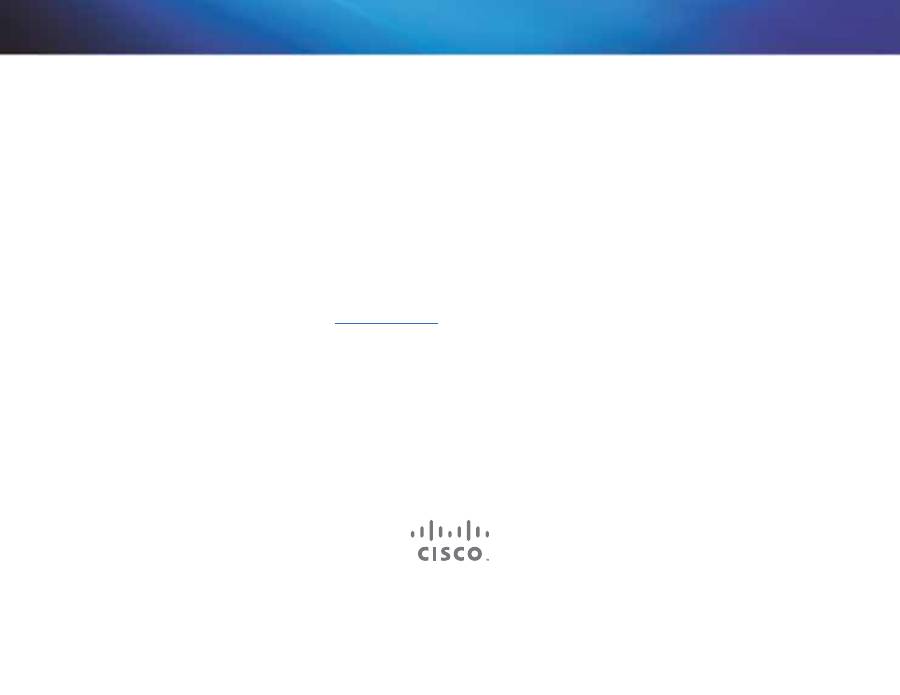
Cisco, logo Cisco oraz Linksys są znakami towarowymi lub zastrzeżonymi znakami towarowymi firmy Cisco i/lub jej spółek zależnych w Stanach Zjednoczonych i innych państwach .
Listę znaków towarowych firmy Cisco można znaleźć na stronie www .cisco .com/go/trademarks . Wszelkie inne znaki towarowe użyte w niniejszym dokumencie należą do odpowiednich właścicieli .
© 2012 Cisco i/lub jej spółki zależne . Wszelkie prawa zastrzeżone .
Odwiedź witrynę
linksys.com/support
, aby uzyskać nagradzaną pomoc techniczną

Manual do
utilizador
Linksys X-Series
Router sem fios com modem ADSL2+

i
Índice
Linksys X-Series
i
Descrição geral do produto
X1000 . . . . . . . . . . . . . . . . . . . . . . . . . . . . . . . . . . . . . .1
Início
1
Parte posterior
2
Colocação na parede
2
X35000 . . . . . . . . . . . . . . . . . . . . . . . . . . . . . . . . . . . . .3
Início
3
Parte posterior
4
Colocação na parede
4
Instalação
Configurar automaticamente o modem-router . . . . . . . . . . .5
Configurar automaticamente o modem-router . . . . . . . . . . .7
Ligue o modem-router
7
Configurar o modem-router apenas como router
7
Como utilizar o Cisco Connect
Como aceder ao Cisco Connect . . . . . . . . . . . . . . . . . . . . .8
Menu principal . . . . . . . . . . . . . . . . . . . . . . . . . . . . . . . .8
Menu principal – Computers and Devices
(Computadores e dispositivos)
9
Menu principal – Controlos parentais
9
Menu principal – Guest Access (Acesso de convidado)
9
Menu principal – Router Settings (Definições do router)
9
Personalizar
9
Outras opções
10
Configuração avançada
Como aceder ao utilitário baseado no browser . . . . . . . . . . 10
Como utilizar o utilitário baseado no browser . . . . . . . . . . . 11
Setup (Configuração) > Basic Setup (Configuração básica) . . . 11
Modo Auto/ADSL . . . . . . . . . . . . . . . . . . . . . . . . . . . . . 11
Language (Idioma)
11
Configuração da Internet
12
Wireless (Sem fios) > Basic Wireless Settings
(Definições sem fios básicas) . . . . . . . . . . . . . . . . . . . . . 12
Modo Ethernet
13
Configuração manual
14
Wi-Fi Protected Setup
19
Wireless (Sem fios) > Guest Access (Acesso de convidados) . . . 20
Guest Access (Acesso de convidados)
20
Instruções para convidado
21
Resolução de problemas
X1000/X3500 . . . . . . . . . . . . . . . . . . . . . . . . . . . . . . . . 22
Especificações
X1000 . . . . . . . . . . . . . . . . . . . . . . . . . . . . . . . . . . . . . 24
X3500 . . . . . . . . . . . . . . . . . . . . . . . . . . . . . . . . . . . . . 25
Índice
Manual do Utilizador
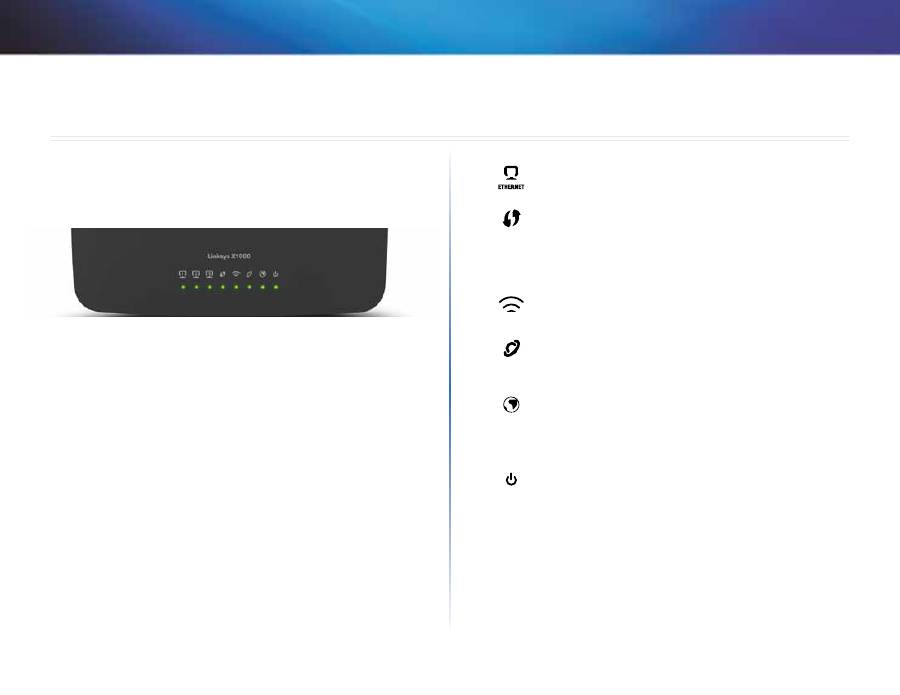
1
Descrição geral do produto
Linksys X-Series
1
X1000
Início
Ethernet
—Se o LED estiver permanentemente aceso, o
modem-router está ligado com êxito a um dispositivo através
dessa porta .
Wi-Fi Protected Setup
™—O LED acende-se de maneira
contínua quando é estabelecida com êxito uma ligação Wi-Fi
Protected Setup™ . O LED pisca lentamente enquanto a Wi-Fi
Protected Setup™ configura uma ligação e pisca rapidamente
se ocorrer um erro . O LED apaga-se quando a função Wi-Fi
Protected Setup™ está inactiva .
Wireless
(Sem fios)—Acende-se quando a funcionalidade sem
fios está activada . Fica intermitente quando o modem-router
estiver a enviar ou a receber activamente dados através da rede .
WAN
—Acende-se a verde quando o modem/router está ligado
directamente a uma linha ADSL . Acende-se a azul quando o
modem-router estiver configurado apenas como router e ligado
à Internet através de um modem diferente .
Internet
—Acende-se a verde quando o modem/router
está ligado à Internet . Fica intermitente e verde enquanto o
modem/router está a estabelecer ligação à Internet . Acende-se
a vermelho quando o modem/router não consegue obter um
endereço IP .
Power
(Alimentação)—Acende-se a verde quando o modem/
router está ligado . Quando o modem-router executar o modo
de diagnóstico automático durante cada arranque, o LED
ficará intermitente . Quando o diagnóstico for concluído, o LED
permanecerá aceso, sem piscar .
Descrição geral do produto
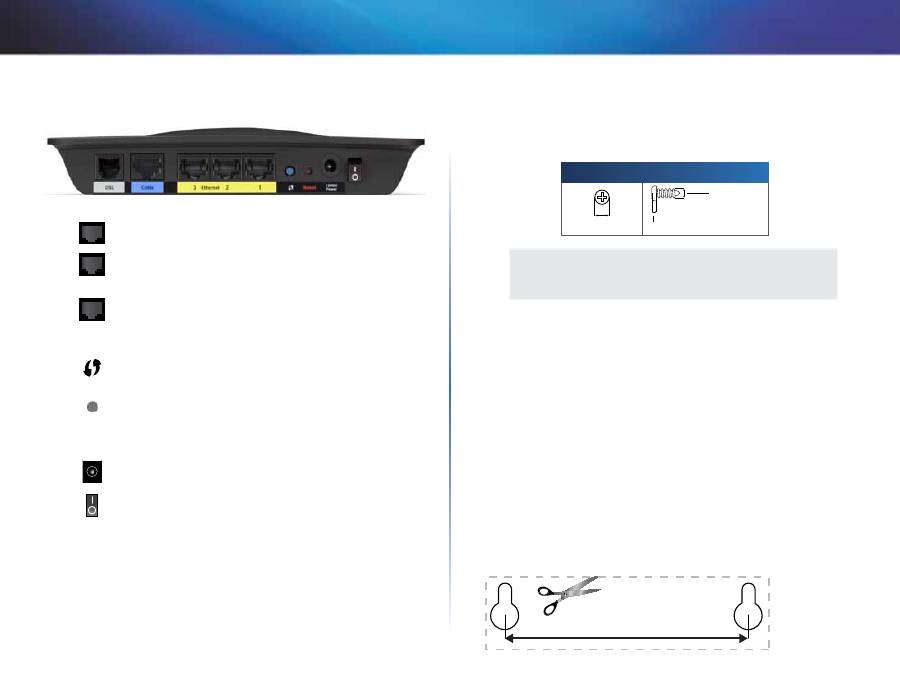
2
Descrição geral do produto
Linksys X-Series
Parte posterior
DSL
—Estabelece ligação à linha ADSL .
Cable
(Cabo)—Para utilizar o modem-router apenas como
router, utilize um cabo de rede para ligar esta porta à porta
LAN/Ethernet de um modem diferente .
Ethernet
—Com cabos Ethernet (também denominados
por cabos de rede), estas portas Ethernet ligam o modem-
router a computadores e outros dispositivos de rede
Ethernet na sua rede com fios .
Botão Wi-Fi Protected Setup
™—Prima este botão para
que o Wi-Fi Protected Setup
™
procure o seu dispositivo sem
fios compatível com Wi-Fi Protected Setup™ .
Reset (Repor)
—Este botão permite-lhe repor as
predefinições de fábrica do router . Prima e mantenha
premido o botão Reset (Repor) durante cerca de cinco
segundos .
Porta de alimentação
—A porta de alimentação é ligada
ao transformador incluído .
Botão Power
(Alimentação)—Prima
|
(ligado) para ligar o
modem-router .
Colocação na parede
O router tem duas ranhuras para montagem em parede no painel inferior . A
distância entre as ranhuras é de 75,6 mm . São necessários dois parafusos para
montar o router .
Material de montagem sugerido
3-4 mm
7-8 mm
1,5-2 mm
NOTA
A Cisco não é responsável por danos resultantes da montagem sem
segurança de hardware numa parede .
Siga estas instruções:
1.
Determine onde pretende montar o router . Certifique-se de que a parede
utilizada é lisa, robusta e não tem humidade . Certifique-se também de
que a localização fica perto de uma tomada eléctrica .
2.
Faça dois furos na parede . Certifique-se de que os furos estão a 75,6 mm
de distância .
3.
Insira um parafuso em cada furo deixando de fora 3 mm da respectiva
cabeça .
4.
Desloque o router de modo a alinhar as ranhuras para montagem em
parede com os dois parafusos .
5.
Coloque as ranhuras para montagem em parede sobre os parafusos e faça
deslizar o router no sentido descendente até os parafusos encaixarem
correctamente nas ranhuras para montagem em parede .
Modelo para montagem em parede
Imprima esta página a 100% .
Recorte pela linha tracejada e coloque na parede para fazer os furos com a
distância correcta .
75,6 mm
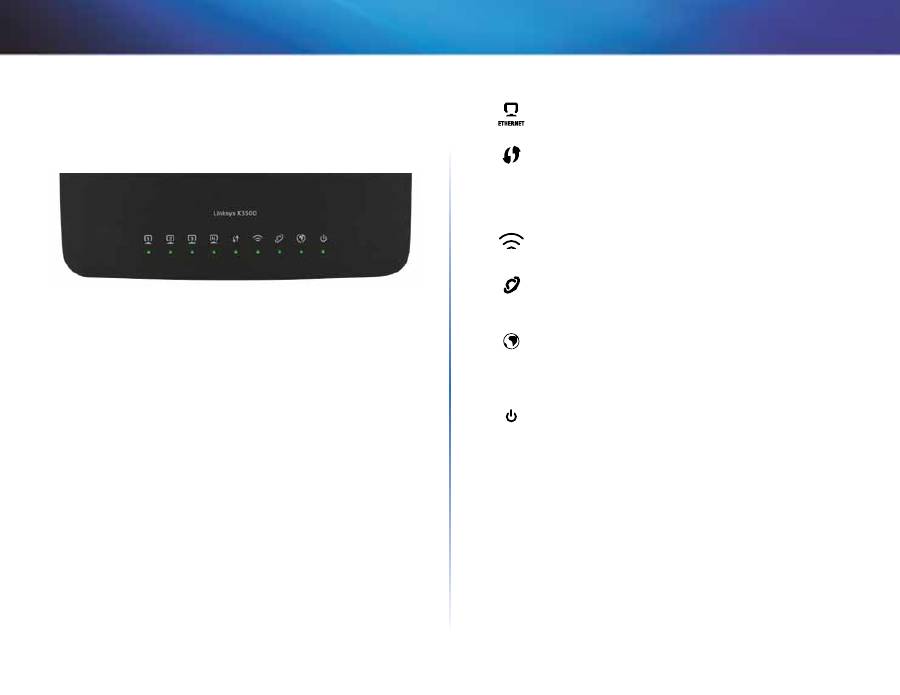
3
Descrição geral do produto
Linksys X-Series
3
X35000
Início
Ethernet
—Se o LED estiver permanentemente aceso, o
modem-router está ligado com êxito a um dispositivo através
dessa porta .
Wi-Fi Protected Setup
™—O LED acende-se de maneira
contínua quando é estabelecida com êxito uma ligação Wi-Fi
Protected Setup™ . O LED pisca lentamente enquanto a Wi-Fi
Protected Setup™ configura uma ligação e pisca rapidamente
se ocorrer um erro . O LED apaga-se quando a função Wi-Fi
Protected Setup™ está inactiva .
Wireless
(Sem fios)—Acende-se quando a funcionalidade sem
fios está activada . Fica intermitente quando o modem-router
estiver a enviar ou a receber activamente dados através da rede .
WAN
—Acende-se a verde quando o modem/router está ligado
directamente a uma linha ADSL . Acende-se a azul quando o
modem-router estiver configurado apenas como router e ligado
à Internet através de um modem diferente .
Internet
—Acende-se a verde quando o modem/router
está ligado à Internet . Fica intermitente e verde enquanto o
modem/router está a estabelecer ligação à Internet . Acende-se
a vermelho quando o modem/router não consegue obter um
endereço IP .
Power
(Alimentação)—Acende-se a verde quando o modem/
router está ligado . Quando o modem-router executar o modo
de diagnóstico automático durante cada arranque, o LED
ficará intermitente . Quando o diagnóstico for concluído, o LED
permanecerá aceso, sem piscar .
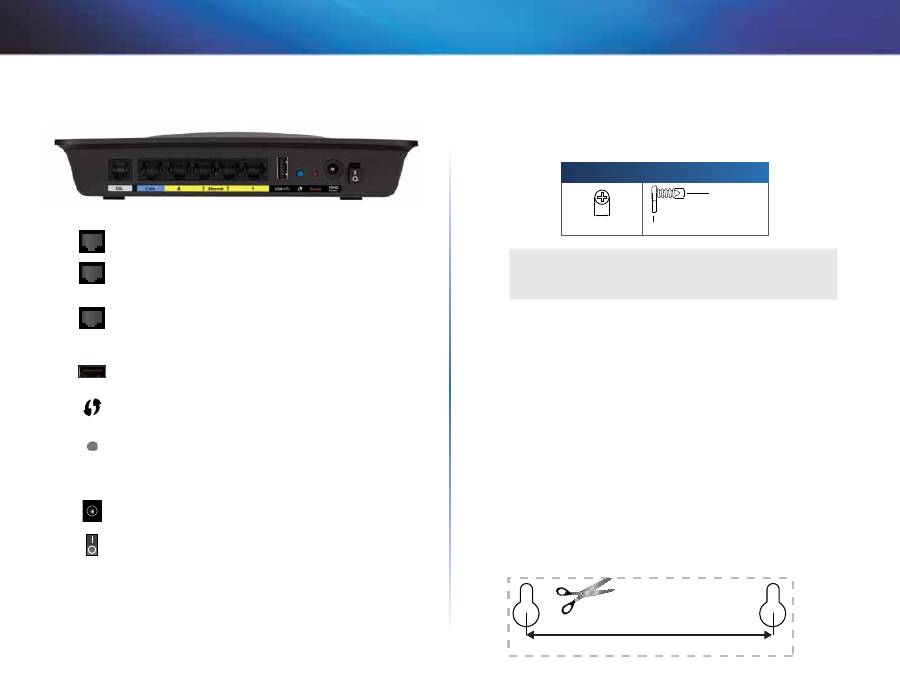
4
Descrição geral do produto
Linksys X-Series
Parte posterior
DSL
—Estabelece ligação à linha ADSL .
Cable
(Cabo)—Para utilizar o modem-router apenas como
router, utilize um cabo de rede para ligar esta porta à porta
LAN/Ethernet de um modem diferente .
Ethernet
—Com cabos Ethernet (também denominados
por cabos de rede), estas portas Ethernet ligam o modem-
router a computadores e outros dispositivos de rede
Ethernet na sua rede com fios .
USB
—Para armazenamento em rede, ligue uma unidade
USB externa a esta porta .
Botão Wi-Fi Protected Setup
™—Prima este botão para
que o Wi-Fi Protected Setup
™
procure o seu dispositivo sem
fios compatível com Wi-Fi Protected Setup™ .
Reset (Repor)
—Este botão permite-lhe repor as
predefinições de fábrica do router . Prima e mantenha
premido o botão Reset (Repor) durante cerca de cinco
segundos .
Porta de alimentação
—A porta de alimentação é ligada
ao transformador incluído .
Botão Power
(Alimentação)—Prima
|
(ligado) para ligar o
modem-router .
Colocação na parede
O router tem duas ranhuras para montagem em parede no painel inferior . A
distância entre as ranhuras é de 82,5 mm . São necessários dois parafusos para
montar o router .
Material de montagem sugerido
3-4 mm
7-8 mm
1,5-2 mm
NOTA
A Cisco não é responsável por danos resultantes da montagem sem
segurança de hardware numa parede .
Siga estas instruções:
1.
Determine onde pretende montar o router . Certifique-se de que a parede
utilizada é lisa, robusta e não tem humidade . Certifique-se também de
que a localização fica perto de uma tomada eléctrica .
2.
Faça dois furos na parede . Certifique-se de que os furos estão a 82,5 mm
de distância .
3.
Insira um parafuso em cada furo deixando de fora 3 mm da respectiva
cabeça .
4.
Desloque o router de modo a alinhar as ranhuras para montagem em
parede com os dois parafusos .
5.
Coloque as ranhuras para montagem em parede sobre os parafusos e faça
deslizar o router no sentido descendente até os parafusos encaixarem
correctamente nas ranhuras para montagem em parede .
Modelo para montagem em parede
Imprima esta página a 100% .
Recorte pela linha tracejada e coloque na parede para fazer os furos com a
distância correcta .
82,5 mm
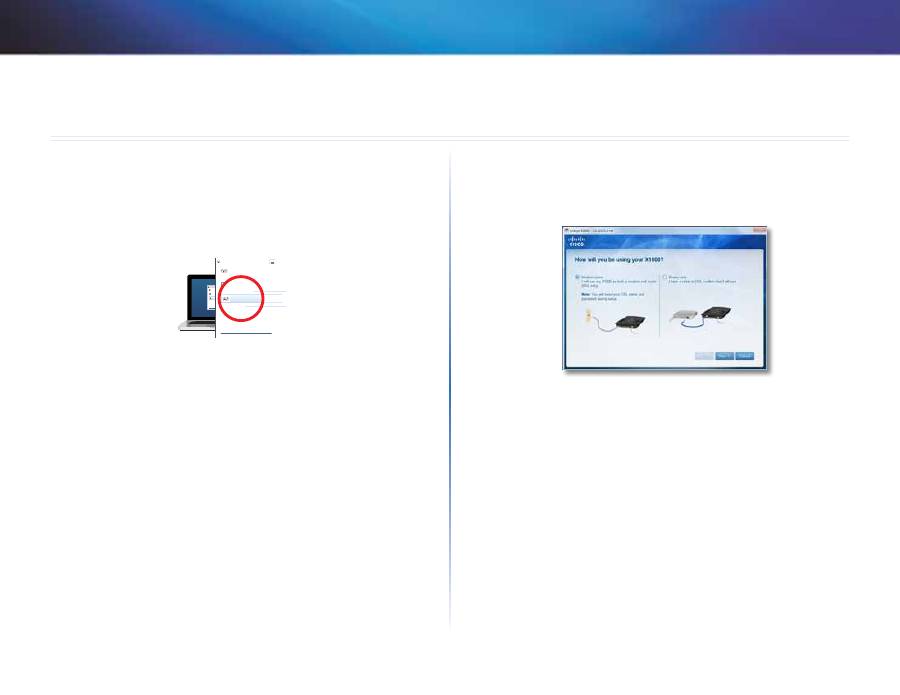
5
Instalação
Linksys X-Series
5
Configurar automaticamente o modem-
router
1.
Insira o CD na unidade de CD ou DVD .
2.
Clique em
Set up your Linksys Router
(Configurar o Router Linksys) .
DVD/CD-RW Drive (E:) Linksys
Router Setup
AutoPlay
Always do this for software and games:
Install or run program
General options
Set up your Linksys Router
Published by Cisco Consumer Products LLC
Set AutoPlay defaults in Control Panel
Open folder to view files
using Windows Explorer
Speed up my system
using Windows ReadyBoost
DVD/CD-RW Drive (E:) Linksys
Router Setup
AutoPlay
Always do this for software and games:
Install or run program
General options
Set up your Linksys Router
Published by Cisco Consumer Products LLC
Set AutoPlay defaults in Control Panel
Open folder to view files
using Windows Explorer
Speed up my system
using Windows ReadyBoost
Se esta opção não aparecer:
•
No Windows, clique em
Iniciar
,
Computador
e, em seguida, faça
duplo clique na unidade de
CD
e no ícone
Configurar
.
•
No Mac, faça duplo clique no ícone
CD
, no ambiente de trabalho e, em
seguida, faça duplo clique no ícone
Configurar
.
3.
Leia os termos da licença, seleccione a caixa de verificação e, em seguida,
clique em
Next
(Seguinte) .
4.
No ecrã
How will you be using your X1000/X3500
(Como utilizar o X1000/
X3500), clique em
Modem-router
(Modem-router) ou em
Router only
(Apenas router) e, em seguida, clique em
Next
(Seguinte) . (X1000 - ecrãs
apresentados)
•
Modem-router
(Modem-router): Utilize o X1000/X3500 como
modem DSL e router . Se tiver um fornecedor de serviços Internet DSL,
esta opção fornece acesso à Internet e conectividade de rede aos seus
computadores domésticos, sem ser necessário um modem e router
adicionais .
•
Router only
(Apenas router)
(Apenas router): Se tiver um cabo
separado ou um modem DSL para acesso à Internet, esta opção
fornece conectividade de rede aos computadores da sua residência .
É apresentado o ecrã
We are now setting up your Linksys X1000/X3500
(Estamos a configurar o Linksys X1000/X3500) . Em seguida, ser-lhe-á
solicitado que ligue os cabos do router .
Instalação
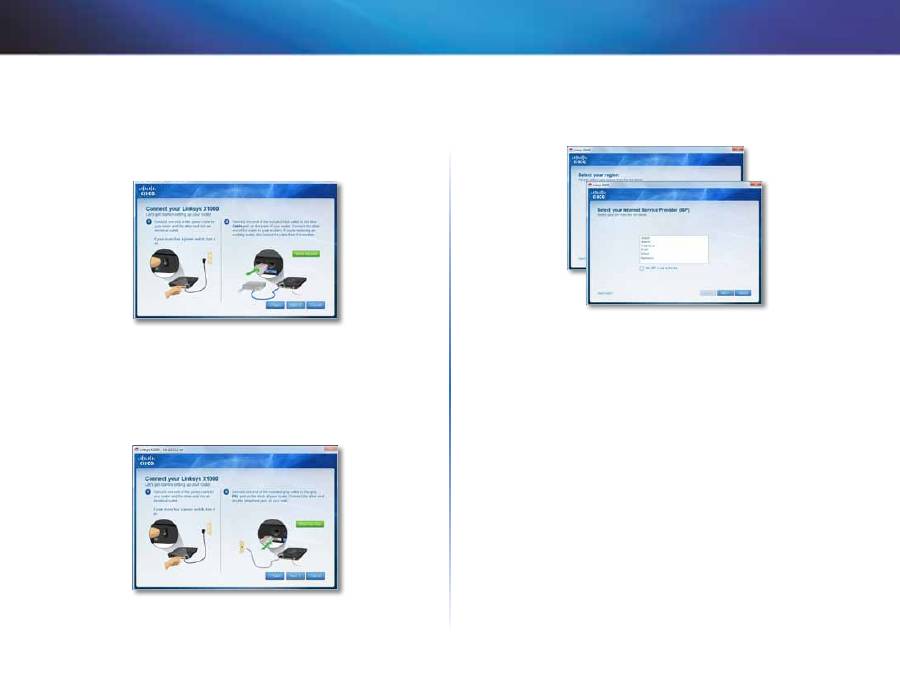
6
Instalação
Linksys X-Series
5.
Se optar por
Router only (Apenas router)
no Passo 4:
a.
Ligue o cabo de alimentação e, em seguida, o interruptor de
alimentação .
b.
Ligue o cabo azul na porta
Cable
(Cabo) na parte de trás do router e
no modem, em seguida, clique em
Next
(Seguinte) .
c.
Siga as instruções apresentadas no ecrã para concluir a configuração .
6.
Se optar por
Modem-router
(Modem-router)
no Passo 4:
a.
Ligue o cabo de alimentação e, em seguida, o interruptor de
alimentação .
b.
Ligue o cabo cinzento à porta
DSL
do modem-router e a uma tomada
de telefone na parede .
Ser-lhe-á solicitado que introduza os seus dados de fornecedor de
serviços Internet .
c.
Seleccione a sua região, clique em
Next
(Seguinte) e, em seguida,
seleccione o seu ISP . Se lhe for solicitado, introduza o nome da sua
conta DSL e a palavra-passe .
Em alternativa, para ignorar a detecção automática da sua região
e configurar manualmente a sua ligação à Internet, seleccione
My
region is not in this list
(A minha região não está nesta lista) e, em
seguida, clique em
Next
(Seguinte) . Utilize as informações disponíveis
do seu ISP para concluir os restantes ecrãs para definições de DSL,
tipo de Internet e informações da conta .
d.
Siga as instruções apresentadas no ecrã para concluir a configuração .
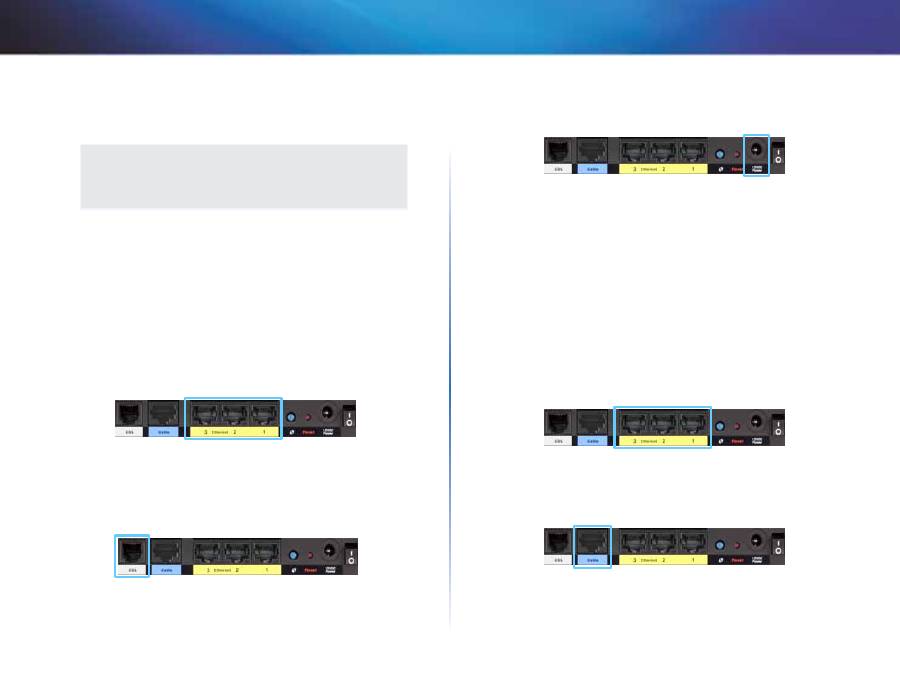
7
Instalação
Linksys X-Series
Configurar automaticamente o modem-
router
NOTA
Execute o CD-ROM de configuração para instalar o modem-router .
Se não conseguir executar o CD-ROM de configuração, consulte os
passos indicados abaixo .
Ligue o modem-router
Para ligar o modem-router:
1.
Desligue todos os seus dispositivos de rede, incluindo o(s) seus(s)
computador(es) e o Modem/Router . Se estiver a utilizar um modem,
desligue-o agora - o Modem/Router substitui o seu modem .
2.
Ligue uma das extremidades do cabo Ethernet fornecido à placa Ethernet
do seu computador e a outra extremidade à porta Ethernet na parte
posterior do Modem/Router . (X1000 - portas apresentadas)
3.
Repita o passo 2 para cada computador ou dispositivo adicional que
pretenda ligar ao Modem/Router .
4.
Ligue uma das extremidades do cabo telefónico à porta DSL na parte
posterior .
5.
Ligue a outra extremidade do cabo telefónico à ficha com serviço ADSL
ou microfiltro .
6.
Ligue uma extremidade do cabo do transformador na porta
Power
(Alimentação) e a outra extremidade à tomada eléctrica .
7.
Ligue o computador que pretende utilizar para configurar o Modem/
Router .
8.
Os LEDs Power (Alimentação), Wireless (Sem fios) e Ethernet (um para
cada computador ligado) devem estar acesos . Caso contrário, certifique-
se de que o Modem/Router está ligado e que os cabos estão bem ligados .
Configurar o modem-router apenas como router
Para configurar o modem-router apenas como router:
1.
Ligue uma extremidade do cabo Ethernet fornecido ao adaptador de
Ethernet do computador e a outra extremidade a uma porta
Ethernet
na parte de trás do modem-router .
2.
Ligue uma extremidade de um cabo Ethernet à porta
Cable
(Cabo) na
parte de trás do modem-router e, em seguida, ligue a outra extremidade
a uma porta Ethernet/LAN disponível no modem .
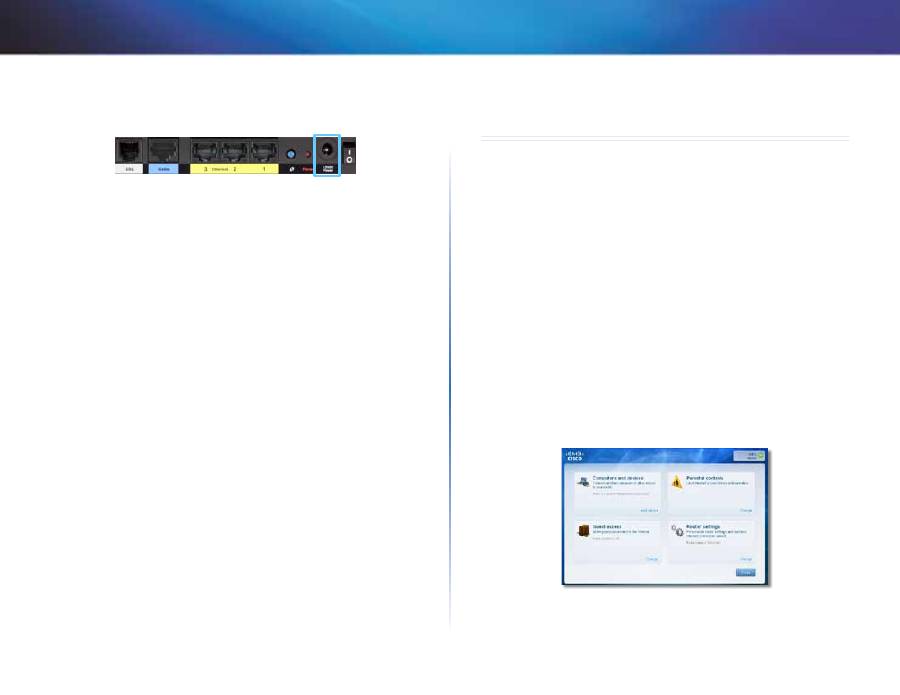
8
Como utilizar o Cisco Connect
Linksys X-Series
3.
Ligue uma extremidade do cabo do transformador na porta
Power
(Alimentação) e a outra extremidade à tomada eléctrica .
4.
Ligue o computador que pretende utilizar para configurar o modem-
router .
5.
Os LED de Power (Alimentação), Wireless (Sem fios) e Ethernet (um para
cada computador ligado) acendem-se . Caso contrário, certifique-se de
que o modem-router está ligado e que os cabos estão bem ligados .
Como utilizar o Cisco Connect
O Cisco Connect oferece-lhe uma maneira fácil de gerir o seu Router e a sua
rede . Com o Cisco Connect, poderá ligar computadores ou outros dispositivos
ao Router, criar uma rede de convidados para as visitas em sua casa e alterar as
definições do Router .
Como aceder ao Cisco Connect
Windows:
Aceda a
Iniciar > Todos os programas > Cisco Connect
.
Mac:
Aceda a
Ir > Aplicações > Cisco Connect
.
Menu principal
Quando o Cisco Connect é iniciado, é apresentado o menu principal e este
disponibiliza quatro opções: Computadores e Dispositivos, Controlos parentais,
Acesso de convidado e Definições do Router .
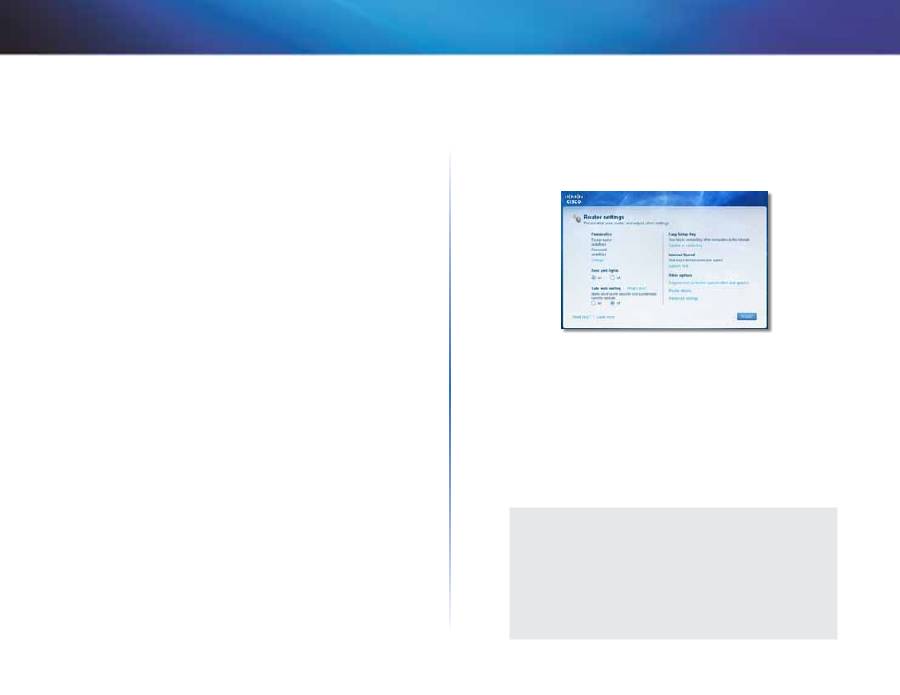
9
Como utilizar o Cisco Connect
Linksys X-Series
Menu principal – Computers and Devices
(Computadores e dispositivos)
Utilize esta opção para ligar outro computador ou dispositivo ao Router .
1.
Para ligar outro computador ou dispositivo ao router, clique em
Add
device
(Adicionar dispositivo) . Depois, siga as instruções apresentadas
no ecrã .
Menu principal – Controlos parentais
Os controlos parentais restringem o acesso à Internet em até cinco
computadores . Para os computadores que seleccionar, poderá bloquear ou
limitar o acesso à Internet a horas específicas . Também poderá bloquear Web
sites específicos .
1.
Para activar os controlos parentais ou alterar as definições, clique em
Change (Alterar)
. Depois, siga as instruções apresentadas no ecrã .
Menu principal – Guest Access (Acesso de convidado)
O Acesso de convidado apenas permite o acesso à Internet; não permite
o acesso à rede local nem aos respectivos recursos . O Acesso de convidado
ajuda a minimizar a exposição da sua rede local . Para permitir que a sua família
e amigos acedam à Internet, forneça o nome e palavra-passe da rede de
convidados apresentados neste ecrã .
Quando um convidado pretender aceder à Internet em sua casa, deverá
proceder da seguinte forma:
1.
Ligar-se à rede de convidados sem fios, que corresponde ao nome da sua
rede sem fios, seguido de
-convidado
.
2.
Abra um Web browser .
3.
No ecrã de início de sessão, introduza a palavra-passe da sua rede de
convidados . Em seguida, clique em
Login (Iniciar sessão)
.
4.
Para desactivar a opção Guest Access (Acesso de convidados) ou alterar
as definições, clique em
Change
(Alterar) . Depois, siga as instruções
apresentadas no ecrã .
Menu principal – Router Settings (Definições do
router)
Utilize esta opção para personalizar as definições do Router .
1.
Para alterar as definições, clique em
Change
(Alterar) . É apresentado o
ecrã
Router settings
(Definições do Router) .
Personalizar
Router name
(Nome do Router)
É apresentado o nome do Router (este nome
é igual ao nome da rede sem fios) . Para alterar o nome, clique em Change
(Alterar) . Depois, siga as instruções apresentadas no ecrã .
Password
(Palavra-passe) É apresentada a palavra-passe que protege o acesso
às definições do Router (esta palavra-passe protege também o acesso sem
fios à sua rede local) . Para alterar a palavra-passe, clique em Change (Alterar) .
Depois, siga as instruções apresentadas no ecrã .
CUIDADO
Ao alterar o nome ou palavra-passe do router, o nome ou palavra-
passe da sua rede sem fios também são alterados e o router é
reiniciado . TODOS os computadores e dispositivos ligados ao seu
router perderão momentaneamente a ligação à Internet . A ligação
dos computadores e dispositivos com fios será restabelecida
automaticamente mas será necessário voltar a ligar todos os
computadores e dispositivos sem fios utilizando o novo nome ou a
nova palavra-passe da rede sem fios .

10
Configuração avançada
Linksys X-Series
Luzes da porta
On/off
(Ligar/Desligar)
Para permitir que as luzes no router liguem, mantenha
a predefinição On (Ligar) .
Chave de Configuração Fácil
Update or create key
(Criar ou actualizar chave) A Chave de configuração fácil
(não incluída) é uma unidade flash USB que contém as definições sem fios do
Router . Se quiser criar ou actualizar uma Chave de Configuração Fácil, clique
nesta opção . Depois, siga as instruções apresentadas no ecrã .
Velocidade da Internet
Launch Test
(Iniciar teste)
Pode utilizar o teste de velocidade da Internet para
determinar as velocidades actuais de transferência e de carregamento do ISP .
A velocidade da ligação depende de vários factores e pode sofrer alterações ao
longo do dia . Para executar o teste de velocidade, clique nesta opção . Depois,
siga as instruções apresentadas no ecrã .
Outras opções
Register now to receive special offers and updates
(Registar-se para receber
actualizações e ofertas especiais) Para receber actualizações e ofertas especiais
da Cisco e dos parceiros da Cisco, clique nesta opção .
Router details
(Detalhes do router) Para ver mais informações acerca do
Router, clique nesta opção . É apresentado o ecrã
Router details
(Detalhes do
router), que mostra o nome do modelo, número do modelo, número de série,
versão do firmware, sistema operativo, versão do software, tipo de ligação
(WAN), endereço IP (LAN), endereço IP (WAN) e endereço IP do computador . (WAN
significa Wide Area Network – rede alargada – tal como a Internet . IP significa
Internet Protocol (Protocolo Internet) . LAN significa Local Area Network – rede
local .)
Advanced settings
(Definições avançadas)
Para aceder às definições
de utilizadores avançados, clique nesta opção . Depois, siga as instruções
apresentadas no ecrã .
Configuração avançada
Após configurar o router com o software de configuração (localizado no
CD-ROM), o router estará pronto para ser utilizado . Se pretender alterar as
respectivas definições avançadas, ou se o software não funcionar, utilize o
utilitário baseado no browser do router . O utilitário pode ser acedido através
de um Web browser num computador ligado ao router . Para obter mais ajuda
com o utilitário, clique em Help (Ajuda) no lado direito do ecrã ou aceda ao
nosso Website .
Como aceder ao utilitário baseado no
browser
1.
Para aceder ao utilitário baseado no browser, inicie o Web browser
no computador e introduza o endereço IP predefinido do router,
192.168.1.1
, no campo
Address
(Endereço) . Em seguida, prima
Enter
.
NOTA
Também é possível aceder ao utilitário baseado no browser em
computadores com Windows, introduzindo o nome do dispositivo
no campo Address (Endereço) .
É apresentado um ecrã de início de sessão . (É apresentado um ecrã
semelhante para utilizadores que não utilizem Windows 7 .)
2.
No campo
User name
(Nome de utilizador), introduza
admin
.
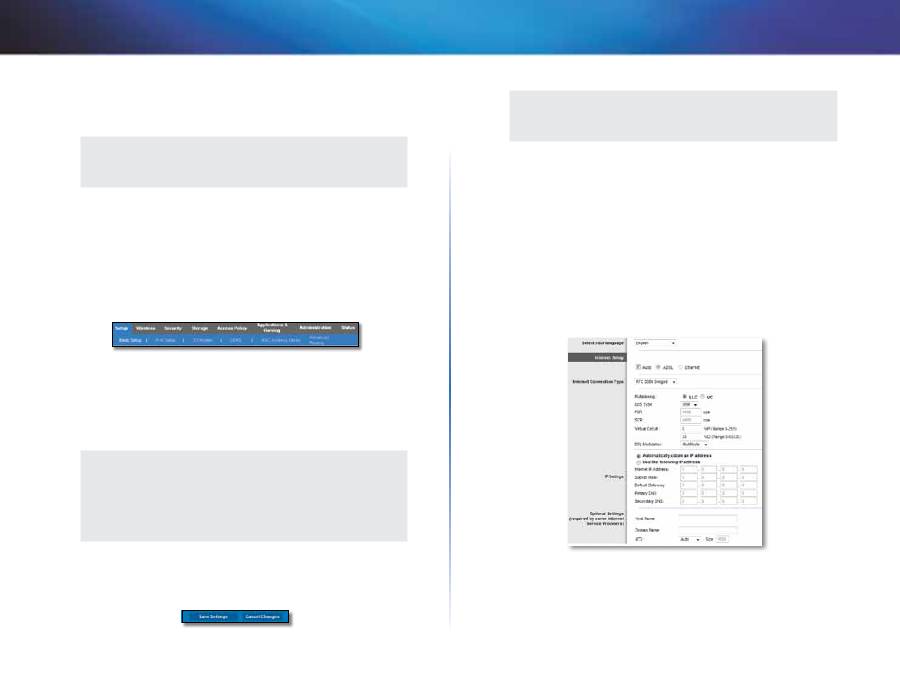
11
Configuração avançada
Linksys X-Series
3.
No campo
Password
(Palavra-passe), introduza a palavra-passe criada
pelo software de configuração . Se não executou o software de
configuração, introduza a palavra-passe predefinida,
admin
.
NOTA
Também pode aceder ao utilitário baseado no browser através do
Cisco Connect .
4.
Clique em
OK
para continuar .
Como utilizar o utilitário baseado no browser
Utilize os separadores na parte superior de cada ecrã para navegar no utilitário .
Os separadores encontram-se organizados em dois níveis: os separadores do
nível superior para as funções gerais e os separadores do nível inferior para as
funções específicas correspondentes .
Os separadores do nível superior são:
Setup
(Configuração),
Wireless
(Sem
fios),
Security
(Segurança),
Storage
(Armazenamento (apenas para o X3500)),
Access
Policy
(Política de acesso),
Applications & Gaming
(Aplicações e jogos),
Administration
(Administração) e
Status
(Estado) . Cada um deles tem os seus
próprios separadores de nível inferior .
NOTA
Neste Manual do utilizador, cada ecrã é identificado pelos nomes
dos seus separadores superiores e inferiores . Por exemplo, “Setup >
Basic Setup” (Configuração > Configuração básica) é o ecrã acedido
através do separador de nível superior Setup (Configuração) e do
seu separador de nível inferior Basic Setup (Configuração básica) .
Se alterar quaisquer definições num ecrã, deve clicar em
Save Settings
(Guardar definições) para aplicar as alterações ou em
Cancel Changes
(Cancelar alterações) para ignorar as suas alterações . Esses controlos estão
localizados na parte inferior de cada ecrã .
NOTA
Para obter mais informações acerca de qualquer campo, clique em
Help
(Ajuda) no lado direito do ecrã .
Setup (Configuração) > Basic Setup
(Configuração básica)
O primeiro ecrã apresentado é o ecrã
Basic Setup
(Configuração básica . Este
ecrã permite alterar as definições gerais do router .
Modo Auto/ADSL
O modo ADSL (predefinição) inclui os seguintes campos, que devem ser
preenchidos:
Language (Idioma)
Select your language
(Seleccione o seu idioma) Para utilizar outro idioma,
seleccione-o no menu pendente . O idioma do utilitário baseado no browser será
alterado cinco segundos depois de seleccionar outro idioma .
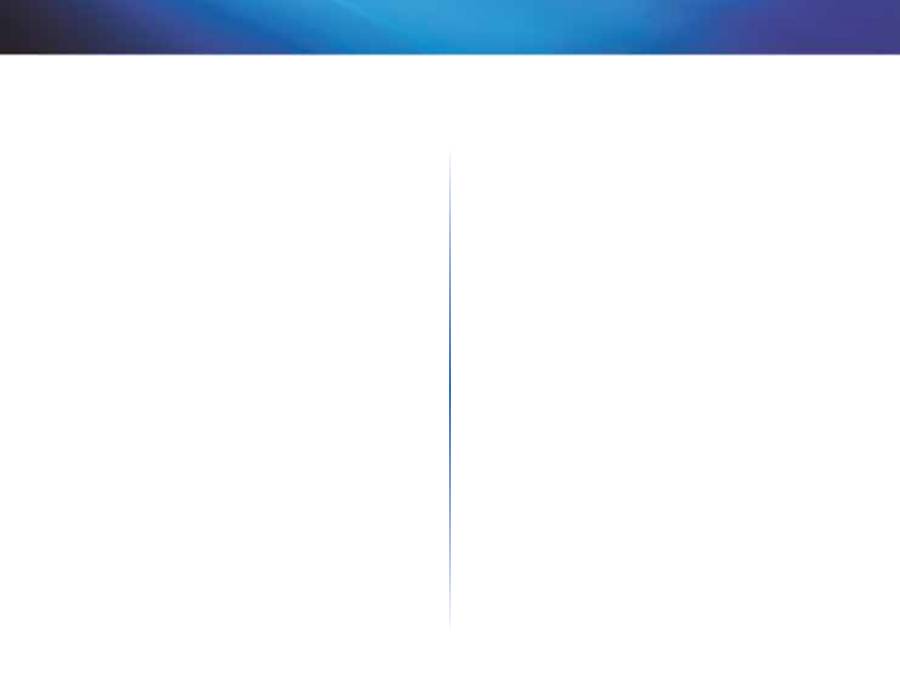
12
Configuração avançada
Linksys X-Series
Configuração da Internet
A secção
Internet Setup
(Configuração da Internet) configura o router para a
ligação à Internet . A maioria destas informações pode ser obtida através do
Fornecedor de serviços Internet (ISP) .
Tipo de ligação à Internet
Seleccione o tipo de ligação à Internet fornecida pelo ISP a partir do menu
pendente . Os tipos disponíveis são:
•
Bridged Mode Only (Só modo Bridged)
•
RFC 2684 Bridged
•
RFC 2684 Routed
•
IPoA
•
RFC 2516 PPPoE
•
RFC 2364 PPPoA
Bridged Mode Only (Só modo Bridged)
Neste modo, só está disponível a função de modem DSL e todas as
funcionalidades do gateway estão desactivadas . Se esta opção estiver
seleccionada, basta introduzir as
VC Settings
(Definições VC) .
RFC 2684 Bridged
Se esta opção estiver seleccionada, introduza os dados correctos em
IP
Settings
(Definições IP) . Seleccione
Obtain an IP Address Automatically
(Obter um endereço IP automaticamente), se o seu fornecedor de serviços
Internet obtém endereços IP durante a ligação . Caso contrário, seleccione a
opção
Use the following IP address
(Utilizar o seguinte endereço IP) .
RFC 2684 Routed
Com este método, terá de utilizar um endereço IP permanente para ligar à
Internet .
IPoA
IPoA (IP over ATM) utiliza um endereço IP fixo .
RFC 2516 PPPoE
Alguns ISP baseados em DSL utilizam PPPoE (Protocolo ponto a ponto sobre
Ethernet) para estabelecer ligações à Internet . Se utilizar PPPoE, o seu endereço
IP é fornecido automaticamente .
RFC 2364 PPPoA
Alguns ISPs baseados em DSL utilizam PPPoA (Protocolo ponto a ponto sobre
ATM) para estabelecer ligações à Internet . Se utilizar PPPoA, o seu endereço IP
é fornecido automaticamente .
Network Setup (Configuração da rede)
A secção
Network Setup
(Configuração da rede) altera as definições de IP da
rede local .
Wireless (Sem fios) > Basic Wireless
Settings (Definições sem fios básicas)
As definições básicas para as redes sem fios são definidas neste ecrã .
Existem duas formas de configurar a(s) rede(s) sem fios do router: manual e
Configuração Wi-Fi protegida .
A configuração Wi-Fi protegida é uma funcionalidade que facilita a configuração
da rede sem fios . Se tiver dispositivos clientes, como, por exemplo, adaptadores
sem fios que suportem a Configuração Wi-Fi protegida, pode utilizar Wi-Fi
Protected Setup (Configuração Wi-Fi protegida) .
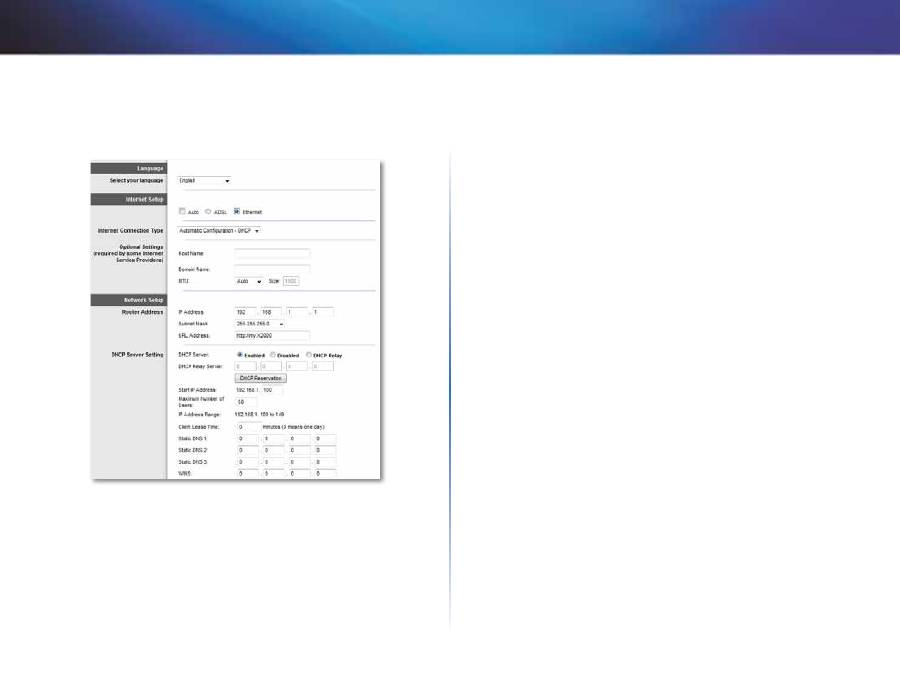
13
Configuração avançada
Linksys X-Series
Modo Ethernet
Se seleccionar o modo Ethernet (router-only) (Ethernet (apenas router),
aparecem os seguintes campos:
Language (Idioma)
Select your language
(Seleccionar o seu idioma) Para utilizar outro idioma,
seleccione-o no menu pendente . O idioma do utilitário baseado no browser será
alterado cinco segundos depois de seleccionar outro idioma .
Internet Setup (Configuração da Internet)
A secção
Internet Setup
(Configuração da Internet) configura o router para a
ligação à Internet . A maioria destas informações pode ser obtida através do
Fornecedor de serviços Internet (ISP) .
Internet Connection Type (Tipo de ligação à Internet)
Seleccione o tipo de ligação à Internet fornecida pelo ISP no menu pendente .
Os tipos disponíveis são:
•
Automatic Configuration - DHCP (Configuração automática - DHCP)
•
Static IP (IP estático)
•
PPPoE
•
PPTP
•
L2TP
•
Telstra Cable
Automatic Configuration - DHCP (Configuração automática - DHCP)
Por predefinição, o tipo de ligação à Internet é
Automatic Configuration -
DHCP
(Configuração automática - DHCP) . Mantenha a predefinição apenas
se o seu ISP suportar DHCP ou se estiver a ligar através de um endereço IP
dinâmico . (Normalmente, esta opção aplica-se a ligações por cabo .)
Static IP (IP estático)
Se for necessário utilizar um endereço IP fixo para ligar à Internet, seleccione
Static IP
(IP estático) .
PPPoE
Se tiver uma ligação DSL, verifique se o seu ISP utiliza Protocolo ponto a ponto
sobre Ethernet (PPPoE) . Se for o caso, seleccione PPPoE .
Ligar mediante pedido ou manter ligado
As opções Connect on Demand (Ligar mediante pedido) e Keep Alive (Manter
ligado) permitem-lhe escolher se o router se liga à Internet apenas quando
necessário (útil se o seu ISP cobrar por tempo ligado) ou se o router deve
permanecer sempre ligado . Seleccione a opção adequada .
PPTP
O Protocolo de túnel ponto a ponto (PPTP) é um serviço geralmente aplicável
a ligações na Europa .
Se a sua ligação PPTP suportar DHCP ou um endereço IP dinâmico,
seleccione
Obtain an IP Address Automatically
(Obter um endereço
IP automaticamente) . Se for necessário utilizar um endereço IP fixo para
estabelecer a ligação à Internet, seleccione
Specify an IP Address
(Especificar
um endereço IP) e configure as opções abaixo .
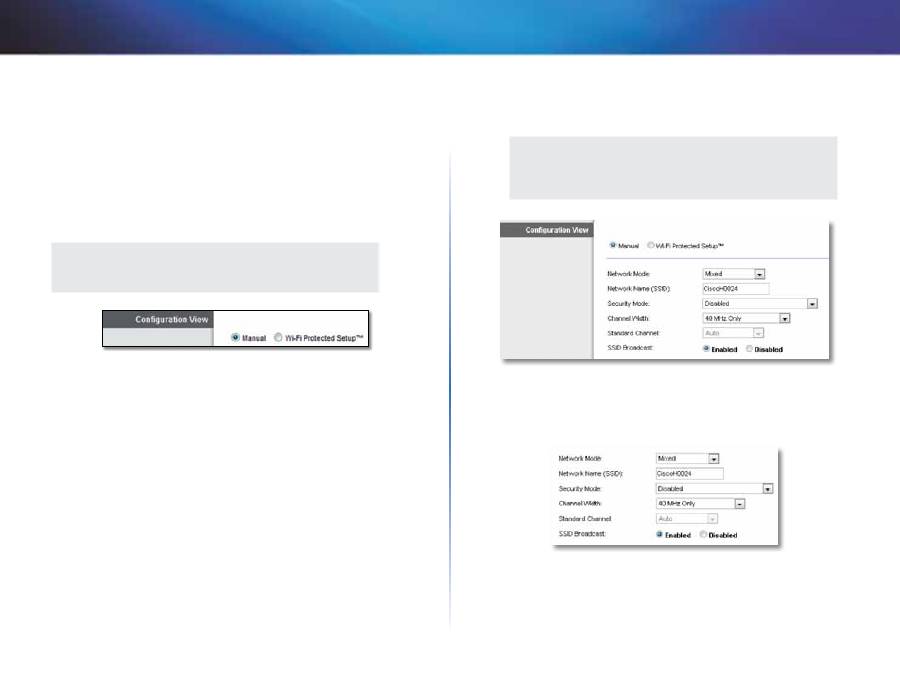
14
Configuração avançada
Linksys X-Series
L2TP
O Protocolo de túnel de camada 2 (L2TP) é um serviço geralmente aplicável a
ligações em Israel .
Telstra Cable
Telstra Cable é um serviço geralmente aplicável a ligações na Austrália .
Network Setup (Configuração da rede)
A secção
Network Setup
(Configuração da rede) altera as definições de IP da
rede local .
NOTA
Para obter mais informações acerca de qualquer campo, clique em
Help
(Ajuda) no lado direito do ecrã .
Configuração manual
Configure a rede sem fios neste ecrã .
NOTA
Depois de configurar a(s) rede(s) sem fios, configure as definições
de segurança sem fios .
Network Mode
(Modo de rede)
Na maioria das configurações de rede, deve
permanecer definido como Mixed (Misto) (predefinição) .
Definições sem fios de 2,4 GHz
Network Mode
(Modo de rede)
Seleccione as normas de rede sem fios que a
sua rede irá suportar .
•
Mixed
(Misto)
Se tiver dispositivos Sem fios N, Sem fios G e Sem fios B na
rede, mantenha a predefinição
Mixed
(Misto) .
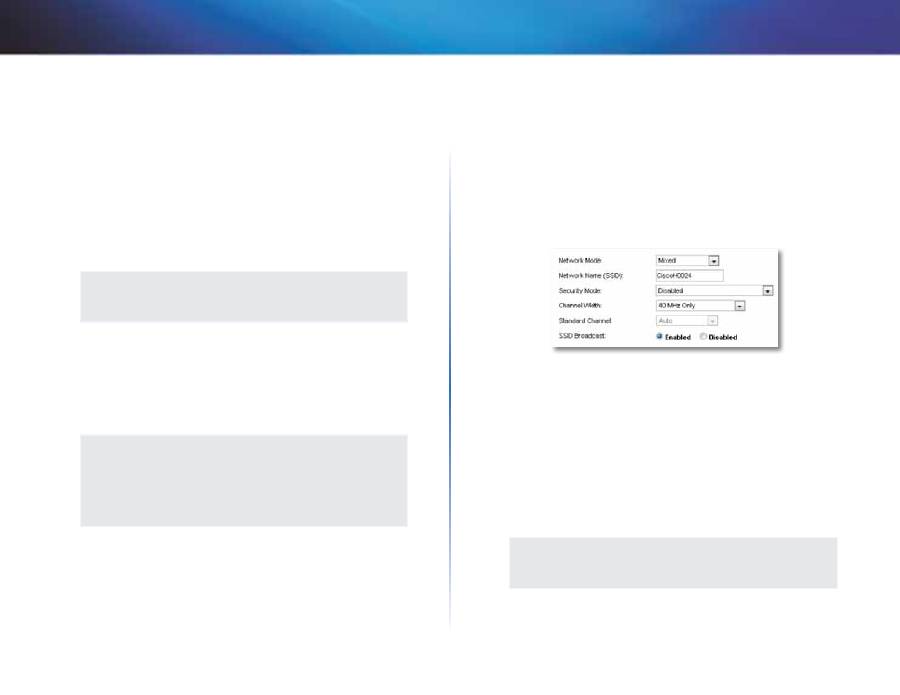
15
Configuração avançada
Linksys X-Series
•
Wireless-B/G Only
(Só sem fios B/G)
Se existirem dispositivos sem fios B
e sem fios G (2,4 GHz) na rede, seleccione
Wireless-B/G Only
(Só sem fios
B/G) .
•
Wireless-B Only
(Só sem fios B)
Se existirem apenas dispositivos sem fios
B, seleccione
Wireless-B Only
(Só sem fios B) .
•
Wireless-G Only
(Só sem fios G)
Se existirem apenas dispositivos sem fios
G, seleccione
Wireless-G Only
(Só sem fios G) .
•
Wireless-N Only
(Só sem fios N)
Se existirem apenas dispositivos sem fios
N, seleccione
Wireless-N Only
(Só sem fios N) .
•
Disabled
(Desactivado)
Se não existirem quaisquer dispositivos sem fios B,
sem fios G e sem fios N na rede, seleccione
Disabled
(Desactivado) .
NOTA
Se não tiver a certeza quanto ao modo que deve utilizar, mantenha
a predefinição,
Mixed
(Misto) .
Network Name (SSID)
(Nome da rede [SSID]) O Identificador do conjunto de
serviços (SSID, Service Set Identifier) é o nome da rede partilhado por todos
os dispositivos numa rede sem fios . É sensível a maiúsculas e minúsculas e
não pode exceder 32 caracteres . A predefinição é
Cisco
seguido dos últimos 5
dígitos do número de série do router, localizado na parte inferior do mesmo . Se
utilizou o software de configuração para instalação, o nome de rede predefinido
é alterado para um nome de fácil memorização .
NOTA
Se restaurar as predefinições de fábrica do router (premindo o
botão Reset (Repor) ou através do ecrã
Administration > Factory
Defaults
(Administração > Predefinições de fábrica)), será reposto o
nome de rede predefinido e todos os dispositivos da sua rede sem
fios serão ligados novamente .
Security Mode (Modo de segurança)
Consulte “Security Modes” (Modos de
segurança) na página 14 .
Channel Width
(Largura do canal) Para obter o melhor desempenho numa
rede com dispositivos Sem fios B, Sem fios G e Sem fios N (2,4 GHz), seleccione
Auto (20 MHz or 40 MHz)
(Automático [20 MHz ou 40 MHz]) . Para obter uma
largura do canal de 20 MHz, mantenha a predefinição
20 MHz only
(Só 20
MHz) .
Standard Channel
(Canal padrão) A partir da lista pendente, seleccione o canal
para a rede sem fios B, sem fios G e sem fios N . Se não tiver a certeza quanto ao
canal que deve seleccionar, mantenha a predefinição
Auto
(Automático) .
SSID Broadcast
(Difusão de SSID)
Quando os clientes sem fios pesquisarem
a área local para se associarem a redes sem fios, detectarão a difusão do SSID
efectuada pelo router . Para difundir o SSID do router, mantenha a predefinição
Enabled
(Activado) . Se não pretender difundir o SSID do router, seleccione
Disabled
(Desactivado) .
Definições sem fios de 5 GHz (apenas para o X3500)
Network Mode
(Modo de rede)
Seleccione as normas de rede sem fios que a
sua rede irá suportar .
•
Mixed
(Misto)
Se existirem dispositivos Sem fios A e Sem fios N (5 GHz) na
sua rede, mantenha a predefinição,
Mixed
(Misto) .
•
Wireless-A Only
(Só sem fios A)
Se existirem apenas dispositivos sem fios
A, seleccione
Wireless-A Only
(Só sem fios A) .
•
Wireless-N Only
(Só sem fios N)
Se existirem apenas dispositivos sem fios
N, seleccione
Wireless-N Only
(Só sem fios N) .
•
Disabled
(Desactivado)
Se não existirem quaisquer dispositivos Sem fios A
e Sem fios N (5 GHz) na sua rede, seleccione
Disabled
(Desactivado) .
NOTA
Se não tiver a certeza quanto ao modo que deve utilizar, mantenha
a predefinição,
Mixed
(Misto) .
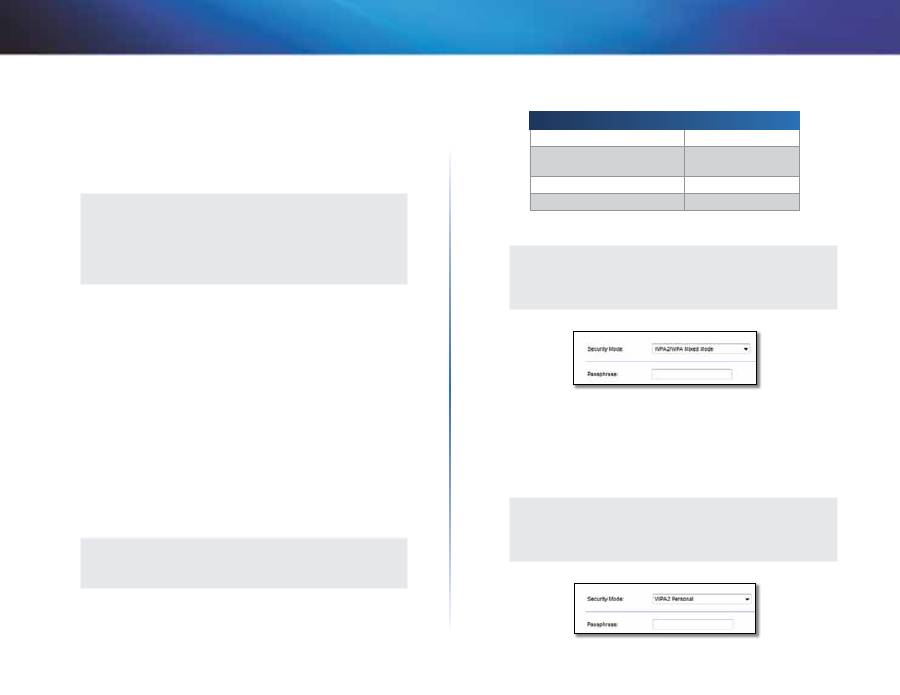
16
Configuração avançada
Linksys X-Series
Network Name (SSID)
(Nome da rede [SSID]) O Identificador do conjunto de
serviços (SSID, Service Set Identifier) é o nome da rede partilhado por todos
os dispositivos numa rede sem fios . É sensível a maiúsculas e minúsculas e
não pode exceder 32 caracteres . A predefinição é
Cisco
seguido dos últimos 5
dígitos do número de série do router, localizado na parte inferior do mesmo . Se
utilizou o software de configuração para instalação, o nome de rede predefinido
é alterado para um nome de fácil memorização .
NOTA
Se restaurar as predefinições de fábrica do router (premindo o
botão Reset (Repor) ou através do ecrã
Administration > Factory
Defaults
(Administração > Predefinições de fábrica)), será reposto o
nome de rede predefinido e todos os dispositivos da sua rede sem
fios serão ligados novamente .
Security Mode (Modo de segurança)
Consulte “Security Modes” (Modos de
segurança) na página 14 .
Channel Width
(Largura do canal) Para obter o melhor desempenho numa
rede com dispositivos Sem fios A e Sem fios N (5 GHz), mantenha a predefinição
Auto (20 MHz or 40 MHz)
(Automático [20 MHz ou 40 MHz]) . Para uma largura
do canal de 40 MHz, seleccione
40 MHz only
(apenas 40 MHz) .
Standard Channel
(Canal padrão) A partir da lista pendente, seleccione o canal
para a rede sem fios B, sem fios G e sem fios N . Se não tiver a certeza quanto ao
canal que deve seleccionar, mantenha a predefinição
Auto
(Automático) .
SSID Broadcast
(Difusão de SSID)
Quando os clientes sem fios pesquisarem
a área local para se associarem a redes sem fios, detectarão a difusão do SSID
efectuada pelo router . Para difundir o SSID do router, mantenha a predefinição
Enabled
(Activado) . Se não pretender difundir o SSID do router, seleccione
Disabled
(Desactivado) .
Modos de segurança
NOTA
Para obter mais informações acerca de qualquer campo, clique em
Help
(Ajuda) no lado direito do ecrã .
Opções pessoais
Opção de segurança
Potência
WPA2 Personal/Enterprise
A mais forte
Modo misto WPA2/WPA
WPA2: A mais forte
WPA: Forte
WPA Personal/Enterprise
Forte
WEP ou Radius
Básica
Modo misto WPA2/WPA
NOTA
Se seleccionar o Modo misto WPA2/WPA como o seu modo de
segurança, todos os dispositivos na sua rede sem fios TÊM DE
utilizar WPA2/WPA e a mesma frase-passe .
Passphrase
(Frase-passe) Introduza uma frase-passe com 8 a 63 caracteres .
A predefinição é
password
(palavra-passe) . Se utilizou o software de
configuração para instalação, a predefinição é alterada para uma única
frase-passe .
WPA2 Personal
NOTA
Se seleccionar WPA2 Personal como o seu modo de segurança,
todos os dispositivos na sua rede sem fios TÊM DE utilizar WPA2
Personal e a mesma frase-passe .
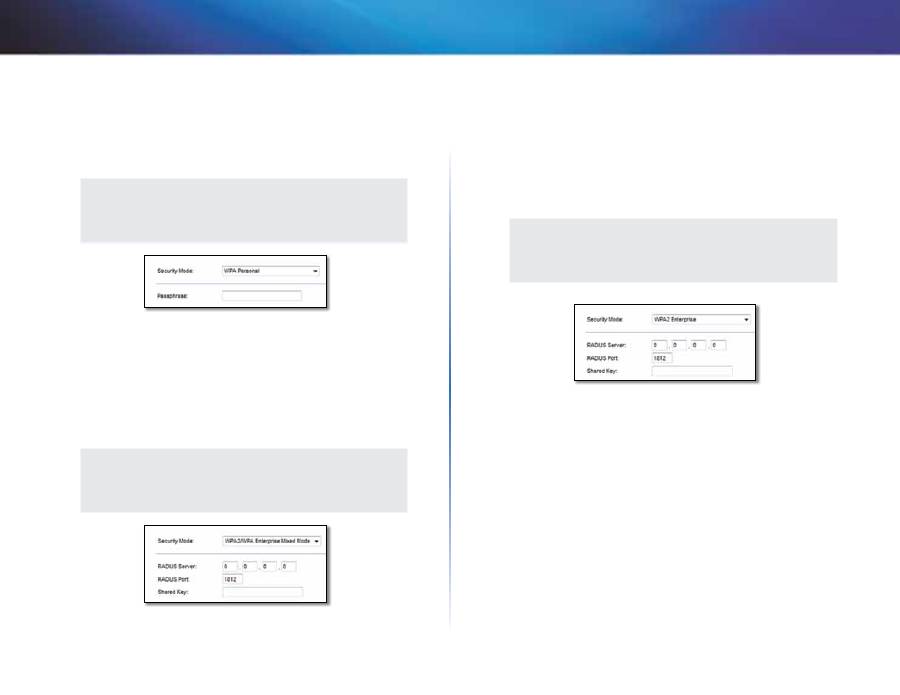
17
Configuração avançada
Linksys X-Series
Passphrase
(Frase-passe) Introduza uma frase-passe com 8 a 63 caracteres .
A predefinição é
password
(palavra-passe) . Se utilizou o software de
configuração para instalação, a predefinição é alterada para uma única
frase-passe .
WPA Personal
NOTA
Se seleccionar WPA Personal como o seu modo de segurança, todos
os dispositivos na sua rede sem fios TÊM DE utilizar WPA Personal e
a mesma frase-passe .
Passphrase
(Frase-passe) Introduza uma frase-passe com 8 a 63 caracteres .
A predefinição é
password
(palavra-passe) . Se utilizou o software de
configuração para instalação, a predefinição é alterada para uma única
frase-passe .
Modo misto WPA2/WPA Enterprise
Esta opção inclui WPA2/WPA utilizado em coordenação com um servidor RADIUS .
(Só deverá ser utilizado quando estiver ligado um servidor RADIUS ao router .)
NOTA
Se seleccionar o Modo misto WPA2/WPA Enterprise como o seu
modo de segurança, todos os dispositivos na sua rede sem fios TÊM
DE utilizar WPA2/WPA Enterprise e a mesma chave partilhada .
RADIUS Server
(Servidor RADIUS)
Introduza o endereço IP do servidor RADIUS .
RADIUS Port
(Porta RADIUS) Introduza o número da porta do servidor de
RADIUS . A predefinição é
1812
.
Shared Key
(Chave partilhada) Introduza a chave partilhada entre o router e
o servidor .
WPA2 Enterprise
Esta opção inclui WPA2 utilizado em coordenação com um servidor RADIUS .
(Só deverá ser utilizado quando estiver ligado um servidor RADIUS ao router .)
NOTA
Se seleccionar WPA2 Enterprise como o seu modo de segurança,
todos os dispositivos na sua rede sem fios TÊM DE utilizar WPA2
Enterprise e a mesma chave partilhada .
RADIUS Server
(Servidor RADIUS)
Introduza o endereço IP do servidor
RADIUS .
RADIUS Port
(Porta RADIUS) Introduza o número da porta do servidor de
RADIUS . A predefinição é
1812
.
Shared Key
(Chave partilhada) Introduza a chave partilhada entre o router e
o servidor .
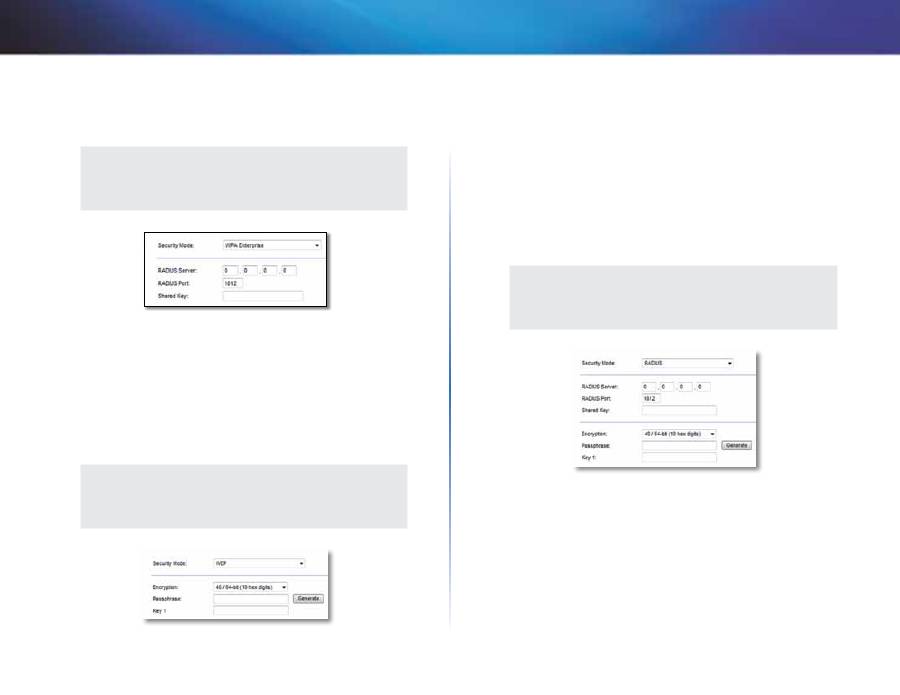
18
Configuração avançada
Linksys X-Series
WPA Enterprise
Esta opção inclui WPA utilizado em coordenação com um servidor RADIUS . (Só
deverá ser utilizado quando estiver ligado um servidor RADIUS ao router .)
NOTA
Se seleccionar WPA Enterprise como o seu modo de segurança,
todos os dispositivos na sua rede sem fios TÊM DE utilizar WPA
Enterprise e a mesma chave partilhada .
RADIUS Server
(Servidor RADIUS) Introduza o endereço IP do servidor RADIUS .
RADIUS Port
(Porta RADIUS) Introduza o número da porta do servidor de
RADIUS . A predefinição é
1812
.
Shared Key
(Chave partilhada) Introduza a chave partilhada entre o router e
o servidor .
WEP
WEP é um método de encriptação básico, que não é tão seguro como o WPA .
NOTA
Se seleccionar WEP como o seu modo de segurança, todos os
dispositivos na sua rede sem fios TÊM DE utilizar WEP e a mesma
encriptação e chave partilhada .
Encryption
(Encriptação) Seleccione um nível de encriptação WEP,
(40/64-
bits - 10 dígitos hexadecimais)
ou
104/128 bits (26 dígitos hexadecimais)
. A
predefinição é
40/64-bit (10 hex digits)
(40/64 bits - 10 dígitos hexadecimais) .
Passphrase
(Frase-passe) Introduza uma frase-passe para gerar
automaticamente a chave WEP . Em seguida, clique em
Generate
(Gerar) .
Key 1
(Chave 1)
Se não introduziu uma frase-passe, introduza a chave WEP
manualmente .
RADIUS
Esta opção inclui WEP utilizado em coordenação com um servidor RADIUS . (Só
deverá ser utilizado quando estiver ligado um servidor RADIUS ao router .)
NOTA
Se seleccionar RADIUS como o seu modo de segurança, todos os
dispositivos na sua rede sem fios TÊM DE utilizar RADIUS e a mesma
encriptação e chave partilhada .
RADIUS Server
(Servidor RADIUS) Introduza o endereço IP do servidor
RADIUS .
RADIUS Port
(Porta RADIUS) Introduza o número da porta do servidor de
RADIUS . A predefinição é
1812
.
Shared Secret
(Segredo partilhado) Introduza a chave partilhada entre o
router e o servidor .
Encryption
(Encriptação)
Seleccione um nível de encriptação WEP,
(40/64-
bits - 10 dígitos hexadecimais)
ou
104/128 bits (26 dígitos hexadecimais)
. A
predefinição é
40/64-bit (10 hex digits)
(40/64 bits - 10 dígitos hexadecimais) .
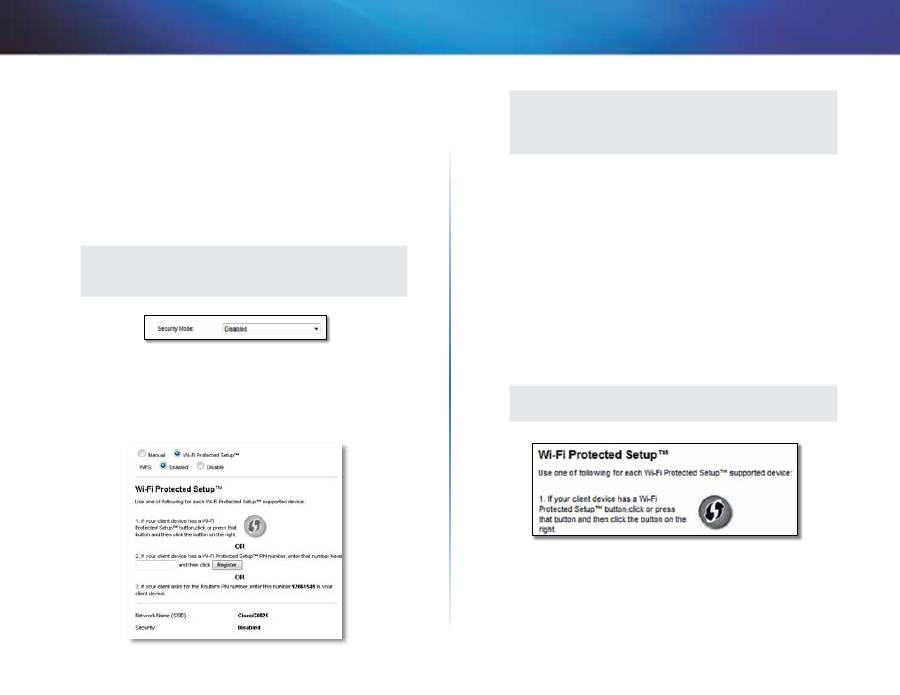
19
Configuração avançada
Linksys X-Series
Passphrase
(Frase-passe) Introduza uma frase-passe para gerar
automaticamente a chave WEP . Em seguida, clique em
Generate
(Gerar) .
Key 1
(Chave 1)
Se não introduziu uma frase-passe, introduza a chave WEP
manualmente .
Desactivado
Se escolher desactivar a segurança sem fios, será informado de que a segurança
sem fios está desactivada quando tentar aceder à Internet . Ser-lhe-á dada a
opção de activar a segurança sem fios ou de confirmar que compreende os
riscos mas que, ainda assim, pretende continuar sem segurança sem fios .
NOTA
Quando a segurança sem fios está desactivada, qualquer pessoa
pode aceder à sua rede sem fios a qualquer momento .
Wi-Fi Protected Setup
Estão disponíveis três métodos de Wi-Fi Protected Setup . Utilize o método que
se aplica ao dispositivo cliente que está a configurar .
NOTA
A funcionalidade Wi-Fi Protected Setup configura um dispositivo
cliente de cada vez . Repita as instruções para cada dispositivo
cliente que suporte a Wi-Fi Protected Setup .
Actividade de indicadores luminosos da Wi-Fi Protected Setup.
•
O logótipo da Cisco no painel superior do router funciona como indicador
luminoso de Wi-Fi Protected Setup .
•
Quando o processo de Wi-Fi Protected Setup se encontra activo, a luz
pisca lentamente . Quando a Wi-Fi Protected Setup for concluída com
êxito, a luz fica continuamente acesa .
•
Se ocorrer um erro, a luz pisca rapidamente durante dois minutos;
aguarde e tente novamente .
•
Aguarde até que a luz permaneça continuamente acesa antes de iniciar
a sessão de Wi-Fi Protected Setup seguinte .
•
Wi-Fi Protected Setup Button
(Botão de Wi-Fi Protected Setup)
Utilize
este método se o dispositivo cliente tiver um botão de Wi-Fi Protected
Setup .
NOTA
Certifique-se de que configura um dispositivo cliente de cada vez .
a.
Clique ou prima o botão
Wi-Fi Protected Setup
no dispositivo cliente .
b.
Clique no botão
Wi-Fi Protected Setup
no ecrã
Wi‑Fi Protected Setup
do router OU prima e mantenha premido o botão Wi-Fi Protected
Setup no painel posterior do router durante um segundo .
c.
Após a configuração do dispositivo cliente, clique em
OK
no ecrã
Wi‑Fi Protected Setup
do router no espaço de dois minutos .
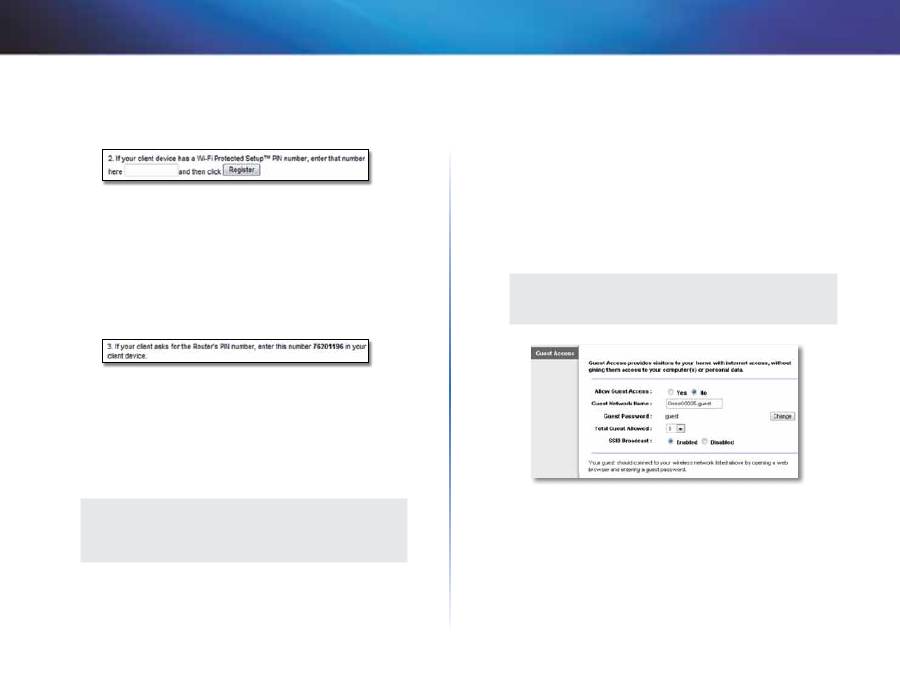
20
Configuração avançada
Linksys X-Series
•
Enter Client Device PIN on Router
(Introduzir o PIN do dispositivo cliente
no router)
Utilize este método se o seu dispositivo cliente tiver um PIN
(número de identificação pessoal) de Wi-Fi Protected Setup) .
a.
Introduza o PIN do dispositivo cliente no campo a partir do ecrã no
ecrã
Wi‑Fi Protected Setup
do ecrã .
b.
Clique no botão
Register
(Registar) no ecrã
Wi‑Fi Protected Setup
.
Após a configuração do dispositivo cliente, clique em
OK
no ecrã
Wi‑Fi Protected Setup
do router no espaço de dois minutos .
•
Enter Router PIN on Client Device
(Introduzir o PIN do router no
dispositivo cliente) Utilize este método se o dispositivo cliente solicitar o
PIN do router .
a.
No dispositivo cliente, introduza o PIN indicado no ecrã
Wi‑Fi Protected
Setup
do router . (Também é indicado na parte inferior do router .)
b.
Após a configuração do dispositivo cliente, clique em
OK
no ecrã
Wi‑Fi Protected Setup
do router no espaço de dois minutos .
Para cada rede sem fios, são apresentadas na parte inferior do ecrã as
seguintes informações: Network Name (SSID) (Nome da rede (SSID)), Security
(Segurança) e Passphrase (Frase-passe) .
NOTA
Se tiver dispositivos clientes que não suportem a Wi-Fi Protected
Setup, tome nota das definições sem fios e, em seguida, configure
manualmente esses dispositivos clientes .
Wireless (Sem fios) > Guest Access
(Acesso de convidados)
A funcionalidade Guest Access (Acesso de convidados) permite-lhe fornecer
acesso sem fios à Internet aos convidados que visitam a sua casa . A rede de
convidado é uma rede sem fios separada da sua rede local . A funcionalidade
Guest Access (Acesso de convidados) não fornece acesso à rede local e aos
respectivos recursos, por isso, os seus convidados não terão acesso aos seus
computadores nem aos seus dados pessoais . Por exemplo, o computador
convidado não pode imprimir através de uma impressora na rede local ou
copiar ficheiros para um computador na rede local . Tal ajuda a minimizar a
exposição da sua rede local .
NOTA
Para obter mais informações acerca de qualquer campo, clique em
Help
(Ajuda) no lado direito do ecrã .
Guest Access (Acesso de convidados)
Allow Guest Access
(Permitir acesso de convidados) Para permitir o acesso
à Internet através de uma rede de convidados, mantenha a predefinição
yes
(sim) . Caso contrário, seleccione
no
(não) .
Guest Network Name
(Nome da rede de convidado) A predefinição é o nome
da rede sem fios, seguido de
-guest
(convidado) .
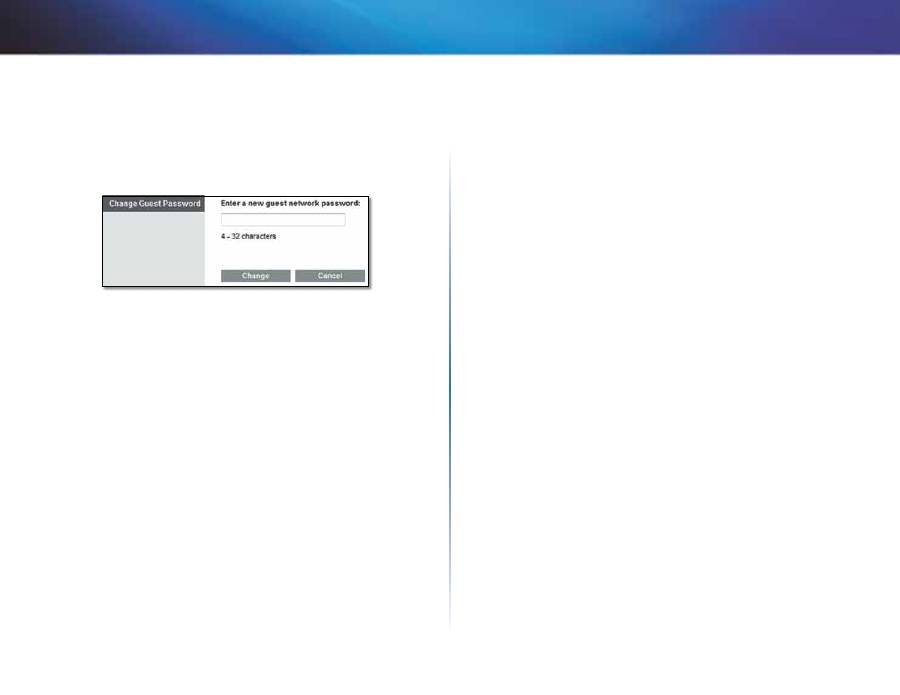
21
Configuração avançada
Linksys X-Series
Guest Password
(Palavra-passe de convidado) A predefinição é
guest
(convidado) . Se utilizou o software de configuração para instalação, a
predefinição é alterada para uma única palavra-passe .
Change
(Alterar) Clique nesta opção para alterar a palavra-passe de
convidado . É apresentado o ecrã
Change Guest Password
(Alterar palavra-passe
de convidado) .
Change Guest Password (Alterar palavra-passe de convidado)
•
Enter a new guest network password
(Introduzir uma nova palavra-passe
de rede de convidado) Introduza uma palavra-passe com 4 a 32 caracteres .
Em seguida, clique em
Change
(Alterar) para guardar a nova palavra-
passe e regressar ao ecrã
Guest Access
(Acesso de convidados) .
Total Guests Allowed
(Total de convidados permitidos) Por predefinição, é
permitido a
5
convidados aceder à rede convidados . Seleccione o número de
convidados, cujo acesso pretende autorizar na sua rede de convidado .
SSID Broadcast
(Difusão de SSID) Quando os dispositivos sem fios
pesquisarem a área local para se associarem a redes sem fios, detectarão
a difusão do SSID (nome da rede sem fios) efectuada pelo router . Para
difundir o SSID da rede de convidado, mantenha a predefinição
Enabled
(Activado) . Se não pretender difundir o SSID da rede de convidado,
seleccione
Disabled
(Desactivado) .
Instruções para convidado
Quando um convidado pretender aceder à Internet em sua casa, forneça as
seguintes instruções:
1.
No computador do convidado, ligue-se à rede sem fios de convidado
indicada no ecrã
Guest Access
(Acesso de convidados) .
2.
Abra um Web browser .
3.
No ecrã de início de sessão, introduza a palavra-passe apresentada no
ecrã
Guest Access
(Acesso de convidados) .
4.
Clique em
Login
(Iniciar sessão) .
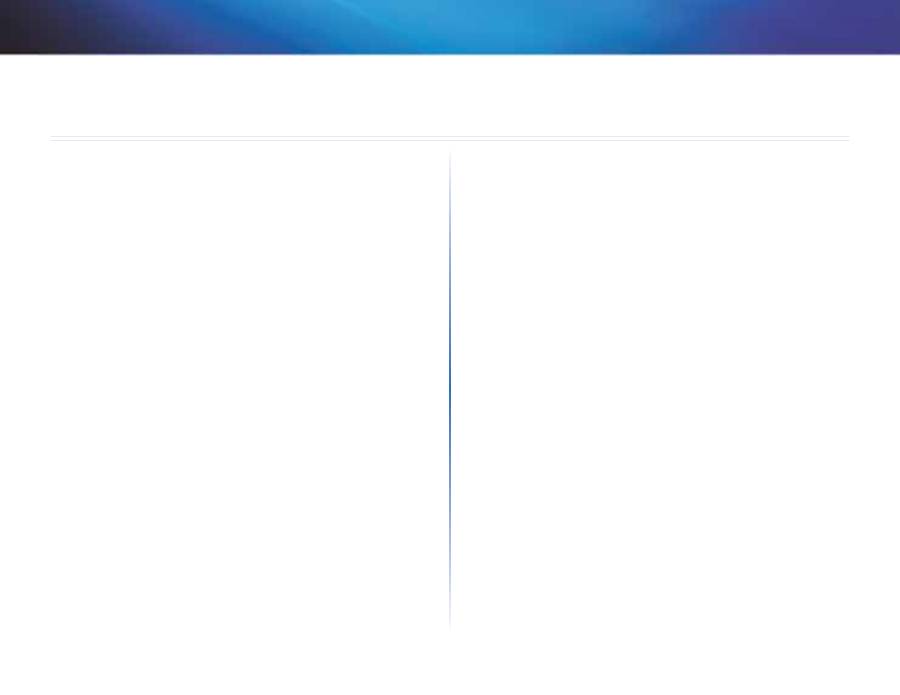
22
Resolução de problemas
Linksys X-Series
22
X1000/X3500
O computador não consegue estabelecer ligação à Internet.
Siga as instruções até o computador conseguir estabelecer ligação à Internet:
•
Certifique-se de que o modem-router está ligado . O LED de alimentação
deve ficar verde e não intermitente .
•
Se o LED de alimentação estiver intermitente, desligue todos os
dispositivos de rede, incluindo o modem-router, o router e os
computadores . Em seguida, ligue os dispositivos pela seguinte ordem:
a.
Modem-router
b.
Computador
•
Verifique os LED no painel frontal do dispositivo . Certifique-se de que
os LED Power (Alimentação), DSL e, pelo menos, um dos LED Ethernet
numerados estão acesos . Se não estiverem, verifique as ligações dos
cabos . O computador deve estar ligado a uma das portas Ethernet
numeradas de 1 a 3 no dispositivo e a porta DSL do dispositivo deve estar
ligada à linha ADSL .
Quando faz duplo clique no Web browser, é solicitado um nome do utilizador
e uma palavra-passe. Para que estas informações não sejam solicitadas,
siga estas instruções.
Inicie o Web browser e execute os passos seguintes (estes passos são específicos
do Internet Explorer, mas semelhantes aos de outros browsers):
1.
Seleccione
Ferramentas
>
Opções da Internet
.
2.
Clique no separador
Ligações
.
3.
Seleccione
Nunca estabelecer uma ligação
.
4.
Clique em
OK
.
Se estiver a utilizar um endereço IP estático e não conseguir estabelecer ligação.
Consulte a Ajuda do Windows e altere as propriedades do Protocolo Internet
(TCP/IP) para obter um endereço IP automaticamente .
O computador não consegue estabelecer uma ligação sem fios à rede.
Certifique-se de que o nome da rede sem fios ou SSID é o mesmo no computador e
no dispositivo . Se tiver activado a segurança sem fios, certifique-se de que a chave
e o método de segurança utilizados são idênticos no computador e no dispositivo .
Necessita de modificar as definições básicas no dispositivo.
Execute o Setup Wizard (Assistente de configuração no CD-ROM de
configuração .
Necessita de modificar as definições avançadas do dispositivo.
Abra o Web browser (por exemplo, Internet Explorer ou Firefox) e introduza o
endereço IP do dispositivo no campo de endereço (o endereço IP predefinido
é
192.168.1.1
) . Quando for solicitado, preencha os campos
User
(Nome de
utilizador) e
Password
(Palavra-passe) (o nome de utilizador e a palavra-passe
predefinidos é
admin
) . Clique no separador adequado para alterar as definições
Não consegue utilizar o serviço DSL para ligar manualmente à Internet.
Depois de ter instalado o router, este irá ligar automaticamente ao Fornecedor
de serviços Internet (ISP) e, por isso, já não é necessário estabelecer ligação
manualmente .
Quando abre o Web browser, aparece o ecrã de início de sessão, mesmo que
não necessite de iniciar sessão.
Estes passos são específicos do Internet Explorer, mas são semelhantes para
outros browsers .
1.
Abra o Web browser .
2.
Aceda a
Ferramentas
>
Opções da Internet
.
3.
Clique no separador
Ligações
.
4.
Seleccione
Nunca estabelecer uma ligação
.
5.
Clique em
OK
.
Resolução de problemas
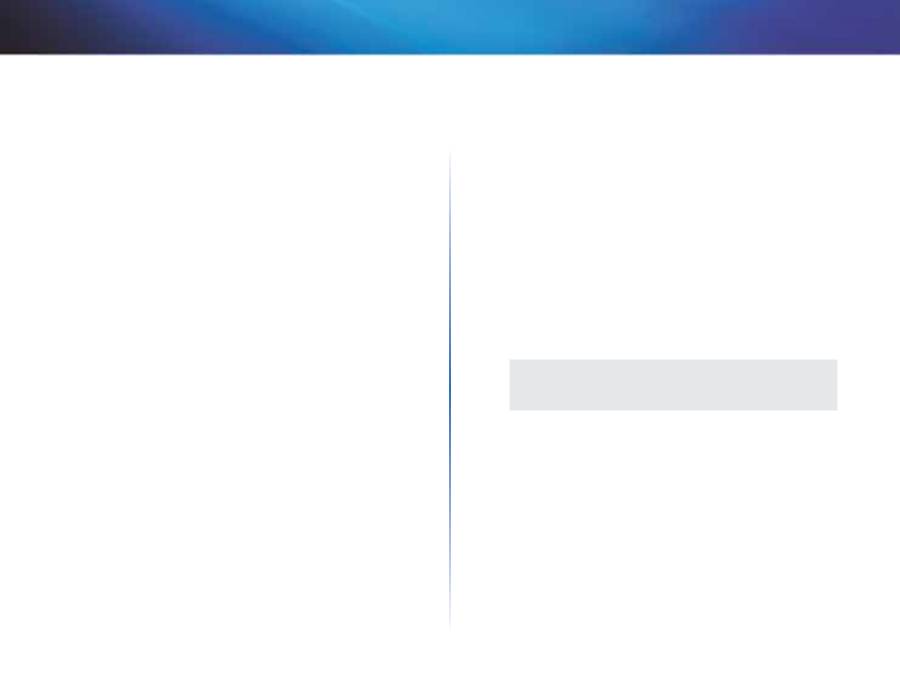
23
Resolução de problemas
Linksys X-Series
O router não tem uma porta para cabo coaxial para a ligação por cabo.
Os cabos coaxiais só permitem a ligação a um modem por cabo . O modem-
router funciona como um modem na Internet ADSL, mas se tiver Internet por
cabo, o modem-router deve ser ligado a um modem por cabo separado . Insira
o CD de configuração no computador e siga as instruções no ecrã para ligar o
modem-router a um modem por cabo .
Pretende aceder ao utilitário baseado no browser através do Cisco Connect.
Para entrar no utilitário baseado no browser através do Cisco Connect, siga
estes passos:
1.
Abra o Cisco Connect .
2.
No menu principal, clique em
Router settings
(Definições do router) .
3.
Clique em
Advanced settings
(Definições avançadas) .
4.
Anote o nome de utilizador e a palavra-passe apresentados . (Para ajudar
a proteger a sua palavra-passe, pode copiá-la para a área de transferência,
clicando em
Copy password
(Copiar a palavra-passe) .)
5.
Clique em
OK
.
Quando tenta iniciar sessão no utilitário baseado no browser, a palavra-
passe não funciona.
A palavra-passe de segurança sem fios também funciona como palavra-passe
de início de sessão para o utilitário baseado no -browser . Para ver esta palavra-
passe:
1.
Abra o Cisco Connect .
2.
No menu principal, clique em
Router settings
(Definições do router) .
3.
A
Palavra‑passe
é apresentada no lado esquerdo do ecrã .
No Windows XP, não vê o router no ecrã
Os meus locais na rede
.
Na secção
Tarefas de rede
, clique em
Mostrar ícones para dispositivos UPnP
em rede
. Se o router não aparecer, siga estas instruções:
1.
Vá a
Iniciar > Painel de controlo > Firewall
.
2.
Clique no separador
Excepções
.
3.
Seleccione
UPnP Framework
.
4.
Clique em
OK
.
WEB
Se as suas questões não forem aqui abordadas, consulte o Website
linksys.com/support
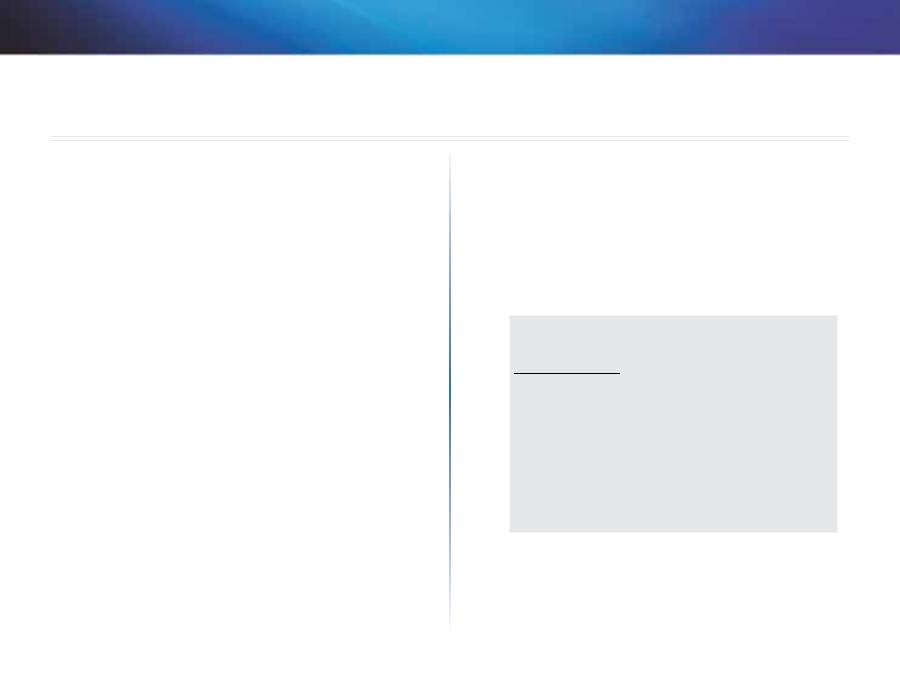
24
Especificações
Linksys X-Series
24
X1000
Nome do modelo
Linksys X1000
Portas
DSL, Cable (Cabo), Ethernet (1-3), Power
(Alimentação)
Velocidade da porta de
comutação
10/100 Mbps (Fast Ethernet)
Botões
On/Off (Ligar/Desligar), Reset (Repor), Wi-Fi
Protected Setup™
LED
Power (Alimentação), Ethernet (1-3), Wi-Fi
Protected Setup, Wireless (Sem fios), Internet
Frequência de rádio
2,4 GHz
Antenas
2 internas
Funcionalidades de
segurança
WEP, WPA, WPA2
Bits da chave de segurança Encriptação até 128 bits
UPnP
Suportado
Certificação
FCC, UL/cUL, CE, K .21, Telepermit,
Wi-Fi (IEEE 802 .11b/g/n), WPA2™, WMM®,
Wi-Fi Protected Setup, Windows 7
Normas ADSL
T1 .413i2, G .992 .1 (G .DMT), G .992 .2 (G .Lite),
G .992 .3 (ADSL2), G .992 .5 (ADSL2+) para os
Anexos A, B, M, L . U-R2 para o Anexo B
Ambiente
Dimensões
180 x 34 x 167 mm
Peso
285 g
Alimentação
12 V CC, 1 A
Temperatura de funcionamento 0 a 40 °C
Temperatura de funcionamento -20 a 70 °C
Humidade de funcionamento
10 a 85%, sem condensação
Humidade de armazenamento
5 a 90%, sem condensação
NOTAS
Para obter informações regulamentares, de garantia e segurança,
consulte o CD fornecido com o modem-router ou vá para
Linksys.com/support
.
As especificações estão sujeitas a alterações sem aviso prévio .
Desempenho máximo determinado a partir das especificações da
norma IEEE 802 .11 . O desempenho real poderá variar dependendo
de uma menor capacidade da rede sem fios, da velocidade do
débito de dados, do alcance e da cobertura . O desempenho
depende de muitos factores, condições e variáveis, incluindo a
distância do ponto de acesso, o volume de tráfego da rede, o tipo
de construção e materiais do edifício, o sistema operativo utilizado,
a mistura de produtos sem fios utilizada, interferências e outras
condições adversas .
Especificações
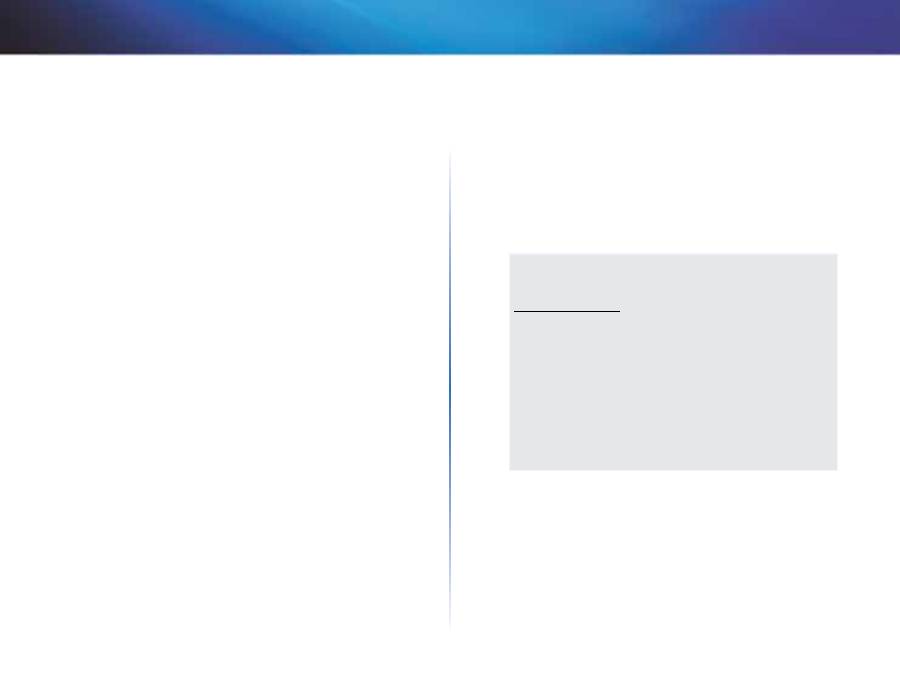
25
Especificações
Linksys X-Series
25
X3500
Nome do modelo
Linksys X3500
Portas
DSL, Cable (Cabo), Ethernet (1-4), Power
(Alimentação), USB 2 .0
Velocidade da porta de
comutação
10/100/1000 Mbps (Ethernet Gigabit)
Botões
On/Off (Ligar/Desligar), Reset (Repor), Wi-Fi
Protected Setup™
LED
Power (Alimentação), Ethernet (1-4), Wi-Fi
Protected Setup, Wireless (Sem fios), Internet
Frequência de rádio
2,4 GHz, 5 GHz
Antenas
5 internas
Funcionalidades de
segurança
WEP, WPA, WPA2
Bits da chave de segurança Encriptação até 128 bits
UPnP
Suportado
Certificação
FCC, UL/cUL, CE, K .21, Telepermit, DLNA
Wi-Fi (IEEE 802 .11b/g/n), WPA2™, WMM®,
Wi-Fi Protected Setup, Windows 7
Normas ADSL
T1 .413i2, G .992 .1 (G .DMT), G .992 .2 (G .Lite),
G .992 .3 (ADSL2), G .992 .5 (ADSL2+) para os
Anexos A, B, M, L . U-R2 para o Anexo B
Sistemas de ficheiros de
armazenamento suportados FAT, NTFS e HFS+
Ambiente
Dimensões
215 x 40 x 200 mm
Peso
451 g
Alimentação
12 V CC, 1,5 A
Temperatura de funcionamento 0 a 40 °C
Temperatura de funcionamento -20 a 70 °C
Humidade de funcionamento
10 a 85%, sem condensação
Humidade de armazenamento
5 a 90%, sem condensação
NOTAS
Para obter informações regulamentares, de garantia e segurança,
consulte o CD fornecido com o modem-router ou vá para
Linksys.com/support
.
As especificações estão sujeitas a alterações sem aviso prévio .
Desempenho máximo determinado a partir das especificações da
norma IEEE 802 .11 . O desempenho real poderá variar dependendo
de uma menor capacidade da rede sem fios, da velocidade do
débito de dados, do alcance e da cobertura . O desempenho
depende de muitos factores, condições e variáveis, incluindo a
distância do ponto de acesso, o volume de tráfego da rede, o tipo
de construção e materiais do edifício, o sistema operativo utilizado,
a mistura de produtos sem fios utilizada, interferências e outras
condições adversas .
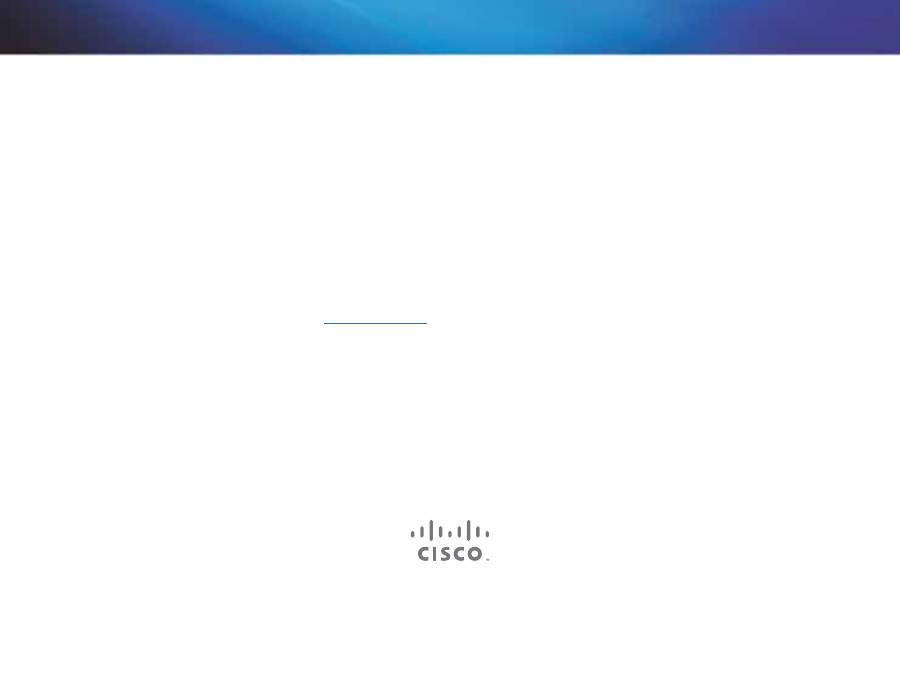
A Cisco, o logótipo da Cisco e a Linksys são marcas comerciais ou marcas registadas da Cisco e/ou das respectivas afiliadas nos Estados Unidos e noutros países .
Pode encontrar uma lista das marcas comerciais da Cisco em www .cisco .com/go/trademarks . Todas as outras marcas comerciais mencionadas neste documento são propriedade dos respectivos proprietários .
© 2012 Cisco e/ou as respectivas afiliadas . Todos os direitos reservados .
Visite
linksys.com/support
para obter suporte técnico premiado

Guia do usuário
Linksys X-Series
Roteador sem fio com modem ADSL2+
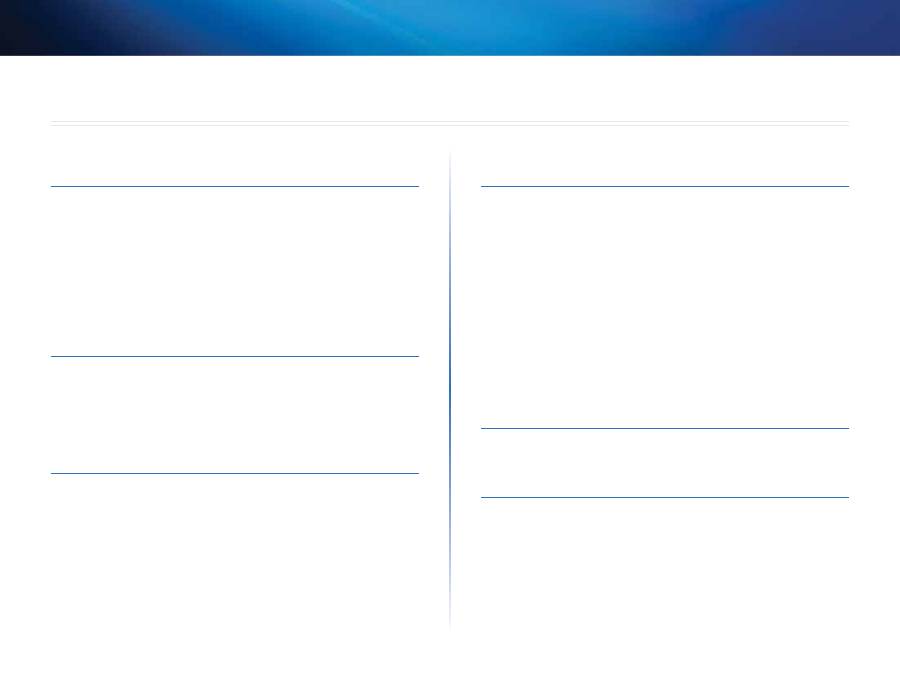
i
Contents
Linksys X-Series
i
Visão geral do produto
X1000 . . . . . . . . . . . . . . . . . . . . . . . . . . . . . . . . . . . . . .1
Início
1
Voltar
1
Instalação na parede
2
X3500 . . . . . . . . . . . . . . . . . . . . . . . . . . . . . . . . . . . . . .3
Início
3
Voltar
3
Instalação na parede
4
Instalação
Configurar o modem roteador automaticamente . . . . . . . . . .5
Configurar o modem roteador manualmente . . . . . . . . . . . .6
Conectar o modem roteador
6
Configurar o modem roteador somente como roteador
7
Como usar o Cisco Connect
Como acessar o Cisco Connect . . . . . . . . . . . . . . . . . . . . . .8
Menu principal . . . . . . . . . . . . . . . . . . . . . . . . . . . . . . . .8
Main menu - Computers and devices
(Menu principal - Computadores e dispositivos)
8
Main Menu – Parental Controls (Menu principal –
Controles de conteúdo inapropriado)
8
Main Menu – Guest Access
(Menu principal – Acesso do convidado)
8
Main Menu - Router Settings
(Menu principal – Configurações do roteador)
9
Configuração avançada
Como acessar o utilitário baseado em navegador . . . . . . . . . 10
Como usar o utilitário baseado em navegador . . . . . . . . . . . 10
Setup > Basic Setup
(Configuração > Configuração básica) . . . . . . . . . . . . . . . 11
Modo ADS
11
Modo Ethernet
12
Manual setup (Configuração manual)
14
Wi-Fi Protected Setup (Configuração Wi-Fi protegida)
18
Wireless (Sem fio) > Guest Access
(Acesso do convidado) . . . . . . . . . . . . . . . . . . . . . . . . . 20
Acesso de convidados
20
Instruções de convidado
21
Resolução de problemas
X1000/X3500 . . . . . . . . . . . . . . . . . . . . . . . . . . . . . . . . 22
Especificações
X1000 . . . . . . . . . . . . . . . . . . . . . . . . . . . . . . . . . . . . . 24
X3500 . . . . . . . . . . . . . . . . . . . . . . . . . . . . . . . . . . . . . 25
Contents
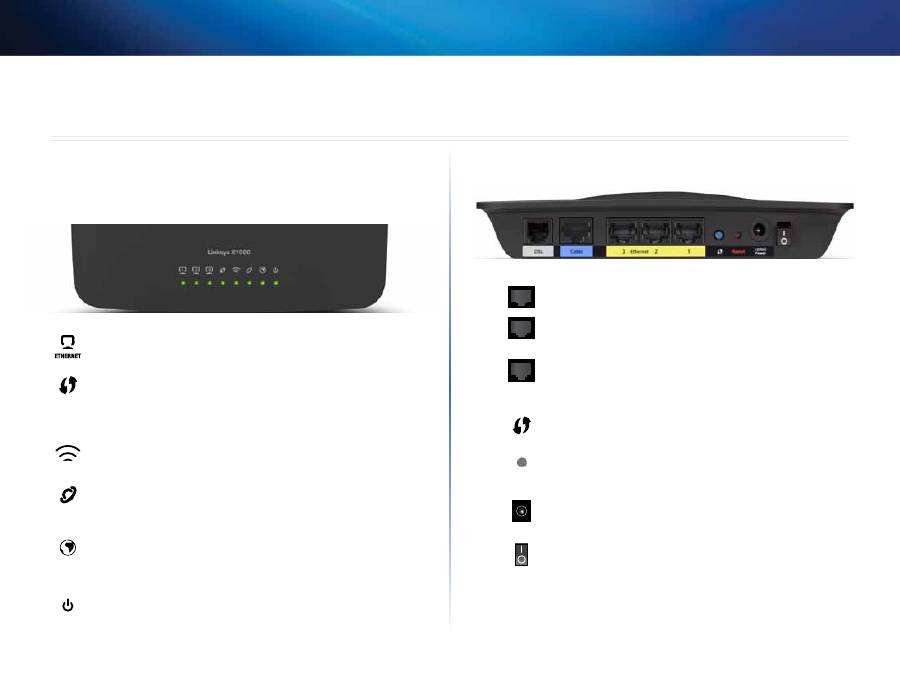
1
Visão geral do produto
Linksys X-Series
1
X1000
Início
Ethernet
– Se o LED ficar continuamente aceso, isso indica que o
modem roteador foi conectado com êxito a um dispositivo pela porta
em questão .
Wi-Fi Protected Setup™
– O LED fica continuamente aceso quando
uma conexão Wi-Fi Protected Setup™ é estabelecida com êxito . O LED
pisca lentamente enquanto Wi-Fi Protected Setup™ está configurando
uma conexão e piscará rapidamente se ocorrer um erro . O LED apagará
quando o Wi-Fi Protected Setup™ estiver ocioso .
Wireless
(Sem fio) – Acende quando o recurso sem fio está habilitado .
Ele pisca quando o modem roteador está enviando ou recebendo
dados ativamente pela rede .
WAN
– Acende em verde quando o modem roteador está conectado
diretamente a uma linha ADSL . Acende em azul quando o modem
roteador está configurado como um roteador somente e conectado à
Internet através de um modem separado .
Internet
– Acende em verde quando o modem roteador tem uma
conexão de Internet . Pisca em verde enquanto o modem roteador
está estabelecendo uma conexão de Internet . Acende em vermelho
quando o modem roteador não pode obter um endereço IP .
Power
(Alimentação) – Acende em verde quando o modem roteador está
ligado . Quando o modem roteador entra no modo de autodiagnóstico
durante cada inicialização, o LED pisca . Concluído o diagnóstico, o LED
fica continuamente aceso . Acende em vermelho quando ocorre um erro .
Voltar
Porta DSL
– Conecta-se à linha ADSL .
Porta Cable
(Cabo) – Para usar o modem roteador somente
como roteador, use um cabo de rede para conectar essa
porta a uma porta LAN/Ethernet separada do modem .
Porta Ethernet
– Usando cabos Ethernet (também chamados
de cabos de rede), essas portas Ethernet conectam o modem
roteador aos computadores e outros dispositivos de rede
Ethernet na sua rede com fio .
Botão Wi-Fi Protected Setup™
– Pressione este botão para
que Wi-Fi Protected Setup
™
procure o seu dispositivo sem
fio com suporte para Wi-Fi Protected Setup™ .
Botão Reset
– Esse botão permite restaurar os padrões de
fábrica do roteador . Mantenha o botão
Reset
pressionado
por aproximadamente cinco segundos .
Porta Power
(Alimentação) – Na porta Power (Alimentação),
é conectado o adaptador de alimentação que acompanha o
produto .
Botão Power
(Alimentação) – Pressione
|
(ligado) para ligar
o modem roteador .
Visão geral do produto
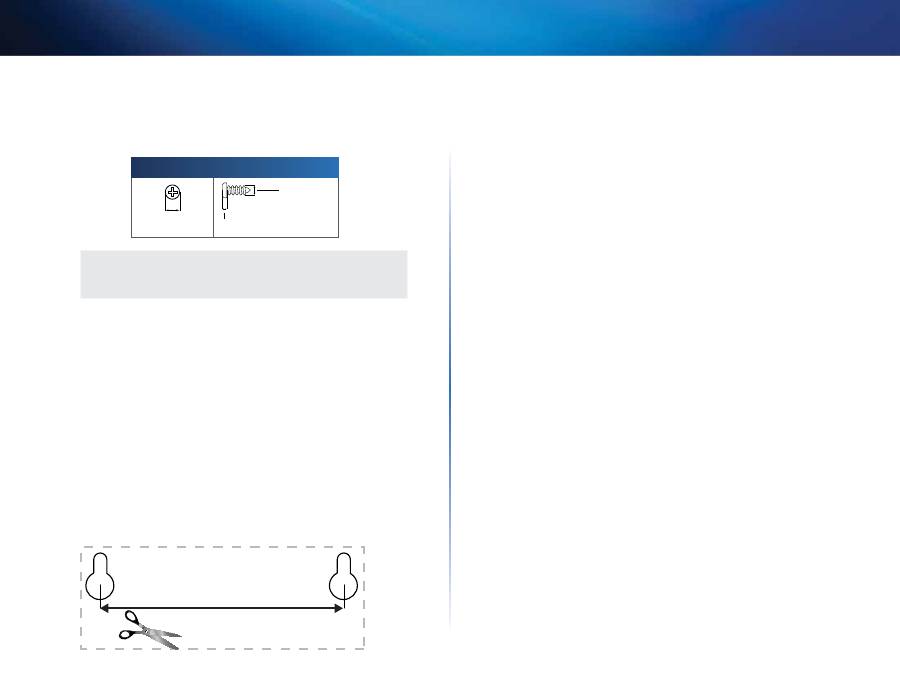
2
Visão geral do produto
Linksys X-Series
Instalação na parede
O roteador tem dois encaixes para montagem em parede no painel inferior . A
distância entre as ranhuras é de 75,6 mm . São necessários dois parafusos para
montar o roteador .
Acessórios sugeridos para montagem
3-4 mm
7-8 mm
1,5-2 mm
OBSERVAÇÃO
A Cisco não se responsabiliza por danos decorrentes de instalação
incorreta na parede .
Siga estas instruções:
1.
Determine o local em que você deseja montar o roteador . Certifique-se
de que a parede seja reta, plana, seca e forte . Verifique também se há
uma tomada perto desse local .
2.
Faça dois furos na parede . Certifique-se de que a distância entre os furos
seja de 75,6 mm .
3.
Insira um parafuso em cada furo e deixe 3 mm (0,12 polegada) da
extremidade para fora .
4.
Ajuste o roteador de forma que as ranhuras de montagem na parede
estejam alinhadas com os dois parafusos .
5.
Coloque as ranhuras de montagem na parede sobre os parafusos e deslize
o roteador para baixo, até que os parafusos se ajustem confortavelmente
nas ranhuras .
Exemplo de montagem na parede
Imprima esta página em tamanho 100% . Corte na linha pontilhada e
coloque na parede para acertar a distância correta entre os furos .
75.6 mm
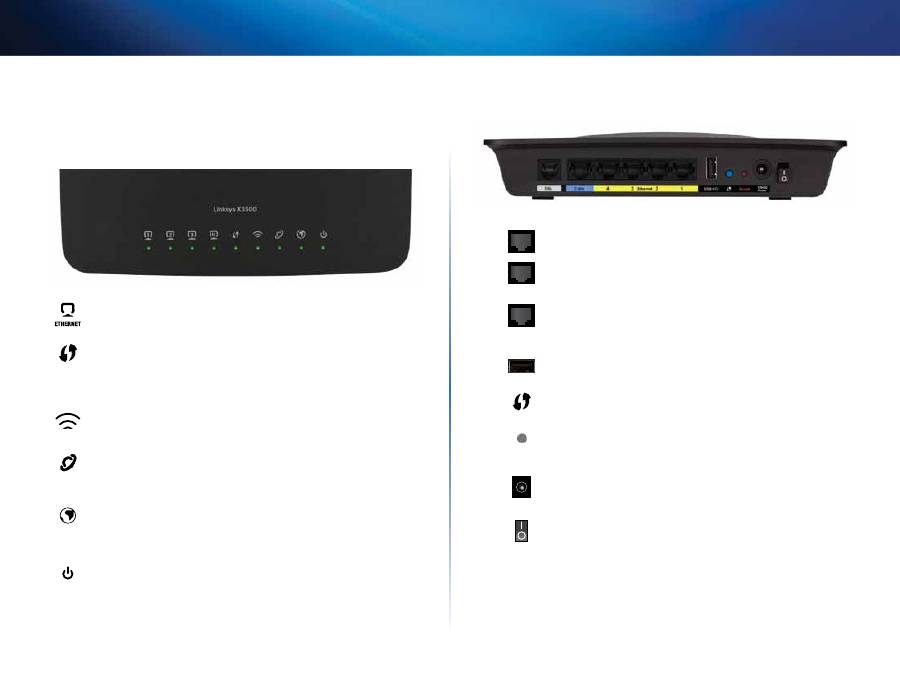
3
Visão geral do produto
Linksys X-Series
3
X3500
Início
Ethernet
– Se o LED ficar continuamente aceso, isso indica que o
modem roteador foi conectado com êxito a um dispositivo pela porta
em questão .
Wi-Fi Protected Setup™
– O LED fica continuamente aceso quando
uma conexão Wi-Fi Protected Setup™ é estabelecida com êxito . O LED
pisca lentamente enquanto Wi-Fi Protected Setup™ está configurando
uma conexão e piscará rapidamente se ocorrer um erro . O LED apagará
quando o Wi-Fi Protected Setup™ estiver ocioso .
Wireless
(Sem fio) – Acende quando o recurso sem fio está habilitado .
Ele pisca quando o modem roteador está enviando ou recebendo
dados ativamente pela rede .
WAN
– Acende em verde quando o modem roteador está conectado
diretamente a uma linha ADSL . Acende em azul quando o modem
roteador está configurado como um roteador somente e conectado à
Internet através de um modem separado .
Internet
– Acende em verde quando o modem roteador tem uma
conexão de Internet . Pisca em verde enquanto o modem roteador
está estabelecendo uma conexão de Internet . Acende em vermelho
quando o modem roteador não pode obter um endereço IP .
Power
(Alimentação) – Acende em verde quando o modem roteador está
ligado . Quando o modem roteador entra no modo de autodiagnóstico
durante cada inicialização, o LED pisca . Concluído o diagnóstico, o LED
fica continuamente aceso . Acende em vermelho quando ocorre um erro .
Voltar
Porta DSL
– Conecta-se à linha ADSL .
Porta Cable
(Cabo) – Para usar o modem roteador somente
como roteador, use um cabo de rede para conectar essa
porta a uma porta LAN/Ethernet separada do modem .
Porta Ethernet
– Usando cabos Ethernet (também chamados
de cabos de rede), essas portas Ethernet conectam o modem
roteador aos computadores e outros dispositivos de rede
Ethernet na sua rede com fio .
USB
—Para armazenamento conectado à rede, conecte
um drive USB externo a esta porta .
Botão Wi-Fi Protected Setup™
– Pressione este botão para
que Wi-Fi Protected Setup
™
procure o seu dispositivo sem
fio com suporte para Wi-Fi Protected Setup™ .
Botão Reset
– Esse botão permite restaurar os padrões de
fábrica do roteador . Mantenha o botão
Reset
pressionado
por aproximadamente cinco segundos .
Porta Power
(Alimentação) – Na porta Power (Alimentação),
é conectado o adaptador de alimentação que acompanha o
produto .
Botão Power
(Alimentação) – Pressione
|
(ligado) para ligar
o modem roteador .
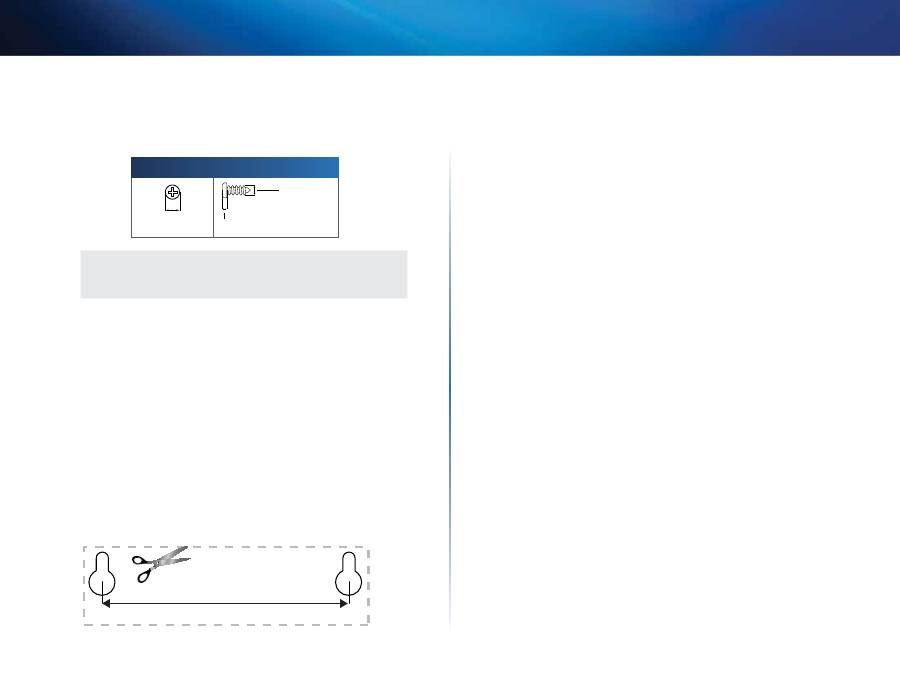
4
Visão geral do produto
Linksys X-Series
Instalação na parede
O roteador tem dois encaixes para montagem em parede no painel inferior . A
distância entre as ranhuras é de 82,5 mm . São necessários dois parafusos para
montar o roteador .
Acessórios sugeridos para montagem
3-4 mm
7-8 mm
1,5-2 mm
OBSERVAÇÃO
A Cisco não se responsabiliza por danos decorrentes de instalação
incorreta na parede .
Siga estas instruções:
1.
Determine o local em que você deseja montar o roteador . Certifique-se
de que a parede seja reta, plana, seca e forte . Verifique também se há
uma tomada perto desse local .
2.
Faça dois furos na parede . Certifique-se de que a distância entre os furos
seja de 82,5 mm .
3.
Insira um parafuso em cada furo e deixe 3 mm (0,12 polegada) da
extremidade para fora .
4.
Ajuste o roteador de forma que as ranhuras de montagem na parede
estejam alinhadas com os dois parafusos .
5.
Coloque as ranhuras de montagem na parede sobre os parafusos e deslize
o roteador para baixo, até que os parafusos se ajustem confortavelmente
nas ranhuras .
Exemplo de montagem na parede
Imprima esta página em tamanho 100% . Corte na linha pontilhada e
coloque na parede para acertar a distância correta entre os furos .
82,5 mm
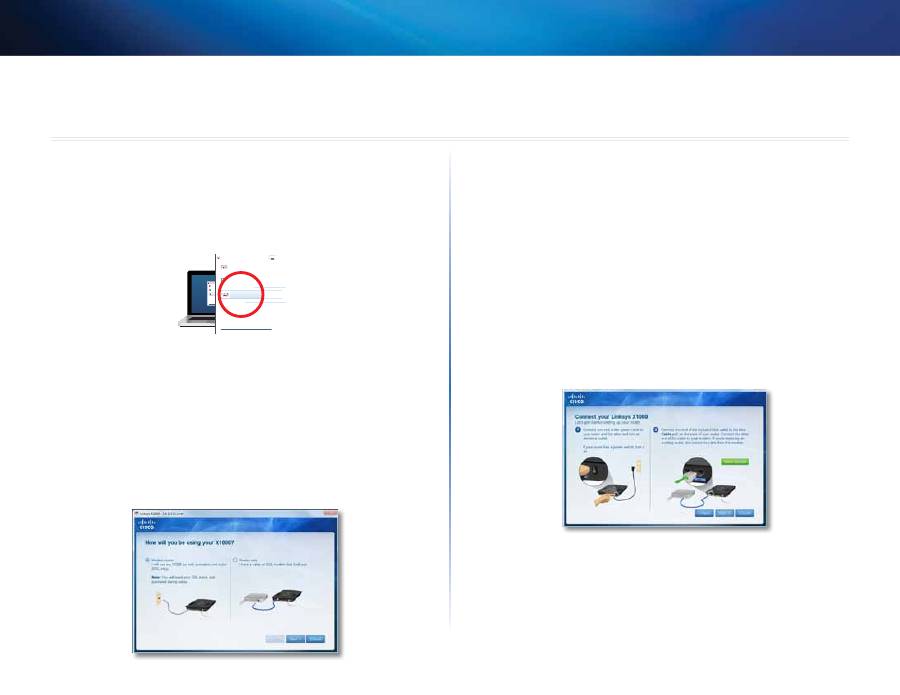
5
Instalação
Linksys X-Series
5
Configurar o modem roteador
automaticamente
1.
Insira o CD na sua unidade de CD ou DVD .
2.
Clique em
Set up your Linksys Router
(Configurar o roteador Linksys) .
DVD/CD-RW Drive (E:) Linksys
Router Setup
AutoPlay
Always do this for software and games:
Install or run program
General options
Set up your Linksys Router
Published by Cisco Consumer Products LLC
Set AutoPlay defaults in Control Panel
Open folder to view files
using Windows Explorer
Speed up my system
using Windows ReadyBoost
DVD/CD-RW Drive (E:) Linksys
Router Setup
AutoPlay
Always do this for software and games:
Install or run program
General options
Set up your Linksys Router
Published by Cisco Consumer Products LLC
Set AutoPlay defaults in Control Panel
Open folder to view files
using Windows Explorer
Speed up my system
using Windows ReadyBoost
Se você não visualizar isso:
•
Para Windows, clique em
Iniciar
,
Computador
, clique duas vezes na
unidade de
CD
e depois no ícone
Setup
(Instalar) .
•
Para Mac, clique duas vezes no ícone do
CD
na área de trabalho e
depois clique duas vezes no ícone
Setup
(Instalar) .
3.
Leia os termos de licença, marque a caixa de seleção e clique em
Next
(Avançar) .
4.
Na tela
How will you be using your X1000/X3500
(Como utilizará o X1000/
X3500), clique em
Modem
router
(Modem roteador) ou
Router only
(Roteador apenas) e clique em
Next
(Avançar) . (telas X1000 exibidas)
•
Modem router
(Modem roteador): use o X1000/X3500 como modo
DSL e como roteador . Se você tiver um provedor de serviços de
Internet DSL, esta opção fornecerá acesso à Internet e conectividade
de rede para os computadores de sua casa, sem a necessidade de um
modem e um roteador separados .
•
Router only
(Roteador apenas): se você tiver um modem DSL ou a cabo
separado para acesso à Internet, esta opção fornecerá conectividade
de rede para os computadores de sua casa .
A tela
Agora, estamos configurando o Linksys X1000/X3500
é exibida . Você
é solicitado a conectar os cabos do roteador .
5.
Se tiver escolhido
Router only
(Roteador apenas) na Etapa 4:
a.
Conecte o cabo de alimentação e ligue o interruptor de alimentação .
b.
Conecte o cabo azul à porta
Cable
(Cabo) na parte de trás do roteador
e ao modem .
c.
Siga as instruções exibidas na tela para concluir a instalação .
6.
Ou, se tiver escolhido
Modem router
(Modem roteador)
na Etapa 4:
a.
Conecte o cabo de alimentação . Se o roteador tiver um interruptor de
alimentação, ligue-o .
Instalação
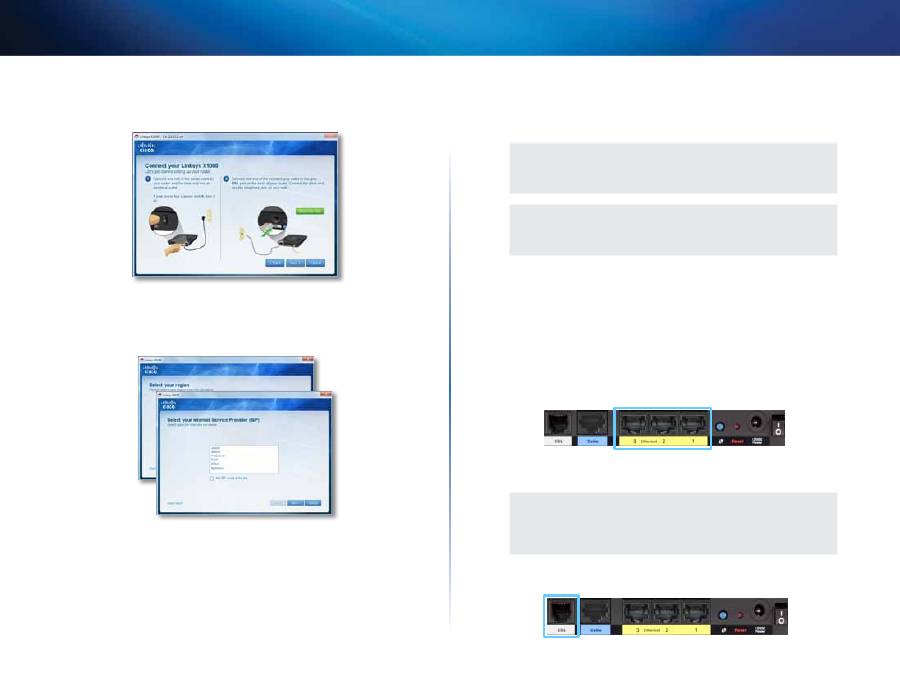
6
Instalação
Linksys X-Series
b.
Conecte o cabo cinza à porta
DSL
do modem roteador e a uma
tomada de telefone na parede e clique em
Next
(Avançar) .
Você é solicitado a inserir as informações do ISP .
c.
Selecione sua região, clique em
Next
(Avançar) e selecione o ISP .
Se solicitado, insira o nome e a senha da conta DSL .
Ou, para ignorar a detecção automática da sua região e configurar
manualmente a conexão de Internet, selecione
My region is not in
this list
(Minha região não está na lista) e clique em
Next
(Avançar) .
Use as informações disponibilizadas pelo seu ISP para concluir as
telas restantes das configurações de DSL, do tipo de Internet e das
informações da conta .
d.
Siga as instruções exibidas na tela para concluir a instalação .
Configurar o modem roteador
manualmente
Observação
Execute o CD-ROM de instalação para instalar o modem roteador . Se
não puder executar o CD-ROM de instalação, consulte as etapas abaixo .
Observação
Se estiver configurando o modem-router na Nova Zelândia, consulte
“OBSERVAÇÕES PARA USUÁRIO NA NOVA ZELÂNDIA” na página 6 .
Conectar o modem roteador
Para conectar o modem roteador:
1.
Desligue todos os dispositivos de rede, inclusive o(s) computador(es) e
o modem roteador . Se você estiver usando um modem no momento,
desconecte-o, pois ele será substituído pelo modem roteador .
2.
Conecte uma extremidade do cabo Ethernet incluso no adaptador
Ethernet do computador e a outra extremidade a uma porta
Ethernet
na parte posterior do modem roteador . (portas X1000 exibidas)
3.
Repita a etapa 2 para cada computador ou dispositivo adicional que
quiser conectar ao modem roteador .
Observação
Se o adaptador Ethernet de seu computador não estiver configu-
rado, consulte a documentação do adaptador Ethernet para obter
mais informações .
4.
Conecte uma extremidade do cabo telefônico à porta
DSL
na parte traseira .
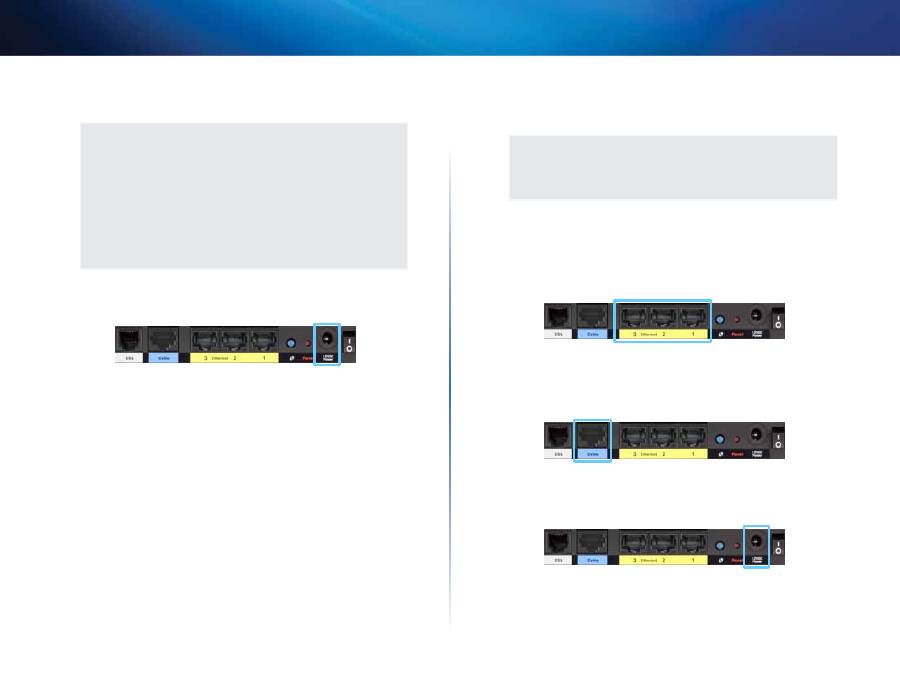
7
Instalação
Linksys X-Series
5.
Conecte a outra extremidade do cabo telefônico à tomada de telefone
que tem o serviço ADSL ou microfiltro .
Observação
Se presenciar estática na linha telefônica, um microfiltro ou divisor
poderá ser necessário . (Isso é necessário para usuários no Reino
Unido; outros usuários devem entrar em contato com seus ISPs
para verificar . Os usuários de ISDN não precisam de um microfiltro .)
Se precisar de um microfiltro, você deverá instalar um para cada
telefone ou fax que utilizar . Para instalar um microfiltro, conecte-o
a uma tomada de telefone que tenha o serviço ADSL e conecte
uma extremidade do cabo de telefone fornecido à porta DSL do
microfiltro .
6.
Conecte uma extremidade do cabo de alimentação à porta
Power
(Alimentação) e a outra extremidade à tomada .
7.
Ligue o computador que será usado para configurar o modem roteador .
8.
Os LEDs de Alimentação, Wireless e Ethernet (um para cada computador
conectado) ficarão acesos . Se isso não acontecer, verifique se o modem
roteador está ligado e se os cabos estão conectados corretamente .
Configurar o modem roteador somente como
roteador
Observação
Execute o CD-ROM de instalação para instalar o modem roteador .
Se não puder executar o CD-ROM de instalação, consulte as etapas
abaixo .
Para configurar o modem roteador como roteador:
1.
Conecte uma extremidade do cabo Ethernet incluso no adaptador
Ethernet do computador e a outra extremidade a uma porta
Ethernet
na parte posterior do modem roteador .
2.
Conecte uma extremidade de um cabo Ethernet à porta
Cable
(Cabo) na
parte de trás do modem roteador e conecte a outra extremidade a uma
porta Ethernet/LAN disponível no seu modem .
3.
Conecte uma extremidade do cabo de alimentação à porta
Power
(Alimentação) e a outra extremidade à tomada elétrica .
4.
Ligue o computador que será usado para configurar o modem roteador .
5.
Os LEDs de Alimentação, Wireless e Ethernet (um para cada computador
conectado) ficarão acesos . Se isso não acontecer, verifique se o modem
roteador está ligado e se os cabos estão conectados corretamente .

8
Como usar o Cisco Connect
Linksys X-Series
Como usar o Cisco Connect
O Cisco Connect facilita o gerenciamento do seu roteador e da sua rede . Você
pode conectar computadores ou dispositivos ao roteador, fornecer acesso de
Internet a convidados na sua residência e alterar as configurações do roteador .
Como acessar o Cisco Connect
Windows
Vá para
Start
(Iniciar)
> All Programs
(Todos os programas)
> Cisco Connect
.
Mac
Vá para
Go
(Ir)
> Applications
(Aplicativos)
> Cisco Connect
.
Menu principal
Quando o Cisco Connect for iniciado, o menu principal será exibido e oferecerá
quatro opções: Computers and Devices (Computadores e dispositivos),
Parental Controls (Controle de conteúdo inapropriado), Guest Access (Acesso
de convidado) e Router Settings (Configurações do roteador) .
Main menu - Computers and devices
(Menu principal - Computadores e dispositivos)
Use esta opção para conectar outro computador ou dispositivo ao roteador .
1.
Para conectar outro computador ou dispositivo ao roteador, clique
em
Add device
(Adicionar dispositivo) . Em seguida, siga as instruções
exibidas na tela .
Main Menu – Parental Controls (Menu principal –
Controles de conteúdo inapropriado)
Os controles de conteúdo inapropriado restringem o acesso à Internet para até
cinco computadores . Para os computadores que você selecionou, é possível
bloquear ou limitar o acesso à Internet em horários específicos . Você também
pode bloquear sites específicos da Web .
1.
Para habilitar os controles de conteúdo inapropriado ou alterar as
configurações, clique em
Change
(Alterar) . Em seguida, siga as instruções
exibidas na tela .
Main Menu – Guest Access
(Menu principal – Acesso do convidado)
O Acesso do convidado apenas fornece acesso à Internet, ele não fornece
acesso à rede local e seus recursos . O Acesso do convidado ajuda a minimizar a
exposição da sua rede local . Para conceder acesso à Internet a amigos e família,
forneça o nome de rede e a senha de convidado exibido nesta tela .
Quando um convidado quiser acessar a Internet na sua residência, peça ao
convidado que faça o seguinte:
1.
Conecte à rede de convidado sem fio, que é o nome de sua rede sem fio
seguido por
-convidado
.
2.
Abra um navegador da Web .
3.
Na tela de login, digite a senha da sua rede de convidado . Em seguida,
clique em
Login
.
4.
Para desabilitar o Acesso do convidado ou alterar configurações, clique
em
Change
(Alterar) . Em seguida, siga as instruções exibidas na tela .
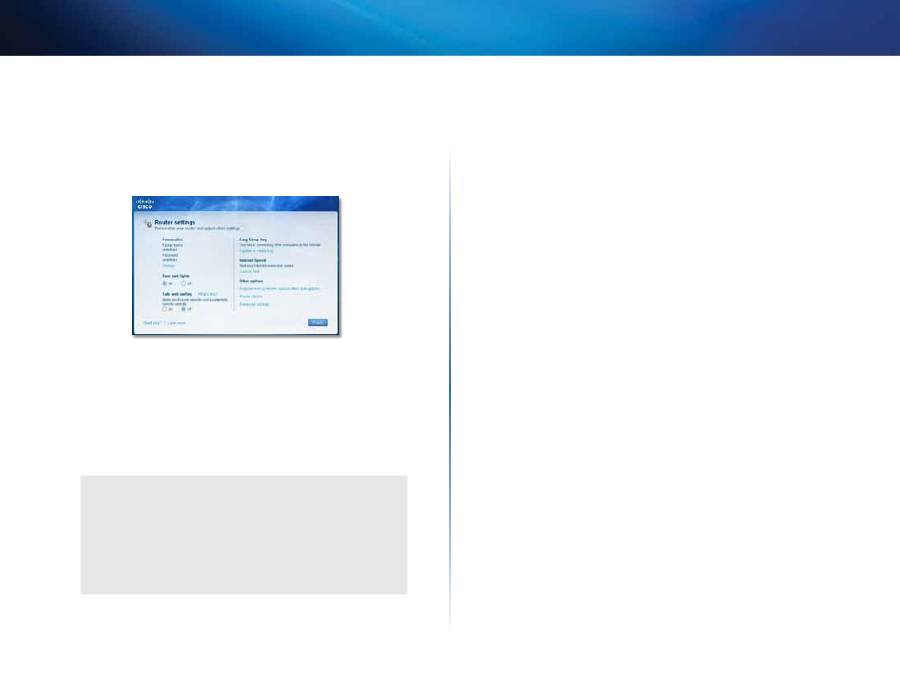
9
Como usar o Cisco Connect
Linksys X-Series
Main Menu - Router Settings
(Menu principal – Configurações do roteador)
Use esta opção para personalizar as configurações do roteador .
1.
Para alterar configurações, clique em
Change
(Alterar) . A tela
Router
settings (Configurações do roteador)
será exibida .
Personalizar
Router name
(Nome do roteador)
O nome do roteador é exibido (este
também é o nome de sua rede sem fio) . Para alterar o nome, clique em
Change
(Alterar) . Em seguida, siga as instruções exibidas na tela .
Password
(Senha)
A senha que protege o acesso às configurações do roteador é
exibida (ela também protege o acesso à sua rede local sem fio) . Para alterar a senha,
clique em
Change
(Alterar) . Em seguida, siga as instruções exibidas na tela .
Cuidado
Quando você altera o nome ou a senha do roteador, o nome ou a
senha da rede sem fio também muda, e o roteador é redefinido .
TODOS os computadores e dispositivos conectados ao roteador irão
momentaneamente perder a conexão com a Internet . Computadores
e dispositivos sem fio irão reconectar automaticamente, no entanto,
será necessário reconectar todos os computadores e dispositivos sem
fio usando o novo nome ou nova senha da rede sem fio .
Luzes das portas
on/off
(acesa/apagada)
Para permitir que as luzes no roteador se acendam,
mantenha o padrão, on (acesa) .
Easy Setup Key
Update or create key
(Atualizar ou criar chave)
A Easy Setup Key (não incluída)
é uma unidade flash USB que contém as configurações sem fio do roteador . Se
quiser criar ou atualizar uma Easy Setup Key, clique nesta opção . Em seguida,
siga as instruções exibidas na tela .
Velocidade da Internet
Launch Test
(Iniciar teste)
Você pode usar o teste de velocidade de Internet
para verificar as velocidades atuais de download e upload . A velocidade da
conexão depende de vários fatores e pode variar no decorrer do dia . Para
realizar o teste de velocidade, clique nesta opção . Em seguida, siga as instruções
exibidas na tela .
Outras opções
Register now to receive special offers and updates
(Registre-se agora para
receber ofertas especiais e atualizações)
Para se inscrever para receber ofertas
especiais e atualizações do Cisco e parceiros do Cisco, clique nessa opção .
Router details
(Detalhes do roteador)
Para visualizar mais informações sobre
o roteador, clique nesta opção . A tela
Router details (Detalhes do roteador)
será
exibida, mostrando o nome do modelo, o número do modelo, o número de
série, a versão do firmware, o sistema operacional, a versão do software, o tipo
de conexão (WAN), o endereço IP (LAN), o endereço IP (WAN) e o endereço IP do
computador . (WAN significa Wide Area Network, rede remota, como na Internet .
IP significa Internet Protocol . LAN significa Local Area Network, Rede local .)
Advanced settings
(Configurações avançadas)
Para acessar configurações
de usuários avançados, clique nesta opção . Em seguida, siga as instruções
exibidas na tela .
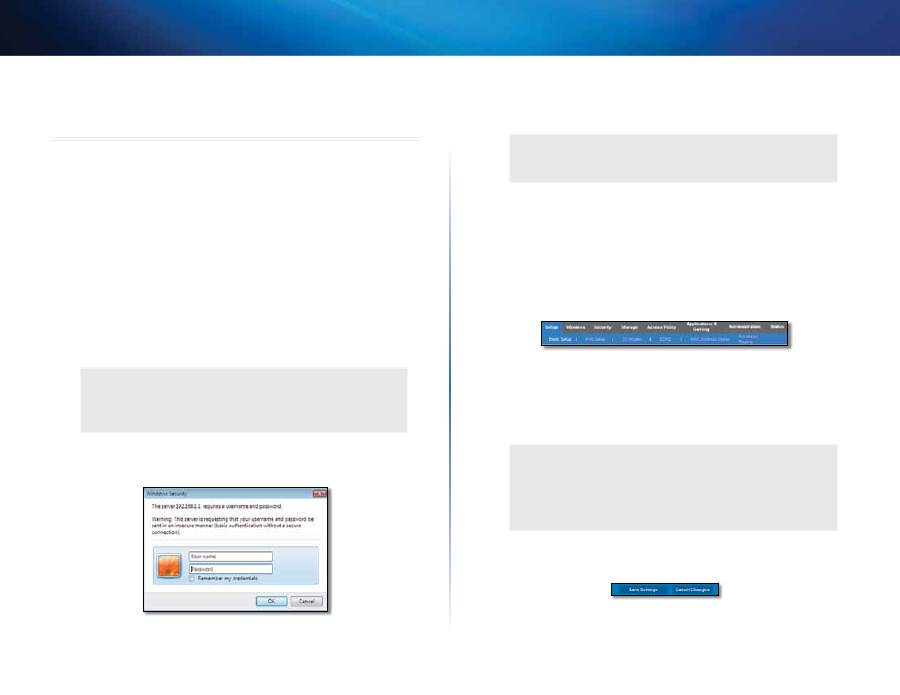
10
Configuração avançada
Linksys X-Series
Configuração avançada
Depois de configurar o roteador usando o software de configuração
(localizado no CD-ROM), ele estará pronto para ser usado . Se quiser alterar as
configurações avançadas, ou se o software não for executado, use o utilitário
baseado em navegador desse roteador . Você pode acessar o utilitário por meio
de um navegador da Web, em um computador conectado ao roteador . Para
mais ajuda sobre o utilitário, clique em Ajuda no lado direito da tela ou acesse
o nosso site .
Como acessar o utilitário baseado em
navegador
1.
Para acessar o utilitário baseado em navegador, inicie o navegador em seu
computador e informe o endereço IP padrão do roteador,
192.168.1.1
,
no campo
Address
(Endereço) . Em seguida, pressione
Enter
.
Observação
Você também pode acessar o utilitário- baseado em navegador em
computadores com Windows inserindo o nome do dispositivo no
campo Address (Endereço) .
Uma tela de login é exibida . (Uma tela similar aparece para usuários
não -Windows 7 .)
2.
No campo
User name
(Nome de usuário), digite
admin
.
3.
No campo
Password
(Senha), digite a senha criada pelo software de
configuração . Se não tiver executado o software de configuração, digite
a senha padrão,
admin
.
Observação
Você também pode acessar o utilitário -baseado em navegador
pelo Cisco Connect .
4.
Clique em
OK
para continuar .
Como usar o utilitário baseado em
navegador
Use as guias na parte superior de cada tela para navega no utilitário . As guias
estão organizadas em dois níveis, guias de nível superior para funções gerais e
guias de nível inferior para as funções específicas correspondentes .
As guias de nível superior são:
Setup
(Configuração),
Wireless
(Sem fio),
Security
(Segurança),
Storage
(Armazenamento (somente X3500)),
Access
Policy
(Diretiva de acesso),
Applications & Gaming
(Aplicativos e jogos),
Administration
(Administração) e
Status
. Cada uma dessas guias tem suas próprias guias de
nível inferior exclusivas .
Observação
Neste Guia do usuário, cada tela é identificada pelos seus nomes de
guia de nível superior e inferior . Por exemplo, “Setup (Configuração)
> Basic Setup (Configuração básica)” é a tela acessada por meio
da guia de nível superior Configuração e sua guia de nível inferior
Basic Setup (Configuração básica) .
Se alterar alguma configuração na tela, clique em
Save Settings
(Salvar alterações)
para aplicar as alterações ou em
Cancel Changes
(Cancelar alterações) para apagar
as alterações . Esses controles estão localizados na parte inferior de cada tela .
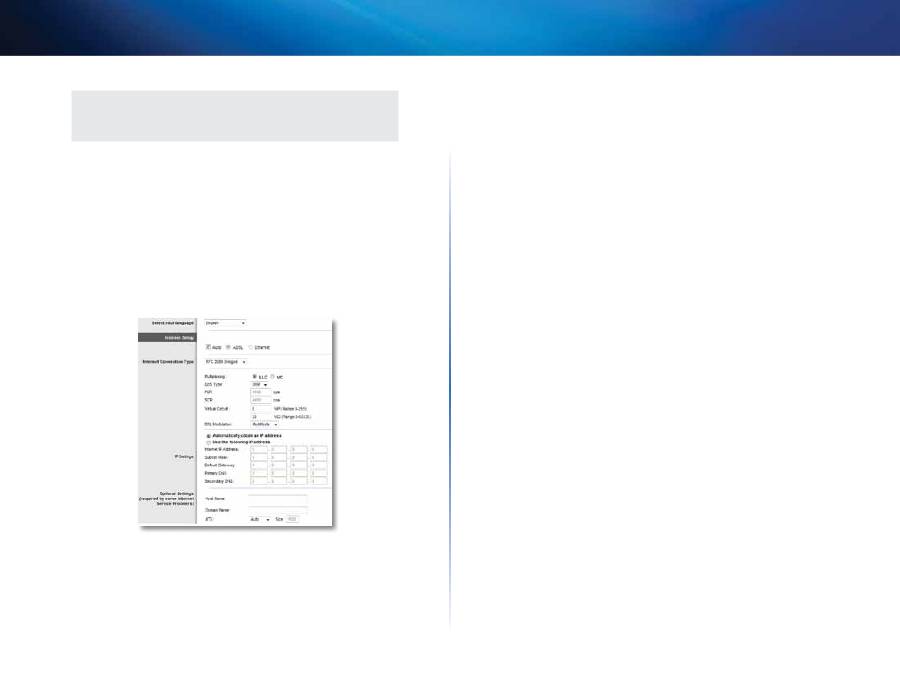
11
Configuração avançada
Linksys X-Series
Observação
Para saber mais sobre cada campo, clique em
Help
(Ajuda) no lado
direito da tela .
Setup > Basic Setup
(Configuração > Configuração básica)
A primeira tela exibida é a guia
Basic Setup
(Configuração básica) . Ela permite
que você altere as configurações gerais do roteador .
Modo ADS
O modo ADSL (padrão) tem os seguintes campos que devem ser preenchidos:
Language (Idioma)
Selecione o idioma
Para usar um idioma diferente, selecione-o no menu
suspenso . O idioma do utilitário baseado em navegador será alterado cinco
segundos após a seleção de outro idioma .
Internet Setup (Configuração da Internet)
A seção
Internet Setup
(Configuração de Internet) configura o roteador para a
sua conexão com a Internet . A maior parte dessas informações pode ser obtida
com o seu ISP (Provedor de serviços de Internet) .
Internet Connection Type (Tipo de conexão com a Internet)
Selecione no menu suspenso o tipo de conexão com a Internet que o seu ISP
fornece . Os tipos disponíveis são:
•
Bridged Mode Only (Modo com ponte somente)
•
RFC 2684 Bridged (RFC 2684 com ponte)
•
RFC 2684 Routed (RFC 2684 com roteamento)
•
IPoA
•
RFC 2516 PPPoE
•
RFC 2364 PPPoA
Bridged Mode Only (Modo com ponte somente)
Nesse modo, só está disponível a função de modem DSL; todos os recursos
de Gateway ficam desabilitados . Se estiver selecionado, basta inserir as
Configurações de VC
.
RFC 2684 Bridged (RFC 2684 com ponte)
Se estiver selecionado, insira os dados corretos das
Configurações de IP
.
Selecione
Obtain an IP address automatically
(Obter um endereço IP
automaticamente) caso o ISP atribua um endereço IP durante a conexão . Caso
contrário, selecione
Use the following IP address
(Usar o seguinte endereço IP) .
RFC 2684 Routed (RFC 2684 com roteamento)
Nesse método, é necessário o uso de um endereço IP permanente para se
conectar à Internet .
IPoA
IPoA (IP over ATM) usa um endereço IP fixo .
RFC 2516 PPPoE
Alguns ISPs baseados em DSL usam o PPPoE (Point-to-Point Protocol over
Ethernet) para estabelecer conexões de Internet . Se estiver usando PPPoE, seu
endereço IP será fornecido automaticamente .
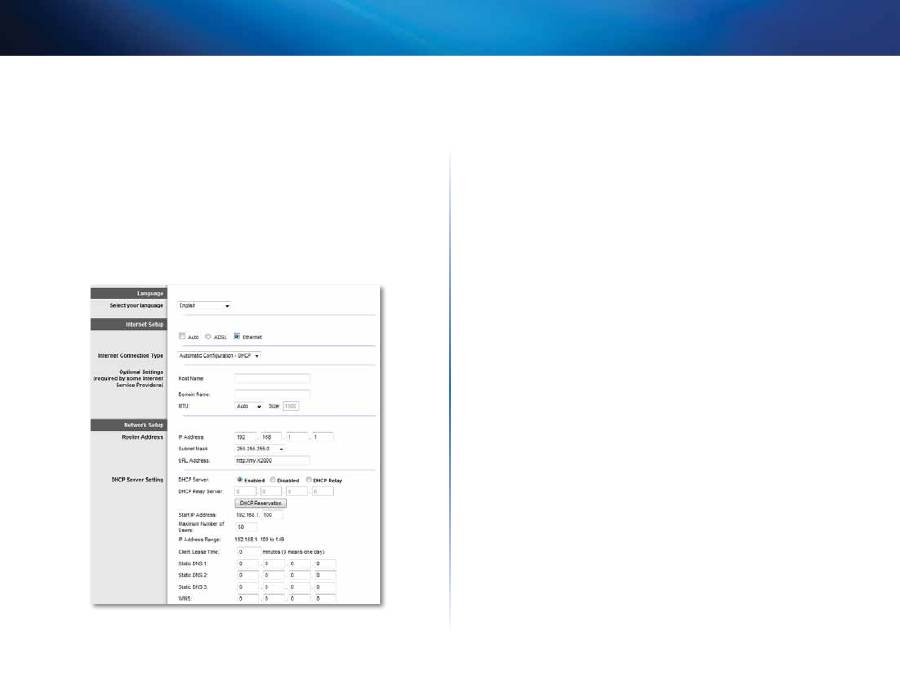
12
Configuração avançada
Linksys X-Series
RFC 2364 PPPoA
Alguns ISPs baseados em DSL usam o PPPoA (Point-to-Point Protocol over ATM)
para estabelecer conexões de Internet . Se estiver usando PPPoA, o endereço IP
será fornecido automaticamente .
Network Setup (Configuração de rede)
A seção
Network Setup
(Configuração de rede) define as configurações IP da
rede local .
Modo Ethernet
Se você selecionar o modo Ethernet (roteador somente), os seguintes campos
estarão disponíveis:
Language (Idioma)
Selecione o idioma
Para usar um idioma diferente, selecione-o no menu
suspenso . O idioma do utilitário baseado em navegador será alterado cinco
segundos após a seleção de outro idioma .
Internet Setup (Configuração da Internet)
A seção
Internet Setup
(Configuração de Internet) configura o roteador para a
sua conexão com a Internet . A maior parte dessas informações pode ser obtida
com o seu ISP (Provedor de serviços de Internet) .
Internet Connection Type (Tipo de conexão com a Internet)
Selecione no menu suspenso o tipo de conexão com a Internet que o seu ISP
fornece . Os tipos disponíveis são:
•
Configuração automática – DHCP
•
Static IP (IP estático)
•
PPPoE
•
PPTP
•
L2TP
•
Telstra Cable (Cabo Telstra)
Configuração automática – DHCP
O campo Internet Connection Type (Tipo de conexão com a Internet) é
Automatic
Configuration - DHCP
(Configuração automática - DHCP ou Dynamic Host
Configuration Protocol) . Mantenha o padrão apenas se o seu ISP suportar DHCP
ou se você se conectar usando um endereço IP dinâmico . (Essa opção geralmente
se aplica às conexões a cabo) .
Static IP (IP estático)
Se você tiver de usar um endereço IP fixo para se conectar à Internet, selecione
Static IP
(IP estático) .
PPPoE
Se tiver uma conexão DSL, verifique se o ISP usa Point-to-Point Protocol over
Ethernet (PPPoE) . Se for o caso, selecione PPPoE .
•
Connect on Demand (Conexão sob demanda) ou Keep Alive –
As
opções
Connect on Demand
(Conexão sob demanda) e
Keep Alive
permitem
escolher se o roteador deve se conectar à Internet somente quando
necessário (útil se o ISP cobra por tempo de conexão) ou se o roteador
deve sempre ser conectado . Selecione a opção apropriada .
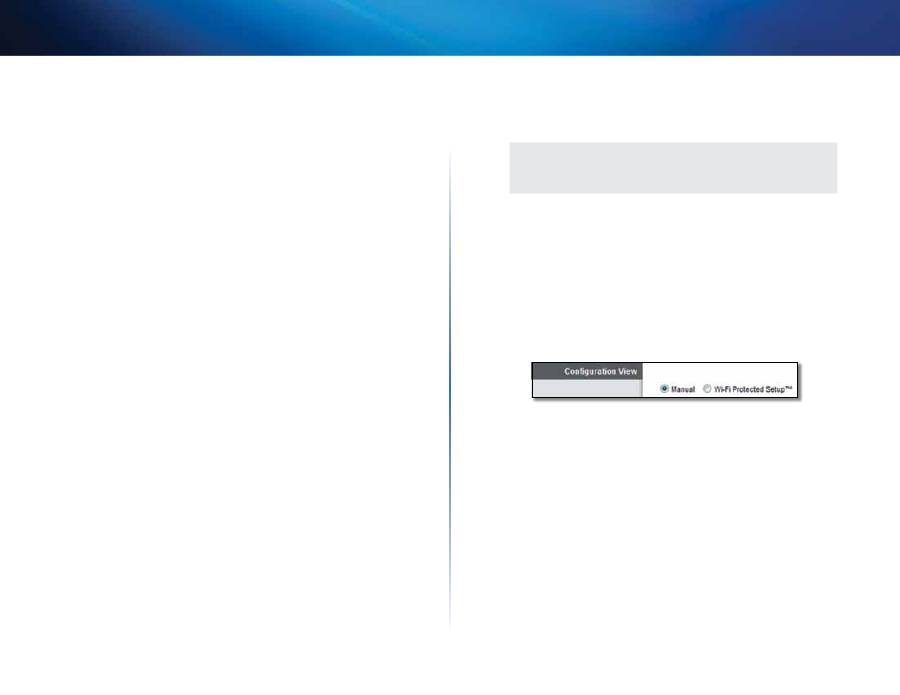
13
Configuração avançada
Linksys X-Series
PPTP
O PPTP (Point-to-Point Tunneling Protocol) é um serviço que se aplica
geralmente a conexões na Europa . Caso sua conexão PPTP ofereça suporte
a DHCP ou a um endereço IP dinâmico, selecione
Obtain an IP Address
Automatically
(Obter um endereço IP automaticamente) . Se for necessário
usar um endereço IP fixo para se conectar à Internet, selecione
Specify an IP
Address
(Especificar um endereço IP) e configure as opções abaixo .
•
Connect on Demand (Conexão sob demanda) ou Keep Alive
– As
opções
Connect on Demand
(Conexão sob demanda) e
Keep Alive
permitem escolher se o roteador deve se conectar à Internet somente
quando necessário (útil se o ISP cobra por tempo de conexão) ou se o
roteador deve sempre ser conectado . Selecione a opção apropriada .
L2TP
O L2TP (Layer 2 Tunneling Protocol) é um serviço que se aplica geralmente a
conexões em Israel .
•
Connect on Demand (Conexão sob demanda) ou Keep Alive
– As
opções
Connect on Demand
(Conexão sob demanda) e
Keep Alive
permitem escolher se o roteador deve se conectar à Internet somente
quando necessário (útil se o ISP cobra por tempo de conexão) ou se o
roteador deve sempre ser conectado . Selecione a opção apropriada .
Telstra Cable
Telstra Cable é um serviço que se aplica somente a conexões na Austrália .
Configuração de rede
A seção
Network Setup
(Configuração de rede) define as configurações IP da
rede local .
Wireless (Sem fio) > Basic Wireless
Settings (Configurações sem fio básicas)
Observação
Para saber mais sobre cada campo, clique em
Help
(Ajuda) no lado
direito da tela .
As configurações básicas da rede sem fio são definidas nesta tela .
Existem duas maneiras de configurar as redes sem fio do roteador: Configuração
manual e protegida por Wi-Fi .
A configuração protegida por Wi-Fi é um recurso que facilita a configuração
da sua rede sem fio . Se você tiver dispositivos de cliente, como adaptadores
sem fio compatíveis com configuração protegida por Wi-Fi, poderá usar a
configuração protegida por Wi-Fi .
Configuration View
(Visualização da configuração)
Selecione Manual para
configurar manualmente a sua rede sem fio .
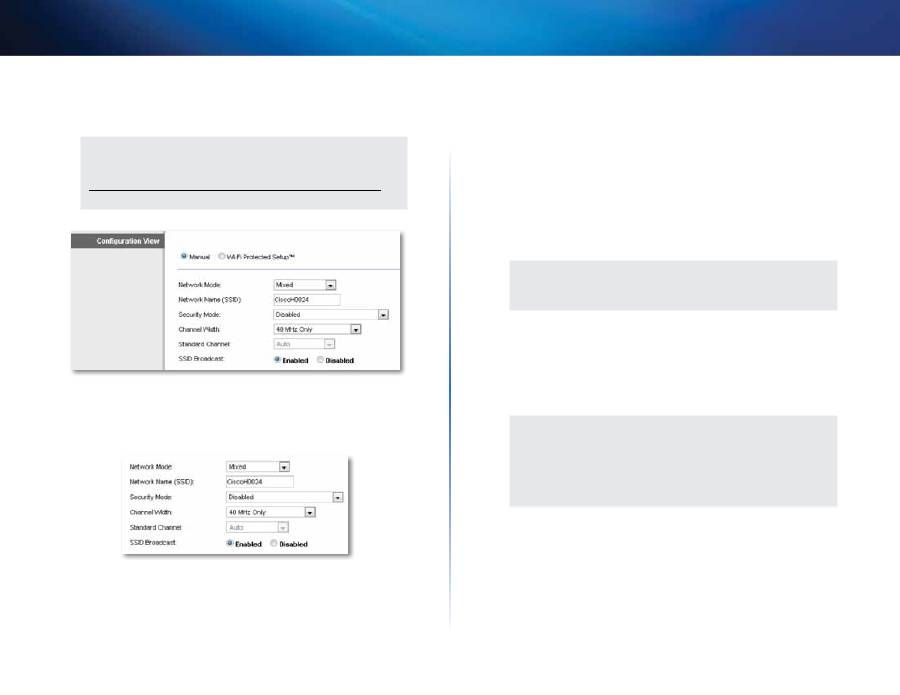
14
Configuração avançada
Linksys X-Series
Manual setup (Configuração manual)
Configure a rede sem fio nessa tela .
Observação
Após configurar as redes sem fio, defina as configurações de
segurança sem fio . Acesse
“
Wireless > Wireless Security (Sem fio > Segurança sem fio)
” na
página 14 .
Network Mode
(Modo de rede)
Na maioria das configurações de rede, deixe-o
definido como Mixed (Misto) (padrão) .
Configurações sem fio 2.4 GHz
Network Mode
(Modo de rede)
Selecione os padrões sem fio que sua rede
suportará .
•
Mixed
(Misto)
Se houver dispositivos Wireless-N, Wireless-G e Wireless-B
na sua rede, mantenha o padrão,
Mixed
(Misto) .
•
Wireless-B/G Only
(Somente Wireless-B/G)
Se houver dispositivos
Wireless-B e Wireless-G na rede, selecione
Wireless-B/G Only
(Somente
Wireless-B/G) .
•
Wireless-B Only
(Apenas Wireless-B)
Se só houver dispositivos Wireless-B,
selecione
Wireless-B Only
(Apenas Wireless-B) .
•
Wireless-G Only
(Apenas Wireless-G)
Se só houver dispositivos Wireless-G,
selecione
Wireless-G Only
(Apenas Wireless-G) .
•
Wireless-N Only
(Apenas Wireless-N)
Se só houver dispositivos Wireless-N,
selecione
Wireless-N Only
(Apenas Wireless-N) .
•
Disabled
(Desabilitado)
Se houver dispositivos Wireless-B, Wireless-G e
Wireless-N na rede, selecione
Disabled
(Desabilitado) .
Observação
Se você não souber ao certo o que selecionar, mantenha o valor
padrão,
Mixed
(Misto) .
Network Name
(SSID) (Nome da rede (SSID))
o SSID (Service Set Identifier) é
o nome da rede sem fio compartilhada por todos os dispositivos de uma rede
sem fio . Ele diferencia maiúsculas de minúsculas e não deve ter mais de 32
caracteres . O padrão é
Cisco
seguido dos últimos 5 dígitos do número de série
do roteador, que é encontrado na parte inferior do roteador . Se tiver usado o
software de configuração para instalação, o nome de rede padrão será alterado
para um nome fácil de lembrar .
Observação
Se você restaurar as configurações padrão de fábrica do roteador
(pressionando o botão Reset (Redefinir) ou usando a tela
Admi-
nistration (Administração) > Factory Defaults (Padrões de fábrica)
, o
nome da rede voltará a ser o valor padrão e será necessário reco-
nectar todos os dispositivos da sua rede sem fio .
Modo de segurança
Consulte “Modos de segurança” na página 14 .
Channel Width
(Largura de banda do canal)
Para obter um melhor
desempenho na rede usando dispositivos Wireless-B, Wireless-G e Wireless-N,
selecione
Auto (20MHz or 40MHz)
(Automático (20 MHz ou 40 MHz)) . Para
uma largura de banda do canal de 20 MHz, mantenha o padrão,
20MHz only
(somente 20 MHz) .
Channel
(Canal)
Selecione o canal na lista suspensa para rede Wireless-B,
Wireless-G e Wireless-N . Se não tiver certeza de qual canal deve ser selecionado,
mantenha o padrão,
Auto
(Automático) .
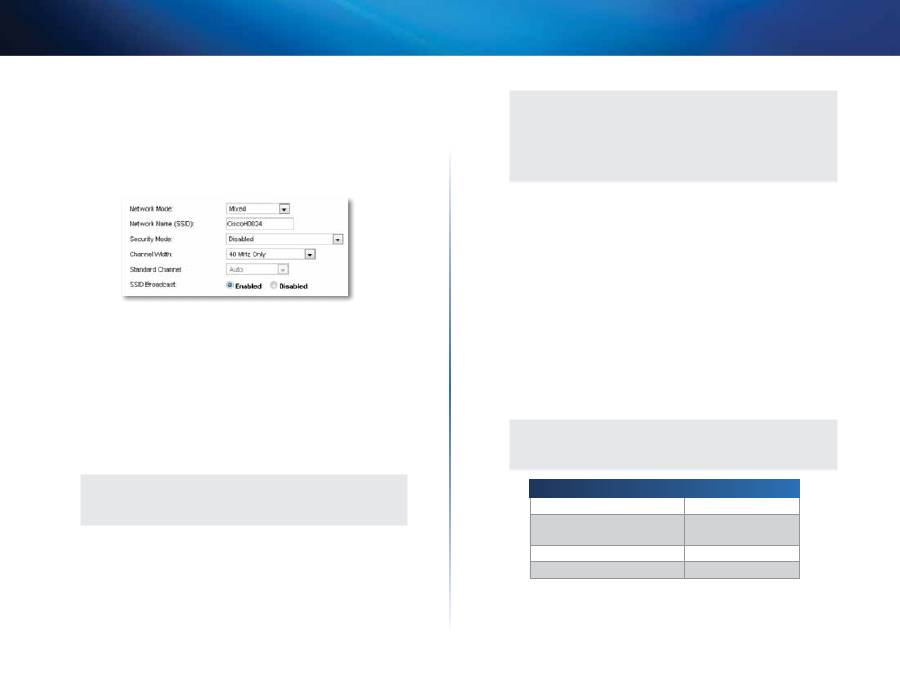
15
Configuração avançada
Linksys X-Series
SSID Broadcast
(Transmissão de SSID)
Quando os clientes sem fio pesquisam
a área local em busca de redes sem fio às quais possam se associar, eles
detectam o SSID transmitido pelo roteador . Para transmitir o SSID do roteador,
mantenha o padrão
Enabled
(Habilitado) . Para não transmitir o SSID do
roteador,
selecione Disabled (Desabilitado) .
Configurações sem fio 5 GHz (somente X3500)
Network Mode
(Modo de rede)
Selecione os padrões sem fio que sua rede
suportará .
•
Mixed
(Misto)
Se houver dispositivos Wireless-A e Wireless-N (5 GHz) na
rede, mantenha o padrão,
Mixed
(Misto) .
•
Wireless-A Only
(Apenas Wireless-A)
Se só houver dispositivos Wireless-A,
selecione
Wireless-A Only
(Apenas Wireless-A) .
•
Wireless-N Only
(Apenas Wireless-N)
Se só houver dispositivos Wireless-N,
selecione
Wireless-N Only
(Apenas Wireless-N) .
•
Disabled
(Desabilitado)
Se não houver dispositivos Wireless-A e Wireless-N
(5 GHz) na rede, selecione
Disabled
(Desabilitado) .
Observação
Se você não souber ao certo o que selecionar, mantenha o valor
padrão,
Mixed
(Misto) .
Network Name
(SSID) (Nome da rede (SSID))
o SSID (Service Set Identifier) é
o nome da rede sem fio compartilhada por todos os dispositivos de uma rede
sem fio . Ele diferencia maiúsculas de minúsculas e não deve ter mais de 32
caracteres . O padrão é
Cisco
seguido dos últimos 5 dígitos do número de série
do roteador, que é encontrado na parte inferior do roteador . Se tiver usado o
software de configuração para instalação, o nome de rede padrão será alterado
para um nome fácil de lembrar .
Observação
Se você restaurar as configurações padrão de fábrica do roteador
(pressionando o botão Reset (Redefinir) ou usando a tela
Admi-
nistration (Administração) > Factory Defaults (Padrões de fábrica)
, o
nome da rede voltará a ser o valor padrão e será necessário reco-
nectar todos os dispositivos da sua rede sem fio .
Modo de segurança
Consulte “Modos de segurança” na página 14 .
Channel Width
(Largura de banda do canal)
Para obter um melhor
desempenho na rede usando dispositivos Wireless-A e Wireless-N (5 GHz),
mantenha o padrão,
Auto (20 MHz or 40 MHz)
(Automático [20 MHz ou 40
MHz]) . Para uma largura de banda de canal de 40 MHz, selecione
40 MHz only
(40 MHz somente) .
Channel
(Canal)
Selecione o canal na lista suspensa para rede Wireless-B,
Wireless-G e Wireless-N . Se não tiver certeza de qual canal deve ser selecionado,
mantenha o padrão,
Auto
(Automático) .
SSID Broadcast
(Transmissão de SSID)
Quando os clientes sem fio pesquisam
a área local em busca de redes sem fio às quais possam se associar, eles
detectam o SSID transmitido pelo roteador . Para transmitir o SSID do roteador,
mantenha o padrão
Enabled
(Habilitado) . Para não transmitir o SSID do
roteador,
selecione Disabled (Desabilitado) .
Modos de segurança
Observação
Para saber mais sobre cada campo, clique em
Help
(Ajuda) no lado
direito da tela .
Opção de segurança
Resistência
WPA2 Personal/Enterprise
A mais resistente
WPA2/WPA Mixed Mode
(Modo misto WPA/WPA2)
WPA2: a mais resistente
WPA: resistente
WPA2 Personal/Enterprise
Resistente
WEP ou Radius
Básico
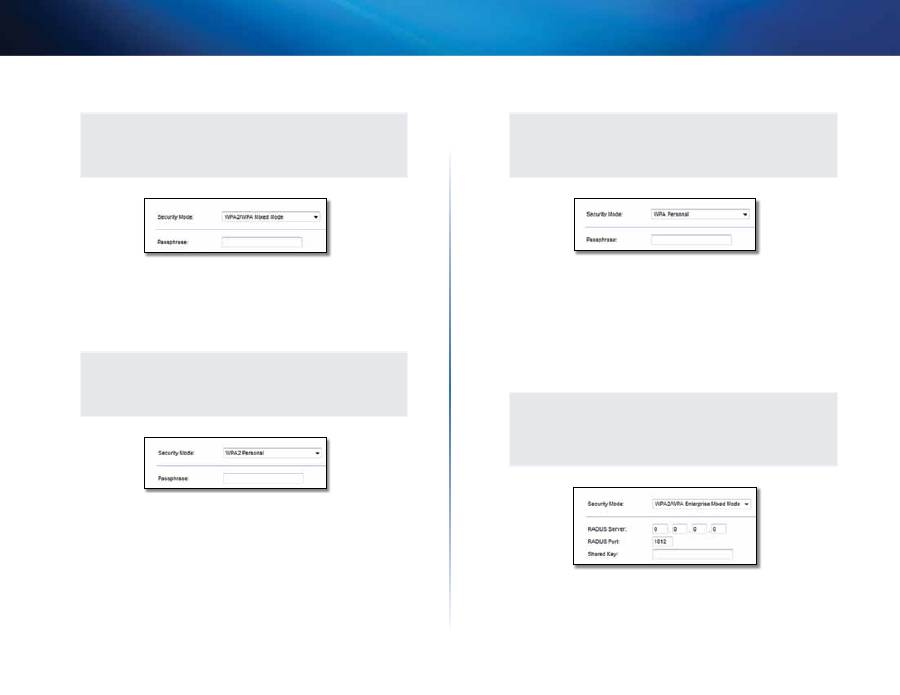
16
Configuração avançada
Linksys X-Series
WPA2/WPA Mixed Mode (Modo misto WPA/WPA2)
Observação
Se você selecionar o WPA2/WPA Mixed Mode (Modo misto WPA/
WPA2) como modo de segurança, todos os dispositivos na rede
sem fio DEVERÃO usar o WPA2/WPA e a mesma senha .
Passphrase
(Senha)
Insira uma senha de 8 a 63 caracteres . O padrão é
password
(senha) . Se tiver usado o software de configuração para instalação,
o padrão será alterado para uma senha exclusiva .
WPA2 Personal (WPA2 pessoal)
Observação
Se você selecionar o WPA2 Personal (WPA2 pessoal) como o modo
de segurança, todo dispositivo da rede sem fio DEVERÁ usar WPA2
Personal (WPA2 pessoal) e a mesma senha .
Passphrase
(Senha)
Insira uma senha de 8 a 63 caracteres . O padrão é
password
(senha) . Se tiver usado o software de configuração para instalação,
o padrão será alterado para uma senha exclusiva .
WPA Personal (WPA pessoal)
Observação
Se você selecionar o WPA Personal (WPA pessoal) como Security
Mode (Modo de segurança), todo dispositivo da rede sem fio DEVE-
RÁ usar WPA Personal (WPA pessoal) e a mesma senha .
Passphrase
(Senha)
Insira uma senha de 8 a 63 caracteres . O padrão é
password
(senha) . Se tiver usado o software de configuração para instalação,
o padrão será alterado para uma senha exclusiva .
WPA2/WPA Enterprise Mixed Mode
(Modo misto WPA2/WPA Enterprise)
Esta opção apresenta o WPA2/WPA usado junto com um servidor RADIUS . (Ela
só deve ser usada quando um servidor RADIUS estiver conectado ao roteador .)
Observação
Se você selecionar o WPA2/WPA Enterprise Mixed Mode (Modo
misto WPA2/WPA Enterprise) como Security Mode (Modo de segu-
rança), todos os dispositivos na rede sem fio DEVERÃO usar WPA2/
WPA Enterprise e a mesma chave compartilhada .
RADIUS Server
(Servidor RADIUS)
Insira o endereço IP do servidor RADIUS .
RADIUS Port
(Porta RADIUS)
Insira o número da porta do servidor RADIUS . O
valor padrão é
1812
.
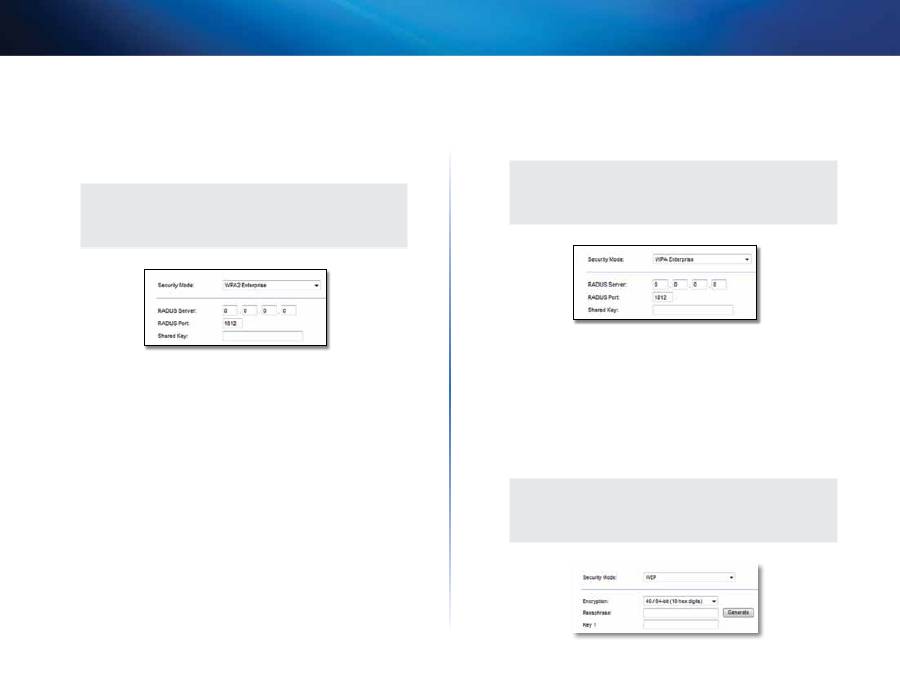
17
Configuração avançada
Linksys X-Series
Shared Key
(Chave compartilhada)
Insira a chave compartilhada entre o
roteador e o servidor .
WPA2 Enterprise
Esta opção oferece a WPA2 usada conjuntamente com um servidor RADIUS (Ela
só deve ser usada quando um servidor RADIUS estiver conectado ao roteador .)
Observação
Se você selecionar o WPA2 Enterprise como Security Mode (Modo
de segurança), todos os dispositivos na rede sem fio DEVERÃO usar
WPA2 Enterprise e a mesma chave compartilhada .
RADIUS Server
(Servidor RADIUS)
Insira o endereço IP do servidor RADIUS .
RADIUS Port
(Porta RADIUS)
Insira o número da porta do servidor RADIUS . O
valor padrão é
1812
.
Shared Key
(Chave compartilhada)
Insira a chave compartilhada entre o
roteador e o servidor .
WPA Enterprise
Esta opção apresenta a WPA usada conjuntamente com um servidor RADIUS .
(Ela só deve ser usada quando um servidor RADIUS estiver conectado ao
roteador .)
Observação
Se você selecionar o WPA Enterprise como Security Mode (Modo
de segurança), todos os dispositivos na rede sem fio DEVERÃO usar
WPA Enterprise e a mesma chave compartilhada .
RADIUS Server
(Servidor RADIUS)
Insira o endereço IP do servidor RADIUS .
RADIUS Port
(Porta RADIUS)
Insira o número da porta do servidor RADIUS . O
valor padrão é
1812
.
Shared Key
(Chave compartilhada)
Insira a chave compartilhada entre o
roteador e o servidor .
WEP
A WEP é um método de criptografia básica não tão seguro quanto a WPA .
Observação
Se você selecionar WEP como Security Mode (Modo de segurança),
todos os dispositivos da rede sem fio DEVERÃO usar WEP e a mes-
ma chave compartilhada e a mesma criptografia .
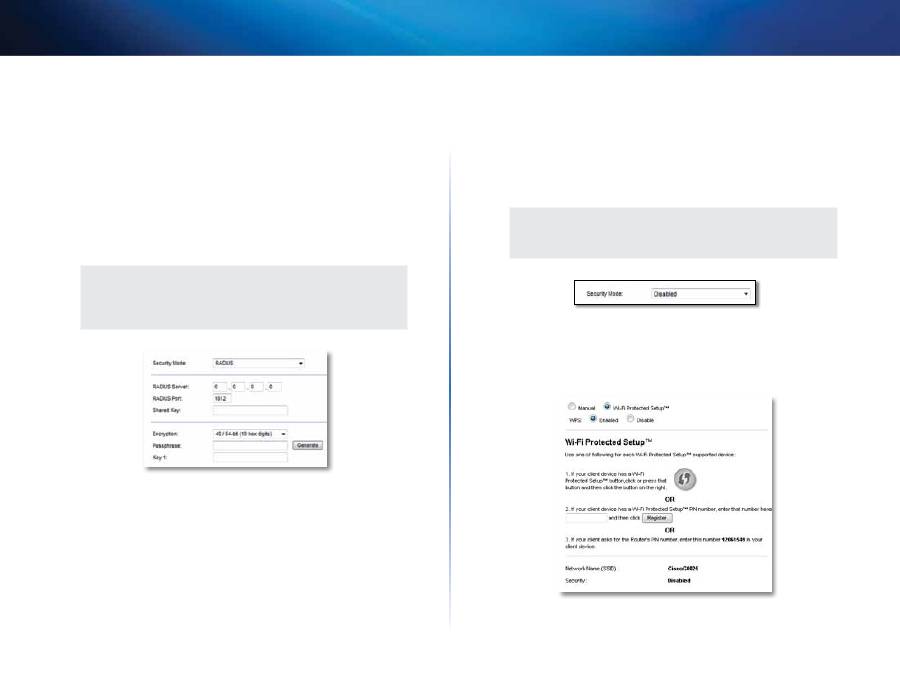
18
Configuração avançada
Linksys X-Series
Encryption
(Criptografia)
Selecione um nível de criptografia WEP,
40/64 bits
(10 hex digits)
(10 dígitos hexadecimais) ou
104/128 bits (26 hex digits)
(26 dígitos hexadecimais) . O padrão é
40/64 bits (10 dígitos hexadecimais)
.
Passphrase
(Senha)
Insira uma senha para gerar automaticamente a chave
WEP . Em seguida, clique em
Generate
(Gerar) .
Key 1
(Chave 1)
Se você não tiver inserido uma senha, insira a chave WEP
manualmente .
RADIUS
Esta opção oferece a WEP usada conjuntamente com um servidor RADIUS . (Ela
só deve ser usada quando um servidor RADIUS estiver conectado ao roteador .)
Observação
Se você selecionar RADIUS como Security Mode (Modo de segurança),
todos os dispositivos da rede sem fio DEVERÃO usar RADIUS e a
mesma chave compartilhada e a mesma criptografia .
RADIUS Server
(Servidor RADIUS)
Insira o endereço IP do servidor RADIUS .
RADIUS Port
(Porta RADIUS)
Insira o número da porta do servidor RADIUS . O
valor padrão é
1812
.
Shared Key
(Chave compartilhada)
Insira a chave compartilhada entre o
roteador e o servidor .
Encryption
(Criptografia)
Selecione um nível de criptografia WEP,
40/64 bits
(10 hex digits)
(10 dígitos hexadecimais) ou
104/128 bits (26 hex digits)
(26 dígitos hexadecimais) . O padrão é
40/64 bits (10 dígitos hexadecimais)
.
Passphrase
(Senha)
Insira uma senha para gerar automaticamente a chave
WEP . Em seguida, clique em
Generate
(Gerar) .
Key 1
(Chave 1)
Se você não tiver inserido uma senha, insira a chave WEP
manualmente .
Desabilitado
Se você quiser desabilitar a segurança sem fio, você receberá uma notificação
de que a segurança sem fio foi desabilitada na primeira tentativa de acesso à
Internet . Você terá a opção de habilitar a segurança sem fio ou confirmar que
sabe sobre os riscos, mas deseja continuar sem a segurança sem fio .
Observação
Quando a segurança sem fio for desabilitada, qualquer pessoa
poderá acessar sua rede sem fio, a qualquer momento .
Wi-Fi Protected Setup (Configuração Wi-Fi protegida)
Três métodos de Wi-Fi Protected Setup (Configuração Wi-Fi protegida) estão
disponíveis . Use o método que se aplica ao dispositivo cliente que você está
configurando .
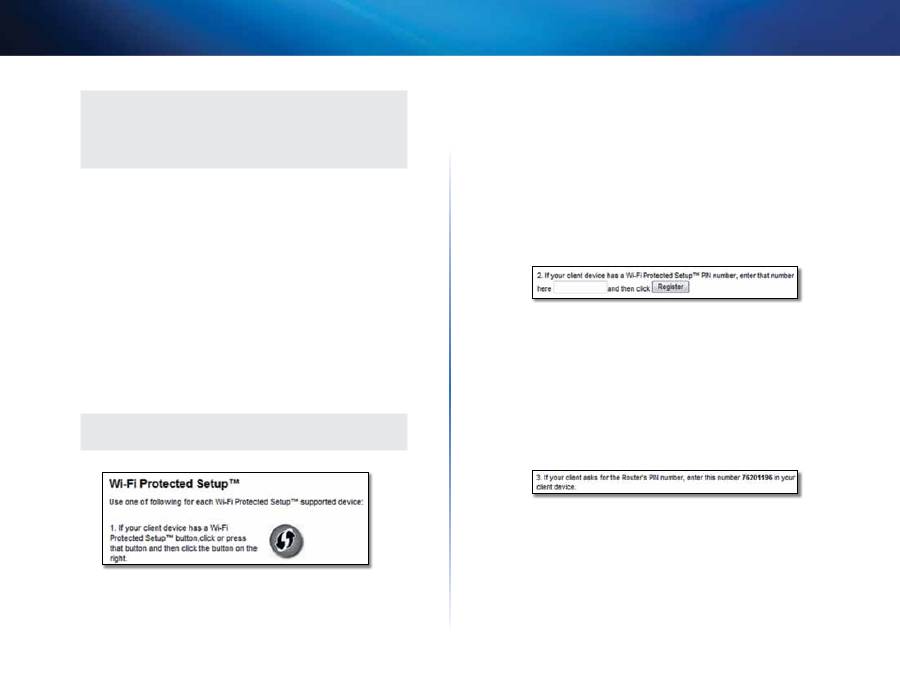
19
Configuração avançada
Linksys X-Series
Observação
Wi-Fi Protected Setup (Configuração Wi-Fi protegida) configura
um dispositivo cliente de cada vez . Repita as instruções para
cada dispositivo cliente que suporta Wi-Fi Protected Setup
(Configuração Wi-Fi protegida) .
Atividade da luz Wi-Fi Protected Setup (Configuração Wi-Fi
protegida)
•
O logotipo Cisco no painel superior do roteador funciona como a luz
Wi-Fi Protected Setup (Configuração Wi-Fi protegida) .
•
Quando o processo Wi-Fi Protected Setup (Configuração Wi-Fi protegida)
estiver ativo, a luz piscará lentamente . Quando Wi-Fi Protected Setup
(Configuração Wi-Fi protegida) estiver funcionando com êxito, a luz
ficará continuamente acesa .
•
Se houver um erro, a luz piscará rapidamente por dois minutos; aguarde
e tente novamente .
•
Espere até que luz fique continuamente acesa antes de começar a
próxima sessão de Wi-Fi Protected Setup (Configuração Wi-Fi protegida) .
•
Botão Wi-Fi Protected Setup
(Configuração Wi-Fi protegida)
Use este
método se o dispositivo cliente tiver o botão Wi-Fi Protected Setup
(Configuração Wi-Fi protegida) .
Observação
Certifique-se de configurar um dispositivo cliente de cada vez .
a.
Clique no ou pressione o botão
Wi-Fi Protected Setup
(Configuração
Wi-Fi protegida) no dispositivo cliente .
b.
Clique no botão
Wi-Fi Protected Setup
(Configuração Wi-Fi
protegida) na tela
Wi-Fi Protected Setup
(Configuração Wi-Fi protegida)
do roteador OU pressione e mantenha pressionado o botão Wi-Fi
Protected Setup (Configuração Wi-Fi protegida) no painel traseiro do
roteador por um segundo .
c.
Depois que o dispositivo cliente estiver configurado, clique em
OK
na
tela
Wi-Fi Protected Setup
(Configuração Wi-Fi protegida) do roteador
em até dois minutos .
•
Enter Client Device PIN on Router
(Inserir PIN do dispositivo cliente no
roteador)
Use este método se o dispositivo cliente tiver um PIN (Personal
Identification Number, Número de identificação pessoal) para Wi-Fi
Protected Setup (Configuração Wi-Fi protegida) .
a.
Informe o PIN do dispositivo cliente no
campo da tela
Wi-Fi Protected
Setup
(Configuração Wi-Fi protegida) do roteador .
b.
Clique no botão
Register
(Registrar) na
tela
Wi-Fi Protected Setup
(Configuração Wi-Fi protegida) do roteador .
c.
Depois que o dispositivo cliente estiver configurado, clique em
OK
na
tela
Wi-Fi Protected Setup
(Configuração Wi-Fi protegida) do roteador .
•
Enter Router PIN on Client Device
(Inserir PIN do roteador no dispositivo
cliente)
Use este método se o dispositivo cliente pedir o PIN do roteador .
a.
No dispositivo cliente, digite o PIN listado na tela
Wi-Fi Protected
Setup
(Configuração Wi-Fi protegida) do roteador . (exibido também
na parte inferior do roteador) .
b.
Depois que o dispositivo cliente estiver configurado, clique em
OK
na
tela
Wi-Fi Protected Setup
(Configuração Wi-Fi protegida) do roteador .
Para cada rede sem fio, o nome da rede (SSID), a segurança e senha são exibidos
na parte inferior da tela .
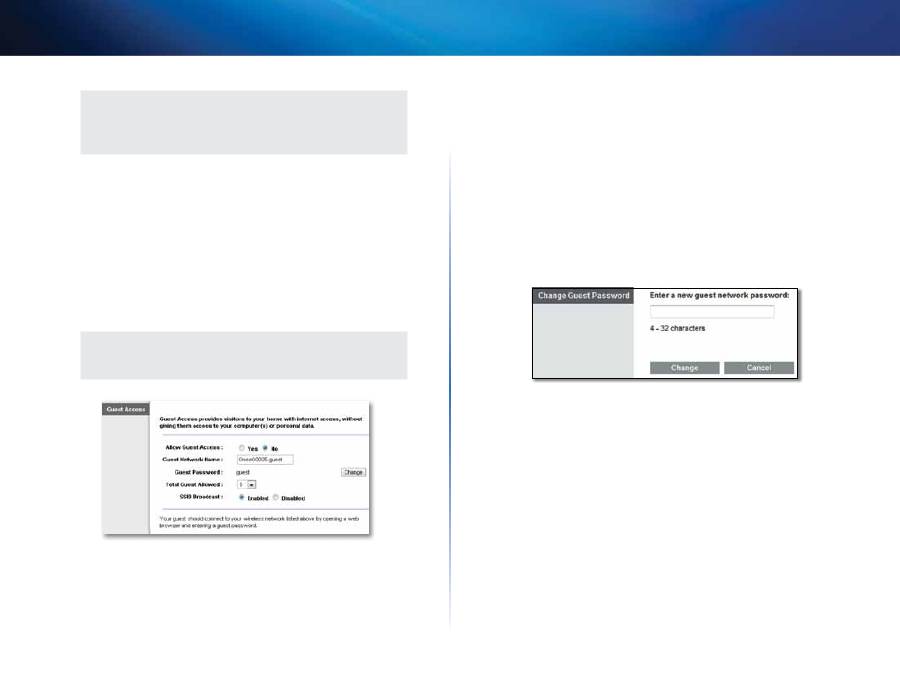
20
Configuração avançada
Linksys X-Series
Observação
Se você tiver dispositivos cliente que não suportam a configuração
protegida por Wi-Fi, observe as configurações sem fio e, em segui-
da, configure manualmente esses dispositivos de cliente .
Wireless (Sem fio) > Guest Access
(Acesso do convidado)
O recurso Guest Access (Acesso do convidado) permite fornecer acesso à Internet
por meio de conexão sem fio aos convidados que visitam sua residência . A rede
de convidado é uma rede sem fio separada da sua rede local . O recurso Guest
Access (Acesso do convidado) não fornece acesso à rede local e seus recursos,
portanto, seus convidados não terão acesso aos computadores ou aos dados
pessoais . Por exemplo, o computador do convidado não pode imprimir em
uma impressora da rede local ou copiar arquivos para um computador da rede
local . Isso ajuda a reduzir a exposição da sua rede local .
Observação
Para saber mais sobre cada campo, clique em
Help
(Ajuda) no lado
direito da tela .
Acesso de convidados
Allow Guest Access
(Permitir acesso de convidado)
Para permitir o acesso à
Internet por meio de uma rede de convidado, mantenha o padrão,
sim
. Caso
contrário, selecione
Não
.
Guest Network Name
(Nome da rede de convidado)
O padrão é o nome da
sua rede sem fio, seguido de
-guest
(-convidado) .
Guest Password
(Senha de convidado)
O padrão é
guest
(convidado) . Se tiver
usado o software de configuração para instalação, o padrão será alterado para
uma senha exclusiva .
Change
(Alterar)
Clique nesta opção para alterar a senha de convidado . A tela
Change Guest Password
(Alterar senha de convidado) é exibida .
Alterar senha do convidado
•
Enter a new guest network password
(Digite uma nova senha de rede de
convidado)
Digite uma nova senha de 4 a 32 caracteres . Em seguida, clique
em
Change
(Alterar) para salvar a nova senha e retornar à tela
Guest Access
(Acesso de convidado) .
Total Guests Allowed
(Total de convidados permitidos)
Por padrão, são
permitidos
5
convidados com acesso à Internet pela rede de convidado .
Selecione o número de convidados que deseja permitir na sua rede de
convidado .
SSID Broadcast
(Transmissão de SSID)
Quando os dispositivos sem fio
pesquisam a área local em busca de redes sem fio às quais possam se associar,
eles detectam o SSID (nome de rede sem fio) transmitido pelo roteador .
Para transmitir o SSID da rede de convidado, mantenha o padrão,
Enabled
(Habilitado) . Se não quiser transmitir o SSID da rede de convidado, selecione
Disabled
(Desabilitado) .
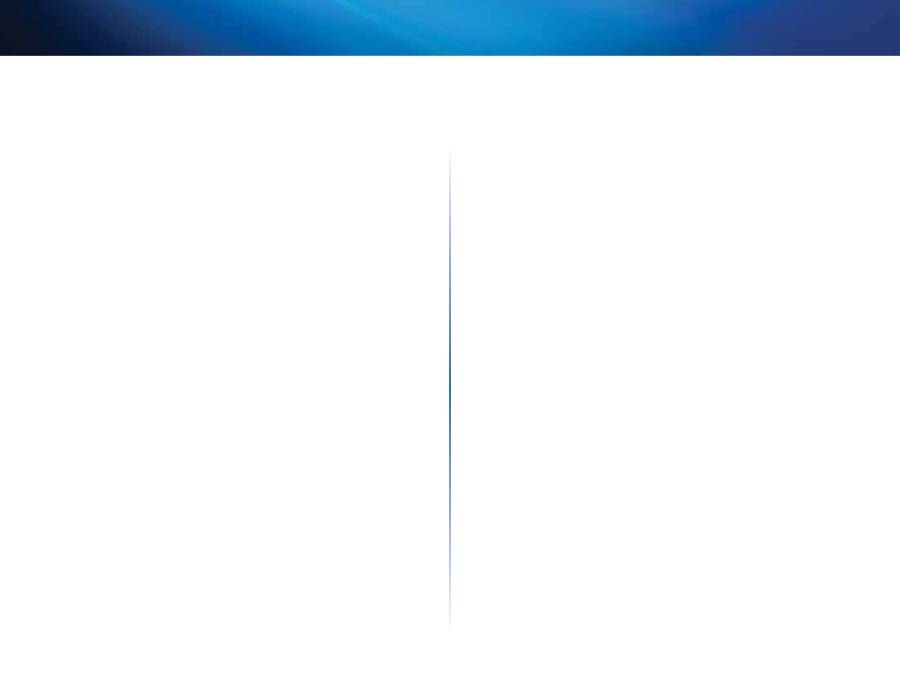
21
Configuração avançada
Linksys X-Series
Instruções de convidado
Quando um convidado quiser acessar a Internet na sua residência, forneça
estas instruções:
1.
No computador convidado, conecte-se à rede convidado sem fio
nomeada na tela
Guest Access
(Acesso convidado) .
2.
Abra um navegador da Web .
3.
Na tela de login, digite a senha exibida na tela
Guest Access
(Acesso de
convidado) .
4.
Clique em
Login
.
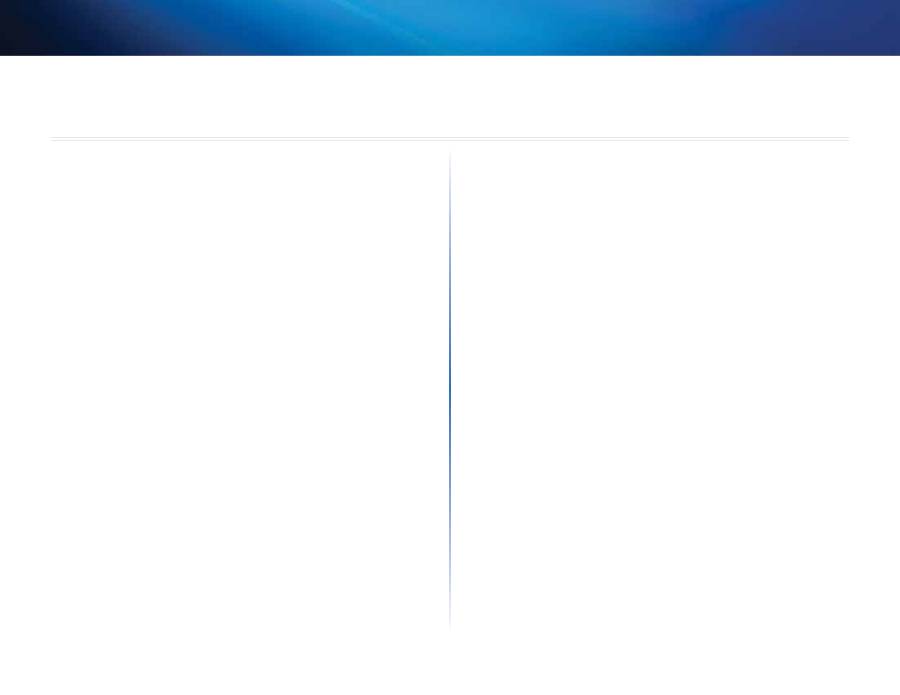
22
Resolução de problemas
Linksys X-Series
22
X1000/X3500
O computador não se conecta à Internet.
Siga as instruções até que o computador se conecte à Internet:
•
Certifique-se de que o Modem Roteador esteja ligado . O LED Power deve
estar verde e não deve estar piscando .
•
Se o LED Power estiver piscando, desligue todos os dispositivos de rede,
incluindo o modem roteador e os computadores . Em seguida, ligue os
dispositivos na seguinte ordem:
a.
Modem Roteador
b.
Computador
•
Verifique os LEDs no painel frontal do dispositivo . Certifique-se de que
o LEDs Power (Alimentação), DSL e pelo menos um dos LEDs Ethernet
numerados estejam acesos . Se não estiverem, verifique as conexões dos
cabos . O computador deve estar conectado a uma das portas Ethernet
numeradas de 1 a 3 no dispositivo, e a porta DSL do dispositivo deve
estar conectada à linha ADSL .
Ao clicar duas vezes no navegador da Web, você precisará inserir um nome de
usuário e uma senha. Se não desejar que o prompt seja exibido novamente,
siga estas instruções.
Inicie o navegador da Web e execute as seguintes etapas (estas etapas são específicas
para o Internet Explorer, mas são semelhantes para os outros navegadores):
1.
Selecione
Ferramentas
>
Opções da Internet
.
2.
Clique na guia
Conexões
.
3.
Selecione
Nunca discar uma conexão
.
4.
Clique em
OK
.
Você está usando um endereço IP estático e não consegue se conectar.
Consulte a Ajuda do Windows e altere as Propriedades de protocolo TCP/IP
para Obter um endereço IP automaticamente .
O computador não consegue acessar a rede pela conexão sem fio.
Certifique-se de que o nome da rede sem fio ou o SSID seja igual no computador
e no dispositivo . Se você tiver habilitado a segurança sem fio, certifique-se de que
o método e a chave de segurança sejam iguais no computador e no dispositivo .
Você precisa modificar as configurações básicas do dispositivo.
Execute o Assistente para configuração disponível no CD-ROM de configuração .
Você precisa modificar as configurações avançadas do dispositivo.
Abra o navegador da Web (por exemplo, o Internet Explorer ou o Firefox) e
insira o endereço IP do dispositivo no campo de endereço (o endereço IP
padrão é
192.168.1.1
) . Quando for solicitado, preencha os campos
Nome de
usuário
e
Senha
(o nome de usuário e a senha padrão são
admin
) . Clique na
guia apropriada para alterar as configurações
Você não pode usar o serviço DSL para se conectar manualmente à Internet.
Depois de instalar o roteador, ele se conectará automaticamente com o seu
provedor de Internet (ISP), por isso você não precisa se conectar manualmente .
Quando o navegador é aberto, a tela de login é exibida, embora você não
precise efetuar login.
As etapas acima são específicas do Internet Explorer, mas semelhantes em
outros navegadores .
1.
Abra o navegador .
2.
Vá para
Ferramentas
>
Opções da Internet
.
3.
Clique na guia
Conexões
.
4.
Selecione
Nunca discar uma conexão
.
5.
Clique em
OK
.
Resolução de problemas
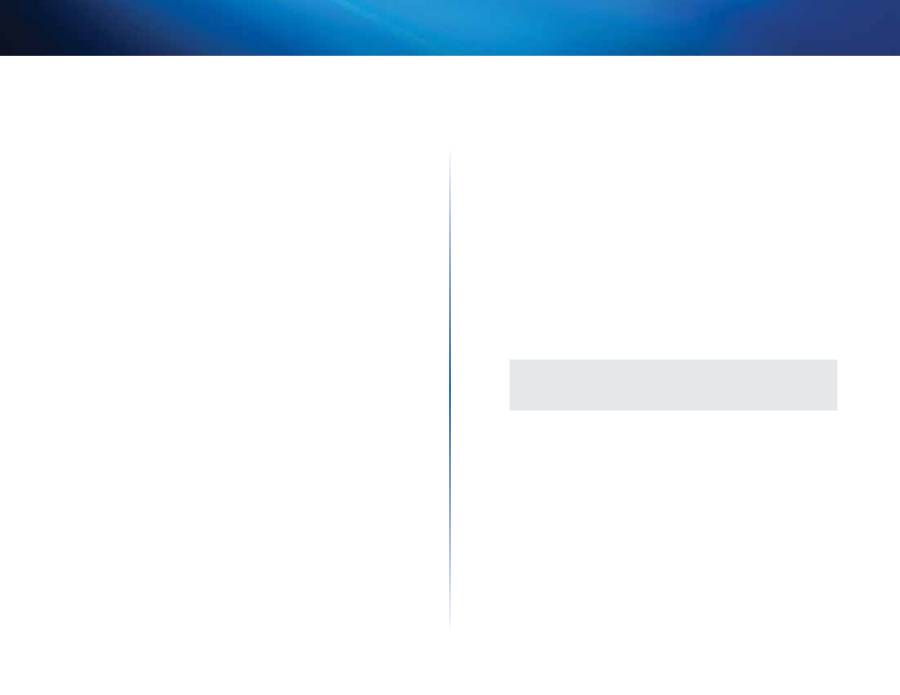
23
Resolução de problemas
Linksys X-Series
O roteador não precisa de uma porta coaxial para a conexão a cabo.
Um cabo coaxial pode ser conectado apenas a um modem a cabo . O modem
roteador funciona como um modelo com a Internet ADSL, mas se você tiver
Internet a cabo, o modem roteador deverá ser conectado a um modem a
cabo separado . Insira o CD de instalação no computador e siga as instruções
apresentadas na tela para conectar o modem roteador a um modem a cabo .
Você quer acessar o utilitário baseado em navegador pelo Cisco Connect.
Para acessar o utilitário baseado em navegador pelo Cisco Connect, siga estas
etapas:
1.
Abra o Cisco Connect .
2.
No menu principal, clique em
Router settings
(Configurações do roteador) .
3.
Clique em
Advanced settings
(Configurações avançadas) .
4.
Anote o nome de usuário e a senha exibidos . (Para ajudar a proteger a
senha, você pode copiá-la na Área de transferência clicando em
Copy
Password
(Copiar senha) .)
5.
Clique em
OK.
Quando você tenta fazer login no utilitário baseado em navegador, a senha
não funciona.
Sua senha de segurança para a conexão sem fio também serve como senha de
login do utilitário baseado- em navegador . Para ver essa senha:
1.
Abra o Cisco Connect .
2.
No menu principal, clique em
Router settings
(Configurações do roteador) .
3.
A
Password
(Senha) é exibida à esquerda da tela .
No Windows XP, o roteador não aparece na tela
Meus locais de rede
.
Na seção
Network Tasks
(Tarefas de rede), clique em
Show icons for networked
UPnP devices
(Mostrar ícones para dispositivos UPnP em rede) . Se o roteador
não aparecer, siga estas instruções:
1.
Vá para
Iniciar > Painel de controle > Firewall
.
2.
Clique na guia
Exceptions
(Exceções) .
3.
Selecione
UPnP Framework
.
4.
Clique em
OK
.
Web
Se as suas dúvidas não tiverem sido resolvidas aqui, consulte o site,
linksys.com/support
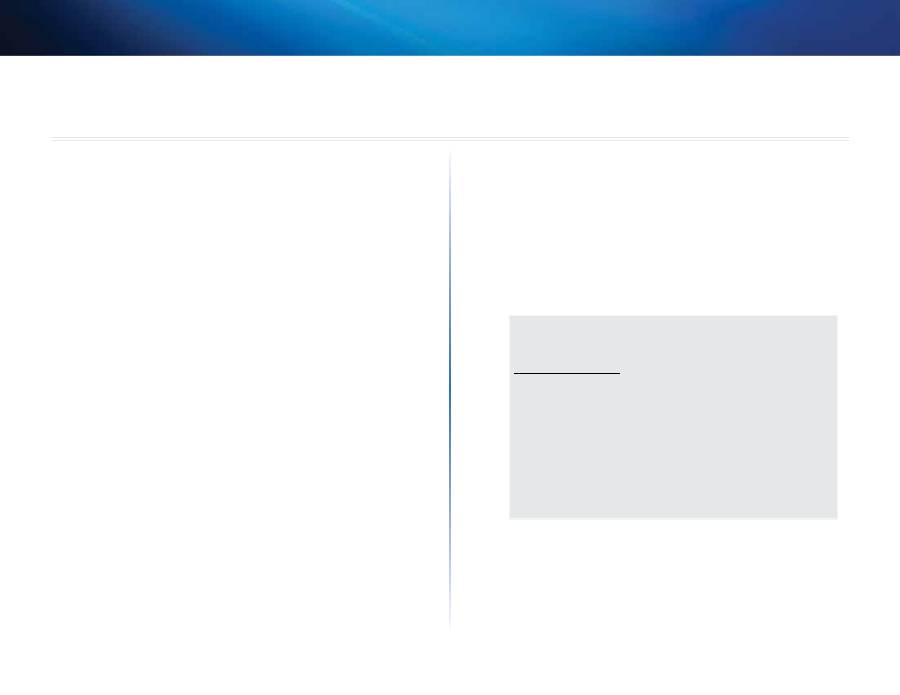
24
Linksys X-Series
Especificações
24
X1000
Nome do modelo
Linksys X1000
Portas
DSL, Cable (Cabo), Ethernet (1-3), Power
(Alimentação)
Velocidade de portas
Switch
10/100 Mbps (Fast Ethernet)
Botões
On/Off (Ligar/Desligar), Reset, Wi-Fi Protected
Setup™
LEDs
Power (Alimentação), Ethernet (1-3),
Wi-Fi Protected Setup (Configuração Wi-Fi
protegida), Wireless (Sem fio), Internet
Frequência do rádio
2,4 GHz
Antenas
2 internas
Recursos de segurança
WEP, WPA, WPA2
Bits de chave de segurança
Criptografia de até 128 bits
UPnP
Suportado
Certificação
FCC, UL/cUL, CE, K .21, Telepermit,
Wi-Fi (IEEE 802 .11b/g/n), WPA2™, WMM®,
Wi-Fi Protected Setup, Windows 7
Padrões ADSL
T1 .413i2, G .992 .1 (G .DMT), G .992 .2 (G .Lite),
G .992 .3 (ADSL2), G .992 .5 (ADSL2+) para Anexo
A, B, M, L, U-R2 para Anexo B
Informações ambientais
Dimensões
180 x 34 x 167 mm (7,09 x 1,34 x 6,58SDSq)
Peso
285 g (10,1 onças)
Alimentação
12 V CC, 1A
Temperatura operacional
0 a 40 °C (32 a 104 °F)
Temperatura de armazenamento -20 a 70 °C (-4 a 158°F)
Umidade operacional
De 10% a 85%, sem condensação
Umidade de armazenamento
De 5% a 90%, sem condensação
Observações
Para informações sobre requisitos, garantia e segurança, con-
sulte o CD que veio com o seu modem roteador ou vá para
Linksys.com/support
.
As especificações estão sujeitas a alterações sem aviso prévio .
Desempenho máximo derivado das especificações do padrão IEEE
802 .11 . O desempenho real pode variar por vários motivos, incluindo
capacidade de rede sem fio, taxa de transferência de dados, alcance
e cobertura inferiores . O desempenho depende de diversos fatores,
condições e variáveis, incluindo a distância do ponto de acesso, o
volume de tráfego da rede, a construção e os materiais da estrutura,
o sistema operacional usado, a combinação usada de produtos sem
fio, interferência e outras condições adversas .
Especificações
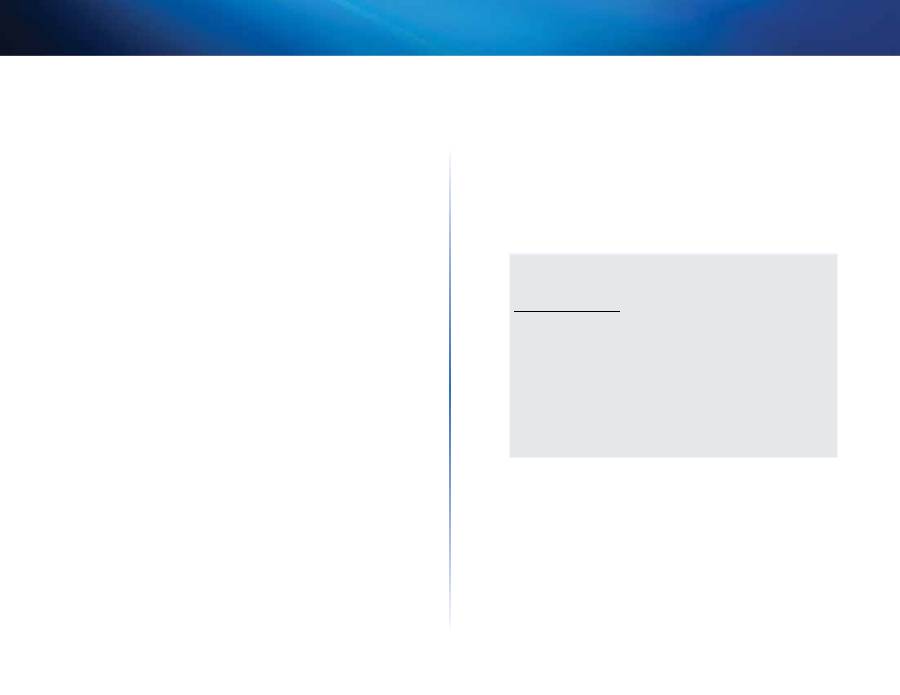
25
Linksys X-Series
Especificações
25
X3500
Nome do modelo
Linksys X3500
Portas
DSL, Cable (Cabo), Ethernet (1-4), Power
(Alimentação), USB 2 .0
Velocidade de portas
Switch
10/100/1000 Mbps (Gigabit Ethernet)
Botões
On/Off (Ligar/Desligar), Reset, Wi-Fi Protected
Setup™
LEDs
Power (Alimentação), Ethernet (1-4),
Wi-Fi Protected Setup (Configuração Wi-Fi
protegida), Wireless (Sem fio), Internet
Frequência do rádio
2,4 GHz, 5 GHz
Antenas
5 internas
Recursos de segurança
WEP, WPA, WPA2
Bits de chave de segurança
Criptografia de até 128 bits
UPnP
Suportado
Certificação
FCC, UL/cUL, CE, K .21, Telepermit, DLNA
Wi-Fi (IEEE 802 .11b/g/n), WPA2™, WMM®,
Wi-Fi Protected Setup, Windows 7
Padrões ADSL
T1 .413i2, G .992 .1 (G .DMT), G .992 .2 (G .Lite),
G .992 .3 (ADSL2), G .992 .5 (ADSL2+) para Anexo
A, B, M, L, U-R2 para Anexo B
Suporte do sistema de
arquivo de armazenamento FAT, NTFS e HFS+
Informações ambientais
Dimensões
215 x 40 x 200 mm (8,5 x 1,6 x 7,9SDSq)
Peso
451 g (15,9 onças)
Alimentação
12 V CC, 1,5A
Temperatura operacional
0 a 40 °C (32 a 104 °F)
Temperatura de armazenamento -20 a 70 °C (-4 a 158°F)
Umidade operacional
De 10% a 85%, sem condensação
Umidade de armazenamento
De 5% a 90%, sem condensação
Observações
Para informações sobre requisitos, garantia e segurança, con-
sulte o CD que veio com o seu modem roteador ou vá para
Linksys.com/support
.
As especificações estão sujeitas a alterações sem aviso prévio .
Desempenho máximo derivado das especificações do padrão IEEE
802 .11 . O desempenho real pode variar por vários motivos, incluindo
capacidade de rede sem fio, taxa de transferência de dados, alcance
e cobertura inferiores . O desempenho depende de diversos fatores,
condições e variáveis, incluindo a distância do ponto de acesso, o
volume de tráfego da rede, a construção e os materiais da estrutura,
o sistema operacional usado, a combinação usada de produtos sem
fio, interferência e outras condições adversas .
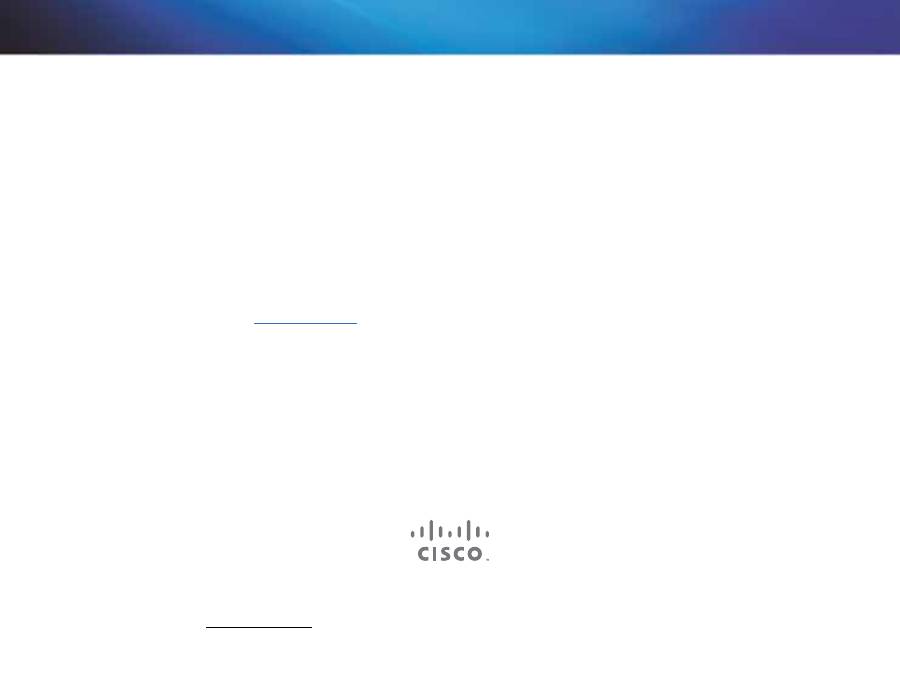
Cisco, o logotipo Cisco e Linksys são marcas registradas ou comerciais da Cisco Systems, Inc . e/ou de suas afiliadas nos Estados Unidos da América e em outros países . Uma lista de marcas comerciais da Cisco pode ser encontrada em
www .cisco .com/go/trademarks . Todas as demais marcas comerciais mencionadas neste documento pertencem a seus respectivos proprietários .
© 2012 Cisco e/ou suas afiliadas . Todos os direitos reservados .
Visite
linksys.com/support
para suporte técnico premiado 24 horas por dia, 7 dias por semana

Ghid de utilizare
Linksys X-Series
Router fără fir cu modem ADSL2+
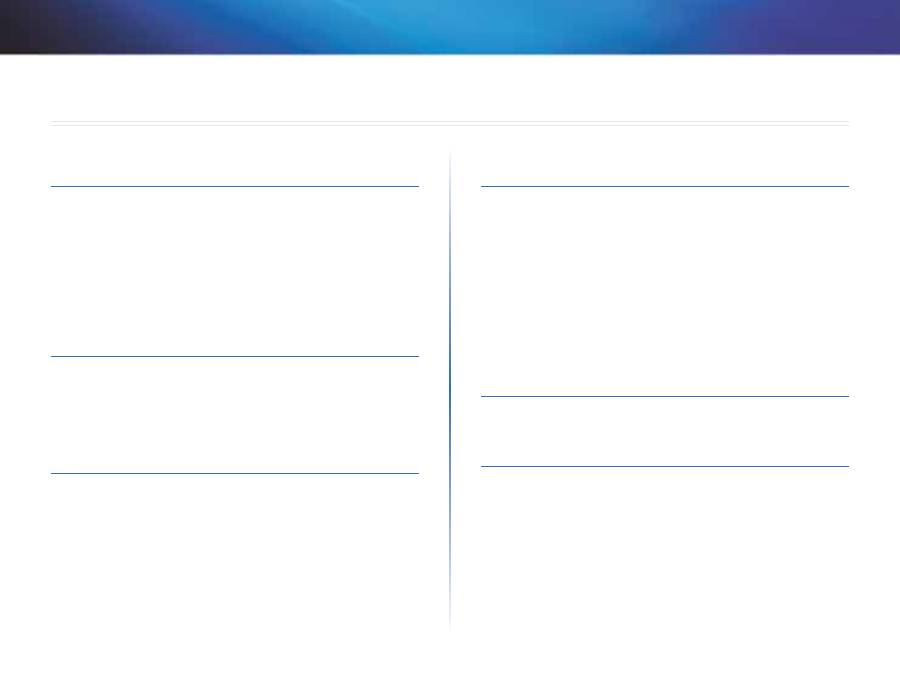
i
Cuprins
Linksys X-Series
i
Prezentare generală a produsului
X1000 . . . . . . . . . . . . . . . . . . . . . . . . . . . . . . . . . . . . . .1
Partea superioară
1
Partea din spate
2
Instalarea pe perete
2
X3500 . . . . . . . . . . . . . . . . . . . . . . . . . . . . . . . . . . . . . .3
Partea superioară
3
Partea din spate
4
Instalarea pe perete
4
Instalarea
Configurarea automată a routerului cu modem . . . . . . . . . . .5
Configurarea manuală a routerului cu modem . . . . . . . . . . . .7
Conectarea routerului cu modem
7
Configurarea routerului cu modem doar ca router
8
Modul de utilizare a Cisco Connect
Modul de accesare a Cisco Connect . . . . . . . . . . . . . . . . . . .8
Meniul principal . . . . . . . . . . . . . . . . . . . . . . . . . . . . . . .8
Meniu principal – Computers and Devices (Computere şi dispozitive) 9
Meniu principal – Parental Controls (Control parental)
9
Meniu principal – Guest Access (Acces de tip invitat)
9
Meniu principal – Router Settings (Setări router)
9
Personalize (Personalizare)
9
Easy Setup Key (Cheie de configurare uşoară)
10
Viteza conexiunii la Internet
10
Other Options (Alte opţiuni)
10
Configurarea avansată
Accesarea utilitarului bazat pe browser . . . . . . . . . . . . . . . 10
Modul de utilizare a utilitarului bazat pe browser . . . . . . . . . 11
Setup (Configurare) > Basic Setup (Configurare de bază) . . . . 11
Modul Auto/ADSL
11
Modul Ethernet
13
Configurarea manuală
14
Wi-Fi Protected Setup (Configurare protejată Wi-Fi)
19
Wireless (Fără fir) > Guest Access (Acces de tip invitat) . . . . . . 21
Guest Access (Acces de tip invitat)
21
Instrucţiuni pentru invitaţi
21
Depanare
X1000/X3500 . . . . . . . . . . . . . . . . . . . . . . . . . . . . . . . . 22
Specificaţii
X1000 . . . . . . . . . . . . . . . . . . . . . . . . . . . . . . . . . . . . . 24
X3500 . . . . . . . . . . . . . . . . . . . . . . . . . . . . . . . . . . . . . 25
Cuprins
Ghidul utilizatorului
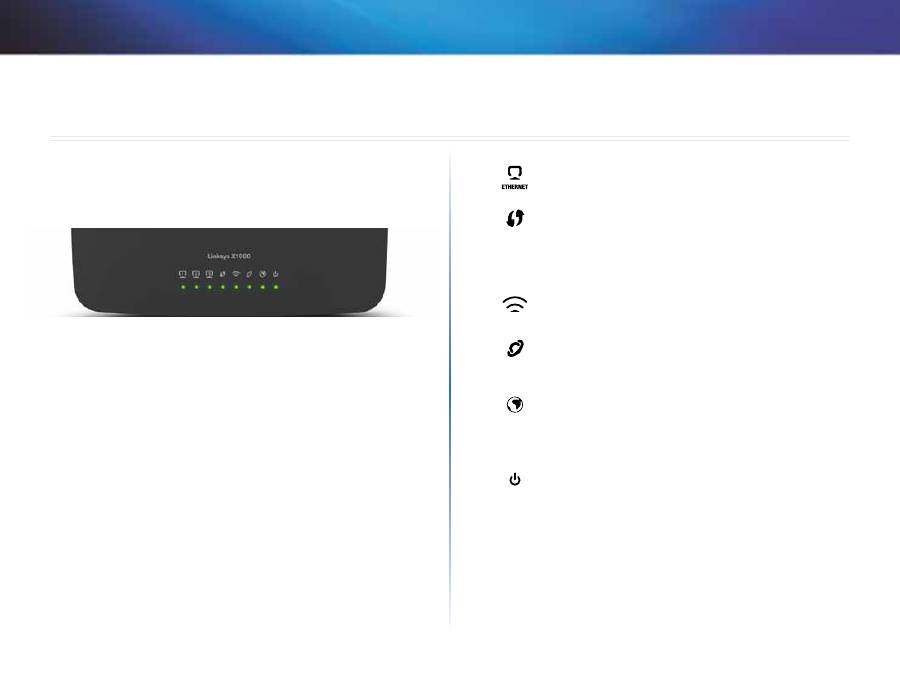
1
Prezentare generală a produsului
Linksys X-Series
1
X1000
Partea superioară
Ethernet
—Dacă LED-ul este aprins continuu, routerul cu
modem este conectat cu succes la un dispozitiv prin portul
respectiv .
Wi‑Fi Protected Setup
™—LED-ul este aprins continuu când
s-a stabilit cu succes o conexiune Wi-Fi Protected Setup™ .
LED-ul luminează intermitent în secvenţă lentă în timp ce Wi-
Fi Protected Setup™ configurează o conexiune şi luminează
intermitent în secvenţă rapidă dacă apare o eroare . LED-ul
este stins când Wi-Fi Protected Setup™ este inactivă .
Wireless
(Fără fir)— Se aprinde când este activată funcţia fără
fir . Luminează intermitent când routerul cu modem trimite sau
primeşte în mod activ date prin reţea .
WAN
—Se aprinde în verde când routerul cu modem este
conectat direct la o linie ADSL . Luminează în albastru când
routerul cu modem este configurat doar ca router şi este
conectat la Internet printr-un modem separat .
Internet
—Se aprinde în verde când routerul cu modem are
conexiune la Internet . Luminează intermitent în verde când
routerul cu modem stabileşte conexiunea la Internet . Se
aprinde în roşu când routerul cu modem nu poate obţine o
adresă IP .
Power
(Alimentare)—Se aprinde în verde când routerul cu
modem este pornit . Când routerul cu modem trece prin
modul de autodiagnosticare în timpul fiecărei porniri, LED-ul
luminează intermitent . Când diagnosticarea se încheie, LED-ul
este aprins continuu .
Prezentare generală a produsului
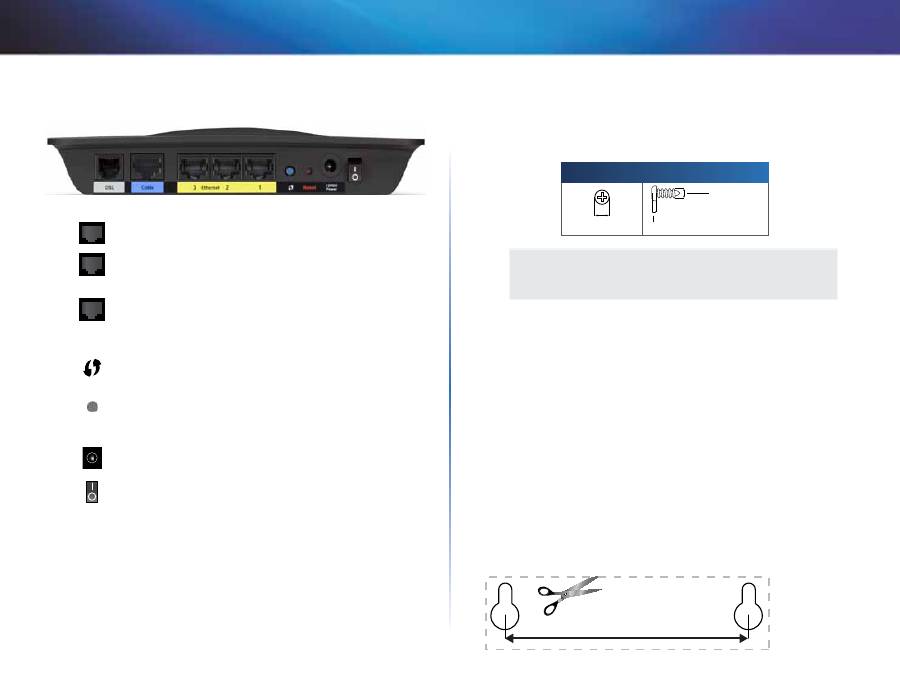
2
Prezentare generală a produsului
Linksys X-Series
Partea din spate
DSL
—Se conectează la linia ADSL .
Cable
(Cablu)—Pentru a utiliza routerul cu modem doar
ca router, utilizaţi un cablu de reţea pentru a conecta acest
port la portul LAN/Ethernet al unui modem separat .
Ethernet
—Utilizând cabluri Ethernet (denumite şi cabluri
de reţea), aceste porturi Ethernet conectează routerul cu
modem la computere şi la alte dispozitive de reţea Ethernet
din reţeaua dvs . cu fir .
Butonul Wi‑Fi Protected Setup
™—Apăsaţi acest buton
pentru a activa căutarea Wi-Fi Protected Setup
™
de
dispozitive fără fir compatibile cu Wi-Fi Protected Setup™ .
Reset
(Resetare)—Acest buton vă permite să resetaţi
routerul la valorile implicite din fabrică . Apăsaţi lung
butonul Reset (Resetare) timp de aproximativ cinci secunde .
Portul de alimentare
—Portul de alimentare se conectează
la adaptorul de alimentare inclus .
Butonul Power
(Alimentare)—Apăsaţi
|
(pornit) pentru a
porni routerul cu modem .
Instalarea pe perete
Routerul are două orificii de montare pe perete pe panoul său inferior . Distanţa
între aceste orificii este de 75,6 mm . Sunt necesare două şuruburi pentru
montarea routerului .
Piese de montare recomandate
3-4 mm
7-8 mm
1,5-2 mm
NOTĂ
Cisco nu este responsabilă pentru pagubele care apar dacă nu fixaţi
piesele de montare pe perete .
Urmaţi aceste instrucţiuni:
1.
Stabiliţi unde doriţi să instalaţi routerul . Asiguraţi-vă că peretele utilizat
este neted, plan, uscat şi rezistent . Asiguraţi-vă, de asemenea, că locul
este apropiat de o priză electrică .
2.
Perforaţi două găuri în perete . Asiguraţi-vă că aceste găuri sunt la
75,6 mm distanţă una de cealaltă .
3.
Introduceţi un şurub în fiecare gaură şi lăsaţi 3 mm din cap la vedere .
4.
Poziţionaţi routerul astfel încât orificiile de montare pe perete să se
alinieze cu cele două şuruburi .
5.
Aşezaţi orificiile de montare pe perete peste şuruburi şi poziţionaţi
routerul până când şuruburile sunt fixate bine în orificiile de montare pe
perete .
Şablon pentru montarea pe perete
Imprimaţi această pagină la 100% din dimensiune .
Tăiaţi pe linia punctată şi aşezaţi şablonul pe perete pentru perforare la
distanţe precise .
75,6 mm
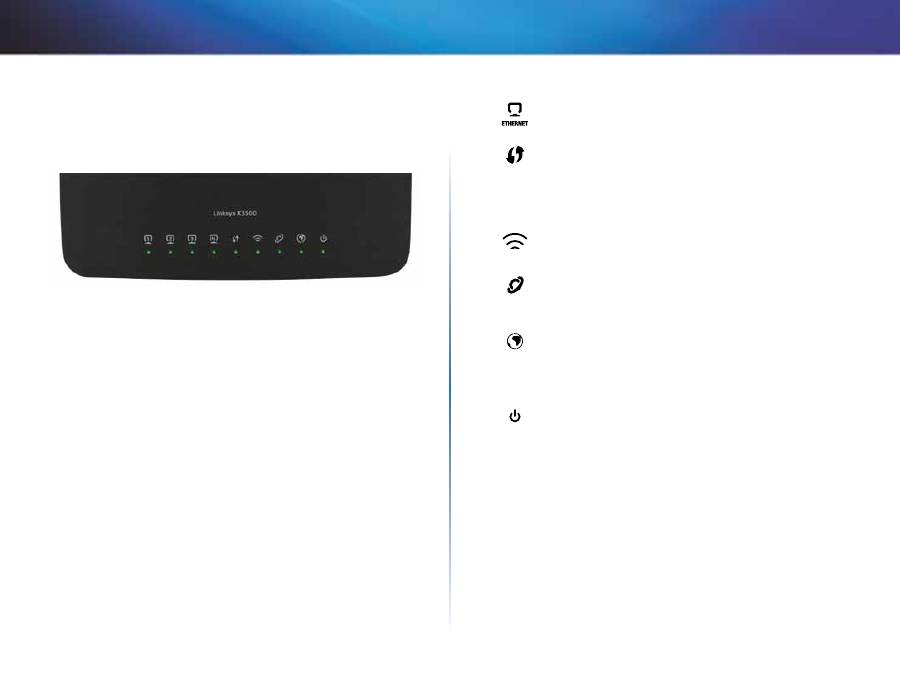
3
Prezentare generală a produsului
Linksys X-Series
3
X3500
Partea superioară
Ethernet
—Dacă LED-ul este aprins continuu, routerul cu
modem este conectat cu succes la un dispozitiv prin portul
respectiv .
Wi‑Fi Protected Setup
™—LED-ul este aprins continuu când
s-a stabilit cu succes o conexiune Wi-Fi Protected Setup™ .
LED-ul luminează intermitent în secvenţă lentă în timp ce Wi-
Fi Protected Setup™ configurează o conexiune şi luminează
intermitent în secvenţă rapidă dacă apare o eroare . LED-ul
este stins când Wi-Fi Protected Setup™ este inactivă .
Wireless
(Fără fir)— Se aprinde când este activată funcţia fără
fir . Luminează intermitent când routerul cu modem trimite sau
primeşte în mod activ date prin reţea .
WAN
—Se aprinde în verde când routerul cu modem este
conectat direct la o linie ADSL . Luminează în albastru când
routerul cu modem este configurat doar ca router şi este
conectat la Internet printr-un modem separat .
Internet
—Se aprinde în verde când routerul cu modem are
conexiune la Internet . Luminează intermitent în verde când
routerul cu modem stabileşte conexiunea la Internet . Se
aprinde în roşu când routerul cu modem nu poate obţine o
adresă IP .
Power
(Alimentare)—Se aprinde în verde când routerul cu
modem este pornit . Când routerul cu modem trece prin
modul de autodiagnosticare în timpul fiecărei porniri, LED-ul
luminează intermitent . Când diagnosticarea se încheie, LED-ul
este aprins continuu .
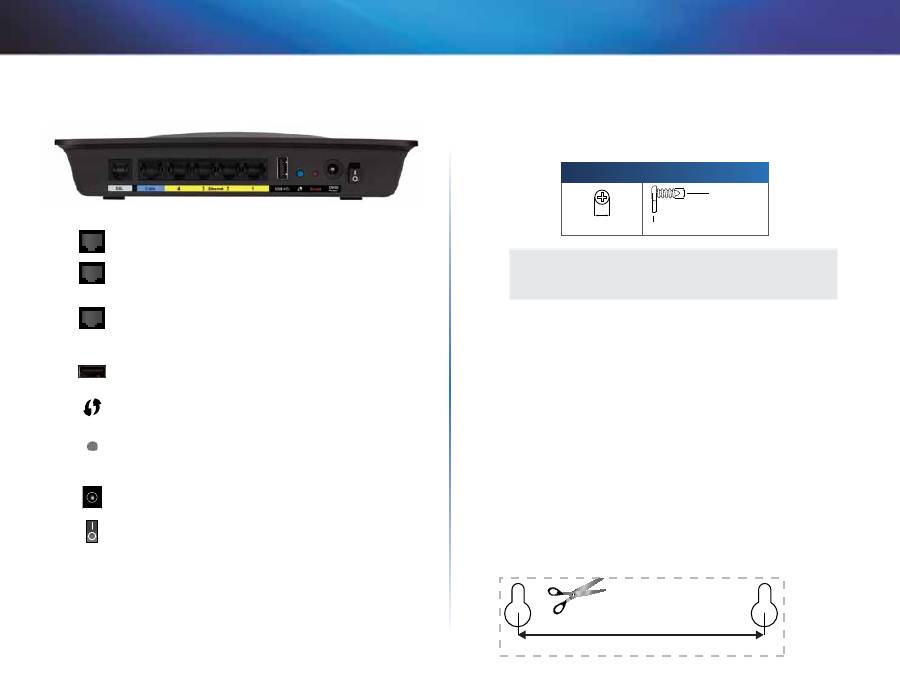
4
Prezentare generală a produsului
Linksys X-Series
Partea din spate
DSL
—Se conectează la linia ADSL .
Cable
(Cablu)—Pentru a utiliza routerul cu modem doar
ca router, utilizaţi un cablu de reţea pentru a conecta acest
port la portul LAN/Ethernet al unui modem separat .
Ethernet
—Utilizând cabluri Ethernet (denumite şi cabluri
de reţea), aceste porturi Ethernet conectează routerul cu
modem la computere şi la alte dispozitive de reţea Ethernet
din reţeaua dvs . cu fir .
USB
— Pentru dispozitive de stocare ataşate la reţea,
conectaţi o unitate USB externă la acest port .
Butonul Wi‑Fi Protected Setup
™—Apăsaţi acest buton
pentru a activa căutarea Wi-Fi Protected Setup
™
de
dispozitive fără fir compatibile cu Wi-Fi Protected Setup™ .
Reset
(Resetare)—Acest buton vă permite să resetaţi
routerul la valorile implicite din fabrică . Apăsaţi lung
butonul Reset (Resetare) timp de aproximativ cinci secunde .
Portul de alimentare
—Portul de alimentare se conectează
la adaptorul de alimentare inclus .
Butonul Power
(Alimentare)—Apăsaţi
|
(pornit) pentru a
porni routerul cu modem .
Instalarea pe perete
Routerul are două orificii de montare pe perete pe panoul său inferior . Distanţa
între aceste orificii este de 82,5 mm . Sunt necesare două şuruburi pentru
montarea routerului .
Piese de montare recomandate
3-4 mm
7-8 mm
1,5-2 mm
NOTĂ
Cisco nu este responsabilă pentru pagubele care apar dacă nu fixaţi
piesele de montare pe perete .
Urmaţi aceste instrucţiuni:
1.
Stabiliţi unde doriţi să instalaţi routerul . Asiguraţi-vă că peretele utilizat
este neted, plan, uscat şi rezistent . Asiguraţi-vă, de asemenea, că locul
este apropiat de o priză electrică .
2.
Perforaţi două găuri în perete . Asiguraţi-vă că aceste găuri sunt la
82,5 mm distanţă una de cealaltă .
3.
Introduceţi un şurub în fiecare gaură şi lăsaţi 3 mm din cap la vedere .
4.
Poziţionaţi routerul astfel încât orificiile de montare pe perete să se
alinieze cu cele două şuruburi .
5.
Aşezaţi orificiile de montare pe perete peste şuruburi şi poziţionaţi
routerul până când şuruburile sunt fixate bine în orificiile de montare pe
perete .
Şablon pentru montarea pe perete
Imprimaţi această pagină la 100% din dimensiune .
Tăiaţi pe linia punctată şi aşezaţi şablonul pe perete pentru perforare la
distanţe precise .
82,5 mm

5
Instalarea
Linksys X-Series
5
Configurarea automată a routerului cu
modem
1.
Introduceţi CD-ul în unitatea de CD sau DVD .
2.
Faceţi clic pe
Set up your Linksys Router
(Configurare router Linksys) .
DVD/CD-RW Drive (E:) Linksys
Router Setup
AutoPlay
Always do this for software and games:
Install or run program
General options
Set up your Linksys Router
Published by Cisco Consumer Products LLC
Set AutoPlay defaults in Control Panel
Open folder to view files
using Windows Explorer
Speed up my system
using Windows ReadyBoost
DVD/CD-RW Drive (E:) Linksys
Router Setup
AutoPlay
Always do this for software and games:
Install or run program
General options
Set up your Linksys Router
Published by Cisco Consumer Products LLC
Set AutoPlay defaults in Control Panel
Open folder to view files
using Windows Explorer
Speed up my system
using Windows ReadyBoost
Dacă nu vedeţi această opţiune:
•
Pentru Windows, faceţi clic pe
Start
,
Computer
, apoi faceţi dublu clic
pe unitatea
CD
şi pe pictograma
Setup
(Configurare) .
•
Pentru Mac, faceţi dublu clic pe pictograma
CD
de pe desktop, apoi
dublu clic pe pictograma
Setup
(Configurare) .
3.
Citiţi termenii licenţei, selectaţi caseta de validare, apoi faceţi clic pe
Next
(Următorul) .
4.
Pe ecranul
How will you be using your X1000/X3500
(Cum veţi utiliza
routerul X1000/X3500), faceţi clic pe
Modem‑router
(Router cu modem)
sau
Router only
(Doar router), apoi faceţi clic pe
Next
(Următorul) .
(ecrane X1000 afişate)
•
Modem‑router
(Router cu modem): Utilizaţi X1000/X3500 atât
ca modem DSL, cât şi ca router . Dacă aveţi un furnizor de servicii
de Internet DSL, această opţiune furnizează acces la Internet şi
conectivitate în reţea pentru computerele de la domiciliu fără a avea
nevoie de un modem şi router separate .
•
Router only
(Doar router): Dacă aveţi un modem cu cablu sau
DSL separat pentru acces la Internet, această opţiune furnizează
conectivitate în reţea pentru computerele de la domiciliu .
Apare ecranul
We are now setting up your Linksys X1000/X3500
(Linksys
X1000/X3500 este configurat acum) . Vi se solicită acum să conectaţi
cablurile routerului .
Instalarea
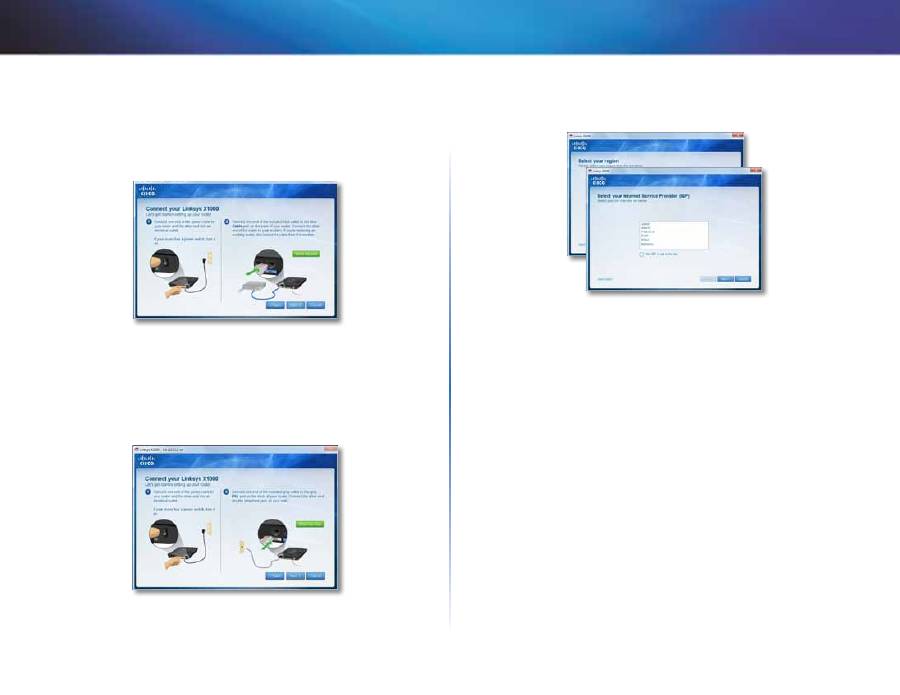
6
Instalarea
Linksys X-Series
5.
Dacă aţi ales
Router only
(Doar router) la pasul 4:
a.
Conectaţi cablul de alimentare, apoi activaţi comutatorul de
alimentare .
b.
Conectaţi cablul albastru la portul
Cable
(Cablu) din partea din spate
a routerului şi la modem, apoi faceţi clic pe
Next
(Următorul) .
c.
Urmaţi instrucţiunile de pe ecran pentru a finaliza configurarea .
6.
Dacă aţi ales
Modem‑router
(Router cu modem) la pasul 4:
a.
Conectaţi cablul de alimentare, apoi activaţi comutatorul de
alimentare .
b.
Conectaţi cablul gri la portul
DSL
al routerului cu modem şi la o priză
telefonică de pe perete .
Vi se solicită să introduceţi informaţiile despre furnizorul dvs . de
servicii de Internet (ISP) .
c.
Selectaţi regiunea, faceţi clic pe
Next
(Înainte), apoi selectaţi ISP-ul .
Dacă vi se solicită, introduceţi numele de cont DSL şi parola .
Sau, pentru a omite detectarea automată a regiunii şi a vă configura
manual conexiunea la Internet, selectaţi
My region is not in this
list
(Regiunea mea nu se află în această listă), apoi faceţi clic pe
Next
(Următorul) . Folosiţi informaţiile disponibile de la furnizorul de
servicii de Internet pentru a finaliza ecranele rămase pentru setările
DSL, tipul de conexiune la Internet şi informaţiile contului .
d.
Urmaţi instrucţiunile de pe ecran pentru a finaliza configurarea .
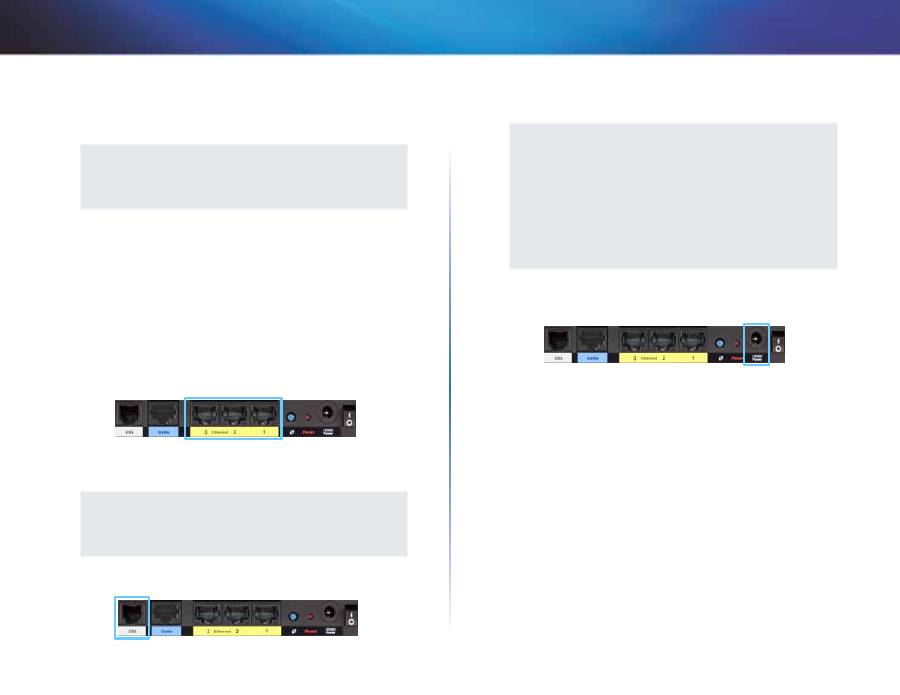
7
Instalarea
Linksys X-Series
Configurarea manuală a routerului cu
modem
NOTĂ
Executaţi CD-ROM-ul de configurare pentru a instala routerul cu
modem . Dacă nu puteţi să executaţi CD-ROM-ul de configurare,
consultaţi paşii de mai jos .
Conectarea routerului cu modem
Pentru a conecta routerul cu modem:
1.
Opriţi toate dispozitivele de reţea, inclusiv computerul(ele) şi routerul
cu modem . Dacă utilizaţi un modem, deconectaţi-l acum — routerul cu
modem înlocuieşte modemul .
2.
Conectaţi un capăt al cablului Ethernet furnizat la adaptorul Ethernet al
computerului şi celălalt capăt la un port
Ethernet
din partea din spate a
routerului cu modem . (porturi X1000 afişate)
3.
Repetaţi pasul 2 pentru fiecare computer sau dispozitiv suplimentar pe
care doriţi să îl conectaţi la routerul cu modem .
NOTĂ
Dacă adaptorul Ethernet al computerului nu este configurat,
consultaţi documentaţia adaptorului Ethernet pentru mai multe
informaţii .
4.
Conectaţi un capăt al cablului telefonic la portul
DSL
din partea din spate .
5.
Conectaţi celălalt capăt al cablului telefonic la priza de perete cu serviciu
sau microfiltru ADSL .
NOTĂ
Dacă apare zgomot static pe linia telefonică, aţi putea avea nevoie
de un microfiltru sau splitter . (Acestea sunt necesare pentru
utilizatorii din Marea Britanie; alţi utilizatori trebuie să contacteze
furnizorii de servicii de Internet pentru a verifica . Utilizatorii ISDN
nu au nevoie de un microfiltru .) Dacă aveţi nevoie de un microfiltru,
trebuie să instalaţi unul pentru fiecare telefon sau aparat de fax pe
care îl utilizaţi . Pentru a instala un microfiltru, conectaţi-l la o priză
telefonică cu serviciu ADSL, apoi conectaţi un capăt al cablului
telefonic furnizat la portul DSL al microfiltrului .
6.
Conectaţi un capăt al adaptorului de alimentare la portul
Power
(Alimentare) şi celălalt capăt la o priză electrică .
7.
Porniţi computerul pe care îl veţi utiliza pentru a configura routerul cu
modem .
8.
LED-urile de alimentare, fără fir şi Ethernet (unul pentru fiecare computer
conectat) trebuie să se aprindă . Dacă nu se aprind, asiguraţi-vă că
routerul cu modem este pornit şi cablurile sunt conectate corespunzător .
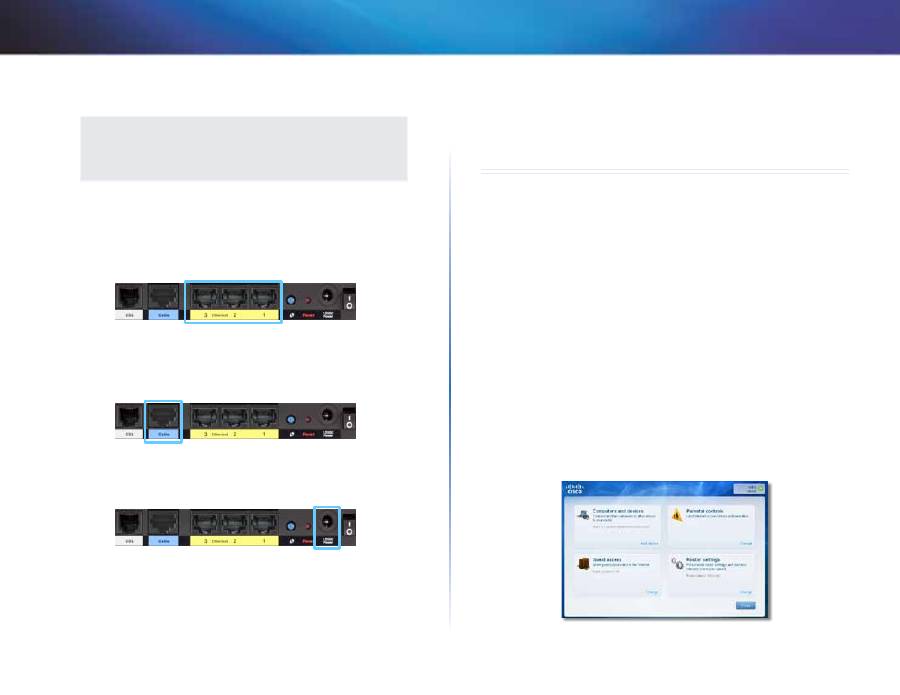
8
Modul de utilizare a Cisco Connect
Linksys X-Series
Configurarea routerului cu modem doar ca router
NOTĂ
Executaţi CD-ROM-ul de configurare pentru a instala routerul cu
modem . Dacă nu puteţi să executaţi CD-ROM-ul de configurare,
consultaţi paşii de mai jos .
Pentru a configura routerul cu modem ca router:
1.
Conectaţi un capăt al cablului Ethernet furnizat la adaptorul Ethernet al
computerului şi celălalt capăt la un port
Ethernet
din partea din spate a
routerului cu modem .
2.
Conectaţi un capăt al cablului Ethernet la portul
Cable
(Cablu) din partea
din spate a routerului cu modem, apoi conectaţi celălalt capăt la un port
Ethernet/LAN de pe modem .
3.
Conectaţi un capăt al cablului de alimentare la portul
Power
(Alimentare)
şi celălalt capăt la o priză electrică .
4.
Porniţi computerul pe care îl veţi utiliza pentru a configura routerul cu
modem .
5.
LED-urile de alimentare, fără fir şi Ethernet (unul pentru fiecare computer
conectat) trebuie să se aprindă . Dacă nu se aprind, asiguraţi-vă că
routerul cu modem este pornit şi cablurile sunt conectate corespunzător .
Modul de utilizare a Cisco
Connect
Cisco Connect oferă un mod simplu de a gestiona routerul şi reţeaua dvs .
Utilizând Cisco Connect, puteţi conecta computere sau dispozitive la router,
puteţi crea o reţea pentru invitaţii la locuinţa dvs . şi puteţi modifica setările
routerului .
Modul de accesare a Cisco Connect
Windows:
Accesaţi
Start > Toate programele > Cisco Connect
.
Mac:
Accesaţi
Deplasare la > Aplicaţii > Cisco Connect
.
Meniul principal
Când Cisco Connect porneşte, apare meniul principal, care oferă patru opţiuni:
Computers and Devices (Computere şi dispozitive), Parental Controls (Control
parental), Guest Access (Acces de tip invitat) şi Router Settings (Setări router) .
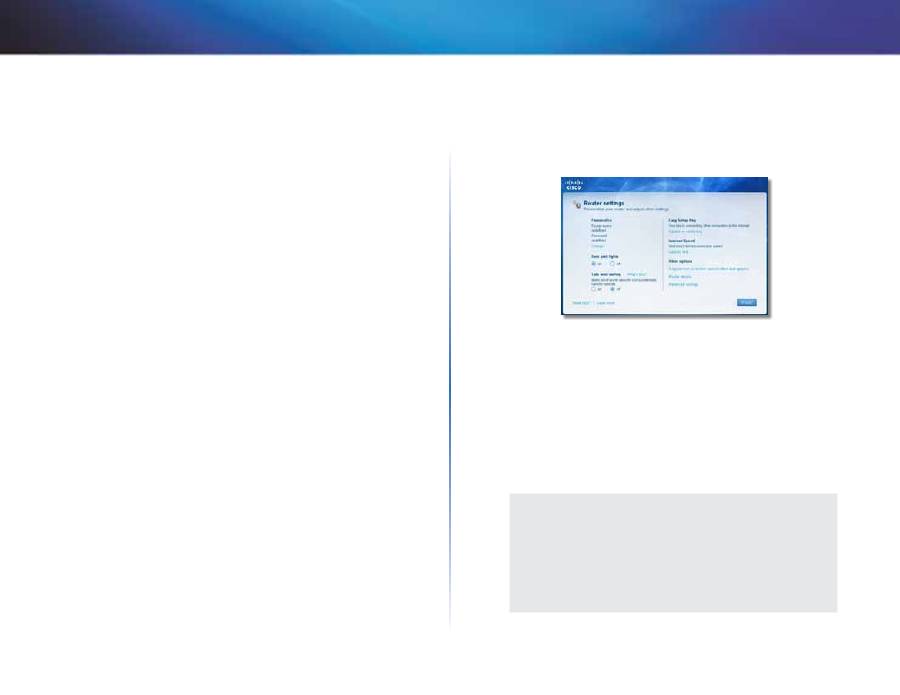
9
Modul de utilizare a Cisco Connect
Linksys X-Series
Meniu principal – Computers and Devices
(Computere şi dispozitive)
Utilizaţi această opţiune pentru a conecta alt computer sau dispozitiv la router .
1.
Pentru a conecta alt computer sau dispozitiv la router, faceţi clic pe
Add
device
(Adăugare dispozitiv) . Apoi, urmaţi instrucţiunile de pe ecran .
Meniu principal – Parental Controls (Control parental)
Controlul parental restricţionează accesul la Internet pentru până la cinci
computere . Pentru computerele selectate, puteţi bloca sau limita accesul la
Internet pentru perioade specifice . De asemenea, puteţi bloca anumite site-uri
Web .
1.
Pentru a activa controlul parental sau a schimba setările, faceţi clic pe
Change
(Modificare) . Apoi, urmaţi instrucţiunile de pe ecran .
Meniu principal – Guest Access (Acces de tip invitat)
Accesul de tip invitat oferă doar acces la Internet; acesta nu oferă acces la reţeaua
locală şi la resursele sale . Accesul de tip invitat ajută la minimizarea expunerii
reţelei dvs . locale . Pentru a acorda acces la Internet prietenilor sau familiei,
furnizaţi numele şi parola reţelei pentru invitaţi afişate pe acest ecran .
Când un invitat doreşte acces la Internet în locuinţa dvs., solicitaţi
invitatului să efectueze următoarele:
1.
Să se conecteze la reţeaua fără fir pentru invitaţi, care are numele reţelei
dvs . fără fir urmat de
‑guest
.
2.
Să deschidă un browser Web .
3.
În ecranul de autentificare, să introducă parola reţelei dvs . pentru invitaţi .
Apoi să facă clic pe
Login (Autentificare)
.
4.
Pentru a dezactiva Accesul de tip invitat sau a schimba setările, faceţi clic
pe
Change
(Modificare) . Apoi, urmaţi instrucţiunile de pe ecran .
Meniu principal – Router Settings (Setări router)
Utilizaţi această opţiune pentru a personaliza setările routerului .
1.
Pentru a schimba setările, faceţi clic pe
Change
(Modificare) . Apare
ecranul
Router settings
(Setări router) .
Personalize (Personalizare)
Router name
(Nume router) Numele routerului este afişat (acesta este,
de asemenea, numele reţelei fără fir) . Pentru a schimba numele, faceţi clic pe
Change
(Modificare) . Apoi, urmaţi instrucţiunile de pe ecran .
Password
(Parolă) Parola care protejează accesul la setările routerului este
afişată (aceasta protejează, de asemenea, accesul fără fir la reţeaua dvs . locală) .
Pentru a schimba parola, faceţi clic pe
Change
(Modificare) . Apoi, urmaţi
instrucţiunile de pe ecran .
NOTĂ
Când modificaţi numele sau parola routerului, numele sau
parola reţelei fără fir se schimbă, de asemenea şi routerul este
resetat . TOATE computerele şi dispozitivele conectate la router
îşi vor pierde instantaneu conexiunea la Internet . Computerele şi
dispozitivele conectate prin fir se vor reconecta automat; totuşi,
va trebui să reconectaţi toate computerele şi dispozitivele fără fir
utilizând numele nou sau parola nouă a reţelei fără fir .
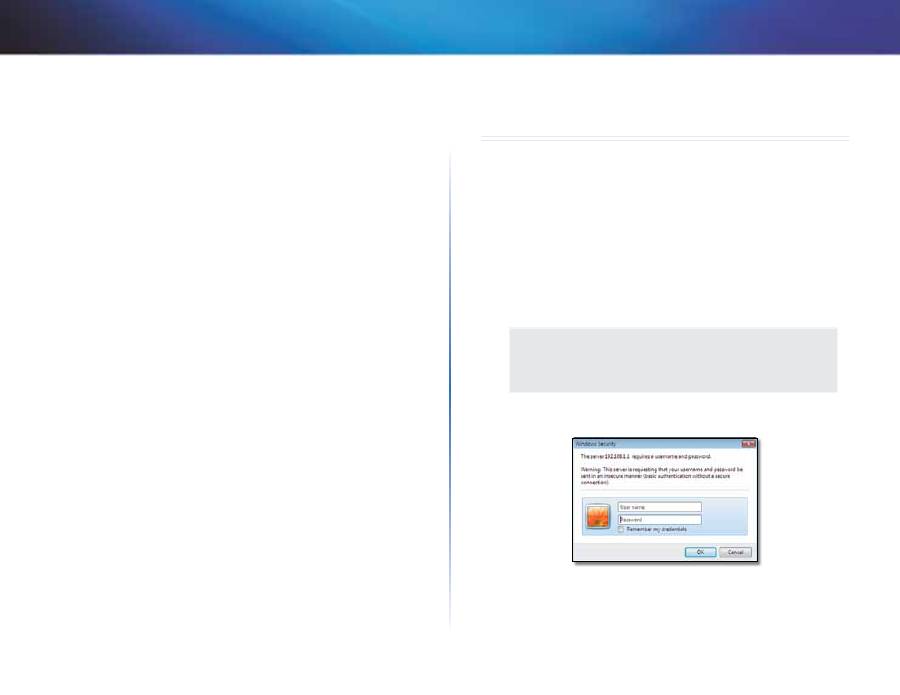
10
Configurarea avansată
Linksys X-Series
LED-urile porturilor
on/off
(pornit/oprit) Pentru a permite LED-urilor de pe router să se aprindă,
păstraţi valoarea implicită, on (pornit) .
Easy Setup Key (Cheie de configurare uşoară)
Update or create key (Actualizare sau creare cheie)
Cheia de configurare
simplă (nu este inclusă) este o unitate flash pentru USB care păstrează
setările fără fir pentru router . Dacă doriţi să creaţi sau să actualizaţi o cheie de
configurare uşoară, faceţi clic pe această opţiune . Apoi, urmaţi instrucţiunile
de pe ecran .
Viteza conexiunii la Internet
Launch Test
(Lansare test) Puteţi să utilizaţi testul de viteză a conexiunii la pe
Internet pentru a determina vitezele de descărcare şi de încărcare curente ale
furnizorului de servicii de Internet . Viteza conexiunii depinde de mulţi factori şi
se poate schimba pe parcursul zilei . Pentru a executa testul de viteză, faceţi clic
pe această opţiune . Apoi, urmaţi instrucţiunile de pe ecran .
Other Options (Alte opţiuni)
Register now to receive special offers and updates
(Înregistraţi-vă acum pentru
a primi oferte speciale şi actualizări) Pentru a vă înregistra în vederea primirii
de oferte speciale şi actualizări de la Cisco şi de la partenerii Cisco, faceţi clic pe
această opţiune .
Router details
(Detalii router) Pentru a vizualiza mai multe informaţii despre
router, faceţi clic pe această opţiune . Apare ecranul
Router details
(Detalii
router), afişând Model name (Nume model), Model number (Număr model),
Serial number (Număr serie), Firmware version (Versiune firmware), Operating
system (Sistem de operare), Software version (Versiune software), Connection
type (WAN) (Tip de conexiune (WAN)), IP address (LAN) (Adresă IP (LAN)), IP
address (WAN) (Adresă IP (WAN)) şi Computer IP address (Adresă IP computer) .
(WAN înseamnă Wide Area Network (Reţea extinsă), precum Internetul . IP
înseamnă Internet Protocol (Protocol de Internet) . LAN înseamnă Local Area
Network, reţea locală .)
Advanced settings
(Setări avansate) Pentru a accesa setările pentru utilizatori
avansaţi, faceţi clic pe această opţiune . Apoi, urmaţi instrucţiunile de pe ecran .
Configurarea avansată
După configurarea routerului cu software-ul de configurare (de pe CD-ROM),
routerul va fi gata de utilizare . Dacă doriţi să modificaţi setările avansate sau
dacă software-ul nu se execută, utilizaţi utilitarul bazat pe browser al routerului .
Puteţi accesa utilitarul printr-un browser Web de pe un computer conectat la
router . Pentru mai mult ajutor cu utilitarul, faceţi clic pe Help (Asistenţă) în
partea dreaptă a ecranului sau vizitaţi site-ul nostru Web .
Accesarea utilitarului bazat pe browser
1.
Pentru a accesa utilitarul bazat pe browser, lansaţi browserul Web de pe
computerul dvs . şi introduceţi adresa Internet Protocol (IP) implicită a
routerului,
192.168.1.1
, în câmpul
Address
(Adresă) . Apoi apăsaţi
Enter
.
NOTĂ
De asemenea, puteţi accesa utilitarul bazat pe browser de pe
computerele Windows prin introducerea numelui dispozitivului în
câmpul Address (Adresă) .
Apare un ecran de autentificare . (Apare un ecran similar pentru utilizatorii
care folosesc alte sisteme de operare decât Windows 7 .)
2.
În câmpul
User name
(Nume de utilizator), introduceţi
admin
.
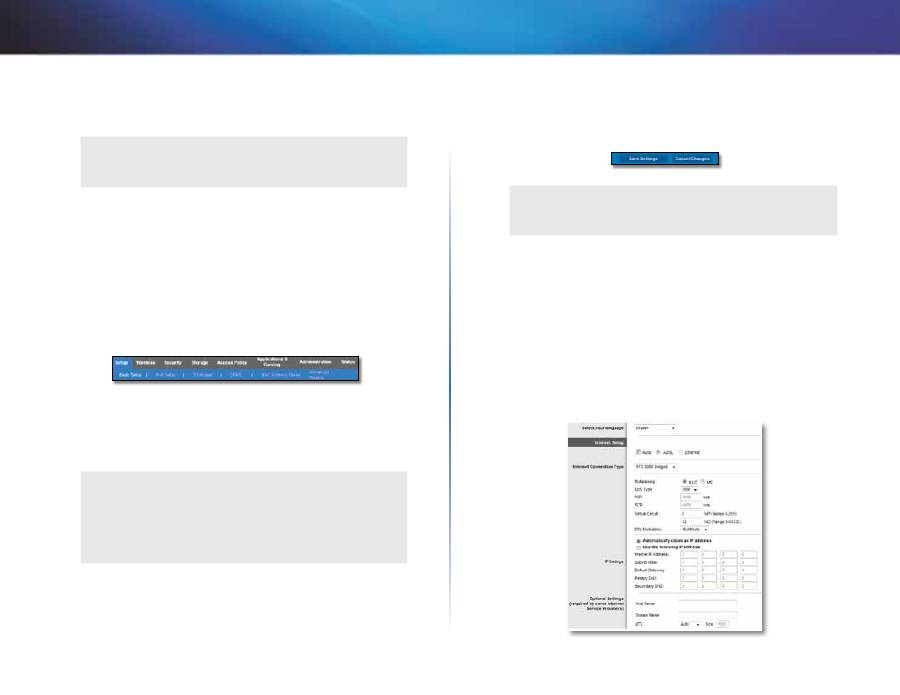
11
Configurarea avansată
Linksys X-Series
3.
În câmpul
Password
(Parolă), introduceţi parola creată de software-ul de
configurare . Dacă nu aţi executat software-ul de configurare, introduceţi
valoarea implicită,
admin
.
NOTĂ
De asemenea, puteţi accesa utilitarul bazat pe browser prin Cisco
Connect .
4.
Faceţi clic pe
OK
pentru a continua .
Modul de utilizare a utilitarului bazat pe
browser
Utilizaţi filele din partea de sus a fiecărui ecran pentru a naviga în cadrul
utilitarului . Filele sunt aranjate pe două niveluri, filele de nivel superior
pentru funcţii generale şi filele de nivel inferior pentru funcţiile specifice
corespunzătoare .
Filele de nivel superior sunt:
Setup
(Configurare),
Wireless
(Fără fir),
Security
(Securitate),
Storage
(Stocare (numai X3500)),
Access
Policy (Politică de acces),
Applications & Gaming
(Aplicaţii şi jocuri),
Administration
(Administrare) şi
Status
(Stare) . Fiecare dintre aceste file are propriile sale file unice, de nivel inferior .
NOTĂ
În acest Ghid al utilizatorului, fiecare ecran este identificat prin
numele filelor de nivel superior şi inferior . De exemplu, ecranul
„Setup (Configurare) > Basic Setup (Configurare de bază)” este
accesat prin fila de nivel superior Setup (Configurare) şi fila sa de
nivel inferior Basic Setup (Configurare de bază) .
Dacă modificaţi orice setare într-un ecran, trebuie să faceţi clic pe
Save Settings
(Salvare setări) pentru a aplica modificările sau pe
Cancel Changes
(Anulare
modificări) pentru a şterge modificările . Aceste comenzi sunt situate în partea
de jos a fiecărui ecran .
NOTĂ
Pentru a afla mai multe despre fiecare câmp, faceţi clic pe
Help
(Asistenţă) în partea dreaptă a ecranului .
Setup (Configurare) > Basic Setup
(Configurare de bază)
Primul ecran care apare este ecranul
Basic Setup
(Configurare de bază) . Acesta
vă permite să modificaţi setările generale ale routerului .
Modul Auto/ADSL
Modul ADSL (implicit) are următoarele câmpuri care trebuie completate:
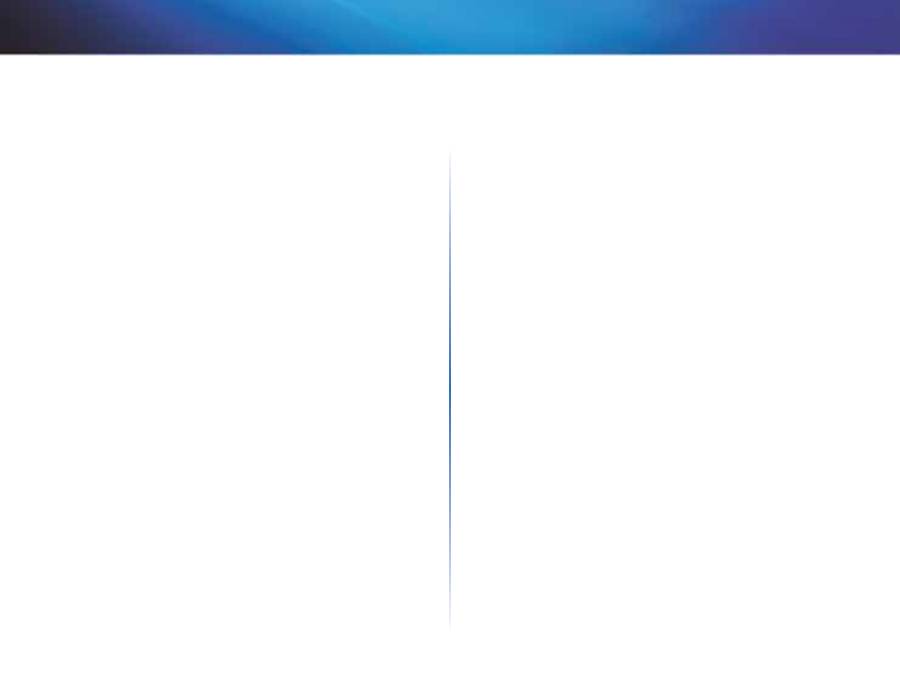
12
Configurarea avansată
Linksys X-Series
Language (Limbă)
Select your language
(Selectaţi limba dvs .) Pentru a utiliza altă limbă, selectaţi
una din meniul derulant . Limba utilitarului bazat pe browser se va schimba la
cinci secunde după ce aţi selectat altă limbă .
Internet Setup (Configurare Internet)
Secţiunea
Internet Setup
(Configurare Internet) configurează routerul pentru
conexiunea dvs . la Internet . Cele mai multe dintre aceste informaţii pot fi
obţinute de la furnizorul dvs . de servicii de Internet (ISP) .
Internet Connection Type (Tip conexiune la Internet)
Selectaţi tipul de conexiune la Internet pe care o oferă ISP-ul dvs . din meniul
derulant . Tipurile disponibile sunt:
•
Bridged Mode Only (Doar mod punte)
•
RFC 2684 Bridged
•
RFC 2684 Routed
•
IPoA
•
RFC 2516 PPPoE
•
RFC 2364 PPPoA
Bridged Mode Only (Doar mod punte)
În acest mod, doar funcţia de modem DSL este disponibilă şi toate funcţiile de
gateway sunt dezactivate . Dacă este selectat, nu trebuie să introduceţi decât
VC Settings
(Setările VC) .
RFC 2684 Bridged
Dacă este selectat, introduceţi datele corecte pentru
IP Settings
(Setările IP) .
Selectaţi
Obtain an IP address automatically
(Obţinere automată adresă IP)
dacă ISP-ul dvs . alocă o adresă IP la conectare . În caz contrar, selectaţi
Use the
following IP address
(Se utilizează următoarea adresă IP) .
RFC 2684 Routed
Cu această metodă, trebuie să utilizaţi o adresă IP permanentă pentru a vă
conecta la Internet .
IPoA
IPoA (IP over ATM) utilizează o adresă IP fixă .
RFC 2516 PPPoE
Anumiţi furnizori de servicii de Internet bazaţi pe DSL utilizează PPPoE (Point-
to-Point Protocol over Ethernet) pentru stabilirea conexiunilor la Internet . Dacă
utilizaţi PPPoE, adresa dvs . IP este furnizată automat .
RFC 2364 PPPoA
Anumiţi furnizori de servicii de Internet bazaţi pe DSL utilizează PPPoA (Point-
to-Point Protocol over ATM) pentru stabilirea conexiunilor la Internet . Dacă
utilizaţi PPPoA, adresa dvs . IP este furnizată automat .
Network Setup (Configurare reţea)
Secţiunea
Network Setup
(Configurare reţea) configurează setările IP pentru
reţeaua dvs . locală .
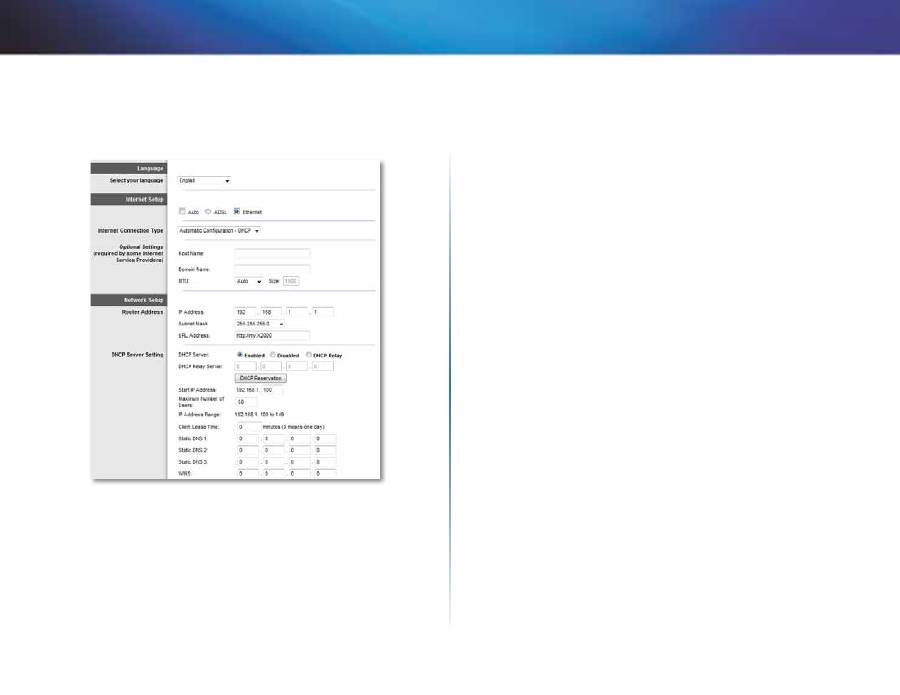
13
Configurarea avansată
Linksys X-Series
Modul Ethernet
Dacă selectaţi modul Ethernet (doar router), sunt disponibile următoarele
câmpuri:
Language (Limbă)
Select your language
(Selectaţi limba dvs .) Pentru a utiliza altă limbă, selectaţi
una din meniul derulant . Limba utilitarului bazat pe browser se va schimba la
cinci secunde după ce aţi selectat altă limbă .
Internet Setup (Configurare Internet)
Secţiunea
Internet Setup
(Configurare Internet) configurează routerul pentru
conexiunea dvs . la Internet . Cele mai multe dintre aceste informaţii pot fi
obţinute de la furnizorul dvs . de servicii de Internet (ISP) .
Internet Connection Type (Tip conexiune la Internet)
Selectaţi tipul de conexiune la Internet pe care o oferă ISP-ul dvs . din meniul
derulant . Tipurile disponibile sunt:
•
Automatic Configuration - DHCP (Configurare automată - DHCP)
•
Static IP (IP static)
•
PPPoE
•
PPTP
•
L2TP
•
Telstra Cable (Cablu Telstra)
Automatic Configuration ‑ DHCP (Configurare automată ‑ DHCP)
Tipul implicit de conexiune la Internet este
Automatic Configuration ‑ DHCP
(Configurare automată - DHCP) (Protocol de configurare dinamică a gazdei) .
Păstraţi setările implicite numai dacă ISP-ul dvs . acceptă DHCP sau dacă vă
conectaţi utilizând o adresă IP dinamică . (Această opţiune se aplică de obicei la
conexiunile prin cablu .)
Static IP (IP static)
Dacă trebuie să utilizaţi o adresă IP fixă pentru conectarea la Internet, selectaţi
Static IP
(IP static) .
PPPoE
Dacă aveţi o conexiune DSL, verificaţi dacă furnizorul de servicii de Internet
utilizează protocolul Point-to-Point Protocol over Ethernet (PPPoE) . Dacă da,
selectaţi PPPoE .
Connect on Demand (Conectare la cerere) sau Keep Alive (Menţinere
activă)
Opţiunile Connect on Demand (Conectare la cerere) şi Keep Alive (Menţinere
activă) vă permit să alegeţi dacă routerul se conectează la Internet numai
dacă este necesar (util în cazul în care furnizorul de servicii de Internet taxează
în funcţie de timpul de conectare) sau dacă routerul trebuie să fie conectat
permanent . Selectaţi opţiunea corespunzătoare .
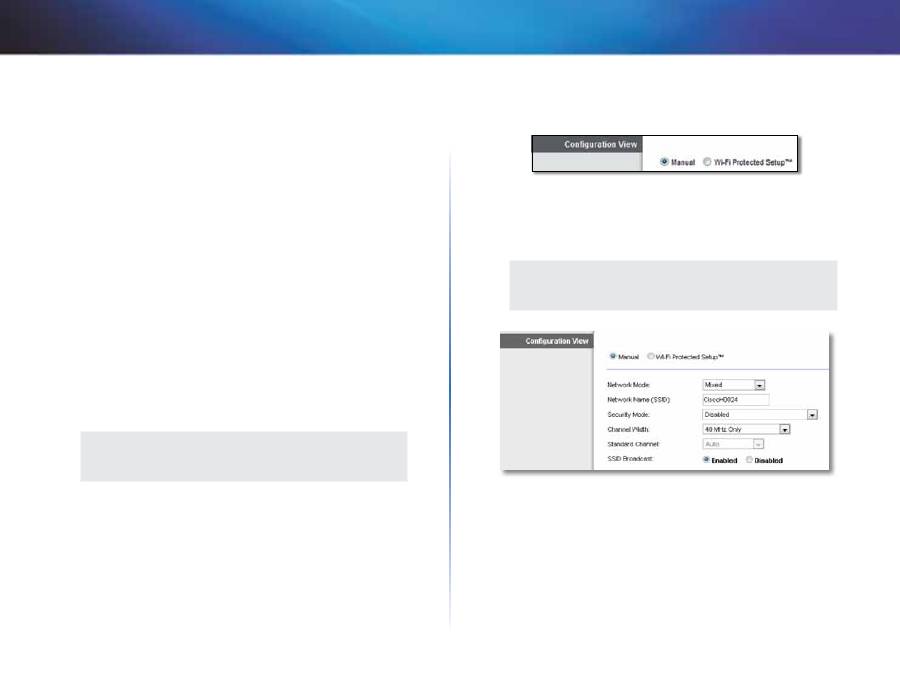
14
Configurarea avansată
Linksys X-Series
PPTP
Protocolul Point-to-Point Tunneling Protocol (PPTP) este un serviciu care se
aplică în general conexiunilor din Europa .
În cazul în care conexiunea dvs . PPTP acceptă DHCP sau o adresă IP dinamică,
selectaţi
Obtain an IP Address Automatically
(Obţinere automată adresă IP) .
Dacă trebuie să utilizaţi o adresă IP fixă pentru conectarea la Internet, selectaţi
Specify an IP Address
(Specificare adresă IP) şi configuraţi opţiunile de mai jos .
L2TP
Protocolul Layer 2 Tunneling Protocol (L2TP) este un serviciu care se aplică în
general conexiunilor din Israel .
Telstra Cable (Cablu Telstra)
Telstra Cable (Cablu Telstra) este un serviciu care se aplică în general conexiunilor
din Australia .
Network Setup (Configurare reţea)
Secţiunea
Network Setup
(Configurare reţea) configurează setările IP pentru
reţeaua dvs . locală .
Wireless (Fără fir) > Basic Wireless
Settings (Setări de bază fără fir)
NOTĂ
Pentru a afla mai multe despre fiecare câmp, faceţi clic pe
Help
(Asistenţă) în partea dreaptă a ecranului .
Setările de bază pentru reţelele fără fir sunt setate în acest ecran .
Există două moduri de a configura reţelele fără fir ale routerului, manual şi Wi-Fi
Protected Setup .
Wi-Fi Protected Setup (Configurarea protejată Wi-Fi) este o caracteristică ce
facilitează configurarea reţelei dvs . fără fir . Dacă aveţi dispozitive client, precum
adaptoare fără fir, care acceptă Wi-Fi Protected Setup, puteţi utiliza Wi-Fi
Protected Setup .
Configuration View
(Vizualizare configurare) Pentru a configura manual
reţelele fără fir, selectaţi
Manual
.
Configurarea manuală
Configuraţi reţeaua fără fir în acest ecran .
NOTĂ
După ce aţi configurat reţelele fără fir, configuraţi setările de
securitate fără fir .
Network Mode
(Mod reţea) În majoritatea configuraţiilor de reţea, trebuie să
îl lăsaţi setat la Mixed (Mixtă) (implicit) .
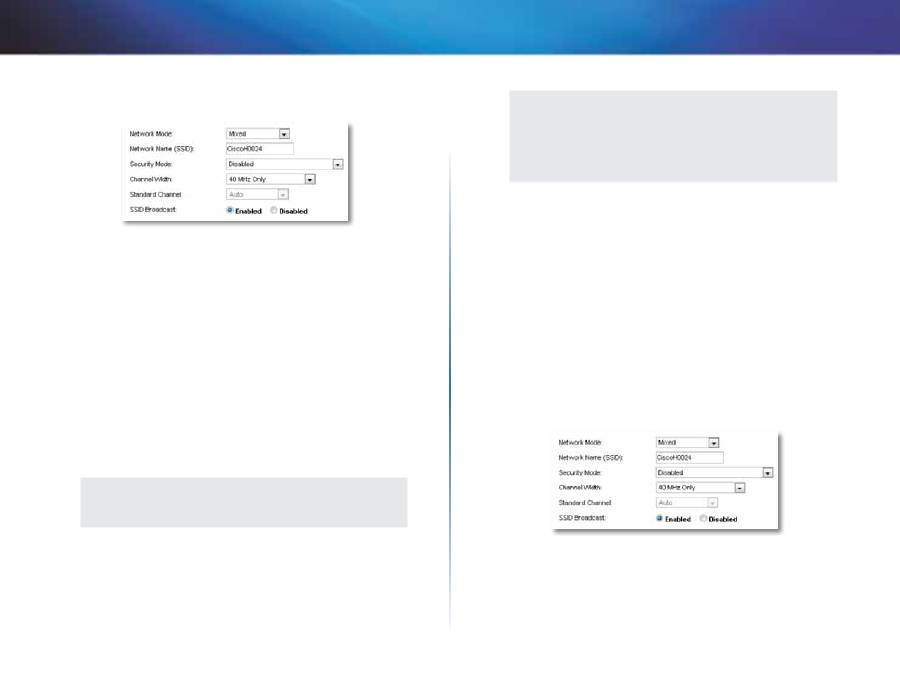
15
Configurarea avansată
Linksys X-Series
2,4 GHz Wireless Settings (Setări fără fir pentru 2,4 GHz)
Network Mode
(Mod reţea) Selectaţi standardele fără fir pe care le va accepta
reţeaua dvs .
•
Mixed
(Mixtă) Dacă aveţi dispozitive fără fir N, G şi B în reţea, păstraţi
valoarea implicită,
Mixed
(Mixtă) .
•
Wireless‑B/G Only
(Numai fără fir B/G) Dacă aveţi dispozitive fără fir B şi G
în reţea, selectaţi
Wireless‑B/G Only
(Numai fără fir B/G) .
•
Wireless‑B Only
(Numai fără fir B) Dacă aveţi numai dispozitive fără fir B,
selectaţi
Wireless‑B Only
(Numai fără fir B) .
•
Wireless‑G Only
(Numai fără fir G) Dacă aveţi numai dispozitive fără fir G,
selectaţi
Wireless‑G Only
(Numai fără fir G) .
•
Wireless‑N Only
(Numai fără fir N) Dacă aveţi numai dispozitive fără fir N,
selectaţi
Wireless‑N Only
(Numai fără fir N) .
•
Disabled
(Dezactivat) Dacă nu aveţi niciun dispozitiv fără fir B, G sau N în
reţea, selectaţi
Disabled
(Dezactivat) .
NOTĂ
Dacă nu sunteţi sigur ce mod să utilizaţi, păstraţi valoarea implicită
Mixed
(Mixtă) .
Network Name (SSID)
(Nume reţea (SSID)) Service Set Identifier (SSID)
este numele de reţea partajat de toate dispozitivele dintr-o reţea fără fir .
Acesta face distincţie între literele majuscule şi minuscule şi nu poate depăşi
32 de caractere . Valoarea implicită este
Cisco
, urmată de ultimele 5 cifre ale
numărului de serie al routerului, care se află pe partea inferioară a routerului .
Dacă aţi utilizat software-ul de configurare pentru instalare, numele de reţea
implicit este schimbat la un nume uşor de reţinut .
NOTĂ
Dacă restauraţi setările implicite din fabrică ale routerului (apăsând
pe butonul Reset (Resetare) sau utilizând ecranul
Administration >
Factory Defaults
(Administrare > Setări implicite din fabrică)),
numele de reţea va reveni la valoarea sa implicită şi toate
dispozitivele din reţeaua dvs . fără fir vor trebui reconectate .
Security Mode (Mod de securitate)
Consultaţi „Moduri de securitate” de la
pagina 13 .
Channel Width
(Lăţime canal) Pentru performanţă optimă într-o reţea care
utilizează dispozitive fără fir B, G şi N, selectaţi
Auto (20 MHz or 40 MHz)
(Automat (20 MHz sau 40 MHz)) . Pentru o lăţime de canal de 20 MHz, păstraţi
valoarea implicită
20 MHz Only
(Numai 20 MHz) .
Standard Channel
(Canal standard) Selectaţi canalul din lista derulantă
pentru reţele fără fir B, G şi N . Dacă nu sunteţi sigur ce canal să selectaţi, păstraţi
valoarea implicită,
Auto
(Automat) .
SSID Broadcast
(Difuzare SSID) Când clienţii fără fir sondează zona locală
pentru asocierea la reţele fără fir, vor detecta SSID-ul difuzat de router . Pentru
a difuza SSID-ul routerului, păstraţi valoarea implicită,
Enabled
(Activat) . Dacă
nu doriţi să difuzaţi SSID-ul routerului, selectaţi
Disabled
(Dezactivat) .
Setări fără fir pentru 5 GHz (numai X3500)
Network Mode
(Mod reţea) Selectaţi standardele fără fir pe care le va accepta
reţeaua dvs .
•
Mixed
(Mixtă) Dacă aveţi dispozitive fără fir A şi N (5 GHz) în reţea, păstraţi
valoarea implicită,
Mixed
(Mixtă) .
•
Wireless‑A Only
(Numai fără fir A) Dacă aveţi numai dispozitive fără fir A,
selectaţi
Wireless‑A Only
(Numai fără fir A) .
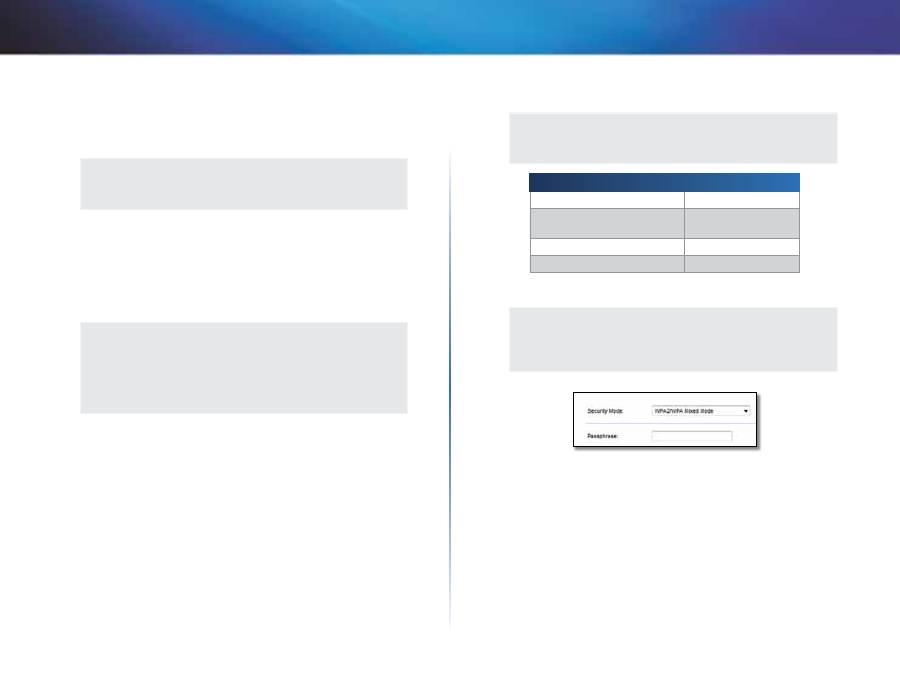
16
Configurarea avansată
Linksys X-Series
•
Wireless‑N Only
(Numai fără fir N) Dacă aveţi numai dispozitive fără fir N,
selectaţi
Wireless‑N Only
(Numai fără fir N) .
•
Disabled
(Dezactivat) Dacă nu aveţi niciun dispozitiv fără fir A şi N (5 GHz)
în reţea, selectaţi
Disabled
(Dezactivat) .
NOTĂ
Dacă nu sunteţi sigur ce mod să utilizaţi, păstraţi valoarea implicită
Mixed
(Mixtă) .
Network Name (SSID)
(Nume reţea (SSID)) Service Set Identifier (SSID)
este numele de reţea partajat de toate dispozitivele dintr-o reţea fără fir .
Acesta face distincţie între literele majuscule şi minuscule şi nu poate depăşi
32 de caractere . Valoarea implicită este
Cisco
, urmată de ultimele 5 cifre ale
numărului de serie al routerului, care se află pe partea inferioară a routerului .
Dacă aţi utilizat software-ul de configurare pentru instalare, numele de reţea
implicit este schimbat la un nume uşor de reţinut .
NOTĂ
Dacă restauraţi setările implicite din fabrică ale routerului (apăsând
pe butonul Reset (Resetare) sau utilizând ecranul
Administration >
Factory Defaults
(Administrare > Setări implicite din fabrică)),
numele de reţea va reveni la valoarea sa implicită şi toate
dispozitivele din reţeaua dvs . fără fir vor trebui reconectate .
Security Mode (Mod de securitate)
Consultaţi „Moduri de securitate” de la
pagina 13 .
Channel Width
(Lăţime canal) Pentru funcţionare optimă într-o reţea utilizând
dispozitive fără fir A şi N (5 GHz), păstraţi valoarea implicită,
Auto (20 MHz or
40 MHz)
(Automat (20 MHz sau 40 MHz)) . Pentru o lăţime de canal de 40 MHz,
selectaţi
40 MHz only
(Doar 40 MHz) .
Standard Channel
(Canal standard) Selectaţi canalul din lista derulantă
pentru reţele fără fir B, G şi N . Dacă nu sunteţi sigur ce canal să selectaţi, păstraţi
valoarea implicită,
Auto
(Automat) .
SSID Broadcast
(Difuzare SSID) Când clienţii fără fir sondează zona locală
pentru asocierea la reţele fără fir, vor detecta SSID-ul difuzat de router . Pentru
a difuza SSID-ul routerului, păstraţi valoarea implicită,
Enabled
(Activat) . Dacă
nu doriţi să difuzaţi SSID-ul routerului, selectaţi
Disabled
(Dezactivat) .
Moduri de securitate
NOTĂ
Pentru a afla mai multe despre fiecare câmp, faceţi clic pe
Help
(Asistenţă) în partea dreaptă a ecranului .
Opţiune de securitate
Putere
WPA2 Personal/Enterprise
Cel mai puternic
WPA2/WPA Mixed Mode
(Mod mixt WPA2/WPA)
WPA2: Cel mai puternic
WPA: Puternic
WPA Personal/Enterprise
Puternic
WEP sau Radius
De bază
WPA2/WPA Mixed Mode (Mod mixt WPA2/WPA)
NOTĂ
Dacă selectaţi WPA2/WPA Mixed Mode (Mod mixt WPA2/WPA)
ca mod de securitate, fiecare dispozitiv din reţeaua dvs . fără fir
TREBUIE să utilizeze WPA2/WPA şi aceeaşi parolă .
Passphrase
(Parolă) Introduceţi o parolă de 8-63 de caractere . Valoarea
implicită este
password
. Dacă aţi utilizat software-ul de configurare pentru
instalare, valoarea implicită este schimbată cu o parolă unică .
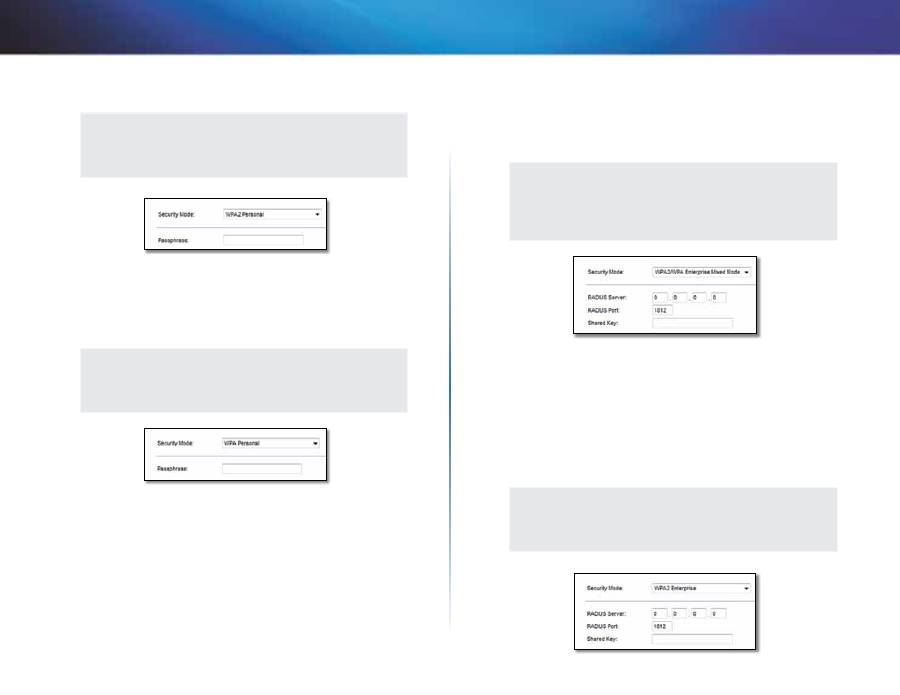
17
Configurarea avansată
Linksys X-Series
WPA2 Personal
NOTĂ
Dacă selectaţi WPA2 Personal ca mod de securitate, fiecare
dispozitiv din reţeaua dvs . fără fir TREBUIE să utilizeze WPA2
Personal şi aceeaşi parolă .
Passphrase
(Parolă) Introduceţi o parolă de 8-63 de caractere . Valoarea
implicită este
password
. Dacă aţi utilizat software-ul de configurare pentru
instalare, valoarea implicită este schimbată cu o parolă unică .
WPA Personal
NOTĂ
Dacă selectaţi WPA Personal ca mod de securitate, fiecare dispozitiv
din reţeaua dvs . fără fir TREBUIE să utilizeze WPA Personal şi aceeaşi
parolă .
Passphrase
(Parolă) Introduceţi o parolă de 8-63 de caractere . Valoarea
implicită este
password
. Dacă aţi utilizat software-ul de configurare pentru
instalare, valoarea implicită este schimbată cu o parolă unică .
WPA2/WPA Enterprise Mixed Mode (Mod mixt WPA2/WPA
Enterprise)
Această opţiune dispune de WPA2/WPA, în combinaţie cu un server RADIUS .
(Trebuie utilizată doar când la router este conectat un server RADIUS .)
NOTĂ
Dacă selectaţi WPA2/WPA Enterprise Mixed Mode (Mod mixt WPA2/
WPA Enterprise) ca mod de securitate, fiecare dispozitiv din reţeaua
dvs . fără fir TREBUIE să utilizeze WPA2/WPA Enterprise şi aceeaşi
cheie partajată .
RADIUS Server
(Server RADIUS) Introduceţi adresa IP a serverului RADIUS .
RADIUS Port
(Port RADIUS) Introduceţi numărul portului serverului RADIUS .
Valoarea implicită este
1812
.
Shared Key
(Cheie partajată) Introduceţi cheia partajată de router şi server .
WPA2 Enterprise
Această opţiune dispune de WPA2, în combinaţie cu un server RADIUS . (Trebuie
utilizată doar când la router este conectat un server RADIUS .)
NOTĂ
Dacă selectaţi WPA2 Enterprise ca mod de securitate, fiecare
dispozitiv din reţeaua dvs . fără fir TREBUIE să utilizeze WPA2
Enterprise şi aceeaşi cheie partajată .
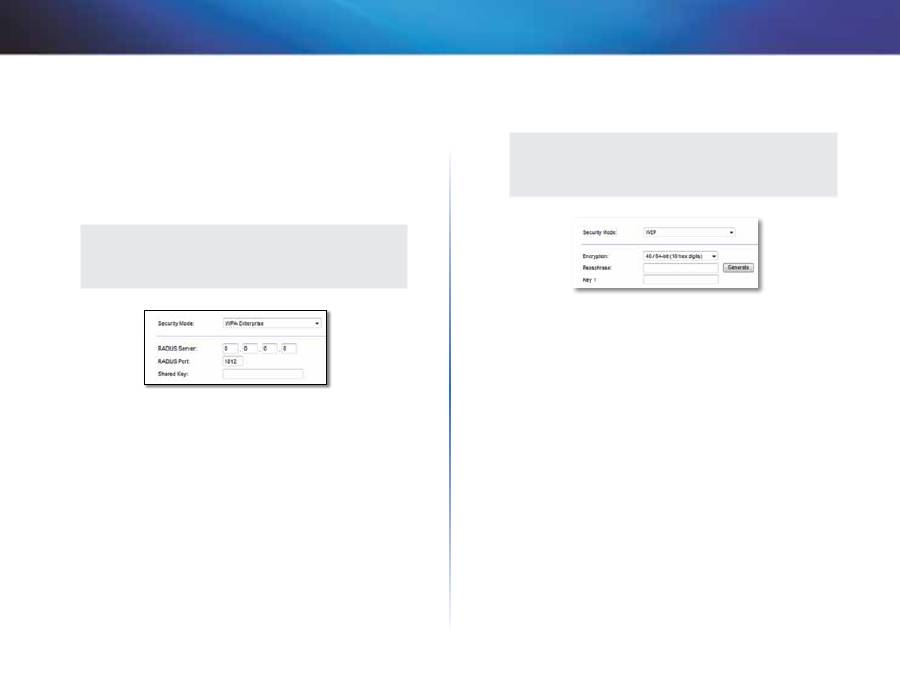
18
Configurarea avansată
Linksys X-Series
RADIUS Server
(Server RADIUS) Introduceţi adresa IP a serverului RADIUS .
RADIUS Port
(Port RADIUS) Introduceţi numărul portului serverului RADIUS .
Valoarea implicită este
1812
.
Shared Key
(Cheie partajată) Introduceţi cheia partajată de router şi server .
WPA Enterprise
Această opţiune dispune de WPA, în combinaţie cu un server RADIUS . (Trebuie
utilizată doar când la router este conectat un server RADIUS .)
NOTĂ
Dacă selectaţi WPA Enterprise ca mod de securitate, fiecare
dispozitiv din reţeaua dvs . fără fir TREBUIE să utilizeze WPA
Enterprise şi aceeaşi cheie partajată .
RADIUS Server
(Server RADIUS) Introduceţi adresa IP a serverului RADIUS .
RADIUS Port
(Port RADIUS) Introduceţi numărul portului serverului RADIUS .
Valoarea implicită este
1812
.
Shared Key
(Cheie partajată) Introduceţi cheia partajată de router şi server .
WEP
WEP este o metodă de criptare de bază, care nu este la fel de sigură ca WPA .
NOTĂ
Dacă selectaţi WEP ca mod de securitate, fiecare dispozitiv din
reţeaua dvs . fără fir TREBUIE să utilizeze WEP şi aceeaşi criptare şi
cheie partajată .
Encryption
(Criptare) Selectaţi un nivel de criptare WEP,
40/64‑bit (10 hex
digits)
(40/64 de biţi (10 cifre hexazecimale)) sau
104/128‑bit (26 hex digits)
(104/128 de biţi (26 de cifre hexazecimale)) . Valoarea implicită este
40/64‑bit
(10 hex digits)
(40/64 de biţi (10 cifre hexazecimale)) .
Passphrase
(Parolă) Introduceţi o parolă pentru a genera automat cheia WEP .
Apoi faceţi clic pe
Generate
(Generare) .
Key 1
(Cheie 1) Dacă nu aţi introdus o parolă, introduceţi manual cheia WEP .
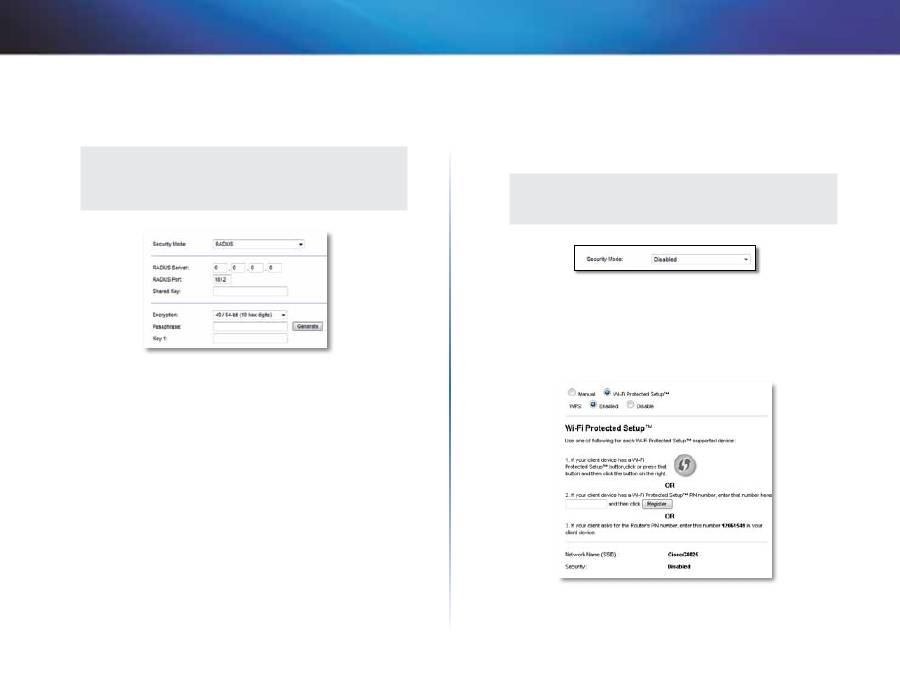
19
Configurarea avansată
Linksys X-Series
RADIUS
Această opţiune dispune de WEP, în combinaţie cu un server RADIUS . (Trebuie
utilizată doar când la router este conectat un server RADIUS .)
NOTĂ
Dacă selectaţi RADIUS ca mod de securitate, fiecare dispozitiv din
reţeaua dvs . fără fir TREBUIE să utilizeze RADIUS şi aceeaşi criptare şi
cheie partajată .
RADIUS Server
(Server RADIUS) Introduceţi adresa IP a serverului RADIUS .
RADIUS Port
(Port RADIUS) Introduceţi numărul portului serverului RADIUS .
Valoarea implicită este
1812
.
Shared Secret
(Secret partajat) Introduceţi cheia partajată de router şi server .
Encryption
(Criptare) Selectaţi un nivel de criptare WEP,
40/64‑bit (10 hex
digits)
(40/64 de biţi (10 cifre hexazecimale)) sau
104/128‑bit (26 hex digits)
(104/128 de biţi (26 de cifre hexazecimale)) . Valoarea implicită este
40/64‑bit
(10 hex digits)
(40/64 de biţi (10 cifre hexazecimale)) .
Passphrase
(Parolă) Introduceţi o parolă pentru a genera automat cheia WEP .
Apoi faceţi clic pe
Generate
(Generare) .
Key 1
(Cheie 1) Dacă nu aţi introdus o parolă, introduceţi manual cheia WEP .
Disabled (Dezactivat)
Dacă alegeţi să dezactivaţi securitatea fără fir, veţi fi informat că securitatea fără
fir este dezactivată când încercaţi prima dată să accesaţi Internetul . Veţi avea
opţiunea de a activa securitatea fără fir sau de a confirma că aţi înţeles riscurile,
dar doriţi să continuaţi fără securitate fără fir .
NOTĂ
Când securitatea fără fir este dezactivată, oricine poate accesa
reţeaua dvs . fără fir, în orice moment .
Wi-Fi Protected Setup (Configurare protejată Wi-Fi)
Sunt disponibile trei metode pentru Wi-Fi Protected Setup . Utilizaţi metoda
care se aplică dispozitivului client pe care-l configuraţi .
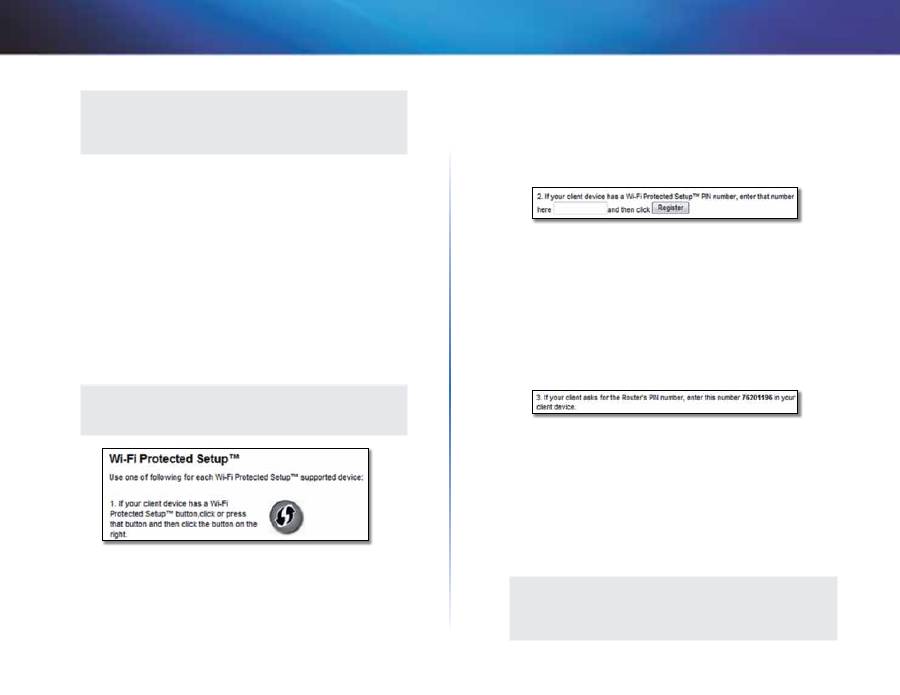
20
Configurarea avansată
Linksys X-Series
NOTĂ
Wi-Fi Protected Setup configurează un singur dispozitiv client la un
moment dat . Repetaţi instrucţiunile pentru fiecare dispozitiv client
care acceptă Wi-Fi Protected Setup .
Activitatea luminii Wi-Fi Protected Setup
•
Sigla Cisco de pe panoul superior al routerului funcţionează ca lumină
pentru Wi-Fi Protected Setup .
•
Când procesul Wi-Fi Protected Setup este activ, lumina se aprinde
intermitent în secvenţă lentă . Când Wi-Fi Protected Setup a reuşit, lumina
este aprinsă continuu .
•
Dacă există o eroare, lumina se aprinde intermitent în secvenţă rapidă
timp de două minute; vă rugăm să aşteptaţi şi să încercaţi din nou .
•
Aşteptaţi până când lumina este aprinsă continuu înainte de a începe
următoarea sesiune Wi-Fi Protected Setup .
•
Wi‑Fi Protected Setup Button
(Buton Wi-Fi Protected Setup) Utilizaţi
această metodă dacă dispozitivul dvs . client are un buton Wi-Fi Protected
Setup .
NOTĂ
Asiguraţi-vă că efectuaţi configurarea unui singur dispozitiv client
la un moment dat .
a.
Faceţi clic sau apăsaţi pe butonul
Wi‑Fi Protected Setup
de pe
dispozitivul client .
b.
Faceţi clic pe butonul
Wi‑Fi Protected Setup
din ecranul
Wi-Fi
Protected Setup
(Configurare protejată Wi-Fi) al routerului SAU apăsaţi
lung butonul Wi-Fi Protected Setup de pe panoul spate al routerului,
timp de o secundă .
c.
După ce dispozitivul client a fost configurat, faceţi clic pe
OK
în ecranul
Wi-Fi Protected Setup
(Configurare protejată Wi-Fi) al routerului, în
decurs de două minute .
•
Enter Client Device PIN on Router
(Introducere PIN dispozitiv client pe
router) Utilizaţi această metodă dacă dispozitivul dvs . client are un PIN
(Număr personal de identificare) pentru Wi-Fi Protected Setup .
a.
Introduceţi codul PIN de pe dispozitivul client în câmpul din ecranul
Wi-Fi Protected Setup
(Configurare protejată Wi-Fi) al routerului .
b.
Faceţi clic pe butonul
Register
(Înregistrare) din ecranul
Wi-Fi
Protected Setup
(Configurare protejată Wi-Fi) al routerului .
c.
După ce dispozitivul client a fost configurat, faceţi clic pe
OK
în
ecranul
Wi-Fi Protected Setup
al routerului, în decurs de două minute .
•
Enter Router PIN on Client Device
(Introducere PIN router pe dispozitiv
client) Utilizaţi această metodă dacă dispozitivul dvs . client solicită codul
PIN al routerului .
a.
Pe dispozitivul client, introduceţi codul PIN afişat în ecranul
Wi-Fi
Protected Setup
(Configurare protejată Wi-Fi) al routerului . (Acesta
este indicat şi în partea de jos a routerului .)
b.
După ce dispozitivul client a fost configurat, faceţi clic pe
OK
în ecranul
Wi-Fi Protected Setup
(Configurare protejată Wi-Fi) al routerului, în
decurs de două minute .
Pentru fiecare reţea fără fir, sunt afişate în partea de jos a ecranului informaţiile
Network Name (SSID) (Nume reţea (SSID)), Security (Securitate) şi Passphrase
(Parolă) .
NOTĂ
Dacă aveţi dispozitive client care nu acceptă Wi-Fi Protected Setup,
notaţi setările fără fir, apoi configuraţi manual dispozitivele client
respective .
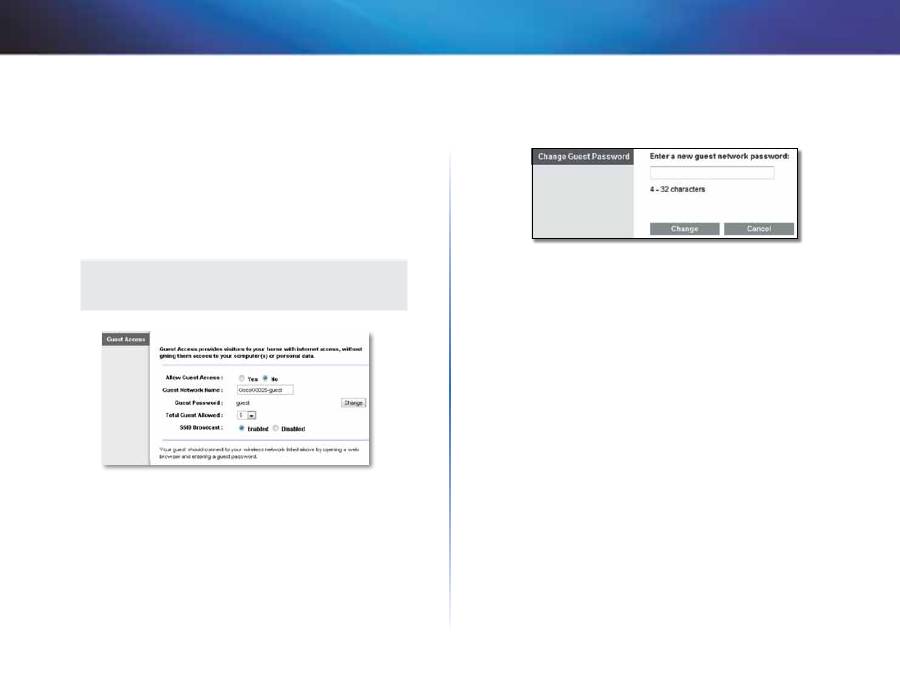
21
Configurarea avansată
Linksys X-Series
Wireless (Fără fir) > Guest Access (Acces
de tip invitat)
Caracteristica Guest Access (Acces de tip invitat) vă permite să oferiţi invitaţilor
care vă vizitează acasă acces la Internet fără fir . Reţeaua pentru invitaţi este
o reţea fără fir separată de reţeaua dvs . locală . Caracteristica Guest Access
(Acces de tip invitat) nu oferă acces la reţeaua locală şi la resursele sale, deci
invitaţii dvs . nu vor avea acces la computerele dvs . sau la datele dvs . cu caracter
personal . De exemplu, computerul invitat nu poate imprima la o imprimantă
din reţeaua locală şi nu poate copia fişiere pe un computer din reţeaua locală .
Acest lucru ajută la minimizarea expunerii reţelei dvs . locale .
NOTĂ
Pentru a afla mai multe despre fiecare câmp, faceţi clic pe
Help
(Asistenţă) în partea dreaptă a ecranului .
Guest Access (Acces de tip invitat)
Allow Guest Access
(Se acceptă accesul de tip invitat) Pentru a permite
accesul la Internet prin intermediul unei reţele pentru invitaţi, păstraţi valoarea
implicită,
yes
(da) . În caz contrar, selectaţi
no
(nu) .
Guest Network Name
(Nume reţea pentru invitaţi) Valoarea implicită este
numele reţelei dvs . fără fir, urmat de
‑guest
.
Guest Password
(Parolă pentru invitaţi) Valoarea implicită este
guest
. Dacă
aţi utilizat software-ul de configurare pentru instalare, valoarea implicită este
schimbată cu o parolă unică .
Change
(Modificare) Faceţi clic pe această opţiune pentru a schimba Guest
Password (Parola pentru invitaţi) . Apare ecranul
Change Guest Password
(Modificare parolă invitaţi) .
Change Guest Password (Modificare parolă invitaţi)
•
Enter a new guest network password
(Introducere parolă nouă reţea
pentru invitaţi) Introduceţi o parolă de 4-32 caractere .
Apoi faceţi clic pe
Change
(Modificare) pentru a salva noua parolă şi a
reveni la ecranul
Guest Access
(Acces de tip invitat) .
Total guests allowed
(Număr total permis de invitaţi) În mod implicit,
5
invitaţi
au permisiune de acces la Internet prin intermediul reţelei pentru invitaţi .
Selectaţi numărul de invitaţi pentru care doriţi să acordaţi acces la reţeaua dvs .
pentru invitaţi .
SSID Broadcast
(Difuzare SSID) Când dispozitivele fără fir sondează zona
locală pentru asocierea la reţele fără fir, vor detecta SSID-ul (numele reţelei
fără fir) difuzat de router . Pentru a difuza SSID-ul reţelei pentru invitaţi, păstraţi
valoarea implicită,
Enabled
(Activat) . Dacă nu doriţi să difuzaţi SSID-ul reţelei
pentru invitaţi, selectaţi
Disabled
(Dezactivat) .
Instrucţiuni pentru invitaţi
Când un invitat doreşte acces la Internet acasă la dvs ., oferiţi aceste instrucţiuni:
1.
De pe computerul invitatului, conectaţi-vă la reţeaua fără fir pentru
invitaţi al cărei nume apare în ecranul
Guest Access
(Acces de tip invitat) .
2.
Deschideţi un browser Web .
3.
În ecranul de autentificare, introduceţi parola afişată în ecranul
Guest
Access
(Acces de tip invitat) .
4.
Faceţi clic pe
Login
(Autentificare) .
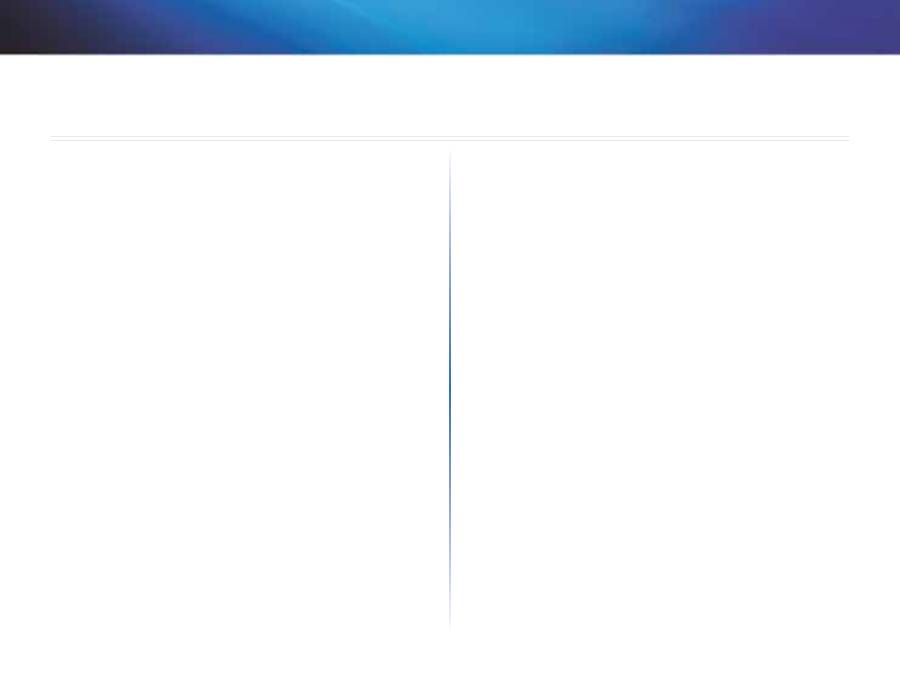
22
Depanare
Linksys X-Series
22
X1000/X3500
Computerul dvs. nu se poate conecta la Internet.
Urmaţi instrucţiunile până când computerul se poate conecta la Internet:
•
Asiguraţi-vă că routerul cu modem este pornit . LED-ul de alimentare
trebuie să fie verde şi să lumineze constant .
•
Dacă LED-ul de alimentare luminează intermitent, opriţi toate
dispozitivele de reţea, inclusiv routerul cu modem şi computerele . Apoi
porniţi fiecare dispozitiv în ordinea următoare:
a.
Routerul cu modem
b.
Computerul
•
Verificaţi LED-urile de pe panoul frontal al dispozitivului . Asiguraţi-vă
că LED-ul de alimentare, LED-ul DSL şi cel puţin unul dintre LED-urile
Ethernet numerotate sunt aprinse . Dacă nu sunt aprinse, verificaţi
conexiunile cablurilor . Computerul trebuie să fie conectat la unul dintre
porturile Ethernet numerotate de la 1 la 3 de pe dispozitiv şi portul DSL
al dispozitivului trebuie să fie conectat la linia ADSL .
Când faceţi dublu clic pe browserul Web, vi se solicită un nume de utilizator
şi o parolă. Dacă doriţi să eliminaţi solicitarea, urmaţi aceste instrucţiuni.
Lansaţi browserul Web şi efectuaţi următorii paşi (aceşti paşi sunt specifici
pentru Internet Explorer, dar sunt similari pentru alte browsere):
1.
Selectaţi
Instrumente
>
Opţiuni Internet
.
2.
Faceţi clic pe fila
Conexiuni
.
3.
Selectaţi
Nu se apelează niciodată o conexiune
.
4.
Faceţi clic pe
OK
.
Utilizaţi o adresă IP statică şi nu vă puteţi conecta.
Consultaţi asistenţa Windows şi modificaţi Proprietăţile pentru protocolul de
Internet (TCP/IP) la Se obţine automat o adresă IP .
Computerul nu se poate conecta fără fir la reţea.
Asiguraţi-vă că numele sau SSID-ul reţelei fără fir este acelaşi, atât pe computer,
cât şi pe dispozitiv . Dacă aţi activat securitatea fără fir, asiguraţi-vă că aceeaşi
metodă de securitate şi aceeaşi cheie sunt utilizate atât de computer, cât şi de
dispozitiv .
Trebuie să modificaţi setările de bază pe dispozitiv.
Executaţi Expertul de setare de pe CD-ROM-ul de configurare .
Trebuie să modificaţi setările avansate pe dispozitiv.
Deschideţi browserul Web (de exemplu, Internet Explorer sau Firefox) şi
introduceţi adresa IP a dispozitivului în câmpul de adresă (adresa IP implicită
este
192.168.1.1
) . Când vi se solicită, completaţi câmpurile
User name
(Nume
de utilizator) şi
Password
(Parolă) (numele de utilizator şi parola implicite sunt
admin
) . Faceţi clic pe fila corespunzătoare pentru a modifica setările
Nu puteţi utiliza serviciul DSL pentru a vă conecta manual la Internet.
După ce aţi instalat routerul, acesta se va conecta automat la furnizorul de
servicii de Internet (ISP), astfel încât să nu mai fie necesar să vă conectaţi
manual .
Când deschideţi browserul Web, apare ecranul de autentificare, chiar dacă
nu trebuie să vă autentificaţi.
Aceste etape sunt specifice browserului Internet Explorer, dar sunt similare
pentru alte browsere .
1.
Deschideţi browserul Web .
2.
Accesaţi
Instrumente
>
Opţiuni Internet
.
3.
Faceţi clic pe fila
Conexiuni
.
4.
Selectaţi
Nu se apelează niciodată o conexiune
.
5.
Faceţi clic pe
OK
.
Depanare
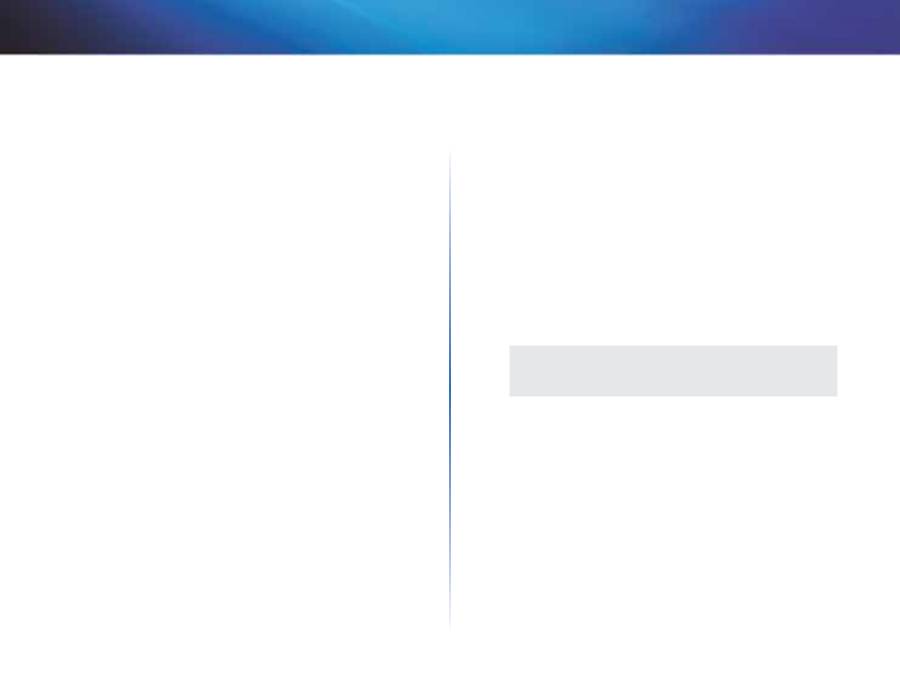
23
Depanare
Linksys X-Series
Routerul nu are un port coaxial pentru conexiunea prin cablu.
Un cablu coaxial poate fi conectat doar la un modem cu cablu . Routerul dvs . cu
modem funcţionează ca şi modem cu o conexiune ADSL la Internet, dar dacă
aveţi conexiune la Internet prin cablu, routerul cu modem trebuie conectat la
un modem cu cablu separat . Introduceţi CD-ul de configurare în computer şi
urmaţi instrucţiunile de pe ecran pentru a conecta routerul cu modem la un
modem cu cablu .
Doriţi să accesaţi utilitarul bazat pe browser de la Cisco Connect.
Pentru a intra în utilitarul bazat pe browser de la Cisco Connect, urmaţi aceşti
paşi:
1.
Deschideţi Cisco Connect .
2.
În meniul principal, faceţi clic pe
Router settings
(Setări router) .
3.
Faceţi clic pe
Advanced settings
(Setări avansate) .
4.
Notaţi numele de utilizator şi parola care sunt afişate . (Pentru a ajuta la
protejarea parolei, puteţi să o copiaţi în clipboard, făcând clic pe
Copy
password
(Copiere parolă) .)
5.
Faceţi clic pe
OK.
Când încercaţi să vă autentificaţi în utilitarul bazat pe browser, parola dvs.
nu funcţionează.
Parola dvs . de securitate fără fir serveşte şi ca parolă de autentificare a utilitarului
bazat pe browser . Pentru a vedea această parolă:
1.
Deschideţi Cisco Connect .
2.
În meniul principal, faceţi clic pe
Router settings
(Setări router) .
3.
Password
(Parola) este afişată în partea stângă a ecranului .
În Windows XP nu vedeţi routerul în ecranul
Locurile mele din reţea
.
În secţiunea
Activităţi în reţea
, faceţi clic pe
Afişare pictograme pentru
dispozitive UPnP în reţea
. Dacă routerul nu apare, urmaţi aceste instrucţiuni:
1.
Accesaţi
Start > Panou de control > Paravan de protecţie
.
2.
Faceţi clic pe fila
Excepţii
.
3.
Selectaţi
UPnP Framework
.
4.
Faceţi clic pe
OK
.
WEB
Dacă întrebările dvs . nu sunt adresate aici, consultaţi site-ul Web
Linksys.com/support
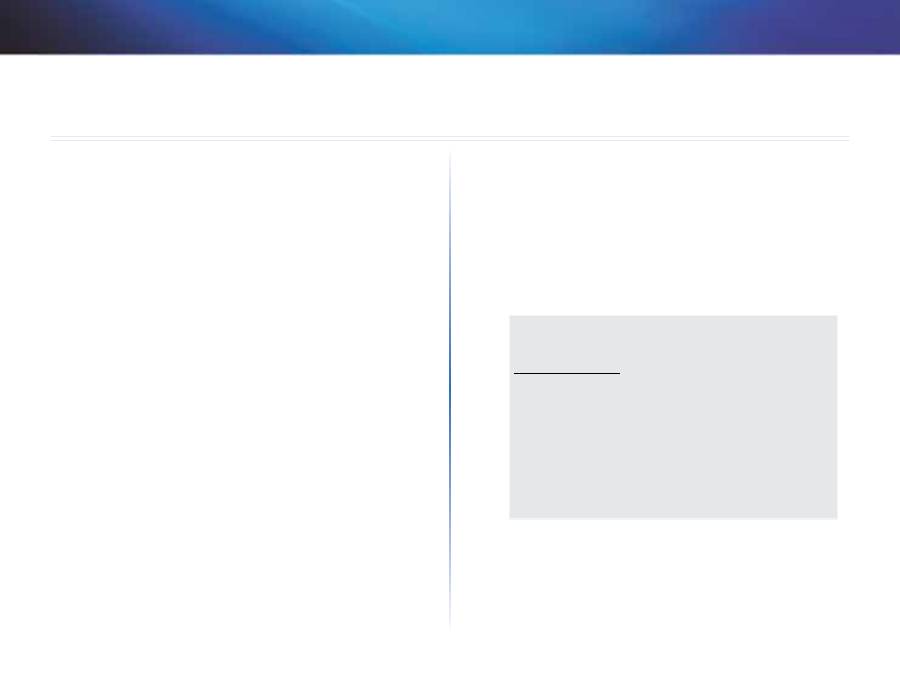
24
Specificaţii
Linksys X-Series
24
X1000
Nume model
Linksys X1000
Porturi
DSL, Cablu, Ethernet (1-3), Alimentare
Viteză port switch
10/100 Mb/s (Fast Ethernet)
Butoane
Pornit/oprit, Resetare, Wi-Fi Protected Setup™
LED-uri
Alimentare, Ethernet (1-3), Wi-Fi Protected
Setup, Fără fir, Internet
Frecvenţă radio
2,4 GHz
Antene
2 interne
Funcţii de securitate
WEP, WPA, WPA2
Biţi cheie de securitate
Criptare până la 128 biţi
UPnP
Acceptat
Certificare
FCC, UL/cUL, CE, K .21, Telepermit,
Wi-Fi (IEEE 802 .11b/g/n), WPA2™, WMM®,
Wi-Fi Protected Setup, Windows 7
Standarde ADSL
T1 .413i2, G .992 .1 (G .DMT), G .992 .2 (G .Lite),
G .992 .3 (ADSL2), G .992 .5 (ADSL2+) pentru
Anexa A, B, M, L, U-R2 pentru Anexa B
Cerinţe de mediu
Dimensiuni
180 x 34 x 16 mm (7,09” x 1,34” x 6,58”)
Greutate
285 g (10,1 oz)
Alimentare
12 V c .c ., 1 A
Temperatură de funcţionare Între 0 şi 40 °C (între 32 şi 104 °F)
Temperatură de depozitare Între -20 şi 70 °C (între -4 şi 158 °F)
Umiditate de funcţionare
Între 10 şi 85% fără condens
Umiditate de depozitare
Între 5 şi 90% fără condens
NOTE
Pentru informaţii de reglementare, de garanţie şi de siguranţă,
consultaţi CD-ul livrat împreună cu routerul cu modem sau vizitaţi
Linksys.com/support
.
Specificaţiile pot fi modificate fără preaviz .
Performanţele maxime sunt derivate din specificaţiile standardului
IEEE 802 .11 . Performanţele reale pot fi diferite, inclusiv capacitatea
de reţea fără fir, frecvenţa de comunicare a datelor, distanţa
activă şi acoperirea pot fi inferioare . Performanţele depind de mai
mulţi factori, condiţii şi variabile, inclusiv distanţa faţă de punctul
de acces, volumul de trafic de reţea, materialele de fabricare şi
construcţie, sistemul de operare utilizat, varietatea de produse fără
fir utilizate, interferenţe şi alte condiţii adverse .
Specificaţii
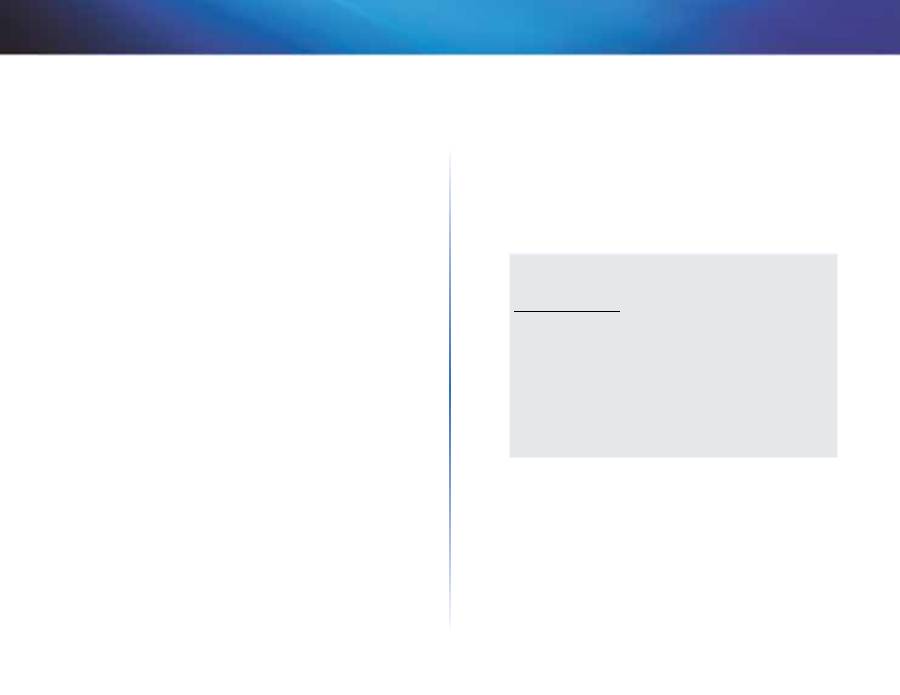
25
Specificaţii
Linksys X-Series
25
X3500
Nume model
Linksys X3500
Porturi
DSL, Cablu, Ethernet (1-4), Alimentare, USB 2 .0
Viteză port switch
10/100/1000 Mb/s (Gigabit Ethernet)
Butoane
Pornit/oprit, Resetare, Wi-Fi Protected Setup™
LED-uri
Alimentare, Ethernet (1-4), Wi-Fi Protected
Setup, Fără fir, Internet
Frecvenţă radio
2,4 GHz, 5 GHz
Antene
5 interne
Funcţii de securitate
WEP, WPA, WPA2
Biţi cheie de securitate
Criptare până la 128 biţi
UPnP
Acceptat
Certificare
FCC, UL/cUL, CE, K .21, Telepermit, DLNA
Wi-Fi (IEEE 802 .11b/g/n), WPA2™, WMM®,
Wi-Fi Protected Setup, Windows 7
Standarde ADSL
T1 .413i2, G .992 .1 (G .DMT), G .992 .2 (G .Lite),
G .992 .3 (ADSL2), G .992 .5 (ADSL2+) pentru
Anexa A, B, M, L, U-R2 pentru Anexa B
Asistenţă de stocare a
sistemului de fişiere
FAT, NTFS şi HFS+
Cerinţe de mediu
Dimensiuni
215 x 40 x 200 mm (8,5” x 1,6” x 7,9”)
Greutate
451 g (15,9 oz)
Alimentare
12 V c .c ., 1,5 A
Temperatură de funcţionare Între 0 şi 40 °C (între 32 şi 104 °F)
Temperatură de depozitare Între -20 şi 70 °C (între -4 şi 158 °F)
Umiditate de funcţionare
Între 10 şi 85% fără condens
Umiditate de depozitare
Între 5 şi 90% fără condens
NOTE
Pentru informaţii de reglementare, de garanţie şi de siguranţă,
consultaţi CD-ul livrat împreună cu routerul cu modem sau vizitaţi
Linksys.com/support
.
Specificaţiile pot fi modificate fără preaviz .
Performanţele maxime sunt derivate din specificaţiile standardului
IEEE 802 .11 . Performanţele reale pot fi diferite, inclusiv capacitatea
de reţea fără fir, frecvenţa de comunicare a datelor, distanţa
activă şi acoperirea pot fi inferioare . Performanţele depind de mai
mulţi factori, condiţii şi variabile, inclusiv distanţa faţă de punctul
de acces, volumul de trafic de reţea, materialele de fabricare şi
construcţie, sistemul de operare utilizat, varietatea de produse fără
fir utilizate, interferenţe şi alte condiţii adverse .
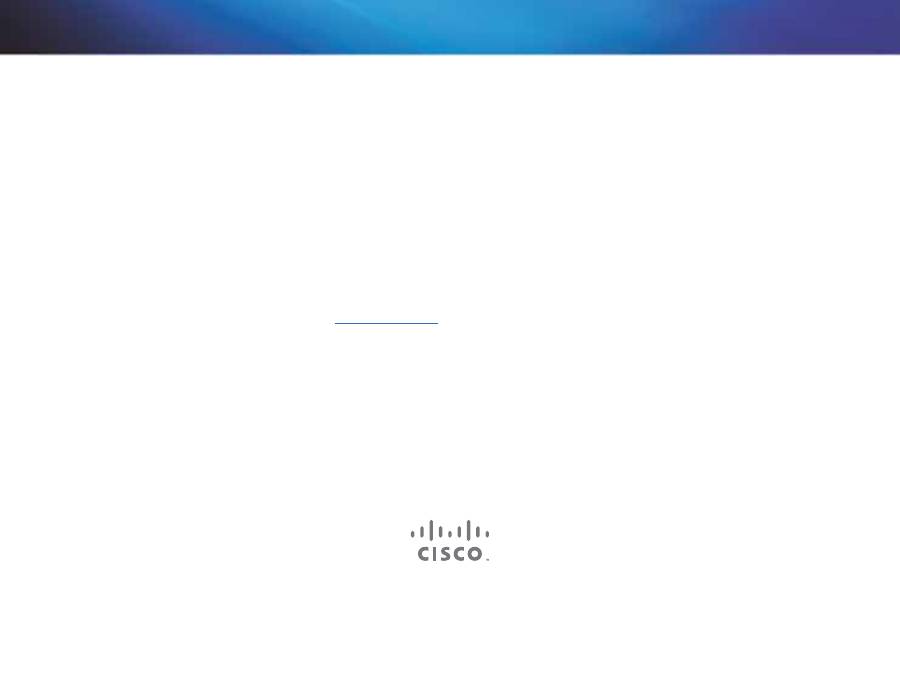
Cisco, sigla Cisco şi Linksys sunt mărci comerciale sau mărci comerciale înregistrate ale Cisco şi/sau ale filialelor acesteia în Statele Unite ale Americii şi în alte ţări .
O listă a mărcilor comerciale Cisco poate fi găsită la adresa www .cisco .com/go/trademarks . Toate celelalte mărci comerciale menţionate în acest document aparţin proprietarilor respectivi .
© 2012 Cisco şi/sau afiliaţii săi . Toate drepturile sunt rezervate .
Vizitaţi
linksys.com/support
pentru asistenţă tehnică premiată

Руководство
пользователя
Linksys X-Series
Беспроводной маршрутизатор с модемом ADSL2+
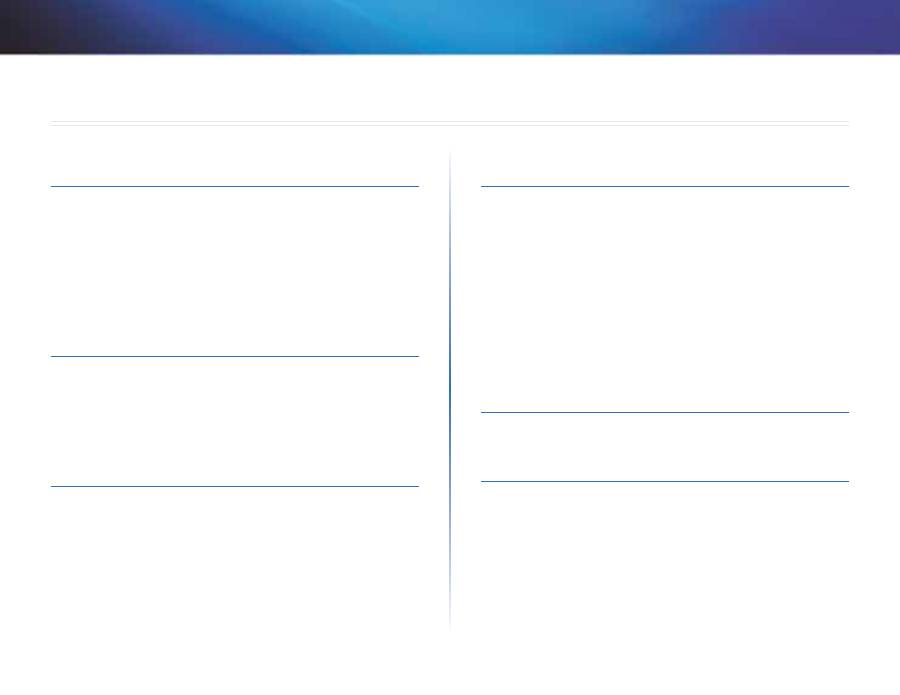
i
Содержание
Linksys X-Series
i
Обзор продукта
X1000 . . . . . . . . . . . . . . . . . . . . . . . . . . . . . . . . . . . . . .1
Верхняя панель
1
Задняя панель
2
Настенное крепление
2
X3500 . . . . . . . . . . . . . . . . . . . . . . . . . . . . . . . . . . . . . .3
Верхняя панель
3
Задняя панель
4
Настенное крепление
4
Настройка
Автоматическая настройка модема-маршрутизатора . . . . .5
Настройка модема-маршрутизатора вручную . . . . . . . . . .7
Подключение модема-маршрутизатора
7
Настройка модема-маршрутизатора для работы только в качестве
маршрутизатора
7
Использование Cisco Connect
Доступ к Cisco Connect . . . . . . . . . . . . . . . . . . . . . . . . . .8
Главное меню . . . . . . . . . . . . . . . . . . . . . . . . . . . . . . . .8
Главное меню – Computers and Devices (Компьютеры и устройства) 9
Главное меню – Parental Controls (Родительский контроль)
9
Главное меню – Guest Access (Гостевой доступ)
9
Главное меню – Router Settings (Настройки маршрутизатора)
9
Расширенная конфигурация
Доступ к веб-утилите . . . . . . . . . . . . . . . . . . . . . . . . . . 10
Использование веб-утилиты . . . . . . . . . . . . . . . . . . . . . 11
Setup (Настройка) > Basic Setup (Основные настройки) . . . 11
Auto/ADSL mode (Режим Авто/ADSL)
11
Ethernet mode (Режим Ethernet)
13
Manual setup (Настройка вручную)
14
Wi-Fi Protected Setup
20
Wireless > (Беспроводная сеть) > Guest Access
(Гостевой доступ) . . . . . . . . . . . . . . . . . . . . . . . . . . . . 22
Guest Access (Гостевой доступ)
22
Guest Instructions (Инструкции для гостей)
23
Поиск и устранение неисправностей
X1000/X3500 . . . . . . . . . . . . . . . . . . . . . . . . . . . . . . . . 24
Технические характеристики
X1000 . . . . . . . . . . . . . . . . . . . . . . . . . . . . . . . . . . . . . 26
X3500 . . . . . . . . . . . . . . . . . . . . . . . . . . . . . . . . . . . . . 27
Содержание
Руководство пользователя
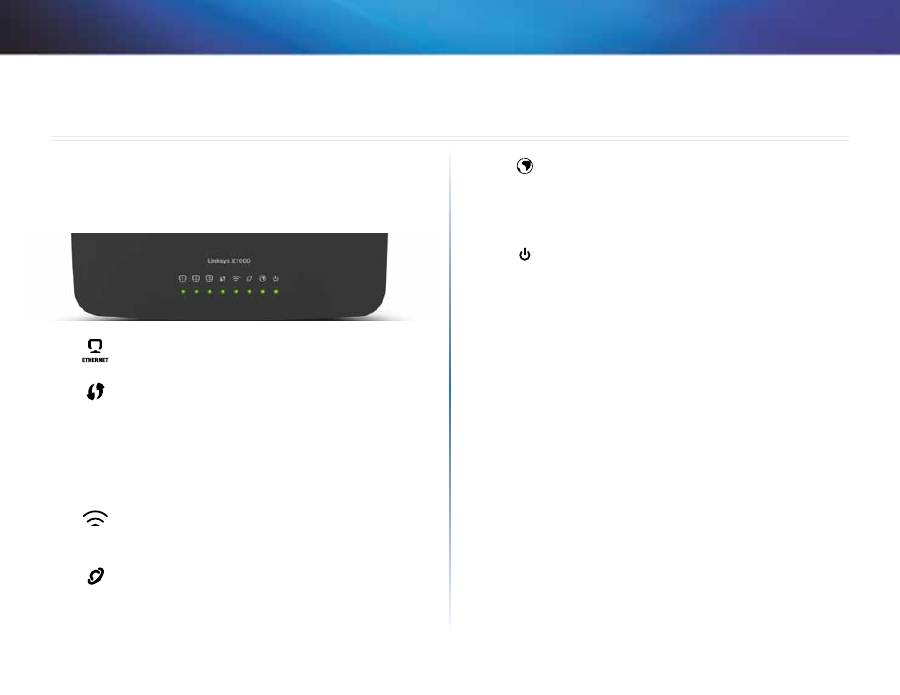
1
Обзор продукта
Linksys X-Series
1
X1000
Верхняя панель
Ethernet
—Если данный индикатор горит непрерывно,
это означает, что модем-маршрутизатор успешно
подключен к устройству через этот порт .
Wi-Fi Protected Setup
™—Этот индикатор горит
непрерывно
после
успешного
установления
соединения с помощью Wi-Fi Protected Setup™ .
Индикатор мигает с небольшой частотой во время
установления соединения с помощью функции Wi-
Fi Protected Setup™ и мигает с большой частотой при
возникновении ошибки . Этот индикатор отключается,
если соединение Wi-Fi Protected Setup™ находится в
состоянии простоя .
Беспроводная
—Загорается,
если
функция
беспроводной связи отключена . Этот индикатор
мигает, когда модем-маршрутизатор активно передает
или принимает данные по беспроводной сети .
WAN
—Загорается зеленым цветом, если модем-
маршрутизатор подключается напрямую к линии ADSL .
Загорается синим цветом, если модем-маршрутизатор
настроен для использования только в качестве
маршрутизатора, а для соединения с Интернетом
используется отдельный модем .
Интернет
—Загорается зеленым цветом, если модем-
маршрутизатор подключился к Интернету . Мигает
зеленым во время установления соединения модема-
маршрутизатора с Интернетом . Загорается красным,
если модем-маршрутизатор не может получить IP-
адрес .
Питание
—Загорается зеленым при включении
питания модема-маршрутизатора . Когда в процессе
начальной загрузки модем-маршрутизатор выполняет
процедуру самодиагностики, этот индикатор мигает .
По окончании процедуры самодиагностики индикатор
непрерывно горит .
Обзор продукта
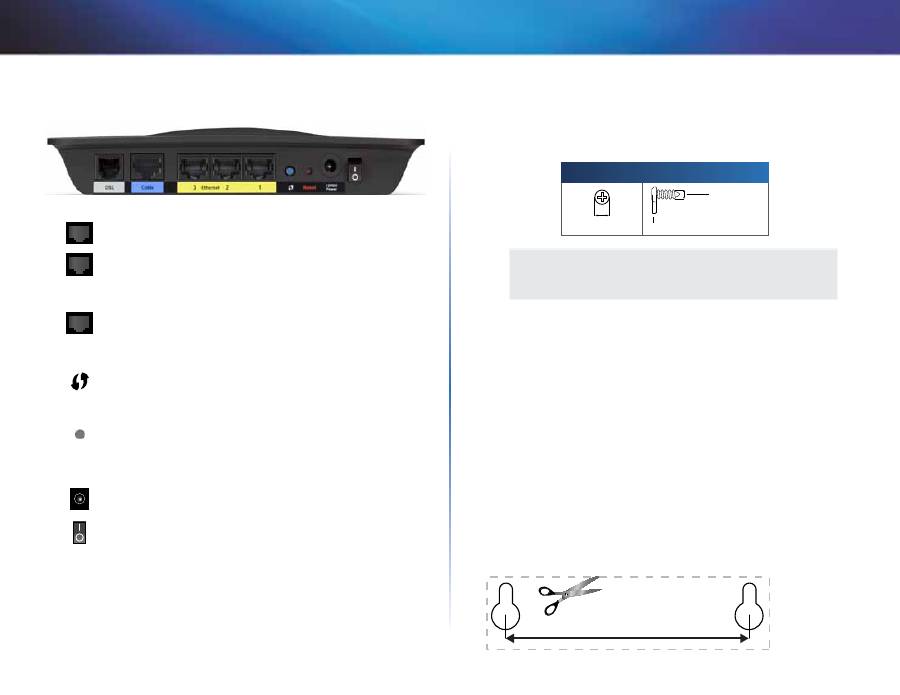
2
Обзор продукта
Linksys X-Series
Задняя панель
DSL
—Подключение к линии ADSL .
Cable
(Кабель)—Чтобы использовать модем-маршрутизатор
только в качестве маршрутизатора, с помощью сетевого
кабеля соедините этот порт с портом LAN/Ethernet
отдельного модема .
Ethernet
—К этим портам Ethernet с помощью кабелей
Ethernet (также называемых сетевыми кабелями) модем-
маршрутизатор подключается к компьютерам или любым
другим устройствам, присутствующим в вашей сети Ethernet .
Кнопка Wi-Fi Protected Setup
™—Нажмите эту кнопку, чтобы
с помощью функции Wi-Fi Protected Setup
™
выполнить поиск
беспроводных устройств, поддерживающих режим Wi-Fi
Protected Setup™ .
Reset (Сброс)
—С помощью этой кнопки можно выполнить
восстановление заводских настроек маршрутизатора,
используемых по умолчанию . Нажмите и удерживайте кнопку
в течение примерно 5 секунд .
Гнездо питания
—Порт "Питание" служит для подключения
входящего в комплект поставки адаптера питания .
Кнопка включения питания
—Нажмите
|
(вкл .), чтобы
включить питание модема-маршрутизатора .
Настенное крепление
На нижней панели маршрутизатора имеются два отверстия для настенного
крепления . Расстояние между отверстиями составляет 75,6 мм . Для
установки маршрутизатора требуются два шурупа .
Рекомендуемые крепежные детали
3-4 мм
7-8 мм
1,5-2 мм
ПРИМЕЧАНИЕ
Cisco не несет ответственности за повреждения, ставшие
результатом ненадежного крепления устройства на стене .
Выполните следующие указания:
1.
Определите место для установки маршрутизатора . Убедитесь, что
поверхность стены ровная, сухая и прочная . Также убедитесь, что
электрическая розетка находится в пределах досягаемости .
2.
Просверлите два отверстия в стене . Расстояние между отверстиями
должно составлять 75,6 мм .
3.
Вверните шуруп в каждое отверстие таким образом, чтобы между
его головкой и поверхностью стены остался зазор 3 мм .
4.
Совместите отверстия на нижней панели маршрутизатора с этими
двумя шурупами .
5.
Установите маршрутизатор отверстиями на шурупы и сдвиньте его
вниз до упора . Убедитесь, что маршрутизатор закреплен надежно .
Шаблон для настенного крепления
Распечатайте эту страницу в масштабе 100 % .
Вырежьте шаблон по пунктирным линиям и приложите его к стене, чтобы
в точности выдержать размеры между высверливаемыми отверстиями .
75,6 mm
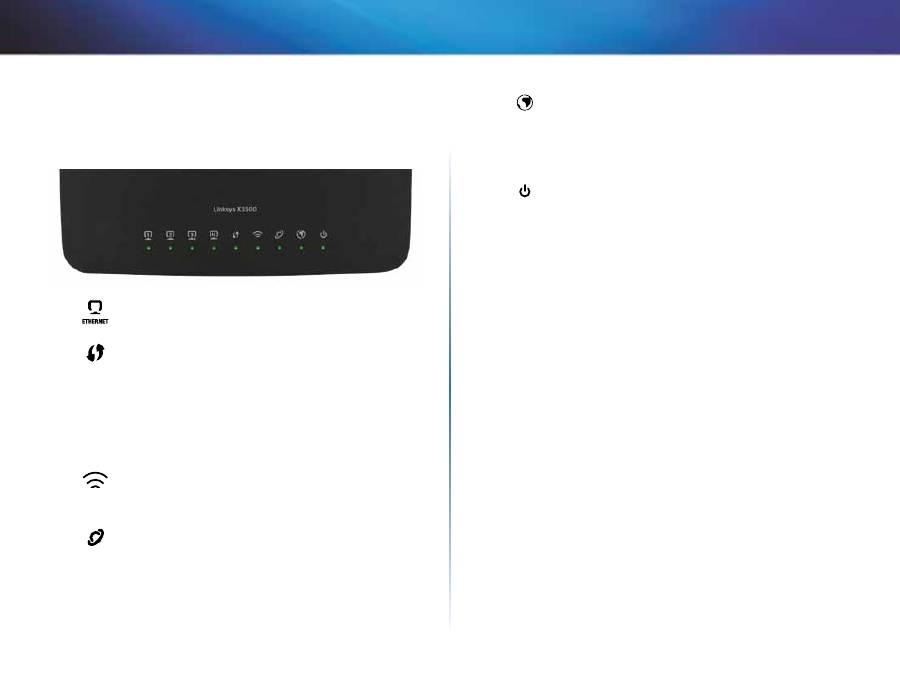
3
Обзор продукта
Linksys X-Series
3
X3500
Верхняя панель
Ethernet
—Если данный индикатор горит непрерывно,
это означает, что модем-маршрутизатор успешно
подключен к устройству через этот порт .
Wi-Fi Protected Setup
™—Этот индикатор горит
непрерывно
после
успешного
установления
соединения с помощью Wi-Fi Protected Setup™ .
Индикатор мигает с небольшой частотой во время
установления соединения с помощью функции Wi-
Fi Protected Setup™ и мигает с большой частотой при
возникновении ошибки . Этот индикатор отключается,
если соединение Wi-Fi Protected Setup™ находится в
состоянии простоя .
Беспроводная
—Загорается,
если
функция
беспроводной связи отключена . Этот индикатор
мигает, когда модем-маршрутизатор активно передает
или принимает данные по беспроводной сети .
WAN
—Загорается зеленым цветом, если модем-
маршрутизатор подключается напрямую к линии ADSL .
Загорается синим цветом, если модем-маршрутизатор
настроен для использования только в качестве
маршрутизатора, а для соединения с Интернетом
используется отдельный модем .
Интернет
—Загорается зеленым цветом, если модем-
маршрутизатор подключился к Интернету . Мигает
зеленым во время установления соединения модема-
маршрутизатора с Интернетом . Загорается красным,
если модем-маршрутизатор не может получить IP-
адрес .
Питание
—Загорается зеленым при включении
питания модема-маршрутизатора . Когда в процессе
начальной загрузки модем-маршрутизатор выполняет
процедуру самодиагностики, этот индикатор мигает .
По окончании процедуры самодиагностики индикатор
непрерывно горит .
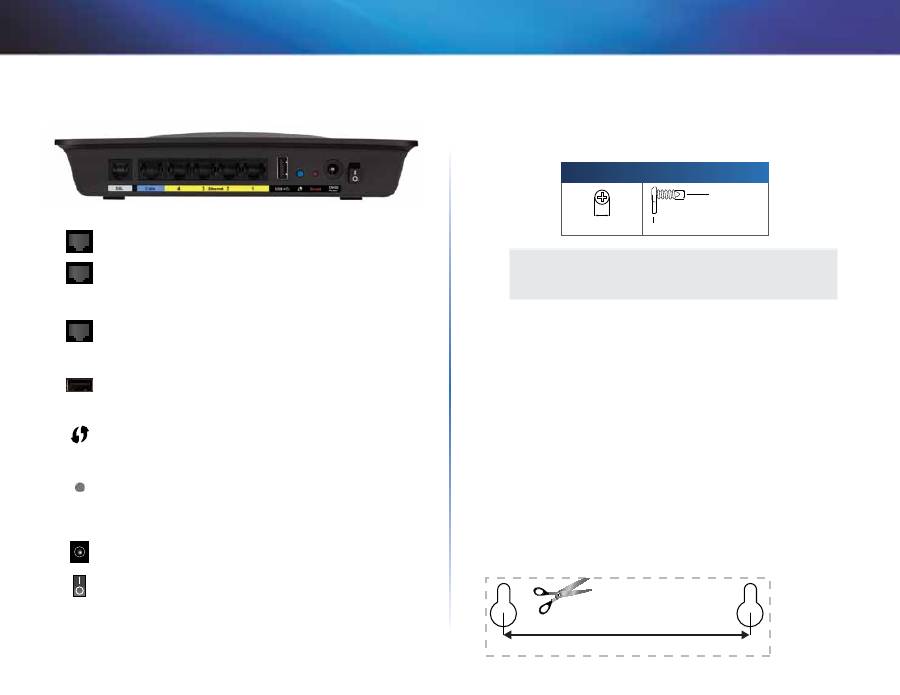
4
Обзор продукта
Linksys X-Series
Задняя панель
DSL
—Подключение к линии ADSL .
Cable
(Кабель)—Чтобы использовать модем-маршрутизатор
только в качестве маршрутизатора, с помощью сетевого
кабеля соедините этот порт с портом LAN/Ethernet
отдельного модема .
Ethernet
—К этим портам Ethernet с помощью кабелей
Ethernet (также называемых сетевыми кабелями) модем-
маршрутизатор подключается к компьютерам или любым
другим устройствам, присутствующим в вашей сети Ethernet .
USB
— Для хранения данных с возможностью получения
доступа к ним из сети подключите внешний USB-накопитель к
этому порту .
Кнопка Wi-Fi Protected Setup
™—Нажмите эту кнопку, чтобы
с помощью функции Wi-Fi Protected Setup
™
выполнить поиск
беспроводных устройств, поддерживающих режим Wi-Fi
Protected Setup™ .
Reset (Сброс)
—С помощью этой кнопки можно выполнить
восстановление заводских настроек маршрутизатора,
используемых по умолчанию . Нажмите и удерживайте кнопку
в течение примерно 5 секунд .
Гнездо питания
—Порт "Питание" служит для подключения
входящего в комплект поставки адаптера питания .
Кнопка включения питания
—Нажмите
|
(вкл .), чтобы
включить питание модема-маршрутизатора .
Настенное крепление
На нижней панели маршрутизатора имеются два отверстия для настенного
крепления . Расстояние между отверстиями составляет 82,5 мм . Для
установки маршрутизатора требуются два шурупа .
Рекомендуемые крепежные детали
3-4 мм
7-8 мм
1,5-2 мм
ПРИМЕЧАНИЕ
Cisco не несет ответственности за повреждения, ставшие
результатом ненадежного крепления устройства на стене .
Выполните следующие указания:
1.
Определите место для установки маршрутизатора . Убедитесь, что
поверхность стены ровная, сухая и прочная . Также убедитесь, что
электрическая розетка находится в пределах досягаемости .
2.
Просверлите два отверстия в стене . Расстояние между отверстиями
должно составлять 82,5 мм .
3.
Вверните шуруп в каждое отверстие таким образом, чтобы между
его головкой и поверхностью стены остался зазор 3 мм .
4.
Совместите отверстия на нижней панели маршрутизатора с этими
двумя шурупами .
5.
Установите маршрутизатор отверстиями на шурупы и сдвиньте его
вниз до упора . Убедитесь, что маршрутизатор закреплен надежно .
Шаблон для настенного крепления
Распечатайте эту страницу в масштабе 100 % .
Вырежьте шаблон по пунктирным линиям и приложите его к стене, чтобы
в точности выдержать размеры между высверливаемыми отверстиями .
82,5 mm
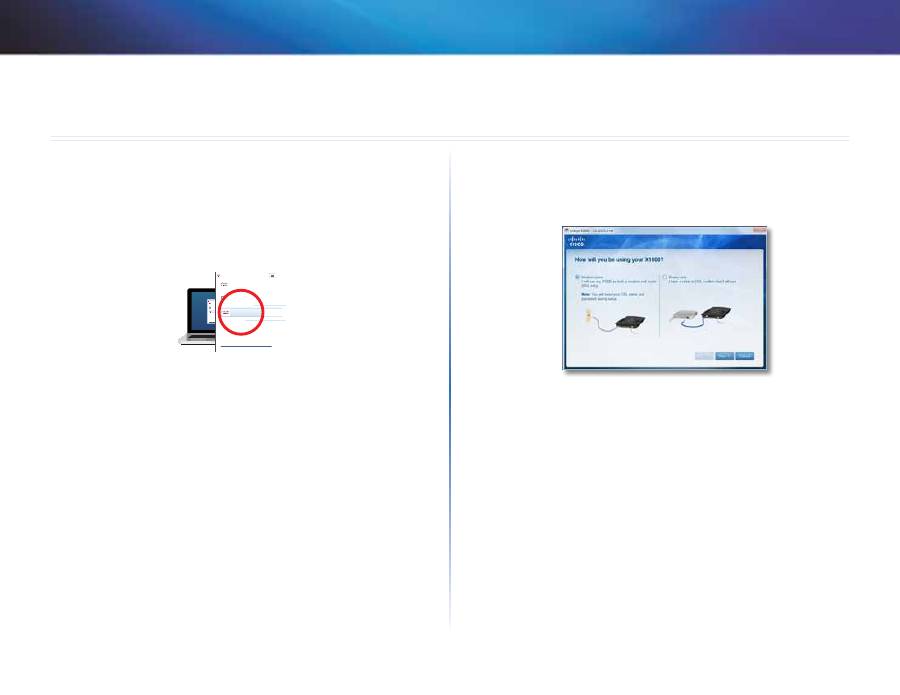
5
Настройка
Linksys X-Series
5
Автоматическая настройка
модема‑маршрутизатора
1.
Вставьте компакт-диск в дисковод для CD- или DVD-дисков .
2.
Выберите
Set up your Linksys Router
(Настройка маршрутизатора
Linksys) .
DVD/CD-RW Drive (E:) Linksys
Router Setup
AutoPlay
Always do this for software and games:
Install or run program
General options
Set up your Linksys Router
Published by Cisco Consumer Products LLC
Set AutoPlay defaults in Control Panel
Open folder to view files
using Windows Explorer
Speed up my system
using Windows ReadyBoost
DVD/CD-RW Drive (E:) Linksys
Router Setup
AutoPlay
Always do this for software and games:
Install or run program
General options
Set up your Linksys Router
Published by Cisco Consumer Products LLC
Set AutoPlay defaults in Control Panel
Open folder to view files
using Windows Explorer
Speed up my system
using Windows ReadyBoost
Если эта опция не отображается:
•
Для Windows: нажмите
Пуск
,
Компьютер
, затем дважды щелкните
диск
CD
и значок
Setup
(Настройка) .
•
Для Mac: дважды щелкните значок
CD
на рабочем столе, затем
дважды щелкните значок
Setup
(Настройка) .
3.
Прочитайте условия лицензионного соглашения, установите флажок
и нажмите
Next
(Далее) .
4.
На экране
How will you be using your X1000/X3500
(Как вы
собираетесь использовать X1000/X3500) выберите
Modem-router
(Модем-маршрутизатор) или
Router only
(Только маршрутизатор),
затем нажмите
Next
(Далее) . (Показаны экраны для X1000)
•
Modem-router
(Модем-маршрутизатор): Использовать X1000/
X3500 в качестве DSL-модема и маршрутизатора . Если ваш
интернет-провайдер предоставляет доступ к сети посредством
технологии DSL, данный вариант позволит обеспечить доступ
в Интернет и подключение к сети домашних компьютеров без
использования отдельного модема или маршрутизатора .
•
Router only
(Только маршрутизатор): Если для получения доступа
в Интернет вы пользуетесь выделенной линией или отдельным
DSL-модемом, этот вариант обеспечит подключение к сети
домашних компьютеров .
Отображается экран
We are now setting up your Linksys X1000/X3500
(Выполняется настройка Linksys X1000/X3500) . Система предлагает
подключить кабели маршрутизатора .
Настройка
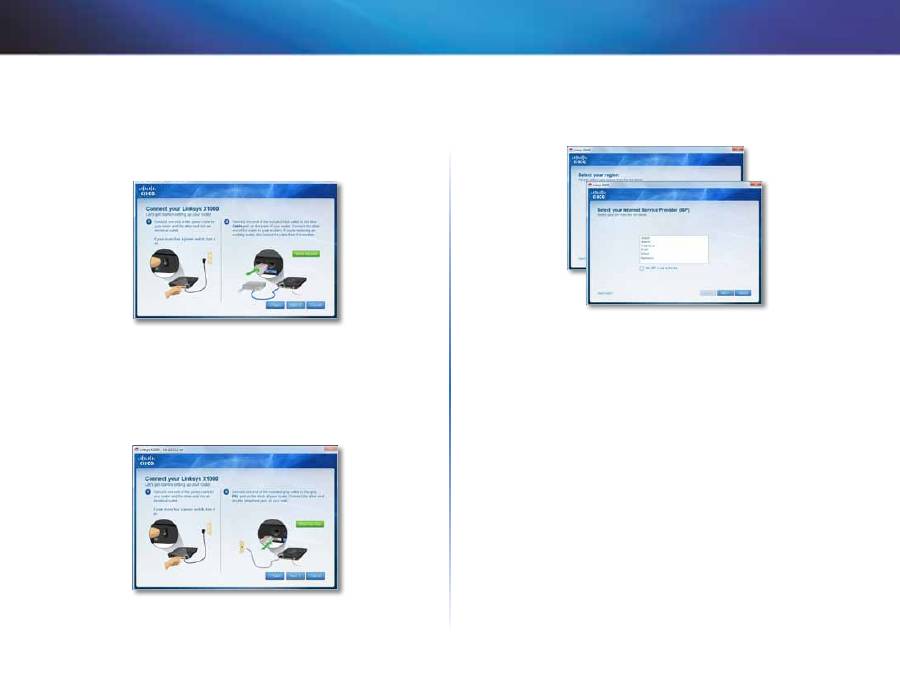
6
Настройка
Linksys X-Series
5.
Если в шаге 4 вы выбрали
Router only
(Модем-маршрутизатор):
a.
Подключите шнур питания и нажмите кнопку включения питания .
b.
С помощью синего кабеля соедините порт
Cable
(Кабель),
расположенный на задней панели маршрутизатора, и модем и
нажмите
Next
(Далее) .
c.
Завершите настройку, следуя отображаемым на экране
инструкциям .
6.
Если в шаге 4 вы выбрали
Modem-router
(Модем-маршрутизатор):
a.
Подключите шнур питания и нажмите кнопку включения питания .
b.
С
помощью
серого
кабеля
соедините
порт
DSL
модема-маршрутизатора и телефонное гнездо на стене .
Cистема предложит ввести информацию о вашем интернет-
провайдере .
c.
Выберите регион, нажмите кнопку
Next
(Далее), затем выберите
своего интернет-провайдера . При появлении соответствующего
запроса введите имя учетной записи и пароль DSL .
Или, чтобы пропустить автоматическое определение вашего
региона и вручную настроить подключение к Интернету,
выберите
My region is not in this list
(Моего региона нет в этом
списке), затем нажмите кнопку
Next
(Далее) . Используя данные,
полученные от интернет-провайдера, введите на оставшихся
экранах информацию о настройках DSL, типе подключения к
Интернету, а также об учетной записи .
d.
Завершите настройку, следуя отображаемым на экране
инструкциям .
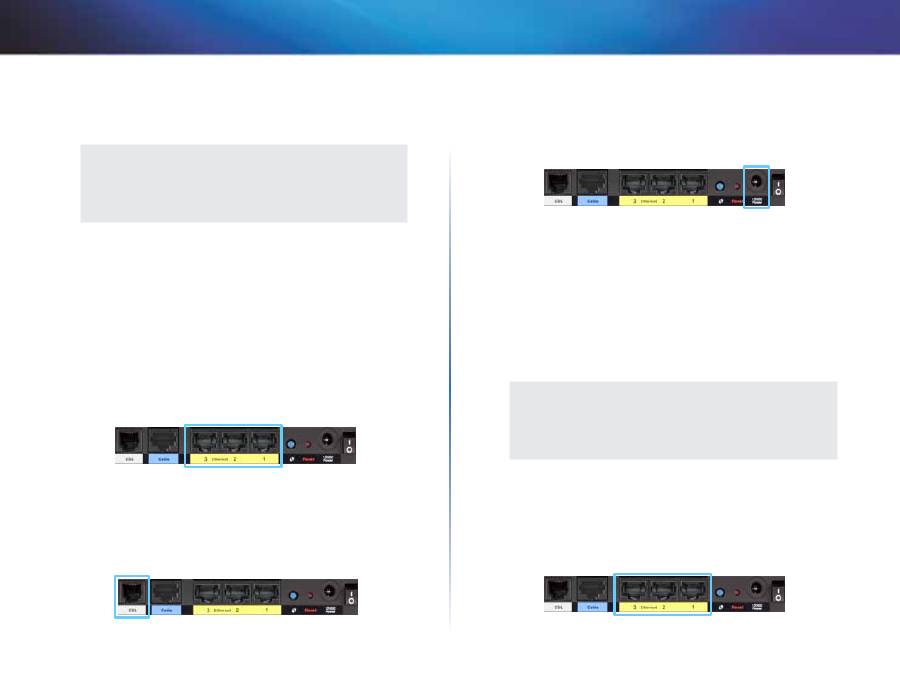
7
Настройка
Linksys X-Series
Настройка модема‑маршрутизатора
вручную
ПРИМЕЧАНИЕ
Запустите установочный компакт-диск, чтобы выполнить
настройку модема-маршрутизатора . Если установочный
компакт-диск запустить не удается, выполните описанные ниже
действия .
Подключение модема‑маршрутизатора
Чтобы подключить модем-маршрутизатор:
1.
Выключите все свои сетевые устройства, в том числе компьютер(-ы)
и модем-маршрутизатор . Если в данный момент вы используете
какой-либо модем, отключите его — вместо этого модема будет
использоваться модем-маршрутизатор .
2.
Подключите один конец прилагаемого Ethernet-кабеля к Ethernet-
адаптеру своего компьютера, а другой конец — к Ethernet-порту с
задней стороны модема-маршрутизатора . (Показаны порты X1000)
3.
Повторите шаг 2 для каждого дополнительного компьютера
или устройства, которое предполагается подключить к модему-
маршрутизатору .
4.
Подключите один конец телефонного кабеля к DSL-порту,
расположенному на задней панели .
5.
Другой конец телефонного кабеля подключите к розетке телефонной
линии, реализующей услугу ADSL, или к микрофильтру
6.
Подключите один конец шнура адаптера питания к порту питания, а
другой конец — к розетке электросети .
7.
Включите компьютер, который будет использоваться для
конфигурирования модема-маршрутизатора .
8.
Должны загореться индикаторы питания (Power), беспроводной
связи (Wireless) и Ethernet (по одному на каждый подключенный
компьютер) . Если индикаторы не горят, то проверьте, включен ли
модем-маршрутизатор и надежно ли подключены кабели .
Настройка модема‑маршрутизатора для работы
только в качестве маршрутизатора
ПРИМЕЧАНИЕ
Запустите установочный компакт-диск, чтобы выполнить
настройку модема-маршрутизатора . Если установочный
компакт-диск запустить не удается, выполните описанные ниже
действия .
Чтобы выполнить настройку модема-маршрутизатора для работы
в качестве маршрутизатора:
1.
С помощью одного из входящих в комплект поставки кабелей Ethernet
соедините Ethernet-адаптер вашего компьютера с портом
Ethernet
,
расположенным на задней панели модема-маршрутизатора .
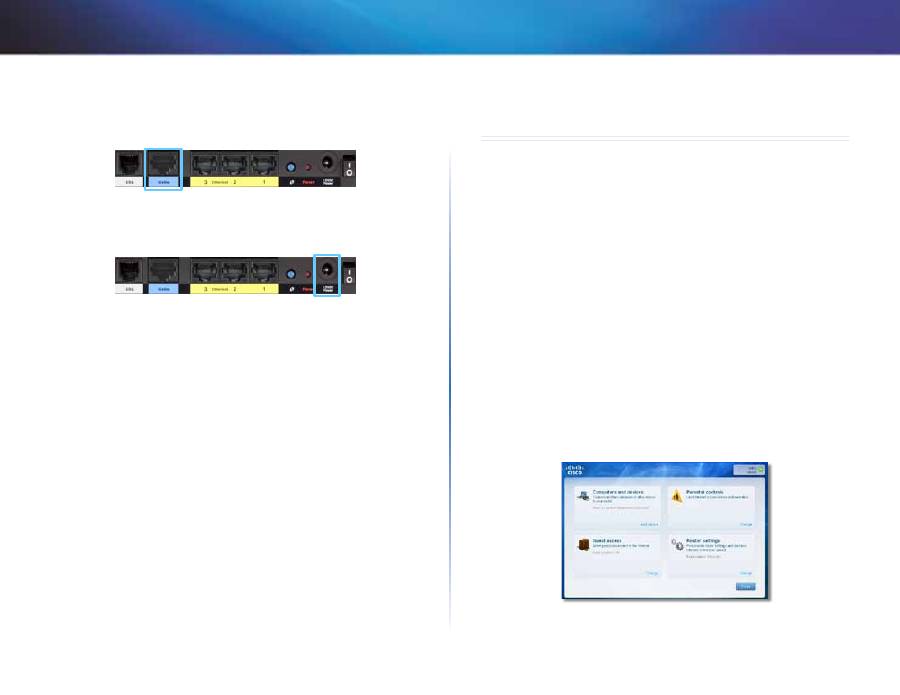
8
Использование Cisco Connect
Linksys X-Series
2.
С помощью кабеля Ethernet соедините порт
Cable
(Кабель),
расположенный на задней панели модема-маршрутизатора, с
портом Ethernet/LAN вашего модема .
3.
Подключите один конец шнура питания к порту
Power
(Питание) на
маршрутизаторе, а другой — к электрической розетке .
4.
Включите компьютер, который собираетесь будете использовать для
настройки модема-маршрутизатора .
5.
Должны загореться индикаторы питания, беспроводной связи и
Ethernet (по одному на каждый подключенный компьютер) . Если это
не так, убедитесь, что модем-маршрутизатор подключен к источнику
питания и все кабели надежно подключены .
Использование Cisco Connect
Программа Cisco Connect обеспечивает простую процедуру управления
маршрутизатором и сетью . Она позволяет подключать компьютеры или
устройства к маршрутизатору, предоставлять доступ в Интернет гостям и
изменять настройки маршрутизатора .
Доступ к Cisco Connect
Windows
Пуск
>
Все программы
>
Cisco Connect
.
Mac
Пуск
>
Приложения
>
Cisco Connect
.
Главное меню
При запуске Cisco Connect отображается главное меню, в котором доступно
четыре опции: Computers and Devices (Компьютеры и устройства), Parental
Controls (Родительский контроль), Guest Access (Гостевой доступ) и Router
Settings (Настройки маршрутизатора) .
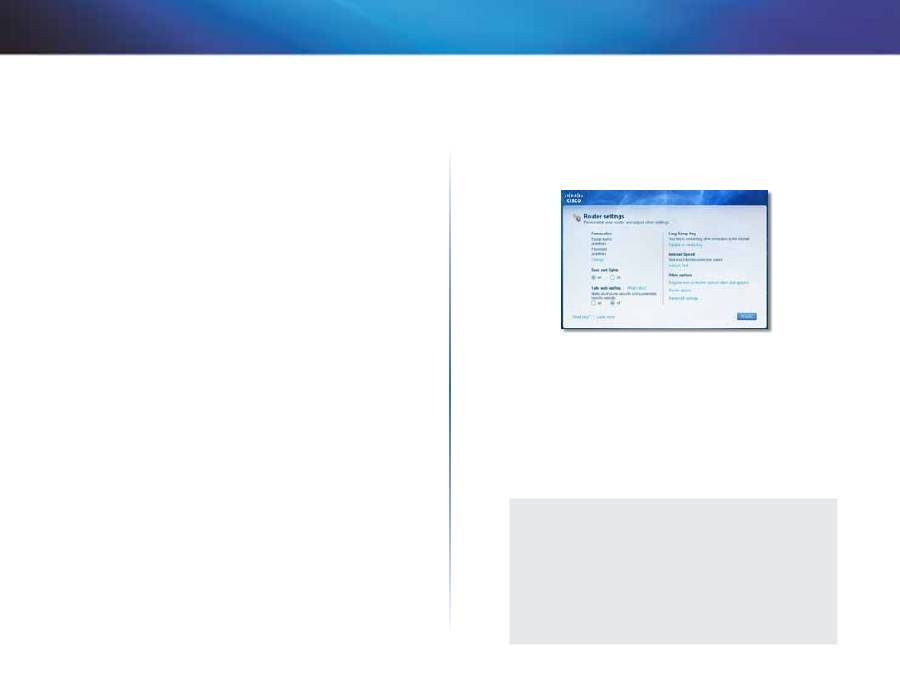
9
Использование Cisco Connect
Linksys X-Series
Главное меню – Computers and Devices
(Компьютеры и устройства)
Используйте эту опцию, чтобы подключить компьютер или устройство к
маршрутизатору .
1.
Чтобы подключить компьютер или устройство, нажмите
Add device
(Добавить устройство) . Затем следуйте инструкциям на экране .
Главное меню – Parental Controls (Родительский
контроль)
Функция родительского контроля позволяет ограничить доступ в Интернет
для пяти компьютеров . Выбранным компьютерам можно заблокировать
доступ в Интернет или разрешить его только в определенное время .
Кроме того, можно заблокировать доступ к определенным веб-сайтам .
1.
Чтобы включить родительский контроль или изменить настройки,
нажмите
Change
(Изменить) . Затем следуйте инструкциям на экране .
Главное меню – Guest Access (Гостевой доступ)
Гостевой доступ предоставляет только доступ в Интернет, он не
предоставляет доступ к локальной сети и ее ресурсам . Гостевой доступ
позволяет минимизировать угрозу опасности вашей локальной сети .
Чтобы предоставить своим друзьям или членам семьи доступ в Интернет,
просто передайте им гостевые имя пользователя и пароль, которые
отображаются на экране .
Если ваш гость хочет получить доступ в Интернет, попросите его выполнить
следующие действия:
1.
Подключиться к беспроводной гостевой сети, именем которой
является имя вашей беспроводной сети с окончанием
-guest
.
2.
Открыть веб-браузер .
3.
На экране входа в систему ввести пароль гостевой сети . Затем нажать
Login
(Войти) .
4.
Чтобы выключить гостевой доступ или изменить настройки, нажмите
Change
(Изменить) . Затем следуйте инструкциям на экране .
Главное меню – Router Settings (Настройки
маршрутизатора)
Используйте эту опцию для персонализации настроек маршрутизатора .
1.
Чтобы изменить настройки, нажмите
Change
(Изменить) . Появится
экран
Router settings
(Настройки маршрутизатора) .
Personalize (Персонализация)
Router name
(Имя маршрутизатора) Отображается имя вашего
маршрутизатора (которое также является именем вашей беспроводной
сети) . Чтобы изменить имя, нажмите
Change
(Изменить) . Затем следуйте
инструкциям на экране .
Password
(Пароль) Отображается пароль, который защищает доступ
к настройкам маршрутизатора (а также беспроводной доступ к вашей
локальной сети) . Чтобы изменить пароль, нажмите
Change
(Изменить) .
Затем следуйте инструкциям на экране .
ВНИМАНИЕ!
При изменении имени пользователя или пароля
маршрутизатора изменяются также имя и пароль
вашей беспроводной сети, после чего маршрутизатор
перезапускается . ВСЕ подключенные к маршрутизатору
компьютеры и устройства мгновенно потеряют доступ в
Интернет . Проводные компьютеры и устройства подключатся
повторно автоматически; однако, потребуется вручную
переподключить беспроводные компьютеры и устройства с
использованием нового имени сети или пароля .
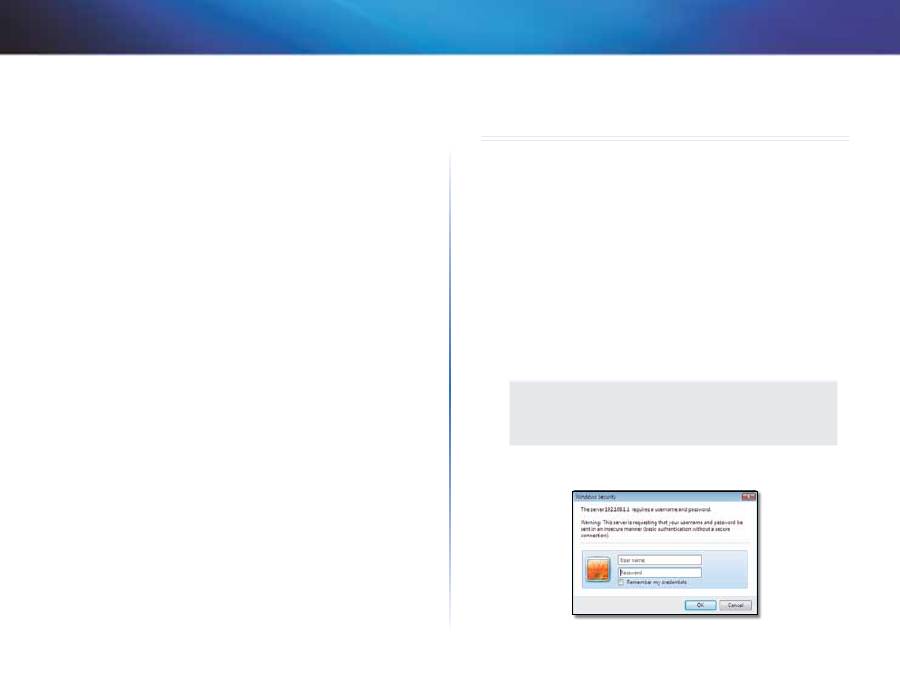
10
Расширенная конфигурация
Linksys X-Series
Port Lights (Индикаторы портов)
on/off
(Вкл/выкл) Чтобы разрешить использование индикаторов
маршрутизатора, оставьте настройку по умолчанию, "вкл" .
Easy Setup Key (Ключ простой настройки)
Update or create key
(Обновление или создание ключа) Ключ простой
установки (не входящий в комплект поставки) представляет собой
USB-накопитель, в котором содержатся параметры беспроводного
маршрутизатора . Если требуется создать или обновить ключ простой
настройки, выберите эту опцию . Затем следуйте инструкциям на экране .
Internet Speed (Скорость соединения с Интернетом)
Launch Test
(Запустить тест) Можно использовать тест скорости
соединения с Интернетом, чтобы определить текущую скорость загрузки
и передачи, которую способен обеспечить ваш интернет-провайдер .
Скорость подключения зависит от многих факторов и может изменяться
в течение дня . Чтобы запустить тест, выберите эту опцию . Затем следуйте
инструкциям на экране .
Other Options (Другие опции)
Register now to receive special offers and updates
(Зарегистрироваться
прямо сейчас, чтобы воспользоваться нашими специальными
предложениями и загружать обновления) Выберите эту опцию . чтобы
иметь возможность воспользоваться специальными предложениями
компании Cisco или ее партнеров .
Router details
(Сведения о маршрутизаторе) Чтобы просмотреть
подробную информацию о маршрутизаторе, выберите эту опцию . На
экране
Router details
(Сведения о маршрутизаторе) отображается имя,
номер и серийный номер модели, версия прошивки, ОС, тип подключения
(WAN), IP-адрес (LAN), IP-адрес (WAN) и IP-адрес компьютера . (WAN
— глобальная вычислительная сеть, например, Интернет . IP —
интернет-протокол . LAN — локальная вычислительная сеть)
Advanced settings
(Дополнительные настройки) Чтобы получить доступ
к настройкам для опытных пользователей, выберите эту опцию . Затем
следуйте инструкциям на экране .
Расширенная конфигурация
После настройки маршрутизатора с помощью программы настройки
(находящейся на компакт-диске) маршрутизатор готов к использованию .
Если вы хотите изменить дополнительные настройки или программа
настройки не запускается, воспользуйтесь веб-утилитой маршрутизатора .
Доступ к данной утилите осуществляется с помощью веб-браузера,
установленного на подключенном к маршрутизатору компьютере . Для
получения подробной информации о веб-утилите нажмите кнопку Help
(Справка), расположенную в правой части экрана или воспользуйтесь
нашим веб-сайтом .
Доступ к веб‑утилите
1.
Чтобы открыть веб-утилиту, откройте веб-браузер и введите IP-адрес
маршрутизатора по умолчанию
192.168.1.1
в поле
Address
(Адрес) .
Затем нажмите клавишу
Enter
.
ПРИМЕЧАНИЕ
Кроме того, можно открыть веб-утилиту на компьютерах под
управлением ОС Windows, введя имя устройства в адресной
строке .
Появиться экран входа в систему . (Похожий экран появляется у всех
пользователей ОС, отличных от Windows 7)
2.
В поле
User name
(Имя пользователя) введите
admin
.
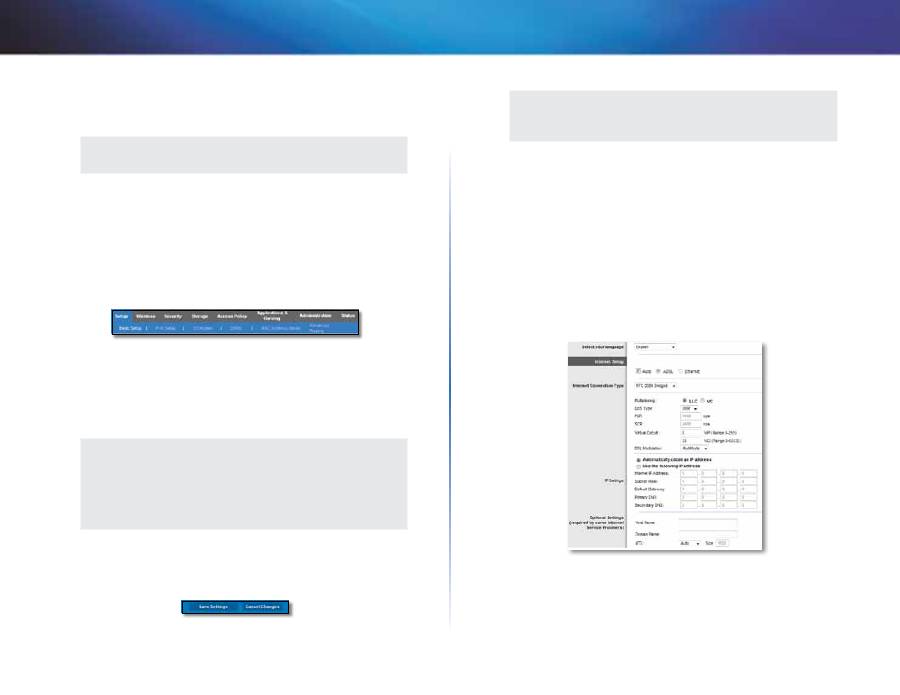
11
Расширенная конфигурация
Linksys X-Series
3.
В поле
Password
(Пароль) введите пароль, сгенерированный
программой настройки . Если вы не запускали программу настройки,
введите пароль по умолчанию
admin
.
ПРИМЕЧАНИЕ
Доступ к веб-утилите можно также получить из Cisco Connect .
4.
Нажмите
ОК
для продолжения процедуры .
Использование веб‑утилиты
Для навигации используйте вкладки, расположенные в верхней части
каждого экрана . Вкладки расположены на двух уровнях: вкладки верхнего
уровня — общие функции, вкладки нижнего уровня — соответствующие
специальные функции .
Вкладки верхнего уровня:
Setup
(Настройка),
Wireless
(Беспроводная связь),
Security
(Безопасность),
Storage
(Запоминающее устройство (только для
X3500)),
Access
Policy
(Политика доступа),
Applications & Gaming
(Приложения
и игры),
Administration
(Администрирование) и
Status
(Состояние) . У каждой
из этих вкладок имеются свои уникальные вкладки нижнего уровня .
ПРИМЕЧАНИЕ
В данном руководстве пользователя, каждый экран определяется
по названиям вкладок верхнего и нижнего уровней . Например,
Setup > Basic Setup (Настройка > Основные настройки), где Setup
(Настройка) — вкладка верхнего уровня, а Basic Setup (Основные
настройки) — соответствующая вкладка нижнего уровня .
После изменения любых настроек на экране необходимо нажать
Save
Settings
(Сохранить настройки), чтобы применить изменения, или
Cancel
Changes
(Отменить изменения), чтобы отменить изменения . Эти кнопки
расположены внизу каждого экрана .
ПРИМЕЧАНИЕ
Чтобы получить подробную информацию о каждом поле, нажмите
кнопку
Help
(Справка), расположенную в правой части экрана .
Setup (Настройка) > Basic Setup
(Основные настройки)
Сначала открывается экран
Basic Setup
(Основные настройки) . В нем можно
изменить общие настройки маршрутизатора .
Auto/ADSL mode (Режим Авто/ADSL)
В режиме ADSL, который является режимом по умолчанию, необходимо
заполнить следующие поля:
Language (Язык)
Select your language
(Выбор языка) Для использования другого языка
выберите необходимый язык в выпадающем меню . Рабочий язык интерфейса
веб-утилиты изменится через пять секунд после выбора нового языка .
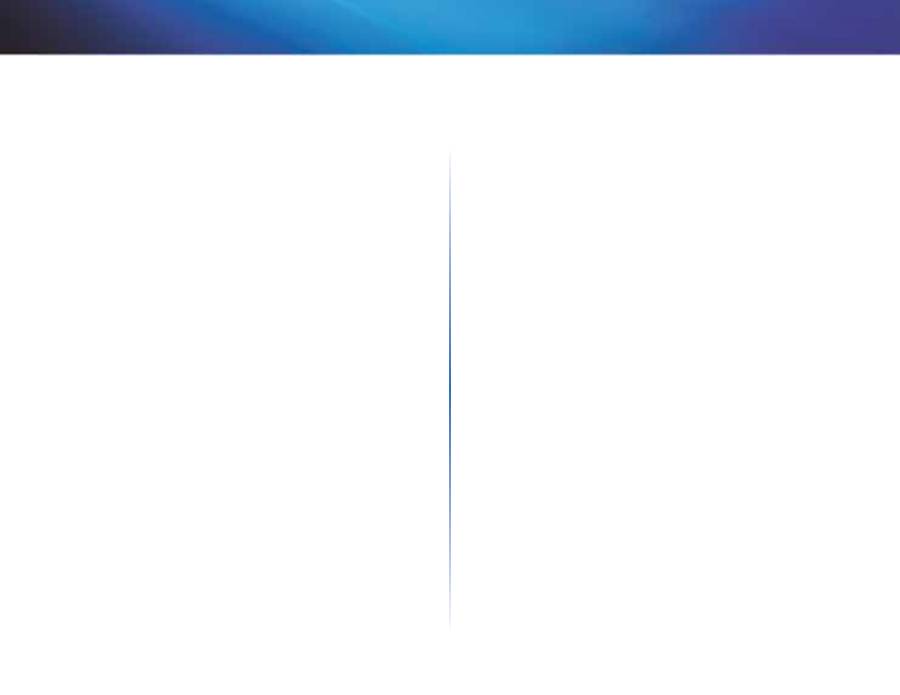
12
Расширенная конфигурация
Linksys X-Series
Internet Setup (Настройки Интернета)
В области
Настройки Интернета
задаются параметры маршрутизатора
в соответствии с имеющимися настройками интернет-подключений .
Большая часть вводимой здесь информации предоставляется
интернет-провайдером (ISP) .
Internet Connection Type (Тип подключения к Интернету)
В выпадающем меню выберите тип подключения к Интернету,
предоставляемого
вашим
интернет-провайдером .
Предлагаются
следующие варианты:
•
Bridged Mode Only (Только режим моста)
•
RFC 2684 Bridged (Режим моста RFC 2684)
•
RFC 2684 Routed
•
IPoA
•
RFC 2516 PPPoE
•
RFC 2364 PPPoA
Bridged Mode Only (Только режим моста)
В этом режиме доступны только функции модема DSL, а все функции шлюза
отключены . Если выбран этот пункт, требуется вводить только параметры
VC Settings
(Настройки VC) .
RFC 2684 Bridged (Режим моста RFC 2684)
Если выбран этот пункт, введите требуемые данные для
IP Settings
(Настройки IP) . Выберите
Obtain an IP address automatically
(Получить
IP-адрес автоматически), если для вашего интернет-подключения IP-адрес
автоматически выделяется интернет-провайдером . В противном случае .
выберите
Use the following IP address
(Использовать следующий IP адрес) .
RFC 2684 Routed
При использовании этого метода требуется постоянный IP-адрес для
подключения к Интернету .
IPoA
IPoA (IP over ATM) использует фиксированный IP-адрес .
RFC 2516 PPPoE
Некоторые интернет-провайдеры, предоставляющие доступ в Интернет
по линиям DSL, используют протокол PPPoE (Point-to-Point Protocol over
Ethernet) . При использовании протокола PPPoE IP-адрес предоставляется
автоматически .
RFC 2364 PPPoA
Некоторые интернет-провайдеры . предоставляющие доступ в Интернет
по линиям DSL, используют протокол PPPoA (Point-to-Point Protocol over
ATM) . При использовании протокола PPPoA IP-адрес предоставляется
автоматически .
Network Setup (Настройка сети)
В разделе
Network Setup
(Настройка сети) можно настроить IP в локальной
сети .
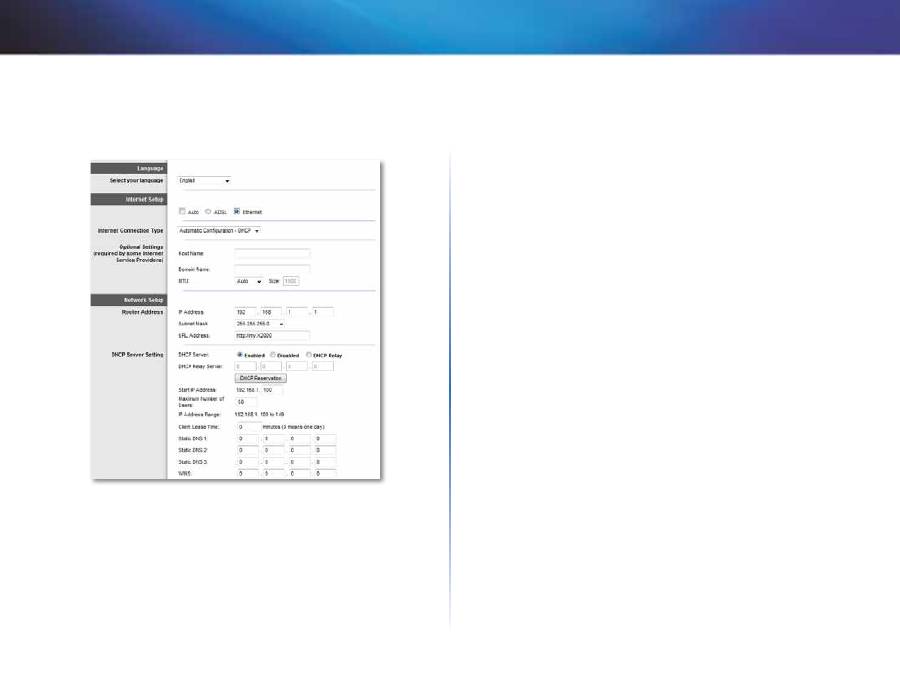
13
Расширенная конфигурация
Linksys X-Series
Ethernet mode (Режим Ethernet)
Если выбран режим Ethernet (только маршрутизатор), необходимо
заполнить следующие поля:
Language (Язык)
Select your language
(Выбор языка) Для использования другого языка
выберите необходимый язык в выпадающем меню . Рабочий язык интерфейса
веб-утилиты изменится через пять секунд после выбора нового языка .
Internet Setup (Настройки Интернета)
В области
Internet Setup
(Настройки Интернета) задаются параметры
маршрутизатора в соответствии с имеющимися настройками
интернет-подключений . Большая часть вводимой здесь информации
предоставляется интернет-провайдером (ISP) .
Internet Connection Type (Тип подключения к Интернету)
В выпадающем меню выберите тип подключения к Интернету,
предоставляемого
вашим
интернет-провайдером .
Предлагаются
следующие варианты:
•
Automatic Configuration - DHCP (Автоматическая конфигурация –
DHCP)
•
Static IP (Статический IP-адрес)
•
PPPoE
•
PPTP
•
L2TP
•
Telstra Cable
Automatic Configuration - DHCP (Автоматическая конфигурация –
DHCP)
Тип подключения к Интернету по умолчанию –
Automatic Configuration
- DHCP
(Автоматическая конфигурация – протокол динамической
конфигурации хоста) . Используйте его только в том случае, если
поставщик интернет-услуг обеспечивает поддержку протокола DHCP или
если соединение устанавливается с помощью динамического IP адреса .
(В таком варианте подключения обычно применяются кабельные
соединения .)
Static IP (Статический IP-адрес)
При необходимости использования фиксированного IP-адреса для
интернет-подключений выберите опцию
Static IP
(Статический IP-адрес) .
PPPoE
Если вы подключаетесь к Интернету по линии DSL, выясните у интернет-
провайдера, используется ли протокол PPPoE (Point-to-Point Protocol over
Ethernet) . Если это так, выберите PPPoE .
Connect on Demand (Подключение по запросу) или Keep Alive
(Проверка активности)
Параметры Connect on Demand (Подключение по запросу) и Keep Alive
(Проверка активности) позволяют выбрать, должен ли маршрутизатор
подключаться к Интернету только по мере необходимости (это полезно,
если у вас повременная плата за соединение), или маршрутизатор должен
быть подключен всегда . Выберите требуемую опцию .
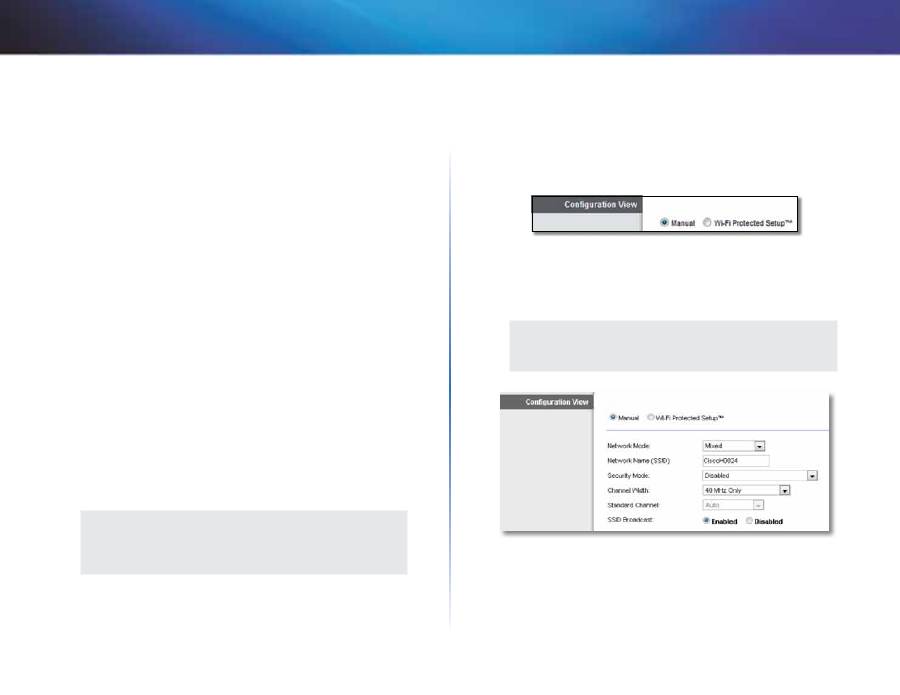
14
Расширенная конфигурация
Linksys X-Series
PPTP
Протокол туннелирования между узлами (Point-to-Point Tunneling Protocol;
PPTP) представляет собой службу, которая обычно применяется для
установления соединений в Европе .
Если соединение PPTP обеспечивает поддержку протокола DHCP
или динамического IP-адреса, выберите опцию
Obtain an IP Address
Automatically
(Получить IP-адрес автоматически) . При необходимости
использования фиксированного IP-адреса для интернет-подключений
выберите опцию
Specify an IP Address
(Указать IP-адрес) и задайте
параметры ниже .
L2TP
Layer 2 Tunneling Protocol (L2TP) (Протокол туннелирования уровня 2
(L2TP)) представляет собой службу, которая в основном используется для
установления соединений в Израиле .
Telstra Cable
Служба Telstra Cable применяется для установления соединений в
Австралии .
Network Setup (Настройка сети)
В разделе
Network Setup
(Настройка сети) можно настроить IP в локальной
сети .
Wireless > (Беспроводная сеть) > Basic
Wireless Settings (Основные настройки
беспроводной сети)
ПРИМЕЧАНИЕ
Чтобы получить подробную информацию о каждом поле,
нажмите кнопку
Help
(Справка), расположенную в правой части
экрана .
На этом экране задаются основные настройки беспроводной сети
Существует два способа настройки беспроводной сети (-ей) с
маршрутизатором: вручную или с помощью функции Wi-Fi Protected Setup
(Защищенная настройка Wi-Fi) .
Функция Wi-Fi Protected Setup позволяет достаточно легко настроить
беспроводную сеть . Если в сети имеются клиентские устройства, например
беспроводные адаптеры, поддерживающие функцию Wi-Fi Protected Setup,
то можно использовать эту функцию .
Configuration View
(Просмотр конфигурации) Для ручной настройки
беспроводной сети выберите
Manual
(Вручную) .
Manual setup (Настройка вручную)
Настройте беспроводную сеть на этом экране .
ПРИМЕЧАНИЕ
После настройки беспроводной сети (сетей), задайте настройки
безопасности беспроводной связи .
Network Mode
(Режим работы сети) В большинстве сетевых
конфигураций для этого параметра должно быть установлено значение
Mixed (Комбинированный) (по умолчанию) .
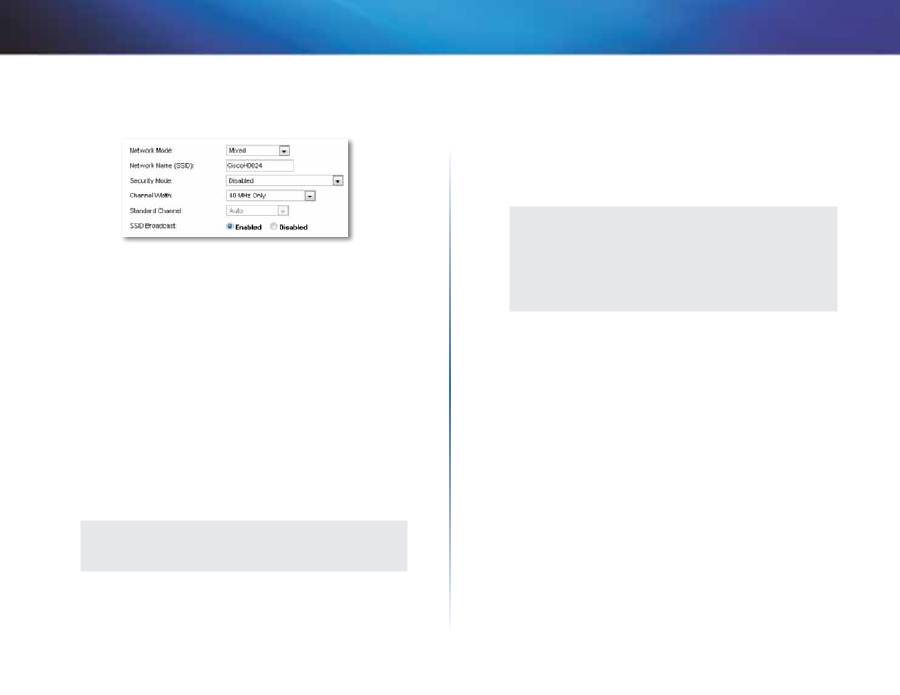
15
Расширенная конфигурация
Linksys X-Series
2,4 GHz wireless settings (Настройки беспроводной сети
2,4 ГГц)
Network Mode
(Режим работы сети) Выберите стандарты беспроводной
связи для вашей сети .
•
Mixed
(Комбинированный) Если к сети подключены устройства
Wireless-N, Wireless-G и Wireless-B, тогда оставьте значение по
умолчанию —
Mixed
(Комбинированный) .
•
Wireless-B/G Only
(Только Wireless-B/G) Если к сети подключены и
устройства Wireless-B, и Wireless-G, выберите вариант
Wireless-B/G
Only
(Только Wireless-B/G) .
•
Wireless-B Only
(Только Wireless-B) Если к сети подключены только
устройства Wireless-B, то выберите
Wireless-B Only
(Только Wireless-B) .
•
Wireless-G Only
(Только Wireless-G) Если к сети подключены только
устройства Wireless-G, то выберите
Wireless-G Only
(Только Wireless-G) .
•
Wireless-N Only
(Только Wireless-N) Если к сети подключены только
устройства Wireless-N, то выберите
Wireless-N Only
(Только Wireless-N) .
•
Disabled
(Отключено) Если к сети подключены устройства Wireless-B,
Wireless-G и Wireless-N, то выберите
Disabled
(Отключено) .
ПРИМЕЧАНИЕ
Если вы не уверены в том, какой режим следует использовать,
оставьте вариант по умолчанию —
Mixed
(Комбинированный) .
Network Name (SSID)
(Имя сети (SSID)) Идентификатор беспроводной
сети (SSID) — имя сети, используемое всеми подключенными к ней
устройствами . Оно должно вводиться с учетом регистра и не может
содержать более 32 символов . По умолчанию используется
Cisco
, за
которым следуют 5 последних цифр серийного номера маршрутизатора,
указанный на нижней панели маршрутизатора . Если вы использовали
установочное ПО для настройки, то имя сети по умолчанию меняется на
легко запоминающиеся имя .
ПРИМЕЧАНИЕ
При восстановлении заводских настроек маршрутизатора,
используемых (путем нажатия на кнопку Reset (Сброс) или
с использованием экрана
Administration > Factory Defaults
(Администрирование > Заводские настройки), имя сети будет
заменено на имя по умолчанию, а всем устройствам в сети
будет необходимо переподключиться .
Security Mode (Режим обеспечения безопасности)
см . раздел «Режимы
обеспечения безопасности» на стр . 15 .
Channel Width
(Ширина канала) Для оптимальной работы сети с
устройствами Wireless-B, Wireless-G и Wireless-N выберите
Auto (20 MHz or
40 MHz)
(Автоматический выбор (20 МГц или 40 МГц)) . Для канала 20 МГц
оставьте значение по умолчанию –
20 MHz only
(Только 20 МГц) .
Standard Channel
(Стандартный канал) В выпадающем списке выберите
каналы для сетей Wireless-B, Wireless-G и Wireless-N . Если вы не уверены,
какой канал следует использовать, оставьте вариант по умолчанию –
Auto
(Автоматический выбор) .
SSID Broadcast
(Передача SSID) Когда беспроводные устройства
осуществляют поиск ближайших доступных беспроводных сетей, к
которым можно подключиться, они обнаруживают имя беспроводной
сети (SSID), передаваемое маршрутизатором . Чтобы маршрутизатор
передавал SSID, оставьте значение по умолчанию –
Enabled
(Включено) .
Если передавать SSID маршрутизатора не требуется, выберите
Disabled
(Отключено) .
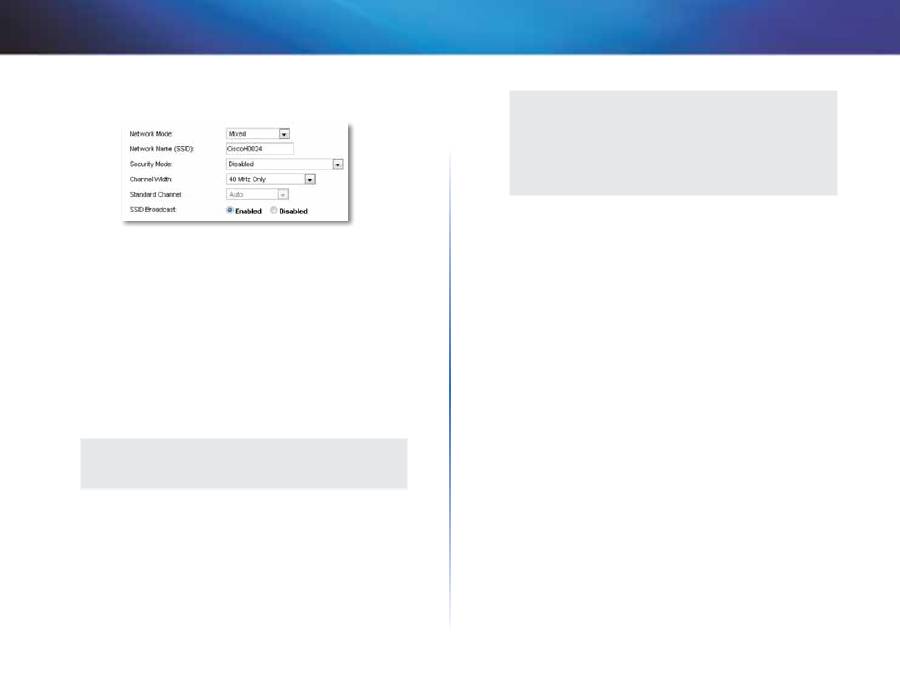
16
Расширенная конфигурация
Linksys X-Series
Настройки беспроводной сети 5 ГГц (только для X3500)
Network Mode
(Режим работы сети) Выберите стандарты беспроводной
связи для вашей сети .
•
Mixed
(Комбинированный) Если к вашей сети подключены устройства
Wireless-A и Wireless-N (5 ГГц), оставьте значение по умолчанию:
Mixed
(Комбинированный) .
•
Wireless-A Only
(Только Wireless-A) Если к сети подключены только
устройства Wireless-A, то выберите
Wireless-A Only
(Только Wireless-A) .
•
Wireless-N Only
(Только Wireless-N) Если к сети подключены только
устройства Wireless-N, то выберите
Wireless-N Only
(Только Wireless-N) .
•
Disabled
(Отключено) Если к вашей сети не подключены никакие
устройства Wireless-A и Wireless-N (5 ГГц), выберите
Disabled
(Отключено) .
ПРИМЕЧАНИЕ
Если вы не уверены в том, какой режим следует использовать,
оставьте вариант по умолчанию —
Mixed
(Комбинированный) .
Network Name (SSID)
(Имя сети (SSID)) Идентификатор беспроводной
сети (SSID) — имя сети, используемое всеми подключенными к ней
устройствами . Оно должно вводиться с учетом регистра и не может
содержать более 32 символов . По умолчанию используется
Cisco
, за
которым следуют 5 последних цифр серийного номера маршрутизатора,
указанный на нижней панели маршрутизатора . Если вы использовали
установочное ПО для настройки, то имя сети по умолчанию меняется на
легко запоминающиеся имя .
ПРИМЕЧАНИЕ
При восстановлении заводских настроек маршрутизатора,
используемых (путем нажатия на кнопку Reset (Сброс) или
с использованием экрана
Administration > Factory Defaults
(Администрирование > Заводские настройки), имя сети будет
заменено на имя по умолчанию, а всем устройствам в сети
будет необходимо переподключиться .
Security Mode (Режим обеспечения безопасности)
см . раздел «Режимы
обеспечения безопасности» на стр . 15 .
Channel Width
(Ширина канала) Для оптимальной работы сети с
устройствами Wireless-A и Wireless-N (5 ГГц) оставьте значение по
умолчанию:
Auto (20 MHz or 40 MHz)
(Авто (20 МГц или 40 МГц)) . Для
настройки ширины канала 40 МГц выберите пункт
40 MHz only
(Только
40 МГц) .
Standard Channel
(Стандартный канал) В выпадающем списке выберите
каналы для сетей Wireless-B, Wireless-G и Wireless-N . Если вы не уверены,
какой канал следует использовать, оставьте вариант по умолчанию –
Auto
(Автоматический выбор) .
SSID Broadcast
(Передача SSID) Когда беспроводные устройства
осуществляют поиск ближайших доступных беспроводных сетей, к
которым можно подключиться, они обнаруживают имя беспроводной
сети (SSID), передаваемое маршрутизатором . Чтобы маршрутизатор
передавал SSID, оставьте значение по умолчанию –
Enabled
(Включено) .
Если передавать SSID маршрутизатора не требуется, выберите
Disabled
(Отключено) .
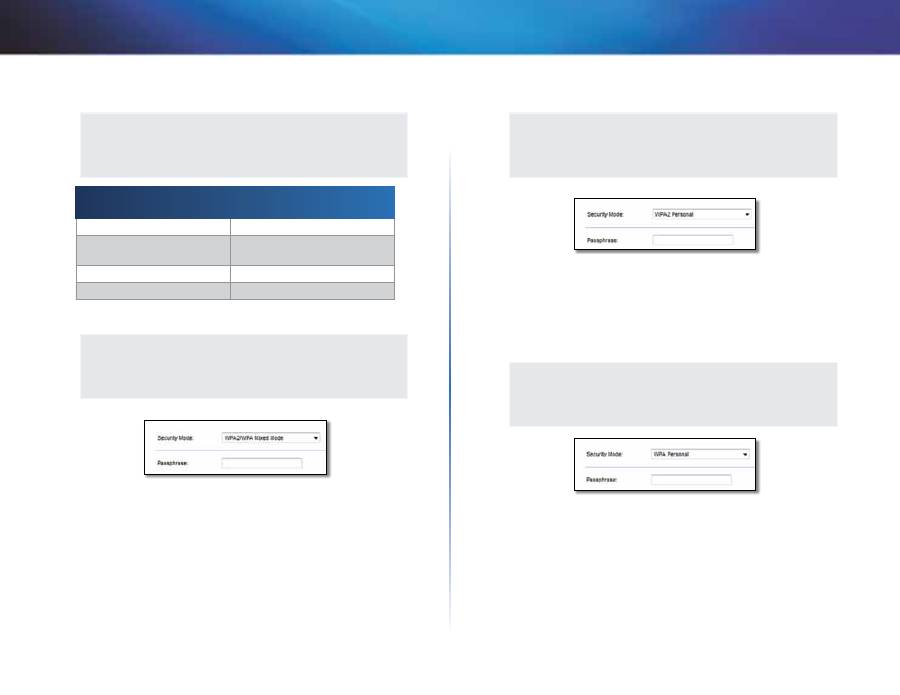
17
Расширенная конфигурация
Linksys X-Series
Режимы обеспечения безопасности
ПРИМЕЧАНИЕ
Чтобы получить подробную информацию о каждом поле,
нажмите кнопку
Help
(Справка), расположенную в правой части
экрана .
Методы обеспечения
безопасности
Уровень
WPA2 Personal/Enterprise
Самый высокий уровень
WPA2/WPA Mixed Mode
WPA2: самый высокий уровень
WPA: высокий уровень
WPA Personal/Enterprise
Высокий уровень
WEP или Radius
Основной
WPA2/WPA Mixed Mode
ПРИМЕЧАНИЕ
Если в качестве режима безопасности выбран режим WPA2/
WPA Mixed Mode, все устройства в беспроводной сети ДОЛЖНЫ
использовать WPA2/WPA и одну и ту же парольную фразу .
Passphrase
(Парольная фраза) Введите парольную фразу длиной 8-63
символа . По умолчанию установлено значение
password
. Если для
настройки вы использовали установочное ПО, то парольная фраза по
умолчанию будет изменена на уникальную парольную фразу
WPA2 Personal
ПРИМЕЧАНИЕ
Если в качестве режима безопасности выбран режим WPA2
Personal, все устройства в беспроводной сети ДОЛЖНЫ
использовать WPA2 Personal и одну и ту же парольную фразу .
Passphrase
(Парольная фраза) Введите парольную фразу длиной 8-63
символа . По умолчанию установлено значение
password
. Если для
настройки вы использовали установочное ПО, то парольная фраза по
умолчанию будет изменена на уникальную парольную фразу
WPA Personal
ПРИМЕЧАНИЕ
Если в качестве режима безопасности выбран режим WPA
Personal, все устройства в беспроводной сети ДОЛЖНЫ
использовать WPA Personal и одну и ту же парольную фразу .
Passphrase
(Парольная фраза) Введите парольную фразу длиной 8-63
символа . По умолчанию установлено значение
password
. Если для
настройки вы использовали установочное ПО, то парольная фраза по
умолчанию будет изменена на уникальную парольную фразу
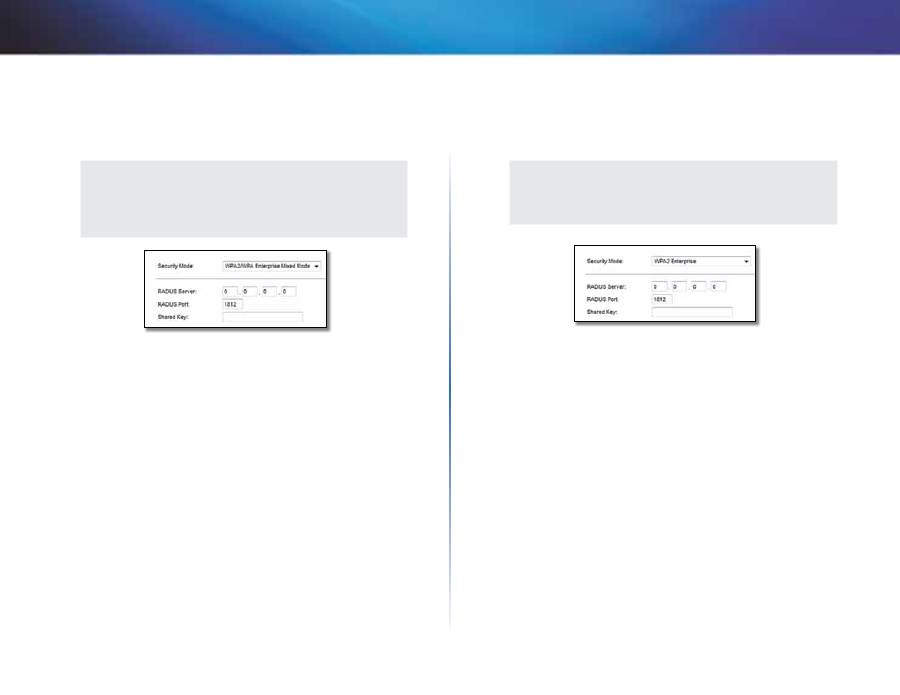
18
Расширенная конфигурация
Linksys X-Series
WPA2/WPA Enterprise Mixed Mode
В этом режиме WPA2/WPA используется согласованно с RADIUS-сервером .
(Этот способ можно применять только в случае подключения
RADIUS-сервера к маршрутизатору .)
ПРИМЕЧАНИЕ
Если в качестве режима безопасности выбран смешанный
режим WPA2/WPA Enterprise, все устройства в беспроводной
сети ДОЛЖНЫ использовать WPA2/WPA Enterprise и один и тот
же общий ключ .
RADIUS Server
(RADIUS-сервер) Введите IP-адрес RADIUS-сервера .
RADIUS Port
(Порт
RADIUS-сервера) Введите
номер
порта
RADIUS-сервера . По умолчанию установлено значение
1812
.
Shared Key
(Общий ключ) Введите ключ, совместно используемый
маршрутизатором и RADIUS-сервером .
WPA2 Enterprise
В этом режиме WPA2 используется согласованно с RADIUS-сервером . (Этот
способ можно применять только в случае подключения RADIUS-сервера к
маршрутизатору .)
ПРИМЕЧАНИЕ
Если в качестве режима безопасности выбран режим WPA2
Enterprise, все устройства в беспроводной сети ДОЛЖНЫ
использовать WPA2 Enterprise и один и тот же общий ключ .
RADIUS Server
(RADIUS-сервер) Введите IP-адрес RADIUS-сервера .
RADIUS Port
(Порт
RADIUS-сервера) Введите
номер
порта
RADIUS-сервера . По умолчанию установлено значение
1812
.
Shared Key
(Общий ключ) Введите ключ, совместно используемый
маршрутизатором и RADIUS-сервером .
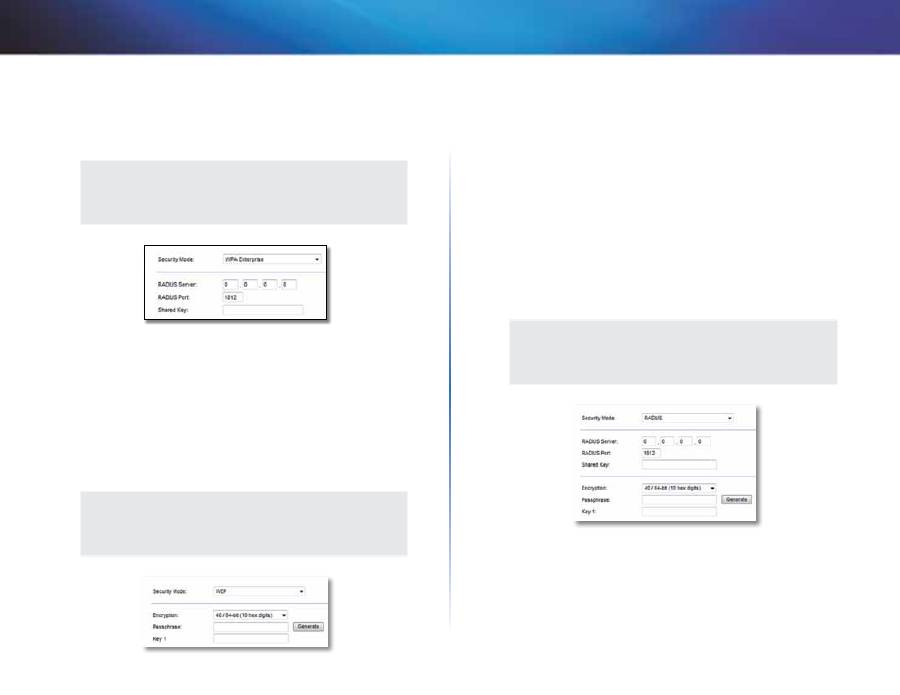
19
Расширенная конфигурация
Linksys X-Series
WPA Enterprise
В этом режиме WPA используется согласованно с RADIUS-сервером . (Этот
способ можно применять только в случае подключения RADIUS-сервера к
маршрутизатору .)
ПРИМЕЧАНИЕ
Если в качестве режима безопасности выбран режим WPA
Enterprise, все устройства в беспроводной сети ДОЛЖНЫ
использовать WPA Enterprise и один и тот же общий ключ .
RADIUS Server
(RADIUS-сервер)
Введите IP-адрес RADIUS-сервера .
RADIUS Port
(Порт
RADIUS-сервера)
Введите
номер
порта
RADIUS-сервера . По умолчанию установлено значение
1812
.
Shared Key
(Общий ключ)
Введите ключ, совместно используемый
маршрутизатором и RADIUS-сервером .
WEP
WEP является основным методом шифрования, который не столь надежен,
как WPA .
ПРИМЕЧАНИЕ
Если в качестве режима безопасности выбран режим WEP, все
устройства в беспроводной сети ДОЛЖНЫ использовать WEP и
один и тот же метод шифрования и общий ключ .
Encryption
(Шифрование) Выберите
соответствующий
уровень
WEP-шифрования,
40/64-bit
(10
hex
digits)
(40/64-битное
(10 шестнадцатеричных цифр)) или
104/128-bit (26 hex digits
(104/128-битное (26 шестнадцатеричных цифр)) . Уровень по умолчанию —
40/64-bit (10 hex digits)
40/64-битное (10 шестнадцатеричных цифр)) .
Passphrase
(Парольная фраза) Введите парольную фразу для
автоматического формирования WEP-ключа . Затем нажмите
Generate
(Создать) .
Key 1
(Ключи 1) Если вы не ввели парольную фразу, введите WEP-ключ
вручную .
RADIUS
В этом режиме WEP используется согласованно с RADIUS-сервером . (Этот
способ можно применять только в случае подключения RADIUS-сервера к
маршрутизатору .)
ПРИМЕЧАНИЕ
Если в качестве режима безопасности выбран режим RADIUS,
все устройства в беспроводной сети ДОЛЖНЫ использовать
RADIUS и один и тот же метод шифрования и общий ключ .
RADIUS Server
(RADIUS-сервер) Введите IP-адрес RADIUS-сервера .
RADIUS Port
(Порт
RADIUS-сервера) Введите
номер
порта
RADIUS-сервера . По умолчанию установлено значение
1812
.
Shared Secret
(Общий секретный ключ) Введите ключ, совместно
используемый маршрутизатором и сервером .
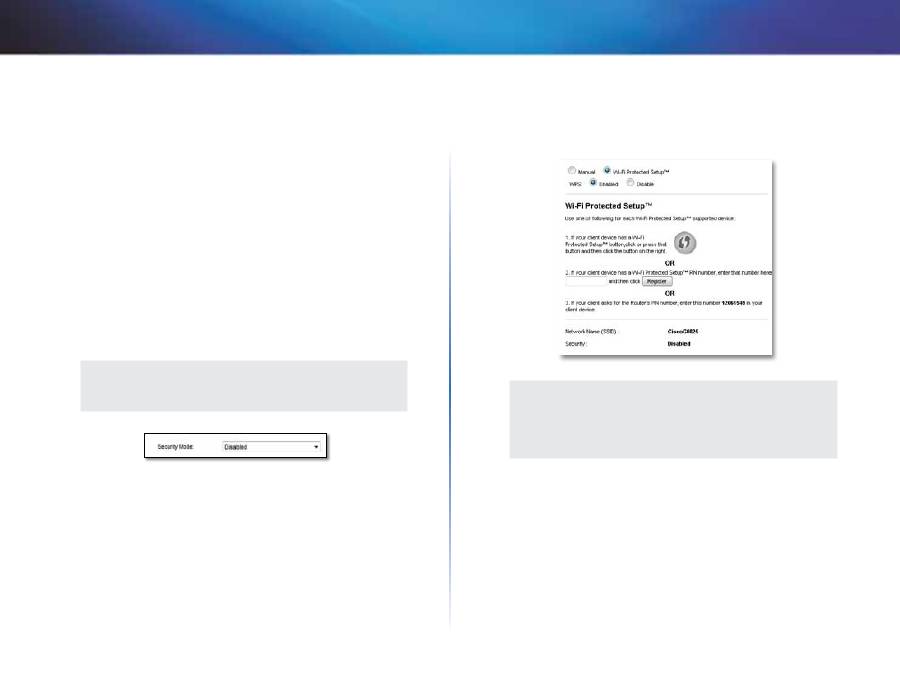
20
Расширенная конфигурация
Linksys X-Series
Encryption
(Шифрование) Выберите
соответствующий
уровень
WEP-шифрования,
40/64-bit
(10
hex
digits)
(40/64-битное
(10 шестнадцатеричных цифр)) или
104/128-bit (26 hex digits
(104/128-битное (26 шестнадцатеричных цифр)) . Уровень по умолчанию —
40/64-bit (10 hex digits)
40/64-битное (10 шестнадцатеричных цифр)) .
Passphrase
(Парольная фраза) Введите парольную фразу для
автоматического формирования WEP-ключа . Затем нажмите
Generate
(Создать) .
Key 1
(Ключи 1) Если вы не ввели парольную фразу, введите WEP-ключ
вручную .
Disabled (Отключено)
Если вы отключите систему безопасности беспроводной сети, то при
первой попытке доступа в Интернет вы получите уведомление о том,
что система безопасности беспроводной сети отключена . Вам будет
предложено включить систему безопасности либо подтвердить, что вы
осознаете все риски и желаете продолжить работу, не включая систему
безопасности беспроводной сети .
ПРИМЕЧАНИЕ
Когда система безопасности отключена, любой пользователь
может получить доступ к вашей беспроводной сети .
Wi‑Fi Protected Setup
Существует три способа применения функции Wi-Fi Protected Setup .
Используйте тот способ, который подходит для настраиваемого устройства .
ПРИМЕЧАНИЕ
Функция Wi-Fi Protected Setup позволяет настраивать
устройства поочередно . Повторите приведенные инструкции
для каждого клиентского устройства, поддерживающего
функцию Wi-Fi Protected Setup .
Wi‑Fi Protected Setup: состояние индикатора
•
Логотип Cisco на верхней панели повторителя выполняет функцию
индикатора Wi-Fi Protected Setup .
•
Если функция Wi-Fi Protected Setup активна, то индикатор мигает
с небольшой частотой . После успешного завершения настройки
при помощи функции Wi-Fi Protected Setup индикатор будет гореть
непрерывно .
•
При возникновении ошибки индикатор мигает с большой частотой в
течение двух минут; подождите и повторите попытку .
•
Перед запуском следующего сеанса Wi-Fi Protected Setup дождитесь,
пока индикатор перестанет мигать и начнет гореть непрерывно .
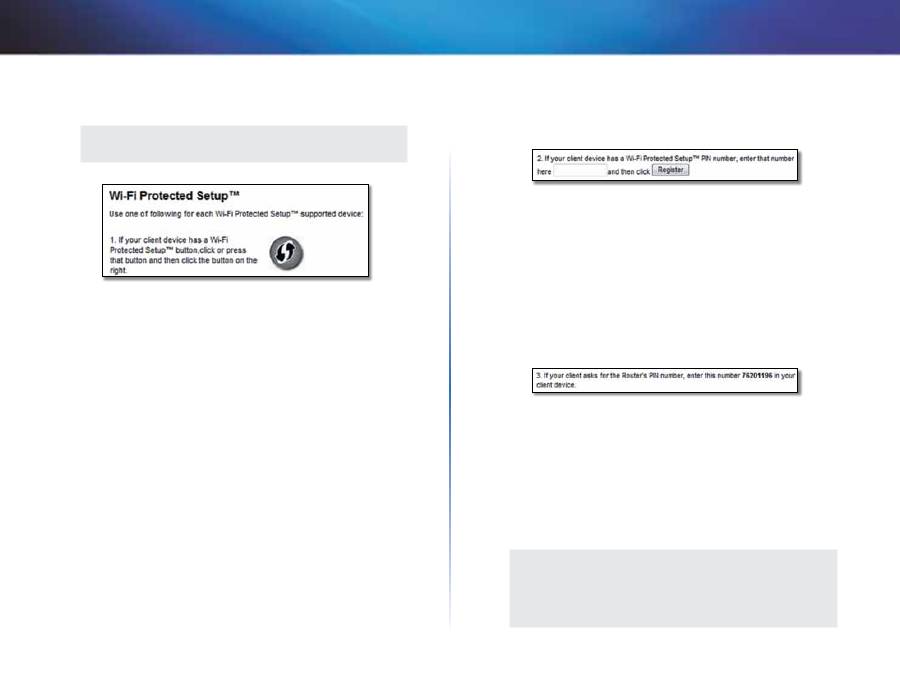
21
Расширенная конфигурация
Linksys X-Series
•
Кнопка Wi-Fi Protected Setup
Этот способ используется для устройств,
снабженных кнопкой Wi-Fi Protected Setup .
ПРИМЕЧАНИЕ
Одновременно можно настраивать только одно устройство .
a.
Нажмите кнопку
Wi-Fi Protected Setup
на клиентском устройстве .
b.
Нажмите кнопку
Wi-Fi Protected Setup
на экране
Wi‑Fi Protected
Setup
маршрутизатора ЛИБО нажмите и удерживайте кнопку
Wi-Fi Protected Setup на задней панели маршрутизатора в течение
одной секунды .
c.
Не позже чем через две минуты после настройки клиентского
устройства нажмите кнопку
OK
на экране
Wi‑Fi Protected Setup
маршрутизатора .
•
Введите
PIN-код
клиентского
устройства
в
маршрутизаторе
Используйте этот способ, если для запуска функции
Wi-Fi Protected Setup клиентского устройства требуется ввести PIN-код .
a.
Введите PIN-код клиентского устройства в поле
на экране
Wi‑Fi
Protected Setup
маршрутизатора .
b.
Нажмите кнопку
Register
(Зарегистрировать) на экране
Wi‑Fi
Protected Setup
маршрутизатора
c.
Не позже чем через две минуты после настройки клиентского
устройства нажмите кнопку
OK
на экране
Wi‑Fi Protected Setup
маршрутизатора .
•
Введите PIN-код маршрутизатора на клиентском устройстве
Этот
способ используется, если клиентское устройство запрашивает PIN-
код маршрутизатора .
a.
На клиентском устройстве введите PIN-код, указанный на экране
Wi‑Fi Protected Setup
маршрутизатора . (Он также указан на
этикетке, прикрепленной к нижней части маршрутизатора)
b.
Не позже чем через две минуты после настройки клиентского
устройства нажмите кнопку
OK
на экране
Wi‑Fi Protected Setup
маршрутизатора .
Network Name (SSID) (Имя (SSID)), Security, (Режим обеспечения
безопасности) и Passphrase (Парольная фраза) отображаются для каждой
сети в нижней части экрана .
ПРИМЕЧАНИЕ
Если в сети используются клиентские устройства, которые
не поддерживают функцию Wi-Fi Protected Setup, запишите
параметры беспроводной сети, затем настройте эти устройства
вручную .
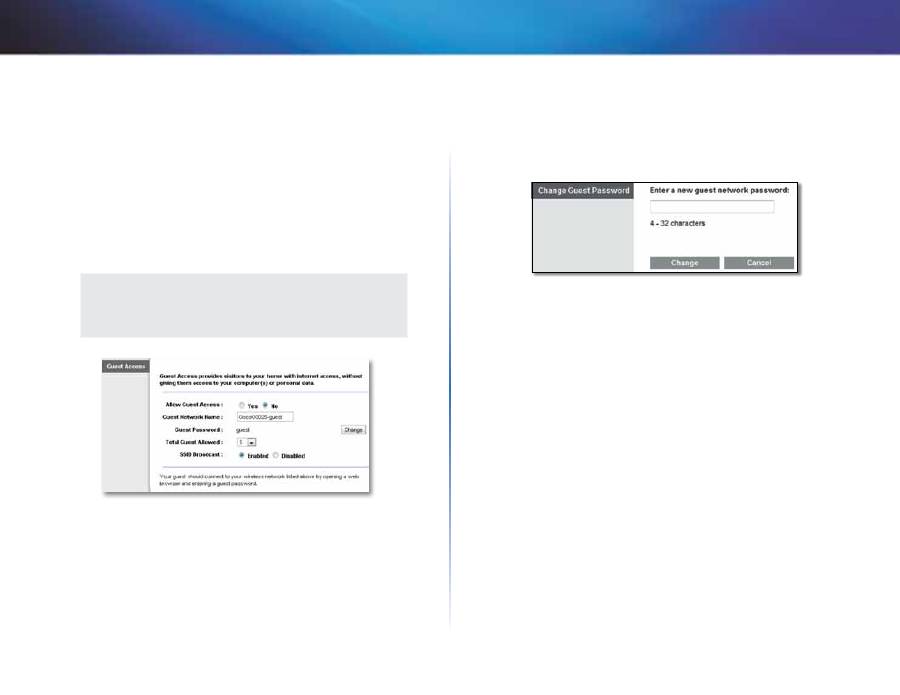
22
Расширенная конфигурация
Linksys X-Series
Wireless > (Беспроводная сеть) > Guest
Access (Гостевой доступ)
Функция гостевого доступа позволяет предоставлять через вашу
беспроводную сеть доступ в Интернет гостям, посещающим ваш дом .
Гостевая сеть – беспроводная сеть, отделенная от вашей локальной сети .
Гостевой доступ не предполагает предоставление доступа к локальной
сети и ее ресурсам, поэтому ваши гости не смогут получить доступ в вашим
компьютерам и личным данным . Например, гостевой компьютер не может
отправлять документы на печать на принтер, находящийся в локальной
сети, или копировать файлы на компьютер, находящийся в локальной сети .
Это позволяет минимизировать угрозу опасности вашей локальной сети .
ПРИМЕЧАНИЕ
Чтобы получить подробную информацию о каждом поле,
нажмите кнопку
Help
(Справка), расположенную в правой части
экрана .
Guest Access (Гостевой доступ)
Allow Guest Access
(Разрешить гостевой доступ) Чтобы разрешить доступ
в Интернет через гостевую сеть, оставьте значение по умолчанию —
yes
(да) . В противном случае выберите
no
(нет) .
Guest Network Name
(Имя гостевой сети) Именем гостевой сети по
умолчанию является имя вашей беспроводной сети с окончанием
-guest
.
Guest Password
(Гостевой пароль) По умолчанию установлено значение
guest
. Если для настройки вы использовали установочное ПО, то пароль
по умолчанию будет изменен на уникальный пароль .
Change
(Изменить) Нажмите эту кнопку, чтобы изменить гостевой пароль .
Появиться экран
Change Guest Password
(Изменение гостевого пароля) .
Change Guest Password (Изменение гостевого пароля)
•
Enter a new guest network password
(Введите новый гостевой
пароль) Введите пароль длиной 4-32 символа .
Затем нажмите
Change
(Изменить), чтобы сохранить новый пароль и
вернуться к экрану
Guest Access
(Гостевой доступ) .
Total Guests Allowed
(Максимальное число гостей) По умолчанию
максимум 5 гостей могут получить доступ в Интернет через гостевую сеть .
Выберите количество гостей, для которых разрешен доступ в гостевую
сеть .
SSID Broadcast
(Передача SSID) Когда беспроводные устройства
осуществляют поиск ближайших доступных беспроводных сетей, к
которым можно подключиться, они обнаруживают имя беспроводной сети
(SSID), передаваемое маршрутизатором . Для передачи SSID гостевой сети
сохраните значение по умолчанию
Enabled
(Включено) . Если передавать
SSID гостевой сети не требуется, выберите
Disabled
(Отключено) .
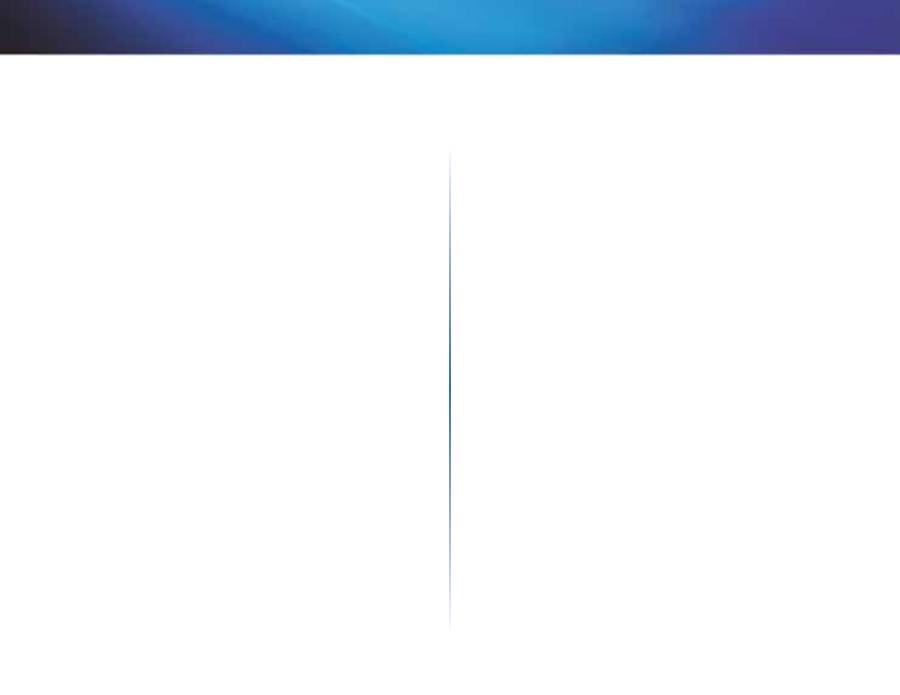
23
Расширенная конфигурация
Linksys X-Series
Guest Instructions (Инструкции для гостей)
Если ваш гость хочет получить доступ в Интернет, попросите его выполнить
следующие действия:
1.
С гостевого компьютера подключиться к беспроводной гостевой
сети, имя которой указано на экране
Guest Access
(Гостевой доступ) .
2.
Открыть веб-браузер .
3.
На экране входа в систему ввести пароль гостевой сети, указанный
на экране
Guest Access
(Гостевой доступ) .
4.
Нажать
Login
(Войти) .
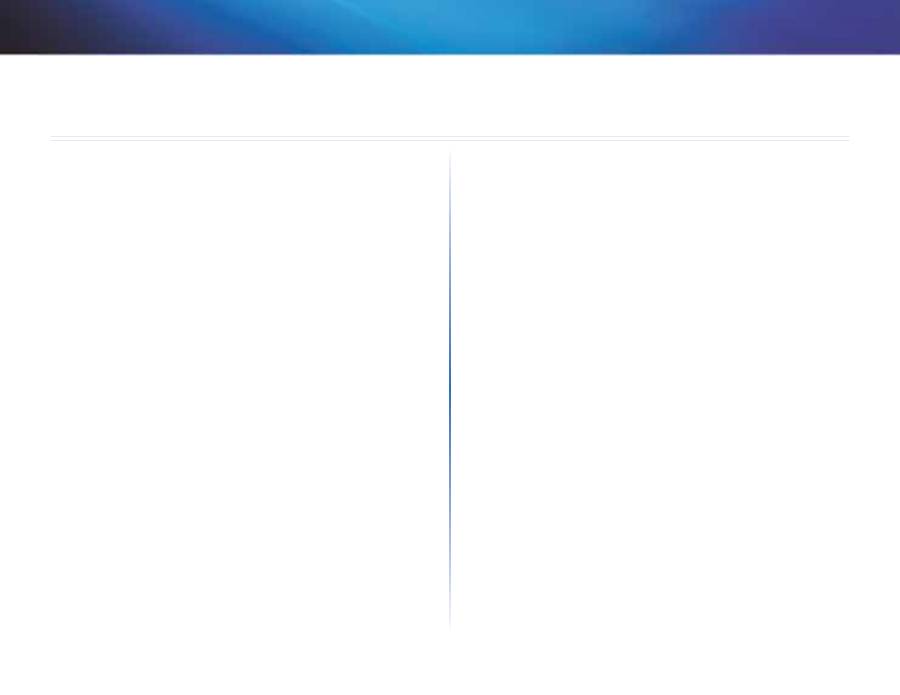
24
Поиск и устранение неисправностей
Linksys X-Series
24
X1000/X3500
Компьютеру не удается установить соединение с Интернетом.
Следуйте приведенным ниже указаниям, пока компьютер не установит
соединение с Интернетом:
•
Убедитесь, что модем-маршрутизатор подключен к сети питания .
Индикатор питания должен гореть зеленым и не должен мигать .
•
Если индикатор питания мигает, отключите питание всех сетевых
устройств, в том числе модема-маршрутизатора и компьютеров .
Затем включите питание всех устройств в следующем порядке:
a.
Модем-маршрутизатор
b.
Компьютер
•
Проверьте состояние индикаторов на передней панели устройства .
Убедитесь, что горят индикаторы питания, DSL и, по крайне мере,
один из пронумерованных индикаторов Ethernet . Если они не
горят, проверьте все кабельные соединения . Компьютер должен
быть подключен к одному из портов Ethernet с номерами 1-3,
расположенных на устройстве, а порт DSL на устройстве должен
быть подключен к линии ADSL .
После двойного щелчка по значку веб-браузера вам предлагается
ввести имя пользователя и пароль. Если вы не хотите, чтобы это
окно появлялось, выполните следующие действия.
Запустите веб-браузер и выполните следующие операции (ниже
приведены действия для Internet Explorer; в других веб-браузерах
настройка выполняется аналогичным образом):
1.
Выберите
Сервис
>
Свойства обозревателя
.
2.
Перейдите на вкладку
Подключения
.
3.
Выберите параметр
Никогда не использовать коммутируемые
подключения
.
4.
Нажмите кнопку
OK
.
При
использовании
статического
IP-адреса
не
удается
подключиться к Интернету.
Обратитесь к "Справке" Windows и в "Свойствах протокола Интернета
(TCP/IP)" выберите параметр "Получить IP-адрес автоматически" .
Компьютеру не удается подключиться к беспроводной сети.
Убедитесь в том, что на компьютере и на устройстве указано одно и то же
имя или SSID беспроводной сети . Если функция обеспечения безопасности
беспроводной сети включена, убедитесь в том, что на компьютере и
на устройстве используется один и тот же ключ и метод обеспечения
безопасности .
Вам потребовалось изменить основные настройки на устройстве.
Запустите мастер настройки с установочного компакт-диска .
Вам потребовалось изменить дополнительные настройки на
устройстве.
Откройте веб-браузер (например, Internet Explorer или Firefox) и в
адресной строке введите IP-адрес устройства (IP-адрес по умолчанию —
192.168.1.1
) . При появлении запроса заполните поля
Имя пользователя
и
Пароль
(имя пользователя и пароль по умолчанию —
admin
) . Для
изменения настроек перейдите на соответствующую вкладку .
Невозможно использовать DSL-службу для подключения к
Интернету вручную.
После установки маршрутизатор автоматически установит соединение
с вашим интернет-провайдером, избавив вас от необходимости
подключаться вручную .
Поиск и устранение неисправностей
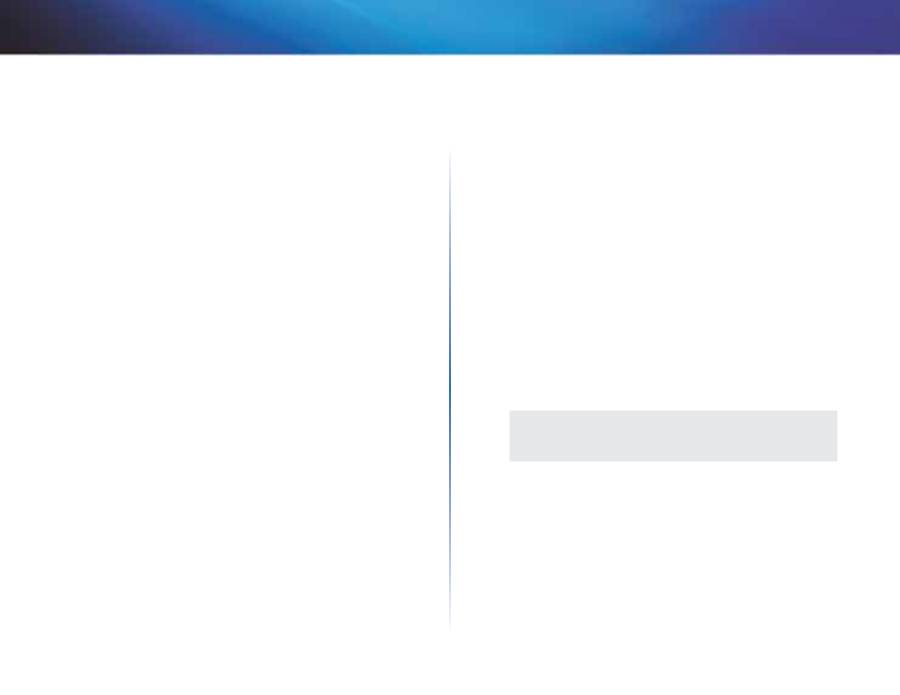
25
Поиск и устранение неисправностей
Linksys X-Series
При открытии веб-браузера появляется экран входа в систему,
даже если вход в систему не требуется.
Инструкции приведены для Internet Explorer, в других веб-браузерах
настройка выполняется аналогичным образом .
1.
Откройте веб-браузер .
2.
Выберите
Сервис
>
Свойства обозревателя
.
3.
Перейдите на вкладку
Подключения
.
4.
Выберите параметр
Никогда не использовать коммутируемые
подключения
.
5.
Нажмите кнопку
OK
.
Маршрутизатор не оснащен коаксиальным портом для кабельного
соединения.
С помощью коаксиального кабеля можно подключиться только к
кабельному модему . Ваш модем-маршрутизатор может функционировать
в качестве модема при подключении к Интернету по технологии ADSL . В
случае использования кабельного подключения к Интернету необходимо
подключить модем-маршрутизатор к отдельному кабельному модему .
Вставьте установочный компакт-диск в дисковод CD-ROM компьютера и
следуйте инструкциям на экране, чтобы подключить модем-маршрутизатор
к кабельному модему .
Вам потребовалось получить доступ к веб-утилите из Cisco Connect.
Чтобы воспользоваться веб-утилитой из Cisco Connect, выполните
следующие действия:
1.
Откройте Cisco Connect .
2.
В главном меню выберите
Router settings
(Настройки
маршрутизатора) .
3.
Выберите
Advanced settings
(Дополнительные настройки) .
4.
Запишите имя пользователя и пароль, которые отображаются на
экране . (Чтобы защитить свой пароль, можно скопировать его в
буфер обмена, нажав кнопку
Copy password
(Копировать пароль) .)
5.
Нажмите кнопку
OK
.
При попытке входа в веб-утилиту появляется предупреждение о
неверном пароле.
Ваш пароль безопасности беспроводной сети также служит паролем для
входа в веб-утилиту . Чтобы просмотреть пароль, выполните следующие
действия:
1.
Откройте Cisco Connect .
2.
В главном меню выберите
Router settings
(Настройки
маршрутизатора) .
3.
Password
(Пароль) отображается в левой части экрана .
В Windows XP маршрутизатор не отображается на экране
Сетевое
окружение
.
В разделе
Сетевые задачи
выберите параметр
Показать значки
сетевых UPnP-устройств
. Если маршрутизатор все еще не отображается,
выполните следующие действия:
1.
Выберите
Пуск > Панель управления > Брандмауэр
.
2.
Перейдите на вкладку
Исключения
.
3.
Выберите параметр
UPnP-инфраструктура
.
4.
Нажмите кнопку
OK
.
СПРАВКА В ИНТЕРНЕТЕ
Инструкции по устранению других неполадок см . на веб-сайте
по адресу
linksys.com/support
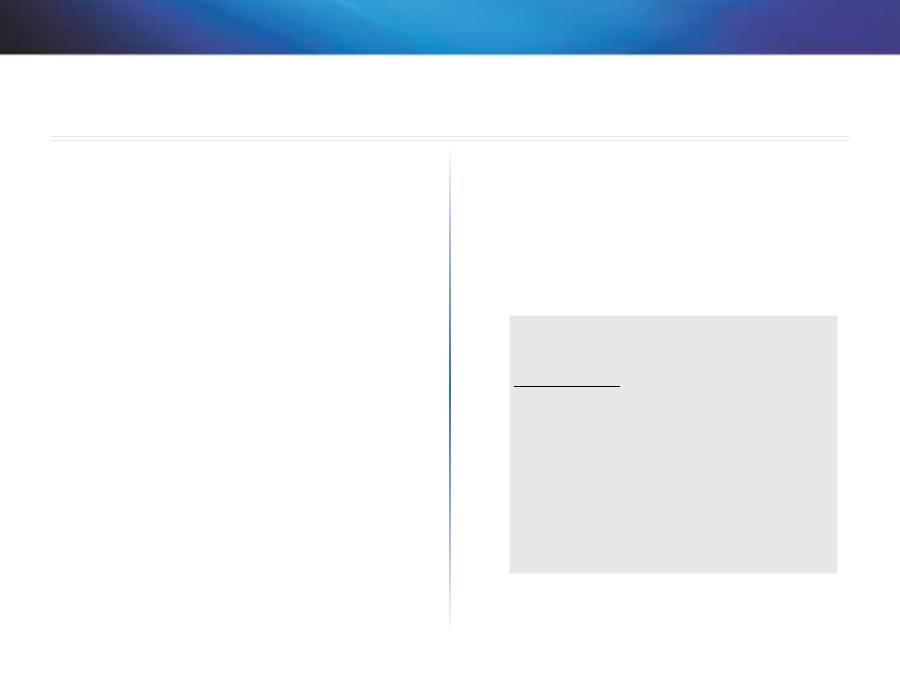
26
Технические характеристики
Linksys X-Series
26
X1000
Название модели
Linksys X1000
Порты
DSL, Кабель, Ethernet (1-3), Питание
Скорость работы портов
коммутатора
10/100 Мбит/с (Fast Ethernet)
Кнопки
Вкл/выкл (On/Off), Сброс (Reset),
Wi-Fi Protected Setup™
Индикаторы
Питание, Ethernet (1-3), Wi-Fi Protected Setup,
Беспроводная связь, Интернет
Радиочастотный диапазон 2,4 ГГц
Антенны
Две внутренние
Безопасность
WEP, WPA, WPA2
Разрядность ключа
безопасности
128-битное шифрование
UPnP
Поддерживается
Сертификация
FCC, UL/cUL, CE, K .21, Telepermit,
Wi-Fi (IEEE 802 .11b/g/n), WPA2™, WMM®,
Wi-Fi Protected Setup, Windows 7
Стандарты ADSL
T1 .413i2, G .992 .1 (G .DMT), G .992 .2 (G .Lite),
G .992 .3 (ADSL2), G .992 .5 (ADSL2+) для
Annex A, B, M, L, U-R2 для Annex B
Физические характеристики
Размеры
180 x 34 x 167 мм (7,09 x 1,34 x 6,58")
Вес
285 г (10,1 унции)
Питание
12 В пост . тока, 1 A
Рабочая температура
От 0 до 40 °C
Температура хранения
От -20 до 70 °C
Рабочая влажность
От 10 до 85 % (без конденсации)
Влажность хранения
От 5 до 90 % (без конденсации)
ПРИМЕЧАНИЯ
Подробную информацию о соответствии стандартам,
гарантии и безопасности см . на прилагающемся к
модему-маршрутизатору компакт-диске или по адресу
Linksys.com/support
.
Технические характеристики могут быть изменены без
предварительного уведомления .
Максимальная производительность определена в соответствии
с требованиями стандарта IEEE 802 .11 . Фактические
характеристики, в том числе емкость, пропускная способность,
диапазон и покрытие беспроводной сети, могут отличаться
от указанных . Характеристики сети определяются многими
факторами, условиями и переменными показателями, включая
расстояние от точки доступа, объем сетевого трафика,
конструкцию и материалы, используемую операционную
систему, совокупность используемых сетевых продуктов,
помехи и другие неблагоприятные факторы .
Технические характеристики
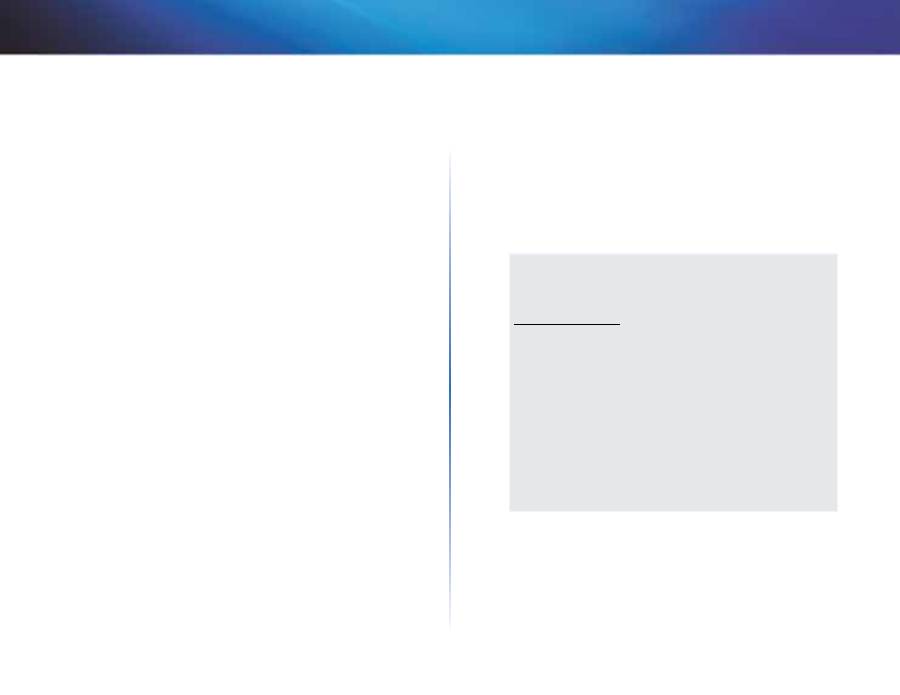
27
Технические характеристики
Linksys X-Series
27
X3500
Название модели
Linksys X3500
Порты
DSL, Кабель, Ethernet (1-4), Питание, USB 2 .0
Скорость работы портов
коммутатора
10/100/1000 Мбит/с (Gigabit Ethernet)
Кнопки
Вкл/выкл (On/Off), Сброс (Reset),
Wi-Fi Protected Setup™
Индикаторы
Питание, Ethernet (1-4), Wi-Fi Protected Setup,
Беспроводная связь, Интернет
Радиочастотный диапазон 2,4 ГГц, 5 ГГц
Антенны
5 внутренние
Безопасность
WEP, WPA, WPA2
Разрядность ключа
безопасности
128-битное шифрование
UPnP
Поддерживается
Сертификация
FCC, UL/cUL, CE, K .21, Telepermit, DLNA
Wi-Fi (IEEE 802 .11b/g/n), WPA2™, WMM®,
Wi-Fi Protected Setup, Windows 7
Стандарты ADSL
T1 .413i2, G .992 .1 (G .DMT), G .992 .2 (G .Lite),
G .992 .3 (ADSL2), G .992 .5 (ADSL2+) для
Annex A, B, M, L, U-R2 для Annex B
Поддерживаемые
файловые системы для
запоминающего
устройства
FAT, NTFS и HFS+
Физические характеристики
Размеры
215 x 40 x 200 мм (8,5 x 1,6 x 7,9")
Вес
451 г (15,9 унции)
Питание
12 В пост . тока, 1,5 A
Рабочая температура
От 0 до 40 °C
Температура хранения
От -20 до 70 °C
Рабочая влажность
От 10 до 85 % (без конденсации)
Влажность хранения
От 5 до 90 % (без конденсации)
ПРИМЕЧАНИЯ
Подробную информацию о соответствии стандартам,
гарантии и безопасности см . на прилагающемся к
модему-маршрутизатору компакт-диске или по адресу
Linksys.com/support
.
Технические характеристики могут быть изменены без
предварительного уведомления .
Максимальная производительность определена в соответствии
с требованиями стандарта IEEE 802 .11 . Фактические
характеристики, в том числе емкость, пропускная способность,
диапазон и покрытие беспроводной сети, могут отличаться
от указанных . Характеристики сети определяются многими
факторами, условиями и переменными показателями, включая
расстояние от точки доступа, объем сетевого трафика,
конструкцию и материалы, используемую операционную
систему, совокупность используемых сетевых продуктов,
помехи и другие неблагоприятные факторы .
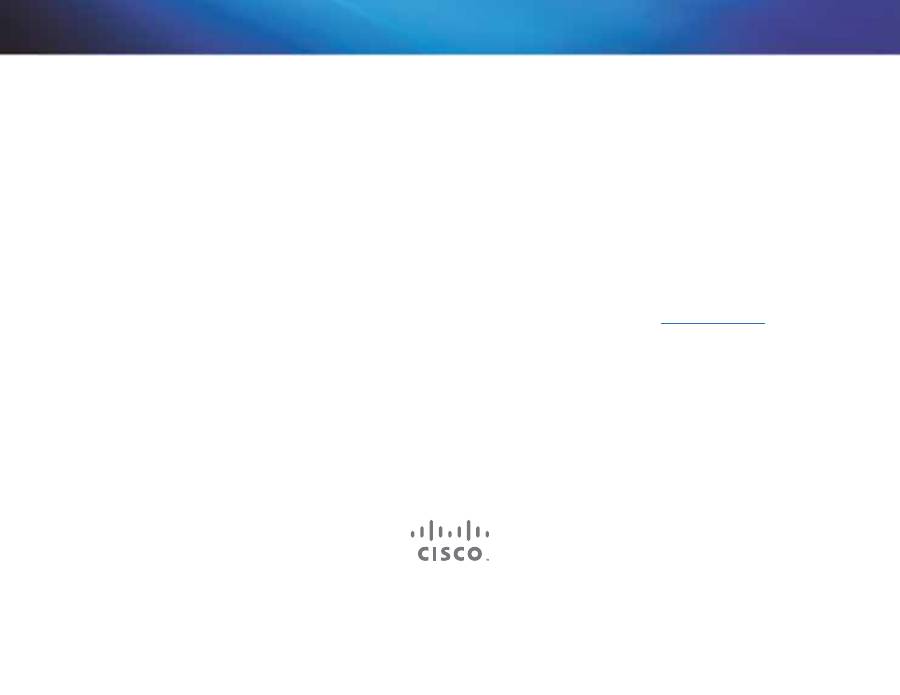
Cisco, логотип Cisco и Linksys являются товарными знаками или зарегистрированными товарными знаками Cisco и/или ее филиалов в США и других странах .
Список товарных знаков компании Cisco можно найти на веб-сайте по адресу www .cisco .com/go/trademarks . Все прочие товарные знаки, упомянутые в настоящем документе,
являются собственностью соответствующих владельцев .
© Cisco и/или ее филиалы, 2012 . Все права защищены .
Для получения технической поддержки, получившей признание пользователей, зайдите на веб-страницу
linksys.com/support

Navodila za
uporabo
Linksys X-Series
Brezžični usmerjevalnik z modemom ADSL2+
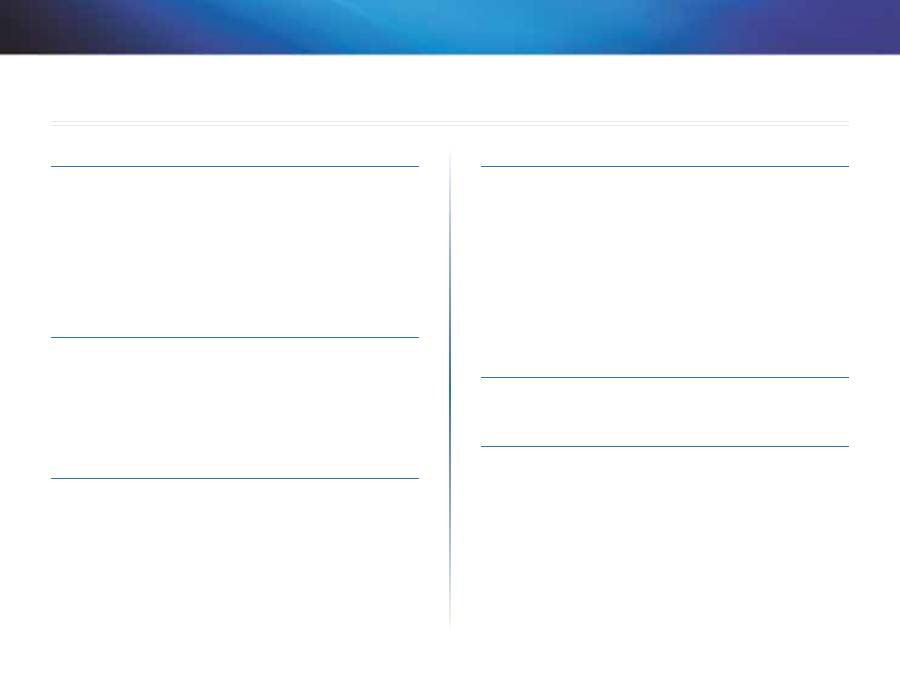
i
Kazalo
Linksys X-Series
i
Pregled izdelka
X1000 . . . . . . . . . . . . . . . . . . . . . . . . . . . . . . . . . . . . . .1
Zgornja stran
1
Hrbtna stran
2
Stenska namestitev
2
X3500 . . . . . . . . . . . . . . . . . . . . . . . . . . . . . . . . . . . . . .3
Zgornja stran
3
Hrbtna stran
4
Stenska namestitev
4
Namestitev
Samodejna nastavitev modemskega usmerjevalnika . . . . . . . .5
Ročna nastavitev modemskega usmerjevalnika . . . . . . . . . . .7
Povezava modemskega usmerjevalnika
7
Nastavitev modemskega usmerjevalnika samo kot usmerjevalnika
8
Uporaba programske opreme Cisco
Connect
Dostop do programske opreme Cisco Connect . . . . . . . . . . .8
Glavni meni . . . . . . . . . . . . . . . . . . . . . . . . . . . . . . . . . .8
Glavni meni – možnost Computers and Devices (Računalniki in naprave) 9
Glavni meni – možnost Parental Controls (Starševski nadzor)
9
Glavni meni – Guest Access (Dostop za goste)
9
Glavni meni – Router Settings (Nastavitve usmerjevalnika)
9
Spreminjanje nastavitev
9
Ključ za preprosto nastavitev
10
Hitrosti internetne povezave
10
Druge možnosti
10
Dodatna konfiguracija
Dostop do pripomočka v brskalniku . . . . . . . . . . . . . . . . . 10
Uporaba pripomočka v brskalniku . . . . . . . . . . . . . . . . . . . 11
Setup > Basic Setup (Nastavitev > Osnovna nastavitev) . . . . . 11
Način Auto (Samodejno)/ADSL
11
Ethernetni način
12
Ročna nastavitev
14
Wi-Fi Protected Setup
19
Wireless > Guest Access (Brezžična povezava > Dostop gostov) 21
Guest Access (Dostop gostov)
21
Navodila za goste
21
Odpravljanje napak
X1000/X3500 . . . . . . . . . . . . . . . . . . . . . . . . . . . . . . . . 22
Specifikacije
X1000 . . . . . . . . . . . . . . . . . . . . . . . . . . . . . . . . . . . . . 24
X3500 . . . . . . . . . . . . . . . . . . . . . . . . . . . . . . . . . . . . . 25
Kazalo
Navodila za uporabo
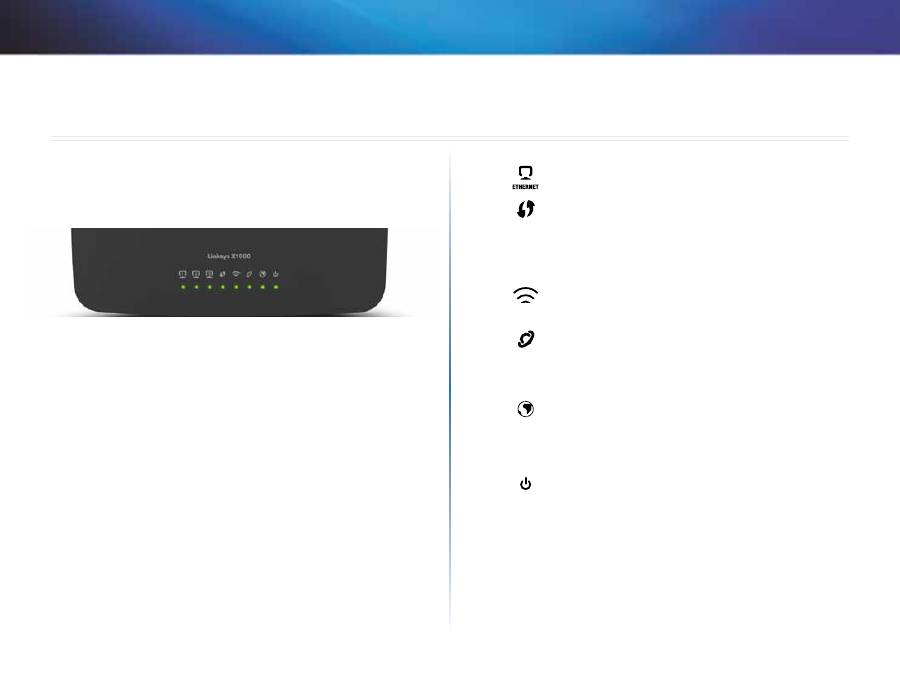
1
Pregled izdelka
Linksys X-Series
1
X1000
Zgornja stran
Ethernet
—Če indikator neprekinjeno sveti, je modemski
usmerjevalnik povezan z napravo prek teh vrat .
Wi-Fi Protected Setup
™—Indikator začne neprekinjeno
svetiti, ko je uspešno vzpostavljena povezava Wi-Fi
Protected Setup™ . Indikator utripa počasi, dokler Wi-Fi
Protected Setup™ vzpostavlja povezav, in hitro, če pride
do napake . Indikator je izklopljen, ko je funkcija Wi-Fi
Protected Setup™ nedejavna .
Brezžična povezava
—Sveti, ko je funkcija brezžične
povezave omogočena . Utripa, ko modemski usmerjevalnik
aktivno pošilja ali prejema podatke prek omrežja .
WAN
—Sveti zeleno, ko je modemski usmerjevalnik
povezan neposredno z linijo ADSL . Sveti modro, če
je modemski usmerjevalnik nastavljen samo kot
usmerjevalnik in je z internetom povezan prek ločenega
modema .
Internet
—Sveti zeleno, ko ima modemski usmerjevalnik
vzpostavljeno internetno povezavo . Utripa zeleno,
ko modemski usmerjevalnik vzpostavlja internetno
povezavo . Sveti rdeče, ko modemski usmerjevalnik ne
more pridobiti naslova IP .
Napajanje
—Sveti zeleno, ko je modemski usmerjevalnik
vklopljen . Modemski usmerjevalnik pri vsakem zagonu
izvede samodiagnostiko, takrat indikator utripa . Ko se
diagnostika konča, začne indikator neprekinjeno svetiti .
Pregled izdelka
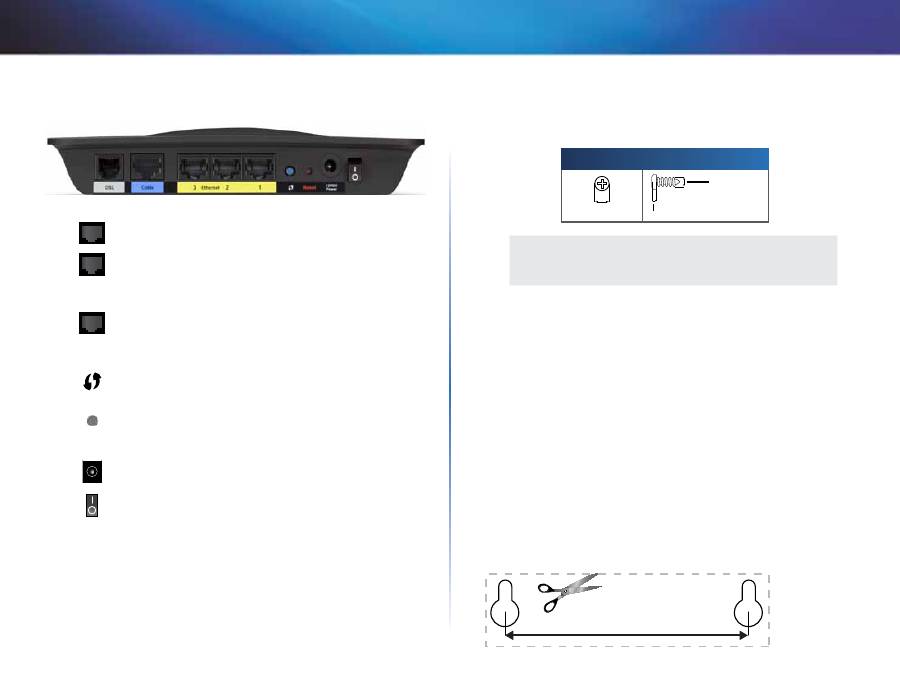
2
Pregled izdelka
Linksys X-Series
Hrbtna stran
DSL
—Za priključitev na linijo ADSL .
Cable
(Kabelska povezava)—Če želite modemski
usmerjevalnik uporabljati samo kot usmerjevalnik, ta vrata
z omrežnim kablom povežite z vrati za LAN/ethernet na
ločenem modemu .
Ethernet
—Z ethernetnimi (omrežnimi) kabli povežite
ethernetna vrata na modemskem usmerjevalniku z
računalniki ali drugimi ethernetnimi brezžičnimi napravami
v žičnem omrežju .
Gumb Wi-Fi Protected Setup
™—Ta gumb pritisnite, da
funkcija Wi-Fi Protected Setup
™
poišče brezžične naprave,
ki podpirajo Wi-Fi Protected Setup™ .
Ponastavi
—S tem gumbom usmerjevalnik ponastavite na
tovarniške nastavitve . Gumb za ponastavitev pritisnite in
držite približno pet sekund .
Vrata za napajanje
—Na vrata za napajanje priključite
priloženi napajalnik .
Gumb za vklop
—Pritisnite
|
(Vklop) za vklop modemskega
usmerjevalnika .
Stenska namestitev
Na spodnji strani usmerjevalnika sta reži za stensko namestitev . Reži sta v
razmiku 75,6 mm . Za namestitev usmerjevalnika potrebujete dva vijaka .
Priporočena vijaka
3-4 mm
7-8 mm
1,5-2 mm
OPOMBA
Cisco ne prevzema odgovornosti za škodo, nastalo zaradi
neustreznih vijakov za stensko namestitev .
Sledite naslednjim navodilom:
1.
Izberite mesto za namestitev usmerjevalnika . Prepričajte se, da je stena
gladka, ravna, suha in trdna . Mesto mora biti na dosegu električne
vtičnice .
2.
V steno izvrtajte dve luknji . Med njima mora biti 75,6 mm razmika .
3.
V luknji vstavite vijaka tako, da je 3 mm glave vijaka zunaj .
4.
Usmerjevalnik postavite tako, da sta reži za stensko namestitev poravnani
z vijakoma .
5.
Reži za stensko namestitev postavite preko vijakov in usmerjevalnik
počasi spustite navzdol, tako da se vijaka prilegata režama .
Šablona za stensko namestitev
To stran natisnite v izvirni velikosti .
Šablono izrežite vzdolž črtkane črte in jo položite na steno, da boste lažje izvrtali
luknji z ustreznim razmikom .
75,6 mm
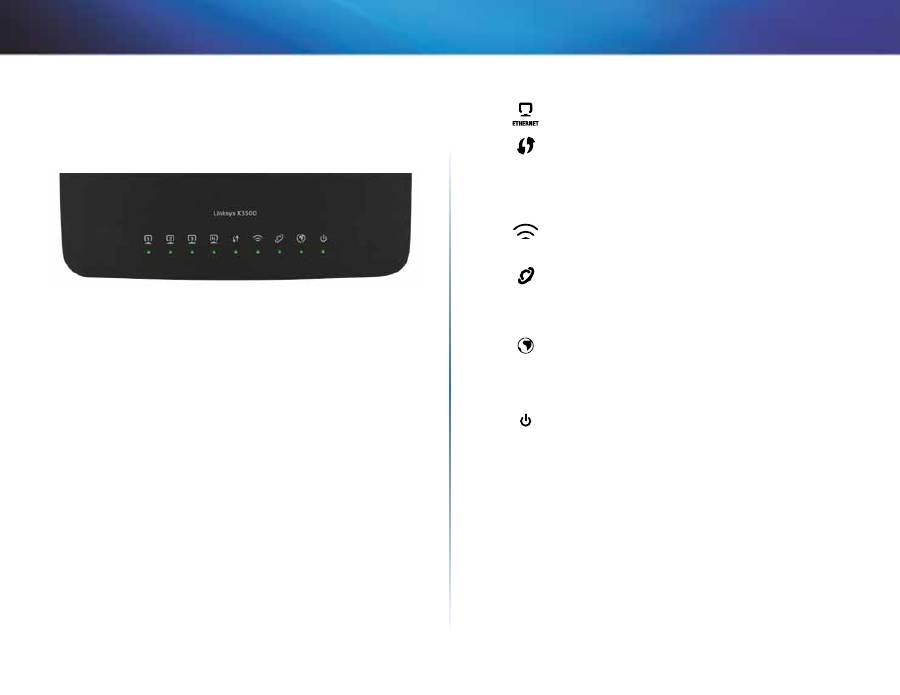
3
Pregled izdelka
Linksys X-Series
3
X3500
Zgornja stran
Ethernet
—Če indikator neprekinjeno sveti, je modemski
usmerjevalnik povezan z napravo prek teh vrat .
Wi-Fi Protected Setup
™—Indikator začne neprekinjeno
svetiti, ko je uspešno vzpostavljena povezava Wi-Fi
Protected Setup™ . Indikator utripa počasi, dokler Wi-Fi
Protected Setup™ vzpostavlja povezav, in hitro, če pride
do napake . Indikator je izklopljen, ko je funkcija Wi-Fi
Protected Setup™ nedejavna .
Brezžična povezava
—Sveti, ko je funkcija brezžične
povezave omogočena . Utripa, ko modemski usmerjevalnik
aktivno pošilja ali prejema podatke prek omrežja .
WAN
—Sveti zeleno, ko je modemski usmerjevalnik
povezan neposredno z linijo ADSL . Sveti modro, če
je modemski usmerjevalnik nastavljen samo kot
usmerjevalnik in je z internetom povezan prek ločenega
modema .
Internet
—Sveti zeleno, ko ima modemski usmerjevalnik
vzpostavljeno internetno povezavo . Utripa zeleno,
ko modemski usmerjevalnik vzpostavlja internetno
povezavo . Sveti rdeče, ko modemski usmerjevalnik ne
more pridobiti naslova IP .
Napajanje
—Sveti zeleno, ko je modemski usmerjevalnik
vklopljen . Modemski usmerjevalnik pri vsakem zagonu
izvede samodiagnostiko, takrat indikator utripa . Ko se
diagnostika konča, začne indikator neprekinjeno svetiti .
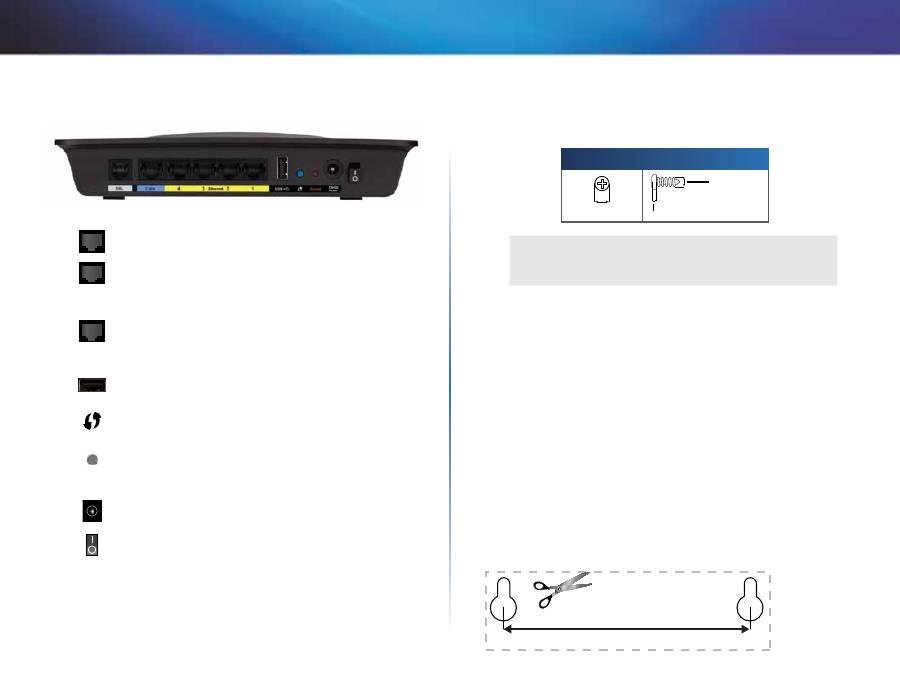
4
Pregled izdelka
Linksys X-Series
Hrbtna stran
DSL
—Za priključitev na linijo ADSL .
Cable
(Kabelska povezava)—Če želite modemski
usmerjevalnik uporabljati samo kot usmerjevalnik, ta vrata
z omrežnim kablom povežite z vrati za LAN/ethernet na
ločenem modemu .
Ethernet
—Z ethernetnimi (omrežnimi) kabli povežite
ethernetna vrata na modemskem usmerjevalniku z
računalniki ali drugimi ethernetnimi brezžičnimi napravami
v žičnem omrežju .
USB
− na ta vrata priključite zunanji pogon USB, če želite
imeti omrežni pomnilnik .
Gumb Wi-Fi Protected Setup
™—Ta gumb pritisnite, da
funkcija Wi-Fi Protected Setup
™
poišče brezžične naprave,
ki podpirajo Wi-Fi Protected Setup™ .
Ponastavi
—S tem gumbom usmerjevalnik ponastavite na
tovarniške nastavitve . Gumb za ponastavitev pritisnite in
držite približno pet sekund .
Vrata za napajanje
—Na vrata za napajanje priključite
priloženi napajalnik .
Gumb za vklop
—Pritisnite
|
(Vklop) za vklop modemskega
usmerjevalnika .
Stenska namestitev
Na spodnji strani usmerjevalnika sta reži za stensko namestitev . Reži sta v
razmiku 82,5 mm . Za namestitev usmerjevalnika potrebujete dva vijaka .
Priporočena vijaka
3-4 mm
7-8 mm
1,5-2 mm
OPOMBA
Cisco ne prevzema odgovornosti za škodo, nastalo zaradi
neustreznih vijakov za stensko namestitev .
Sledite naslednjim navodilom:
1.
Izberite mesto za namestitev usmerjevalnika . Prepričajte se, da je stena
gladka, ravna, suha in trdna . Mesto mora biti na dosegu električne
vtičnice .
2.
V steno izvrtajte dve luknji . Med njima mora biti 82,5 mm razmika .
3.
V luknji vstavite vijaka tako, da je 3 mm glave vijaka zunaj .
4.
Usmerjevalnik postavite tako, da sta reži za stensko namestitev poravnani
z vijakoma .
5.
Reži za stensko namestitev postavite preko vijakov in usmerjevalnik
počasi spustite navzdol, tako da se vijaka prilegata režama .
Šablona za stensko namestitev
To stran natisnite v izvirni velikosti .
Šablono izrežite vzdolž črtkane črte in jo položite na steno, da boste lažje izvrtali
luknji z ustreznim razmikom .
82,5 mm
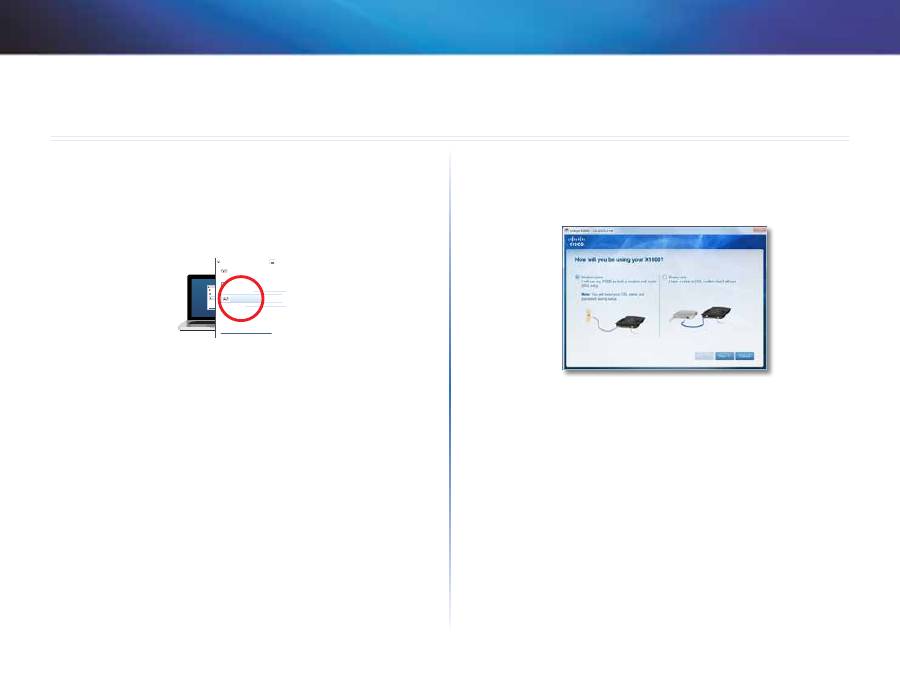
5
Namestitev
Linksys X-Series
5
Samodejna nastavitev modemskega
usmerjevalnika
1.
CD vstavite v pogon CD ali DVD .
2.
Kliknite
Set up your Linksys Router
(Nastavitev usmerjevalnika Linksys) .
DVD/CD-RW Drive (E:) Linksys
Router Setup
AutoPlay
Always do this for software and games:
Install or run program
General options
Set up your Linksys Router
Published by Cisco Consumer Products LLC
Set AutoPlay defaults in Control Panel
Open folder to view files
using Windows Explorer
Speed up my system
using Windows ReadyBoost
DVD/CD-RW Drive (E:) Linksys
Router Setup
AutoPlay
Always do this for software and games:
Install or run program
General options
Set up your Linksys Router
Published by Cisco Consumer Products LLC
Set AutoPlay defaults in Control Panel
Open folder to view files
using Windows Explorer
Speed up my system
using Windows ReadyBoost
Če ukaz ni prikazan:
•
V sistemu Windows kliknite
Start
,
Računalnik
, nato dvokliknite pogon
CD
in ikono
Setup
(Nastavitev) .
•
V sistemu Mac dvokliknite ikono
CD
-ja na namizju in nato ikono
Setup
(Nastavitev) .
3.
Preberite licenčne pogoje, izberite potrditveno polje in kliknite
Next
(Naprej) .
4.
Na zaslonu
How will you be using your X1000/X3500 (
Kako želite uporabljati
X1000/X3500) kliknite
Modem-router (
Modemski usmerjevalnik) ali
Router only
(Samo usmerjevalnik) in nato
Next
(Naprej) . (prikazani so
zasloni usmerjevalnika X1000)
•
Modem-router
(Modemski usmerjevalnik): za uporabo X1000/
X3500 kot modema in usmerjevalnika DSL . Če imate na voljo
internetne storitve DSL, ta možnost omogoča internetni dostop in
omrežno povezavo domačih računalnikov brez ločenega modema in
usmerjevalnika .
•
Router only
(Samo usmerjevalnik): če za internetni dostop uporabljate
ločen kabelski modem ali modem DSL, ta možnost omogoča omrežno
povezavo domačih računalnikov .
Prikaže se zaslon
We are now setting up your Linksys X1000/X3500
(Nastavljanje usmerjevalnika Linksys X1000/X3500) . Prikaže se poziv za
priključitev kablov usmerjevalnika .
Namestitev
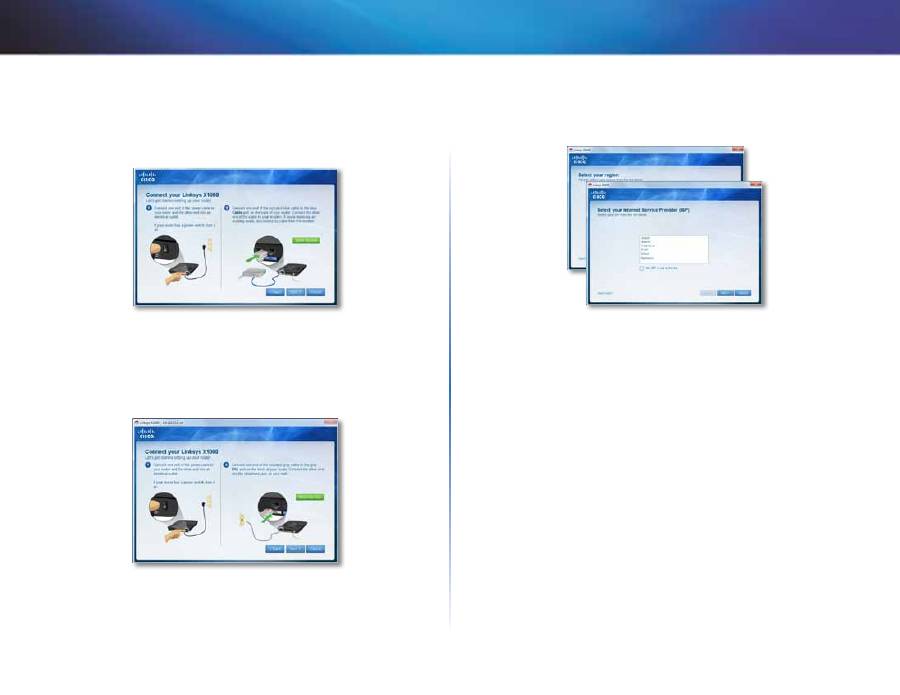
6
Namestitev
Linksys X-Series
5.
Če ste v 4 . koraku izbrali
Router only
(Samo usmerjevalnik):
a)
Priključite napajalni kabel in vklopite stikalo za vklop .
b)
Z modrim kablom povežite vrata
Cable
(Kabelska povezava) na
usmerjevalniku in modem in kliknite
Next
(Naprej) .
c)
Sledite navodilom na zaslonu, da zaključite nastavitev .
6.
Če ste v 4 . koraku izbrali
Modem-router
(Modemski usmerjevalnik):
a)
Priključite napajalni kabel in vklopite stikalo za vklop .
b)
S sivim kablom povežite vrata
DSL
na modemskem usmerjevalniku in
telefonsko vtičnico na steni .
Se prikaže poziv za vnos podatkov o ponudniku internetnih storitev .
c)
Izberite regijo, kliknite
Next
(Naprej), nato pa izberite še ponudnika
internetnih storitev . Če ste pozvani, vnesite uporabniško ime in geslo
za račun DSL .
Če pa želite preskočiti samodejno zaznavanje regije in ročno
konfigurirati internetno povezavo, izberite
Moje regije ni na tem
seznamu
in kliknite
Naprej
. Informacije, ki vam jih je posredoval
ponudnik internetnih storitev, vnesite v preostale zaslone za
nastavitve DSL-a, vrsto internetne povezave in podatke o računu .
d)
Sledite navodilom na zaslonu, da zaključite nastavitev .
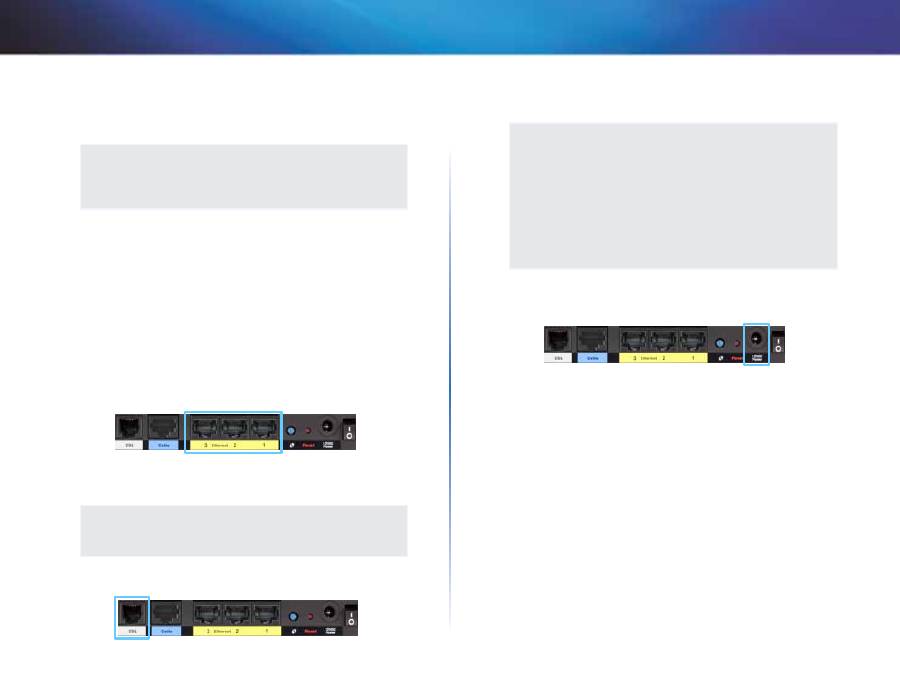
7
Namestitev
Linksys X-Series
Ročna nastavitev modemskega
usmerjevalnika
OPOMBA
Zaženite namestitveni CD, da namestite modemski usmerjevalnik .
Če namestitvenega CD-ja ne uspete zagnati, si oglejte spodnje
korake .
Povezava modemskega usmerjevalnika
Povezava modemskega usmerjevalnika:
1.
Izklopite vse omrežne naprave, tudi računalnike in modemski
usmerjevalnik . Če trenutno uporabljate modem, ga izključite, saj ga bo
zamenjal modemski usmerjevalnik .
2.
En konec priloženega ethernetnega kabla priključite na ethernetni
vmesnik računalnika, drugi konec pa na vrata
Ethernet
na hrbtni strani
modemskega usmerjevalnika . (prikazana so vrata na usmerjevalniku
X1000)
3.
Ponovite 2 . korak za vsak dodaten računalnik ali napravo, ki jo želite
povezati z modemskim usmerjevalnikom .
OPOMBA
Če ethernetni vmesnik računalnika ni nastavljen, si za več
informacij oglejte dokumentacijo vmesnika .
4.
En konec telefonskega kabla priključite na vrata
DSL
na hrbtni strani .
5.
Drugi konec telefonskega kabla priključite na stensko vtičnico za ADSL
ali mikrofilter .
OPOMBA
Če se na telefonski liniji pojavijo statične motnje, morda
potrebujete mikrofilter ali razdelilnik . (Potrebujejo ga uporabniki
v Združenem kraljestvu, ostali pa se o tem pozanimajte pri svojem
ponudniku internetnih storitev . Uporabniki storitev ISDN ne
potrebujejo mikrofiltra .) Če potrebujete mikrofilter, namestite po
enega za vsak uporabljeni telefon in faks . Mikrofilter namestite
tako, da ga priključite na telefonsko vtičnico za ADSL, nato pa
priključite en konec priloženega telefonskega kabla na vrata DSL na
mikrofiltru .
6.
En konec kabla napajalnika priključite na vrata
Power
(Napajanje), drugi
konec pa na električno vtičnico .
7.
Vklopite računalnik, na katerem želite konfigurirati modemski
usmerjevalnik .
8.
Vklopiti bi se morali indikatorji napajanja, brezžične in ethernetne
povezave (po en za vsak povezani računalnik) . Če se ne, poskrbite, da je
modemski usmerjevalnik vklopljen in kabli dobro pritrjeni .
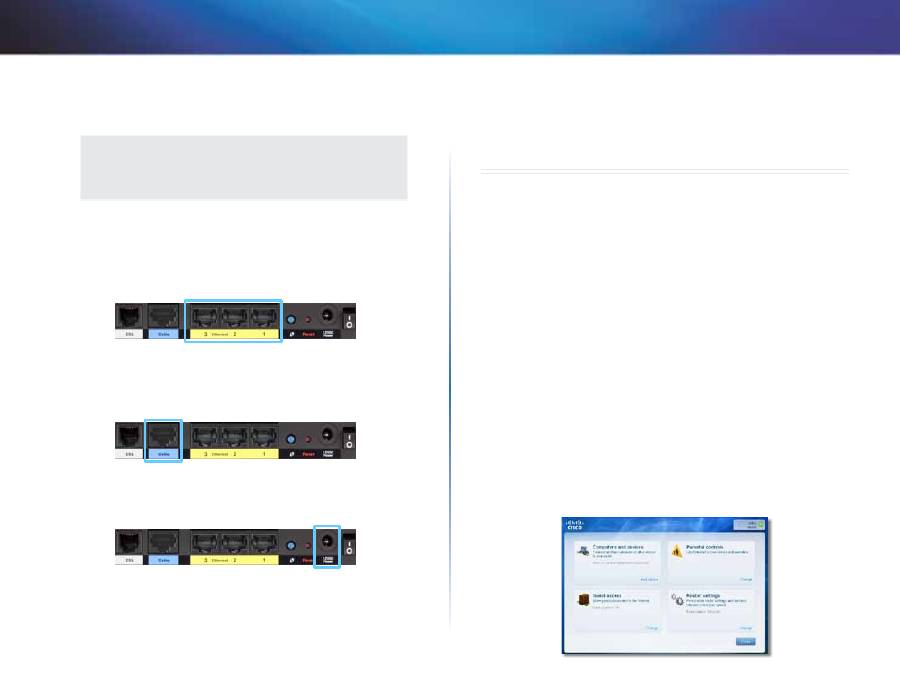
8
Uporaba programske opreme Cisco Connect
Linksys X-Series
Nastavitev modemskega usmerjevalnika samo kot
usmerjevalnika
OPOMBA
Zaženite namestitveni CD, da namestite modemski usmerjevalnik .
Če namestitvenega CD-ja ne uspete zagnati, si oglejte spodnje
korake .
Nastavitev modemskega usmerjevalnika samo kot usmerjevalnika:
1.
En konec priloženega ethernetnega kabla priključite na ethernetni
vmesnik računalnika, drugi konec pa na vrata
Ethernet
na hrbtni strani
modemskega usmerjevalnika .
2.
En konec ethernetnega kabla priključite na vrata
Cable
(Kabelska
povezava) na hrbtni strani modemskega usmerjevalnika, drugi konec pa
na prosta vrata za ethernet/LAN na modemu .
3.
En konec kabla napajalnika priključite na vrata
Power
(Napajanje), drugi
konec pa na električno vtičnico .
4.
Vklopite računalnik, na katerem želite konfigurirati modemski
usmerjevalnik .
5.
Vklopiti bi se morali indikatorji napajanja, brezžične in ethernetne
povezave (po en za vsak povezani računalnik) . Če se ne, poskrbite, da je
modemski usmerjevalnik vklopljen in kabli dobro pritrjeni .
Uporaba programske opreme
Cisco Connect
Programska oprema Cisco Connect je namenjena preprostemu upravljanju
usmerjevalnika in omrežja . S Cisco Connect lahko povežete računalnike
ali naprave z usmerjevalnikom, ustvarite omrežje za goste in spremenite
nastavitve usmerjevalnika .
Dostop do programske opreme Cisco
Connect
Windows:
Pojdite na
Start > Vsi programi > Cisco Connect
.
Mac:
Pojdite na
Go
(Pojdi)
> Applications
(Programi)
> Cisco Connect.
Glavni meni
Po zagonu programa Cisco Connect se prikaže glavni meni s štirimi možnostmi:
Computers and Devices (Računalniki in naprave), Parental Controls (Starševski
nadzor), Guest Access (Dostop za goste) in Router Settings (Nastavitve
usmerjevalnika) .
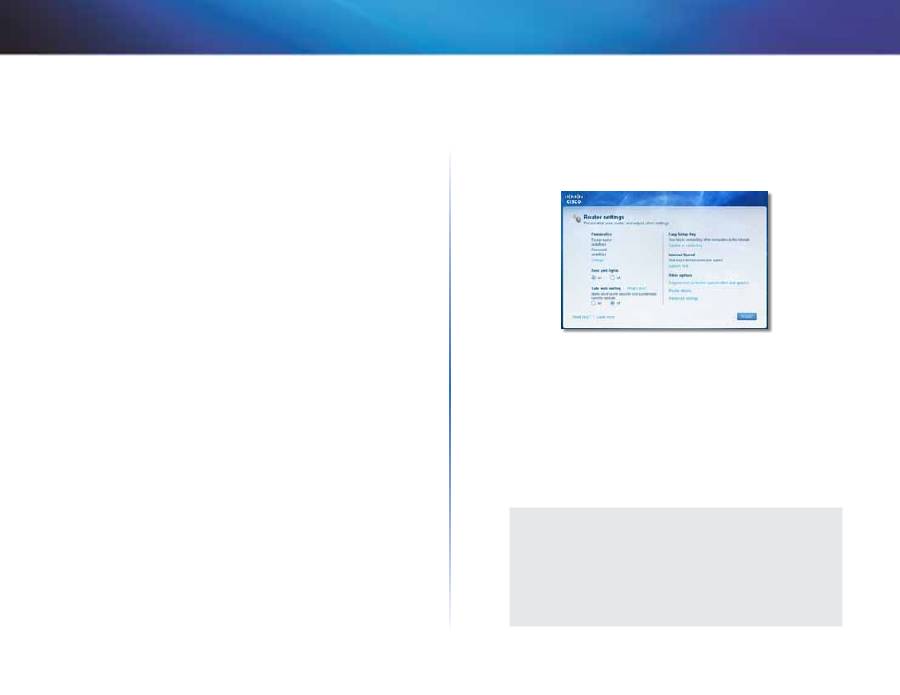
9
Uporaba programske opreme Cisco Connect
Linksys X-Series
Glavni meni – možnost Computers and Devices
(Računalniki in naprave)
S to možnostjo povežite dodatni računalnik ali napravo z usmerjevalnikom .
1.
Če želite z usmerjevalnikom povezati dodaten računalnik ali napravo,
kliknite
Add device
(Dodaj napravo) . Nato sledite navodilom na zaslonu .
Glavni meni – možnost Parental Controls (Starševski
nadzor)
S funkcijo starševskega nadzora lahko omejite dostop do interneta za do pet
računalnikov . Izbranim računalnikom lahko preprečite ali omejite dostop do
interneta ob določenih urah . Onemogočite lahko tudi dostop do posameznih
spletnih mest .
1.
Če želite omogočiti starševski nadzor ali spremeniti nastavitve, kliknite
Change
(Spremeni) . Nato sledite navodilom na zaslonu .
Glavni meni – Guest Access (Dostop za goste)
Dostop za goste omogoča samo dostop do interneta, ne pa tudi do lokalnega
omrežja in njegovih virov . Dostop za goste pomaga zmanjšati izpostavljenost
vašega lokalnega omrežja . Če želite prijateljem in sorodnikom dovoliti dostop
do interneta, jim povejte ime in geslo omrežja, ki sta prikazana na zaslonu .
ko vaš gost želi dostop do interneta, naj stori naslednje:
1.
Vzpostavi naj povezavo z brezžičnim omrežjem za goste, ki ima ime
vašega brezžičnega omrežja in besedo
-guest
(gost) na koncu .
2.
Odpre naj spletni brskalnik .
3.
Na prijavnem zaslonu naj vnese geslo za vaše omrežje za goste . Nato naj
klikne
Login
(Prijava) .
4.
Če želite onemogočiti dostop gostov ali spremeniti nastavitve, kliknite
Change
(Spremeni) . Nato sledite navodilom na zaslonu .
Glavni meni – Router Settings (Nastavitve
usmerjevalnika)
To možnost uporabite, če želite spremeniti nastavitve usmerjevalnika .
1.
Če želite spremeniti nastavitve, kliknite
Change
(Spremeni) . Prikaže se
zaslon
Router settings
(Nastavitve usmerjevalnika) .
Spreminjanje nastavitev
Router name
(Ime usmerjevalnika): prikazano je ime usmerjevalnika (to je tudi
ime vašega brezžičnega omrežja) . Če želite spremeniti ime, kliknite
Change
(Spremeni)
. Nato sledite navodilom na zaslonu .
Password
(Geslo): prikazano je geslo, ki ščiti dostop do nastavitev
usmerjevalnika (to geslo ščiti tudi brezžični dostop do vašega lokalnega
omrežja) . Če želite spremeniti geslo, kliknite
Change (Spremeni)
. Nato sledite
navodilom na zaslonu .
OPOMBA
Ko spremenite ime ali geslo usmerjevalnika, se spremeni tudi ime
ali geslo brezžičnega omrežja in usmerjevalnik se ponastavi . VSI
računalniki in naprave, povezane z usmerjevalnikom, bodo za
trenutek izgubile internetno povezavo . Žični računalniki in naprave
bodo povezavo vzpostavile samodejno, vendar boste morali z novim
imenom in geslom znova vzpostaviti povezavo za vse brezžične
računalnike in naprave .

10
Dodatna konfiguracija
Linksys X-Series
Indikatorji vrat
On/off
(Vklop/izklop) Če želite, da se indikatorji na usmerjevalniku vklopijo,
obdržite privzeto nastavitev On (Vklop) .
Ključ za preprosto nastavitev
Update or create key
(Posodobi ali ustvari ključ): Ključ za preprosto nastavitev
(ni priložen) je pogon USB flash, na katerem so brezžične nastavitve za
brskalnik . Če želite ustvariti ali posodobiti ključ za preprosto nastavitev, kliknite
to možnost . Nato sledite navodilom na zaslonu .
Hitrosti internetne povezave
Launch Test
(Zaženi preizkus): preizkus hitrosti internetne povezave
lahko uporabite za določanje trenutne hitrosti prenosa svojega ponudnika
internetnih storitev . Hitrost povezave je odvisna od številnih dejavnikov in
se lahko nenehno spreminja . Če želite zagnati preizkus hitrosti, kliknite to
možnost . Nato sledite navodilom na zaslonu .
Druge možnosti
Register now to receive special offers and updates
(Naročite se na posebne
ponudbe in posodobitve): če želite prejemati posebne ponudbe in posodobitve
družbe Cisco in njenih partnerjev, kliknite to možnost .
Router details
(Podrobnosti usmerjevalnika): če si želite ogledati več
informacij o usmerjevalniku, kliknite to možnost . Prikaže se zaslon
Router
details
(Podrobnosti zaslona), na katerem so prikazani ime modela, številka
modela, serijska številka, različica vdelane programske opreme, operacijski
sistem, različica programske opreme, vrsta povezave (WAN), naslov IP (LAN),
naslov IP (WAN) in naslov IP računalnika . (WAN pomeni prostrano omrežje, kot
je internet . IP pomeni internetni protokol . LAN pomeni lokalno omrežje .)
Advanced settings
(Dodatne nastavitve) Če želite odpreti nastavitve za
napredne uporabnike, kliknite to možnost . Nato sledite navodilom na zaslonu .
Dodatna konfiguracija
Po nastavitvi usmerjevalnika z nastavitveno programsko opremo (na CD-ju) je
usmerjevalnik pripravljen za uporabo . Če želite spremeniti njegove dodatne
nastavitve ali če se programska oprema ne zažene, uporabite pripomoček
usmerjevalnika v brskalniku . Do pripomočka lahko dostopite v spletnem
brskalniku računalnika, ki je povezan z usmerjevalnikom . Za pomoč pri uporabi
pripomočka kliknite Help (Pomoč) na desni strani zaslona ali obiščite naše
spletno mesto .
Dostop do pripomočka v brskalniku
1.
Za dostop do pripomočka v brskalniku zaženite spletni brskalnik v
računalniku in v polje za
naslov
vnesite privzeti naslov IP usmerjevalnika,
192.168.1.1
. Nato pritisnite
Enter
.
OPOMBA
V računalnikih s sistemom Windows lahko do pripomočka v brskalniku
dostopite tudi tako, da v polje za naslov vnesete ime naprave .
Prikaže se prijavni zaslon . (V sistemu Windows 7 se prikaže podoben
zaslon .)
2.
V polje
Uporabniško ime
vnesite
admin
.
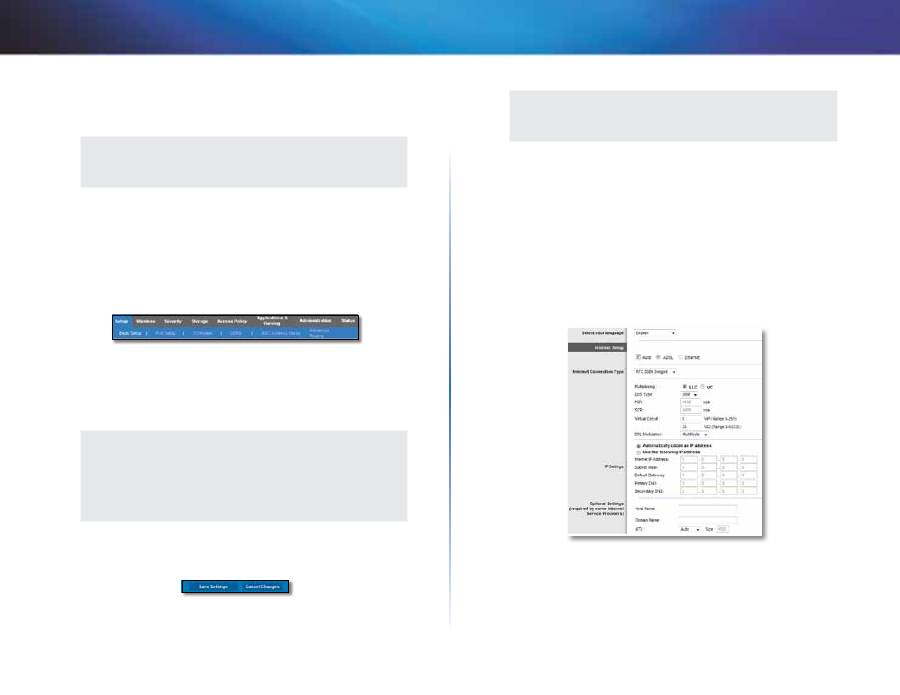
11
Dodatna konfiguracija
Linksys X-Series
3.
V polje
Geslo
vnesite geslo, ki ga je ustvarila nastavitvena programska
oprema . Če niste zagnali nastavitvene programske opreme, vnesite
privzeto vrednost,
admin
.
OPOMBA
Do pripomočka v brskalniku lahko dostopite tudi v programski
opremi Cisco Connect .
4.
Za nadaljevanje kliknite
V redu
.
Uporaba pripomočka v brskalniku
Po pripomočku krmarite z zavihki na zgornjem delu zaslonov . Zavihki so na
dveh ravneh . Na zgornji ravni so za splošne funkcije, na spodnji pa za ustrezne
posamezne funkcije .
Zavihki zgornje ravni so:
Setup
(Nastavitev),
Wireless
(Brezžična povezava),
Security
(Varnost),
Storage
(Pomnilnik (samo X3500)),
Access
Policy
(Pravilnik za
dostop),
Applications & Gaming
(Aplikacije in igre),
Administration
(Skrbništvo)
in
Status
(Stanje) . Na vsakem so tudi zavihki spodnje ravni .
OPOMBA
V teh navodilih za uporabo so vsi zasloni poimenovani z imeni
zavihkov zgornje in spodnje ravni . Na primer, “Setup > Basic Setup”
(Nastavitev > Osnovna nastavitev) je zaslon, do katerega dostopite
prek zavihka Setup na zgornji ravni in prek njegovega zavihka Basic
Setup na spodnji ravni .
Če spremenite katero od nastavitev na zaslonu, kliknite
Save Settings
(Shrani spremembe), da spremembe uporabite, ali
Cancel Changes
(Prekliči
spremembe), če jih želite zavreči . Kontrolnika sta na dnu vsakega zaslona .
OPOMBA
Za več informacij o poljih kliknite
Help
(Pomoč) na desni strani
zaslona .
Setup > Basic Setup (Nastavitev >
Osnovna nastavitev)
Najprej se prikaže zaslon
Basic Setup
(Osnovna nastavitev) . Tu lahko spremenite
splošne nastavitve usmerjevalnika .
Način Auto (Samodejno)/ADSL
V načinu ADSL (privzeto) izpolnite naslednja polja:
Language (Jezik)
Select your language
(Izberite jezik) Če želite uporabljati drug jezik, ga izberite
v spustnem meniju . Jezik pripomočka v brskalniku se bo spremenil pet sekund
po tem, ko ga boste izbrali .
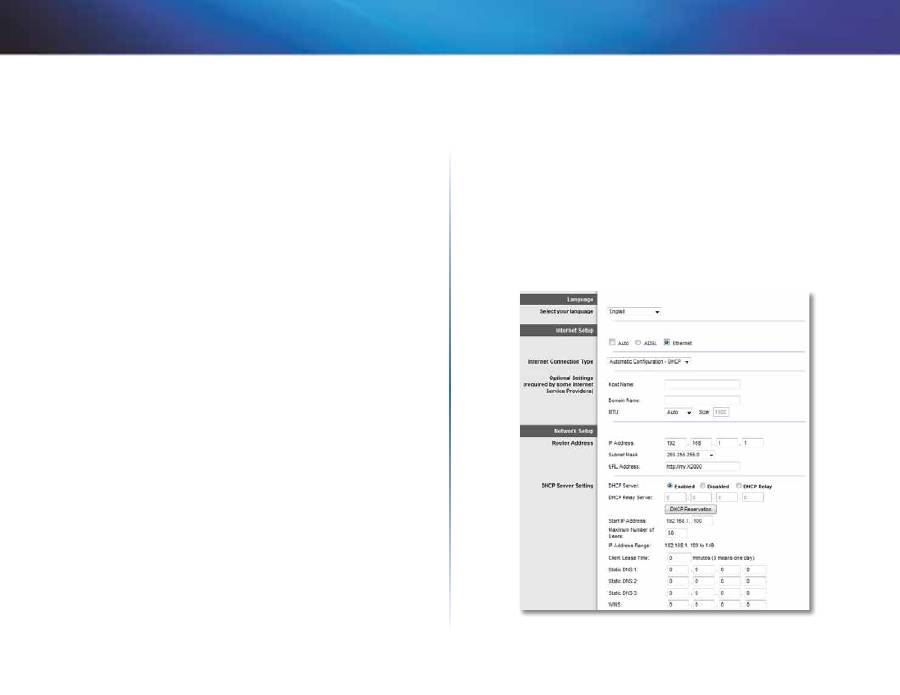
12
Dodatna konfiguracija
Linksys X-Series
Internet Setup (Nastavitev internetne povezave)
V razdelku za
nastavitev internetne povezave
konfigurirajte internetno povezavo
usmerjevalnika . Večino teh podatkov lahko dobite pri ponudniku internetnih
storitev .
Internet Connection Type (Vrsta internetne povezave)
V spustnem meniju izberite vrsto internetne povezave, ki vam jo zagotavlja
ponudnik internetnih storitev . Na voljo so:
•
Bridged Mode Only (Samo premostitveni način)
•
RFC 2684 Bridged (Premostitveni RFC 2684)
•
RFC 2684 Routed (Usmerjeni RFC2684)
•
IPoA
•
RFC 2516 PPPoE
•
RFC 2364 PPPoA
Bridged Mode Only (Samo premostitveni način)
V tem načinu je na voljo samo funkcija modema DSL, onemogočene so vse
funkcije prehoda . Če ga izberete, morate vnesti samo nastavitve za
VC
.
RFC 2684 Bridged (Premostitveni RFC 2684)
Če izberete to možnost, vnesite pravilne podatke za
IP Settings
(Nastavitve
naslova IP) . Če vam bo ponudnik internetnih storitev naslov IP dodelil
po vzpostavitvi povezave, izberite
Obtain an IP address automatically
(Samodejno pridobi naslov IP) . Sicer izberite
Use the following IP address
(Uporabi naslednji naslov IP) .
RFC 2684 Routed (Usmerjeni RFC2684)
V tem načinu morate za povezavo z internetom uporabljati trajen naslov IP .
IPoA
IPoA (IP over ATM) uporablja statični naslov IP .
RFC 2516 PPPoE
Nekateri ponudniki internetnih storitev DSL za vzpostavljanje internetne
povezave uporabljajo PPPoE (Point-to-Point Protocol over Ethernet) . Če
uporabljate PPPoE, vam je naslov IP samodejno posredovan .
RFC 2364 PPPoA
Nekateri ponudniki internetnih storitev DSL za vzpostavljanje internetne
povezave uporabljajo PPPoA (Point-to-Point Protocol over ATM) . Če uporabljate
PPPoA, vam je naslov IP samodejno posredovan .
Network Setup (Nastavitev omrežja)
V razdelku za
nastavitev omrežja
konfigurirate nastavitve IP-ja za lokalno
omrežje .
Ethernetni način
Če izberete ethernetni način (samo usmerjevalnik), so na voljo naslednja polja:
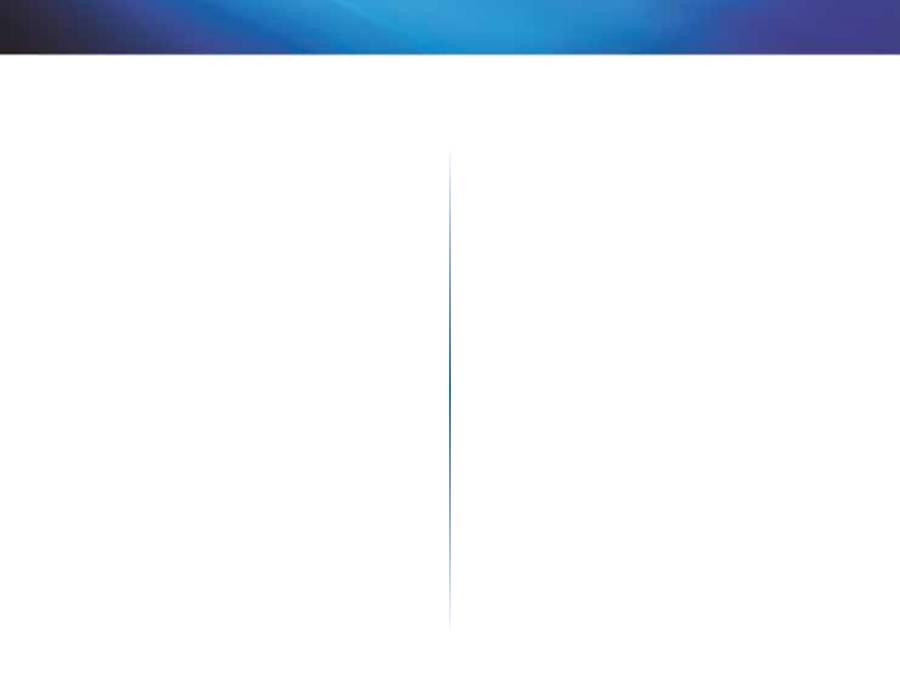
13
Dodatna konfiguracija
Linksys X-Series
Language (Jezik)
Select your language
(Izberite jezik) Če želite uporabljati drug jezik, ga izberite
v spustnem meniju . Jezik pripomočka v brskalniku se bo spremenil pet sekund
po tem, ko ga boste izbrali .
Internet Setup (Nastavitev internetne povezave)
V razdelku za
nastavitev internetne povezave
konfigurirajte internetno povezavo
usmerjevalnika . Večino teh podatkov lahko dobite pri ponudniku internetnih
storitev .
Internet Connection Type (Vrsta internetne povezave)
V spustnem meniju izberite vrsto internetne povezave, ki vam jo zagotavlja
ponudnik internetnih storitev . Na voljo so:
•
Automatic Configuration - DHCP (Samodejna konfiguracija – DHCP)
•
Static IP (Statični IP)
•
PPPoE
•
PPTP
•
L2TP
•
Telstra Cable
Automatic Configuration - DHCP (Samodejna konfiguracija – DHCP)
Privzeta vrsta internetne povezave je
Automatic Configuration - DHCP
(Samodejna konfiguracija – DHCP) (Dynamic Host Configuration Protocol) .
Privzeto nastavitev ohranite samo, če ponudnik internetnih storitev podpira
DHCP ali če za vzpostavljanje povezave uporabljate dinamični naslov IP . (Ta
možnost je običajno primerna za kabelske povezave .)
Static IP (Statični IP)
Če morate za vzpostavljanje internetne povezave uporabljati statični naslov IP,
izberite
Static IP
(Statični IP) .
PPPoE
Če uporabljate povezavo DSL, preverite, ali ponudnik internetnih storitev
uporablja protokol PPPoE . Če ga, izberite PPPoE .
Connect on Demand (Povezava na zahtevo) ali Keep Alive (Stalna
povezava)
Z možnostjo Connect on Demand (Povezava na zahtevo) in Keep Alive (Stalna
povezava) lahko izberete, ali naj usmerjevalnik internetno povezavo vzpostavi
le, ko je treba (koristno, če ponudnik internetnih storitev zaračunava čas
vzpostavljene povezave), ali naj ima povezavo vzpostavljeno stalno . Izberite
ustrezno možnost .
PPTP
PPTP (Point-to-Point Tunneling Protocol) se običajno uporablja za povezave v
Evropi .
Če vaša povezava PPTP podpira DHCP ali dinamični naslov IP, izberite
Obtain
an IP Address Automatically
(Samodejno pridobi naslov IP) . Če morate za
vzpostavljanje internetne povezave uporabljati statični naslov IP, izberite
Specify an IP Address
(Določi naslov IP) in konfigurirajte spodnje možnosti .
L2TP
L2TP (Layer 2 Tunneling Protocol) se običajno uporablja za povezave v Izraelu .
Telstra Cable
Telstra Cable se običajno uporablja za povezave v Avstraliji .
Network Setup (Nastavitev omrežja)
V razdelku za
nastavitev omrežja
konfigurirajte nastavitve naslova IP za lokalno
omrežje .
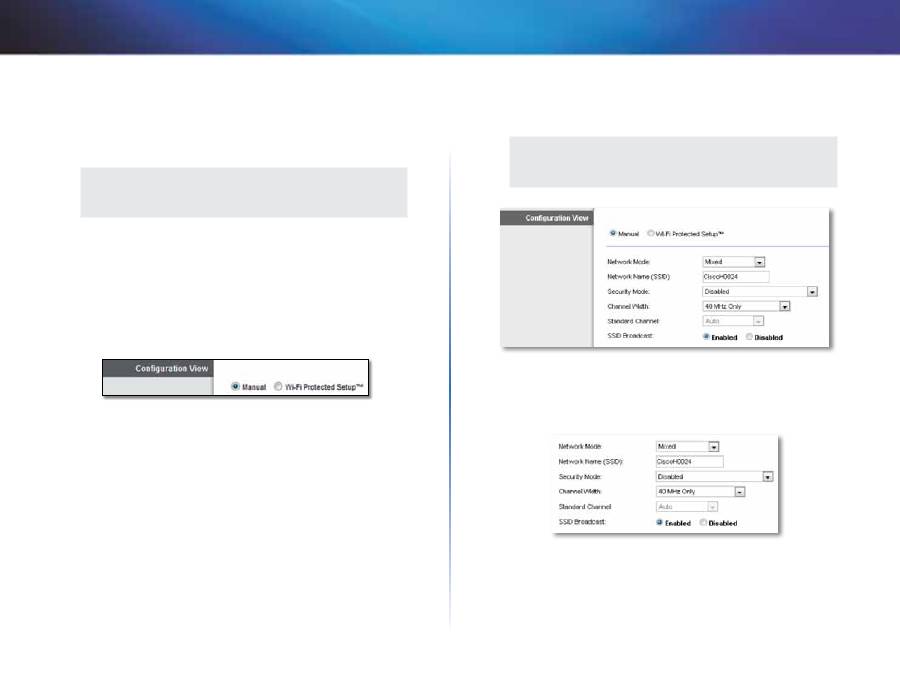
14
Dodatna konfiguracija
Linksys X-Series
Wireless > Basic Wireless Settings
(Brezžična povezava > Osnovne brezžične
nastavitve)
OPOMBA
Za več informacij o poljih kliknite
Help (Pomoč)
na desni strani
zaslona .
Na tem zaslonu lahko določite osnovne nastavitve brezžičnega omrežja .
To lahko naredite na dva načina: ročno in s funkcijo Wi-Fi Protected Setup .
Wi-Fi Protected Setup je funkcija, ki olajša nastavitev brezžičnega omrežja .
Če imate odjemalske naprave, na primer brezžične kartice, ki podpirajo Wi-Fi
Protected Setup, lahko uporabite Wi-Fi Protected Setup .
Configuration View
(Pogled konfiguracije) Če želite brezžično omrežje
konfigurirati ročno, izberite
Manual
(Ročno) .
Ročna nastavitev
Na tem zaslonu nastavite brezžično omrežje .
OPOMBA
Ko nastavite brezžična omrežja, jim določite še varnostne
nastavitve .
Network Mode
(Omrežni način) Pri večini konfiguracij omrežja lahko to
možnost pustite nastavljeno na privzeto nastavitev Mixed (Mešano) .
2,4 GHz brezžične nastavitve
Network Mode
(Omrežni način) Izberite brezžične standarde, ki naj jih
podpira omrežje .
•
Mixed
(Mešano) Če imate v omrežju naprave Wireless-N, Wireless-G in
Wireless-B, obdržite privzeto nastavitev,
Mixed
(Mešano) .
•
Wireless-B/G Only
(Samo Wireless-B/G) Če imate v omrežju naprave
Wireless-B in Wireless-G, izberite
Wireless-B/G Only
(Samo Wireless-B/G) .
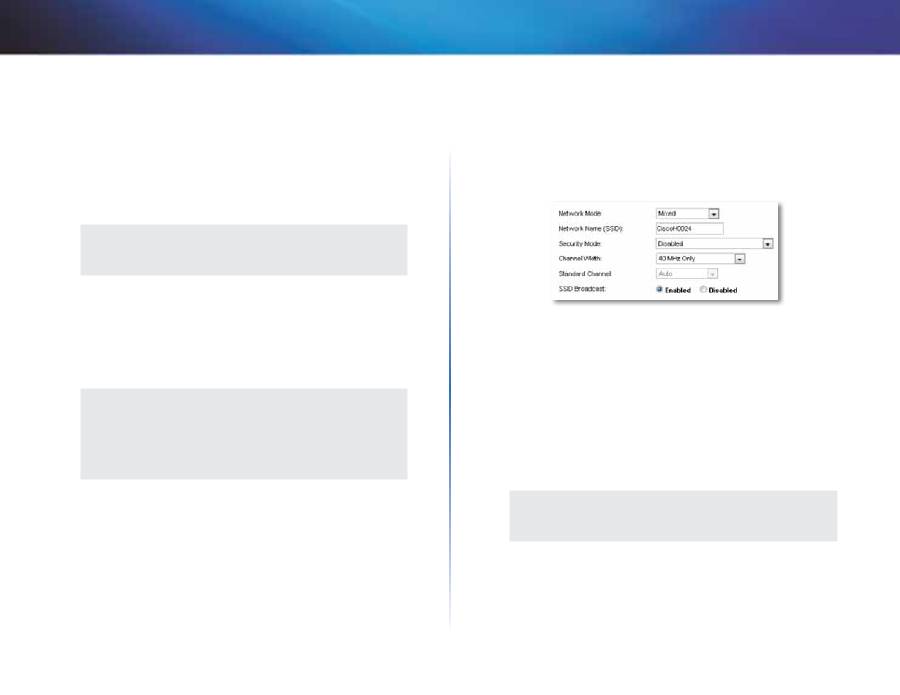
15
Dodatna konfiguracija
Linksys X-Series
•
Wireless-B Only
(Samo Wireless-B) Če imate samo naprave Wireless-B,
izberite
Wireless-B Only
(Samo Wireless-B) .
•
Wireless-G Only
(Samo Wireless-G) Če imate samo naprave Wireless-G,
izberite
Wireless-G Only
(Samo Wireless-G) .
•
Wireless-N Only
(Samo Wireless-N) Če imate samo naprave Wireless-N,
izberite
Wireless-N Only
(Samo Wireless-N) .
•
Disabled
(Onemogočeno) Če v omrežju nimate naprav Wireless-B,
Wireless-G ali Wireless-N, izberite
Disabled
(Onemogočeno) .
OPOMBA
Če ne veste, kateri način bi uporabili, obdržite privzeto nastavitev
Mixed
(Mešano) .
Network Name (SSID)
(Ime omrežja) Identifikator nabora storitev (SSID)
je omrežno ime, ki si ga delijo vse naprave v brezžičnem omrežju . Razlikuje
med malimi in velikimi črkami ter ne sme biti daljše od 32 znakov . Privzeta
vrednost je
Cisco
, sledi pa ji zadnjih 5 številk serijske številke usmerjevalnika,
ki je navedena na spodnji strani usmerjevalnika . Če ste za namestitev uporabili
programsko opremo za nastavitev, se privzeto ime omrežja spremeni v ime, ki
si ga ni težko zapomniti .
OPOMBA
Če usmerjevalnik ponastavite na privzete tovarniške nastavitve (s
pritiskom gumba za ponastavitev ali na zaslonu
Administration >
Factory Defaults
(Skrbništvo > Tovarniško privzete vrednosti)), se
bo ime omrežja ponastavilo na privzeto vrednost in vse naprave v
brezžičnem omrežju bo treba znova povezati .
Security Mode (Varnostni način)
oglejte si razdelek »Varnostni načini« na 14 .
strani .
Channel Width
(Širina kanala)
Za najboljšo učinkovitost omrežja z napravami
Wireless-B, Wireless-G in Wireless-N izberite
Auto
(Samodejno)
(20 ali 40 MHz)
.
Če želite širino kanala 20 MHz, obdržite privzeto nastavitev
20 MHz Only
(Samo
20 MHz) .
Standard Channel
(Standardni kanal) Na spustnem seznamu izberite kanal za
omrežje Wireless-B, Wireless-G in Wireless-N . Če ne veste, kateri kanal bi izbrali,
obdržite privzeto nastavitev,
Auto
(Samodejno) .
SSID Broadcast
(Oddajanje imena SSID) Ko bodo brezžični odjemalci v
lokalnem območju iskali brezžična omrežja za povezavo, bodo zaznali SSID,
ki ga oddaja usmerjevalnik . Če želite oddajati SSID usmerjevalnika, obdržite
privzeto nastavitev,
Enabled
(Omogočeno) . Če ne želite oddajati imena SSID
usmerjevalnika, izberite
Disabled
(Onemogočeno) .
5 GHz brezžične nastavitve (samo X3500)
Network Mode
(Omrežni način) Izberite brezžične standarde, ki naj jih
podpira omrežje .
•
Mixed
(Mešano) Če imate v omrežju naprave Wireless-A in Wireless-N (5
GHz), ohranite privzeto nastavitev,
Mixed
(Mešano) .
•
Wireless-A Only
(Samo Wireless-A) Če imate samo naprave Wireless-A,
izberite
Wireless-A Only
(Samo Wireless-A) .
•
Wireless-N Only
(Samo Wireless-N) Če imate samo naprave Wireless-N,
izberite
Wireless-N Only
(Samo Wireless-N) .
•
Disabled
(Onemogočeno) Če v omrežju nimate nobene naprave Wireless-A
in Wireless-N (5 GHz), izberite
Disabled
(Onemogočeno) .
OPOMBA
Če ne veste, kateri način bi uporabili, obdržite privzeto nastavitev
Mixed
(Mešano) .
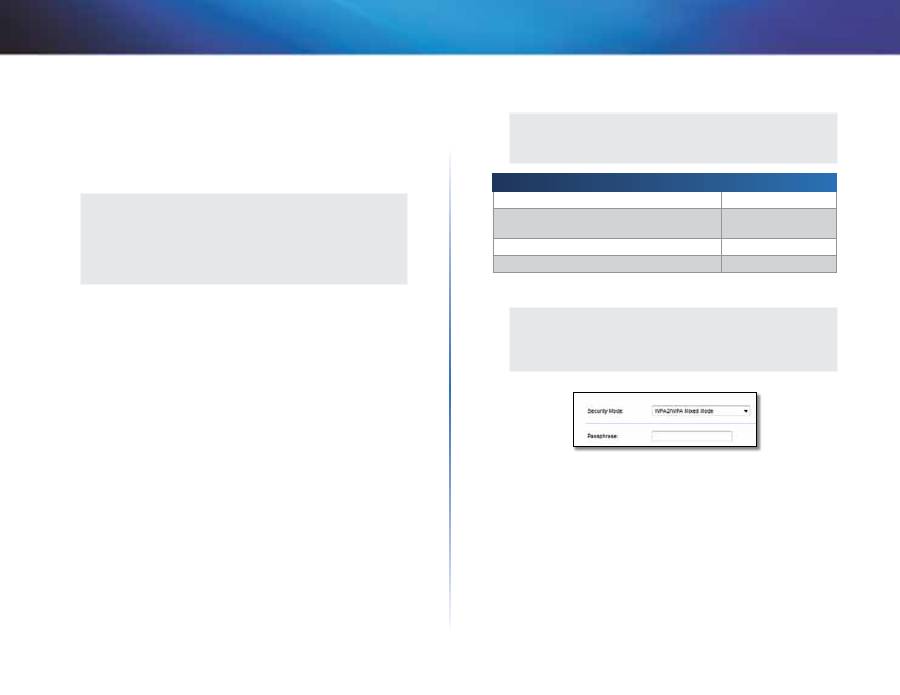
16
Dodatna konfiguracija
Linksys X-Series
Network Name (SSID)
(Ime omrežja) Identifikator nabora storitev (SSID)
je omrežno ime, ki si ga delijo vse naprave v brezžičnem omrežju . Razlikuje
med malimi in velikimi črkami ter ne sme biti daljše od 32 znakov . Privzeta
vrednost je
Cisco
, sledi pa ji zadnjih 5 številk serijske številke usmerjevalnika,
ki je navedena na spodnji strani usmerjevalnika . Če ste za namestitev uporabili
programsko opremo za nastavitev, se privzeto ime omrežja spremeni v ime, ki
si ga ni težko zapomniti .
OPOMBA
Če usmerjevalnik ponastavite na privzete tovarniške nastavitve (s
pritiskom gumba za ponastavitev ali na zaslonu
Administration >
Factory Defaults
(Skrbništvo > Tovarniško privzete vrednosti)), se
bo ime omrežja ponastavilo na privzeto vrednost in vse naprave v
brezžičnem omrežju bo treba znova povezati .
Security Mode (Varnostni način)
oglejte si razdelek »Varnostni načini« na 14 .
strani .
Channel Width
(Širina kanala)
Za najboljše delovanje v omrežju z napravami
Wireless-A in Wireless-N (5 GHz) ohranite privzeto nastavitev,
Auto (Samodejno)
(20 ali 40 MHz)
. Za širino kanala 40 MHz izberite
40 MHz only
(Samo 40 MHz) .
Standard Channel
(Standardni kanal) Na spustnem seznamu izberite kanal za
omrežje Wireless-B, Wireless-G in Wireless-N . Če ne veste, kateri kanal bi izbrali,
obdržite privzeto nastavitev,
Auto
(Samodejno) .
SSID Broadcast
(Oddajanje imena SSID) Ko bodo brezžični odjemalci v
lokalnem območju iskali brezžična omrežja za povezavo, bodo zaznali SSID,
ki ga oddaja usmerjevalnik . Če želite oddajati SSID usmerjevalnika, obdržite
privzeto nastavitev,
Enabled
(Omogočeno) . Če ne želite oddajati imena SSID
usmerjevalnika, izberite
Disabled
(Onemogočeno) .
Varnostni načini
OPOMBA
Za več informacij o poljih kliknite
Help
(Pomoč) na desni strani
zaslona .
Varnostna možnost
Moč
Osebni/podjetniški način WPA2
Najmočnejši
WPA2/WPA Mixed Mode (Mešani način WPA2/WPA)
WPA2: Najmočnejši
WPA: Močan
Osebni/podjetniški način WPA
Močan
WEP ali Radius
Osnovni
WPA2/WPA mixed Mode (Mešani način WPA2/WPA)
OPOMBA
Če za varnostni način izberete mešani način WPA2/WPA, MORA
vsaka naprava v brezžičnem omrežju uporabljati WPA2/WPA in isto
geslo .
Passphrase
(Geslo) Vnesite geslo z 8−63 znaki . Privzeto geslo je
password
.
Če ste za namestitev uporabili nastavitveno programsko opremo, se privzeto
geslo spremeni v enolično .
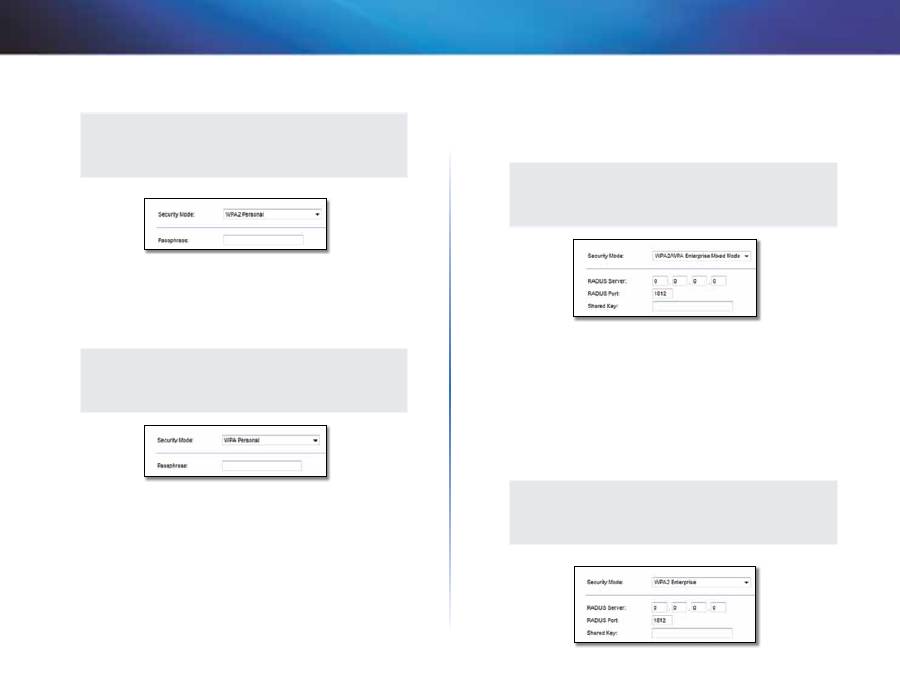
17
Dodatna konfiguracija
Linksys X-Series
WPA2 Personal (Osebni način WPA2)
OPOMBA
Če za varnostni način izberete osebni način WPA2, MORA vsaka
naprava v brezžičnem omrežju uporabljati osebni način WPA2 in
isto geslo .
Passphrase
(Geslo) Vnesite geslo z 8−63 znaki . Privzeto geslo je
password
.
Če ste za namestitev uporabili nastavitveno programsko opremo, se privzeto
geslo spremeni v enolično .
WPA Personal (Osebni način WPA)
OPOMBA
Če za varnostni način izberete osebni način WPA, MORA vsaka
naprava v brezžičnem omrežju uporabljati osebni način WPA in isto
geslo .
Passphrase
(Geslo) Vnesite geslo z 8−63 znaki . Privzeto geslo je
password
.
Če ste za namestitev uporabili nastavitveno programsko opremo, se privzeto
geslo spremeni v enolično .
WPA2/WPA Enterprise Mixed Mode (Poslovni mešani način
WPA2/WPA)
Ta možnost uporablja WPA2/WPA usklajeno s strežnikom RADIUS . (Možnost
uporabljajte samo, če je na usmerjevalnik priključen strežnik RADIUS .)
OPOMBA
Če za varnostni način izberete poslovni mešani način WPA2/WPA,
MORA vsaka naprava v brezžičnem omrežju uporabljati poslovni
način WPA2/WPA in isti ključ v skupni rabi .
RADIUS Server
(Strežnik RADIUS) Vnesite naslov IP strežnika RADIUS .
RADIUS Port
(Vrata strežnika RADIUS) Vnesite številko vrat strežnika RADIUS .
Privzeta vrednost je
1812
.
Shared Key
(Ključ v skupni rabi) Vnesite ključ, ki si ga delita usmerjevalnik in
strežnik .
WPA2 Enterprise (Poslovni način WPA2)
Ta možnost uporablja WPA2 usklajeno s strežnikom RADIUS . (Možnost
uporabljajte samo, če je na usmerjevalnik priključen strežnik RADIUS .)
OPOMBA
Če za varnostni način izberete poslovni način WPA2, MORA vsaka
naprava v brezžičnem omrežju uporabljati poslovni način WPA2 in
isti ključ v skupni rabi .
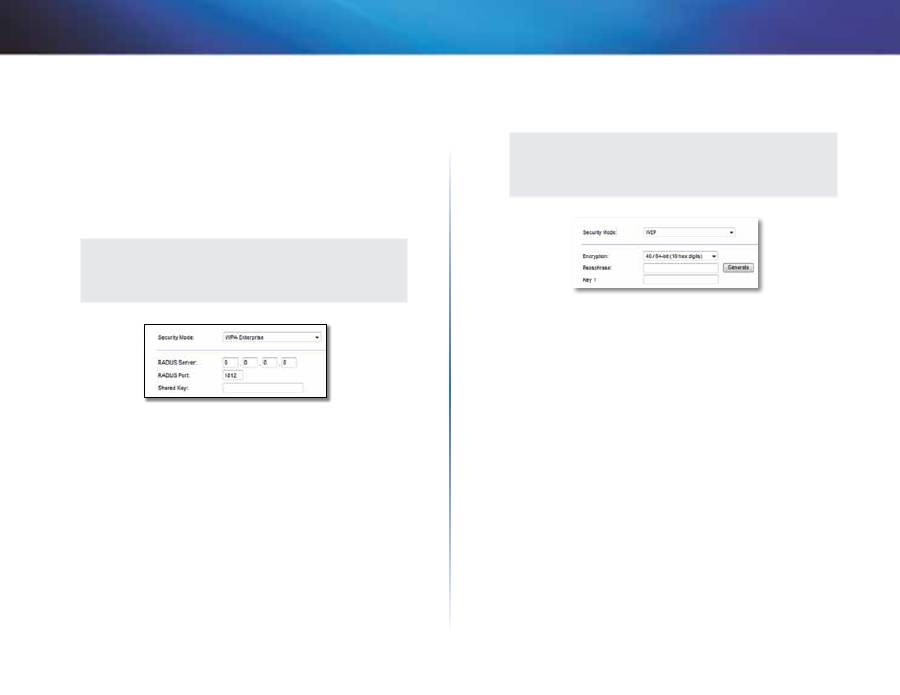
18
Dodatna konfiguracija
Linksys X-Series
RADIUS Server
(Strežnik RADIUS) Vnesite naslov IP strežnika RADIUS .
RADIUS Port
(Vrata strežnika RADIUS) Vnesite številko vrat strežnika RADIUS .
Privzeta vrednost je
1812
.
Shared Key
(Ključ v skupni rabi) Vnesite ključ, ki si ga delita usmerjevalnik in
strežnik .
WPA Enterprise (Poslovni način WPA)
Ta možnost uporablja WPA usklajeno s strežnikom RADIUS . (Možnost
uporabljajte samo, če je na usmerjevalnik priključen strežnik RADIUS .)
OPOMBA
Če za varnostni način izberete poslovni način WPA, MORA vsaka
naprava v brezžičnem omrežju uporabljati poslovni način WPA in
isti ključ v skupni rabi .
RADIUS Server
(Strežnik RADIUS) Vnesite naslov IP strežnika RADIUS .
RADIUS Port
(Vrata strežnika RADIUS) Vnesite številko vrat strežnika RADIUS .
Privzeta vrednost je
1812
.
Shared Key
(Ključ v skupni rabi) Vnesite ključ, ki si ga delita usmerjevalnik in
strežnik .
WEP
WEP je osnovni način šifriranja, ki ni tako varen kot WPA .
OPOMBA
Če za varnostni način izberete WEP, MORA vsaka naprava v
brezžičnem omrežju uporabljati WEP, isto šifriranje in isti ključ v
skupni rabi .
Encryption
(Šifriranje) Izberite raven šifriranja WEP,
40/64-bit (10 hex digits)
(40-/64-bitno (10 heksadecimalnih mest)) ali
104/128-bit (26 hex digits)
(104-/128-bitno (26 heksadecimalnih mest)) . Privzeta nastavitev je
40/64-bit
(10 hex digits)
(40-/64-bitno (10 heksadecimalnih mest)) .
Passphrase
(Geslo) Vnesite geslo za samodejno ustvarjanje ključa WEP . Nato
kliknite
Generate
(Ustvari) .
Key 1
(Ključ 1) Če gesla niste vnesli, ključ WEP vnesite ročno .
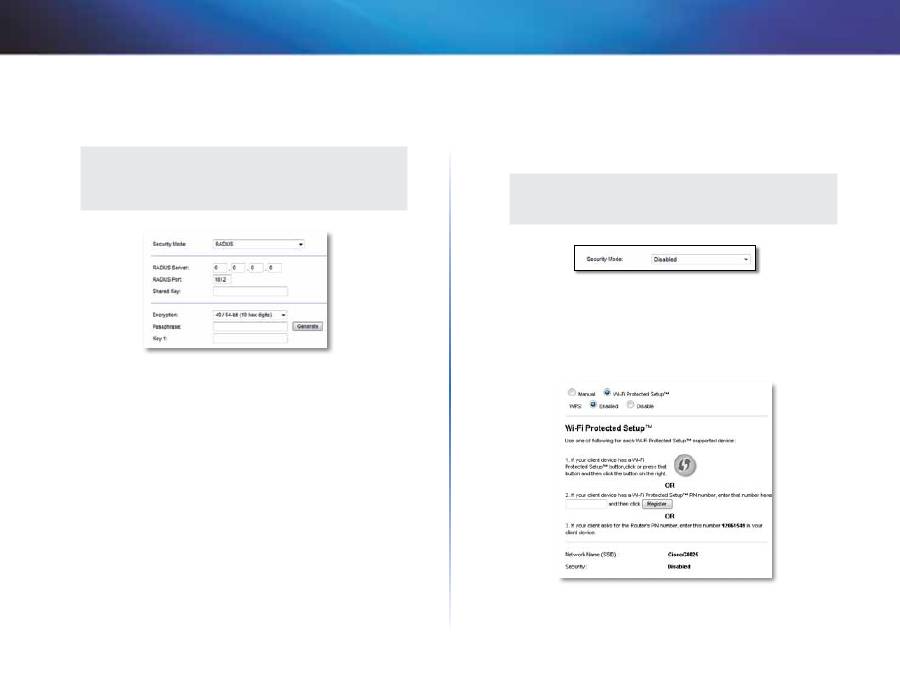
19
Dodatna konfiguracija
Linksys X-Series
RADIUS
Ta možnost uporablja WEP usklajeno s strežnikom RADIUS . (Možnost
uporabljajte samo, če je na usmerjevalnik priključen strežnik RADIUS .)
OPOMBA
Če za varnostni način izberete RADIUS, MORA vsaka naprava v
brezžičnem omrežju uporabljati RADIUS, isto šifriranje in isti ključ v
skupni rabi .
RADIUS Server
(Strežnik RADIUS) Vnesite naslov IP strežnika RADIUS .
RADIUS Port
(Vrata strežnika RADIUS) Vnesite številko vrat strežnika RADIUS .
Privzeta vrednost je
1812
.
Shared Secret
(Skrivnost v skupni rabi) Vnesite ključ, ki si ga delita
usmerjevalnik in strežnik .
Encryption
(Šifriranje) Izberite raven šifriranja WEP,
40/64-bit (10 hex digits)
(40-/64-bitno (10 heksadecimalnih mest)) ali
104/128-bit (26 hex digits)
(104-/128-bitno (26 heksadecimalnih mest)) . Privzeta nastavitev je
40/64-bit
(10 hex digits)
(40-/64-bitno (10 heksadecimalnih mest)) .
Passphrase
(Geslo) Vnesite geslo za samodejno ustvarjanje ključa WEP . Nato
kliknite
Generate
(Ustvari) .
Key 1
(Ključ 1) Če gesla niste vnesli, ključ WEP vnesite ročno .
Disabled (Onemogočeno)
Če onemogočite varnost za brezžično omrežje, boste o tem obveščeni ob
prvem poskusu povezave z internetom . Lahko boste omogočili varnost za
brezžično omrežje ali potrdili, da poznate tveganje in vseeno želite nadaljevati
brez te varnosti .
OPOMBA
Če je varnost za brezžično omrežje onemogočena, lahko do
brezžičnega omrežja kadar koli dostopi kdor koli .
Wi-Fi Protected Setup
Na voljo so trije načini uporabe funkcije Wi-Fi Protected Setup . Uporabite
tistega, ki je primeren za odjemalsko napravo, ki jo konfigurirate .
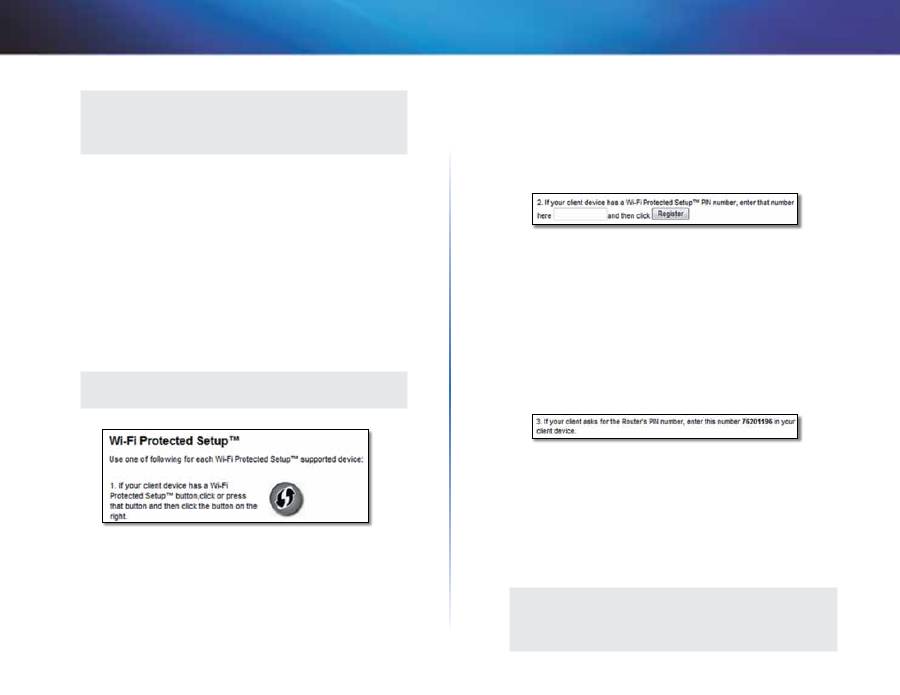
20
Dodatna konfiguracija
Linksys X-Series
OPOMBA
S funkcijo Wi-Fi Protected Setup lahko naenkrat konfigurirate eno
odjemalsko napravo . Postopek ponovite za vsako odjemalsko
napravo, ki podpira Wi-Fi Protected Setup .
Delovanje indikatorja funkcije Wi-Fi Protected Setup
•
Logotip Cisco na zgornji strani usmerjevalnika deluje kot indikator
funkcije Wi-Fi Protected Setup .
•
Ko je postopek nastavitve funkcije Wi-Fi Protected Setup aktiven,
indikator počasi utripa . Ko se postopek uspešno konča, začne indikator
neprekinjeno svetiti .
•
Če pride do napake, indikator dve minuti hitro utripa; počakajte in
poskusite znova .
•
Preden začnete novo sejo nastavitve Wi-Fi Protected Setup, počakajte, da
začne indikator neprekinjeno svetiti .
•
Gumb za Wi-Fi Protected Setup
Ta način uporabite, če ima odjemalska
naprava gumb za Wi-Fi Protected Setup .
OPOMBA
Naenkrat lahko konfigurirate eno odjemalsko napravo .
a)
Kliknite ali pritisnite gumb za
Wi-Fi Protected Setup
na odjemalski
napravi .
b)
Kliknite gumb za
Wi-Fi Protected Setup
na zaslonu
Wi-Fi Protected
Setup
usmerjevalnika ALI pritisnite in sekundo držite gumb za Wi-Fi
Protected Setup na hrbtni strani usmerjevalnika .
c)
V dveh minutah po tem, ko je bila odjemalska naprava konfigurirana,
kliknite
OK
(V redu) na usmerjevalnikovem zaslonu
Wi-Fi Protected
Setup
.
•
Vnos kode PIN odjemalske naprave v usmerjevalnik
Ta način
uporabite, če ima odjemalska naprava PIN (osebno identifikacijsko
številko) za Wi-Fi Protected Setup .
a)
PIN odjemalske naprave vnesite v polje
na usmerjevalnikovem
zaslonu
Wi-Fi Protected Setup
.
b)
Kliknite gumb
Register
(Registriraj) na usmerjevalnikovem zaslonu
Wi-Fi Protected Setup
.
c)
V dveh minutah po tem, ko je bila odjemalska naprava konfigurirana,
kliknite
OK
(V redu) na usmerjevalnikovem zaslonu
Wi-Fi Protected
Setup
.
•
Vnos kode PIN usmerjevalnika v odjemalsko napravo
Ta način
uporabite, če vas odjemalska naprava pozove k vnosu kode PIN
usmerjevalnika .
a)
V odjemalski napravi vnesite PIN, ki je prikazan na usmerjevalnikovem
zaslonu
Wi-Fi Protected Setup
. (Naveden je tudi na spodnji strani
usmerjevalnika .)
b)
V dveh minutah po tem, ko je bila odjemalska naprava konfigurirana,
kliknite
OK
(V redu) na usmerjevalnikovem zaslonu
Wi-Fi Protected
Setup
.
Za vsako brezžično omrežje so na dnu zaslona prikazane vrednosti imena
omrežja (SSID), varnosti in gesla .
OPOMBA
Če imate odjemalske naprave, ki ne podpirajo funkcije Wi-Fi
Protected Setup, zabeležite nastavitve brezžičnega omrežja in
naprave konfigurirajte ročno .
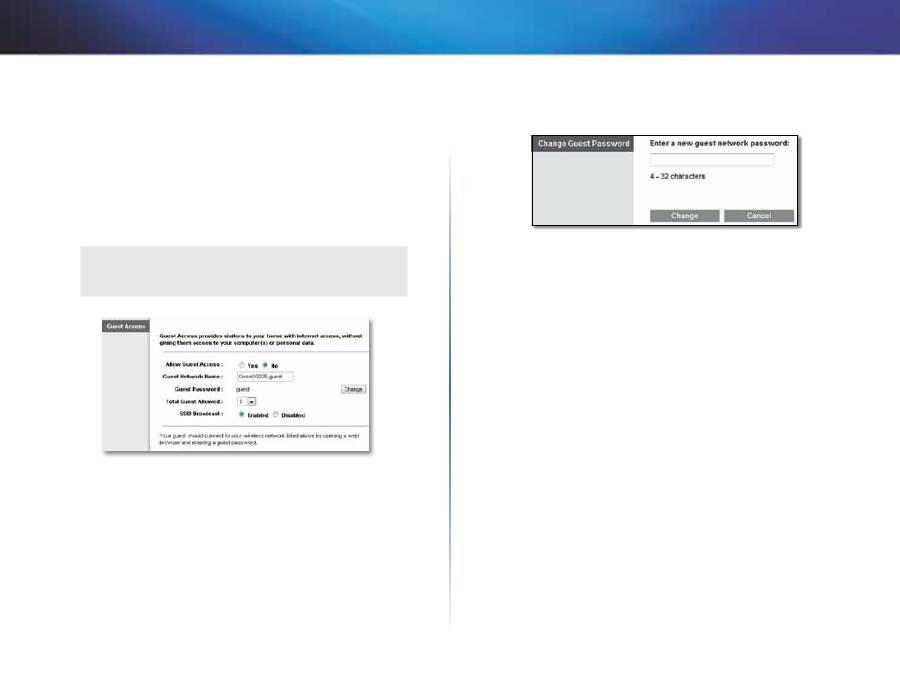
21
Dodatna konfiguracija
Linksys X-Series
Wireless > Guest Access (Brezžična
povezava > Dostop gostov)
S funkcijo dostopa gostov lahko gostom v svojem domu omogočite dostop
do interneta prek brezžične povezave . Omrežje za goste je brezžično omrežje,
ločeno od lokalnega omrežja . Funkcija dostopa gostov ne omogoča dostopa
do lokalnega omrežja in njegovih sredstev, zato gosti ne bodo imeli dostopa do
vaših računalnikov in osebnih podatkov . Iz računalnika za goste na primer ne
morete tiskati s tiskalnikom v lokalnem omrežju ali kopirati datotek v računalnik
v lokalnem omrežju . To pomaga zmanjšati izpostavljenost lokalnega omrežja .
OPOMBA
Za več informacij o poljih kliknite
Help
(Pomoč) na desni strani
zaslona .
Guest Access (Dostop gostov)
Allow Guest Access
(Dovoli dostop gostov) Če želite dovoliti internetni
dostop prek omrežja za goste, ohranite privzeto nastavitev,
Yes
(Da) .
V nasprotnem primeru izberite
No
(Ne) .
Guest Network Name
(Ime omrežja za goste) Privzeta nastavitev je ime
brezžičnega omrežja, ki mu sledi
-guest
.
Guest Password
(Geslo za goste) Privzeta nastavitev je
guest
. Če ste za
namestitev uporabili nastavitveno programsko opremo, se privzeto geslo
spremeni v enolično .
Change
(Spremeni) To možnost kliknite, če želite spremeniti geslo za goste .
Prikaže se zaslon
Change Guest Password
(Spremeni geslo za goste) .
Change Guest Password (Spreminjanje gesla za goste)
•
Enter a new guest network password
(Vnesite novo geslo za omrežje za
goste) Vnesite geslo s 4−32 znaki .
Nato kliknite
Change (
Spremeni), da shranite novo geslo in se vrnete na
zaslon
Guest Access
(Dostop gostov) .
Total Guests Allowed
(Največje dovoljeno število gostov) Privzeto lahko
največ
5
gostov uporablja internetni dostop prek omrežja za goste . Izberite
število gostov, ki jim želite dovoliti dostop do omrežja za goste .
SSID Broadcast
(Oddajanje imena SSID) Ko bodo brezžične naprave v
lokalnem območju iskale brezžična omrežja za povezavo, bodo zaznale
SSID, ime brezžičnega omrežja, ki ga oddaja usmerjevalnik . Če želite
oddajati SSID omrežja za goste, ohranite privzeto nastavitev,
Enabled
(Omogočeno) . Če ne želite oddajati imena SSID omrežja za goste, izberite
Disabled
(Onemogočeno) .
Navodila za goste
Ko želi gost dostop do interneta v vašem domu, mu dajte ta navodila:
1.
Na računalniku za goste se povežite v brezžično omrežje za goste,
navedeno na zaslonu
Guest Access
(Dostop gostov) .
2.
Odprite spletni brskalnik .
3.
Na prijavnem zaslonu vnesite geslo, ki je prikazano na zaslonu
Guest
Access
(Dostop gostov) .
4.
Kliknite
Login
(Prijava) .
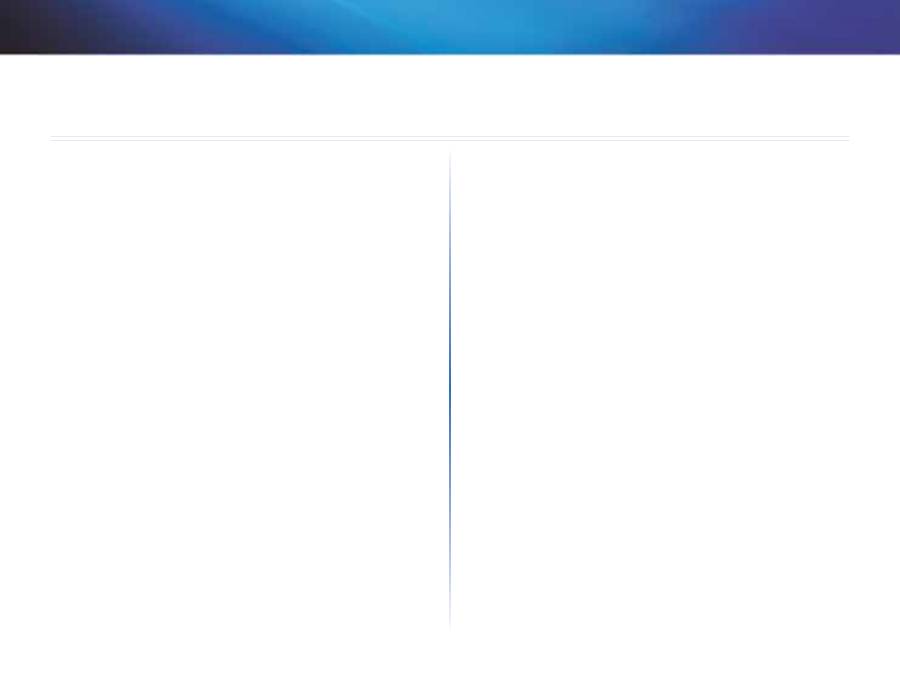
22
Odpravljanje napak
Linksys X-Series
22
X1000/X3500
Računalnik se ne more povezati z internetom.
Sledite navodilom, dokler se računalnik ne poveže z internetom:
•
Preverite, ali je modemski usmerjevalnik vklopljen . Indikator napajanja
mora neprekinjeno svetiti zeleno .
•
Če indikator napajanja utripa, izklopite vse omrežne naprave, tudi
modemski usmerjevalnik in računalnike . Nato naprave vklopite v
naslednjem vrstnem redu:
a.
Modemski usmerjevalnik
b.
Računalnik
•
Preverite indikatorje na sprednji plošči naprave . Preverite, ali svetita
indikatorja napajanja in povezave DSL ter vsaj eden od oštevilčenih
indikatorjev etherneta . Če ne, preverite povezave kablov . Računalnik
mora biti priključen na ena od treh ethernetnih vrat na napravi, vrata DSL
na napravi pa morajo biti priključena na linijo ADSL .
Ko dvokliknete spletni brskalnik, se prikaže poziv za vnos uporabniškega
imena in gesla. Če želite, da se poziv ne bo več prikazoval, sledite spodnjim
navodilom.
Zaženite spletni brskalnik in izvedite naslednje korake (veljajo za Internet
Explorer, vendar so v drugih brskalnikih podobni):
1.
Izberite
Orodja
>
Internetne možnosti
.
2.
Kliknite zavihek
Povezave
.
3.
Izberite
Nikoli ne vzpostavljaj povezave
.
4.
Kliknite
V redu
.
Uporabljate statični naslov IP in ne uspete vzpostaviti povezave.
Oglejte si pomoč sistema Windows in preklopite lastnosti internetnega
protokola (TCP/IP) na Samodejno pridobi naslov IP .
Računalnik se ne more brezžično povezati v omrežje.
Prepričajte se, da je v računalniku in napravi enako omrežno ime ali SSID . Če ste
omogočili varnost za brezžično omrežje, se prepričajte, da sta za računalnik in
napravo uporabljena ista varnostni način in ključ .
Spremeniti želite osnovne nastavitve v napravi.
Zaženite pripomoček Setup Wizard (Čarovnik za nastavitev), ki je na
nastavitvenem CD-ju .
Spremeniti želite dodatne nastavitve v napravi.
Odprite spletni brskalnik (npr . Internet Explorer ali Firefox) in v polje za naslov
vnesite naslov IP naprave (privzeti je
192.168.1.1
) . Ob pozivu izpolnite polji
Uporabniško ime
in
Geslo
(privzeta vrednost uporabniškega imena in gesla je
admin
) . Kliknite ustrezni zavihek, da spremenite nastavitve .
S storitvijo DSL se ne uspete ročno povezati z internetom.
Potem ko ste namestili usmerjevalnik, se ta samodejno povezuje s ponudnikom
internetnih storitev, zato vam ni več treba ročno vzpostavljati povezave .
Ko odprete spletni brskalnik, se prikaže prijavni zaslon, čeprav se vam ni
treba prijaviti.
Ti koraki veljajo za Internet Explorer, vendar so v drugih brskalnikih podobni .
1.
Odprite spletni brskalnik .
2.
Pomaknite se na
Orodja
>
Internetne možnosti
.
3.
Kliknite zavihek
Povezave
.
4.
Izberite
Nikoli ne vzpostavljaj povezave
.
5.
Kliknite
V redu
.
Odpravljanje napak
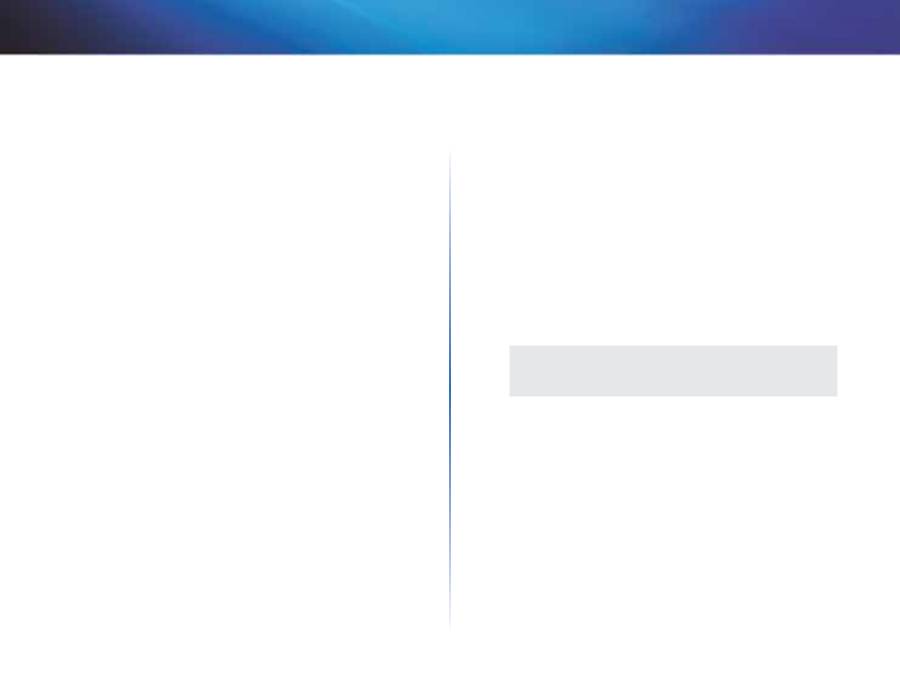
23
Odpravljanje napak
Linksys X-Series
Usmerjevalnik nima vrat za priključitev koaksialnega kabla.
Koaksialni kabel se uporablja samo za kabelski modem . Pri internetu ADSL
deluje modemski usmerjevalnik kot modem, če pa imate kabelski internet,
morate modemski usmerjevalnik povezati z ločenim kabelskim modemom .
Vstavite nastavitveni CD v računalnik in sledite navodilom za povezavo
modemskega usmerjevalnika s kabelskim modemom .
Do pripomočka v brskalniku želite dostopiti v programski opremi Cisco
Connect.
V programski opremi Cisco Connect dostopite do pripomočka v brskalniku v
teh korakih:
1.
Odprite Cisco Connect .
2.
V glavnem meniju kliknite
Router settings
(Nastavitve usmerjevalnika) .
3.
Kliknite
Advanced settings
(Dodatne nastavitve) .
4.
Zabeležite si prikazani uporabniško ime in geslo . (Geslo lahko za zaščito
kopirate v odložišče tako, da kliknete
Copy password
(Kopiraj geslo) .)
5.
Kliknite
OK
(V redu) .
Ko se poskušate prijaviti v pripomoček v brskalniku, ne deluje geslo.
Geslo varnosti za brezžično omrežje je obenem tudi geslo za prijavo v
pripomoček v brskalniku . Ogled gesla:
1.
Odprite Cisco Connect .
2.
V glavnem meniju kliknite
Router settings
(Nastavitve usmerjevalnika) .
3.
Geslo
je prikazano na levi strani zaslona .
V sistemu Windows XP usmerjevalnik ni prikazan na zaslonu
Moja omrežna
mesta
.
V razdelku
Omrežna opravila
kliknite
Pokaži ikone UPnP naprav v omrežju
.
Če se usmerjevalnik ne prikaže, sledite tem navodilom:
1.
Pomaknite se na
Start > Nadzorna plošča > Požarni zid
.
2.
Kliknite zavihek
Izjeme
.
3.
Izberite
Ogrodje UPnP
.
4.
Kliknite
V redu
.
SPLET
Če odgovorov na vprašanja tukaj ne morete najti, si oglejte spletno
mesto
linksys.com/support
.
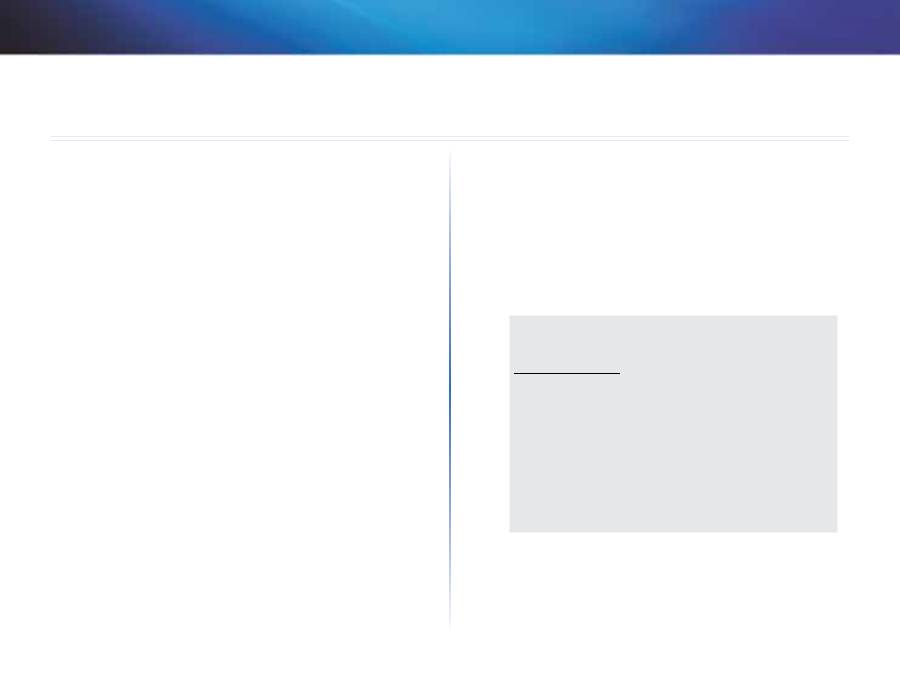
24
Specifikacije
Linksys X-Series
24
X1000
Ime modela
Linksys X1000
Vrata
DSL, kabelska povezava, ethernet (1−3), napajanje
Hitrost vratnega stikala
10/100 Mb/s (hitri Ethernet)
Gumbi
Vklop/izklop, ponastavitev, Wi-Fi Protected Setup™
Indikatorji
Vklop/izklop, ethernet (1−3), Wi-Fi Protected
Setup, brezžična povezava, internet
Radijska frekvenca
2,4 GHz
Antene
2 (notranji)
Varnostne funkcije
WEP, WPA, WPA2
Vrsta varnostnega ključa
Do 128-bitno šifriranje
UPnP
Podprto
Potrdila
FCC, UL/cUL, CE, K .21, Telepermit,
Wi-Fi (IEEE 802 .11b/g/n), WPA2™, WMM®,
Wi-Fi Protected Setup, Windows 7
Standardi ADSL
T1 .413i2, G .992 .1 (G .DMT), G .992 .2 (G .Lite),
G .992 .3 (ADSL2), G .992 .5 (ADSL2+) za
dodatek A, B, M, L in U-R2 za dodatek B
Okoljski podatki
Dimenzije
180 x 34 x 167 mm (7,09 x 1,34 x 6,58 palca)
Teža
285 g (10,1 oz)
Napajanje
12 V DC, 1 A
Temperatura za delovanje
0−40 °C (32−104 °F)
Temperatura za shranjevanje −20−70 °C (−4−158 °F)
Vlažnost za delovanje
10−85 %, brez kondenzacije
Vlažnost za shranjevanje
5−90 %, brez kondenzacije
OPOMBE
Informacije o zakonskih predpisih, jamstvu in varnosti si oglejte
na CD-ju, ki je priložen modemskemu usmerjevalniku, ali obiščite
Linksys.com/support
.
Specifikacije se lahko spremenijo brez predhodnega obvestila .
Najvišja učinkovitost delovanja je izpeljana iz specifikacij standarda
IEEE 802 .11 . Dejanska učinkovitost se lahko od te razlikuje, vključno
z nižjo zmogljivostjo brezžičnega omrežja, hitrostjo pretoka,
dosegom in pokritostjo . Delovanje je odvisno od velikega števila
dejavnikov, pogojev in spremenljivk, vključno z razdaljo od
dostopne točke, količine prometa v omrežju, gradbenih materialov
in arhitekture, uporabljenega operacijskega sistema, kombinacije
uporabljenih brezžičnih izdelkov, motenj in drugih motečih
dejavnikov .
Specifikacije
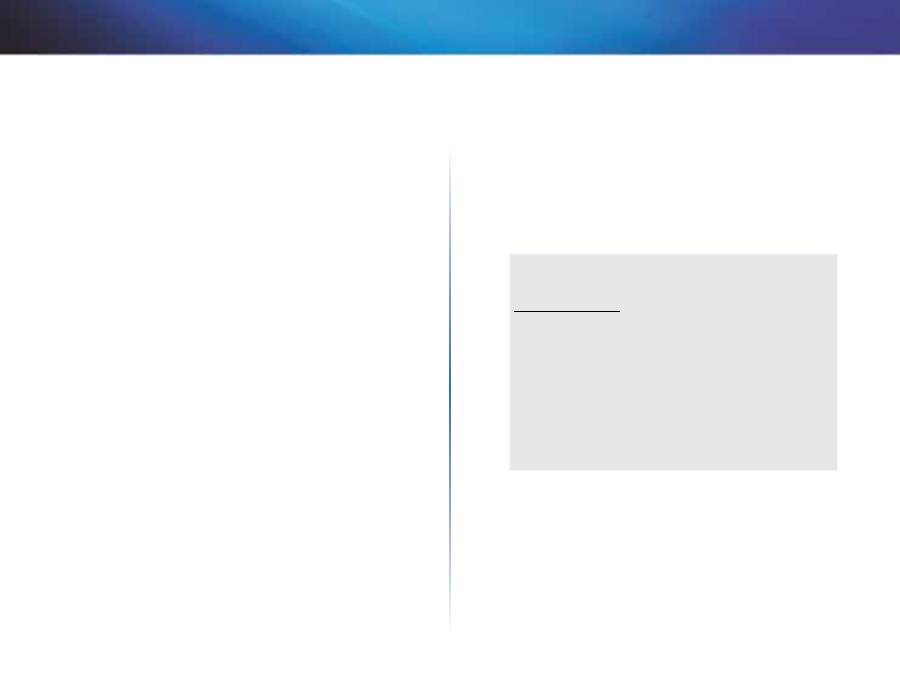
25
Specifikacije
Linksys X-Series
25
X3500
Ime modela
Linksys X3500
Vrata
DSL, kabelska povezava, ethernet (1−4), napajanje
USB 2 .0
Hitrost vratnega stikala
10/100/1000 Mb/s (Gigabitni Ethernet)
Gumbi
Vklop/izklop, ponastavitev, Wi-Fi Protected Setup™
Indikatorji
Vklop/izklop, ethernet (1−4), Wi-Fi Protected
Setup, brezžična povezava, internet
Radijska frekvenca
2,4 GHz, 5 GHz
Antene
5 (notranji)
Varnostne funkcije
WEP, WPA, WPA2
Vrsta varnostnega ključa
Do 128-bitno šifriranje
UPnP
Podprto
Potrdila
FCC, UL/cUL, CE, K .21, Telepermit, DLNA
Wi-Fi (IEEE 802 .11b/g/n), WPA2™, WMM®,
Wi-Fi Protected Setup, Windows 7
Standardi ADSL
T1 .413i2, G .992 .1 (G .DMT), G .992 .2 (G .Lite),
G .992 .3 (ADSL2), G .992 .5 (ADSL2+) za
dodatek A, B, M, L in U-R2 za dodatek B
Podprti datotečni sistemi za
shranjevanje
FAT, NTFS in HFS+
Okoljski podatki
Dimenzije
215 x 40 x 200 mm (8,5 x 1,6 x 7,9 palca)
Teža
451 g (15,9 oz)
Napajanje
12 V DC, 1,5 A
Temperatura za delovanje
0−40 °C (32−104 °F)
Temperatura za shranjevanje −20−70 °C (−4−158 °F)
Vlažnost za delovanje
10−85 %, brez kondenzacije
Vlažnost za shranjevanje
5−90 %, brez kondenzacije
OPOMBE
Informacije o zakonskih predpisih, jamstvu in varnosti si oglejte
na CD-ju, ki je priložen modemskemu usmerjevalniku, ali obiščite
Linksys.com/support
.
Specifikacije se lahko spremenijo brez predhodnega obvestila .
Najvišja učinkovitost delovanja je izpeljana iz specifikacij standarda
IEEE 802 .11 . Dejanska učinkovitost se lahko od te razlikuje, vključno
z nižjo zmogljivostjo brezžičnega omrežja, hitrostjo pretoka,
dosegom in pokritostjo . Delovanje je odvisno od velikega števila
dejavnikov, pogojev in spremenljivk, vključno z razdaljo od
dostopne točke, količine prometa v omrežju, gradbenih materialov
in arhitekture, uporabljenega operacijskega sistema, kombinacije
uporabljenih brezžičnih izdelkov, motenj in drugih motečih
dejavnikov .

Cisco, logotip Cisco in Linksys so blagovne znamke ali registrirane blagovne znamke družbe Cisco in/ali njenih hčerinskih družb v ZDA in drugih državah .
Seznam blagovnih znamk družbe Cisco najdete na naslovu www .cisco .com/go/trademarks . Vse druge blagovne znamke, omenjene v tem dokumentu, so v lasti njihovih lastnikov .
© 2012 Cisco in/ali njegove hčerinske družbe . Vse pravice pridržane .
Če želite nagrajeno tehnično podporo, obiščite
linksys.com/support

Användarhandbok
Linksys X-Series
Trådlös router med ADSL2+-modem

i
Innehållsförteckning
Linksys X-Series
i
Produktöversikt
X1000 . . . . . . . . . . . . . . . . . . . . . . . . . . . . . . . . . . . . . .1
Ovansida
1
Baksida
2
Väggmontering
2
X3500 . . . . . . . . . . . . . . . . . . . . . . . . . . . . . . . . . . . . . .3
Ovansida
3
Baksida
4
Väggmontering
4
Installation
Konfigurera modemroutern automatiskt . . . . . . . . . . . . . . .5
Konfigurera modemroutern manuellt . . . . . . . . . . . . . . . . .6
Ansluta modemroutern
6
Konfigurera modemroutern som enbart router
7
Använda Cisco Connect
Starta Cisco Connect . . . . . . . . . . . . . . . . . . . . . . . . . . . .8
Huvudmeny . . . . . . . . . . . . . . . . . . . . . . . . . . . . . . . . . .8
Huvudmeny – Computers and Devices (datorer och enheter)
8
Huvudmeny – Parental Controls (föräldrakontroll)
8
Huvudmeny – Guest Access (gäståtkomst)
8
Huvudmeny – Router Settings (routerinställningar)
8
Avancerad konfiguration
Så här ansluter du till det webbaserade verktyget . . . . . . . . . .9
Så här använder du det webbaserade verktyget . . . . . . . . . . 10
Setup > Basic Setup
(konfiguration > grundläggande inställningar) . . . . . . . . . . 10
Automatiskt läge/ADSL-läge
10
Ethernet-läge
12
Wireless > Basic Wireless Settings (trådlöst > grundläggande
trådlösa inställningar) . . . . . . . . . . . . . . . . . . . . . . . . . . 13
Trådlös konfigurering (manuell)
13
WPS (Wi-Fi Protected Setup)
18
Trådlöst > Gäståtkomst . . . . . . . . . . . . . . . . . . . . . . . . . . 19
Gäståtkomst
19
Anvisningar för gästen
20
Felsökning
X1000/X3500 . . . . . . . . . . . . . . . . . . . . . . . . . . . . . . . . 21
Specifikationer
X1000 . . . . . . . . . . . . . . . . . . . . . . . . . . . . . . . . . . . . . 23
X3500 . . . . . . . . . . . . . . . . . . . . . . . . . . . . . . . . . . . . . 24
Innehållsförteckning
Användarhandbok
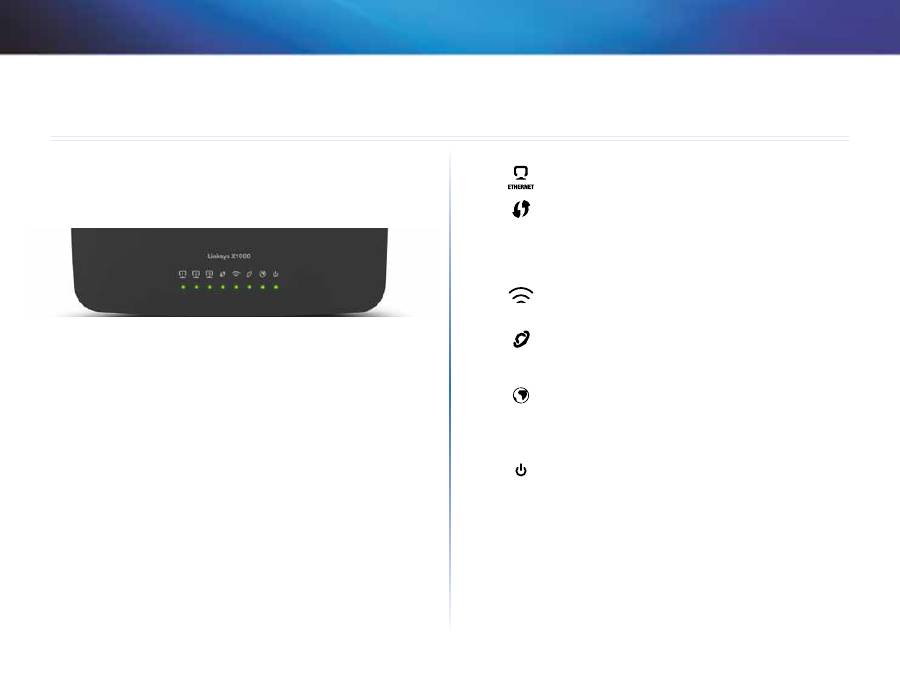
1
Produktöversikt
Linksys X-Series
1
X1000
Ovansida
Ethernet
—Lysdioden lyser med fast sken när routern är
ansluten till en enhet via motsvarande port .
Wi-Fi Protected Setup
™—Lampan lyser med ett stadigt
sken när en anslutning via Wi-Fi Protected Setup™ är
upprättad . Lampan blinkar sakta när en anslutning via Wi-Fi
Protected Setup™ upprättas, och den blinkar snabbt om ett
fel inträffar . Lampan är släckt när Wi-Fi Protected Setup™ är
inaktivt .
Trådlöst
—(blå)—Lyser när den trådlösa funktionen
aktiveras . Den blinkar när routern skickar eller tar emot data
i nätverket .
WAN
—Lyser med ett grönt sken när modemroutern är
ansluten direkt till en ADSL-linje . Lyser med ett blått sken
när modemroutern är konfigurerad som enbart router och
är ansluten till internet via ett separat modem .
Internet
—Lyser med ett grönt sken när modemroutern
är ansluten till internet . Blinkar med grönt sken när
modemroutern upprättar en internetanslutning . Lyser med
rött sken när modemroutern inte kan hämta någon IP-
adress .
Power
—Lyser med grönt sken när modemroutern är på .
Lampan blinkar när modemroutern kör självdiagnostikläget
under starten When the diagnostic is complete, the LED is
continuously lit .
Produktöversikt
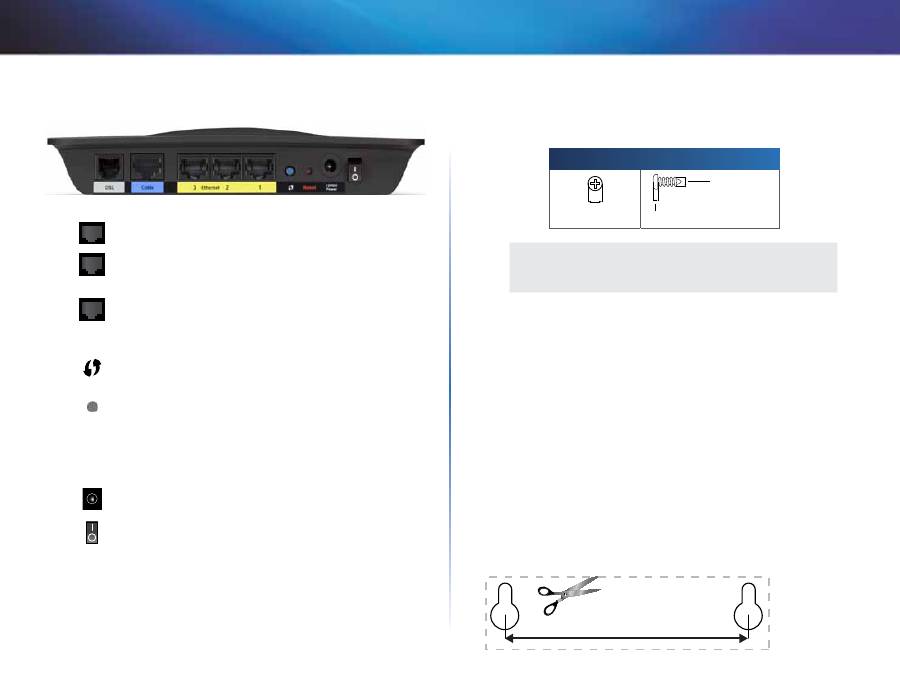
2
Produktöversikt
Linksys X-Series
Baksida
DSL
—Ansluts till ADSL-linjen .
Kabel
—Om du vill använda modemroutern som enbart
router använder du en nätverkskabel till att ansluta den här
porten till ett separat modems LAN/Ethernet-port .
Ethernet
—Med
Ethernet-kablar
(även
kallade
nätverkskablar) ansluter du modemroutern via Ethernet-
portarna till datorer och andra Ethernet/nätverksenheter i
ditt trådanslutna nätverk .
Knappen Wi-Fi Protected Setup
—Om du trycker på
den här knappen söker Wi-Fi Protected Setup™ efter din
trådlösa enhet med funktioner för Wi-Fi Protected Setup™ .
Reset
(återställ)—Du
kan
återställa
routerns
fabriksinställningar på två sätt . Antingen trycker du på
återställningsknappen och håller den intryckt i ca fem
sekunder, eller så kan du återställa standardinställningarna
på
skärmen
Administration > Factory
Defaults
(fabriksinställningar) i routerns webbläsarbaserade verktyg .
Strömport
—Här
ansluter
du
den
medföljande
strömadaptern .
Strömomkopplare
—Tryck på I-änden när du ska sätta på
routern . Tryck på O-änden när du ska stänga av routern .
Väggmontering
Routern har två väggmonteringsuttag på undersidan . Avståndet mellan
uttagen är 75,6 mm . Du behöver två skruvar för att montera routern
Rekommenderad monteringsutrustning
3-4 mm
7-8 mm
1 .5-2 mm
OBS!
Cisco ansvarar inte för skador som uppkommer till följd av osäker
väggmonteringsutrustning .
Gör så här:
1.
Bestäm dig för var du vill montera routern . Se till att väggen är jämn, torr
och stadig . Se också till att platsen är i närheten av ett eluttag .
2.
Borra två hål i väggen . Se till att avståndet mellan hålen är 75,6 mm .
3.
Skruva in en skruv i varje hål och lämna 3 mm av skruvskallen framme .
4.
Placera routern så att väggmonteringsuttagen justeras mot de två
skruvarna .
5.
Placera väggmonteringsuttagen över skruvarna och skjut routern nedåt
tills skruvarna fastnar i uttagen .
Väggmonteringsmall
Skriv ut den här sidan i 100 % storlek . Klipp längs den streckade linjen och
håll mot väggen för att borra hål med exakta avstånd .
75,6 mm
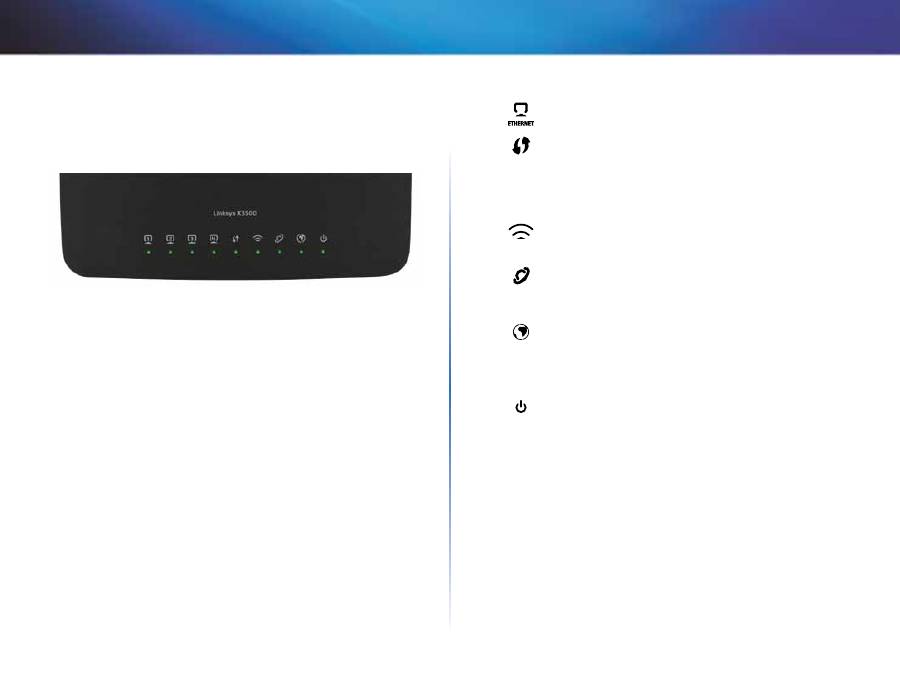
3
Produktöversikt
Linksys X-Series
3
X3500
Ovansida
Ethernet
—Lysdioden lyser med fast sken när routern är
ansluten till en enhet via motsvarande port .
Wi-Fi Protected Setup
™—Lampan lyser med ett stadigt
sken när en anslutning via Wi-Fi Protected Setup™ är
upprättad . Lampan blinkar sakta när en anslutning via Wi-Fi
Protected Setup™ upprättas, och den blinkar snabbt om ett
fel inträffar . Lampan är släckt när Wi-Fi Protected Setup™ är
inaktivt .
Trådlöst
—(blå)—Lyser när den trådlösa funktionen
aktiveras . Den blinkar när routern skickar eller tar emot data
i nätverket .
WAN
—Lyser med ett grönt sken när modemroutern är
ansluten direkt till en ADSL-linje . Lyser med ett blått sken
när modemroutern är konfigurerad som enbart router och
är ansluten till internet via ett separat modem .
Internet
—Lyser med ett grönt sken när modemroutern
är ansluten till internet . Blinkar med grönt sken när
modemroutern upprättar en internetanslutning . Lyser med
rött sken när modemroutern inte kan hämta någon IP-
adress .
Power
—Lyser med grönt sken när modemroutern är på .
Lampan blinkar när modemroutern kör självdiagnostikläget
under starten When the diagnostic is complete, the LED is
continuously lit .

4
Produktöversikt
Linksys X-Series
Baksida
DSL
—Ansluts till ADSL-linjen .
Kabel
—Om du vill använda modemroutern som enbart
router använder du en nätverkskabel till att ansluta den här
porten till ett separat modems LAN/Ethernet-port .
Ethernet
—Med
Ethernet-kablar
(även
kallade
nätverkskablar) ansluter du modemroutern via Ethernet-
portarna till datorer och andra Ethernet/nätverksenheter i
ditt trådanslutna nätverk .
USB
—För nätverksansluten lagring kan du ansluta en
extern USB-enhet till den här porten .
Knappen Wi-Fi Protected Setup
—Om du trycker på
den här knappen söker Wi-Fi Protected Setup™ efter din
trådlösa enhet med funktioner för Wi-Fi Protected Setup™ .
Reset
(återställ)—Du
kan
återställa
routerns
fabriksinställningar på två sätt . Antingen trycker du på
återställningsknappen och håller den intryckt i ca fem
sekunder, eller så kan du återställa standardinställningarna
på
skärmen
Administration > Factory
Defaults
(fabriksinställningar) i routerns webbläsarbaserade verktyg .
Strömport
—Här
ansluter
du
den
medföljande
strömadaptern .
Strömomkopplare
—Tryck på I-änden när du ska sätta på
routern . Tryck på O-änden när du ska stänga av routern .
Väggmontering
Routern har två väggmonteringsuttag på undersidan . Avståndet mellan
uttagen är 82,5 mm . Du behöver två skruvar för att montera routern
Rekommenderad monteringsutrustning
3-4 mm
7-8 mm
1 .5-2 mm
OBS!
Cisco ansvarar inte för skador som uppkommer till följd av osäker
väggmonteringsutrustning .
Gör så här:
1.
Bestäm dig för var du vill montera routern . Se till att väggen är jämn, torr
och stadig . Se också till att platsen är i närheten av ett eluttag .
2.
Borra två hål i väggen . Se till att avståndet mellan hålen är 82,5 mm .
3.
Skruva in en skruv i varje hål och lämna 3 mm av skruvskallen framme .
4.
Placera routern så att väggmonteringsuttagen justeras mot de två
skruvarna .
5.
Placera väggmonteringsuttagen över skruvarna och skjut routern nedåt
tills skruvarna fastnar i uttagen .
Väggmonteringsmall
Skriv ut den här sidan i 100 % storlek . Klipp längs den streckade linjen och
håll mot väggen för att borra hål med exakta avstånd .
82,5 mm
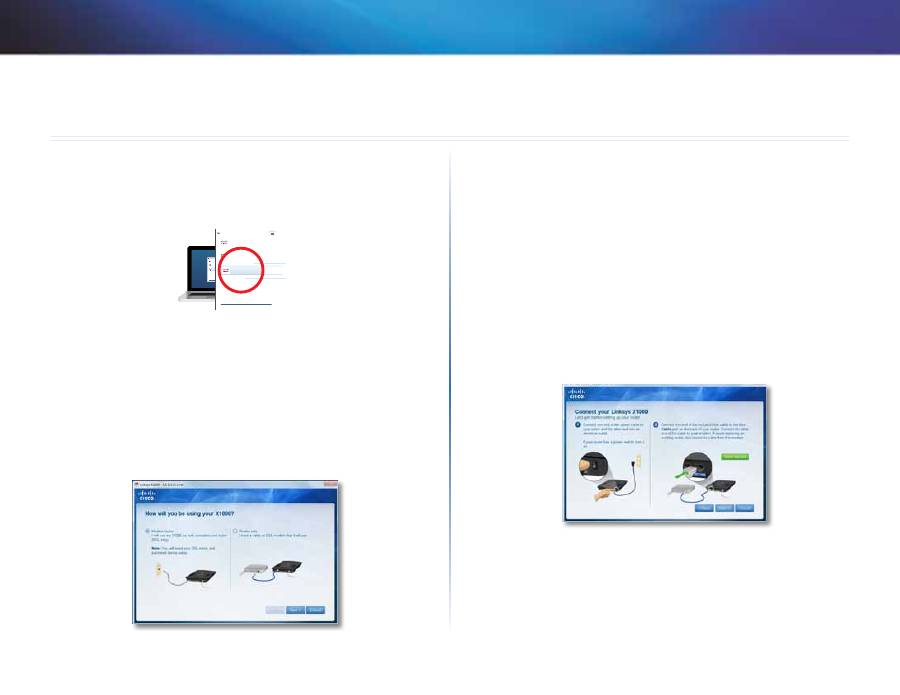
5
Installation
Linksys X-Series
5
Konfigurera modemroutern automatiskt
1.
Sätt i cd-skivan i cd- eller dvd-enheten .
2.
Klicka på
Set up your Linksys Router
(konfigurera Linksys-routern) .
DVD/CD-RW Drive (E:) Linksys
Router Setup
AutoPlay
Always do this for software and games:
Install or run program
General options
Set up your Linksys Router
Published by Cisco Consumer Products LLC
Set AutoPlay defaults in Control Panel
Open folder to view files
using Windows Explorer
Speed up my system
using Windows ReadyBoost
DVD/CD-RW Drive (E:) Linksys
Router Setup
AutoPlay
Always do this for software and games:
Install or run program
General options
Set up your Linksys Router
Published by Cisco Consumer Products LLC
Set AutoPlay defaults in Control Panel
Open folder to view files
using Windows Explorer
Speed up my system
using Windows ReadyBoost
Om inget sådan alternativ visas:
•
I Windows klickar du på
Start
,
Dator
och dubbelklickar sedan på
cd
-
enheten och
installationsikonen
.
•
I Mac dubbelklickar du på
cd-ikonen
på skrivbordet och dubbelklickar
sedan på
installationsikonen
.
3.
Läs licensvillkoren, markera kryssrutan och klicka sedan på
Next
(nästa) .
4.
På sidan
How will you be using your X1000/X3500
(hur kommer du att använda din
X1000/X3500) klickar du på
Modem-router
(modemrouter) eller
Router only
(endast router) och klickar sedan på
Next
(nästa) . (X1000-skärmar visas)
•
Modem-router
(modemrouter): Använd X1000/X3500 som
både ett DSL-modem och en router . Om du har en DSL Internet-
tjänsteleverantör får du med det här alternativet Internet-åtkomst och
möjlighet att ansluta dina hemdatorer till nätverket utan att behöva
ha separata modem- och routerenheter .
•
Router only
(endast router): Om du har ett separat kabel- eller DSL-
modem för Internet-åtkomst får du med det här alternativet möjlighet
att ansluta dina hemdatorer till nätverket .
Sidan
We are now setting up your Linksys X1000/X3500
(nu konfigureras din Linksys
X1000/X3500) visas . Du ombeds nu ansluta routerkablarna .
5.
Om du valde
Router only
(endast router) i steg 4:
a.
Anslut strömkabeln och slå sedan på strömmen .
b.
Anslut den blåa kabeln till
kabelporten
på baksidan av routern och
till modemet och klicka sedan på
Next
(nästa) .
c.
Slutför konfigureringen genom att följa anvisningarna på skärmen .
6.
Om du valde
Modem-router
(modemrouter) i steg 4:
a.
Anslut strömkabeln och slå sedan på strömmen .
Installation
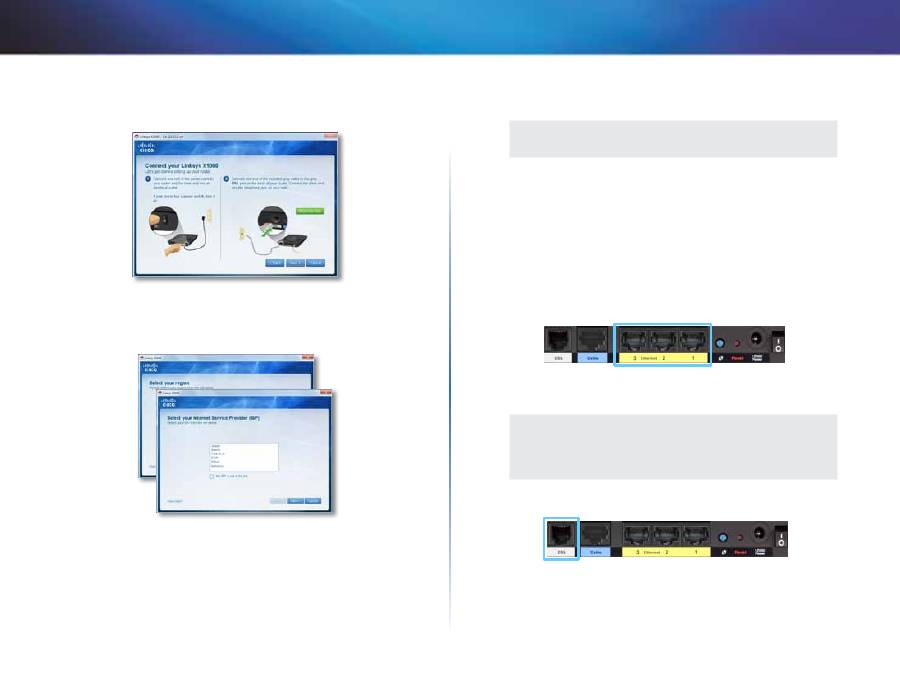
6
Installation
Linksys X-Series
b.
Anslut den gråa kabeln till modemrouterns
DSL
-port och till ett
telefonuttag .
Så ombeds du att ange de uppgifter som du fått av din Internet-leverantör .
c.
Ange din region, klicka på
Next
(Nästa) och välj internetleverantör .
Om du tillfrågas anger du ditt DSL-kontonamn och lösenord .
Du kan också välja
My region is not in this list
(Min region finns inte i listan)
och sedan klicka på
Next
(Nästa), om du vill hoppa över automatisk identifiering
av din region och konfigurera internetanslutningen manuellt . Använd
informationen du fått av din internetleverantör när du fyller i de återstående
skärmarna för DSL-inställningar, internettyp och kontoinformation .
d.
Slutför konfigureringen genom att följa anvisningarna på skärmen .
Konfigurera modemroutern manuellt
OBS!
Om du inte kan köra installations-cd:n följer du stegen nedan .
Ansluta modemroutern
Så här ansluter du modemroutern:
1.
Stäng av alla dina nätverksenheter, även datorn och modemroutern . Om du
använder ett modem kopplar du från det nu – modemroutern ersätter modemet .
2.
Anslut den ena änden på den medföljande Ethernet-kabeln till datorns Ethernet-
adapter och den andra änden till en Ethernet-port på baksidan av modemroutern .
(X1000-portar visas)
3.
Upprepa steg 2 för varje ytterligare dator och enhet som du vill ansluta till
modemroutern .
OBS!
Om datorns Ethernet-adapter inte har konfigurerats hittar du
mer information om hur du går till väga i dokumentationen till
Ethernet-adaptern .
4.
Anslut den ena änden av telefonkabeln till DSL-porten på baksidan .
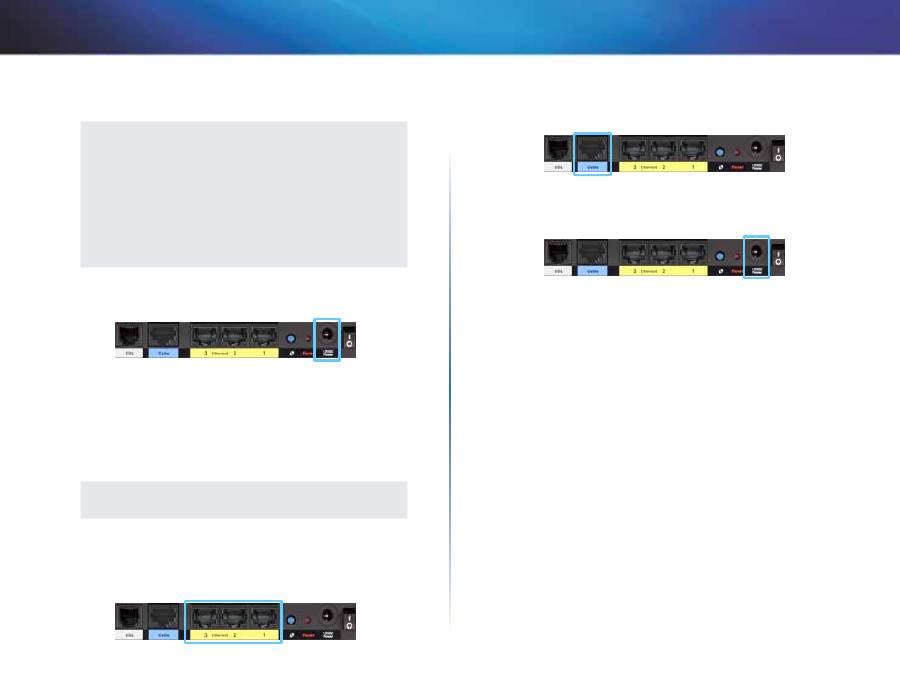
7
Installation
Linksys X-Series
5.
Anslut den andra änden av telefonkabeln till det vägguttag där ADSL-tjänsten eller
mikrofiltret installerats
OBS!
Om du hör sprakande ljud på telefonlinjen kan du behöva ett
mikrofilter eller en linjedelare . (Det här krävs för användare i
Storbritannien . Övriga användare bör kontrollera det här genom
att kontakta sin internetleverantör . ISDN-användare behöver inget
mikrofilter .) Om du behöver ett mikrofilter måste du installera
ett för varje telefon eller fax som du använder . Du installerar ett
mikrofilter genom att ansluta det till ett telefonjack som har en
ADSL-tjänst, och ansluter sedan en ände av den medföljande
telefonkabeln till mikrofiltrets DSL-port .
6.
Anslut den ena änden av strömadapterns sladd till strömporten, och den andra
änden till eluttaget .
7.
Sätt på den dator du vill använda till att konfigurera modemroutern .
8.
Strömlampan och lamporna för trådlösa funktioner och Ethernet (en för varje
ansluten dator) ska tändas . Om de inte gör det kontrollerar du att modemroutern är
påslagen och att kablarna är ordentligt anslutna .
Konfigurera modemroutern som enbart router
OBS!
Om du inte kan köra installations-cd:n följer du stegen nedan .
Så här konfigurerar du modemroutern som router:
1.
Anslut den ena änden på den medföljande Ethernet-kabeln till datorns Ethernet-
adapter och den andra änden till en Ethernet-port på baksidan av modemroutern .
2.
Anslut ena änden av en Ethernet-kabel till kabelporten på modemrouterns baksida
och anslut därefter den andra änden till en Ethernet/LAN-port på modemet .
3.
Anslut den ena änden av strömadapterns sladd till strömporten, och den andra
änden till eluttaget .
4.
Sätt på den dator du vill använda till att konfigurera modemroutern .
5.
Strömlampan och lamporna för trådlösa funktioner och Ethernet (en för varje
ansluten dator) ska tändas . Om de inte gör det kontrollerar du att modemroutern är
påslagen och att kablarna är ordentligt anslutna .
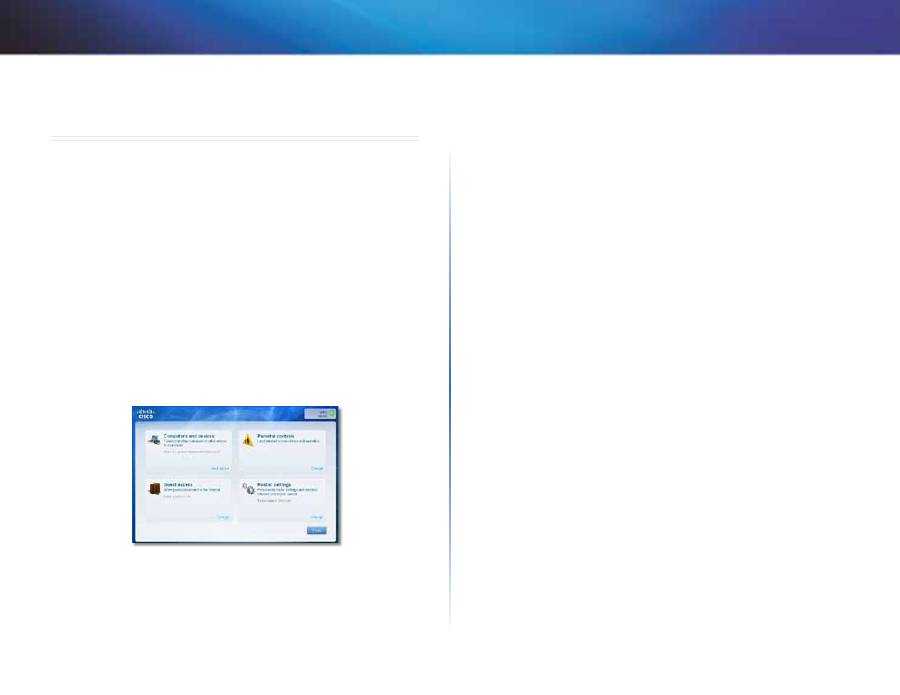
8
Använda Cisco Connect
Linksys X-Series
Använda Cisco Connect
Cisco Connect är ett verktyg som du använder till att enkelt hantera både router och
nätverk . Med hjälp av Cisco Connect kan du ansluta datorer eller enheter till routern,
skapa ett gästnätverk för besökare i hemmet och ändra routerns inställningar . Du kan även
konfigurera föräldrakontroll om du vill begränsa internetåtkomsten .
Starta Cisco Connect
Windows:
Gå till
Start > Alla program > Cisco Connect
.
Mac:
Gå till
Gå > Program > Cisco Connect
.
Huvudmeny
När du startar Cisco Connect visas huvudmenyn .
Huvudmeny – Computers and Devices (datorer och
enheter)
Använd det här alternativet till att ansluta en dator eller enhet till routern .
Om du vill ansluta ytterligare datorer eller enheter till routern klickar du på
Add device
(lägg till enhet) . Följ sedan anvisningarna på skärmen .
Huvudmeny – Parental Controls (föräldrakontroll)
Med föräldrakontroll kan du begränsa internetåtkomsten för upp till fem datorer . För de
datorer du väljer kan du blockera eller begränsa internetåtkomsten vissa tider . Du kan även
blockera webbplatser .
Om du vill aktivera föräldrakontroll eller ändra inställningarna klickar du på
Change
(ändra) .
Följ sedan anvisningarna på skärmen .
Huvudmeny – Guest Access (gäståtkomst)
Med gäståtkomst tillhandahåller du endast åtkomst till internet, inte till ditt lokala nätverk
eller resurserna i det . Med gäståtkomst minimerar du exponeringen av ditt lokala nätverk .
Om du vill ge internetåtkomst till vänner och familj ger du ut det nätverksnamn och
lösenord som visas på den här skärmen .
När en gäst vill ha internetåtkomst ska han eller hon göra på följande sätt:
1.
Ansluta till det trådlösa gästnätverket, vars namn är namnet på ditt trådlösa nätverk
följt av
-guest
.
2.
Öppna en webbläsare .
3.
Ange lösenordet till ditt gästnätverk på inloggningsskärmen . Klicka på
Login
(logga
in) .
4.
Om du vill avaktivera gäståtkomst klickar du på
Change
(ändra) . Följ sedan
anvisningarna på skärmen .
Huvudmeny – Router Settings (routerinställningar)
Använd det här alternativet till att anpassa routerns inställningar .
Om du vill ändra inställningar klickar du på
Change
(ändra) . Skärmen
Router Settings
(routerinställningar) visas .
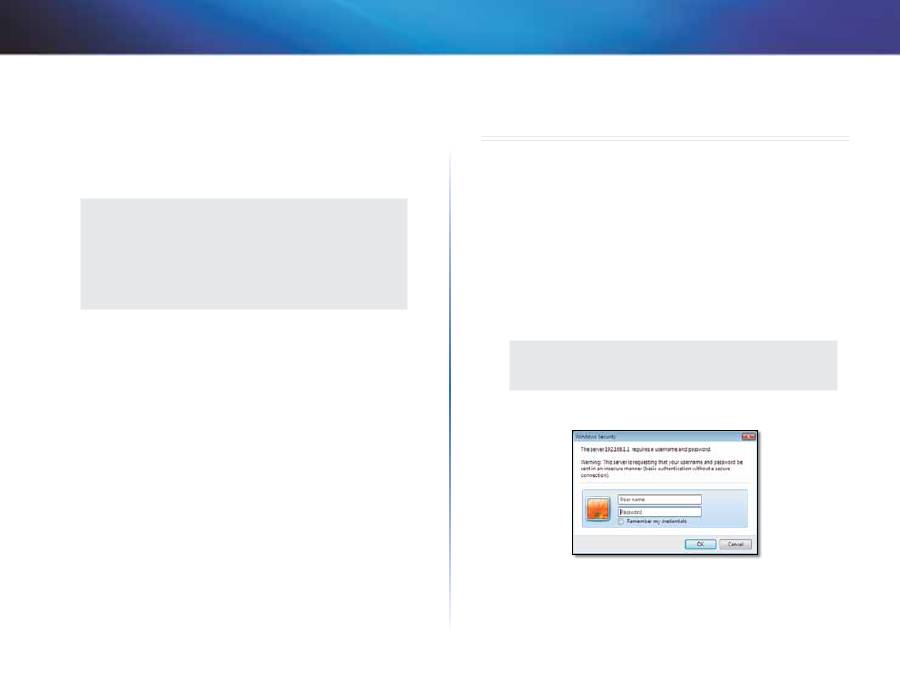
9
Avancerad konfiguration
Linksys X-Series
Anpassa
Router name (routernamn)
Här visas routerns namn (det här är även namnet på det
trådlösa nätverket) . Om du vill ändra namnet klickar du på
Change
(ändra) . Följ sedan
anvisningarna på skärmen .
Password (lösenord)
Här visas det lösenord som skyddar åtkomsten till routerns
inställningar (det här lösenordet används även för åtkomst till ditt lokala nätverk) . Om du
vill ändra lösenordet klickar du på
Change
(ändra) . Följ sedan anvisningarna på skärmen .
OBS!
När du ändrar namn eller lösenord för routern ändras även namnet
eller lösenordet för ditt trådlösa nätverk, och routern återställs . ALLA
datorer och enheter som är anslutna till routern kommer tillfälligt
att förlora sin internetanslutning . Trådanslutna datorer och enheter
återansluter automatiskt, men du kommer att behöva återansluta
alla trådlösa datorer och enheter med hjälp av det nya namnet eller
lösenordet .
på/av
– om du vill att lysdioderna på routern ska tändas kan du behålla standardalternativet
på
.
Konfigurationsnyckel
Update or create key (uppdatera eller skapa nyckel)
Konfigurationsnyckeln (medföljer
ej) är en USB-flashenhet som innehåller routerns trådlösa inställningar . Om du vill skapa
eller uppdatera en konfigurationsnyckel klickar du på det här alternativet . Följ sedan
anvisningarna på skärmen .
Övriga alternativ
Register now to receive special offers and updates (registrera dig nu så får du
specialerbjudanden och uppdateringar)
Klicka på det här alternativet om du vill registrera
dig för specialerbjudanden och uppdateringar från Cisco och Ciscos samarbetspartner .
Router details (routerinformation)
Om du vill visa mer information om routern klickar
du på det här alternativet . Skärmen
Router details
(routerinformation) visas, som innehåller
Model name (modellnamn), Model number (modellnummer), Serial number (serienummer),
Firmware version (version av fast programvara), Operating system (operativsystem),
Software version (programvaruversion), Connection type (WAN, anslutningstyp), IP address
(LAN, IP-adress), IP address (WAN, IP-adress) och Computer IP address (datorns IP-adress) .
(WAN står för Wide Area Network, exempelvis internet . IP står för Internet Protocol . LAN står
för Local Area Network .)
Advanced settings (avancerade inställningar)
Om du vill ändra inställningar för
avancerade användare klickar du på det här alternativet . Följ sedan anvisningarna på
skärmen .
Avancerad konfiguration
När du har konfigurerat routern i installationsprogrammet (finns på CD-skivan) är routern
klar att användas . Om du vill ändra de avancerade inställningarna använder du routerns
webbläsarbaserade verktyg . I det här kapitlet beskrivs de olika sidorna i verktyget och de
viktigaste funktionerna på sidorna . Verktyget kan nås via en webbläsare på en dator som är
ansluten till routern .
Så här ansluter du till det webbaserade
verktyget
1.
Du kommer åt det webbläsarbaserade verktyget genom att starta datorns
webbläsare och ange routerns förvalda IP-adress,
192.168.1.1
i fältet Address
(adress) . Tryck sedan på
Enter
.
OBS!
På Windows-datorer kan du även använda det webbläsarbaserade
verktyget genom att ange enhetsnamnet i fältet Address (adress) .
En inloggningsskärm visas . (Användare utan Windows 7 ser en liknande sida .)
2.
Ange admin i fältet
Användarnamn
.
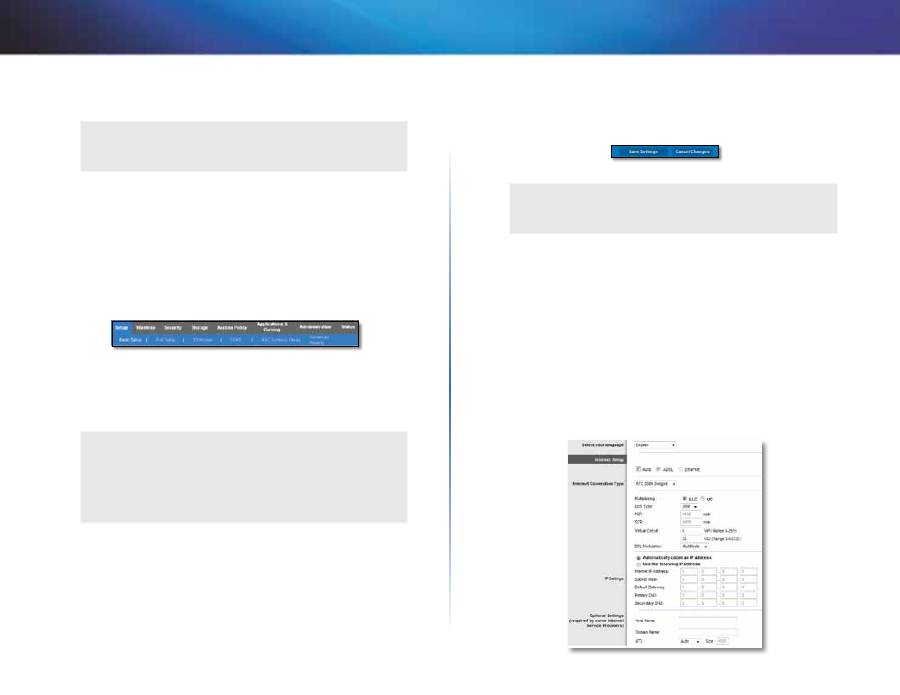
10
Avancerad konfiguration
Linksys X-Series
3.
Ange sedan det lösenord du skapade i installationsprogrammet . (Om du inte körde
installationsprogrammet använder du standardlösenordet,
admin
.
OBS!
Du kan även använda det webbläsarbaserade verktyget via Cisco
Connect .
4.
Fortsätt genom att klicka på
OK
.
Så här använder du det webbaserade
verktyget
Du kan navigera i verktyget med hjälp av flikarna högst upp på de olika skärmarna . Flikarna
är ordnade i två nivåer . De övre flikarna innehåller allmänna funktioner medan de undre
flikarna innehåller specifika funktioner .
Det här är de övre flikarna:
Setup
(Konfiguration ),
Wireless
(Trådlöst),
Security
(Säkerhet),
Storage
(Lagring (endast X3500)),
Access Policy
(Åtkomstregler),
Applications & Gaming
(Tillämpningar och spel), Administration och Status . De här flikarna har i sin tur undre flikar
med funktioner .
OBS!
I den här användarhandboken identifieras de olika skärmarna med
namnet på de övre och undre flikarna . Skärmnamnet “Setup > Basic
Setup” (Konfiguration > Grundläggande inställningar) kommer du
till exempel åt via den övre fliken Setup (Konfiguration) och den
undre fliken Basic Setup (Grundläggande inställningar) .
Om du ändrar någon inställning på en skärm behöver du klicka på
Save Settings
(Spara
inställningar) om du vill verkställa ändringarna eller på
Cancel Changes
(Avbryt ändringar)
om du inte vill tillämpa ändringarna . De här kontrollerna finns längst ned på alla skärmarna
OBS!
Om du vill veta mer om något fält klickar du på Help (hjälp) på
skärmens högra sida .
Setup > Basic Setup
(konfiguration > grundläggande
inställningar)
Den första skärmbilden som visas är fliken
Basic Setup
(grundläggande inställningar) . Där
kan du ändra de allmänna inställningarna för routern .
Automatiskt läge/ADSL-läge
ADSL-läge (standard) har följande fält som ska fyllas i:
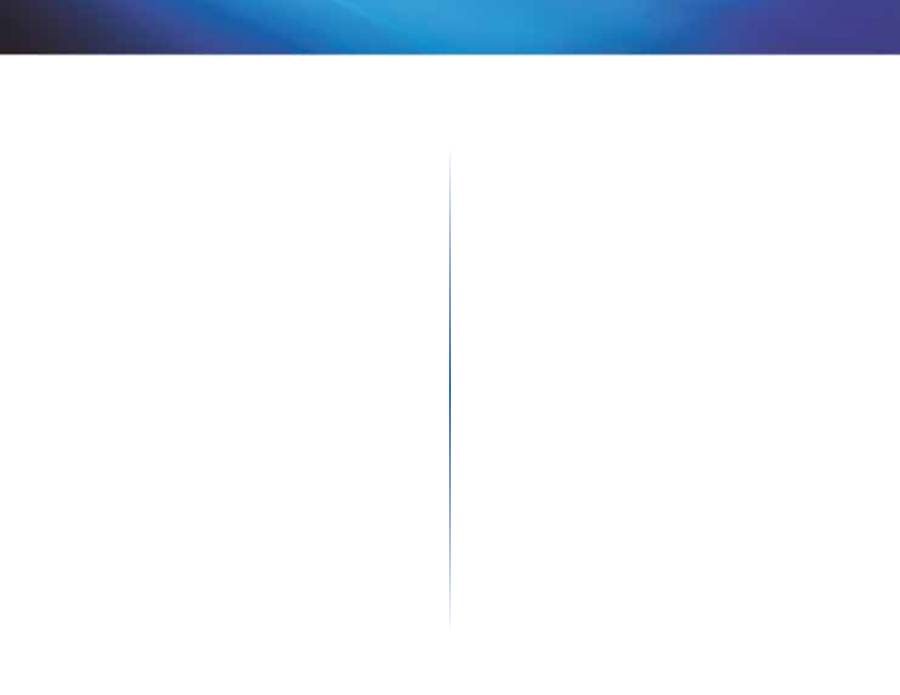
11
Avancerad konfiguration
Linksys X-Series
Language (språk)
Select your language
(välj språk) Om du vill använda ett annat språk väljer du
det i listrutan . Språket i det webbläsarbaserade verktyget ändras fem sekunder
efter att du valt ett annat språk .
Internet Setup (internetinställningar)
Under
Internet Setup
(internetinställningar) konfigurerar du routern för din
internetanslutning . Det mesta av denna information kan du få av din internetleverantör .
Internet Connection Type (internetanslutningstyp)
Välj den internetanslutning i listrutan som internetleverantören tillhandahåller . De typer
som finns är:
•
Bridged Mode Only
•
RFC 2684 Bridged
•
RFC 2684 Routed
•
IPoA
•
RFC 2516 PPPoE
•
RFC 2364 PPPoA
Bridged Mode Only
I det här läget är endast DSL-modemfunktionen tillgänglig och alla gateway-
funktioner är avaktiverade . Om du väljer det behöver du bara ange
VC-inställningarna
RFC 2684 Bridged
Om du väljer det måste du ange korrekta data för IP-inställningarna . Välj Erhåll en IP-adress
automatiskt om din internetleverantör tilldelar dig en IP-adress vid anslutning . Annars väljer
du Använd följande IP-adress .
RFC 2684 Routed
Med den här metoden måste du använda en permanent IP-adress för att ansluta till internet .
IPoA
Med IPoA (IP över ATM) används en fast IP-adress .
RFC 2516 PPPoE
En del DSL-baserade internetleverantörer använder sig av PPPoE (Point-to-Point
Protocol over Ethernet) för att upprätta anslutningar till internet . Om du använder PPPoE
tillhandahålls IP-adressen automatiskt .
RFC 2364 PPPoA
En del DSL-baserade internetleverantörer använder sig av PPPoA (Point-to-Point Protocol
over ATM) för att upprätta anslutningar till internet . Om du använder PPPoA tillhandahålls
IP-adressen automatiskt .
Network Setup (nätverksinställningar)
I avsnittet
Network Setup
(nätverksinställningar) konfigurerar du IP-inställningar för ditt
lokala nätverk .
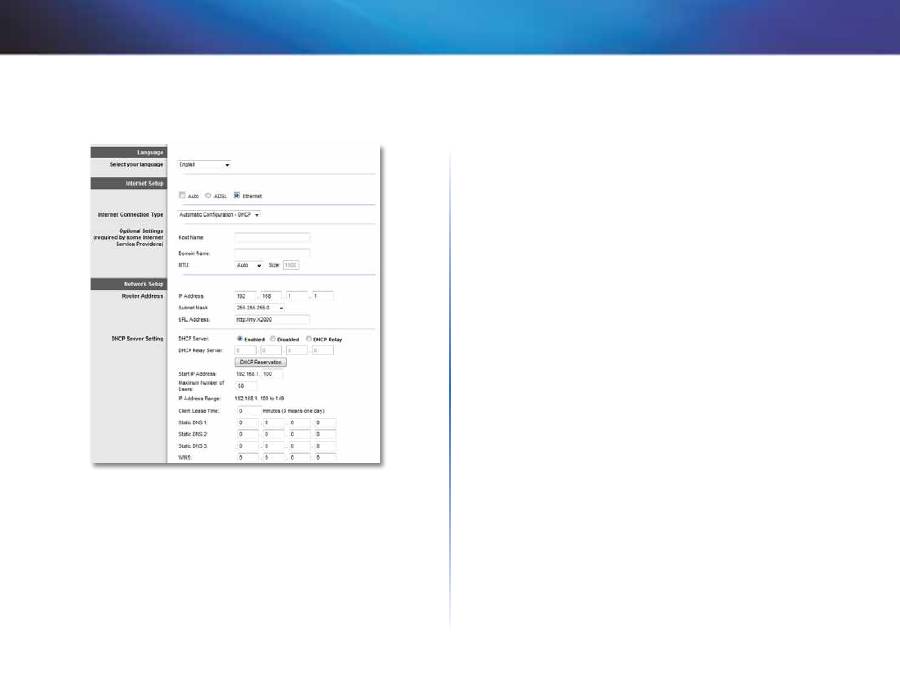
12
Avancerad konfiguration
Linksys X-Series
Ethernet-läge
Om du väljer läget Ethernet (endast router) är följande fält tillgängliga:
Language (språk)
Select your language
(välj språk) Om du vill använda ett annat språk väljer du
det i listrutan . Språket i det webbläsarbaserade verktyget ändras fem sekunder
efter att du valt ett annat språk .
Internet Setup (internetinställningar)
Under
Internet Setup
(internetinställningar) konfigurerar du routern för din
internetanslutning . Det mesta av denna information kan du få av din internetleverantör .
Internet Connection Type (internetanslutningstyp)
Välj den internetanslutning i listrutan som internetleverantören tillhandahåller . De typer
som finns är:
•
Automatic Configuration – DHCP (automatisk konfiguration – DHCP)
•
Static IP (statisk IP-adress)
•
PPPoE
•
PPTP
•
L2TP
•
Telstra Cable
Automatic Configuration – DHCP
(automatisk konfiguration – DHCP)
Standardinställningen för internetanslutningstyp är
Automatic Configuration - DHCP
(automatisk konfiguration - DHCP) . Behåll endast standardvärdet om din internetleverantör
har funktioner för DHCP (Dynamic Host Configuration Protocol) eller om du ansluter med
en dynamisk IP-adress . (Alternativet gäller i allmänhet för kabelanslutningar .)
Static IP (statisk IP-adress)
Om du måste använda en permanent IP-adress för att ansluta till internet väljer du
Static
IP
(statisk IP-adress) .
PPPoE
En del DSL-baserade internetleverantörer använder sig av PPPoE (Point-to-Point Protocol
over Ethernet) för att upprätta anslutningar till internet . Om du ansluter till internet via en
DSL-linje måste du kontakta internetleverantören och fråga vad som gäller för PPPoE . Om
de har funktioner för det måste du aktivera
PPPoE
.
Anslut på begäran eller behåll anslutning
Med alternativen Connect on Demand (Anslut på begäran) och Keep Alive (Behåll
anslutning) kan du välja om routern ska anslutas till internet endast vid behov (om din
internetleverantör debiterar dig för ansluten tid), eller om den alltid ska vara ansluten . Välj
rätt alternativ .
PPTP
PPTP (Point-to-Point Tunneling Protocol) är en tjänst som bara används för anslutningar i
Europa .
Om internetleverantören hanterar DHCP eller om du ansluter via en dynamisk IP-adress
väljer du
Obtain an IP Address Automatically
(erhåll en IP-adress automatiskt) . Om du
måste använda en permanent IP-adress för att ansluta till internet väljer du
Specify an IP
Address
(ange en IP-adress) . Ange sedan följande:
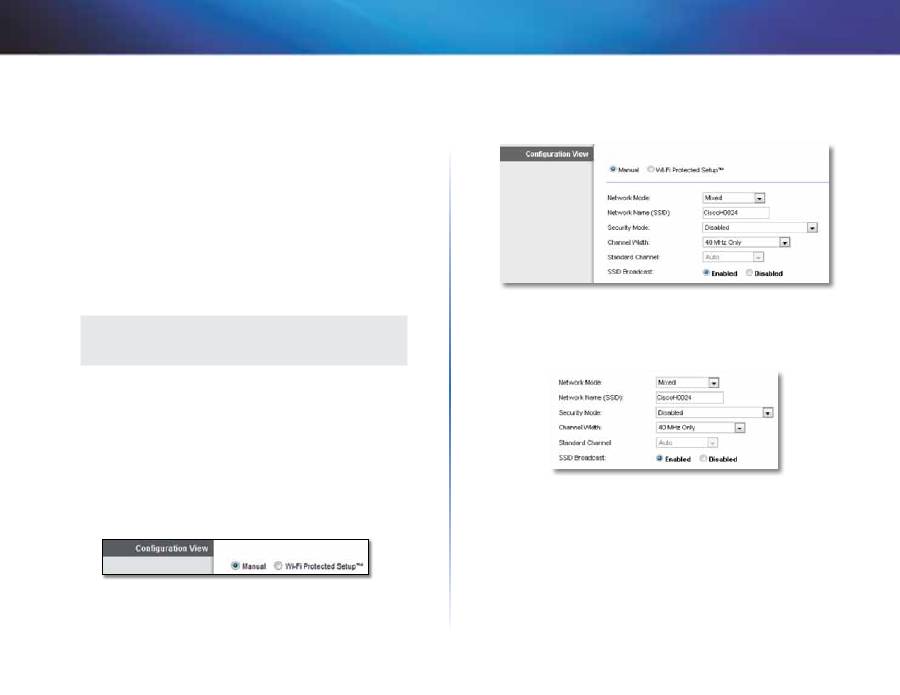
13
Avancerad konfiguration
Linksys X-Series
L2TP
Layer 2 Tunneling Protocol (L2TP) är en tjänst som bara gäller för anslutningar i Israel .
Telstra Cable
Telstra Cable är en tjänst som bara används för anslutningar i Australien .
Network Setup (nätverksinställningar)
I avsnittet
Network Setup
(nätverksinställningar) konfigurerar du IP-inställningar för ditt
lokala nätverk .
Wireless > Basic Wireless Settings
(trådlöst > grundläggande trådlösa
inställningar)
OBS!
Om du vill veta mer om något fält klickar du på Help (hjälp) på
skärmens högra sida .
På den här skärmen anger du grundläggande inställningar för det trådlösa nätverket .
Det finns två sätt att konfigurera routerns trådlösa nätverk - manuellt och med Wi-Fi
Protected Setup .
Wi-Fi Protected Setup är en funktion som gör det enkelt att konfigurera ditt trådlösa nätverk .
Om du har klientenheter, som trådlösa adaptrar, med stöd för Wi-Fi Protected Setup så kan
du använda Wi-Fi Protected Setup .
Configuration View
(konfigurationsvy) Om du vill konfigurera det trådlösa
nätverket manuellt väljer du
Manual
(manuellt) . Gå vidare till avsnittet
Trådlös
konfigurering (manuell)
. Om du vill använda Wi-Fi Protected Setup markerar du
Wi-Fi Protected Setup
.
Trådlös konfigurering (manuell)
Konfigurera det trådlösa nätverket på den här skärmen .
Nätverksläge
För de flesta nätverkskonfigurationer ska du behålla
standardvärdet Mixed (blandat) .
Trådlösa inställningar för 2,4 GHz
Network Mode
(nätverksläge) Välj vilken trådlös standard som körs i 2,4 GHz-
nätverket .
•
Mixed
(blandat) Om du har både Wireless-B-, Wireless-G- och Wireless-N-
enheter (2,4 GHz) i nätverket behåller du standardvärdet
Mixed
(blandat) .
•
Wireless-B/G Only
(endast Wireless-B/G) Om du har både Wireless-B-
och Wireless-G-enheter (2,4 GHz) i nätverket väljer du
Wireless-B/G Only
(endast Wireless-B/G) .
•
Wireless-B Only
(endast Wireless-B) Om du endast har Wireless-B-enheter
väljer du
Wireless-B Only
(endast Wireless-B) .
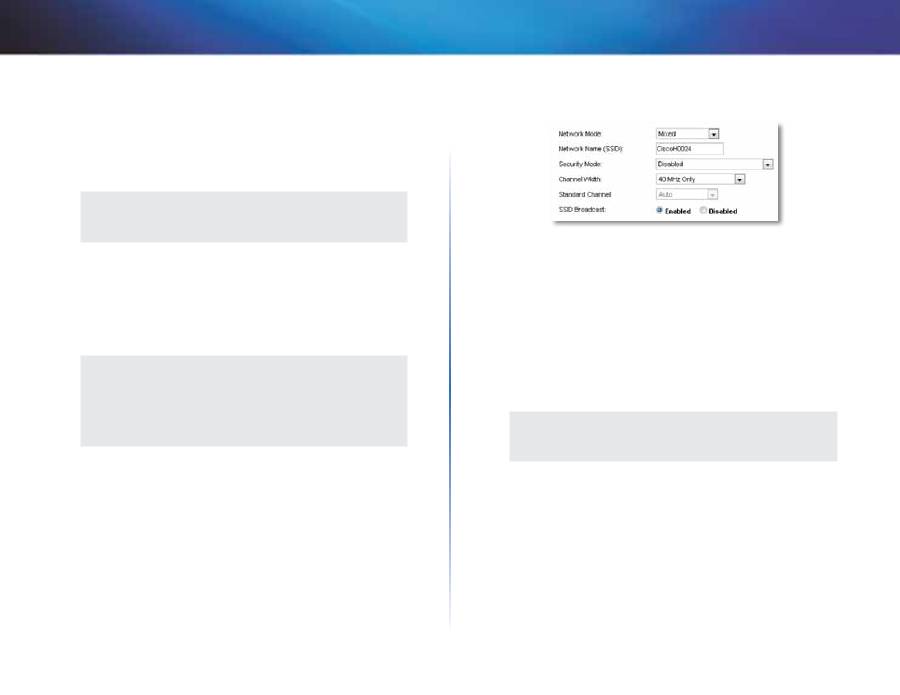
14
Avancerad konfiguration
Linksys X-Series
•
Wireless-G Only
(endast Wireless-G) Om du endast har Wireless-G-enheter
väljer du
Wireless-G Only
(endast Wireless-G) .
•
Wireless-N Only
(endast Wireless-N) Om du endast har Wireless-N-enheter
(2,4 GHz) väljer du
Wireless-N Only
(endast Wireless-N) .
•
Disabled
(avaktiverat) Om du inte har några Wireless-B-, Wireless-G- eller
Wireless-N-enheter (2,4 GHz) i nätverket väljer du
Disabled
(avaktiverat) .
OBS!
Behåll standardinställningen
Mixed
(Blandat) om du är osäker på
vilket läge som ska användas .
Network Name (SSID)
(nätverksnamn) SSID (Service Set Identifier) är
det nätverksnamn som delas av alla enheter i ett trådlöst nätverk . Det är
skiftlägeskänsligt och får inte vara längre än 32 tecken . Standardvärdet är
Ciscoxxxxx
(xxxxx är de fem sista siffrorna i routerns serienummer, som finns
på produktetiketten till vänster på routerns undersida) . I den programvara du
använder för att installera routern och konfigurera ditt trådlösa nätverk kan du
ändra nätverksnamnet till ett namn som är enkelt att komma ihåg .
OBS!
Om du återställer routerns fabriksinställningar (genom att trycka
på knappen Reset (Återställ) eller på skärmen
Administration
>
Factory Defaults
(Administration > Fabriksinställningar)) återgår
nätverksnamnet till standardnamnet och alla enheterna i det
trådlösa nätverket måste anslutas igen .
Security Mode (Säkerhetsläge)
Se "Säkerhetslägen" på sid . 13 .
Channel Width
(kanalbredd) För bästa prestanda i ett nätverk med Wireless-B-,
Wireless-G- och Wireless-N-enheter (2,4 GHz) bör du välja
Auto (20 MHz or 40
MHz)
(automatisk, 20 MHz eller 40 MHz) . För kanalbredden 20 MHz behåller du
standardvärdet
20 MHz only
(endast 20 MHz) .
Standard Channel
(Standardkanal) Välj kanal från listrutan för Wireless-B-,
Wireless-G- och Wireless-N-nätverk (2,4 GHz) . Om du är osäker på vilken kanal
du ska välja behåller du standardvärdet
Auto
(automatiskt) .
SSID Broadcast
(SSID-utsändning) När trådlösa klienter söker i det lokala
nätet efter trådlösa nätverk att ansluta till kommer de att hitta routerns SSID-
utsändning . Om du vill sända ut routerns SSID behåller du standardvärdet
Enabled
(aktiverad) . Om du inte vill sända routerns SSID väljer du
Disabled
(avaktiverad) .
Trådlösa inställningar för 5 GHz (endast X3500)
Network Mode
(nätverksläge) Välj vilken trådlös standard som körs i 2,4 GHz-
nätverket .
•
Mixed
(blandat) Om du har både Wireless-A- och Wireless-N-enheter
(5 GHz) i nätverket behåller du standardvärdet
Mixed
(Blandat) .
•
Wireless-A Only
(endast Wireless-A) Om du endast har Wireless-A-enheter
väljer du
Wireless-A Only
(endast Wireless-A) .
•
Wireless-N Only
(endast Wireless-N) Om du endast har Wireless-N-enheter
(2,4 GHz) väljer du
Wireless-N Only
(endast Wireless-N) .
•
Disabled
(avaktiverat) Om du inte har några Wireless-A- eller Wireless-N-
enheter (5 GHz) i nätverket väljer du
Disabled
(Avaktiverad) .
OBS!
Behåll standardinställningen
Mixed
(Blandat) om du är osäker på
vilket läge som ska användas .
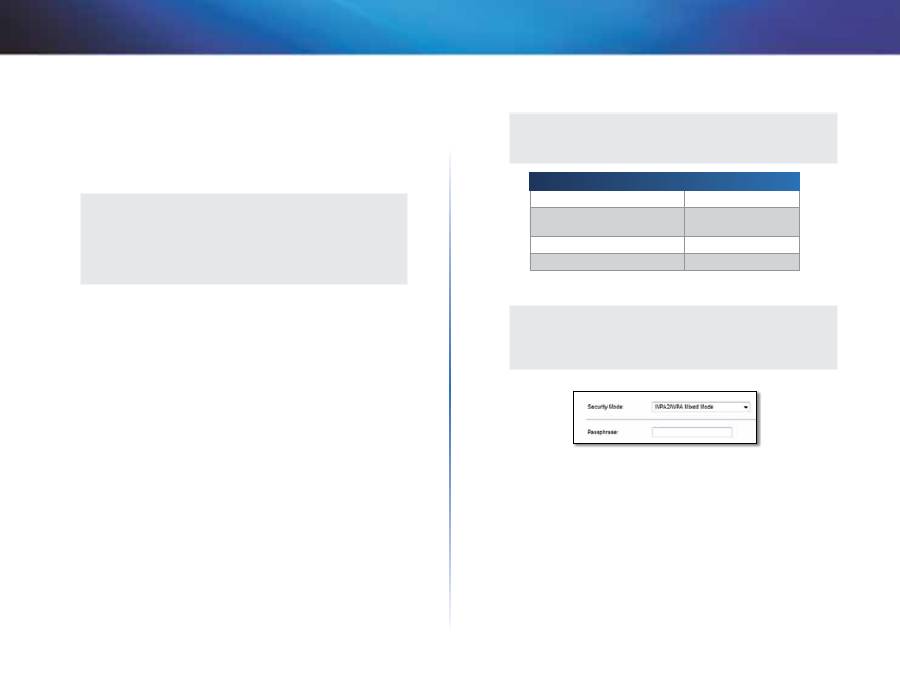
15
Avancerad konfiguration
Linksys X-Series
Network Name (SSID)
(nätverksnamn) SSID (Service Set Identifier) är
det nätverksnamn som delas av alla enheter i ett trådlöst nätverk . Det är
skiftlägeskänsligt och får inte vara längre än 32 tecken . Standardvärdet är
Ciscoxxxxx
(xxxxx är de fem sista siffrorna i routerns serienummer, som finns
på produktetiketten till vänster på routerns undersida) . I den programvara du
använder för att installera routern och konfigurera ditt trådlösa nätverk kan du
ändra nätverksnamnet till ett namn som är enkelt att komma ihåg .
OBS!
Om du återställer routerns fabriksinställningar (genom att trycka
på knappen Reset (Återställ) eller på skärmen
Administration
>
Factory Defaults
(Administration > Fabriksinställningar)) återgår
nätverksnamnet till standardnamnet och alla enheterna i det
trådlösa nätverket måste anslutas igen .
Security Mode (Säkerhetsläge)
Se “Säkerhetslägen” på sid . 13 .
Channel Width
(kanalbredd) För bästa prestanda i ett nätverk där både
Wireless-A- och Wireless-N-enheter (5 GHz) används bör du behålla
standardvärdet
Auto (20 MHz or 40 MHz)
(Endast 40 MHz) . För kanalbredden
40 MHz väljer du
40 MHz only
(Endast 40 MHz) .
Standard Channel
(Standardkanal) Välj kanal från listrutan för Wireless-B-,
Wireless-G- och Wireless-N-nätverk (2,4 GHz) . Om du är osäker på vilken kanal
du ska välja behåller du standardvärdet
Auto
(automatiskt) .
SSID Broadcast
(SSID-utsändning) När trådlösa klienter söker i det lokala
nätet efter trådlösa nätverk att ansluta till kommer de att hitta routerns SSID-
utsändning . Om du vill sända ut routerns SSID behåller du standardvärdet
Enabled
(aktiverad) . Om du inte vill sända routerns SSID väljer du
Disabled
(avaktiverad) .
Säkerhetslägen
OBS!
Om du vill veta mer om något fält klickar du på Help (hjälp) på
skärmens högra sida .
Säkerhetsalternativ
Styrka
WPA2 Personal/Enterprise
Starkast
WPA2/WPA Mixed Mode
(WPA2/WPA blandat läge)
WPA2: Starkast
WPA: Starkt
WPA Personal/Enterprise
Starkt
WEP eller Radius
Grundläggande
WPA2/WPA Mixed Mode (WPA2/WPA blandat läge)
OBS!
Om du väljer WPA2/WPA Mixed Mode (WPA2/WPA blandat läge)
som säkerhetsläge så MÅSTE alla enheter i ditt trådlösa nätverk
använda samma lösenord .
Passphrase
(lösenord) Ange ett lösenord bestående av 8-63 tecken .
Standardvärdet är
password
. Du kan ändra standardlösenordet i
installationsprogrammet du använder för din router och det trådlösa nätverket .
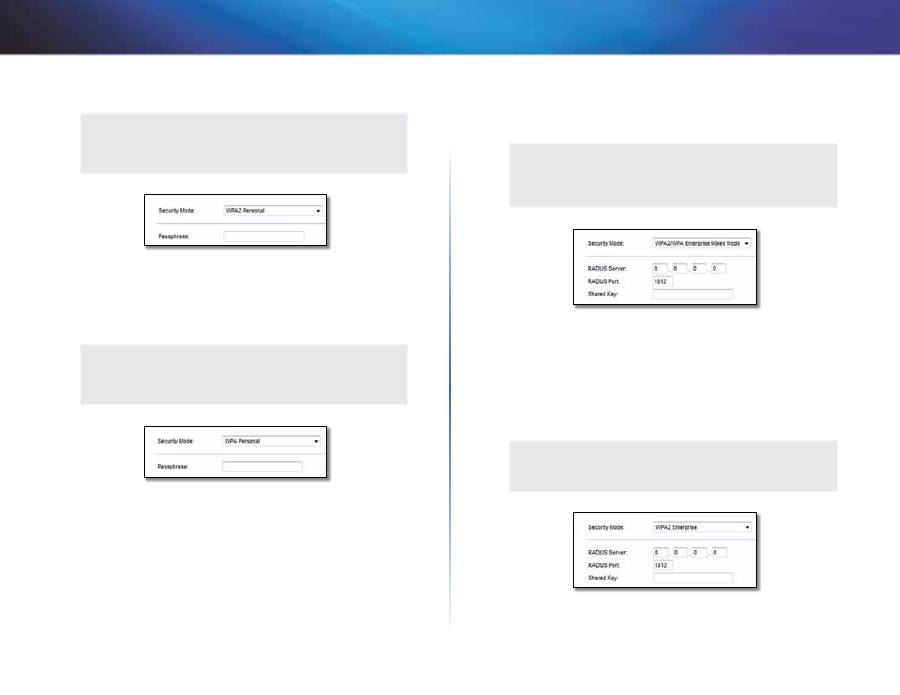
16
Avancerad konfiguration
Linksys X-Series
WPA2 Personal (WPA2 privat)
OBS!
Om du väljer WPA2 Personal (WPA2 privat) som säkerhetsläge så MÅSTE
alla enheter i ditt trådlösa nätverk använda WPA2 Personal (WPA2 privat)
och dessutom ha samma lösenord .
Passphrase
(lösenord) Ange ett lösenord bestående av 8-63 tecken .
Standardvärdet är
password
. Du kan ändra standardlösenordet i
installationsprogrammet du använder för din router och det trådlösa nätverket .
WPA Personal (WPA privat)
OBS!
Om du väljer WPA Personal (WPA privat) som säkerhetsläge så MÅSTE alla
enheter i ditt trådlösa nätverk använda WPA Personal (WPA privat) och
dessutom ha samma lösenord .
Passphrase
(lösenord) Ange ett lösenord bestående av 8-63 tecken .
Standardvärdet är
password
. Du kan ändra standardlösenordet i
installationsprogrammet du använder för din router och det trådlösa nätverket .
WPA2/WPA – blandat läge för företag
Med det här alternativet används WPA2/WPA tillsammans med en RADIUS-server . (Det bör
endast användas om en RADIUS-server är ansluten till routern .)
OBS!
Om du väljer WPA2/WPA – blandat läge för företag som
säkerhetsläge MÅSTE alla enheter i det trådlösa nätverket tillämpa
WPA2/WPA – företag och samma nyckel .
RADIUS Server
(RADIUS-server) Ange IP-adressen för RADIUS-servern .
RADIUS Port
(RADIUS-port) Ange portnumret för RADIUS-servern . Standardvärdet är 1812 .
Shared Key
(Delad nyckel) Ange den nyckel som delas av routern och servern .
WPA2 – företag
Med det här alternativet används WPA2 tillsammans med en RADIUS-server . (Det bör endast
användas om en RADIUS-server är ansluten till routern .)
OBS!
Om du väljer WPA2 – företag som säkerhetsläge MÅSTE alla enheter
i det trådlösa nätverket tillämpa WPA2 – företag och samma nyckel .
RADIUS Server
(RADIUS-server) Ange IP-adressen för RADIUS-servern .
RADIUS Port
(RADIUS-port) Ange portnumret för RADIUS-servern . Standardvärdet är 1812 .
Shared Key
(Delad nyckel) Ange den nyckel som delas av routern och servern .
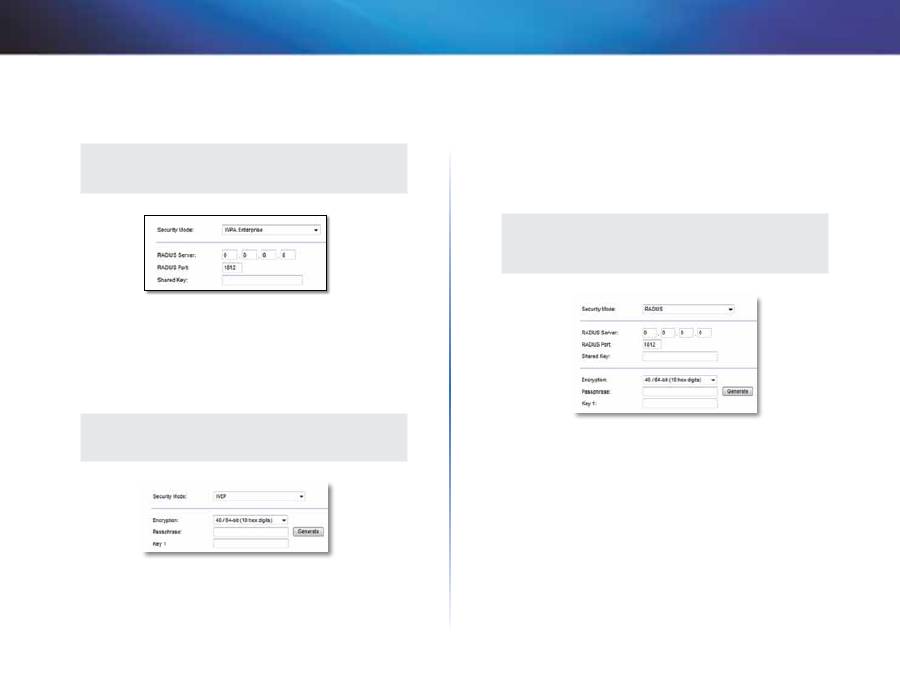
17
Avancerad konfiguration
Linksys X-Series
WPA – företag
Det här alternativet ger dig WPA tillsammans med en RADIUS-server . (Det bör endast
användas om en RADIUSserver är ansluten till routern .)
OBS!
Om du väljer WPA – företag som säkerhetsläge MÅSTE alla enheter i
det trådlösa nätverket tillämpa WPA – företag och samma nyckel .
RADIUS Server
(RADIUS-server) Ange IP-adressen för RADIUS-servern .
RADIUS Port
(RADIUS-port) Ange portnumret för RADIUS-servern . Standardvärdet är 1812 .
Shared Key
(Delad nyckel) Ange den nyckel som delas av routern och servern .
WEP
WEP är en enkel krypteringsmetod som inte är lika säker som WPA .
VIKTIGT!
Om du väljer WEP som säkerhetsläge så MÅSTE alla enheter i ditt trådlösa
nätverk använda WEP och dessutom samma kryptering och delad nyckel .
Encryption
(kryptering) Välj nivå för WEP-kryptering,
64 bits 10 hex digits
(64 bitar 10 hexadecimala siffror) eller
128 bits 26 hex digits
(128 bitar 26
hexadecimala siffror) . Standardvärdet är
64 bits 10 hex digits
(64 bitar 10
hexadecimala siffror) .
Passphrase
(lösenord) Generera en WEP-nyckel automatiskt genom att ange
en lösenordsfras . Klicka sedan på
Generate
(generera) .
Key 1
(Nyckel 1) Om du inte angav något lösenord anger du WEP-nyckeln
manuellt .
RADIUS
Med det här alternativet används WEP tillsammans med en RADIUS-server . (Det bör endast
användas om en RADIUS-server är ansluten till routern .)
VIKTIGT!
Om du väljer RADIUS som säkerhetsläge så MÅSTE alla enheter i ditt trådlösa
nätverk använda RADIUS och dessutom samma WEP-kryptering och delad
nyckel .
RADIUS Server
(RADIUS-server) Ange IP-adressen för RADIUS-servern .
RADIUS Port
(RADIUS-port) Ange portnumret för RADIUS-servern .
Standardvärdet är
1812
.
Shared Key
(delad nyckel) Ange den nyckel som delas mellan routern och
servern .
Encryption
(kryptering) Välj nivå för WEP-kryptering,
64 bits 10 hex digits
(64 bitar 10 hexadecimala siffror) eller
128 bits 26 hex digits
(128 bitar 26
hexadecimala siffror) . Standardvärdet är
64 bits 10 hex digits
(64 bitar 10
hexadecimala siffror) .
Passphrase
(lösenord) Generera en WEP-nyckel automatiskt genom att ange
en lösenordsfras . Klicka sedan på
Generate
(generera) .
Key 1
(Nyckel 1) Om du inte angav något lösenord anger du WEP-nyckeln
manuellt .
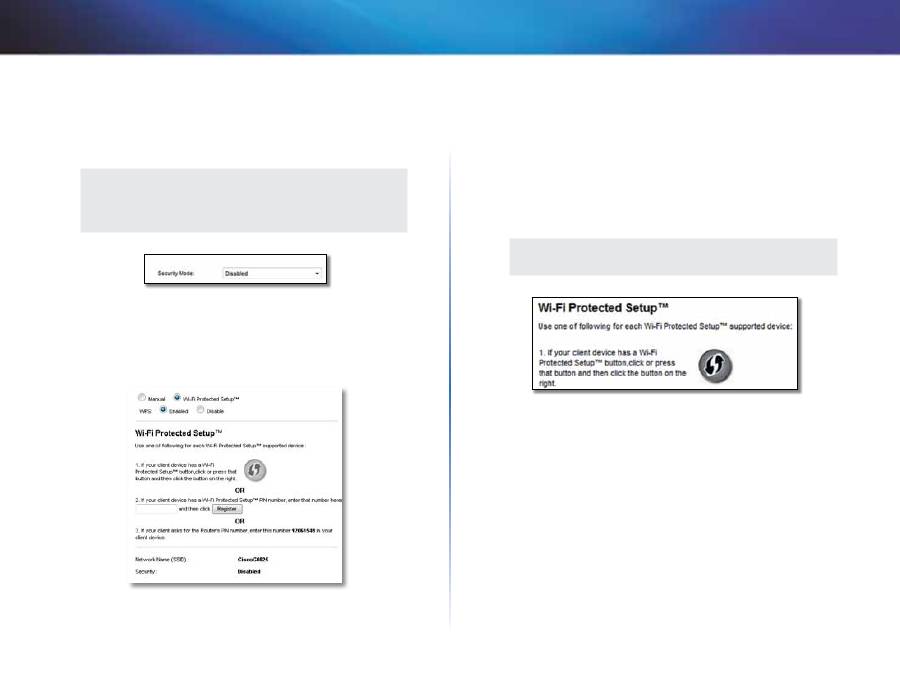
18
Avancerad konfiguration
Linksys X-Series
Avaktiverad
Om du väljer att avaktivera trådlös säkerhet meddelas du att den trådlösa säkerheten är
avaktiverad när du ansluter till internet första gången . Du får då möjlighet att aktivera den
trådlösa säkerheten eller bekräfta att du är medveten om riskerna med att fortsätta utan
trådlös säkerhet .
OBS!
Om du väljer RADIUS som säkerhetsläge MÅSTE alla enheter i det
trådlösa nätverket tillämpa RADIUS, samma kryptering och delad
nyckel .
WPS (Wi-Fi Protected Setup)
Det finns tre metoder tillgängliga . Använd den metod som gäller för den klientenhet som
du ska konfigurera .
Lampindikeringar vid Wi-Fi Protected Setup
•
Logotypen Cisco på routerns ovansida fungerar som indikeringslampa
vid Wi-Fi Protected Setup .
•
Lampan blinkar långsamt när Wi-Fi Protected Setupprocessen pågår .
Lampan lyser med ett fast sken när Wi-Fi Protected Setup-processen är
klar .
•
Lampan blinkar snabbt i två minuter om det uppstår fel . Vänta en stund
och försök igen .
•
Vänta tills lampan lyser med fast sken innan du påbörjar nästa Wi-Fi
Protected Setup-session .
•
Knappen Wi-Fi Protected Setup
Använd den här metoden om
klientenheten har en knapp för Wi-Fi Protected Setup .
OBS!
Se till att konfigurera en klientenhet åt gången .
a.
Klicka eller tryck på knappen för
Wi-Fi Protected Setup
på
klientenheten .
b.
Klicka på knappen Wi-Fi Protected Setup på routerns skärm
Wi-Fi
Protected Setup
eller tryck och håll in knappen för Wi-Fi Protected
Setup på routerns baksida i en sekund .
c.
När klientenheten har konfigurerats klickar du på
OK
på routerns
skärm Wi-Fi Protected Setup inom två minuter .
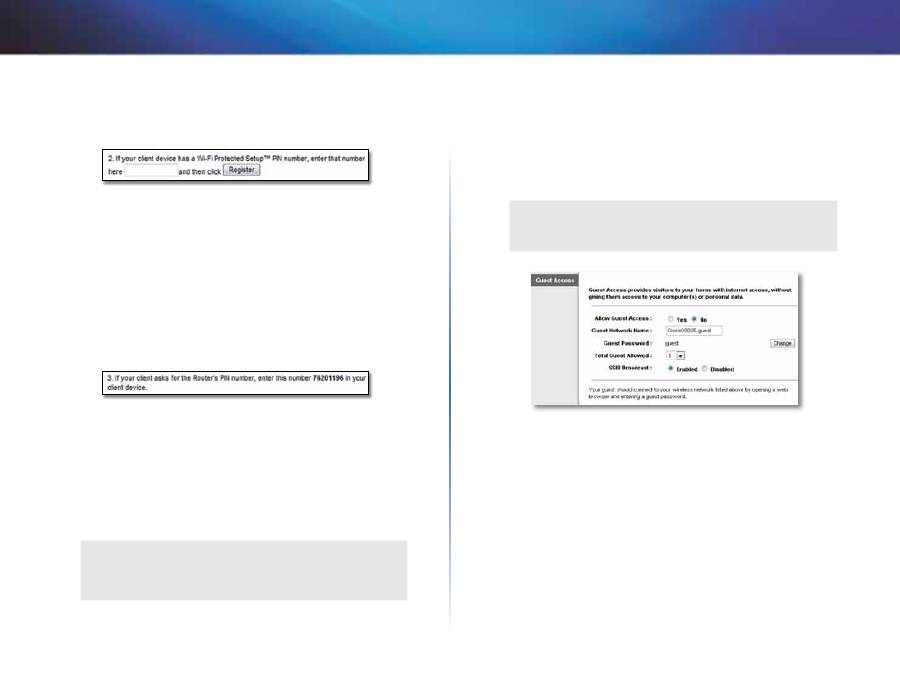
19
Avancerad konfiguration
Linksys X-Series
•
Enter the client device’s PIN on the Router
(ange PIN-kod för
klientenheten på routern) Använd den här metoden om din enhet har en
PIN-kod för Wi-Fi Protected Setup .
a.
Ange PIN-koden för klientenheten i
fältet på skärmen
Wi-Fi Protected
Setup
på routern .
b.
Klicka på knappen
Register
(registrera) på skärmen
Wi-Fi Protected
Setup
på routern .
c.
När klientenheten har konfigurerats klickar du på
OK
på skärmen
Wi-Fi
Protected Setup
på routern . Fler instruktioner finns i dokumentationen
till klientenheten .
•
Enter the Router’s PIN on your client device
(ange PIN-kod för routern på
klientenheten) Använd den här metoden om klienten frågar efter routerns
PIN-kod .
a.
Ange den PIN-kod som står på skärmen
Wi-Fi Protected Setup
på
routern på klientenheten . (Den finns även angiven på etiketten
undersidan av routern .)
b.
När klientenheten har konfigurerats klickar du på
OK
på
skärmen
Wi-Fi
Protected Setup
på routern . Fler instruktioner finns i dokumentationen
till klientenheten .
Network Name (nätverksnamn), Security (säkerhet) och Passphrase (lösenord) visas nederst
på skärmen .
OBS!
Om du har klientenheter som inte stöder Wi-Fi Protected Setup
antecknar du inställningarna för trådlösa funktioner och konfigurerar de
klientenheterna manuellt .
Trådlöst > Gäståtkomst
Med funktionen Guest Access (Gäståtkomst) kan dina gäster ansluta till internet i ditt
trådlösa nätverk . Gästnätverket är ett separat trådlöst nätverk . Gäståtkomstfunktionen ger
inte tillgång till det lokala nätverket och dess resurser, vilket innebär att dina gäster inte
kommer åt dina datorer eller personliga data . En gäst kan till exempel inte skriva ut på en
skrivare eller kopiera filer till en dator i det lokala nätverket . På så sätt minskas risken för
obehörig tillgång till ditt nätverk .
OBS!
Om du vill veta mer om något fält klickar du på Help (hjälp) på
skärmens högra sida .
Gäståtkomst
Allow Guest Access
(Tillåt gäståtkomst) Om du vill tillåta internetåtkomst via gästnätverket
behåller du standardinställningen yes (ja) . I annat fall väljer du no (nej) .
Guest Network Name
(Gästnätverkets namn) Standardnamnet är namnet på ditt trådlösa
nätverk följt av -guest (-gäst) .
Guest Password
(Gästlösenord) Standardlösenordet är guest (gäst) . Om du genomförde
installationen med hjälp av installationsprogramvaran ändras standardlösenordet till ett
unikt lösenord .
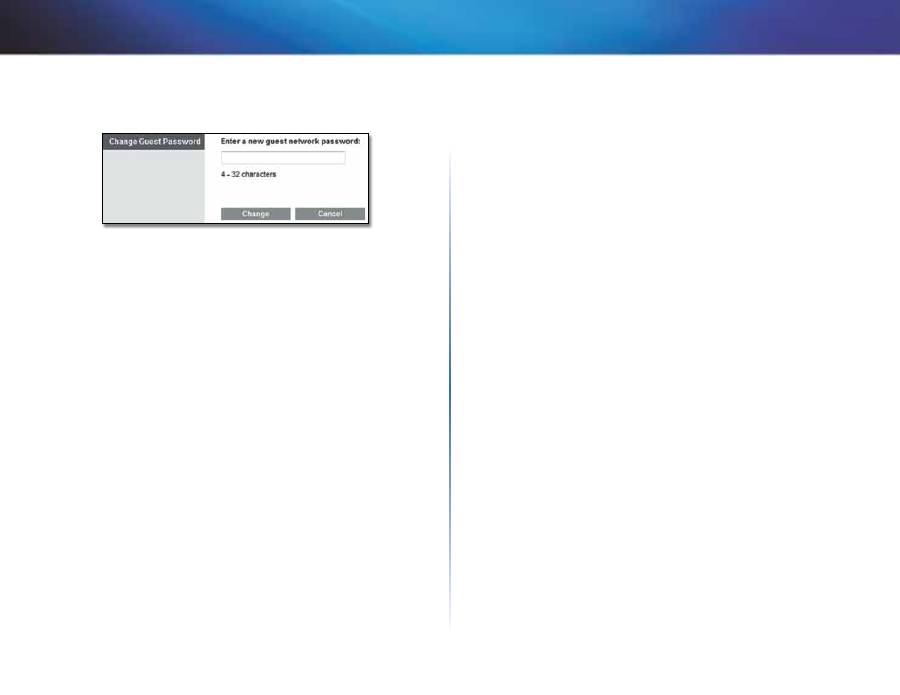
20
Avancerad konfiguration
Linksys X-Series
Change
(Ändra) Ändra gästlösenordet med det här alternativet . Skärmen Change Guest
Password (Ändra gästlösenordet) öppnas .
Ändra gästlösenordet
•
Enter a new guest network password
(Ange ett nytt lösenord för
gästnätverket) Ange ett lösenord som består av 4–32 tecken .
Klicka sedan på
Change
(Ändra) så sparas det nya lösenordet och du kommer
tillbaka till skärmen Guest Access (Gäståtkomst) .
Total Guests Allowed (Antal tillåtna gäster) Som standard får 5 gäster tillgång till internet via
gästnätverket . Välj önskat antal gäster för ditt gästnätverk .
SSID Broadcast (SSID-utsändning) När trådlösa enheter söker i det lokala nätet efter trådlösa
nätverk att ansluta till kommer routern att hitta SSID-sändningen (trådlöst nätverksnamn) .
Om du vill sända ut SSID för gästnätverket behåller du standardinställningen
Enabled
(Aktiverad) . Om du inte vill sända ut SSID för gästnätverket väljer du
Disabled
(Avaktiverad) .
Anvisningar för gästen
Gör så här när en gäst vill ansluta till internet:
1.
På gästens dator ansluter ni till det trådlösa gästnätverket som finns på skärmen
Guest Access (Gäståtkomst) .
2.
Öppna en webbläsare .
3.
På inloggningsskärmen anger ni lösenordet som visas på skärmen Guest Access
(Gäståtkomst) .
4.
Klicka på Login (Logga in) .
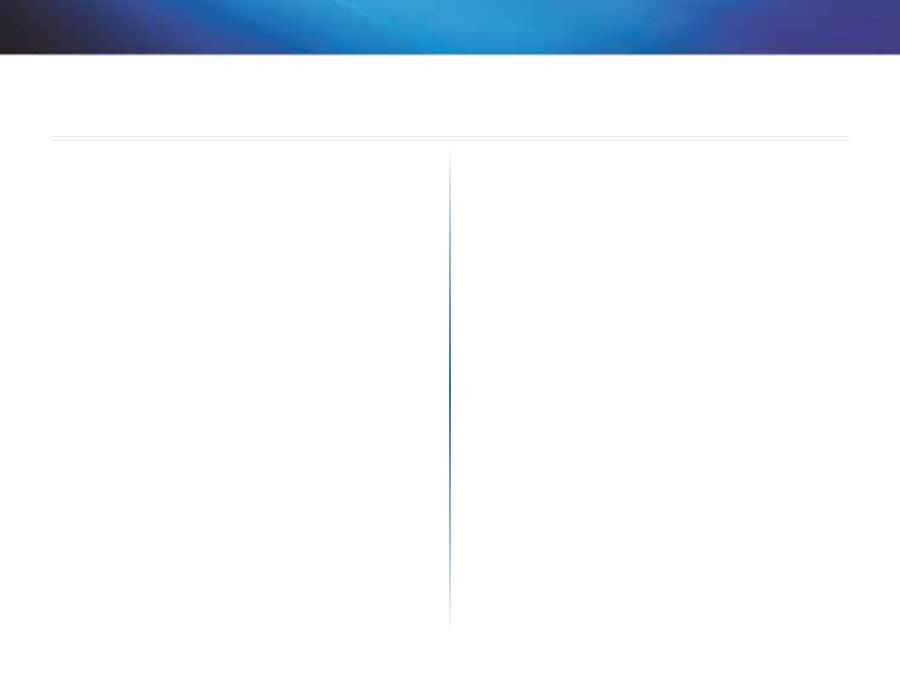
21
Felsökning
Linksys X-Series
21
X1000/X3500
Datorn kan inte ansluta till internet.
Följ instruktionerna tills datorn kan ansluta till internet:
•
Kontrollera att modemroutern är påslagen . Strömlampan ska lysa med
ett fast grönt sken och inte blinka .
•
Om strömlampan blinkar stänger du av alla nätverksenheter, inklusive
modemroutern och alla datorer . Starta sedan de olika enheterna i
följande ordning:
a.
Modemrouter
b.
Dator
•
Kontrollera lamporna på enhetens framsida . Kontrollera att strömlampan,
DSL-lampan och minst en av de numrerade lamporna för Ethernet
lyser . Om de inte lyser kontrollerar du kabelanslutningarna . Datorn ska
anslutas till en av portarna 1-3 på enheten, och enhetens DSL-port måste
vara ansluten till ADSL-linjen .
När du dubbelklickar på webbläsaren visas en uppmaning att ange ett
användarnamn och ett lösenord. Om du vill slippa denna uppmaning gör du
på följande sätt.
Starta webbläsaren och utför följande steg (dessa steg är specifika för Internet
Explorer men proceduren är ungefär densamma för andra webbläsare):
1.
Välj
Verktyg
>
Internetalternativ
.
2.
Klicka på fliken
Anslutningar
.
3.
Välj
Ring aldrig upp någon anslutning
.
4.
Klicka på
OK
.
Du använder en statisk IP-adress och kan inte ansluta.
Läs i Windows-hjälpen och ändra egenskaperna för internetprotokollet (TCP/
IP) så att det tar emot IP-adresser automatiskt .
Datorn kan inte ansluta trådlöst till nätverket.
Kontrollera att det trådlösa nätverksnamnet eller SSID:t är desamma på både
datorn och routern . Om du har aktiverat trådlös säkerhet måste du använda
samma säkerhetsmetod och nyckel på både datorn och routern .
Du behöver ändra inställningarna på routern.
De trådlösa nätverksinställningarna kan ändras med hjälp av Cisco Connect .
Du behöver ändra de avancerade inställningarna på enheten.
Öppna webbläsaren (exempelvis Internet Explorer eller Firefox) och ange
enhetens IP-adress i adressfältet (den förvalda IP-adressen är 192 .168 .1 .1) .
När du uppmanas till det fyller du i fälten för användarnamn och lösenord
(standardanvändarnamnet och lösenordet är admin) . Klicka på den flik där du
vill göra ändringar
Du kan inte använda DSL-tjänsten till att ansluta manuellt till Internet
När du har installerat routern ansluter den automatiskt till din Internet-
leverantör eller Internettelefonileverantör, så du behöver inte längre ansluta
manuellt .
När du öppnar webbläsaren visas inloggningsskärmen trots att du inte
behöver logga in.
Följande steg är specifika för Internet Explorer men tillvägagångssättet är
ungefär detsamma för andra webbläsare .
1.
Öppna webbläsaren .
2.
Gå till Verktyg > Internetalternativ .
3.
Klicka på fliken Anslutningar .
4.
Välj Ring aldrig upp någon anslutning .
5.
Klicka på OK .
Felsökning
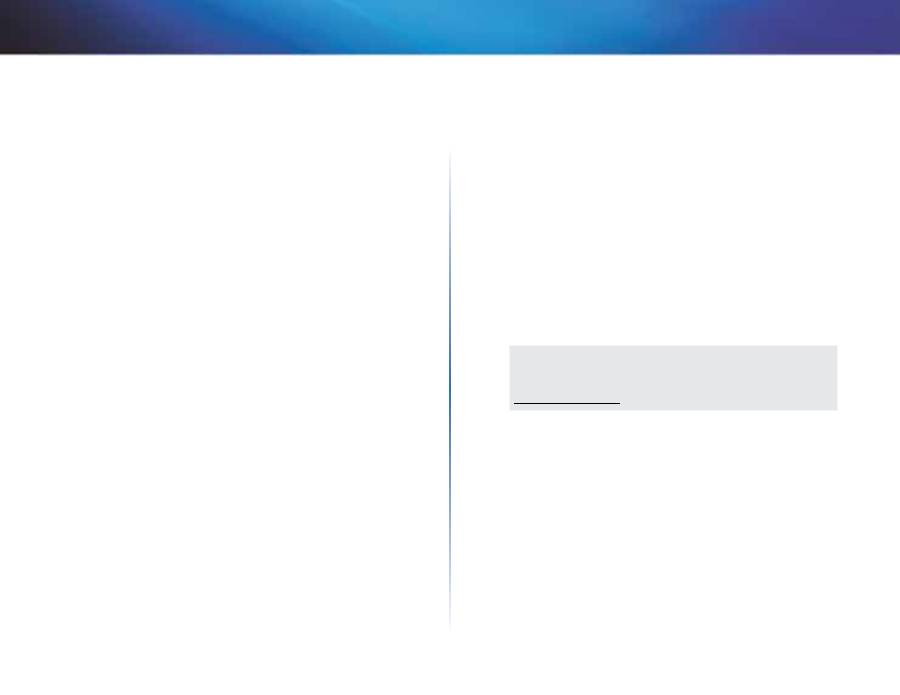
22
Felsökning
Linksys X-Series
DSL-kabelns kontakt passar inte i routerns internetport.
En koaxialkabel kan endast ansluta till ett kabelmodem . Modemroutern
fungerar som ett modem med din ADSL-anslutning till internet, men om
du har en kabelanslutning till internet ska du ansluta modemroutern till ett
separat kabelmodem . Sätt i installations-cd:n i datorn och följ anvisningarna på
skärmen för hur du ansluter modemroutern till ett kabelmodem .
Du vill komma åt det webbaserade verktyget i Cisco Connect.
Gör så här för att komma åt det webbaserade verktyget i Cisco Connect:
1.
Öppna Cisco Connect .
2.
Klicka på
Router settings
(Routerinställningar) på huvudmenyn .
3.
Klicka på
Advanced settings
(Avancerade inställningar) .
4.
Notera användarnamnet och lösenordet som visas . (Skydda lösenordet
genom att kopiera det till Clipboard (Urklipp) . Klicka bara på
Copy
password
(Kopiera lösenordet) .)
5.
Klicka på
OK
.
Lösenordet fungerar inte när du försöker logga in i det webbläsarbaserade
verktyget.
Lösenordet för din trådlösa säkerhet fungerar även som lösenord för det
webbläsarbaserade verktyget . Så här visar du det här lösenordet:
1.
Öppna Cisco Connect .
2.
Klicka på
Router Settings
(routerinställningar) på huvudmenyn .
3.
Password
(lösenord) visas till vänster på skärmen .
Routern visas inte på skärmen
Nätverksanslutningar
i Windows XP.
Klicka på
Visa ikoner för UPnP-enheter i nätverket
i avsnittet
Nätverksaktiviteter
. Om routern fortfarande inte visas gör du på följande sätt:
1.
Gå till
Start > Kontrollpanelen > Windows-brandväggen
.
2.
Klicka på fliken
Undantag
.
3.
Markera
UPnP-ramverk
.
4.
Klicka på
OK
.
WEBBEN
Du hittar föreskrifter, garanti och säkerhetsinformation på cd-
skivan som kom tillsammans med modemroutern, samt på
Linksys.com/support
.
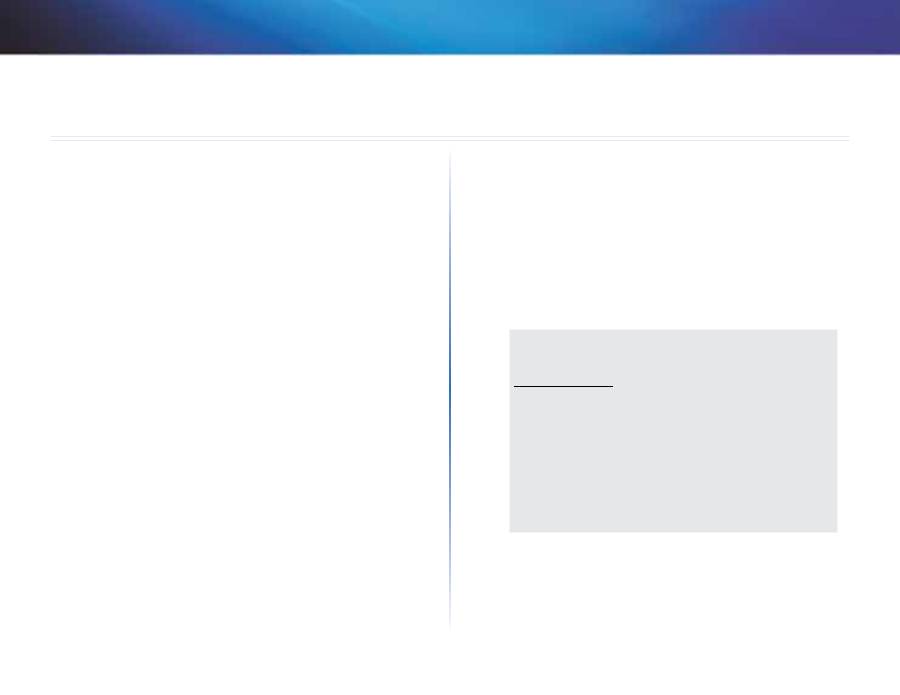
23
Specifikationer
Linksys X-Series
23
X1000
Modellnamn
Linksys X1000
Portar
DSL, kabel, Ethernet (1-3), Ström
Switchportshastighet
10/100 Mbit/s (Fast Ethernet)
Knappar
På/av, Reset (Återställ), Wi-Fi Protected
Setup™ (WPS)
Lysdioder
Power, Ethernet (1-3), Wi-Fi Protected Setup,
Wireless, Internet
Radiofrekvens
2,4 GHz
Antal antenner
2 interna
Säkerhetsfunktioner
WEP, WPA, WPA2
Säkerhetsnyckel
Upp till 128-bitars kryptering
UPnP
Kan användas
Certifieringar
FCC, UL/cUL, CE, K .21, Telepermit,
Wi-Fi (IEEE 802 .11b/g/n), WPA2™, WMM®,
Wi-Fi Protected Setup, Windows 7
ADSL-standarder
T1 .413i2, G .992 .1 (G .DMT), G .992 .2 (G .Lite),
G .992 .3 (ADSL2), G .992 .5 (ADSL2+) för Annex A,
B, M, L, U-R2 för Annex B
Omgivande miljö
Mått
180 x 34 x 167 mm
Vikt
285 g
Ström
12VDC, 1A
Driftstemperatur
0 till 40°C
Förvaringstemperatur
-20 till 70°C
Luftfuktighet vid drift
10 till 80 %, relativ luftfuktighet och
icke-kondenserande
Luftfuktighet vid förvaring
5 till 90 % ej kondenserande
OBS!
Du hittar föreskrifter, garanti och säkerhetsinformation på cd-
skivan som kom tillsammans med modemroutern, samt på
Linksys .com/support .
Specifikationer kan ändras utan föregående meddelande .
Värdena för maximal överföring kommer från specifikationerna
för IEEE Standard 802 .11 . Faktiska prestanda kan variera, inklusive
lägre kapacitet för trådlöst nätverk, dataöverföringshastighet,
räckvidd och täckning . Prestanda är beroende av många
faktorer, förhållanden och variabler, exempelvis avståndet till
åtkomstpunkten, trafikvolym för nätverket, byggnadsmateriel och
-konstruktion, operativsystem, de trådlösa produkter som används,
störningar samt andra faktorer .
Specifikationer
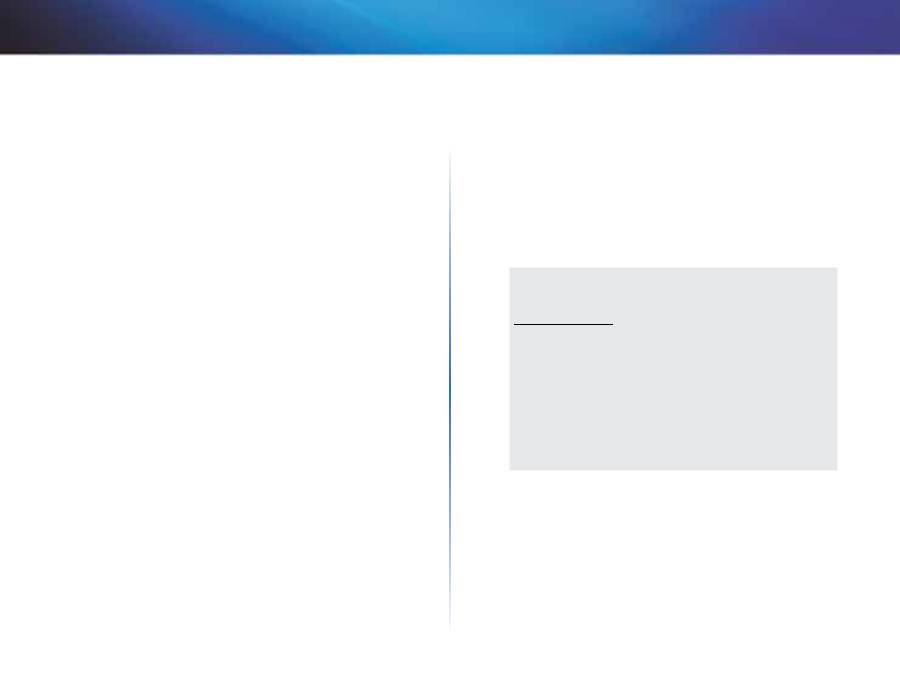
24
Specifikationer
Linksys X-Series
24
X3500
Modellnamn
Linksys X3500
Portar
DSL, kabel, Ethernet (1-4), Ström, USB 2 .0
Switchportshastighet
10/100/1000 Mbit/s (Gigabit Ethernet)
Knappar
På/av, Reset (Återställ), Wi-Fi Protected
Setup™ (WPS)
Lysdioder
Power, Ethernet (1-4), Wi-Fi Protected Setup,
Wireless, Internet
Radiofrekvens
2,4 GHz, 5 GHz
Antal antenner
5 interna
Säkerhetsfunktioner
WEP, WPA, WPA2
Säkerhetsnyckel
Upp till 128-bitars kryptering
UPnP
Kan användas
Certifieringar
FCC, UL/cUL, CE, K .21, Telepermit, DLNA
Wi-Fi (IEEE 802 .11b/g/n), WPA2™, WMM®,
Wi-Fi Protected Setup, Windows 7
ADSL-standarder
T1 .413i2, G .992 .1 (G .DMT), G .992 .2 (G .Lite),
G .992 .3 (ADSL2), G .992 .5 (ADSL2+) för Annex A,
B, M, L, U-R2 för Annex B
Lagringsfilsystem som kan
användas
FAT, NTFS och HFS+
Omgivande miljö
Mått
215 x 40 x 200 mm
Vikt
451 g
Ström
12VDC, 1,5A
Driftstemperatur
0 till 40°C
Förvaringstemperatur
-20 till 70°C
Luftfuktighet vid drift
10 till 80 %, relativ luftfuktighet och
icke-kondenserande
Luftfuktighet vid förvaring
5 till 90 % ej kondenserande
OBS!
Du hittar föreskrifter, garanti och säkerhetsinformation på cd-
skivan som kom tillsammans med modemroutern, samt på
Linksys .com/support .
Specifikationer kan ändras utan föregående meddelande .
Värdena för maximal överföring kommer från specifikationerna
för IEEE Standard 802 .11 . Faktiska prestanda kan variera, inklusive
lägre kapacitet för trådlöst nätverk, dataöverföringshastighet,
räckvidd och täckning . Prestanda är beroende av många
faktorer, förhållanden och variabler, exempelvis avståndet till
åtkomstpunkten, trafikvolym för nätverket, byggnadsmateriel och
-konstruktion, operativsystem, de trådlösa produkter som används,
störningar samt andra faktorer .
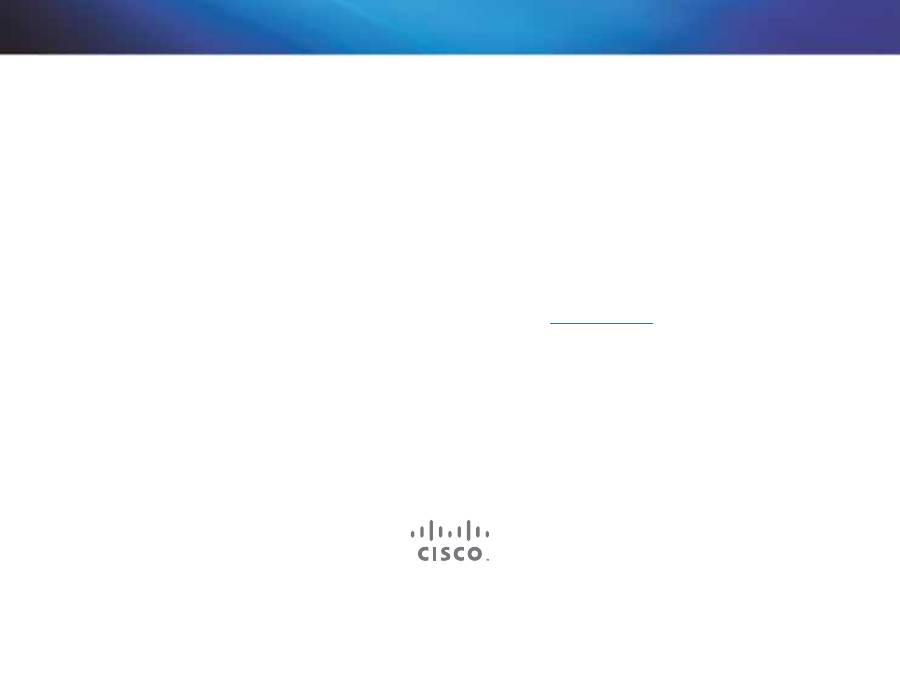
Cisco, Cisco-logotypen och Linksys är registrerade varumärken eller varumärken som tillhör Cisco och/eller dess samarbetspartner i USA och andra länder .
En lista över Ciscos varumärken finns på www .cisco .com/go/trademarks . Alla andra varumärken som nämns i det här dokumentet tillhör respektive ägare .
© 2012 Cisco och/eller dess samarbetspartner . Med ensamrätt .
Om du vill få tillgång till prisvinnande teknisk support går du till
linksys.com/support

คู่มือผู้ใช้
Linksys X-Series
เราเตอร์ไร้สายพร้อมโมเด็ม ADSL2+
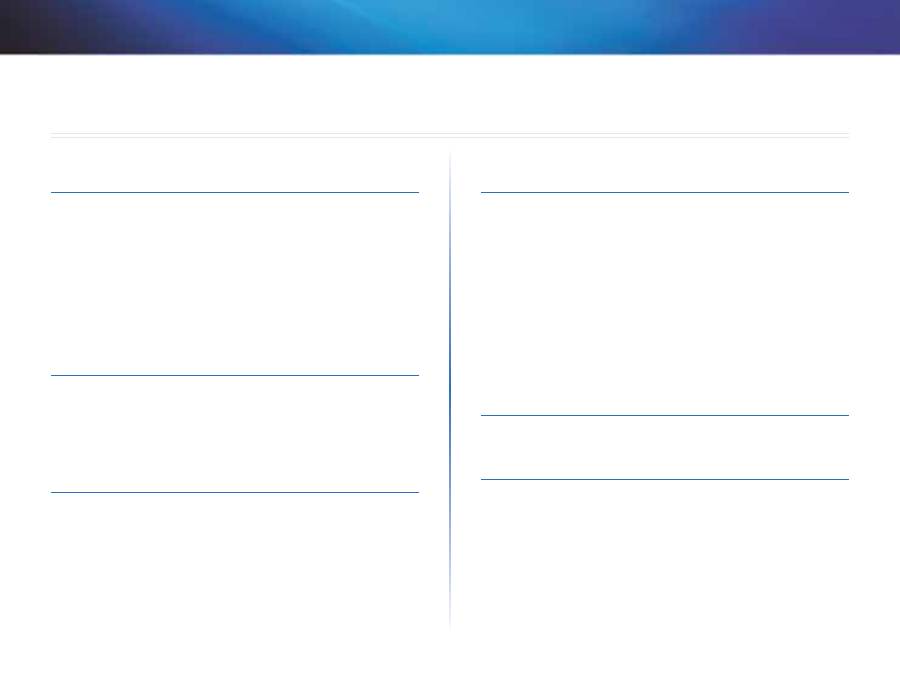
i
สารบัญ
Linksys X-Series
i
ภาพรวมผลิตภัณฑ์
X1000 1
ด้านบน
1
ด้านหลัง
2
การจัดวางโดยแขวนกับผนัง
2
X3500 3
ด้านบน
3
ด้านหลัง
3
การจัดวางโดยแขวนกับผนัง
4
การติดตั้ง
ตั้งค่าโมเด็มเราเตอร์ของคุณโดยอัตโนมัติ 5
ตั้งค่าโมเด็มเราเตอร์ของคุณ 6
เชื่อมต่อโมเด็มเราเตอร์ของคุณ
6
ตั้งค่าโมเด็มเราเตอร์ของคุณเพื่อใช้งานเป็นเราเตอร์เพียงอย่างเดียว
7
วิธีการใช้งาน Cisco Connect
วิธีการเข้าถึง Cisco Connect 8
เมนูหลัก 8
เมนูหลัก – คอมพิวเตอร์และอุปกรณ์
8
เมนูหลัก – Parental Controls
8
เมนูหลัก – Guest Access
8
เมนูหลัก – การตั้งค่าเราเตอร์
9
ปรับการตั้งค่า
9
Easy Setup Key
9
ตัวเลือกอื่นๆ
9
การตั้งค่าขั้นสูง
วิธีการเข้าถึงยูทิลิตีบนเบราเซอร์ 10
วิธีการใช้ยูทิลิตีบนเบราเซอร์ 10
Setup (การตั้งค่า) > Basic Setup (การตั้งค่าพื้นฐาน) 11
โหมด Auto/ADSL
11
โหมดอีเธอร์เน็ต
12
การตั้งค่าระบบไร้สาย (ก�าหนดเอง)
13
การตั้งค่าแบบป้องกัน Wi-Fi
18
Wireless (ไร้สาย) > Guest Access (การเข้าถึงของแอคเคาท์ Guest) 20
Guest Access (การเข้าถึงของแอคเคาท์ Guest)
20
ค�าแนะน�าส�าหรับ Guest
20
การแก้ไขปัญหา
X1000/X3500 21
คุณสมบัติเฉพาะ
X1000 23
X3500 24
สารบัญ
คู ่มือผู ้ใช้
Оглавление
- สารบัญ
- ภาพรวมผลิตภัณฑ์
- การติดตั้ง
- วิธีการใช้งาน Cisco Connect
- การตั้งค่าขั้นสูง
- การแก้ไขปัญหา
- คุณสมบัติเฉพาะ

