Linksys RE2000: Benutzerhandbuch
Benutzerhandbuch: Linksys RE2000

RE1000
RE2000
Wireless-N Expander
Linksys
Benutzerhandbuch
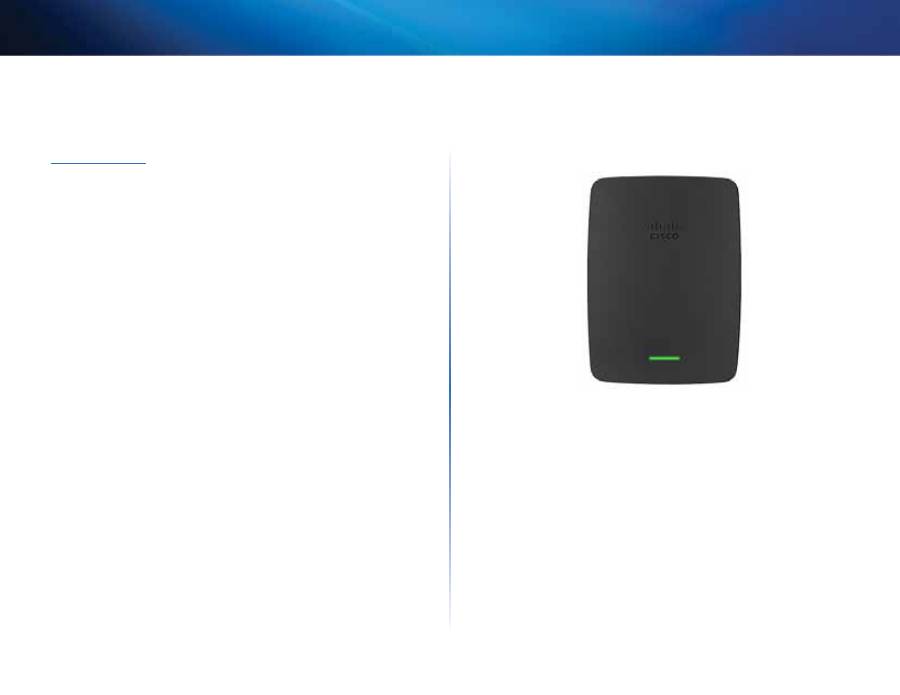
1
Erste Schritte
Wireless-N Reichweiten-Extender
Einleitung
Dieses
Benutzerhandbuch
soll Ihnen dabei helfen, den Extender mit Ihrem Netzwerk zu
verbinden und häufige Probleme bei der Einrichtung zu lösen. Weitere Unterstützung
erhalten Sie rund um die Uhr von unserem preisgekrönten Kunden-Support unter
Linksys.com/support
.
Inhalt
Übersicht . . . . . . . . . . . . . . . . . . . . . . . . . . . . . . . . . . . . . . . . . . . . . 1
So installieren Sie den Reichweiten-Extender . . . . . . . . . . 2
So öffnen Sie das browserbasierte
Dienstprogramm . . . . . . . . . . . . . . . . . . . . . . . . . . . . . . . . . . . . 5
Nutzung von Wi-Fi Protected Setup . . . . . . . . . . . . . . . . . . . 7
So nutzen Sie die Netzwerksuche . . . . . . . . . . . . . . . . . . . . . 9
Problembehandlung . . . . . . . . . . . . . . . . . . . . . . . . . . . . . . . . 10
Spezifikationen . . . . . . . . . . . . . . . . . . . . . . . . . . . . . . . . . . . . . 13
Übersicht
Vorderseite
Diese LED zeigt den Betriebs- und den Wi-Fi Protected Setup-Status an. Nach der
Ersteinrichtung können Sie Wi-Fi Protected Setuo zur automatischen Konfiguration
Ihres Netzwerks nutzen. Hierzu benötigen Sie Client-Geräte, wie zum Beispieleinen
kabellosen Drucker, der ebenfalls Wi_Fi Protected Setup unterstützt.
Ein/Aus
Wenn der Extender eingeschaltet ist, die Werkseinstellungen
wiederhergestellt werden oder die Firmware aktualisiert wird, blinkt
die Anzeige langsam (ca. alle drei Sekunden). Wenn der Extender
betriebsbereit ist, leuchtet die Anzeige kontinuierlich. Bei einem
Fehler blinkt die Anzeige schnell (ca. einmal pro Sekunde); ziehen
Sie in diesem Fall den Extender aus der Steckdose, warten Sie zwei
Sekunden, und schließen Sie ihn wieder an.
Wi-Fi Protected Setup
Wenn der Wi-Fi Protected Setup-Prozess
aktiv ist, blinkt die Anzeige für zwei Minuten langsam (ca. alle zwei
Sekunden). Wenn der Wi-Fi Protected Setup-Prozess erfolgreich war,
leuchtet die Anzeige konstant. Bei einem Fehler blinkt die Anzeige
für zwei Minuten schnell (ca. einmal pro Sekunde); warten Sie, und
versuchen Sie es dann erneut.
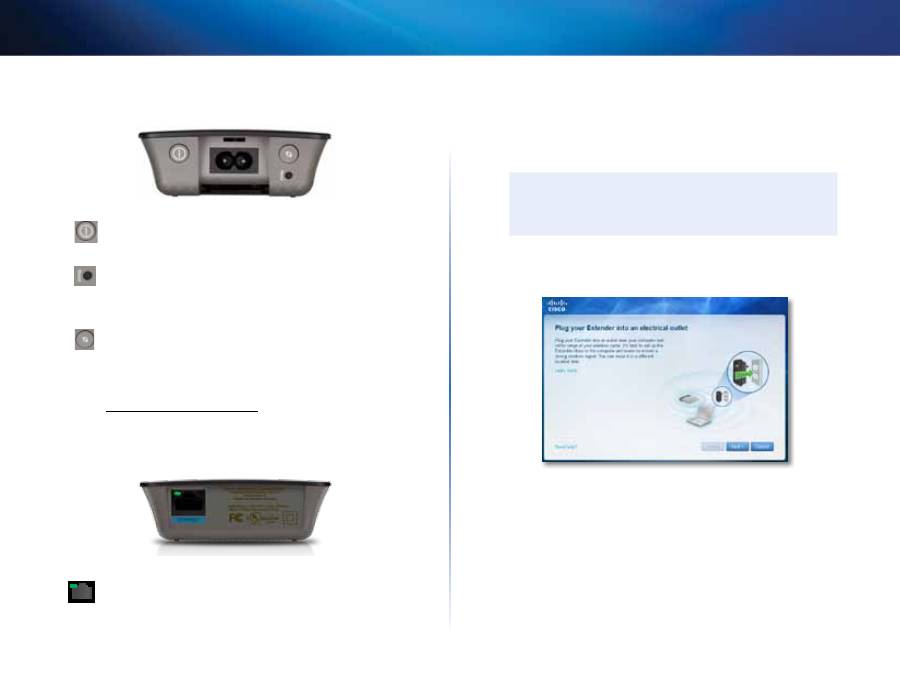
2
Erste Schritte
Wireless-N Reichweiten-Extender
Oberseite
Ein-/Austaste
Nur in den europäischen Versionen des Extenders
vorhanden.
Reset
Halten Sie diese Taste etwa fünf Sekunden lang gedrückt,
um den Extender auf die Werkseinstellung zurückzusetzen. Sie
können die Standardeinstellungen auch über den Bildschirm
Administration
(Verwaltung)
> Factory Defaults
(Werkseinstellungen)
im browserbasierten Dienstprogramm des Extenders wiederherstellen.
Wi-Fi Protected Setup-Taste
Diese LED zeigt den Betriebs- und den
Wi-Fi Protected Setup-Status an. Nach der Ersteinrichtung können Sie
Wi-Fi Protected Setuo zur automatischen Konfiguration Ihres Netzwerks
nutzen. Hierzu benötigen Sie Client-Geräte, wie zum Beispieleinen
kabellosen Drucker, der ebenfalls Wi_Fi Protected Setup unterstützt.
Informationen zur Nutzung von Wi-Fi Protected Setup finden Sie unter
„
Nutzung von Wi-Fi Protected Setup
“ auf Seite 7.
Unterseite
Ethernet
(grün) Mit Ethernet-Kabeln (oder Netzwerkkabeln) können
Sie über diesen Ethernet-Port Netzwerkgeräte mit Ihrem kabellosen
Netzwerk verbinden.
Die Anzeige leuchtet grün, wenn ein Ethernet-Gerät angeschlossen
und an diesem Port aktiv ist. Die LED blinkt, wenn der Extender gerade
Daten über den Ethernet-Port sendet oder empfängt.
So installieren Sie den Reichweiten-Extender
1.
Legen Sie die Setup-CD in einen Netzwerk-Computer ein, und folgen Sie den
Anweisungen am Bildschirm, um die Installation abzuschließen. Sie müssen sich
in der Nähe des Routers oder Zugangspunkts befinden und Zugriff auf einen
Netzwerkcomputer haben.
WICHTIG
Platzieren Sie den Extender in der Nähe des Computers und Routers, um
ein starkes Wireless-Signal sicherzustellen. Sie können die Position später
ändern.
2.
Wenn der
Setup
-Assistent startet, lesen Sie die Lizenzbedingungen, und klicken
Sie dann auf
Next
(Weiter). Sie werden dazu aufgefordert, den Extender an eine
Steckdose anzuschließen.
3.
Schließen Sie den Extender an eine Steckdose an. Ihr Extender sucht nach
Wireless-Netzwerken. Die Liste der verfügbaren Netzwerke wird angezeigt.
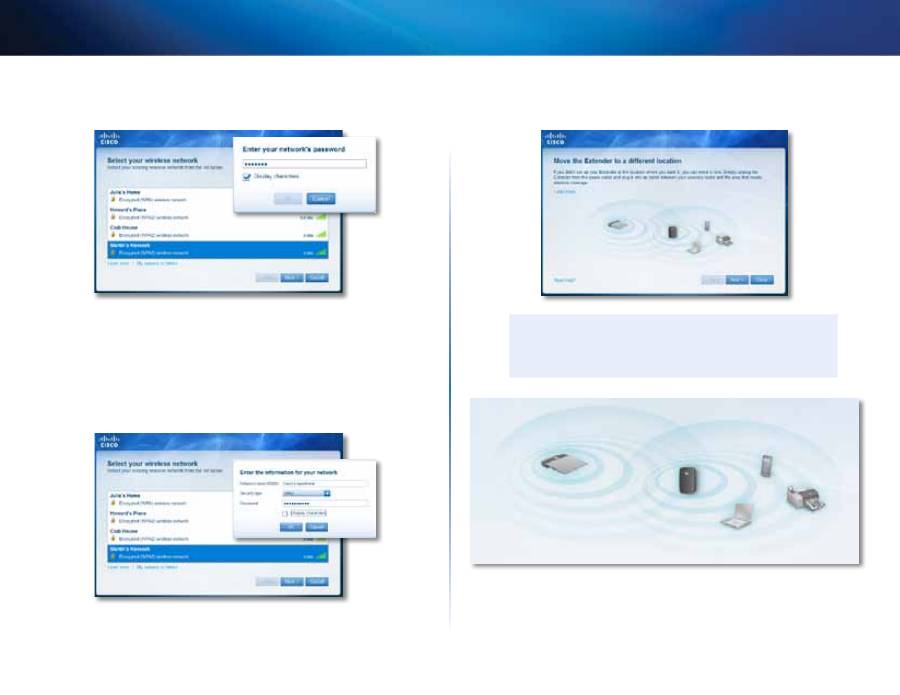
3
Erste Schritte
Wireless-N Reichweiten-Extender
4.
Wählen Sie das gewünschte Netzwerk aus, und klicken Sie anschließend auf
Next
(Weiter).
5.
Geben Sie das Passwort für Ihr Netzwerk ein, und klicken Sie dann auf
OK
.
- ODER -
Wenn Ihr Netzwerk verborgen ist (der Routername wird nicht übertragen),
klicken Sie auf
My network is hidden
(Mein Netzwerk ist verborgen),
geben Sie Ihre Netzwerkinformationen ein, und klicken Sie anschließend
auf
OK
.
6.
Klicken Sie auf
Next
(Weiter).
Der Extender ist eingerichtet
,
und Sie werden
dazu aufgefordert
, den Extender an seinem endgültigen Standort zu platzieren.
TIPP
Für eine bestmögliche Leistung sollten Sie den Extender an einem Ort
positionieren, an dem das Wireless-Signal Ihres Routers oder Zugangspunkts
zuverlässig und stark ist (mindestens 60 % Signalstärke).

4
Erste Schritte
Wireless-N Reichweiten-Extender
7.
Verschieben Sie den Extender an seinen primären Speicherort, und klicken
Sie anschließend auf
Next
(Weiter). Der Router prüft die Wireless-Verbindung
zu Ihrem neu positionierten Extender, und es erscheint die Frage, ob weitere
Anpassungen erforderlich sind.
TIPP
Sie können den Reichweiten-Extender auch über Wi-Fi Protected Setup
verbinden. Weitere Informationen finden Sie unter „
Nutzung von Wi-Fi
Protected Setup
“ auf Seite 7.
So ändern Sie die Steckerkonfiguration
Sie können den integrierten Stecker des Extender direkt an eine Steckdose
anschließen. Wenn Sie das Gerät auf dem Schreibtisch oder einem Tisch platzieren
möchten, können Sie den integrierten Stecker entfernen und stattdessen ein Netzkabel
verwenden.
So setzen Sie den Stecker ein:
1.
Drücken Sie den Freigaberiegel, und ziehen Sie den Stecker vom Extender.
2.
Schieben Sie die Clip-Abdeckung in die Halterung des Steckers, und schließen
Sie dann das Netzkabel an den Netzanschluss an.
Stromanschluss
(Abbildung der europäischen Version des Extenders)
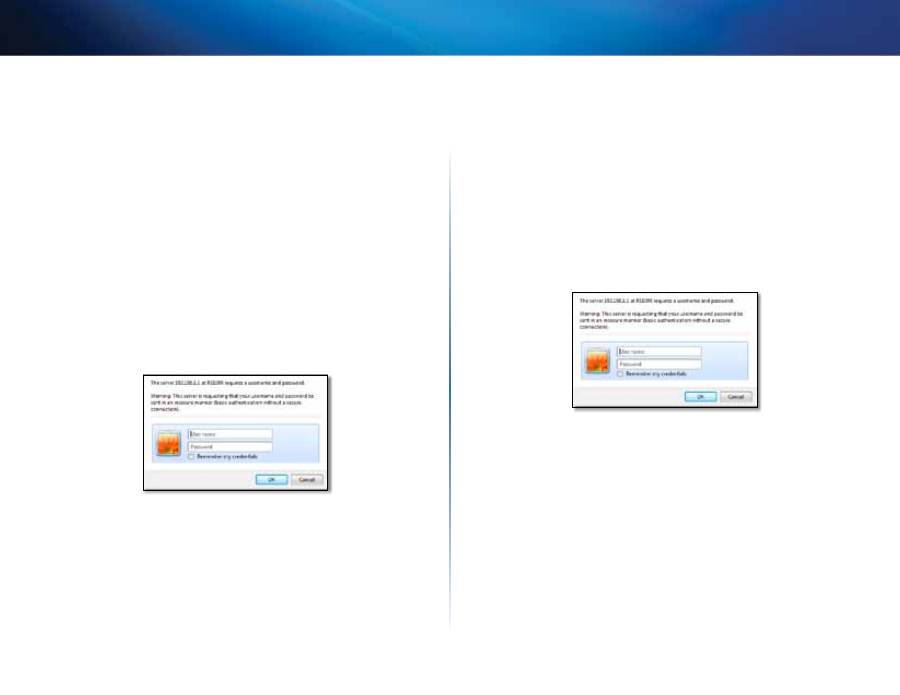
5
Erste Schritte
Wireless-N Reichweiten-Extender
So öffnen Sie das browserbasierte
Dienstprogramm
Nach der Einrichtung des Extenders mit der Setup-Software (auf CD) ist der Extenders
bereit zur Nutzung. Wenn Sie die erweiterten Einstellungen prüfen möchten, nutzen Sie
dazu das browserbasierte Dienstprogramm des Extenders.
Wenn der Extender noch nicht eingerichtet wurde
Mit einem kabelgebundenen Computer:
1.
Verwenden Sie das beiliegende Ethernet-Kabel (Netzwerkkabel), um den Extender
mit Ihrem Computer zu verbinden.
2.
Öffnen Sie einen Webbrowser. Wenn Sie eine Standard-Startseite in Ihrem
Browser festgelegt haben, wird das Dialogfeld
User Name and Password
(Benutzername und Kennwort) des Extenders automatisch geöffnet. Wenn
die Start- oder Standardseite Ihres Browsers leer ist, geben Sie eine gültige
Internetadresse ein, um das Dialogfeld
User Name and Password
(Benutzername
und Kennwort) des Extenders zu öffnen.
3.
Lassen Sie
User Name
(Benutzername) leer, und geben Sie das Standard-
Kennwort
admin
ein.
4.
Klicken Sie auf
OK
. Sie sind jetzt beim browserbasierten Dienstprogramm des
Extenders angemeldet.
Bei Verwendung eines kabellosen Computers:
1.
Suchen Sie nach dem Wireless-Netzwerknamen (SSID) des Extenders. Der
Extender wird mit einer “blank” vorkonfigurierten SSID geliefert, die in “blank” der
Netzwerksuche des Computers als
LinksysExtenderxxxxx
angezeigt wird, wobei
xxxxx
die letzten fünf Ziffern der Seriennummer Ihres Extenders sind.
2.
Verbinden Sie Ihren Computer mit dem Wireless-Netzwerk des Extenders.
Anweisungen dazu finden Sie in der Dokumentation zum Betriebssystem Ihres
Computers oder in der Online-Hilfe.
3.
Öffnen Sie einen Webbrowser. Wenn Sie eine Standard-Startseite in Ihrem
Browser festgelegt haben, wird das Dialogfeld
User Name and Password
(Benutzername und Kennwort) des Extenders automatisch geöffnet. Wenn
die Start- oder Standardseite Ihres Browsers leer ist, geben Sie eine gültige
Internetadresse ein, um das Dialogfeld
User Name and Password
(Benutzername
und Kennwort) des Extenders zu öffnen.
4.
Lassen Sie
User Name
(Benutzername) leer, und geben Sie das Standard-
Kennwort
admin
ein.
5.
Klicken Sie auf
OK
. Jetzt sind Sie beim browserbasierten Dienstprogramm des
Extenders angemeldet.
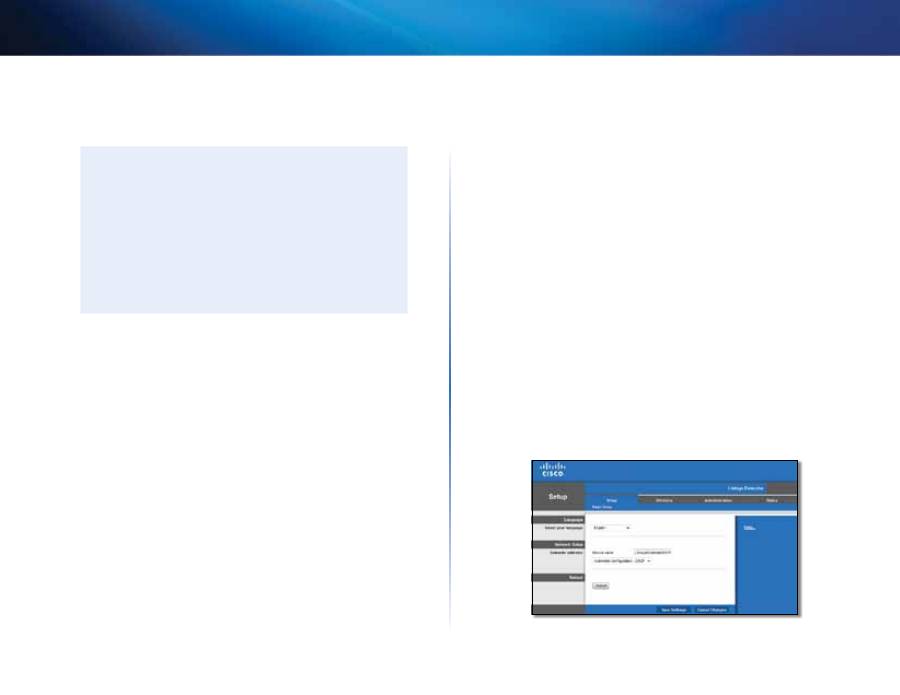
6
Erste Schritte
Wireless-N Reichweiten-Extender
Wenn der Extender bereits eingerichtet wurde
Auf einem Computer mit Microsoft Windows XP:
TIPP
Um die folgenden Anweisungen ausführen zu können, muss UPnP
in Windows XP aktiviert sein.
So aktivieren Sie UPnP:
1.
Klicken Sie auf
Start
,
Control Panel
(Systemsteuerung),
Add
or Remove Program
(Programme hinzufügen/entfernen), und
klicken Sie dann auf
Add/Remove Windows Components
(Windows-Komponenten hinzufügen/entfernen).
2.
Wählen Sie
Network Services
(Netzwerkdienste), und klicken
Sie dann auf
Details
.
3.
Wählen Sie
UPnP User Interface
(UPnP-Benutzeroberfläche),
und klicken Sie dann auf
OK
.
1.
Öffnen Sie den Windows Explorer, und klicken Sie dann auf
My Network Places
(Netzwerkumgebung) auf der linken Seite. Das
RE1000/RE2000
-Symbol wird im
rechten Fenster angezeigt. (Eventuell müssen Sie die Einstellungen der Firewall
ändern, um die Anzeige von Netzwerkcomputern zuzulassen. Informationen
dazu finden Sie in der Hilfe zu Ihrem Betriebssystem.)
2.
Doppelklicken Sie auf das
RE1000/RE2000
-Symbol. Ihr Webbrowser wird
geöffnet, und Sie werden aufgefordert, Ihren
User Name
(Benutzernamen) und
Ihr
Password
(Passwort) einzugeben.
3.
Lassen Sie das Feld
User Name
(Benutzername) leer, und geben Sie das Passwort
ein, das beim Einrichten erstellt wurde.
4.
Klicken Sie auf
OK
.
Auf einem Computer mit Microsoft Windows 8, Windows 7 oder Vista:
1.
Öffnen Sie den Windows Explorer (Datei-Explorer unter Windows 8), und klicken
Sie anschließend auf
Network
(Netzwerk). Das
RE1000
-Symbol wird im rechten
Fenster angezeigt. (Eventuell müssen Sie die Einstellungen der Firewall ändern,
um die Anzeige von Netzwerkcomputern zuzulassen. Informationen dazu finden
Sie in der Hilfe zu Ihrem Betriebssystem.)
2.
Klicken Sie mit der rechten Maustaste auf das
RE1000/RE2000
-Symbol,
und klicken Sie dann auf
Properties
(Eigenschaften). Klicken Sie auf
die verlinkte Adresse in
Device webpage
(Website des Geräts). Ihr
Webbrowser wird geöffnet, und Sie werden aufgefordert, Ihren
User
Name
(Benutzernamen) und Ihr
Password
(Passwort) einzugeben.
3.
Lassen Sie das Feld
User Name
(Benutzername) leer, und geben Sie das
Passwort ein, das Sie erstellt haben.
4.
Klicken Sie auf
OK
.
Auf einem Computer mit Mac OS X:
Jeder MAC-Computer verfügt über Bonjour-Netzwerktechnologie, die ein MAC
für die Kommunikation mit Basisgeräten wie Handys und iPods verwendet.
1.
Öffnen Sie
Safari
, klicken Sie auf das Buchsymbol, und klicken Sie dann auf
Bonjour
auf der linken Seite. Das
RE1000
-Symbol wird im Fensterbereich unten
rechts angezeigt.
2.
Doppelklicken Sie auf das
RE1000/RE2000
-Symbol. Sie werden dazu
aufgefordert, den
User Name
(Benutzernamen) und das
Password
(Passwort)
einzugeben.
3.
Lassen Sie das Feld
User Name
(Benutzername) leer, und geben Sie das Passwort
ein, das beim Einrichten erstellt wurde.
4.
Klicken Sie auf
OK
.
So nutzen Sie das browserbasierte Dienstprogramm
Wenn Sie Einstellungen in einem Bildschirm ändern, müssen Sie auf
Save Settings
(Einstellungen speichern) klicken, um diese Änderungen anzuwenden. Wenn Sie auf
Cancel Changes
(Änderungen verwerfen) klicken, werden Ihre Änderungen verworfen.
Diese Kontrollschaltflächen befinden sich an der Unterseite jedes Bildschirms. Klicken
Sie auf
Help
(Hilfe) auf der rechten Seite des Bildschirms, um weitere Informationen zu
den Bildschirmoptionen anzuzeigen.

7
Erste Schritte
Wireless-N Reichweiten-Extender
Nutzung von Wi-Fi Protected Setup
Mit Wi-Fi Protected Setup können Sie Ihren Extender und anschließend über den
Extender auch andere Geräte mit Ihrem Netzwerk verbinden.
Leuchtanzeigen von Wi-Fi Protected Setup
•
Solange der Wi-Fi Protected Setup-Prozess läuft, blinkt die Anzeige langsam.
Wenn der Wi-Fi Protected Setup-Prozess erfolgreich war, leuchtet die Anzeige
konstant.
•
Wenn ein Fehler aufgetreten ist, blinkt die Anzeige für zwei Minuten schnell. Bitte
warten Sie, und versuchen Sie es erneut.
•
Warten Sie, bis die Anzeige kontinuierlich leuchtet, bevor Sie mit der nächsten
Wi-Fi Protected Setup-Sitzung beginnen.
Verbinden des Extenders mit einem vorhandenen
Zugriffspunkt
Sofern Ihr Zugriffspunkt oder Router diese Funktion unterstützt, können Sie Wi-Fi
Protected Setup nutzen, um den Reichweiten-Extenders mit dem Zugriffspunkt
oder Router zu verbinden. Nutzen Sie eine der folgenden Setup-Methoden, um eine
Verbindung mit dem Extender herzustellen.
HINWEIS
Wenn Sie einen Zugriffspunkt oder Router haben, der Wi-Fi Protected
Setup nicht unterstützt, notieren Sie sich die Wireless-Einstellungen,
und konfigurieren Sie den Extender dann manuell.
Herstellen einer Verbindung mit der Taste Wi-Fi Protected Setup
Verwenden Sie diese Methode, wenn Ihr Router oder Zugriffspunkt eine Wi-Fi Protected
Setup-Taste hat.
1.
Klicken Sie, oder drücken Sie die Taste
Wi-Fi Protected Setup
am Extender.
2.
Klicken Sie die Schaltfläche
Wi-Fi Protected Setup
im Bildschirm
Wi-Fi Protected
Setup
des Routers (sofern verfügbar), ODER halten Sie die Taste Wi-Fi Protected
Setup am Router für eine Sekunde gedrückt. Wenn die Verbindung hergestellt
wurde, leuchtet die Anzeige Wi-Fi Protected Setup am Extender kontinuierlich.
3.
Wenn Sie den Bildschirm
Wi-Fi Protected Setup
verwenden, klicken Sie innerhalb
von zwei Minuten in diesem Bildschirm auf
OK
.
Herstellen einer Verbindung mit der PIN des Reichweiten-Extenders
Die Wi-Fi Protected Setup PIN (Persönliche Identifikationsnummer) finden Sie auf
dem Etikett des Extenders. Sie können diese Methode nur verwenden, wenn das
Verwaltungstool des Routers ein Wi-Fi Protected Setup-Menü hat.
1.
Geben Sie die PIN in das entsprechende Feld im
Wi-Fi Protected Setup
-Bildschirm
des Routers ein, und klicken Sie dann auf
Register
(Registrieren).
Wenn die
Verbindung hergestellt wurde, leuchtet die Anzeige Wi-Fi Protected Setup am
Extender kontinuierlich.
2.
Klicken Sie auf
OK
.
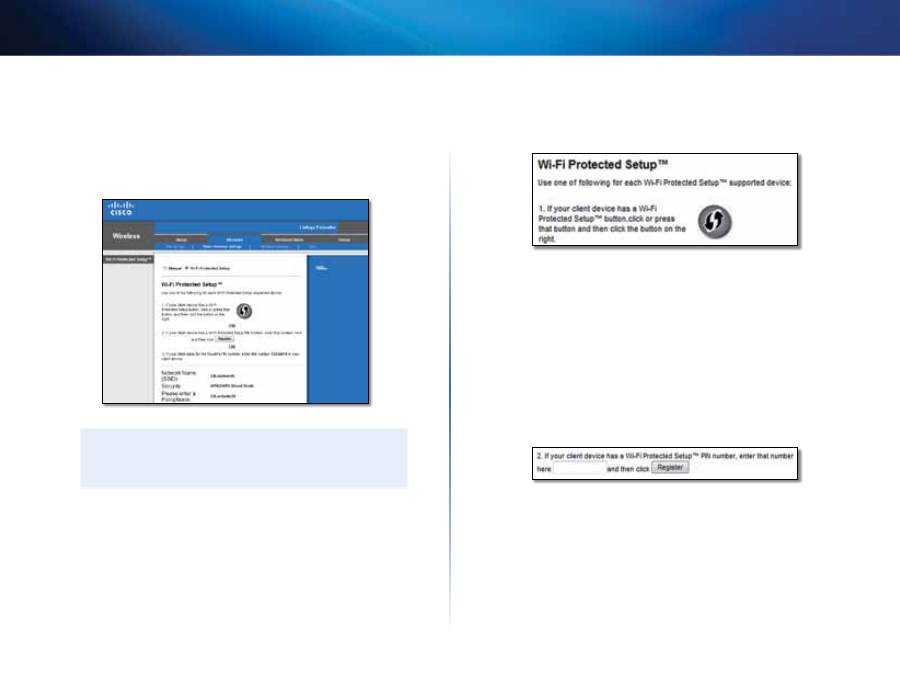
8
Erste Schritte
Wireless-N Reichweiten-Extender
Verbinden von Geräten mit dem Netzwerk über den
Extender
Wenn Sie Netzwerkgeräte haben, die Wi-Fi Protected Setup unterstützen, zum Beispiel
kabellose Drucker, können Sie Wi-Fi Protected Setup nutzen, um diese Geräte mit Ihrem
Wireless-Netzwerk zu verbinden. Wählen Sie eine der folgenden Methoden, um ein
Gerät mit dem Netzwerk zu verbinden.
HINWEIS
Mit Wi-Fi Protected Setup können Sie immer nur ein Client-Gerät
gleichzeitig konfigurieren. Wiederholen Sie die Anweisungen für
jedes Client-Gerät, das Wi-Fi Protected Setup unterstützt.
Herstellen einer Verbindung mit der Taste Wi-Fi Protected Setup
Verwenden Sie diese Methode, wenn Ihr Client-Gerät eine Wi-Fi Protected Setup-
Taste hat.
1.
Klicken Sie, oder drücken Sie die Taste
Wi-Fi Protected Setup
am Client-Gerät.
2.
Klicken Sie auf die Schaltfläche
Wi-Fi Protected Setup
auf dem Bildschirm
Wi-Fi Protected Setup
des Extenders, ODER halten Sie die Taste Wi-Fi Protected
Setup auf der Oberseite des Extenders eine Sekunde lang gedrückt. Wenn die
Verbindung hergestellt wurde, leuchtet die Anzeige Wi-Fi Protected Setup am
Extender kontinuierlich.
3.
Klicken Sie innerhalb von zwei Minuten im Bildschirm
Wi-Fi Protected Setup
des
Extenders auf
OK
.
Herstellen einer Verbindung mit der PIN des Client-Geräts
Verwenden Sie diese Methode, wenn Ihr Client-Gerät eine Wi-Fi Protected Setup PIN
(Persönliche Identifikationsnummer) hat.
1.
Geben Sie die PIN des Client-Geräts in das
Feld im Bildschirm
Wi-Fi Protected
Setup
des Extenders ein.
2.
Klicken Sie im Bildschirm
Wi-Fi Protected Setup
des
Extenders auf
Register
(Registrieren). Wenn die Verbindung hergestellt wurde, leuchtet die Anzeige
Wi-Fi Protected Setup am Extender kontinuierlich.
3.
Klicken Sie innerhalb von zwei Minuten im Bildschirm
Wi-Fi Protected Setup
des
Extenders auf
OK
.
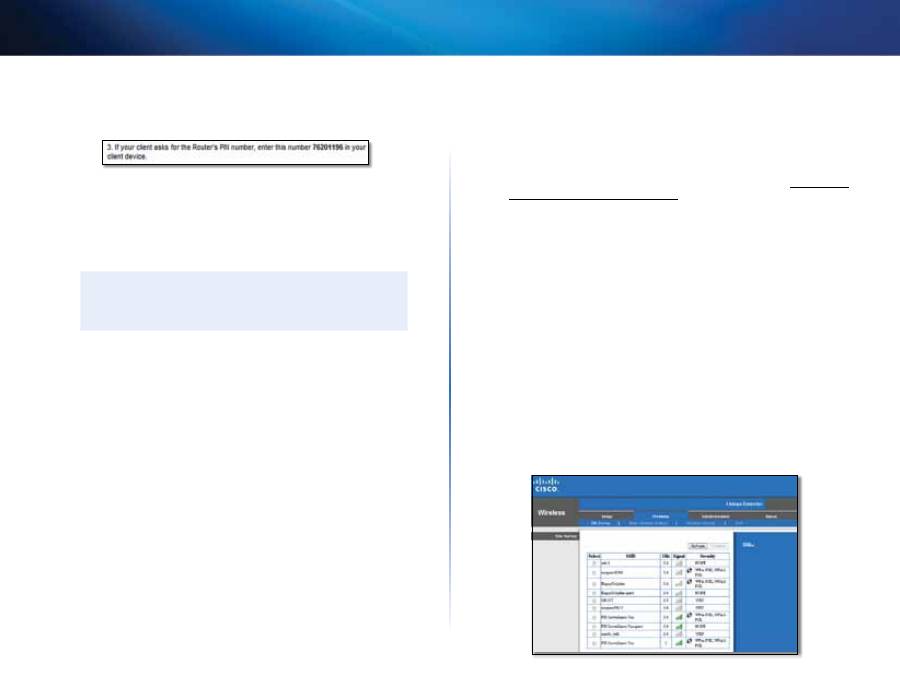
9
Erste Schritte
Wireless-N Reichweiten-Extender
Verbindung mit der PIN des Extenders herstellen
Verwenden Sie diese Methode, wenn Ihr Client-Gerät nach der PIN des Extenders fragt.
1.
Geben Sie im Client-Gerät die PIN ein, die im Bildschirm
Wi-Fi Protected Setup
des
Extenders aufgeführt ist. (Diese finden Sie auch auf der Unterseite des Extenders.)
Wenn die Verbindung hergestellt wurde, leuchtet die Anzeige Wi-Fi Protected
Setup am Extender kontinuierlich.
2.
Klicken Sie innerhalb von zwei Minuten im Bildschirm
Wi-Fi Protected Setup
des
Extenders auf
OK
.
TIPP
Wenn Sie Client-Geräte haben, die Wi-Fi Protected Setup nicht
unterstützen, notieren Sie die Wireless-Einstellungen, und nehmen
Sie die Konfiguration dieser Client-Geräte manuell vor.
So nutzen Sie die Netzwerksuche
Die Netzwerksuche gibt Ihnen eine kurze Übersicht über alle Access Points und Wireless-
Router innerhalb der Reichweite des Extenders.
So öffnen Sie die Seite „Site Survey“ (Netzwerksuche):
1.
Melden Sie sich beim browserbasierten Dienstprogramm an (siehe „
So öffnen Sie
das browserbasierte Dienstprogramm
“ auf Seite 5).
2.
Klicken Sie auf die Registerkarte
Wireless
und dann auf die Seite
Site Survey
(Netzwerksuche).
Select (Auswählen)
– Wählen: Klicken Sie auf die Schaltfläche neben dem
Wireless-Netzwerknamen (SSID) in der Spalte Wählen und anschließend auf
Verbinden
, um eine Verbindung zu einem Wireless-Netzwerk herzustellen.
SSID
: Zeigt den Namen benachbarter Wireless-Netzwerke an.
GHz
– Zeigt das Frequenzband (in GHz) der Wireless-Netzwerke in der Nähe an.
(Diese Spalte ist nur beim Modell RE2000 vorhanden.)
Signal Strength
(Signalstärke): Zeigt die relative Position benachbarter APs über
die Stärke des empfangenen Wireless-Signals an: 1 Balken = 20 %, 2 Balken = 40 %,
3 Balken = 60 %, 4 Balken = 80 %, 5 Balken = 100 %. Wenn kein Balken angezeigt
wird, ist der Extender zu weit vom Upstream-AP entfernt. Versuchen Sie, eine
Signalstärke von 60 % bis 100 % beizubehalten, um eine optimale Leistung zu
garantieren. Eine sorgfältig Netzwerksuche hilft, diesen Wert innerhalb eines
akzeptablen Bereichs zu halten und so für optimale Leistung zu sorgen.
Security
(Sicherheit): Zeigt den Sicherheitsmodus benachbarter APs an. Wenn
das Netzwerk Wi-Fi Protected Setup unterstützt, wird auch das Symbol für Wi-Fi
Protected Setup angezeigt.
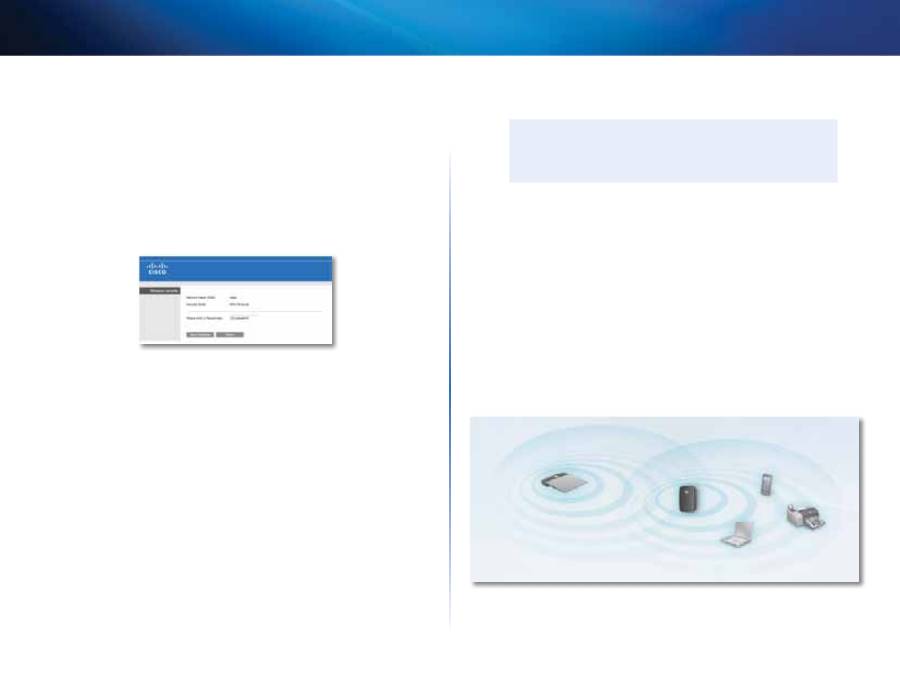
10
Erste Schritte
Wireless-N Reichweiten-Extender
So verknüpfen Sie Ihren Extender mit dem bekannten Zugriffspunkt oder Router:
1.
Notieren Sie sich die SSID und die Sicherheitspassphrase, mit denen Ihr Access
Point oder Wireless-Router konfiguriert ist. Diese Informationen sind hilfreich
für die Einrichtung nach Abschluss der Netzwerksuche.
2.
2 Wählen Sie den Namen (SSID) des Netzwerks aus, das Sie mit dem Extender
verstärken möchten, indem Sie auf den entsprechenden Punkt in der Spalte
Select
(Auswählen) klicken.
3.
Klicken Sie auf
Connect
(Verbinden). Sie werden nach dem Kennwort zur
Sicherung Ihres Wireless-Netzwerks gefragt. Die Sicherheitsinformationen in
diesem Bildschirm müssen mit den Wireless-Sicherheitseinstellungen für Ihren
Zugriffspunkt oder Router übereinstimmen.
4.
Geben Sie das Kennwort ein, und klicken Sie auf
Save Settings
(Einstellungen
speichern). Die Wireless-Parameter des Extenders sollten jetzt konfiguriert
sein. Die Wireless-Schnittstelle wird neu gestartet, und der Extender stellt eine
Verknüpfung zu dem Zugriffspunkt oder Router her, den Sie ausgewählt haben.
Problembehandlung
WICHTIG
Ihr RE1000 funktioniert nur in einem 2,4 GHz-Netzwerk und kann nicht mit
einem 5 GHz-Netzwerk verwendet werden. Ihr RE2000 kann sowohl mit
einem 2,4 GHz- als auch mit einem 5 GHz-Netzwerk verwendet werden.
Sie können keine Verbindung zu Ihrem Extender herstellen
Prüfen Sie die Positionen von Router und Extender
•
Für die Ersteinrichtung müssen Sie den Extender ggf. näher am Router
platzieren. Wenn Sie den Extender eingerichtet haben, können Sie ihn von der
Stromversorgung trennen und an seiner endgültige Position platzieren.
•
Um Signalstörungen zu reduzieren, können Sie unterschiedliche Positionen für
Router und Extender ausprobieren.
•
Vermeiden Sie es, Router und Extender in der Nähe von metallenen
Gegenständen, Steinwänden und reflektierenden Oberflächen wie Glasscheiben
oder Spiegeln zu positionieren.
•
Vermeiden Sie es, Router und Extender in der Nähe anderer elektronischer Geräte
zu platzieren, die Signalinterferenzen verursachen könnten.
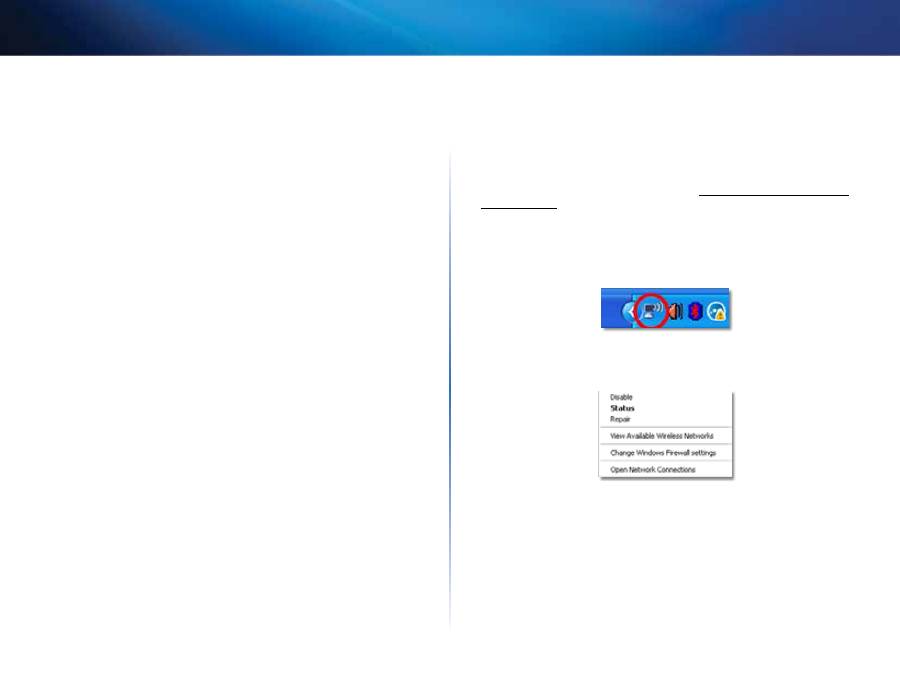
11
Erste Schritte
Wireless-N Reichweiten-Extender
Bei Verwendung von Wi-Fi Protected Setup zur Herstellung der
Verbindung
•
Warten Sie, bis die Wi-Fi Protected Setup-Anzeige aufhört zu blinken, bevor Sie
erneut versuchen, eine Verbindung herzustellen.
Sie können nicht auf Ihren Reichweiten-Extender
zugreifen
Um auf den Reichweiten-Extender zuzugreifen, müssen Sie mit Ihrem eigenen Netzwerk
verbunden sein. Wenn Sie aktuell über einen Wireless-Internetzugang verfügen, kann
das Problem dadurch verursacht werden, dass Sie versehentlich eine Verbindung zu
einem anderen Wireless-Netzwerk hergestellt haben.
Anweisungen für Mac-Computer finden Sie unter „
So beheben Sie das Problem auf
Mac-Computern:
“ auf Seite 12.
So lösen Sie das Problem auf Windows-Computern:
1.
Klicken Sie auf Ihrem Windows-Desktop mit der rechten Maustaste auf das
Wireless-Symbol im Infobereich.
2.
Klicken Sie auf
Verfügbare Drahtlosnetzwerke anzeigen
. Es wird eine Liste
verfügbarer Netzwerke angezeigt.
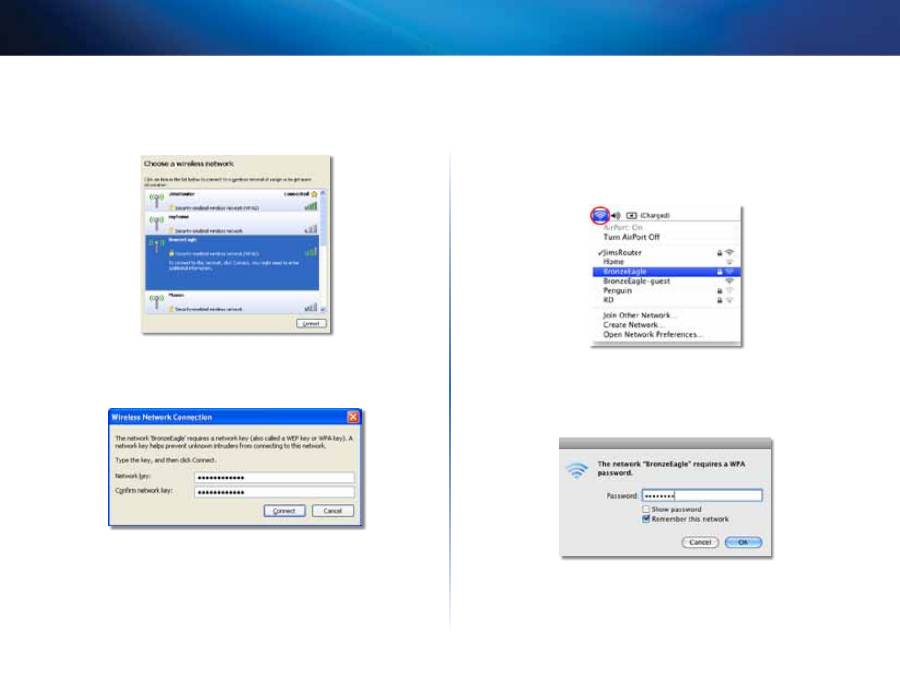
12
Erste Schritte
Wireless-N Reichweiten-Extender
3.
Klicken Sie auf den Namen Ihres Netzwerks und dann auf
Verbinden
. Im
folgenden Beispiel wurde der Computer mit einem anderen Wireless-Netzwerk
mit dem Namen
JimsRouter
verbunden. Der Name des korrekten Netzwerks in
diesem Beispiel
,
BronzeEagle
, wird als ausgewählt angezeigt.
4.
Wenn Sie aufgefordert werden, einen Netzwerkschlüssel einzugeben, geben
Sie Ihr Kennwort (Sicherheitsschlüssel) in die Felder
Netzwerkschlüssel
und
Netzwerkschlüssel bestätigen
ein, und klicken Sie dann auf
Verbinden
.
Ihr Computer stellt eine Verbindung mit dem Netzwerk her, und Sie sollten jetzt
in der Lage sein, auf das browserbasierte Dienstprogramm des Reichweiten-
Extenders zuzugreifen.
So beheben Sie das Problem auf Mac-Computern:
1.
Klicken Sie in der Menüleiste am oberen Bildschirmrand auf das Symbol
AirPort
.
Es wird eine Liste von Wireless-Netzwerken angezeigt. Cisco Connect hat Ihrem
Netzwerk automatisch einen Namen zugewiesen.
Im folgenden Beispiel wurde der Computer mit einem anderen Wireless-
Netzwerk mit dem Namen
JimsRouter
verbunden. Der Name des Linksys E-Series-
Netzwerks in diesem Beispiel,
BronzeEagle,
wird als ausgewählt angezeigt.
2.
Klicken Sie auf den Namen des Wireless-Netzwerks, mit dem der Reichweiten-
Extender verbunden ist.
3.
Geben Sie Ihr Wireless-Netzwerk-Kennwort (Sicherheitsschlüssel) in das Feld
Password
(Kennwort) ein, und klicken Sie dann auf
OK
.
Ihr Computer stellt eine Verbindung mit dem Netzwerk her, und Sie sollten jetzt
in der Lage sein, auf das browserbasierte Dienstprogramm des Reichweiten-
Extenders zuzugreifen.
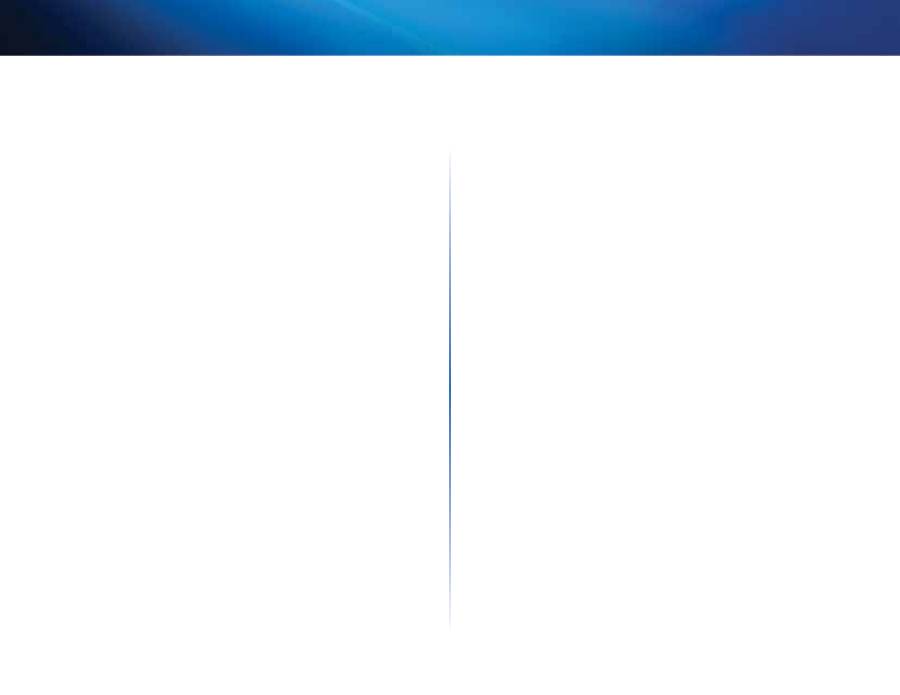
13
Erste Schritte
Wireless-N Reichweiten-Extender
Spezifikationen
Linksys RE1000
Modellname
Linksys RE1000
Modellbeschreibung
Wireless-N Reichweiten-Extender
Modellnummer
RE1000
Standards
IEEE 802.11n, 802.11g, 802.11b, 802.3u
Ports
Fast Ethernet, C7-Anschluss für lokalisiertes
Netzkabel oder Clip
Tasten
Reset, Wi-Fi Protected Setup™, Ein/Aus-Taste
(nur europäische Modelle)
LEDs
Ein/Aus-Taste/Wi-Fi Protected Setup,
Ethernet (Link, Aktivität)
Kabeltyp
CAT 5e
Antennen
2 (intern)
Abnehmbar (ja/nein)
Nein
Wireless-Sicherheit
Wi-Fi Protected Access™ 2 (WPA2),
Wi-Fi Protected Access™ (WPA), WEP
Sicherheitsschlüssel-Bits
Bis zu 128-Bit-Verschlüsselung
Umgebung
Maße
125 x 92 x 33 mm (4,92 x 3,62 x 1,29 Zoll)
Gewicht
280 g
Stromversorgung
Interner Stromanschluss
100-240 V, 50/60 Hz, 0,5 A
Zertifizierung
FCC, UL/cUL, ICES-003, RSS210, CE,
Wi-Fi (IEEE 802.11b/g/n), WPA2™, WMM®,
Wi-Fi Protected Setup™
Betriebstemperatur
0 bis 40° C
Lagertemperatur
-20 bis 60° C
Luftfeuchtigkeit im Betrieb
10 bis 80 %, nicht kondensierend
Luftfeuchtigkeit bei Lagerung 5 bis 90 %, nicht kondensierend
Spezifizierungen unterliegen Änderungen ohne vorherige Mitteilungen.
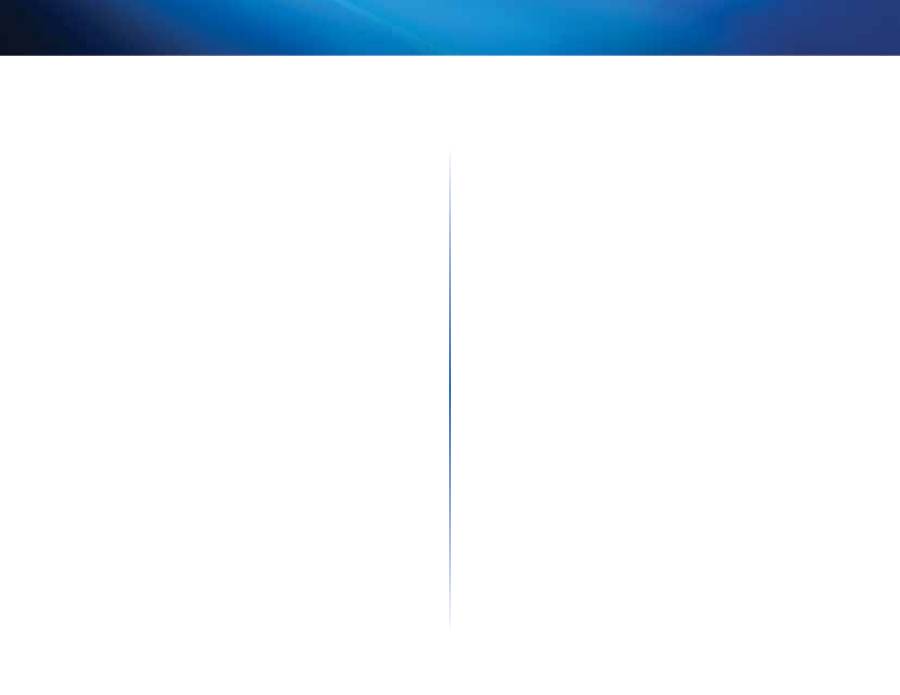
14
Erste Schritte
Wireless-N Reichweiten-Extender
Linksys RE2000
Modellname
Linksys RE2000
Modellbeschreibung
Dual-Band Wireless-N Reichweiten-Extender
Modellnummer
RE2000
Standards
IEEE 802.11a, 802.11n, 802.11g, 802.11b, 802.3u
Ports
Fast Ethernet, C7-Anschluss für lokalisiertes
Netzkabel oder Clip
Tasten
Reset, Wi-Fi Protected Setup™, Ein/Aus-Taste
(nur europäische Modelle)
LEDs
Ein/Aus-Taste/Wi-Fi Protected Setup,
Ethernet (Link, Aktivität)
Kabeltyp
CAT 5e
Antennen
2 (intern)
Abnehmbar (ja/nein)
Nein
Wireless-Sicherheit
Wi-Fi Protected Access™ 2 (WPA2),
Wi-Fi Protected Access™ (WPA), WEP
Sicherheitsschlüssel-Bits
Bis zu 128-Bit-Verschlüsselung
Umgebung
Maße
125 x 92 x 33 mm (4,92 x 3,62 x 1,29 Zoll)
Gewicht
280 g
Stromversorgung
Interner Stromanschluss
100-240 V, 50/60 Hz, 0,5 A
Zertifizierung
FCC, UL/cUL, ICES-003, RSS210, CE,
Wi-Fi (IEEE 802.11a/b/g/n), WPA2™, WMM®,
Wi-Fi Protected Setup™
Betriebstemperatur
0 bis 40° C
Lagertemperatur
-20 bis 60° C
Luftfeuchtigkeit im Betrieb
10 bis 80 %, nicht kondensierend
Luftfeuchtigkeit bei Lagerung 5 bis 90 %, nicht kondensierend
Spezifizierungen unterliegen Änderungen ohne vorherige Mitteilungen.
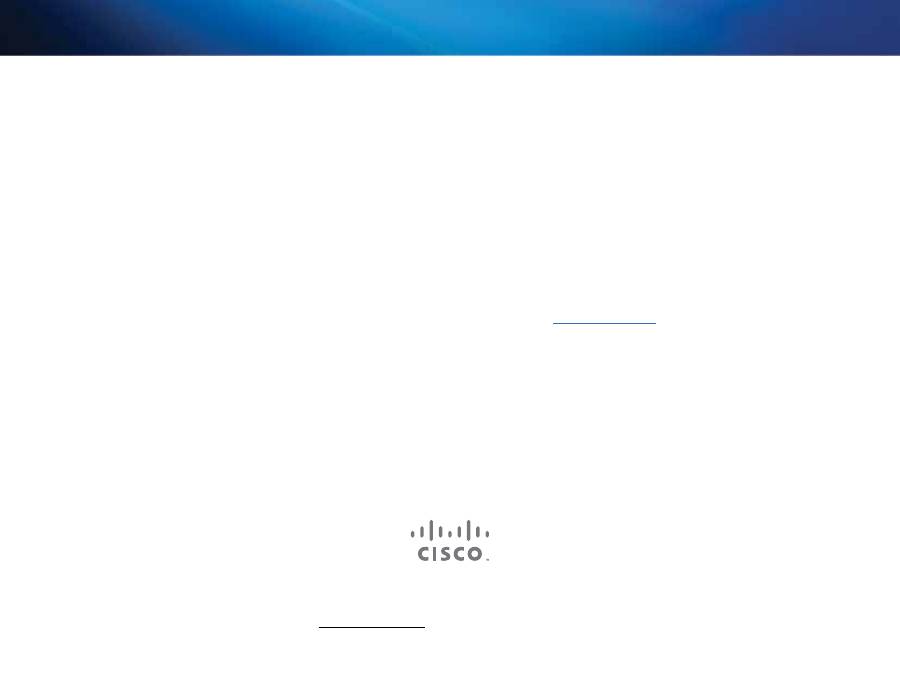
Cisco, das Cisco Logo und Linksys sind Warenzeichen oder eingetragene Warenzeichen von Cisco und/oder seinen Tochterunternehmen in den Vereinigten Staaten und anderen Ländern.
Eine Liste der Warenzeichen von Cisco finden Sie unter www.cisco.com/go/trademarks. Alle anderen in diesem Dokument genannten Warenzeichen sind Eigentum ihrer jeweiligen Inhaber.
© 2013 Cisco und/oder Tochterunternehmen. Alle Rechte vorbehalten.
Unseren preisgekrönten technischen Support erreichen Sie unter
linksys.com/support
Оглавление
- Ръководство за потребителя
- Uživatelská příručka
- Brugervejledning
- Benutzerhandbuch
- Οδηγός χρήσης
- User Guide
- Guía del usuario
- Käyttöopas
- Felhasználói kézikönyv
- Panduan Pengguna
- Guida per l’utente
- Gebruikershandleiding
- Brukerhåndbok
- Manual do utilizador
- Guia de introdução
- Ghid de utilizare
- Руководство пользователя
- Navodila za uporabo
- Användarhandbok
- คู่มือผู้ใช้
- kullanım kılavuzu
- Керівництво користувача
- Hướng dẫn sử dụng

