Linksys RE2000: Felhasználói kézikönyv
Felhasználói kézikönyv: Linksys RE2000

RE1000
RE2000
Hatótávolság-bővítő
Linksys
Felhasználói kézikönyv
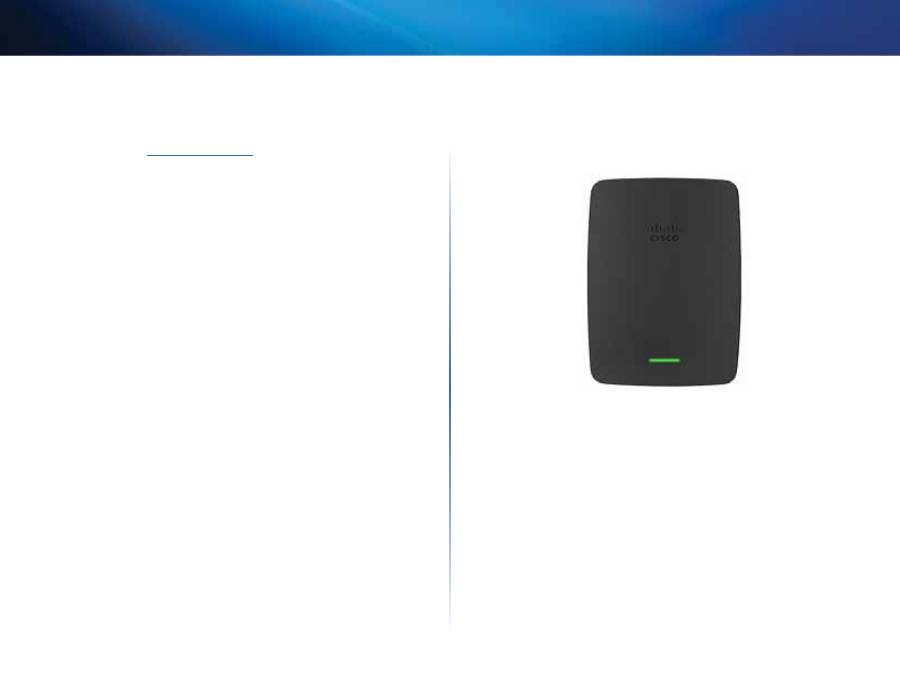
1
Kezdő lépések
Wireless-N hatósugarának bővítője
1
Bevezetés
A
Felhasználói kézikönyv
segítséget nyújt a bővítő hálózathoz történő
csatlakoztatásához és a gyakran előforduló beállítási hibák megoldásához.
További segítséget a
Linksys.com/support
24/7 díjnyertes műszaki támogatási
webhelyünkön talál.
Tartalom
Áttekintés . . . . . . . . . . . . . . . . . . . . . . . . . . . . . . . . . . . . . . . . 1
A hatótávolság-bővítő telepítése . . . . . . . . . . . . . . . . . . 2
A böngészőalapú segédprogram megnyitása . . . . . 5
A Wi-Fi védelmi beállítás használata . . . . . . . . . . . . . . 7
A Helyszín-feltérképezés funkció használata . . . . . 10
Hibaelhárítás . . . . . . . . . . . . . . . . . . . . . . . . . . . . . . . . . . . 11
Műszaki adatok . . . . . . . . . . . . . . . . . . . . . . . . . . . . . . . . . 14
Áttekintés
Elölnézet
Ez a fény a tápellátás és a Wi-Fi Protected Setup (Wi-Fi védett telepítés)
állapotát jelzi. A kezdeti beállítás után a Wi-Fi védelmi beállítás használatát
támogató klienseszközöknél, például vezeték nélküli nyomtató esetében,
ezzel a funkcióval automatikusan konfigurálhatja a vezeték nélküli hálózat
vezeték nélküli biztonsági beállításait.
Power
(Tápellátás) Ha a bővítő be van kapcsolva, visszaáll a
gyári alapbeállításokra vagy frissíti az eszközszoftvert, a jelzőfény
lassan (körülbelül három másodpercenként) villog. Amikor a
bővítő használatra kész, a jelzőfény folyamatosan világít. Hiba
esetén a jelzőfény gyorsan (körülbelül másodpercenként)
villog; válassza le a bővítőt a fali csatlakozó aljzatról, várjon két
másodpercet, majd csatlakoztassa újra.
Wi-Fi Protected Setup
(Wi-Fi védelmi beállítás) Amikor a Wi-Fi
védelmi beállítási folyamat aktív, a jelzőfény két percen át lassan
(körülbelül két másodpercenként) villog. Sikeres Wi-Fi védelmi
beállítás esetén a jelzőfény folyamatosan világít. Hiba esetén a
jelzőfény két percen át gyorsan (körülbelül másodpercenként)
villog; várjon egy keveset, majd próbálja meg újra.
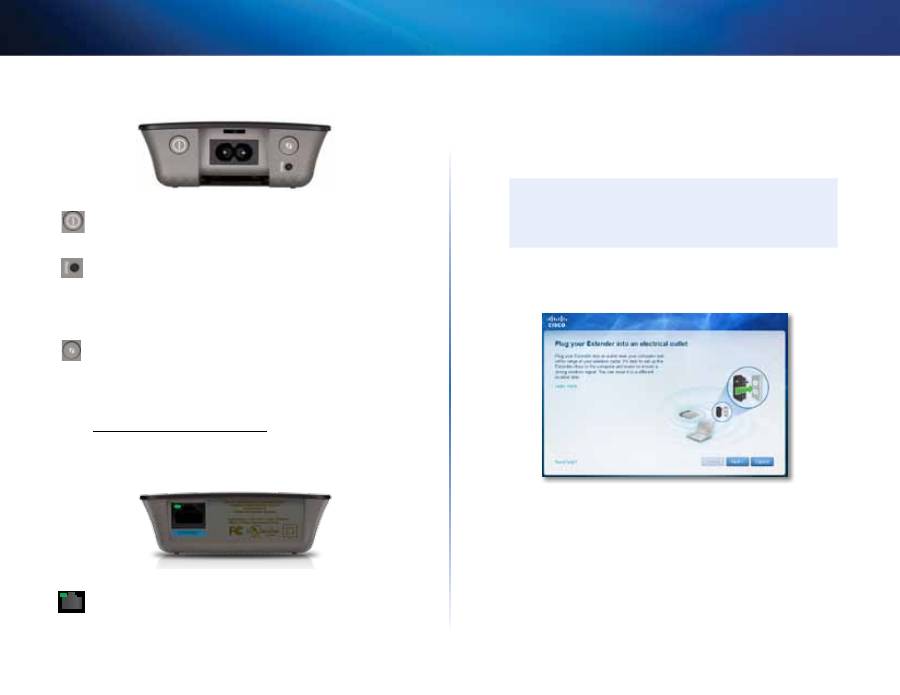
2
Kezdő lépések
Wireless-N hatósugarának bővítője
Felülnézet
Power Switch
(Főkapcsoló) Csak a bővítő európai verziói esetében.
Reset
(Visszaállítás) Nyomja le, és körülbelül öt másodpercig tartsa
lenyomva ezt a gombot a bővítő gyári alapbeállításokra történő
visszaállításához. Az alapbeállítások visszaállítása történhet az
Administration
(Felügyelet)
> Factory Defaults
(Gyári alapbeállítások)
paranccsal is a bővítő böngészőalapú segédprogramjának
képernyőjén.
Wi-Fi Protected Setup
(Wi-Fi védelmi beállítás) gomb A kezdeti
beállítás után a Wi-Fi védelmi beállítás használatát támogató
klienseszközöknél, például vezeték nélküli nyomtató esetében, ezzel
a funkcióval automatikusan konfigurálhatja a vezeték nélküli hálózat
vezeték nélküli biztonsági beállításait. A Wi-Fi védelmi beállítással
kapcsolatos további információkat a következő helyen talál:
„
A Wi-Fi védelmi beállítás használata
”, 7. oldal.
Alulnézet
Ethernet
(zöld) Ethernet kábelek (más néven hálózati kábelek)
használata esetében ez az Ethernet port kapcsolja össze az Ethernet
hálózaton lévő eszközöket a vezeték nélküli hálózattal.
A zöld jelzőfény bekapcsol, ha az Ethernet eszköz csatlakoztatva van,
és aktív ezen a porton. A fény villog, miközben a bővítő adatot küld
vagy fogad az Ethernet porton keresztül.
A hatótávolság-bővítő telepítése
1.
Helyezze be a
Setup CD
(Telepítő CD) lemezt a hálózati routerhez
csatlakozó számítógépbe. Az router vagy a hozzáférési pont közelében
kell tartózkodnia, és hozzáféréssel kell rendelkeznie egy hálózathoz
csatlakoztatott számítógéphez.
FONTOS!
Az erős vezeték nélküli jel biztosítása érdekében a bővítőt a
számítógép és az router közelébe telepítse. Később áthelyezheti
máshová.
2.
Amikor a
Setup
(Telepítés) segédprogram elindul, olvassa el a
licencszerződés feltételeit, majd kattintson a
Next
(Tovább) gombra. A
rendszer felkéri, hogy csatlakoztassa a bővítőt egy elektromos aljzathoz.
3.
Csatlakoztassa a bővítőt egy hálózati csatlakozóaljzathoz. A bővítő
vezeték nélküli hálózatokat keres. Megjelenik a hálózatok listája.
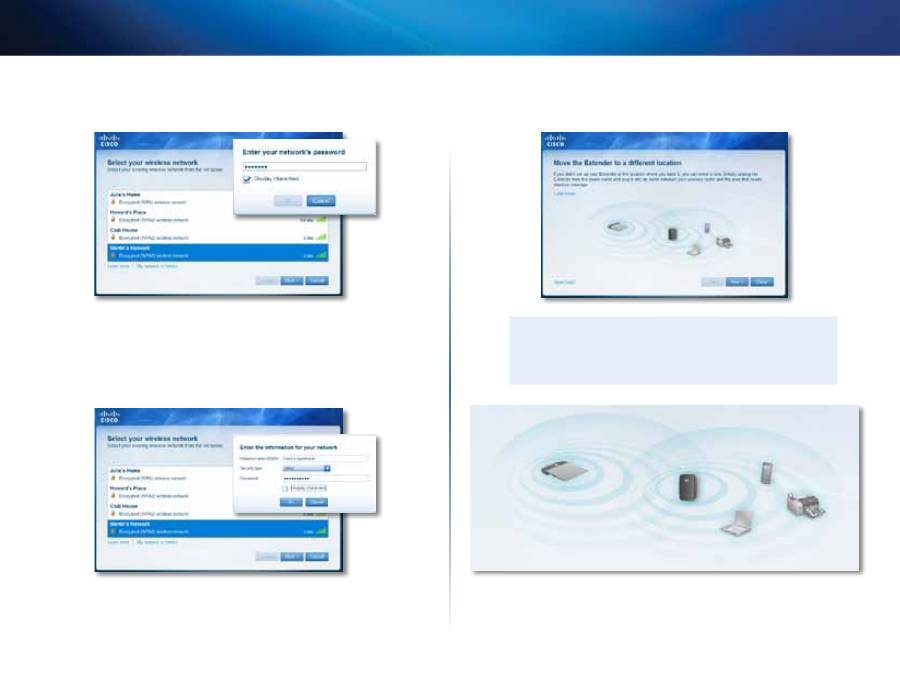
3
Kezdő lépések
Wireless-N hatósugarának bővítője
4.
Válassza ki a használni kívánt hálózatot, majd kattintson a
Next
(Tovább)
gombra.
5.
Írja be a hálózati jelszavát, majd kattintson az
OK
gombra.
- VAGY -
Ha a hálózat rejtett (a router nem jeleníti meg a nevét), kattintson a
My
network is hidden
(A hálózatom rejtett) lehetőségre, adja meg a hálózat
adatait, majd kattintson az
OK
gombra.
6.
Kattintson a
Next
(Tovább) gombra. A bővítő telepítése után a rendszer
felkéri, hogy helyezze a bővítőt a végleges helyére.
TIPP
A legjobb teljesítmény elérése érdekében olyan helyre helyezze
a bővítőt, ahol az router vagy a hozzáférési pont által kibocsátott
vezeték nélküli jel megbízhatóan erős (legalább 60%-os jelerősség).

4
Kezdő lépések
Wireless-N hatósugarának bővítője
7.
Helyezze a bővítőt elsődleges helyére, majd kattintson a
Next
(Tovább)
gombra. Az router ellenőrzi az áthelyezett bővítő hálózat nélküli
csatlakozását, és ha szükséges, felszólítja további beállítások elvégzésére.
TIPP
A Wi-Fi védelmi beállítás segítségével is csatlakoztathatja a
hatótávolság-bővítőt. További információt a következő helyen talál:
„
A Wi-Fi védelmi beállítás használata
”, 7. oldal.
A tápcsatlakozó konfigurációjának módosítása
A bővítő beépített tápcsatlakozóját közvetlenül egy fali csatlakozóaljzatba
csatlakoztathatja. Asztalra történő telepítés esetében eltávolíthatja a beépített
tápcsatlakozót, és váltóáramú (AC) tápkábelt használhat helyette.
A váltóáramú tápkábel csatlakoztatása:
1.
Nyomja le a csatlakozó kioldó reteszét, majd tolja ki a váltóáramú
csatlakozót a bővítőből.
2.
Tolja vissza a pattintható fedelet a résbe, amely a váltóáramú
tápcsatlakozót tartotta, majd csatlakoztassa a váltóáramú tápkábelt a
tápcsatlakozó aljzatba.
Tápcsatlakozó aljzat
(A bemutatott bővítő európai változata)
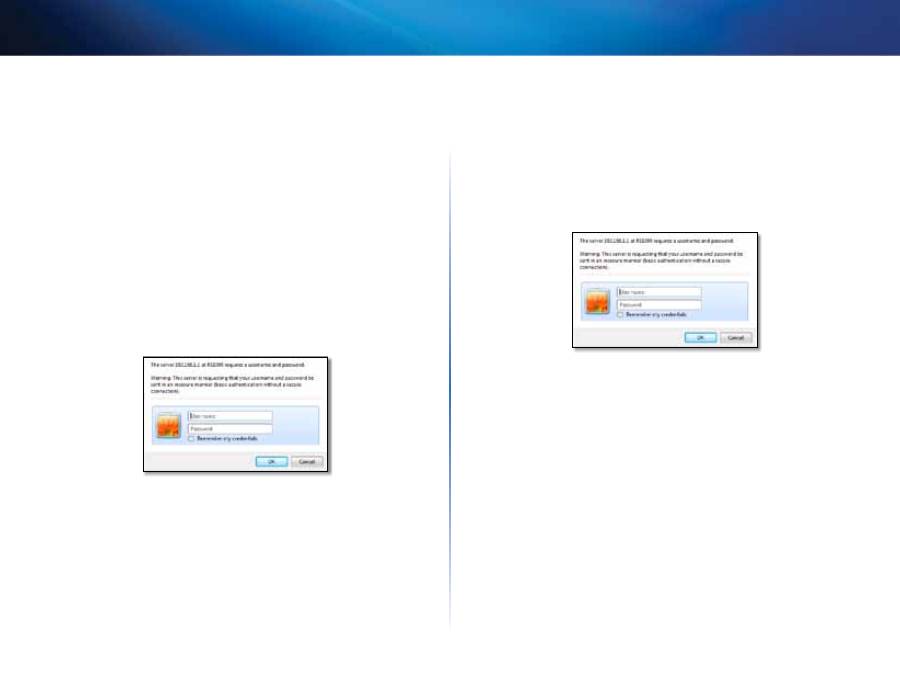
5
Kezdő lépések
Wireless-N hatósugarának bővítője
A böngészőalapú segédprogram megnyitása
A CD-lemezen található telepítővarázslóval történő beállítása után a bővítő
használatra kész. A böngészőalapú segédprogramban azonban módosíthatja
a bővítő speciális beállításait.
Ha a bővítőt még nem állította be
Vezetékes számítógép használata esetében:
1.
A mellékelt Ethernet (hálózati) kábellel csatlakoztassa a bővítőt a
számítógéphez.
2.
Nyisson meg egy webböngészőt. Amennyiben a böngészőben
alapértelmezett indítási oldalt adott meg, a bővítő
User Name and
Password
(Felhasználónév és jelszó) párbeszédpanelje automatikusan
megnyílik. Ha a böngésző honlapja vagy alapértelmezett oldala üres,
adjon meg bármilyen érvényes webcímet, és megnyílik a bővítő
User
Name and Password
(Felhasználónév és jelszó) párbeszédpanelje.
3.
Hagyja üresen a
Felhasználónév
mezőt, majd adja meg az
alapértelmezett
admin
jelszót.
4.
Kattintson az
OK
gombra. Ezzel bejelentkezett a bővítő böngészőalapú
segédprogramjába.
Vezeték nélküli számítógép használata esetében:
1.
Keresse meg a bővítő vezeték nélküli hálózatának nevét (SSID). A bővítőhöz
tartozik egy előre konfigurált hálózati név (SSID), mely a számítógép
vezeték nélküli helyszín-feltérképezésében
LinksysExtenderxxxxx
néven
jelenik meg, ahol
xxxxx
a bővítője sorozatszámának utolsó öt számjegyével
egyenlő.
2.
Csatlakoztassa a számítógépet a bővítő vezeték nélküli hálózatához.
Az utasításokkal kapcsolatban forduljon a számítógép operációs
rendszerének dokumentációjához vagy az online súgóhoz.
3.
Nyisson meg egy webböngészőt. Amennyiben a böngészőben
alapértelmezett indítási oldalt adott meg, a bővítő
User Name and
Password
(Felhasználónév és jelszó) párbeszédpanelje automatikusan
megnyílik. Ha a böngésző honlapja vagy alapértelmezett oldala üres,
adjon meg bármilyen érvényes webcímet, és megnyílik a bővítő
User
Name and Password
(Felhasználónév és jelszó) párbeszédpanelje.
4.
Hagyja üresen a
Felhasználónév
mezőt, majd adja meg az
alapértelmezett
admin
jelszót.
5.
Kattintson az
OK
gombra. Ezzel bejelentkezett a bővítő böngészőalapú
segédprogramjába.
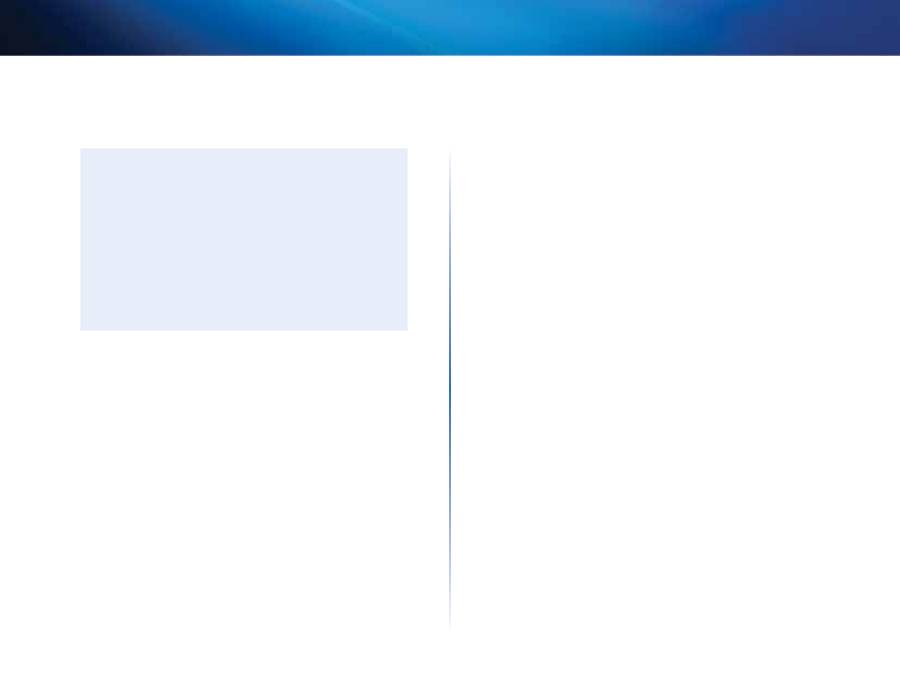
6
Kezdő lépések
Wireless-N hatósugarának bővítője
Ha a bővítőt már beállította
Microsoft Windows XP operációs rendszert használó számítógépen:
TIPP
Az utasítások végrehajtásához engedélyezni kell az UPnP
szolgáltatást Windows XP operációs rendszerben.
Az UPnP
engedélyezése:
1.
Kattintson a
Start
(Indítás),
Control Panel
(Vezérlőpult),
Add or
Remove Program
(Programok telepítése/eltávolítása) elemre,
majd kattintson az
Add/Remove Windows Components
(Windows összetevők telepítése/eltávolítása) elemre.
2.
Válassza a
Network Services
(Hálózati szolgáltatások) elemet,
majd kattintson a
Details
(Részletek) lehetőségre.
3.
Válassza a
UPnP User Interface
(UPnP felhasználói felület)
elemet, majd kattintson az
OK
gombra.
1.
Nyissa meg a Windows Explorer böngészőt, majd kattintson a
My
Network Places
(Hálózati helyek) elemre a bal oldali ablakban. A
jobb oldali panelen megjelenik a
RE1000/RE2000
ikon. (Előfordulhat,
hogy a hálózatra csatlakoztatott számítógépek megjelenítésének
engedélyezéséhez módosítania kell a tűzfal beállításait. A szükséges
utasításokkal kapcsolatban tekintse meg az operációs rendszer súgóját.)
2.
Kattintson duplán az
RE1000/RE2000
ikonra. Megnyílik a webböngésző,
a rendszer pedig kéri a
Felhasználónevet
és a
Jelszót
.
3.
A
User Name
(Felhasználónév) mezőt hagyja üresen, majd adja meg a
telepítés során létrehozott jelszót.
4.
Kattintson az
OK
gombra.
Microsoft Windows 8, Windows 7 vagy Vista operációs rendszert
használó számítógépen:
1.
Nyissa meg a Windows Explorer (Windows 8 esetén: File Explorer) böngészőt,
majd kattintson a
Network
(Hálózat) elemre. A jobb oldali panelen megjelenik
az
RE1000/RE2000
ikon. (Előfordulhat, hogy a hálózatra csatlakoztatott
számítógépek megjelenítésének engedélyezéséhez módosítania kell a
tűzfal beállításait. A szükséges utasításokkal kapcsolatban tekintse meg
az operációs rendszer súgóját.)
2.
Kattintson jobb gombbal az
RE1000/RE2000
ikonra, majd kattintson
a
Properties
(Tulajdonságok) elemre. Kattintson a címhivatkozásra
a
Device webpage
(Eszköz weboldala) lehetőségnél. Megnyílik a
webböngésző, a rendszer pedig kéri a
Felhasználónevet
és a
Jelszót
.
3.
Hagyja a
User Name
(Felhasználónév) mezőt üresen, majd adja meg a
létrehozott jelszót.
4.
Kattintson az
OK
gombra.
Mac OS X operációs rendszert használó számítógépen:
Minden Mac számítógép Bonjour hálózati technológiával rendelkezik,
amelyet a Mac számítógépek használnak az olyan alapszintű eszközökkel
történő kommunikációhoz, mint mobiltelefonok és iPodok.
1.
Nyissa meg a
Safari
böngészőt, kattintson a könyv ikonra, majd a
Bonjour
elemre a bal oldali ablakban. A jobb alsó panelen megjelenik a
RE1000/RE2000
ikon.
2.
Kattintson duplán az
RE1000/RE2000
ikonra. A rendszer kéri a
Felhasználónevet
és a
Jelszót
.
3.
Hagyja a
User Name
(Felhasználónév) mezőt üresen, majd adja meg a
létrehozott jelszót.
4.
Kattintson az
OK
gombra.
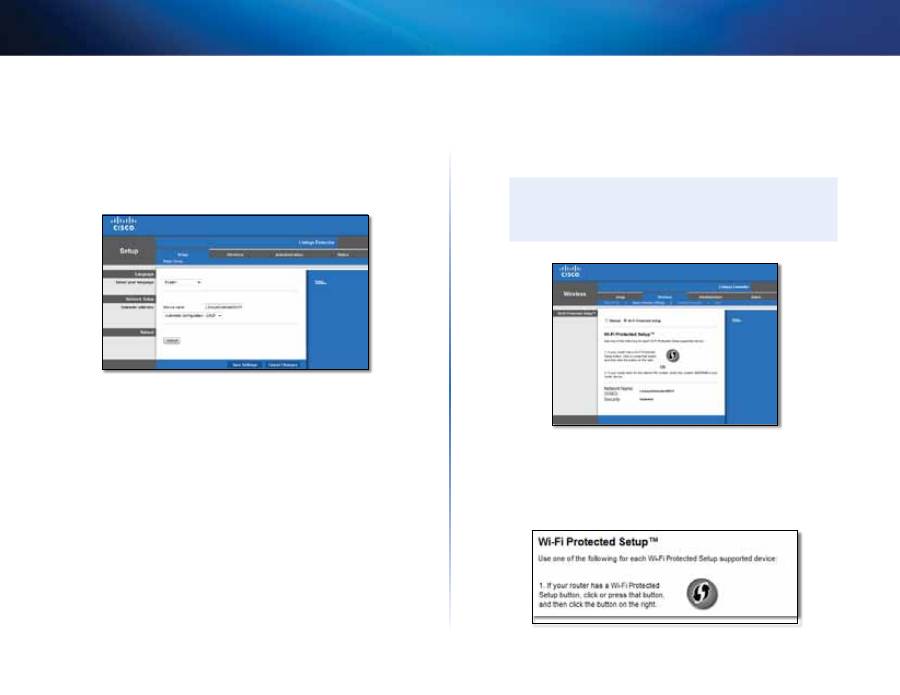
7
Kezdő lépések
Wireless-N hatósugarának bővítője
A böngészőalapú segédprogram használata
Ha a képernyőn bármilyen beállítást megváltoztat, a
Save Settings
(Beállítások
mentése) gombbal rögzítheti a változtatásokat, míg a
Cancel Changes
(Változások elvetése) gombbal elvetheti azokat. Ezek a vezérlőelemek az egyes
képernyők alján helyezkednek el. A képernyő beállításaival kapcsolatos további
információkat a képernyő jobb oldalán található
Help
(Súgó) ikonra kattintva
talál.
A Wi-Fi védelmi beállítás használata
A Wi-Fi védelmi beállítás megkönnyíti a bővítő csatlakoztatását a hálózathoz,
majd további eszközök csatlakoztatását a hálózathoz a bővítőn keresztül.
A Wi-Fi védelmi beállítás jelzőfény működése
•
Ha a Wi-Fi védelmi beállítás aktív, a jelzőfény lassan villog. Sikeres Wi-Fi
védelmi beállítás esetén a jelzőfény folyamatosan világít.
•
Hiba esetén a jelzőfény két percen át gyorsan villog; várjon egy keveset,
majd próbálja meg újra.
•
Várja meg, míg a jelzőfény folyamatosan világít, aztán kezdjen el új Wi-Fi
védelmi beállítási műveletet.
A bővítő csatlakoztatása egy meglévő hozzáférési ponthoz
Amennyiben a hozzáférési pont vagy az router támogatja, a Wi-Fi védelmi
beállítás segítségével csatlakoztathatja a hatótávolság-bővítőt a hozzáférési
ponthoz vagy az routerhez. A bővítő csatlakoztatásához válasszon az alábbi
beállítási módok közül.
MEGJEGYZÉS
Ha olyan hozzáférési pontja vagy routere van, amelyik nem
támogatja a Wi-Fi védelmi beállítást, akkor jegyezze fel a vezeték
nélküli beállításokat, és kézileg konfigurálja a bővítőt.
Csatlakozás a Wi-Fi Protected Setup (Wi-Fi védelmi beállítás)
gombbal
Akkor alkalmazza ezt a módszert, ha az routerén vagy a hozzáférési pontján
van Wi-Fi védelmi beállítás gomb.
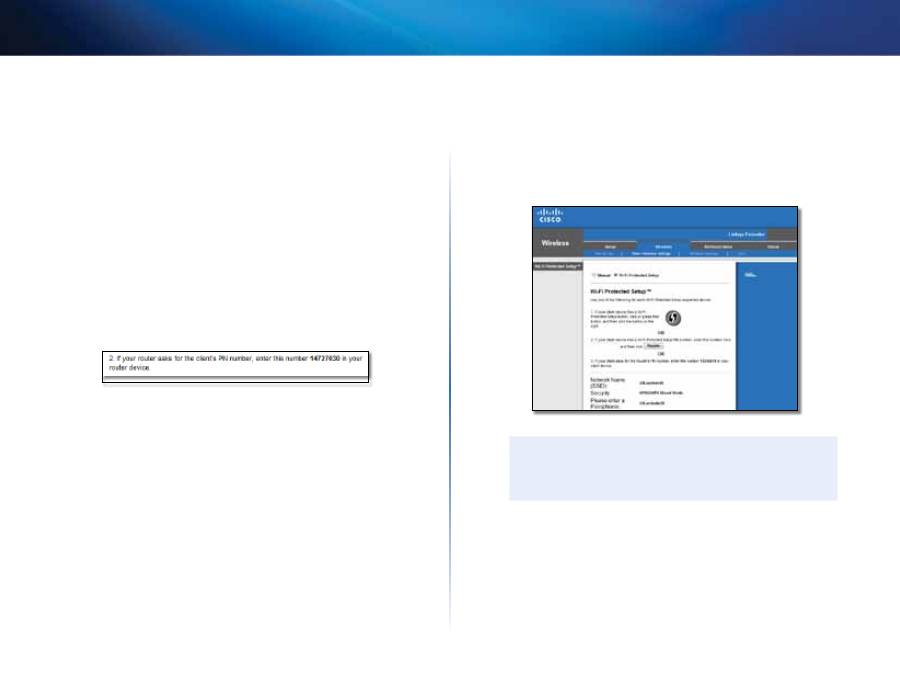
8
Kezdő lépések
Wireless-N hatósugarának bővítője
1.
Nyomja meg a
Wi-Fi Protected Setup
(Wi-Fi védelmi beállítás) gombot
a bővítőn.
2.
Kattintson a
Wi Fi Protected Setup
(Wi-Fi védelmi beállítás) gombra
a router
Wi-Fi Protected Setup
(Wi-Fi védelmi beállítás) képernyőjén
(ha van), VAGY nyomja le és egy másodpercig tartsa lenyomva a Wi-
Fi Protected Setup (Wi-Fi védelmi beállítás) gombot a routeren. Ha a
csatlakozás létrejött, a Wi-Fi védelmi beállítás jelzőfény folyamatosan
világít a bővítőn.
3.
Ha használta a bővítő
Wi-Fi Protected Setup
(Wi-Fi védelmi beállítás)
képernyőjét, kép percen belül kattintson az
OK
gombra az adott
képernyőn.
Csatlakozás a hatótávolság-bővítő PIN-kódjával
A Wi-Fi védelmi beállítás PIN-kódja (személyes azonosítószám) a bővítő
termékcímkéjén található. Csak akkor alkalmazhatja ezt a módszert, ha az
routere adminisztrációs segédprogramja rendelkezik Wi-Fi védelmi beállítás
menüvel.
1.
A router
Wi-Fi Protected Setup
(Wi-Fi védelmi beállítás) képernyőjének
megfelelő mezőjében adja meg a bővítő PIN-kódját, majd kattintson a
Register
(Regisztráció) gombra. Ha a csatlakozás létrejött, a Wi-Fi védelmi
beállítás jelzőfény folyamatosan világít a bővítőn.
2.
Kattintson az
OK
gombra.
Eszközök csatlakoztatása a hálózathoz a bővítőn
keresztül
A Wi-Fi Protected Setup (Wi-Fi védelmi beállítás) működést támogató hálózati
eszközöknél, például vezeték nélküli nyomtatók esetében, ezzel a funkcióval
csatlakoztatja az eszközöket a vezeték nélküli hálózathoz. Az eszköz hálózathoz
történő csatlakoztatásához válasszon az alábbi módok közül.
MEGJEGYZÉS
A Wi-Fi védelmi beállítás egyszerre csak egy ügyféleszközt
konfigurál. Ismételje meg a szükséges lépéseket minden olyan
ügyféleszközre, amely támogatja a Wi-Fi védelmi beállítást.

9
Kezdő lépések
Wireless-N hatósugarának bővítője
Csatlakozás a Wi-Fi Protected Setup (Wi-Fi védelmi beállítás)
gombbal
Akkor alkalmazza ezt a módszert, ha az ügyféleszközön van Wi-Fi védelmi
beállítás gomb.
1.
Nyomja meg a
Wi-Fi Protected Setup
(Wi-Fi védelmi beállítás) gombot
az ügyféleszközön.
2.
Kattintson a
Wi-Fi Protected Setup
(Wi-Fi védelmi beállítás) gombra
az router
Wi-Fi Protected Setup
(Wi-Fi védelmi beállítás) képernyőjén
(ha van), VAGY nyomja le és egy másodpercig tartsa lenyomva a Wi-Fi
Protected Setup (Wi-Fi védelmi beállítás) gombot az router fedlapján. Ha
a csatlakozás létrejött, a Wi-Fi védelmi beállítás jelzőfény folyamatosan
világít a bővítőn.
3.
Két percen belül kattintson az
OK
gombra a
bővítő
Wi-Fi Protected Setup
(Wi-Fi védelmi beállítás) képernyőjén.
Csatlakozás az ügyféleszköz PIN-kódjával
Akkor alkalmazzuk ezt a módszert, ha az ügyféleszközön Wi-Fi védelmi beállítás
PIN-kód (személyes azonosítószám) található.
1.
Az ügyféleszközről írja be a PIN-kódot a
mezőbe a bővítő
Wi-Fi Protected
Setup
(Wi-Fi védelmi beállítás) képernyőjén.
2.
Kattintson a
Register
(Regisztráció) gombra a
bővítő
Wi-Fi Protected
Setup
(Wi-Fi védelmi beállítás) képernyőjén. Ha a csatlakozás létrejött, a
Wi-Fi védelmi beállítás jelzőfény folyamatosan világít a bővítőn.
3.
Két percen belül kattintson az
OK
gombra a bővítő
Wi-Fi Protected Setup
(Wi-Fi védelmi beállítás) képernyőjén.
Csatlakozás a bővítő PIN-kódjával
Akkor alkalmazza ezt a módszert, ha az ügyféleszköz kéri a bővítő PIN-kódját.
1.
Az ügyféleszközön adja meg a bővítő
Wi-Fi Protected Setup
(Wi-Fi védelmi
beállítás) képernyőjén megjelenített PIN-kódot. (A bővítő alján is fel van
tüntetve.) Ha a csatlakozás létrejött, a Wi-Fi védelmi beállítás jelzőfény
folyamatosan világít a bővítőn.
2.
Két percen belül kattintson az
OK
gombra a bővítő
Wi-Fi Protected Setup
(Wi-Fi védelmi beállítás) képernyőjén.
TIPP
Ha olyan ügyféleszköze van, amelyik nem támogatja a Wi-Fi
védelmi beállítást, akkor jegyezze fel a vezeték nélküli beállításokat,
és kézileg konfigurálja az eszközt.
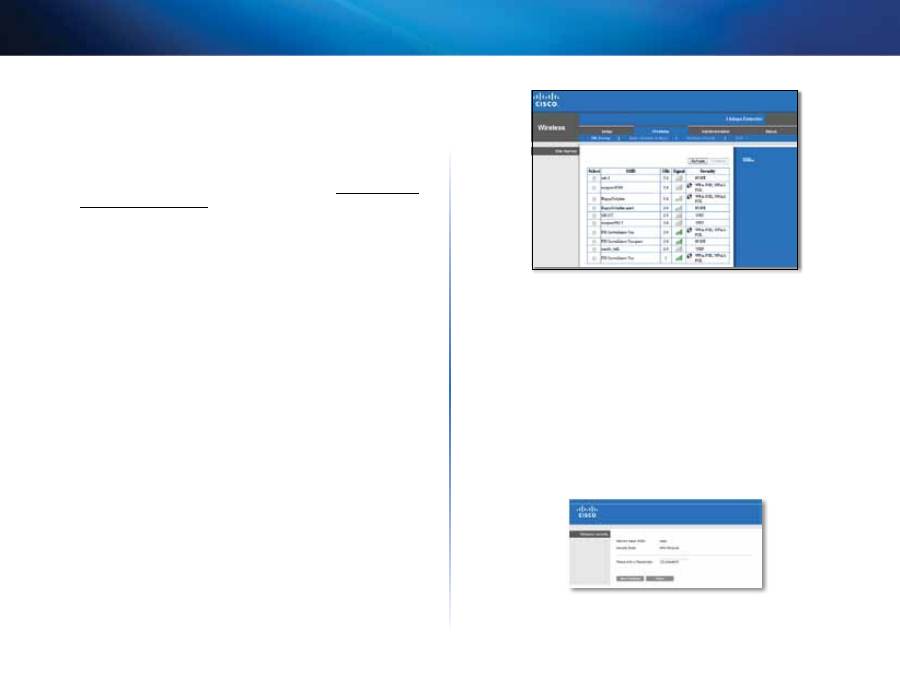
10
Kezdő lépések
Wireless-N hatósugarának bővítője
A Helyszín-feltérképezés funkció használata
A Helyszín-feltérképezés egy pillanatfelvételt mutat a bővítő hatótávolságán
belül található összes hozzáférési pontról vagy útválasztóról.
A Helyszín-feltérképezés oldal megnyitása:
1.
Jelentkezzen be a böngészőalapú segédprogramba (lásd: „
A böngészőalapú
segédprogram megnyitása
”, 5. oldal).
2.
Kattintson a
Wireless
(Vezeték nélküli) fülre, majd kattintson a
Site
Survey
(Helyszín-feltérképezés) oldalra.
Select
(Kiválasztás)—Vezeték nélküli hálózathoz történő csatlakozáshoz
kattintson a vezeték nélküli hálózat neve (SSID) melletti gombra a
Kiválasztás oszlopban, majd kattintson a
Csatlakozás
gombra.
SSID
(Hálózati név) - Megjeleníti a szomszédos vezeték nélküli hálózatok
nevét.
GHz
—Megjeleníti a közelben található vezeték nélküli hálózatok
rádiósávját (GHz-ben). (Ez az oszlop csak RE2000 esetében elérhető.)
Signal Strength
(Jelerősség) - Megjeleníti a szomszédos hozzáférési
pontok (AP) relatív helyzetét, s kijelzi a fogadott vezeték nélküli jel
erősségét: 1 bar = 20%, 2 bar = 40%, 3 bar = 60%, 4 bar = 80%, 5 bar = 100%.
Ha nincs kijelezve semmilyen érték, a bővítő túl messzire van elhelyezve
a jelet sugárzó hozzáférési ponttól. Az optimális teljesítmény elérése
érdekében próbálja 60% és 100% között tartani a jelerősséget. Egy alapos
helyszín-feltérképezés segít a fenti értéktartomány megtartásában és az
optimális teljesítmény elérésében.
Security
(Biztonság) - Megjeleníti a szomszédos hozzáférési pontok által
használt biztonsági eljárást. Ha a hálózat támogatja a Wi-Fi Protected
Setup (Wi-Fi védett telepítés) lehetőséget, a Wi-Fi Protected Setup (Wi-Fi
védett telepítés) ikonja is megjelenik.
A bővítő társítása az ismert hozzáférési ponttal vagy routerrel:
1.
Jegyezze fel azt a hálózatnevet (SSID) és biztonsági jelmondatot, amellyel
a hozzáférési pont vagy a vezeték nélküli útválasztó jelenleg konfigurálva
van. Ezek az adatok hasznosak lesznek a helyszín feltérképezése után
elvégzendő beállításnál.
2.
A
Select
(Kiválasztás) oszlopban a megfelelő gombra kattintva válassza
ki azt a hálózatnevet (SSID), amelyet szeretne a bővítővel kiterjeszteni.
3.
Kattintson a
Connect
(Csatlakozás) gombra. A rendszer felkéri, hogy
adja meg a vezeték nélküli hálózat biztonságos működtetése érdekében
használt jelmondatot. A képernyőn megjelenő biztonsági adatok
típusának meg kell egyeznie a biztonsági pont vagy az router vezeték
nélküli biztonsági beállításaival.
4.
Adja meg a jelmondatot, majd kattintson a
Save Settings
(Beállítások
mentése) gombra. Konfigurálja a bővítő vezeték nélküli paramétereit. A
vezeték nélküli csatoló újraindul, és a bővítő kapcsolódik a kiválasztott
hozzáférési ponthoz vagy az routerhez.

11
Kezdő lépések
Wireless-N hatósugarának bővítője
Hibaelhárítás
FONTOS!
Az RE1000 csak 2,4 GHz-es hálózaton működik, 5 GHz-es hálózaton
nem használható. Az RE2000 csak 2,4 GHz-es vagy 5 GHz-es
hálózaton működik.
Nem sikerül csatlakoztatni a bővítőt
Ellenőrizze az router és a bővítő helyzetét
•
Az első telepítéskor a bővítőt az router közelében kell elhelyeznie. Miután
beállította a bővítőt, lekapcsolhatja és áthelyezheti a végleges helyére.
•
A jelet zavaró akadályok csökkentése érdekében próbálja meg más
helyeken is elhelyezni a routert és a bővítőt.
•
Ne helyezze a routert és a bővítőt fémtárgyak, kőfalak és tükröződő
felületek, például üveg vagy tükör közelébe.
•
Ne helyezze a routert és a bővítőt más elektronikai berendezések
közelébe, melyek jel-interferenciát okozhatnak.
Ha Wi-Fi védelmi beállítást használ a csatlakozáshoz
•
Várjon, amíg a Wi-Fi védelmi beállítás kijelzője abbahagyja a villogást,
s csak aztán próbálja meg újra a csatlakozást.
Nem sikerül elérni a hatótávolság-bővítőt
A hatótávolság-bővítő eléréséhez csatlakoznia kell a saját hálózatához. Ha
jelenleg rendelkezik internet-hozzáféréssel, a probléma oka lehet az is, hogy
véletlenül egy másik vezeték nélküli hálózathoz csatlakozott.
A Mac utasításokkal kapcsolatban további információt a következő
helyen talál: „
A probléma megoldása Mac operációs rendszert használó
számítógépeken:
”, 12. oldal.
A probléma megoldása Windows operációs rendszert használó
számítógépeken:
1.
A Windows operációs rendszert használó asztali számítógépén jobb
gombbal kattintson a rendszertálcán található vezeték nélküli ikonra.
2.
Kattintson az
Elérhető vezeték nélküli hálózatok megtekintése
lehetőségre. Megjelenik az elérhető hálózatokat tartalmazó lista.
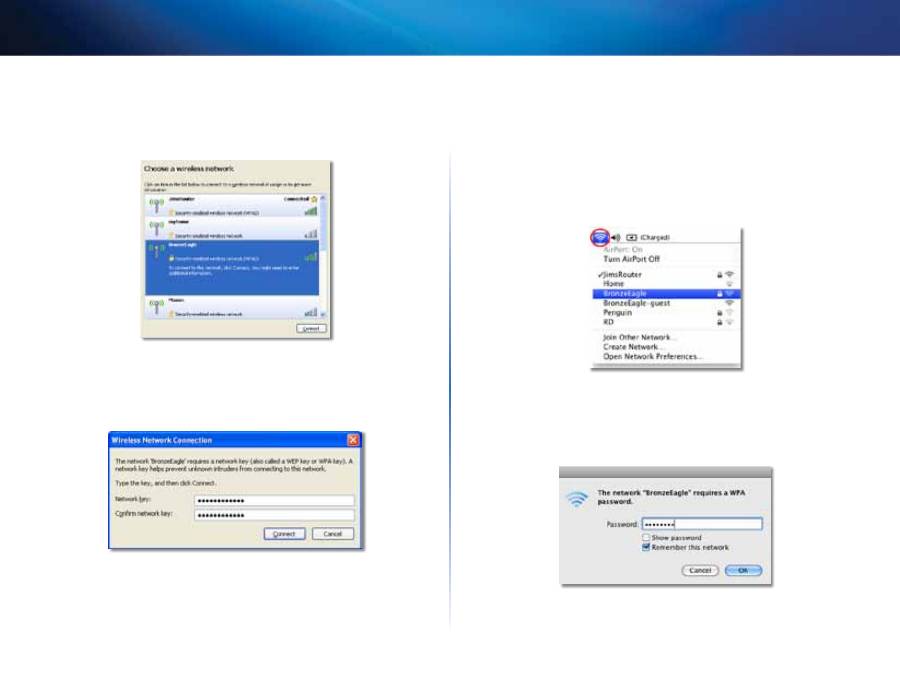
12
Kezdő lépések
Wireless-N hatósugarának bővítője
3.
Kattintson a saját hálózata nevére, majd kattintson a
Connect
(Csatlakozás)
gombra. Az alábbi példában a számítógép egy másik vezeték nélküli
hálózathoz csatlakozott, melynek neve:
JimsRouter
. A megfelelő hálózat
neve:
BronzeEagle
ebben a példában
,
ez van kiválasztottként megjelölve.
4.
Ha a rendszer a hálózati kulcs megadására kéri, írja be a jelszavát
(Biztonsági kulcs) a
Network key
(Hálózati kulcs) és a
Confirm network
key
(Hálózati kulcs megerősítése) mezőbe, majd kattintson a
Connect
(Csatlakozás) gombra.
A számítógépe csatlakozik a hálózathoz, és most már hozzáférhet a
hatótávolság-bővítő böngészőalapú segédprogramjához.
A probléma megoldása Mac operációs rendszert használó
számítógépeken:
1.
A képernyő felső részén található menüsoron kattintson az
AirPort
ikonra. Megjelenik a vezeték nélküli hálózatokat tartalmazó lista. A Cisco
Connect automatikusan hozzárendelt a hálózatához egy nevet.
Az alábbi példában a számítógép egy másik vezeték nélküli hálózathoz
csatlakozott, melynek neve:
JimsRouter
. A Linksys E-sorozatú hálózat
neve:
BronzeEagle
ebben a példában
,
ez van kiválasztottként megjelölve.
2.
Kattintson annak a routernek a vezeték nélküli hálózatnevére, amelyikhez
a bővítőjét csatlakoztatta.
3.
Írja be a vezeték nélküli hálózati jelszavát (Biztonsági kulcs) a
Password
(Jelszó) mezőbe, majd kattintson az
OK
gombra.
A számítógépe csatlakozik a hálózathoz, és most már hozzáférhet a
hatótávolság-bővítő böngészőalapú segédprogramjához.
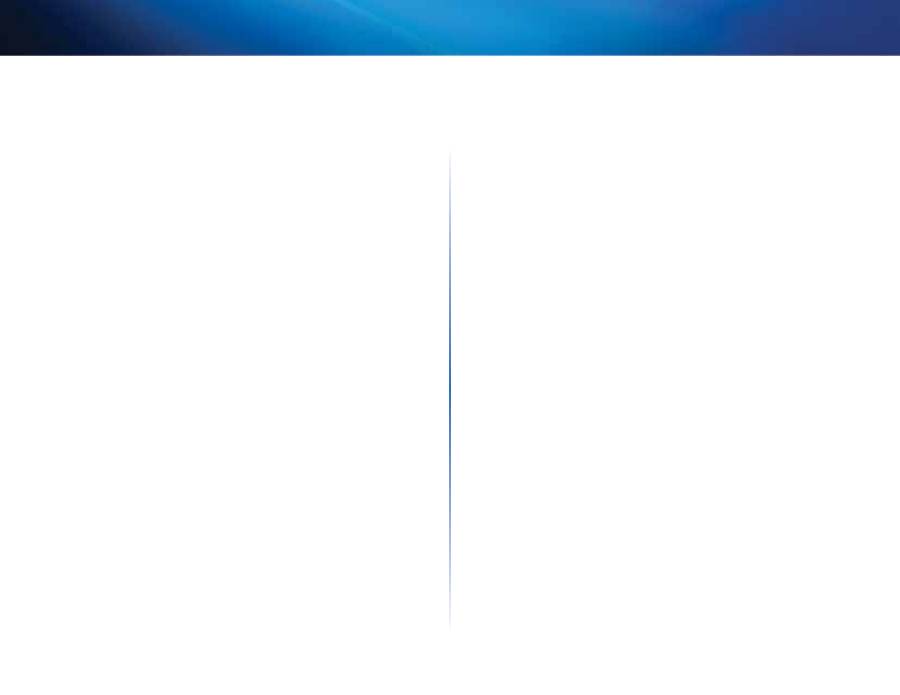
13
Kezdő lépések
Wireless-N hatósugarának bővítője
Időszakos csatlakozási problémák esetén
A hatótávolság-bővítő elhelyezésekor olyan helyre tegye, ahol az optimális
teljesítmény elérése érdekében a jelerősség 60% és 100% között tartható.

14
Kezdő lépések
Wireless-N hatósugarának bővítője
Műszaki adatok
Linksys RE1000
Típusnév
Linksys RE1000
Típus megnevezése
Wireless-N hatósugarának bővítője
Típusszám
RE1000
Szabványok
IEEE 802.11n, 802.11g, 802.11b, 802.3u
Portok
Fast Ethernet, C7 csatlakozó helyi
AC-kábelhez vagy -rögzítőhöz
Gombok
Reset (Visszaállítás), Wi-Fi Protected Setup™
(Wi-Fi védelmi beállítás), Power (Tápellátás)
(csak európai típusok esetében)
LED-ek
Power/Wi-Fi Protected Setup (Tápellátás/Wi-Fi
védett telepítés), Ethernet (hivatkozás,
tevékenység)
Kábelezés típusa
CAT 5e
Antennák száma
2 (belső)
Lecsatlakoztatható (i/n)
nem
Vezeték nélküli biztonság
Wi-Fi Protected Access™ 2
(Wi-Fi védett elérés 2) (WPA2), Wi-Fi Protected
Access (WPA), WEP
Biztonsági kulcs hossza
Akár 128 bites titkosítás
Beépítési adatok
Méretek
125 x 92 x 33 mm (4,92" x 3,62" x 1,29")
Tömeg
280 g
Tápellátás
Belső AC/DC tápegység
100-240 V, 50/60 Hz, 0,5 A
Minősítés
FCC, UL/cUL, ICES-003, RSS210, CE,
Wi-Fi (IEEE 802.11b/g/n), WPA2™, WMM®,
Wi-Fi Protected Setup™
Üzemi hőmérséklet
0 és 40 °C között
Tárolási hőmérséklet
-20 és 60 °C között
Üzemi páratartalom
10 és 80% között (nem kicsapódó)
Tárolási páratartalom
5 és 90% között (nem kicsapódó)
A műszaki adatok bejelentés nélkül változhatnak.

15
Kezdő lépések
Wireless-N hatósugarának bővítője
Linksys RE2000
Típusnév
Linksys RE2000
Típus megnevezése
Kétsávos Wireless-N hatósugár-bővítő
Típusszám
RE2000
Szabványok
IEEE 802.11a, 802.11n, 802.11g, 802.11b, 802.3u
Portok
Fast Ethernet, C7 csatlakozó helyi
AC-kábelhez vagy -rögzítőhöz
Gombok
Reset (Visszaállítás), Wi-Fi Protected Setup™
(Wi-Fi védelmi beállítás), Power (Tápellátás)
(csak európai típusok esetében)
LED-ek
Power/Wi-Fi Protected Setup (Tápellátás/Wi-Fi
védett telepítés), Ethernet (hivatkozás,
tevékenység)
Kábelezés típusa
CAT 5e
Antennák száma
2 (belső)
Lecsatlakoztatható (i/n)
nem
Vezeték nélküli biztonság
Wi-Fi Protected Access™ 2
(Wi-Fi védett elérés 2) (WPA2), Wi-Fi Protected
Access (WPA), WEP
Biztonsági kulcs hossza
Akár 128 bites titkosítás
Beépítési adatok
Méretek
125 x 92 x 33 mm (4,92” x 3,62” x 1,29”)
Tömeg
280 g
Tápellátás
Belső AC/DC tápegység
100-240 V, 50/60 Hz, 0,5 A
Minősítés
FCC, UL/cUL, ICES-003, RSS210, CE,
Wi-Fi (IEEE 802.11a/b/g/n), WPA2™, WMM®,
Wi-Fi Protected Setup™
Üzemi hőmérséklet
0 és 40 °C között
Tárolási hőmérséklet
-20 és 60 °C között
Üzemi páratartalom
10 és 80% között (nem kicsapódó)
Tárolási páratartalom
5 és 90% között (nem kicsapódó)
A műszaki adatok bejelentés nélkül változhatnak.

A Cisco, a Cisco embléma és a Linksys a Cisco és/vagy leányvállalatainak védjegye vagy bejegyzett védjegye az Egyesült Államokban és más országokban.
A Cisco védjegyeinek listája a www.cisco.com/go/trademarks webhelyen található. Minden más ebben a dokumentumban említett védjegy a megfelelő tulajdonosának tulajdona.
© 2013 Cisco és/vagy leányvállalatai. Minden jog fenntartva.
A 24/7 díjnyertes műszaki támogatás igénybevételéhez látogassa meg a
linksys.com/support
webhelyet
Оглавление
- Ръководство за потребителя
- Uživatelská příručka
- Brugervejledning
- Benutzerhandbuch
- Οδηγός χρήσης
- User Guide
- Guía del usuario
- Käyttöopas
- Felhasználói kézikönyv
- Panduan Pengguna
- Guida per l’utente
- Gebruikershandleiding
- Brukerhåndbok
- Manual do utilizador
- Guia de introdução
- Ghid de utilizare
- Руководство пользователя
- Navodila za uporabo
- Användarhandbok
- คู่มือผู้ใช้
- kullanım kılavuzu
- Керівництво користувача
- Hướng dẫn sử dụng

