Lenovo IDEAPAD S10: Глава 5. Устранение неполадок
Глава 5. Устранение неполадок: Lenovo IDEAPAD S10
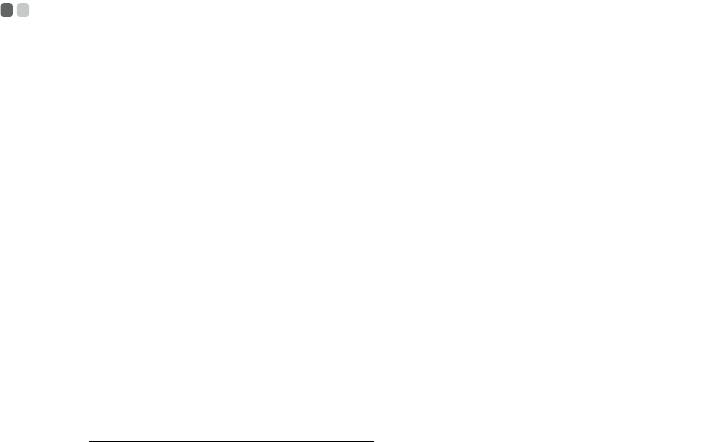
Глава 5. Устранение неполадок
Часто задаваемые вопросы - - - - - - - - - - - - - - - - - - - - - - - - - - - - - - - - - - - - - - - - - - - - - - - - - - - - - - - - -
В этом разделе приведены часто задаваемые вопросы и информация о том, где
можно найти подробные ответы.
Какие меры предосторожности необходимо соблюдать при работе с
компьютером?
См. “Глава 1. Важная информация по технике безопасности” Руководства по
технике безопасности и общей информации Lenovo.
Как предотвратить возникновение неполадок в работе компьютера?
См. “Глава 2. Информация по
эксплуатации и уходу” Руководства по технике
безопасности и общей информации Lenovo.
Какими аппаратными средствами оснащен новый компьютер?
Дополнительные сведения приведены в главах 1 и 2.
Где можно найти подробные технические характеристики моего компьютера?
См. http://consumersupport.lenovo.com
.
Что такое диски восстановления?
В комплект поставки этого компьютера не входит диск восстановления.
Описание альтернативных методов восстановления, предлагаемых Lenovo,
разделе “Глава 4. Система OneKey Rescue” на стр.25.
Где находятся установочные диски для предварительно установленных
программ?
Ус т а н ов оч н ы е диски для предустановленных программ не прилагаются к
компьютерам с предустановленной ОС Windows. Для загрузки любого
предустановленного программного обеспечения перейдите
на веб-сайт
поддержки клиентов Lenovo.
По умолчанию резервные копии для различного предустановленного
программного обеспечения находятся в папке APP на диске D.
Как обратиться в Центр поддержки клиентов?
См. “Глава 3. Получение консультаций и услуг” Руководства по технике
безопасности и общей информации Lenovo.
29
Глава 5. Устранение неполадок
Где найти информацию о гарантии?
Для получения информации о гарантии, применимой к этому компьютеру,
включая гарантийный срок и тип гарантийного обслуживания, см.
гарантийный талон, содержащий ограниченную гарантию Lenovo,
прилагающийся к компьютеру.
Как установить драйверы устройств?
Совместимые драйверы устройств – это обязательное условие для
производительной работы любого компонента компьютера. Если компьютер
поставляется с установленной операционной системой, компания Lenovo
предоставляет все необходимые драйверы на жестком диске.
Что делать в случае сбоя процесса резервного копирования?
Если функция резервного копирования была успешно запущена, но в
процессе выполнения произошел сбой, попробуйте сделать следующее:
1
Закройте другие программы и перезапустите процесс резервного
копирования.
2
Проверьте целевой носитель на наличие повреждений, выберите другой
путь и повторите попытку.
В каких случаях необходимо восстанавливать заводские настройки системы?
Эта функция применяется при отказе системы или при переустановке ОС.
Она восстанавливает первоначальное состояние компьютера, в котором он
находился на момент первой загрузки после доставки из магазина. Если в
данном разделе
находятся важные данные, перед использованием функции
восстановления необходимо сохранить их резервные копии.
30
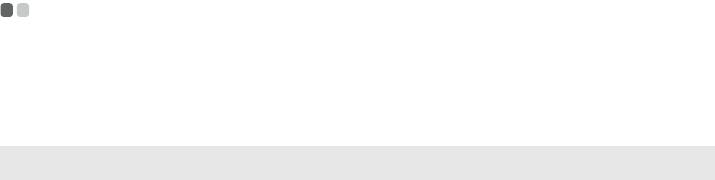
Глава 5. Устранение неполадок
Устранение неполадок - - - - - - - - - - - - - - - - - - - - - - - - - - - - - - - - - - - - - - - - - - - - - - - - - - - - - - - - - - - - - - - - - - - - - -
Если здесь не удалось найти описание проблемы, см. главу 2. В следующем разделе
изложены только неисправности, решение которых может устранить
необходимость в обращении к более сложным инструкциям, которые содержатся в
главе 2.
Проблемы, связанные с дисплеем
При включении компьютера
• Если экран остается пустым, проверьте следующее:
на экране ничего не
- Батарея установлена правильно.
появляется.
- Адаптер переменного тока присоединен к компьютеру, а
вилка кабеля питания включена в исправную
электрическую розетку.
- Включено питание компьютера. (Чтобы убедиться в этом,
еще раз нажмите кнопку питания.)
- Модуль памяти установлен правильно.
• Если эти требования выполнены, но на экране по-прежнему
ничего нет, обратитесь в сервис-центр для проверки
компьютера.
При включении компьютера
• С помощью программы OneKey Rescue восстановите
появляется только белый
резервные копии файлов среды Windows или весь жесткий
курсор на пустом экране.
диск до исходного заводского состояния. Если на экране по-
прежнему ничего
нет, кроме курсора, обратитесь в сервис-
центр для проверки компьютера.
Экран гаснет при включенном
• Возможно, включена экранная заставка или режим
компьютере.
управления электропитанием. Чтобы выйти из режима
экранной заставки, спящего режима или режима гибернации,
выполните одно из следующих действий:
- Коснитесь сенсорной панели.
- Нажмите любую клавишу на клавиатуре.
- Нажмите
питания.
- Используйте сочетание клавиш Fn + F2, чтобы убедиться в
том, что подсветка ЖК-дисплея выключена.
31
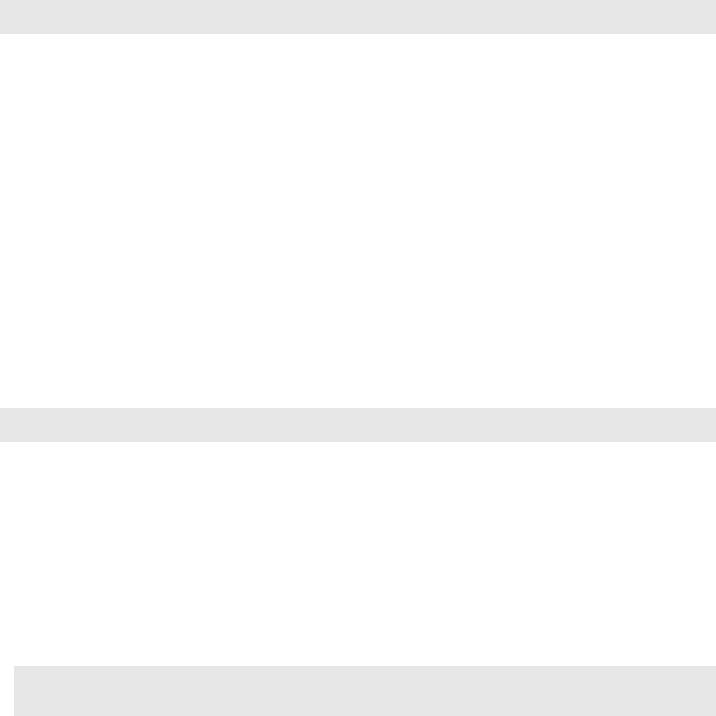
Глава 5. Устранение неполадок
Проблема с паролем
Забыт пароль. • Если пароль забыт, необходимо доставить компьютер в
уполномоченный сервис-центр или к торговому
представителю Lenovo для изменения пароля.
• Если пароль жесткого диска забыт, то уполномоченный
сервис-центр Lenovo не сможет восстановить пароль или
восстановить данные с жесткого диска. Необходимо
доставить компьютер в уполномоченный сервис-центр или к
торговому представителю Lenovo для
замены жесткого диска.
Необходимо иметь на руках документы, подтверждающие
приобретение данного компьютера, и оплатить стоимость
запасных частей и обслуживания.
• Если вы забыли пароль-допуск, то официальный сервис-
центр Lenovo не сможет сбросить пароль. Необходимо
доставить компьютер в уполномоченный сервис-центр или к
торговому представителю Lenovo для замены материнской
платы. Необходимо иметь на
руках документы,
подтверждающие приобретение данного компьютера, и
оплатить стоимость запасных частей и обслуживания.
Проблемы спящего режима или режима гибернации
Появляется сообщение о
• Уровень зарядки батареи снизился до критического.
критически низком уровне
Присоедините к компьютеру адаптер переменного тока или
заряда батареи, и компьютер
замените батарею на полностью заряженную.
немедленно выключается.
Компьютер переключается в
• Проверьте следующее:
режим ожидания (загорается
- Батарея заряжена.
индикатор режима ожидания)
- Рабочая температура не выходит за пределы допустимого
сразу после окончания
диапазона. См. “Глава 2. Информация по эксплуатации и
самодиагностики при
уходу” Руководства по технике безопасности и общей
включении.
информации Lenovo.
Примечание.
Если батарея заряжена, а рабочая температура не выходит за допустимые границы, то
отдайте компьютер в ремонт.
32

Глава 5. Устранение неполадок
Компьютер не выходит из
• Если компьютер не выходит из спящего режима, то, возможно,
режима ожидания, либо
он автоматически переключился в режим гибернации из-за
индикатор режима ожидания
разрядки батареи. Проверьте индикатор питания.
продолжает гореть, а
• Если компьютер находится в спящем режиме, подсоедините
компьютер не работает.
к нему адаптер переменного тока
, а затем нажмите любую
клавишу или кнопку питания.
• Если компьютер находится в режиме гибернации или
выключен, подсоедините к нему адаптер переменного тока,
а затем нажмите кнопку питания, чтобы продолжить работу.
Примечание.
Если не удается отключить режим ожидания компьютера, система не отвечает и
выключение питания невозможно, перезагрузите компьютер. Несохраненные данные
могут быть утрачены. Чтобы перезагрузить компьютер, нажмите и удерживайте
кнопку
питания не менее 4 секунд. Если компьютер не перезагружается, отключите адаптер
переменного тока и извлеките батарею.
Неполадки экрана компьютера
На экране ничего нет. • Выполните следующие действия:
- Если компьютер работает от адаптера переменного тока или
батареи, а индикатор состояния батареи включен, нажмите
сочетание клавиш Fn + ↑, чтобы увеличить яркость экрана.
- Если индикатор питания мигает, нажмите кнопку питания
для отключения режима ожидания.
- Если проблема не устраняется, воспользуйтесь решением
проблемы “На
экране неразборчивое или искаженное
изображение”.
- Используйте сочетание клавиш Fn + F2, чтобы убедиться в
том, что ЖК-дисплей выключен.
На экране неразборчивое или
• Проверьте следующее:
искаженное изображение.
- Драйвер дисплея установлен правильно.
- Разрешение и цветовая палитра экрана заданы правильно.
- Правильно задан тип монитора.
На экране появляются
• Проверьте, правильно
ли установлена операционная система
непонятные символы.
или программы. Если они установлены и настроены
правильно, обратитесь в сервис-центр для проверки
компьютера.
33
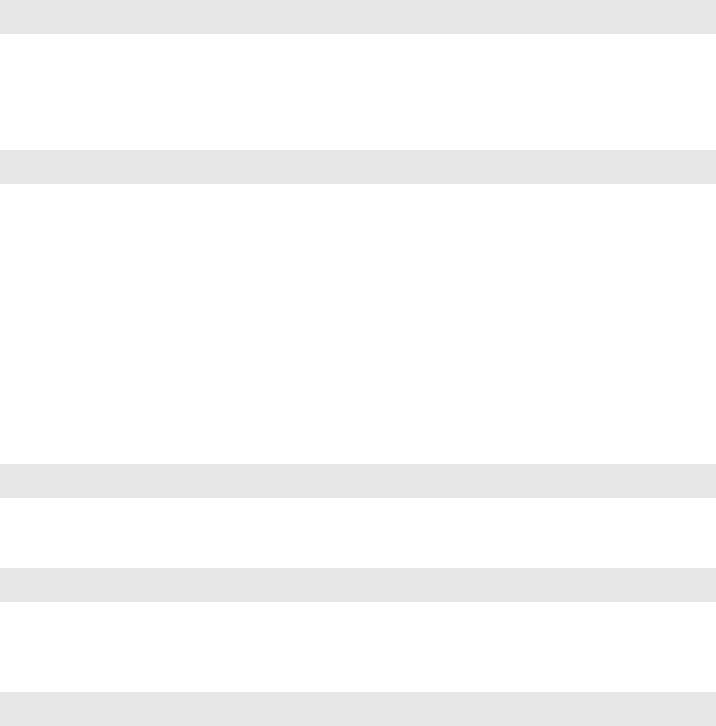
Глава 5. Устранение неполадок
Проблемы со звуком
В динамике нет звука, даже
• Проверьте следующее:
когда включена большая
- Функция выключения звука не включена.
громкость.
- К разъему для наушников не подключены наушники.
- В качестве воспроизводящего устройства выбрано
“Speakers” (Динамики).
Неполадки батареи
Компьютер выключается до
• Разрядите и заново зарядите батарею.
того, как индикатор состояния
батареи покажет полную
разрядку.
или
Компьютер продолжает
работать после того, как
индикатор состояния батареи
покажет полную разрядку.
Компьютер не работает от
• Возможно, сработало устройство защиты от перепадов
полностью заряженной
напряжения в батарее. Выключите компьютер на одну минуту
батареи.
(при этом произойдет сброс защитного устройства), затем
снова включите его.
Неполадки жесткого диска
Не работает жесткий диск. • Убедитесь, что в меню Boot (Загрузка) в Программа
настройки BIOS жесткий диск включен в Boot priority order
(Порядок загрузки) в правильном порядке.
Проблемы, связанные с запуском
Операционная система
• Воспользуйтесь системой OneKey Rescue для разрешения
®
проблемы или ее определения. Подробную информацию о
Microsoft
Windows не
системе OneKey Rescue см. в разделе “Глава 4. Система
запускается.
OneKey Rescue” на стр. 25.
Проблемы с системой OneKey Rescue
Не удается выполнить
• В настоящее время не используется операционная система
резервное копирование.
Windows.
• Недостаточно места для сохранения резервной копии данных.
Требуется больше свободного места на жестком диске
в системном разделе (на диске C).
Не удалось восстановить
• Изменен системный раздел, например размер раздела или
раздел системы до состояния
объем диска C.
заводских настроек по
умолчанию.
34

Глава 5. Устранение неполадок
Другие проблемы и неполадки
Компьютер не отвечает.
•
Чтобы выключить компьютер, нажмите и удерживайте кнопку
питания не менее 4 секунд. Если компьютер по-прежнему не
отвечает, отключите адаптер переменного тока и извлеките
батарею.
• Компьютер мог заблокироваться при переходе в спящий
режим, если в это время шел процесс обмена данными.
Отключайте таймер перехода в спящий режим, если вы
работаете в сети.
Компьютер не загружается с
• См. меню Boot (Загрузка) в Программе настройки BIOS.
требуемого устройства.
Убедите сь, что Boot priority order (Порядок загрузки) в
Программе настройки BIOS задан так
, что компьютер будет
загружаться с требуемого устройства.
• Кроме того, убедитесь, что активировано устройство, с
которого должен загружаться компьютер. Убедитесь, что в
меню Boot (Загрузка) в Программе настройки BIOS
устройство включено в список Boot priority order (Порядок
загрузки).
• Чтобы выбрать устройство, с которого будет загружаться
компьютер, используйте сочетание клавиш F12, когда логотип
Lenovo появится
на экране во время запуска компьютера.
Не работает подключенное
• Если компьютер включен, не подключайте и не отключайте
внешнее устройство.
кабели внешних устройств (за исключением USB), так как это
может повредить компьютер.
• При подключении внешних устройств с высоким
энергопотреблением (например, USB-дисковод для
оптических дисков) используйте адаптер питания внешнего
устройства. В противном
случае устройство, возможно, не
будет определено, или произойдет отключение системы.
35
Глава 5. Устранение неполадок
36





