Huawei shotx white, белый: Сеть и передача данных
Сеть и передача данных: Huawei shotx white, белый
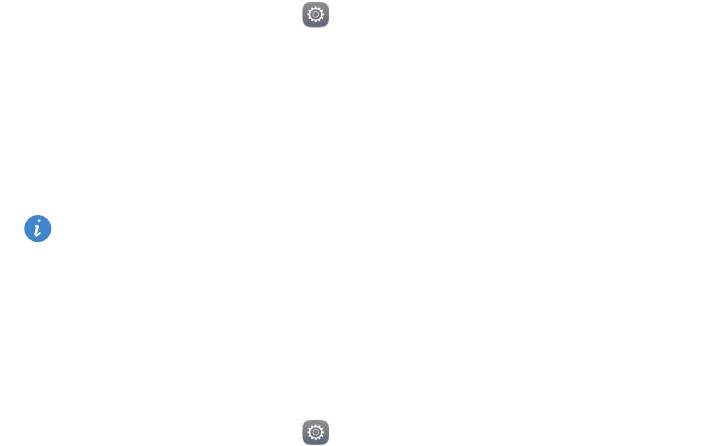
Сеть и передача данных
Мобильная передача данных
1
На рабочем экране нажмите
Настройки
, затем выберите вкладку
Все
.
2
В разделе
Беспроводные сети
нажмите
Ещё
.
3
Нажмите
Мобильная сеть
.
4
Нажмите переключатель
Моб. передача данных
, чтобы включить мобильную
передачу данных.
Когда Вам не нужен доступ в Интернет, выключайте мобильную передачу
данных. Это позволит снизить расход батареи и сократить трафик данных.
Сеть Wi-Fi
Подключение к сети Wi-Fi
1
На рабочем экране нажмите
Настройки
.
2
Нажмите
Wi-Fi
.
3
Включите
Wi-Fi
. Начнется поиск доступных сетей Wi-Fi. Результаты поиска
будут отображаться на экране телефона.
4
Выберите сеть Wi-Fi, к которой хотите подключиться.
•
Если выбрана незащищенная сеть Wi-Fi, соединение с сетью
устанавливается автоматически.
•
Если выбрана защищенная сеть Wi-Fi, для подключения к ней введите
пароль и нажмите
Подключить
.
Подключение к сети Wi-Fi с помощью WPS
WPS позволяет быстро подключить телефон к сети Wi-Fi. Просто нажмите
кнопку WPS или введите PIN-код, чтобы подключить телефон к Wi-Fi-роутеру с
поддержкой функции WPS.
62
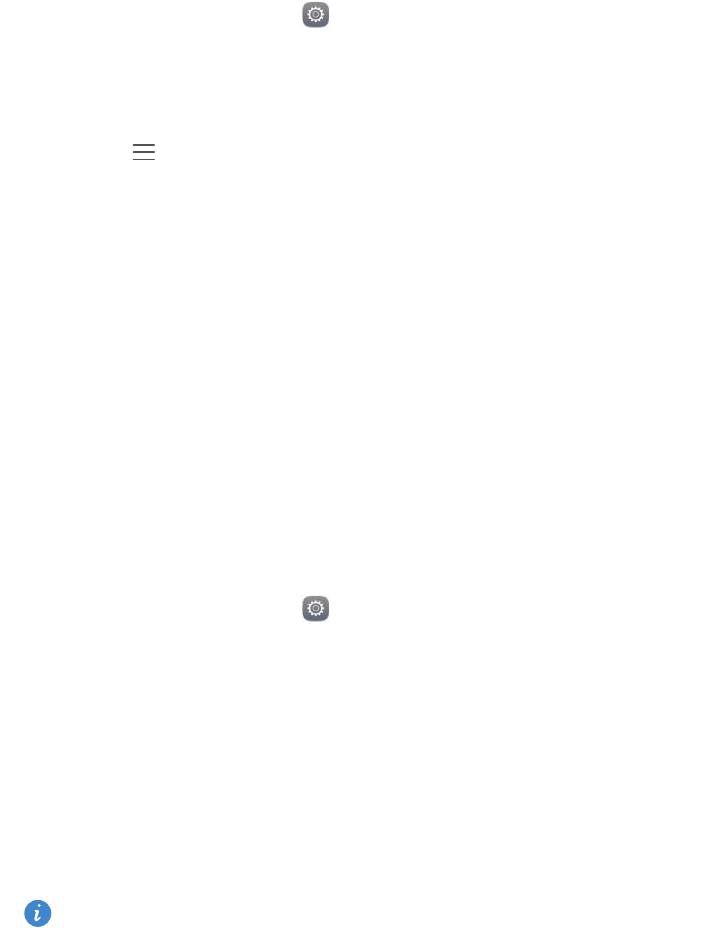
Сеть и передача данных
1
На рабочем экране нажмите
Настройки
.
2
Нажмите
Wi-Fi
.
3
Включите
Wi-Fi
.
4
Нажмите >
Расширенные настройки
. Выполните следующие действия:
•
Нажмите
WPS-соединение
и нажмите кнопку WPS на Wi-Fi-роутере.
•
Нажмите
Ввод PIN-кода для WPS-соединения
и введите на роутере PIN-код,
сгенерированный на Вашем телефоне.
Использование телефона в качестве
точки доступа Wi-Fi, USB-модема или
Bluetooth-модема
Точка доступа Wi-Fi
Ваш телефон может функционировать как точка доступа Wi-Fi для других
устройств.
1
На рабочем экране нажмите
Настройки
, затем выберите вкладку
Все
.
2
В разделе
Беспроводные сети
нажмите
Ещё
.
3
Нажмите
Режим модема
>
Точка доступа Wi-Fi
.
4
Включите точку доступа Wi-Fi.
5
Нажмите
Настроить точку Wi-Fi
.
6
Настройте имя точки доступа Wi-Fi, режим шифрования и пароль. Затем
нажмите
Сохранить
.
В качестве режима шифрования рекомендуется использовать WPA2 PSK.
63
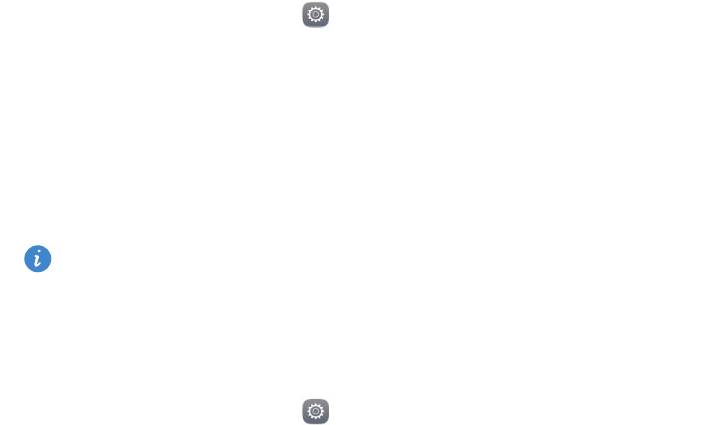
Сеть и передача данных
USB-модем
Вы можете использовать телефон в качестве USB-модема.
В зависимости от операционной системы ПК, чтобы использовать функцию USB-
модема, необходимо установить драйверы телефона на ПК или установить
сетевое соединение.
1
С помощью USB-кабеля подключите телефон к ПК.
2
На рабочем экране нажмите
Настройки
, затем выберите вкладку
Все
.
3
В разделе
Беспроводные сети
нажмите
Ещё
.
4
Нажмите
Режим модема
.
5
Нажмите переключатель
USB-модем
, чтобы использовать телефон в качестве
модема, предоставляющего подключенному устройству доступ в Интернет по
мобильной сети передачи данных.
Нельзя использовать функцию USB-модема, когда телефон используется в
качестве USB-накопителя.
Bluetooth-модем
Этот телефон можно использовать в качестве Bluetooth-модема.
1
На рабочем экране нажмите
Настройки
, затем выберите вкладку
Все
.
2
В разделе
Беспроводные сети
нажмите
Ещё
.
3
Нажмите
Режим модема
.
4
Нажмите переключатель
Bluetooth-модем
, чтобы использовать телефон в
качестве модема, предоставляющего подключенному устройству доступ в
Интернет по мобильной сети передачи данных.
64
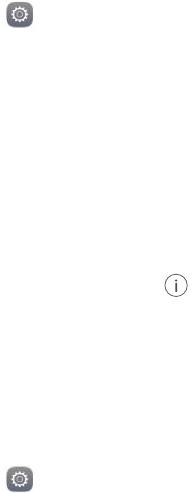
Сеть и передача данных
Передача данных по Bluetooth
Включение Bluetooth и сопряжение телефона с другим
Bluetooth-устройством
1
На рабочем экране нажмите
Настройки
.
2
В разделе
Все
нажмите
Bluetooth
.
3
Нажмите
Включить Bluetooth
, чтобы включить Bluetooth. Начнется
автоматический поиск Bluetooth-устройств. По мере поиска доступные
Bluetooth-устройства будут отображаться на экране телефона.
4
Нажмите на устройство и сопрягите его с Вашим телефоном, следуя
инструкциям на экране.
Чтобы отменить сопряжение, нажмите на значок рядом с сопряженным
устройством и выберите
Отменить сопряжение
.
Переименование телефона
По умолчанию в качестве имени телефона при Bluetooth-соединении
используется его модель. Вы можете изменить имя на более узнаваемое.
1
На рабочем экране нажмите
Настройки
.
2
В разделе
Все
нажмите
Bluetooth
.
3
Нажмите
Имя устройства
.
4
Измените имя телефона и нажмите
ОК
.
Отправка файла по Bluetooth
Для обмена данными с другим Bluetooth-устройством включите Bluetooth на
обоих устройствах и настройте параметры видимости.
Нажмите и удерживайте файл, который хотите отправить, затем нажмите
Отправить
>
Bluetooth
. Начнется автоматический поиск устройств. По мере
поиска доступные устройства будут отображаться на экране телефона.
Выберите принимающее устройство.
65

Сеть и передача данных
Прием файла по Bluetooth
При поступлении на телефон запроса на передачу файла на экране телефона
отобразится диалоговое окно
Передача файла
. Нажмите
Принять
, чтобы начать
прием файла. Чтобы посмотреть процесс передачи файла, откройте панель
уведомлений и нажмите
Уведомления
.
По умолчанию полученные файлы сохраняются в папке
bluetooth
в приложении
Файлы
.
Передача данных по Wi-Fi Direct
Wi-Fi Direct позволяет двум устройствам подключаться друг к другу для
передачи данных без использования точки доступа.
Подключение двух устройств по Wi-Fi Direct
Перед подключением убедитесь, что функция Wi-Fi Direct включена на
обоих устройствах.
1
На рабочем экране нажмите
Настройки
.
2
В разделе
Все
нажмите
Wi-Fi
.
3
Включите
Wi-Fi
.
4
Нажмите
Wi-Fi Direct
, чтобы включить Wi-Fi Direct. Начнется поиск доступных
устройств.
5
Выберите устройство, к которому хотите подключиться.
Отправка файла по Wi-Fi Direct
Нажмите и удерживайте файл, который хотите отправить, затем нажмите
Отправить
>
Wi-Fi Direct
. Начнется автоматический поиск устройств. По мере
поиска доступные устройства будут отображаться на экране телефона.
Выберите принимающее устройство.
Прием файла по Wi-Fi Direct
При получении запроса на передачу файла по Wi-Fi Direct на экране появится
диалоговое окно
Передача файла
. Нажмите
Принять
, чтобы принять файл.
66
Сеть и передача данных
Чтобы посмотреть процесс передачи файла, откройте панель уведомлений и
нажмите
Уведомления
.
По умолчанию полученные файлы сохраняются в папке
Wi-Fi Direct
в
приложении
Файлы
.
Передача данных между телефоном и ПК
Подключение в режиме передачи изображений
PTP - это протокол передачи изображений, который можно использовать для
передачи изображений между телефоном и ПК.
1
С помощью USB-кабеля подключите телефон к ПК.
2
Проведите пальцем вниз по строке состояния, чтобы открыть панель
уведомлений. В поле
USB-подключение установлено
выберите
Фото
. Все
необходимые драйверы будут автоматически установлены на ПК.
После установки драйверов дважды нажмите на новый значок диска,
появившийся на экране ПК, чтобы посмотреть изображения, хранящиеся в
телефоне.
Подключение в режиме передачи медиаданных
MTP - это протокол связи, который можно использовать для передачи файлов
между телефоном и ПК. Перед использованием протокола MTP убедитесь, что
на ПК установлен Media Player 11 или более поздней версии.
1
С помощью USB-кабеля подключите телефон к ПК.
2
Проведите пальцем вниз по строке состояния, чтобы открыть панель
уведомлений. В поле
USB-подключение установлено
выберите
Файлы
. Все
необходимые драйверы будут автоматически установлены на ПК.
После установки драйверов дважды нажмите на новый значок диска,
появившийся на экране ПК, чтобы посмотреть файлы, хранящиеся в телефоне.
Мультимедийные файлы, хранящиеся в телефоне, можно просматривать с
помощью программы Windows Media Player.
67

Сеть и передача данных
Подключение в режиме USB-накопителя
Если в телефоне установлена карта microSD, его можно использовать как USB-
накопитель для передачи файлов между телефоном и ПК.
1
С помощью USB-кабеля подключите телефон к ПК.
2
Проведите пальцем вниз по строке состояния, чтобы открыть панель
уведомлений. В поле
USB-подключение установлено
выберите
USB-диск
. Все
необходимые драйверы будут автоматически установлены на ПК.
После установки драйверов ПК определит телефон как USB-накопитель.
Дважды нажмите на новый значок диска, появившийся на экране ПК, чтобы
посмотреть файлы, хранящиеся на карте microSD телефона.
Мультиэкран
Вы можете просматривать размещенные в телефоне фото или видеофайлы, а
также играть в установленные на телефоне игры на большом экране, например
на экране телевизора.
Если Ваш телевизор поддерживает HDMI, приобретите телеприставку на
платформе Android или другое похожее беспроводное устройство, чтобы
использовать эту функцию.
Откройте панель уведомлений. На вкладке
Значки
нажмите на значок ,
выберите принимающее устройство и включите многоэкранное отображение.
Подробную информацию о подключении телефона к телеприставке на
платформе Android см. в руководстве пользователя приставки.
68






